Приложение «Google Карты» поможет вам быстро попасть в пункт назначения. Оно учитывает информацию о загруженности дорог в режиме реального времени и предлагает оптимальный маршрут.
Вы будете получать голосовые подсказки о том, на каких дорогах пробки, где нужно повернуть, какую полосу выбрать и как можно добраться быстрее.
Примечание. Навигация и функция выбора полосы доступны не во всех странах и не на всех языках. Навигация не предназначена для использования в крупногабаритных и аварийно-спасательных транспортных средствах.
Что требуется для работы навигации
На телефоне или планшете выполните следующие действия:
- Включите GPS.
- Предоставьте Google Картам доступ к динамикам и информации о текущем местоположении устройства.
Как включить или выключить навигацию
- Откройте приложение «Google Карты»
на телефоне или планшете Android.
- Выберите место на карте или найдите его с помощью поиска.
- В левом нижнем углу экрана нажмите Маршрут. Если удерживать эту кнопку несколько секунд, включится навигация и можно будет пропустить шаги 4–6. Узнайте, как указать несколько пунктов назначения.
- Выберите способ передвижения.
- Если есть альтернативные маршруты, они будут выделены на карте серым цветом. Чтобы выбрать такой маршрут, коснитесь его.
- Чтобы запустить навигацию, нажмите на значок «В путь»
. Если появится сообщение «Поиск GPS…», возможно, вы находитесь там, куда сигнал GPS не доходит (например, в туннеле, рядом с ним или на подземной парковке).
- Чтобы приостановить или отменить навигацию, нажмите на значок «Закрыть»
в левом нижнем углу экрана.
Советы
- Вы можете быстро получить информацию о пробках, маршрутах общественного транспорта и интересных местах поблизости. Подробнее о том, как спланировать маршрут…
- Чтобы сориентировать карту по направлению своего движения, нажмите на компас.
- Чтобы быстрее прокладывать маршруты домой, на работу или к другим местам, где вы часто бываете, добавьте ярлыки.
Другие действия во время навигации
Чтобы открыть список действий во время навигации, откройте карточку с данными в нижней части экрана и пролистните вверх. Чтобы скрыть его, пролистните вниз на карточке с данными.
Голосовые подсказки
В режиме навигации вам доступны голосовые подсказки. Подробнее об устранении проблем с голосовыми подсказками…
Как изменить уровень громкости
Как включить или отключить звук и оповещения
Как отключить голосовые подсказки во время звонков
В режиме навигации вы можете отвечать на телефонные звонки, но если вы при этом не отключите голосовые подсказки, то они все равно будут слышны.
- Откройте приложение «Google Карты»
на телефоне или планшете Android.
- Нажмите на значок профиля
Настройки
Настройки навигации.
- Включите или отключите подсказки во время звонков.
Как изменить голос для воспроизведения подсказок
Вы можете изменить голос, который используется в режиме навигации и в программах чтения с экрана.
- Откройте приложение «Настройки» на телефоне или планшете.
- Нажмите Язык и ввод.
- Выберите Синтез речи.
- Под заголовком «Синтезатор речи по умолчанию» выберите другой голос.
- Он будет использоваться в навигационных подсказках и в других приложениях.
Как выбрать другой язык
- Откройте приложение «Google Карты»
на телефоне или планшете Android.
- Нажмите на значок профиля
Настройки
Настройки навигации.
- В разделе «Звук и голос» нажмите Выбор голоса.
- Укажите нужный язык.
Другие возможности навигации
Как сообщить о проблемах на дороге
Как сообщить о камерах фиксации скорости и авариях
Находясь в пути, вы можете делиться с другими пользователями информацией о маршруте, например отмечать:
Примечание. Создавайте сообщения, только когда это безопасно.
Как добавить сообщение
- Откройте приложение «Google Карты»
.
- Запустите навигацию.
- Нажмите на значок сообщения
выберите нужный вариант.
- Сообщение появится в том месте карты, где вы находились в момент его создания. Автор указан не будет.
Как посмотреть оповещения других пользователей
Оповещения, добавленные другими пользователями, появляются, когда вы приближаетесь к отмеченным в них местам. В зависимости от ваших настроек также может прозвучать голосовое предупреждение.
Достигнув места, с которым связано оповещение, вы увидите вопрос «Это правильная подсказка?». Нажмите Да или Нет, чтобы указать, актуально ли это сообщение.
Как включить экономию заряда в режиме навигации
В режиме навигации заряд расходуется быстрее, поскольку Google Карты используют:
- данные о местоположении;
- экран;
- динамики.
Как уменьшить расход заряда батареи
- Подключите устройство к адаптеру питания, чтобы оно не выключилось во время навигации. Мы рекомендуем заряжать батарею устройства в пути, особенно если движение по маршруту займет более 30 мин.
- Выключите экран. Если вам не нужно смотреть на экран во время навигации, выключите его, нажав кнопку питания. Вы по-прежнему будете слышать голосовые подсказки.
Эта информация оказалась полезной?
Как можно улучшить эту статью?
В этой статье приводятся основные сведения о Google Картах. Они относятся к веб-версии этого сервиса и приложению «Google Карты» для телефона и планшета.
Далее описывается, как настроить Google Карты и использовать различные функции сервиса.
Добавьте домашний и рабочий адрес
Примечание. Эта информация может передаваться в другие продукты и сервисы Google.
Просматривайте сведения о местах
Когда вы найдете нужно место, вы сможете:
- построить маршрут до него;
- получить информацию о нем, например о часах работы или меню;
- посмотреть изображения Просмотра улиц.
Подробнее о том, как искать места на Google Картах…
Прокладывайте маршруты и пользуйтесь навигацией
В нижней части карты на телефоне или планшете нажмите «В путь» . Здесь вы можете быстро прокладывать маршруты домой, на работу и к местам, указанным в мероприятиях Google Календаря, а также узнавать, сколько времени займет дорога.
Подробнее о том, как прокладывать маршруты и как пользоваться навигацией…
Изучите все возможности приложения «Google Карты»
Мы обновили приложение «Google Карты», чтобы вам было проще находить нужные функции.
Открыв приложение «Google Карты», в нижней части главного экрана вы увидите пять вкладок:
Такие функции, как передача геоданных, хронология и офлайн-карты, теперь можно найти при нажатии на значок профиля в правом верхнем углу экрана.
Как найти нужные функции в приложении «Google Карты»
Что рядом
В путь
Вы можете быстро прокладывать маршруты для регулярных поездок и узнавать, сколько времени займет дорога и есть ли на пути пробки или аварии.
Подробнее о вкладке «В путь»…
Сохранено
На вкладке «Сохранено» находится персонализированный контент, например:
- сохраненные недавно места;
- ваши списки;
- хронология;
- ваши карты;
- бронирования.
Подробнее о том, как использовать вкладку «Сохранено»…
Впечатления
Чтобы добавить место, написать отзыв, загрузить фотографию или предложить исправление, нажмите на значок «Добавить» Добавить информацию в нижней части экрана.
Также в этом разделе можно вносить изменения для мест и дорог, управлять профилем в Картах и проверять сведения о своих баллах и просмотрах.
Подробнее о том, как добавлять информацию на Google Карты…
Новости
Фото профиля
Некоторые функции, ранее находившиеся в разных частях меню, теперь доступны при нажатии на значок аккаунта .
Функции без изменений
- Вход в аккаунт и выход из него
- Ваши данные на Картах
- Политика конфиденциальности и Условия использования
- Включить режим инкогнито
Функции, которые теперь доступны при нажатии на значок аккаунта
- Профиль вашей компании
- Хронология. Просмотр истории местоположений и управление ею.
- Передача геоданных. Выбор пользователей, которые могут видеть ваше местоположение на Google Картах и чье местоположение доступно вам.
- Офлайн-карты. Управление своими офлайн-картами.
- Настройки. Управление настройками Wi-Fi, единицами измерения расстояния, уведомлениями и регулярными маршрутами.
- Справка/отзыв. Доступ к справке и отправка отзыва, например заявка на внесение исправлений в данные о месте или дороге.
Управление настройками конфиденциальности
Нажмите на значок с фото своего профиля или первой буквой имени , чтобы перейти к следующим настройкам:
- Хронология. Просмотр истории местоположений и управление ею.
- Передача геоданных. Выбор пользователей, которые могут видеть ваше местоположение на Google Картах, и чье местоположение доступно вам.
- Ваши данные в приложении «Карты». Управление настройками конфиденциальности.
Совет. Здесь вы можете посмотреть и удалить историю местоположений, а также скачать данные из Карт.
Эта информация оказалась полезной?
Как можно улучшить эту статью?
Google Maps для многих пользователей уже давно является единственным картографическим приложением, которое они активно используют. Но при этом большинство людей пользуются Google Maps лишь как навигатором или, в лучшем случае, поисковиком, который поможет найти нужную вам локацию. Однако у этого сервиса есть масса полезных функций, о существовании которых вы даже не догадывались. Ну что ж, давайте устранять пробелы в знаниях.
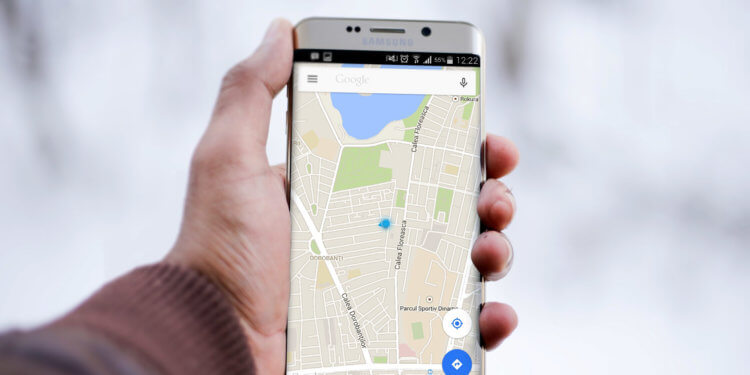
Google Maps имеет очень много скрытых функций
Содержание
- 1 Узнайте обо всех опасностях на маршруте следования
- 2 Планируйте поездки на общественном транспорте и запоминайте места
- 3 Скачивайте карты для работы в режим офлайн
- 4 Отправляйте маршруты на смартфон
- 5 Посмотрите историю перемещений
- 6 Увеличить масштаб карты гораздо проще, чем кажется
- 7 Управляйте музыкой, не выходя из Google Maps
- 8 Сохраняйте парковки
Узнайте обо всех опасностях на маршруте следования
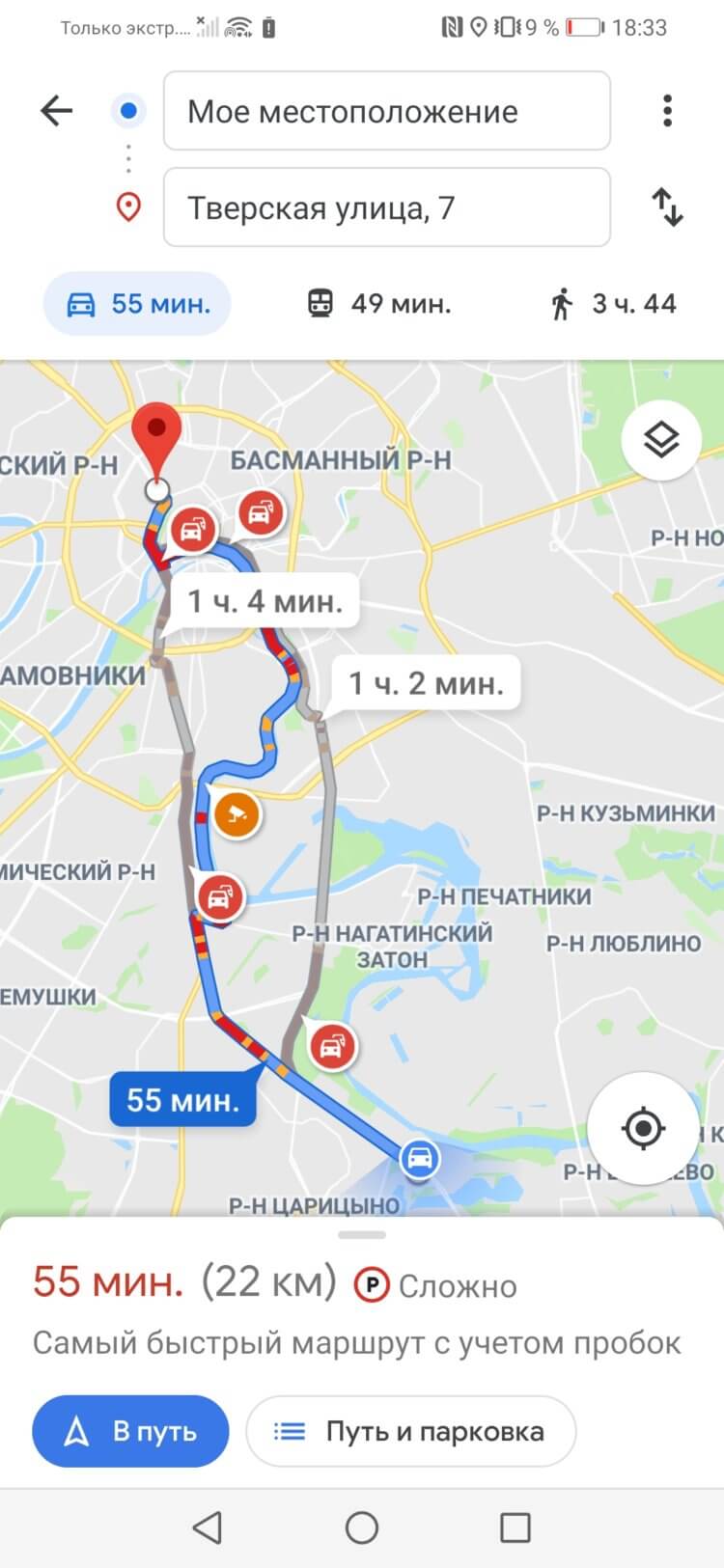
Google Maps имеет несколько функций, которые помогут вам избежать штрафов за превышение скорости. Находясь в режиме навигации, в некоторых населенных пунктах Google Maps может предупреждать вас о наличии камер на дорогах. Функция работает как в режиме навигации, обозначая потенциально опасные участки, так и в кооперации с голосовым ассистентом, который расскажет вам о приближении к препятствию или камере.
Планируйте поездки на общественном транспорте и запоминайте места
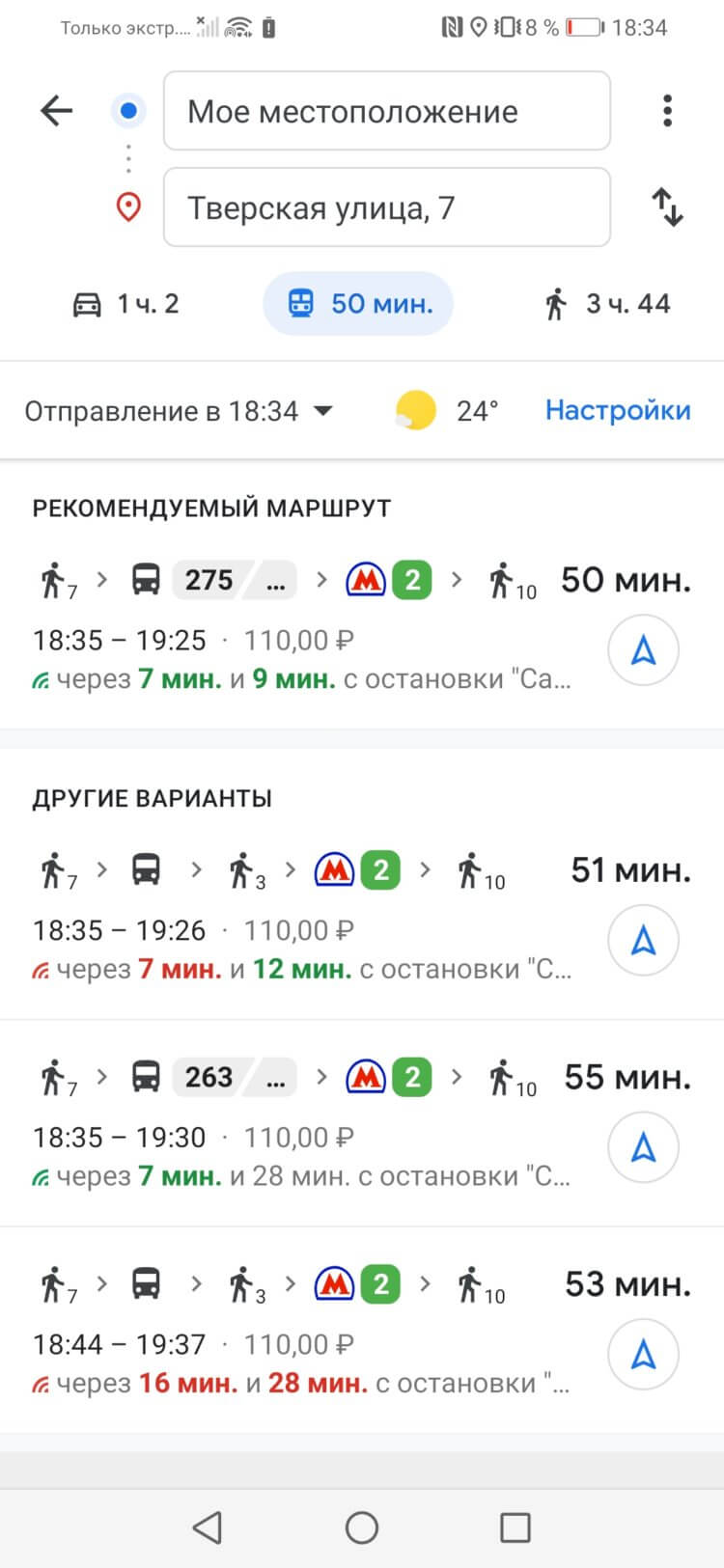
Вы можете использовать Google Maps и для того, чтобы узнать маршруты передвижения общественного транспорта. При этом сервис укажет вам номера автобусов и даже нужные ветки метро. Вы можете запланировать маршрут и нажать на кнопку в виде автобуса. Тогда Google Maps проложит вам оптимальный маршрут со всеми пересадками. Более того, вы можете установить требуемое вам время прибытия в определенное место и сервис подскажет вам, во сколько нужно выйти из дома.
Помимо этого вы можете также отмечать на карте понравившиеся вам места, достопримечательности и заведения. И при этом у вас есть возможность, скажем, устроить тур по барам в определенном районе. Google Maps самостоятельно построит вам оптимальный маршрут.
Скачивайте карты для работы в режим офлайн
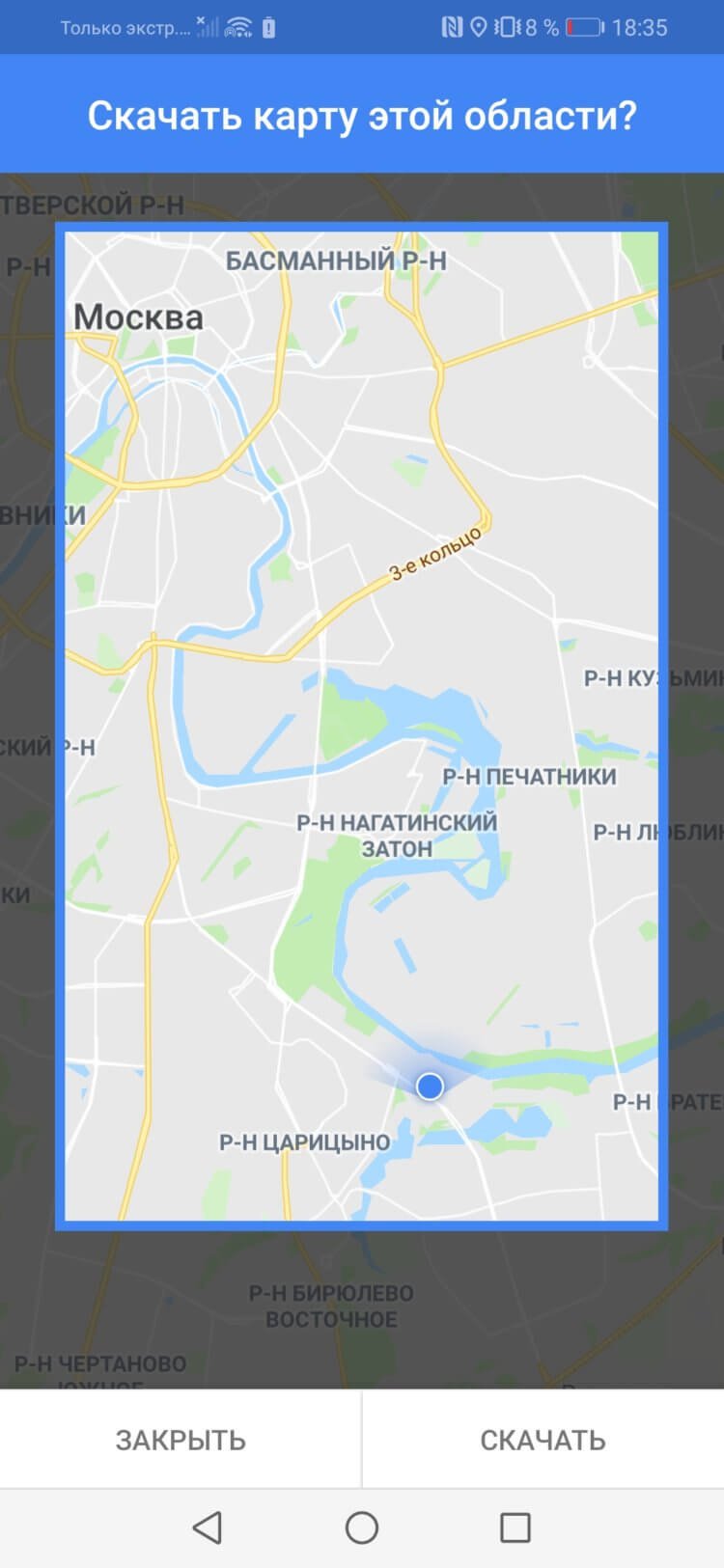
Google Maps позволяет вам скачивать карты и пользоваться ими в тот момент, когда у вас нет интернета. Это довольно полезная функция и мы даже посвящали ей отдельную статью. Так что рекомендуем ознакомиться с материалом, доступном по этой ссылке.
Отправляйте маршруты на смартфон
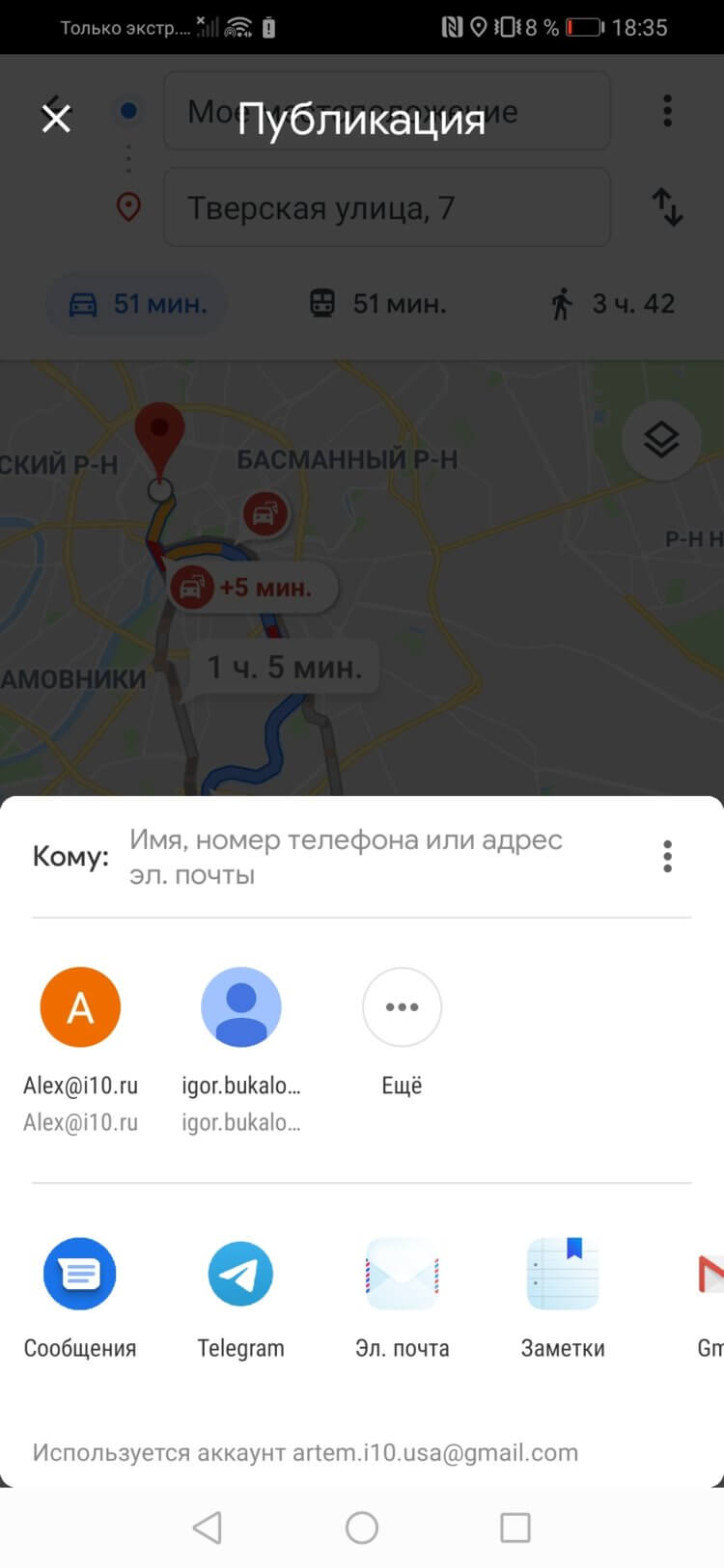
Если вы пользуетесь Google Maps на персональном компьютере для того, чтобы найти какое-то место, а потом ищите то же самое на смартфоне, то вы просто тратите время зря. Если вы войдете в одну и ту же учетную запись Google на вашем компьютере и на смартфоне, вы сможете просто выбрать маршрут и отправить его на свой телефон прямо в интерфейсе Google Maps.
Посмотрите историю перемещений
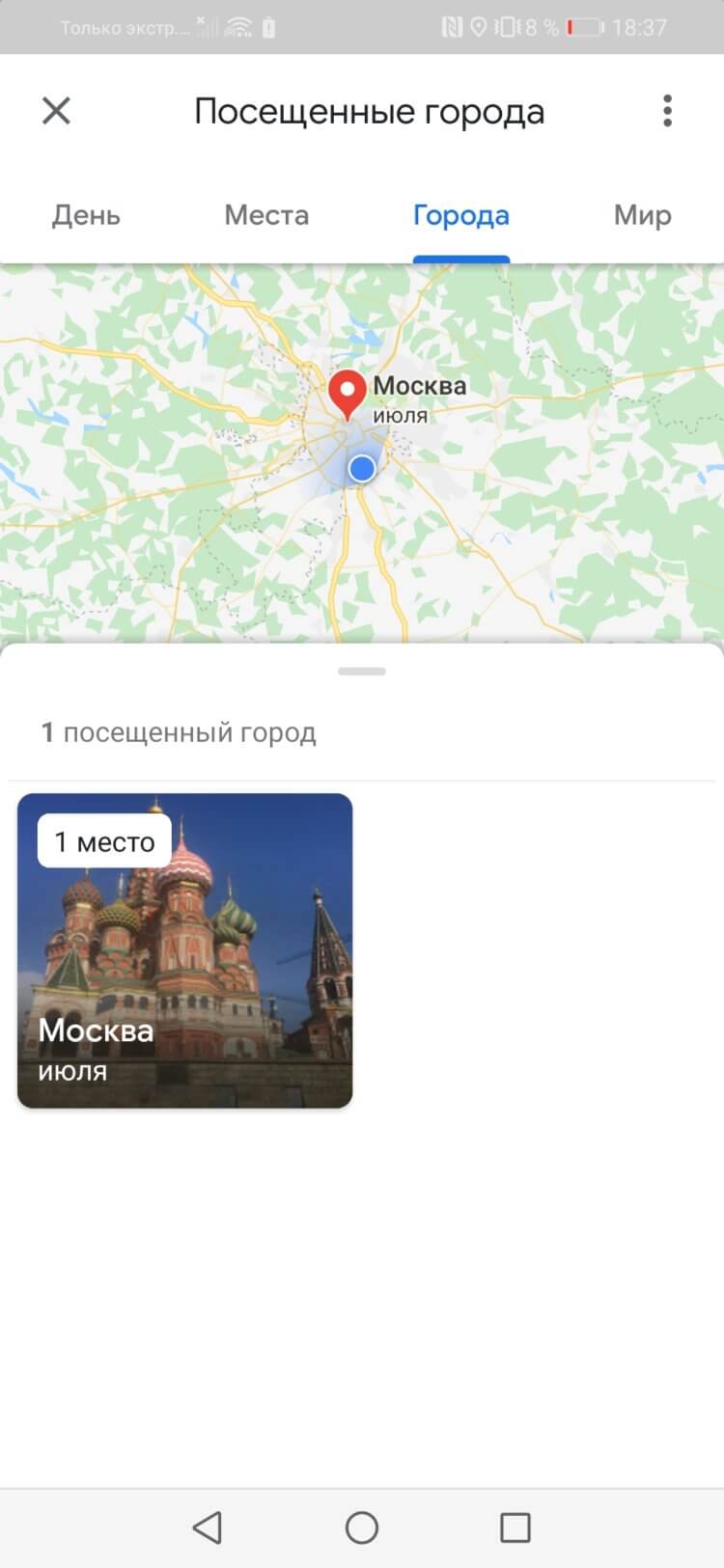
Хотите немного заглянуть в прошлое? Откройте меню настроек (выполненное в виде трех точек, расположенных друг над другом) и выберете пункт «Хронология». Здесь вы можете перейти в любой день и увидеть, где именно вы были. При этом вы всегда можете удалить историю ваших перемещений, если нужно.
Увеличить масштаб карты гораздо проще, чем кажется
В следующий раз, когда вы хотите увеличить масштаб, просто быстро дважды коснитесь экрана. Удерживайте палец на экране после второго нажатия, а затем переместите его вниз, чтобы уменьшить масштаб. Для увеличения переместите палец вверх. Это действительно очень удобно и позволяет пользоваться картами буквально одним касанием. Кстати, если вы знаете какие-то лайфхаки, упрощающие использование Google Maps, обязательно напишите об этом в нашем чате в Телеграм.
Управляйте музыкой, не выходя из Google Maps
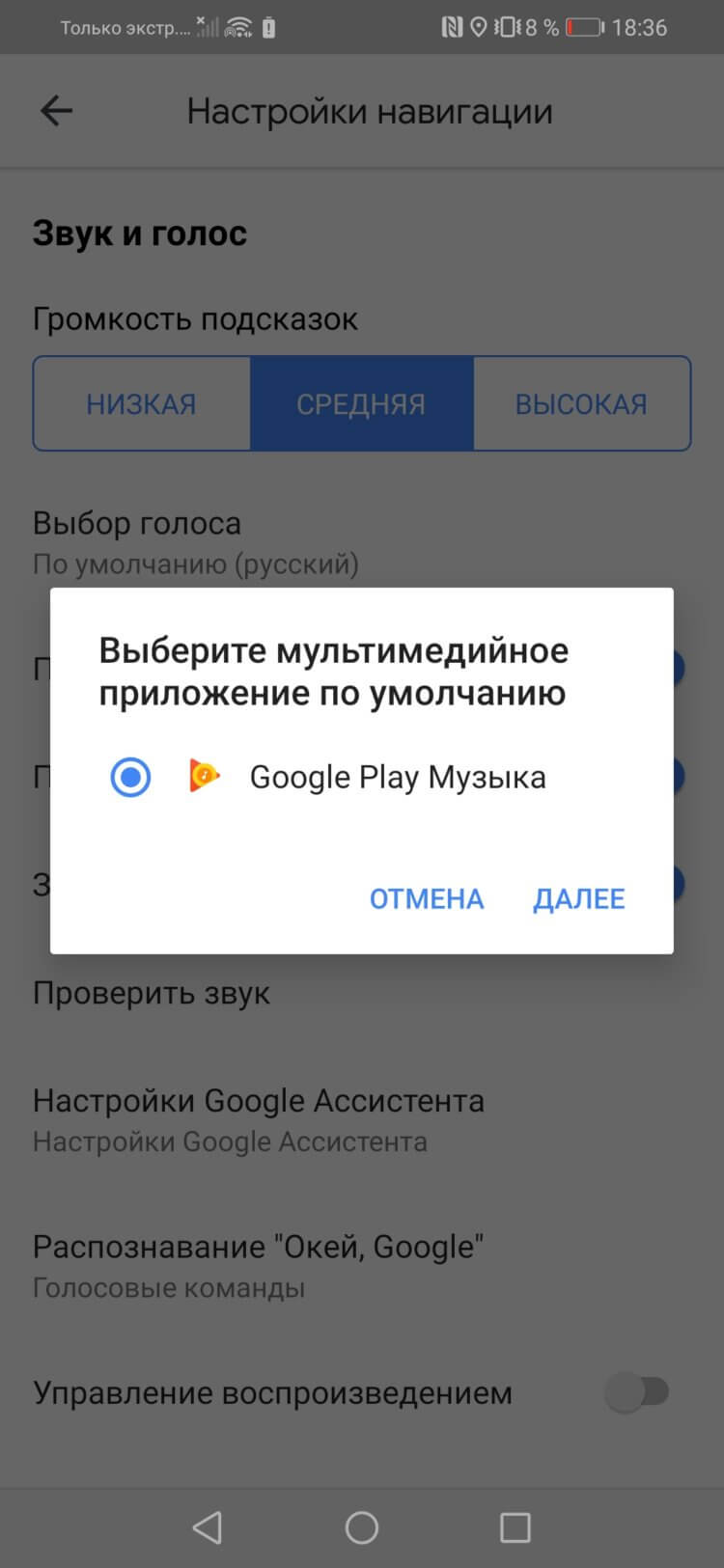
Google Maps позволяет вам получить доступ к вашей музыке прямо внутри картографического приложения. Поддерживаются популярные сервисы Apple Music, Google Play Music и Spotify. Чтобы включить эту функцию, перейдите в раздел «Настройки» — «Настройки навигации» и включите пункт «Управление воспроизведением мультимедиа». Теперь на активном экране навигации у вас будет значок музыки, который позволит переключать треки или ставить их на паузу.
Сохраняйте парковки
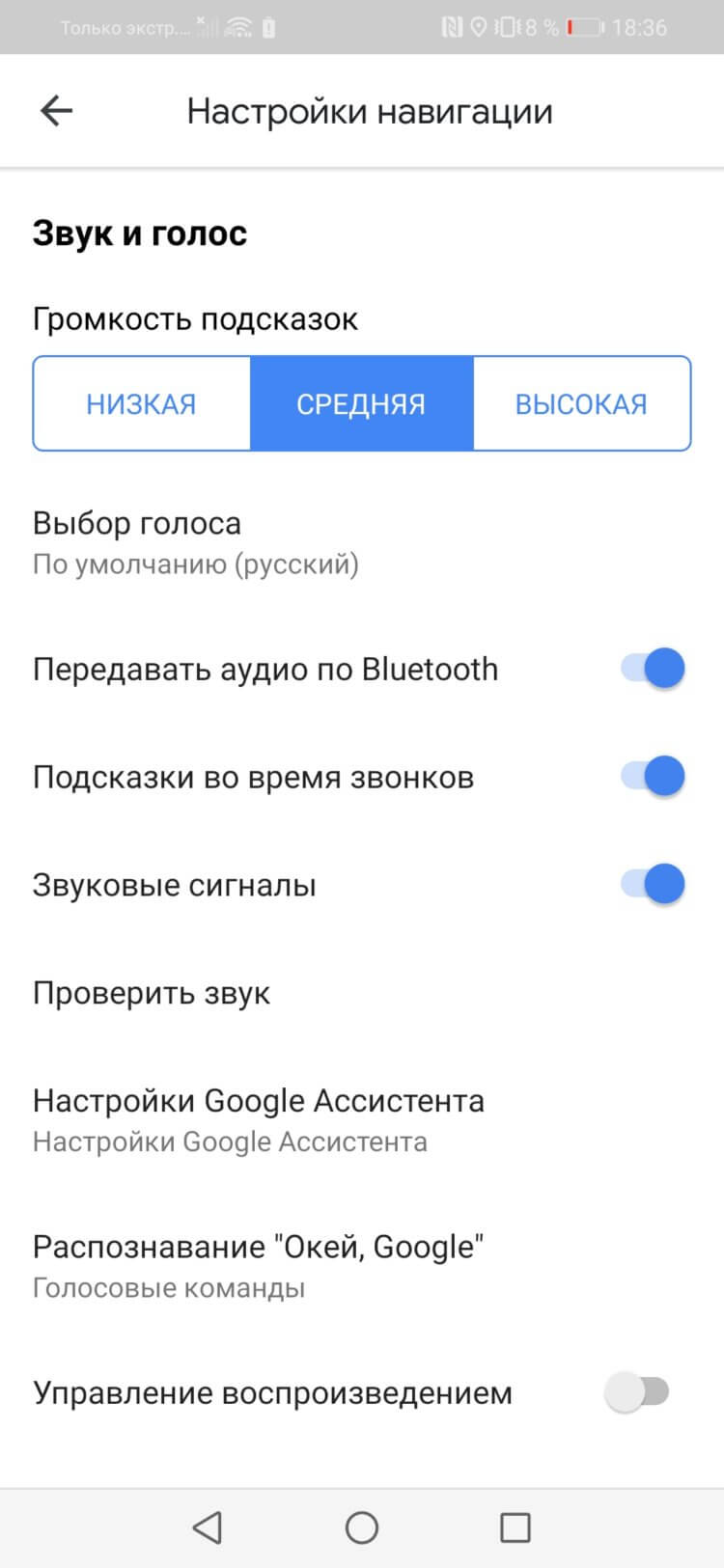
На сегодняшний день очень трудно найти парковочное место. Особенно в крупном городе. Однако если вы часто используете автомобиль, Google Maps позволяет вам запоминать расположение парковочных мест и наносить их на карту. В последствии вы можете просто выбрать нужное место из списка и направиться к нему. Для включения этой функции перейдите в «Настройки» — «Навигация», промотайте страницу в самый низ и там вы обнаружете пункт «Парковки». Включите опцию «Сохранять парковки».
Как максимально использовать приложение Google Maps.

Google Maps одно из лучших в мире навигационных приложений для устройств, работающих на Android и на смартфонах iPhone / планшетах iPad. Большинство из нас чаще всего используют приложение Google карты на своем телефоне в качестве навигации во время вождения автомобилем. Да, конечно многие из нас в том числе используют и Яндекс.Навигатор, который также по функциональности мало чем уступает Google Maps. Но сегодня давайте подробно поговорим об приложением Google, которое пока что к сожалению для Яндекса является лучшим мобильным навигатором в мире.
Смотрите также: Google Maps против Waze
Предлагаем вам все особенности навигационного приложения Google Maps. Наш материал подойдет как новичкам, которые только начинают пользоваться Google навигацией, а также тем, кто пользуется приложением уже давно. С помощью нашего подробного руководства вы рассмотрим лучшие способы, которые помогут получить максимальную отдачу от приложения Google Maps.
Сохраните свой домашний и рабочий адрес

Перед тем как начать пользоваться приложением Google Maps добавьте в него свой домашний и рабочий адрес. Это позволит вам сделать процесс использования Google-карт более приятным и удобным. Добавим ваши адреса, которые вы чаще всего посещаете, вы упростите процесс использования навигации на своем устройстве.
Для того чтобы добавить свой домашний и рабочий адрес в Google Maps нажмите в строке поиска справа значок «Три строчки«:


Затем нажмите на вкладку «Настройки«.

После, выбрав вкладку «Домашний/ рабочий адрес«, добавьте в карты Google свой домашний и рабочий адрес.
Как построить маршрут на карте с заездом?

Карты Google позволяют вам прокладывать не только маршруты из пункта «А» в пункт «В». Если, например вы хотите по дороге с работы домой заехать в аптеку, то вы можете с легкостью проложить маршрут на карте с заездом в любой пункт «С».
Настроить несколько направлений поездки очень легко. Правда иногда даже опытные пользователи навигатора Google путаются и забывают, как это сделать.
Стоит отметить, что для того чтобы задать несколько маршрутов поездки на машине у вас есть для этого два способа.
И так, вот первый способ настройки промежуточного адреса на маршруте:

Для этого, проложив маршрут из пункта «А» в пункт «В», нажмите в правом верхнем углу значок «Три точки«.

В появившемся меню выберете настройку «Добавить остановку«. Нажав на эту вкладку, введите второй адрес. В итоге карта поможет вам сориентироваться между заданными адресами.
Вы можете ввести до девяти различных промежуточных адресов промежуточных заездов (остановок).
Кроме того, вы можете добавить промежуточную остановку на проложенном маршруте на середине вашего пути, выбрав место на карте, куда вы хотите заехать.

Для этого нажмите в новой строке поиска адреса «Добавить остановку». Затем введите адрес вашей промежуточной остановки, либо нажмите «Выберите на карте«. С помощью этой вкладки вы сможете поставить «маркер» на карте, куда вы хотите заехать при движении по маршруту, заранее заданного вами перед поездкой. Это очень удобно, в случае если вы не знаете точного адреса промежуточного заезда.
Установив маркер на экране, карта автоматически перестроит маршрут, обозначив ваше место заезда.
Смотрите также: Отучив себя от GPS/Глонасс зависимости, вы на самом деле сможете узнать местность намного лучше?
Прокладка маршрута во время вашего движения из пункта «А» в пункт «В» очень удобна, например, если вы устали и захотели во время пути заехать в кафе выпить чашку кофе или перекусить. Навигационная карта Google, построив маршрут заезда, автоматически, после того как вы выедете с промежуточного адреса, продолжит вести вас в конечный пункт назначения.
Также вы можете искать любые объекты и адреса только рядом с вашим маршрутом поездки. Для этого, после того как вы проложили маршрут на карте запустите режим навигации, нажав сначала «Ок«, а затем внизу кнопку «В путь«.

После, нажав значок «Лупа» вы сможете искать любые объекты и места по ходу своего маршрута. Например, если вы выберете АЗС, то карта отобразит все заправки рядом с вашим маршрутом, щелкнув на которые, вы можете настроить маршрут с заездом на заправку.
Как сохранить место парковки автомобиля
В последней версии навигатора Google Maps, вы можете сохранить место парковки вашего автомобиля. Как это работает? Очень просто. Доехав до места остановки и припарковав машину, карта должна автоматически вывести на экран всплывающее окно с запросом сохранить местоположение автомобиля. Также вы сможете настроить дополнительную информацию о паркинге.
Параллельная парковка: Полное разъяснение + видео
Обращаем ваше внимание, что эта функция работает только при включенной настройке «Сохранять парковку» и только в новом обновленном приложении.
Используйте карту, для того чтобы сохранять интересные места и прокладывать к ним маршруты

Мало кто знает, что карты Google Maps позволяют вам сохранять большое количество интересных мест, которые вы можете группировать по категориям и создавать отдельные списки. Это очень удобно, поскольку создав избранные списки мест, которые вам интересны, вы сможете в любой момент, не занимаясь поиском на карте, выбрать интересующий вас адрес или объект и быстро проложить к месту маршрут от текущего вашего местоположения.
Например, с помощью сохраненных мест вы можете создать список всех ресторанов в своем городе, которые вам интересны. Затем, когда вы соберетесь посетить ресторан, вы можете, выбрав его из списка сохранённых интересных или избранных мест. В итоге карта автоматически проложит к нему маршрут.
Как посмотреть свою историю поездок?

По умолчанию карта Google Maps сохраняет историю каждой вашей поездки. С одной стороны это очень круто и полезно. С другой стороны как-то жутко, что за нашими передвижениями следит сервер Google. Тем не менее, мы считаем, что это очень полезная функция Google-карт.
Если вы хотите узнать свою историю поездок и тех мест, которые вы искали, нажмите в поисковой строчке значок «Три строки«:
Затем выберете:

Настройки>История
Здесь вы увидите различные места, которые вы посещали, и те адреса, которые искали на карте.
Если вам не нравится, что компания Google сохраняет вашу историю навигационных маршрутов, то вы можете отключить эту функцию.

Мы не видим пользы в сохранении истории поиска на карте, а также истории проложенных маршрутов. Ведь если мы пользуемся этой картой, то вряд ли мы страдаем амнезией как герой фильма «Ультиматум Борна» и соответственно каждый из нас будет в состоянии найти заново то место, в котором мы уже были ранее.
Используйте возможности карты, чтобы узнать о местности, в которой вы находитесь

Если вы находитесь в новом месте и не имеете малейшего представления о местности, то вы можете исследовать объекты на карте, нажимая на них, для того чтобы получить описание.

Например, если вы находитесь в незнакомом районе и хотите перекусить, то легко найдете все кафе, рестораны и бары, которые находятся недалеко от вашего местоположения.
Скачайте карты для автономного просмотра
Если у вас тарифный план на вашем телефоне не позволяет использовать большой мобильный интернет-трафик или вы не хотите отдавать огромные деньги за интернет в роуминге, то вы можете настроить работу Google карт в автономном режиме.
И так, как сохранить карту Google на телефоне?

Все очень просто. Для этого введите в поисковой строчке в карте название города или название того места, которое вас интересует, а затем нажмите внизу экрана на название объекта или района/города.

В результате вам откроется вкладка с описанием города/поселка/объекта и т.д. Далее вам нужно нажать вкладку «Скачать«.

Затем выберите конкретную область карты для скачивания и нажмите внизу экрана кнопку «Скачать«.
Для того чтобы увидеть область карты, которую вы скачали, вы должны в поисковой строчке карты нажать на значок «Три строчки» (вверху слева

) и выбрать вкладку «Скаченные области«.
В большинстве случаев автономная карта, скаченная на ваш телефон, позволит вам также искать адреса и объекты и пользоваться большинством функций Google Maps.
Увеличить карту одной рукой

Часто когда мы за рулем, мы не можем пользоваться навигацией на телефоне двумя руками. Это очень неудобно. Особенно если мы хотим увеличить масштаб карты. Как же увеличить карту Google на смартфоне не используя пальцы обоих рук? Все очень просто.
Для того чтобы увеличить масштаб карты, вы должны щелкнуть два раза одним пальцем по экрану телефона/планшета. В результате вы увеличите масштаб. Далее вы можете передвигать карту одним пальцем, в ту область карты, которая вас интересует. Если вы хотите снова увеличить масштаб карты, то снова щелкните два раза по экрану телефона.
Отправьте карту своего маршрута с компьютера на телефон

Если вы любите для построения маршрутов пользоваться Google картами на компьютере, то вы можете отправить построенный маршрут на свой смартфон, для того чтобы избавить себя от повторной прокладки навигации на телефоне.

Правда для этого вы должны быть авторизированы в Google и на картах телефона под одинаковым аккаунтом.
Для того чтобы отправить свой маршрут на Google карте на свой телефон, задайте с компьютера свой маршрут поездки, после чего нажмите слева на опцию, отвечающую за отправку маршрута на телефон. Также если ваша машина оснащена Google картами, вы также можете отправить построенный маршрут на компьютере прямо на карту автомобиля.
Общественный транспорт

Если вы используете для передвижения общественный транспорт то навигатор Google Maps оснащен фантастическими функциями для этого вида поездок, предоставляя пользователю приложения настраивать большое количество настроек для поиска транспорта, а также для прокладки оптимального маршрута до пункта назначения.
Для того чтобы проложить маршрут общественным транспортом необходимо сначала определиться с адресом, куда вы хотите отправиться, задав место в поисковой строчке.

Если вы находитесь в основной карте, то необходимо после ввода адреса и его фиксации на экране нажать внизу экрана «Маршрут«. Затем нажмите кнопку «Общественный транспорт«.
В итоге вы увидите список различных способов, с помощью которых можно добраться до пункта, который вы установили.

Кроме того, вы можете изменить и другие настройки, нажав опцию «Параметры«, где можно установить каким транспортом вы хотите, чтобы приложение проложила вам маршруты.
В том числе вы можете во вкладке «Параметры» настроить минимальное количество пересадок, а также установить, что маршрут должен включать путь с наименьшим количеством ходьбы.
Последний режим навигации Google Maps всегда используется по умолчанию
Если вы используете множество различных видов транспорта для передвижения, и часто пользуетесь разными маршрутами, то вы, наверное, заметили что Google навигатор сохраняет последний используемый режим движения по умолчанию.

То есть, если вы использовали навигацию для общественного транспорта и затем выключили приложение, то, включив его снова, по умолчанию карты установят настройку маршрутов поездки общественным транспортом.
Вы естественно можете менять режимы навигации, нажав на соответствующий значок вверху экрана под поисковыми полями пунктов назначения маршрута.
Шоссе, платные дороги и другие варианты

Иногда вы не хотите выезжать на крупные шоссе или платные дороги при движении по построенному маршруту. К счастью в Google навигаторе вы можете настроить маршрут, который будет проходить подальше от крупных шоссе или платных трасс.
Для того чтобы настроить параметры прокладывания маршрута на карте, введите в поле для поиска адрес назначения. Затем нажмите на значок навигации внизу экрана. Если навигатор по умолчанию будет настроен на прокладывание маршрута для автомобиля, то для настройки маршрута нажмите внизу экрана значок «Автомобиля» и затем в правом верхнем углу нажмите значок «Три точки«, для того чтобы сделать дополнительные настройки.

Далее выберете опцию «Параметры маршрута» и затем при необходимости настройте предпочтительные параметры построения маршрутов следования.
Например, во вкладке «Параметры маршрута» вы можете выбрать следующие настройки:
- — Без скоростных шоссе
- — Без платных дорог
- — Без паромных переправ
Более того, вы можете сохранять эти настройки при построении всех маршрутов, а не только для конкретно одного адреса. Для этого, в вышеуказанных настройках, необходимо включить опцию «Запомнить настройки«.
Регулировка громкости навигации Google Maps

Приложение для смартфонов/планшетов Google Maps позволяет использовать функцию голосовой навигации. В этом случае указаниях для движения по маршруту вы будете слышать от виртуального помощника, голос который будет воспроизводиться через динамики вашего устройства.
К счастью компания Google предусмотрела для работы звуковых помощников ряд тонких настроек.

Для того чтобы попасть в меню настройки звука в Google Maps в поисковой строке на карте нажмите на значок «Три строчки» для того чтобы перейти в меню настроек. Затем выберете опцию:
Настройки> Настройки навигации.
Здесь вы можете установить громкость голосового помощника (низкий, средний и высокий). Также вы можете настроить передачу голоса помощника через Bluetooth.
Кроме того, в этом меню, вы можете настроить порядок голосовых подсказок. Например, если вы не хотите, чтобы вас постоянно раздражал голос виртуального помощника, то вы можете либо выключить голос навигатора, либо установить вкладку настроек звука на опцию, которая будет включать голос помощника только в экстренных и важных случаях. Например, в этом случае навигатор будет предупреждать вас только об ДТП, о пробках или ремонте дорог.
Содержание
- Использование Гугл Карт
- Типы и слои
- Пробки
- Транспорт
- Велосипедные дорожки
- Просмотр улиц и панорамы
- Поиск
- Сохранение мест
- Измерение расстояния
- Прокладка маршрута
- Навигация
- Офлайн-карты
- Хронология
- «Мои карты»
- Заключение
- Вопросы и ответы

Гугл Карты представляют собой набор приложений, предоставляющих пользователям доступ к различным функциям картографического сервиса компании. В этой статье мы поговорим обо всех возможностях Google Maps, а также о том, как ими пользоваться в своих целях.
Использование Гугл Карт
Возможности сервиса не ограничиваются простым просмотром территорий и населенных пунктов. С помощью Google Maps можно получать информацию о пробках, пользоваться навигацией, прокладывать маршруты, сохранять адреса и местоположения. Далее мы рассмотрим эти и другие функции Карт от Гугл при использовании как десктопного браузера, так и мобильного приложения.
Типы и слои
Тип – это режим отображения карты. Соответствующие настройки находятся на панели, вызываемой нажатием на кнопку в левом верхнем углу.

В наличии имеются обычное представление или просто «Карта», «Спутник» и «Рельеф».

В мобильном приложении доступ к этим опциям осуществляется кнопкой, указанной на скриншоте.

Слои накладывают на карту дополнительную информацию о пробках, транспортном сообщении и велосипедных дорожках.

В мобильном приложении:

Пробки
Данный слой показывает текущую загруженность дорог, степень которой определяется цветами от зеленого до красного. В нижней части экрана находится шкала с расшифровкой. Здесь также имеется функция прогнозирования.

Особенность мобильной версии заключается в том, что здесь не требуется прогноз, так как все данные отображаются в реальном времени. Расшифровка также отсутствует.


Транспорт
На данном слое отображаются все имеющиеся на участке остановки общественного транспорта и станции метро.

Если навести курсор на остановку, то мы увидим ее название и номера проходящих через нее маршрутов, в данном случае автобусных.

Нажатие на пункт выведет подробную информацию с возможностью перехода к табло отправления.

Здесь отображаются конечные точки маршрутов (куда идет автобус) и время его прибытия к выбранной остановке.

С дополнительной информацией в мобильном приложении дело обстоит немного лучше. После выбора пункта мы получим сведения о расписании прибытия транспорта. В списке маршрутов можно выбрать один для сортировки результатов.

Если нажать на номер в списке, мы получим полные сведения обо всех остановках маршрута. Линия также отобразится на карте.

Велосипедные дорожки
Эта функция включается только в том случае, если в регионе обустроены такие зоны. В настольной и мобильной версиях отображение аналогичное: дорожки выделены зеленым цветом. Дополнительных опций нет.

Просмотр улиц и панорамы
Благодаря этой функции можно «прокатиться» по улицам города, рассмотреть здания и достопримечательности, определить ориентиры. В десктопной версии доступ к просмотру улиц осуществляется из того же бокового меню (см. выше).

Перейти непосредственно к обзору можно, кликнув по синей линии на выбранной улице.

После перехода мы увидим сделанную в 360 градусов фотографию. Здесь можно двигаться вдоль проезжей части (или там, где прошел фотограф), нажав на стрелку, и вращать камеру в любом направлении. Также работает масштабирование (колесиком мыши).

Панорамы в Гугл представляют собой те же снимки, но сделанные локально. В большинстве случаев это только одна фотография в 360 определенного места.

На смартфонах и планшетах доступен только просмотр улиц. Чтобы к нему перейти, необходимо тапнуть по выбранному месту, а затем нажать на миниатюру с фотографией слева внизу.

Поиск
Поиск мест на Google Maps осуществляется довольно просто. Достаточно ввести запрос в соответствующее поле и нажать ENTER. После этого будет показан список мест, а на карте появится маркер (или несколько), указывающий на локацию.

В мобильной версии необходимо нажать на поле поиска в верхней части экрана и ввести требуемую информацию.

После нажатия ENTER приложение покажет список мест и их маркеры.

Поиск по координатам
Эта функция позволяет искать места по точным координатам, введенным в определенном формате. Такой способ поиска имеет довольно высокую точность – до десятых долей секунды.

Подробнее: Поиск по координатам на Карте Google
Сохранение мест
Сервис позволяет сохранять и просматривать отмеченные на карте места.
- После осуществления поиска (см. выше) нажимаем на кнопку «Сохранить».

- В открывшемся меню выбираем один из списков или создаем новый.

Найти сохраненное место можно по соответствующему списку маркеру.

Другой способ – перейти в меню «Мои места».

Здесь, на вкладке «Сохранено», находятся все списки с данными.

В мобильном приложении это выглядит так:
- Выбираем место (или ищем через поиск), нажимаем на название и «Сохранить».

- Добавляем данные в один или несколько списков, если требуется пишем заметку, после чего жмем «Готово».

Находятся списки в меню «Ваши места» на вкладке «Сохраненные».

Измерение расстояния
Данная функция позволяет измерять расстояние между произвольно заданными точками с высокой точностью. Ее можно назвать линейкой ввиду того, замеры производятся исключительно по прямой.

Подробнее: Включение линейки на Google Картах
Прокладка маршрута
Этой возможностью, как и любой другой, можно воспользоваться как в браузере на ПК, так и в отдельном приложении на мобильном устройстве. В отличие от линейки, в данном случае сервис отображает весь путь от точки отправления до точки назначения с учетом наличия дорог или улиц. На маршруте отображаются возможные пробки, ремонт дорог и прочие факторы, влияющие на время его прохождения.

Подробнее: Построение маршрута в Google Maps
Навигация
Навигация похожа на прокладку маршрута, но в автоматическом режиме. Работает только на мобильных устройствах с включенным определением местоположения. Для того чтобы его включить, необходимо нажать на кнопку с мишенью в правом нижнем углу.

После того как приложение определит, где вы находитесь, можно прокладывать маршрут.

- Нажимаем на точку назначения. На экране появится красный маркер.

- Далее жмем кнопку «В путь».

Приложение построит линию следования по маршруту. В нижней части экрана отобразится время прохождения, расстояние и время прибытия в конечную точку.

На линии можно заметить, что участки пути выделены разными цветами. Синий означает свободную дорогу, а желтым и красным отмечены соответственно затрудненное движение и пробки.

Дополнительные опции
Альтернативные маршруты показываются серым цветом на карте. Возле каждого располагается выноска со временем, на которое увеличится путь. Выбор осуществляется нажатием на соответствующую линию.

Сфокусировать камеру на этих линиях можно, нажав кнопку, указанную на скриншоте. Таким же образом показывается и весь маршрут.

Кнопка «Где я?» покажет ваше текущее местоположение, скорость, оставшееся расстояние и время прохождения маршрута.

Настройка звуковых оповещений осуществляется в правом верхнем углу. Здесь можно полностью их отключить, оставить только важные сообщения или воспользоваться функцией в полном объеме.

Выше находится значок с лупой, нажатие на который откроет поиск объектов на маршруте.

Еще один блок опций кроется за стрелкой в правом нижнем углу (можно просто потянуть нижнюю панель вверх).

Первая функция позволяет поделиться своим маршрутом (показать, где вы едете) с другими людьми.

«По шагам» показывает все этапы следования. В этих точках навигатор будет оповещать вас о рекомендуемых действиях.

Далее можно включить отображение пробок и вид со спутника.

Последняя кнопка показывает блок настроек навигации – звуковых оповещений, параметров маршрута, отображения карты и режима «На автомобиле».

Выключение навигатора осуществляется крестиком в левом нижнем углу.

Офлайн-карты
Пользоваться Google Maps можно и без подключения к интернету, достаточно скачать на мобильное устройство выбранную область. В настольной версии данная возможность отсутствует.
- Выбираем место и нажимаем на его название в нижней части экрана.

- Далее жмем «Скачать».

- На следующем экране будет указано, какая область карты будет скачана и сколько места она займет на устройстве. Регион можно масштабировать и перемещать. После всех приготовлений нажимаем «Скачать». Загрузка будет происходить в фоновом режиме.

Для того чтобы воспользоваться функцией, необходимо перейти в меню «Офлайн-карты».

Внизу будет показан список всех скачанных фрагментов. Каждый из них можно переименовать, обновить (если устройство не подключено к интернету, обновление будет производиться через Wi-Fi), удалить или перейти к предпросмотру.

Если нажать на пункт «Местный поиск», приложение предложит скачать карту области, построенную на основании текущего (последнего определенного) местоположения.

Переход к использованию загруженного контента осуществляется таким образом: выбираем один из пунктов в списке, после чего жмем на изображение вверху.

О том, что мы используем офлайн-версию, скажет сообщение в нижней части экрана.

Хронология
Под хронологией следует понимать историю местоположений (перемещений) и всего, что с ними связано, например, фотографии и прочее. Эти данные можно просматривать, изменять и удалять по необходимости.

Подробнее: Просмотр истории местоположений на Google Картах
«Мои карты»
Эта функция хоть и относится к сегодняшней теме, но работает в Google Drive. С ее помощью можно создавать собственные атласы с требуемыми характеристиками на облачном диске, а также предоставлять к ним доступ с разным уровнем прав другим пользователям.

Подробнее: «Мои Карты» Google
Заключение
Мы сегодня познакомились с основными функциями сервиса и приложения Google Карты. Как видите, работа с ними довольно проста с определенными оговорками. Например, для некоторых регионов не совсем удобно построено табло прибытия общественного транспорта, особенно в настольной версии. Поэтому, если требуется определенная информация, лучше воспользоваться профильным приложением, таким как Яндекс.Транспорт.

Читайте также:
Как пользоваться Яндекс.Транспортом
Как запустить Яндекс.Транспорт на компьютере
В целом же карты Гугл это вполне удобный и универсальный инструмент.

Опишите, что у вас не получилось.
Наши специалисты постараются ответить максимально быстро.
Предыдущие статьи этой серии:
Waze 3.7: навигационная «викиродия» (wikiroad) для Android
Сравнение 5 популярных навигационных приложений для Android
Общая информация
В следующем году проект «Карты Google» отметит круглую дату — десятилетие с момента своего создания, и ему есть чем гордиться. За свое десятилетие он оброс всевозможными сервисами, API, стал коммерчески успешным и популярным во всем мире.
Что касается мобильной версии для Android, то она стала доступна пользователям одновременно с официальным выходом этой операционной системы в 2008 году, а журналистам ее работа демонстрировалась еще задолго до этого события. С тех пор функциональность «Карт» постоянно дополнялась, а само приложение непрерывно совершенствовалось. Ему «покорялись» новые страны, где появлялись десятки и сотни детализированных карт городов, фотографии улиц, режим StreetView, спутниковая и аэрофотосъемка, маршруты с использованием общественного транспорта и автонавигация. На последней функции мы и сделаем основной акцент в нашем обзоре, сосредоточившись в основном на ее применимости на территории России.
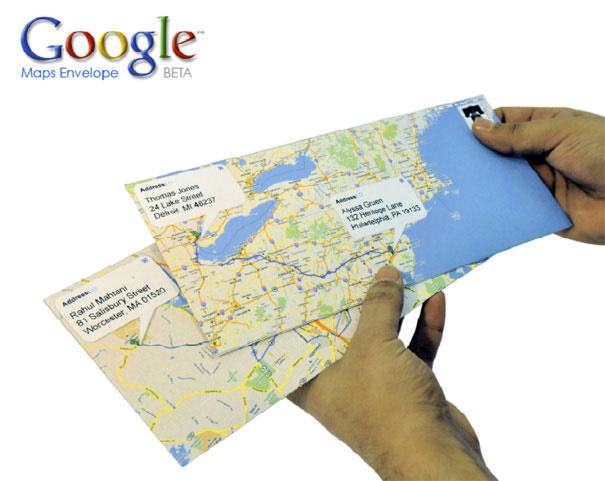
Ценообразование и лицензионная политика
Для конечного пользователя приложение бесплатно. Платным является лишь использование API карт в коммерческих целях (не во всех случаях). Также существуют ограничения по трафику при использовании API, за превышение которых устанавливается отдельная плата.
Системные требования
Существуют версии для всех ОС Android, но рекомендуются версии ОС 4.0 и более поздние.
Функциональность
Основные функции приложения Карты Google 7.7.0 отражены в нашей традиционной таблице:
| Интерфейс | |
| Ручное масштабирование карты во время навигации | да |
| Индикаторы аккумулятора / спутников / GSM | строка статуса ОС |
| Смена ориентации карты | да |
| Ручное вращение карты | да |
| Информация о пробеге | нет |
| Экран обзора спутников | нет |
| Режим 3D | да |
| Наклон карты | да |
| Панель быстрого доступа | нет |
| «Маршрутный компьютер» | нет |
| Ночной режим | да |
| Дополненная реальность | нет |
| Поиск | |
| Универсальный | да |
| Адресный | нет |
| По координатам | да (через Google) |
| POI вокруг / у точки / у финиша | да / да / да |
| Голосовой ввод | да |
| Работа с маршрутами | |
| Сохранить / загрузить / переслать | нет / нет / нет |
| Имитация езды по маршруту | нет |
| Отображение целиком | да |
| Работа с треками | нет |
| Режимы работы: легковой авто / грузовой / пешеходный / общественный транспорт | да / нет / да / да |
| Карты | |
| Обновление карт | online |
| Возможность загрузки и использования офлайн | да, отдельных участков* |
| Поставщик карт | собственные |
| Установка сторонних и бесплатных карт | нет |
| Редактирование карт | только сообщения об ошибках |
| Онлайн-сервисы | |
| Отображение пробок | да |
| Динамические POI | из Waze |
| Друзья на карте | нет |
| Тематические новостные ленты | нет |
| Фото на карте | только для POI |
| Обзорные фотографии улиц (Streetview) | да |
| Погода | нет |
| Запрет выхода в Сеть | нет |
* функция заявлена и описана в разделе помощи, а также присутствовала в предыдущих версиях приложения, но начиная с 7.6.х найти ее и воспользоваться ею не удалось
Интерфейс
Интерфейс приложения одновременно прост, красив и практичен. В некотором смысле, его также можно назвать спартанским: на экране минимум управляющих элементов и минимум деталей на карте. Контуры зданий появляются только на очень крупных масштабах, нет никакого нагромождения значков POI при прокрутке карты.
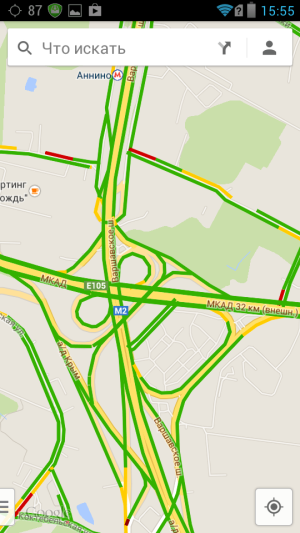


Новомодное 3D присутствует, причем многие здания имеют не только соответствующую высоту, но и полноценные 3D-модели. Чтобы оценить его, нужно наклонить карту проведя двумя пальцами снизу вверх по экрану.
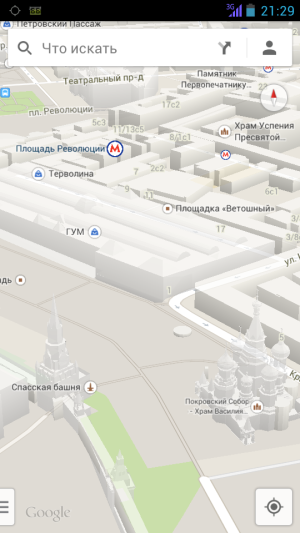
Основное меню также аскетично до предела.


А раздел настроек и вовсе практически пуст.
Также очень приятно, что даже на маломощных одноядерных системах приложение работает очень быстро. Прокрутка карты происходит с легкостью и практически без задержек.
Краткое резюме
Понравилось: аскетичность, простота, быстрая и плавная работа.
Не понравилось: —
Поиск и работа с картой
Кто бы сомневался, что кроме универсальной поисковой строки в приложении ничего другого не предусмотрено. Она проста и удобна, вдобавок имеет голосовой ввод, реализованный встроенными средствами ОС. Но последний немного туговат на ухо. У Яндекса распознавание реализовано заметно лучше.
Разумеется, у поисковой строки есть подстрочник, который показывает наиболее вероятные (или популярные) варианты по мере набора слова или фразы. Однако в нем частенько встречаются фразы по 8-10 слов. Откуда они там берутся — сказать сложно.
У текстового поиска тоже есть своя «тугоухость». Хотя с корпусами, строениями и буквами домов особых проблем нет (но иногда все же случаются осечки, потому все время ждешь подвоха), с владениями система уже путается. Например, не получится найти на карте в Москве «Булатниковская владение 2», где расположена заправка сети Лукойл, даже если в строчке написать «Булатниковская вл2д», как это отображается в подписи на самой карте, или «Булатниковская, 2 — Д», как это указано в информации о заправке на карте, или «Булатниковская, владение 2Д», как написано в информации о здании, если просто нажать на нем на карте. Запутались? Вот и Google тоже путается. Тяжко ему в России. Но дальше — больше. Если в поиске набрать «Булатниковская 4 к2», то приложение начнет вам подсовывать улицу «Болотниковскую», расположенную в другом районе Москвы, где есть дома с аналогичными номерами:

Схожая проблема наблюдается и при поиске некоторых других улиц.
Есть проблема и с POI. Вам надо найти магазин ОБИ, что рядом с метро «Теплый стан»? По версии Google, он переехал в город Видное:

Конечно, мы специально выдали подборку бредовых вещей (не всех, мы экономим ваше время). Потому добавим, что в целом поиск не так плох, как мы его обрисовали, но и не так хорош и удобен, как у Яндекс.Навигатора. При поиске POI в Google Картах попадается много мусора, ошибок, а также иногда отсутствует информация о крупных торговых магазинах и центрах. Но есть у него и большой плюс: оценки и отзывы пользователей, привязанные к объектам POI. А также фотографии.
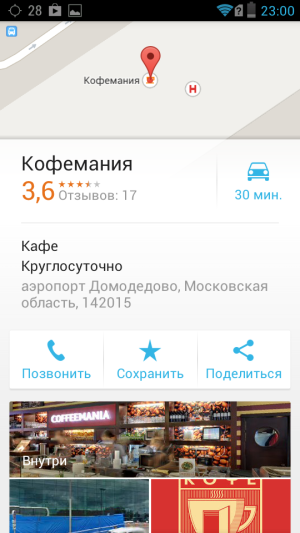
Разумеется, вы также можете оставить свой отзыв, оценку или фото, если захотите.
Еще один положительный момент — что указав на любое место карты, можно получить по нему необходимую информацию (телефон, веб-сайт и т. д.), включая вышеупомянутые фотографии, отзывы и оценки.
Также через просмотр дополнительной информации можно перейти к режиму просмотра уличных панорам (Streetview).


Если на карте вами была замечена ошибка, можно в пару нажатий сообщить о ней разработчикам.

И такого подхода хочется пожелать всем. Правда, на наши пару существенных замечаний мы так и не дождались никакой реакции спустя неделю.
Краткое резюме
Понравилось: наличие универсальной поисковой строки, отзывы и оценки, функция Streetview, возможность сообщить об ошибке.
Не понравилось: от поиска все время ждешь дезинформации, средняя работа функции распознавания речи, ошибки и мусор в базе POI, немодерируемые отзывы и отсутствие фильтра по словам, кривоватый подстрочник.
Актуальность карт
Традиционно мы выносим оценку в этом пункте, изучая те места карты, которые недавно менялись и хорошо знакомы автору данной статьи. И это второй случай в нашей практике, после детального изучения шести самых популярных навигационных приложений для Android, когда мы видим карту Москвы в относительно запущенном состоянии. Множество новых дорог и развязок либо вовсе отсутствуют, либо прорисованы неверно. Например, развязка улицы Подольских курсантов и МКАД содержит только разворотную эстакаду над МКАДом, которой на самом деле нет. То есть кто и с какого бодуна нарисовал эту развязку — загадка. На всякий случай приведем скриншот этого безобразия в сравнении с Яндекс.Навигатором:
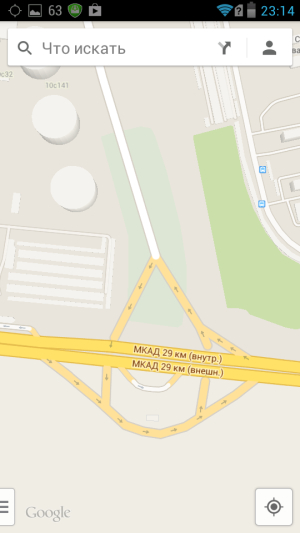
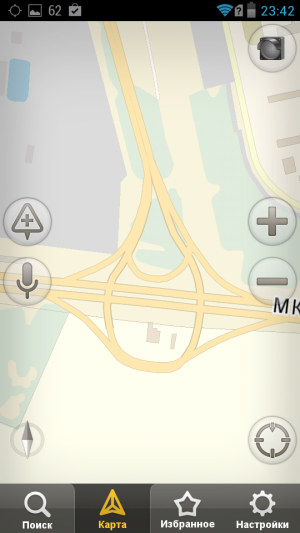
Но понятнее всего эта развязка изображена на Яндекс.Картах:

Схожие проблемы были замечены на Профсоюзной, Ярославке и других магистралях.
Усугубляет ситуацию то, что многоуровневость развязок отображается не в соответствии с тем, какое дорожное полотно выше (то, по логике, должно быть нарисовано сверху), а иногда хаотично и непредсказуемо.
Также есть проблема и с адресами. Части новостроек, введенных в эксплуатацию 4-5 лет назад, на карте нет вовсе. Другая часть присутствует в виде плоских контуров без адресов.
В общем, все это странно.
Маршруты и навигация
Приложение сразу сообщает, что функция автонавигации находится в состоянии бета-версии.
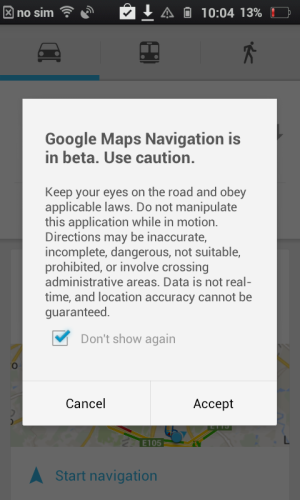
И мы с этим полностью согласны. Разработчикам тут еще есть над чем потрудиться, хотя, в общем, все функционирует относительно неплохо. Но давайте по порядку.
Очень обрадовало, что маршрутов строится сразу несколько, а пользователю потом предоставляется выбор, где указано расстояние и время движения по каждому из них с учетом загруженности дорог. Все маршруты можно одновременно вывести на карту и сравнить их визуально.
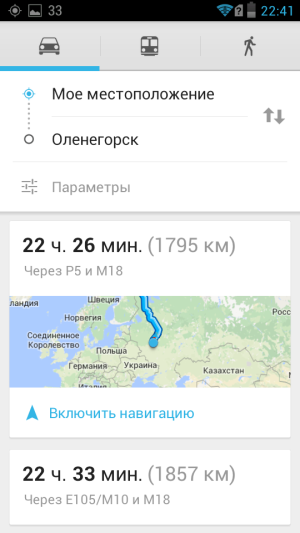

Разумеется, более одного маршрута будет построено только тогда, когда в этом есть смысл.
Сами маршруты вполне адекватны, и особых нареканий к ним нет. В момент построения можно задать три параметра, наиболее актуальным из которых является исключение платных дорог.

Процесс навигации вполне типичен. Приложение показывает расстояние до ближайшего маневра и его направление, своевременно предупреждает обо всем этом голосом. Сам маршрут на карте хорошо читается, а все маневры на нем отображаются белыми стрелками, что весьма удобно. Также на линии маршрута при его просмотре видны пробки.

При уходе с маршрута приложение использует логику «объезд» и не играет на нервах непрерывными просьбами развернуться при первой возможности.
Но на этом «мед» заканчивается и начинается «ложка дегтя». Во-первых, нет отображения и предупреждения о камерах, а также об ограничениях скорости на текущем участке маршрута. И хотя абсолютное большинство водителей уже натренировалось не превышать скорость более чем на 20 км/ч, все равно случается задуматься или пропустить знак, и навигатор тут был бы неплохим помощником.
Во-вторых, нет возможности установки DPOI — по крайней мере, нам так и не удалось разобраться в том, как это можно сделать. Тем не менее, DPOI, установленные в приложении Waze, которое не так давно купила Google, отображаются и на Google Картах (не во всех регионах), подтверждение чему можно видеть на картах других стран.

Там же попадаются DPOI, где нет примечания, что они поставлены пользователями Waze. В общем, пока у нас нет нормального ответа на этот вопрос.
С пробками в Москве тоже не все гладко. После нескольких дней езды создалось впечатление, что у того же Яндекса информация куда более актуальная, хотя он тоже не безгрешен.
Краткое резюме
Понравилось: адекватные маршруты, удобный выбор вариантов маршрутов.
Не понравилось: нет предупреждений о камерах, нет отображения скоростных ограничений, нет DPOI, не совсем адекватные данные о пробках.
Всякие «плюшки»
Исторически в плане навигации приложение было более ориентировано на пешие прогулки, перемещение на общественном транспорте, а также поиск различных POI. И в этом его сила. Оно не только построит маршрут, но и проведет вас по нему. Подскажет в автобусе заранее, на какой остановке вам выходить и куда пройти для пересадки на другой вид транспорта, если это необходимо. Не забыты и пригородные поезда, а маршруты строятся с учетом их расписания.
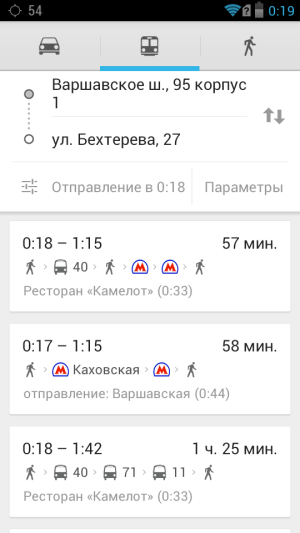
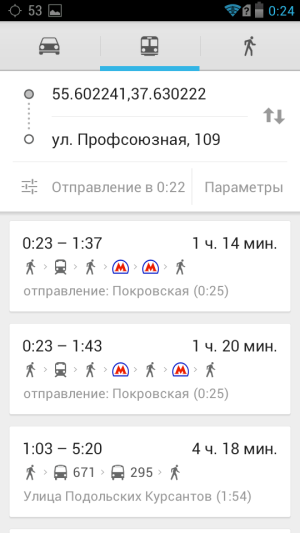
С пешими маршрутами ситуация чуть хуже. Google не располагает достаточным количеством данных о пешеходных переходах над железными дорогами и магистралями.
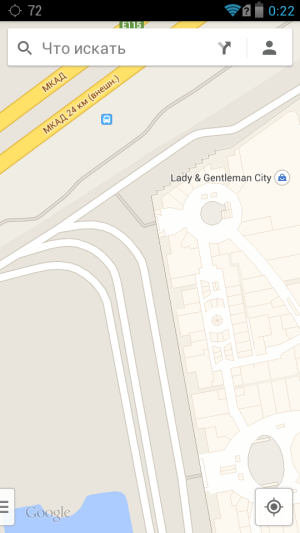
И если навигация по общественному транспорту в Москве работает весьма неплохо и, кстати, также предлагает несколько вариантов маршрутов, что очень удобно, то схемы общественных мест для России (вокзалов, аэропортов, торговых центров и пр.) — пока экзотика. На Москву и Питер их насчитывается около трех десятков. Трудно найти их и в популярных зарубежных странах, но, как говорится, лиха беда начало.
Тестирование
В этот раз мы также решили отойти от строгой системы тестов и просто поделиться общими впечатлениями и отдельными цифрами.
Установка
С установкой проблемы возникнут у аппаратов, которые имеют региональную привязку к Китаю. Для них в Google Play «Карты» не отображаются вовсе. Попытка найти в Сети дистрибутив может занять некоторое время, поскольку для разных платформ и версий ОС дистрибутивы разные. Но если ваш аппарат не «чистокровный китаец», то, скорее всего, «Карты» в нем уже предустановлены.
Время прокладки маршрутов
Поскольку прокладка маршрутов также происходит на удаленном сервере, многое будет зависеть от скорости вашего текущего соединения. При хорошей связи типичное время построения двух-трех вариантов маршрута любой дальности занимает 1-3 секунды.
Утилизация ресурсов системы
На одноядерных системах начального уровня загрузка приложения происходит за 2-4 секунды. В процессе ведения по маршруту утилизация вычислительного ядра SoC колеблется на уровне 50-70%. При прокрутке карты и изменении масштаба она стремится к отметке 90%, но все действия происходят достаточно плавно. С одной стороны — неплохо, а с другой — можно было бы и получше, поскольку графика очень проста, а детализация карты крайне низка вплоть до самых крупных масштабов.
Место во внутренней памяти расходуется весьма экономно. После недели поездок, изучения карт Москвы и области, некоторых городов России, а также некоторых других стран кэш карт занял примерно 65 МБ. А расположен он вот тут: /mnt/sdcard/Android/data/com.google.android.apps.maps/cache/.
Объем сетевого трафика за поездку
По московским пробкам набегает 5-6 МБ/ч, если кэш карт до этого был пуст, а вы пользовались поиском и прокруткой карты на разных масштабах вдоль маршрута.
Выводы
На данный момент использование приложения Google Карты в качестве автонавигатора на территории России выглядит несколько сомнительной затеей. Тут и несвоевременно обновляемая карта с капризной и требовательной системой ввода адресов, и замусоренная база POI с ошибками и немодерируемыми комментариями, и отсутствие предупреждений о камерах и скоростных ограничениях. (Кстати, Яндекс.Навигатор также не информирует о скоростном режиме, а о камерах предупреждает тогда, когда она вас уже «засекла».) И еще всякие мелкие огрехи. В итоге, если выбирать из двух бесплатных «зол» меньшее, то это Яндекс. Хотя наверняка найдутся отдельные регионы, где какой-то участок карты у Google будет отрисован лучше, и тут уже каждый решает сам.
Ну а чем хороши Google Карты? От них однозначно будет толк в зарубежных поездках. Также многие должны оценить построение маршрутов с использованием общественного транспорта и ведение по ним. Добавим сюда отзывы и оценки POI, панорамы улиц! Так что лишними Google Карты, конечно, не будут.
FAQ 6722 1
Содержание
- Что такое Гугл Мапс
- Как скачать Google Maps на Android
- Как загрузить приложение офлайн (без подключения к сети)
- Samsung Galaxy S11+ показали на реалистичных изображениях
- «Нам нечего доказывать». Ford отказалась от матча-реванша с пикапом Tesla
- Джентльменский набор XXI века — нож, мультитул, фонарь и термос
- Intel анонсировала свою первую 7-нм видеокарту
- Alyx — только начало. Valve поделилась планами на следующие Half-Life
- Google Maps оффлайн навигация
- Приложение «Мои карты» от Google
- Как скачать карты Google для оффлайн использования
- Приложение «Мои карты» от Google
- Как скачать и сохранить оффлайн Карты Google
Что такое Гугл Мапс
«Гугл карты» — одна из самых известных и распространённых программ-помощников в навигации. Была разработана компанией Google и на данный момент поставляется как стандартное приложение для всех смартфонов с операционной системой Android.
Приложение «Гугл карты» имеет целый ряд преимуществ перед своими конкурентами
Помимо стандартного поиска конкретных географических объектов, приложение позволяет:
- работать с картами;
- прокладывать наиболее выгодные маршруты;
- узнавать актуальную загруженность дорог;
- просматривать расположение и схемы различных объектов и многое другое.
По сравнению с подобными приложениями сегмента GPS и навигации Google Maps обладает следующими преимуществами:
- имеет одну из самых высоких степеней детализации;
- имеет функцию «удобный маршрут»;
- включает широкую и наиболее полную базу адресов: в своём арсенале имеет карты более чем 220 стран мира и регионов;
- является одним из наиболее популярных приложений среди водителей и туристов;
- включает описание более чем 100 000 000 различных локаций;
- имеет интеллектуальный поиск: вы можете искать не конкретный адрес, а, например, ближайшие кафе, кинотеатры, библиотеки и прочее;
- позволяет просматривать панорамы множества мест.
Уже несколько лет сотрудники Google тщательно трудятся над созданием множества панорам самых известных, популярных, отдалённых, необычных и интересных мест нашей планеты
Как правило, это приложение входит в стандартный пакет от Google для операционной системы Android. Однако на некоторых китайских смартфонах эта программа может отсутствовать, т. к. официально Гугл не работает с Китаем и не предоставляет ему свои ОС. Ещё одна причина, по которой на вашем устройстве может не оказаться встроенного Google Maps, — если вы намеренно или случайно удалили его ранее.
В любом случае, скачать его и установить заново на устройство не составит никакого труда.
- Найдите на телефоне и зайдите в Play Market.
- В строке поиска введите название Google Maps.
- Откройте одноимённое приложение с иконкой карты.
- Найдите и нажмите кнопку «Установить».
- Далее начнётся загрузка. Подождите, пока ваше устройство загрузит и установит приложение. Затем можете начинать им пользоваться.
Как загрузить приложение офлайн (без подключения к сети)
Порой случается так, что на телефоне нет или не будет подключения к интернету, а карты будут крайне нужны. Что делать в такой ситуации? «Гугл карты» предусмотрели подобный вариант развития событий и включили в список доступных функций «Офлайн-карты». Т. е. ещё в тот момент, как у пользователя есть сеть, он может просто скачать необходимую ему карту, а позже использовать её в режиме офлайн, когда интернета уже нет. Как это сделать?
- Запустите «Гугл мапс» нажатием на соответствующую иконку.
Находим значок «Плэй маркет» и нажимаем на него
- Затем в левом верхнем углу найдите значок меню.
- Справа появится список меню. Здесь вам нужен пункт «Офлайн-карты». Найдите его и откройте.
В выпавшем меню ищем пункт «Офлайн-карты»
- Здесь находится список уже скачанных карт и надпись «Другая карта». С её помощью можно скачать карту новой локации. Сюда и кликайте.
Находим строку «Другая карта» и нажимаем на неё
- Приложение мгновенно предлагает нам выбрать необходимую область и скачать её карту. Выберите то, что нужно вам, и нажмите на клавишу «Скачать». Начнётся закачка выбранной локации. После её окончания вы сможете просматривать сохранённую карту, даже находясь вне зоны действия интернета.
Выберите область и нажмите «Скачать»
Видео: загружаем карты на Андроид-устройство с помощью Google Maps
Будьте внимательны, приложение может «съедать» мобильный трафик. Чтобы этого избежать, необходимо нажать на значок в виде шестерёнки в правом верхнем углу и в настройках скачивания выбрать «Только когда доступен Wi-Fi».
Будьте внимательны и настройте программу так, чтобы она не тратила трафик
Таким образом Google Maps даёт возможность загружать в офлайн-доступ до 120 тыс. кв. км. на целых 30 дней. В течение этого срока вы можете также обновлять скачанную область, как только попадёте в зону хорошего интернет-сигнала.
Использование офлайн-карт отличается от обычного только особенным значком (молния) и тем, что можно прокладывать исключительно автомобильные маршруты. Такие данные, как загруженность дорог и прокладывание альтернативного маршрута, увы, недоступны. Остальные функции онлайн-версии — в вашем распоряжении.
Видео: обзор сервиса
Сервис Google Maps отлично подходит как для его онлайн использования, так и для использования в условиях отсутствия интернета. Вы без проблем можете всего лишь за пару кликов скачать интересующую область и позже обратиться к ней за географическими подробностями. Для этого вам не понадобятся никакие сторонние средства, ведь интерфейс «Гугл карт» прост и удобен. Не забудьте только настроить приложение так, чтобы оно не «ело» трафик тогда, когда это не нужно.
 139 27.11.19
139 27.11.19 Samsung Galaxy S11+ показали на реалистичных изображениях
Задолго до анонса линейки смартфонов Samsung Galaxy S11 уже стало известно большинство ключевых подробностей о будущих новинках. Не стала исключением и старшая версия флагмана: авторитетный инсайдер OnLeaks опубликовал серию рендеров, раскрывающих дизайн модели Galaxy S11+. Помимо внушительной диагонали дисплея, аппарат примечателен модулем основной камеры — он значительно отличается от предшественников и других устройств той же серии.
В далее
 176 27.11.19
176 27.11.19 «Нам нечего доказывать». Ford отказалась от матча-реванша с пикапом Tesla
Во время презентации «броневика» Cybertruck компания Tesla продемонстрировала видеоролик, демонстрирующий победу новинки надВ пикапом Ford F-150 в соревновании по перетягиванию каната. В ответ один из топ-менеджеров конкурента предложил Илону Маску провести матч-реванш, на что тот немедленно согласился. Но уже на следующий день представители автоконцерна изменили своё решение.
В далее
 76 26.11.19
76 26.11.19 Джентльменский набор XXI века — нож, мультитул, фонарь и термос
Всех ситуаций не предусмотришь, но к некоторым можно подготовиться заранее. Мелкий домашний ремонт, поход в компании друзей, выезд на дачу или рыбалку станут проще, если под рукой имеются необходимые инструменты и аксессуары. Выясняем, что пригодится человеку, ведущему активный образ жизни, но не желающему захламлять жильё и таскать с собой лишнее.
В далее
Intel анонсировала свою первую 7-нм видеокарту
Месяц спустя после анонса линейки дискретных видеокарт Intel на базе фирменной архитектуры семейства Xe старший вице-президент компании Раджа Кодури рассказал о технических характеристиках нового GPU компании, построенного по 7-нм технологическому процессу. Он также раскрыл сроки выпуска грядущих новинок, которые дебютируют сразу в трёх линейках.
В далее
Alyx — только начало. Valve поделилась планами на следующие Half-Life
На этой неделе свершилось то, чего так долго ждали PC-геймеры всего мира: Valve анонсировала новую Half-Life. Ура? Ура! Но есть загвоздка: Alyx, виновница торжества, будет эксклюзивом для VR-устройств. Многих эта деталь расстроит, но надежда умирает последней — как оказалось, у подчинённых Гейба Ньюэлла есть планы на самый значимый сериал Valve.
В далее
Google Maps оффлайн навигация
Это крайне важное нововведение, появившееся в программе относительно недавно. Теперь можно предварительно загрузить в память устройства нужные локации (города, районы). Единственное ограничение — у Вас должно хватать свободного места во внутреннем хранилище, поскольку размер детализированных карт достаточно большой.
Рассмотрим реальный пример. Для скачивания потребуется подключение к сети WiFi с безлимитным интернет-трафиком:
- Запускаем Гугл Карты на своём смартфоне под управлением ОС Android (можно и на iPhone):
- Слева вверху нажимаем на кнопку вызова главного меню, листаем вниз и переходим к разделу «Офлайн-карты»:
- Пока что в перечне нет загруженных элементов, поэтому нужно «Выбрать карту»:
- Далее на экране отобразится прямоугольник, задающий рамки локации. С помощью жеста с применением двух пальцев (например, большого и указательного) сводим или расширяем границы, чтобы управлять размером захваченной области. Также можем перемещать рамку от текущего местоположения в любое другое:
- Приложение сразу же показывает, сколько памяти потребуется для сохранения документа;
- Осталось лишь нажать на кнопку «Скачать» карты Google оффлайн для Андроид;
- Обратите внимание, что данные могут утратить свою актуальность, если Вы не будете их своевременно обновлять. Но это не значит, что требуется каждый день подключаться к WiFi для автоматического апдейта. Под загруженной картой в списке показана предварительная дата устаревания:
- Теперь, открывая в меню раздел «Офлайн-карты», сможете выбирать нужную, осуществлять с ней любые действия — поиск объектов на местности, навигация без интернета, удаление, переименование, обновление.
Автор рекомендует:
- Что такое код mmi: убираем ошибку на устройстве с ОС Android
- «Цифровое благополучие» Андроид — что это за программа на смартфоне?
- Mab что за приложение на Xiaomi, которое шпионит за пользователем
- Почему на телефон не приходят SMS сообщения
- Как на Android 9 разделить экран на две части
Приложение «Мои карты» от Google
Есть еще один способ, о котором мало-кто знает.
- Нужно установить из официального магазина Play Маркет простую утилиту;
- Запускаем:
- Нажимаем на + для добавления:
- Вводим название и описание (необязательно):
- На карте мира находим нужную локацию или же нажимаем на значок определения местонахождения устройства:
- Используя + , ставим точки и проводим линии для захвата требуемой области:
Таким образом, ПО кеширует Ваши данные в памяти смартфона, чтобы потом можно было просматривать их без интернета. Но есть недостаток — сохраняется карта в том же масштабе, который Вы просматривали последний раз при подключении к сети. Если захотите приблизить, то ничего не получится. А значит, для хорошей придется добавлять участки небольшой площади, чтобы видеть дома, улицы, различные заведения.
Как по мне, первый способ более удобный и универсальный. Теперь Вы знаете, как скачать оффлайн карты гугл для Андроид. Надеюсь, руководство окажется полезным.
 Карты Google — удобный инструмент навигации, поиска маршрутов и определения своего местоположения для устройств Android и iPhone. При необходимости вы можете скачать карты выбранной вами местности для оффлайн использования без доступа в Интернет, там, где это либо слишком дорого, либо сеть просто недоступна.
Карты Google — удобный инструмент навигации, поиска маршрутов и определения своего местоположения для устройств Android и iPhone. При необходимости вы можете скачать карты выбранной вами местности для оффлайн использования без доступа в Интернет, там, где это либо слишком дорого, либо сеть просто недоступна.
В этой простой инструкции о загрузке оффлайн карт Google на устройство, а также об одном дополнительном методе использования карт (тоже от Google) без Интернета, о котором мало кто знает.
Важное примечание: просматриваемые области карты и без каких-либо действий кэшируются на вашем устройстве, однако, если вы используете какие-либо утилиты для «Очистки памяти», они могут стирать эту информацию, а возможно и другие полезные данные.
Как скачать карты Google для оффлайн использования
Порядок загрузки карт Google на Android телефон или планшет, iPhone или iPad очень прост и состоит из следующих шагов:
- В приложении «Карты» от Google откройте меню и выберите пункт «Оффлайн-карты».
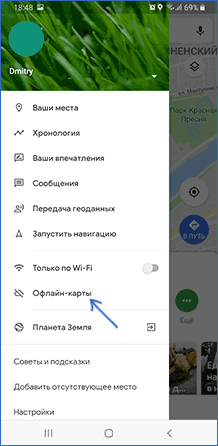
- Нажмите «Выбрать карту».

- Выберите область на карте (можно увеличивать и уменьшать её), которую нужно скачать для оффлайн использования и нажмите кнопку «Скачать».
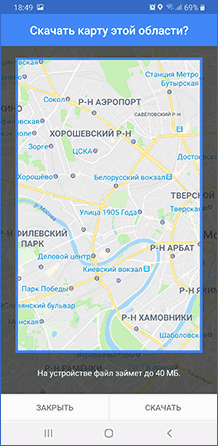
- Дождитесь завершения загрузки.
- Если нужная вам область карты слишком велика для помещения в оффлайн карты, просто повторите те же шаги с другими частями необходимой вам области.
На этом готово: карта загружена и хранится на вашем мобильном устройстве и её можно будет просматривать и использовать в том числе и без подключения к Интернету.
Обратите внимание: для оффлайн карт доступны не все функции — маршруты прокладываются только для автомобилей (если выбрать общественный транспорт, велосипед или пеший маршрут, он проложен не будет), а сохраняемый вид — только обычная карта (вид со спутника можно добавить в кэш, если им воспользоваться на этом участке местности при наличии доступа в Интернет).
Приложение «Мои карты» от Google
Не все знают, но у Google есть ещё одно полезное официальное приложение, доступное в Play Маркет — «Мои карты». С помощью него вы можете создавать собственные карты на основе карт Google, отмечая на них важные для вас места, рисуя маршруты, выбирая предпочитаемый вид (Карта, Спутник, Рельеф).

Несмотря на то, что скачивание оффлайн карт в приложении не заявлено, участки карты с вашими отметками и примечаниями, а также с окружающей территорией, хранятся на вашем устройстве (при условии, что вы не очищаете память), т.е. доступны для использования и без подключения к Интернету.
В некоторых случаях, когда речь идет не о путешествиях в другие страны и поиске магазинов и ресторанов, а о туристических походах, такой вариант карт, учитывая возможность создания своих объектов, может оказаться более удобным.
Ну и, конечно, существуют другие приложения навигации, не на базе Google Карт, «заточенные» именно под оффлайн-использование.
Galagram.comСтатьи о китайских смартфонахКак использовать Google Карты оффлайн без Интернета 
Google Карты — один из самых популярных и надежных сервисов для навигации, но и он не лишен недостатков. Одна из основных жалоб пользователей на Google Maps заключается в том, что навигация работает только с Интернетом и требует очень хорошего сигнала для отрисовки местности. К счастью, Карты Google можно использовать в автономном режиме, но эта отличная функция оказывается бесполезной если не учесть моменты описанные в статье. И так, вы готовитесь отправиться в путешествие или направляетесь в поход по неизведанной местности? Тогда эта инструкция по использованию Google Maps оффлайн для вас. Перед тем, как использовать Карты Google в автономном режиме, вам нужно загрузить интересующую вас область или регион. Оффлайн карта местности должна быть загружена до того, как вы удалитесь от источника Интернета.
Стоит отметить, что карты, которые вы можете сохранить оффлайн, имеют достаточно большие объемы. К примеру вы можете кешировать полностью такие большие города, как Киев, Минск или Москва. Места во флеш-памяти они занимают также не мало, иногда и 1.5 Гб, в зависимости от скачиваемого региона. Существует способ загрузить эти данные на SD-карту, чтобы сберечь место в памяти вашего телефона. Чтобы сделать это просто перейдите в Меню> Оффлайн-районы> Настройки> Настройки хранения и переключитесь с Устройства на SD-карту.
Также стоит отметить, что срок хранения кеша этих карт истекает через 30 дней. Это происходит потому, что сами карты обновляются, они динамичны и требуют корректировок. К примеру в городе появился новый ресторан либо дамба перекрыла реку и ее уже нет на карте. Google хочет, чтобы у вас была самая свежая версия карт для наилучшего пользовательского опыта.
Чтобы ваши «сохраненные карты» не нужно было скачивать заново, просто в настройках активируйте «автоматическое обновление оффлайн карт». Теперь кеш ваших карт будет регулярно обновляться и у вас всегда будет самая свежая версия Google Карт. Также в настройках можно выставить обновление только по Wi-Fi, чтобы сохранить гигабайты вашего мобильного Интернета предоставляемые оператором связи.
Как скачать и сохранить оффлайн Карты Google

- Откройте приложение Google Maps
- Найдите район или местность, которую вы хотите загрузить
- Если вы искали определенное место, в нижней части экрана должна появиться панель с именем. Если нет, просто нажмите и удерживайте кнопку где-нибудь на карте, чтобы показать эту секцию. Нажмите на нее, чтобы отобразить другие параметры
- Затем нажмите «Скачать»
- Теперь вы можете увеличивать и уменьшать масштаб, увеличивая или уменьшая область загрузки.
- Выбрав интересующую вас область, нажмите кнопку «Загрузить» в правом нижнем углу
После загрузки ваших карт вы можете перемещаться и находить маршруты по GPS так же, как и в онлайн версии, но только без использования Интернета. Как видите, все достаточно просто и удобно. Еще стоит отметить, что не все элементы с онлайн карт будут доступны в оффлайн картах Google. К примеру некоторые пешеходные и вело-маршруты не переносятся при сохранении кеша карт. Все остальное работает как положено. Вы можете находить нужные адреса, находить компании и легко ориентироваться на карте.
Используемые источники:
- https://samsung-galaxy.mobi/kak-skachat-google-kartyi-na-android-ustroystva/
- https://4pda.ru/2015/11/10/256600/
- https://life-v.ru/offline-google-maps/
- https://remontka.pro/google-maps-offline/
- https://galagram.com/2017/03/kak-ispolzovat-google-karty-offlayn-bez-i/

Как пользоваться гугл картами на компьютере и смартфоне
Карты от Google — это инструмент, который позволит быстро найти необходимый маршрут. Поэтому важно знать, как пользоваться гугл картами. Инструкция об этом приведена ниже.

С помощью браузера
Этот вариант подходит для компьютеров, ноутбуков и иных устройств. Для использования карт необходимо:
- Открыть браузер.
- Вбить в строку адреса сайт Google.
- Указать в поисковой строке необходимый адрес.
- Перейти на вкладку «Карты».
Мобильная версия
Эти карты предназначены не только для компьютеров, но и для смартфонов. Для того чтобы знать, как пользоваться картой гугл плей, необходимо помнить:
- Карта может использоваться при помощи приложения (надо скачать в Google Play) или через браузер по аналогии с тем, как происходит использование карт на компьютере.
- В поисковую строку нужно вбить необходимое местоположение и нажать на поиск, после этого требуемое место будет отображено на карте.
Это ключевая информация, которую стоит помнить при желании пользоваться гугл картами на андроиде или другой ОС.
Варианты использования без интернета

Об этом знают не все пользователи, но пользоваться гугл картами без интернета возможно. Для этого потребуется:
- Скачать приложение карт.
- В меню (левый верхний угол) выбрать пункт «Офлайн-карты».
- Указать необходимую карту.
- Нажать на значок карандаша в правом верхнем углу.
- Отредактировать название области.
- Выполнить сохранение.
После этого будет возможно пользоваться офлайн картами гугл. Более подробно об этом см. на видео:
Как использовать Google Maps в офлайн режиме на Android
При использовании такого варианта карт есть лишь один минус: не происходит обновления. Будет использоваться именно та карта, которая была скачана, и все правки, которые были внесены кем-то другим, не будут отображаться на этой карте.
Для исправления ситуации всегда можно скачать новую версию офлайн карты.
Общие рекомендации при выполнении поиска
Некоторые общие рекомендации, которые помогут лучшим образом использовать эти карты:
- Необязательно вводить полный адрес самостоятельно, достаточно ввести лишь его часть и потом выбрать подходящий полный адрес из списка вариантов;
- В картах можно искать конкретные общеизвестные объекты, вместо точного адреса достаточно вводить их название;
- Если требуется определённое место (например, кафе) и у вас нет точного адреса, можно вводить общий критерий поиска (кафе), после чего на карте будут отображены все кафе и вы сможете выбрать наиболее подходящее;
- Карты можно увеличивать и уменьшать при помощи +/- в браузере или движениями пальцев на смартфоне;
- При нахождении места нужно нажать на него для получения более подробного результата об объекте, например, режиме его работы;
- Для того чтобы проложить маршрут, нужно воспользоваться кнопкой «Как добраться?» и указать необходимые адреса. После этого на карте пунктирными линиями будет отмечен требуемый маршрут. Для просмотра маршрута в браузере нужно выбрать пункт «По шагам», в смартфоне — «Начать навигацию»;
- Дополнительно при помощи карт можно находить места рядом, пробки и иную информацию, достаточно лишь воспользоваться соответствующим пунктом в картах.
Отблагодари меня, поделись ссылкой с друзьями в социальных сетях:
Читайте также
Оставить комментарий ВКонтакте
