Общая информация
Инструкция предназначена для студентов, проходящих обучение с применением дистанционных образовательных технологий.
Для прохождения обучения с применением дистанционных образовательных технологий, на электронную почту обучающегося придет письмо, в котором содержится следующая информация:
- дата и время проведения занятий;
- ссылка на видеоконференцию;
Пример ссылки:
https://gl.vcs.cchgeu.ru/b/zm2-wro-ppi-eoe
Проверка подключения
Для корректной работы видеоконференции рекомендуется использовать браузер Google Chrome последних версий.
Установить его можно по ссылке: https://www.google.ru/chrome/
В указанное в письме время Вам необходимо перейти по ссылке для доступа к видеоконференции и пройти идентификацию. Для этого в открывшейся странице следует ввести полностью свою фамилию, имя и нажать «Присоединиться»:

Далее необходимо ожидать подключения к видеоконференции.
В режиме ожидания страница может выглядеть следующим образом:

Или иначе:

Настройка оборудования при подключении к сеансу видеоконференции
После подключения к сеансу видеоконференции, появится окно, в котором необходимо выбрать «Микрофон», как на примере ниже:

В случае появления запроса браузера на использование микрофона, как указано на картинке, нажать кнопку «Разрешить»:

Если микрофон исправен и подключен корректно, то в ходе теста вы сможете слышать себя. После успешного прохождения тестирования нажать «Да» чтобы продолжить работу:

Общение в чате
Далее можно вести диалог с преподавателем посредством чата:

Использование микрофона и камеры
Не следует самостоятельно включать микрофон или камеру, если это не было оговорено заранее.
Для включения (отключения) микрофона в режиме видеоконференции необходимо нажать на кнопку с изображением микрофона:

Для включения (отключения) веб-камеры необходимо нажать на кнопку с изображением камеры:

В случае появления запроса браузера на использование камеры, как указано на картинке, нажать кнопку «Разрешить»:

В появившемся окне будет предложено выбрать для использования нужную камеру, в случае если их подключено несколько (например, встроенная камера на ноутбуке и подключенная отдельно через USB порт), выбрать качество передаваемого изображения (рекомендуется использовать среднее качество). Для начала трансляции нажать кнопку «Начать трансляцию с веб-камеры»

Устранение неисправностей
Если тестирование не удается пройти успешно, в первую очередь необходимо проверить что использование микрофона разрешено настройками браузера. Для этого необходимо нажать на кнопку в виде «замка» слева от адресной строки и проверить настройки, как на примере ниже:

Если это не помогло, необходимо убедиться, что микрофон подключен и работает корректно.
Нажмите сочетание кнопок Win+R (клавишу с изображением логотипа «Windows» и клавишу «R» одновременно). В левом нижнем углу экрана появится окно «Выполнить». Впишите команду mmsys.cpl и нажмите ОК:

В появившемся окне перейдите на вкладку «Запись». В случае если микрофон исправен и подключен корректно, он будет отображаться во вкладке, как на примере ниже:

Если произнести слова в микрофон, шкала справа будет показывать меняющийся уровень «зеленым» цветом.
Для случаев, когда в системе присутствует несколько микрофонов (например, микрофон в веб-камере и отдельная гарнитура), необходимо проверить что тот, который нужен, выбран для использования по умолчанию в настройках системы:

В иных случаях необходимо устранить имеющиеся неисправности в оборудовании и программном обеспечении самостоятельно.
BigBlueButton — популярная система веб-конференций с открытым исходным кодом, которая используется для онлайн-обучения, проведения вебинаров, брифингов и презентаций.
Изначально создатели системы назвали ее Blindside, но позже переименовали в BigBlueButton, поскольку для запуска видеоконференции нужно нажать символическую большую синюю кнопку. Далее в статье мы будем называть систему кратко – BBB.
BBB делит пользователей на следующие группы:
- «Преподаватель» может совершать любые действия,
- «Ассистент» (без права редактирования) может преподавать и ставить оценки, но не может вносить изменения в курс,
- «Студент» может участвовать в чате и опросах, отправлять/получать аудио- и видеоматериалы, работать с материалами курса,
- «Гость» может только читать некоторые материалы.
Если вы — создатель курса, то автоматически получите роль «Преподаватель». Дополнительно в системе предусмотрен статус «Руководитель», его могут получить пользователи с ролью «Преподаватель» или «Ассистент».
BigBlueButton можно скачать с официального сайта. Она используется бесплатно, вам понадобится лишь сервер, на котором можно развернуть и настроить BBB.
Какие возможности есть у BBB?
Система поддерживает в режиме реального времени совместное использование материалов разного формата: аудио и видео, слайдов, онлайн-опросов, многопользовательской доски, комнат обсуждений, чата, запись сеансов и их воспроизведение для последующего просмотра.
Вы можете использовать систему не только для дистанционного обучения, но и для проведения брифингов и презентаций или для личного общения.
ВВВ — многопользовательское приложение, поэтому оно подходит для проведения обучения удаленных учебных групп.
Пользователи могут загружать материал в формате PDF или любом другом, поддерживаемым OpenOffice.org, включая форматы Microsoft Office. Кроме того, в ВВВ есть функции рисования и виртуальная указка, что упрощает проведение презентаций.
Если вы хотите заняться онлайн-обучением с веб-конференциями, то связка Moodle с BigBlueButton станет отличным решением. Система дистанционного обучения Moodle позволяет бесплатно создавать онлайн-курсы и проводить тестирования. Платформу можно настроить под любые задачи, связка Moodle + BBB закроет весь необходимый инструментарий для проведения теоретической и лекционной частей и практических занятий. Вы сможете бесплатно использовать полный функционал систем, не тратя время на детальное изучение настроек. Просто разверните Moodle в один клик и наполните его контентом, а для проведения конференций используйте встроенный BBB.
Для того, чтобы пользоваться BBB и Moodle, вам необходимо установить их на сервер.
Давайте разберемся как это делается.
Установка BigBlueButton на сервер
Мы подготовили подробную инструкцию, для тех пользователей у которых есть готовый к работе сервер, с помощью которой вы сможете установить BBB на операционную систему Ubuntu.
Шаг 1. Установка BBB через протокол SSH подойдет для любого сервера, но для нее потребуется домен. Если у вас его нет, то вы можете приобрести его у Beget.
Если у вас уже есть домен, в панели управления хостингом внесите в его DNS-зону эти А-записи:
- *ваш домен*.ru A IpServera
- www.*ваш домен*.ru A IpServera
Шаг 2. Проверьте, пингуется ли ваш домен на IP-адрес сервера. Сделать это можно с помощью сервиса 2whois.ru, в котором вам нужно ввести домен или IP:
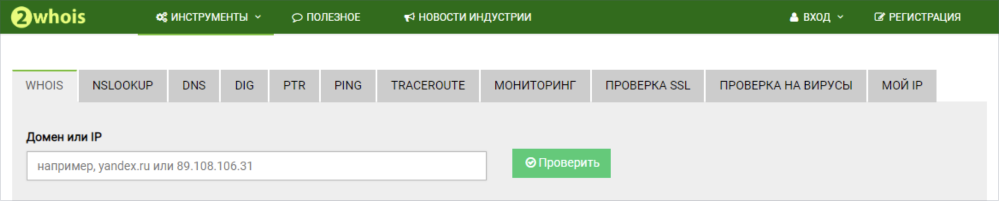
Если после проверки вы увидели вы увидели такое предупреждение, значит, ваш домен не пингуется:
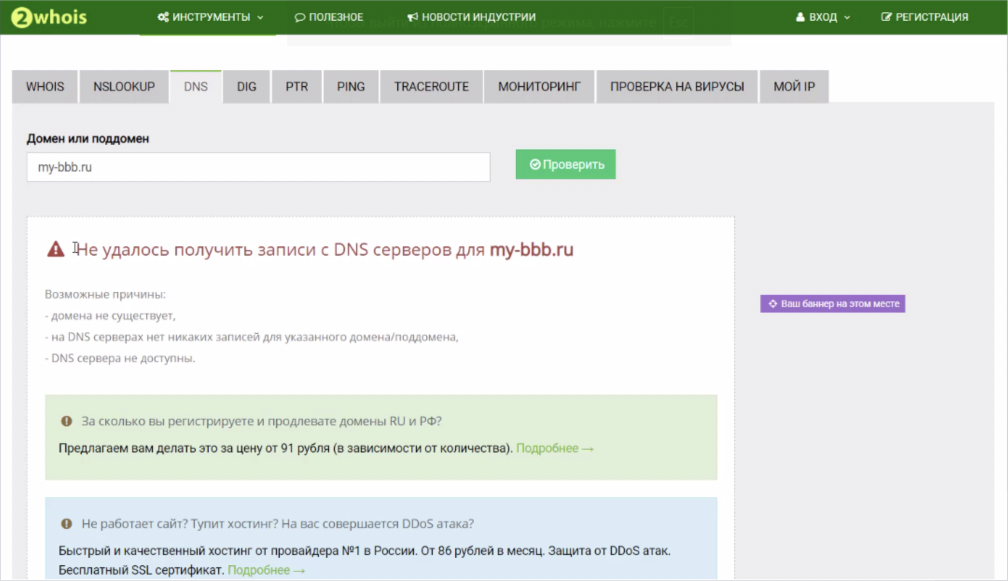
В таком случае проверьте, верно привязан ли ваш домен к IP-адресу сервера. Таким же образом проверьте запись с www:
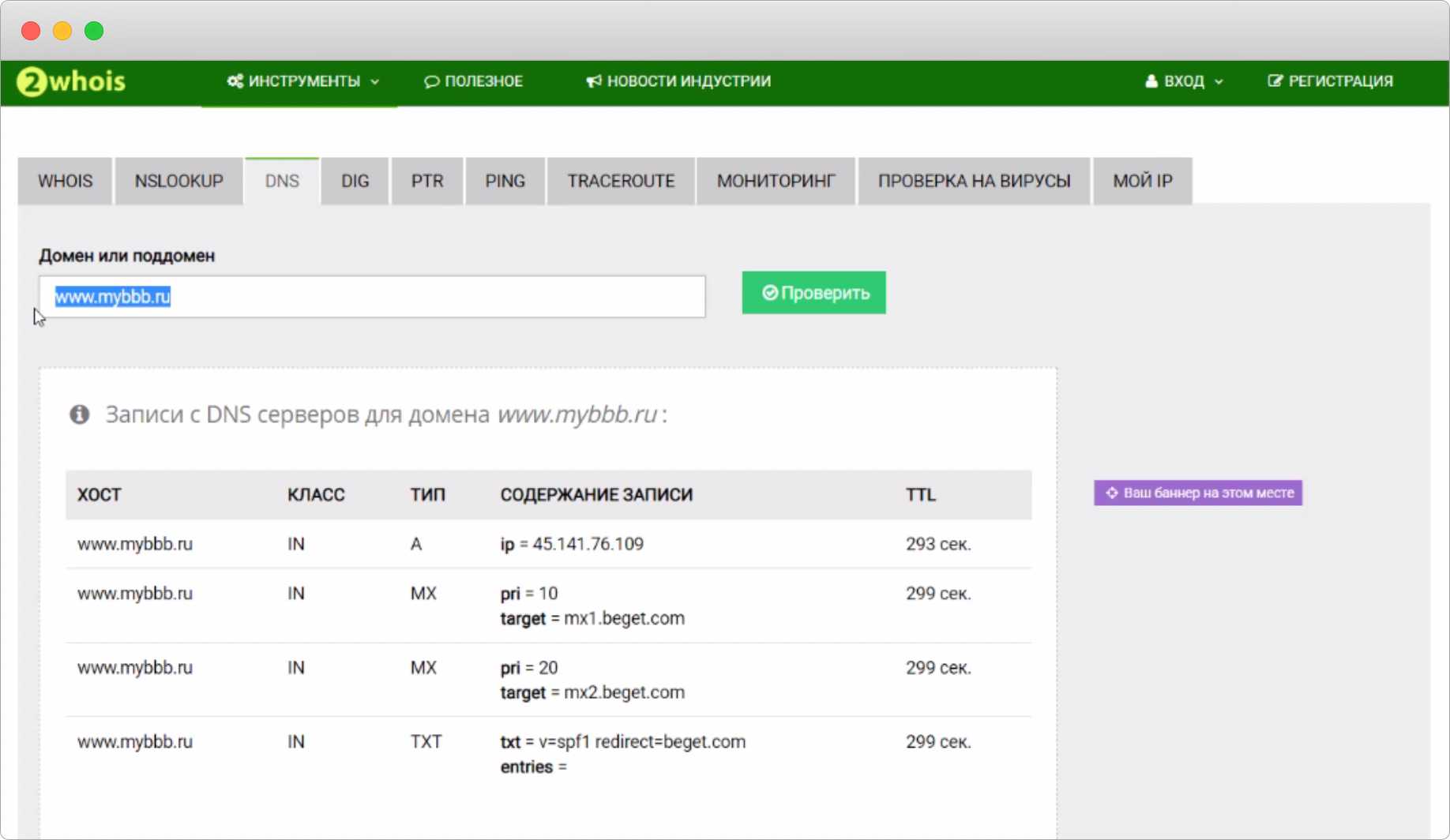
Шаг 3. Для установки BBB нам понадобится SSH-клиент. Например, PuTTY. О том, как установить эту утилиту, вы можете узнать из этой статьи.
Запустите PuTTY и в появившемся окне введите IP-адрес сервера:
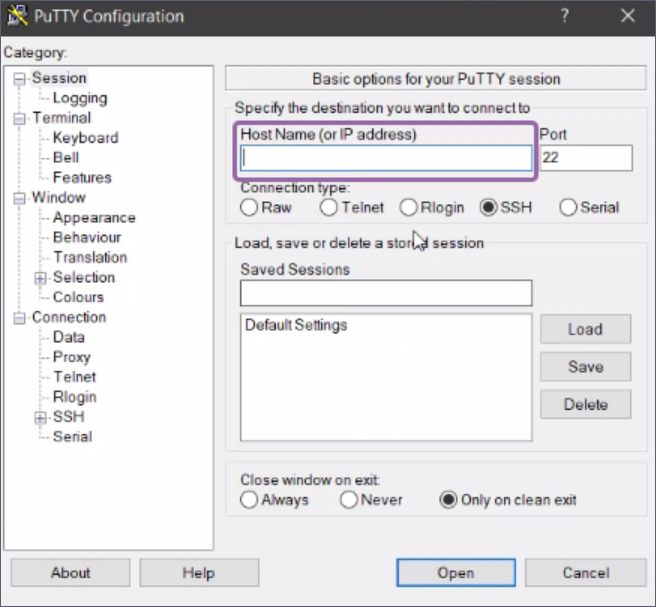
Шаг 4. В открывшейся консоли вы увидите запрос на ввод логина и пароля для входа на сервер:
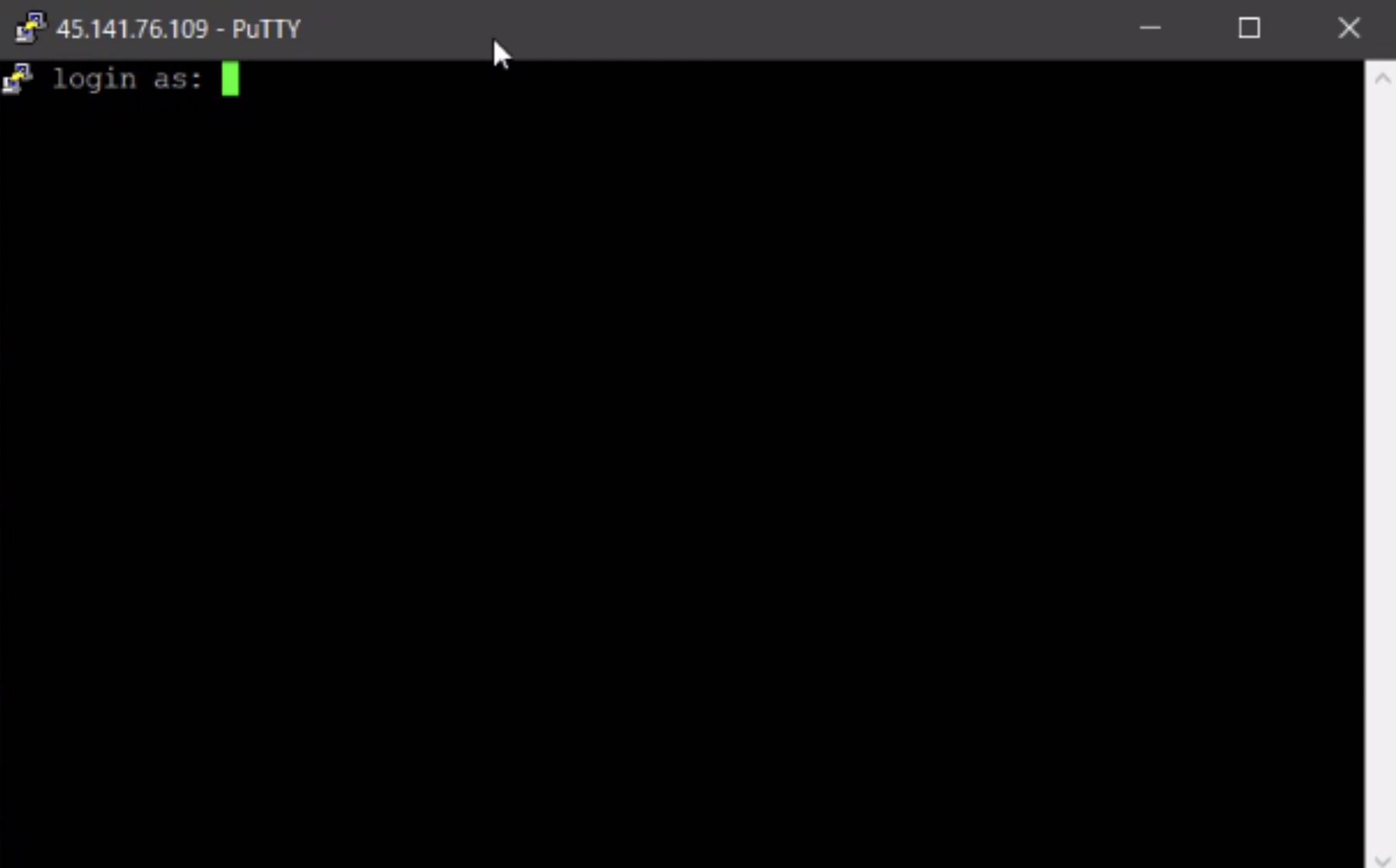
В качестве логина к любому серверу используется root. Поэтому после login as введите root и нажмите Enter. Вам останется ввести пароль к серверу (который вы получили, когда создавали VPS или shared hosting):
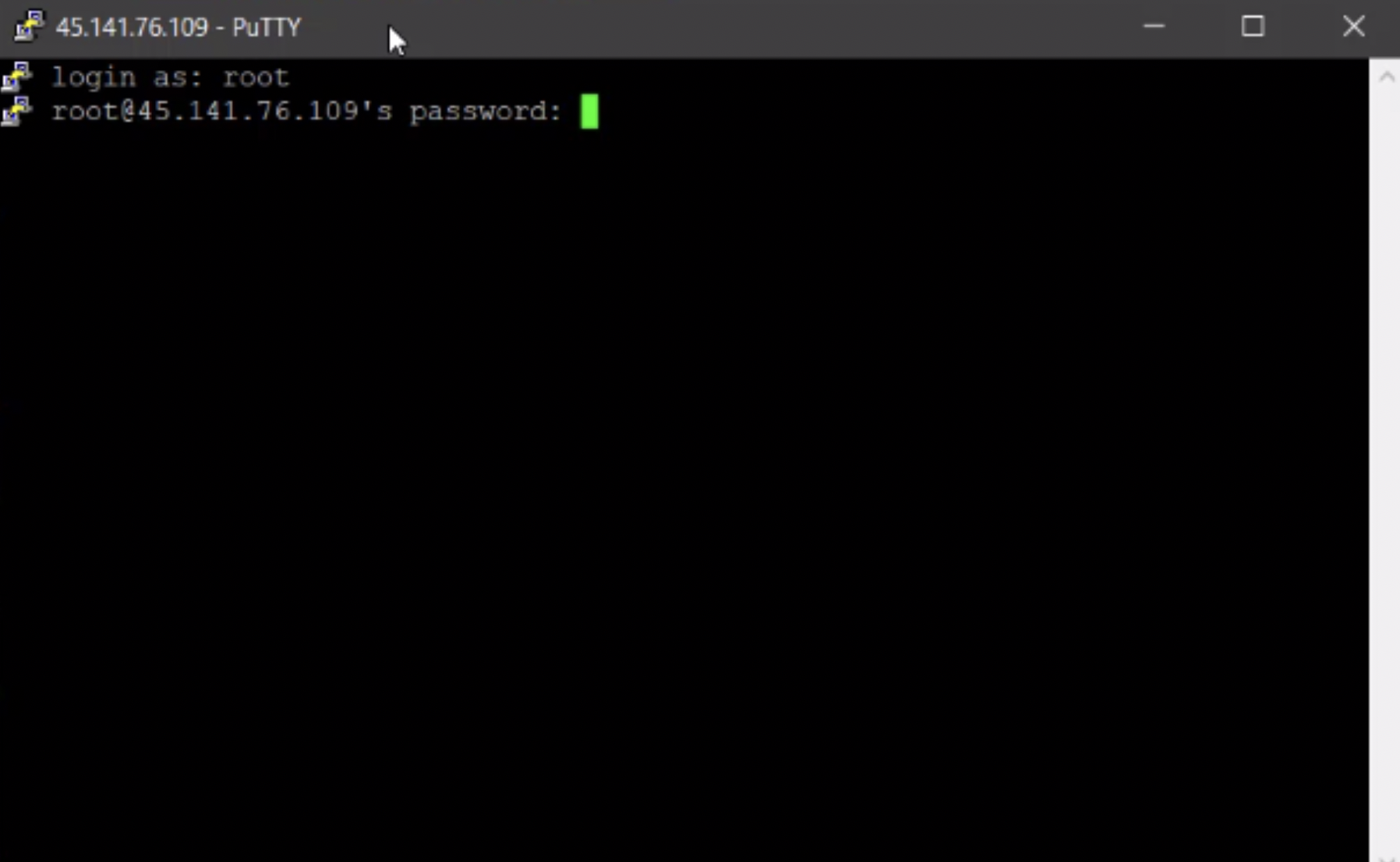
Для безопасности пароль после ввода не будет отображаться в консоли.
Нажмите Enter.
Готово! Вы подключились к серверу.
Шаг 5. В консоль PuTTY введите эту команду, после чего нажмите на Enter:
wget -qO- https://ubuntu.bigbluebutton.org/bbb-install.sh | bash -s -- -v bionic-24 -s *ваш домен* -e info@*ваш домен* -a -w -g turn.bigbluebutton.ru:Big8976Вам не обязательно иметь почту, указанную в команде (info@*ваш домен*). Она пишется для генерации SSL-сертификата, который нужен нам для установки.
Дождитесь окончания установки, не закрывая консоль.
Шаг 6. Теперь вам нужно создать аккаунт администратора. Для этого в консоли PuTTY введите команду:
cd greenlight/
docker exec greenlight-v2 bundle exec rake admin:createНажмите на Enter. Готово! Вы установили BBB на сервер.
После этого в консоли автоматически появятся ссылка на установленную вами систему BigBlueButton и данные для входа в аккаунт администратора: логин (email) и пароль.
Шаг 7. Перейдите на страницу BigBlueButton, введите логин и пароль из консоли:
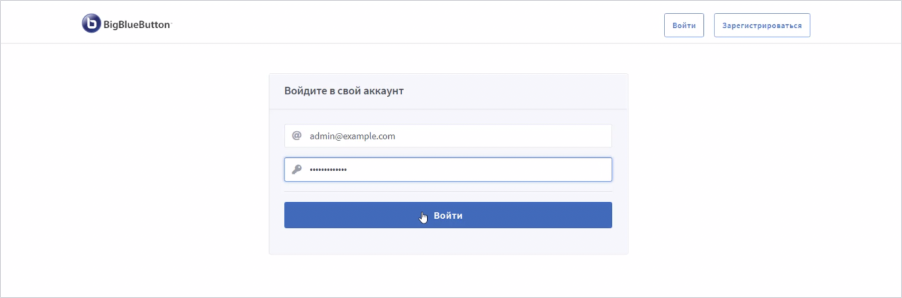
Система предупредит, что вы используете пароль по умолчанию. Смените его, перейдя во вкладку «Профиль», а затем — «Пароль»:
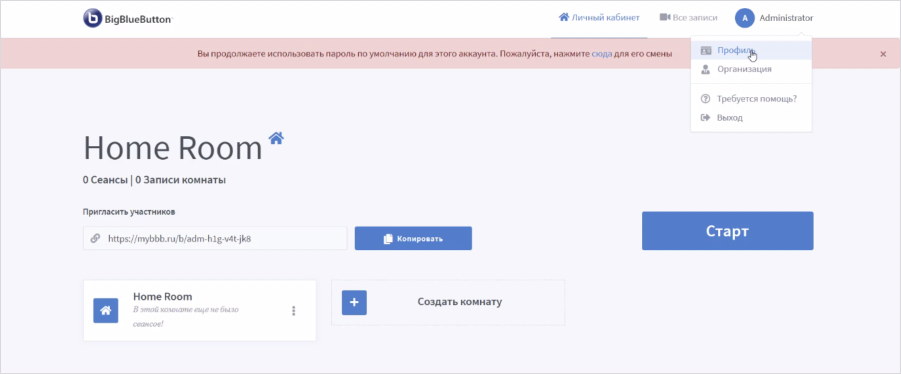
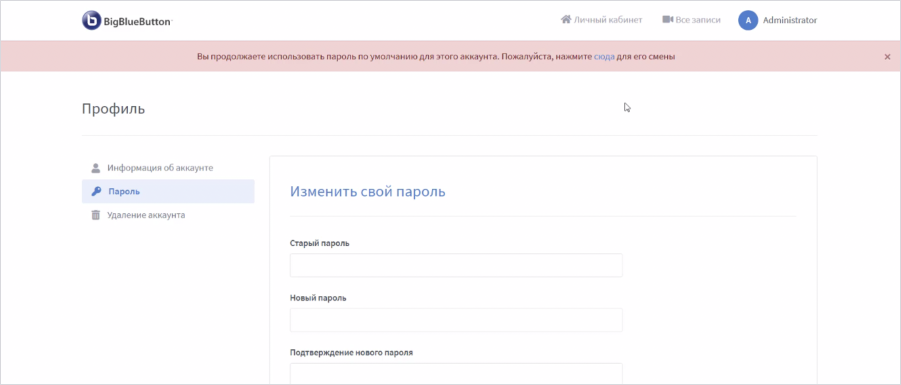
Теперь мы можем перейти к добавлению элемента BBB в Moodle.
Как интегрировать BigBlueButton в Moodle?
Если у вас уже есть собственный сервер с установленным Moodle и вы хотите интегрировать BigBlueButton в Moodle, мы подготовили для вас короткую и простую инструкцию по настройке (как установить мудл на сервер читайте в инструкции):
- Нажимаем на Log in и указываем данные учетной записи на сайте Moodle:
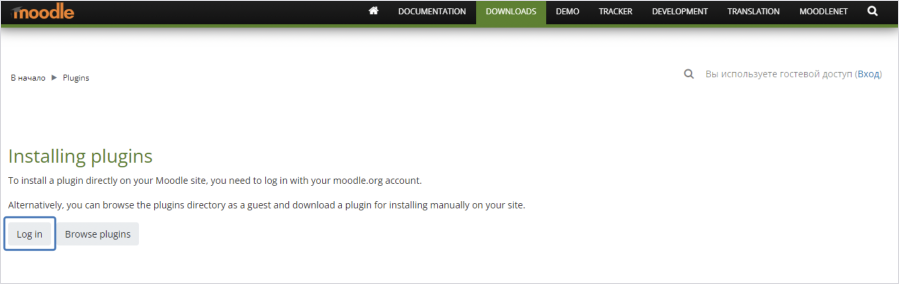
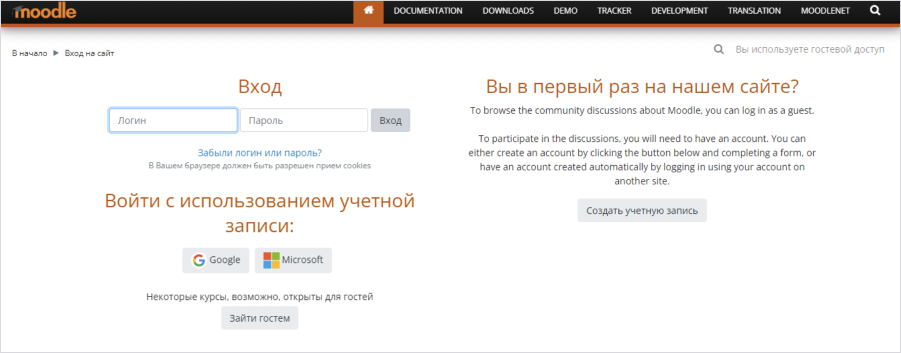
- В поиске введем big blue button и нажмем Search:
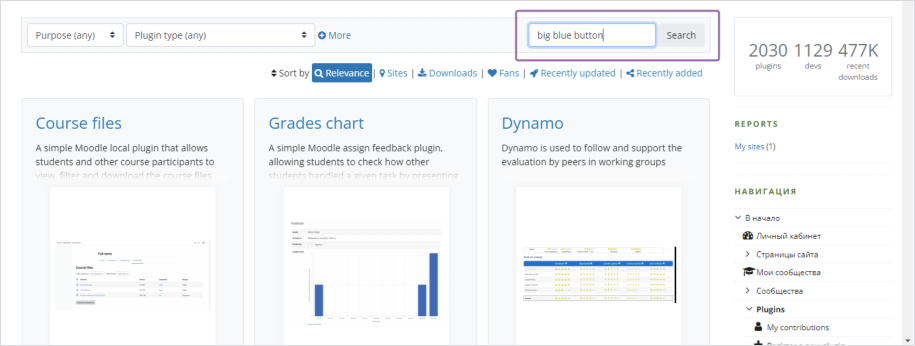
- Система предложит установить плагин из ZIP-файла. Согласитесь, а в появившемся после этого окне нажмите «Продолжить»:
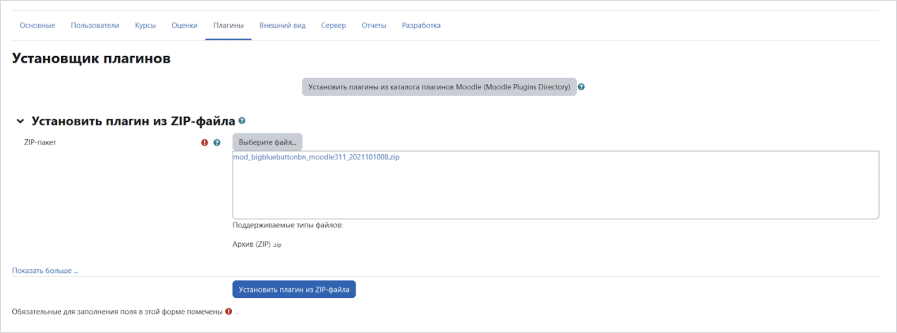
- После других проверок нажмите кнопку «Продолжить». Если понадобится, обновите плагины:
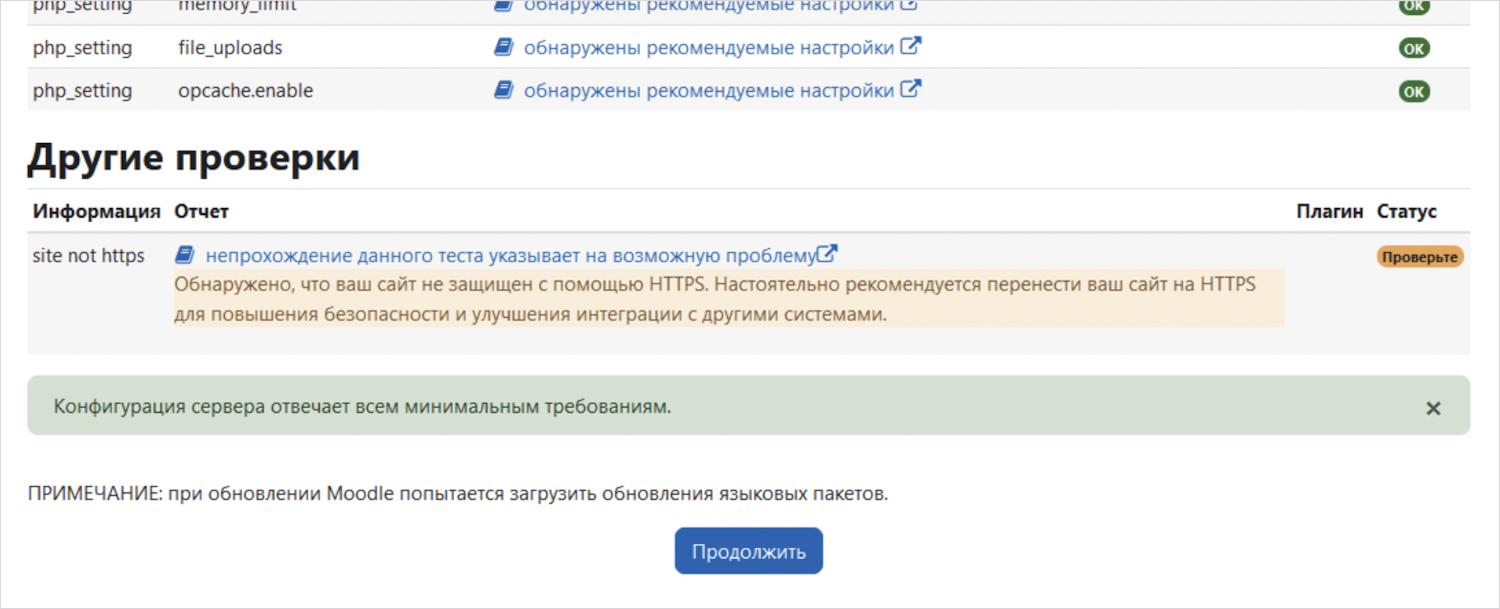
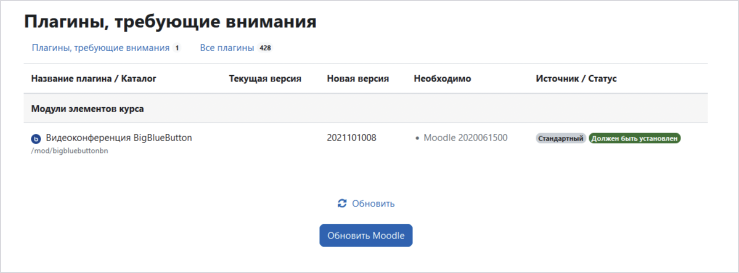

- Теперь нам нужно связать BBB с Moodle
Для этого зайдите через консоль управления сервером на VPS, на котором установлен BigBlueButton, и введите команду:
Вы получите URL сервера и Secret, которые требуются для настройки веб-сервера в административную панель Moodle:
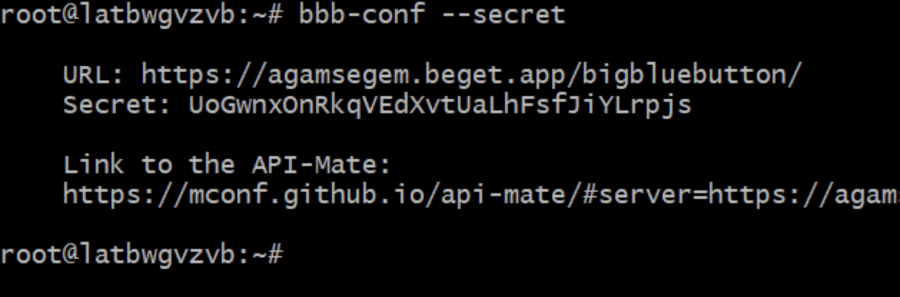
- Заходим в административную панель Moodle:
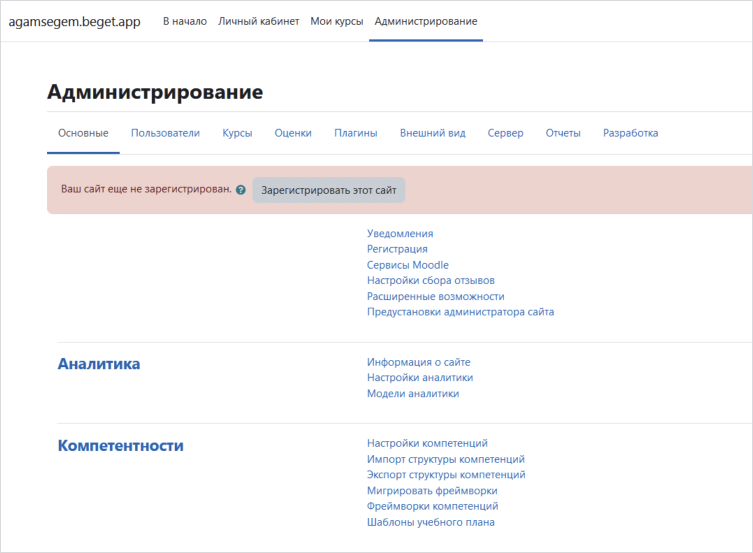
- Во вкладке «Плагины» найдите пункт «Видеоконференция BigBlueButton» и перейдите в него:
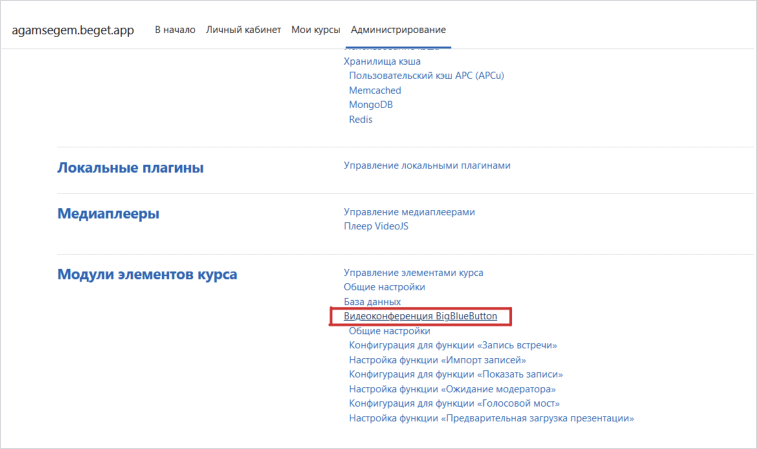
- В появившемся окне заполните поля «URL сервера BigBlueButton» и «Секретный ключ BigBlueButton» данными, полученными на шаге 5.
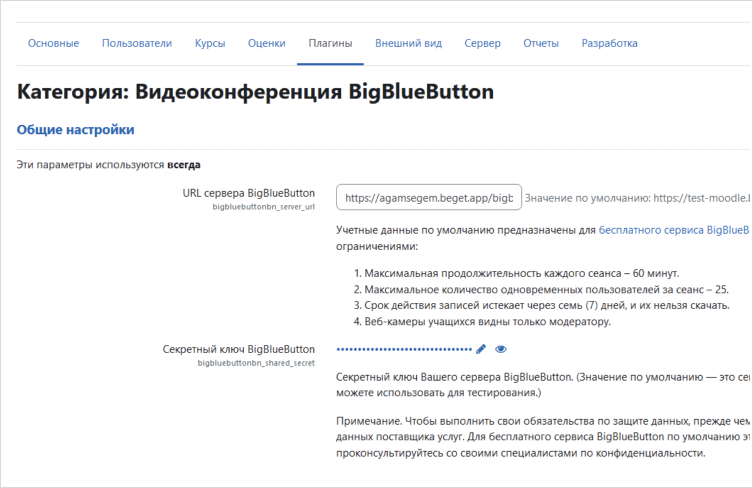
Перейдите в самый низ страницы и нажмите на «Сохранить изменения».
- После перехода по ссылке из письма, отправленного системой на указанную вами при регистрации почту, снова откроется главная страница. Введите свои данные:
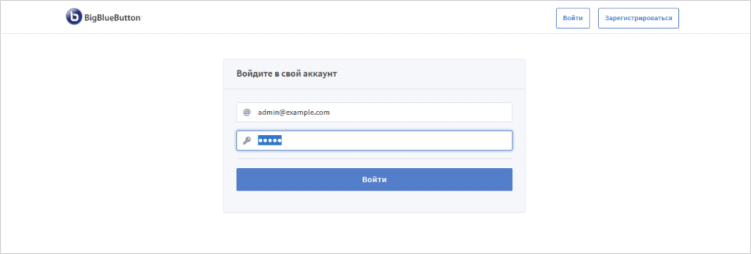
- После этого вы попадете на страницу личного кабинета BBB:
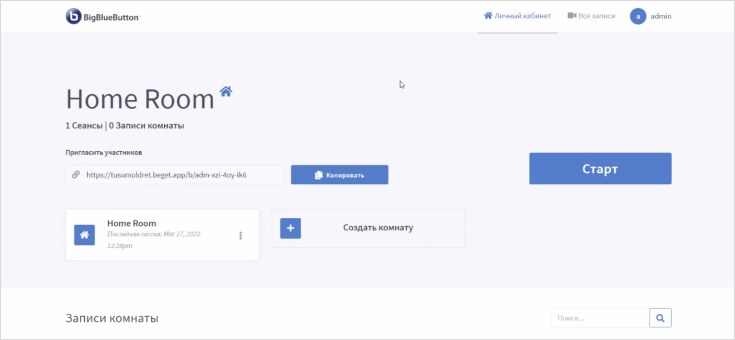
- Для того, чтобы настроить BBB, перейдите в раздел «Организация» во вкладке admin:
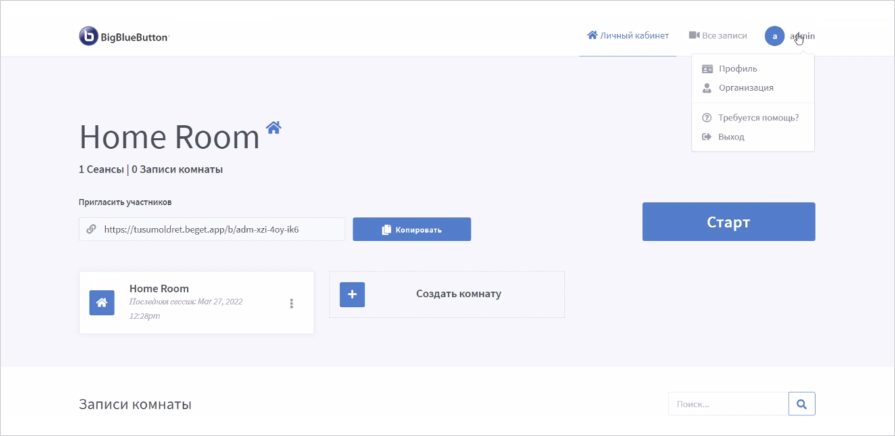
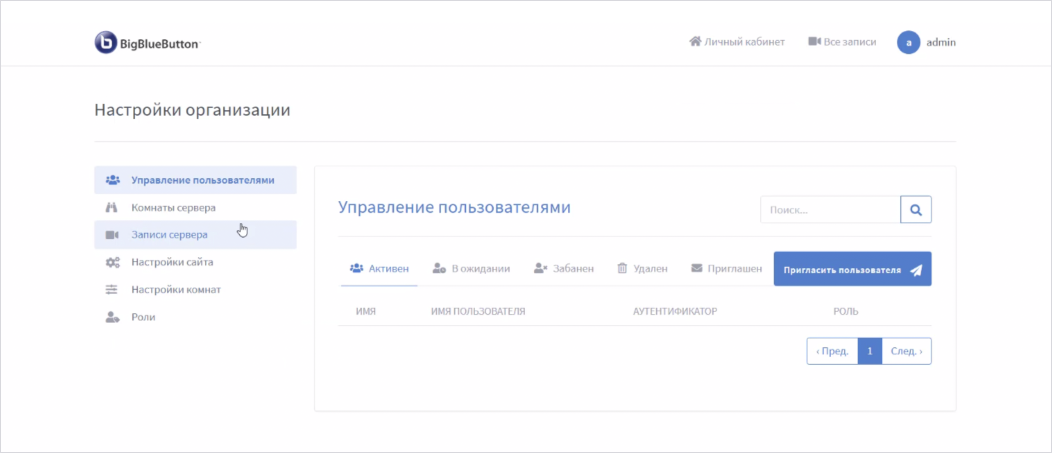
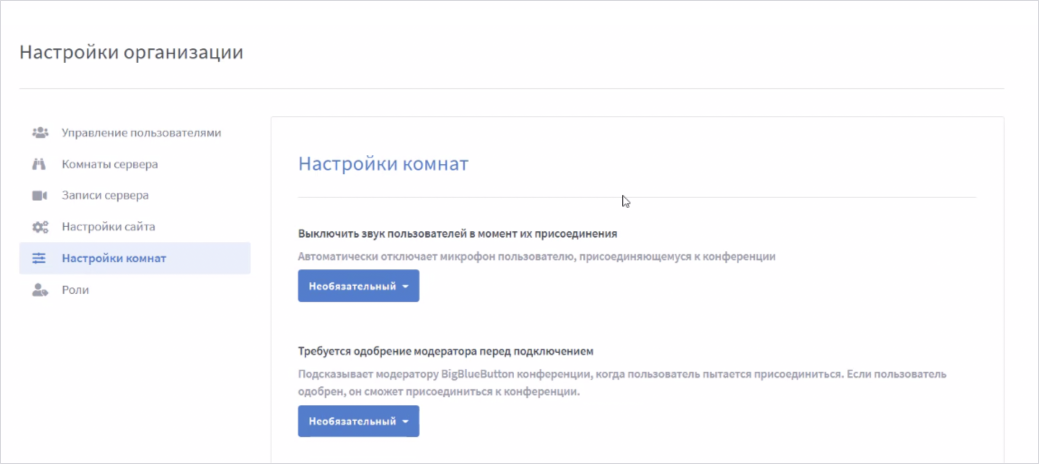
- Готово! Вы можете начать свою видеоконференцию. Для этого на странице личного кабинета нажмите кнопку «Старт» (в некоторых версиях — «Присоединиться»:
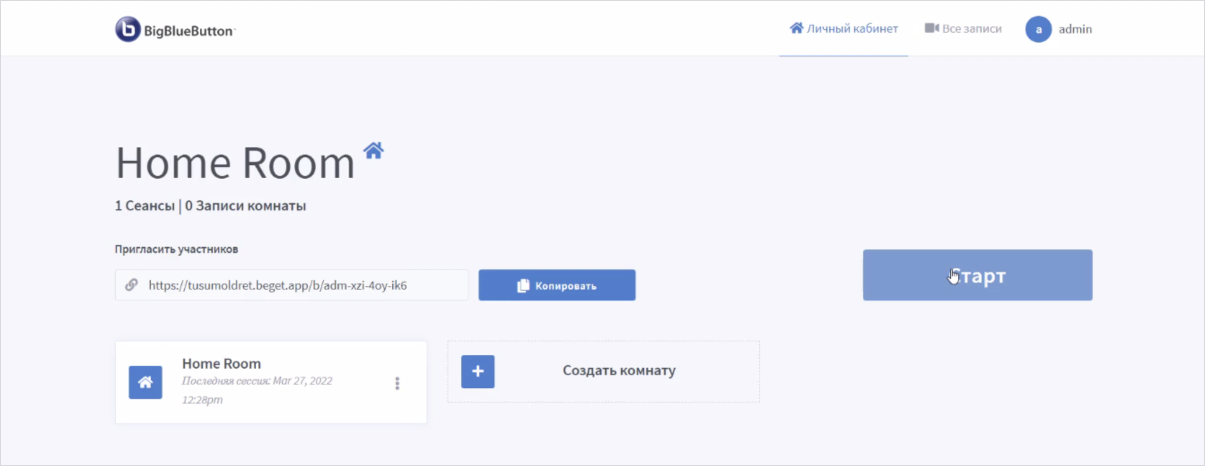
Добавление элемента BBB
- Видеоконференция добавляется через кнопку «Добавить элемент или ресурс» в режиме редактирования:
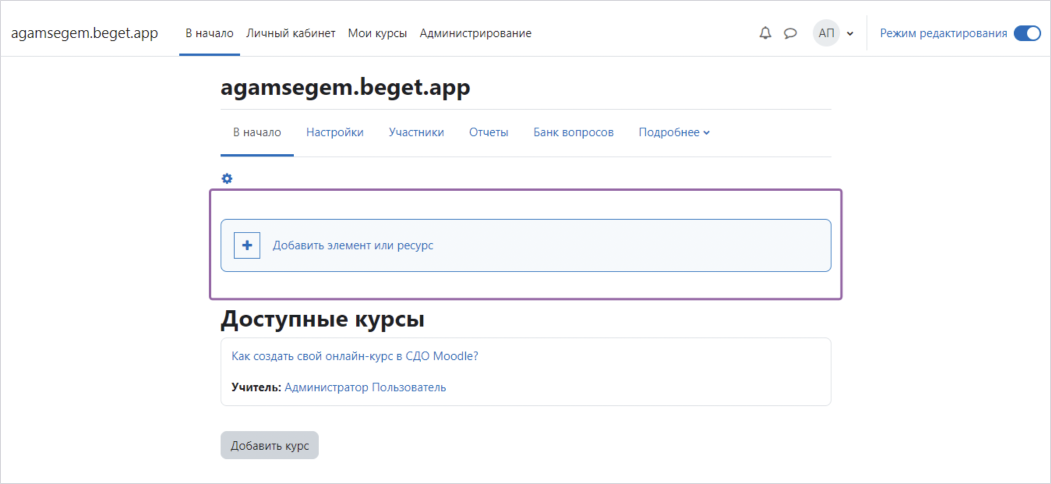
- Для этого необходимо выбрать «Видеоконференция BigBlueButton» в перечне элементов курса и нажать «Добавить»:
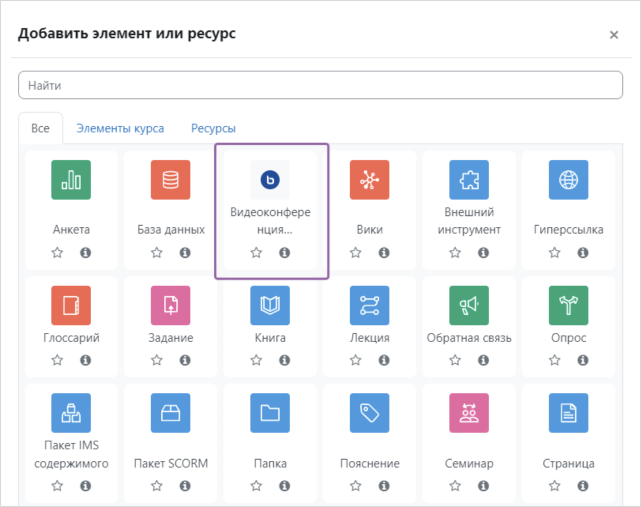
- Вы увидите диалоговое окно изначальной настройки видеоконференции:

Основные настройки
В первую очередь, перейдите в режим редактирования: нажмите на и выберите пункт «Режим редактирования». Перед вами откроется страница редактирования и настройки выбранного элемента. С помощью модуля «Видеоконференция BigBlueButton» вы можете указать название, описание, диапазон дат, в который доступно участие в событии, группы и параметры записи онлайн-сессии. Затем перейдите к «Добавлению участников».
Вам нужно заполнить обязательное поле «Название виртуального собрания», где указывается имя, под которым собрание будет обозначено в курсе. Если необходимо, установите дополнительный флажок «Отправить уведомления», чтобы все записанные на сессию получили сообщение о создании события. Ссылка «Показать больше …» откроет дополнительные настройки.
Расскажем о других параметрах:
- «Описание» позволяет подробнее рассказать о видеоконференции: отметить ее цели, задачи, тему и преподавателя.
- С помощью функции «Отображать описание/вступление на странице курса» вы можете обозначить отображение подробного описания с названием сессии в курсе
- «Приветственное сообщение» позволяет заменить стандартное сообщение при входе в сессию
- «Участники должны ожидать входа руководителя» устанавливает запрет на вход участникам до входа руководителя собрания. Так вы можете поставить ограничение не только по времени начала сессии.
- «Сеанс может быть записан» стоит включить, если вы планируете записать его.
В изначальных настройках вам потребуется задать статус участников. Для этого в поле «Участники» выбираем имя выступающего и указываем его роль. Изменять роли пользователям может модератор.

В «Расписании сеансов» вы можете настроить включение и отключение конференции по календарному графику.
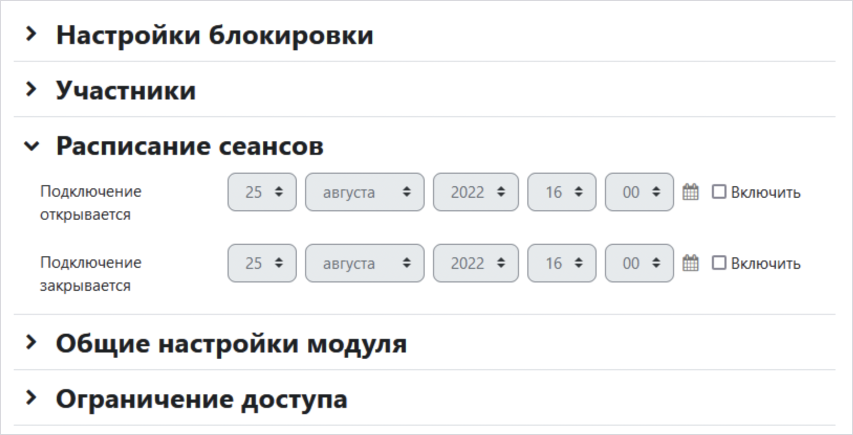
Используйте «Общие настройки модуля» для регулирования доступности элемента в курсе, назначение идентификатора, который потребует при выставлении оценки, и настройки группового режима:
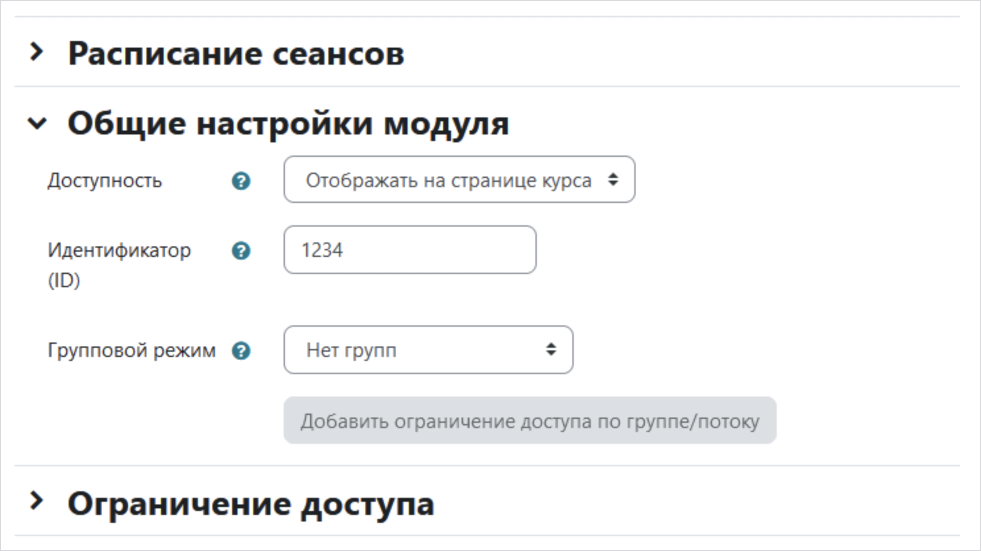
При входе в созданный элемент будет отображаться его название, подробное описание, если вы его внесли, и кнопка «Подключиться к сеансу».
Как провести первую видеоконференцию?
Для входа в видеоконференцию дважды нажмите на соответствующую иконку:
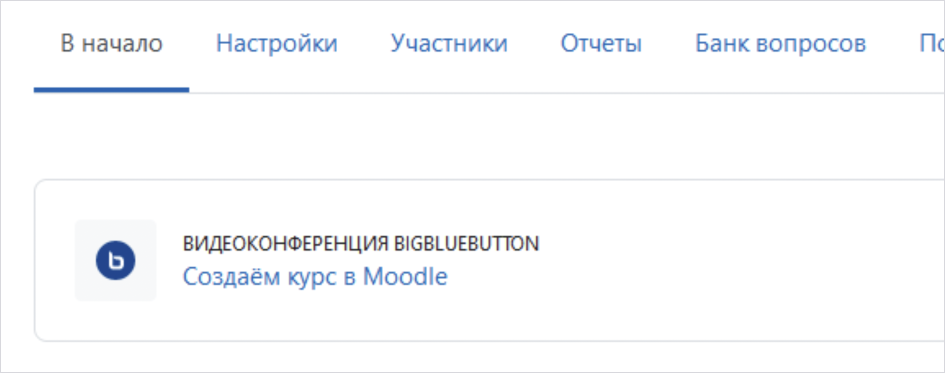
Далее выберите ту самую кнопку «Подключиться к сеансу»:
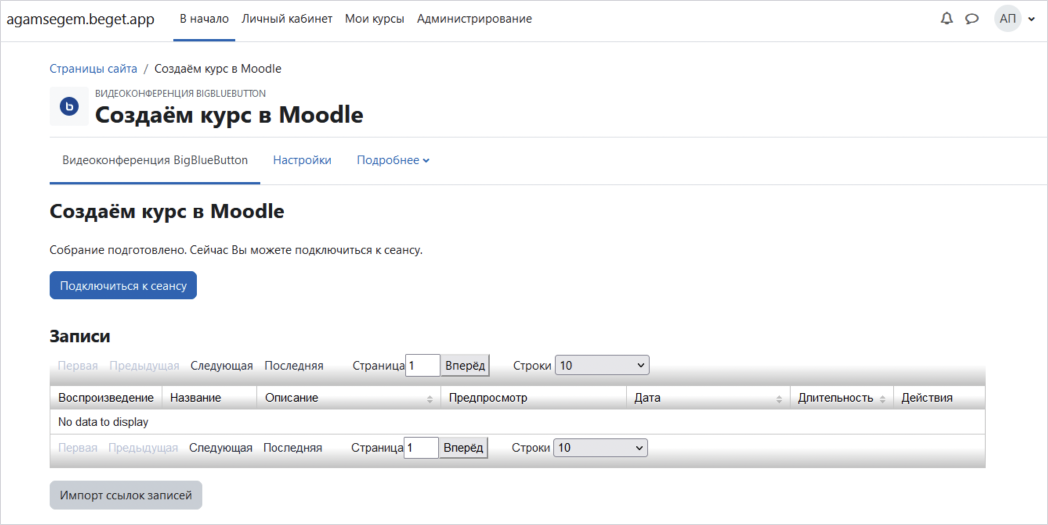
При запуске BigBlueButton появится диалоговое окно, в котором нужно выбрать статус присоединения. Вам надо указать, как вы хотите войти в видеоконференцию: с микрофоном или «Только слушать». Также может появиться запрос на доступ к микрофону и вебкамере. В верхнем меню вы можете найти кнопки для включения и выключения инструментов для общения.
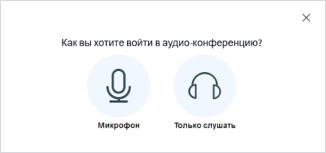
Если в изначальных настройках указано, что участники события должны ожидать подключения руководителя, они будут удерживаться в «зале ожидания», пока он не войдет в видеоконференцию. Сразу после этого у пользователей открывается окно настройки микрофона, и они подключаются к сеансу.
В левой панели появится список всех участников сессии:
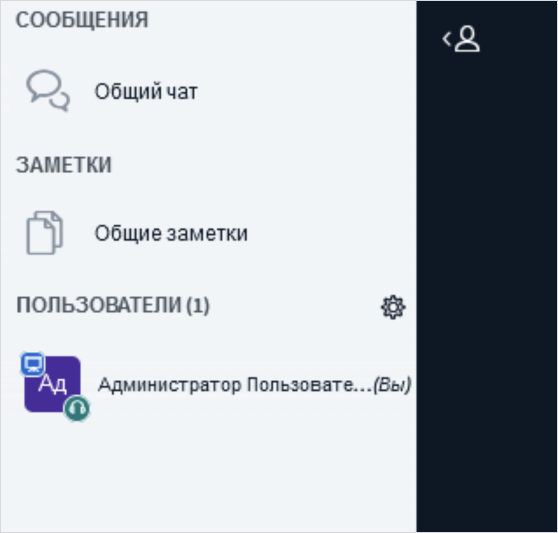
Во время нее руководитель может открыть презентацию или текстовый документ. Для этого используйте кнопку «Управление презентациями» в нижнем левом углу окна. Обратите внимание, что вы можете добавлять презентации в форматах PDF или PPT (PPTX).
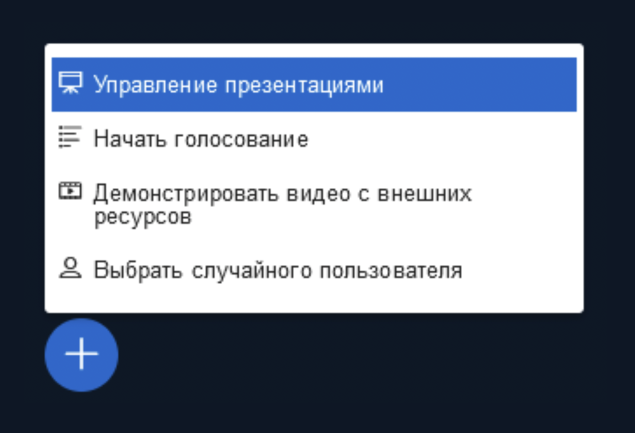
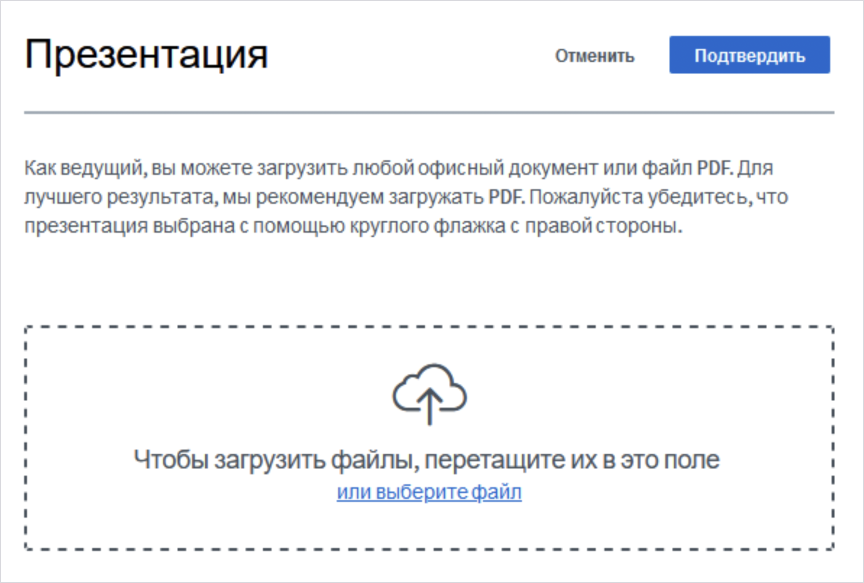
Также вы можете проводить опросы с помощью кнопки «Начать голосование». Опрос появится сразу же после его создания, вам не придется ждать. У руководителя отобразится окошко с результатами, которые можно опубликовать, чтобы их увидели все участники:
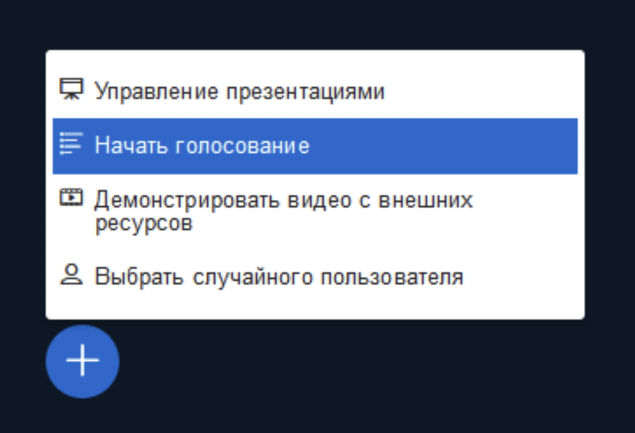
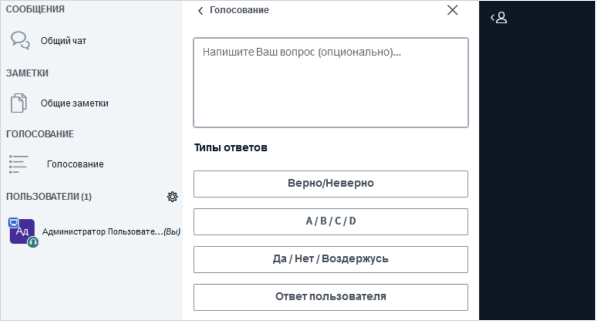
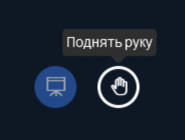
В ходе видеоконференции каждый пользователь может менять свой статус. Например, после того, как участник нажал на кнопку «Поднять руку», руководитель может дать ему статус «Ведущего», а после забрать одним нажатием кнопки.
Режим работы участника отображается дополнительными пиктограммами:
- Зеленые наушники означают, что пользователю доступен режим прослушивания, а красные — что аудио ему недоступно.
- Красный микрофон указывает на то, что участник его отключил, а зеленый соответственно, — что пользователь его использует.
- Доска указывает на слушателя, который получил роль Ведущего и в данный момент управляет областью с презентацией.
Руководитель может управлять доступом конкретного участника, нажав на его имя левой кнопкой мыши, и включением и отключением микрофонов отдельных пользователей, а также использовать кнопку настроек. Она находится над списком слушателей и позволяет отключать микрофоны сразу всем участникам сессии и удалять их из нее.
Текстовый чат находится в правой стороне окна. В чате можно общаться со всей аудиторией или отдельно с каждым участником, то есть создать приватный диалог.
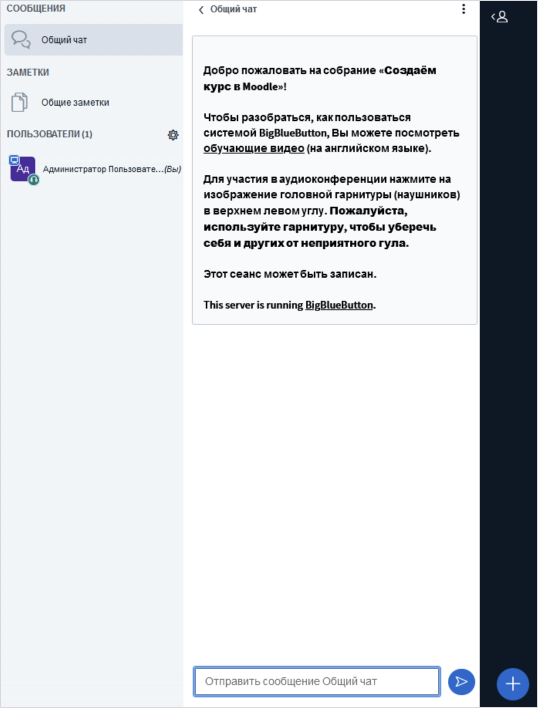
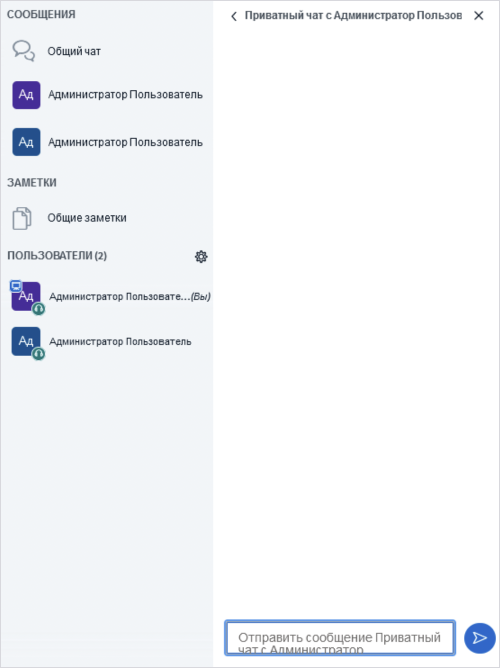
Руководитель может загружать и демонстрировать файлы, транслировать свой рабочий стол. Для этого нужно нажать на кнопку с изображением экрана в нижнем меню. Для трансляции рабочего стола в BBB, возможно, потребуется изменить настройки Java в вашем ПК. Если у вас нет необходимых обновлений, система перенаправит на сайт Java.

Браузер может запросить согласие на использование разрешений для просмотра рабочего стола или отдельных окон. Когда вы дадите разрешение, на рабочем столе появится уведомление о том, что был предоставлен доступ к определенному окну.
С помощью специальных настроек вы можете вывести субтитры:
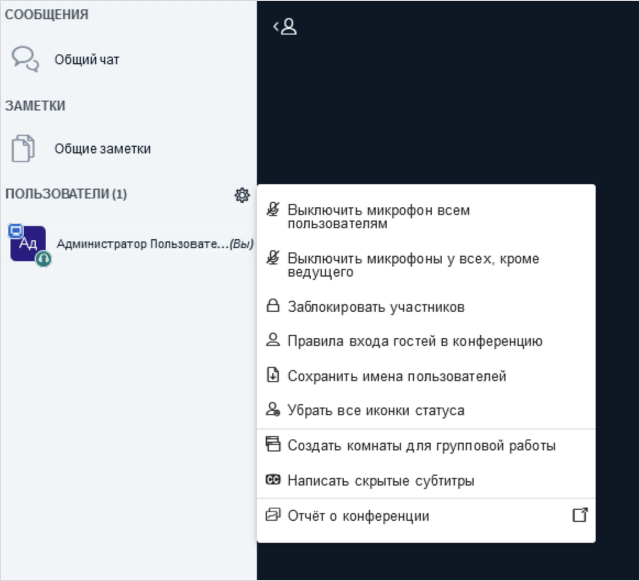
Руководитель видеоконференции может управлять аудиторией во время проведения сессии, но важно заранее сообщить ее правила участникам: договориться не спамить в чат, дожидаться своей очереди для вопросов и так далее. При присоединении к группам у Ведущего откроются несколько окон видеоконференции, в зависимости от того, сколько комнат было создано.
Всех участников можно распределить по группам, чтобы они работали изолированно. Позднее вы можете закрыть групповые сеансы и собрать всех пользователей в общую аудиторию. Группы можно организовать с помощью кнопки настройки под листом списка участников сессии «Комнаты групповой работы».
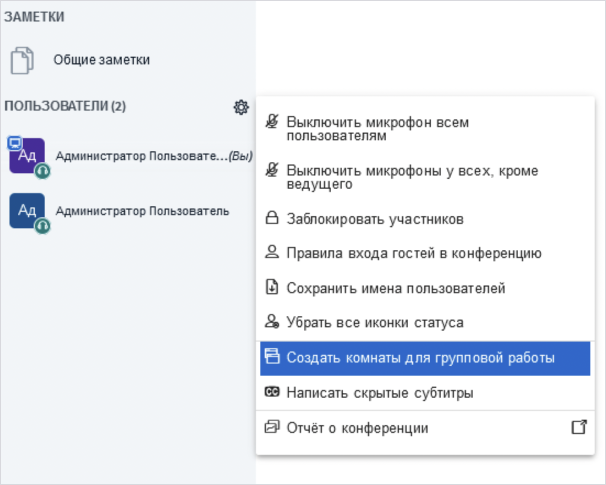
Видеоконференцию можно записать, чтобы после делиться ссылками или демонстрировать запись во время занятий. Для этого вам потребуется нажать на кнопку «Начать запись». Запись автоматически появится в элементе BigBlueButton в окне входа в видеоконференцсвязь, но не сразу.
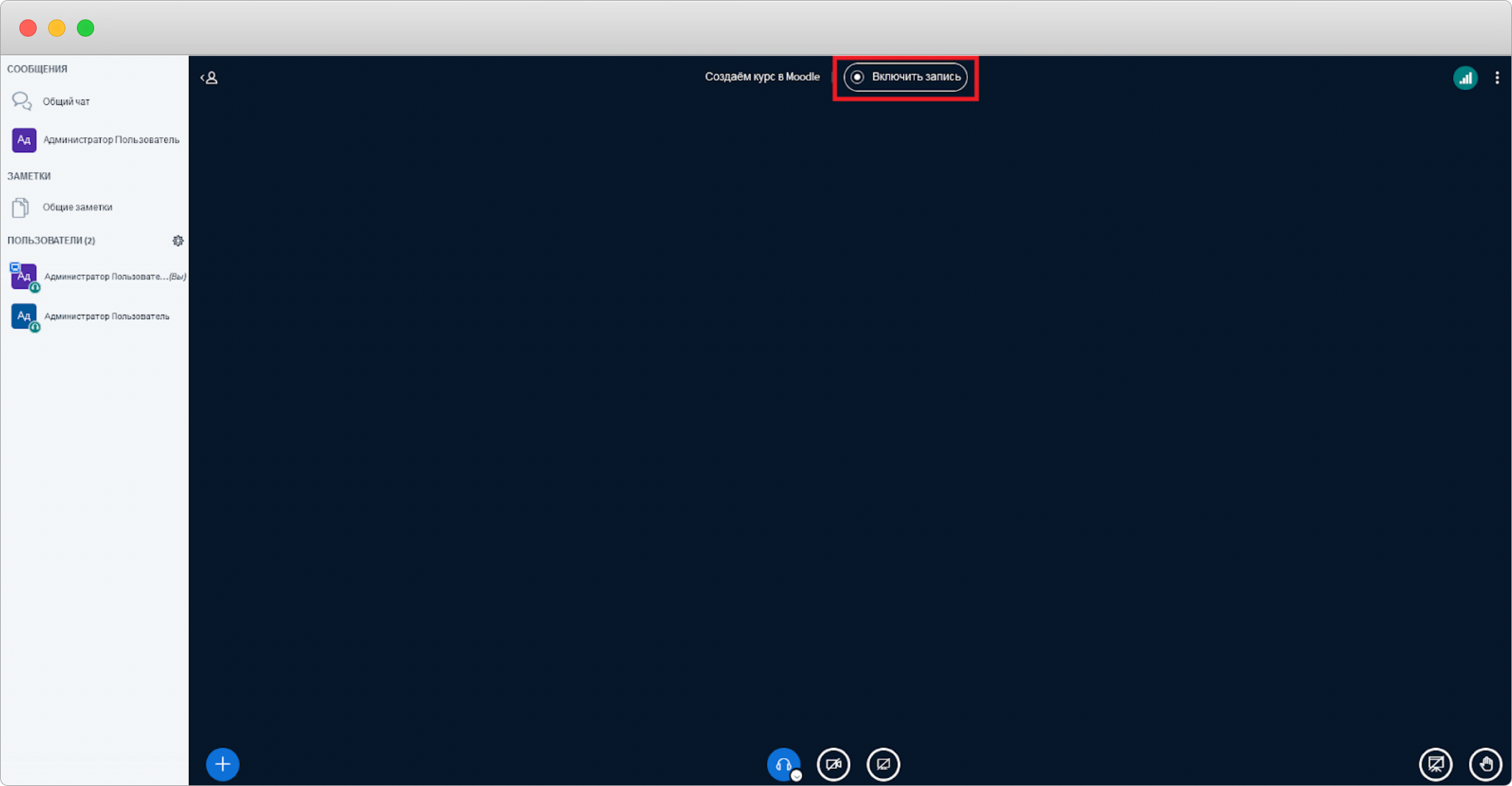
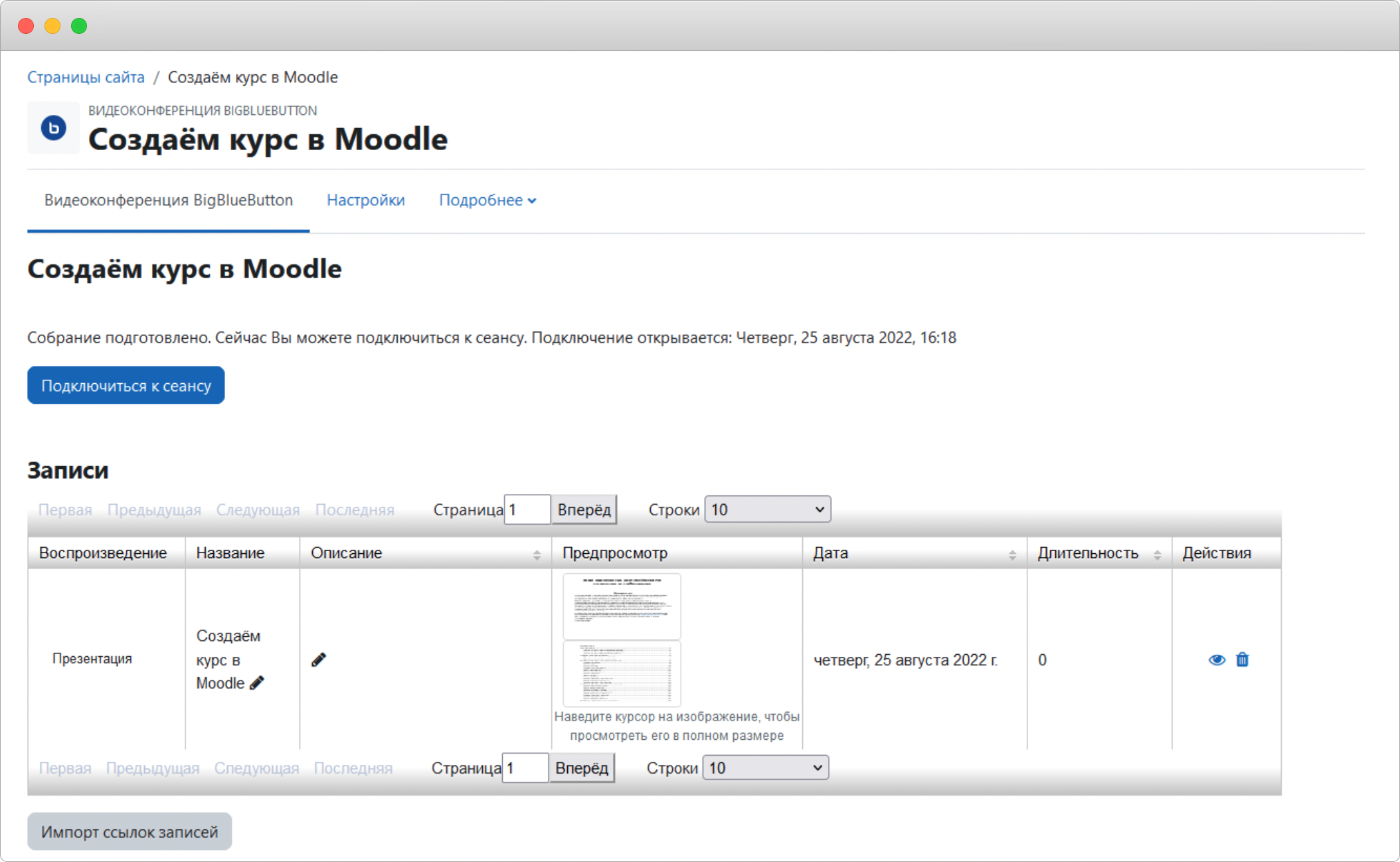
Окончить сеанс можно с помощью пункта «Завершить конференцию». При этом слушатели выходят из сессии. Если сам участник выберет пункт «Выход», то он покинет сеанса, но он продолжится, пока его не завершит Руководитель. Также вы можете завершить сессию в Moodle со страницы элемента нажатием на соответствующую кнопку.
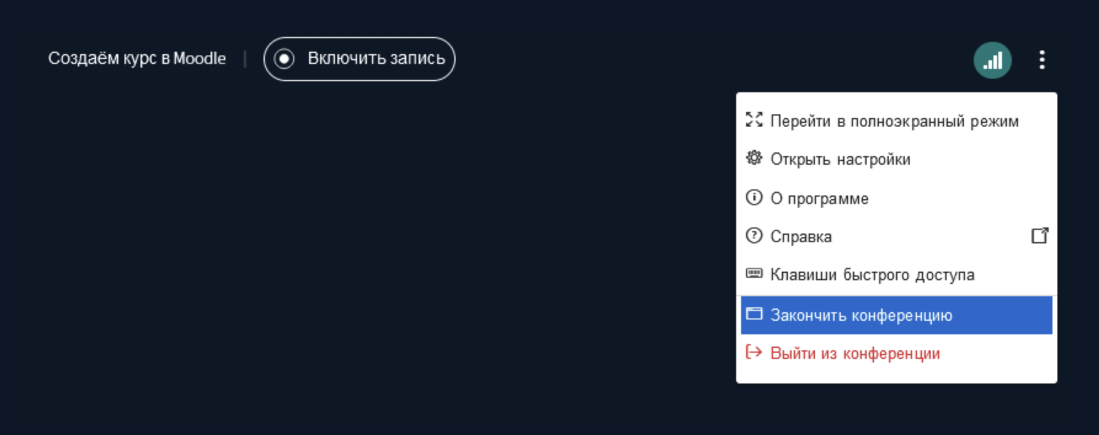
Если после прочтения, вы поняли, что хотите сразу перейти к организации обучения и не тратить время на настройки и интеграцию BBB в Moodle, вы можете воспользоваться готовым решением от Beget – мы уже все настроили и подготовили сервер. Предлагаем вам перейти к настройке своего курса всего за один клик. Подробности по ссылке.
 Сегодня рассмотрим бесплатное программное обеспечение для проведения видеоконференций с интересным название BigBlueButton, которое начинает пользоваться большой популярностью среди свободно распространяемых программ аналогов, для web видеоконференций — вебинаров.
Сегодня рассмотрим бесплатное программное обеспечение для проведения видеоконференций с интересным название BigBlueButton, которое начинает пользоваться большой популярностью среди свободно распространяемых программ аналогов, для web видеоконференций — вебинаров.
Популярность BigBlueButton связана с тем, что это приложение действительно довольно неплохое, а общение в Интернете становится обыденным делом.
Единственно, оно требует правильной установки и порой терпения. Далее я расскажу о функционале BigBlueButton и о нашем опыте инсталляции и использование данного программного обеспечения.
Начнем все по порядку
Как уже было сказано BigBlueButton – это бесплатное, свободно распространяемое web приложение и было создано в первую очередь для дистанционного обучения и проведения вебинаров. Также вы можете установить BigBlueButton на сервер своей компании и использовать на ваше собственное усмотрение, например, для мультимедийных бизнес презентаций и общения.
Наш опыт использования BigBlueButton достаточно успешный, хотя пришлось потратить какое-то временя, чтобы сделать его действительно работающим хорошо. О тех проблемах, с которыми мы встретились и как мы их решали я расскажу позже, в этой статье. А сначала немного о возможностях BigBlueButton, которые могут быть интересны нам всем.
Взаимодействие с BigBlueButton
Взаимодействие пользователей и администраторов с BigBlueButton осуществляется через Интернет браузер и не требует установки дополнительных программ, что очень удобно. BigBlueButton использует технологию FLASH, потоковый сервер RED5 и включает в себя следующие мультимедийные и интерактивные возможности:
- Показ презентаций удаленным пользователям в формате PowerPoint.
- Загрузка и показ документов в формате PDF.
- Трансляция видеоизображений с камеры.
- Создание пометок на презентациях.
- Общение голосом, по средствам микрофонов.
- Общение в чате, как групповое, так и приватное.
- Трансляция рабочего стола, вашего компьютера.
- Обмен файлами между пользователями.
- Есть возможность интеграции BigBlueButton с системой управления курсами Moodle.
- Запись ваших мероприятий.
- Набор различных языков, в том числе и русского языка.
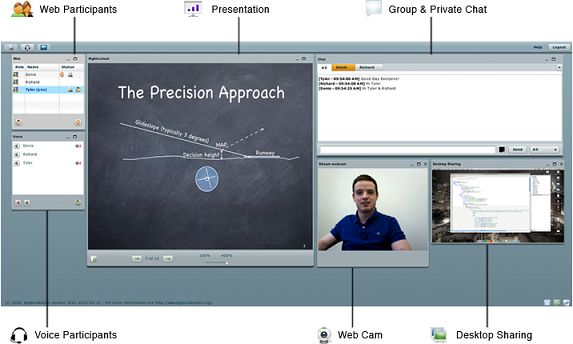
Представленный функционал BigBlueButton действительно впечатляет! Но установка свободно распространяемого программного обеспечения, как вы знаете, порой требует дополнительного времени и усилий. Иногда приходится что-то самому настраивать и тестировать. Платный же конкурент BigBlueButton-а, который имеет большой функционал и техническую поддержку — это Adobe Connect. Поэтому если ваш бюджет, позволяет вам приобрести платное программное обеспечение, я также советую вам почитать информацию про Adobe Connect. Позже я планирую написать статью о нем, и о том как с ним работать, но сейчас разговор не об этом.
Но если ваш бюджет ограничен или вообще отсутствует, что нормально и обычное дело, то на мой взгляд, BigBlueButton – это идеальный вариант на сегодняшний день.
Где можно попробовать BigBlueButton?
Посмотреть, как выглядит, и понажимать кнопочки уже установленного BigBlueButton, вы можете на следующей странице http://demo.bigbluebutton.org/ — это собственно тестовый BigBlueButton, установленный и поддерживаемый разработчиками данного программного обеспечения.
Далее о нашем опыте.
BigBlueButton, активно используется нами, уже около двух лет, для онлайн общения, в образовательно процессе. И теперь подошло время поговорить более подробно о нашем опыте установки и использования BigBlueButton.
С чего все начиналось.
Уже много лет (начиная с 2008г) мы организуем различные онлайн мероприятия, технический функционал которых состоит из следующих составляющих:
- Показ удаленным пользователям презентаций.
- Трансляция видеоизображения и голоса выступающего.
- Пользователи могут задавать вопросы в реальном режиме времени в чате.
- Авторизация и мониторинг пользователей.
Какие системы мы использовали?
2008г: Собственная система.
Самая первая систем, которую мы использовали, была создана нами самими. Работала довольно неплохо, но был минус — пользователям необходимо было устанавливать дополнительно программное обеспечение. Также функционал системы ограничивался небольшим набором возможностей.
2009-2010 г: Программное обеспечение DimDim.
Далее мы перешли на программное обеспечение dimdim. Тогда возможно было скачать и установить свой сервер dimdim, так мы и сделали. Периодически выскакивали какие-то проблемы, но в принципе все работало довольно хорошо. Но главные недостаток, который был — это ограничение на максимально число одновременных участников (максимум 20). Функционал также был ограничен, определенным числом опыций. Поэтому мы продолжали следить за новинками свободного программного обеспечения. И вот нам встретился OpenMeetings.
2010 г: Программное обеспечение OpenMeetings
Данное программное обеспечение было скачано и установлено. Мы его протестировали, как на своем сервере, так и на сервере разработчиков и пришли к выводу — интерфейс неудобный, плюс к этому периодически возникали разные проблемы с использованием пользовательского интерфейса. Короче, мы решили его не использовать. Хотя как-то потом мы участвовали в одной web конференции (в 2011 году), в которой использовался OpenMeetings, и вроде все было нормально. Участников было точно больше 30. Может они конечно что-то и улучшили за год. Хотя мне до сих пор не нравится их пользовательский интерфейс. Может кто-то другого мнения.
2010-2012 г: Программное обеспечение BigBlueButton
И вот в конце 2010 года, а если быть точным в ноябре нам встретилось программное обеспечение BigBlueButton. Пользовательский интерфейс BigBlueButton нам сразу понравилось и мы решили попробовать. По срокам, необходимо было его установит, протестировать и внедрить до февраля 2011 года. Так как в феврале активно планировалось использовать Web видеоконференции.
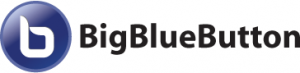
В общем, был установлен BigBlueButton и Moodle. У кого-то возник вопрос – А зачем Moodle? Moodle, нужен, чтобы осуществлять управляемый доступ пользователей (по логину и паролю), а также создавать различные видео комнаты, с названиями и информацией, то есть как дополнение для BigBlueButton. Moodle, может взаимодействовать с BigBlueButton по средствам специально модуля. Модуль устанавливается и настраивается через административный интерфейс Moodle.
Проблемы, с которыми мы встретились.
Теперь о проблемах с которыми мы встретились. BigBlueButton, проще всего скачать и использовать вместе с готовой виртуальной машиной, что мы и сделали. После установки мы тестировали BigBlueButton одновременно подключившись к нему несколькими клиентами (2-мя или 3-мя) и все хорошо работало. Но когда мы начали проводить реальные web видеоконференции, больше 15 подключений, начались проблемы. Периодически все пользователи отключались, кто-то не слышал звука.
Мы пробовали использовать разные виртуальные машины (WMware, VirtualBox). Также пробовали устанавливать разные версии BigBlueButton. Сервера, с установленными виртуальными машинами, были достаточно мощные, поэтому маловероятно, что они как-то влияли. В общем перед нами остро встал вопрос – что делать дальше? Было два варианта вернуться к старой системе или попробовать все же заставить работать BigBlueButton. Как вы думаете, какой вариант мы выбрали?
Правильно, конечно второй  и в дальнейшем не пожалели!
и в дальнейшем не пожалели!
Мы решили установить BigBlueButton на реальную машину, собрав его из пакетов. Инструкция в Интернете также присутствовала, вот эта полезная ссылка http://code.google.com/p/bigbluebutton/wiki/InstallationUbuntu . Через некоторое время BigBlueButton был установлен на Ubuntu (10.04 64-bit server).
Далее, мы начали его тестирование и все работало хорошо. Но на реальной web видеоконференции BigBlueButton снова подвел нас. Когда число подключений было больше 15, некоторые пользователи не слышали звук, приходилось перезагружать приложение.
Мы знали, что BigBlueButton для передачи голоса использует Asterisk или FreeSWITCH. Мы решили попробовать поменять FreeSWITCH на Asterisk, это делается легко (можете посмотреть в инструкции по ссылке, которая выше). И о чудо! После этого BigBlueButton заработал, было проведено уже несколько десятков мероприятий и никаких проблем.
Заключение!
Вот такой путь нам пришлось пройти, чтобы получить работающую систему. Специально решил потратить время и написать эту статью, чтобы прояснить ситуацию, для всех тех, кому интересен BigBlueButton. Конечно если бы это было платное программное обеспечение, мы бы могли активно взаимодействовать с тех поддержкой продукта. В случае же свободного программного обеспечения порой приходится решать проблемы самому.
Теперь BigBlueButton работает :)! Также у BigBlueButton есть еще много разных интересных возможностей, но об этом уже в следующий раз. Буду очень рад, если эта статья кому-то пригодится.
Также рекомендую посмотреть статью: Бесплатный сервер видеоконференций Marratech. Максимальное число одновременных участников в Marratech — 5. В статье, также вы найдете информацию об отличие Marratech от BigBlueButton!
Успехов!
PS: Для тех, у кого еще остались силы читать. Так как статья получилась действительно большой. Для вас последний абзац.
Ниже, выкладываю несколько полезных команд управления BigBlueButton.
sudo bbb-conf —version Показать версию установленного BigBlueButton.
sudo bbb-conf —check Проверка конфигурационных файлов.
sudo bbb-conf —start Запуск BigBlueButton.
sudo bbb-conf —stop Остановка BigBlueButton.
sudo bbb-conf —restart Перзапуск BigBlueButton.
sudo bbb-conf —clean Рестарт и чистка всех log файлов BigBlueButton.
bbb-conf —setsalt <ваш код> Смена security salt.
Приглашаю подписаться на новости моей публичной страницы ВКонтакте, ее адрес http://vk.com/itmultimedia . Буду рад видеть Вас в своих подписчиках!
Успехов!
