AnyDesk – бесплатное средство для управления удалёнными ПК, ближайший конкурент TeamViewer и Ammy Admin. Создано по принципу: скачал, запустил, подключился и работай. У приложения миниатюрный однооконный интерфейс без запутанных меню. Соединение устанавливается в пару кликов. Доведённый до совершенства код работает практически без ошибок.
В статье покажем, как пользоваться AnyDesk: настроить, установить соединение между ПК и устройством на Андроид. Разберёмся с основными функциями программы, вопросами, возникающими в процессе эксплуатации приложения.
Мощный инструмент для частного и корпоративного пользования, для удалённого подключения к ПК с помощью компьютера или мобильного телефона. Применяется для администрирования клиентов (заказчиков), помощи знакомым, получения доступа к служебному или домашнему устройству с любой платформы.
Перекрёстная кроссплатформенная совместимость позволяет работать с машинами на мобильных, десктопных операционных системах. Беспрецедентная безопасность и шустрый собственный кодек DeskRT гарантируют конфиденциальность, минимальную нагрузку на интернет-канал и графический ускоритель.
Удалённое подключение к ПК
ЭниДеск применяется для решения частных и коммерческих вопросов, независимо от используемой заказчиком и разработчиком (поставщиком услуг) платформы. Работает на Windows, Linux, FreeBSD, Mac. Поддерживает мобильные операционные системы: iOS, Raspberry, Android, Chrome OS. Частные лица прибегают к помощи AnyDesk для взаимодействия с домашним ПК через интернет, получения доступа до служебных компьютеров из дома – актуально при удалённой работы во время пандемии.
Важно! С приложением сможете подключиться и управлять домашним ПК с любой точки мира после настройки неконтролируемого доступа. Ещё один вариант эксплуатации AnyDesk – управление компьютером со смартфона при просмотре кино, лёжа на диване.
Как подключиться к другому ПК
Для установки связи с удалённой машиной действуйте по инструкции ниже (рассмотрим на примере двух компьютеров на Windows, для остальных операционных систем процесс аналогичный, немного отличается размещение элементов интерфейса):
- Запустите программу на обоих устройствах.
- Попросите клиента сообщить вам его адрес (идентификатор ID). Он указывается вверху слева (блок «Это рабочее место»).

Это девять цифр, копируются в буфер обмена через правый клик. - Введите полученную комбинацию в поле ниже и нажмите «Подключиться».

- Клиенту придёт запрос – он должен подтвердить установку связи.

Ведомый компьютер может ограничить права ведущего, разрешить или запретить:
- передачу аудио;
- перехват мыши и клавиатуры, их блокировку;
- доступ к буферу обмена;
- перезагрузку компьютера;
- применение файлового менеджера для обмена;
- получение системной информации;
- печать документов на локальном принтере;
- рисование на экране;
- создание TCP-туннелей;
- активацию режима приватности.
После принятия запроса увидите рабочий стол удалённой машины.
Что нужно, чтобы подключились к моему ПК
Для соединения с вашим компьютером нужно запустить Any Desk на двух ПК и следуйте инструкциям по шагам:
- Сообщите оппоненту идентификатор по телефону, через мессенджер, социальную сеть, по почте.
- В окне с запросом определитесь с разрешениями для оператора и дайте добро на установку связи.

Окно отображается на протяжении сеанса, в нём клиент может изменять разрешения когда угодно. - Для отключения нажмите «Завершить».

Интерфейс программы и настройки
AnyDesk имеет однооконный вкладочный интерфейс.

После установки соединения появляются другие вкладки:
- Переключение между мониторами (актуально для многомониторных систем).
- Файловый менеджер – позволяет передавать документы в оба направления.
- Чат – встроенный мессенджер для отправки текстовых сообщений.
- Меню дополнительных действий AnyDesk: запрос расширенных привилегий, отправка команды Ctrl + Alt + Del, создание снимков экрана, удалённый перезапуск компьютера, настройка TCP-туннелей.

- Параметры клавиатуры: раскладка, мультимедийные и навигационные кнопки.

- Вид – изменение способа отображения содержимого удалённого рабочего стола.

- Дополнительные разрешения для доминантного компьютера.

- Вызов панели для рисования – добавления стрелок, линий, геометрических фигур.
- Запись сеанса в видеофайл.
- Открытие истории сеансов.

Основные функции AnyDesk
Некоторые возможности программы AnyDesk заслуживают отдельного внимания.
Смена ролей
При работе в AnyDesk подключаемый компьютер называется доминантным (оператор), тот, к которому подключаются – клиентским, подчинённым. Приложение позволяет в два клика обменять их ролями (правами) без разрыва соединения. Откройте меню действий и выберите «Переключить стороны».

Для переключения между экранами удалённого ПК, к которому подключено два и более монитора, используйте кнопку с номером дисплея.

Чат между устройствами
Для общения между оператором и клиентом в AnyDesk организован встроенный чат. Для вызова окна мессенджера жмите по иконке диалога в панели инструментов. В текстовую строку можно вводить только текстовые сообщения, адреса ссылок. Для передачи документов применяется файловый менеджер.

Обмен файлами
Встроенный файловый менеджер упростит передачу документов и каталогов между устройствами по сети по инициативе доминантного компьютера.
- Кликните по иконке файлового обозревателя в панели инструментов.
- В правой панели (устройство-получатель) откройте каталог, куда собираетесь копировать или перемещать данные.
- Слева выберите объекты (как в «Проводнике» Windows), кликните правой клавишей и нажмите «Загрузить».
Внимание! Функция drag&drop (перетаскивания) пока не реализована.
Аналогично каталоги с файлами в AnyDesk копируют на доминантный компьютер.

Если функция недоступна, попросите клиента дать доступ до файловой системы: ему нужно развернуть окно AnyDesk, кликнуть по кнопке записной книжки – серый цвет заменится на синий.

Для получения прав администратора на удалённом компьютере откройте меню действий и запросите повышенные привилегии.

Исправление ошибок в ЭниДеск
Проблемы, касающиеся программы, решаются через службу поддержки. Если появилась ошибка (AnyDesk crashed, невозможно подключиться) и не знаете, что делать – пишите в комментарии или на почту: support@anydesk.com. Обязательно приложите скриншот. Так же, вы можете заглянуть на нашу страницу с популярными ошибками и методами их исправления, еще посмотрите статьи в разделе FAQ.
Вопросы и ответы
Существует ли портативная версия AnyDesk для запуска без установки?
AnyDesk по умолчанию портативное приложение – не требует установки. Для организации неконтролируемого доступа программу рекомендуется инсталлировать на компьютер.
Где найти адресную книгу в AnyDesk?
Для вызова адресной книги кликните по полю для ввода AnyDesk ID и выберите соответствующий пункт. Доступна только в профессиональной версии приложения.

Если появились дополнительные вопросы – задавайте в комментариях, мы ответим.
AnyDesk — программа для удаленного управления компьютером. С ее помощью можно подключится к удаленному компьютеру и управлять им. Саму программу при этом нужно устанавливать на все устройства, к которым нужно получить удаленный доступ. Программа является аналогом популярной у нас программы Teamviewer. К сожалению, Teamviewer все чаще стал ставить простым пользователям палки в колеса, не давая им часто подключаться или ограничивая сессию несколькими минутами. Мы неоднократно уже обозревали ЭниДеск программу и его основные функции.
Настало время поговорить про настройку этой программы для Андроида. Ведь компьютер не всегда может быть под рукой, а телефон обычно всегда с собой имеется. С помощью версии под Андроид можно быстро подключится к удаленному компьютеру и сделать нужные настройки.
- Удаленная передача файлов с помощью AnyDesk
- AnyDesk программа для удаленного управления рабочим столом
- AnyDesk. Обзор программы для удаленного управления компьютером
Для того, чтобы настроить удаленное управление компьютером, нужно сразу установить программу на компьютер и настроить пароль.
Установка и настройка Anydesk на компьютер
Так как программа бесплатна, то сразу идем на официальный сайт и качаем версию для компьютера оттуда. Устанавливаем программу и запускаем. Окно будет выглядеть похожим образом.
Нас интересует наше рабочее место (помечено 1). Записываем куда нибудь наш id. По нем мы будем заходить на этот компьютер.
Дальше нужно настроить постоянный пароль для входа. Для этого открываем Меню и выбираем настройки.
Открываем вкладку Безопасность
Чтобы установить постоянный пароль нужно Разблокировать настройки безопасности (1). Нажимаем и разблокируем.
После этого можно будет установить галочку Разрешить неконтролируемый доступ. Нажимаем Изменить пароль доступа и устанавливаем пароль для доступа к компьютеру.
Настройка AnyDesk на компьютере завершена. Приступаем к настройке AnyDesk на Андроиде.
Настройка AnyDesk на Андроид
Качаем программу из PlayStore
После запуска программы покажется окно для установки плагина. Плагин предназначен, если вы хотите видеть экран также этого Андроид устройства. Устанавливаем, если есть в этом необходимость.
Само окно программы выглядит так.
Интересные места отмечены на скриншоте цифрами. Это:
1. Наш адрес, по которому мы можем подключиться к телефону (если вы установили плагин перед этим)
2. Адрес устройства, к которому необходимо подключиться.
3. Шторка уведомлений, где есть настройки программы и другие полезные вещи, такие как обучение.
Чтобы начать управление удаленным устройством, в поле адрес устройства (2) нужно ввести id устройства. Вписываем и нажимаем подключится. Если все прошло хорошо, появится окно ввода пароля. Вводим туда пароль для доступа, который мы настраивали выше или вводим пароль, который появился на подключенном компьютере. Для этого нужно попросить вам его продиктовать или нажать соответствующую кнопку. Как только подключились, мы попадаем в окно управлением.
Для быстрого доступа к настройкам есть специальный значок в виде логотипа программы (1).
Если его удерживать, то можно получить доступ к настройкам мыши и клавиатуры, мониторам, настройкам и быстрым командам. Наведение на каждый раздел открывает дополнительные настройки.
Управление курсором мыши работает так же как и на тач барах ноутбука. Просто водим по экрану телефона пальцем и курсор будет двигаться. Если экран кажется вам слишком мелким, то можно сделать обычный зум как вы всегда делаете на телефонах, чтобы увеличить картинку.
Чтобы выйти из удаленного подключения, просто нажмите на кнопку назад и затем нажмите по кнопке отключиться, которая будет показана возле адреса устройства.
Настройки AnyDesk под Андроид
Настройки программы довольно богаты. Остановимся на ключевых из них.
Общие
Настройка псевдонима находится здесь. Псевдоним нужен для того, чтобы не запоминать постоянно адрес, а входить на устройство по его псевдониму.
Безопасность
Здесь можно настроить неконтролируемый доступ к телефону и постоянный пароль
Ввод
На этой вкладке можно настроить поведение мышки и клавиатуры.
Отображение
Здесь можно указать настройки качества изображения. Если у вас не очень хорошее, или, наоборот, очень хорошее соединение, то можно установить соответствующие параметры.
Аудио
Если вам не нужна передача звука с удаленного устройства, то здесь ее можно отключить. Это, кстати, положительно повлияет на стабильность соединения.
Это основные настройки, которые могут понадобиться пользователям.
Управление Андроид устройством через AnyDesk
Управлять устройством не выйдет, но можно подключится и видеть удаленный экран. Для этого на устройстве, с которого хотим подключится, вводим адрес нашего устройства. Устройство должно быть разблокированным.
При первом входе на устройстве, к которому подключаемся, появится запрос на доступ к изображению. Предоставляем его
Появится изображение экрана вашего телефона
Если тапнуть по экрану, то на телефоне появится запрос, где нужно разрешить работать AnyDesk поверх всех окон. Находим в списке программу и даем доступ.
После этого, все ваши нажатия по экрану с удаленного подключения, будут показывать курсор на экране телефона, к которому вы подключились
Выглядит это как синяя точка.
Управлять при этом самим телефоном, к сожалению, не выйдет.
AnyDesk — мощная программа для удаленного администрирования компьютеров и телефонов. С ее помощью можно в кратчайшие сроки провести диагностику устройства или компьютера.
Table of Contents
The remote access app for Android gives you a truly mobile solution to remote desktop connectivity and remote control via android devices.
Warning: As of Android 10 and depending on the smartphone provider, 8 and 9, users will get an Android security prompt regarding casting when connecting to the Android device. For most, this message is unskippable and requires the end user to manually accept the prompt before the connecting user is able to establish the session.
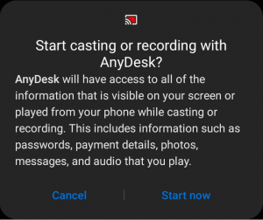
System Requirements
Warning: Due to vendor limitations, remote control of ChromeOS devices are not supported at this time.
- Outgoing connections from AnyDesk for Android is compatible with Android 4.4 and newer.
- Incoming connections to an AnyDesk for Android device requires Android 5.0 and newer.
- Remote controlling an Android device requires Android 7.0 or newer.
Due to the wide variety of Android ecosystems, downloading and installing a control plugin may be necessary. If required, the control plugins are downloaded automatically when starting AnyDesk for the first time after receiving user confirmation.
Alternatively, they can manually be downloaded and installed from the Google Play Store.
Caution: For some devices, it may be necessary to activate the control plugin in the Android Accessibility settings.
Back to top
Assign License Key
Due to vendor restrictions, it is currently not possible to assign a license key to the normal AnyDesk for Android application downloaded from the Google Play Store without the help of a third-party mobile device management tool.
However, one way to have a licensed AnyDesk client on your Android device is to use a custom client. To assign the license key to your AnyDesk for Android client to gain access to features such as the Address Book or Session Logging, please create a custom Android client with the option «Assign to license» enabled.
Afterward, download and install the APK of the custom client onto the Android device and an application labeled «AnyDesk custom» will be visible that is registered to your account.
More information about our custom client generator can be found in Customize AnyDesk.
Settings
Please see Settings.
Back to Top
Session Menu
During a session, the Session Menu can be shown by holding the AnyDesk logo.
This menu can help users control all aspects of their session ranging from changing the transmission quality to disconnecting the session.
To move the location of the AnyDesk logo, double-tap it, then drag it to the desired location.
Session Settings
Within the session settings, users can configure:
- Input
- Enable or disable the ability to control the remote device
- Enable or disable the ability to synchronize the clipboard between the Android and remote device
- Block the remote user from interfering with your actions
- Choose the input method
- Display
- Transmission quality
- Show or hide the remote cursor
- Automatically switch displays when the remote cursor moves to a different display
- Enable or disable screen privacy mode
- Audio
- Enable or disable sound transmission
- Security
- Lock remote account on session end
- VPN
- Configure the VPN settings
- Start and stop the VPN
Input settings
In this menu, different keyboards and mouse input methods can be changed.
- Virtual special keyboard to help use operating-system shortcuts on the remote device
- Standard virtual keyboard
- Switch to direct mouse input
- Switch to touchpad mode
- Switch to touch-to-touch mode (default for Android to Android sessions)
Select remote monitor
If the connected device has multiple displays, users can switch between the various displays from here as well as enable and disable fullscreen mode on Android.
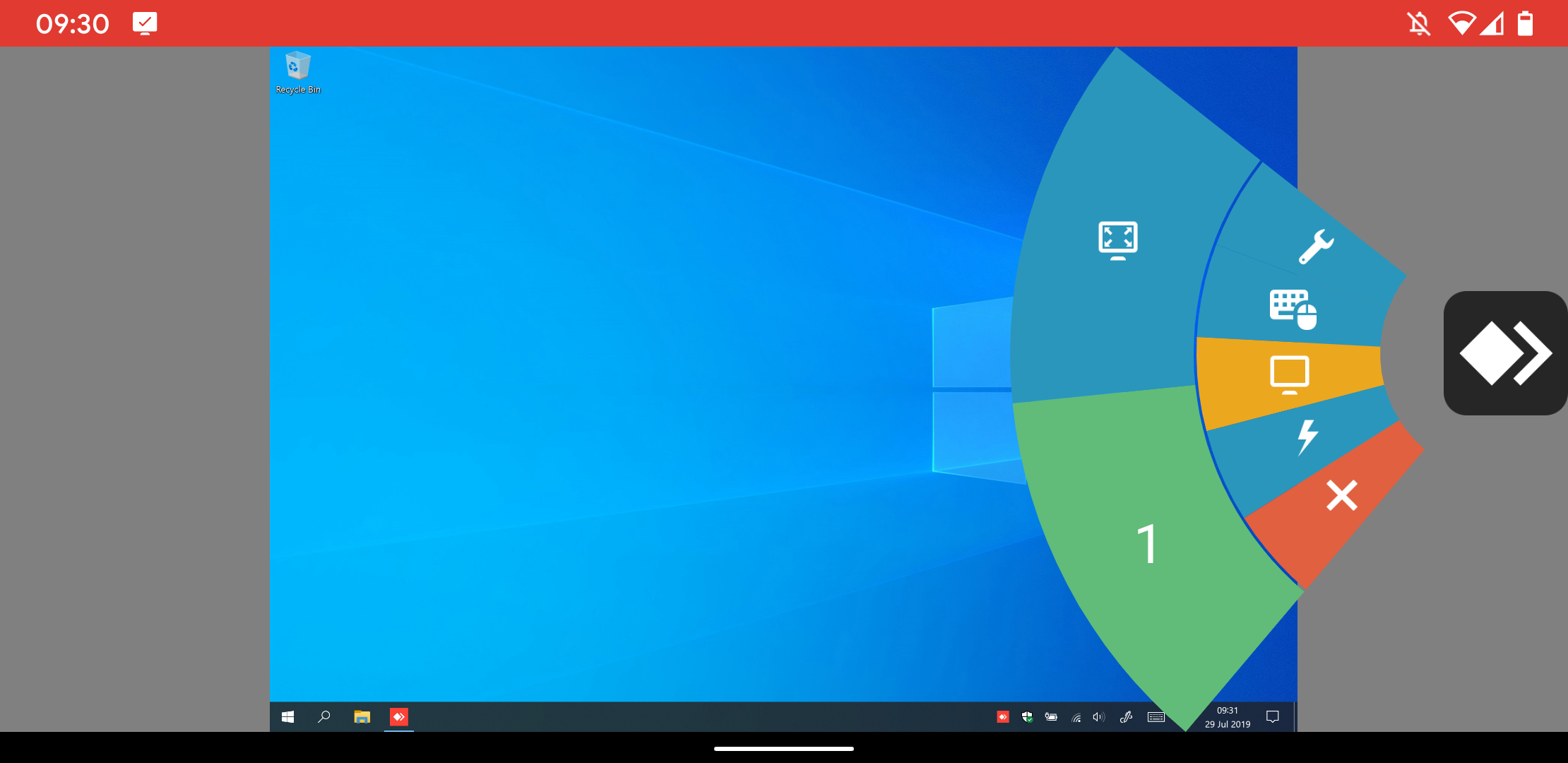
Actions
The Actions menu provides additional features for the user such as:
- Take a screenshot
- Transfer a file to the remote device
- Download a file from the remote device
- Request Elevation
- Send a CTRL+ALT+DEL command to the remote Windows device
- Start/Stop VPN
- Enable or disable screen privacy mode
- Start and stop the session recording
Back to Top
File Transfer
Please see File Manager and File Transfer.
Back to Top
Address Book
Please see Address Book.
Back to Top
Gestures
When using mouse and touchpad input modes, the following gestures are supported:
- Single-finger swipe to move the cursor
- Two-finger pinch to zoom in and out of the remote view
- Three-finger swipe to scroll
- Single-finger tap to left mouse click
- Single-finger hold to right mouse click
- Three-finger tap to middle mouse click
Back to Top
Hotkeys
When connecting to an Android device from Windows, AnyDesk offers keyboard shortcuts to Android navigation buttons. To invoke a command, hold the CTRL+ALT+SHIFT keys and press one of the following keys:
| Key | Function |
| F5/Home/Pos1 | Home |
| F6/Backspace | Back |
| F7 | Volume Down |
| F8 | Volume Up |
| F9/Escape | Power |
| F10 | Menu/Task Switcher |
| End | Center mouse cursor |
Back to Top
Control Plugins
Control plugins are used to help facilitate the control of Android devices using the AnyDesk for Android application.
A full list of control plugins for the AnyDesk for Android application can be found at Android Control Plugins. However, we would highly recommend that you do not manually determine which control plugin your device needs. Rather, we would recommend that you use the «Plugin available» prompt when starting up AnyDesk or going to Menu > About AnyDesk.
When using the above two options, not only will AnyDesk determine the best control plugin for your device, but it will also provide additional steps on how to activate the control plugin on your Android device.
Mobile Device Management
As of version 6.1.10, the AnyDesk Android app can be integrated and customized through third-party MDM solutions such as Microsoft Intune.
Note: This is currently only available for the standard AnyDesk client available through the Android Google Play Store.
The MDM solution should then automatically detect and display all available options with short descriptions of how they work and what they do.
Using AnyDesk with Managed Profiles (Work Profile)
Steps to make the plugin AD1 ready for AnyDesk connections to a managed profile. The order is important.
- Make sure the plugin is installed in the main profile and in managed profile.
- Make sure the plugin is activated in the accessibility settings.
- Open the plugin inside the main profile. Click on the overflow button and configure the plugin.
Tip: If the above does not work, try it from the managed profile. You might need to allow cross-profile communication in your MDM solution.
Back to Top
Custom Client
Installation
AnyDesk is available as a Custom Client. This Custom Client APK is then available as an APK.
To install it, you need to allow the installation of untrusted sources. This can be done for specific apps though we recommend only doing this for file explorers and not for web browser applications.
Allow Installation From Untrusted Sources
Note: Setting and menu names may differ depending on the Android version and vendor. The following examples are based on the original Google Android environment.
Custom Package Name
If you wish to upload your custom AnyDesk client to your private app store for easy deployment across your managed devices, simply set a custom package name for it.
To do so, simply enable «Android Package Name Suffix» in your custom client configuration and enter a custom package suffix that fulfills the below requirements. After clicking save, the custom Android client can then be uploaded to your managed app store.
Suffix Requirements:
- Starts with a letter
- Between 3 and 16 characters in length
- Does not contain any capitalized letters, symbols, or non-Latin characters
Note: If your custom package suffix is too generic, it may be that someone else has already taken that suffix.
Back to Top
Troubleshooting
Plugin cannot be activated
Due to changes by some vendors on Android, a restart of the Android device may be required for the control plugin to be functional.
Control Plugin with Android TV
Warning: Please note that the usage of this workaround is without warranty from AnyDesk, and can harm and even violate the warranty of your device.
In the event that the vendor for Android/Fire TV device has disabled the Accessibility settings, the control plugin for AnyDesk cannot be activated.
AnyDesk can then be used for remote view only. A possible workaround is to use the adb shell.
The plugin can be enabled using the following command:
adb shell settings put secure enabled_accessibility_services com.anydesk.adcontrol.ad1/com.anydesk.adcontrol.AccService
More information about adb can be found at the official adb documentation.
Screen Recording Dialog (Android 10+)
Warning: Please note that the usage of this workaround is without warranty from AnyDesk, and can harm and even violate the warranty of your device.
Starting with Android 10 and newer, Android forces to accept a Dialog for Screen recording. A workaround to bypass the request is the following adb shell command:
Standard Client:
adb shell appops set com.anydesk.anydeskandroid PROJECT_MEDIA allow
Custom Client:
adb shell appops set com.anydesk.anydeskandroid.custom PROJECT_MEDIA allow
Android Battery Optimization
Android has a feature called Battery Optimization which can automatically disable applications running in the background to preserve the battery. However, if this feature is activated, it can cause issues with AnyDesk as Android will then automatically quit AnyDesk as soon as it has been placed in the background for 30-60 seconds which is the case when controlling the Android device through the AnyDesk application. As Android automatically stops AnyDesk from running, it will also terminate the session connection. Therefore, it is recommended that an exception is configured for AnyDesk within the Battery Optimization settings.
For instructions on how to deactivate this feature or to place AnyDesk on the exception list, please refer to your device’s manual. Depending on the Android version and the manufacturer, the process can vary slightly.
Below, we have provided instructions on how to disable the procedure for Google Pixel phones as well as Motorola devices:
Google Pixel
- Open the phone’s Settings app
- Navigate to Apps > AnyDesk > Battery
- Select «Unrestricted»
- Repeat Steps 2-3 for «AnyDesk plugin»
Motorola
- Open the phone’s Settings app
- Navigate to Battery > Battery optimization
- Tap on «Not optimized», then «All Apps»,
- Locate «AnyDesk» in the resulting list and tap on «Don’t Optimize»
- Repeat Steps 2-4 for «AnyDesk plugin»
Back to Top
Send Support Information
If encountering errors or a crash on AnyDesk for Android, please send us the trace files as well as a description of the issue. To do so, please:
- While in the main AnyDesk window, open the menu
- Select «About AnyDesk»
- Select «Send Support Information»
- Describe the issue as detailed as possible in the given field and tap «Send Email».
Back to Top
Android API
AnyDesk provides an API for Android similar to the Command Line Interface on Windows.
Note: Access to API is for system apps only. For detailed documentation, please contact us.
API Features
Returns:
- Version
- Connection status
- ID
- Alias
- User name.
Checks:
- If an unattended access password is active
- If it ever had an incoming session
- If there is a custom user image
Sets:
- the unattended access password
- the connection behavior
- The Discovery status
- the user name
- the custom user image
Back to Top
Хотя нет недостатка в приложениях для демонстрации экрана с Android на Android, но если вы хотите получить полный контроль над чьим-либо смартфоном, варианты довольно ограничены. Войдите в Anydesk; простое приложение для Android, которое не только позволяет удаленно управлять другим Android-устройством со своего смартфона, но также позволяет вводить текст на удаленном устройстве Android. Таким образом, вы можете изменять настройки, устанавливать приложение и делать что угодно на удаленном устройстве Android.
Почему AnyDesk?
Хотя вы также можете выбрать TeamViewer для доступа к телефону Android с другого Android. Однако с TeamViewer есть несколько проблем.
- TeamViewer не обеспечивает сенсорный доступ на нескольких новых устройствах Android, таких как Pixel 3 и Redmi 8A Dual.
- TeamViewer требует от вас загрузки различных приложений и модулей, которые затрудняют процесс.
- Функция автоматического доступа в TeamViewer является платной.
С учетом сказанного, давайте перейдем к процессу.
Шаг 1: удаленное устройство
Прежде всего, вам нужно будет установить AnyDesk на оба устройства. Устройство, которым мы хотим управлять, — это удаленное устройство, а устройство, управляющее им, называется хостом / вашим устройством. Черные снимки экрана предназначены для удаленного устройства, а белый снимок экрана — для хоста / вашего устройства.
Мы предполагаем, что удаленное устройство находится у ваших друзей / семьи. Итак, сначала попросите своих друзей или семью установить Дистанционное управление AnyDesk приложение на их Android.

Как только приложение будет установлено, откройте его, и у них появится всплывающее окно с просьбой установить «AnyDesk Control plugin». Этот плагин нужен нам для удаленного доступа к Android-устройству. Следовательно, нажмите «ОК». Затем нажмите «Установить», чтобы установить плагин.

После установки плагина вернитесь в приложение AnyDesk. Опять же, у вас будет всплывающее окно с запросом разрешений на доступ к плагину AnyDesk. Разрешения доступа необходимы для управления действием на экране. Нажмите «ОК», и откроется страница настроек специальных возможностей на вашем Android-устройстве, здесь нажмите «AnyDesk Control Service AD1».

Затем нажмите на переключатель рядом с «Использовать службу», чтобы предоставить разрешение на доступ. Вы увидите всплывающее окно с краткой информацией о разрешениях, предоставленных приложению. Нажмите «Разрешить», чтобы продолжить.

После предоставления прав доступа вернитесь в приложение AnyDesk. У вас будет шестизначный адрес, которым вам нужно будет поделиться с другим человеком, чтобы подключиться к вашему устройству. Для этого нажмите на значок с тремя точками или фрикаделькой рядом с 6-значным адресом и нажмите «Копировать адрес».

Затем вы можете просто вставить и поделиться 6-значным адресом через любое приложение для обмена сообщениями.
Читайте: Как использовать свой телефон в качестве планшета для рисования на ПК
Шаг 2: ваше устройство
Теперь на вашем собственном устройстве Android установите приложение AnyDesk.

Как только вы откроете приложение, как и на удаленном устройстве, вам будет предложено установить плагин управления AnyDesk. Но, поскольку мы не хотим управлять собственным устройством, нам не потребуется этот плагин. Следовательно, нажмите «Отмена». Затем введите 6-значный адрес с устройства вашего друга в текстовое поле под меткой удаленного адреса и нажмите значок «Стрелка», чтобы подключиться.

Затем на другом устройстве Android вы получите несколько уведомлений о разрешении подключения. Сначала нажмите «Начать сейчас». В следующем всплывающем окне нажмите на оба флажка и нажмите «ПРИНЯТЬ». Наконец, нажмите «ПРИНЯТЬ», чтобы начать удаленный обмен.
Удаленное устройство:

Теперь на своем устройстве вы можете видеть экран своих родителей или друзей. AnyDesk предоставляет панель запуска с правой стороны. Если вы не знаете, средство запуска пирога — это то, что расширяет параметры, когда вы нажимаете и удерживаете его. Средство запуска позволяет переключать ввод с сенсорного ввода на мышь, клавиатуру и т. Д. Вы также можете отключить соединение от того же средства запуска пирога.

Дополнительные возможности
Каждый раз, когда инициируется соединение, AnyDesk требует, чтобы вы сохранили приложение. Если вы этого не сделаете, соединение не будет установлено. Однако, если вы хотите обойти это ограничение, AnyDesk также предоставляет «Автоматический доступ». Чуть ниже «Ваш адрес» есть небольшая ссылка «Установить пароль для автоматического доступа». Нажмите на него и установите пароль.
Отныне и Android-устройство с паролем может подключаться и управлять своим устройством без вашего внимания. Это также может быть рискованно, и поэтому я рекомендую вам сообщать пароль только известным людям. Или просто отключите эту опцию, когда работа будет сделана.

Заключительные слова
Такие приложения, как AnyDesk и TeamViewer QuickSupport, также привели к множеству мобильных мошенников. Поэтому я предлагаю вам удалить приложение с устройства ваших друзей или родителей, как только работа будет выполнена. Если у вас возникнут дополнительные проблемы или вопросы, дайте мне знать в комментариях ниже.
Также читайте: 6 способов использовать Android в качестве второго монитора для компьютера
Программа Anydesk – это софт для удаленного управления компьютером. Ею пользуются как частные лица (например, чтобы с рабочего ПК достать файлы, сохраненные на домашнем), так и разветвлённые компании с большим количеством сотрудников, которым начальство или системный администратор помогают разбираться в текущих проблемах.
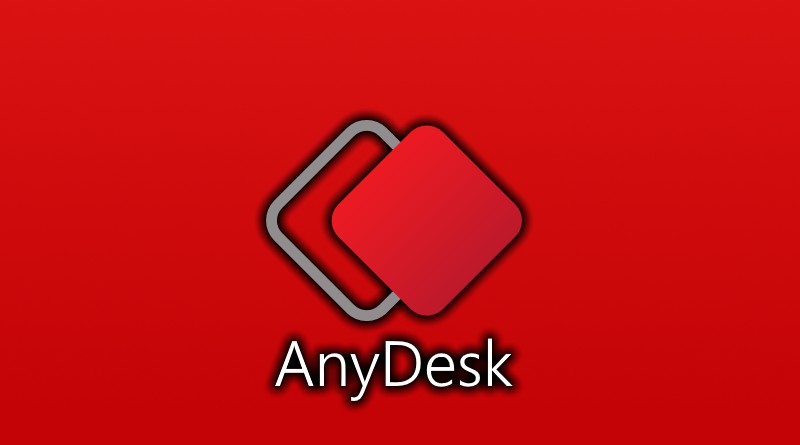
От аналогов Anydesk отличается высокой скоростью и малым потреблением ресурсов. Для него не нужно включать упрощенный дизайн, менять разрешение дисплея или деактивировать сложные современные графические стили.
Далее мы подробно разберём, какими возможностями обладает программа и как ее настроить.
Где скачать Anydesk и как установить
Anydesk можно скачать прямо с сайта разработчика, потому что это совершенно бесплатно, деньги попросят только за программу с расширенными функциями для корпоративных клиентов.
- Откройте главную страницу и нажмите большую кнопку Download.
- Если вам желателен доступ к ПК без участия третьего лица, которое разрешит и наладит подключение, то нужна полная установка. А если ПО понадобится от случая к случаю, то можно обойтись версией на флешке.
- Автоматически скачается портативный вариант: откройте его и внизу слева нажмите Install Anydesk On This Computer и выберите место хранения файлов.
- Поставьте, если нужно, отметки напротив предложений создать ярлык на десктопе и в меню «Пуск».
- Согласитесь с правилами лицензии и нажмите Install.
- Дождитесь окончания установки.
Программа дает возможность управлять компьютером без присутствия другого человека рядом с ним, для чего Anydesk автоматически добавляется в «Автозагрузку» и запускается вместе с ОС.
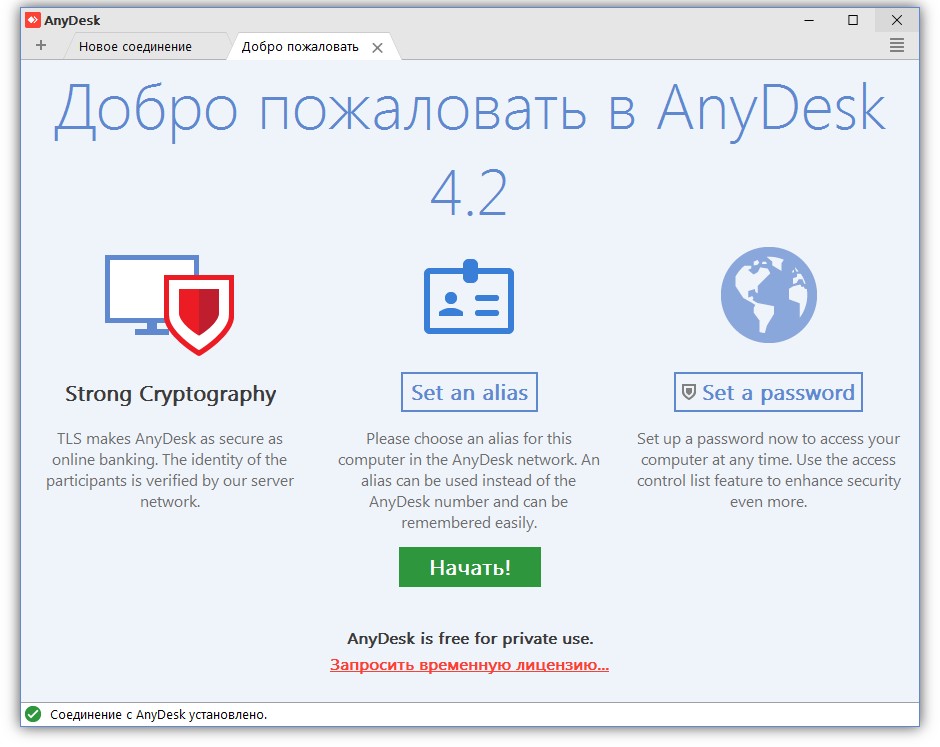
Окно приветствия в программе
Как подключиться к удаленному компьютеру
Чтобы пользоваться функцией удаленного доступа, нужно не так уж много:
Если вы хотите, чтобы кто-то подключился к вам, то в главном окне приложения найдите графу Anydesk’s address и скопируйте все, что там указано, а затем продиктуйте или пришлите эти данные другому человеку. В переносной версии вы увидите только числовое значение, а в полной – имя пользователя ПК. При попытке подключения всплывет окошко с вариантами: «Принять»/ «Отклонить».
Соответственно, если вы подключаетесь к другому компьютеру, то нужно спросить адрес у его владельца и вписать в строку Other Workplace. После этого брандмауэр Windows попросит у вас предоставить разрешение для действий Anydesk — соглашайтесь и ждите, пока ваш знакомый примет запрос на соединение.
Когда кто-то подключается без предварительной договоренности, и вы не можете вспомнить, кто это и что ему нужно, смело жмите «Отклонить». Программами удаленного доступа часто пользуются мошенники: они могут открыть любую страницу, где вы не вышли из профиля, присвоить ваши данные, перевести деньги и т. п. По этой же причине не стоит сообщать адрес в Anydesk всем подряд или хранить его в общедоступном месте (например, записанным на листочке, который приклеен в офисе на вашем рабочем месте).
Разбираемся с функциями Anydesk
Когда вы подключитесь к другому ПК, то увидите специальное окно с набором инструментов для работы. Давайте посмотрим, как осуществляется управление.
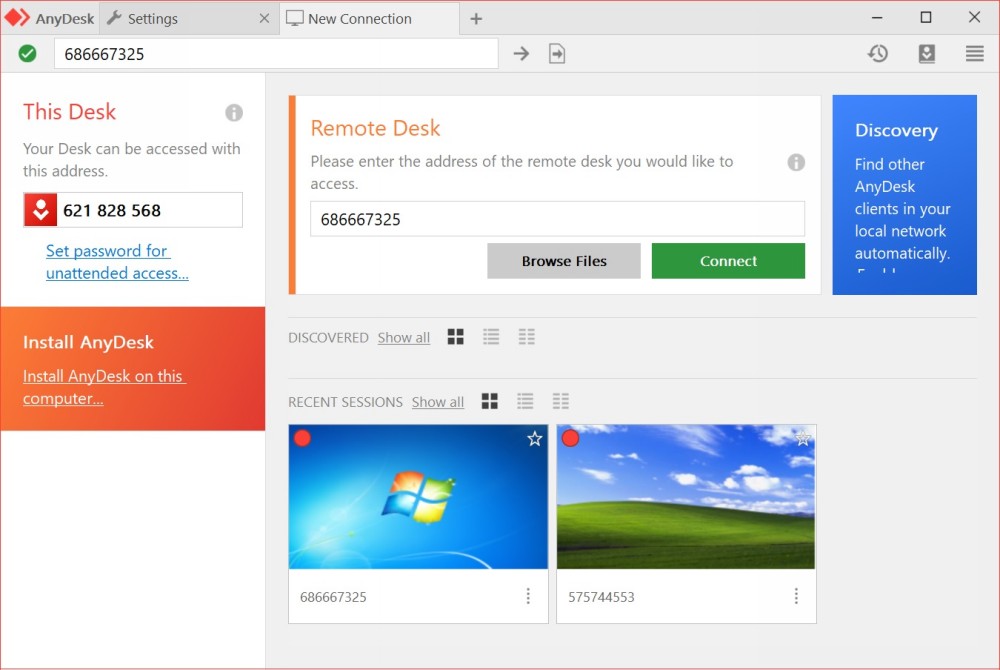
Выбор нового соединения и список предыдущих сессий
Вверху справа растянута функциональная линейка со значками:
- «Монитор» — здесь вы можете переключаться между мониторами компьютера, за которым вы сидите и которым управляете.
- «Чат» — здесь можно общаться с владельцем ПК, подключенного к вашему. Это очень удобно, если вы что-то объясняете и показываете, например, учите человека, как настроить определённую программу и пользоваться ею.
- Request elevant (первый пункт в выпадающем меню Action) – позволяет получить права администратора для подчинённого компьютера (нужно подтверждение владельца). Это может пригодиться, если вы предпринимаете на другом ПК действия, связанные с редактированием реестра, системной проверкой и т. п.
- Switch sides (второй пункт в выпадающем меню Action) – позволяет делать из подчиненного ПК доминантный и наоборот. Для этого не нужно переподключаться.
- Ctrl+Alt+Del (третий пункт в выпадающем меню Action) – всем известный набор клавиш, открывающий меню, из которого можно вызвать «Диспетчер задач», выйти из системы, сменить пользователя и т. п.
- Take screenshot (четвертый пункт в выпадающем меню Action) – создать снимок экрана.
Также вы можете включить звук на другом ПК и слышать, что там происходит. Это несколько замедляет работу программы, поэтому лучше пользоваться данной опцией только при необходимости.
При активации режима просмотра вы потеряете возможность манипулировать курсором, открывать и закрывать программы и т. п. Эта функция нужна, когда собеседник хочет просто показать вам, что происходит, когда он выполняет те или иные действия.
Ещё можно изменить качество изображения, размер окна и настроить неконтролируемый доступ – далее мы подробнее рассмотрим, как он работает.
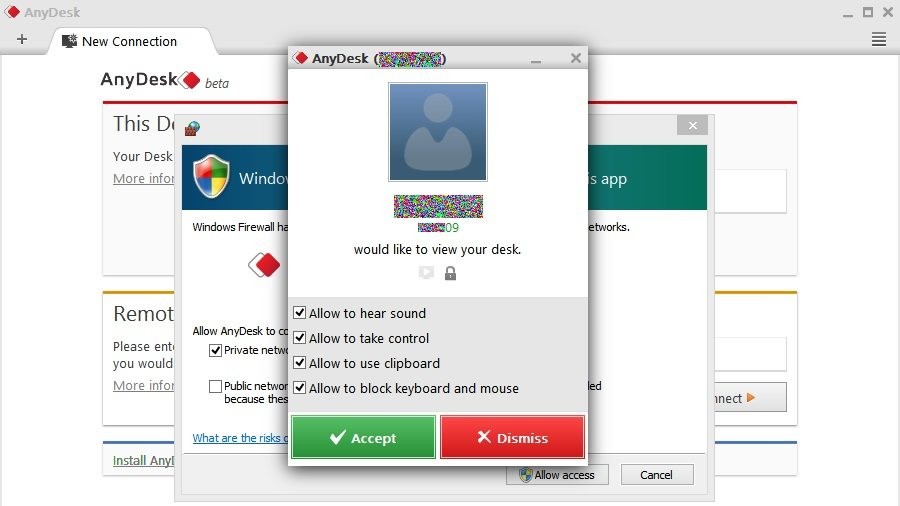
Диалоговое окно входящего соединения
Настройка неконтролируемого доступа
В Anydesk можно настроить неконтролируемый доступ к другому компьютеру. То есть, находясь на работе, вы можете открыть домашний ПК и сделать всё, что вам нужно, без ассистента, который бы подтвердил подключение.
Настройка осуществляется так:
- На компьютере, которым предполагается управлять, нужно запустить Anydesk и нажать справа ссылку Change The Password Of Access To The Workplace.
- В новом окне слева необходимо выбрать раздел Security и поставить отметку напротив Allow Unsupervised Access.
- Придумайте надёжный пароль, чтобы возможность подключаться была только у вас.
Удаление программы
Вообще удалить установленную программу Anydesk не составляет труда. Достаточно открыть «Панель управления» — «Удаление программ», выбрать нужную и нажать «Удалить», а затем перезагрузить ПК. Но иногда так не получается, появляется уведомление о том, что ПО в настоящий момент используется. В этом случае сделайте следующее:
- Вбейте в системный поиск слово «Выполнить» и нажмите «Интер».
- Кликните по соответствующему значку дополнительной кнопкой и выберите Run As Administrator.
- В появившуюся строку впишите: %AppData% и нажмите ОК.
- Найдите папку Anydesk и удалите её.
- Снова запустите «Выполнить», но на этот раз задайте команду msconfig и уберите отметку Anydesk с автозагрузки.
- Вызовите «Диспетчер задач», выделите программу и нажмите «Остановить процесс».
- Теперь снова вернитесь в «Панель управления» и избавьтесь от ПО стандартным способом.
Теперь вы знаете, как удалить Anydesk с вашего компьютера. Разумеется, портативная версия не требует таких мер – просто не запускайте её с флешки, если она не нужна.
В этой инструкции вы найдёте способы подключения удалённо к другому компьютеру при помощи программы Anydesk. Также узнаете, можно ли сделать это без подтверждения на другом устройстве, которое не ожидает вашего подключения.
Содержание
- Как пользоваться Anydesk
- Как подключить два компьютера через Anydesk
- Что такое профессиональные функции в Anydesk?
- Можно ли подключиться к любому ПК через Anydesk?
- Видеоинструкция
Как пользоваться Anydesk
Приложение достаточно простое для рядового пользователя за исключением первичной настройки, которую предстоит выполнить перед использованием. Программу можно получить бесплатно на сайте anydesk.com для компьютера или мобильного телефона. Последняя версия получила некоторые обновления, изменился также интерфейс. Для обеспечения безопасности требуется установить пароль для своего клиента, чтобы другие пользователи не смогли подключиться к компьютеру без вашего согласия.
Последняя версия получила некоторые обновления, изменился также интерфейс. Для обеспечения безопасности требуется установить пароль для своего клиента, чтобы другие пользователи не смогли подключиться к компьютеру без вашего согласия.
- Нажмите на кнопку меню в правом верхнем углу;
- Перейдите в настройки и нажмите в меню «Безопасность»;
- Выберите строку с названием «Изменить пароль»;

- В блоке с настройками посреди экрана необходимо выбрать параметры доступа. Нажмите на токующий статус и выберите «Неконтролируемый»;
- Запишите в строке пароль для подключения;

Первичная настройка на этом завершается и программу Anydesk можно использовать для связки устройств и общей работы. Измените другие параметры в настройках, которые помогут сделать приложение более подходящим для конкретных целей. На втором подключаемом устройстве необходимо выполнить эти настройки. Таким образом можно с рабочего компьютера управлять домашним, передавать или удалять файлы, использовать программы на удалённом ПК. В настройках также необходимо включить параметр «Полный доступ», чтобы у вас появилась возможность обращаться ко всем, в том числе системным файлам и папкам.
На втором подключаемом устройстве необходимо выполнить эти настройки. Таким образом можно с рабочего компьютера управлять домашним, передавать или удалять файлы, использовать программы на удалённом ПК. В настройках также необходимо включить параметр «Полный доступ», чтобы у вас появилась возможность обращаться ко всем, в том числе системным файлам и папкам.
Читайте также: почему перестал работать Anydesk?
Как подключить два компьютера через Anydesk
Приложение отлично подходит для связки домашних устройств. Находясь в поездке останется возможность перенести между устройствами фотографии и получить из памяти ПК необходимые файлы. На главном экране программы Anydesk находится окно для подключения, а также идентификатор, который требуется для подключения на другом устройстве. Для «связки» двух ПК понадобится скопировать код, который был присвоен другому компьютеру.
На главном экране программы Anydesk находится окно для подключения, а также идентификатор, который требуется для подключения на другом устройстве. Для «связки» двух ПК понадобится скопировать код, который был присвоен другому компьютеру.
- Код необходимо ввести в блоке под названием «Удалённое рабочее место»;
- Ниже появится зелёная кнопка «Подключить», которую необходимо выбрать для продолжения;
- На экране появится уведомление о том, что в данный момент идёт попытка подключиться;

- На втором устройстве появится запрос на добавление устройства в сеть. Если на втором ПК установлена функция подключения без подтверждения, оба устройства будут соединены без запроса на код;
- В случае стандартных настроек понадобится подтвердить, что ПК готов к сопряжению.

Для разъединения устройств вернитесь на главное окно программы на управляющем ПК и выберите подключение в нижней части окна. Чтобы обеспечить дополнительную защиту соединения в настройках программы можно включить двухфакторную авторизацию. Эта функция обеспечивает проверку устройств при помощи токенов. Они будут храниться на устройстве и при каждом подключении проходить проверку на совпадение. В программе доступны другие бесплатные функции: захват экрана, быстрый обмен файлов по сети, запись видео и аудио на другом устройстве.
Это интересно: как настроить Anydesk подключение без подтверждения?
Что такое профессиональные функции в Anydesk?
Помимо бесплатной есть ещё «Профессиональная среда» в Anydesk, в которой появляется больше функций. Платный аккаунт программы открывает дополнительные возможности, такие как инструменты обработки и хранения данных на сервере, прямая линия технической поддержки специалистов и другие. Пользователям периодически приходится сталкиваться с другими функциями, которые доступны после приобретения Premium аккаунта.
Среди них – книга контактов, которая сохраняет все адреса устройств прошлых подключений. Останется возможность подключиться к ним, если настройки безопасности не были изменены. Платный тариф предлагает пользователям хранилище в облачном сервисе всех файлов, что позволяет управлять ими из любой точки мира. Вся информация о стоимости и способе подключения находится в разделе лицензии главного меню.
Можно ли подключиться к любому ПК через Anydesk?
Программа обеспечивается надёжным соединением, которое невозможно обойти. В связи с этим нельзя подключиться к компьютеру удалённо, если пользователь сам не откроет доступ. Для контроля другого ПК понадобится пароль доступа, созданный в приложении. Функция «Неконтролируемый доступ» открывает возможность совершать быстрое соединения без подтверждения. Код понадобится вводить только при первом подключении. Также подключение требует наличия приложения Anydesk на всех связываемых устройствах.
Функция «Неконтролируемый доступ» открывает возможность совершать быстрое соединения без подтверждения. Код понадобится вводить только при первом подключении. Также подключение требует наличия приложения Anydesk на всех связываемых устройствах.
Видеоинструкция
Как настроить соединение на компьютере в программе Anydesk без подключения удалённо, смотрите в данном видеоролике.
Опубликовано 27.10.2022 Обновлено 27.10.2022
