Удалить эту программу может быть проблематично, но при желании сделать это можно. Многие пользователи спросят, а зачем вообще удалять это приложение? Причин для этого может быть несколько. Может понадобиться освободить место для другой программы или есть желание установить другой, более функциональный браузер. Рассмотрим, как правильно удалить Яндекс Браузер, чтобы от него не осталось следов.
Содержание
- Зачем удалять Яндекс Браузер со смартфона
- Способы удаления Яндекс браузера со смартфонов на Андроид
- Если не получается
Зачем удалять Яндекс Браузер со смартфона
Есть несколько причин, по которым может понадобиться удалить Яндекс Браузер со своего смартфона.
- Изменились предпочтения, и уже нет желания пользоваться этим браузером.
- Приложение занимает драгоценную память и мешает установке других программ.
- Программа не используется или используется крайне редко.
- Произошёл программный сбой, и браузер не открывается корректно.
Любой из этих пунктов может стать основной причиной удаления программы. Если утилита просто мешается на рабочем столе и не более, то ярлычок можно переместить в какую-то из папок, где собраны редко используемые или ненужные программы.
Способы удаления Яндекс браузера со смартфонов на Андроид
Полностью удалить Yandex browser со смартфона, работающего на операционной системе Андроид, можно 2 способами. Проще всего это сделать стандартным способом, такой стандартный способ срабатывает на Fly, Lenovo, Philips, Sony, Xiaomi .
В таких смартфонах, как LG и Samsung простое перемещение ярлычка чаще всего не срабатывает. В таком случае необходимо найти три точки в правом верхнем уголке, нажать на них и в появившемся меню выбрать пункт Удаление/отключение приложений. После этого на экране отобразятся все программы, среди них нужно выбрать ту утилиту, которую требуется удалить.
На флагманских моделях Samsung удаление отдельных приложений происходит несколько иначе. Нажимаем на нужную иконку и держим палец на ней до тех пор, пока не появляется контекстное меню, которое напоминает меню на компьютере при нажатии на правую клавишу мышки. Вот тут и выбирают пункт Удалить.
Стоит учитывать, что не все предустановленные приложения можно легко удалить. В некоторых случаях при попытках удалить программу не высвечивается даже пункт Удаление.
Но можно воспользоваться и сторонним приложением. В любом случае после удаления приложения не остаётся каких-то файлов, которые следует удалять отдельно.
Удаление браузера без программ
Таким способом можно удалить ненужное приложение очень быстро. Весь процесс деинсталляции выглядит так:
- Находим на экране ярлычок Яндекс Браузера и нажимаем на него пальцем;

- Удерживают палец на ярлычке несколько секунд, пока в верхней части экрана не появится значок корзины;

- Пальцем передвигаем ярлычок к корзине и там отпускаем;
- Появляется запрос системы «Удалить “Yandex”?», тут нужно подтвердить свои намерения.
Стоит учитывать, что в зависимости от версии операционки процесс удаления браузера может несколько отличаться. К примеру, при нажатии на ярлычок может не появиться корзина, а всплывёт окошко, где будет пункт удаления программы.
Можно удалить ненужную программу и через настройки. Тут заходят в приложения, находят ненужное и нажимают на кнопку удалить.
Удаление с помощью приложений
Удалить приложение можно и при помощи программы Easy Uninstaller.
Эта программа позволяет быстро удалять установленные утилиты. В данном случае пользователю не предоставляются рут-права, поэтому невозможно удалить приложения, установленные производителем или оболочки смартфона. Однако эта утилита прекрасно справляется со всеми программами, которые не защищены операционной системой Андроид.
Удаление браузера Яндекс происходит в несколько последовательных этапов.
- На смартфон или планшет следует установить указанное приложение.

- Запускаем программу и нажимаем на кнопку «Start Using Now».
- В появившемся списке находят элемент Браузер, где есть его текущая версия и значок Яндекса. Тут же выделяем нужный объект.

- Нажимают на строку Удалить.
- Подтверждаем свои намерения нажатием на кнопку ОК.
После удаления Яндекс Браузера любым способом можно установить любой другой браузер. Яндекс больше не потревожит, до тех пор, пока пользователь не установит его самостоятельно. Чтобы предотвратить его несанкционированное попадание на смартфон, рекомендуется проверять все программы перед установкой. Некоторые утилиты скрыто устанавливают браузер от Яндекса.
Если не получается
Пользователю, для внесения различных изменений в программное обеспечение смартфона, необходимы так называемые рут-права. Производители мобильных устройств такую самодеятельность не приветствуют. В некоторых случаях это служит причиной отказа в последующем гарантийном обслуживании. Иногда изменение системных настроек приводит к некорректной работе мобильника, исправить эту ситуацию может только перепрошивка. В этом случае чаще всего помочь может только специалист, поэтому придётся раскошелиться на ремонт.
К удалению приложений рут-права имеют самое непосредственное отношение.
- Добывают рут-права на смартфон;
- Устанавливают Titanium Backup из Google Play;
- Запускаем установленную программу или её аналоги.
Далее выдаём программе рут-права и соглашаемся со всеми предупреждениями. Определяем, что именно можно удалить. Так, некоторые файлы с незнакомым названием лучше не трогать, так как это приведёт к сбою в работе смартфона. А вот агрегаты новостей, стандартные браузеры и видеоплееры можно удалять без зазрения совести. Предварительно рекомендуется создать резервные копии бесполезных приложений, а только после этого удалять их. Кстати, можно не рассчитывать на то, что после удаления таких программ на смартфоне добавится памяти, так как для системных файлов есть отдельная папка.

Автор
Татьяна
Слежу за новостями на рынке мобильных услуг. Всегда в курсе последних событий
Мы привыкли, что с назойливыми приложениями от Mail.ru и Яндекс можно столкнуться только на компьютере. Но вы наверняка были удивлены, когда обнаружили их в новом планшете. Компании пытаются прорекламировать себя любыми способами, поэтому не стоит удивляться их настойчивости. Эти приложения относятся к встроенным программам, также их можно назвать системными. Отличаются они от обычных приложений тем, что удалить системные сервисы обычными способами нельзя. В этом материале подробно рассказывается, как удалить продукты Яндекс.
Есть два способа убрать сервисы Яндекс с вашего планшета:
- Отключение программ – для этого вам не понадобятся права разработчика (ROOT). Сервисы Яндекса перестанут функционировать, не будут нагружать процессор, исчезнут из всех меню. Настройка будет сохраняться и при перезагрузке планшета. Единственный недостаток заключается в том, что приложения останутся в памяти вашего гаджета.
- Удаление встроенных приложений Яндекс – это действие можно выполнить, если на гаджете присутствует ROOT доступ. Приложения полностью удалятся с устройства. В отличие от других системных сервисов, продукты Яндекс на работу планшета влияния не оказывают.
Если вы начинающий пользователь, то выбирайте первый вариант. ВАЖНО! Установка Root прав лишит вашего планшета гарантийного срока.
Содержание
- Выключаем Яндекс приложения
- Удаление приложений (для планшетов с ROOT правами)
- Про доступные способы удаления
- Как удалить сервис на Android
- Как удалить сервис на IOS
- Как удалить Яндекс на Андроид
- Root на Android
Выключаем Яндекс приложения
Схема одинакова для всех гаджетах, работающих на платформе Android:
- Заходим Настройки, находим там раздел Приложения или Управление приложениями.
- Здесь вы увидите список программ, которые установлены на планшет. Будут здесь и встроенные продукты Яндекс.
- Перед тем, как отключить программу, необходимо нажать кнопку Остановить. Теперь сотрите данные, в настройка будет функция Очистить кэш. Данные о работе программы удалены, теперь нажимаем Отключить. Android предупредит вас, что отключение Яндекс продуктов может повлиять на работу других сервисов. Готово!
Удаление приложений (для планшетов с ROOT правами)
Если у вас есть доступ разработчика, то можно полностью избавиться от Яндекс приложений. Также нужно загрузить проводник, который умеет работать с ROOT правами. Отличным вариантом будет бесплатное приложение ES Проводник – вы найдете его в Google Play.
В этом проводнике помимо файлов указаны и приложения. К примеру, вы выбрали Яндекс Книги. Появится информация о сервисе и две кнопки – Остановить и Удалить. Нас интересует второй вариант. Готово, встроенное приложение исчезло с вашего планшета.
 Многомиллионным пользователям известно давно, что яндекс браузер является одним из удобных и распространенных приложений для веб-серфинга.
Многомиллионным пользователям известно давно, что яндекс браузер является одним из удобных и распространенных приложений для веб-серфинга.
Каждый из нас регулярно посещает различные веб-страницы, является активным пользователем социальной сети и прочее.
Данная статья поможет новичкам изучить процесс для грамотного удаления яндекс браузера с телефона. Изучая функции современных телефонов, многие пользователи сталкиваются с определенными трудностями.
Чтобы тщательно вникнуть в дело и установить подходящее приложение, предлагаем внимательно ознакомиться с этой рубрикой. Профессиональные IT-программисты помогут в разрешении любой ситуации. С их помощью вам удастся подключить либо удалить любое приложение.
В некоторых ситуациях, пользователи сталкиваются с проблемой нехватки памяти в телефоне. Чтобы сохранить нужные вкладки, информацию и другие файлы, приходится удалять ненужные приложения. Удалить с устройства лишнюю функцию достаточно легко и просто. Поэтому процесс не займет много времени. Для осуществления этих действий, необходимо выполнить следующее.
Итак, для начала придется открыть панель приложения и найти программы, в нашем случае яндекс браузер. Выбрав обозреватель, необходимо нажать пальцем на приложение и продержать в течение двух секунд. Перед вами появятся две опции. Далее, приложение, придется перетащить в специальный значок «Удалить», при этом подтверждая «окей».
Система, в свою очередь, предоставляет возможность пользователю удалить приложение или нет. В некоторых случаях появляется опция с получением сведений о приложении. Выбрав соответствующую опцию, необходимо удалить яндекс браузер.
Стоит также учесть, что некоторые смартфоны запоминают данные пользователя.
Для того чтобы навсегда избавиться от приложения и всех сохраненных данных, необходимо вначале очистить кеш, стереть всю информацию, которая сохраняется в телефонах в автоматическом режиме. Как вы видите, процесс очистки и удаления приложения достаточно прост и легок.
При возникновении дополнительных вопросов можно связаться со службой поддержки, которая поможет в разрешении проблемы. Некоторые смартфоны часто глючат, поэтому возникают подсистемные проблемы. Уделив несколько минут вашему телефону, можно совершить процесс удаления яндекс браузера за считанные секунды.
По определённым причинам у вас может возникнуть необходимость в удалении Яндекс Браузера как со смартфона, так и с персонального компьютера на Windows. Чаще всего такая необходимость возникает в случае возникновения критической ошибки, из-за которой браузер больше не в состоянии нормально функционировать.

В таких случаях требуется полная деинсталляция веб-обозревателя, так как если о нём останутся какие-либо записи в реестре или на жёстком диске компьютера, то есть риск возникновения повторной ошибки. Аналогичная ситуация происходит и на телефонах под управлением Android. Ниже рассмотрим, как это можно выполнить на компьютере и смартфоне.
Содержание
Про доступные способы удаления
Вы можете использовать стандартные функции, встроенные в операционную систему, а можете удалить браузер при помощи специальной программы. Последний вариант наиболее приемлем, так как в этом случае есть возможность провести более тщательную очистку реестра и прочих записей. Однако, если речь заходит об Android, то лучше всего использовать стандартные возможности операционной системы.
Стандартные возможности удаления в Windows могут оставить некоторые данные о браузере в реестре, однако для того, чтобы воспользоваться имя не требуется установка какого-либо дополнительного ПО на компьютер.
Вариант 1: Стандартное удаление
Этот вариант рассматривается для компьютера на Windows. Он подходит не только для удаления Яндекс Браузера, но и других программ на компьютере. Инструкция к нему выглядит следующим образом:
- Перейдите в «Панель управления». Это можно сделать, нажав правой кнопкой мыши по иконке «Пуска» в Windows 8 и 10. В Windows 7 это делается при помощи открытия меню «Пуск» и выбрать там соответствующий пункт.
- В интерфейсе «Панели управления» напротив «Просмотр» установите значение «Крупные значки» или «Мелкие значки».
- Найдите там пункт «Программы и компоненты».
- Из списка программ выберите Яндекс Браузер. Нажмите по нему правой кнопкой мыши и выберите из контекстного меню пункт «Удалить».
- Дождитесь завершения удаления.
Вариант 2: Удаления из Revo Uninstaller
Revo Uninstaller это одна из наиболее удобных программ для удаления других программ на компьютере. Интерфейс полностью на русском языке. Дополнительно это очень функциональное решение, позволяющее устранять абсолютно все следы выбранной программы на компьютере.
Читайте также:Как удалить приложения в Windows (Виндовс) 10Как удалить расширения в Яндекс БраузереКак удалить браузер Амиго с компьютера полностьюКак удалить сохраненные пароли в Яндекс Браузере
К сожалению, Revo Uninstaller платное решение, но вы можете использовать его бесплатно в течение 30 дней. Инструкция по удалению Яндекс Браузера в интерфейсе этой программы выглядит следующим образом:
- Выберите из общего списка ту программу, которую хотели бы удалить.
- Нажмите в верхнем меню на вариант «Удалить». Откроется окошко с настройками удаления программ. Вскоре должно запуститься окно деинсталляции Яндекс Браузера. Здесь нужно выбрать «Удалить».
- После того, как браузер будет убран, нужно просканировать систему. Для этого выберите один из вариантов сканирования, представленных ниже. Рекомендуется выбирать «Продвинутый».
- Сканирование может занять несколько минут. По его завершению вам покажут все оставшиеся записи в реестре. Выберите их при помощи соответствующей кнопки и удалите. Нажмите «Далее».
- Теперь нужно аналогично поступить со всеми обнаруженными папками и файлами на жёстком диске.
Яндекс Браузер был полностью удалён с вашего компьютера. Также была устранена вся информация о нём.
Вариант 3: Удаление на смартфоне
Чтобы убрать Яндекс Браузер на смартфоне необязательно использовать какое-либо дополнительное ПО. Во-первых, оно нагружает систему. Во-вторых, его эффективность сомнительна.
Рассмотрим, как удалять приложения на Android, используя стандартные средства операционной системы:
- Откройте «Настройки».
- Найдите там пункт «Приложения».
- Перед вами откроется весь список приложений, установленных на устройство. Выберите среди них Яндекс Браузер.
- В нижней части нажмите на кнопку «Удалить».
- Подтвердите свои намерения.
Как видите, в деинсталляции Яндекс Браузера на компьютере и Android нет ничего сложного. Вся процедура делается в несколько шагов, а для её выполнения достаточно стандартных возможностей операционных систем.
Если вы не знаете, как удалить Яндекс Дзен с телефона, то просто изучите наши инструкции – в них мы приводим все возможные варианты.
Как удалить сервис на Android
Инструкции по удалению будут немного отличаться друг от друга в зависимости от того, что именно вы используете: Яндекс.Браузер, другой мобильный обозреватель (Google Chrome, Mozilla и т.д.), Лончер от Yandex или специальное мобильное приложение Дзен.
В Яндекс браузере
Из этого обозревателя вы никак не сможете удалить ленту рекомендаций, ведь она является одним из компонентов приложения. Но не расстраивайтесь, выход есть, и мы с радостью расскажем, как отключить Яндекс Дзен на Андроиде в родном обозревателе Службы:
- Запустите браузер;
- Щелкните по столбику из трех горизонтальных точек в поисковой строке;
- Выбирайте пункт «Настройки»;
- Найдите блок «Персональные ленты» и переведите бегунок в положение «Выключено».
Так вы без труда сможете отключить Яндекс Дзен на телефоне Андроид в Яндекс.Браузере. Кстати, вернуть подборку на стартовую страницу, Вы сможете в любой момент, так что не стоит переживать, что это окончательное и бесповоротное решение.
В другом браузере (на примере Chrome)
Напомним, что в настройки Гугл Хрома лента Дзен не включена по умолчанию, и, если в вашем браузере она все же есть, значит до этого вы скачивали и устанавливали специальное расширение от Yandex.
В первую очередь вам нужно зайти в телефон и удалить все приложения и расширения, связанные с этой Службой. Также нужно сменить поисковую систему, вот как это сделать:
- Запустите Google Chrome (или любой другой);
- Кликните по трем вертикальным точкам для вызова меню;
- Выбирайте блок «Настройки»;
- Зайдите в раздел «Поисковая система»;
- Выберите, например, Google или Mail.ru;
- Готово!
Надеемся, что у вас получилось отключить Дзен на смартфоне Андроид в Хроме. Если же у вас другой мобильный обозреватель, то просто действуйте по аналогии с этой же инструкцией — действия будут стандартными.
В Лончере или оф. приложении Дзен
Ранее мы говорили о том, что удалить Дзен из Яндекс.Браузера на телефоне Андроид нельзя, его получится лишь отключить – та же самая ситуация наблюдается и с Лончером.
- Нажмите на свободное место на экране и удерживайте палец в течение секунды;
- Всплывет Меню, в котором нужно найти блок «Домашний экран;
- Перейдите во вкладку «Рабочие столы»;
- Найдите экран с лентой и нажмите на него, удерживайте палец, пока не всплывет значок с перечеркнутым глазком «Спрятать»;
- Перетащите экран на это значок;
- Готово.
Мы рассказали, как убрать с телефона Яндекс Дзен из Браузера и Лончера, показав способы его временного отключения. Но на самом деле вы всегда вольны поступить и более кардинально – для этого требуется полностью удалить приложения с устройства.
Кстати, если вы сидите в ленте через специальное мобильное приложение для чтения публикаций, то чтобы избавиться от подборки, вам просто нужно его удалить.
Итак, мы рассказали, как убрать Дзен из Яндекса с экрана телефона на Андроиде, и далее приведем информацию для держателей яблочных смартфонов.
Как удалить сервис на IOS
В телефонах с этой операционной системой сервис доступен в этих случаях:
- Если установить одноименную утилиту;
- Если использовать родной Браузер со встроенной лентой;
- Если скачать расширение в любой другой обозреватель.
Алгоритм действий в инструкциях для Айфона полностью повторяет рекомендации для операционной системы на базе Андроид. Различаются лишь названия разделов и расположения кнопок, но это не должно вызвать затруднений у пользователей, которые хорошо знают свое устройство.
Итак, здесь мы лишь коротко перечислим способы (более подробно весь процесс описан выше):
- Чтобы скрыть Яндекс Дзен на телефоне в родном браузере, просто выключите его через Настройки;
- Если у вас установлено отдельное приложение, то его следует просто полностью удалить;
- Избавьтесь от всех расширений и утилит от службы Yandex и смените поисковую систему в остальных обозревателях.
Отключить Дзен в Яндекс на Айфоне так же просто, как и на Андроиде, инструкцию вы можете найти выше. Но есть и еще один простой способ – это полное удаление приложения.
На самом деле, в телефонах все гораздо проще, ведь в них меньше настроек и более интуитивное управление, а вот на компьютере удалить Дзен будет сложнее. Если вдруг захотите снова полистать подборку, то просто скачайте утилиту с Google Play или AppStore.
Ещё по теме Заработок в Яндекс Дзен: правда или вымысел? Где брать статьи для Яндекс Дзен: секреты популярных авторов Статистика Яндекс Дзен: инструкция, как подключить и пользоваться Поиск Яндекс Дзен по каналам: основы навигации по сайту Как удалить Дзен из Яндекс браузера и других программ в 2 клика! Чем запомнился Яндекс Дзен в 2018 году?! 
Как удалить Яндекс поиск на Андроид. После заявления Яндекса в ФАС на Google о том, что Google злоупотребляет своим положением владельца операционной системы Android и навязывает пользователям свои браузер, поисковую систему и другие приложения. Казалось бы какое дело Яндексу? Никакого, эти хитрецы захотели заработать и заставить рукой закона внедрять свой поиск в операционную систему Android.
Рекомендуем вам получение root прав в 1 клик, используя Rootkhp Pro
Мы считает что у пользователя должно быть право выбора, должна быть возможность отключить поиск от Google, Yandex и других компаний.
Как удалить Яндекс на Андроид
Полностью удалить приложение Яндекса можно только имея root права.
Root на Android
- Всё о root правах
- Как удалить рекламу из приложения
- Разгон тактовой частоты процессора
- Как переместить приложения на карту памяти SD
- Автоматизация действий на Android
- Как скрыть экранные кнопки
- Как сделать Backup важной информации и контактов на Android
Однако Яндекс поиск можно легко отключить, для этого:
Зайдите в настройки – gt; приложения – gt; выберите Яндекс и нажмите отключить. Ещё можно удалить обновления приложения и кеш почистить чтобы память освободилась. Так как у меня удалено данное приложение, я покажу скрин на примере другого.

Как нас находят
- как удалить яндекс с андроида
- удалить яндекс из андроид
- зачем два яндекса на телефоне ?как удалить один яндекс?
Используемые источники:
- https://androidtab.ru/kak-udalit-vstroennyie-yandeks-prilozheniya-s-plansheta/
- https://brauzergid.ru/ya/mobya/udalit-yandeks-s-telefona.html
- https://public-pc.com/how-to-remove-yandex-browser-completely-from-your-computer-and-android/
- https://zen-ya.ru/kak-udalit-s-telefona/
- https://rootgadget.com/kak-udalit-jandeks-na-android/
Содержание
- — Как удалить весь яндекс с телефона?
- — Как удалить яндекс программы?
- — Как удалить приложение Яндекс на Андроиде?
- — Как удалить полностью программу с андроида?
- — Как удалить яндекс с Алисой с телефона?
- — Как удалить яндекс браузер если его нет в панели управления?
- — Как полностью удалить яндекс?
- — Как удалить яндекс паспорт?
- — Как удалить Service_update Яндекс?
- — Как удалить приложение Яндекс с телефона?
- — Как удалить приложение Яндекс с Самсунга?
- — Как удалить приложение на телефоне которое не удаляется?
- — Как удалить не удаляемое приложение на андроид?
- — Как удалить приложение запись экрана?
Нажимаем на «Поиск в Windows» и вводим «Панель управления». Выбираем соответствующий пункт. Находим и открываем раздел «Программы и компоненты». Один раз жмём на элемент Yandex, а затем нажимаем на кнопку «Удалить».
Как удалить весь яндекс с телефона?
Он также осуществляется в несколько шагов.
- Открываем меню настроек любым удобным способом.
- Находим пункт «Приложения», запускаем его.
- Выбираем вариант «Все приложения».
- Ищем «Браузер» с иконкой Яндекса в списке и нажимаем на него.
- Нажимаем «Очистить», чтобы удалить все данные.
- Нажимаем «Очистить всё».
24 янв. 2020 г.
Как удалить яндекс программы?
Чтобы удалить программу Яндекс браузер с компьютера, необходимо выполнить следующие действия:
- Открыть пуск Windows.
- В открывшемся меню выбрать пункт «Панель управления».
- Далее перейти в пункт «Удаление программы».
- В новом окне появится список всех программ. …
- Выбрать его и щелкнуть по кнопке «Удалить».
22 мар. 2019 г.
Как удалить приложение Яндекс на Андроиде?
Удаление андроид приложений через Настройки Заходим в меню «Настройки»;
- Заходим в настройки смартфона; …
- Перемещаемся в подменю «Приложения»;
- Там находим программу или игру, которую нужно удалить и однократно тапаем по кнопке «Удалить»;
- Если никаких видимых ошибок не было, приложение исчезнет с устройства.
13 янв. 2018 г.
Как удалить полностью программу с андроида?
Как удалить приложения, установленные вами
- Откройте приложение «Google Play Маркет» .
- Нажмите на значок меню Мои приложения и игры.
- Выберите приложение или игру.
- Нажмите Удалить.
Как удалить яндекс с Алисой с телефона?
Как отключить Яндекс Алиса на андроид телефоне или планшете
- Открываем приложение «Яндекс» и нажимаем на значок меню (три горизонтальные полоски).
- В открывшемся меню нажимаем «Настройки».
- В настройках прокручиваем экран до пункта «Голосовой помощник». Для отключения Алисы нажимаем на переключатель «Голосовая Активация».
24 нояб. 2017 г.
Как удалить яндекс браузер если его нет в панели управления?
Чтобы удалить программу Яндекс браузер с компьютера, необходимо выполнить следующие действия:
- Открыть пуск Windows.
- В открывшемся меню выбрать пункт «Панель управления».
- Далее перейти в пункт «Удаление программы».
- В новом окне появится список всех программ. …
- Выбрать его и щелкнуть по кнопке «Удалить».
22 мар. 2019 г.
Как полностью удалить яндекс?
В панели управления выберите «Программы и компоненты». Здесь находим Яндекс. Браузер. Выделяем его, нажимаем правой кнопкой мыши и выбираем «Удалить».
Как удалить яндекс паспорт?
Для полного удаления вашего аккаунта перейдите по ссылке Удалить аккаунт на странице ваших персональных данных. Удаление нужно будет подтвердить кодом, отправленным на ваш мобильный телефон или адрес почты. Если вы не привязали ни номер, ни телефон, нужно будет ответить на контрольный вопрос.
Как удалить Service_update Яндекс?
Способ отключения апдейта все же есть:
- Открываем Проводник Windows.
- В адресную строку вводим %localappdata%/Yandex/YandexBrowser/Application/ и жмем на Enter .
- Открываем каталог, в названии которого присутствует множество цифр.
- Удаляем файлы service_update.exe и yupdate-exec.exe.
Как удалить приложение Яндекс с телефона?
Удалить приложение
- Откройте приложение Настройки и выберите пункт Приложения и уведомления.
- Нажмите Показать все приложения.
- Выберите приложение из списка. Откроется экран с информацией о нем.
- Нажмите Удалить.
Как удалить приложение Яндекс с Самсунга?
Выключаем Яндекс приложения
- Заходим Настройки, находим там раздел Приложения или Управление приложениями.
- Здесь вы увидите список программ, которые установлены на планшет. Будут здесь и встроенные продукты Яндекс.
- Перед тем, как отключить программу, необходимо нажать кнопку Остановить.
Как удалить приложение на телефоне которое не удаляется?
Далее в настройках нажмите на раздел «Безопасность» и найдите пункт «Администраторы устройства». Здесь вы увидите галочку на приложении, которое не удаляется обычным способом. Просто снимите галочку, затем нажмите «Отключить». Теперь приложение можно удалить обычным способом.
Как удалить не удаляемое приложение на андроид?
Удаление или отключение предустановленных приложений
- Зайдите в настройки Android.
- Перейдите в раздел «Приложения» и найдите в нем нужную программу.
- Вызовите информационный экран «О приложении» тапнув по его названию.
- Нажмите кнопку «Отключить» и здесь же — «Очистить кэш».
- Перезагрузить гаджет.
21 авг. 2017 г.
Как удалить приложение запись экрана?
Как удалить запись
- На телефоне или планшете Android запустите приложение Google+ .
- Выберите запись, которую нужно удалить.
- Нажмите на значок в правом верхнем углу.
- Нажмите Удалить.
- Выберите ОК в правом нижнем углу.
Интересные материалы:
Можно ли Уайт спиритом очистить одежду от краски?
Можно ли зубной пастой чистить утюг?
Nespresso delonghi как чистить от накипи?
Нужно ли чистить буфер обмена?
Нужно ли чистить грузди?
Нужно ли чистить кабачки?
Нужно ли чистить компьютер?
Нужно ли чистить Красноголовики?
Нужно ли чистить маленькие маслята для маринования?
Нужно ли чистить маслята для жарки?
В статье покажу, как удалить Яндекс браузер с компьютера и телефона Андроид и Айфон стандартными средствами и с очисткой оставшихся файлов. Также расскажу, что делать, если обозреватель не удаляется.
Большинству пользователей достаточно удалить программу обычным способом. Но если полностью убрать ненужный мусор после деинсталляции, можно освободить больше места на диске ПК + в будущем повторно поставить браузер с нуля с «чистой» установкой.
Инструкция подробная, справится сможет пользователь без опыта. Просто повторяйте за мной по шагам. А если останутся вопросы, обязательно напишите в комментарии внизу страницы. С радостью помогу! 😊
В этой главе рассмотрим процедуру удаления браузера Яндекс с ПК / ноутбуков на примере операционных систем Windows разных версий.
Рекомендация по последовательности действий:
- Если хотите просто удалить веб-обозреватель, нет цели сделать полную зачистку, выбирайте стандартное удаление (следующий раздел статьи). Этого достаточно в 99% случаев.
- Если необходимо удалить вообще все и вы не являетесь опытным пользователем ПК, то сразу выполните действия из главе №2. Так вы зачистите остатки от Яндекс браузера в полуавтоматическом режиме. Если же хотите все выполнить целиком вручную, смотрите 3-ю главу. Однако для пользователя новичка процесс покажется сложным и займет минут 30.
1. Стандартное удаление браузера
Процедура делается одинаково на всех выпусках Виндовс. Отличается лишь порядок перехода к компоненту системы (пункт 1 ниже), через который нужно удалять браузер. Эти нюансы я распишу отдельно для каждой Windows. Основная последовательность:
- Перейдите в утилиту «Приложения и возможности» в новых параметрах (для Windows 10, 11), либо «Установка и удаление программ» в старой панели управления (для Windows XP, Vista, 7, 8). Найдите в списке «Yandex», кликните по нему и нажмите «Удалить». Если не знаете, как найти инструмент для удаления, смотрите ниже инструкцию для вашей версии Windows.
- В открывшемся окне мастера удаления браузера кликайте ту же кнопку.
- Если не хотите оставлять историю и другие данные на компьютере, отметьте галочкой пункт «Удалить настройки браузера, историю просмотров …». Нажмите «Удалить браузер».
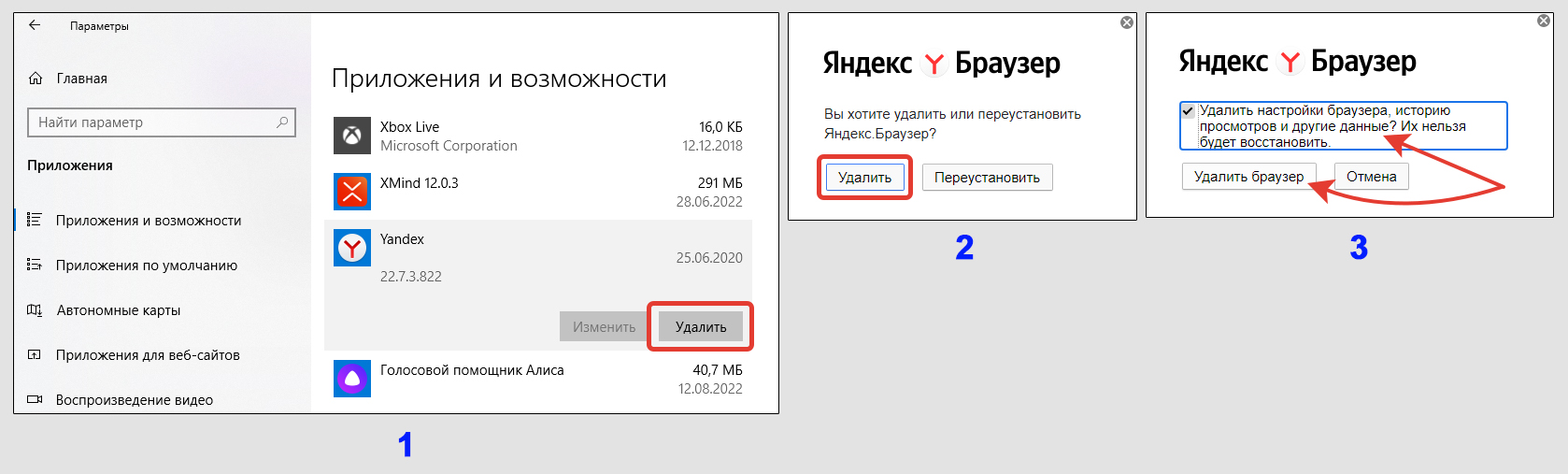 Основные этапы удаления Яндекс браузера для всех Windows
Основные этапы удаления Яндекс браузера для всех Windows
Через несколько секунд Яндекс браузер будет удален. Сразу же через другой автоматически откроется вкладка с опросом: «почему вы решили снести Yandex Browser с компьютера»? Отвечать не обязательно, можно закрыть вкладку.
В том же списке программ следует проверить, нет ли приложения «Кнопка Яндекса на панели задач». Если есть, удаляйте.
Наконец, можете убрать из папки «Загрузки» установочный файл, из которого ставили Яндекс браузер, если он еще остался. Если где-то затерялся, ничего страшного, на систему никак не влияет.
Для полного завершения процесса деинсталляции, перезагрузите компьютер. Это очистит основные остатки от Яндекс браузера. А если вдруг браузер у вас вообще не удаляется и появляется ошибка «Не удается найти setup.exe», то изучите главу в конце (что делать если браузер не удаляется стандартными средствами).
Ниже отдельные инструкции для разных Windows, где найти компонент, через который удаляются программы.
Windows 10:
 Как перейти к удалению Яндекс браузера в Windows 10
Как перейти к удалению Яндекс браузера в Windows 10
- Откройте меню «Пуск», перейдите в «Параметры» (кнопка в форме шестеренки).
- Выберите раздел «Приложения».
- В списке ищите «Yandex» и удаляйте по шагам выше.
Windows 11:
Зажмите комбинацию клавиш на клавиатуре Win+X (либо кликните правой кнопкой мыши по меню «Пуск»), выберите «Приложения и возможности».
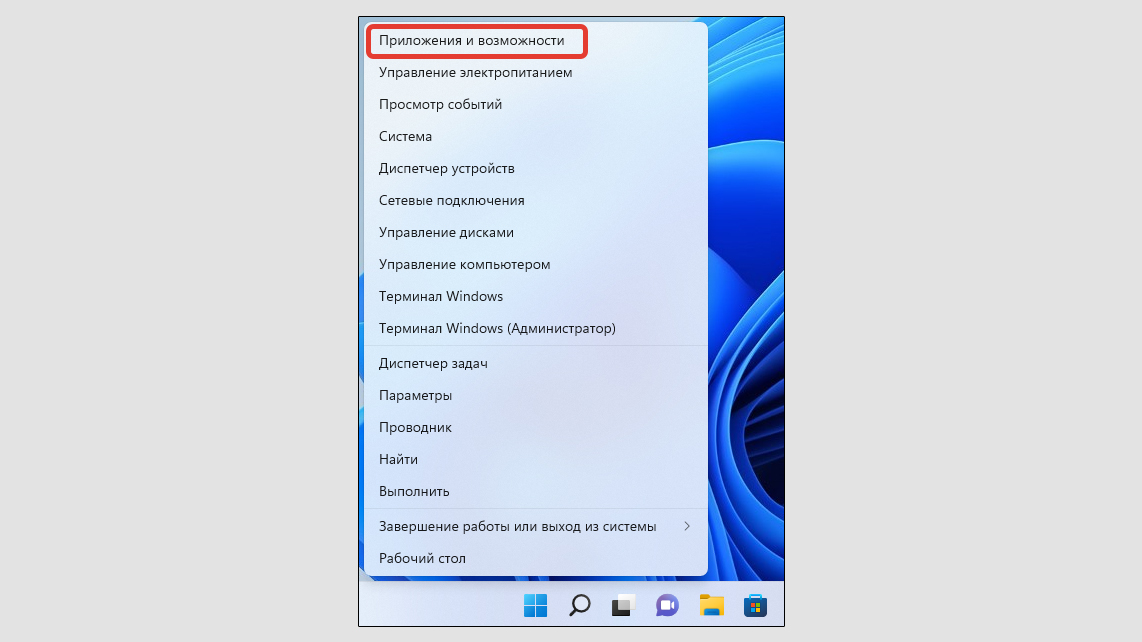 Как открыть раздел для удаления программ в Windows 11
Как открыть раздел для удаления программ в Windows 11
Windows 8, 7, XP:
- Зайдите в «Пуск» — «Панель управления». На Win 8 панель можно найти через поиск в «Пуске».
- В XP сразу перейдите к удалению программ. В Win 7 и 8 сначала проверьте, что справа вверху выбрана «категория» и переходите по ссылке «Удаление программ».
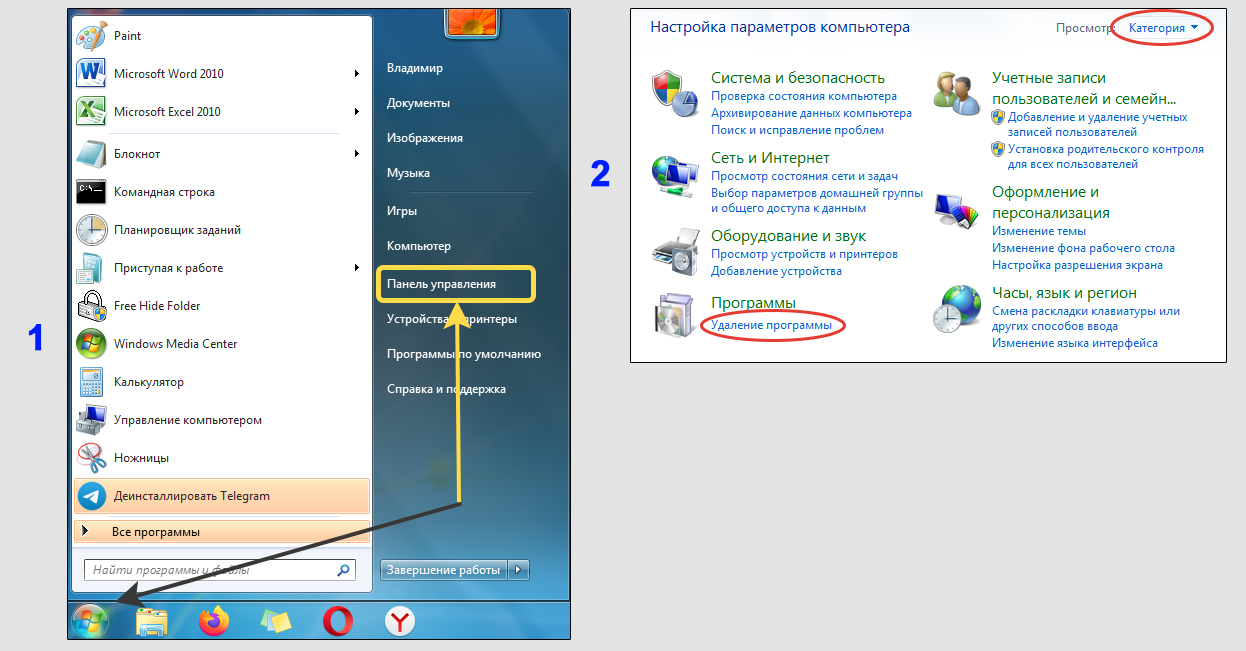 Как найти раздел удаления программ в Windows 7 и XP
Как найти раздел удаления программ в Windows 7 и XP
2. Полное удаление браузера через программы автоматически
Эти шаги предназначены для пользователей, кто хочет вычистить оставшиеся хвосты удаленного Яндекс браузера и сделать это как можно проще и быстрее.
Потребуется установить одну из сторонних программ. Примеры: CCleaner, iObit и Revo Uninstaller. Во всех есть бесплатных и платный функционал. Я хорошо протестировал и уверен в CCleaner и Revo. Первую на данный момент нельзя скачать, находясь в России (компания ушла из РФ). Вторая вполне подходит чтобы удалить браузер и в бесплатном режиме достаточно функций. Ее и рассмотрим…
Загрузите с официального сайта: https://www.revouninstaller.com (нажмите «Скачать» на странице).
Установите программу из загруженного файла. В процессе инсталляции никаких настроек делать не нужно, нажимайте во всех окнах «Далее».
Запустите утилиту после установки. Разобьем процесс удаления Яндекс браузера на 2 этапа.
1. Удаление программы через «мастера»
Важно! Если вы случайно закроете окно Revo Uninstaller во время выполнения любого этапа, то уже не сможете продолжить удаление браузера!
- Перейдите на вкладку «Деинсталлятор», выделите «Yandex» и нажмите «Удалить» на верхней панели инструментов.
- В следующем окне кликните «Продолжить». Рекомендую не снимать галочку «Создать точку восстановления системы». Применение любой программы, очищающей систему в автоматическом режиме, связано с риском. Хоть я и показываю самый безопасный вариант, советую перестраховаться. Эта опция позволит вернуть ОС к состоянию до запуска очистки, в случае если что-то пойдет не по плану. Подробнее рассказал в статье: как откатить Windows 10. При удалении конкретно браузера Яндекс и чистки за ним, всегда все проходит гладко 👍
- Через пару секунд запустится стандартный инсталлятор браузера. Нажмите «Удалить». Если появилась ошибка «Запуск деинсталлятора приложения не удался», значит файлы для установки / удаления повреждены. Воспользуйтесь инструкцией из отдельной главы внизу «Что делать, если не удаляется браузер».
- Отметьте опцию «Удалить настройки браузера», подтвердите соответствующей кнопкой. Ждем около минуты пока Яндекс браузер удалится и переходим к следующему этапу.
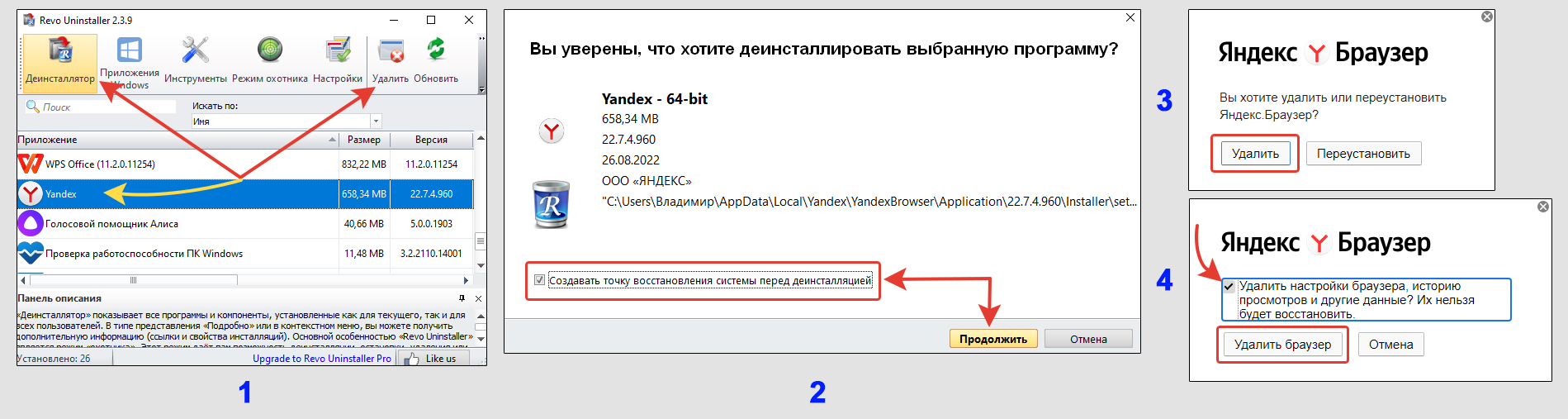 Запуск стандартного удаления Яндекс браузера в Revo Uninstaller
Запуск стандартного удаления Яндекс браузера в Revo Uninstaller
2. Очистка реестра и «мусора»
- Примерно через минуту после завершения стандартного удаления браузера, в Revo автоматически запустится чистка оставшихся ключей реестра. Выберите режим «Продвинутый», нажмите сканировать.
- Щелкните «Выбрать все» и «Удалить «. При удалении браузера Яндекс, все ключи, что находит программа — корректные. Можно смело зачищать. Подтвердите действие, ответив «Да» во всплывающем окне.
- Настала очередь убрать остатки файлов. Жмите «Выбрать все» и «Удалить», соглашаясь кнопкой «Да».
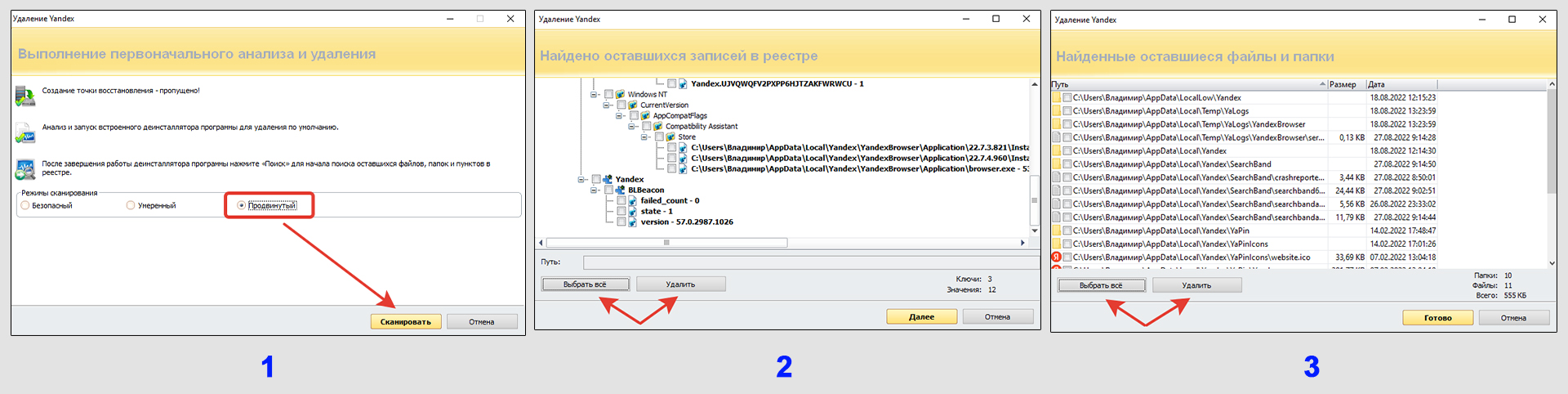 Удаление ключей в реестре и файлов от Яндекс браузера
Удаление ключей в реестре и файлов от Яндекс браузера
Удаление завершено. Закройте главное окно Revo и перезагрузитесь.
Выше я говорил включать «Продвинутый» режим поиска мусора. Конкретно при удалении браузера Яндекса это работает на отлично. Но я не гарантирую, что программа не снесет лишнего из реестра или папок при деинсталляции других программ! Будьте внимательны и проверяйте результаты. Либо делайте по аналогичной инструкции для конкретной программы, если опыта мало.
3. Как вручную очистить следы после удаления браузера
Этот способ предназначен для более опытных пользователей. Очищать следы вручную следует только после того как вы удалили Яндекс браузер через стандартного мастера (1-я глава) и перезагрузили компьютер.
Разобьем процесс на этапы.
1. Закрыть процессы в диспетчере задач. Без этого действия нужные папки браузера могут не удаляться.
Запустите диспетчер сочетанием клавиш Ctrl+Shit+Esc либо найдите по системному поиску. О других способах читайте в заметке — как открыть диспетчер задач.
В списке процессов поищите yandex.exe, voice assistant и алиса. Если что-то из этого есть, выделите их и нажимайте «Завершить процесс» или «Снять задачу».
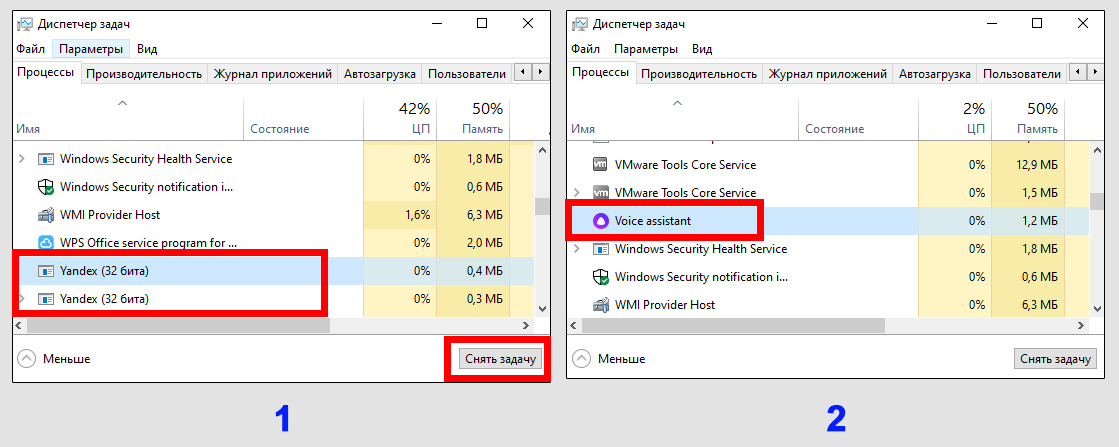 Как отключить оставшиеся процессы после удаления Яндекс браузера
Как отключить оставшиеся процессы после удаления Яндекс браузера
2. Удалить папки и очистить временные. При правильном удалении через стандартный компонент Windows, Яндекс браузер за собой удаляет практически все.
Проверяем по очереди каталоги по списку ниже. Пути к ним просто копируйте отсюда, вставляйте в адресную строку проводника и нажимайте Enter для перехода.
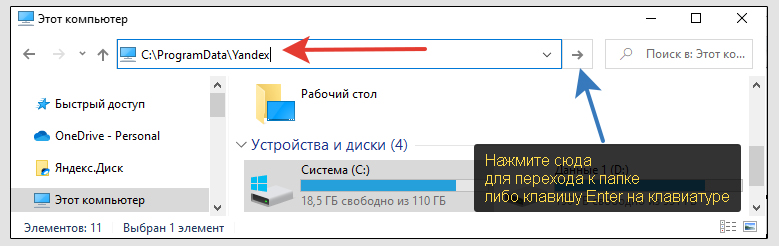 Пример открытия директории браузера через адресную строку проводника
Пример открытия директории браузера через адресную строку проводника
При ручном вводе адресов возможны ошибки!
C:Program Files,C:Program Files (x86)иC:ProgramData. Если внутри есть папка с именемYandex, заходите внутрь. Смотрим, есть ли каталогYandexBrowserи удаляем его. Если нет, двигайтесь к следующему пункту. Но не трогайте саму корневую директорию «Yandex», поскольку в ней расположены папки для других сервисов Яндекса, например, диска («облако»).%localappdata%Так и вставляйте в адрес проводника с процентными символами. Система перенаправит по пути C:UsersВладимирAppDataLocal (вместо «Владимир» будет название вашей учетной записи). Если присутствует папка «Yandex», то внутри удаляемYandexBrowser,YaPin,BrowserManager,SearchBand.- Зайдите в
%appdata%(попадаем в C:UsersВладимирAppDataRoaming). Здесь может не быть папки «Yandex», но нужно убрать файлыclids-searchband.xmlиclids-yabrowser.xml. C:%userprofile%AppDataLocalLow. Если внутри есть каталог «Yandex» и далее «Updater», то удалите внутриyabrowserиyupdate-exec-yabrowser.log.
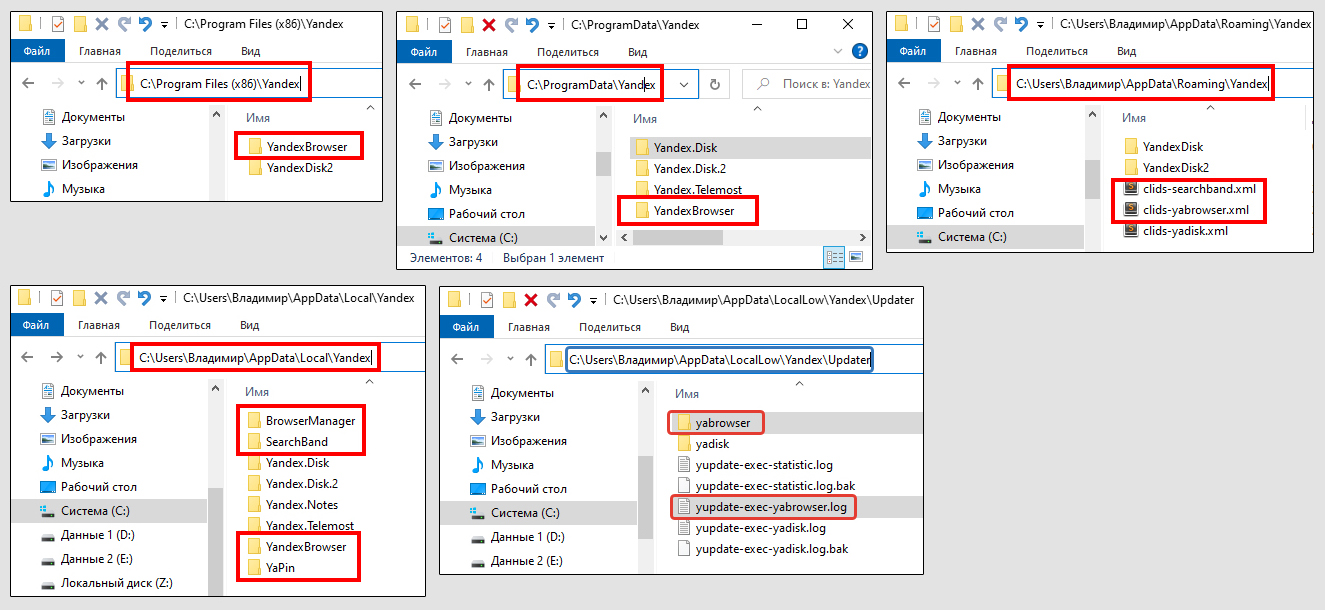 Визуально отобразил, какие следы браузера и в каких папках нужно удалить
Визуально отобразил, какие следы браузера и в каких папках нужно удалить
Напоследок рекомендую очистить временные папки Temp, в которых могут скапливаться скапливаться десятки гигабайт данных. В том числе там могут остаться файлы после использования Яндекс браузера. Расположены в двух местах:
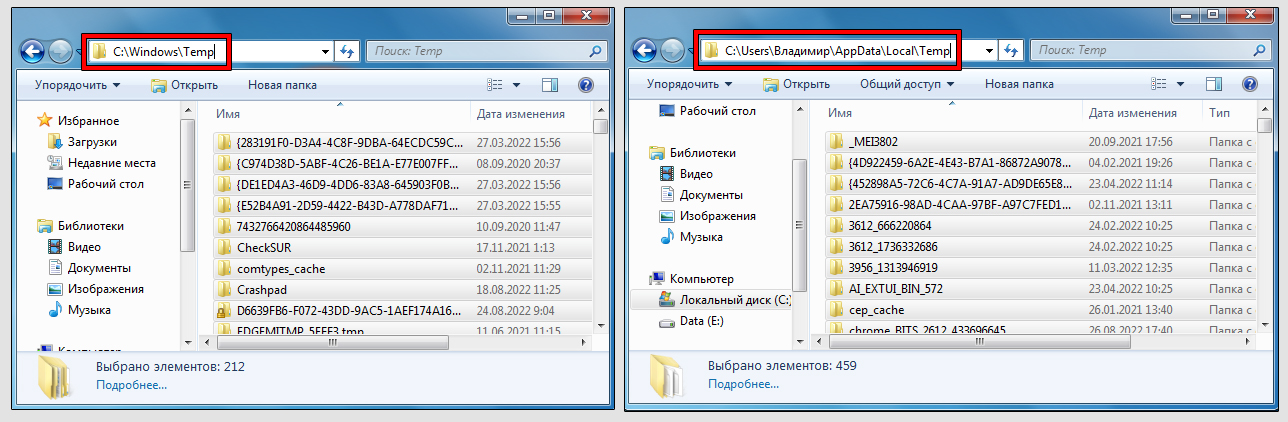 Очистка временных папок Temp
Очистка временных папок Temp
C:WindowsTemp.C:%userprofile%AppDataLocalTemp.
Важно! Не удаляйте сами папки Temp! Только содержимое внутри (выделите все, что там есть и удалите).
Windows может выдать сообщение, что некоторые файлы не могут удалиться, поскольку заняты определенными процессами. Такие просто пропускайте в окошке. Поскольку браузер уже удалили, это к нему не относится.
3. Очистить реестр.
Часть ключей, связанных с Яндекс браузером остается в реестре. Для идеальной очистки, нужно пройтись и по нему, хотя я не стану рекомендовать это делать вручную, если опыта мало.
В реестре хранится огромное количество системных настроек, конфигураций программ, утилит, служб. При случайном удалении ключей, необходимых для корректной работы ОС, она может перестать запускаться или начнет работать нестабильно. Будьте крайне внимательными!
Если готовы продолжить, запустите реестр. Найдите его по поиску Windows, набрав regedit. Или зажмите горячие клавиши Win+R, введите regedit и нажмите «ОК».
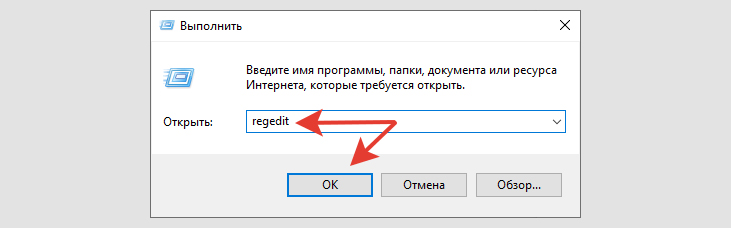 Включение реестра через окно «Выполнить»
Включение реестра через окно «Выполнить»
О всех возможных способах запуска в любых Windows, читайте в статье: как открыть реестр.
Теперь необходимо открывать пути реестра, указанные в таблице ниже, в колонке слева. И удалять ключи или целые разделы, указанные в колонке справа. Пример:
 Ручная чистка реестра после удаления браузера Яндекс
Ручная чистка реестра после удаления браузера Яндекс
Если таблицей пользоваться на сайте неудобно, откройте ее в PDF формате здесь »
| Раздел браузера | Ключ для удаления |
|---|---|
| HKEY_CURRENT_USERSOFTWAREAppDataLowYandex | Ключ, начинающийся с UICreated_ |
| HKEY_CURRENT_USERSOFTWAREClassesLocal SettingsSoftwareMicrosoftWindowsShellMuiCache | C:UsersВладимирAppDataLocalYandexYandexBrowserApplicationbrowser.exe.ApplicationCompany C:UsersВладимирAppDataLocalYandexYandexBrowserApplicationbrowser.exe.FriendlyAppName C:UsersВладимирAppDataLocalYandexYaPinAlice.exe.FriendlyAppName |
| HKEY_CURRENT_USERSOFTWAREMicrosoftWindowsCurrentVersionExplorerFeatureUsageAppBadgeUpdated | Yandex.MKMTV75TEMP4D25T6OQECXMX74 |
| HKEY_CURRENT_USERSOFTWAREMicrosoftWindowsCurrentVersionExplorerFeatureUsageAppLaunch | Yandex.MKMTV75TEMP4D25T6OQECXMX74 |
| HKEY_CURRENT_USERSOFTWAREMicrosoftWindowsCurrentVersionExplorerFeatureUsageAppSwitched | Yandex.MKMTV75TEMP4D25T6OQECXMX74 |
| HKEY_CURRENT_USERSOFTWAREMicrosoftWindowsCurrentVersionExplorerFeatureUsageShowJumpView | Yandex.MKMTV75TEMP4D25T6OQECXMX74 C:UsersВладимирAppDataLocalYandexYaPinYandexWorking.exe |
| HKEY_CURRENT_USERSOFTWAREMicrosoftWindows NTCurrentVersionAppCompatFlagsCompatibility AssistantStore | Все ключи, содержащие путь C:UsersВладимирAppDataLocalYandexYandexBrowserApplication … (там несколько штук). |
| HKEY_CURRENT_USERSOFTWAREYandexSearchBand | Начиная отсюда и ниже удаляются целиком разделы. |
| HKEY_LOCAL_MACHINESOFTWAREPoliciesYandexBrowser | -//- |
| HKEY_LOCAL_MACHINESOFTWAREWOW6432NodePoliciesYandexBrowser | -//- |
| HKEY_LOCAL_MACHINESOFTWAREWOW6432NodeYandexYandexBrowser | -//- |
Перезагрузите ПК после завершения чистки.
Как удалить Яндекс браузер с телефона Андроид и Айфон
На любых смартфонах и планшетах браузер удаляется, не оставляя следов. Поэтому достаточно удалить стандартным способом. Исключения встречаются только на Андроидах.
На устройствах Android и IPhone / IPad: тапните пальцем по значку Яндекс браузера и удерживайте палец до появления контекстного меню. Нажмите «Удалить».
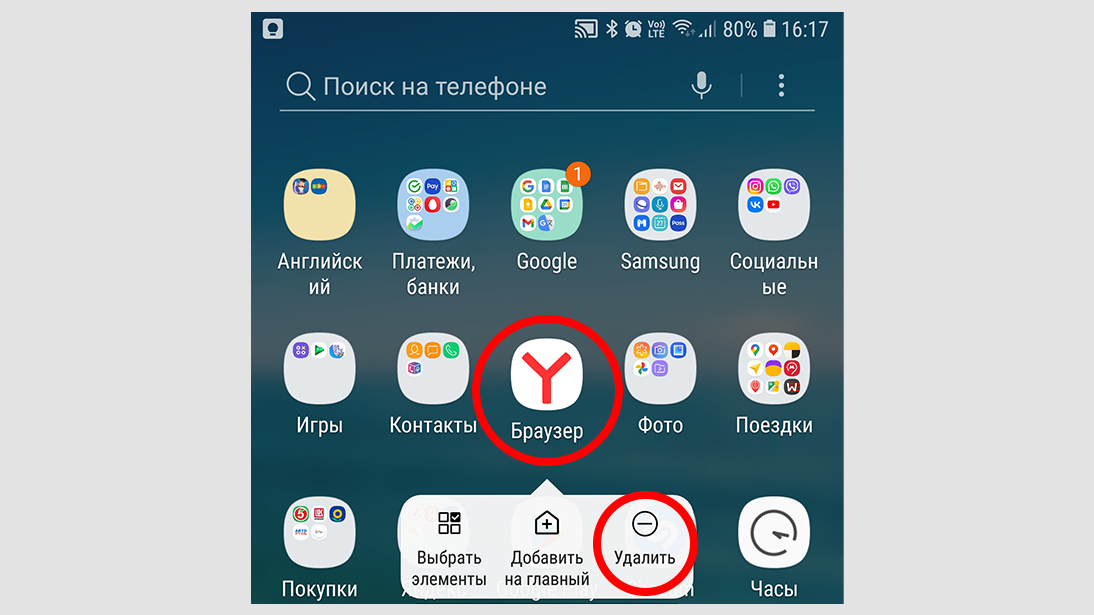 Как удалить браузер Яндекса на телефоне Андроид
Как удалить браузер Яндекса на телефоне Андроид
На айфоне ничего больше делать не нужно. Система удаляет полностью следы от приложений.
На Андроидах можно дополнительно открыть приложение «Мои файлы» или любой другой установленный изначально файловый менеджер и проверить папки com.yandex.browser. Находятся во встроенной памяти и на внешней карте (если подключена) по пути Androiddata. А также тут Androidmedia. Если эти директории присутствуют, удалите их.
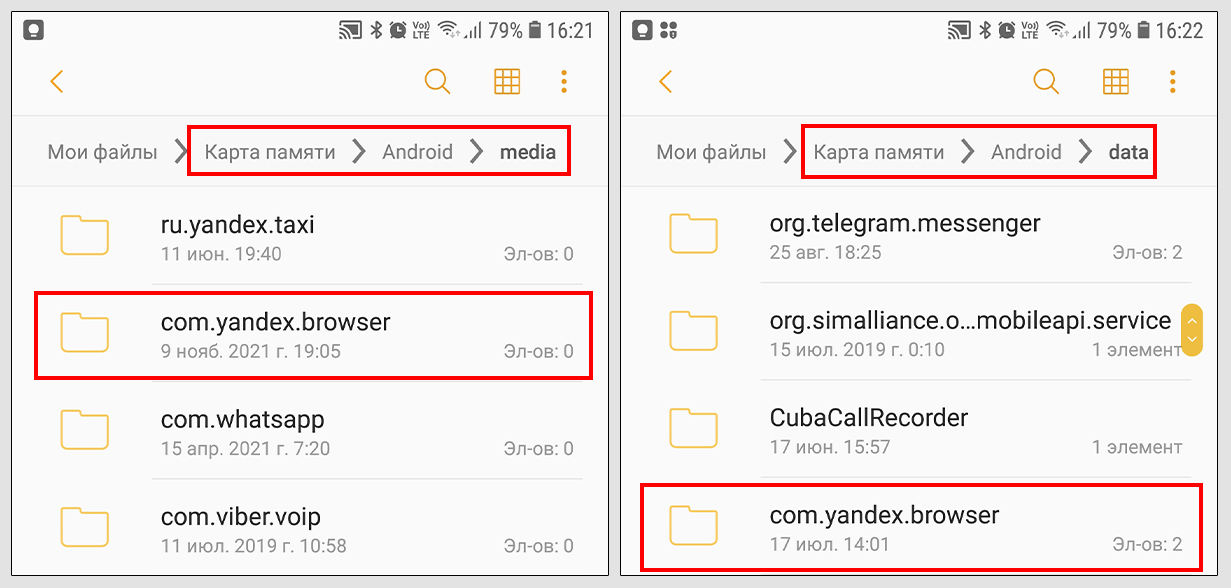 Стирание оставшихся файлов на Андроид после удаление браузера Яндекс
Стирание оставшихся файлов на Андроид после удаление браузера Яндекс
Что делать, если Яндекс браузер не удаляется
На смартфонах подобных проблем не происходит. А вот на компьютерах встречаются по причине повреждения установочных файлов Яндекс браузера или Windows. Прикладываю методы решения в зависимости от ситуации.
1. Браузер не удаляется средствами Windows
Возможно появление ошибки при попытке удалить браузер через стандартный компонент «Установка и удаление программ» или «Приложения и возможности».
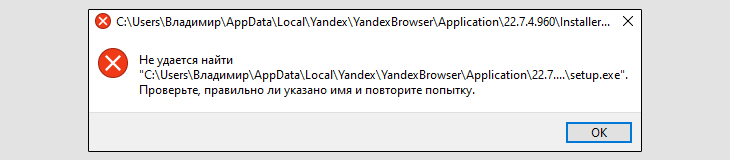 Ошибка при деинсталляции
Ошибка при деинсталляции
Случается это из-за отсутствия в папке %HOMEPATH%AppDataLocalYandexYandexBrowserApplication22.7.4.957Installer файлика setup.exe или его повреждения. Каталог с указанием версии «22.7.4.957» может называться по другому. Эта же проблема возникает, если ранее пытались удалить сами папки браузера, а не через специальный компонент удаления.
Самое простое решение — выполнить переустановку браузера: скачать заново с официального сайта и переустановить. Затем вы сможете его корректно удалить обычным методом. Ошибка не появится.
2. В списке программ нет браузера Яндекс, но он установлен
Такое возможно при повреждении конфигурации Windows. Решение:
- Перейдите по пути
%HOMEPATH%AppDataLocalYandexYandexBrowserApplicationОткройте папку с номером версии браузера (например, 22.7.4.957), а в ней Installer. - Кликните правой кнопкой мыши (ПКМ) по файлу установщику браузера
setup.exe, выберите «Создать ярлык». - Теперь кликните ПКМ по созданной иконке, выберите свойства. В строке «Объект», в самом конце, поставьте пробел и вставьте значение
--uninstall. Должно получиться так C:UsersВладимирAppDataLocalYandexYandexBrowserApplication22.7.4.957Installersetup.exe —uninstall. Нажмите «Применить» и «ОК».
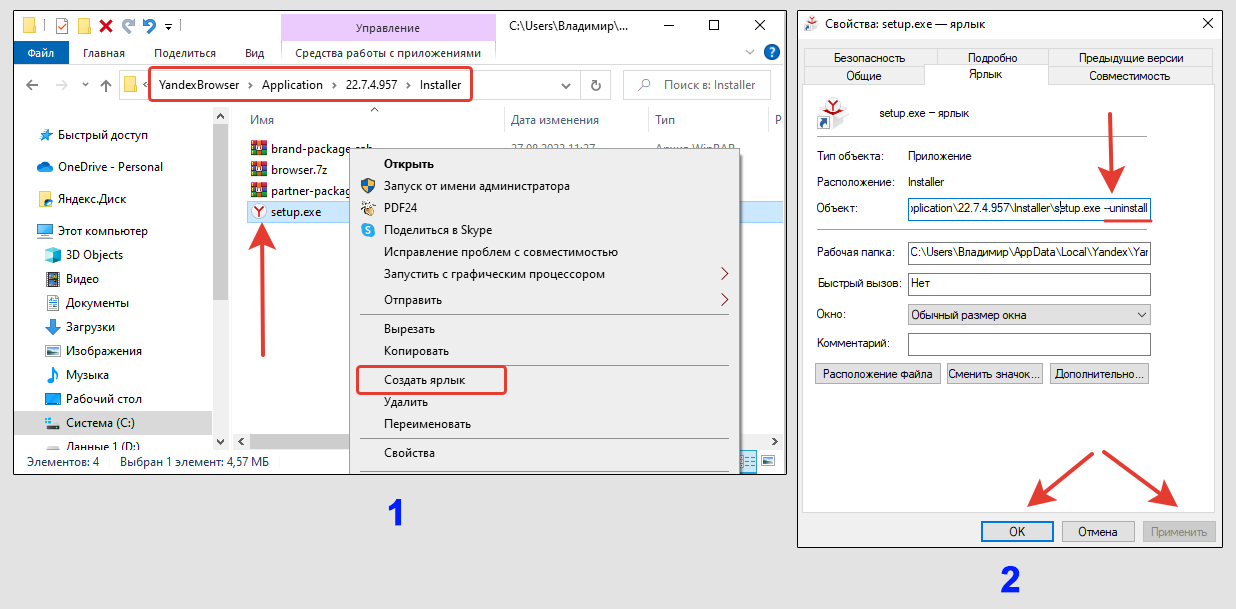 Создание ярлыка на файл Setup.exe с параметром для деинсталляции браузера
Создание ярлыка на файл Setup.exe с параметром для деинсталляции браузера
Теперь запустите измененный ярлык и откроется стандартный процесс удаления Яндекс браузера.
FAQ (вопрос— ответ)
Как можно удалить стандартный Edge браузер?
Здесь другой принцип. Все рассказал в статье: как удалить браузер Microsoft Edge.
Основные выводы и рекомендации
Зная, как удалить Яндекс браузер, вы сможете по точно такой же технологии удалять совершенно любые программы, установленные на компьютер или телефон.
Из многолетнего опыта могу дать совет: не стоит заморачиваться с детальной очисткой после стандартной процедуры удаления. Если только вы не пытаетесь скрыть следы от кого-то, что устанавливали и пользовались программой. Игра не стоит свеч, а результат труда 😉 И касается это не только браузеров.
Скоро будет почти 10 лет как я на компьютере ни разу не переустанавливал Windows. Как приобрел еще с в 2012 с 8 виндой, так и до сих пор пользуюсь, обновляя систему с сохранением программ и личных документов.
Чищу компьютер только тогда, когда заканчивается место или в качестве профилактики при проверке на вирусы / при падении производительности. Происходит это не чаще раза в полгода. Прохожусь по стандартному чек-листу освобождения диска «С», а также проверяю его и другие накопители на ошибки. Об этом рассказал в отдельных заметках:
- Как очистить диск «С»;
- Как исправить ошибки на диске.
Ну и сканирую на вирусы бесплатным DrWeb CureIt. В системе работает только встроенный антивирус! И никаких проблем. На этом завершу…
Если что-то не получается или остались вопросы, пишите, пожалуйста, внизу страницы в комментариях. С радостью отвечу и постараюсь помочь! 😊
Перейти к содержанию
Как удалить Яндекс Браузер с телефона
На чтение 1 мин. Просмотров 622 Опубликовано 24.04.2021
Доброго времени суток, дорогие читатели. Иногда у каждого из нас возникают ситуации, когда нам, по каким-то причинам, нужно удалить браузер с телефона. И в сегодняшней статье мы расскажем вам, как удалить Яндекс Браузер с вашего мобильного устройства.
На самом деле – тут все достаточно просто и куда быстрее, чем на компьютере. Все, что вам нужно сделать для удаления Яндекс Браузера с вашего мобильного – это найти его иконку на рабочем столе, кликнуть по ней и держать, пока не откроется меню. В этом меню вам и будет доступна функция удаления.

Есть и второй, более глобальный способ. Вам нужно зайти в настройки вашего телефона и найти там пункт «приложения». Там вы еще один раз должны будете перейти в «приложения», среди которых будут все программы и игры, хранящиеся на вашем смартфоне, в том числе и Яндекс Браузер.
Просто перейдите на его иконку и вы, таким образом, зайдете в его внутреннее меню. Вверху вам сразу будет доступна функция удаления.

Вот и все, дорогие читатели. На этом мы с вами прощаемся, всем удачи и до новых встреч.
( 2 оценки, среднее 3 из 5 )
Рассказываем, как удалить Яндекс Браузер из разных систем.
И хотя Яндекс вкладывает много сил в развитие своего браузера и тщательно рекламирует его везде, где только можно, нравится он далеко не всем. Если вы попробовали творение от компании Яндекс и разочаровались, то пора с ним расставаться.
- Удаление браузера из macOS системными средствами
- Удаление браузера из macOS с помощью CleanMyMac X
- Удаление браузера из Windows системными средствами
- Удаление браузера из Windows с помощью CCleaner
- Как удалить Яндекс.Браузер из iOS
- Как удалить Яндекс.Браузер из Android
- Как сохранить закладки для импорта
Как удалить Яндекс.Браузер из macOS
В системе Apple можно пойти двумя путями. Либо удалить файл с приложением и оставить пользовательские данные, либо воспользоваться специальной утилитой, которая вычистит все файлы, относящиеся к Яндекс.Браузеру.
Системными средствами
- Открываем файловый менеджер Finder. Это можно сделать, нажав на соответствующую иконку в панели избранных программ (Dock) или нажав одновременно клавиши Cmd + N.
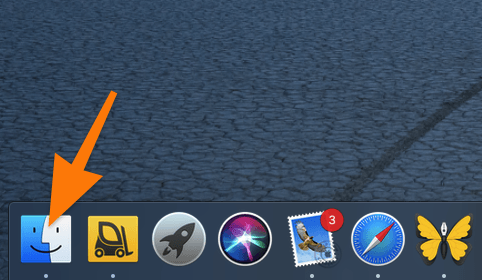
Вот это счастливое лицо и есть иконка Finder в Dock
- Переходим во вкладку «Программы».
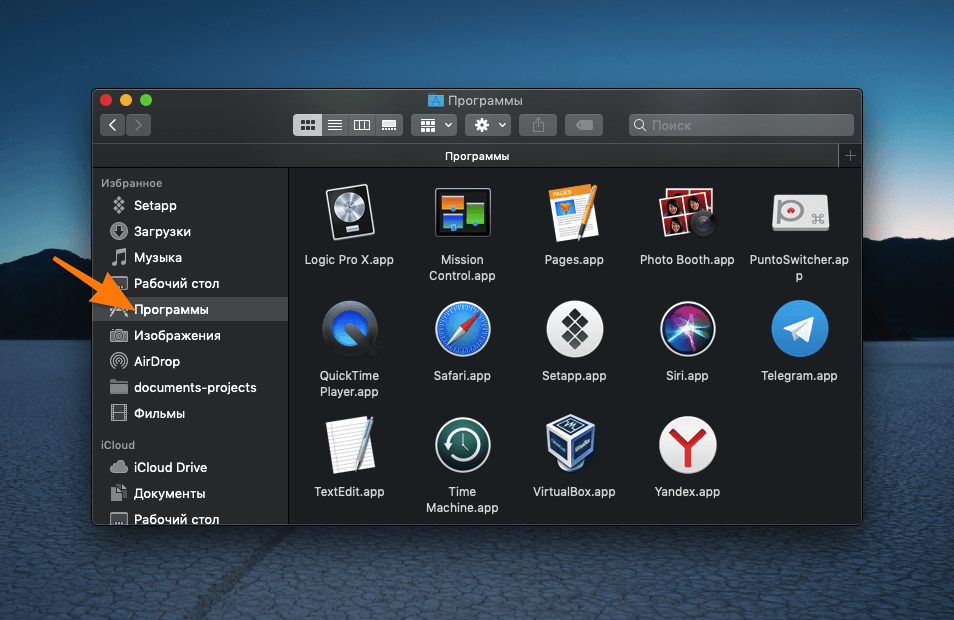
Выбираем нужную вкладку в боковой панели слева
- Находим иконку Яндекс.Браузера и перетаскиваем ее в корзину.
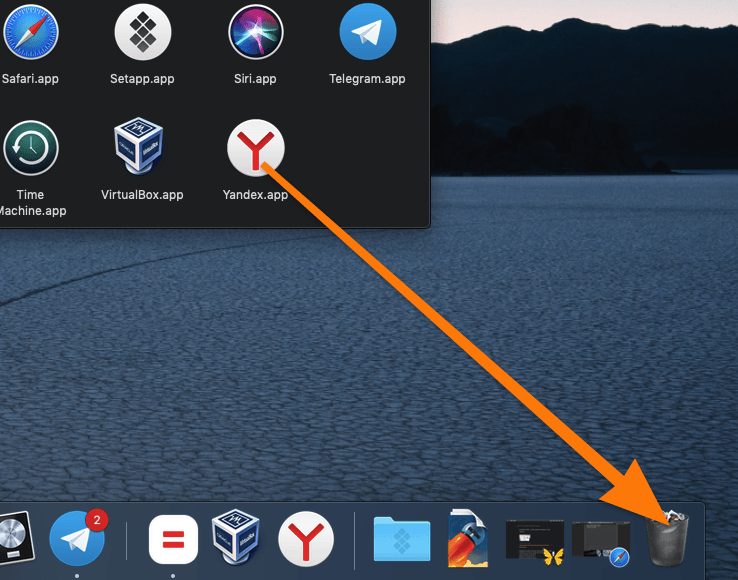
Туда же файлы можно отправить, нажав клавиши Cmd + Backspace
После этого остается лишь очистить Корзину. Это можно сделать, кликнув по ней правой кнопкой мыши и нажав на пункт «Очистить Корзину».
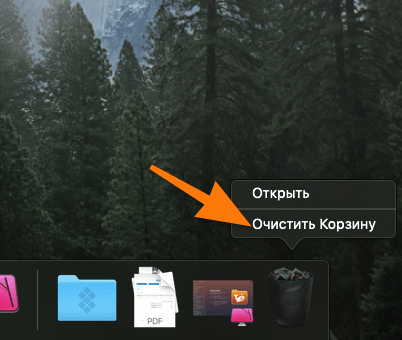
Если не очистите, то Яндекс.Браузер продолжит занимать место на компьютере
![]() Загрузка …
Загрузка …
С помощью CleanMyMac X
Чтобы удалить Яндекс.Браузера окончательно, без сохранения временных файлов в macOS, нужно воспользоваться программой CleanMyMac X. Она ищет все связанные документы и стирает их с жесткого диска навсегда. Чтобы это сделать:
- Открываем CleanMyMac X.
- В боковой панели выбираем пункт «Деинсталлятор».
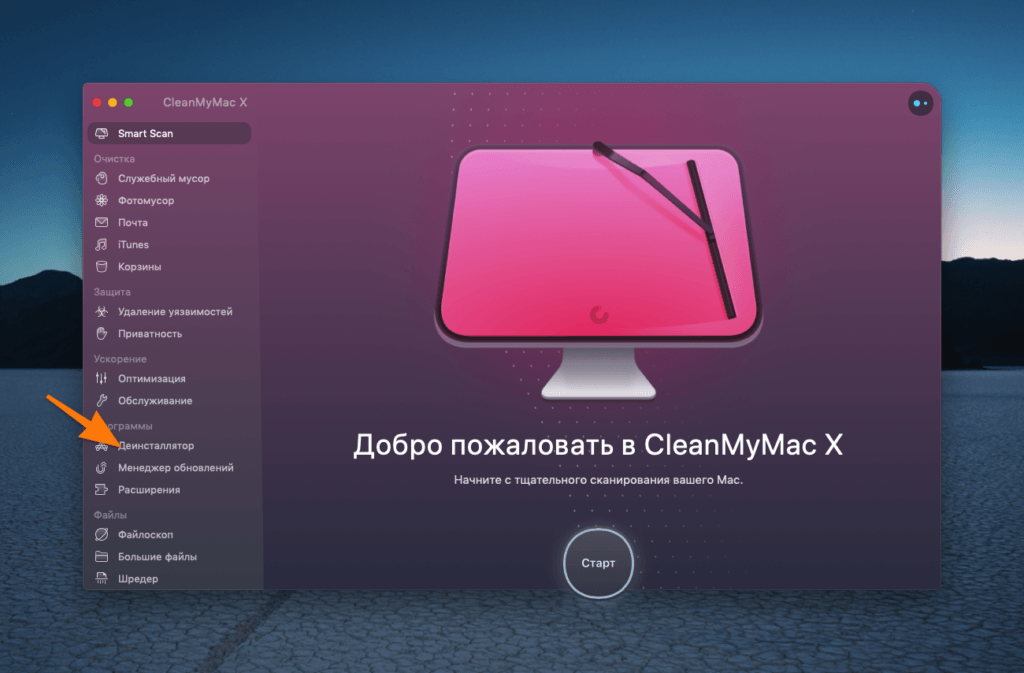
Эта программа нужна для полноценного удаления других приложений
- В списке программ ищем Яндекс.Браузер. Ставим напротив него галочку, а затем нажимаем на большую кнопку «Удалить» в нижней части окна.
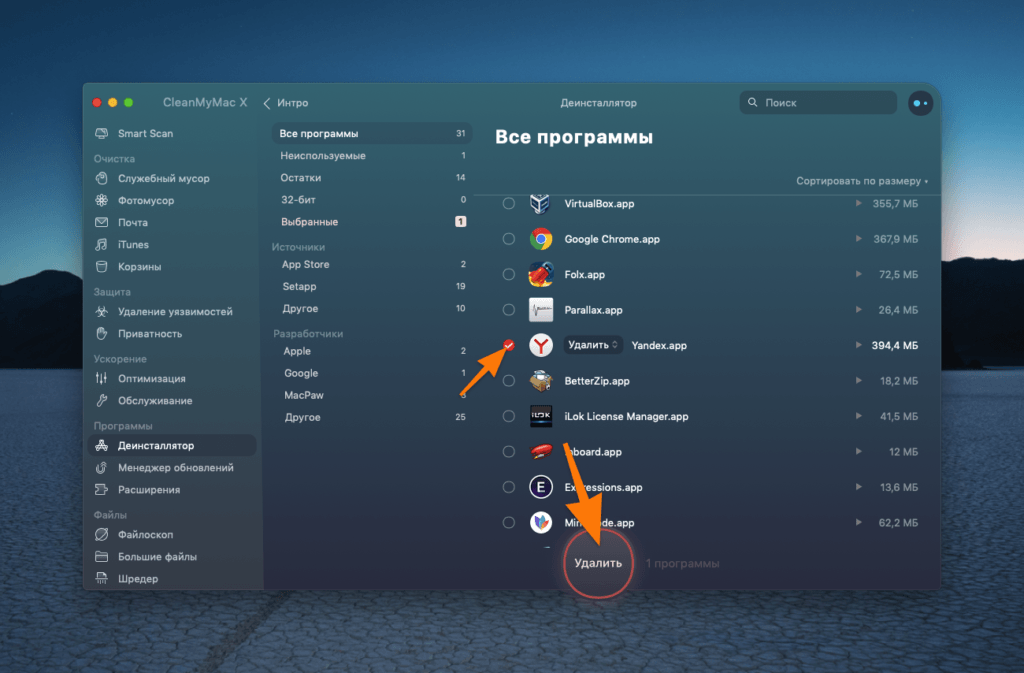
Здесь же можно почистить систему от другого мусора
Также во вкладке «Деинсталятор» может быть папка «Остатки». В ней хранится мусор, который после себя оставляют приложения, и который не получилось удалить вместе с программой.
Если на вашем Mac такая есть, то обязательно зайдите в нее, разыщите там все файлы, связанные с Яндекс.Браузером и удалите. Только так получится полностью от него избавиться.
![]() Загрузка …
Загрузка …
Как удалить Яндекс.Браузер из Windows
В Windows Яндекс.Браузер можно удалить как системными средствами, так и с помощью сторонних программ.
Системными средствами
- Открываем поиск, нажав на значок в виде лупы.
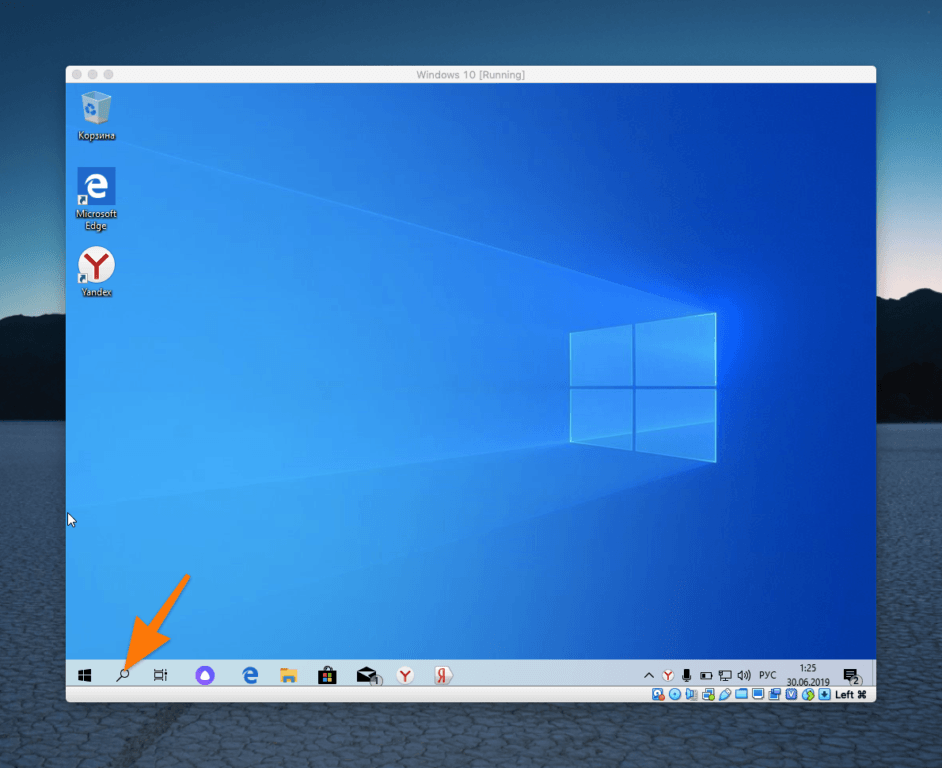
Нужная нам иконка расположена сразу после меню «Пуск»
- Вводим туда слово «Панель» и нажимаем клавишу «Ввод» (Enter).
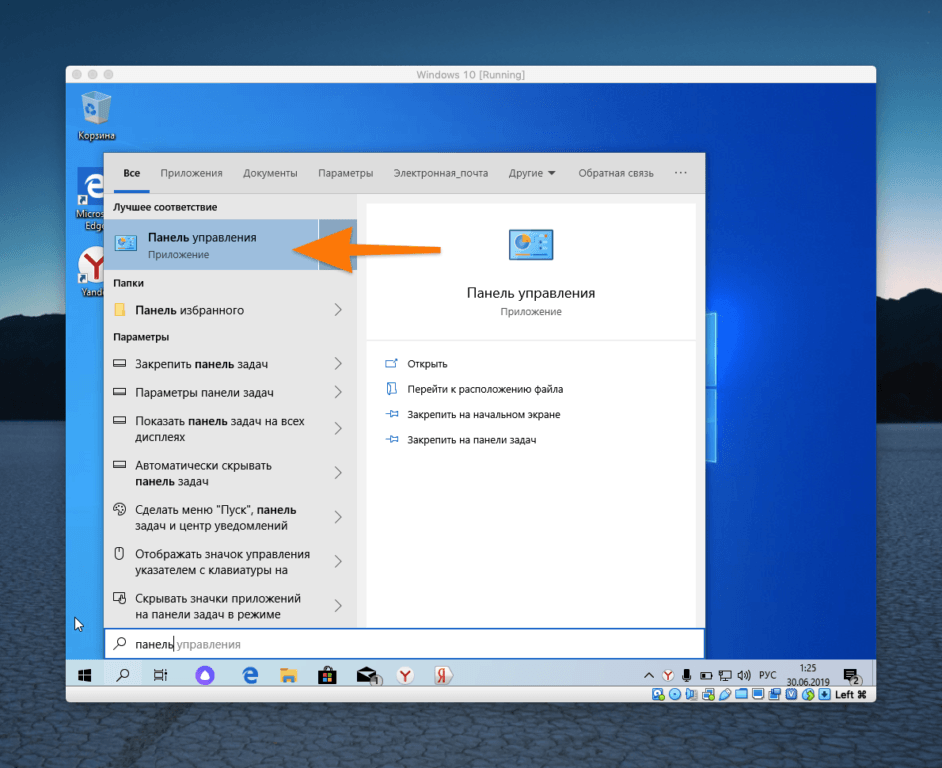
Нам нужна та самая «Панель управления», а не новое приложение «Параметры»
- В открывшемся окне выбираем пункт «Удаление программ».
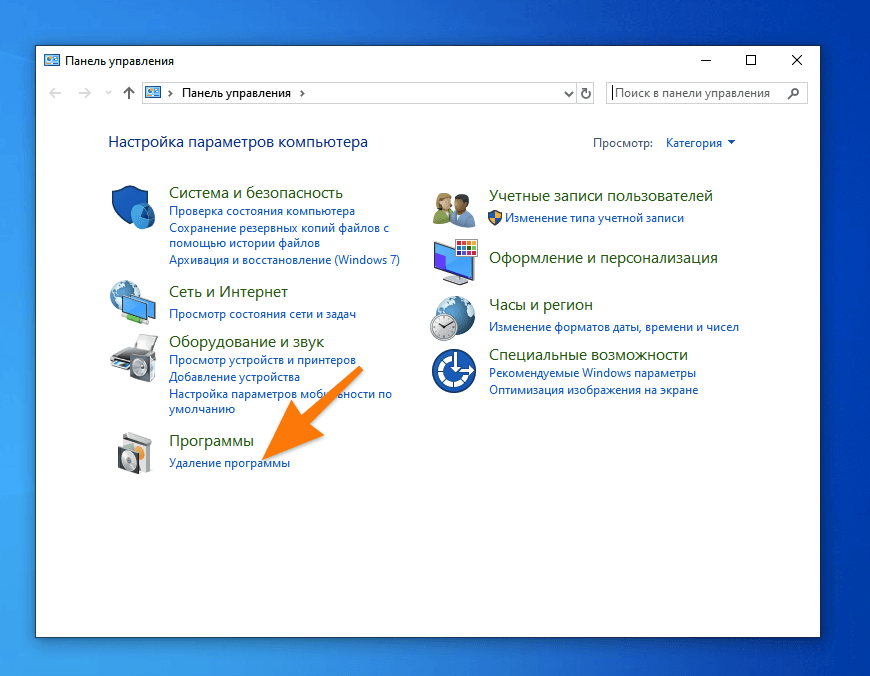
Отсюда их можно удалить полностью, не оставив следов
- В списке программ ищем Яндекс.Браузер, кликаем по нему правой кнопкой мыши и нажимаем на кнопку удалить.
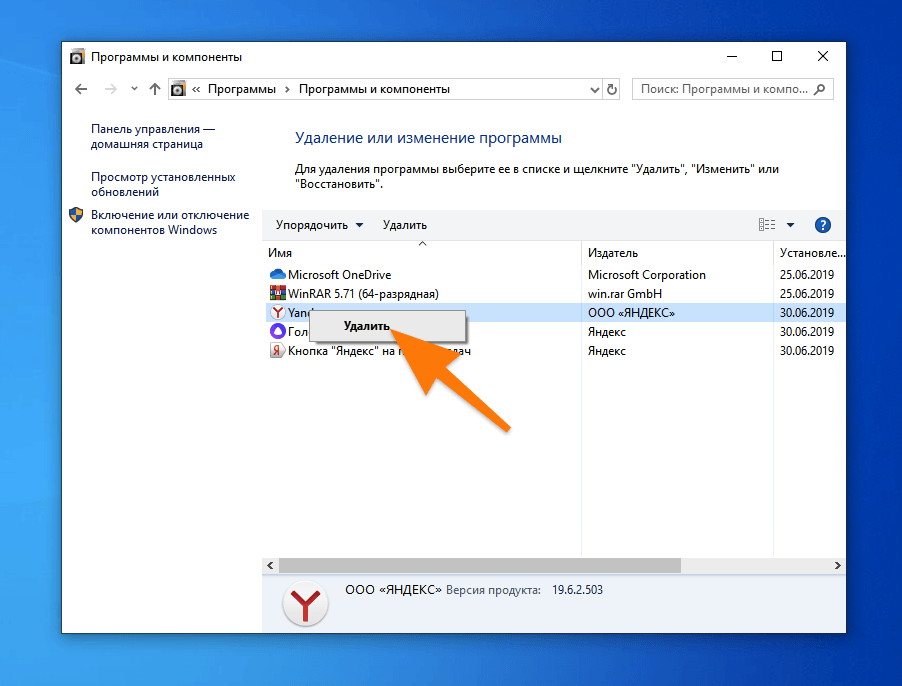
Удаляем через контекстное меню
- Во всплывшем окне нажимаем «Да».
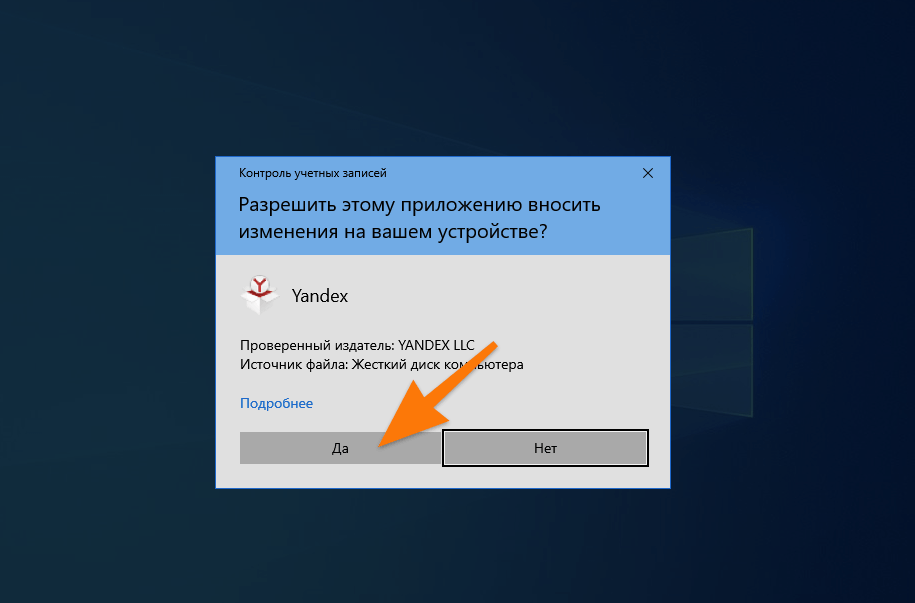
Даем системе добро на работу установщика
- Затем жмем на кнопку «Удалить».
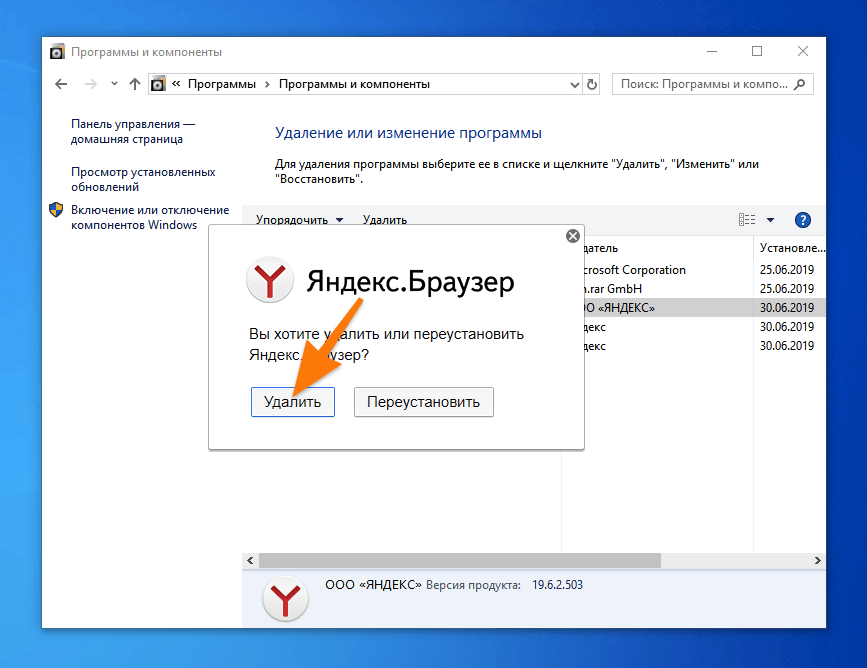
Нужно подтвердить удаление уже в интерфейсе установщика самого браузера
Дальше просто следуем инструкциям и ждем, пока не завершится процесс удаления.
![]() Загрузка …
Загрузка …
С помощью CCleaner
Если системный путь удаления вам не нравится, то можно воспользоваться программой для очистки системы под названием CCleaner. Вот как удалить Яндекс.Браузер через нее:
- Открываем CCleaner.
- Выбираем пункт Tools в боковой панели слева.
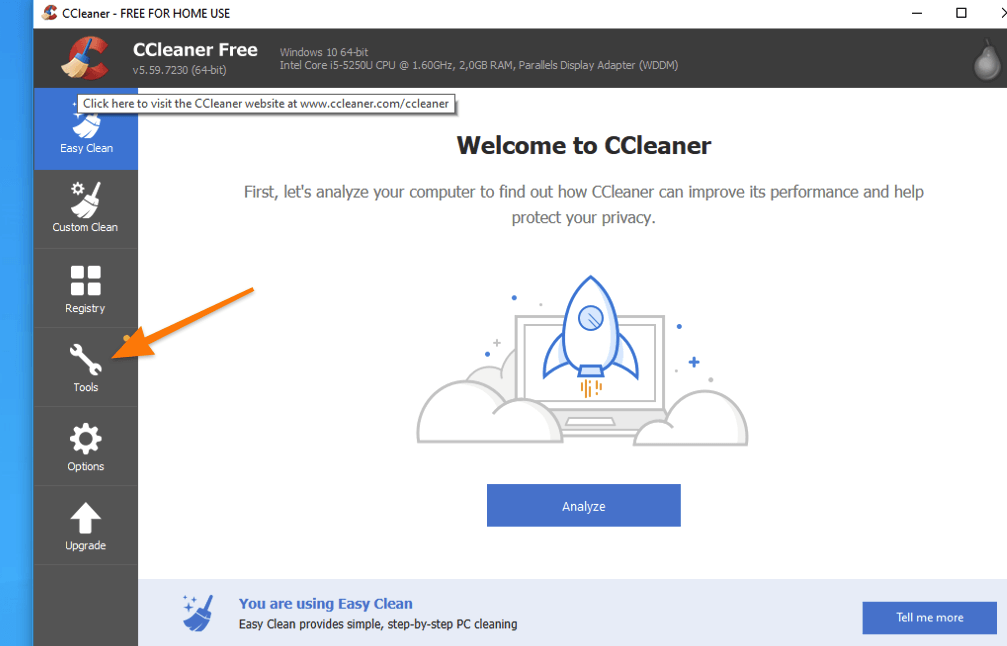
Русской версии нет, но тут не сложно разобраться
- Переходим в подпункт Uninstall.
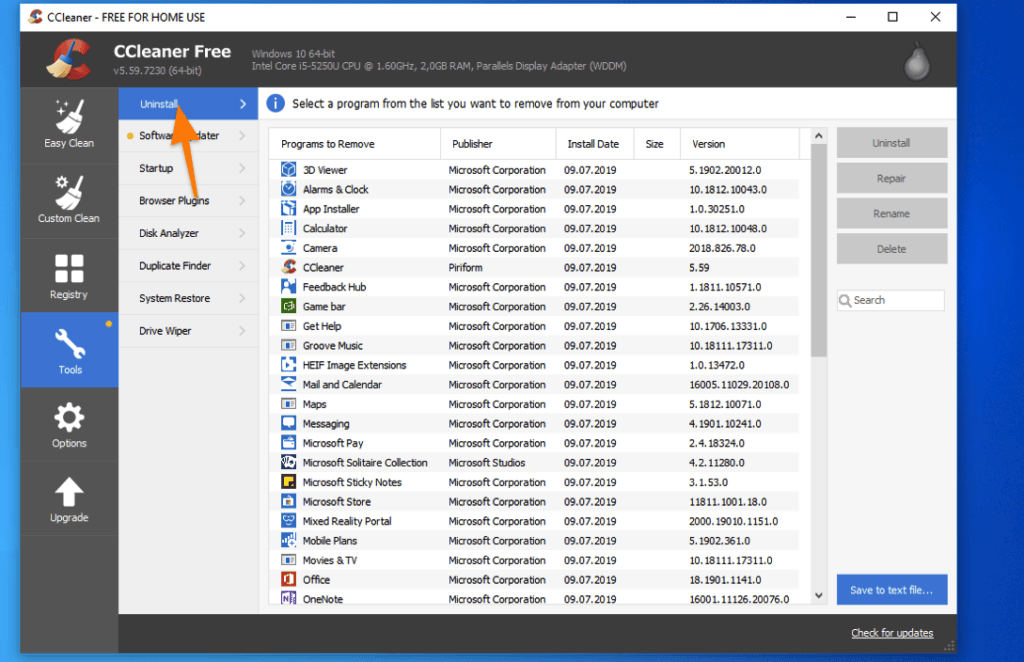
Тут, как и в «Панели управления», отображается список всех программ, установленных в системе
- Ищем в списке программ Яндекс.Браузер.
- Выделяем его, кликнув по нему мышью.
- Затем нажимаем на кнопку Uninstall в верхнем правом углу.
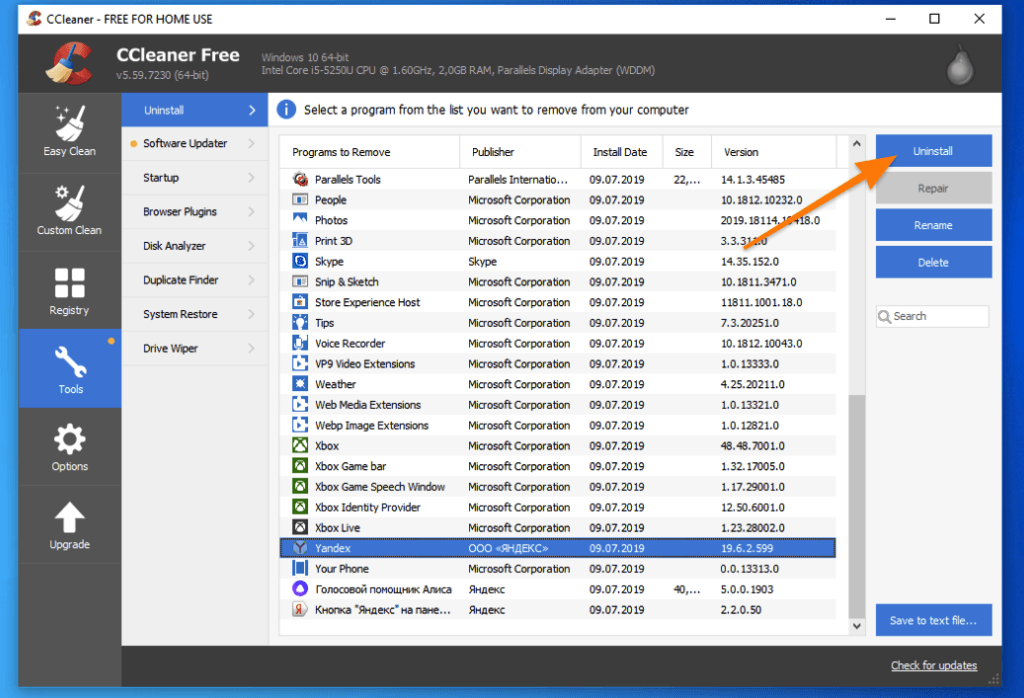
Не перепутайте с кнопкой Delete. Часто люди используют ее, чтобы удалить программу, но она оставляет мусор в системе
С помощью CCleaner можно почистить и другой системный мусор, а также исправить ошибки в реестре.
![]() Загрузка …
Загрузка …
Как удалить Яндекс.Браузер из iOS
С рабочего стола
- Ищем иконку Яндекс.Браузера на рабочем столе и удерживаем на ней палец до тех пор, пока слева вверху не появится крестик.
- Затем нажимаем на кнопку «Удалить».
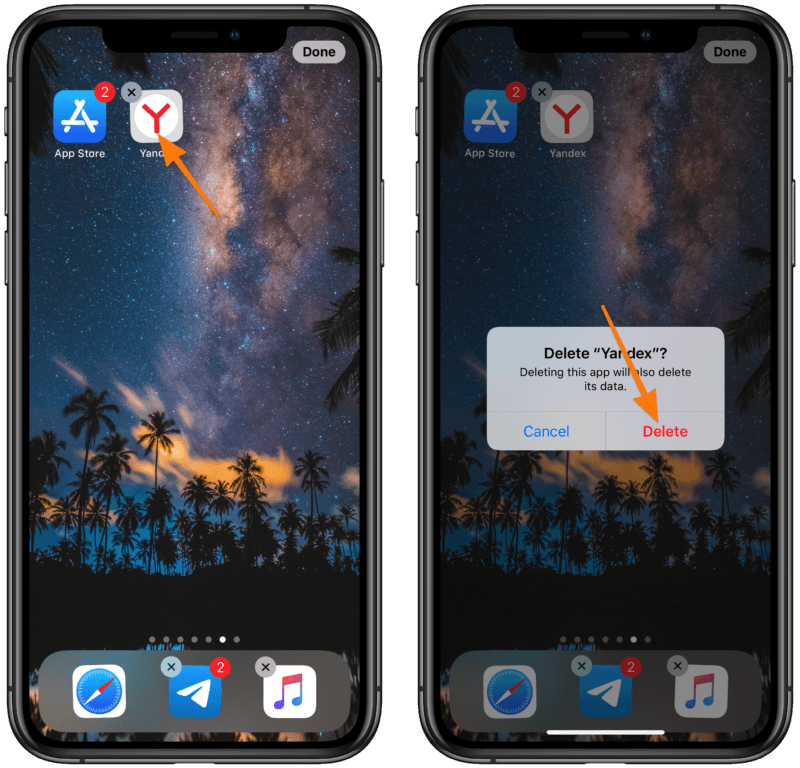
Важно держать достаточно долго и не давить на экран, иначе вызовется контекстное меню 3D Touch
Из настроек
- Открываем настройки.
- Затем переходим в меню «Общие».
- Далее следуем в подменю «Хранилище iPhone».
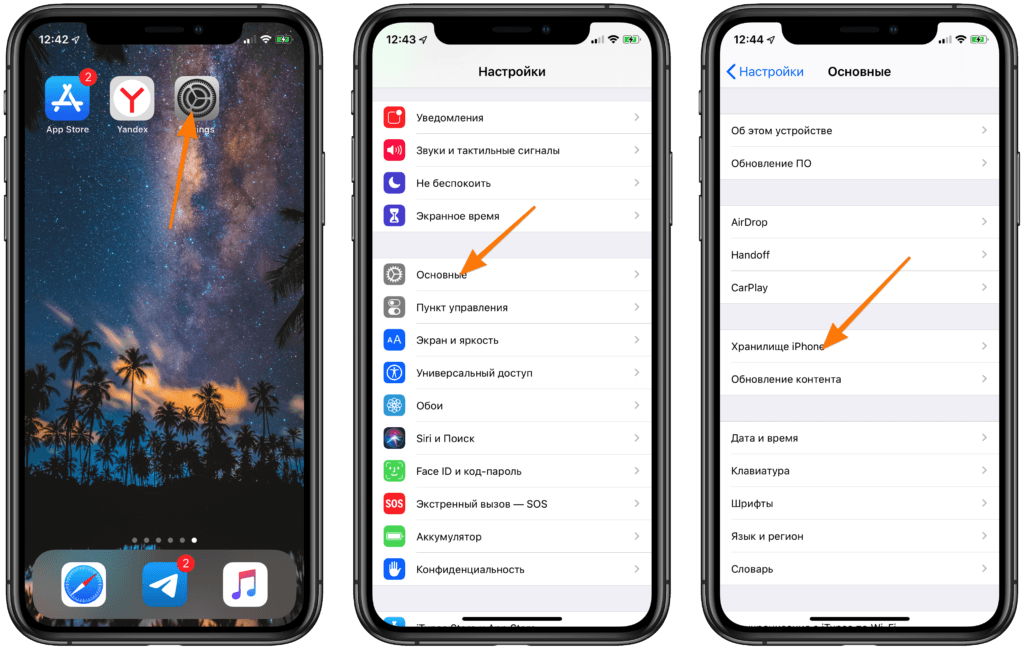
Это обходной путь
- Ищем в списке программ Яндекс.Браузер и нажимаем на него.
- Затем выбираем пункт «Удалить приложение».
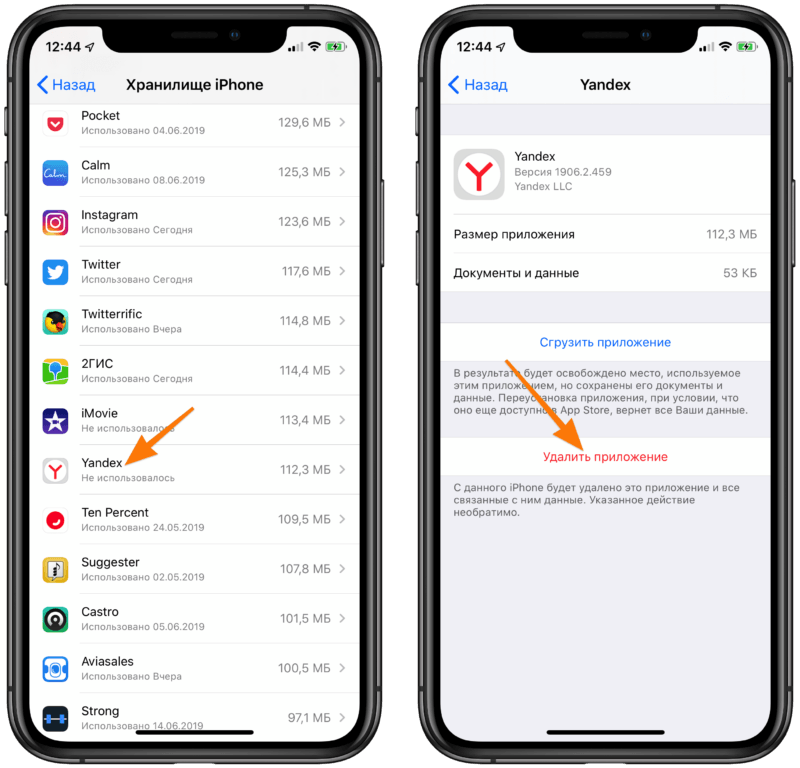
Приложение также можно выгрузить из памяти, сохранив все данные, включая закладки. Для этого есть кнопка «Сгрузить»
Как удалить Яндекс.Браузер из Android
Будем удалять через настройки, так как это универсальный метод, работающий во всех сборках Android.
- Открываем список всех приложений и выбираем «Настройки».
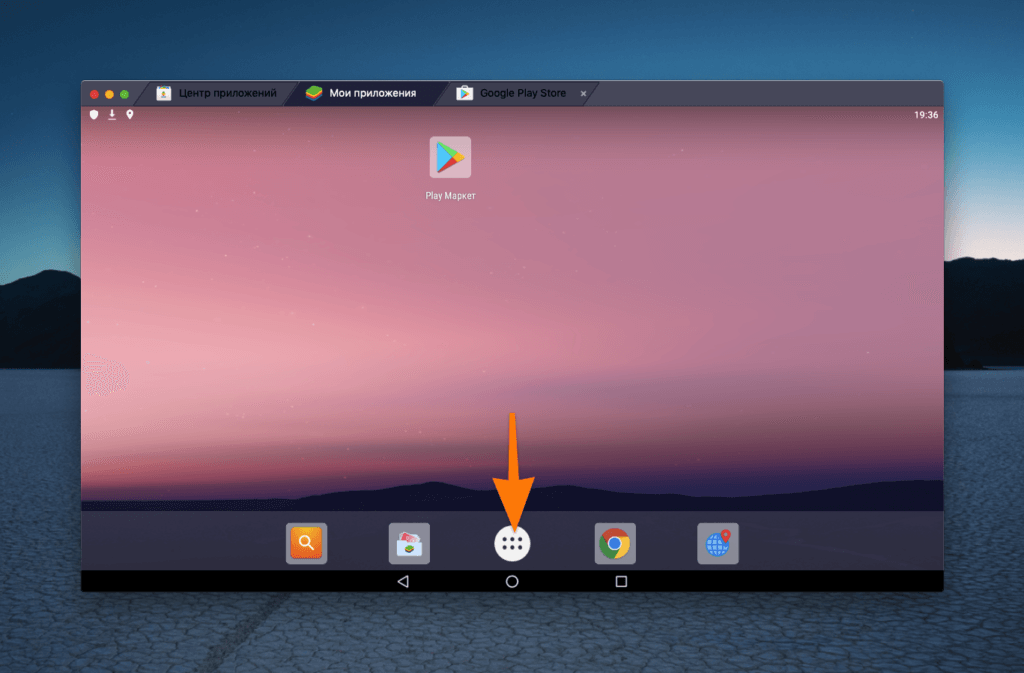
В вашей прошивке рабочий стол может выглядеть иначе. Списка всех программ может вовсе не быть. Главное найти настройки
- Переходим в меню «Приложения».
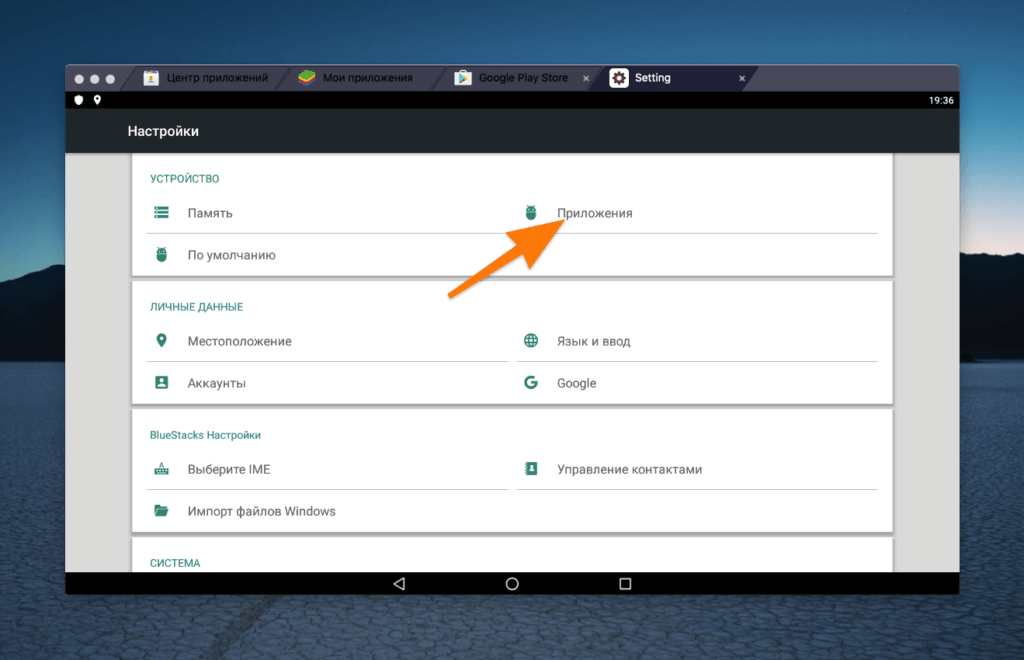
Во всех свежих версиях Android этот экран выглядит примерно одинаково
- Ищем в списке программ Яндекс.Браузер и нажимаем на него.
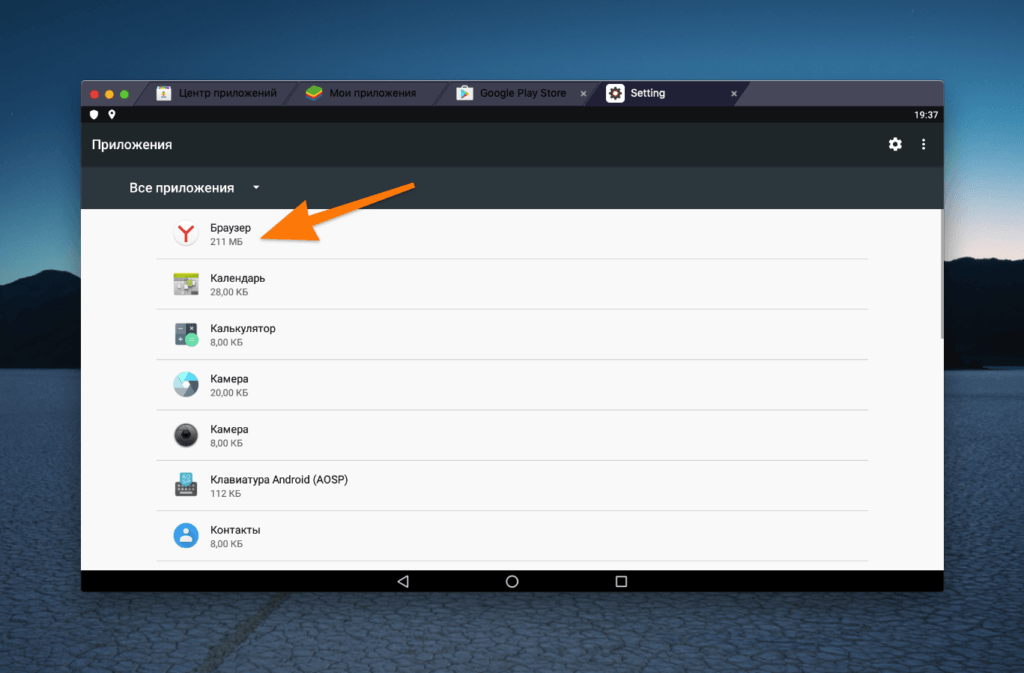
Здесь не заблудитесь
- Затем выбираем пункт «Удалить».
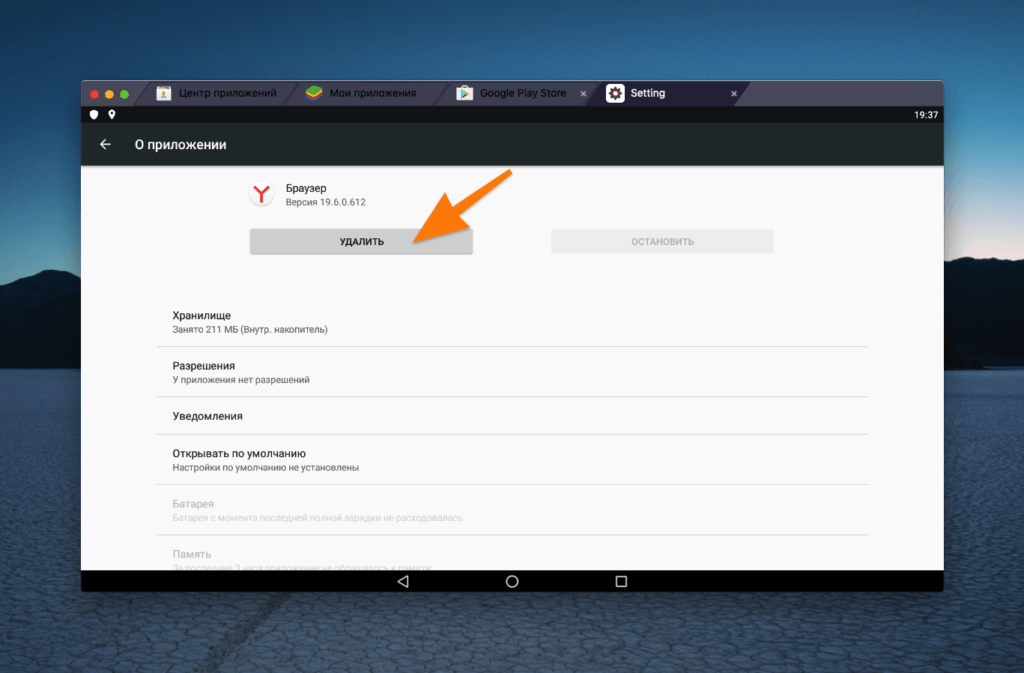
Кнопка, которую мы так долго искали
Вместе с программой удалятся и все связанные файлы кроме тех, что были загружены в облако.
Как сохранить закладки для импорта
Я рекомендую перед удалением сохранить свои закладки в отдельный файл, чтобы потом импортировать его в новый браузер. В противном случае все любимые сайты будут утеряны, и придется собирать свою коллекцию с нуля.
Сохраняем закладки в HTML-файл
- Открываем браузер.
- Кликаем по иконке в виде трех полос в правом верхнем углу.
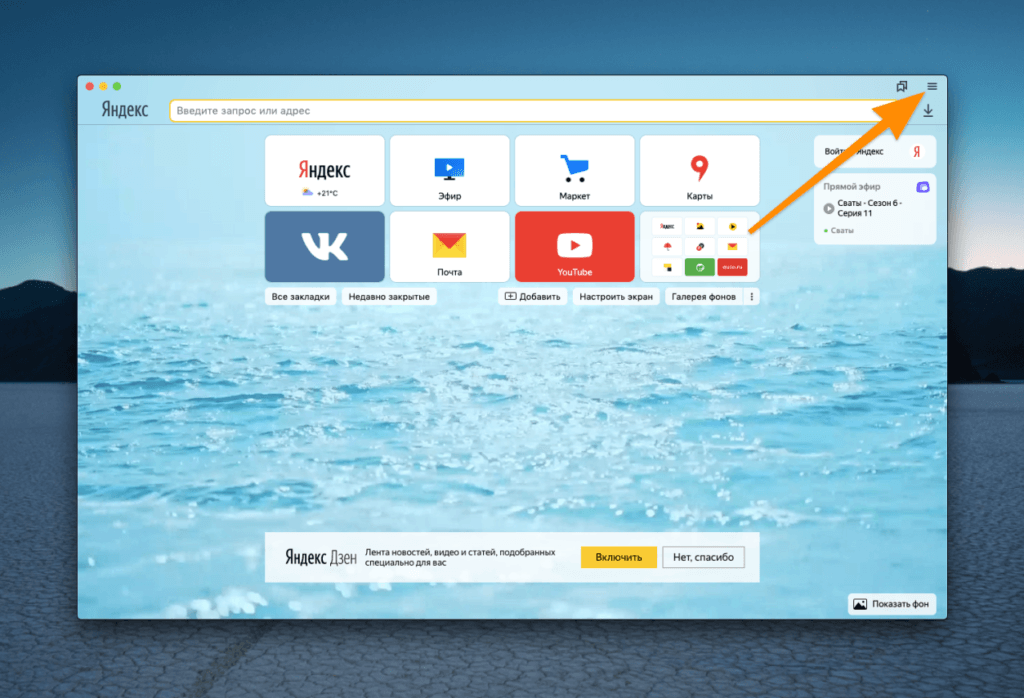
Нужное нам меню расположено над поисковой строкой
- Наводим курсор на пункт «Закладки» и в выпавшем списке выбираем «Диспетчер закладок».
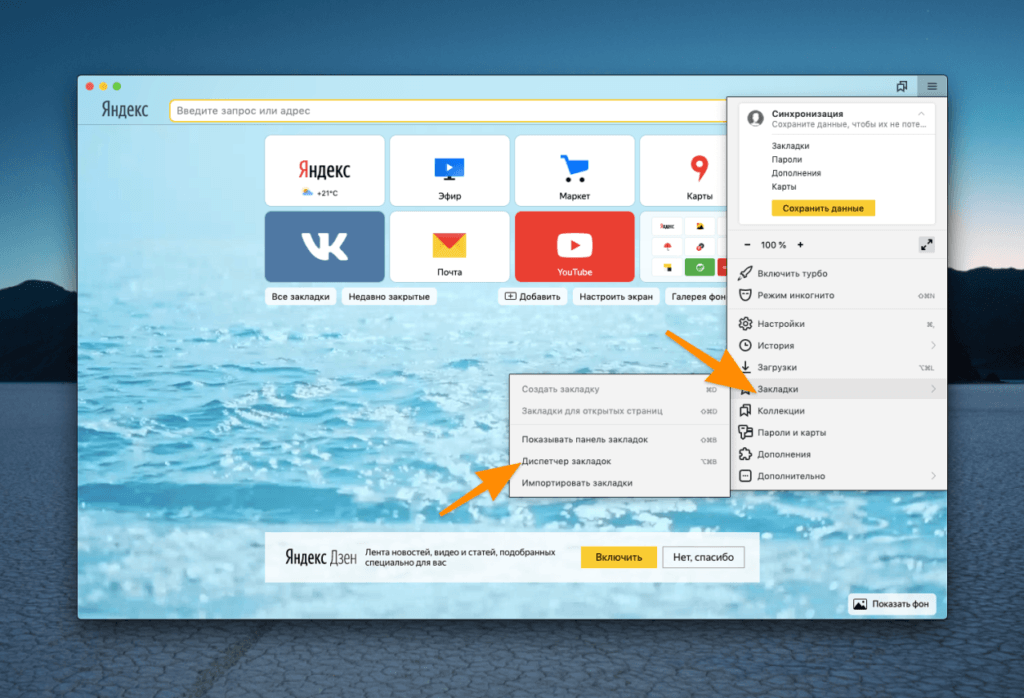
Также в это меню можно попасть, нажав одновременно клавиши Alt + Win + B
В macOS клавиша Win — это Cmd - В открывшемся окне кликаем по иконке в виде трех точек.
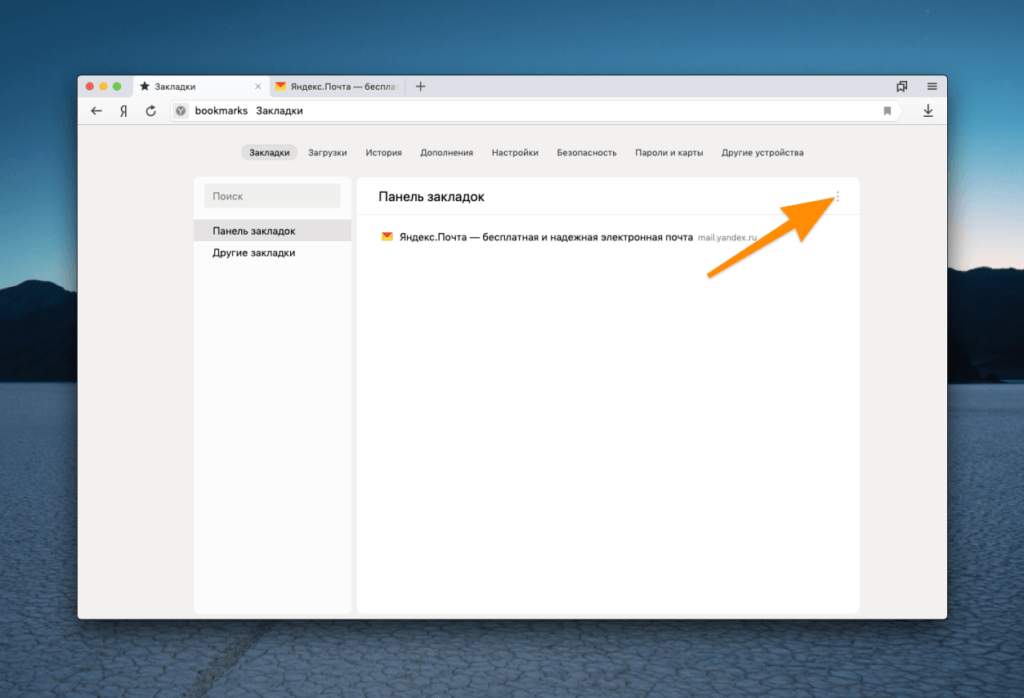
Слева можно посмотреть, что хранится в папках с закладками
- Выбираем пункт «Экспорт закладок в HTML-файл».
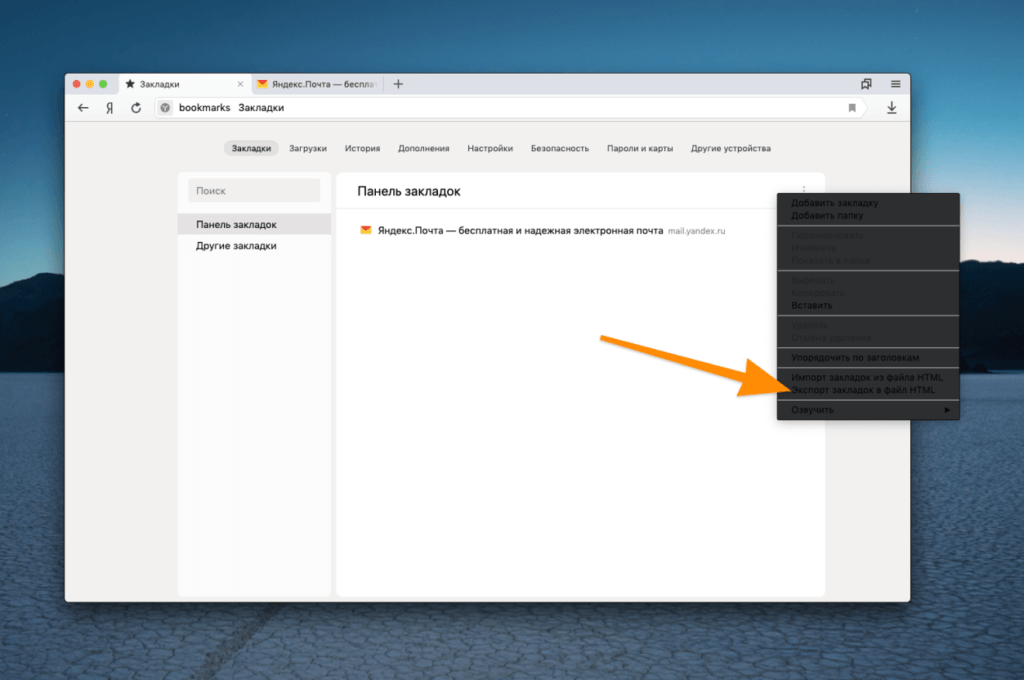
Яндекс напортачил тут с цветом шрифтов в macOS, но у вас все должно отображаться нормально
- Указываем путь, куда хотим сохранить закладки и нажимаем кнопку «Сохранить».
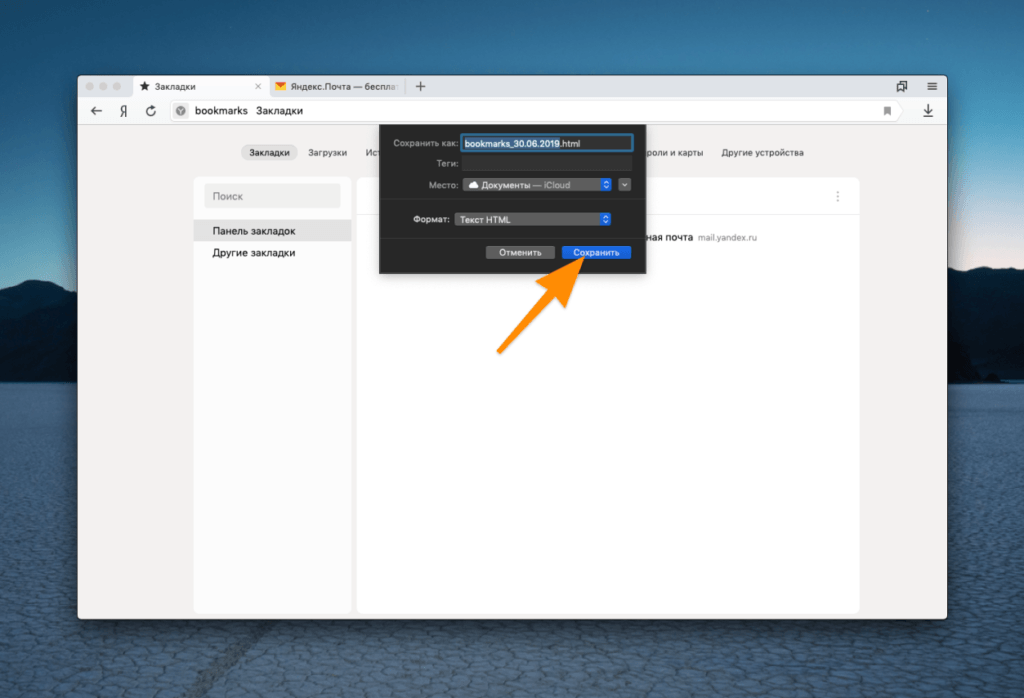
На скриншоте изображен интерфейс macOS, но в Windows он не сильно отличается.
Все, теперь можно смело удалять все данные.
![]() Загрузка …
Загрузка …
Post Views: 23 369
По определённым причинам у вас может возникнуть необходимость в удалении Яндекс Браузера как со смартфона, так и с персонального компьютера на Windows. Чаще всего такая необходимость возникает в случае возникновения критической ошибки, из-за которой браузер больше не в состоянии нормально функционировать.

В таких случаях требуется полная деинсталляция веб-обозревателя, так как если о нём останутся какие-либо записи в реестре или на жёстком диске компьютера, то есть риск возникновения повторной ошибки. Аналогичная ситуация происходит и на телефонах под управлением Android. Ниже рассмотрим, как это можно выполнить на компьютере и смартфоне.
Содержание
- Про доступные способы удаления
- Вариант 1: Стандартное удаление
- Вариант 2: Удаления из Revo Uninstaller
- Вариант 3: Удаление на смартфоне
Про доступные способы удаления
Вы можете использовать стандартные функции, встроенные в операционную систему, а можете удалить браузер при помощи специальной программы. Последний вариант наиболее приемлем, так как в этом случае есть возможность провести более тщательную очистку реестра и прочих записей. Однако, если речь заходит об Android, то лучше всего использовать стандартные возможности операционной системы.
Стандартные возможности удаления в Windows могут оставить некоторые данные о браузере в реестре, однако для того, чтобы воспользоваться имя не требуется установка какого-либо дополнительного ПО на компьютер.
Вариант 1: Стандартное удаление
Этот вариант рассматривается для компьютера на Windows. Он подходит не только для удаления Яндекс Браузера, но и других программ на компьютере. Инструкция к нему выглядит следующим образом:
- Перейдите в «Панель управления». Это можно сделать, нажав правой кнопкой мыши по иконке «Пуска» в Windows 8 и 10. В Windows 7 это делается при помощи открытия меню «Пуск» и выбрать там соответствующий пункт.

- В интерфейсе «Панели управления» напротив «Просмотр» установите значение «Крупные значки» или «Мелкие значки».
- Найдите там пункт «Программы и компоненты».

- Из списка программ выберите Яндекс Браузер. Нажмите по нему правой кнопкой мыши и выберите из контекстного меню пункт «Удалить».

- Дождитесь завершения удаления.
Вариант 2: Удаления из Revo Uninstaller
Revo Uninstaller это одна из наиболее удобных программ для удаления других программ на компьютере. Интерфейс полностью на русском языке. Дополнительно это очень функциональное решение, позволяющее устранять абсолютно все следы выбранной программы на компьютере.
Читайте также:
Как удалить приложения в Windows (Виндовс) 10
Как удалить расширения в Яндекс Браузере
Как удалить браузер Амиго с компьютера полностью
Как удалить сохраненные пароли в Яндекс Браузере
К сожалению, Revo Uninstaller платное решение, но вы можете использовать его бесплатно в течение 30 дней. Инструкция по удалению Яндекс Браузера в интерфейсе этой программы выглядит следующим образом:
- Выберите из общего списка ту программу, которую хотели бы удалить.
- Нажмите в верхнем меню на вариант «Удалить». Откроется окошко с настройками удаления программ. Вскоре должно запуститься окно деинсталляции Яндекс Браузера. Здесь нужно выбрать «Удалить».


- После того, как браузер будет убран, нужно просканировать систему. Для этого выберите один из вариантов сканирования, представленных ниже. Рекомендуется выбирать «Продвинутый».

- Сканирование может занять несколько минут. По его завершению вам покажут все оставшиеся записи в реестре. Выберите их при помощи соответствующей кнопки и удалите. Нажмите «Далее».

- Теперь нужно аналогично поступить со всеми обнаруженными папками и файлами на жёстком диске.

Яндекс Браузер был полностью удалён с вашего компьютера. Также была устранена вся информация о нём.
Вариант 3: Удаление на смартфоне
Чтобы убрать Яндекс Браузер на смартфоне необязательно использовать какое-либо дополнительное ПО. Во-первых, оно нагружает систему. Во-вторых, его эффективность сомнительна.
Рассмотрим, как удалять приложения на Android, используя стандартные средства операционной системы:
- Откройте «Настройки».
- Найдите там пункт «Приложения».

- Перед вами откроется весь список приложений, установленных на устройство. Выберите среди них Яндекс Браузер.
- В нижней части нажмите на кнопку «Удалить».

- Подтвердите свои намерения.
Как видите, в деинсталляции Яндекс Браузера на компьютере и Android нет ничего сложного. Вся процедура делается в несколько шагов, а для её выполнения достаточно стандартных возможностей операционных систем.
