Все мы с вами любим операционную систему Android за ее открытость. Она позволяет нам устанавливать приложения из разных источников, к которым относятся далеко не только официальные магазины наподобие Google Play. Также в любой момент мы можем избавиться от любой программы для освобождения пространства во внутренней памяти. Вместе с тем существуют неудаляемые приложения. Но таковыми они кажутся только на первый взгляд, поскольку в действительности на Android можно избавиться буквально от всего. В рамках этого материала мы разберемся, как удалить неудаляемое приложение, но сначала определим, откуда вообще берутся такие программы.

Некоторые приложения на смартфоне нельзя так просто взять и удалить
Содержание
- 1 Как удалить приложение с телефона
- 2 Почему не удаляются приложения
- 3 Как удалить системное приложение на Андроиде
- 4 Какое приложение удаляет системные приложения
Как удалить приложение с телефона
Вы наверняка и без меня прекрасно знаете, как удалить приложение с Андроида. Но некоторым все-таки напомню, что сделать это можно одним из трех способов:
- задержать палец на иконке программы и нажать «Удалить»;
- найти игру или прогу в разделе настроек «Приложения» и нажать соответствующую кнопку;
- посетить страницу приложения в Google Play или в другом магазине, где доступна опция «Удалить».

Все 3 способа помогают полностью удалять приложения, но не все
Как правило, выполнение одного из указанных действий приводит к моментальному исчезновению приложения с телефона. Да, программа может оставить после себя папку или некоторые файлы, от которых удается избавиться при помощи специальных очистителей. Но это явно не та проблема, когда не удаляется приложение. Так в чем же тогда заключается подвох?
⚡ Подпишись на Androidinsider в Дзене, где мы публикуем эксклюзивные материалы
Почему не удаляются приложения
Порой, когда вы хотите избавиться от программы, при нажатии на ее иконку не появляется пункт «Удалить». Также его нет и в настройках, а при попытке удалить приложение через Google Play магазин предлагает лишь очистить обновления.

У некоторых программ по умолчанию можно только очистить данные или удалить обновления
Возможно, вам будет достаточно и этого, если хочется просто освободить немного места на внутреннем накопителе. Но почему же все-таки нет кнопки «Удалить», позволяющей раз и навсегда убрать программу с телефона?
🔥 Загляни в телеграм-канал Сундук Али-Бабы, где мы собрали лучшие товары с АлиЭкспресс
Дело в том, что на каждом мобильном устройстве есть системные приложения Андроид. К ним относится не только софт, без которого смартфон не может нормально функционировать, но и программы сервисов Google вроде того же браузера Chrome. Его удаление не приведет ни к каким последствиям, но операционная система запрещает от него избавляться только из-за того, что Android — это проект Google. Просто бизнес.
Как удалить системное приложение на Андроиде
Можно ли удалить системные приложения на Андроид? Да, но только в том случае, если есть уверенность, что программа не является ключевым компонентом ОС. При желании вы можете удалить приложение через ADB. Android Debug Bridge — официальный инструмент управления смартфоном через компьютер, более подробную информацию о котором вы получите, прочитав наш специальный материал.
Как только вы это сделаете, установите на смартфон приложение App Inspector. Оно поможет узнать, в какой папке хранится неудаляемая программа. Запустите App Inspector, по названию найдите интересующий софт и обратите внимание на пункт «Package Name».

Запомните это значение или не закрывайте App Inspector, пока не удалите нужное приложение
❗ Поделись своим мнением или задай вопрос в нашем телеграм-чате
Далее, чтобы удалить встроенное приложение, действуйте по инструкции:
- Подключите смартфон к компьютеру через USB-кабель, предварительно активировав отладку по USB и скачав на ПК Android Debug Bridge.
- Запустите на компьютере командную строку (ее можно найти через поиск).
- Введите команду «adb shell» и нажмите клавишу «Enter».
- Если ADB распакован корректно, а на телефоне активированы все необходимые настройки, вы увидите сообщение «daemon started successfully».
- Теперь введите команду формата
pm uninstall -k --user 0 XXXВместо «XXX» укажите название папки, подсмотренное в App Inspector. В случае с Chrome это «com.android.chrome». - Нажмите клавишу «Enter», чтобы подтвердить действие.
- Если все сделано верно, вы увидите сообщение «Success».

Видите то же самое? Значит, пока что вы делаете все правильно

Аналогичным образом вы можете поступить со всеми приложениями, если уверены, что их удаление не нанесет ущерб смартфону
Вот так без каких-либо последствий для смартфона вы удалите встроенное приложение. Чтобы убедиться в удачном выполнении операции, просто взгляните на главный экран, проверьте настройки устройства или посетите страницу программы в Google Play, где вместо кнопки «Удалить» появится опция «Установить», а это свидетельствует о полном удалении софта.

Был Google Chrome, а теперь его нет
Какое приложение удаляет системные приложения
Удаление приложений через ADB — самый безопасный вариант, но далеко не самый простой. Если вы никогда не имели дело с Android Debug Bridge, то придется потратить 15-20 минут на знакомство с ним и еще некоторое время на подготовку смартфона. Хотите сделать все быстрее? Тогда установите на смартфон приложение Titanium Backup и выполните несколько шагов:
- Получите root-права на своем телефоне (например, через SuperSU).
- Запустите Titanium Backup.
- Тапните по нужной программе.
- Нажмите кнопку «Удалить».

Удаляйте приложение через Titanium Backup только в том случае, если знаете, как потом отозвать root-права
⚡ Подпишись на Androidinsider в Пульс Mail.ru, чтобы получать новости из мира Андроид первым
Несмотря на всю простоту этого метода, я не рекомендую к нему обращаться пользователям, которые не знакомы с root. Открытие рут-доступа может заблокировать для вас некоторые функции смартфона, будь то совершение банковских переводов или блокировка бесконтактной оплаты покупок. Поэтому лучше удалять системные приложения через ADB, что намного безопаснее.
На смартфонах с Андроид приложения продолжают работать в фоновом режиме, это занимает память и расходует батарею.
Ниже вы найдете инструкцию, как правильно удалить или отключить приложения на Samsung Galaxy, чтобы сэкономить заряд и память смартфона.

Содержание
Как обычно удаляют приложения
В статье «Из чего состоит приложение» мы узнали о трех частях Андроид-приложений: само приложение, данные и кэш.
Если просто удалить приложение из смартфона, его данные останутся в памяти. Со временем данных в памяти накапливается слишком много, и смартфон
начинает тормозить. Чтобы этого не происходило, удаляйте не только приложения, но и данные.
Большинство приложений работают, даже если вы их не используете. Чем больше приложений, тем больше нагружается процессор. Из-за этого устройство быстрее разряжается и медленнее работает. Чтобы неиспользуемые приложения не тратили ресурсы устройства, удалите или отключите их.
Как удалять приложения правильно
-
Откройте «Настройки» на своем устройстве.
-
Найдите пункт «Приложения» или «Диспетчер приложений» (на старых версиях Андроид).

-
Найдите приложение, которое хотите удалить.

Если нужного приложения нет, нажмите кнопку «Фильтр» в правом верхнем углу (на старых версиях Андроид нажмите кнопку «Опции» — может выглядеть как три точки или три полоски).

Включите настройку «Показать системные приложения» (на старых версиях Андроид просто нажмите на этот пункт). Нужное приложение появится в списке, выберите его.

-
Выберите пункт «Память» или «Хранилище», если они есть на вашем устройстве (это зависит от версии Андроид).
Если этого пункта нет — переходите к следующему шагу.

-
Нажмите кнопку «Очистить данные». Кэш при этом также удалится.

-
Нажмите кнопку «Назад», если вы выбирали пункт «Память».

- Нажмите кнопку «Удалить».

Подтвердите свой выбор, нажав «OK».

- Готово.
Нет кнопки «Удалить»
Это приложение системное или предустановленное и его нельзя удалить, но можно отключить.
Некоторые системные приложения можно отключить – приложение не удаляется, а как бы «засыпает» и не запускается до тех пор, пока его не включат.
Отключение экономит заряд батареи, место в памяти устройства и интернет-трафик.
Как отключить приложения
Чтобы отключить приложение, нажмите кнопку «Отключить», «Выключить» или «Остановить» на шаге #8.

Подтвердите свой выбор, нажав «Да».

Если кнопки нет или она не нажимается, отключить приложение нельзя — оно необходимо для нормальной работы.
Если не удалять данные приложений, они замусорят память.
Не все приложения можно удалить, но некоторые можно отключить.
Если приложение нельзя удалить или отключить, на это есть причины. Такое приложение необходимо для нормальной работы устройства.
Как правильно удалять приложения на Андроид. Как отключить приложения — видео с сурдопереводом.
Содержание
- Полное удаление приложений в Андроид
- Способ 1: Настройки
- Способ 2: Домашний экран
- Способ 3: Приложение для очистки
- Способ 4: Удаление системных приложений
- Способ 5: Удаленное управление
- Удаление мусора после приложений
- Вопросы и ответы

Пользователи Android могут устанавливать практически любые приложения на свои устройства. Не все из них оказываются нужными в итоге, поэтому в этой ситуации их лучше всего удалить. От установленных самостоятельно приложений можно легко избавиться любому, а системные (встроенные) мобильные программы лучше деинсталлировать опытному юзеру.
Полное удаление приложений в Андроид
Новые пользователи смартфонов и планшетов на Андроид зачастую не могут разобраться в том, как удалять установленные приложения. Сделать это можно несколькими способами, но обычными манипуляциями будут деинсталлированы только те программы, что были установлены владельцем девайса или другими людьми.
В этой статье мы расскажем, как удалить обычные и системные приложения, а также стереть мусор, который они оставляют после себя.
Способ 1: Настройки
Простой и универсальный способ удаления любого приложения — использование меню с настройками. В зависимости от марки и модели устройства процесс может немного отличаться, но в целом он идентичен примеру, описанному ниже.
- Зайдите в «Настройки» и выберите пункт «Приложения».
- Во вкладке «Сторонние» будет указан список приложений, установленных вручную из Google Play Market.
- Найдите приложение, которое хотите удалить, и тапните по нему. Нажмите кнопку «Удалить».
- Подтвердите удаление.




Таким образом можно удалить любые пользовательские приложения, которые больше не нужны.
Способ 2: Домашний экран
В новых версиях Android, а также в различных оболочках и прошивках есть возможность удалить приложение еще быстрее, чем в первом способе. Для этого оно даже необязательно должно находиться на домашнем экране в виде ярлыка.
- Найдите ярлык приложения, которое хотите удалить. Оно может быть как в меню, так и на домашнем экране. Нажмите иконку и удерживайте ее до тех пор, пока на домашнем экране не появятся дополнительные действия, которые можно произвести с этим приложением.
На скриншоте ниже видно, что Android 7 предлагает удалить иконку приложения с экрана (1) либо удалить приложение из системы (2). Перетяните иконку к варианту 2.
- Если приложение есть только в списке меню, нужно поступить по-другому. Найдите его и зажмите иконку.
- Откроется домашний экран, а сверху появятся дополнительные действия. Не отпуская ярлыка, перетащите его к варианту «Удалить».

- Подтвердите удаление.



Стоит еще раз напомнить, что в стандартных старых Android этой возможности может и не быть. Такая функция появилась в новых версиях этой операционной системы и присутствует в некоторых прошивках от производителей мобильных устройств.
Способ 3: Приложение для очистки
Если в вашем смартфоне или планшете установлено какое-либо программное обеспечение, отвечающее за работу с приложениями, или вы только хотите его установить, то примерный порядок действий будет таким, как в приложении CCleaner:

- Запустите утилиту для очистки и перейдите в «Менеджер приложений».
- Откроется список установленных приложений. Нажмите на иконку корзины.
- Отметьте одно или несколько приложений галочками и нажмите кнопку «Удалить».
- Подтвердите удаление, нажав «ОК».




Способ 4: Удаление системных приложений
Многие производители устройств встраивают в собственные модификации Android набор фирменных приложений. Естественно, они нужны далеко не всем, поэтому возникает закономерное желание их удалить, дабы освободить оперативную и встроенную память.
Далеко не во всех версиях Андроид можно удалять системные приложения — чаще всего эта функция попросту заблокирована или отсутствует. У пользователя должны быть root-права, открывающие доступ к расширенному управлению своим девайсом.
Читайте также: Как получить root-права на Android
Внимание! Получение root-прав снимает гарантию с устройства и делает смартфон более уязвимым к вредоносному ПО.
Читайте также: Нужен ли антивирус на Android
О том, как удалять системные приложения, читайте в другой нашей статье.
Подробнее: Удаление системных приложений Android
Способ 5: Удаленное управление
Управлять приложениями, установленными на устройстве, можно удаленно. Такой способ актуален не всегда, но имеет право на существование — например, когда владелец смартфона испытывает трудности с самостоятельным выполнением этой и других процедур.
Подробнее: Удаленное управление Android
Удаление мусора после приложений
После деинсталляции ненужных программ во внутренней памяти устройства неизбежно остаются их следы. Они в большинстве случаев совершенно не нужны и хранят в себе кэшированную рекламу, изображения и другие временные файлы. Все это только занимает место и может приводить к нестабильной работе устройства.
О том, как очистить устройство от остаточных файлов после приложений, вы можете прочитать в нашей отдельной статье.
Подробнее: Как удалить мусор на Android
Теперь вы знаете, как удалять приложения с Android разными способами. Выбирайте удобный вариант и пользуйтесь им.

Опишите, что у вас не получилось.
Наши специалисты постараются ответить максимально быстро.
Содержание
- 1 Как удалить приложение с Андроида?
- 1.1 Стандартный менеджер приложений
- 1.2 Ccleaner — окончательная зачистка удаленных файлов
- 1.3 Clean Master
- 2 Удаляем системные приложения через System App Remover
- 3 Какие приложения можно удалить
- 4 Как восстановить удаленное приложение

Приложения для мобильных устройств на базе операционной системы Андроид имеют формат App, и являются, по своей сути, программным обеспечением, устанавливаемым непосредственно на жесткий диск смартфона, даже если сами установочные файлы находятся на карте памяти. В связи с этим удаление таких программ может представлять некоторые сложности, так как для освобождения максимального объема памяти недостаточно просто удалить ярлык и установочный файл, но нужно также очистить кэш, удалить все, сохраненные приложением, данные. Как удалить удаленные приложения на Андроид окончательно?
Как удалить приложение с Андроида?
Как удалить приложение на телефоне Андроид? Можно выделить два основных способа того, как сделать это наиболее просто и быстро:
- Использовать стандартный менеджер приложений вашей операционной системы на мобильном устройстве, установленный по умолчанию.
- Скачать, установить и использовать сторонние программы для удаления ненужных приложений и всех их следов на вашем мобильном устройстве.
Первый способ хорош тем, что не требует привлечения дополнительных сторонних программ, что не только снижает вероятность занесения вируса в мобильное устройство, но и особенно актуально, когда приложения необходимо удалять как раз из-за переполненной памяти, и поставить новое приложение просто некуда.
Существенный минус метода в сохранении остаточных данных приложения, которые также занимают место, и невозможность удалить ряд предустановленных программ разработчика.
Что касается второго метода, основной его плюс в более простом использовании, способности удалять из памяти телефона все следы приложения. Некоторые позволяют даже удалить софт из базового пакета разработчика.
Стандартный менеджер приложений
Первым рассмотрим наиболее простую методику, не требующую привлечения сторонних программ. Достаточно задействовать имеющиеся ресурсы вашего устройства. Действуйте согласно алгоритму:

Шаг 1. Разблокируйте свое мобильное устройство. В режиме стартового экрана свайпните сверху вниз, что приведет к открытию верхнего основного меню. В этом меню в большинстве версий операционной системы имеется кнопка Настройки (иконка с инструментами или шестеренкой) — тапните по ней.
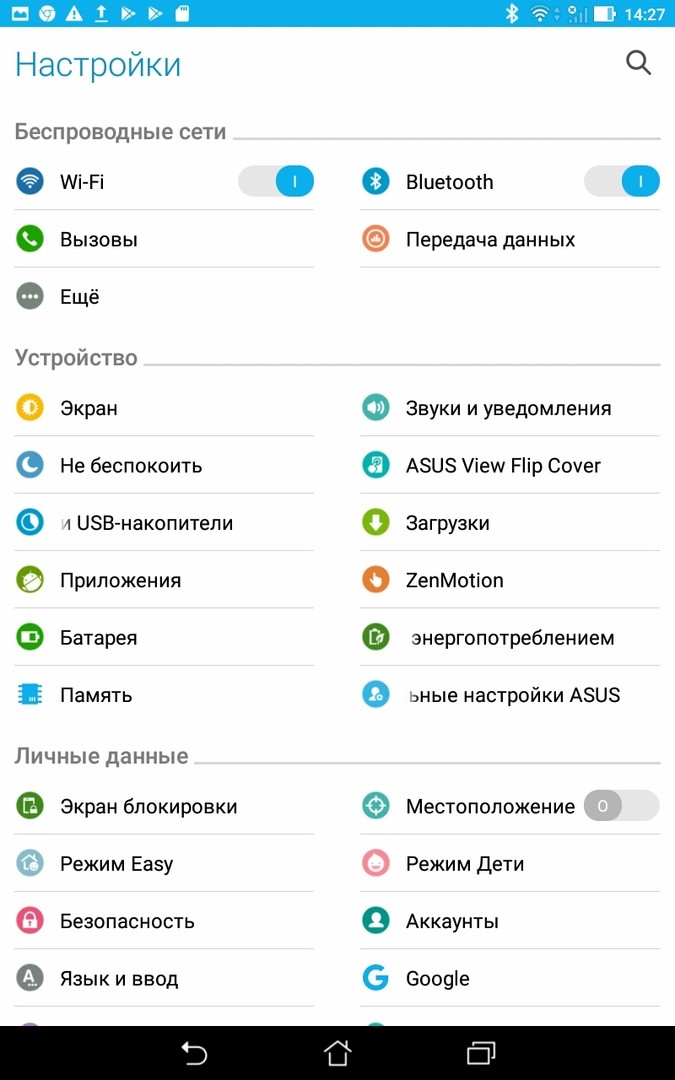
Шаг 2. Откроется раздел настроек вашего мобильного устройства. Найдите в нем раздел Устройство — в нем будет подраздел Приложения, по которому вам необходимо тапнуть.
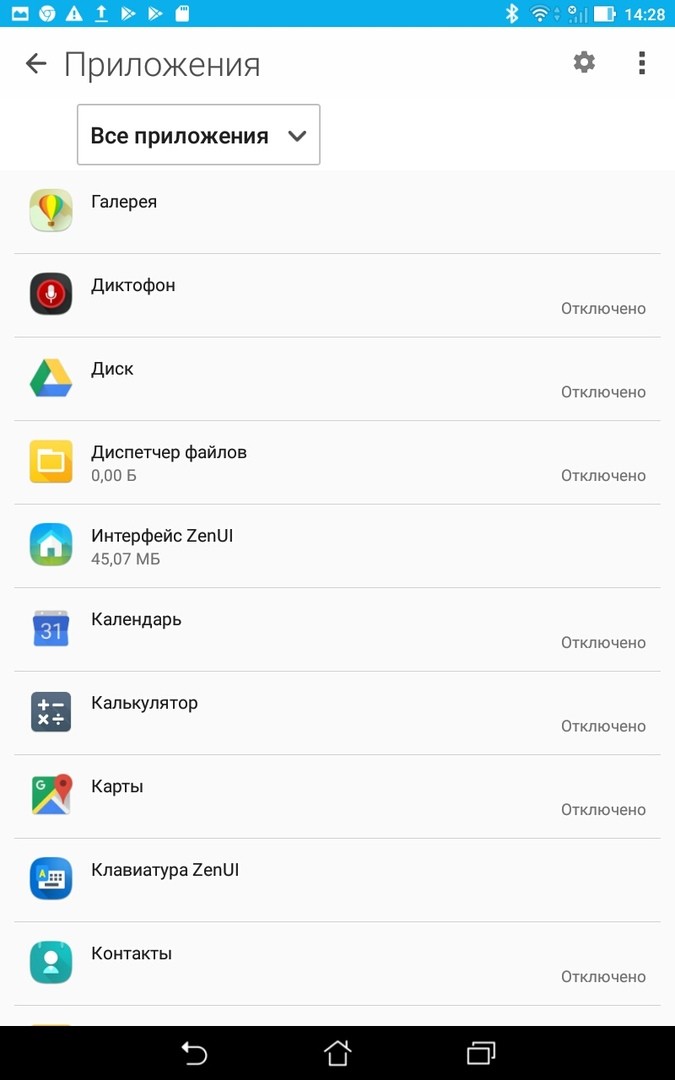
Шаг 3. Откроется полный список приложений на вашем устройстве. С помощью вкладок либо выпадающего списка разделов (в зависимости от варианта прошивки устройства) перейдите в раздел, в котором находится софт, который вы собираетесь удалить (Все приложения, Загруженные, Активные, Отключенные и другое). Тапните по названию более вам ненужной программы.
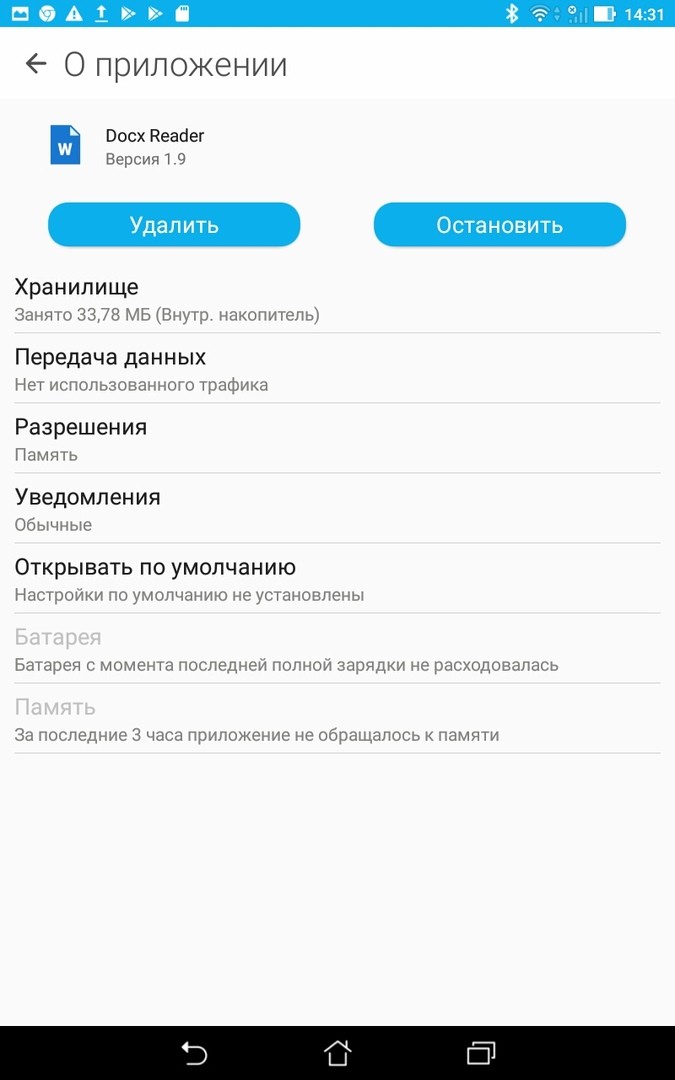
Шаг 4. Откроется страница приложения, на которой вы сможете его удалить — для этого вам нужно найти соответствующую кнопку. В зависимости от версии Андроида и оболочки, она может располагаться как в верхней, так и в нижней части экрана — нажмите на нее. Если кнопка Удалить на странице приложения отсутствует, значит, это софт из базового предустановленного пакета разработчика и удалить его нельзя (в качестве альтернативы, можно его остановить, что не позволит ему нагружать процессор, но память все же не освободит).
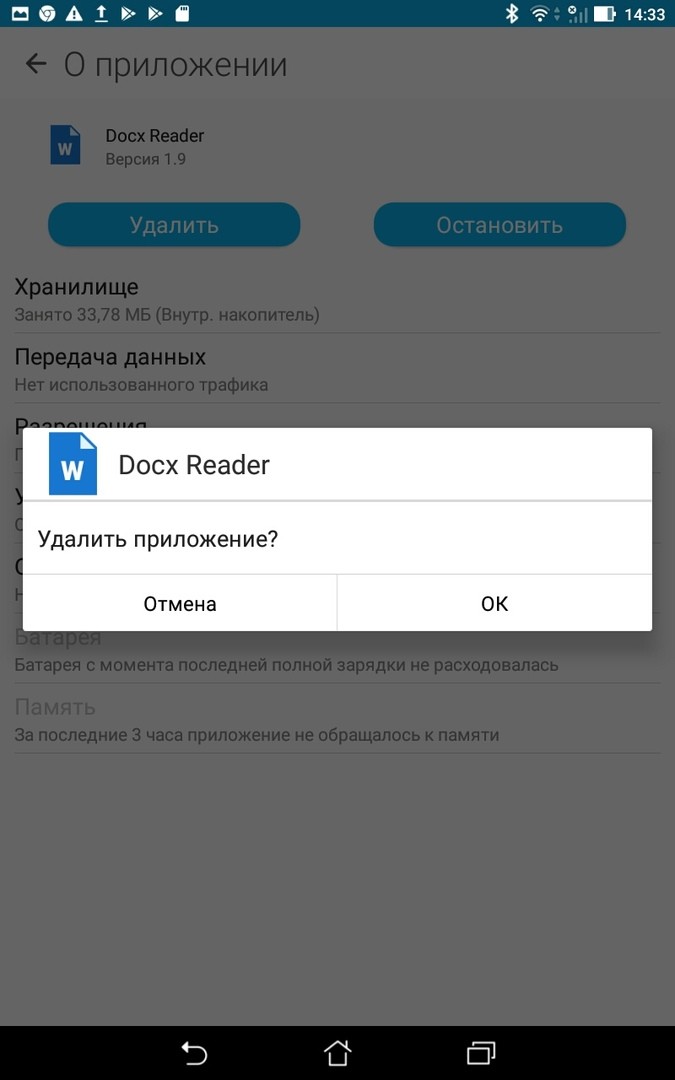
Шаг 5. После нажатия на соответствующую кнопку появится всплывающее окно, в котором вам необходимо подтвердить свое решение об удалении. После этого начнется процедура удаления, способная занять до нескольких минут, в зависимости от объема софта. После чего вы можете сразу проверить состояние памяти, и увидеть, что ее часть освободилась.
Таким способом удаляется установочный файл софта, его папка и т. п., однако, кэш по-прежнему способен занимать память. Избавить таким способом можно только от того программного обеспечения, которое вы самостоятельно скачивали и устанавливали.
Ccleaner — окончательная зачистка удаленных файлов
Программа предназначена для полной и качественной очистки смартфона от ненужных программ, их кэша и остаточных файлов, следов в операционной системе. Скачать софт можно введя его название в поисковой строке Play Marketa или с официального сайта. Используйте программу следующим образом:
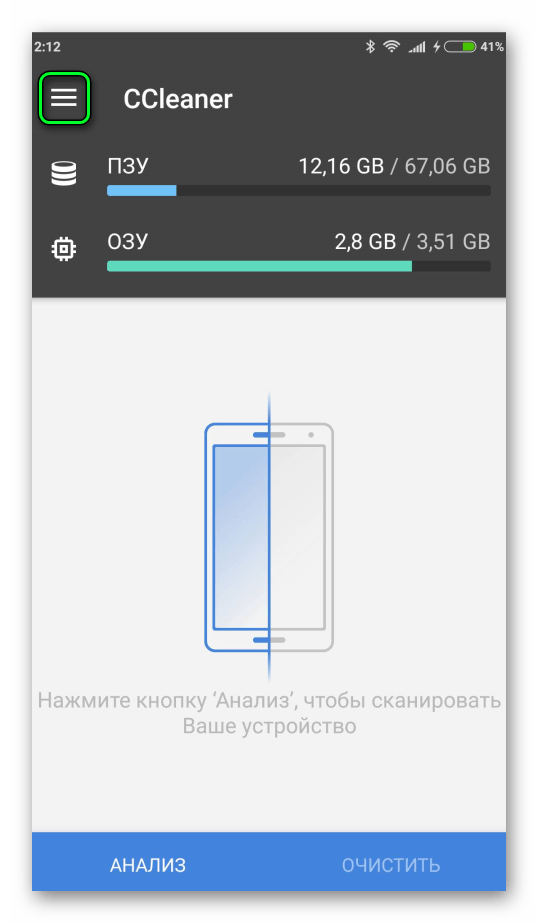
Шаг 1. Запустите с ярлыка на рабочем столе. Откроется главный экран софта, на котором будет отображено состояние памяти устройства и процесс сканирования, определяющего наличие ненужных файлов и программ. Найдите кнопку с тремя параллельными горизонтальными прямыми в левом верхнем углу экрана — нажмите на нее.
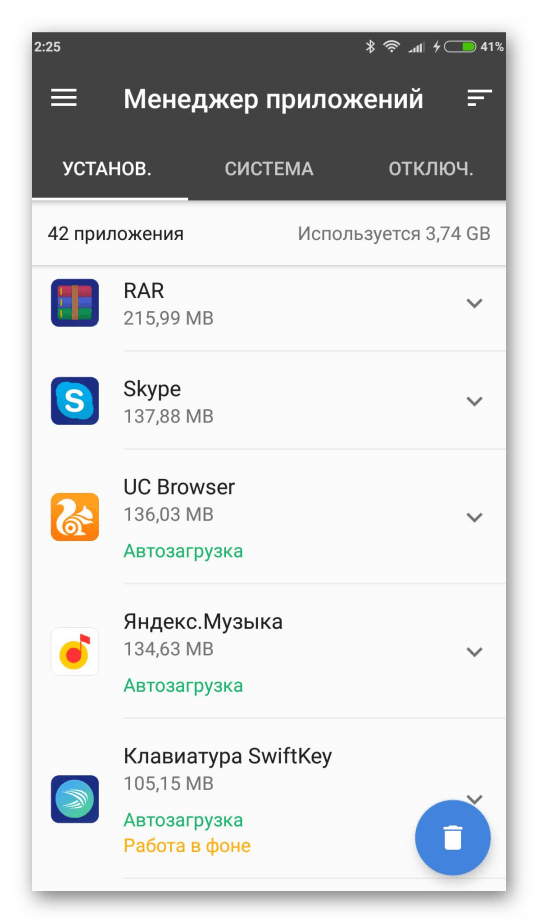
Шаг 2. Откроется меню основного функционала программного обеспечения. Выберите в нем раздел Менеджер приложений, который откроет перед вами список всех установленных на телефоне программ.
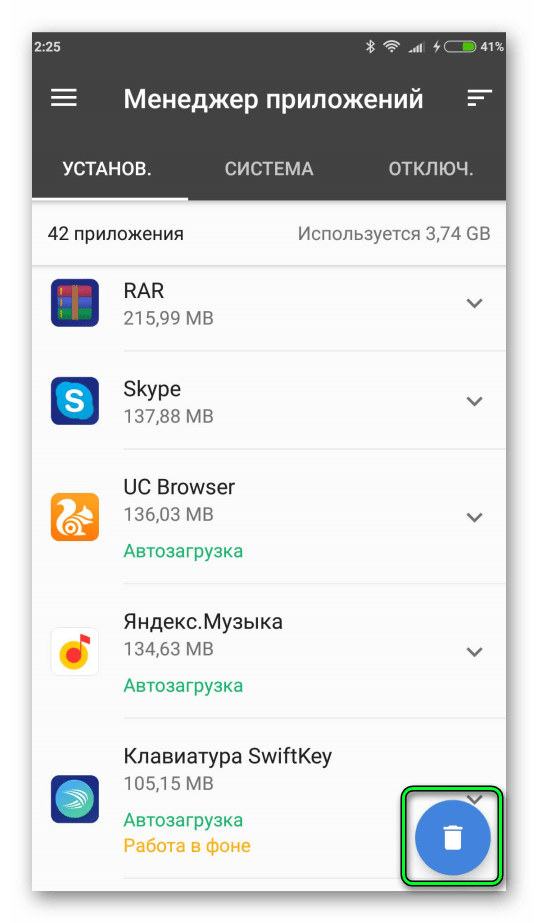
Шаг 3. Обратите внимание на вкладки в верхней части экрана, в которых приложения поделены на системные, установленные и отключенные. Перейдите на вкладку, в которой находится ненужный софт и нажмите на кнопку с изображением мусорного бака в нижнем правом углу. После чего поочередно выделите все приложения, которые требуется удалить.
Обратите внимание, что после установки данное программное обеспечение работает постоянно в фоновом режиме, если не было принудительно остановлено через Настройки. Потому если у вас слабое устройство или вы собираетесь использовать ресурсоемкие программы, то остановите его принудительно.
Clean Master
Скачать данную программу вы можете по ссылке, а на многих телефонах он предустановлен заранее. Рассмотрим правила использования софта:

Шаг 1. Запустите софт с ярлыка на рабочем столе устройства. Вы увидите четыре иконки в нижней части стартового экрана. В правом нижнем углу расположена кнопка Приложения — нажмите на нее.
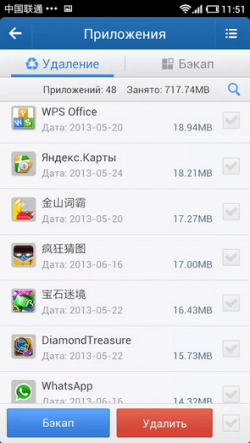
Шаг 2. Перед вами отобразится список приложений, установленных на устройстве. Вверху есть две кнопки — Удаление и Бэкап (откат) — тапните по удалению.
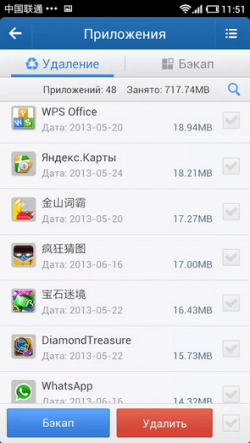
Шаг 3. Теперь нажмите на галочки справа от названий приложений,а затем — на красную кнопку Удалить. Дождитесь окончания процесса удаления.
Основное преимущество данного софта состоит в том, что он позволяет удалять сразу множество приложений.
Удаляем системные приложения через System App Remover
Как удалить ненужные приложения на Андроиде, если они были предустановлены разработчиком и стандартными способами не удаляются? Для этого необходим специализированный софт, который можно скачать здесь или здесь. Используйте ее следующим образом:

Шаг 1. Запустите с ярлыка на рабочем столе. Вы увидите, что в нижней части экрана есть две кнопки — Обычные приложения и Системные. Если вам нужно удалить предустановленный софт, кликните по кнопке Системные.
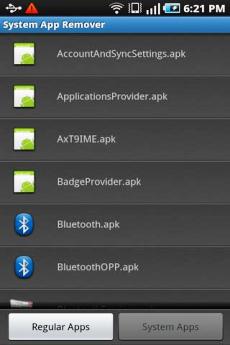
Шаг 2. Откроется список системных приложений, установленных на вашем смартфоне. Найдите то, что вам больше не нужно, и тапните по нему — это запустит процесс удаления.
Существенный недостаток приложения в том, что для его работы необходимо иметь права root на устройство.
Какие приложения можно удалить
Простому удалению посредством встроенных ресурсов планшета подлежит любой софт, который вы скачали и установили самостоятельно, а также некоторые программы предустановленного пакета разработчика (разные, в зависимости от версии операционной системы), от которых не зависит функционирование всей системы.
Вы не можете удалить таким способом любой софт, от которого зависит работа устройства и большинство предустановленных приложений Гугл. А также данным способом нельзя удалить обновления — здесь поможет только откат до точки восстановления системы или до заводских настроек.
С помощью привлечения сторонних программ, как в примерах выше, можно удалить любые приложения, в том числе и от Google. Но делать это следует внимательно — важно не очистить таким способом утилиты, без которых ваш смартфон не сможет функционировать.
Как восстановить удаленное приложение
При удалении приложения теряется и большинство типов данных, создаваемых и сохраняемых им. То есть, после повторного скачивания приложения вы не сможете восстановить сохраненные данные (например, в Заметках) или прогресс игры.
Исключение составляет приложения, требующие привязки к социальным сетям или номеру телефона — при их переустановке вы восстанавливаете прогресс после повторного входа в аккаунт.
Если ранее вы уже скачивали приложение, но затем удалили, и теперь повторно хотите скачать, помочь в этом вам может Play Market.
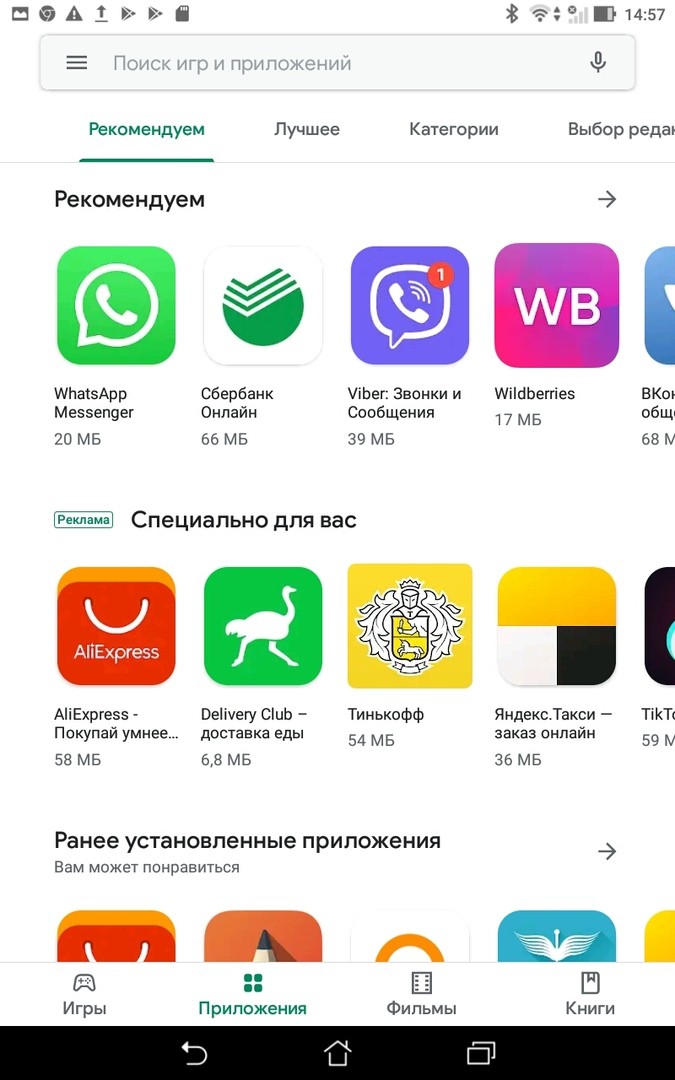
Шаг 1. Разблокируйте ваш планшет и запустите Плэй Маркет (если вы удалили его, то предварительно скачайте из интернета и установите). После открытия приложения на его главной странице в левой части поисковой строки найдите иконку с тремя горизонтальными линиями и тапните по ней.
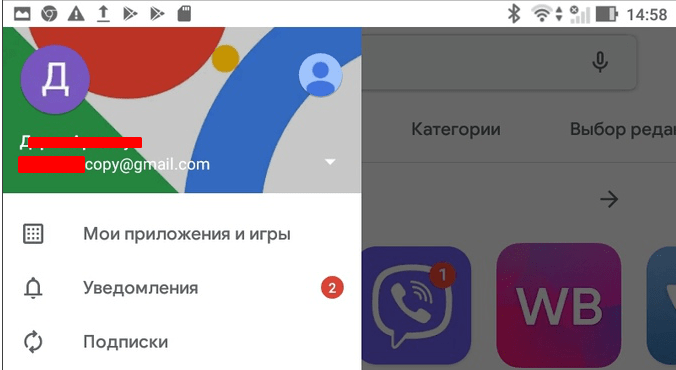
Шаг 2. Откроется боковое меню с аккаунта, в котором будут отображены все данные, касающиеся приложений (для восстановления необходимо привязать телефон к тому же аккаунту, с которого вы скачивали приложение, которое собираетесь восстановить). В верхней части бокового меню располагается кнопка Мои приложения и игры — нажмите на нее.

Шаг 3. Откроется список приложений — среди верхних вкладок найдите кнопку Библиотека и перейдите на нее. Здесь собраны абсолютно все приложения, которые вы когда-либо скачивали из Плэй Маркета с данного аккаунта,в том числе и на другие устройства (другие вкладки отображают список установленных на данный момент на смартфоне приложений и обновлений). В списке найдите нужное и тапните по нему.
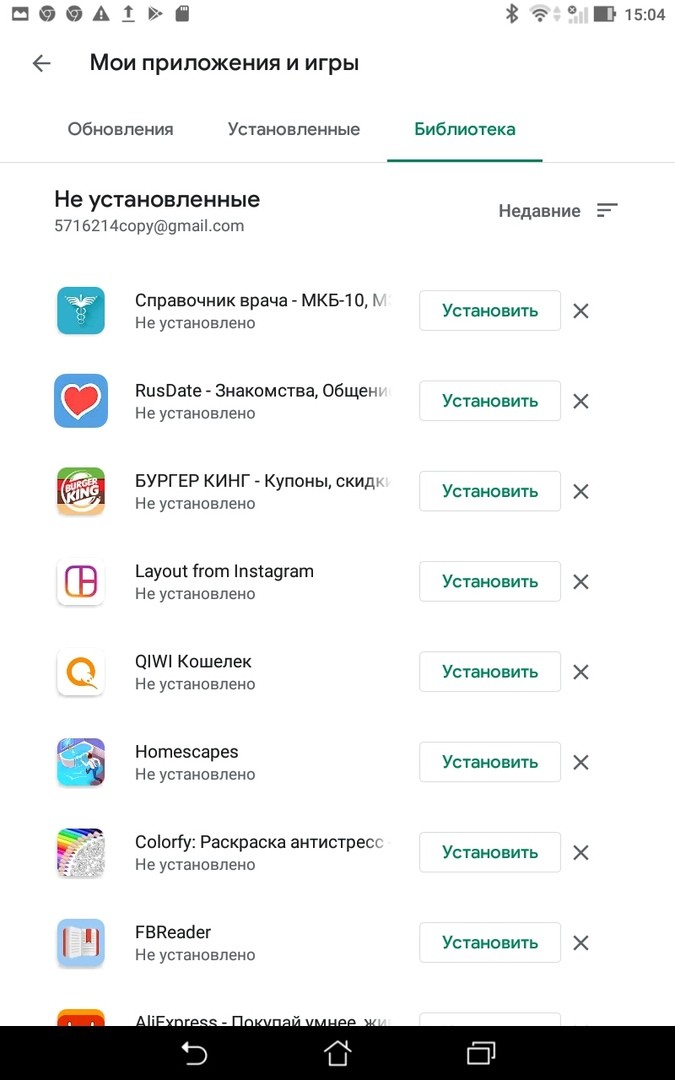
Шаг 4. Откроется страница Плэй Маркета, на которой можно скачать данное приложение. Нажмите на кнопку Установить и выполните повторную установку привычным образом.
Если приложения, которое вам нужно, нет в Плэй Маркете и вы скачивали его со сторонних источников, то восстановить его невозможно, кроме как повторно скачать. Описанный же способ хорош и при покупке нового телефона, на котором вам необходимо восстановить Плэй Маркет.
Мы рассмотрели разные способы, как удалить удаленные приложения на Андроид, и теперь вы сможете сделать это без сторонней помощи.
