
Многим владельцам портативной техники известна такая процедура, как форматирование карты памяти, которая приводит к очистке внешнего накопителя. Но одним нажатием можно очистить не только флешку, но и смартфон. Предлагаем выяснить, как отформатировать телефон на операционной системе Андроид, и узнать, при каких обстоятельствах эта процедура является незаменимой и обязательной.
Для чего это нужно?
Форматирование карты памяти – это операция, которая преследует сразу две цели:
- удаление информации;
- изменение формата файловой системы.
В случае со смартфонами процедура является похожей, но все-таки имеет некоторые особенности. В отличие от флешек, мобильное устройство не может поменять тип файловой системы. Поэтому данную операцию правильнее называть не форматированием, а приведением телефона к заводским параметрам.

В ходе выполнения процедуры со смартфона стираются все пользовательские данные, включая мультимедийные файлы, документы, приложения и аккаунты. Удаление информации может потребоваться в целом ряде случаев, среди которых важно выделить следующие:
- профилактические действия перед установкой обновлений системы;
- попытка устранить неполадки, связанные с работой устройства, за счет удаления вирусов через сброс параметров;
- подготовка смартфона к перепродаже.
Это далеко не все случаи, когда форматирование является полезной процедурой, позволяющей решить самые разные проблемы. Но не будем долго останавливаться на сценариях использования очистки, а сразу перейдем к методам выполнения операции.

Что нужно делать перед форматированием
Прежде чем форматнуть смартфон, необходимо заняться подготовительными действиями. Все-таки в ходе выполнения операции стираются все файлы, а вы наверняка не хотите потерять пользовательские данные. Чтобы сохранить информацию, сделайте следующее:
- Откройте настройки телефона.
- Перейдите в раздел «Восстановление и сброс».
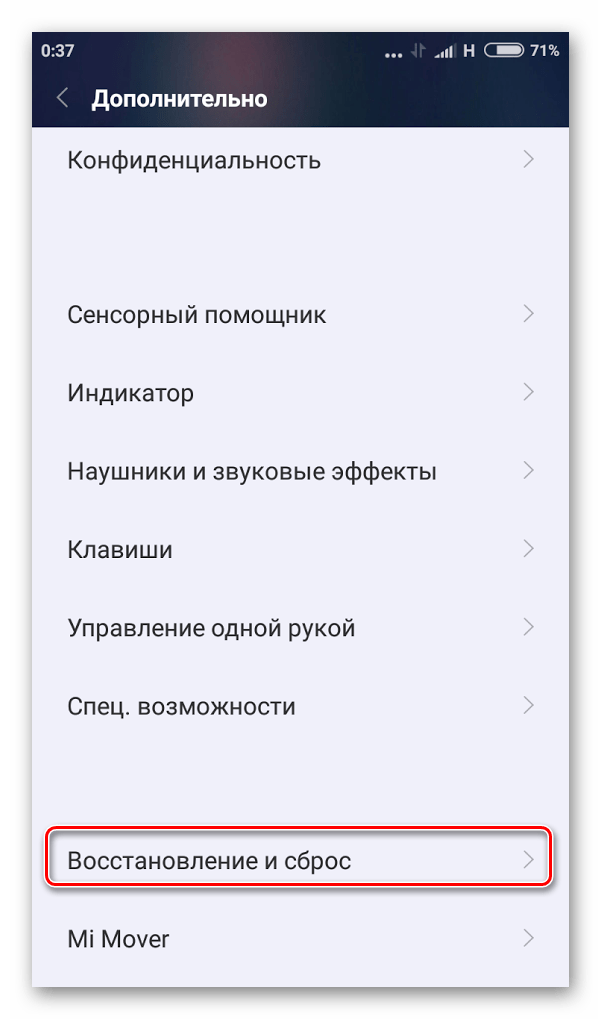
- Выберите опцию «Создать резервную копию данных».

- Укажите место сохранения бэкапа и дождитесь окончания резервирования.

Смартфон позволяет загрузить резервную копию в облачное хранилище Google Drive или сохранить в виде отдельного файла. При выборе первого варианта учитывайте, что бесплатно сервис предоставляет лишь 15 гигабайтов пространства на своих серверах. А при создании отдельного файла бэкапа не забывайте перебросить его на внешний накопитель, будь то MicroSD-карта или другое устройство со встроенной памятью.
По завершении операции вы сможете восстановить данные через тот же раздел настроек «Восстановление и сброс». Если речь идет о бэкапе, загруженном на Google Drive, достаточно будет авторизоваться под своим Гугл-аккаунтом. Если же резервная копия сохранялась в виде отдельного файла, то не забудьте перекинуть ее на смартфон перед восстановлением.

Способы форматирования
Осуществить задуманное можно несколькими способами. Стандартный вариант – форматирование через настройки телефона. Однако, если устройство функционирует некорректно, для выполнения операции придется обратиться к альтернативным вариантам через рекавери и ПК.
Через настройки
Это стандартный способ, позволяющий выполнить сброс до заводских настроек. Операция выполняется по следующему алгоритму:
- Откройте настройки телефона.

- Перейдите в раздел «Восстановление и сброс», а затем – «Сброс настроек».
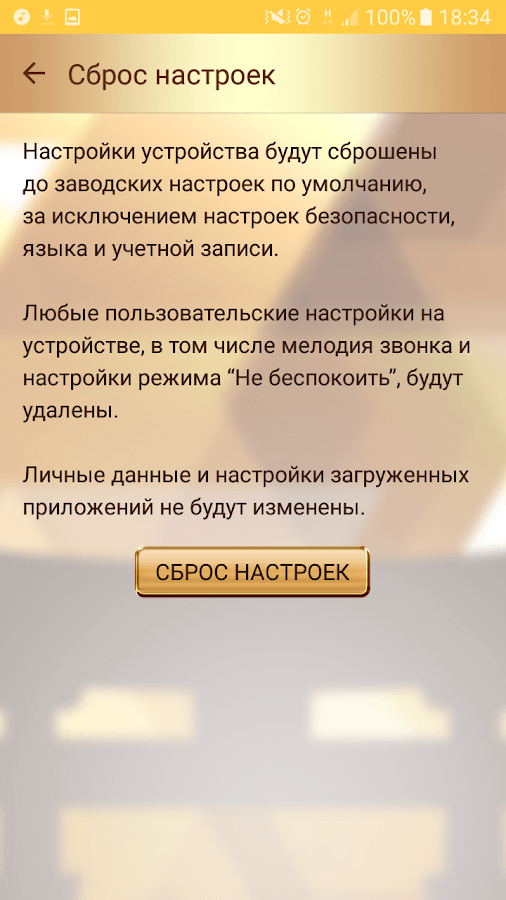
- Нажмите кнопку «Сбросить настройки телефона», а затем – «Стереть все».

В случае правильного выполнения операции смартфон уйдет в перезагрузку на пару-тройку минут, а после повторного запуска вы увидите перед собой окно авторизации в учетной записи Google.
Через Recovery
Это альтернативный вариант форматирования смартфона для тех, кто не может выполнить операцию через стандартный интерфейс Андроид. Для осуществления задуманного нужно:
- Выключить смартфон.
- Запустить Recovery Mode (режим восстановления) через кнопки «Power» + «Volume Down» (их нужно удерживать до появления логотипа).

- Используя качельку регулировки громкости, перейдите в раздел «wipe data/factory reset».
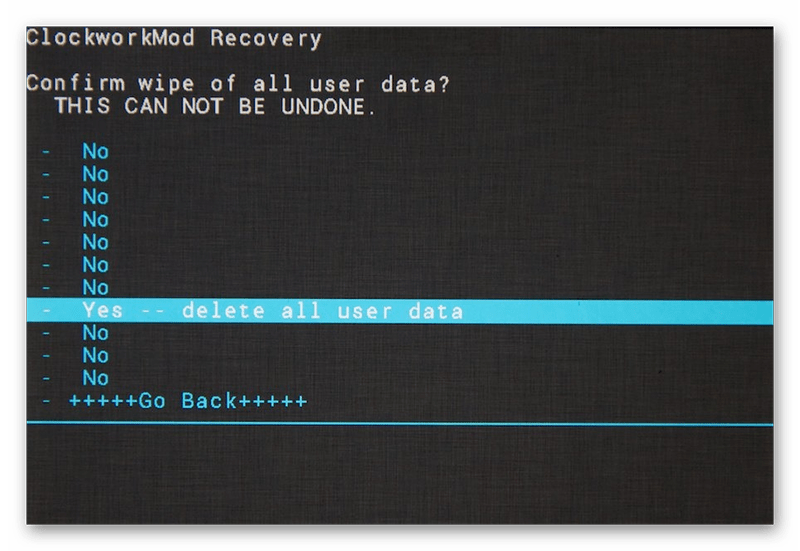
- Подтвердите действие нажатием на кнопку питания.
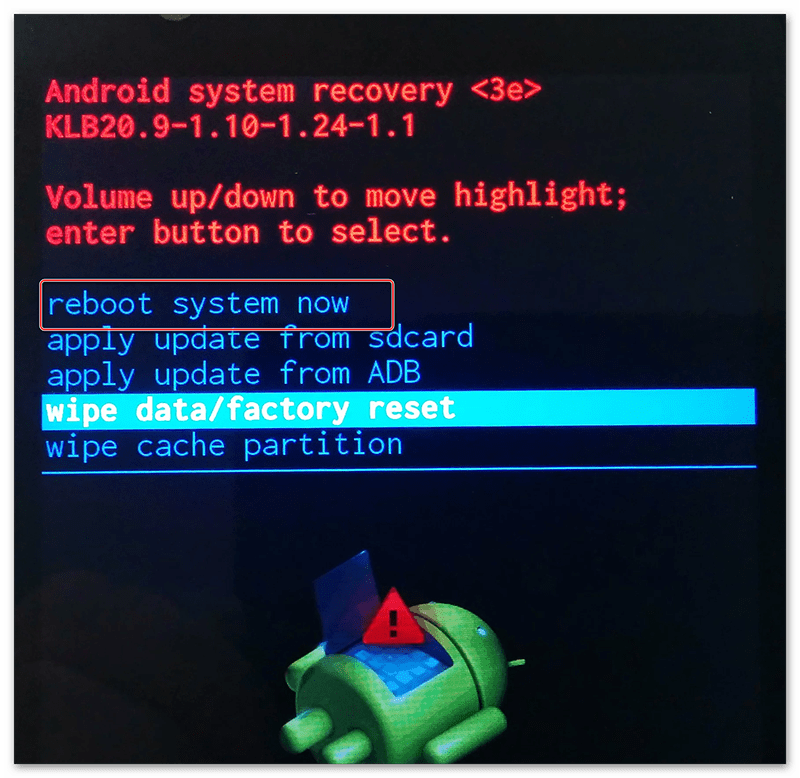
- Выполните операцию «reboot system now» для перезагрузки смартфона в стандартном режиме.
Важно. Комбинация кнопок, необходимая для запуска режима восстановления, может отличаться в зависимости от модели смартфона. Уточняйте актуальную информацию на сайте производителя.
Как и в случае со сбросом через настройки Андроид, после выполнения заключительного шага смартфон перезагружается, и спустя пару минут становится готов к использованию «с нуля».
Через компьютер и подключение USB
Заключительный способ, помогающий полностью очистить смартфон, предполагает использование компьютера. Чтобы выполнить операцию без ошибок, действуйте по инструкции:
- В настройках телефона активируйте отладку по USB.
- Установите фирменную утилиту на компьютер (например, Samsung Smart Switch).
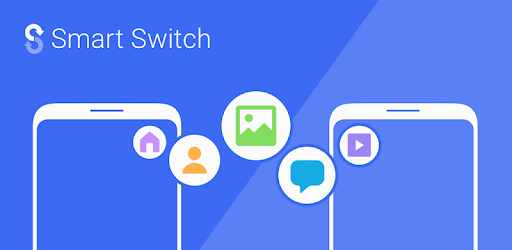
- Подключите смартфон к ПК.
- Убедитесь, что мобильное устройство правильно определилось внутри программы.
- Выберите опцию «Сброс настроек» и подтвердите свое действие.

Если для вашего смартфона нет официальной утилиты, попробуйте выполнить сброс при помощи сервиса Find My Phone. Вам понадобится просто авторизоваться под учеткой Гугл, выбрать свой телефон из списка и нажать кнопку «Очистить устройство».
Как очистить карту памяти
Также вы можете очистить не только внутреннюю память смартфона в ходе сброса настроек, но и отформатировать MicroSD-карту:
- Откройте настройки устройства.
- Перейдите в раздел «Память».
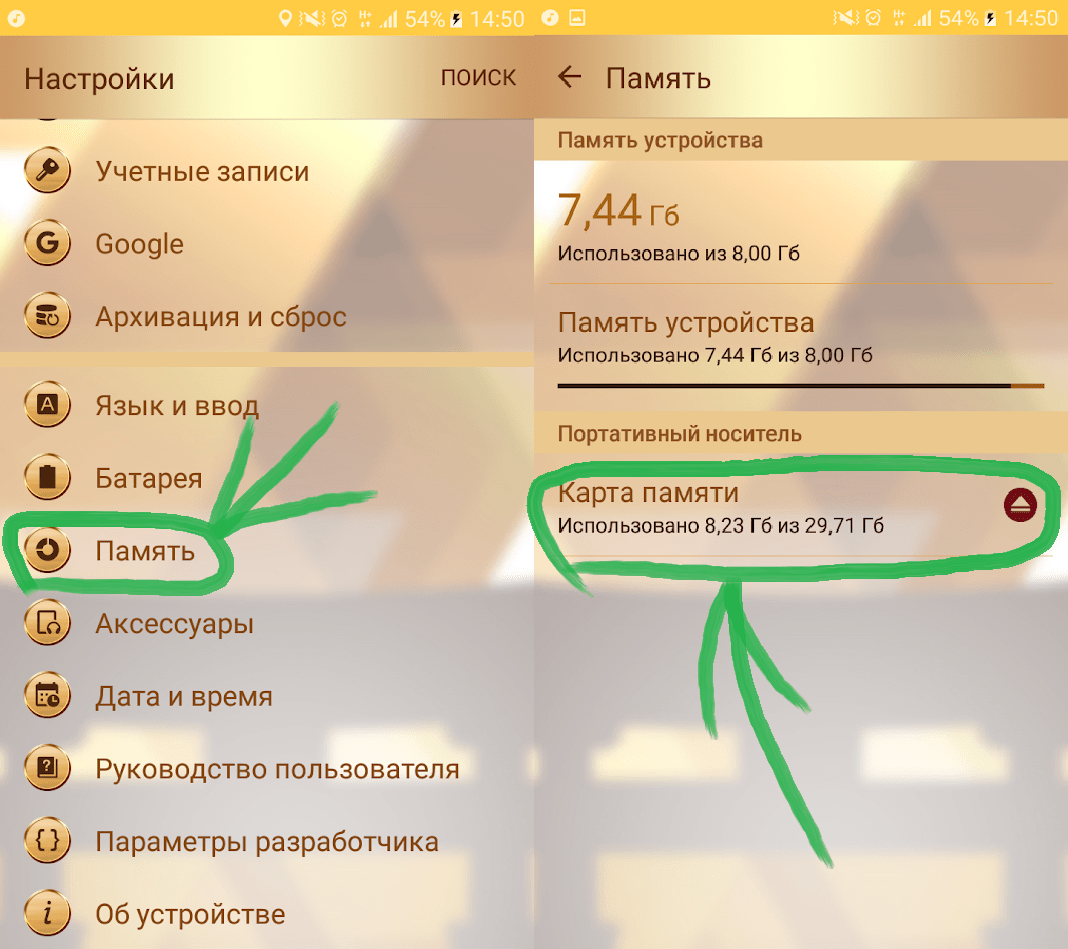
- Тапните по названию MicroSD-карты.
- Нажмите кнопку «Форматировать».
- Подтвердите действие.
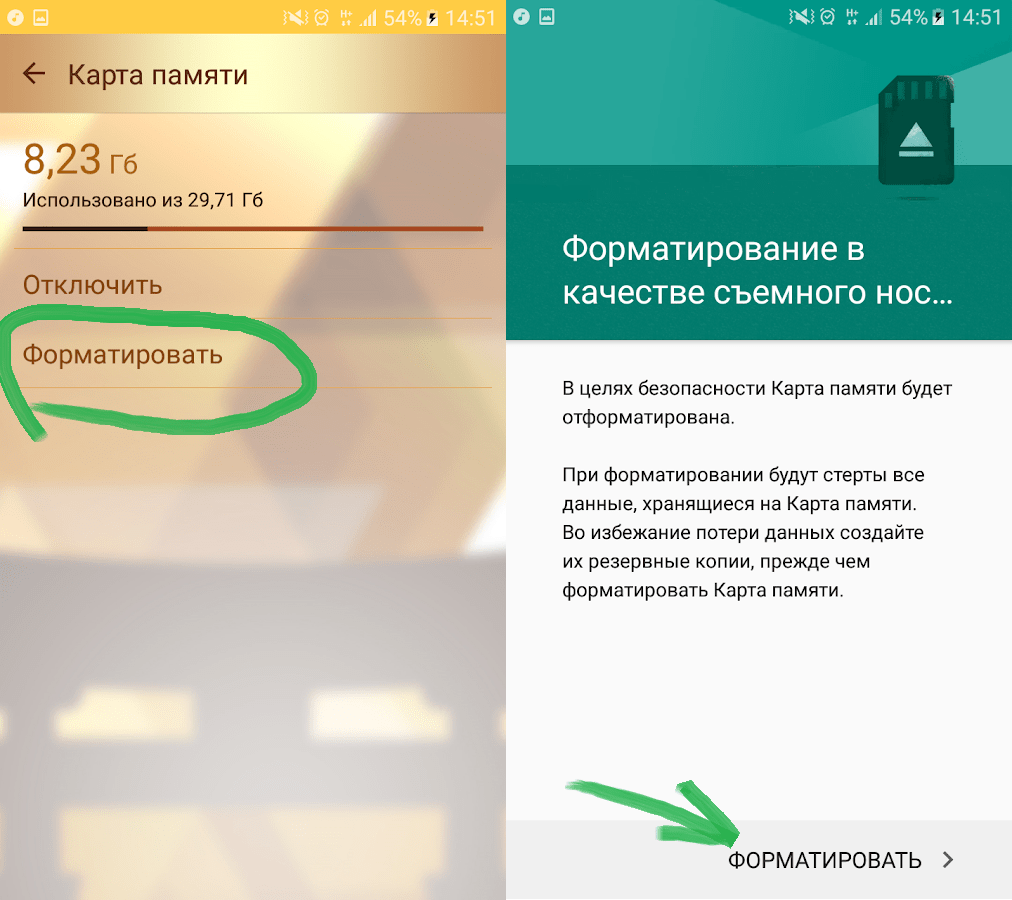
При желании эту операцию можно выполнить не на смартфоне, а на компьютере. Но в обоих случаях эффект будет один и тот же – вся информация окажется стерта.
Как часто можно, и нужно ли регулярно форматировать телефон?
Периодичность выполнения очистки смартфона напрямую зависит от сценариев использования. Так, если вы подозреваете, что устройство заражено вирусами, то его нужно форматнуть в обязательном порядке. Также не забывайте сбрасывать параметры перед каждым обновлением системы. Обращаться к этой операции чаще нет никакого смысла.
Форматирование — процесс полной очистки внутреннего накопителя (памяти), поэтому к нему нужно подойти с осторожностью.
Если вы задумали отформатировать смартфон или планшет на Android, то нужно понимать, что ситуация немного отличается от форматирование флеш-карты. Если карту памяти можно очистить полностью, «под ноль», то в случае с устройством речь идет о сбросе настроек до заводских (Hard Reset). Эта операция часто помогает решить проблемы с торможениями, внеплановыми перезагрузками устройства, вылетом приложений и другими программными проблемами.
Перед очисткой телефона перенесите важные фотографии, музыку и другие файлы на компьютер или другой носитель, поскольку все личные данные будут удалены. Подробнее читайте в статье про резервное копирование.
Форматирование смартфона на Android
Чтобы «отформатировать» Android-смартфон стандартным путем, необходимо следовать простой инструкции.
Важно! Название и расположение разделов в настройках смартфона могут отличаться. В любом случае, функция сброса настроек есть в любом телефоне. Мы рассмотрим форматирование телефона на примере Android 11.
1. Зайдите в Настройки → Система → Сброс настроек.

2. Откроется раздел со следующими опциями:
- Сбросить настройки Wi-Fi, мобильного интернета и Bluetooth.
- Сбросить настройки приложений.
- Удалить все данные (сброс к заводским настройкам).

3. Для форматирования смартфона нужно выбрать опцию Удалить все данные. Система предупредит, что будут удалены все данные из внутренней памяти, в том числе аккаунт Google, музыка, фото, загруженные приложения и другое. Для начала форматирования Android достаточно нажать кнопку сброса.

4. Дождитесь окончания процесса, это может занять 3-10 минут времени.
После успешного завершения форматирования телефон включится, как в первый раз — пустой и не забитый лишними данными. Пользователю останется авторизовать под своим аккаунтом Google и заново скачать необходимые приложения и игры. Если есть резервная копия, воспользуйтесь ей и восстановите фотографии и другие данные.
Форматирование Android в меню Recovery
Если неполадки смартфона настолько серьезные, что не получается зайти в настройки и сделать сброс стандартным путем, придется воспользоваться меню Recovery (подробности в специальной статье). Обратите внимание, что открытие Recovery не является опасной процедурой и не лишает гарантии, но экспериментировать там не рекомендуется — ответственность за все действия лежат на пользователе.
Чтобы зайти в меню «рекавери», нужно зажать на 5-10 секунд кнопку питания и прибавления громкости. Устройство перезагрузится, откроется меню Recovery, которые на разных устройствах может выглядеть по-разному. Управление здесь осуществляется физическими кнопками (прибавить/убавить громкость и кнопка питания).
В меню выберите пункт Wipe data/Factory reset — это и есть сброс настроек до заводских, в нашем случае форматирование Android. Дождитесь окончания процедуры и пользуйтесь очищенным гаджетом.

Если на телефоне нужно отформатировать только карту памяти, воспользуйтесь этой инструкцией.
Телефон стал медленно работать или требуется очистить личные данные перед продажей? В таком случае поможет форматирование разделов памяти. В статье мы расскажем об актуальных способах очистки данных, на внутреннем и внешнем накопителе.
Форматирование внутренней памяти
Наилучший способ очистить внутреннюю память – сбросить настройки до заводского состояния. В таком случае вся информация удаляется, а вы получаете телефон в том виде, в каком приобрели. Узнайте детальнее, как выполнить сброс настроек на андроид.
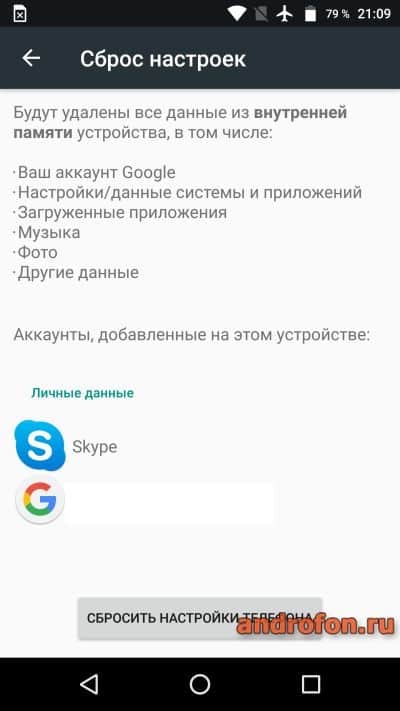
Форматирование карты памяти
Для очистки внешнего накопителя в настройках телефона предусмотрен соответствующий раздел – форматирование карты памяти. Подробную инструкцию смотрите в статье форматирование SD карты.
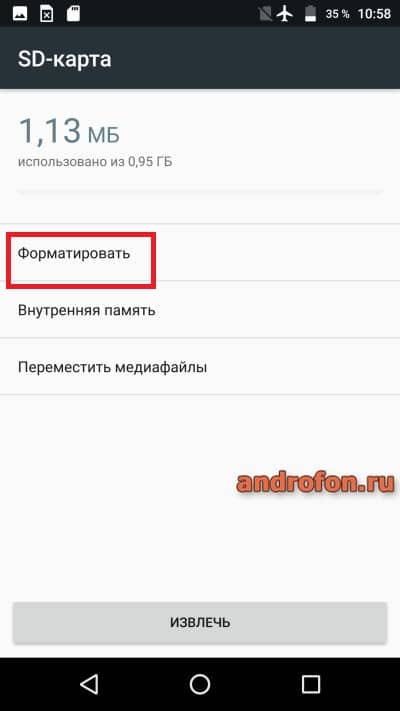


Форматирование в TWRP recovery
В TWRP recovery больше возможностей по очистке данных. Причем доступна очистка внутренней и внешней памяти, а так же очистка определенного раздела. Так же в TWRP recovery встроен файловый менеджер, что позволяет производить выборочное удаление определенных файлов. Это актуально когда загрузке системы мешает файл или программа. Если в вашем телефоне нет TWRP, тогда прочтите, как установить TWRP Recovery.
Инструкция
- Зайдите в рекавери меню на андроид.
- В главном меню выберите пункт очистка.
- Для выборочной очистки нажмите на кнопку Выборочная очистка.
- В следующем окне отметьте разделы, что требуется очистить.
- Для подтверждения, переведите переключатель внизу экрана в правое положение.
Выборочная очистка
Удалить определенные или временные файлы поможет файловый менеджер. С помощью программы и знаний по назначению папок в файловой системе Android, легко найти ненужные данные и удалить. При этом удаление файлов из системного раздела невозможно без root прав.
Инструкция
Откройте файловый менеджер.
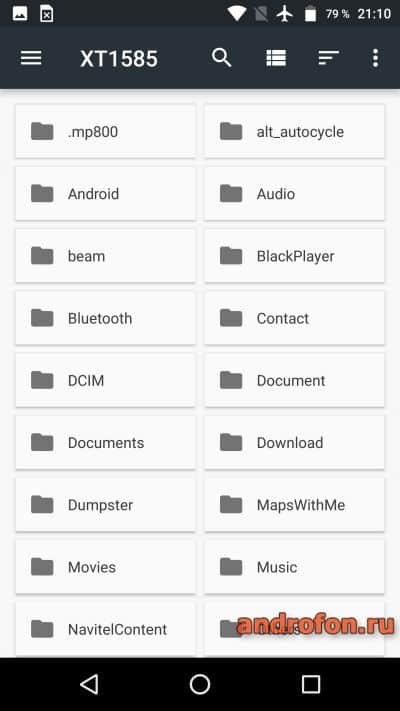
Вручную или с помощью поиска, найдите ненужный файл либо папку.
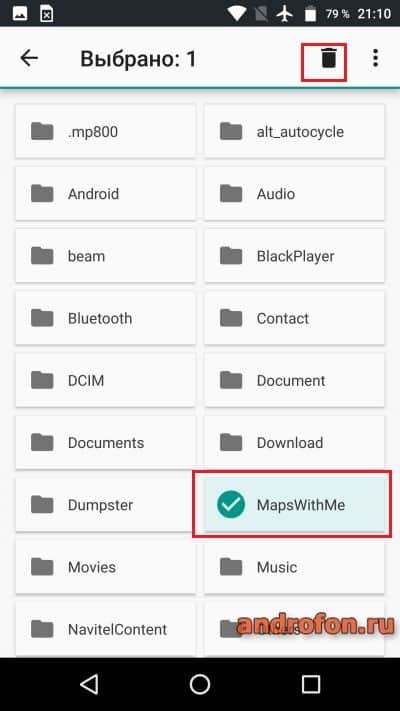
Выделите один или группу элементов, что требуется удалить.
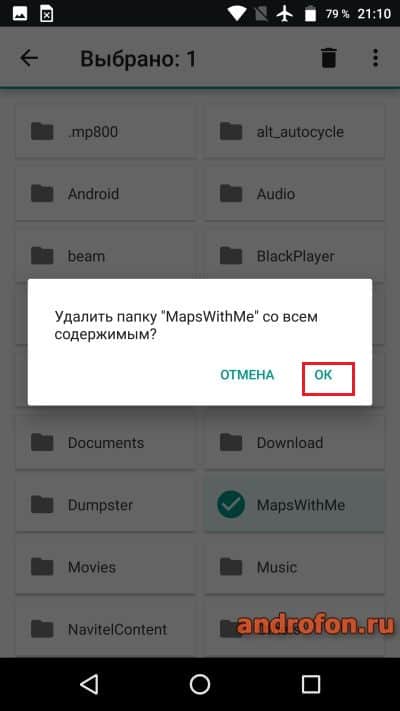
Подтвердите действие.
Видео инструкции
Вывод
В статье собрана актуальная информация, как отформатировать телефон андроид. Описанные способы помогут очистить внутреннюю и внешнюю память, а так же произвести выборочное удаление файлов в памяти телефона или не карте памяти.
А каким способом очистки пользуетесь вы? Пишите свои варианты в разделе для комментариев.
Все способы отформатировать Android смартфон подробно описаны в данной статье, читай и делай по нашей инструкции! Очень часто единственным правильным решением вопроса уничтожения не уже нужной информации является форматирование. Форматировать телефон на ос Андроид не так и сложно, как кажется на первых взгляд и данная статья научит вас этому не хитрому действию.
Содержание:

Зачем форматировать телефон на Андроиде
 Несомненное преимущество OC Android — разнообразие мобильных приложений, развлекательных и полезных, облегчающих быт пользователя день за днем. Многие приложения стоят совсем недорого или вовсе бесплатно, благодаря чему обладатели смартфонов могут скачивать их в огромном количестве. Перегружая устройства неактуальными или похожими по функционалу программами, пользователи дестабилизируют работу своих гаджетов. Через несколько лет или даже месяцев работы аппарат начинает работать с нарушениями, подтормаживать, показатели производительности снижаются.
Несомненное преимущество OC Android — разнообразие мобильных приложений, развлекательных и полезных, облегчающих быт пользователя день за днем. Многие приложения стоят совсем недорого или вовсе бесплатно, благодаря чему обладатели смартфонов могут скачивать их в огромном количестве. Перегружая устройства неактуальными или похожими по функционалу программами, пользователи дестабилизируют работу своих гаджетов. Через несколько лет или даже месяцев работы аппарат начинает работать с нарушениями, подтормаживать, показатели производительности снижаются.
Традиционное решение таких проблем — удаление некоторых приложений с устройства. Однако, положительного эффекта эти действия не приносят. В системе даже после удаления остаются некоторые файлы приложений, которые и становятся главным фактором, замедляющим деятельность OC Android.
Для восстановления работоспособности на должном уровне, систему рекомендуется форматировать, полностью или фрагментарно. Но важно не только знать, как форматировать андроид, а еще и сделать это правильно.
Форматирование Android встроенными средствами (вручную)
Привычный и наиболее применимый метод форматирования — сброс до заводских настроек вручную. Этот способ популярен также и потому что прост в исполнении и приносит результаты быстро. Однако, данная мера радикальная, вместе с битыми файлами и мусором из системы будут удалены и все остальные, нужные данные. В связи с этим, важный совет: перед проведением операции нужно сделать резервную копию всех тех файлов, которые будут необходимы в дальнейшем. При этом, процесс форматирования не затронет те данные, что сохранены на съемной карте памяти.
Форматирование вручную можно осуществить несколькими разными способами. При выборе первого способа нужно придерживаться следующего алгоритма:
- Зайти в пункт «Настройки» на устройстве.
- Найти пункт «Восстановление и сброс» или «Конфиденциальность».
- Найти пункт «Сброс настроек», активировать его.
- Подтвердить выполнение этой команды на смартфоне.
- Запускается процесс форматирования.
- Перезагрузка устройства.
При выборе второго способа, следующий алгоритм:
- Перейти в Диалер.
- Набрать специальный код. Это простейший способ для тех, кто не хочет долго разбираться, как отформатировать телефон Андроид.
Известно несколько действующих комбинаций символов. Например, можно использовать такой: *2767*3855#. - После активации кода начнется процесс форматирования.
При выборе третьего способа, нужно следовать следующему алгоритму:
- Перейти в режим Recovery путем зажимания комбинации клавиш на устройстве. У разных производителей комбинация клавиш отличается, но в большинстве случаев необходимо зажимать одновременно качельку громкости в сторону уменьшения или увеличения и кнопку включения-выключения.
- В режиме Recovery отыскать файл Clear flash или wipe data/factory reset или Clear eMMC и активировать его. В зависимости от производителя устройства, имя файла отличается.
- Активировать команды «yes — delete all user data».
- Дождаться окончания процесса форматирования.
- Перезагрузить устройство, активировав команду «Reboot system».
Приложения для форматирования Андроид
В магазине Play Market не представлены приложения, которые в автоматическом режиме занимаются исключительно форматированием устройства по команде. В списке соответствующих программ при этом есть приложения, которые включают форматирование, как один из инструментов работы с файлами на устройстве.
Самые популярные из них приведены ниже:
- Root booster. Оптимизатор системы достигает хороших результатов за счет перенастройки компонентов системы, удаления временных файлов, пустых папок, мусора приложений, очищения кэша и поддержки режима гибернации.
- Менеджер приложений. Программа систематизирует и анализирует приложения на производительность, кроме того предоставляет возможность удалять программы целыми группами одновременно.
- Total Commander. Известный файловый менеджер наполнен огромным количеством функций, в том числе он полностью удаляет каталоги папок без использования корзины.
В каком формате форматирует Андроид
Система Андроид имеет возможность форматировать устройство в нескольких форматах файловых систем.
Самые распространенные из систем файлов:
- FAT 32. В этом формате работает большинство устройств на OC Android. Характеризуется хорошей скоростью, производительностью. Многие файлы в формате FAT32 легко прочитаются периферийными проигрывателями, поэтому смартфон можно использовать как стандартную флэшку.
- exFAT. Фактически, этот формат — улучшенная копия FAT32, не имеющая ограничений. Каков размер файлов и их количество в одной папке — не имеет значения для этого формата.
- NTFS. Современный формат файлов, который поддерживается сейчас многими персональными компьютерами. NTFS лучше защищает информацию, а размер скачиваемых файлов не ограничен как в FAT32.
От того, какой формат файлов будет на устройстве после форматирования, зависит от самого пользователя. Для этого нужно следовать алгоритму:
Смотри наши инструкции по настройке девасов в ютуб!
- Зайти в пункт «Настройки».
- Открыть раздел «Память».
- Найти пункт «Настройки памяти».
- Найти и активировать команду «Форматировать карту памяти».
- Изменить формат на необходимый.
Как форматировать карту для андроид
В устройствах, поддерживающих операционную систему Андроид, нередки случаи возникновения проблем со съемной картой памяти. Если возникают ошибки в системе файлов, OC Android предлагает отформатировать карту. Также возникает необходимость форматирования карты при снижении показателей производительности и скорости приложений, наличии битых файлов, медленном копировании и других проблемах.
Отформатировать карту можно самостоятельно, применив один из нескольких известных способов. Однако, перед началом форматирования рекомендуется создать резервные копии файлов и зарядить аккумулятор более чем на 50 процентов.
- В меню устройства найти и зайти в пункт «Настройки».
- Выбрать пункт «Память».
- Прокрутить информацию об использовании памяти устройства, найти пункт «Карта памяти» или «Внешний накопитель».
- Зайти в подменю карты памяти и прокрутить статистическую информацию.
- Найти команду «Извлечь карту» и активировать ее. Если такой команды на устройстве нет, то этот шаг пропустить.
- Выйти и снова зайти в настройки. Если команды «Извлечь карту» на устройстве нет, то пропустить этот шаг.
- Найти команду «Очистить карту» и активировать ее.
- Подтвердить действие, если это необходимо.
По второму способу форматирования карты, нужно придерживаться такого алгоритма:
- Отключить устройство.
- Извлечь карту из слота.
- Подключить карту к ноутбуку с помощью картридера, встроенного в компьютер, или внешнего.
- Кликнуть по иконке «Мой компьютер» (есть и другие варианты названия).
- Кликнуть правой кнопкой мыши по значку SD.
- Выбрать функцию «Форматировать».
- Выбрать нужный формат форматирования.
- Отметить чекбокс напротив команды «Быстрое» (есть и другие варианты названия команды).
- Запустить команду «Начать».
Остается лишь дождаться завершения процесса и карта памяти мобильного устройства будет полностью отформатирована.
Cодержание публикации
- Когда может понадобиться сброс к заводским настройкам
- Сброс настроек на Андроид через меню гаджета
- Сброс настроек цифровыми кодами
- Возврат к заводскому состоянию с помощью рекавери
- Сброс настроек отдельной кнопкой
- Модели смартфонов и их аппаратные клавиши
- Сброс к заводским настройкам с помощью компьютера
- Как перезагрузить Android
- Иллюзия удаления данных
- Зашифровка данных
- Перезапись ненужных данных
- Что требуется сделать перед сбросом данных
- Скопируйте с устройства важную информацию
- Удалите с устройства аккаунт Google
- Что делать, если устройство не включается и требует аккаунт Google
- Что делать, если устройство не включается или зависает
- Итоги
Сброс до заводских настроек – это процедура, при которой в телефоне удаляются накопленные данные, а операционная система возвращается к начальной конфигурации. Существует мнение, что пользоваться сбросом смартфона рекомендуется не менее двух раз в год. Это позволит избавиться от лишнего мусора и продлить срок службы девайса.
Когда может понадобиться сброс к заводским настройкам
Возврат к заводской конфигурации на Android осуществляется по двум причинам:
- Продажа или обмен гаджета. Чтобы сэкономить время и не устранять информацию отдельными файлами, лучше сделать полный сброс;
- Снижение производительности. Со временем в смартфонах или планшетах начинает падать производительность. Это происходит, когда снижается продолжительность работы и появляется перегревание. В нередких случаях в системных папках скапливается огромное количество программного мусора.
В зависимости от функциональных и конструкционных особенностей устройств, существует множество методов сброса к первоначальному состоянию. Процедуру удастся выполнить штатными средствами или специализированными программами.
Сброс настроек на Андроид через меню гаджета
Очевидным способом выполнения задачи является использование меню смартфона. Пользователю при этом не придется применять приложения или комбинации кнопок. Если в гаджете установлена одна из последних версии ОС Android, потребуется сделать следующее:
- Разблокировать смартфон;
- Развернуть центр настроек;
- Воспользоваться блоком восстановления или сброса. Есть оболочки ОС с другим названием;
- На следующем этапе откроется страничка, в которой нужно воспользоваться кнопкой сброса;
- Чтобы предотвратить удаление данных, рекомендуется своевременно создать резервную копию.

Внимание! Когда пользователь нажмет на кнопку, в девайсе задействуется откат к первоначальному состоянию. Строго запрещено в этот момент доставать батарею или прибегать к аварийной перезагрузке ОС.
Сброс настроек цифровыми кодами
Еще один эффективный метод, чтобы обнулить свое устройство, не применяя стороннее ПО. К примеру, для гаджетов на базе ОС Android предусмотрен широкий ассортимент различных комбинаций.
Стоит заметить, что каждый производитель гаджетов присваивает собственные коды сброса. По этой причине перед проведением процедуры требуется уточнить комбинацию под конкретную модель.
Также важно помнить, что не во всех Android-устройствах есть такая возможность. Поэтому если имеющаяся модель не оснащена такой функцией, рекомендуется воспользоваться другим способом. Делается процедура следующим образом:
- Активировать приложение «Телефон»;
- В новом окне вставить комбинацию цифр;
- Ожидать перезагрузки телефона.
Возврат к заводскому состоянию с помощью рекавери
Сегодня, в каждом гаджете на базе операционной системы Андроид включён специальный восстановительный режим – рекавери. Он позволяет корректировать некоторые параметры и откатывать телефон к начальной конфигурации.
Владельцу устройства понадобится выполнить всего несколько нажатий физических клавиш. Стоит учесть, что методика будет отличаться в зависимости от марки и модели устройства.
Во многих девайсах есть специальная кнопка с функцией возврата домой. Это один из элементов управления, который будет задействован при запуске режима. Принцип запуска заключается в недолгом зажатии некоторых клавиш. Заводской сброс выполняется по этой инструкции:
- Полностью выключить гаджет;
- Воспользоваться кнопкой регулировки громкости и питания;
- Ожидать появления восстановительного меню;
- Откроется список, в котором нужно выбрать «Wipe data/factory reset».
- У некоторых производителей может быть надпись «Clear Flash» и «Clear eMMC»;
- Далее нужно тапнуть на строчку удаления пользовательских файлов;
- По завершении кликнуть на кнопку перезагрузки системы.

Важно! Для перемещения в меню восстановления нужно задействовать одну из кнопок для регулировки громкости. Подтвердить выбранную команду удастся кнопкой включения. Также есть модели, в которых рекавери предусматривает использование сенсорной панели.
Сброс настроек отдельной кнопкой
Современный рынок мобильной техники всё чаще пополняется смартфонами с отдельной кнопкой для выполнения отката к первоначальному состоянию. Она должна представлять собой мелкое отверстие, внутри которого непосредственно расположен выключатель. Чтобы воспользоваться клавишей, пользователю потребуется задействовать тонкий предмет – иголку, скрепку и т.д.

Однако помните – нажав на аппаратный выключатель, вся пользовательская информация с девайса будет безвозвратно стерта. Чтобы это избежать, нужна резервная копия пакетов данных.
Модели смартфонов и их аппаратные клавиши
Часто пользователей мучает вопрос, касающийся осуществления хард ресет. Ниже представлен перечень смартфонов, которым характерна своя методика проведения процедуры. Стоит заметить, что даже для одного производителя инструкция будет отличаться. Зависит это от версии ОС, года выпуска и конструкционных особенностей модели:
- Samsung. Одновременное зажатие клавиши питания, «Домой» и увеличения громкости. На некоторых моделях потребуется зажать кнопку включения и громкость вниз;
- LG. В этом случае потребуется зажать на несколько секунд кнопку питания и уменьшение громкости. Когда появится логотип, отпустить и вновь повторить комбинацию. Держать до тех пор, пока не откроется меню восстановления;
- Huawei. Для этой марки смартфонов предусмотрено два способа. В первую очередь нужно зажать на 10 секунд кнопку питания и уменьшение громкости. Также есть способ, в котором нужно зажать середину регулятора громкости и клавишу включения;
- Lenovo. В случае с моделями Lenovo предусмотрено три метода – одновременное нажатие уменьшения/увеличения громкости и кнопка включения. Также можно зажать кнопку питания до тех пор, пока устройство не завибрирует. Напоследок стоит воспользоваться кнопкой включения и увеличением громкости;
- Sony. В первом случае нужно нажать на клавишу включения увеличение громкости. Также есть возможность воспользоваться специальной кнопкой, которая утоплена в корпус устройства. Однако для начала нужно подключить телефон к сети и ожидать, пока на дисплее на загорится значок андроида;
- Xiaomi, Meizu. Для запуска функции нужно нажать на кнопку «Пуск» и увеличение громкости. Когда появится логотип, клавишу питания отпустить, а громкость удерживать;
- Acer, Asus. Нажать на уменьшение громкости и кнопку включения;
- Prestigio, BQ. В случае с устройствами данного производителя нужно зажать клавишу «Пуск», а также увеличение или уменьшение громкости.
Сброс к заводским настройкам с помощью компьютера
К данному методу прибегают в тех случаях, если стандартные способы оказались безрезультатными. Прежде чем приступить к процедуре, пользователь должен скачать и установить на компьютер программу «Android System Development Kit». Как сбросить заводские настройки на андроиде:
- Посетить настройки мобильного устройства;
- В разделе разработчиков отыскать режим «USB Debugging»;
- Далее нужно поставить флажок на инструментах USB;
- В компьютере установить программное обеспечение для взаимодействия с мобильными устройствами;
- Подключить смартфон к ПК, используя оригинальный USB-провод;
- Активировать командную строку;
- Вписать следующий адрес «C:UsersИмя пользователяAppDataLocalAndroidAndroid-SDKинструменты»;
- В рекавери ввести ADB перезагрузки;
- Ожидать, пока перезагрузиться система.

Внимание! Не рекомендуется в процессе сброса отсоединять телефон от компьютера. В противном случае может повредиться прошивка.
Как перезагрузить Android
Для перезапуска смартфонов на базе Android предусмотрено несколько методов:
- Стандартная перезагрузка. В этом случае владельцу девайса придется всего лишь воспользоваться штатными средствами. Для начала нужно на несколько секунд зажать кнопку питания, после чего перед пользователем откроется окно с выбором действий. Среди них следует выбрать «Перезагрузка»;
- Принудительная перезагрузка. Этот вид перезапуска нужен в тех случаях, когда смартфон зависает или подтормаживает. Причин такого поведения может быть несколько – перегрев аккумулятора, забитое хранилище и т.д.;
- Аварийная перезагрузка. К этому способу следует прибегать в том случае, когда устройство прекращает реагировать на какие-либо действия. Для этой процедуры требуется достать аккумулятор, дать ему остыть и через некоторое время включить устройство.Также можно воспользоваться комбинацией для запуска меню восстановления.
Иллюзия удаления данных
Стоит заметить, что откат к начальной конфигурации удаляет персональные данные, однако делает это не полностью. В этом случае система стирает лишь адреса тех папок, в которых располагались файлы, а сам контент остается в Flash-памяти. Именно по этой причине многие специализированные утилиты позволяют восстановить удаленную информацию после сброса. Чтобы избежать подобных обстоятельств, рекомендуется ознакомиться со следующими процедурами.
Зашифровка данных
В смартфонах есть специальный инструмент, отвечающий за шифровку персональной информации. Как правило, находится он в настройках. Чтобы его найти, нужно перейти в раздел «Безопасность/Шифровка данных».
Суть шифровки заключается в установке специально кода, в качестве которого может выступать графический ключ или классический PIN. Если своевременно поставить блокировку, то даже после восстановления файлы будет невозможно открыть, не указав предусмотренный пароль.
Перезапись ненужных данных
Довольно эффективный метод, с помощью которого можно зашифровать личную информацию. Суть заключается в том, что пользователю потребуется сделать несколько сбросов. После первой процедуры нужно заполнить внутреннее хранилище устройства емкими ненужными файлами. Затем потребуется сделать второй hard reset, после чего нужные файлы в Flash-памяти перезапишутся ненужным контентом.
Также для этого можно воспользоваться сторонним ПО. К примеру, в Play Market есть приложение «iShredder 6», позволяющее забивать хранилище гаджета информационным мусором. К дополнительному функционалу утилиты также можно отнести возможность удаления перед сбросом конкретных папок, файлов, приложений и кэш.
Что требуется сделать перед сбросом данных
В первую очередь пользователь должен позаботиться о сохранности персональных данных. Конечно, можно подключить девайс к ПК и скопировать необходимую информацию в стационарное устройство. Однако в мобильных ОС интегрирована функция создания резервной копии. Что для этого нужно:
- Открыть настройки системы;
- Перейти к блоку памяти;
- Отыскать пункт резервной копии;
- Перейти во вкладку «Google Диск»;
- Передвинуть ползунок напротив строки «Создать резервную копию данных».Также можно вручную перенести нужную информацию на компьютер или другой девайс.

Скопируйте с устройства важную информацию
Методика проведения процедуры зависит от того, на какое устройство будет копироваться информация:
- Компьютер. В этом случае понадобится USB-шнур, с помощью которого удастся подключить смартфон. Далее нужно выделить важные данные и перенести их в указанную папку на ПК. Однако это касается исключительно медиаконтента. Если речь пойдет о копировании контактов и прочих подобных данных, потребуется установить специальный менеджер. Одним из самых популярных считается AirDroid;
- Другой смартфон. Для передачи файлов на другое мобильное устройство можно задействовать Bluetooth.

Удалите с устройства аккаунт Google
Возникают ситуации, когда владельцу мобильного устройства требуется отключиться от своего аккаунта Гугл. К примеру, это может быть связано с продажей или обменом смартфонами. Чтобы выполнить процедуру, рекомендуется придерживаться данной инструкции:
- Открыть настройки устройства;
- Выбрать раздел с аккаунтами и перейти к вкладке «Пользователи и аккаунты»;
- Найти свой профиль;
- Кликнуть на клавишу удаления;
- Для подтверждения процедуры понадобится указать защитный код.
Что делать, если устройство не включается и требует аккаунт Google
В некоторых смартфонах после отката к первоначальному состоянию при запуске ОС запрашивает ввод аккаунта Гугл. Продолжить работу удастся только после того, как пользователь впишет пароль и логин от профиля, который ранее был привязан к гаджету. По этой причине данные аккаунта рекомендуется записать заранее.
Что делать, если устройство не включается или зависает
В этом случае есть несколько вариантов решения проблемы. Во-первых, можно попробовать выполнить повторный сброс. Возможно, в процессе произошла ошибка, из-за которой сброс был совершен неправильно.
На крайний случай, потребуется перепрошивка. Для этого существуют специальные программы, через которые в мобильном устройстве переустанавливается операционная система. Неопытным пользователям рекомендуется обращаться в ремонтный центр.
Итоги
Наиболее эффективным и безопасным способом сброса является использование настроек устройства. Только им рекомендуется пользоваться, когда телефон не зависает и реагирует на команды. В противном случае пользователи прибегают за помощью к восстановительному меню.
Опираясь на мнение экспертов, хард ресет требуется выполнять несколько раз в год. Такой подход позволит избавляться от лишнего мусора, скопившегося за время эксплуатации. В этом случае рекомендуется делать резервную копию важной информации.
