
Как показать экран — Важно! При показе экрана ваша камера будет отключена. Показывать экран можно только во время разговора с одним абонентом. Совет. Если вы не видите значка показа экрана, нажмите на значок »
Как в телеге показать экран?
Выбрать контакт или чат и нажать «звонок», После соединения нажать кнопку «демонстрация экрана » Screencast (2 прямоугольника) и подтвердить (кнопка Share screen).
В каком приложении можно включить демонстрацию экрана?
Как вывести экран телефона — На сегодня в Google Play существует как минимум три надёжных и проверенных приложения, которые позволяют поделиться содержимым экрана в реальном времени. Это Google Meet, Facebook Messenger и Skype, На мой личный вкус, наиболее оптимальным решением для скрин-мирроринга является Google Meet.
- Скачайте Google Meet из Google Play; Авторизуйтесь со своей учёткой Google; Пригласите к видеоконференции других пользователей кнопкой «+»;
 Показать экран своего смартфона удобнее всего с помощью Google Meet
Показать экран своего смартфона удобнее всего с помощью Google Meet
- В правом верхнем углу нажмите на три вертикальных точки и выберите «Показ экрана»; Согласитесь с условиями демонстрации экрана и показывайте то, что считаете нужным, попутно давая свои комментарии.
Как сделать демонстрацию экрана?
Как включить ДЕМОНСТРАЦИЮ ЭКРАНА в Телеграмме / Трансляция в Telegram
Нажмите на изображение своего профиля, затем нажмите Настройки. Щелкните вкладку Демонстрация экрана и выберите Показывать окна Zoom в ходе демонстрации экрана.
В каком мессенджере можно сделать демонстрацию экрана?
В Telegram появилась новая функция демонстрации экрана для настольных компьютеров и мобильных устройств, чтобы транслировать содержимое рабочего стола компьютера или дисплей мобильного устройства, одному или нескольким пользователям. В данной инструкции о том, как демонстрировать экран монитора компьютера или дисплей мобильного телефона в мессенджере Telegram.
Что такое дублирование экрана?
Что такое дублирование экрана? — Функция Дублирование экрана — это один из способов отображения экрана мобильного устройства на телевизоре для просмотра фото, видео или веб-сайтов. Эта функция применяет технологию Miracast для отображения экрана совместимого устройства на телевизоре без использования беспроводного маршрутизатора.
Как работает трансляция в телеграмме?
Как создать прямую трансляцию в Телеграме — Запустить прямую трансляцию в Телеграме на канале или группе может только администратор. Минимальное количество подписчиков – 2. Важно: трансляции в группах и на каналах отличаются по функционалу. Если вы проводите прямой эфир в группе, то он называется «видеочат»: участники могут поднимать руку и участвовать в беседе.
- Нажмите на кнопку «Трансляция» или «Видеочат» в меню профиля.
- Выберите «Начать трансляцию», чтобы запустить ее сейчас. Другой вариант – «Анонсировать трансляцию», чтобы планировать ее заранее. Максимальный срок – до 7 дней.
- Напишите название трансляции и выберите, что хотите показывать: видео с основной или фронтальной камеры, картинку с экрана или все параллельно.
- Поставьте шумоподавление в настройках, если хотите получить максимально качественный звук.
- Переключите звук на «Телефон», чтобы слушать участников трансляции через внутренний динамик телефона.
- Отправьте ссылку-приглашение другим участникам. Это можно сделать через «Настройки».
- Поставьте настройки в «Правах участников» в видеочате, чтобы отключить микрофоны для новых участников.
- Записывайте стрим в Телеграме как видео- или аудиофайл. Запись сохранится в «Избранном». Перешлите ссылку в группу или канал, чтобы подписчики, которые пропустили эфир, могли посмотреть запись.
 Интерфейс видеозвонков оптимизирован под планшеты, ноутбуки и компьютеры, вертикальное и горизонтальное положение При запуске трансляции с экрана видеопоток захватывается автоматически, что удобно для презентаций и совещаний. Зрители могут участвовать в видеочате, если «поднимут руку» и получат разрешение от администратора.
Интерфейс видеозвонков оптимизирован под планшеты, ноутбуки и компьютеры, вертикальное и горизонтальное положение При запуске трансляции с экрана видеопоток захватывается автоматически, что удобно для презентаций и совещаний. Зрители могут участвовать в видеочате, если «поднимут руку» и получат разрешение от администратора.
Как включить демонстрацию экрана?
Нажмите на изображение своего профиля, затем нажмите Настройки. Щелкните вкладку Демонстрация экрана и выберите Показывать окна Zoom в ходе демонстрации экрана.
Как поделиться экраном в Вотсапе?
WhatsApp на компьютере — Поразительно удобная и простая веб-версия реализована на сайте web. whatsapp. com, Никаких установок и регистраций. Вам вообще не нужно нигде ничего заполнять. Открываете сайт web. whatsapp. com, далее на своем смартфоне заходите в настройки WhatsApp — Web/Комп — и сканируйте камерой смартфона тот QR-код, который увидите на своем экране. Весь интерфейс мессенджера сразу перенесется на экран вашего ПК. Не забудьте убедиться, что WhatsApp имеет доступ к камере для сканирования QR-кода (настройки смартфона — WhatsApp-камера). Важно: не отключайте свой телефон во время использования программы на компьютере.
Проведите вверх по черному квадрату внизу экрана. Выберите вариант: Показать свой экран.
Кстати, как сделать видеозвонок в WhatsApp?
В противном случае откройте WhatsApp, затем коснитесь вкладки «Звонки»> «Новый звонок». Найдите контакт, с которым хотите позвонить, а затем нажмите «Видеозвонок».
Итак, как позвонить в WhatsApp?
В противном случае откройте WhatsApp, затем коснитесь вкладки ЗВОНКИ> Новый звонок. Найдите контакт, с которым хотите позвонить, а затем нажмите Голосовой вызов.
Сказав это, как мне сделать демонстрацию экрана в Zoom?
— Нажмите кнопку «Поделиться экраном», расположенную на панели инструментов собрания.
— Выберите экран, которым хотите поделиться. Вы также можете выбрать конкретное приложение, уже открытое на вашем компьютере, рабочем столе или на доске.
— Щелкните на экране «Поделиться».
Как использовать видео в WhatsApp?
Совершите видеозвонок в WhatsApp. Начните разговор, нажав на имя контакта. Коснитесь значка камеры в правом верхнем углу экрана.
Как поделиться своим экраном во время звонка?
Начните видеозвонок. Проведите вверх по черному квадрату внизу экрана. Выберите вариант: Показать свой экран. Проведите вниз по боковой панели, чтобы подтвердить совместное использование экрана.
Откройте WhatsApp, затем коснитесь вкладки ЗВОНКИ. Коснитесь Новый вызов> Новый групповой вызов. Найдите контакты, которые хотите добавить к вызову, а затем нажмите «Видеозвонок».
Как поделиться своим экраном в Messenger?
Поделитесь своим экраном на рабочем столе Facebook Messenger Начните видеозвонок и нажмите кнопку демонстрации экрана в левом нижнем углу; Выберите демонстрацию всего экрана или одного окна приложения; Начать демонстрацию экрана. 23.09.2020
Как присоединиться к групповому звонку в WhatsApp?
Откройте чат группы, которой хотите позвонить. Если в групповом чате девять или более участников, нажмите «Групповой вызов». Если в групповом чате восемь или меньше участников, нажмите «Голосовой вызов». В этом случае звонок начнется немедленно.
Как поделиться своим экраном с Google Duo?
— Откройте Google Duo.
— Начните видеозвонок.
— В нижней части экрана нажмите «Дополнительные параметры». Совместное использование экрана. Начать. Другой участник может принять или отменить ваш запрос на совместное использование экрана.
— Чтобы прекратить совместное использование, коснитесь «Общий доступ к экрану».
Какие есть приложения, чтобы увидеть себя в видео?
— Skype. Скачать. Skype. Интеграция с Windows 10.…
— Google Meet. Скачать. Google Meet. Интеграция в экосистему Google. …
— Zoom Cloud Meetings. Скачать. Увеличить. Особенности записи. …
— WhatsApp. Скачать. WhatsApp. …
— Джитси. Скачать. Джитси. …
— Джами. Скачать. Джами. …
— Проволока. Скачать. Проволока. …
— Сигнал. Скачать. Сигнал.
Как совершать бесплатные видеозвонки?
— WhatsApp.
— Skype.
— Facebook Messenger.
— Google Duo.
— FaceTime.
Как сделать видеозвонок в WhatsApp?
В противном случае откройте WhatsApp, затем коснитесь вкладки «Звонки»> «Новый звонок». Найдите контакт, с которым хотите позвонить, а затем нажмите «Видеозвонок».
Как активировать камеру WhatsApp?
Во время разговора наведите указатель мыши на значок камеры. Щелкните значок камеры.
Как сделать видеоконференцсвязь с WhatsApp?
Совершите видеозвонок в WhatsApp. Откройте приложение WhatsApp. Начните разговор, нажав на имя вашего контакта. Коснитесь значка камеры в правом верхнем углу экрана.
Как сделать групповой звонок в WhatsApp?
Откройте WhatsApp, затем коснитесь вкладки ЗВОНКИ. Коснитесь Новый вызов> Новый групповой вызов.
Узнайте больше статей в наших разделах учиться et Компьютер и Интернет. Не забудьте поделиться статьей с друзьями!
На чтение 11 мин Просмотров 1.3к. Опубликовано 07.08.2020
Содержание
- Как вернуть значок Ватсап на главный экран телефона, если случайно удалил
- Как добавить значок чата на экран смартфона
- 3. Восстановите удаленную переписку в WhatsApp
- 10. Отключите звуки в WhatsApp и спрячьте чат от любопытных взглядов
- 11. Сделайте рассылку личных сообщений многим пользователям в WhatsApp
- 13. Легко находите важные сообщения в WhatsApp
- 16. Отметьте непрочитанный чат в Whatsapp
- 18. Сделайте видеозвонок в WhatsApp
- Важное
WhatsApp является достаточно удобным и востребованным мессенджером во всем мире за счет возможности бесплатно обмениваться сообщениями и совершать звонки. Однако при первой установке неопытный пользователь может столкнуться с некоторыми трудностями при работе. Например, человек не знает, как вывести значок Ватсап на экран телефона. Есть и некоторые специальные функции, которые упростят работу с программой, например добавление ярлыков для быстрого доступа к перепискам.
Как вернуть значок Ватсап на главный экран телефона, если случайно удалил
После установки доступ к программе автоматически появляется на рабочем столе. При нажатии на ярлык вы получаете доступ к контактам, с которыми можете обмениваться сообщениями.
При удалении иконки Ватсап с главного экрана повторная установка программы не потребуется, т. к., по аналогии со стационарным компьютером, исчез только ярлык. Вернуть его можно, перезагрузив телефон путем длительного удержания клавиши блокировки или питания.
Если перезагрузка не сработала, то восстанавливаем через меню настроек. Процесс не занимает много времени и аналогичен практически для всех марок телефонов.
Если вы уверены в том, что Ватсап не был полностью удален и сообщения из чатов приходят, отображаясь на верхней панели и/или панели уведомлений, то удастся легко вернуть значок (при удалении иконки с рабочего стола в некоторых моделях можно случайно удалить и само приложение). В списке всех установленных программ следует найти значок WhatsApp, нажать на него и удерживать несколько секунд, после перетащить на рабочий стол.
Если оба варианта не сработали, то необходимо почистить кэш телефона. Способ достаточно радикальный и возможен не на всех типах гаджетов, но зато позволяет решать и сложные проблемы. Например, когда вылетает ватсап.
При выключенном питании одновременно удерживаем кнопку питания и увеличения громкости до появления названия операционной системы. В открывшемся меню восстановления смартфона кнопками увеличения/уменьшения громкости выбираем пункт Clear Cache (Wipe cache partition). Перед нажатием убедитесь, что вы не произведете возврат к заводским настройкам, т. к. иногда упомянутые выше функции могут быть совмещены. При отсутствии пункта Factory Reset запускаем очистку кэша, после перезагружаем телефон.
Существует еще один способ, который больше подходит для телефонов Samsung и позволяет вывести иконку на экран блокировки. После открытия экрана «Домой» необходимо перейти в настройки, затем в «Экран блокировки» и «Ярлыки». После нажатия «ChatON» необходимо выбрать интересующую иконку в списке приложений. Вастсап появится на экране блокировки вместо «ChatON».
Как добавить значок чата на экран смартфона
При наличии множества бесед часто можно пропустить некоторые сообщения среди постоянного потока. Для удобства навигации и быстрого доступа к важным контактам можно вывести самые необходимые чаты на главный экран телефона следующим образом:
 Добавить иконку чата
Добавить иконку чата
очень легко.
- открываем Вацап;
- выбираем чат, который хотим закрепить;
- выделяем чат путем нажатия в течение 2-3 секунд;
- сверху, в появившейся подсвеченной строке, выбираем меню (три вертикальные точки);
- в меню выбираем пункт «добавить на рабочий экран»;
- в открывшемся окне нажмите на вкладку «добавить иконку».
После этого значок чата появится на рабочем столе. При нажатии на него вы сразу попадаете в окно переписки, не переходя в приложение WhatsApp. Число повторений данной процедуры не ограничено. Однако функция доступна только для телефонов на базе Андроид. Если не получилось исправить ситуацию, то нужно сделать скриншот в ватсапе и прислать в комментарии. Постараемся помочь.
Сегодня практически невозможно представить свою жизнь без приложений, предназначенных для обмена сообщений.
Whatsapp является одним из самых популярных приложений, которое помогает оставаться на связи с друзьями и знакомыми.
Существует множество возможностей в этом приложений, о которых пользователи даже не подозревают, но которые могут значительно улучшить их навыки текстового общения.
1. Станьте невидимкой в Whatsapp.
Чтобы убрать доказательства того, что вы прочитали сообщения, зайдите в Настройки — Аккаунт — Приватность — Отчеты о прочтении и уберите галочку. Однако если вы все время будете отключать эту опцию, это может стать подозрительным.
Перед тем, как открыть сомнительный чат, можете также включить режим полета. Теперь вы сможете читать сообщения без того, чтобы получать уведомления. Выйдите из сообщений перед тем, как отключать режим полета, и сообщение останется непрочитанным для того, кто его послал.
2.Скройте время посещения в WhatsApp.
Если вы хотите избежать неловкого разговора и не хотите, чтобы другие видели, когда вы в последний раз посещали чат, это можно легко сделать.
Зайдите в Настройки – Аккаунт – Приватность — Время посещения, и выберите, кто может видеть, когда вы в последний раз были активны.
3. Восстановите удаленную переписку в WhatsApp
Если вы случайно удаляли сообщения, не беспокойтесь, потому что существует способ восстановить переписку. Однако вам надо предвосхитить ситуацию.
Для этого вам нужно установить резервное копирование ваших чатов. Зайдите в Настройки – Чаты – Резервная копия чатов. Затем вы можете выбрать резервное копирование ежедневно, еженедельно или ежемесячно. Whatsapp будет копировать ваши чаты только, когда телефон включен.
Если вы случайно удалили сообщение или чаты, вы можете восстановить их, заново установив это приложение.
4. Цитируйте сообщение в WhatsApp в качестве доказательства
Вместо того, чтобы листать сотни сообщений и делать снимок экрана, чтобы доказать, что ваш друг обещал приехать 2 часа назад, используйте функцию цитирования.
Для этого вам нужно выбрать нужное сообщение, удерживая его и нажав на стрелку слева (на Android) или кнопку «Ответить» на iPhone, чтобы процитировать нужное сообщение.
5. Выделите текст жирным, курсивом или зачеркнутым в Whatsapp
WhatsApp очень удобно использовать для множество вещей, но как и все текстовые сообщения, он плохо передает интонацию. Вы можете использовать жирный шрифт, курсив и даже зачеркивание для этих целей.
Если вы хотите поставить акцент на определенное слово, вам нужно использовать определенные клавишные комбинации.
Чтобы выделить жирным шрифтом, вам нужно поставить звездочку с обеих сторон слова, *вот так*, для курсива используйте нижнее подчеркивание _слова_, а для зачеркивания волнистый дефис
. Также вы можете комбинировать *_жирный курсив_*.
6. Отключите уведомления в чатах в Whatsapp
Например, вы хотите узнать, в какое время завтра будет собрание. Но этот простой вопрос превратился в трехчасовой разговор между остальными участниками чата.
Теперь вы можете избежать раздражающих уведомлений, выбрав название чата наверху и выбрав беззвучный режим. Нажмите на кнопку Не беспокоить в верхнем правом углу и уберите галочку с опции Показывать уведомления.
7. Отключите сохранение фотографий WhatsApp в вашей галерее
Все файлы, которые вы получаете, автоматически сохраняются в галерее телефона. Если ваши друзья отправляют фотографии, которые вы не хотите, чтобы видели другие, существует способ этого избежать. Для iPhone зайдите в Настройки – Чаты и отключите опцию Видимость медиа.
Кроме того, вы можете скрыть фотографии, полученные в WhatsApp, создав файл .nomedia.
Для Android у вас должен быть установлен файловый менеджер, который можно скачать из Google Play Store . После загрузки зайдите в Images/WhatsApp Images и создайте файл с названием .nomedia.
8. Экономьте память смартфона от ненужных файлов в WhatsApp
Когда кто-то вам присылает картинки, гифки, аудио и видео файлы, они загружаются автоматически. Чтобы они не забивали внутреннюю память вашего смартфона, установите загрузку только необходимых видов файлов, когда вы подключаетесь к Wi-Fi или мобильной сети.
Для iOS Зайдите в Настройки – Данные, где сможете выбрать метод загрузки. Для Andro > 9.Создайте ярлык для определенного контакта в WhatsApp
Если вам сложно все время искать своего лучшего друга в общей массе чатов WhatsApp, вы можете отдать предпочтение определенным людям (если у вас Android). Вы можете сократить время поиска, сохранив ярлыки любимых контактов в WhatsApp на экране телефона.
Нажмите на нужный чат и в меню (многоточие в верхнем правом углу) и выберите «Добавить ярлык«, и на вашем экране телефона появится ярлык с контактом.
10. Отключите звуки в WhatsApp и спрячьте чат от любопытных взглядов
Бывают случаи, когда вы не хотите, чтобы кто-то увидел ваши сообщения в WhatsApp.
Чтобы сохранить их в секрете, вы можете спрятать предварительный просмотр сообщений. Зайдите в Настройки – Уведомления и выбрать звуки уведомления, настройки вибрации и всплывающие уведомления.
11. Сделайте рассылку личных сообщений многим пользователям в WhatsApp
Если вы хотите отправить одно сообщение целому ряду людей, вам не обязательно создавать групповой чат, где все смогут общаться друг с другом. В этом случае лучше выбрать рассылку.
Нажмите на кнопку меню в верхнем правом углу и выберите Новая рассылка. Это позволит оправить одно сообщение многим людям, создав индивидуальный чат с каждым.
12. Перенесите свои сообщения WhatsApp на другой телефон
Если вы не хотите терять сообщения в случае, например, приобретения нового телефона, вы можете создать резервную копию сообщений.
Зайдите в Настройки – Чаты – Резервная копия чатов и сохранять копию сообщений ежедневно, еженедельно или ежемесячно. Когда вы зайдете в WhatsApp с нового телефона, сообщения переместятся на новое устройство.
13. Легко находите важные сообщения в WhatsApp
Многим знакомо чувство, когда приходится листать несколько сотен сообщений, чтобы найти сообщение о нужном адресе или времени встречи. Но есть более легкий способ сделать это.
Удерживайте нужное сообщение и нажмите на значок звезды.
Теперь вы можете просмотреть все помеченные сообщения в меню, где вы найдете опцию Избранные сообщения.
14. Узнайте, когда ваше сообщение прочли (галочки в WhatsApp)
Удерживайте на сообщении, которое вы отправили, и нажмите на значок «инфо«. Вам откроется окно, где вы увидите, кто прочел и кто получил сообщение с указанным временем, когда это произошло.
15. Сохраняйте приватность в групповом чате в Whatsapp
Если вы не хотите, чтобы друзья друзей, которых вы никогда не видели, но с которыми состоите в групповом чате, просматривали ваши личные данные, вы можете сделать нужные изменения.
Вы можете ограничить доступ к вашей фотографии профиля и личному статусу, зайдя в Настройки – Аккаунт – Приватность, и выбрав нужные опции.
16. Отметьте непрочитанный чат в Whatsapp
Допустим, вы не можете ответить на сообщение прямо сейчас, но вы не хотите рисковать дружбой с человеком. Вы можете установить визуальное напоминание о том, что у вас есть сообщения, на которые нужно ответить.
Это можно сделать в списке чата, выделив чат и пометив его, как непрочитанный.
17. Отправьте голосовое сообщение в Whatsapp
Вместо того, чтобы диктовать сообщение, вы можете использовать виртуального ассистента Siri (для iPhone), чтобы управлять WhatsApp и при этом не брать ваш телефон в руки. Для этого у вас должна быть установлена последняя версия WhatsApp, где вы можете сказать: «Привет, Siri. Отправь WhatsApp маме«.
Также вы можете прочесть сообщения с помощью Siri, сказав: «Привет, Siri. Прочитай последние сообщения WhatsApp«, и вы услышите последние непрочитанные сообщения.
Для пользователей Android используйте OK Google, попросив «отправить WhatsApp (имя)«.
18. Сделайте видеозвонок в WhatsApp
Для того, чтобы сделать видеозвонок, откройте контакт и нажмите на значок видео.
19. Рисуйте на фотографиях или добавляйте смайлики в WhatsApp
Сделайте фотографию в приложении, а затем используйте различные инструменты наверху экрана, чтобы рисовать на фотографии, добавить смайлики или текст.
20. Превратите видео в гифки в Whatsapp
В WhatsApp уже есть большая галерея GIF, которые вы можете отправлять друзьям и знакомым в сообщениях. Если же вы не нашли нужной гифки, вы можете перевести собственные видео в формат GIF. Нажмите на значок фото и видео галереи, выберите видео и нажмите кнопку GIF в верхнем правом углу.
Предоставить доступ к происходящему на экране монитора можно самыми разными способами: начиная от Skype и заканчивая TeamViewer. Однако, это накладывает ряд ограничений таких как сложность настройки, у вашего собеседника должен быть установлен тот же клиент. Все это лишние затраты и время. Сегодня я расскажу о самом простом и быстром способе из всех.
CrankWheel — небольшое расширение для браузера Google Chrome, которое позволяет менее чем за 10 секунд показать ваш экран на любом другом устройстве.
Для начала работы нужно установить расширение и зарегистрироваться в сервисе. На этом вся настройка заканчивается. Менее десяти секунд, правда?
При помощи CrankWheel можно поделиться текущей вкладкой браузера, окном программы или всем экраном. Для этого нужно нажать соответствующую кнопку во всплывающем меню расширения:

Я расскажу о расшаривании окна программы, как о более сложном варианте использования сервиса. И так, я нажал «Share a program window» после чего Chrome показывает меню, где я могу выбрать нужную мне программу:

Остаётся только выбрать программу и нажать «Поделиться». Предоставить доступ к выбранной программе очень легко. Нужно просто отправить ссылку вашему собеседнику, которую сгенерировало расширение:

Собеседник должен просто открыть её на любом удобном для него устройстве. После чего он сразу же увидит происходящее на вашей стороне:

Сервис хоть и нацелен на корпоративное применение, тем не менее он полностью бесплатен для индивидуального использования.
Важное
Обзор ActionDash: статистика использования Android в красках, но без смысла

Как отправлять несжатые изображения через WhatsApp
Для этого нужно нажать на иконку с изображением стилизованного человека и значком «плюс», находящуюся в режиме разговора в правом верхнем углу экрана.
Содержание
- 1 Как в Ватсапе сделать демонстрацию экрана?
- 2 Как показать экран телефона собеседнику?
- 3 Как сделать демонстрацию экрана в телефоне?
- 4 Можно ли в Ватсапе транслировать экран?
- 5 Как узнать как я записан в Ватсапе?
- 6 Как показать экран телефона?
- 7 Как сделать демонстрацию экрана в тимс?
- 8 Как показать экран в Вайбере на телефоне?
- 9 Как сделать демонстрацию экрана?
- 10 Как сделать демонстрацию экрана в ВК?
- 11 Как сделать демонстрацию экрана на iPhone?
- 12 Как разрешить участникам демонстрацию экрана?
- 13 Можно ли включить демонстрацию экрана в Дискорде на телефоне?
- 14 Как показать презентацию в зуме через айфон?
Как в Ватсапе сделать демонстрацию экрана?
Делается это следующим образом. Заходите на web.whatsapp.com в Chrome (и только в нем). Потом на телефоне запускаете whatsapp, там меню и выбираете WhatsApp Web. Далее телефоном надо просканировать QR-код с экрана Chrome — после чего в Chrome будет работать как бы дубль смартфонной версии.
Как показать экран телефона собеседнику?
Найдите в списке контактов пользователя, зарегистрированного в Duo, и позвоните ему по видеосвязи; Когда он возьмёт трубку, нажмите на контекстное меню и выберите «Показать экран».
Как сделать демонстрацию экрана в телефоне?
В операционной системе Android можно транслировать содержимое или демонстрировать экран.
…
Демонстрация экрана
- Нажмите «Демонстрация» в элементах управления конференции.
- Нажмите «Экран».
- Нажмите «Начать сейчас».
- Начнется демонстрация экрана; приложение Zoom продолжит работу в фоновом режиме.
Можно ли в Ватсапе транслировать экран?
WhatsApp на компьютере
Открываете сайт web.whatsapp.com, далее на своем смартфоне заходите в настройки WhatsApp — Web/Комп — и сканируйте камерой смартфона тот QR-код, который увидите на своем экране. Весь интерфейс мессенджера сразу перенесется на экран вашего ПК.
Как узнать как я записан в Ватсапе?
Программно приложение WhatsApp не располагает функцией, позволяющей узнать имя в контактах другого пользователя. Если вам необходима подобная информация, то лучший способ её узнать — спросить или добыть хитростью. Использование сторонних приложений небезопасно для устройства, поэтому старайтесь их избегать.
Как показать экран телефона?
2. Как настроить трансляцию экрана Android
- Убедитесь, что ваш планшет или мобильный телефон подключен к той же сети Wi-Fi, что и устройство Chromecast.
- Запустите приложение Google Home .
- Выберите устройство.
- Нажмите Транслировать экран Транслировать экран.
Как сделать демонстрацию экрана в тимс?
Мобильное приложение
- Подключитесь к онлайн-собранию или организуйте собственное.
- Тапните по экрану, чтобы вызвать интерфейс мобильного приложения.
- Нажмите на значок с многоточием, чтобы вызвать контекстное меню.
- Выберите пункт «Поделиться» в отобразившемся списке.
- А затем тапните на «Демонстрация экрана».
Как показать экран в Вайбере на телефоне?
Viber
- Во время разговора в Viber, в правом нижнем углу, нужно нажать «Screen Capture», или же «Демонстрация экрана».
- Затем следует выбрать область демонстрации и нажать кнопку «Начать». Трансляция экрана начнётся автоматически.
13 мар. 2019 г.
Как сделать демонстрацию экрана?
Для демонстрации экрана устройства с ОС Android 5.0 или выше выполните следующие действия.
- Нажмите «Демонстрация» в элементах управления конференции.
- Нажмите «Экран».
- Нажмите «Начать сейчас».
- Начнется демонстрация экрана; приложение Zoom продолжит работу в фоновом режиме.
Как сделать демонстрацию экрана в ВК?
- VK Messenger. Во время звонка нужно нажать на шестерёнку справа вверху и выбрать демонстрацию экрана. …
- VK Messenger ответил Константину Константин, демонстрация экрана включается во время звонка
- Филипп Петухов ответил Сообществу …
- ‘fucking Depression’ ответил Сообществу
27 февр. 2019 г.
Как сделать демонстрацию экрана на iPhone?
В iOS 14 или более поздней версии перейдите в раздел «Настройки» > «Пункт управления» и нажмите «Еще элементы управления» (или нажмите «Настроить элементы управления», если у вас iOS 13 или более ранней версии), затем нажмите кнопку «Добавить» рядом с элементом «Запись экрана».
Как разрешить участникам демонстрацию экрана?
По умолчанию все участники конференции могут осуществлять демонстрацию экрана в зум. Организатор может оставить это право только для себя. Для этого нажмите на стрелку рядом с кнопкой “Демонстрация экрана” (1). В открывшемся меню (2), отметьте, кому разрешено ее включать(3).
Можно ли включить демонстрацию экрана в Дискорде на телефоне?
Никак, этой функции пока что нет в мобильной версии телефона. Может быть, в будущих обновлениях разработчики добавят такую функцию.
Как показать презентацию в зуме через айфон?
Как выполнить трансляцию своего экрана iPhone и iPad в Zoom
- Открываем на iPhone или iPad приложение Zoom.
- После авторизации выбираем на главном экране раздел «Новая конференция».
- Включаем «Видео» и «Использовать идентификатор перс…», а затем нажимаем кнопку «Начать конференцию». После этого начнет работать камера используемого устройства и видеоконференция Zoom будет запущена.
23 апр. 2020 г.
Как сделать демонстрацию экрана в ватсапе — Цитирование и пересылка сообщений Восстановите удаленную переписку в WhatsApp Легко находите важные сообщения в WhatsApp Как работают видеозвонки в WhatsApp Уведомления о прочтении
Примечание: В разделе «Экран» вы также можете изменить фоновое изображение, которое отображается на фоне ваших сообщений. Пользователь может выбрать любое изображение из галереи, залить фон сплошным цветом, полностью удалить фоновое изображение или вернуться к выбору по умолчанию.
Как сделать видеозвонок в WhatsApp с телефона: как включить камеру и ответить на звонок
Поскольку для использования видеозвонков необходимо настроить камеру WhatsApp на телефоне, нужно предоставить приложению доступ к этому инструменту. Проблемы с этим типом связи могут возникать на старых устройствах, при неправильных настройках или ошибках.
Видеозвонки не потребляют остаток заряда телефона, только трафик данных. Стоимость каждого звонка зависит от выбранного вами тарифного плана. Каждая минута разговора потребляет 2 МБ.
Вы можете совершить звонок через мобильную или настольную версию приложения. Вы должны заранее загрузить приложение на свой компьютер, так как через браузер позвонить невозможно.
Вы можете связаться только с тем человеком, который был добавлен в ваш список контактов. Запись разговора с помощью инструментов мессенджера невозможна: Это считается вторжением в частную жизнь. Если вам нужна запись, вы должны использовать сторонний сервис.
Требования к смартфону
Для работы опции требуется iOS 8.0 или Android 4.1 или выше. Более старые версии не поддерживают видеозвонки. Перед тем как установить камеру WhatsApp на свой телефон, необходимо обновить операционную систему.
Когда вы впервые отправляете медиа или совершаете видеозвонок, приложение запрашивает разрешение на использование камеры и микрофона. Установите флажки для обеих функций.
Если в прошлом вам было отказано в доступе к социальной сети, вы можете исправить это в настройках своего смартфона.
Найдите раздел «Все приложения», прокрутите вниз до WhatsApp, а затем переведите тумблеры в положение «Активно».
Во время разговора удобнее использовать фронтальную камеру. При этом можно переключиться на заднюю камеру, нажав на изображение камеры с 2 круглыми стрелками.
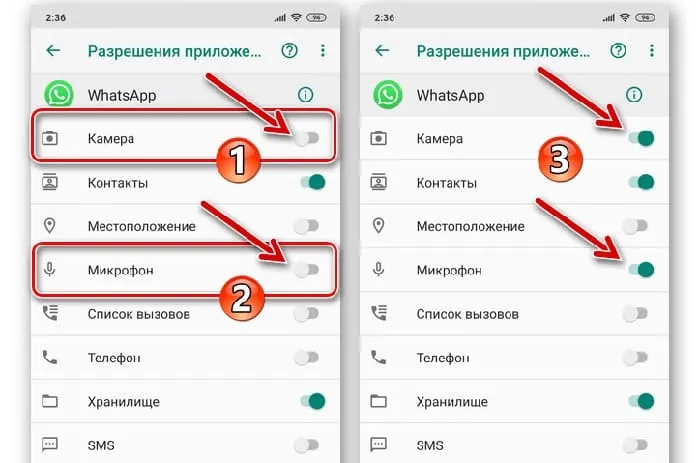
Проверьте, подключены ли необходимые настройки.
Как пользоваться функцией
Чтобы позвонить, перейдите к нужному абоненту и нажмите на изображение видеокамеры в верхней части экрана. Подождите ответа.
Когда другой человек звонит вам, на экране появляется уведомление. Чтобы ответить на вызов, поднимите зеленую трубку. Выберите красный символ, чтобы отменить диалог.
В то же время вы можете отправить сообщение, объясняющее, почему вы не готовы к диалогу сейчас. Для этого нажмите на символ сообщения и введите текст в открывшемся окне.
Социальная сеть позволяет совершать звонки в группах до 4 человек. Для этого перейдите в меню «Звонки» и нажмите на кнопку «Новый». Укажите, что вы хотите сделать групповой вызов. Выберите контакты, с которыми вы хотите связаться, а затем выполните вызов.
Чтобы завершить вызов, нажмите на красный круг с символом телефонной трубки.
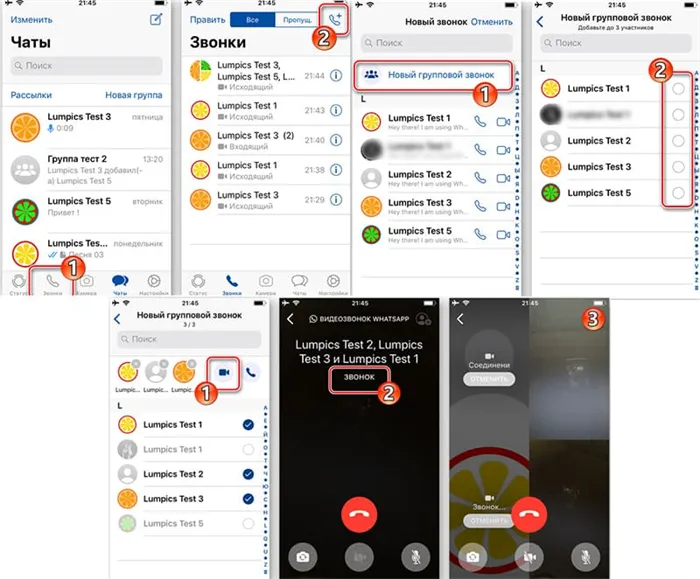
Вы можете совершить групповой вызов.
Если вы хотите воспользоваться новыми веб-функциями WhatsApp, такими как звонки через платформу обмена экранами, вы можете сделать это с компьютера под управлением любой операционной системы, будь то Windows или macOS. Однако для этого сначала необходимо иметь учетную запись Facebook Messenger, с которой вы вошли в пространство WhatsApp.
Как поделиться своим экраном во время звонка?
Начните видеовызов. Проведите пальцем вверх от черного квадрата в нижней части экрана. Выберите параметр: Показать экран. Перетащите вниз боковую панель, чтобы подтвердить совместное использование экрана.
Откройте WhatsApp, затем коснитесь вкладки ЗВОНКИ. Коснитесь Новый вызов> Новый групповой звонок. Найдите контакты, которые вы хотите добавить к вызову, и выберите Видеовызов.
Как поделиться своим экраном в Messenger?
Поделитесь своим экраном на рабочем столе Facebook Messenger. Начните видеозвонок и нажмите кнопку «Показать экран» в левом нижнем углу. Выберите, хотите ли вы показать весь экран или только окно приложения. Запустите слайд-шоу. 23.09.2020
Откройте разговор группы, в которую вы хотите позвонить. Если в групповом чате девять или более участников, нажмите Групповой вызов. Если в групповом чате восемь или меньше участников, нажмите Голосовой вызов. В этом случае звонок начнется немедленно.
Как поделиться своим экраном с Google Duo?
— Откройте Google Duo. — Начните видеовызов. — Выберите пункт Дополнительные параметры в нижней части экрана. Разделите экран. Начните. Другой человек может принять или отклонить ваш запрос на совместное использование экрана — Чтобы прекратить совместное использование, нажмите Совместное использование экрана.
— Skype. Скачать. Skype. Интеграция Windows 10…. — Google Meet. Скачать. Google Meet. Интеграция в экосистему Google. — Облачные совещания Zoom. Скачать. Увеличить. Функции записи — WhatsApp. Скачать. WhatsApp. — Джицея. Скачать. Джитсия. Скачать. Джами. …провод. Скачать. Провод. Сигнал. Скачать. Сигнал.
Если вам трудно найти своего лучшего друга в массе чатов WhatsApp, вы можете установить приоритеты для определенных людей (если у вас Android). Вы можете сократить время поиска, сохранив ярлыки любимых контактов WhatsApp на экране телефона.
Как поделиться своим экраном в WhatsApp Web?
Если вы хотите воспользоваться новыми веб-функциями WhatsApp, такими как звонки через платформу обмена экранами, вы можете сделать это с компьютера под управлением любой операционной системы, будь то Windows или macOS. Однако для этого сначала необходимо иметь учетную запись Facebook Messenger, с которой вы вошли в пространство WhatsApp.
Для компьютеров с macOS
Если вы хотите начать видеозвонок или конференцию через WhatsApp Web, а также поделиться экраном компьютера с macOS, выполните следующие простые действия:
- Войдите в официальную веб-платформу WhatsApp и отсканируйте QR-код, который появится на экране мобильного приложения WhatsApp на вашем телефоне.
- Перейдите в меню в левой части платформы и нажмите на опцию «Создать комнату».
- После этого платформа покажет вам небольшое окно, в котором вам нужно будет нажать на кнопку «Перейти в Messenger». Затем вы будете перенаправлены в комнату Messenger, где вам нужно будет войти в свою учетную запись Facebook Messenger.
- Затем нужно нажать «Создать комнату», а затем «Присоединиться к комнате». После этой части процесса вы можете поделиться ссылкой на звонок со своими коллегами или друзьями в Facebook.
- Наконец, нужно нажать на значок «Общий экран» и выбрать, хотите ли вы показать весь экран или только определенные вкладки. Наконец, нажмите кнопку «Поделиться», чтобы другие абоненты могли видеть ваш экран.
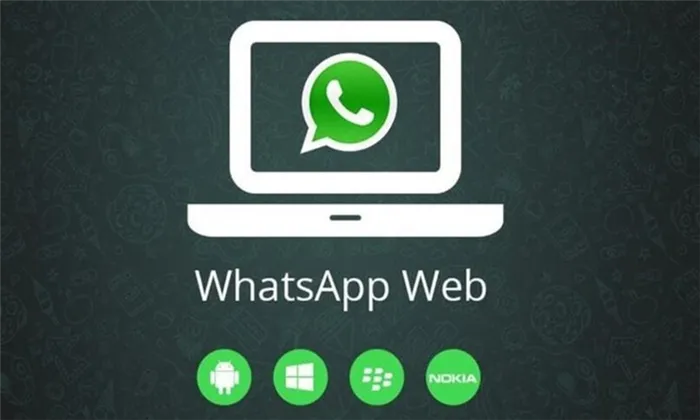
Если на компьютере установлена Windows
Процесс отображения экрана во время интернет-звонка WhatsApp на компьютере под управлением Windows мало чем отличается от процесса на компьютере под управлением macOS. Однако ниже мы расскажем, как получить доступ к веб-экрану WhatsApp с компьютера под управлением Windows и поделиться им с определенным человеком или группой.
- Сначала необходимо войти в веб-платформу WhatsApp и подключить свой мобильный телефон к приложению, отсканировав QR-код, который появится на экране.
- Теперь выберите разговор с человеком или группой, с которыми вы хотите присоединиться к видеоконференции, отобразите его на экране и нажмите на значок клипа, чтобы прикрепить его.
- Затем выберите опцию «Комната», представленную камерой профиля, которая перенаправит вас в комнату Messenger, где вы вошли в свой аккаунт Facebook Messenger.
- Затем нажмите «Создать комнату», затем «Войти в комнату», где нажмите «Поделиться экраном» и выберите, хотите ли вы показать весь экран или только вкладку, и нажмите «Поделиться».
Что мне делать, если я не могу поделиться своим экраном с моего компьютера?
Хотя программы или платформы созданы замечательными разработчиками и находятся в отличном состоянии, всегда есть исключения, которые могут вызвать сбои. Однако мы объясним, как решить некоторые из наиболее распространенных проблем при попытке разделить экран с компьютера.
Перезагрузите приложение и компьютер
Если вы пытаетесь поделиться своим экраном во время разговора в комнате Messenger Room, а ваша платформа отображает ошибку или не загружается, вам следует проверить, оптимально ли работает ваш браузер. Если ваш браузер или компьютер работает медленно или приложение остановилось, лучше всего закрыть вкладки и перезагрузить компьютер или браузер.
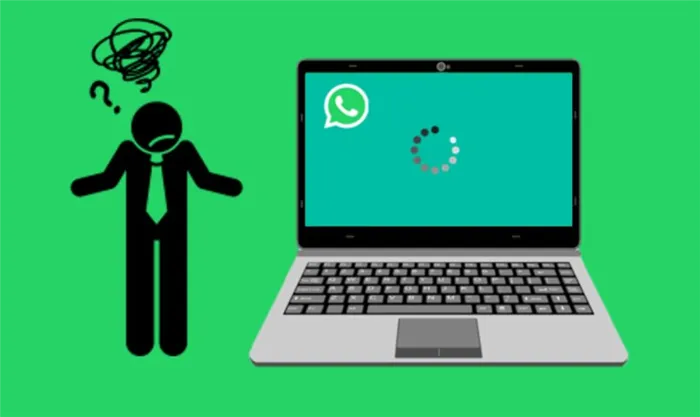
Проверьте сетевое подключение
С другой стороны, если вы убедились, что браузер на вашем компьютере работает нормально, но проблема сохраняется, вам также следует проверить, стабильно ли ваше интернет-соединение. Возможно, на несколько секунд возникла проблема или сбой в сетевом соединении, поэтому платформа не позволит вам поделиться экраном, когда вы попытаетесь поделиться им.
Чтобы устранить эту проблему, просто проверьте физическое подключение к сети, например, стабильность или скорость вашего интернета, а затем снова войдите в платформу.
Совершите видеозвонок в WhatsApp. Откройте приложение WhatsApp. Начните вызов, нажав на имя контакта. Коснитесь значка камеры в правом верхнем углу экрана.
Часть 1: Можете ли вы Совершать Видеозвонки в WhatsApp на Компьютере
К сожалению, вы не можете использовать WhatsApp на компьютере для совершения прямых видеозвонков. Однако вы можете использовать другие сторонние программы для имитации видеозвонка WhatsApp на вашем компьютере. Помимо видеозвонков, вы можете использовать и другие функции, как на телефоне.
Если вы задаетесь вопросом: «Как сделать видеозвонок в WhatsApp Web?», вы попали по адресу.
Метод № 6 — переустановите версию WhatsApp с веб-сайта WhatsApp
Если вы используете WhatsApp из Microsoft Store, вы можете попробовать переустановить новую версию, которую можно загрузить с официального сайта WhatsApp.
- Запустите меню настроек.
- Перейдите в раздел «Приложения».
- Найдите WhatsApp и выберите его.
- Нажмите на кнопку «Деинсталляция».
- После удаления WhatsApp зайдите на whatsapp.com/download в своем браузере.
- Установите новую версию на свой компьютер.
Какой из перечисленных методов помог вам решить проблему отсутствия камеры и микрофона в WhatsApp? Мы будем рады узнать, что сработало, поэтому оставьте комментарий ниже.
