Android – это операционная система больших возможностей. Несмотря на ряд объективных недостатков вроде проблем с безопасностью и личного желания многих пользователей превратить свой смартфон в iPhone, её функциональность в большинстве сценариев оказывается шире, чем у iOS. Не последнюю роль в этом играют сервисы Google, являющиеся для Android системообразующими. Не будь их, и Android превратилась бы в заурядную пиратскую платформу, а так с ней хотя бы считаются, ведь фирменные службы поискового гиганта действительно могут многое.
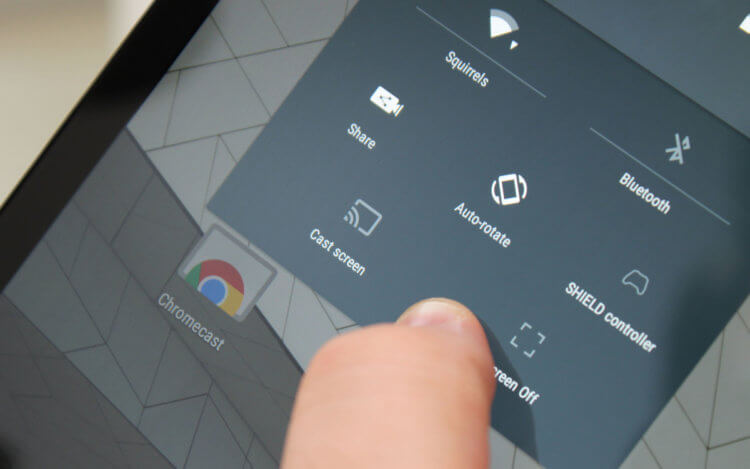
По умолчанию Android не позволяет делиться экраном
Как включить библиотеку приложений из iOS 14 на любом Android
Одной из проблем Android до настоящего момента было отсутствие возможности поделиться изображением рабочего стола. Нет, эта функция не была заблокирована разработчиками Google, просто существовала только в сторонних приложениях с довольно низкой известностью. Поэтому логично, что большинство пользователей предпочитали их даже не скачивать, опасаясь, что могут столкнуться с вирусами и другим вредоносным ПО. Да и, если говорить откровенно, то функция показа экрана едва ли используется кем-то на регулярной основе, а потому держать для этого на устройстве целое приложение для многих – уже слишком.
Приложение для показа экрана на Android
Чтобы решить эту проблему, Google добавила функцию показа экрана в свой сервис видеозвонков Duo. Теперь пользователи могут демонстрировать рабочий стол своих смартфонов друг другу, запускать приложения и делиться их содержимым в режиме реального времени. Вот как это работает:
- Скачайте себе на смартфон приложение Duo из Google Play;
- Авторизуйтесь с помощью своей учётной записи Google;
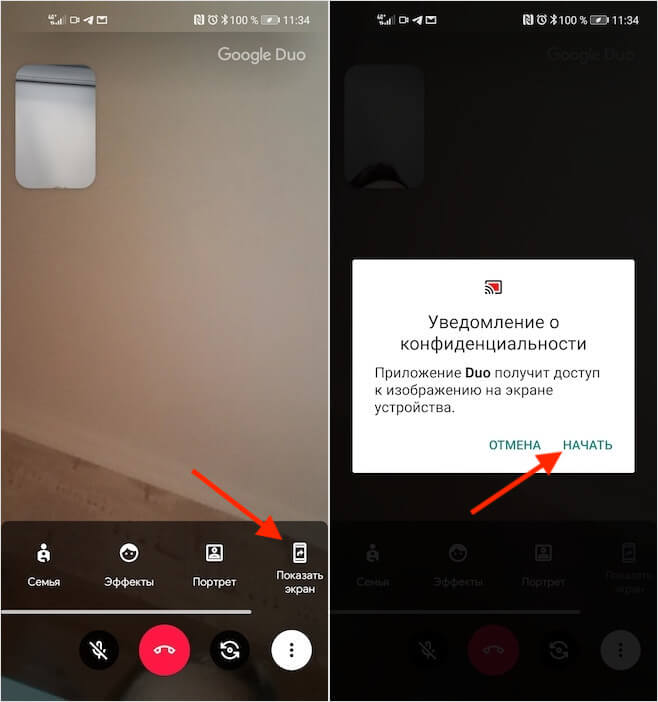
Поделиться экраном на Android можно с помощью Duo
- Найдите в списке контактов пользователя, зарегистрированного в Duo, и позвоните ему по видеосвязи;
- Когда он возьмёт трубку, нажмите на контекстное меню и выберите «Показать экран».
Как делать скриншоты постукиванием по задней крышке на любом Android
Подтверждением того, что показ экрана включился, будет миниатюра содержимого текущей задачи, которая размещается в левом верхнем углу. Если ваша цель показать что-то, кроме интерфейса Google Duo, просто выйдите из приложения и показывайте то, что нужно. В этом режиме вы можете запускать приложения, открывать настройки, листать фотографии и даже показывать, как совершать те или иные манипуляции со смартфоном. Например, можно продемонстрировать, как устанавливать или удалять софт, или как настраивать ночную тему.
Что умеет Google Duo
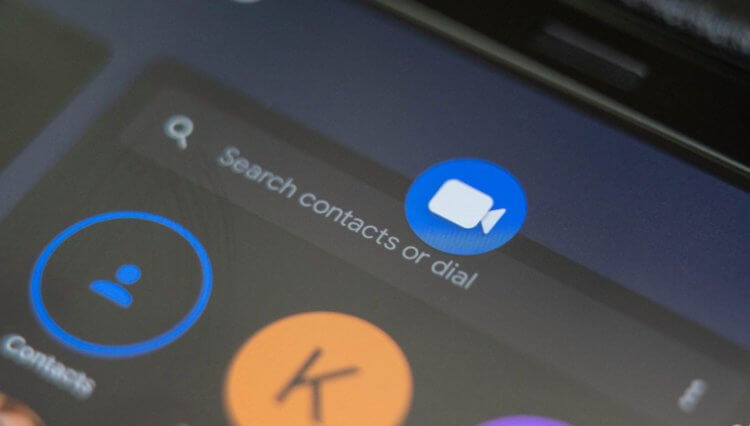
Лучше делиться экраном через приложение, которым пользуешься на постоянной основе, чем скачивать его на один раз
Правда, записать то, что происходит в данный момент у вас на экране, лично вы не сможете. А вот ваш собеседник, если воспользуется соответствующим софтом, — сможет легко и просто. Это можно сделать на случай, если увиденное не запомнилось вашему собеседнику с первого раза. Поэтому он сможет посмотреть вашу видеоинструкцию повторно. В самом Google Duo такой функции, к сожалению, пока нет, но мне хотелось бы верить, что в обозримом будущем разработчики Google озаботятся этим и таки добавят в интерфейс приложения соответствующую кнопку.
Как на любом Android включить панель управления музыкой из Android 11
Если вы по какой-то причине не пользуетесь Google Duo, то я вам искренне сожалею. Дело в том, что это супер-удобный сервис, который реально заменяет мне FaceTime на Android. Мало того, что он обеспечивает довольно высокое качество изображения, так ещё и предлагает несколько полезных функций. В Duo, например, можно включить ночной режим, который будет осветлять кадр в условиях недостаточного освещения, или функцию «Портрет», которая сосредоточится на демонстрации вашего лица, выделяя его на общем фоне и придавая ему контрастности. В общем, очень круто и очень удобно.

Как показать экран — Важно! При показе экрана ваша камера будет отключена. Показывать экран можно только во время разговора с одним абонентом. Совет. Если вы не видите значка показа экрана, нажмите на значок »
Как в телеге показать экран?
Выбрать контакт или чат и нажать «звонок», После соединения нажать кнопку «демонстрация экрана » Screencast (2 прямоугольника) и подтвердить (кнопка Share screen).
В каком приложении можно включить демонстрацию экрана?
Как вывести экран телефона — На сегодня в Google Play существует как минимум три надёжных и проверенных приложения, которые позволяют поделиться содержимым экрана в реальном времени. Это Google Meet, Facebook Messenger и Skype, На мой личный вкус, наиболее оптимальным решением для скрин-мирроринга является Google Meet.
- Скачайте Google Meet из Google Play; Авторизуйтесь со своей учёткой Google; Пригласите к видеоконференции других пользователей кнопкой «+»;
 Показать экран своего смартфона удобнее всего с помощью Google Meet
Показать экран своего смартфона удобнее всего с помощью Google Meet
- В правом верхнем углу нажмите на три вертикальных точки и выберите «Показ экрана»; Согласитесь с условиями демонстрации экрана и показывайте то, что считаете нужным, попутно давая свои комментарии.
Как сделать демонстрацию экрана?
Как включить ДЕМОНСТРАЦИЮ ЭКРАНА в Телеграмме / Трансляция в Telegram
Нажмите на изображение своего профиля, затем нажмите Настройки. Щелкните вкладку Демонстрация экрана и выберите Показывать окна Zoom в ходе демонстрации экрана.
В каком мессенджере можно сделать демонстрацию экрана?
В Telegram появилась новая функция демонстрации экрана для настольных компьютеров и мобильных устройств, чтобы транслировать содержимое рабочего стола компьютера или дисплей мобильного устройства, одному или нескольким пользователям. В данной инструкции о том, как демонстрировать экран монитора компьютера или дисплей мобильного телефона в мессенджере Telegram.
Что такое дублирование экрана?
Что такое дублирование экрана? — Функция Дублирование экрана — это один из способов отображения экрана мобильного устройства на телевизоре для просмотра фото, видео или веб-сайтов. Эта функция применяет технологию Miracast для отображения экрана совместимого устройства на телевизоре без использования беспроводного маршрутизатора.
Как работает трансляция в телеграмме?
Как создать прямую трансляцию в Телеграме — Запустить прямую трансляцию в Телеграме на канале или группе может только администратор. Минимальное количество подписчиков – 2. Важно: трансляции в группах и на каналах отличаются по функционалу. Если вы проводите прямой эфир в группе, то он называется «видеочат»: участники могут поднимать руку и участвовать в беседе.
- Нажмите на кнопку «Трансляция» или «Видеочат» в меню профиля.
- Выберите «Начать трансляцию», чтобы запустить ее сейчас. Другой вариант – «Анонсировать трансляцию», чтобы планировать ее заранее. Максимальный срок – до 7 дней.
- Напишите название трансляции и выберите, что хотите показывать: видео с основной или фронтальной камеры, картинку с экрана или все параллельно.
- Поставьте шумоподавление в настройках, если хотите получить максимально качественный звук.
- Переключите звук на «Телефон», чтобы слушать участников трансляции через внутренний динамик телефона.
- Отправьте ссылку-приглашение другим участникам. Это можно сделать через «Настройки».
- Поставьте настройки в «Правах участников» в видеочате, чтобы отключить микрофоны для новых участников.
- Записывайте стрим в Телеграме как видео- или аудиофайл. Запись сохранится в «Избранном». Перешлите ссылку в группу или канал, чтобы подписчики, которые пропустили эфир, могли посмотреть запись.
 Интерфейс видеозвонков оптимизирован под планшеты, ноутбуки и компьютеры, вертикальное и горизонтальное положение При запуске трансляции с экрана видеопоток захватывается автоматически, что удобно для презентаций и совещаний. Зрители могут участвовать в видеочате, если «поднимут руку» и получат разрешение от администратора.
Интерфейс видеозвонков оптимизирован под планшеты, ноутбуки и компьютеры, вертикальное и горизонтальное положение При запуске трансляции с экрана видеопоток захватывается автоматически, что удобно для презентаций и совещаний. Зрители могут участвовать в видеочате, если «поднимут руку» и получат разрешение от администратора.
Как включить демонстрацию экрана?
Нажмите на изображение своего профиля, затем нажмите Настройки. Щелкните вкладку Демонстрация экрана и выберите Показывать окна Zoom в ходе демонстрации экрана.
Как поделиться экраном в Вотсапе?
WhatsApp на компьютере — Поразительно удобная и простая веб-версия реализована на сайте web. whatsapp. com, Никаких установок и регистраций. Вам вообще не нужно нигде ничего заполнять. Открываете сайт web. whatsapp. com, далее на своем смартфоне заходите в настройки WhatsApp — Web/Комп — и сканируйте камерой смартфона тот QR-код, который увидите на своем экране. Весь интерфейс мессенджера сразу перенесется на экран вашего ПК. Не забудьте убедиться, что WhatsApp имеет доступ к камере для сканирования QR-кода (настройки смартфона — WhatsApp-камера). Важно: не отключайте свой телефон во время использования программы на компьютере.
Как показать собеседнику экран своего телефона?
Показывать экран можно только во время разговора с одним абонентом.
- Откройте Google Duo.
- Начните видеовстречу.
- Внизу нажмите на значок «Ещё» «Показать экран» Начать. Собеседник может принять или отклонить ваш запрос на показ экрана.
- Чтобы завершить показ экрана, нажмите на значок.
- Как показать свой экран другу?
- Как транслировать экран при звонке?
- Как можно увидеть экран другого телефона?
- В каком мессенджере можно показать экран?
- Как показать экран телефона собеседнику айфон?
- Как поделиться экраном?
- Где можно показывать свой экран?
- В каком приложении можно транслировать экран телефона?
- Что значит транслировать экран?
- Как транслировать экран собеседнику?
- Можно ли поставить экран от другого телефона?
- Как получить удаленный доступ к телефону?
- Как показать свой экран в мессенджере?
- Как включить демонстрацию экрана?
- Как сделать всплывающее окно в мессенджере?
- Можно ли включить демонстрацию экрана на айфоне?
- Как показать экран телефона собеседнику в Вайбере?
- Как сделать общий экран на айфоне?
- Можно ли транслировать экран через whatsapp?
- Как транслировать экран разбитого телефона?
- Как смотреть два экрана?
- Как в телеге включить демонстрацию экрана?
- Что значит зеленая точка в мессенджере?
- Как просмотреть скрытую переписку в мессенджере?
- Как сделать демонстрацию экрана со звуком?
- Как видеть экран собеседника?
- Как сделать два экрана?
- Как сделать двойной экран?
- Как сделать двойной экран на айфоне?
Как показать свой экран другу?
- В правом верхнем углу нажмите на три вертикальных точки и выберите «Показ экрана»;
- Согласитесь с условиями демонстрации экрана и показывайте то, что считаете нужным, попутно давая свои комментарии.
Как транслировать экран при звонке?
Когда собеседник ответит на звонок, нажмите на кнопку «Камера» В открывшемся диалоговом окне появится изображение с вашей камеры — трансляция еще не начата, вам нужно выбрать режим звонка Сделайте свайп слева направо, чтобы переключиться в режим «Демонстрация экрана» и нажмите «Продолжить»
Как можно увидеть экран другого телефона?
2. Как настроить трансляцию экрана Android:
- Убедитесь, что ваш планшет или мобильный телефон подключен к той же сети Wi-Fi, что и устройство Chromecast.
- Откройте приложение Google Home.
- Нажмите и удерживайте карточку нужного устройства.
- Нажмите на значок Транслировать экран.
В каком мессенджере можно показать экран?
Как запустить демонстрацию экрана в Telegram на Windows и macOS. Для активации новой функции на macOS и Windows выполните следующие действия: Выбрать контакт или чат и нажать «звонок», После соединения нажать кнопку «демонстрация экрана» Screencast (2 прямоугольника) и подтвердить (кнопка Share screen).
Как показать экран телефона собеседнику айфон?
Предоставление доступа к своему экрану:
- Начните вызов FaceTime.
- Нажмите кнопку «Поделиться контентом».
- Нажмите «Общий экран».
Как поделиться экраном?
Во время вызова смахните вверх в нижней части экрана. Нажмите Поделиться экраном. Выберите Начать, а затем — СВЕРНУТЬ ВЫЗОВ, чтобы поделиться экраном. Чтобы завершить демонстрацию экрана, вернитесь к вызову и нажмите ПЕРЕСТАТЬ ДЕЛИТЬСЯ.
Где можно показывать свой экран?
Примеры программ для демонстрации экрана:
- MyOwnConference. Программа предназначена для проведения онлайн-уроков, вебинаров тренингов и видеоконференций.
- Скриншеринг от Skype. Популярная программа для удаленного общения позволяет демонстрировать экран собеседнику.
- Join.me.
- Slack.
- Screenleap для показа экрана
В каком приложении можно транслировать экран телефона?
- Screen Mirroring. Приложение премиум класса со всеми расширенными функциями.
- MirrorGo. Wondershare MirrorGo — это расширенное приложение для зеркального отображения экрана для устройств с Android.
- ScreenMo.
- Castto.
- Reflector 4.
- Заключение
Что значит транслировать экран?
Что такое демонстрация экрана
Screen-sharing или демонстрация экрана — это функция, позволяющая транслировать изображение вашего экрана другим пользователям. Ее используют для того, чтобы показать участникам файлы, фотографии, документы, таблицы или работу программ, запущенных на вашем компьютере.
Как транслировать экран собеседнику?
Показывать экран можно только во время разговора с одним абонентом:
- Откройте Google Duo.
- Начните видеовстречу.
- Внизу нажмите на значок «Ещё» «Показать экран» Начать. Собеседник может принять или отклонить ваш запрос на показ экрана.
- Чтобы завершить показ экрана, нажмите на значок.
Можно ли поставить экран от другого телефона?
Да, это возможно. Процесс этот несложный, но опасный тем, что можно случайно повредить и дисплей. Из-за этого большинство сервис-центров заменяют не конкретный слой экрана — тачскрин, подсветку, защитное стекло, — а весь дисплей в сборе, который называют дисплейным модулем.
Как получить удаленный доступ к телефону?
Как это сделать:
- Зайти в «Настройки» смартфона.
- Во вкладке «Личные данные» тапаем на пункт «Безопасность».
- В появившемся меню выбираем вкладку «Администраторы устройства».
- Возле пункта «Удаленное управление» ставим флажок, подтверждающий включение функции.
Как показать свой экран в мессенджере?
Как поделиться экраном во время видео- или голосового вызова в Messenger? Во время вызова смахните вверх в нижней части экрана. Нажмите Поделиться экраном. Выберите Начать, а затем — СВЕРНУТЬ ВЫЗОВ, чтобы поделиться экраном.
Как включить демонстрацию экрана?
Нажмите на изображение своего профиля, затем нажмите Настройки. Щелкните вкладку Демонстрация экрана и выберите Показывать окна Zoom в ходе демонстрации экрана.
Как сделать всплывающее окно в мессенджере?
Включение и выключение уведомлений в Messenger:
- Нажмите Настройки в правом нижнем углу экрана.
- Выберите Уведомления и звуки.
- Нажмите переключатель Вкл., чтобы включить или выключить эту функцию.
- Выберите время, на которое хотите выключить уведомления, и нажмите OK.
Можно ли включить демонстрацию экрана на айфоне?
Как включить демонстрацию экрана на iPhone
▶ Во время общения по видеосвязи нажмите кнопку Камера. ▶ Переключитесь в режим Экран телефона боковым свайпом и нажмите Продолжить. ▶ Нажмите Начать вещание и сможете транслировать происходящее на экране смартфона одному или нескольким абонентам.
Как показать экран телефона собеседнику в Вайбере?
Во время активной трансляции кнопка Трансляция экрана имеет зеленый цвет.Чтобы включить трансляцию экрана:
- Кликните Транслировать экран на панели управления.
- Кликните Весь экран или Выбранное приложение
- Если нажат значок Выбранное приложение, укажите приложение в списке.
- Кликните Поделиться.
Как сделать общий экран на айфоне?
Нажмите кнопку «Подробнее», нажмите кнопку «Поделиться», затем выполните одно из указанных действий:
- Общий доступ к Вашему экрану. Выберите «Пригласить на общий экран».
- Просмотр экрана другого пользователя. Выберите «Запросить доступ к общему экрану».
Можно ли транслировать экран через whatsapp?
Заходите на web.whatsapp.com в Chrome (и только в нем). Потом на телефоне запускаете whatsapp, там меню и выбираете WhatsApp Web. Далее телефоном надо просканировать QR-код с экрана Chrome — после чего в Chrome будет работать как бы дубль смартфонной версии.
Как транслировать экран разбитого телефона?
Вывод экрана Андроид через браузер:
- Открываем браузер Chrome.
- Устанавливаем расширение Vysor.
- Подключаем смартфон к компьютеру через USB и запускаем установленную утилиту.
- Нажимаем «Find devices» и выбираем нужное устройство.
- Подтверждаем отладку по USB.
- Получаем доступ к телефону через ПК.
Как смотреть два экрана?
Для того чтобы включить разделение экрана:
- Запустите любое приложение.
- Нажмите и удерживайте кнопку меню или
- В верхнем окне появится запущенное в данный момент приложение
- В нижнем окне будет представлен список последних активных приложений
- Выберите второе приложение из списка последних активных приложений в нижнем окне
Как в телеге включить демонстрацию экрана?
Что значит зеленая точка в мессенджере?
Зеленая точка — это инструмент, который позволяет узнать в режиме реального времени, когда какое-нибудь приложение получает доступ к камере или к микрофону устройства: в этот момент в верхней части панели уведомлений появляется зеленая точка.
Как просмотреть скрытую переписку в мессенджере?
Нажмите на значок с изображением человечка в верхнем правом углу. Прокрутите настройки вниз и выберите раздел «Секретные переписки».
Как сделать демонстрацию экрана со звуком?
Щелкните Демонстрация экрана на панели инструментов конференции. Выберите программу или рабочий стол, которые необходимо использовать совместно. Выберите Совместный доступ к звуку в левом нижнем углу окна выбора варианта совместного использования.
Как видеть экран собеседника?
Показывать экран можно только во время разговора с одним абонентом:
- Откройте Google Duo.
- Начните видеовстречу.
- Внизу нажмите на значок «Ещё» «Показать экран» Начать. Собеседник может принять или отклонить ваш запрос на показ экрана.
- Чтобы завершить показ экрана, нажмите на значок.
Как сделать два экрана?
1. Щелкните правой кнопкой мыши свободное место на рабочем столе, а затем нажмите пункт Разрешение экрана (снимок экрана для этого шага приведен ниже). 2. В раскрывающемся списке Несколько экранов выберите элемент Расширить эти экраны или Дублировать эти экраны.
Как сделать двойной экран?
Для того чтобы включить разделение экрана:
- Запустите любое приложение.
- Нажмите и удерживайте кнопку меню или
- В верхнем окне появится запущенное в данный момент приложение
- В нижнем окне будет представлен список последних активных приложений
- Выберите второе приложение из списка последних активных приложений в нижнем окне
Как сделать двойной экран на айфоне?
Нажмите кнопку «Многозадачность» в верхней части экрана. Нажмите кнопку режима Split View или Slide Over. Текущее приложение сдвинется в сторону, затем появится экран «Домой». Нажмите второе приложение на экране «Домой».
Ответить
Содержимое экрана можно демонстрировать другому человеку удаленно с помощью специального приложения. Эта функция доступна не только на ПК, но и на мобильных устройствах.
Демонстрация экрана – это аналог видеосвязи, только собеседники видят не лица друг друга, а содержимое своих дисплеев со всеми манипуляциями в режиме реального времени. Демонстрация экрана очень помогает, когда нужно показать, как устранить неполадку в системе, настроить компьютер, пользоваться программой и пр. Она широко применяется в учебной, IT-сфере и технической поддержке.
Экран своего смартфона или планшета можно продемонстрировать другому человеку удаленно, если на нем установлено специальное приложение. Такие варианты есть и для Android, и для iOS. А какие из них лучше и удобнее, мы расскажем ниже.
Содержание
- 1 Zoom: универсальное приложение для демонстрации экрана
- 2 Skype: самое простое приложение
- 3 Microsoft Teams: доступ к экрану для всех участников
- 4 Google Meet: безопасный и доступный вариант
- 5 TeamViewer: демонстрация и удаленное управление экраном
- 6 join.me (GoToMeeting): демонстрация экрана и обмен корпоративными файлами
- 7 Заключение
Zoom: универсальное приложение для демонстрации экрана
Это приложение сегодня знакомо каждому школьнику, студенту и удаленному работнику, а само слово Zoom уже стало синонимом понятию «видеозвонок». Выпущено оно было достаточно давно – в 2013 году.
Zoom считается лучшим приложением для совместного использования экрана по двум причинам: оно есть на всех мобильных и десктопных ОС и позволяет участникам конференции подключаться через веб-браузер.
Но тут важно уточнить, что возможности совместного просмотра напрямую зависят от типа подписки. Если учетная запись относится к бесплатному типу, то показывать свой экран и манипуляции на нем может только организатор конференции. На учетных записях Zoom Pro, Business и Enterprise это действие доступно любому участнику онлайн-встречи при условии, что оно будет одобрено организатором.
Сейчас в настольной версии Zoom сразу несколько пользователей могут показывать свои экраны. Раньше им приходилось делать это по очереди.
Другие функции Zoom, полезные для собраний и вебинаров: комнаты отдыха, «поднять руку», аннотации, удаленное управление рабочим столом, интеграция с различными деловыми и коммуникационными сервисами.


Skype: самое простое приложение
![]()
Известнейшая платформа для видеообщения от Microsoft доступна на персональных компьютерах любого типа. Она тоже имеет функцию показа экрана.
Ввиду отсутствия ограничений по ОС, от собеседника не требуется пересаживаться с планшета или смартфона за ПК. Через Skype можно транслировать содержимое экрана телефона на компьютер и наоборот. Данная функция доступна бесплатно в групповых сеансах и при общении один на один.
В апреле 2020 компания выпустила дополнительное приложение MeetNow, которое упрощает участие в видеоконференциях: пользователи могут подключаться без учетной записи Skype.
В Skype много и других полезных функций. Это встроенный переводчик, субтитры, запись, текстовые сообщения. Интерфейс этой программы считается простейшим, а поскольку она существует давно, в интернете полно инструкций по настройке и освоению.


Microsoft Teams: доступ к экрану для всех участников
В прошлом платформа Microsoft Teams существовала в виде корпоративного приложения с подпиской. Но время внесло свои коррективы, теперь весь функционал открыт для широкой аудитории. А там текстовые чаты, аудио- и видеозвонки длительностью до 30 часов, плюс 5 ГБ облачного хранилища на одного пользователя. Бесплатная версия хороша, но если нужно что-то специфическое, например, больше дискового пространства, корпоративная почта или запись собраний, придется оформлять подписку.
С настольного ПК можно поделиться одним окном или сразу всем рабочим столом через веб-браузер Chrome или последнюю версию Microsoft Edge. Однако на Android и iOS удобнее скачать приложение Microsoft Teams.
В отличие от Zoom, бесплатная учетная запись Teams позволяет показывать свой экран всем участникам видеокомнаты и даже гостям. Гости могут использовать эту функцию только во время собрания и с одобрения администратора.
В качестве гостя к собранию можно присоединиться без учетной записи при помощи ссылки или специального кода, если это разрешено организатором.


Google Meet: безопасный и доступный вариант
![]()
Сервис Google Meet открывается из любого браузера по ссылке meet.google.com. Никакого программного обеспечения скачивать не нужно.
Платформа обладает высоким уровнем защищенности: есть шифрование, расширенные функции приватности, например, «постучать» для подключения к собранию. У администратора есть право менять настройки текущего сеанса. Вход доступен исключительно пользователям с учетной записью Google.
При работе с компьютера у пользователя есть выбор, чем поделиться – вкладкой, окном или всем экраном сразу. Но на Android или iPhone показать можно только весь экран сразу.
Функция «показать экран» доступна и для бесплатных учетных записей Google Meet, но во время встречи она может быть отключена администратором. Если вы не можете поделиться своим экраном в Google Meet как пользователь Google Workspace, скорее всего администратор сделал эту опцию недоступной.


TeamViewer: демонстрация и удаленное управление экраном
TeamViewer – инструмент профессионального уровня. В основном он используется для удаленного контроля за компьютером, бесконтактной настройки и своевременного устранения неполадок. Все это возможно и на мобильных платформах.
В отличие от Skype, TeamViewer не является приложением для видеообщения, хотя данная функция реализована и в нем. Кроме того, настройка намного сложнее, потому что TeamViewer рассчитан не на простого обывателя, а на специалистов техподдержки.
Для работы с TeamViewer необходимы дополнительные утилиты.
Самый простой способ показать свой экран Android или iOS через TeamViewer – это установить модуль TeamViewer QuickSupport (версия для Android, версия для iOS). В нем генерируется уникальный идентификатор, его необходимо переслать собеседнику, который будет оказывать удаленную помощь.
Установите TeamViewer QuickSupport, откройте его и нажмите кнопку «отправить мой ID», чтобы переслать ссылку на подключение любым удобным способом. Собеседнику необходимо иметь основной клиент TeamViewer. Как только соединение будет подтверждено, получатель ссылки увидит содержимое экрана и сможет дать инструкции.
Аналогичным образом можно установить связь между двумя личными устройствами, например, смартфоном и ПК, чтобы управлять последним, находясь вне дома.


join.me (GoToMeeting): демонстрация экрана и обмен корпоративными файлами
Данный сервис позволяет организовывать групповые онлайн-встречи, быстро присоединяться к ним, а еще делиться экраном Android или iOS, документами, презентациями и виртуальной доской.
Бесплатной версии нет. Требуется подписка.
Самый дешевый тариф стоит 750 рублей в месяц с одного человека. На нем доступно неограниченное количество и продолжительность звонков для пользователей изо всех стран мира. Трансляция с вебкамеры – это функция более дорогих тарифов.
План Lite дает пользователю персонализированную ссылку и фон. Планирование, запись встречи и большое количество участников (до 250) доступны в тарифных планах Business и Enterprise.


Заключение
Статичные скриншоты, конечно, никто не отменял. С их помощью можно решить многие проблемы с настройкой программ, но не все. В ряде случаев требуется присутствие другого человека, пускай не личное, а хотя бы виртуальное. На этой случай и пригодится демонстрация экрана.
Как видите, сервисов достаточно много, это при том, что мы перечислили далеко не все. Все варианты различаются по удобству, настройке и персонализации. Из них можно выбрать что-то на один раз или для постоянной работы.
Источник: www.makeuseof.com
Содержание
- Вывод изображения с Android на Android
- Способ 1: Запись и передача
- Способ 2: Удаленное управление
- Способ 3: Демонстрация экрана в Skype и его аналогах
- Способ 4: Inkwire Screen Share
- Способ 5: Screen Stream Mirroring
- Способ 6: BBQScreen
- Способ 7: Функция трансляции
- Вопросы и ответы

При использовании смартфона на платформе Android нередко приходится передавать данные между двумя и более устройствами с одинаковой операционной системой, чтобы получить доступ к определенной информации, и в этом, как правило, нет ничего сложного. В то же время, если требуется передать с одного телефона на другой не просто файлы, а изображение в реальном времени, может возникнуть масса вопросов. По ходу данной статьи мы расскажем о нескольких более или менее универсальных решениях.
Вывод изображения с Android на Android
Для реализации поставленной задачи существует несколько основных методов, однако чаще всего так или иначе придется воспользоваться сторонними программами. Дальше будут рассмотрены лишь наиболее известные примеры, но в Плей Маркете существуют и альтернативные решения.
Способ 1: Запись и передача
Проще всего произвести передачу изображения с экрана телефона на другое такое же устройство путем записи и последующей загрузки получившегося видео через Bluetooth или любой другой вид соединения. В данном случае получится продемонстрировать все, что было на экране во время записи, но только в прошедшем времени. Таким образом, если вам не требуется прямая трансляция со смартфона, способ является отличным вариантом.
- Чтобы выполнить описанную выше процедуру, первым делом выберите приложение для записи видео с экрана смартфона и произведите его настройку. Более подробно процесс создания роликов был нами описан в отдельной инструкции. Кроме того, стоит учитывать, что некоторые модели смартфонов по умолчанию предоставляют нужные инструменты, равно как и в ситуации со скриншотами.

Подробнее: Как записать видео с экрана на Android
- Завершив подготовку видеоряда, можно сразу же приступать к отправке видео через один из возможных типов соединения. В целом большинство актуальных вариаций было упомянуто в другой общей статье на нашем сайте и сводится к использованию Bluetooth, Android Beam или облака.

Подробнее:
Как передать данные с Android на Android
Перенос информации на другое устройство
Что такое Android Beam
Представленных действий будет достаточно, чтобы произвести запись и передать готовый материал на другое устройство. Учтите, что зачастую получающиеся видео имеют слишком большой вес для некоторых видов соединения, из-за чего дополнительно придется выполнить сжатие или воспользоваться менее удобными способами вроде карты памяти.
Способ 2: Удаленное управление
По аналогии с предыдущим методом удаленное управление изначально предназначено несколько для других целей, однако по необходимо вполне может быть использовано для трансляции экрана с одного Android-устройства на другое. К тому же многие из соответствующих приложений предоставляют не только функцию удаленного управления, но и позволяют ограничить действия подключившегося пользователя одной лишь демонстрацией.

Подробнее:
Удаленное управление на Android
Удаленное управление телефоном на Android
Лучшим вариантом из существующих станет TeamViewer, давно пользующееся популярностью среди пользователей на разных платформах. Его значимым преимуществом выступает бесплатный доступ к полному набору функций во время подключения, но с некоторыми временными ограничениями. К тому же в отличие от большинства аналогов программой гарантируется безопасное и достаточно устойчивое соединение.
Способ 3: Демонстрация экрана в Skype и его аналогах
Один из достаточно удобных методов передачи изображения заключается в использовании программы Skype, выпущенной для большинства платформ, включая Android. Главные же преимущества метода сводятся к возможности голосового и текстового общения во время трансляции, высокое качество соединения и отсутствие каких-либо ограничений по времени. В целом действия практически идентичны с версией для ПК.

Подробнее: Трансляция экрана в Skype

По сути данный метод лишь пример, так как существуют и другие, во многом более удобные, программы, точно так же поддерживающие трансляцию экрана со смартфона. Отличным примером будет Viber и более известный среди геймеров Discord.
Данное приложение является одним из лучших сторонних средств для передачи изображения с экрана одного смартфона на другой, будь то устройства на разных операционных системах или только Android. ПО имеет много общего с другой известной и ранее упомянутой программой TeamViewer, тем самым немного упрощая работу и позволяя использовать удаленный контроль на рутованных девайсах.
Скачать Inkwire Screen Share из Google Play Маркета
Шаг 1: Подготовка клиента
- Чтобы выполнить передачу изображения с экрана, первым делом следует установить и настроить приложение на телефоне, с которого впоследствии будет проводиться трансляция. Обратите внимание, что для установки ПО необходимы минимальные разрешения из возможных.
- После появления стартовой страницы отобразится всего два варианта без каких-либо параметров. Коснитесь кнопки «Share» в верхнем блоке и подтвердите предварительный запрос программы на доступ к изображению с экрана смартфона.
- Дождитесь завершения процедуры создания уникального идентификатора в сети приложения и, при появлении номера на экране, передайте код на другой телефон. Произвести передачу можно с помощью ссылок «Send Link» или «Copy Link».

Кроме прочего, пока активен созданный код подключения, через область уведомлений можно включить микрофон. Это пригодится для обратной связи с владельцем второго смартфона.



Шаг 2: Получение трансляции
- Теперь необходимо снова установить приложение, но уже на другой Android-аппарат. Чтобы установить соединение с телефоном из предыдущего шага, на главной странице в нижней части воспользуйтесь кнопкой «Access».
- В представленные на странице поля введите ранее полученные номера и тапните по кнопке «Access». Для успешной установки подключения нужно стабильное, хоть даже и медленное, интернет-соединение.

При успешном подключении появится область, отображающая содержимое на экране транслирующего устройства, включая панель уведомлений и любые открытые программы. Изучить все дальнейшие тонкости работы вроде возможности рисования на экране или голосового и текстового общения вы можете сами в процессе использования.

Как можно заметить, Inkwire Screen Share предоставляется полностью бесплатно и при этом не содержит внутренней рекламы, что позволяет с удобством транслировать изображение с экрана. Вместе с тем, к сожалению, обновления происходят довольно редко и потому на самых новых версиях ОС могут возникать неполадки.
Способ 5: Screen Stream Mirroring
Программа Screen Stream Mirroring, как видно из названия, предназначена для создания прямых трансляций, но для куда большего количества платформ. Таким образом, например, можно создать стрим на Twitch или YouTube с Android-устройства, что отчасти так же может стать дополнительным вариантом решения. Нами же будет рассмотрена трансляция изображения между одинаковыми гаджетами по локальной сети с помощью медиаплеера.
Скачать Screen Stream Mirroring из Google Play Маркета
- Сперва понадобится добавить на телефон рут-права, так как без них приложение не будет работать должным образом.

Подробнее: Получение рут-прав на Android
- Дальше установите и запустите Screen Stream Mirroring на транслирующем устройстве, после чего через главное меню перейдите на вкладку «Медиаплееры». В результате поступит запрос на предоставление рут-прав и трансляция будет запущена.
- На другой телефон установите одно из рекомендованных приложений типа Stream Play от того же разработчика или VLC Media Player. Во втором случае откройте главное меню и выберите вкладку «Поток».

Читайте также: Медиаплееры для Android
- В представленное текстовое поле вставьте ссылку «Зеркалирование» из Screen Stream Mirroring на транслирующем устройстве и подтвердите подключение. На этом процедура завершается, так как далее откроется медиаплеер с трансляцией экрана.


Данный метод, несмотря на необходимость покупки платной версии для доступа к полному ассортименту функций и отключения рекламы, по праву является одним из самых безопасных. К тому же, это единственный оптимальный вариант для трансляции экрана сразу многим людям.
Способ 6: BBQScreen
Как и в прошлых способах, приложение BBQScreen позволяет транслировать изображение с экрана одного девайса на другое, но уже с дополнительными параметрами. Для успешного же подключения следует заранее создать локальную сеть между смартфонами, так как здесь используется IP-адрес роутера.
Читайте также: Как настроить интернет на Android
Шаг 1: Скачивание и установка
- Для работы уже установленного приложения потребуются рут-права. Про его наиболее удобное получение было нами сказано в прошлом способе.
- Софт, к сожалению, отсутствует в Плей Маркете, из-за чего скачивание придется произвести со стороннего ресурса. Наиболее доверенным источником считается форум 4PDA.
Страница BBQScreen на форуме 4PDA
- На устройство, с которого будет произведена трансляция, необходимо установить обычное приложение «BBQScreen» по первой ссылке.
- Другой же смартфон нужно оснастить программой «BBQScreen Android Client», так же доступной для скачивания на 4PDA.
- Чтобы установить загруженное ПО в обоих случаях, надо включить функцию «Неизвестные источники» в «Настройках» или разрешить распаковку для отдельного браузера. Процедура была нами описана отдельно и обязательна к ознакомлению.

Подробнее: Как открыть APK-файл на Android


Шаг 2: Работа с приложением
- Разобравшись с загрузкой, откройте приложение на транслирующем устройстве и воспользуйтесь ползунком в правом верхнем углу страницы. В результате смартфон станет доступен в локальной сети как для другого управляющего смартфона, так и для компьютера.

Тут же обратите внимание на блок «Screen sharing», доступный сразу после предыдущего шага. Цифры отсюда представляют собой локальный IP-адрес, который будет использоваться далее – запишите или запомните.
- На втором устройстве запустите приложение и в автоматически открывшемся окне «Remote IP Address» укажите цифры, упомянутые ранее. Для подключения нажмите кнопку «OK».

При успешной установке соединения должно будет отобразиться изображение с экрана второго смартфона. Параметры отображения необходимо регулировать именно на транслирующем устройстве, в то время как управляющее более ограничено.
Метод является отличной, хотя и частично устаревшей из-за редких обновлений, альтернативой прочим вариантам. Ко всему прочему ПО не требовательно к характеристикам системы и стабильно работает на Android 4.4+.
Способ 7: Функция трансляции
На многих смартфонах с рассматриваемой операционной системой по умолчанию присутствует функция трансляции Miracast. С ее помощью можно передать изображение с экрана девайса на большинство других девайсов, включая платформу Android, но при этом в большинстве ситуаций она используется в связке с телевизором. Более подробно данная функция была нами рассмотрена в отдельной инструкции на сайте.

Подробнее: Как использовать Miracast на Android
Учитывайте, что далеко не все смартфоны оснащены нужной возможностью, из-за чего потребуется поиск альтернативы. Выступать в качестве замены могут специальные приложения из Плей Маркета и прочих источников, представленные выше. Мы же на этом завершаем данную статью и надеемся, что у вас получилось провести передачу изображения.

Опишите, что у вас не получилось.
Наши специалисты постараются ответить максимально быстро.
Как на телефоне включить демонстрацию экрана в Скайпе и поделиться важной визуальной информацией? Мы расскажем – способы есть! В нашей статье вы найдете подробные алгоритмы для телефонов, работающих под управлением операционной системы iOS и Android. Запоминайте наши советы, чтобы расширить возможности повседневного рабочего и дружеского общения.
Общая информация
Сначала дадим ответ на вопрос, а можно ли в Скайпе на телефоне включить демонстрацию экрана или нет? Ответ вас порадует – вы можете показать собеседнику содержимое экрана смартфона или планшета! Но есть небольшая оговорка. Вам необходимо учесть, соответствует ли ваше устройство следующим требованиям:
- Версия операционной системы Андроид 6,0 или выше;
- Версия операционной системы iOS 12 или более поздняя;
- Минимальная скорость приема/передачи данных от 128 Кбит/сек;
- Рекомендуемая оптимальная скорость приема или передачи данных – 300 Кбит/сек.
С основными правилами и требованиями мы разобрались – пора поговорить о том, как включить демонстрацию экрана в Скайпе на телефоне Андроид.
На Андроид
Демонстрация экрана в телефоне в Скайпе стала возможной в последних версиях – раньше эта опция не поддерживалась разработчиками. Но теперь все изменилось, и вы сможете включить опцию и демонстрировать содержимое смартфона другому человеку. Для этого нужно сделать следующее:
- Откройте мессенджер;
- Выберите в списке контактов нужного человека и начните беседу;
- Кликните на кнопку камеры, чтобы запустить видеовызов;
- Отыщите иконку в виде трех точек в правом нижнем углу и выберите раздел с соответствующим названием;
- Кнопка помечена значком с двумя экранчиками.


Все получилось? Для завершения передачи картинки еще раз кликните на этот значок! Переходим к алгоритму для другого смартфона?
На Айфон или Айпад
Демонстрация экрана в Скайпе на телефоне есть и в «яблочной» продукции – нет ничего сложного, просто сделайте вот что:
- Откройте список контактов и выберите собеседника;
- Перейдите к чату и жмите на кнопку камеры для запуска видео;
- Жмите на три точки («Дополнительно») и выбирайте значок с двумя экранчиками;
- Откроется окно подтверждения, в котором нужно кликнуть на «Скайп», а затем на строчку «Начать вещание».
Включить смогли – а как отключить? Повторите действия в обратном порядке.
Мы подробно рассказали вам о том, как сделать демонстрацию экрана на телефоне или планшете Android или Айфоне/Айпаде. Сохраняйте нашу статью в закладки, чтобы не потерять полезные действенные советы – всю информацию мы проверили для вас на точность и достоверность, не сомневайтесь.
63.7%
пользователей считают эту статью полезной.
Функция «Экран телефона» позволяет взаимодействовать со всеми избранными приложениями Android и содержимым устройства непосредственно на компьютере посредством Wi-Fi соединения.
Для использования функции «Экран телефона» необходимо следующее.
-
Компьютер с обновлением Windows 10 за октябрь 2018 г. или более поздней версии. Однако мы всегда рекомендуем выполнять обновление до последней доступной версии.
-
Чтобы проверить, какая версия Windows установлена у вас на компьютере и обновить ее, перейдите в раздел Параметры > Обновление и безопасность > Проверить наличие обновлений.
-
Чтобы убедиться, что на компьютере используется обновление Windows 10 за октябрь 2018 г. или более поздней версии, перейдите в раздел Параметры > Система > О системе и проверьте номер версии в разделе характеристики Windows. Должна быть указана версия 1809 или более поздняя.
-
На компьютере также должен быть видеоадаптер (GPU), поддерживающий DirectX11. Узнайте, как проверить версию DirectX
-
-
Ваше устройство с Android и компьютер должны быть подключены к одной сети Wi-Fi.
-
Вам понадобится поддерживаемое устройство Android. Проверьте список поддерживаемых устройств, чтобы убедиться, что ваше устройство подходит.
На компьютере проверьте следующее.
-
Откройте приложение Связь с телефоном и перейдите кЭкрану телефона.
-
Выполните указания по настройке. Может отобразиться запрос разрешений для доступа к данным на вашем устройстве с Android. Предоставив эти разрешения, вы позволите приложению Связь с телефоном отображать контент с вашего устройства.
Если при настройке функции «Экран телефона» возникли проблемы, вам могут помочь эти советы по устранению неполадок.
Какие устройства поддерживаются?
Функция «Экран телефона» доступна (в отдельных странах) на устройствах с Android версии Android 9.0 или более поздней, на которых предварительно установлено приложение Связь с Windows.
Вот несколько примеров устройств с предварительно установленным приложением Связь с Windows, которые поддерживают функцию «Экран телефона».
-
Surface Duo
-
Серия Samsung Galaxy Note 9
-
Серия Samsung Galaxy S9
-
Серия Samsung Galaxy Note 10
-
Серия Samsung Galaxy S10
-
Серия Samsung Galaxy S20
-
Серия Samsung Galaxy S21
-
Серия Samsung Galaxy S22
-
Серия Samsung Galaxy Note 20
-
Samsung Galaxy Fold
-
Samsung Galaxy Z Flip
-
HONOR Magic4 Pro
Здесь вы найдете полный список доступных устройств.
Как взаимодействовать с функцией «Экран телефона»?
Для открытия, ввода, прокручивания и взаимодействия с приложениями можно использовать мышь, сенсорную панель, клавиатуру или сенсорный экран вашего компьютера.
Советы по взаимодействию с помощью мыши и клавиатуры.
-
Один щелчок соответствует одному простому касанию экрана
-
Щелчок правой кнопкой мыши в любом месте экрана устройства Android выполняет переход на предыдущую страницу
-
Щелкните мышью и удерживайте ее кнопку нажатой, чтобы открыть контекстное меню
-
Щелкните мышью, удерживайте ее кнопку нажатой и перетаскивайте указатель для выбора текста
-
Колесико мыши позволяет перемещать экран по вертикали
Некоторые игры и приложения могут не отвечать на действия с помощью мыши или клавиатуры, подключенных к компьютеру. Для работы с ними потребуется компьютер с поддержкой сенсорного ввода.
Для Surface Duo:
Жесты, например применяемые для возвращения или перехода на главный экран устройства, можно реплицировать с использованием мыши на компьютере с помощью щелчка и быстрого перетаскивания с края окна экрана вашего устройства Android. Если у вас возникли проблемы с их репликацией, рекомендуется включить навигацию с помощью трех кнопок:
Вы можете включить навигацию с помощью трех кнопок на своем Surface Duo для упрощения взаимодействия. В настройках своего устройства выберите Система > Жесты > Навигация в системе и включите навигацию с помощью трех кнопок.
Как переключить язык или раскладку клавиатуры?
При печати с помощью клавиатуры компьютера ее раскладка и язык управляются параметрами, настроенными на вашем устройстве Android для физических клавиатур. На раскладку и язык не влияет язык клавиатуры, используемый на компьютере.
При использовании функции «Экран телефона» можно нажать кнопку языка клавиатуры. Откроются параметры языка клавиатуры, в которых можно выбрать необходимый язык.
При использовании физической клавиатуры с приложением Связь с телефоном можно вручную изменять параметры языка или раскладки в любое время.
На устройстве Android:
-
Откройте Настройки > Общие настройки >Язык и ввод.
-
Если вы используете Surface Duo, вместо этого выберите Настройки > Система.
-
-
В разделе выбора клавиатур коснитесь Физическая клавиатура.
-
Выберите клавиатуру, которую вы используете на своем устройстве Android (например, SwiftKey, виртуальную клавиатуру (Майкрософт) или Samsung Keyboard).
-
Выберите язык или раскладку.
Вам нужно будет изменять этот параметр всякий раз, когда вы хотите печатать, используя другой макет или язык.
Совет. Если при использовании функции «Экран телефона» добавлено несколько языков или раскладок, вы можете применить сочетание клавиш SHIFT+ПРОБЕЛ для переключения языков.
Почему при использовании функции «Экран телефона» экран моего устройства отключен?
Мы предоставляем вам возможность отключить экран телефона Android при подключении в режиме «Экран телефона». В этом состоянии экран будет отключен. Это позволит защитить конфиденциальность личного содержимого телефона и свести к минимуму расход аккумулятора.
Как взаимодействовать с черным экраном
Существует несколько способов для закрытия черного экрана, если вам необходимо напрямую взаимодействовать с телефоном Android.
-
Нажмите кнопку питания
-
Проведите пальцем по экрану устройства
-
Активируйте Bixby
Однако если вы получаете вызов, когда активен черный экран, экран будет выглядеть как обычно.
Как отключить черный экран
Если вы хотите использовать экран телефона без отображения черного экрана, выполните следующие действия.
На компьютере:
-
В приложении Связь с телефоном откройте Параметры.
-
В разделе Экран телефона найдите параметр “Скрыть экран моего Android-устройства, когда оно подключено к моему ПК” . Установите этот флажок, отключить. Вы можете изменить эту настройку в любое время, если хотите, чтобы черный экран снова отображался.
Примечание: Этот параметр недоступен для Surface Duo.
Нужна дополнительная помощь?
Иногда вам может понадобиться показать другим, что происходит на экране вашего телефона во время видеозвонка. Это может быть обучение, объяснение чего-либо или демонстрация фотографий или видео. К счастью, приложения для видеозвонков, такие как Duo и Messenger, позволяют делиться содержимым экрана с другими. Вот как вы можете поделиться экраном своего телефона во время видеозвонков в Google Duo, Zoom, Messenger и Google Meet.
Связанные | 3 способа поделиться экраном телефона в качестве доски с другими
Поделитесь экраном своего мобильного телефона во время видеозвонков
Если вы используете Google Duo, Meet, Facebook Messenger или Zoom, вы можете поделиться своим экраном с другим человеком во время видеозвонка. Это довольно просто и может быть сделано с помощью функции Screen Share в этих приложениях. Ниже описано, как его использовать.
1. Поделиться экраном в Google Duo
- Откройте Google Duo и сделайте видеозвонок.
- Во время разговора коснитесь экрана, чтобы отобразить параметры внизу.
- Щелкните Последствия кнопка (та, что со звездочками).
- Затем коснитесь Поделиться экраном вариант.
- Появится запрос на разрешение поделиться своим экраном. Нажмите Начинай сейчас позволять.
- Если вы хотите поделиться звуком устройства вместе с экраном, нажмите Поделиться аудио. В противном случае коснитесь Не делиться.
Теперь Google Duo начнет делиться вашим экраном с другими людьми во время видеозвонка. Вы можете свернуть Duo и открыть приложения, фотографии, видео или все, что вы хотите показать другим. Закончив, вернитесь в Duo и коснитесь Поделиться экраном еще раз, чтобы прекратить совместное использование экрана.
Вот подробное руководство по совместному использованию экрана в Google Duo.
2. Поделиться экраном в Zoom
- Откройте Zoom на своем телефоне и присоединитесь к встрече.
- Во время текущей встречи коснитесь значка Делиться кнопка внизу.
- Нажмите Экран из меню.
- Когда появится всплывающее окно, нажмите Начинай сейчас.
Теперь Zoom начнет показывать ваш экран всем участникам собрания. Вы получите плавающие элементы управления для комментирования на экране. Вы также можете поделиться своим экраном перед присоединением к собранию. Вот подробнее о совместном использовании экрана Android или iPhone в Zoom.
3. Поделиться экраном в Google Meet
- Во время видеовызова Google Meet коснитесь значка трехточечное меню.
- Выбирать Поделиться экраном.
- Нажмите на Начать делиться а потом Начинай сейчас.
- Google Meet теперь начнет совместное использование экрана с другими участниками.
Теперь вы можете свернуть Meet и поделиться всем, что хотите, на своем экране. Демонстрацию экрана можно отключить прямо из панели уведомлений.
4. Поделиться экраном в мессенджере
- Откройте Facebook Messenger и сделайте видео- или аудиозвонок.
- Во время разговора, проведите вверх на нижней панели инструментов (где вы видите кнопку завершения вызова).
- Вы увидите возможность поделиться своим экраном. Нажмите Поделитесь своим экраном кнопку и нажмите Продолжать подтвердить.
- После этого ваши друзья начнут видеть экран вашего смартфона во время видеовызова или аудиовызова.
Здесь подробно о совместном использовании экрана в вызовах Facebook Messenger.
Помимо приложений, упомянутых здесь, вы также можете использовать Скайп, Раздор, Cisco Вебекс, Команды Майкрософти аналогичные приложения для видеозвонков, которые позволяют демонстрировать экран во время собрания.
Подведение итогов — демонстрация экрана телефона во время видеовызова
Это было краткое руководство по совместному использованию экрана вашего телефона во время видеозвонков, будь то в Zoom, Google Meet, Duo или Facebook Messenger. Я надеюсь, что это поможет вам отображать контент на экране во время видеочата с друзьями, семьей или коллегами на вашем Android или iPhone. Оставайтесь с нами, чтобы увидеть больше таких статей.
