Содержание
Вариант 1. Встроенная функция Screen Mirroring (Smart View)
Вариант 2. DeX станция или адаптер
Вариант 3. Картридер USB
Вариант 1. Встроенная функция Screen Mirroring (Smart View)
Функция полностью дублирует экран смартфона или планшета на телевизоре. Можно смотреть фото, видео, играть в игры и т.п.
| Плюсы | Минусы |
|---|---|
| Не надо покупать дополнительных аксессуаров Нет ограничений по выводу изображения: на телевизоре то же, что и на мобильном устройстве Подключение без проводов | Работает только с техникой Samsung и есть не на всех устройствах Качество изображения сильно зависит от наличия помех (Wi-Fi, сотовая сеть, электроприборы, стены) и расстояния между мобильным устройством и телевизором |
Вариант 2. DeX станция или адаптер
С помощью аксессуаров DeX можно работать в двух режимах: дублировать экран смартфона или планшета на телевизоре (как в функции Screen Mirroring/Smart View) или использовать оболочку DeX (мобильное устройство работает как мини-компьютер).
Поддержка этих режимов зависит от устройства и аксессуара.
| Плюсы | Минусы |
|---|---|
| Работает с любым телевизором, где есть HDMI Нет ограничений по выводу изображения: на телевизоре то же, что и на мобильном устройстве (в режиме дублирования экрана) Высокое качество изображения (FullHD) Удобная оболочка и оптимизированные приложениия для работы на большом экране (в режиме DeX) | Работает с ограниченным количеством смартфонов и планшетов Необходимо покупать дополнительные аксессуары Проводное подключение |
Виды станций и адаптеров
1. DeX Pad (EE-M5100TBRGRU)

| Порты | HDMI, USB 2.0 x 2, USB Type C |
|---|---|
| Зарядка устройства | Да |
| Поддерживаемые модели и режимы | Модели: Galaxy S8/S8+, Note8, S9/S9, Note9 поддерживают режимы: DeX и дублирование экрана |
| Дополнительно | Можно использовать смартфон в качестве мыши |
2. DeX Station (EE-MG950BBRGRU)

| Порты | Ethernet, HDMI, USB 2.0 x 2, USB Type C |
|---|---|
| Зарядка устройства | Да |
| Поддерживаемые модели и режимы | Модели: Galaxy S8/S8+, Note8, S9/S9, Note9 поддерживают режимы: DeX и дублирование экрана |
3. Многопортовый адаптер (EE-P5000)

| Порты | Ethernet, HDMI, USB 3.0, USB Type C |
|---|---|
| Зарядка устройства | Да |
| Поддерживаемые модели и режимы | Модели: Galaxy S8/S8+, Note8, S9/S9 поддерживают режимы: дублирование экрана Модели: Note9, Tab S4 поддерживают режимы: DeX и дублирование экрана |
4. Переходник с USB Type-C на HDMI (EE-HG950)

| Порты | HDMI |
|---|---|
| Зарядка устройства | Нет |
| Поддерживаемые модели и режимы | Модели: Galaxy S8/S8+, Note8, S9/S9 поддерживают режимы: дублирование экрана Модели: Note9, Tab S4 поддерживают режимы: DeX и дублирование экрана |
5. DeX Cable (EE-I3100)

| Порты | HDMI (встроенный кабель) |
|---|---|
| Зарядка устройства | Нет |
| Поддерживаемые модели и режимы | Модели: Galaxy S8/S8+, Note8, S9/S9 поддерживают режимы: дублирование экрана Модели: Note9, Tab S4 поддерживают режимы: DeX и дублирование экрана |
Вариант 3. Картридер USB
С помощью картридера можно посмотреть фото или видео, которые находятся на карте памяти.
| Плюсы | Минусы |
|---|---|
| Работает на всех телевизорах, где поддерживается просмотр файлов с USB Качество изображения как в оригинальном файле Картридер универсален, компактен и недорог | Если файлы хранятся на внутренней памяти, их придется перенести на карту памяти Не все можно вывести на экран (только фото и видео с памяти карты) |
Для использования:
-
Извлеките карту памяти microSD из смартфона или планшета.

-
Вставьте ее в картридер (на некоторых картридерах требуется переходник microSD – SD, обычно он прилагается к карте памяти) и подключите к телевизору в любой разъем USB.

-
На телевизоре в списке источников сигнала выберите карту памяти (Mass Storage Device).

-
Откроется список файлов и папок, которые находятся на карте памяти. Выберите нужные, чтобы просмотреть. Обычно фото и видео хранятся в папках DCIM (фото и видео с камеры), Pictures, Downloads (загруженные файлы), Bluetooth.

Выводить информацию на телевизор компании Samsung можно из различных источников. Не стал исключением и смартфон. В рамках статьи рассмотрен вопрос подключения телефона к телевизору Самсунг.
Содержание
- Возможности подключения
- Screen Mirroring
- Приложение Smart View
- Трансляция YouTube
- Miracast
- Проводное подключение
- DeX-станция
- Адаптер MHL-HDMI
- Картридер USB
- Задать вопрос автору статьи
Возможности подключения
Если синхронизировать телефон и дисплей Samsung, то можно:
- Играть в мобильные игры, которые будут выводиться на весь экран. Сделав сопряжение мышки, клавиатуры или геймпада по блютуз, можно соорудить подобие консоли для лайт-версий игр.
- Смотреть фильмы, видео, фото и иные источники информации, запущенные на телефоне.
- Искать информацию в интернете через телефон, смотря в дисплей большей диагонали.
- Управлять содержимым на телевизоре через смартфон.
Давайте рассмотрим все возможные беспроводные сопряжения. Есть множество способов подключения Smart-TV Samsung с телефонами iOS и Android.
Screen Mirroring
Технология для дублирования экрана ведущего устройства Самсунг на ведомое. Данная опция есть на многих смартфонах. Например: Galaxy S8, A5, Samsung Galaxy Tab и т.д. Телевизоры серии: F, J, K, M, – поддерживают эту опцию. Чтобы подсоединить:
- Включите Смарт ТВ.
- Нажмите на пульте кнопку «Источники» и выберите в качестве такового «Screen Mirroring».
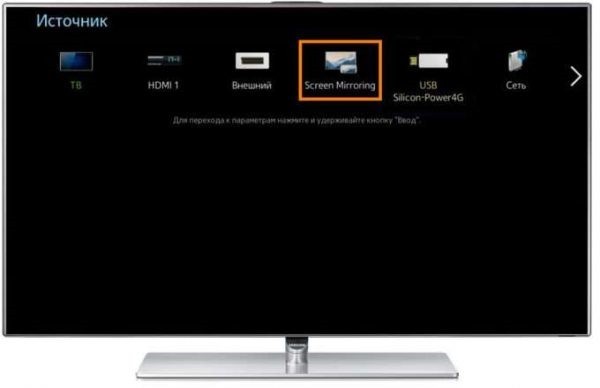
- Аналогичное действие сделайте и на своем смартфоне. Разверните полностью шторку уведомлений и активируйте опцию.
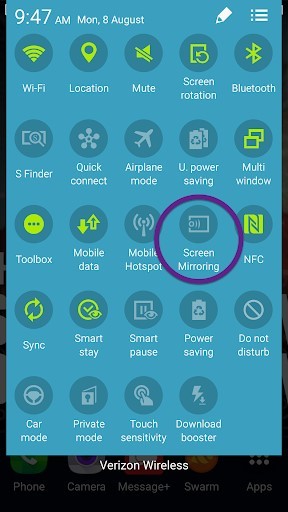
- Выберите в найденных устройствах свой ТВ.
В более поздних версиях прошивок искомая функция может именоваться: «Smart View». Если девайс не обнаруживает дополнительные устройства, проверьте чтобы:
- ТВ был подключен к Wi-Fi, интернету и находился в режиме сопряжения.
- Мобильный находился в этой же WiFi сети.
- Роутер работал исправно, а девайсы были в хорошей зоне покрытия.
Приложение Smart View
Чтобы к телевизору можно было подключиться с любого устройства на Android и iOS, разработчики, вышеуказанную опцию, предоставили для других моделей в качестве приложения. Рассмотрим более детальную инструкцию по вопросу – как подключить телефон к телевизору Самсунг:
- ТВ и мобильный должны находится в одной Wi-Fi.
- Загрузите с «Play Market» или «AppStore» приложение «Smart View» и запустите его на телефоне.
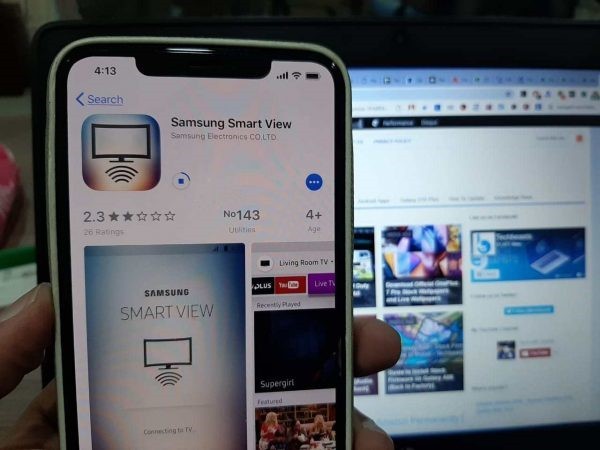
- В меню программного обеспечения покажутся ТВ, находящиеся поблизости. Выберите свое устройство и жмите «Connect».
Примечательно, что опция адекватно работает с iPhone 7, 8 и версиями постарше.
Кроме функции «дублирование экрана» можно:
- Управлять Smart-TV смартфоном вместо пульта.
- Использовать сенсорную звонилку, как аналог геймпада.
- Выключать TV или переводить в режим ожидания (сон).
Трансляция YouTube
Ютуб разрешает дублировать воспроизведение роликов на экран ТВ. Для этого:
- Откройте приложение YouTubeна смартфоне. Нажмите на иконку своего аккаунта и перейдите в «Настройки». Нажмите «Просмотр на телевизоре».
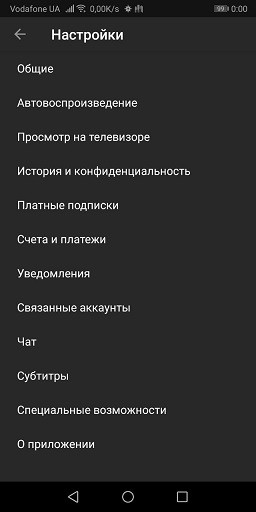
- Подключите оба гаджета в одну и туже сеть Wi-Fi. Если мобильный не видит Smart-TV, сделайте ручное сопряжение, кликнув «Подключить вручную».
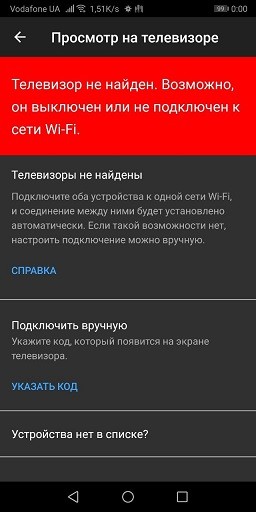
- На ТВ в аналогичном приложении запросите код. На смартфоне вбейте этот код и клацните «ОК». Два девайса сделают стабильное подключение.
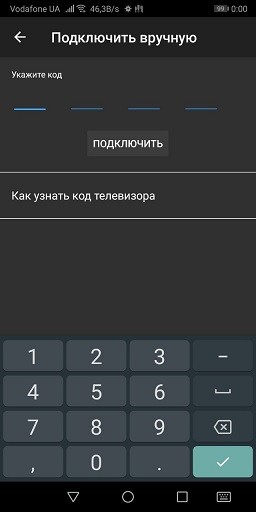
Если оба устройства готовы к коннекту, в приложении появится соответствующая иконка.

Miracast
Если предыдущие опции разработаны на основе Wi-Fi Direct (сопряжение двух устройств с помощью одного роутера), Miracast позволяет сопрягать два девайса напрямую, независимо от сети, с которой они получают интернет.
Единственное условие – оба гаджета должны поддерживать технологию Miracast. Для синхронизации:
- Активируйте «Миракаст» на TV-устройстве.
- В гаджете на Андроид опустите шторку, включите соответствующую опцию.
- В новом экране жмите «Начать».

- После обнаружения гаджета и сопряжения с ним, установится стабильная связь.
Задержка будет – особенно она заметна во время динамических сцен фильма или игры. Идеальной синхронизации добиться беспроводным способом сложно, тем более в высоком разрешении. Если нужна стабильная, качественная картинка без пролагов – подсоедините ТВ к Андроид устройству через кабель.
Проводное подключение
Чтобы дублировать экран смартфона с минимальной задержкой отображаемой информации на телевизоре Самсунг создайте проводное подключение.
DeX-станция
Существует специальный аксессуар, позволяющий сконектить телефоны Самсунг Галакси(j5, j7, a7 или другой линейки) с любыми телевизорами. Называется аксессуар: «Dex-станция». Работает в двух вариациях:
- Смартфон дублирует изображение на экран с большой диагональю.
- Смартфон используется в качестве мини ПК, а на экране появляется оболочка «Dex».
Данный аксессуар подключается к любому ТВ через HDMI-кабель. Это гибрид док станции для телефона, совмещенный с функциями TV-Box для больших дисплеев.

Подключиться можно так:
- Через кабель HDMI соедините станцию с ТВ.
- Телефон поставьте на подставку, подключив в MicroUSB порт.
- На ТВ выберите источником эту станцию.
- На Android-устройстве укажите тип выводимой информации – «Дублирование».
Адаптер MHL-HDMI
Если оба устройства поддерживают технологию MHL, их можно соединить с помощью адаптера MHL-HDMI. При этом устройства могут быть любой фирмы, а не только Samsung. Адаптер еще может называться HDTV.
Для вывода видео на большой экран:
- Подключите адаптер в Micro-USB порт телефона.
- С помощью качественного HDMI кабеля папа-папа соедините адаптер с телевизором.
- Подключите питание с помощью съемного Micro-USB кабеля. Можно в сеть 220, можно и к портативному аккумулятору.
- Включите ТВ и выберите источник воспроизведения – через нужный порт HDMI.

Картридер USB
Если на большой экран нужно вынести видео и фото, хранящиеся на SD-карте телефона – воспользуйтесь картридером и воспроизведите данные на большом дисплее.

Процедура, следующая:
- Выньте SD-карту со своего смартфона или планшета.
- Установите ее в картридер. Возможно понадобится корзина-переходник SD, прилагаемая к карте памяти.
- Картридер подключите в USB-порт своего телевизора.
- С помощью пульта или мышки, выберите источник воспроизведения – «Флешка».
Если нужно воспроизвести видео и фото, сделанные с камеры – они расположены в папке DCIM.
Огромное количество гаджетов, заполонившие нашу жизнь не всегда облегчают поставленные задачи, а зачастую еще и накидывают проблем.
Просмотр видеофайлов и фото с экрана мобильного телефона неудобно и не всегда уместно, если есть возможность подключить свой любимый смартфон к телевизору Самсунг и вывести изображение или видео поток на большой экран ТВ. Для реализации этой задачи есть несколько вариантов, как по беспроводным протоколам, так и с помощью проводного соединения.
Содержание
- А зачем это нужно?
- Как подключить телефон к телевизору Самсунг, чтобы смотреть фильмы посредством USB порта
- Подключение через адаптер MHL
- Slim Port вам в помощь
- Беспроводное сопряжение посредством Wi-Fi
- Используя Wi-fi адаптер
- Как передать изображение и видео со смартфона на телевизор по DLNA
- Chromecast стриминг
- Старый добрый Smart View
- Tap View
- SmartThings
- А в итоге…
А зачем это нужно?
Во-первых, после подключения телефона к телевизору вы сможете пользоваться всеми функциями телефона, как и прежде, однако станет удобнее просматривать контент. А во-вторых иногда бывают форс-мажорные ситуации, при которых возможность вывода информации на ТВ носитель является единственным способом спасения ситуации, к примеру организация видеоселектора или срочная организация трансляции.
Рассмотрим все вывести экран телефона на телевизор на примере наиболее востребованной фирмы на рынке ТВ гаджетов, а именно Samsung.
Как подключить телефон к телевизору Самсунг, чтобы смотреть фильмы посредством USB порта
Наиболее распространенный и понятный способ осуществления вывода контента с телефона на телевизор Самсунг это синхронизация через юсб, передавать можно, как видео файлы, так и файлы для просмотра и последующего редактирования необходимого контента, в зависимости от ситуации.
Провод, или переходник, использующийся в этом случае, лучше приобрести универсальный, подходящий для всех Android-устройств.
Главным условием должно быть наличие на другом конце штекера HDMI, VGA, DVI, Display Port или miniDP, исходя из ваших устройств. С помощью провода подключаем телефон к телевизору Samsung.

Затем, выбираем в настройках телевизора канал с пометкой HDMI (на некоторых моделях телевизоров данные каналы могут обозначаться H1,H2,H3,H4). Вместе с тем, если на экране смартфона не высветился вопрос подключения, то вручную выбираем на телефоне в опциях раздел меню «Подключения», после чего должен запуститься сигнал вещания.
Т.к. расположение ТВ носителя зачастую не позволяет положить рядом телефон и/или планшет, данный способ не всегда находит своё практическое применение.

Подключение через адаптер MHL
Имея в своём распоряжении современные гаджеты с поддержкой МХЛ, лишать себя возможности играть в игры просто преступление.
Именно для этого разработчики придумали способ изначально вживлять в устройства стандарт MHL, позволяющий проводить видеоподачу непосредственно с порта передачи данных, который, кстати, может использоваться как банальное зарядное устройство.
Внешне напоминает жёсткий диск. Имея в своём распоряжении такой адаптер нет ничего проще, чем получив доступ к телевизору перевести телефонный формат в более удобный для игр, после того, как подключить телефон к телевизору. Подключив адаптер к телефону следуйте инструкциям высветившимся на экране гаджета.
Возможность пользоваться таким способом значительно ускоряет потерю объёма зарядки мобильного устройства, т.к. при вещании на ТВ заряд батареи не происходит. Если модель вашего гаджета не поддерживает данный вид подключения, то расстраиваться не стоит. Это свидетельствует о том, что вы пользуетесь уже более продвинутыми моделями, в которых ошибки прошлых опытов уже учтены.

Slim Port вам в помощь
В отличие от предыдущего способа, этот гораздо продуктивнее и проще, подключение через SlimPort позволяет вывести изображение с телефона на телевизор Samsung незамедлительно.
Подключение через Слим Порт обеспечивает трансляцию более качественно, т.к. сигнал передаётся без декодирования, и как следствие отсутствуют лаги во время передачи картинки изображения.

Еще один плюс, состоит в том, что одновременно можно подключить адаптер для заряда батареи, что поможет значительно увеличить процесс просмотра контента. Качество изображения соответствует стандартному – 1080р. Вам понадобится сам порт и кабель от телевизора.
Установив канал подключения на телевизоре, обозначаемый зачастую РС или HDMI, сначала вы увидите надпись «отсутствует сигнал». После этого нужно провести сопряжение информационных носителей и на экране ТВ появится рабочий стол вашего гаджета.
Сэкономить на качестве кабеля, не получится. Дешевые экземпляры будут создавать посторонние шумы, а иногда и вовсе не пропустят сигнал.
Беспроводное сопряжение посредством Wi-Fi
Далеко не всегда в карманах валяются переходники и адаптеры, тем более, подходящие ко всем моделям ТВ носителей. Именно поэтому практически сразу за адаптерами появились технологии передачи данных посредством беспроводных сетей и приложений, в частности посредством Wi-Fi, для того транслировать изображение и видео на экран Смарт ТВ.
Для использования данного способа достаточно лишь найти в списках доступных к подключению устройств модель вашего телевизора и сделать возможность их сопряжения доступной.

В некоторых случаях нет возможности вести полную трансляцию экрана вашего мобильного устройства, так, чтобы смотреть видео с состаренных моделей телефонов на телевизоре Самсунг не последних моделей, требует настроек и определенного формата кодеков. Просмотр будет ограничен видеофайлами или приложениями с подходящими под требования характеристиками.
Еще одна современная возможность подключить телефон к телевизору Самсунг через Screen Mirroring – видео трансляция с экрана смартфона на Смарт ТВ Samsung:
Используя Wi-fi адаптер
Чтобы убрать минус предыдущего пункта, разработчики предложили посмотреть на ситуацию с другой стороны.
Подключение остаётся таким же беспроводным, однако для возможности передачи всех форматов файлов к телевизору подключается беспроводной адаптер, который представляет собой небольшое мобильное устройство, служащее точкой доступа. Среди известных и популярных адапетров Мира Каст, Хроме Каст и другие.

Благодаря этому ТВ “видит” ваш телефон наподобие видеопроигрывателя, а не в качестве флеш-носителя. Чтобы осуществить подключение, на вашем Android-устройстве необходимо активировать режим Wi-Fi Direct. Одновременно с этим на телевизоре нужно запустить режим Share, чтобы связать эти устройства в сеть.
Данная модель подключения будет возможна при наличии смарт функции у телевизора, также обязательно присутствие исправного модуля Wi-Fi.
Как подключить смартфон к телевизору Самсунг через вай фай без проводов:
Как передать изображение и видео со смартфона на телевизор по DLNA
Более продвинутым пользователям можно транслировать видео и фото контент с телефона на телевизор Samsung посредством приложения.
Для начала необходимо установить соответствующее приложение, которое обеспечит подключение телефона к телевизору.
Приложение BubbleUPnP, находится в открытом доступе, что обеспечивает его бесплатное скачивание посредством операционной системы Android c Гугл Плей по ссылке https://play.google.com/store/apps/details?id=com.bubblesoft.android.bubbleupnp&hl=ru&gl=US.

Данный формат подключения удовлетворит вас, если в ваши планы не входит организация видеоселекторных совещаний и просмотр фильмов, а только требуется подключить телевизор к смартфону Самсунг.
Приложение, в основном, позволяет использовать систему для того, чтобы передать изображение с телефона на телевизор самсунг для просмотра изображений и фото, но может отличаться качеством принятия сигнала в зависимости от моделей используемых гаджетов.
Chromecast стриминг
Достаточно функциональный и имиджевый вид подключения, который оценят более продвинутые пользователи гаджетов. Отличается тем, что одновременно с подключением дает возможность модернизировать ваше ТВ-устройство.
Т.е. добавляет в функционал вашего телевизора возможность работы как Smart TV. Разработка компании Google нашла своих почитателей и, несмотря на дороговизну данного подключения, прочно заняло свою нишу. Достаточно приобрести стриминговую флешку Chromecast, и вы в дамках.
Старый добрый Smart View
Пожалуй, один из самых простых и востребованных способов подключений. Достаточно активировать на вашем гаджете функцию трансляции на телевизор с телефона, другим языком Smart View, находящуюся на панели быстрых настроек гаджета, и ввести цифровой код, если таковой затребует устройство. Дальнейшая настройка параметров будет зависеть от индивидуальных требований, предъявляемых к видео трансляции.
Возможен автоматический перезапуск и/или перезагрузка уже открытых приложений на Android-устройстве.
Как подключить телефон Самсунг к телевизору Самсунг через Смарт Вью:
Tap View
Функция проста в использовании, если вы уже прошли предыдущие виды подключений и хотя бы немного стали разбираться в логике операционной системы. Для подключения необходимо просто включить телевизор посредством мобильного телефона.
На телевизоре должны быть произведены настройки Smart View, позволяющие через диспетчер подключения управлять им с других носителей.
SmartThings
Способ, похожий на описанный выше. Только теперь настройки требует само мобильное устройство. Необходимо активировать приложение SmartThings и выбрать в строке подключения модель требуемого телевизора. Запуск трансляции осуществляется путём активации кнопки “Начать”.
А в итоге…
Подводя итог вышесказанному, можно утверждать, что способов сопряжения мобильных устройств со современными Смарт ТВ бесконечно много и ограничиваются они лишь ресурсной базой ваших гаджетов.
Причем, на любой вкус, цвет и финансы можно найти разумный, подходящий и понятный способ разрешения проблемы. Большинство моделей содержат в себе стандартные виды характеристик, позволяющих сопрягать устройства в зависимости от поставленных задач
Разнообразие как проводных, так и беспроводных путей подключения может разрешить любую проблему, в зависимости от индивидуальных потребностей и ситуаций.
Иногда надоедает всматриваться в маленький экран телефона. Зрение от этого только ухудшается. Куда приятнее смотреть на большой экран телевизора, а выполнять действия на том же телефоне, лёжа на диване. Для этого нужно продублировать картинку со смартфона на ТВ. Как это сделать?
Какие возможности даёт подключение телефона к телевизору
Функции у телефона остаются те же, только выполнять некоторые действия будет теперь приятнее и комфортнее:
- играть в любимые игры на экране с широкой диагональю (можно дополнительно подключить к телевизору клавиатуру по Bluetooth или джойстик, чтобы удобно было играть);
- смотреть фильмы, фото и иной контент;
- организовывать впечатляющие презентации;
- «сёрфить» в интернете;
- управлять телевизором с помощью телефона (он будет как пульт).
Как подключить телефон на iOS и «Андроид» к телевизору «Самсунг»
Рассмотрим все актуальные варианты подключения телефона к телевизору «Самсунг».
С помощью Screen Mirroring
Если у вас телефон тоже от «Самсунга», используйте для соединения фирменную технологию компании Screen Mirroring — всё, что происходит на экране телефона, будет дублироваться на дисплей ТВ.
Перед подключением убедитесь, что ваш ТВ поддерживает функцию, особенно если у вас более старая модель ТВ. Узнать о поддержке можно из документации к устройству (в технических характеристиках). Если нет доступа к документации, отыщите информацию на официальном сайте «Самсунга». Серии телевизоров F, J, K, M точно должны поддерживать технологию.
Процесс подключения зависит от версии «Андроида». Рассмотрим сначала инструкцию для старых версий 4 и 5:
- Включите ТВ-устройство. С помощью специальной кнопки на пульте управления вызовите список «Источники». В меню выберите плитку Screen Mirroring, чтобы активировать опцию.
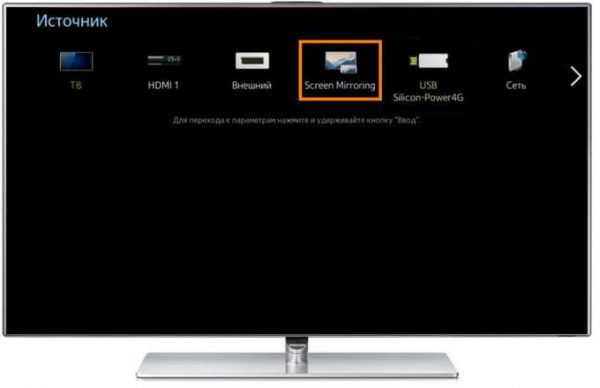
Кликните по иконке Screen Mirroring
- Теперь зайдите в настройки своего телефона от «Самсунг». Откройте раздел Screen Mirroring.
- Укажите в меню на свой телевизор. Подождите, пока закончится синхронизация. В итоге картинка с вашего смартфона появится на телевизоре.
Для «Андроида» версии 6 процедура упрощается:
- Опускаем верхнюю шторку на смартфоне с разными значками. Тапаем по круглой иконке слева «Быстрое подключение».
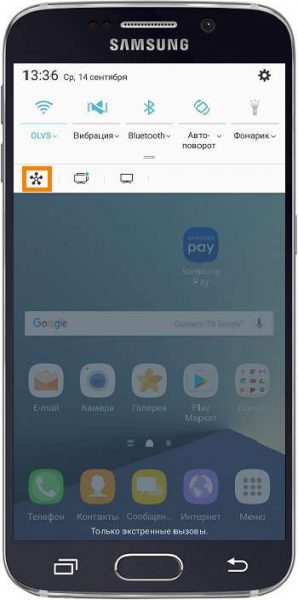
Кликните по круглому значку на шторке
- В перечне сразу находим свой телевизор.
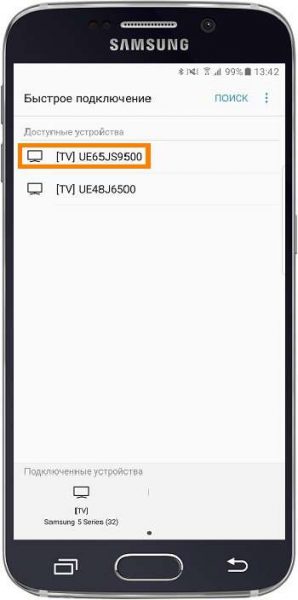
Выберите свой ТВ в списке
- В открывшемся меню выбираем первую цель «Экран устройства на ТВ». Ждём, когда связь между девайсами установится.
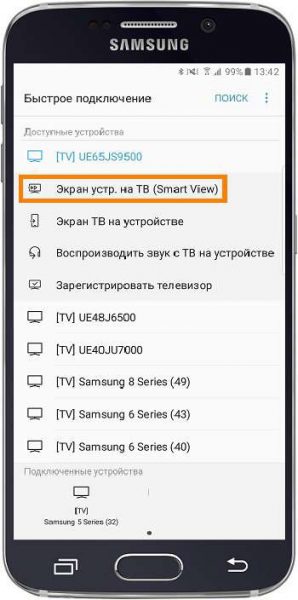
Выберите первую опцию в перечне
Если у вас версия «Андроида» уже выше семёрки, вам нужно сделать следующее:
- Как и в предыдущем случае опускаем шторку.

Отодвиньте верхнюю шторку
- Делаем свайп влево, чтобы перейти на вторую страницу с иконками.
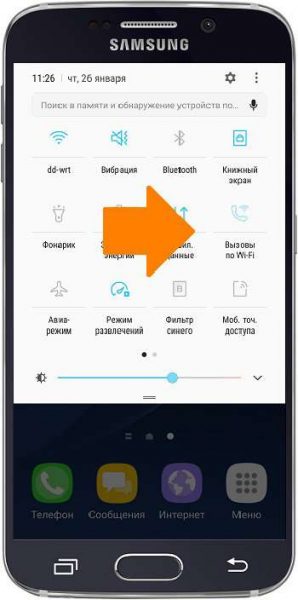
Перейдите на следующую страницу со значками
- Выбираем опцию Smart View.
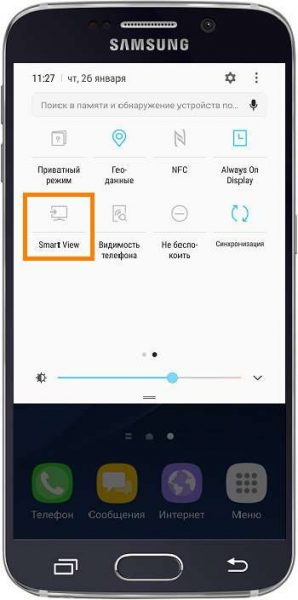
Тапните по плитке Smart View
- В диалоговом окошке тапаем по названию своего ТВ. Ждём, когда завершится сопряжение.
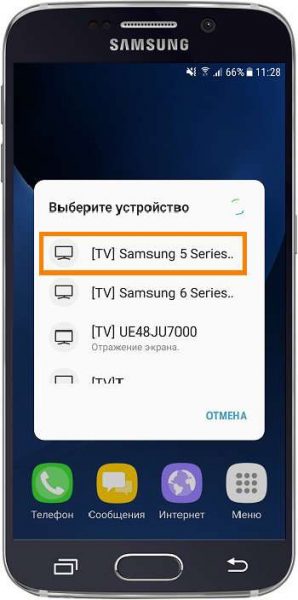
Выберите свой телевизор в меню
С помощью Smart View и одной локальной сети «Вай-Фай»
Этот метод подойдёт для всех моделей телефонов, на которых стоит «Андроид» версии не ниже 4.1 или iOS не ниже 7.0. Перед подключением и телефон, и телевизор нужно подключить к одной сети «Вай-Фай», чтобы устройства находились в одной «локалке». После этого делаем следующее:
- Если у вас «Андроид», скачайте приложение Samsung Smart View с «Плей Маркета» по ссылке. Если у вас iOS, перейдите в App Store, чтобы установить мобильную программу.
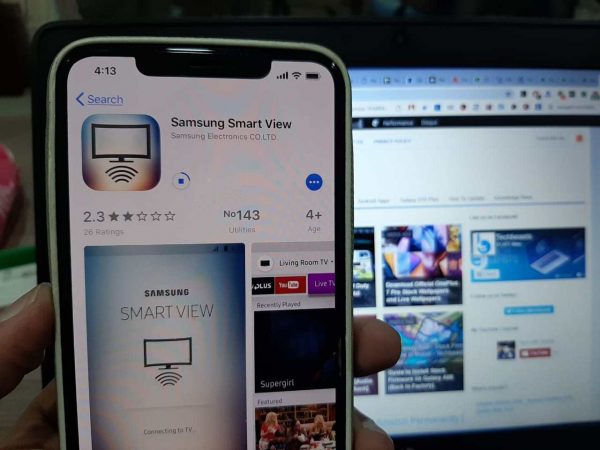
Скачайте программу Samsung Smart View со своего маркета
- Откройте программу. В меню утилиты должны появиться телевизоры, которые находятся поблизости, в том числе ваш. Выберите в списке свой ТВ.
- Программа установит связь между девайсами. Вы сразу сможете пользоваться функционалом софта.
В функционал входит дублирование экрана, управление ТВ с помощью телефона как пультом, использование телефона как игрового джойстика, выключение ТВ или активация спящего режима телевизора.
Miracast
Miracast или Wi-Fi Direct — функции, которые позволяют связать два устройства по беспроводной связи, но без использования посредника — роутера. То есть телевизор и в нашем случае смартфон не должны быть подключены к одной сети «Вай-Фай». Условие — телефон и ТВ должны поддерживать функцию Miracast.
Рассмотрим подробнее процесс подключения на примере смартфона Sony Xperia:
- Включите «Миракаст» на ТВ-устройстве.
- Зайдите в блок «Подключения Xperia» в настройках. Выберите там пункт «Дублирование дисплея». Щёлкните по «Начать».
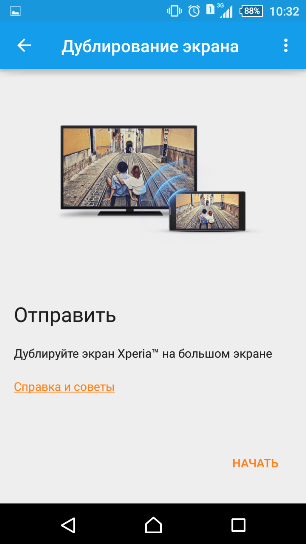
Щёлкните по «Начать» в меню
- Система телефона начнёт поиск устройств. В появившемся списке выберите свой ТВ — картинка должна продублироваться на экран телевизора.
Через «Миракаст» картинка с качественным видео будет передаваться в нормальном режиме. Но вот с играми будет небольшая задержка на 0,5–1 секунд.
Технология MHL
Все предыдущие технологии были основаны на беспроводных технологиях. Здесь мы будем использовать кабельное подключение. Чтобы соединить два устройства, нам понадобится провод с выходами HDMI и Micro USB. При этом и ТВ, и смартфон должны поддерживать технологию MHL. Узнать о поддержке можно опять же из документации.
Если поддержки нет, нужно будет докупить адаптер MHL-HDMI. Лучше всего приобретать фирменный переходник от «Самсунга». Но можно найти и более дешёвые аналоги от других производителей.
Как организовать соединение с помощью адаптера и кабеля:
- Подключите адаптер MHL-HDMI к смартфону через слот Micro USB.

Сначала нужно подключить телефон к адаптеру (переходнику)
- В противоположный конец вставьте кабель HDMI от телевизора. Второй конец шнура HDMI подключите к самому ТВ (к одноимённому выходу).
- В переходник (в выход сбоку) вставьте кабель питания, который идёт к розетке или к Power Bank.
- На телевизоре выберите источник сигнала HDMI (чтобы попасть в меню с источниками, нажмите на соответствующую кнопку на пульте).
Проводное подключение будет более стабильным и быстрым, чем беспроводное. Но при этом у вас в квартире прибавится проводов.
Видео: как соединить смартфон с телевизором от «Самсунга»
Если у вас телефон тоже от «Самсунга», выбирайте технологию Screen Miroring — настраивается такая связь очень просто. Если у вас «Андроид» от другого производителя или «Айфон», используйте стороннее приложение Samsung Smart View — скачайте его с «Плей Маркета» или App Store. Ещё один беспроводной вариант связи — Miracast. Если беспроводное соединение вам не подходит, используйте кабель HDMI-Mirco USB.
- Распечатать
Оцените статью:
- 5
- 4
- 3
- 2
- 1
(31 голос, среднее: 3.3 из 5)
Поделитесь с друзьями!
Дата последнего обновления : 28.11.2022
Подключив мобильное устройство Samsung к телевизору Samsung Smart TV, вы можете вывести свои любимые фотографии, видео, презентации и игры на большой экран.
Прежде чем выполнять приведенные ниже рекомендации, проверьте, обновлено ли программное обеспечение вашего устройства до последней версии.
ПО ТЕМЕ: Как обновить прошивку Samsung Galaxy
Подключение через Smart View
Click to Expand
Обслуживание приложения Smart View прекращено с 5 октября 2020 года. Теперь его нельзя скачать в магазинах приложений Play Store / App Store.
Если на вашем смартфоне нет приложения Smart View, воспользуйтесь одним из других способов дублирования экрана.


Шаг 1. Проведите сверху вниз, чтобы открыть Панель быстрых настроек.


Шаг 2. Нажмите на значок Smart View.


Шаг 3. Выберите свой телевизор из списка доступных устройств (может потребоваться ввести PIN-код).


Шаг 4. Нажмите Начать во всплывающем сообщении.
Если изображение на телевизоре уменьшено, вы можете изменить соотношение сторон.


Шаг 1. Откройте панель быстрых настроек, нажмите и удерживайте значок Smart View пока не откроется список подключенных устройств. Нажмите на три точки в верхнем правом углу экрана.


Шаг 2. Нажмите Настройки.


Шаг 3. Откройте Пропорции экрана телефона.


Шаг 4. Выберите Во весь экран на подключенном устройстве, чтобы сделать его полноэкранным.
Вы можете сделать так, чтобы при подключении телефона к телевизору изображение каждый раз выводилось в полноэкранном режиме. Для этого переведите ползунок Запомнить параметры в активное положение. Это может привести к перезапуску некоторых приложений.
-
Мобильный телефон и телевизор должны быть подключены к одному и тому же Wi-Fi.
-
Проверьте, разрешен ли доступ к Smart View на телевизоре (Настройки > Общие > Диспетчер внешних устройств > Диспетчер подключения > Уведомление о доступе).
Функция Tap View
Click to Expand
Tap View — это функция, позволяющая в одно касание отображать экран смартфона на телевизоре.


Шаг 1. Включите приложение SmartThings


Шаг 2. Перейдите во вкладку Меню. Затем нажмите на шестеренку в верхнем правом углу экрана.


Шаг 3. Активируйте ползунок для пункта Tap view, Tap sound.


Шаг 4. Следуйте появившейся инструкции для подключения к телевизору.
-
Для работы функции включите функцию Smart View на телевизоре. Откройте меню настроек телевизора и перейдите по следующему пути: Настройки > Общие > Диспетчер внешних устройств > Диспетчер подключения > Уведомление о доступе.
-
На вашем смартфоне должно быть установлено приложение SmartThings с подключенным к нему телевизором. Как добавить телевизор в приложение SmartThings читайте в этой статье.
-
При трансляции экрана смартфона на телевизор, Режим энергосбережения должен быть отключен.
Подключение через приложение SmartThings
Click to Expand
1
Включите приложение SmartThings и выберите ваш телевизор.
2
Нажмите на Опции (три вертикальные точки), затем нажмите Mirror Screen (Smart View).
3
Нажмите Начать во всплывающем сообщении.
-
Для работы функции включите функцию Smart View на телевизоре. Откройте меню настроек телевизора и перейдите по следующему пути: Настройки > Общие > Диспетчер внешних устройств > Диспетчер подключения > Уведомление о доступе.
-
На вашем смартфоне должно быть установлено приложение SmartThings с подключенным к нему телевизором. Как добавить телевизор в приложение SmartThings читайте в этой статье.
-
При трансляции экрана смартфона на телевизор, Режим энергосбережения должен быть отключен.
Подключение с помощью DeX кабеля
Click to Expand
1
Подключите кабель DeX или кабель USB-Type-C — HDMI к соответствующему адаптеру.
2
Подключите другой конец кабеля к порту телевизора.
3
Подключите адаптер HDMI к USB-порту вашего устройства.
4
Нажмите на уведомление о дублировании экрана на панели уведомлений.
5
Следуйте инструкциям на экране, чтобы завершить настройку вашего устройства.
На некоторых моделях телевизоров дублирование экрана запускается автоматически.
Примечание:
Скриншоты устройства и меню могут отличаться в зависимости от модели устройства и версии прошивки.
Помогите нам стать лучше. Нажмите кнопку отправки ниже и мы увидим вашу оценку статьи. Спасибо!
Благодарим за отзыв!
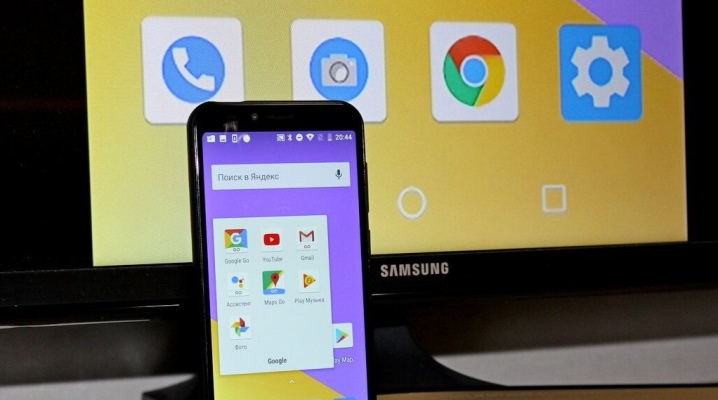
Содержание
- Для чего необходимо
- Способы беспроводного подключения
- Miracast
- Wi-Fi
- Bluetooth
- Как соединить через кабель
- Через HDMI
- Через USB
- Как синхронизировать через приложение
- Возможные проблемы
В некоторых ситуациях может потребоваться подключение любимого смартфона к телевизору Samsung. Существует несколько вариантов выполнения данной операции. Как правильно подключить телефон к ТВ-приемнику, как решить проблемы, которые могут при этом возникнуть, рассмотрим в данной статье.
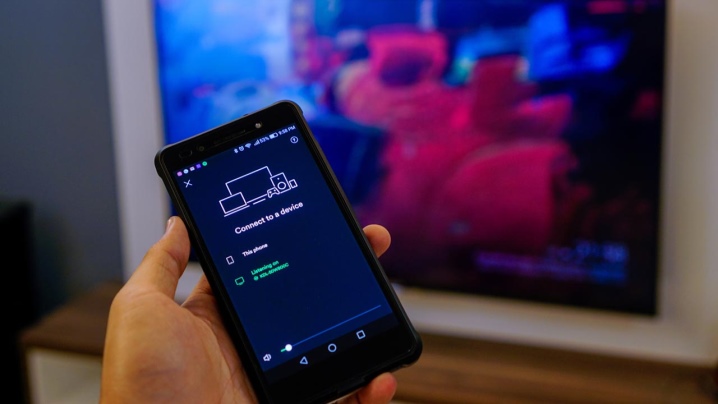
Для чего необходимо
На первый взгляд может показаться, что синхронизация этих двух девайсов совсем лишняя. На самом деле это не так. Подключение телевизора к мобильному телефону позволяет выполнять некоторые операции.
- Передать изображение на большой экран. Это позволит выполнить просмотр всех изображений более удобно, даст возможность внимательно рассмотреть даже самые маленькие детали.
- С комфортом посмотреть видео. Причем это может быть как короткий ролик, так и полнометражный художественный фильм. Можно наслаждаться просмотром кино, сериалов или просто фотографий с максимальным комфортом.
- Скопировать данные. Выполнение такой функции возможно в тех случаях, когда в телевизоре есть сменная карта памяти, и данные с телефона будут сохранены на нее.
- Слушать музыку или смотреть клипы. У телевизора куда более широкий экран, нежели даже у самых больших современных смартфонов. Плюс сам девайс не надо постоянно держать в руках.


К тому же подключение мобильного телефона к телевизору Samsung также позволяет играть в любимые игры на большом экране, а если подключить еще и клавиатуру, то можно создать импровизированный компьютер.
Но для того чтобы выполнение всех этих функций было возможно, необходимо осуществить синхронизацию этих двух устройств правильно.
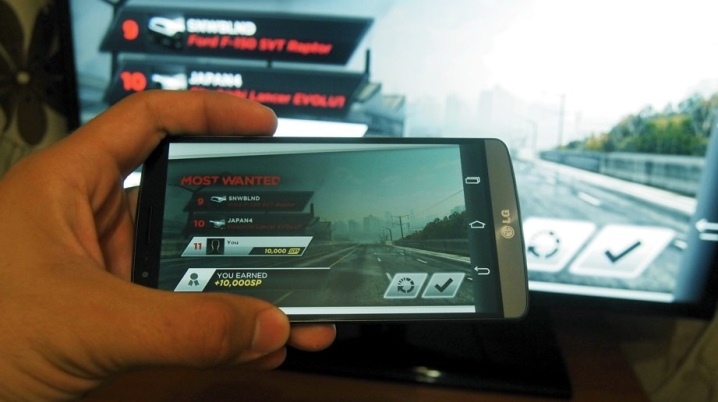
Способы беспроводного подключения
Именно такие варианты синхронизации считаются наиболее простыми и быстро выполнимыми. Для подключения не потребуются никакие дополнительные шнуры.
Необходимо просто выполнить определенные команды как на самом смартфоне, так и на телевизоре.
Есть несколько вариантов реализации беспроводного подключения.

Miracast
Для такого варианта синхронизации не требуются ни провода, ни домашний роутер. Главное, чтобы были совместимы телефон и телевизор. Очень важно, чтобы в обоих девайсах была такая программа, как Wi-Fi Direct. Передача данных без проводов в этом случае будет выполняться после следующих действий:
- на телевизоре выбрать пункт меню «Настройки», затем выбрать «Сеть»;
- в выпадающем окне открыть запуск программы «АР»;
- далее необходимо установить и запомнить пароль от точки Wi-Fi Direct;
- теперь в смартфоне необходимо выбрать меню «Подключения», открыть его, и в окне Wi-Fi выбрать Wi-Fi Direct;
- возвращаемся к списку беспроводных сетей и выбираем ту, что была создана для телевизора;
- вводим придуманный пароль;
- в телефоне открываем то, что необходимо вывести на экране телевизора, и нажимаем кнопку «Поделиться».
После этого изображения или видео должны начать воспроизводиться на экране TV Samsung. При этом важно знать, что при такой синхронизации устройств доступ на обоих в интернет должен быть отключен, иначе ничего не получится. Поэтому передавать можно только те файлы, что уже скачаны на смартфон.

Wi-Fi
Если такая беспроводная сеть имеется в доме, то можно воспользоваться одним из двух вариантов подключения телефона к телевизору без использования проводов. При этом заранее во всех случаях необходимо проверить общую совместимость обоих девайсов друг с другом.
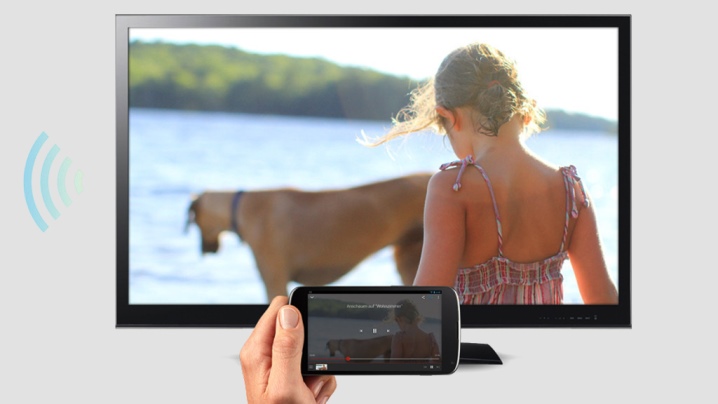
Screen Mirroring
Такая программа установлена в каждом смартфоне Samsung на платформе Android. При этом специалисты говорят, что лучше всего привязать смарт-телевизор этого бренда к телефону именно этим способом – проблем в ходе синхронизации и дальнейшем использовании агрегатов практически никогда не бывает. Выполнить такое подключение можно, выполнив ряд шагов.
- Необходимо подключить к одной и той же беспроводной сети оба прибора Samsung.
- На телевизоре необходимо открыть меню и выбрать «Источник».
- Активировать функцию Screen Mirroring.
- Теперь такую же функцию необходимо активировать и в телефоне через панель быстрых настроек. Обратите внимание, что в некоторых моделях телефонов она называется Smart View.
- В течение минуты в списке локальных подключений должен появиться и телевизор.
- Выбираем в появившемся меню нужное название подключения видеопотока.
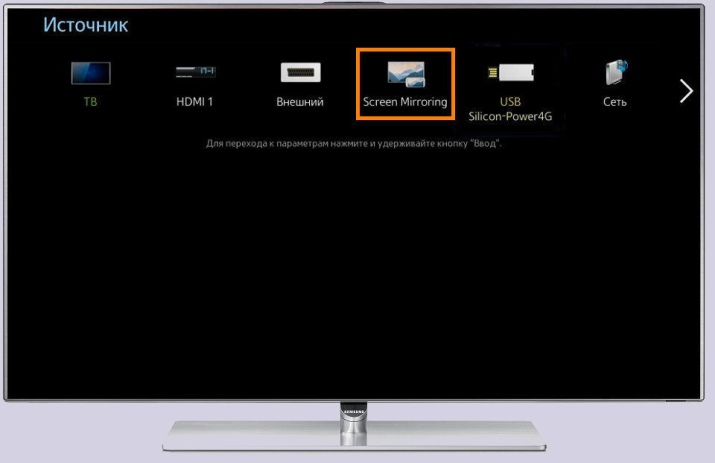
Спустя не более 1 минуты на экране телевизора появится меню самого мобильного телефона. Такое подключение выполняется быстро и просто.
Chromecast
Это специальное приспособление, которое работает только при подключении к разъему телевизора и наличии сети Wi-Fi. Все, что необходимо, это:
- подключить прибор к телевизору и сети;
- скачать и установить на телефон программу Google Home и активировать ее;
- необходимо подождать несколько минут, пока Chromecast не синхронизируется с установленной на смартфоне программой;
- на телевизоре выбрать меню «Подключения» и выбрать тот HDMI-порт, в который установлен прибор;
- далее на экране телевизора появится пошаговая инструкция, следуя которой необходимо завершить установку.
Такая синхронизация телевизора и мобильного телефона позволяет транслировать абсолютно все – как одиночные изображения, так и объемные видеофайлы.
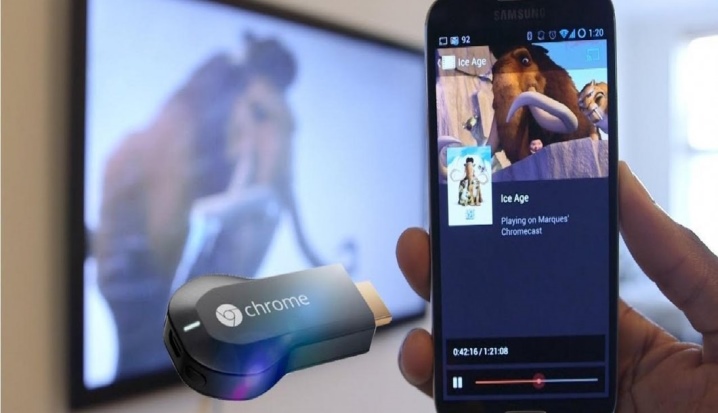
Bluetooth
Данный вариант синхронизации позволяет подключить смартфон к телевизору только для просмотра изображения. Лишь в исключительных случаях будет возможно воспроизведение на экране телевизора видеофайлов. Чтобы осуществить такое подключение, необходимо убедиться в том, что данная функция есть в самом телевизоре. Если же ее нет, то и такой вариант беспроводной передачи данных невозможен.
В некоторых случаях синхронизация ни одним из вышеперечисленных беспроводных способов невозможна. Тогда есть и другой вариант.

Как соединить через кабель
Дублировать изображение можно и через кабель, при этом в высоком качестве изображения. Плюс в этом случае появляется возможность просмотреть не только любые изображения, но и видео даже большого объема. И сделать это можно двумя способами.

Через HDMI
В этом случае необходимо использовать специальный шнур. Один его конец подключается к смартфону, а второй – непосредственно в соответствующий разъем телевизора. Для этого:
- необходимо перейти в меню настроек телевизора, в качестве источника подключения указать мобильный;
- далее соединить оба девайса шнуром;
- в настройках телефона выбрать качество изображения или видео и нажать кнопку передачи данных.
Если оба прибора совместимы друг с другом, то изображение будет транслироваться на экране телевизора. При этом важно уделить внимание тому, чтобы кабель был подключен в подходящий разъем. Более того, можно включить и клавиатуру, подключив ее в подходящий разъем. В этом случае будет возможно не только отображать видео и фотографии, но и играть в игры.

Через USB
В этом случае сам смартфон выступает как съемный диск, а телевизор как компьютер. Здесь необходимо использовать специальный шнур – тот же, что используют при подключении телефона к компьютеру.
Если устройства совместимы, и сопряжение установлено, то на экране телевизора высветится информация обо всем содержании телефона.
При этом будет возможность просматривать изображения, видео и играть в игры. А при желании можно будет даже выходить в интернет, используя телефон как точку доступа.
Как синхронизировать через приложение
DLNA – это уникальная технология, которая позволяет создать локальную сеть, помимо той, что уже имеется.
Причем в этом случае сам мобильный телефон становится сервером, который раздает устройствам, подключенным к сети, все данные, имеющиеся внутри себя. Но доступ к ним будет лишь в условиях имеющейся локальной сети.
Чтобы дублирование данных со смартфона на телевизор стало активным, необходимо выполнить следующие действия:
- скачать на телефон приложение, активирующее данный сервер;
- после установки приложения в нем необходимо выбрать тот файл, который необходимо продублировать на телевизоре;
- после этого выбрать в приложении приемник «Свое ТВ».
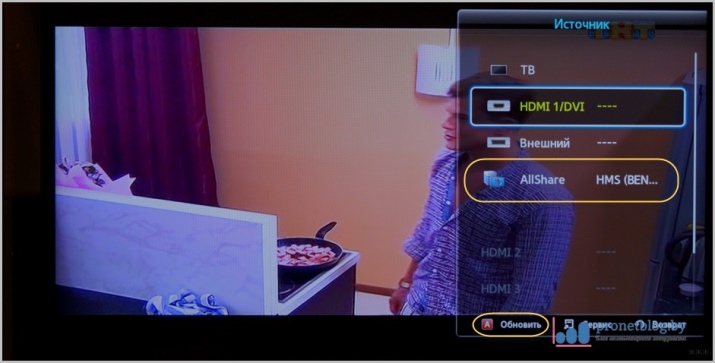
Такое подключение считается одним из наиболее простых. Но стоит учитывать, что оно не годится для просмотра больших видео и фильмов.
Возможные проблемы
Чаще всего при подключении телефона к телевизору возникают две проблемы.
- Телевизор не находит смартфон, вообще. В этом случае есть два варианта: либо попробовать другой способ синхронизации устройств, либо же оба девайса несовместимы друг с другом. Поэтому, если смена способа подключения не помогает, значит, транслировать данные вряд ли получится.
- Телевизор не видит данных, что находятся в телефоне. В этом случае либо был неправильно выбран разъем при проводном подключении, либо же приборы также несовместимы.
В некоторых ситуациях передача данных с телефона на телевизор возможна только при наличии такого девайса, как Chromecast.

В видео ниже рассказывается, как подключить смартфон к телевизору Samsung при наличии функции «Screen Mirroring» .
Как подключить телефон к телевизору Samsung: 9 способов подключения смартфона к ТВ
 Использование смартфона Андроид позволяет выполнять многие задачи, которые раньше казались недостижимыми — в частности, прочитав следующие инструкции, вы узнаете, как подключиться с телефона к телевизору Samsung.
Использование смартфона Андроид позволяет выполнять многие задачи, которые раньше казались недостижимыми — в частности, прочитав следующие инструкции, вы узнаете, как подключиться с телефона к телевизору Samsung.
Такой вариант подключения позволяет, с одной стороны, продолжать полноценно пользоваться гаджетом, а с другой — со значительно более высоким уровнем комфорта:
- Выполнять в интернете поиск интересующей вас информации.
- Показывать презентации на широком экране непосредственно со смартфона.
- Просматривать на телевизоре Самсунг видеофильмы, фотоснимки, играть в любые мобильные игры, а также слушать музыку. В том числе, обладая необходимым оборудованием, вы можете для большего удобства подключить к ТВ клавиатуру и мышь, а не пользоваться одним телефоном.
- Использовать смартфон в качестве самостоятельного, не зависящего от прилагаемого производителем, пульта. Таким образом, вы получаете возможность полностью контролировать процесс воспроизведения на телевизоре Samsung любого контента.
Способ #1: Как с телефона подключиться к телевизору Самсунг по HDMI

Что нужно:
- Любой телевизор от производителя, обладающий HDMI-гнёздами. Последние расположены обычно на задней и/или боковой панели.
- Собственно кабель с контактом HDMI или переходник для подключения.
Технология подключения телефона к телевизору Samsung, описанная в этом разделе, максимально проста. В то же время именно она обеспечивает высочайшее качество передачи информации. Поскольку, скорее всего, на вашем смартфоне нет контакта для прямого подсоединения с кабелем, придётся приобрести для телефона адаптер — и уже с помощью этого устройства выполнить подключение к ТВ Самсунг. Купить такой переходник можно в первом попавшемся супермаркете электроники или сервисном центре.
Чтобы выполнить синхронизацию, следуйте инструкции:
- Нужно последовательно подсоединить контакты кабеля сначала со смартфоном, а затем с телевизором Samsung.
- Зайти в меню ТВ и выбрать в качестве источника медиасигнала новое HDMI-устройство — ваш телефон.
- По мере надобности выполнить подстройку разрешения. Впрочем, современные модели ТВ Самсунг справляются с этой задачей в автоматическом режиме.
В результате произведённых манипуляций вы сможете полностью синхронизировать экраны смартфона и телевизора. Как мы уже упоминали, можно также подсоединить к ТВ клавиатуру или мышь.
Недостаток способа — необходимость для подключения HDMI-шнура, а также, весьма вероятно, переходника. Ищете более простой способ, как с телефона подключиться к телевизору Samsung? Попробуйте варианты с USB-разъёмами или беспроводной сетью.
Если описанные выше действия не дали результата, и на экране телевизора Самсунг по-прежнему нет изображения, проверьте, правильно ли выбрали источник сигнала — а также убедитесь в том, что используемый вами кабель не повреждён.
Способ #2: Как соединить телефон с телевизором Samsung по USB
Что нужно:
- Любой телевизор от производителя Самсунг, имеющий на одной из панелей USB-вход.
- Кабель USB, подходящий для подключения и к гаджету, и к ТВ.
Вместо специального провода вы можете использовать обычный, применяемый для подзарядки телефона. Применяемая технология не позволяет в полном смысле дублировать изображение, а также играть в игры или пользоваться приложениями Андроид. Всё, что у вас получится сделать на телевизоре Самсунг, — получить доступ к файловой системе используемого телефона.
Чтобы иметь возможность воспроизводить на широком экране медиафайлы, воспользуйтесь алгоритмом:
- Последовательно подключите кабель к телефону, а затем и к телевизору Samsung.
- В качестве источника передаваемого с одного устройства на другое медиасигнала выберите пункт USB.
- Подтвердите выбор. Теперь вы знаете, как смотреть с телефона на телевизоре Samsung, — и можете начать воспроизведение любого поддерживаемого формата.
Обратите внимание: некоторые файлы, которые вы обнаружите в списке, воспроизвести не удастся. К таковым относятся приложения, игры, архивированные данные, хранящиеся на телефоне, а также скрипты и часть текстовых документов.
Способ #3: Как подключить телефон к телевизору Самсунг через WiFi
Чтобы выполнить подключение к ТВ Самсунг, вам потребуется любая модель, поддерживающая технологию связи Wi-Fi Direct. Для более старой продукции, включая ряд ES5557, ES5550, ES5507, ES5537, ES5530, ES5500, EH5307, EH5300, E557, E550, F5300, H5203, H4203В, UE58J5200, придётся приобрести специальный модуль-переходник, подсоединяемый к любому свободному порту USB. Рекомендуемая модель адаптера — WIS12.
Чтобы удостовериться, что ваш телевизор марки Самсунг поддерживает такую технологию подключения, просто посмотрите на наклейки на передней панели или откройте инструкцию. Если в описании присутствует упоминание SmartTV, вы можете в полной мере пользоваться приведённой ниже инструкцией. В частности, она применима к телевизорам Samsung R, N, M, Q или LS-серии:
- Первый шаг, который потребуется выполнить, чтобы подключить телефон к телевизору Samsung через Wi-Fi, — перейти к общему меню под наименованием «Настройки». Сделать это можно, например, нажав на пульте кнопку Home.

- Теперь откройте на вашем телевизоре Самсунг вкладку, называемую «Общие».

- Чтобы продолжить подключение телефона к Samsung, найдите подпункт «Сеть» и активируйте его нажатием.

- Откройте настройки сети, воспользовавшись одноимённой кнопкой в приведённом на экране списке доступных опций.

- На выбор будет предложено несколько вариантов последующих действий с телевизором Самсунг. Вам понадобится первый по счёту, «Беспроводной».

- Если ранее ваш Samsung работал в другом режиме или вовсе не был подключён к сети, подождите, пока он обнаружит доступные соединения. После этого выберите в перечне домашний Wi-Fi.

- Применяя встроенную виртуальную клавиатуру, введите пароль доступа к сети. По завершении нажмите кнопку «Готово/ОК». При необходимости вы можете просмотреть вводимый пароль, установив галочку в расположенном возле поля набора чекбоксе.

- В течение нескольких секунд телевизором Самсунг будет осуществляться проверка правильности введённого кода. Когда увидите на экране уведомление об успешном подключении, снова воспользуйтесь кнопкой «ОК».

Теперь расскажем, как подключить смартфон к телевизору Самсунг, если принимающее устройство относится к серии K:
- Применяя, в зависимости от интерфейса, кнопку Menu, перейдите в меню вашего телевизора.

- Вместо указанной кнопки может потребоваться нажать другую, Home.

- В обоих случаях в списке доступных вкладок должна быть представлена «Сеть». Перейдите к этому пункту, используя клавиши пульта от телевизора Samsung.

- Откройте настройки сети, выбрав в списке доступных одноимённый подпункт.

- Чтобы перейти к дальнейшей синхронизации телефона Андроид и ТВ Самсунг, вам понадобится определить в качестве используемой «Беспроводную» сеть.

- В течение нескольких последующих секунд телевизор будет искать источники подключения. Выберите в списке тот, к которому имеете доступ.

- Нажимая на кнопки виртуальной клавиатуры, введите в новом текстовом поле код от беспроводной сети, а потом кликните «Готово». Чтобы иметь возможность просмотреть вводимые символы, установите флажок «Показать пароль».

- В скором времени телевизор Samsung уведомит вас об успешном подключении. Теперь остаётся воспользоваться кнопкой «ОК».

В результате описанных выше манипуляций вы увидите, что на экране ТВ появилась картинка с вашего смартфона. Теперь вы знаете, как дублировать экран телефона на телевизор Samsung, и можете свободно играть в видеоигры или смотреть медиафайлы на широком мониторе. В качестве недостатков приведённой технологии необходимо отметить значительно более высокий расход батареи гаджета, а также возможные микрозадержки в показе изображения. Ключевой плюс методики — полное отсутствие проводов, мешающих свободному передвижению по комнате.
Способ #4: Подключение по DLNA
Описываемая технология подключения телефона подходит для телевизоров Самсунг, снабжённых соответствующим модулем. Посмотрите в инструкцию или на заводскую коробку: если присутствует упоминание о поддержке SmartTV, ваш ТВ, скорее всего, готов к настройке. Помимо прочего, получить необходимые уточнения вы можете на сайте компании-производителя или по горячей линии в вашем регионе.
Всё, что необходимо для синхронизации, — маршрутизатор, обеспечивающий возможность подключения и телефона, и телевизора Samsung. При этом телевизор может быть подключен проводным, а телефон — беспроводным способом.
Итак, убедитесь, что в распоряжении имеются:
- Любой роутер, работающий в настоящее время.
- Смартфон, подключённый к беспроводной сети.
- Телевизор Самсунг, подключённый к той же сети.
- Приложение на телефоне, позволяющее работать с серверами DLNA.
Чтобы трансляция с телефона на телевизор Samsung не «подвисала», очень советуем вместо беспроводного соединения воспользоваться сетевым шнуром: так вы обеспечите минимальные потери и задержки сигнала. Отметим, что, как и в случае с USB-подсоединением, вы сможете лишь получить на ТВ доступ к медиаданным, хранящимся на вашем смартфоне. Дублировать картинку такой вариант синхронизации не позволяет, зато запустить проигрывание — вполне.
Чтобы выполнить подключение к телевизору Samsung, воспользуйтесь последовательностью действий:
- Активируйте опцию DLNA на имеющемся в распоряжении ТВ Самсунг. На некоторых моделях она может быть обозначена как возможность воспроизводить данные из других источников.
- Применяя апплет BubbleUPnP для телефона с Андроид, или более удобные аналоги, отметьте на смартфоне, какие данные должны быть переданы для воспроизведения.
- Выберите в списке, на какой ТВ будет транслироваться сигнал, — и начинайте просмотр на широком мониторе.
Способ #5: Подключение с помощью Screen Mirroring
Технология, приведённая в этом разделе, позволяет не просто получить доступ к хранимым в памяти гаджета медиаданным, но и полностью дублировать сигнал — и, что особенно приятно, почти без задержек. Все действия, которые вы производите на телефоне, мгновенно будут отображаться на телевизоре Samsung.

Прежде чем рассказать, как вывести экран телефона на телевизор Samsung, перечислим поддерживаемые в настоящее время устройства:
- ТВ: большинство моделей из серий F/J/K/LS/M/N/Q.
- Гаджеты: практически все модели, относящиеся к линейке Samsung Galaxy.
Вместо того, чтобы сверять номера серий и лично убеждаться в совместимости технологии, вы можете воспользоваться горячей линией производителя — или отыскать подробную информацию на сайте Самсунг.
Как настроить подключение по Screen Mirroring на смартфоне с Android 5 или 4
Настройка и первичная синхронизация проводятся в следующем порядке:
- Для F, J-серий вы выбираете в списке доступных функций Screen Mirroring, воспользовавшись клавишей Source. Если в вашем распоряжении ТВ Самсунг прочих перечисленных выше серий, просто пропустите этот этап.

- Теперь, на время оставив телевизор, обратитесь к меню телефона, с которого собираетесь вести трансляцию.

- Здесь вам потребуется тапнуть по ярлычку, открывающему доступ к списку «Настройки».

- Активируйте подпункт Screen Mirroring. В некоторых случаях он может иметь иное наименование, All Share Cast.

- Через несколько секунд поисков вам будет предложен список устройств, с которыми получится провести синхронизацию. Выберите свой ТВ Самсунг.

- Подключение телефона к телевизору будет продолжаться на протяжении ещё нескольких мгновений.

- В результате вы увидите на мониторе ТВ картинку, дублирующую экран гаджета, — следовательно, инструкция, как соединить телефон с телевизором Самсунг, принесла желаемый результат.

Как настроить подключение по Screen Mirroring на телефоне с Android 6
В такой ситуации для того, чтобы получить возможность дублировать экран без задержек и зависаний:
- Воспользовавшись клавишей Source, отыщите и активируйте нажатием функцию Screen Mirroring. Эта фаза необходима только для ТВ Самсунг F-, J-серий. В остальных случаях можете сразу переходить к следующему этапу.

- Обратившись к своему телефону, вызовите окошко быстрых настроек. Для этого вам потребуется выполнить скользящий жест от верха экрана к низу.

- Отыщите в списке представленных опций пиктограммку «Быстрое подключение».

- Поиск телевизоров, с которыми может быть проведена синхронизация, займёт несколько секунд. По окончании — выберите, на какое из устройств Самсунг должна производиться трансляция.

- Чтобы начать передачу данных, активируйте следующую опцию под наименованием Smart View.

- Дайте обоим устройствам Самсунг некоторое время на завершение синхронизации.

- В итоге вы заметите, что на телевизоре начал отображаться экран смартфона — с этого момента картинка будет дублироваться до тех пор, пока вы не деактивируете соответствующую опцию.

Как настроить подключение по Screen Mirroring на смартфоне с Андроид 8 и 7
Чтобы узнать, как транслировать с телефона на телевизор Samsung, выполните следующие обязательные манипуляции:
- Нажимая на клавишу Source, отыщите и активируйте доступную в общем списке опцию Screen Mirroring. Указанный шаг обязателен только для ТВ F, J-серий. В остальных случаях эту фазу можете пропустить.

- Обратитесь к списку быстрых настроек, доступному по жесту пальцем от верха экрана вниз.

- Чтобы получить доступ к полному набору опций, которыми вы можете распоряжаться, повторите тот же жест.

- Теперь свайпните вправо: таким образом вы откроете список настроек, относящихся к категории дополнительных.

- Отыщите пиктограмму под наименованием Smart View и, с целью активации, тапните по ней.

- После нескольких мгновений поиска на экране высветится список устройств Самсунг, к которым может быть осуществлено подключение. Выберите нажатием ваш телевизор.

- Для того, чтобы дать связи между телефоном и ТВ установиться, придётся ещё немного подождать.

- Если все действия были произведены вами правильно, в итоге вы увидите на мониторе телевизора Samsung дублируемый экран смартфона.

Как настроить подключение по Screen Mirroring на телефоне с Андроид 9
Для обладателей смартфонов с этим релизом операционной системы расскажем, как подключиться к телевизору через телефон Samsung:
- Воспользуйтесь клавишей Source. Именно она позволит получить доступ к опции Screen Mirroring — и активировать её. Этот этап обязателен только если вы — обладатель телевизоров F или J-серии.

- Применяя жест пальцем от верха экрана к низу, откройте перечень быстрых настроек.

- Чтобы получить доступ ко всем опциям, которыми вы имеете возможность управлять, повторите жест.

- Теперь свайпните в правую сторону — именно в этом разделе размещаются нужные вам опции телефона.

- Тапая по пиктограмме, включите функцию, именуемую Smart View.

- На поиск телефоном доступных для трансляции телевизоров Самсунг потребуется потратить несколько секунд, иногда — минут.

- Начните подключение к целевому ТВ, при необходимости выдав устройствам соответствующие разрешения. Об успешности операции будет свидетельствовать появившееся на мониторе телевизора изображение экрана.

Способ #6: Подключение с помощью приставки Chromecast

Для осуществления этого варианта синхронизации подойдёт совершенно любой телевизор, однако, чтобы попытка увенчалась успехом, вам понадобится приобрести специальную приставку, предлагаемую Google, — Chromecast. Подключить её можно к тем же HDMI-разъёмам, о которых упоминалось в начале статьи.
Вкратце расскажем, как синхронизировать телефон с телевизором Samsung при помощи этой технологии:
- Выполните подсоединение приставки к вашему ТВ.
- Применяя оригинальное приложение от компании-разработчика Google Home, запустите гид по подключению. Следуйте ему, пока не запустится дублирование экрана смартфона.
Используя предлагаемую технологию синхронизации, вы сможете транслировать видеопоток в любом качестве, включая 4K, в «прямом эфире» и без всяких проводов. Кроме того, у вас появится возможность играть на широком мониторе ТВ в игры и работать в специфических приложениях.
Способ #7: Подключение через адаптер Miracast

Вариант подсоединения, описываемый в этом разделе, требует наличия в вашем ТВ Самсунг одноимённого модуля. В некоторых случаях для установления связи потребуется и переходник. Чтобы удостовериться, что технология доступна на вашем телевизоре, проверьте, встроена ли в список опций поддержка SmartTV. Если нет, приобретите подключаемый внешний HDMI-адаптер. Последний может называться MiraScreen, AnyCast или аналогичным образом. Примечательно, что такой способ подключения поддерживается и телевизорами других производителей.
Сразу после того, как приставка будет подключена, вы увидите на телефоне, что в списке доступных появилась новая точка доступа. Чтобы продолжить синхронизацию, понадобится подключиться к ней.

Далее вам потребуется активировать функцию «Беспроводной дисплей». Она присутствует практически на всех современных смартфонах, в частности, в случае XiaoMi, в «Дополнительных настройках».

Теперь, чтобы начать синхронизацию, требуется выбрать принимающее устройство — в нашем случае это приставка, подключённая к телевизору. Через несколько мгновений на экране ТВ появится дублирующая телефон картинка.
Немного расскажем, как подключить телефон к телевизору Самсунг Смарт:
- Активируйте на ТВ в качестве источника сигнала приобретённую и подключённую приставку.
- Отыщите в «Настройках» смартфона подпункт «Беспроводной монитор». С большой долей вероятности он будет расположен в разделе «Экран».
- Выберите в списке устройств, на которые может вестись трансляция, свой телевизор, и начинайте просмотр.
В случае, если такая опция телевизором Самсунг не поддерживается:
- Приобретите и подключите модуль-переходник, поддерживающий спецификацию Miracast. Подключение может производиться посредством HDMI- или USB-шнура.
- Отметьте в настройках ТВ подключённый источник медиасигнала.
- Посредством высветившегося на мониторе кода загрузите на смартфон приложение для трансляции.
- Вместо последнего шага можете активировать на смартфоне опцию «Беспроводной монитор», доступ к которой открывается в разделе «Экран».
Способ #8: Технология MHL

Для того, чтобы вести трансляцию с телефона на ТВ Самсунг этим способом, вам потребуется подключить устройства друг к другу при помощи специального кабеля с контактами HDMI/USB-C. Разумеется, и гаджет, и ТВ должны поддерживать применяемую технологию. В противном случае потребуется приобрести дополнительный переходник.
Вот что вам нужно:
- MHL-совместимый телефон.
- кабель HDMI.
- USB-HDMI MHL адаптер или кабель.
- Дисплей с входом HDMI.
Подключение производится в такой последовательности:
- Вы подсоединяете шнур, напрямую или при помощи переходника стандарта MHL/HDMI, к разъёму телефона.
- Ко второму свободному гнезду адаптера подключаете кабель, ведущий к телевизору Самсунг.
- Обеспечиваете питание адаптера от электросети или любого другого источника, например, переносного адаптера. Для этого применяется отдельный провод.
- Чтобы начать синхронизацию, выбираете в меню ТВ Samsung соответствующий источник медиасигнала.
Способ #9: Подключение через SlimPort

Ещё одним способом подключения, является технология SlimPort. SlimPort может отправлять сигнал на HDMI, DVI, DisplayPort и VGA. При этом SlimPort не потребляет энергию от мобильных устройств. Чтобы осуществить подключение, нужно следующее:
- Видеокабель (HDMI, DVI, DisplayPort или VGA).
- SlimPort-совместимый телефон.
- SlimPort кабель или адаптер.
- Телевизор с входом HDMI, DVI, DisplayPort или VGA.
Всё просто. Подключаем адаптер SlimPort к телефону и телевизору с помощью кабеля, который у вас есть в наличии.
Все перечисленные в нашей статье способы позволяют подключить смартфон к телевизору без порчи обоих устройств, обеспечить быстрое и надёжное соединение. Выбирайте любой понравившийся вариант, следуя инструкции, размещённой в соответствующем разделе!
Даниил Кондратьев
Пара слов об авторе от редакции smartronix.ru. Даниил — общительный молодой человек, которому нравится писать про Android и iOS. С мобильными гаджетами на «ты». Даниил неплохо разбирается в социальных сетях, касательно вопросов их работы. Мы особенно выделяем его способность писать на различные темы простым и лаконичным языком.
Просмотров 1.7к. Опубликовано 2022-01-31
Содержание
- Зачем нужен телефон для просмотра фильмов и видео на Смарт ТВ
- Как подключить телефон к телевизору Самсунг через Wi-Fi – пошагово для Андроида и Айфона в 2022 году
- Chromecast
- Wi-Fi Direct
- Screen Mirroring
- DLNA
- Подключение без провода через блютуз
- Как подключить через USB и HDMI без Wi-Fi и интернета
- Через HDMI
- Через USB
- Соединение с помощью адаптера
Функционал современных телевизоров Самсунг позволяет удовлетворить даже самых искушенных пользователей. Подключение внешних девайсов и вовсе не является проблемой, поэтому многие этим активно пользуются, ведь просматривать фото, видео или фильмы на большом экране ТВ гораздо удобнее, чем на смартфоне. Существует несколько вариантов подключения телефона к телевизору Самсунг, из которых мы отобрали наиболее эффективные и практичные и готовы в подробностях рассказать о способах реализации такого соединения.
Зачем нужен телефон для просмотра фильмов и видео на Смарт ТВ
Диагональ экранов смартфонов становится все больше, но если есть возможность подключить телефон к телевизору и насладиться просмотром контента на большом экране, пренебрегать этим уже точно не стоит, ведь разница в зрелищности и ощущениях колоссальная.
Независимо от того, какой у вас смартфон, на базе ОС Андроид или Айфон на iOS, его можно подсоединить к ТВ и при этом продолжать пользоваться всеми функциями телефона, ведь помимо развлекательных целей такое сочетание удобно использовать для видеоконференций, онлайн-трансляций и прочих задач.

Samsung является одним из лидеров на рынке телевизоров, в их устройствах применяются инновационные технологии и с каждым годом внедряются новые функции и уникальные фишки. Для совместного просмотра фильма в кругу семьи или друзей на большом экране ТВ Самсунг достаточно подключить к устройству свой телефон и вывести изображение на телевизор. Для этого можно использовать любой из доступных способов, отталкиваясь от собственных предпочтений, а также наличия или отсутствия дополнительного оборудования.
Как подключить телефон к телевизору Самсунг через Wi-Fi – пошагово для Андроида и Айфона в 2022 году
Многие уже привыкли, что практически все устройства можно соединить между собой по воздуху, поэтому совершенно не хотят возвращаться к шнурам. К счастью, беспроводных способов подключения телефона к ТВ предостаточно, и именно о них мы расскажем в этом разделе.
Chromecast
Данный метод является универсальным, поэтому одинаково работает как с айфонами, так и андроид-устройствами. Однако осуществим он только при наличии приставки Chromecast. Если таковая у вас имеется, для сопряжения ТВ и телефона потребуется:
- Присоединить HDMI кабель приставки к телевизору.
- Подключить Chromecast к сети Wi-Fi.
- Скачать приложение Google Home на телефон и пройти авторизацию.
- Открыть любую программу для проигрывания медиа на телефоне, поддерживающую стриминг на приставку Хромкаст.
- Запустить стрим контента.

Данный метод подключения быстрый и наименее трудозатратный, к тому же обеспечивает максимально быструю потоковую передачу, поэтому зачастую пользователи выбирают именно его. Единственным же его минусом является необходимость покупки Chromecast.
Wi-Fi Direct
В этом случае сопряжение смартфона и ТВ возможно по Wi-Fi-протоколу, но вам даже не потребуется роутер. Однако для этого необходимо, чтобы на телевизоре присутствовал Wi-Fi Direct. Сама процедура подключения выглядит следующим образом:
- Заходите в «Настройки» телевизора Самсунг Смарт-ТВ в раздел «Беспроводная связь» и активируете Wi-Fi Direct.
- Затем то же самое выполняете в настройках смартфона.
- Находите свой телевизор в списке устройств для подключения.
- Открываете галерею и в подменю «Отправить» выбираете «Передавать файлы на ТВ».

Screen Mirroring
С помощью предустановленной функции Screen Mirroring экран смартфона Самсунг дублируется на экран телевизора этого же бренда, однако скачать приложение можно и на другие девайсы, в том числе на iOS. Таким образом, все ваши действия на телефоне будут отображаться на ТВ. Функция поддерживается на телевизорах различных серий, а также на большинстве моделей смартфонов Samsung Galaxy. Для использования данной технологии необходимо:
- Подключить оба устройства к одной сети Wi-Fi.
- В меню Смарт ТВ открыть «Источник» и выбрать Screen Mirroring.
- Выбрать соответствующий пункт на телефоне в панели быстрых настроек.
- Подождать, пока смартфон найдет совместимый ТВ.
- Подключиться к приемнику видеопотока.
- После чего на экране телевизора должен появиться интерфейс смартфона.

Данный способ весьма быстрый и не требует использования стороннего ПО, однако поддерживается ограниченным количеством телефонов и телевизоров Samsung.
DLNA
Данная технология превращает смартфон в своего рода сервер, из которого другие устройства могут брать контент по локальной сети. Для реализации подключения телевизор обязательно должен поддерживать технологию DLNA, а сам процесс сопряжения происходит следующим образом:
- Подключаете оба устройства к одной беспроводной сети.
- Активируете соответствующую функцию в настройках Смарт ТВ.
- Устанавливаете на смартфон приложение для запуска DLNA-сервера.
- Выбираете тот файл, который хотите открыть на большом экране, и указываете в качестве принимающего устройства свой телевизор.

Преимуществами такого способа трансляции изображения на экран ТВ является его простота и доступность для большинства моделей телефонов и телевизоров. Однако воспроизвести получится только локальные файлы, поэтому если вы хотите стримить потоковое видео из различных онлайн-сервисов, то придется выбрать другой вариант подключения.
Подключение без провода через блютуз
Если по каким-то причинам беспроводное сопряжение телефона и ТВ с помощью сети Wi-Fi невозможно, то можно попробовать соединить устройства по Bluetooth. Для начала необходимо убедиться, что ваш телевизор Самсунг оснащен блютуз-модулем, а если нет, то потребуется докупить специальный Bluetooth-адаптер и правильно его подсоединить.
Зачастую адаптеры оснащены несъемным проводом AUX, который вставляется в соответствующий разъем на ТВ, а сам адаптер подключается в разъем USB.
Дальнейший процесс сопряжения предельно прост, всего-то потребуется:
- Включить Bluetooth на телефоне.
- В настройках Смарт ТВ открыть раздел «Аудиовыход» и выбрать пункт Bluetooth.
- Далее опуститься вниз и нажать на «Выбор устройства».
- В списке доступных к подключению девайсов найти свой смартфон и подключиться к нему.

Подобный способ сопряжения девайсов не всегда актуален, ведь большинство из уже упомянутых способов беспроводного подключения ТВ к смартфону более эффективные и практичные.
Как подключить через USB и HDMI без Wi-Fi и интернета
Проводные способы подключения подходят как для современных телевизоров Самсунг Смарт ТВ, так и для моделей 15-летней давности. Самое основное, чтобы на телефоне и ТВ присутствовали необходимые для соединения разъемы.
Через HDMI
При подобном типе подключения качество изображения не искажается, поэтому даже сейчас данный способ продолжает быть востребованным. Единственная проблема в данном случае состоит в том, что далеко не на всех смартфонах есть разъем micro-HDMI, поэтому для коннекта к ТВ может потребоваться специальный шнур 2Е Type-C to HDMI. Само же подключение происходит всего в несколько действий:
- Соединяете устройства путем подключения кабеля к соответствующим портам.
- Следуете дальнейшим инструкциям на экране.

Если на вашем смартфоне есть только порт micro-usb или lightning, тогда потребуется купить специальный переходник на HDMI, и в таком случае для сопряжения устройств потребуется:
- Подсоединить телефон к адаптеру.
- При помощи обычного HDMI-кабеля законнектить оба устройства.
- На телеоборудовании в качестве источника сигнала выбрать HDMI и подтвердить трансляцию видеопотока во всплывшем окне на смартфоне.

Таким образом можно передавать любой контент с сохранением изначального качества изображения, в том числе фильмы и видеоролики из стриминговых сервисов.
Как подключить телевизор Samsung к интернету через Wi-Fi – пошаговая инструкция
Вам нужно настроить кабельное телевидение? В нашей статье мы расскажем как это сделать.
Интересно какие лучшие телевизоры Самсунг в 2022 году? Наши специалисты уже подготовили обзор: Лучшие телевизоры Samsung 2023 года, обзор лучших моделей
Через USB
Данный способ актуален в том случае, если нужно воспроизвести медиафайл из внутренней памяти смартфона, ведь посмотреть, к примеру, видео на YouTube, с помощью такой технологии не получится. Также важно, чтобы на телевизоре был разъем USB, ведь на большинстве современных устройств он отсутствует, так как работа в качестве USB-накопителя не поддерживается прошивкой Смарт ТВ. Далее потребуется соединить два устройства, для этого:
- Подключите кабель USB к соответствующим портам на телефоне и ТВ.
- В настройках телевизора Самсунг выберите источник USB-порт.
- Подтвердите передачу файлов на смартфоне, найдите нужный файл на телевизоре и воспроизведите.

Соединение с помощью адаптера
Если на вашем смартфоне нет порта HDMI, то выходом из ситуации может стать использование специальных адаптеров. При этом подобная технология позволяет не просто транслировать видео или фото, но и дублировать изображение из видеоигр.
Один из HDMI-портов на телевизоре зачастую имеет маркировку MHL, который и нужно использовать для сопряжения с мобильными устройствами. Далеко не всегда смартфоны имеют подходящий разъем, однако в таком случае можно использовать соответствующее приспособление.
Внешне адаптер напоминает жесткий диск, который подключается к телефону, а затем по HDMI-кабелю к телевизору. При наличии данного устройства, достаточно лишь соединить ТВ Самсунг со смартфоном и следовать дальнейшим инструкциям на экране.

SlimPort является неким аналогом MHL, ведь если обычный кабель не поддерживается одним из устройств, достаточно лишь:
- Подсоединить SlimPort к разъему micro-USB на телефоне.
- Подключить адаптер к телевизору с использованием обычного провода HDMI.

Наиболее быстрым и эффективным механизмом трансляции изображения со смартфона на телевизор Самсунг будет использование Chromecast, однако для этого потребуется отдельно приобрести оборудование. Впрочем, таким образом вам не придется возиться с проводами и при этом вы получите качественное изображение, вплоть до 4К, если ваш ТВ поддерживает такое разрешение. Также качественная трансляция будет осуществляться и при подключении через HDMI, либо специальной технологии Screen Mirroring. В иных же случаях, придется столкнуться с некоторыми ограничениями, такими как невозможность просматривать потоковые видео или заметное падение качества изображения.
Если статья была полезной, поделитесь ею в социальных сетях:
