USB, HDMI, Wi-Fi — выбирайте, что больше нравится, и просматривайте контент на большом экране.

1. Как подключить телефон к телевизору через USB
- Какой телефон подойдёт: Android-смартфон, обычный мобильный телефон.
- Какой телевизор подойдёт: любой с USB-портом.
- Что ещё понадобится: USB-кабель.
Самый простой способ подключения, позволяющий использовать мобильное устройство как флеш-накопитель. Правда, воспроизвести получится лишь хранящиеся в памяти телефона медиафайлы: фото, видео и аудио.
Что делать
1. Соедините телевизор с телефоном при помощи USB-кабеля.
2. Выберите на телевизоре в качестве источника сигнала (Source) USB-порт.
3. При необходимости подтвердите режим подключения на телефоне.
4. На большом экране отобразится структура папок или список файлов, которые просканировал и распознал телевизор. Что именно вы увидите, будет зависеть от модели устройства.
5. Используйте пульт для навигации и просмотра.
2. Как подключить телефон к телевизору через HDMI
YouTube-канал Mac Time
- Какой телефон подойдёт: Android-смартфон, iPhone.
- Какой телевизор подойдёт: любой с HDMI-разъёмом.
- Что ещё понадобится: совместимый с телефоном HDMI-кабель или адаптер.
Этот вариант позволяет использовать телевизор в качестве внешнего дисплея во время игр, просмотра фильмов и сёрфинга в интернете. Картинка с мобильного устройства зеркалируется, то есть на ТВ отображается всё, что происходит на экране смартфона.
В зависимости от разъёма телефона для подключения понадобится соответствующий адаптер или кабель. С одной стороны на нём будет HDMI-разъём, а с другой — microUSB, Lightning или USB-C. В режиме трансляции изображения устройство быстро разряжается, поэтому обычно на адаптерах есть разъём для подключения зарядки.
Перед покупкой адаптера для USB-C убедитесь, что ваш смартфон поддерживает вывод изображения.
Что делать
- Соедините совместимым кабелем смартфон и телевизор. Если используете адаптер, вставьте его в гаджет и уже к нему подключите обычный HDMI-кабель от телевизора.
- Выберите в качестве источника сигнала на ТВ соответствующий разъём HDMI.
- Изображение автоматически появится на телевизоре. Если этого не произойдёт, откройте настройки смартфона и измените разрешение экрана.
3. Как подключить телефон к телевизору через Wi-Fi Direct
- Какой телефон подойдёт: Android-смартфон.
- Какой телевизор подойдёт: с поддержкой Wi-Fi Direct.
- Что ещё понадобится: ничего.
Беспроводное подключение, при котором мобильное устройство и совместимый телевизор соединяются по Wi-Fi напрямую, без участия роутера. ТВ в этом случае выступает в роли точки доступа, к которой подключается смартфон. И вы можете передавать на большой экран медиафайлы, используя стандартное меню «Отправить».
Что делать
- Откройте на ТВ настройки сети и включите функцию Wi-Fi Direct.
- На смартфоне перейдите в «Настройки» → «Беспроводные сети» → Wi-Fi → Wi-Fi Direct.
- После сканирования доступных устройств выберите свой телевизор.
- Используйте меню «Отправить» на смартфоне для передачи фото, видео и аудио на ТВ.
4. Как подключить телефон к телевизору через DLNA
- Какой телефон подойдёт: Android-смартфон.
- Какой телевизор подойдёт: любой с поддержкой DLNA.
- Что ещё понадобится: ничего.
На этот раз соединение происходит через роутер. При этом телевизор может подключаться к домашней сети кабелем, а смартфон — по Wi-Fi.
Возможности DLNA позволяют просматривать на большом экране медиафайлы из памяти мобильного устройства.
Что делать
- Убедитесь, что ТВ и смартфон подключены к одной и той же сети.
- Активируйте функцию DLNA в настройках телевизора.
- Запустите стандартную галерею Android и откройте нужный медиафайл.
- Перейдите в «Меню» → «Выбрать проигрыватель» и кликните по названию своего ТВ в списке.
- Для расширенных настроек и трансляции файлов из других программ установите приложение-медиасервер из Google Play. Например, популярное BubbleUPnP.
5. Как подключить телефон к телевизору через AirPlay
YouTube-канал Mac Time
- Какой телефон подойдёт: iPhone.
- Какой телевизор подойдёт: любой.
- Что понадобится: Apple TV.
Это самый удобный способ подключить iPhone к телевизору с медиаприставкой Apple. Фирменная функция AirPlay обеспечивает передачу контента на Apple TV по воздуху. И вы можете проводить презентации, играть, просматривать фото и видео.
Что делать
- Убедитесь, что iPhone и Apple TV подключены к одной и той же сети.
- Откройте «Пункт управления» на смартфоне и нажмите кнопку «Повтор экрана».
- Выберите Apple TV из списка.
6. Как подключить телефон к телевизору через Miracast
YouTube-канал MihrumTV
- Какой телефон подойдёт: Android-смартфон.
- Какой телевизор подойдёт: любой с поддержкой Miracast.
- Что ещё понадобится: ничего или специальный адаптер.
Технология Miracast тоже предназначена для зеркалирования экрана мобильных устройств на ТВ и работает аналогично AirPlay. На Smart TV она поддерживается из коробки. А с помощью специального адаптера её можно добавить в любой телевизор с портом HDMI.
Что делать, если у вас Smart TV
- Откройте настройки сети на телевизоре и включите Miracast.
- На смартфоне перейдите в «Настройки» → «Экран» → «Беспроводной монитор» и включите функцию.
- Выберите телевизор в списке найденных Miracast-устройств.
- Изображение со смартфона появится на экране ТВ сразу после подключения.
Что делать, если нужен адаптер
- Купите совместимый адаптер. Желательно выбирать универсальные модели с поддержкой Miracast, Chromecast и AirPlay.
- Вставьте адаптер в HDMI-порт. Если требуется, подключите к нему питание с помощью USB-кабеля.
- Выберите на телевизоре HDMI-разъём, к которому подключён адаптер.
- Скачайте приложение по QR-коду на экране и подключитесь через него.
- Или используйте стандартную функцию Android, активировав её в меню «Настройки» → «Экран» → «Беспроводной монитор».
7. Как подключить телефон к телевизору через Chromecast
YouTube-канал Google Chrome
- Какой телефон подойдёт: Android-смартфон, iPhone.
- Какой телевизор подойдёт: любой.
- Что ещё понадобится: приставка Chromecast.
И ещё одна технология беспроводной трансляции медиаконтента, но уже от Google. Для её использования нужна фирменная приставка, которая подключается к любому телевизору через HDMI-разъём.
После этого можно просматривать видео из галереи и различных приложений, а также играть и проводить презентации, отзеркаливая экран мобильного устройства. Существует обычная версия с разрешением Full HD и более дорогая с поддержкой 4К.
Что делать
- Купите Google Chromecast.
- Вставьте приставку в HDMI-разъём телевизора и подключите USB-кабель для питания.
- Переключитесь на HDMI-порт приставки и подключите её к сети Wi-Fi.
- Скачайте на смартфон приложение Google Home для Android или iOS.
- Откройте приложение и проведите первичную настройку, войдя с помощью своего аккаунта Google.
- Запустите контент в совместимом приложении, нажмите иконку трансляции и выберите Chromecast-устройство из списка.
Приложение не найдено
Какой способ подключения выбрать
USB, DLNA и Wi-Fi Direct морально устарели, но их можно использовать как запасные варианты. Сейчас актуальными являются подключение по кабелю HDMI либо беспроводным способом через Miracast, Chromecast или AirPlay. Какой из них выбрать, зависит от вашего смартфона и телевизора.
Если у вас Android-смартфон и Smart TV, просто подключайтесь через Miracast. Если телевизор обычный, купите адаптер Miracast, приставку Google Chromecast или совместимый HDMI-кабель. Запасные варианты — USB-кабель, DLNA или Wi-Fi Direct.
Если у вас iPhone, купите Apple TV, универсальный адаптер с поддержкой Miracast и AirPlay или цифровой адаптер Lightning — HDMI.
Лайфхакер может получать комиссию от покупки товаров, представленных в публикации.
Читайте также 📺🧐📲
- 7 трюков с Android TV, которые расширяют возможности системы
- Как подключить компьютер к телевизору
- 5 сервисов для тех, кто хочет смотреть ТВ онлайн
- Как выбрать телевизор: всё, о чём обычно молчат в магазинах
- OLED-телевизоры: достоинства и недостатки технологии
Подключение смартфона к телевизору через USB-кабель
Этот самый простой способ подойдёт для телевизора с USB-портом — сейчас трудно найти без. Потребуется стандартный USB-кабель, который вы используете для зарядки смартфона и который всегда при вас.
Этот способ не подойдёт для просмотра фильмов онлайн, игр или сёрфинга в интернете.
- Соедините телевизор и смартфон через USB-кабель.
-
На экране смартфона во всплывающем меню выберите «Передача файлов».

-
В настройках телевизора выберите источник сигнала — USB-порт. Это можно сделать, нажав на кнопку Source (Источник) на пульте.
- С помощью пульта выберите файл, который хотите запустить.
Телевизор будет воспринимать ваш смартфон как обычную флешку и сможет читать с него фото, видео и музыку.
Разные модели телевизоров настраиваются немного по-разному. В этой статье мы рассмотрим всё на примере одной из моделей Samsung. Если не получится делать в точности по нашей инструкции, действуйте по аналогии.
Подключение смартфона к телевизору через HDMI-кабель
Если хотите, чтобы изображение на экране телевизора полностью повторяло экран смартфона, вам нужен HDMI-кабель. Иногда он идёт в комплекте со смартфоном, но чаще всего его докупают отдельно.
- Соедините смартфон и телевизор через HDMI-кабель.
- В качестве источника сигнала (SOURCE) выберите HDMI-разъём, к которому подключили смартфон.
После этого изображения на смартфоне и телевизоре синхронизируются автоматически — всё, что вы будете делать на гаджете, будет дублироваться и на большом экране.
Минуса два: Во-первых, нужного кабеля может не быть прямо сейчас, когда возникла необходимость. Во-вторых, вы буквально будете привязаны к телевизору проводом, который может быть не слишком длинным. Это не важно, если вы смотрите с гаджета видео или воспроизводите музыку, но когда вы играете на смартфоне или демонстрируете какие-то другие ваши действия, может быть неудобно.
Подключение смартфона к телевизору через Miracast (Screen Mirroring)
Способ для телевизоров, поддерживающих технологию SmartTV. Если ваш телевизор попроще, можно докупить адаптер с функцией Miracast. После подключения экран телевизора и экран смартфона будут синхронизированы.
Если вы подключаетесь без адаптера
-
В настройках сети на телевизоре найдите функцию Screen Mirroring (в других телевизорах может называться Miracast), она находится в меню «Источник сигнала» (SOURCE).
-
В настройках смартфона перейдите во вкладку «Подключение и общий доступ», затем в «Беспроводной дисплей».


-
В списке найденных устройств выберите ваш телевизор.

Как и в случае с HDMI-кабелем, изображения синхронизируются автоматически.
Если вы подключаетесь через адаптер с функцией Miracast
- Подключите адаптер к HDMI-разъёму телевизора и при необходимости — к питанию.
- В качестве источника сигнала на телевизоре выберите HDMI-разъём, к которому подключён адаптер.
- В настройках смартфона перейдите во вкладку «Экран», затем в «Беспроводной дисплей».
- В списке найденных устройств выберите телевизор.
Подключение смартфона к телевизору через Wi-Fi Direct
Этот вариант не требует подключения к интернету. Но технологию Wi-Fi Direct поддерживают не все телевизоры.
-
В настройках смартфона перейдите во вкладку «Сеть и интернет», найдите Wi-Fi — «Настройки Wi-Fi», перейдите во вкладку «Дополнительно» и выберите Wi-Fi Direct.

-
Найдите в настройках сети телевизора функцию «Прямое подключение Wi-Fi» (иногда не требуется: телевизор обнаружится при включении функции на смартфоне).
-
В списке доступных устройств на телевизоре или смартфоне выберите нужное и подтвердите подключение.

- Выберите медиафайл (фотографию или видео), нажмите кнопку «Отправить» и выберите Wi-Fi Direct.
Скорость такого соединения невысокая — фотографии и видео могут грузиться долго.
Недорогая ТВ-приставка МТС — отличный способ сделать свой телевизор умным, открыть для него доступ к полутора сотням телеканалов, тысячам фильмов и множеству Android-приложений.
Современные Смарт-ТВ становятся для пользователя проводником в мир всех удовольствий сразу: такое устройство можно подключить к сети интернет и превратить в домашний кинотеатр, смотреть на большом экране любимые сериалы, видео с ютуба, разглядывать фотографии с гугл-диска и вместе большой компанией выбирать билеты на ближайший отпуск. Хорошая новость состоит в том, что все то же самое можно делать, если из умной техники дома — один смартфон, а телевизор имеющийся в наличии может похвастаться диагональю экрана, но не начинкой.
Варианты подключений
Подружить технику между собой помогут наши советы, как подключить телефон к телевизору. И совсем не важно, имеете ли вы в распоряжении iPhone или смартфон на базе Android. Предлагаем подробную пошаговую инструкцию для подключения через USB-кабель, HDMI или с помощью беспроводных сетей и программного сопряжения.
Подключение через кабель
Подключение при помощи USB-кабеля
Итак, вы вернулись с отпуска, за столом с привезенными из путешествия вкусностями собрались лучшие друзья и вам хочется скорее поделиться с ними впечатлениями и фотографиями, причем показать каждую из них нужно в мельчайших деталях. Вот только фото — в телефоне, а телевизор с большим экраном — на стене. Самый простой вариант — подключить телефон к телевизору при помощи USB-кабеля. В этом случае смартфон превратится во флеш-накопитель, то есть запускать файлы можно будет только через USB-интерфейс самого ТВ.
Для такого подключения понадобится: мобильный телефон с операционной системой Android, шнур (например, от зарядки), ну и сам телевизор с рабочим входом USB — он есть у большинства современных моделей.
1. Соедините проводом ТВ и смартфон. Включите телевизор.
2. Выберите на экране смартфона в появившемся окне оповещений пункт «Использовать в качестве накопителя памяти (в качестве USB)».
3. С ТВ-пульта в списке источников выберите — USB (чаще всего сделать это позволяет кнопка Source).
4. С помощью стрелок на пульте выбирайте нужные папки и открывайте файлы. Таким образом можно просмотреть файлы изображений, а также запустить заранее скачанный на флешку фильм.
Что делать, если телевизор не видит подключенный по USB смартфон?
Проверьте исправность кабеля. Также провода, которые идут с зарядными устройствами, могут быть предназначены только для зарядки. Убедитесь, что вы используете кабель, который шел в комплекте с телефоном и предназначен для подключения устройства к компьютеру.
Если кабель рабочий, проверьте, что вы выбрали нужный пункт на экране смартфона. Попробуйте отключить его и присоединить к телевизору снова, выбрав правильный пункт (не «Только зарядка»).
Что можно делать?
Использовать смартфон как флэш-накопитель.
Если эти способы не помогли, возможно телефон и телевизор не совместимы для подключения через USB. Попробуйте другие варианты, приведенные ниже.
Подключение при помощи HDMI кабеля
Такой способ подключения телефона к телевизору позволяет превратить связку смартфон-ТВ в единый компьютер и запускать на большом экране все файлы с телефона. В некоторых гаджетах сразу присутствует разъем mini-HDMI, но это большая редкость. Если в вашем смартфоне такого нет, нужно купить адаптер: это может быть кабель USB Type-C — HDMI для более дорогих смартфонов, адаптер Lightning — HDMI для iPhone и iPad, а также micro-USB-HDMI (с интерфейсом MHL).
Подключить телефон к телевизору несложно: соедините устройства кабелем, в качестве источника сигнала выбирайте порт, к которому подключен смартфон. Наслаждайтесь отображением экрана телефона на дисплее ТВ.
Через разъем USB Type — C
Этот адаптер поможет подключить к ТВ новые смартфоны, флагманские модели с современным разъемом для быстрой зарядки. Лучше всего выбрать универсальный переходник, который можно подключить к телевизору с HDMI, VGA, DVI или MiniDP. Стоимость: 900-1000 рублей.
Через Lightning
Этот переходник позволяет подключить к телевизору устройства фирмы Apple (iPhone или iPad). Устройство также может быть универсальным и подходить к любому телевизору. Дешевле купить простой переходник, он стоит от 1500 рублей.
Через MHL
Это способ подключить к телевизору устройство постарше или подешевле. Если в смартфоне разъем microUSB, то адаптер MHL позволяет подсоединить его к HDMI. Технологию Mobile High-Definition Link должны при этом поддерживать смартфон и телевизор. Чтобы проверить, поддерживает ли ваш смартфон эту функцию, скачайте и запустите приложение MHL Checker. Телевизор же должен иметь надпись MHL рядом с разъемом HDMI. Стоимость: от 600 рублей.
Через Slim Port
Этот способ подойдет, если ваш смартфон не поддерживает предыдущий метод. Это чаще всего касается более старых устройств. У них также должен быть вход microUSB.
Что можно делать?
Использовать ТВ как внешний дисплей для игр и просмотра фильма. На экране ТВ отображается полностью экран смартфона.

Беспроводные подключения смартфона к телевизору
Подключение при помощи Wi-Fi
Этот способ подходит для телевизоров, оснащенных Wi-Fi модулем. Узнать, есть ли он на вашем ТВ можно, посмотрев инструкцию или описание в интернете. Также стоит проверить, достаточно ли современный у вас смартфон: ничего не получится с телефонами, оснащенными ОС Android ниже четвертой версии или же iPhone ниже 4s. Все удастся, если в смартфоне в разделе «Беспроводные сети» есть пункт «Wi-Fi Direct». Обычно, найти его можно в подпункте настроек (за тремя точками в правом углу). Его нужно сделать активным.
Затем в телевизоре, к которому вы хотите подключить телефон по Wi-Fi, нужно найти в меню раздел «Сеть». Здесь также выбираем Wi-Fi Direct. В появившемся списке доступных устройств выбирайте свой телефон — скорее всего он будет здесь один. Запрос о подключении улетит на смартфон — подтвердите его в открывшемся всплывающем окне.
Что можно делать?
Посмотреть со смартфона изображения. Скорость передачи информации низкая.
Подключение при помощи DLNA
Этот способ подойдет для смартфонов с Android и телевизоров с поддержкой DLNA. Чтобы передать файлы, нужно подключить телефон и телевизор к домашней сети интернет (можно разными способами), затем включить функцию DLNA на телевизоре в настройках. После этого выберите фильм, картинку или музыку, щелкните на названии файла и в настройках нажимайте: «Меню — выбрать проигрыватель». В списке найдите свой ТВ.
Что можно делать?
Посмотреть файлы со смартфона. Для расширенных настроек и просмотра файлов не только из галереи потребуется поставить любое приложение для DLNA из Google Play.

Подключение при помощи Miracast
Эта функция позволяет дублировать экран мобильного телефона на дисплей телевизора. Для этого понадобится SMART TV с поддержкой функции Miracast или же специальный адаптер (стоит от 900 рублей), если ваше устройство такую функцию не поддерживает.
Как подключить телевизор со встроенным Mirаcast?
Включите функцию в настройках сети на телевизоре. Выберите функцию «Беспроводной монитор» на смартфоне, она находится в настройках экрана. В списке найденных устройств найдите свой телевизор, наслаждайтесь изображением со смартфона на большом экране.
Как подключить адаптер к ТВ?
Специальный адаптер подключается через HDMI-разъем. Затем в списке источников на ТВ нужно выбрать именно этот канал. На экране появится QR-код, наводим на него смартфон и скачиваем специальное приложение. Также можно попробовать без установки дополнительных программ найти свой ТВ, включив функцию «Беспроводной монитор» в настройках экрана.
Что можно делать?
Проводить трансляции, расширять экран смартфона на ТВ, смотреть картинки и видео.
Подключение при помощи Chromecast
Фирменная технология от Google работает схожим образом. Для успеха понадобится специальная приставка Chromecast, телефон с Android или iPhone. Приставка к телевизору подключается через HDMI-разъем, также она оснащена USB для зарядки.
Подключиться достаточно просто. Нужно на ТВ выбрать HDMI-порт приставки, подключить ее к сети WI-FI. На смартфоне открыть приложение Google Home, войти с помощью аккаунта в этой системе, а затем запустить контент в любом приложении, выбрав значок трансляции и затем устройство ТВ из списка.
Что можно делать?
Смотреть видео из галереи и приложений (например, Ютуб), делать презентации с телефона для аудитории, играть, показывать фото на большом экране. Приставки существуют как с поддержкой Full HD, так и 4K.
Подключение смартфона к телевизору Samsung с помощью программного обеспечения
Если вы пользуетесь техникой от производителя Samsung (и смартфон, и ТВ), то с помощью USB-подключения телефона к телевизору можно дублировать экран смартфона на ТВ. Поможет это сделать дополнительное программное обеспечение Screen Mirroring. Функцию нужно включить в настройках смартфона и телевизора одновременно.
Подключить iPhone и iPad при помощи AirPlay
Если в вашем распоряжении имеется iPhone и Apple TV, задача упрощается, ведь обо всех тонкостях подумали производители. Добиться цели поможет фирменная функция AirPlay.
Чтобы подключиться к ТВ с медиаприставкой Apple TV, нужно сначала подключить оба устройства к интернету, затем на смартфоне зайти в «Пункт управления» и выбрать строчку «Повтор экрана». В списке устройств будет Apple TV.
Что можно делать?
Смотреть фото, видео, слушать музыку, делать презентации, играть с телефона, используя ТВ как большой экран.
Какой способ подключения телефона к телевизору лучше выбрать
Для iPhone
Лучший способ — использование родного программного обеспечения. AirPlay даст полноценный функционал для совмещения ТВ и смартфона без ошибок. Единственный минус — это цена. Также для iPhone подойдет технология Miracast.
Для Android
Беспроводная функция Miracast наиболее доступная и предоставляет полноценный функционал без ограничений. Важно, что в устройство с поддержкой функции смартфона можно превратить любой телевизор. Поможет не самый дорогой адаптер. USB -кабель подойдет для крайних случаев, когда телефон используется в качестве флешки.
Как подключить телефон к телевизору
. Подробная инструкция, которая однажды точно пригодится
Обновлено 31 августа 2022, 19:24

Посмотреть видео с телефона на большом экране или показать презентацию на совещании — телевизор может пригодиться в ситуации, когда дисплей смартфона слишком мал для текущих задач. РБК Life составил инструкцию, как быстро вывести изображение на телевизор.
Подключение телефона к телевизору через кабель
Вывести изображение с телефона можно даже на старые телевизоры без функции Smart TV. Главное — наличие портов на корпусе, куда можно присоединить провод.
Через HDMI
С помощью HDMI-кабеля можно вывести изображение с телефона на старый телевизор. Так как у телефонов нет HDMI-разъема, потребуется адаптер.

Shutterstock
Так выглядит HDMI-кабель
Для Android-устройств выбирайте HDMI-USB-переходник, часто его называют адаптером для телевизора. Для iPhone потребуется мультипереходник с разъемом HDMI и Lightning.
- Вставьте кабель в телевизор и в телефон. С помощью адаптера соедините кабель и смартфон.
- На экране телевизора в настройках выберите «Подключение через HDMI». На экране смартфона появится уведомление о подключении экрана — разрешите транслировать запись на экран.
- На экране телевизора появится рабочий экран смартфона. Когда вы вывели изображение на экран, управляйте картинкой также через устройство.
Через USB-кабель
USB-порт есть даже у старых ЖК-телевизоров. С его помощью можно дублировать изображение на большой экран, смотреть фото и видео, проигрывать музыку. Кабель можно подключать к смартфонам через MicroUSB, Type-C или Lightning. Но в последнем случае может понадобиться мультипереходник.
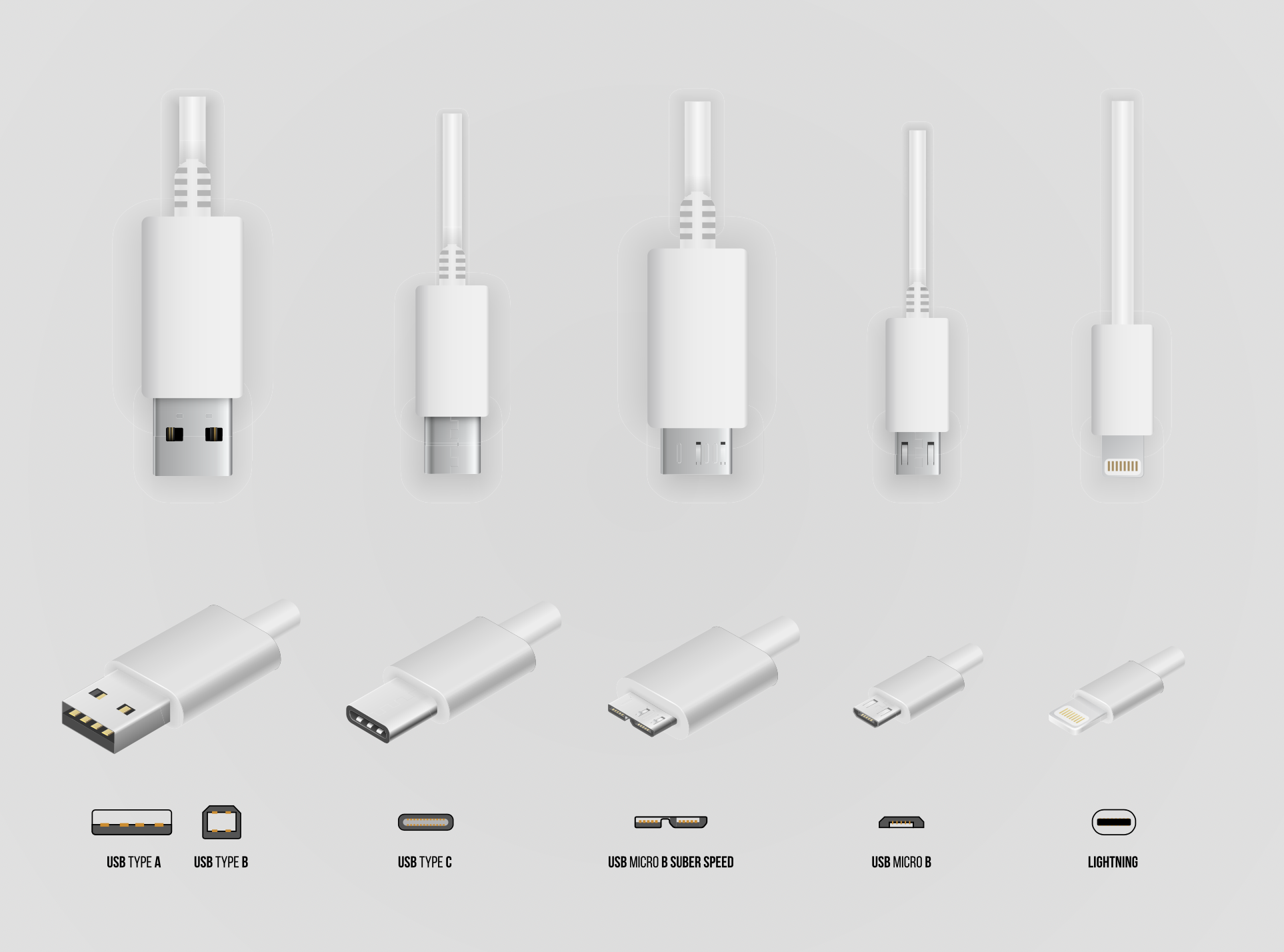
Shutterstock
В зависимости от смартфона понадобится кабель с MicroUSB, Type-C или Lightning-разъемом
Перед покупкой кабеля для телевизора узнайте, какой у вашего телефона разъем для передачи данных. Для этого введите в Google модель вашего устройства и «какой разъем». Например, «какой разъем у iPhone 11», «какой разъем у Samsung a50» и так далее. В зависимости от модели выбирайте кабель, у которого на другом конце USB-порт.
Не все смартфоны могут воспроизводить видео через USB, поэтому перед подключением убедитесь, что ваше устройство поддерживает функцию видеовыхода через разъем.

Shutterstock
USB-разъемы чаще расположены на торце телевизора
- Вставьте кабель USB-коннектором в порт телевизора, разъемом MicroUSB — в телефон.
- Выберите на телефоне режим «Передача файлов».
- В настройках телевизора выберите USB в качестве источника сигнала.
- После подключения на экране появятся папки с файлами.
- Управляйте файлами с помощью телефона или пульта от телевизора.
Через MHL
MHL расшифровывается как Mobile High-Definition Link (мобильная связь высокой четкости). Это стандарт, с помощью которого можно пользоваться разъемом microUSB в качестве порта HDMI для передачи изображения.
В телефоне должен быть встроенный модуль MHL. Чаще всего он есть у моделей Samsung и Sony Xperia. Чтобы узнать, поддерживает ли ваше Android-устройство MHL, воспользуйтесь программой MHL Checker.
Подключение устройств происходит через специальный переходник. Присоедините один конец кабеля к телевизору, другой — к адаптеру. Адаптер подключите к смартфону, на экране телевизора сразу же появится изображение.

Shutterstock
MHL-адаптер связывает телефон и телевизор
Беспроводное подключение телефона к телевизору
Устройства подключаются друг к другу напрямую через Wi-Fi. Провода при беспроводном соединении не нужны.
Через DLNA
DLNA расшифровывается как Digital Living Network Alliance, что можно перевести как «Альянс цифровой домашней локальной сети». С помощью DLNA несколько устройств подключаются к одной локальной сети и обмениваются данными. При этом медиафайл будет храниться на одном устройстве, а транслироваться на других.
Для подключения нужны роутер и телефон на OC Android — почти все современные устройства оснащены этой технологией. На iPhone необходимо скачать приложение c поддержкой технологии, например iMediaShare.
Способ подходит для телевизоров с поддержкой DLNA и возможностью подключения к Wi-Fi. Чтобы узнать о функции, введите в поиске «включить и настроить DLNA на телевизоре» и допишите модель устройства. После этого переходите к пошаговой инструкции.
- Подключите телевизор и смартфон к Wi-Fi.
- Активируйте на экране телевизора способ подключения DLNA через пульт.
- В смартфоне откройте нужный файл и найдите в меню «Выбрать проигрыватель».
- Выберите телевизор и отправьте файл.
Чтобы создать очередь из проигрываемых видео, воспользуйтесь приложениями, например BubbleUPnP for DLNA/Chromecast.
Через Wi-Fi Direct
Этот вариант поддерживают современные модели телевизоров Smart TV. Скорость передачи файлов невысокая, поэтому полнометражный фильм может грузиться дольше обычного.
- В настройках Wi-Fi на телевизоре найдите строку Wi-Fi Direct. К этой же сети подключите смартфон.
- Название модели вашего смартфона отобразится на экране телевизора. Если этого не произошло, выберите в настройках «Прямое подключение Wi-Fi».
- На экране отобразится список доступных устройств. Найдите телефон и подключитесь.
- Как только смартфон подключится к телевизору, можно отправлять медиафайлы.
Через Miracast
Miracast представляет собой улучшенную версию Wi-Fi Direct, поэтому у них схожий принцип установки. В современных телевизорах технология Miracast может называться Screen Mirroring, SmartShare, AllShare, Screen Mirror, «Зеркало» или «Трансляция».

Shutterstock
Технология Miracast имеет разные названия
Если телевизор оснащен технологией, то вам потребуется всего лишь смартфон.
- На телевизоре перейдите в «Настройки» и откройте Miracast. Он может называться иначе в зависимости от модели устройства.
- На смартфоне откройте «Настройки», перейдите в «Экран». Включите функцию «Беспроводной монитор».
- В списке обнаруженных устройств подключитесь к телевизору. Изображение появится на экране.
Если телевизор не оснащен технологией, заранее приобретите адаптер с поддержкой Miracast.

Ozon
Адаптер необходим для телевизоров без поддержки Miracast
- Вставьте адаптер в HDMI-порт.
- В настройках телевизора откройте HDMI и выберите тот, к которому подключен адаптер.
- На экране отобразится QR-код. С помощью камеры смартфона отсканируйте его и подключитесь к телевизору.
Через ТВ-приставку (на примере Chromecast)
Принцип работы большинства ТВ-приставок одинаков. Устройство позволяет передавать контент с YouTube или онлайн-кинотеатра на экран телевизора. Внешне напоминает адаптер или USB-накопитель.
Для некоторых приставок требуется смартфон. Так можно управлять устройством. Рассмотрим подключение на примере Chromecast.

Shutterstock
Chromecast передает контент через Wi-Fi-соединение
- Вставьте приставку Chromecast в HDMI-разъем телевизора.
- Подключите приставку к Wi-Fi.
- Скачайте на смартфон приложение Google Home (Google Play / App Store).
- Авторизуйтесь в приложении с помощью Google-аккаунта.
- В меню Chromecast выберите доступное вам устройство. На экране телевизора появятся файлы с подключенного телефона.
Через AirPlay
Способ подходит только для пользователей смартфонов/планшетов Apple. Если ваш телевизор оснащен AirPlay (например, технологию внедрили в телевизоры LG), то для передачи вам потребуется только смартфон. В ином случае необходимо приобрести медиаприставку Apple TV.

Shutterstock
Apple TV превратит телевизор в домашний кинотеатр
- Подключите медиаприставку к телевизору с помощью кабеля. Если телевизор уже оснащен AirPlay, пропустите этот шаг.
- Подключите телевизор и смартфон к одному Wi-Fi.
- В iPhone откройте пункт управления свайпом вверх или вниз (в зависимости от модели) и нажмите «Повтор экрана».
- В списке отображаемых устройств найдите модель вашего телевизора. Нажмите на нее.
- На экране отобразится код для подключения. Полученную комбинацию введите во всплывающее окно на телефоне. На экране появится рабочее пространство вашего смартфона.
Какой способ подключения выбрать
Если у вас Android , вы можете подключиться почти к любому телевизору с помощью кабеля. Самые удобные способы — через USB-порт (им оснащено большинство смартфонов) и DLNA-подключение.
Если у вас iPhone , для подключения к телевизорам без технологии Smart TV необходимо приобрести не только кабель, но и мультипереходник с несколькими разъемами. Самый удобный вариант для владельцев iPhone — подключение через AirPlay.
Если ваш телевизор оснащен функцией SMART TV, то дублировать изображение с телефона на него достаточно просто. Например, можно скачать и установить специальное приложение, подключить оба устройства к одной Wi-Fi сети, а дальше программа сама подскажет, на что нажать, чтобы завершить сопряжение.
Чтобы смотреть фильмы или открывать сайты на большом экране, вы также можете попробовать воспользоваться функцией «Трансляция». Процесс похож на стандартное соединение по Bluetooth: в разделе «Подключенные устройства» необходимо кликнуть на пункт «Трансляции» и найти свой девайс в списке. В этом случае также важно, чтобы Wi-Fi-сеть была одна и та же. У некоторых производителей для этих целей есть специальная функция Screen Sharing, у других, как например, у Samsung, — свое фирменное приложение SmartView.
Если в вашем телевизоре нет ничего подобного, а есть лишь Wi-Fi, попробуйте скачать одно из приложений для настройки беспроводной передачи данных (Miracast) для Android. Если и беспроводное подключение вам недоступно, например, ваш телевизор слишком старый, тогда можно приобрести кабель USB-С — HDMI. В том случае, если ЖК-панель не имеет разъема HDMI, остается воспользоваться переходником с HDMI или VGA (или RCA).
А для тех, кто планирует регулярно транслировать экран телефона на телевизор, имеет смысл приобрести умную ТВ-приставку, которая поможет свободно выводить на ЖК-панель все что угодно. Выбор таких гаджетов сейчас огромный, главное — убедиться, чтобы у вашего телевизора были подходящие к приставке выходы. Для соединения с телефоном скорее всего также придется загрузить подходящую программу, либо воспользоваться встроенной функцией смартфона.
Предлагаем рассмотреть каждый способ более детально.
№ 1. Подключение через USB
Самый простой способ подключения — это проводное подключение через кабель USB. Этот тип сопряжения не требует тонких настроек, однако у него есть один существенный недостаток. Параллельно дублировать изображение с телефона на большой экран с его помощью нельзя — смартфон может быть использован только в качестве внешнего накопителя.
Хранящиеся в памяти смартфона видео и аудиофайлы вы сможете запускать только через встроенный в телевизор менеджер файлов, как в случае с обычной флешкой, поэтому имейте в виду, что играть в игры, выйти в интернет или работать с документами по USB у вас не получится.
Что потребуется:
- Кабель USB. Можно взять провод от зарядного устройства
- ЖК-панель с портом USB.
Что нужно сделать:
- Подсоединить телефон к телевизору кабелем USB
- Если не произошло автоматического сопряжения, тогда нажимаем на пульте телевизора кнопку «Источники»(Source).
- Далее выбираем USB.
- Подтверждаем подключение на экране смартфона.
№ 2. Подключение через HDMI кабель
Дублирование экрана смартфона с помощью HDMI / Источник: YouTube канал: Andro-news.com
Этот интерфейс позволяет вывести экран телефона на телевизор в высоком разрешении с поддержкой цифровых аудиосигналов. Картинка при проводном подключении передается более качественная, однако сам факт «привязки» к кабелю является несомненным недостатком.
Что потребуется:
- ЖК-панель с интерфейсом HDMI
- Кабель Type C-HDMI или micro USB-HDMI (в зависимости от модели вашего смартфона)
- Встроенный в смартфоне Медиа модуль MHL. Без него вывести изображение чаще всего не получится.
Что нужно сделать:
- Важно! Прежде, чем соединять устройства кабелем, отключите их питание. При «горячем» способе подключения, из-за разницы потенциалов в кабеле протекает ток, который может стать губительным для портов и их контактов.
- Соедините гаджеты с помощью кабеля HDMI.
- Включите оба гаджета.
- Нажмите на пульте телевизора кнопку «Source» и выберите в качестве источника «HDMI-подключение».
- Экран смартфона должен запуститься на телевизоре через несколько секунд.
№ 3. Подключение через MHL
Если смартфон не имеет встроенного модуля MHL, то подключиться к большому экрану напрямую не получится. В этом случае лучше использовать специальный переходник MHL с соответствующим (в зависимости от используемой модели) интерфейсом.
Портативный MHL-адаптер / Источник: YouTube канал: Andro-news.com
Адаптеры MHL поддерживают передачу видео в 4К и 8-канальный звук, однако требуют подключения внешнего питания, что является их главным недостатком.
К другим минусам технологии можно отнести тот факт, что, например, при входящем звонке на смартфон, продолжить просмотр его содержимого (видеофильмов, музыки) не удастся до тех пор, пока вызов не будет завершен.
Что потребуется:
- Переходник MHL
- Кабель HDMI-HDMI
Что нужно сделать:
- Подключите адаптер к смартфону.
- Подключите телевизор кабелем к адаптеру.
- Выберите в качестве источника подключения в меню «HDMI».
Бывает и такое, что изображение или видео появляется не сразу, тогда, возможно, вам потребуется дополнительно изменить разрешение экрана в основных настройках смартфона.
№ 4. DLNA-коннект
Этот цифровой интерфейс был создан специально, чтобы автоматически объединять в единую сеть различные устройства, находящиеся в домашней сети. Недостаток такого вида сопряжения в том, что стандарт поддерживает далеко не все форматы видеофайлов.
Что потребуется:
- Телевизор и роутер с поддержкой DLNA
- Смартфон на базе Android
- Специальное приложение, которое вы можете скачать в Play Маркете.
Сопряжение через сеть DLNA / Источник: YouTube канал: Home • expert
Что нужно сделать:
- Убедитесь, что телефон и телевизор подключены к одной сети Wi-Fi.
- Включите функцию DLNA в настройках вашего телевизора.
- Скачайте приложение для трансляции медиафайлов из магазина приложений Play маркет для Android и наслаждайтесь просмотром любимых фильмов из телефона на большом экране.
№ 5. Подключить телефон к телевизору через Airplay
Этот протокол был разработан специально для техники Apple взамен технологии AirTunes. Отличия просты. AirTunes позволяет передавать только музыку, а с AirPlay вы можете транслировать фотографии, слайд-шоу и видеофайлы. С помощью AirPlay можно легко объединять домашние устройства в единую беспроводную сеть и транслировать медиафайлы без потерь.
Что потребуется:
- iPhone
- ЖК-панель с поддержкой технологии Airplay Mirroring или приставка Apple TV
Что нужно сделать:
- Убедится, что iPhone и приставка подключены к одной сети.
- На iPhone зайти в Пункт управления.
- Выбрать «Повтор экрана» и тапнуть в списке на пункт «Apple TV» или по названию вашего телевизора.
№ 6. Подключение через Miracast
Miracast еще один популярный интерфейс подключения, который был разработан на основе технологии Wi-Fi Direct. Преимущество этого метода подключения перед Airplay заключается в том, что непосредственная связь устройств между собой происходит без использования маршрутизатора беспроводной сети, то есть напрямую. Это позволяет без проблем транслировать объемные файлы в высоком разрешении.
Что потребуется:
Для работы смартфона по параллельному подключению с помощью Miracast понадобятся:
- Модуль передачи Miracast в смартфоне. Отметим, что у разных производителей он может называться по разному. Так например, у Samsung это Smart View, у Huawei и Honor — Huawei Share, а у LG — Screen Share
- Телевизор с поддержкой Miracast
Выбор сопряжения Miracast в настройках телевизора Philips
Что нужно сделать:
Покажем как настроить сопряжение на примере телефона Samsung Galaxy A 20.
- Проведите пальцем сверху вниз, чтобы открыть панель быстрых настроек и нажмите на значок Smart View.
- Выберите свое устройство из списка доступных устройств (в зависимости от устройства вам может потребоваться ввести PIN-код).
- Нажмите «Начать» во всплывающем сообщении.
Заключительный этап сопряжения устройств
№ 7. Подключение через Wi-Fi Direct
Еще один современный стандарт, позволяющий использовать простое беспроводное соединение между двумя устройствами без использования маршрутизаторов. Отличительной особенностью является то, что при первом подключении устройства способны сами определить, какое из них будет действовать, как точка доступа.
К существенным недостаткам способа можно отнести низкую скорость отправки данных, поэтому такое сопряжение подойдет больше для передачи небольших файлов.
Что потребуется:
- Смартфон с функцией Wi-Fi Direct
- ТВ с функцией Wi-Fi Direct
Что нужно сделать:
- Включить функцию Wi-Fi Direct на вашем телевизоре.
- Зайти в меню Wi-Fi → Wi-Fi Direct вашего смартфона.
- Найти в списке название вашего телевизора.
- Наслаждаться просмотром на большом дисплее.
Подключение через Wi-Fi Direct
№ 8. Подключить телефон к телевизору через Chromecast
Передача изображения с телефона Андроид на экран ТВ возможна с помощью популярной приставки от Google. Адаптер присоединяется к порту HDMI и предназначен для воспроизведения потокового контента по Wi-Fi на большом экране. Питание приставки можно осуществить от розетки, так и от свободного порта USB ЖК-панели.
Что потребуется:
- Устройство Chromecast
- Последняя версия приложения Google Home
- ЖК-панель с разъемом HDMI
Подсоединение приставки Chromecast / Источник: YouTube канал: Andro-news.com
Что нужно сделать:
- Вставляем приставку Chromecast в любой свободный HDMI-порт в телевизоре.
- Подключаем смартфон к Wi-Fi.
- Скачиваем приложение Google Home в Play Маркете.
- После настройки приложения произойдет поиск устройства и его сопряжение.
№ 9. Подключение через Tap View
Интересную функцию реализовала компания Samsung для своих устройств. Теперь достаточно прикоснуться смартфоном к какой-либо части телевизора, чтобы между ними произошло сопряжение. Одно касание и никаких проводов!
Сопряжение смартфона с телевизором с помощью TapView. Источник: Samsung
Что потребуется:
- Телевизор Samsung модели TU 7000 и выше
- Смартфоны Samsung последних моделей
Что нужно сделать:
- Откройте приложение SmartThings на смартфоне и зайдите в меню (три горизонтальные линии).
- Перейдите в Настройки телевизора.
- Найдите пункт «Переключить вид или звук» и активируйте его.
- Поднесите телефон ближе к ЖК-панели или просто коснитесь его.
- Нажмите «Разрешить» на экране мобильного.
№ 10. Подключение через «Тюльпаны»
Кабель RCA / Источник: Магазин Пультов Заряд Альфа
Если ваш телевизор слишком старый и не поддерживает все вышеперечисленные технологии, можно попробовать подключиться через старый добрый RCA-кабель. RCA-кабель имеет три цветных разъема (Красный, белый и желтый), один из которых передает видеосигнал, а два других предназначены для передачи звука, поэтому такой тип подключения часто называют композитным.
Что потребуется:
- USB-кабель «micro USB-RCA»
Что нужно сделать:
- Подсоедините «тюльпаны» в соответствующие гнезда в ТВ, вставив их по цветам.
- Свободный конец вставьте в разъем micro USB вашего смарта.
- Выберите в меню ТВ пункт «RCA-подключение».
№ 11. Подсоединение через SlimPort
Адаптер SlimPort / Источник: YouTube-канал СделайЭтоСамTV
Slimport — это небольшое устройство-адаптер, которое объединяет в себе сразу несколько стандартов для подключения смартфона к ТВ. Принцип работы у Slimport такой же, как и у MHL, но, в отличие от него, переходники Slimport не требуют источника питания и поддерживают такие стандарты, как VGA, DVI и DisplayPort в дополнение к HDMI.
Что потребуется:
- Адаптер Slim-port
- HDMI-кабель
Что нужно сделать:
- Подсоедините кабель HDMI к переходнику и к телевизору.
- Подключите переходник к смартфону.
- Выберите в меню ТВ в качестве источника сигнала «Подключение по HDMI».
№ 12. Связь через Lightning
Подключение айфона по шнуру Lightning / Источник: ASPIRINE
Обладателям смартфонов iPhone, планшетов и других устройств на iOS можно подключиться к телевизору с помощью переходника Lightning — VGA или Lightning — HDMI. Плюсом такого способа является то, что iPhone будет одновременно заряжаться и транслировать видео на телевизор. Трансляция при таком способе происходит практически без задержки.
Что потребуется:
- Адаптер Lightning — VGA или Lightning — HDMI
Что нужно сделать:
- Вставить цифровой адаптер Lightning в порт для зарядки в нижней части iPhone.
- Подключить кабель HDMI к адаптеру.
- Другой конец кабеля HDMI подключить в соответствующий порт вашего ТВ обычным способом.
№ 13. Bluetooth-подключение
Подключить смартфон к телевизору можно через Bluetooth с помощью встроенного модуля или специального Bluetooth-адаптера.
Подключаем Bluetooth-адаптер / Источник: IT Sreda
Что потребуется:
- ТВ с встроенным модулем Bluetooth или специальный адаптер.
Что нужно сделать:
Если телевизор оснащен встроенным модулем Bluetooth, то для сопряжения смартфона достаточно активировать данную функцию в настройках обоих гаджетов. После в настройках ТВ необходимо выбрать ваш смартфон и дождаться сопряжения.
Если подключение происходит с помощью Bluetooth-адаптера, то сначала его необходимо подключить к телевизору, после чего нажать кнопку на корпусе адаптера. Затем необходимо войти в меню ТВ и в разделе настроек найти пункт «Доступные устройства». После этого вам также останется выбрать название вашего телефона из списка и дождаться успешного сопряжения.
Какой способ подключения выбрать
Как видите, чтобы «подружить» смартфон и телевизор, сегодня существует множество способов подключения. Среди них как самые простые — по кабелю, так и более современные — через различные беспроводные интерфейсы. Наиболее актуальными типами сегодня остаются беспроводные технологии Miracast, Chromecast и AirPlay.
Проводные варианты, а также способы сопряжения через всевозможные адаптеры конечно делают подключение менее удобным, тем не менее это пригодится в том случае, если ваш телевизор не обладает всеми современными функциями или когда вам необходимо достичь наилучшего качества картинки.
Искушённым пользователям известно достаточно много способов, позволяющих соединить телефон с телевизионным приёмником. Используются для этого как проводные (USB, HDMI и пр.), так и беспроводные (Wi-Fi и др.) технологии. Подключить смартфон к телевизору большого труда не составляет, однако, необходимо, чтобы такая возможность была заложена как в ТВ-приёмнике, так и в смартфоне. Ниже мы расскажем о том, каким образом можно соединить телефон с телевизором.
[show/hide]
- Проводные технологии
- Как можно подключить телефон к старому телевизору
- Как управлять телевизором со смартфона
Проводные технологии
Вывести картинку со смартфона на экран телевизионного приёмника можно, используя технологии, предусматривающие соединение соответствующих разъёмов (портов), которыми оснащены оба устройства, при помощи кабеля. Способ соединения определяется пользователем в зависимости от того, какими разъёмами оснащены принадлежащие ему устройства и какие соединительные кабеля находятся у него «под рукой». Чаще всего для этого используют USB и HDMI-соединения, однако, встречаются и другие варианты.
В общем случае соединение телефона с телевизионным приёмником осуществляется в следующем порядке:
- Выключают оба устройства. Телевизор при этом рекомендуется отключить от электросети.
- Подключают концы соединительного кабеля к соответствующим разъёмам каждого из устройств.
- Включают ТВ-приёмник и телефон.
- При необходимости проводят настройку устройств в соответствии с их инструкциями по эксплуатации.
Важно!
Подключать любые кабели к выходным разъёмам телефона и телевизора допускается только в том случае, если оба устройства выключены.
Преимущество проводного соединения − большая скорость передачи данных и отсутствие «подвисания» видеоизображения.
Недостаток − привязка телефона к телевизионному приёмнику на длину соединительного кабеля.
Как подключить телефон к телевизору через USB
Использование USB-соединения − это один из самых распространённых способов подключения телефона к телевизору. Связано это с тем, что USB-интерфейс встроен в настоящее время практически во всех моделях современных цифровых устройств. При этом на одной из боковых или торцевых поверхностей корпуса телефона присутствует разъём micro-USB, а телевизор оснащается стандартным разъёмом USB.
Для того чтобы подключить телефон к телевизору, используют кабель micro-USB->USB.
Кроме этого, понадобится установить на устройствах соответствующие режимы работы.
| Устройство | Тип разъёма | Режим работы |
| Телевизионный приёмник | USB | USB |
| Телефон (смартфон) | micro-USB | Накопитель |
Внимание!
Подключение с помощью USB-соединения позволяет использовать телефон в качестве накопителя (флешки) и даёт возможность просматривать на экране телевизора только те файлы, которые загружены в память телефона. Вывести на экран телевизора изображение непосредственно с дисплея телефона невозможно.
Как подключить к телевизору телефон через HDMI
В отличие от USB-соединения, использование HDMI-технологии позволяет дублировать на экран телевизора изображение непосредственно с телефона. При этом обеспечивается высокое качество изображения и скорость передачи данных в цифровом формате.
Передача данных таким способом реализована сейчас во всех современных телевизорах. Необходимо также, чтобы и телефон имел разъём micro-HDMI.
Соединение в общем случае осуществляется с помощью кабеля HDMI <-> micro-HDMI.
При подключении кабеля и включения устройств нужно зайти в меню телевизора и установить в качестве источника сигнала HDMI. В телефоне все настройки осуществляются автоматически.
В случае если изображение на экране телевизора отсутствует, телефон придётся настроить вручную. Для этого:
- в настройках выбираем режим HDMI;
- находим HDMI-формат;
- выбираем параметры разрешения и частоты обновления, которые поддерживает ваш телевизор.
На этом настройка заканчивается, и телевизионный приёмник должен воспроизводить звук и изображение с телефона.
Внимание!
Если в телефоне разъёма micro-HDMI нет, то можно воспользоваться специальным переходником-конвертером micro-USB − HDMI, который преобразовывает и подготавливает сигнал к передаче на телевизор в режиме HDMI. Телевизионный приёмник при этом соединяется с конвертером обычным USB-кабелем.

Технологии MHL и SlimPort
Технология HDMI (High Definition Multimedia Interface) − это практически первый стандарт, позволивший осуществить подсоединение смартфонов к большому экрану телевизионных приёмников (мониторов). При этом его разработчики, среди которых такие компании, как Philips, Hitachi и Sony, изначально (2002 г.) не предполагали использовать телефон как источник передачи видео на телевизор. К этому пришли только после массового распространения смартфонов. Поэтому и появились разъёмы типа micro-HDMI и mini-HDMI. Основным недостатком технологии HDMI считается необходимость оснащения смартфона дополнительным разъёмом, который увеличивает толщину и вес телефона. Устранить его удалось в процессе разработки стандарта MHL (Mobile High-Definition Link), объединившего функциональность интерфейсов micro-USB и HDMI. При этом технология USB позволяет заряжать аккумулятор смартфона, а HDMI − передавать высококачественный сигнал (видео + звук). Для подключения к телевизору при этом необходимо использовать переходник-конвертер одного из двух типов:
- I тип (пассивный) − micro-USB->HDMI c дополнительным разъёмом micro-USB, предназначенным для подключения внешнего электропитания;
- II тип (активный) − micro-USB-> HDMI, в котором зарядка аккумулятора телефона осуществляется по кабелю HDMI.
Важно!
Модели телевизоров, поддерживающие этот тип переходника, в настоящее время встречаются редко.
Ещё одна технология, разработанная как альтернатива HDMI, − стандарт Slim Port. Принцип его работы практически не отличается от технологии MHL. При этом используются внешне похожие переходники, которые подключаются к разъёмам micro-USB и HDMI.
Стандарт Slim Port, кроме того, позволяет подсоединять смартфон к большому экрану телевизора или монитора ПК, используя стандарт VGA. Для этого используют соответствующий переходник.
От стандарта MHL технология Slim Port отличается отсутствием патентных обязательств по отношению к HDMI. Технология Slim Port встречается крайне редко и реализована только в последних линейках смартфонов и планшетов торговой марки Nexus.
Внимание!
Порядок подключения телефонов, в которых реализованы технологии MHL и Slim Port, к телевизорам с разъёмом HDMI идентичен подключению телефонов с разъёмами USB и HDMI.
Беспроводные технологии
В последнее время практически все известные производители телефонов и телевизоров начали избавляться от проводов при подключении внешних устройств и использовать для этого беспроводные технологии. Одна из самых известных и распространённых технологий − Wi-Fi.
В общем случае беспроводное подключение телефона к телевизору осуществляется в таком порядке:
- во вкладке «Беспроводные сети» смартфона находят необходимое приложение и активируют его;
- в меню телевизора выбирают раздел «Сеть» и активируют аналогичное приложение. Если такого пункта там нет, значит, телевизор не поддерживает активированную в телефоне технологию, и соединение установлено не будет;
- после активации соответствующих приложений на обоих устройствах на экране телевизора появится возможность выбора телефона для подключения. Необходимо выбрать модель своего смартфона и подтвердить выбор нажатием кнопки «Да».
Если всё выполнено правильно, то на экране появится изображение с телефона.
Как подключить телефон к телевизору через Wi-Fi
Подключить телефон к телевизору, применяя беспроводную технологию Wi-Fi, очень просто. Единственное условие для этого − встроенный или внешний модуль Wi-Fi в телевизионном приёмнике и соответствующее приложение в смартфоне. Проверить это можно в меню «Настройка» каждого из устройств. Если это условие выполнено, то подключение можно осуществить двумя способами, соединив устройства:
- между собой, используя технологии Wi-Fi Direct или Wi-Fi Miracast;
- через локальную внутреннюю сеть, организованную с помощью маршрутизатора (роутера).
Нужные настройки при этом осуществляются согласно всплывающим окнам меню на экране каждого из устройств.
Справки!
Стандарт Wi-Fi Miracast представляет собой дальнейшее развитие популярного стандарта Wi-Fi Direct. В отличие от Wi-Fi Direct, технология Miracast обладает более высокой скоростью передачи данных, а также обеспечивает передачу видео с разрешением 1920×1200 пикселей.

Альтернативные стандарты беспроводной передачи данных
На базе стандарта беспроводной передачи данных Wi-Fi был разработан ряд альтернативных технологий, позволяющих соединять между собой совместимые устройства. Изначально не все они позволяли осуществить передачу данных со смартфона на телевизионный приёмник, но со временем преодолели этот недостаток, и сейчас эти стандарты поддерживаются практически всеми существующими цифровыми устройствами. Принцип подключения остался прежним, причём главную роль в этом процессе играет теперь их совместимость друг с другом. К таким стандартам относятся:
- DLNA − современная технология, предназначенная для быстрой передачи информации между устройствами, включёнными, например, в домашнюю IP-группу. Базой для работы этой технологии является действующая среда, которая может работать на базе как проводных, так и беспроводных стандартов. Поддержку стандарта DLNA часто скрывают под названиями других технологий, например, Samsung назвал свой стандарт All Share, Philips − Simple Share, а Apple − AirPlay;
- Streambels − технология, способная транслировать медиа-файлы на телевизоры, поддерживающие протокол AirPlay. При этом встроенная функция DLNA позволяет подключать смартфоны к любым телевизионным приёмникам, поддерживающим этот стандарт;
- WiDi (Wireless Display) − технология, разработанная компанией Intel как альтернатива стандарту Wi-Fi Miracast и в настоящее время с ним совместимая. Обеспечивает передачу видео с разрешением 1 080 пикселей. В телефонах и планшетах технология Wi-Fi встречается редко. Причина − отсутствие моделей с процессорами х86;
- AirPlay − стандарт, созданный компанией Apple для совместимых между собой устройств собственного производства. На первом этапе AirPlay обеспечивал только просмотр файлов, сохранённых на iPhone или iPod, но затем, с появлением технологии AirPlay Mirroring, стало возможным использование большого экрана телевизора, как для просмотра фильмов, так и для игр, выведенных с телефона.
В настоящее время на рынке отсутствуют цифровые устройства, поддерживающие все технологии передачи данных. Каждый изготовитель обеспечивает поддержку того или иного интерфейса, поэтому потенциальный потребитель, приобретая для дома цифровые устройства, должен для себя решить, будет ли он выводить видео с телефона на большой экран телевизора и как это осуществить.
Фирменные технологии от производителей
Несмотря на существование удобных и широко распространённых технологий, позволяющих легко и просто синхронизировать работу телефона и телевизора, производители отдельных, как правило, популярных брендов пошли по пути создания своих собственных стандартов, упрощающих соединение устройств одного производителя между собой. Среди них такие известные компании, как:
- Samsung, использующая для подключения телефонов к телевизорам марки Samsung стандарт All Share;
- LG, телефоны и телевизоры которой можно подключить с помощью стандарта Smart Share;
- Sony, разработавшая для передачи видео с телефона на телевизор стандарт VAIO Media Server.
Как можно подключить телефон к старому телевизору
Если подключить телефон к цифровому телевизионному приёмнику не составляет большого труда и может быть выполнено различными способами, то осуществление аналогичной операции с телевизорами прошлых лет выпуска значительно сложнее. При этом мы не будем рассматривать устаревшие модели, в которых была предусмотрена только возможность подключения магнитофона для записи ТВ-программ, а остановимся на нескольких устаревших ЖК-телевизорах, оснащённых достаточно большим количеством входных и выходных разъёмов, предназначенных для подключения разнообразных внешних устройств, у которых выходной сигнал был реализован в формате:
- RGB − подключается разъёмами типа SKART;
- компонентного сигнала (Y Pb Pr) − реализуется на разъёмах типа «тюльпан»;
- S-Video − реализован на круглых 4-х или 5-ти контактных разъёмах;
- композитного сигнала RCA, объединяющего все компоненты видеосигнала в одном − подключается разъёмом «тюльпан».
Все эти внешние устройства подключались к телевизионным приёмникам с помощью специальных разъёмов, расположенных на их задней крышке.

Каждый из этих телевизионных разъёмов можно использовать для присоединения смартфона, используя для этого соответствующий переходной кабель. Трудность заключается в том, чтобы найти на радиорынке подходящий переходник типа micro-USB->RCA, micro-USB->SKART или micro-USB->S-Video.
Как управлять телевизором со смартфона
Смартфон постепенно становится универсальным медиа-центром, заменяя пользователю практически все устройства, которыми последний пользуется в повседневной жизни. В настоящее время его можно использовать в качестве плеера, видеокамеры, диктофона, а также радио- и телевизионного приёмника. Естественно, что, привыкнув к такой многофункциональности, у владельца смартфона появляется неосознанное желание управлять с его помощью и телевизором, установленным в квартире. Ведь, в отличие от телевизионного пульта дистанционного управления, который постоянно теряется, смартфон всегда находится «под рукой».
Необходимо отметить, что функционал смартфона вполне способен выполнять функции пульта управления современного ТВ-приёмника. Для этого нужно просто загрузить в смартфон соответствующее приложение и активировать его. При этом разработчики предлагают как универсальные программы, позволяющие управлять простейшими функциями разных телевизоров, так и «фирменные» программы, превращающие смартфон в полноценный пульт управления конкретного модельного ряда известных производителей (Sony, LG, Philips и др.).

В интернет-магазине Google Play можно найти нужную программу и бесплатно скачать её.
Среди универсальных программ, способных превратить смартфон в простейший дистанционный пульт управления, наибольший интерес представляет приложение TV Remote.

Для этого приложения характерна высокая универсальность. При этом смартфон, в котором его активируют, допускает подключение одним из трёх способов:
- Wi-Fi;
- ИК-blaster;
- ИК-порт.
На дисплее смартфона нужно выбрать модель телевизионного приёмника, ввести его IP-адрес и указать способ подключения.
С помощью приложения TV Remote можно включить / выключить телевизор, переключать телевизионные каналы, а также регулировать громкость и отключать звук при просмотре телепередач.
Рассмотрев многочисленные варианты подключения смартфонов к ТВ-приёмнику любого производителя, убеждаемся, что это достаточно просто. Используя один из существующих стандартов, можно просматривать на большом экране фотографии, фильмы и пр. Нужно только, чтобы мобильный телефон и телевизионный приёмник поддерживали соответствующие стандарты.
 Доброго дня!
Доброго дня!
Каким бы не был навороченным ваш телефон — есть у него один существенный недостаток: его экран достаточно маленький (особенно для ряда задач). И в некоторых случаях появляется необходимость подключить его к ТВ, например, для:
- просмотра фотографий или видео на большом экране;
- возможности работы с веб-страничками в интернете (с полными их версиями, а не «сжатыми» под мобильные устройства);
- играть в различные новинки игростроя (можно добавить к этому еще и джойстик);
- просмотра памяти телефона, копирования с нее каких-то файлов и т.д.
В этой заметке предложу несколько наиболее простых способов сопряжения ТВ и телефона, для осуществления вышесказанного ☝ (разумеется, речь будет идти о современных устройствах…).
И так…
👉 Еще по теме!
Как наладить трансляцию экрана телефона (Андроид) на ноутбук или компьютер по Wi-Fi.
*
Содержание статьи
- 1 Способы подключения телефона к ТВ
- 1.1 С помощью Wi-Fi сети
- 1.2 С помощью HDMI-интерфейса
- 1.3 С помощью USB
- 1.3.1 Без переходника
- 1.3.2 С переходником Micro USB на HDMI

→ Задать вопрос | дополнить
Способы подключения телефона к ТВ
С помощью Wi-Fi сети
Вообще, с помощью Wi-Fi можно подключить телефон к ТВ разными вариантами:
- через локальное подключение: т.е. оба устройства подключаются к Wi-Fi сети от роутера (например) и «оказываются» в одной локальной сети. Далее используются DLNA / UPnP (на мой взгляд это не так удобно и легко, к тому же не у всех есть роутер и т.д. и т.п.);
- Wi-Fi Direct (Wi-Fi Miracast): прямое подключение двух устройств по Wi-Fi. Это очень быстро и просто, к тому же не потребуются никакие доп. затраты на переходники и кабели (поэтому этот вариант я и рассмотрю 👇).
Для начала нужно открыть настройки телефона, перейти в раздел Wi-Fi и активировать функцию «Wi-Fi Direct» (обычно, она находится в доп. меню, для открытия которого, требуется нажать по «трем точкам», см. пример ниже 👇).

Включаем Wi-Fi Direct на телефоне
Далее на телевизоре нужно перейти во вкладку «Сеть», и также включить Wi-Fi Direct: обычно устройства сразу же найдут друг друга. Вам останется только подтвердить сопряжение устройств и дождаться завершения операции.

Wi-Fi Direct — настройка ТВ от LG
После, всё, что будет у вас на экране телефона — автоматически начнет транслироваться на экран телевизора. Удобно?!

Задача решена!
Разумеется, если вы хотите полноценно пользоваться сопряженными устройствами, крайне желательно к телефону доп. подключить джойстик или клавиатуру (ссылки ниже в помощь).
👉 Инструкции!
1) Как подключить джойстик к телефону (Android).
2) Как подключить беспроводную клавиатуру к компьютеру и телефону (в т.ч. Bluetooth-версию).
С помощью HDMI-интерфейса
На ряде смартфонов и планшетов есть Micro HDMI порты (см. фото ниже). Если ваш аппарат также оснащен таким портом — то подключение происходит достаточно просто с помощью обычного HDMI кабеля!

Телефоны с Micro-HDMI портами
Последовательность действий:
- покупаем кабель micro HDMI — HDMI (в любом компьютерном магазине, можно заказать на AliExpress со скидкой);
- соединяем кабелем телевизор и телефон (крайне желательно ТВ перед этим выключить, т.к. порт может сгореть);
- включаем ТВ и открываем меню «Вход»: выбираем тот порт, к которому подключили кабель от телефона (например, HDMI 2);
- далее на телефоне должна начаться авто-подстройка изображения под разрешение ТВ. В общем-то, на этом процесс завершен, и всё, что будет на экране телефона — автоматически отобразиться на телевизоре…

Как подключить телефон к телевизору с помощью HDMI
👉 В помощь!
Почему нет звука через HDMI на телевизоре, внешнем мониторе, приставке — решение проблемы
*
С помощью USB
Без переходника
В этом случае телефон будет использоваться как флешка (т.е. на ТВ можно будет просмотреть память телефона и открыть нужные фото, видео, файлы…).
Весь процесс подключения достаточно прост. Для начала нужно соединить ТВ и телефон обычным USB-кабелем (такой идет в комплекте к любому телефону, используется для зарядки).

Кабель Micro USB — USB

Подключаем устройство USB-кабелем к ТВ
Далее, в настройках телефона нужно дать разрешение на просмотр файлов в его памяти (обычно, это меню, как на скрине ниже, всплывает автоматически при подключении устройства по USB).

Разрешаем передачу и просмотр файлов
После, в настройках телевизора следует открыть вкладку «вход» и выбрать USB. См. пример ниже.

На ТВ открываем вкладку USB
Если подключение прошло успешно — вы сможете работать с памятью телефона. Однако, не могу не отметить, что некоторые устройства никак и не под каким предлогом не хотят сопрягаться… ☝

Выбираем нужный файл с накопителя / Меню ТВ
*
С переходником Micro USB на HDMI
В китайских онлайн-магазинах в продаже есть спец. переходники с Micro USB на HDMI (Display Port). Благодаря им можно передавать изображение с экрана мобильного телефона на ТВ (подключение будет аналогично, как будто бы у вас на телефоне есть HDMI). См. фото ниже.

Адаптер Micro USB на HDMI
Правда, стоит отметить, что для большинства подобных переходников телефон (планшет) должен поддерживать технологию MHL*.
* MHL — Mobile High Definition Link (мобильный аудио-видео интерфейс). Эта технология объединяет в себе сразу два интерфейса: HDMI и Micro USB. Используется для подключения мобильных гаджетов к телевизорам и мониторам высокого разрешения Full HD (и выше). Разумеется, поддерживают ее далеко не все аппараты…

Телефон должен поддерживать MHL
Узнать, есть ли поддержка вашим телефоном MHL можно с помощью спец. приложения — MHL Checker (ссылка на Google Play). После его запуска — оно автоматически проведет тест аппарата и покажет вам на экране результат (на моем скрине ниже телефон не поддерживает подключение по MHL).

MHL Checker — проверка телефона
*
Если есть чем дополнить — чиркните хоть пару слов в комментариях…
На сим мне пора, удачи!
👋
Первая публикация: 25.12.2019
Корректировка: 25.05.2020


Полезный софт:
-

- Видео-Монтаж
Отличное ПО для создания своих первых видеороликов (все действия идут по шагам!).
Видео сделает даже новичок!
-

- Ускоритель компьютера
Программа для очистки Windows от «мусора» (удаляет временные файлы, ускоряет систему, оптимизирует реестр).

