На чтение 15 мин Просмотров 4к. Опубликовано 07.08.2020
Содержание
- Метод 1: Использование Диспетчера Устройств Android
- Способ 2: Используйте сервис Samsung «Find My Mobile»
- Способ 3: Использование функции «Забыли графический ключ?»
- Способ 4: Выполните Factory Reset
- Метод 5: Использование ADB чтобы удалить файл паролей
- Метод 6: Загрузка в безопасном режиме, чтобы обойти блокировку экрана сторонними приложениями
- Дополнительные материалы:
- Способ 1. Используйте сервис Find My Device от Google
- Способ 2. Используйте сервис Find My Mobile от Samsung
- Способ 3. Используйте функцию «Забыл графический ключ»
- Способ 4. Выполните сброс системы к заводским настройкам
- Способ 5. Используйте ADB для удаления файла с паролем
- Способ 6. Загрузите устройство в безопасном режиме
- Способ 7. Спровоцируйте «падение» экрана блокировки
Компьютер при подключение «убитого» телефона не видит его.
Подключение телефона (мёртвый режим).
a. Откройте диспетчер устройств. (Правой кнопкой мыши на «Мой Компьютер», нажать Свойства. Вкладка «Оборудование», кнопка «Диспетчер Устройств».)
b. Подключите телефон БЕЗ sim-карты и флешки к компьютеру с помощью кабеля.
Теперь надо установить драйвера для мёртвого телефона. Для этого на подсоединённом к компьютеру телефоне нажмите и держите 2 секунды кнопку включения.
В диспетчере устройств у Вас промелькнут пара устройств. Понажимайте кнопку включения с интервалом в 10 — 15 секунд примерно 3 раза.
В конечном итоге у вас установится два устройства — Nokia USB flashing generic и Nokia USB flashing parent. (они исчезнут через несколько секунд).
уже и заряжала и батарею снимала.
ничего не помагает.
и гарантия закончилась.
хочу вернуть телефон к жизни. помогите!
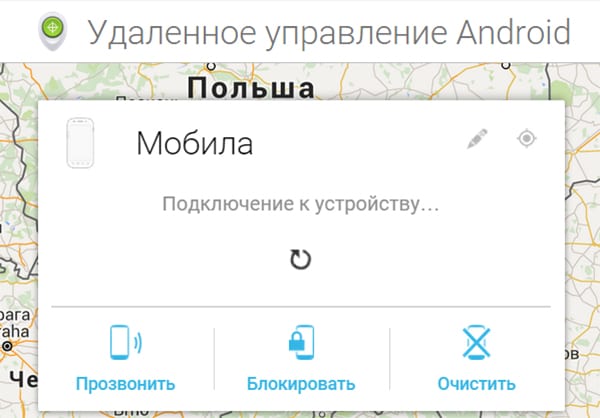
Если Вы, вдруг, забыли графический ключ, PIN-код или пароль, который блокирует ваше Andro >
Есть несколько различных способов взломать блокировку экрана Android смартфона или планшета, но, к сожалению, нет одного способа, который подходит всем. Поэтому мы приведем 6 самых эффективных методов, и, надеемся, Вам удастся получить получить доступ к устройству без потери данных. Творческие личности могут выбрать какой метод использовать первым. Кстати, для них рекомендуем самую последнюю версии Майнкрафт http://droidsplay.com/games/strategy/288-maynkraft-0121-mod-.html, доступную для скачивания без регистрации.
Метод 1: Использование Диспетчера Устройств Android
Для новых телефонов и планшетов на Android, использование сервиса, который называется Диспетчер устройств Android, вероятно, лучший выбор. Как только Вы вошли в свой аккаунт Google, вы можете использовать любое устройство или компьютер для доступа к сервису https://www.google.com/android/devicemanager.
Как это не удивительно, разблокировать устройство, можно нажав на кнопку «Блокировать» в Диспетчере устройств, который получает доступ на управление устройством. Если у службы возникают проблемы с поиском устройства, нажмите кнопку обновления страницы браузера несколько раз, и если ваш телефон связан с этим аккаунтом, сервис должен установить связь с 5 попыток.
После нажатия кнопки «Блокировать», Вам будет предложено ввести новый пароль, который заменит графический ключ, PIN-код или пароль, который вы забыли. Введите новый пароль дважды, чтобы подтвердить свой выбор, а затем нажмите кнопку «Блокировать».
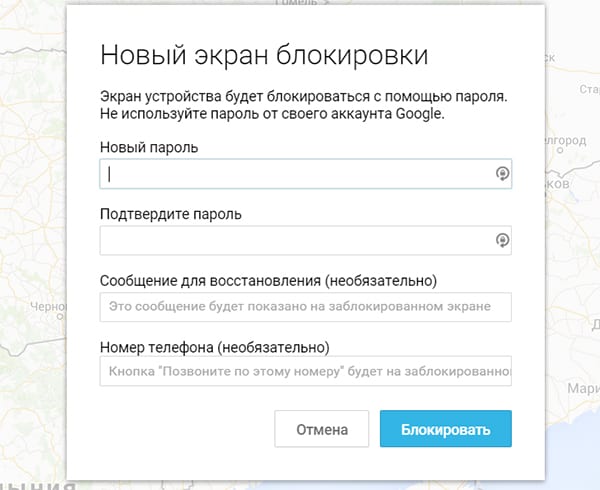
Изменение пароля может занять до 5 минут, но, когда это произойдет, вы сможете ввести новый пароль для разблокировки устройства.
Способ 2: Используйте сервис Samsung «Find My Mobile»
Если у вас устройство от Samsung, сервис под названием Find My Mobile должно быть первым, который вы попытаетесь использовать. Для начала перейдите по ссылке https://findmymobile.samsung.com/login.do с любого веб-браузера, а затем войти в свой аккаунт Samsung. Если вы никогда не создали учетную запись Samsung, к сожалению, этот метод не будет работать. Кроме того, некоторые провайдеры, например Sprint, блокируют этот сервис, который может быть очень полезен, если вы потеряете телефон.
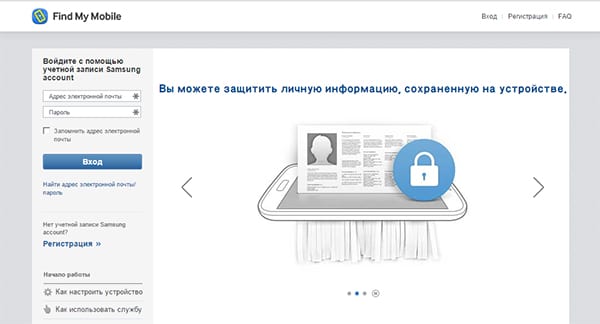
После того как вы вошли в свой аккаунт Samsung, нажмите кнопку «Блокировать мой экран» в левой панели. Введите новый ПИН-код в первом поле, а затем нажмите кнопку «Блокировать» в нижней части экрана. Через минуту или две, ваш пароль экрана блокировки должен быть изменен на PIN, который вы только что ввели, и Вы можете использовать его, чтобы разблокировать устройство.
Способ 3: Использование функции «Забыли графический ключ?»
Если ваше устройство работает на Android 4.4 или ниже, попробуйте использовать функцию «Забыли графический ключ». После 5 неудачных попыток разблокировки, вы увидите сообщение «Повтор через 30 секунд.» В то время как отображается это сообщение, нажмите на кнопку «Забыли графический ключ?» в нижней части экрана.
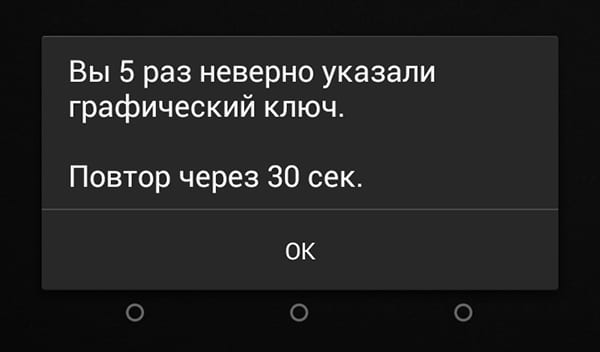
Здесь выберите «Введите данные учетной записи Google» (в зависимости от вашего устройства, вы можете перейти непосредственно к этой опции), затем введите Gmail логин и пароль. Google либо отправит Вам письмо с вашим рисунком разблокировки, или вы сможете изменить его прямо там.
Способ 4: Выполните Factory Reset
Если вы больше озабочены разблокированием вашего телефона, чем сохранением каких-либо данных, хранящихся на нем, сброс до заводских настроек должен работать практически в любой ситуации.
Этот процесс будет варьироваться в зависимости от типа устройства, но для большинства телефонов он начинается с полного отключения питания устройства. Когда экран станет черным, нажмите и удерживайте кнопки громкости и питания одновременно, это должно вызвать меню загрузчика Android. Здесь нажмите кнопку громкости вниз дважды, чтобы выделить опцию «Режим восстановления», а затем нажмите кнопку питания, чтобы выбрать ее.
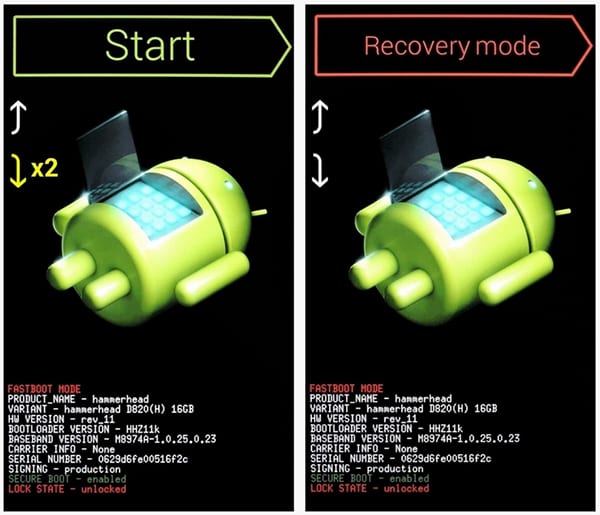
Затем, удерживая нажатой кнопку питания, нажмите кнопку регулировки громкости вверх один раз — ваш телефон должен войти в режим восстановления. Далее, используя кнопки регулировки громкости, чтобы выделить вариант «Wipe data/factory reset», а затем нажмите кнопку питания, чтобы выбрать его. Когда процесс будет завершен, выберите «Reboot system now», и ваш телефон будет разблокирован.
Метод 5: Использование ADB чтобы удалить файл паролей
Следующий вариант будет работать только, если вы ранее включили режим отладки USB на вашем телефоне, и даже тогда, он будет работать, только если вы позволили компьютеру, который вы используете подключение с помощью ADB. Но если все эти требования соблюдены, это идеальный способ, чтобы разблокировать устройство.
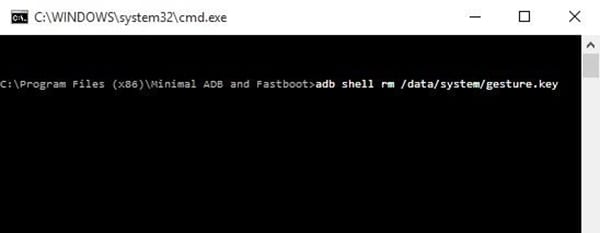
Начните с подключением телефона к компьютеру с помощью кабеля передачи данных USB, затем откройте окно командной строки в каталоге установки ADB. Отсюда, введите следующую команду, а затем нажмите Enter.
adb shell rm /data/system/gesture.key
Далее, перезагрузите телефон и экран блокировки должен исчезнуть, что позволяет подключиться к телефону. После этого убедитесь, что установлен новый шаблон или графический паттерн, PIN-код или пароль до следующей перезагрузки.
Метод 6: Загрузка в безопасном режиме, чтобы обойти блокировку экрана сторонними приложениями
Если экран блокировки, который Вы пытаетесь обойти выводится сторонним приложением, а не на системной утилитой защиты, загрузка в безопасном режиме это самый простой способ обойти его.
Для большинства телефонов, вы можете загрузиться в безопасном режиме, нажав и удерживая клавишу питания прямо на экране блокировки. В появившемся меню произведите длинное нажатие на опцию «Отключить питание». Выберите «OK», когда Вас спросят, хотите ли Вы загрузиться в безопасном режиме. Когда процесс закончится, все сторонние приложения, производящие блокировку экрана будет временно отключены.
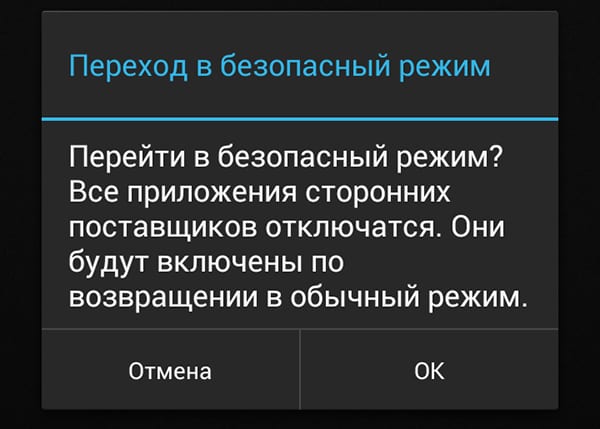
После этого, просто удалите или измените пароль стороннего приложения экрана блокировки или удалите его, а затем перезагрузить телефон, чтобы выйти из безопасного режима. Экран блокировки стороннего приложения должен исчезнуть.
Какой метод используете Вы? Знаете ли вы, какие-либо другие хаки, которые смогут обойти экран блокировки Android? Дайте нам знать в комментариях ниже.
Дополнительные материалы:
- Как перенести контакты с Android на iPhone Если вы ранее использовали Android-телефон и решились перейти на iPhone, одна из первых вещей, которую вам необходимо сделать, это передача контактов с Android на iPhone. Если вы пытаетесь выяснить, как…
- Как использовать Android в качестве веб-камеры На Вашем ПК нет встроенной веб-камеры, а Вы не готовы к ее покупке? К счастью, ваше Android устройство может легко ее заменить и вы сможете использовать смартфон в качестве веб-камеры.…
- 3 способа как отключить экран блокировки на Windows 10 Если работая на ПК, Вы используете клавиатуру и мышь, Вас, наверняка, обрадует новость о том, что большинство сенсорно-ориентированных функций Windows 8 ушли на второй план в Windows 10. Там где раньше необходимо было произвести несколько жестов…
- Samsung Galaxy A8 Plus не распознается компьютером В этой статье рассматривается проблема, связанная с Samsung Galaxy A8 Plus 2018, когда устройство не распознается компьютером, даже если оно правильно подключено. Прочтите и узнайте, что делать, если при попытке…
- Как посмотреть пароли Wi-Fi сетей на Android В процессе использования Android-устройства Вы, вероятно, подключались к десяткам Wi-Fi сетей. Школа, дом, работа, тренажерный зал, дом ваших друзей, кафе — каждый раз, когда вы вводили пароль от Wi-Fi, ваше Android-устройство…
Эти способы хороши для своего телефона, и то если ты заранее привязал его к гуглу или компьютеру. А как быть например с найденным телефоном, если хочешь не потерять информацию на нём?
У меня украли телефон. Жаль что производители на стороне воров! Метод 4 всем поможет и ворам в том числе!
после перезагрузка андроид 6.0.1
Метод 1: Использование Диспетчера Устройств Android
https://www.google.com/android/devicemanager
У меня нет пунктов НОВЫЙ ПАРОЛЬ и ПОДТВЕРДИТЕ ПАРОЛЬ
Вопрос : это у google изменился дизайн сайта или это связано с конкретной( моей ) моделью телефона
Вдогонку, а вообще то новый комментарий
https://www.google.com/android/devicemanager
Полгода назад купила новый телефон, со старого вынула сим карту и отдала дочери. Дочка в старый телефон вставила новую сим (другой номер по сути). При попытке позвонитьзаблокировать телефон, откликается телефон дочери.
Вопрос : Что надо сделать и где , что бы при использовании сервиса откликался мой ( т.е. новый ) телефон.
Скажіть будь ласка в мене фірма хаувей андроїд 6 поновляється до 8 я перепробувала усі методи але в мене не має таких функцій абож просто не працює благаю допоможіть
На мегафоне как разблокировать,пароль забыли?
папа заблокировал экран паролем..нужно срочно разблокировать
телефон алкатель поп 4
что делать?
а если на тлф галерея заблокирована паролем? надо скопировать, пароль забыт.
или если фото на тлф ребёнка, а надо посмотреть?!
много ситуаций
Читал о таком способе: звоните на заблокированный телефон, на нем же, не беря трубку жмете назад и вауля.
Только надо попробовать
Если вы по той или иной причине забыли пароль, ПИН-код или графический ключ для доступа к своему смартфону, не печальтесь — еще не все потеряно. Конечно, все эти меры безопасности специально разработаны для защиты вашего устройства от несанкционированного доступа, так что обойти их не так-то просто. Однако во многих случаях разблокировать устройство все-таки можно.
Существуют разные способы взлома заблокированных смартфонов или планшетов Android. Мы расскажем о семи наиболее эффективных из них.
Способ 1. Используйте сервис Find My Device от Google
Лучшим вариантом для большинства смартфонов и планшетов Android является использование встроенного сервиса Find My Device, доступ к которому осуществляется из аккаунта Google на любом устройстве или компьютере.
Правда, данный метод работает только на версиях ниже Android 8.0. То есть, если на вашем смартфоне установлена прошивка Android 7.1.1 Nougat или ниже, все должно получиться.
Как бы нелогично это ни звучало, как только Find My Device определит местонахождение вашего телефона, нажмите на кнопку «Заблокировать» (Lock). Если сервис не может определить координаты устройства, попробуйте обновить соединение, нажав на кнопку «Обновить» (Refresh) рядом с названием вашего смартфона. Связь должна установиться в течение 5 попыток.

Когда вы нажмете на кнопку «Заблокировать» (Lock), вам предложат ввести новый пароль, который заменит забытый графический ключ, ПИН-код или пароль. Дважды введите пароль и нажмите на «Заблокировать» (Lock).

В течение пяти минут пароль будет заменен, и вы сможете разблокировать устройство с помощью нового пароля.
Способ 2. Используйте сервис Find My Mobile от Samsung
Владельцы устройств Samsung могут воспользоваться аналогичным сервисом Find My Mobile. Пройдите по этой ссылке из любого браузера и войдите в свой аккаунт Samsung. Если вы не заводили аккаунт, этот метод вам, к сожалению, не подойдет.
Войдя в аккаунт, нажмите на кнопку «Заблокировать экран» (Lock My Screen) в левой панели окна. Теперь введите новый ПИН-код в первом поле и нажмите на кнопку «Заблокировать» (Lock) внизу экрана. Через 1-2 минуты новый ПИН-код вступит в силу, и вы сможете разблокировать свое устройство.

Способ 3. Используйте функцию «Забыл графический ключ»
Если на вашем устройстве установлена прошивка Android 4.4 или ниже, попробуйте воспользоваться функцией «Забыл графический ключ» (Forgot Pattern). После пяти неудачных попыток разблокировать устройство, появится сообщение «Следующая попытка через 30 секунд». Увидев это сообщение, тапните на кнопку «Забыл графический ключ» (Forgot Pattern) внизу экрана.


Теперь выберите пункт «Введите данные аккаунта Google» (Enter Google Account Details). На некоторых устройствах вы сразу попадете в это меню. Введите имя пользователя и пароль своего основного аккаунта Google. После этого вам либо вышлют на почту забытый графический ключ, либо вы сможете поменять его прямо здесь.


Способ 4. Выполните сброс системы к заводским настройкам
Если вам не жалко потерять имеющиеся на телефоне данные, можно восстановить доступ к нему путем сброса системы к заводским настройкам. Однако из-за новой встроенной антивор-функции «Защита от сброса к заводским настройкам» (Factory Reset Protection), владельцам телефонов, выпущенных в 2016 году и позднее потребуется пароль от аккаунта Google.
Процесс сброса к заводским настройкам на разных устройствах отличается, но, как правило, для начала вам потребуется полностью выключить телефон. Когда экран погаснет, одновременно нажмите и удерживайте кнопку уменьшения громкости и кнопку включения устройства. Когда на экране появится меню загрузчика, дважды нажмите на кнопку уменьшения громкости, чтобы перейти к пункту меню «Режим восстановления» (Recovery Mode). Чтобы выбрать этот пункт, нажмите на кнопку включения устройства.


Теперь, удерживая кнопку включения, один раз нажмите на кнопку увеличения громкости. При этом ваш девайс должен войти в режим восстановления. Далее, используя кнопки громкости, перейдите к опции «Стереть данные/Сброс к заводским настройкам» (Wipe data/factory reset) и выберите ее с помощью кнопки включения устройства. Когда процесс будет завершен, выберите опцию «Перезагрузить систему сейчас» (Reboot System Now). Ваш телефон будет разблокирован.

Если ваш смартфон был выпущен в 2016 году или позднее, вас попросят ввести имя пользователя и пароль от вашего аккаунта Google — те, которые вы использовали до сброса к заводским настройкам. Если вы их помните, то получите доступ к устройству сразу после того, как войдете в свой Google-аккаунт.
Способ 5. Используйте ADB для удаления файла с паролем
Этот метод подойдет только тем, кто ранее включал на устройстве режим отладки по USB, и при этом разрешал своему компьютеру подключаться к девайсу через ADB. Если это ваш случай, и при этом на вашем устройстве не активирована по умолчанию функция шифрования данных, то данный способ подойдет вам как нельзя лучше.
Итак, первым делом подсоедините телефон к компьютеру с помощью USB-кабеля. Откройте окно команд в директории установки ADB. Далее введите следующую команду и нажмите Enter.

Теперь перезагрузите телефон. Экран блокировки должен исчезнуть, и вы сможете беспрепятственно зайти в свое устройство. Но это лишь временная мера, так что не забудьте установить новый графический ключ, ПИН-код или пароль до того, как девайс снова будет перезагружен.
Способ 6. Загрузите устройство в безопасном режиме
Данный способ предназначен для устройств, где установлен экран блокировки стороннего приложения, а не заводской.
Чтобы загрузить телефон в безопасном режиме, активируйте меню выключения устройства на экране блокировки, а затем длительно нажмите на «Выключить питание» (Power off). Теперь, когда вас спросят, хотите ли вы загрузить устройство в безопасном режиме, выберите «OK». По завершении процесса экран блокировки стороннего приложения будет временно отключен.


Далее просто очистите данные стороннего экрана блокировки или деинсталлируйте его, после чего снова перезагрузите устройство, чтобы выйти из безопасного режима. Экран блокировки больше не появится.
Способ 7. Спровоцируйте «падение» экрана блокировки
Этот метод подойдет, если ваше устройство зашифровано, на нем установлена версия Android 5.0-5.1.1, и для разблокировки экрана требуется именно пароль.
Прежде всего тапните на опцию «Экстренный вызов» (Emergency Call) на экране блокировки и введите в поле для набора номера 10 звездочек. Теперь двойным тапом выделите введенную комбинацию, скопируйте ее и вставьте в то же поле, чтобы количество знаков увеличилось вдвое. Повторяйте ту же процедуру, все больше увеличивая количество знаков, пока символы при двойном тапе не перестанут выделяться.



Далее вернитесь на экран блокировки и откройте камеру. Затем откройте шторку уведомлений и нажмите на иконку «Настройки» (Settings). Когда вам предложат ввести пароль, длительно нажмите на поле ввода и выберите «Вставить» (Paste). Повторите процедуру несколько раз. Наконец, когда количество введенных в поле знаков достигнет определенного предела, произойдет отказ экрана блокировки, он «упадет» и вы сможете получить доступ к остальному интерфейсу вашего девайса.



Какой способ помог вам? Знаете ли вы еще какие-нибудь способы взлома экрана блокировки Android? Напишите об этом в комментариях.
Отказ от ответственности: Эта статья написана только для образовательных целей. Автор или издатель не публиковали эту статью для вредоносных целей. Если читатели хотели бы воспользоваться информацией для личной выгоды, то автор и издатель не несут ответственность за любой причиненный вред или ущерб.
Потому что вы можете быстро восстановить файлы с заблокированного телефона Android с помощью программного обеспечения для восстановления данных. И есть два способа сделать это: вы можете подключить Android к компьютеру и выполнить восстановление на внешнем носителе. Извлеките карту из вашего Android и подключите ее напрямую к компьютеру.
Шаг 1. Откройте на компьютере программу восстановления сломанных данных Android и подключите заблокированный телефон Android к компьютеру с помощью кабеля USB. Выберите параметр «Извлечение сломанных данных с телефона Android» в левом нижнем углу интерфейса. Шаг 2: Нажмите кнопку «Пуск», чтобы восстановить данные с заблокированного устройства.
Как я могу получить изображения с заблокированного телефона Android?
Установите PhoneRescue для Android на свой Mac / ПК> Запустите> Подключите телефон Android к компьютеру с помощью кабеля USB. Шаг 2. Выберите опцию «Фото»> нажмите кнопку «Далее» справа. Если ваш телефон был рутирован раньше, тогда будет доступна функция глубокого сканирования.
Как подключить заблокированный телефон к компьютеру?
Шаг 1. Загрузите и откройте LockWiper на своем компьютере, выберите режим «Снять блокировку экрана» и нажмите «Пуск», чтобы начать процесс. Подключите телефон Android к компьютеру через USB-кабель и подождите, пока программа автоматически обнаружит ваше устройство. Шаг 2: Подтвердите информацию об устройстве, а затем нажмите «Начать разблокировку».
Как просмотреть заблокированные файлы на Android?
Потому что вы можете быстро восстановить файлы с заблокированного телефона Android с помощью программного обеспечения для восстановления данных. И есть два способа сделать это: вы можете подключить Android к компьютеру и выполнить восстановление на внешнем носителе. Извлеките карту из вашего Android и подключите ее напрямую к компьютеру.
Как включить отладку по USB на заблокированном телефоне?
Как включить отладку по USB на заблокированных смартфонах Android
- Шаг 1. Подключите смартфон Android. …
- Шаг 2. Выберите модель устройства для установки пакета восстановления. …
- Шаг 3: Активируйте режим загрузки. …
- Шаг 4: Загрузите и установите пакет восстановления. …
- Шаг 5. Удалите заблокированный телефон Android без потери данных.
4 сред. 2020 г.
Как снять блокировку графического ключа Android, не сбрасывая ее?
Введите команду «adb shell rm / data / system / gesture. key »и нажмите Enter. 8. Просто перезагрузите устройство и получите доступ к нему обычным способом, без каких-либо шаблонов экрана блокировки или PIN-кода.
Как разблокировать телефон Android без пароля?
Шаг 1. Посетите Google Find My Device на своем компьютере или другом смартфоне: Войдите Войдите в систему, используя данные для входа в Google, которые вы также использовали на заблокированном телефоне. Шаг 2. Выберите устройство, которое вы хотите разблокировать> Выберите «Заблокировать»> «Введите временный пароль» и снова нажмите «Заблокировать».
Как попасть в заблокированный телефон?
Нажмите кнопку уменьшения громкости И питания и продолжайте их нажимать. Ваше устройство запустится и загрузится в загрузчик (вы должны увидеть «Пуск» и Android, лежащий на его задней панели). Нажмите кнопку уменьшения громкости, чтобы просмотреть различные параметры, пока не увидите «Режим восстановления» (дважды нажмите кнопку уменьшения громкости).
Как получить изображения с заблокированного телефона Samsung?
Случай первый: отключите Android и верните фотографии на Android
- Войдите в программное обеспечение для восстановления данных Android. Загрузите и установите Android Photo Recovery в самом начале. …
- Подключите устройство к ПК через USB-кабель. …
- Начать удалять. …
- Шаг 4: Разблокируйте Samsung. …
- Шаг 5: Восстановите жизненно важные изображения.
18 колода 2015 г.
Как разблокировать телефон, чтобы перенести фотографии на компьютер?
Сначала подключите телефон к ПК с помощью USB-кабеля, по которому можно передавать файлы.
- Включите телефон и разблокируйте его. Ваш компьютер не может найти устройство, если оно заблокировано.
- На вашем ПК нажмите кнопку «Пуск», а затем выберите «Фотографии», чтобы открыть приложение «Фотографии».
- Выберите «Импорт»> «С USB-устройства» и следуйте инструкциям.
Как разблокировать телефон Samsung для передачи изображений?
- Разблокируйте свой телефон.
- С помощью кабеля USB подключите телефон к Chromebook.
- Разблокируйте свой телефон.
- На телефоне коснитесь уведомления «Зарядка устройства через USB».
- В разделе «Использовать USB для» выберите «Передача файлов».
- На вашем Chromebook откроется приложение «Файлы». Используйте его для перетаскивания файлов. …
- Когда вы закончите, отключите USB-кабель.
Можете ли вы управлять своим телефоном с компьютера?
Новое приложение Chrome позволяет использовать свой телефон Android прямо с любого компьютера, на котором установлен Chrome. Он работает на Windows, Mac OS X и Chromebook. Новое приложение Vysor разработано ClockworkMod, компанией, которая ранее создала несколько приложений для Android. Он доступен в бета-версии в Интернет-магазине Chrome.
Говорят, что тупой карандаш острее самой острой памяти, но увы: мы не перестаем забывать пароли, а вместе с ними и то, что их хранение лучше доверить бумаге или специализированной программе. Помимо свойств человеческой памяти «забывая забывать», пароли теряются и по другим причинам — из-за детских шалостей с телефоном или диверсий кого-то из близких. Хотя… когда проблема уже возникла, причина уходит на второй план. А на первый выходит желание быстро разобраться, как разблокировать телефон. Поэтому сейчас мы и займемся изучением способов снятия блокировки.

Содержание
- Разблокировка с помощью фирменных сервисов и приложений
- Как включить Интернет на заблокированном гаджете
- Разблокировка с помощью аккаунта Google
- Разблокировка звонком
- Разблокировка устройств с правами root
- Если на устройстве 2 учетных записи Google, у обеих есть root, а вход заблокирован только для одной
- Разблокировка устройств с кастомным меню Recovery
- Разблокировка с использованием ADB
- Способ 1
- Способ 2
- Hard Reset и перепрошивка
Разблокировка с помощью фирменных сервисов и приложений
О том, что ваш смартфон однажды окажется намертво заблокированным, лучше помнить до того, как это произошло. И заранее готовить обходные пути, благо такую возможность предоставляют некоторые производители мобильных устройств. Например, у Samsung есть сервис Find my mobile, который позволяет удалить любой пароль, пин-код и отпечаток пальца владельца без прямого доступа к девайсу. Условие — наличие у вас учетной записи Самсунг, привязка к ней телефона и предварительная настройка его на удаленное управление.
Позаботились о пользователях и производители гаджетов Huawey, создав фирменную утилиту HiSuite, которая позволяет восстановить забытый пароль через компьютер.
Для гаджетов марки HTC существует фирменная Windows-утилита HTC Sync Manager, дающая возможность устанавливать приложения на телефон через ПК, с которым первый соединен USB-кабелем. С ее помощью нужно залить в мобильный девайс утилиту Screen Lock Bypass (поддерживает версии от 1.5) и выполнить действия по разблокировке. Однако для использования этой возможности на заблокированном гаджете должны быть включены отладка по USB и Интернет.
Похожие штучки есть и для устройств других марок, поэтому прежде чем переходить к хардкорным методам, вроде аппаратного сброса или перепрошивки, попытайтесь поискать информацию о фирменных секретах разблокировки своего смартфона или планшета на просторах сети. Если такие существуют, о них обязательно где-нибудь написано.
Как включить Интернет на заблокированном гаджете
Основная масса способов разблокировки смартфонов и планшетов эффективна при одном условии — если девайс подключен к Интернету. Включить Интернет без доступа на рабочий стол можно разными способами, но срабатывают они, к сожалению, не всегда.
Вот некоторые из таких способов:
- Перезагрузите устройство. Ваша задача — уловить момент появления в верхней части экрана панели уведомлений, за которой скрывается шторка, и успеть оттянуть ее вниз, пока не открылся экран блокировки. При этом у вас появится возможность включить Wi-Fi или пакетную передачу данных через 3G/4G. Метод работает на смартфонах и планшетах разных марок — Meizu, Xiaomi, Lenovo, Asus и т. д., но не на всех.
- На смартфонах Sony Xperia доступ в Интернет включается через сервисное меню, которое открывается звонком на номер *#*#7378423#*#*. Номер можно набрать на клавиатуре экстренного вызова, находясь на экране блокировки. Открыв меню, перейдите в раздел «Service Tests» -> «WLAN», где доступна опция активации Wi-Fi, и включите Интернет. Кстати, не исключено, что способ сработает и на девайсах других марок.

- На некоторых смартфонах функция пакетной передачи данных 3G/4G активируется через меню копки питания.
- Иногда помогает замена SIM-карты на другую, на тарифном плане которой есть услуга подключения к Интернету, а на счету достаточно средств.
- Если ни один из способов не помог подключить мобильное устройство к Интернету, остается последнее — подсоединить его напрямую к LAN-порту роутера, используя переходник LAN-USB и кабель OTG. Положительный результат достигается примерно в половине случаев.
Разблокировка с помощью аккаунта Google
Важно! Прежде чем устанавливать на телефон пароль или графический ключ, необходимо зарегистрировать на нем аккаунт Google, данные которого вы хорошо помните. А лучше — храните в надежном месте. Этим вы застрахуете себя от многих серьезных проблем в будущем!
После 5-кратного ввода неправильного графического ключа устройство предложит повторить попытку через 30 секунд. Нажмите ОК. Спустя полминуты на экране блокировки появится сообщение «Забыли комбинацию?». После нажатия на него система предложит вам ввести логин и пароль учетной записи Google, которая привязана к телефону. Ввод правильных данных разблокирует экран, а далее Android предложит вам создать новый графический ключ.

Способ снятия блокировки путем ввода известного логина и пароля от аккаунта Google, привязанного к девайсу, помог очень многим, но, не всем. Более или менее стабильно он работает на смартфонах и планшетах под Андроид версий 2.2-5.0, реже на современных. Однако существуют устройства, которые вообще «не ведутся» на этот прием, и для их разблокировки приходится искать иные средства.
Некоторые пользователи, которые успели забыть пароль своего аккаунта Гугл, восстанавливают его, точнее, меняют, заходя на сервис через компьютер. Если вы изменили пароль учетной записи, скорее всего, сможете разблокировать телефон не раньше, чем через 72 часа.
Разблокировка звонком
Способ снятия блокировки звонком эксплуатирует некую уязвимость в прошивке, поэтому на современных аппаратах он срабатывает крайне редко, практически никогда. Зато основная масса устройств на Андроиде 2.1 и старше разблокируются с его помощью довольно часто.
Метод заключается в звонке на заблокированный телефон. После принятия вызова нажмите кнопку «Home», чтобы перейти на рабочий стол. Не прерывая звонка, откройте приложение «Параметры» и отключите запрос ввода ключа.
Другой вариант этого способа — исходящий звонок с заблокированного телефона (если функция поддерживается). После набора номера несуществующего абонента на короткое время открывается рабочий стол и появляется возможность вытянуть шторку, из которой можно перейти в настройки и отключить защиту. Для успеха операции, скорее всего, придется сделать несколько попыток.
Разблокировка устройств с правами root
Девайсы, чьи владельцы успели получить права root, разблокировать несколько проще, так как для этого есть чуть больше возможностей. Одна из них — мобильное приложение SMS Bypass. Оно платное, стоит около $2, но в ситуации блокировки может оказать вам неоценимую помощь.

Внимание! Если ваше устройство пока не заблокировано, успейте установить приложение до того, как наступит случай его применить! Сделайте это сейчас!
Работает SMS Bypass очень просто. Пока смартфон не заблокирован, приложение никак не беспокоит владельца. Но в случае проблем вам достаточно отправить на свой номер SMS-сообщение с текстом «1234 reset», чтобы блокировка была сброшена. После получения SMS проблемный смартфон перезагрузится. После повторного включения вам следует ввести на экране блокировки любой графический ключ или пароль, и доступ будет открыт.
Кстати, некоторые устройства с правами root поддерживают установку приложений даже в заблокированном состоянии. Естественно, не напрямую, а через компьютер. Для этого понадобится программа синхронизации телефона и ПК, доступ в Интернет и пароль от аккаунта Google.
Если на устройстве 2 учетных записи Google, у обеих есть root, а вход заблокирован только для одной
Войдите в систему под учетной записью второго пользователя. Используя файловый менеджер Root Explorer, Root Browser или их аналоги, откройте каталог /data/system и удалите следующие файлы:
- gesture.key;
- locksettings.db-wal;
- locksettings.db;
- locksettings.db-shm.
После этого вход для первого пользователя тоже будет свободен.
Разблокировка устройств с кастомным меню Recovery
Кастомное меню восстановления — Clockwordmod (CWM) или TWRP, которое вызывается нажатием определенных клавиш до загрузки операционной системы на Андроид-гаджетах, пользователи устанавливают сами. Если вы оснастили свой девайс подобным инструментом, значит, вам доступно еще несколько способов снятия блокировки.

В дополнение к меню потребуется файловый менеджер AROMA Filemanager, который работает в среде восстановления. Это приложение можно проинсталлировать даже на заблокированный телефон, поместив установочный файл на карту памяти и загрузившись в Recovery. С его помощью вы получите полный доступ к каталогам OS Android, не загружая систему.
Далее просто откройте в AROMA Filemanager папку /data/system и удалите файлы хранения ключей и паролей (перечислены выше).
Владельцы смартфонов, на которых установлено меню CWM, могут воспользоваться еще одним приложением — Screen Lock Cracker. Его единственная функция — сбрасывать пароли и графические ключи, охраняющие вход в систему. Приложение достаточно разместить на SD-карточке, вставить ее в гаджет, войти в меню восстановления и запустить. После того как оно отработает, вход разблокируется.
К сожалению, разработчики Screen Lock Cracker не гарантируют его корректное выполнение на всех устройствах, но за данные в памяти аппарата можете не опасаться. Даже если пароль не сбросится, пользовательские файлы не пострадают.
Разблокировка с использованием ADB
ADB (отладочный мост ОС Андроид) — это консольное приложение, которое устанавливается на компьютер в составе пакета Android-SDK и используется для управления подключенными Андроид-девайсами. ADB предназначен для отладки системы, устройств и разработки приложений, но может послужить и нашим задачам. Если на вашем ПК установлен такой пакет + ADB Android Drivers, а на смартфоне или планшете включена отладка по USB (либо установлено recovery-меню CWM), то у вас в запасе есть еще несколько способов снятия блокировки.
Для применения перечисленных ниже методик дополнительно нужны права root (поскольку вы пользуетесь ADB, они у вас, скорее всего, уже получены). Если же их нет, инструкция может не сработать.
Способ 1
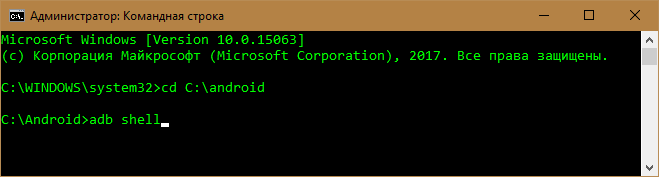
- Подключите заблокированный телефон к ПК с помощью USB-кабеля.
- Запустите командную строку с правами администратора (если вы работаете под Windows) и поочередно выполните в ней следующие команды:
cd [каталог с ADB]
adb shell
su [при отсутствии прав рут пропустите]
cd /data/data/com.android.providers.settings/databases
sqlite3 settings.db
update system set value=0 where name='lock_pattern_autolock';
update system set value=0 where name='lockscreen.lockedoutpermanently';
.quit
После выполнения перезагрузите телефон и введите на экране блокировки любой пароль или ключ. Если он снова не пустит вас в систему, попробуйте применить второй способ.
Способ 2
- Запустите командную строку от имени администратора.
- Выполните в ней следующие инструкции:
cd [каталог с ADB]
adb shell
su [при отсутствии прав рут пропустите]
rm /data/system/gesture.key
rm /data/system/locksettings.db
rm /data/system/locksettings.db-wal
rm /data/system/locksettings.db-shm
reboot
Телефон перезапустится.
Если на устройстве не включена отладка по USB, выполняйте приведенные выше команды в среде CWM.
Оригинальное описание этих способов разблокировки на английском языке приведено здесь.
Hard Reset и перепрошивка

Два оставшихся варианта восстановления доступа к блокированному телефону или планшету можно назвать методами отчаяния. К ним прибегают тогда, когда было испробовано абсолютно всё, что только можно применить к девайсу, а «воз и ныне там». К сожалению, обе методики не предусматривают сохранение пользовательских данных, а это значит, все фотографии, видео и другие файлы, которые вы хранили только на мобильном устройстве, будут потеряны.
При выполнении Hard Reset телефон или планшет вернется в состояние, как после покупки. А перепрошивка равнозначна полной переустановке операционной системы.
Аппаратный сброс выполняется быстро и просто. Используя инструкцию для вашей модели гаджета, войдите в меню Recovery (на скриншоте приведено стандартное меню восстановления, которое установлено на большинстве аппаратов) и выберите опцию Wipe data/Factory reset. Девайс перезагрузится и через несколько минут станет девственно-чистым.
Перепрошивка тоже не представляет собой особых сложностей. Самое трудоемкое в ней — найти подходящий для вашей модели дистрибутив. Дальше просто следуйте инструкциям по установке, которые, как правило, его сопровождают.

В своей работе компьютерные криминалисты регулярно сталкиваются с кейсами, когда надо оперативно разблокировать смартфон. Например, данные из телефона нужны следствию, чтобы понять причины суицида подростка. В другом случае — помогут выйти на след преступной группы, нападающей на водителей-дальнобойщиков. Бывают, конечно, и милые истории — родители забыли пароль от гаджета, а на нем осталось видео с первыми шагами их малыша, но таких, к сожалению, единицы. Но и они требуют профессионального подхода к вопросу. В этой статье Игорь Михайлов, специалист Лаборатории компьютерной криминалистики Group-IB, рассказывает о способах, которые позволяют экспертам-криминалистам обойти блокировку смартфона.
Важно: эта статья написана для оценки безопасности паролей и графических паттернов, используемых владельцами мобильных устройств. Если вы решите разблокировать мобильное устройство с помощью описанных методов — помните, что все действия по разблокировке устройств вы совершаете на свой страх и риск. При манипуляции с мобильными устройствами вы можете заблокировать устройство, стереть пользовательские данные или привести устройство в неисправное состояние. Также даны рекомендации пользователям, как повысить уровень защиты своих устройств.
Итак, самым распространенным методом ограничения доступа к пользовательской информации, содержащейся в устройстве, является блокировка экрана мобильного устройства. Когда подобное устройство попадает в криминалистическую лабораторию, работа с ним бывает затруднена, так как для такого устройства невозможно активировать режим отладки по USB (для Android-устройств), невозможно подтвердить разрешение на взаимодействие компьютера эксперта с этим устройством (для мобильных устройств фирмы Apple) и, как следствие, невозможно получить доступ к данным, находящимся в памяти устройства.
Насколько обычная блокировка экрана мобильного устройства препятствует извлечению специалистами данных из него, говорит тот факт, что ФБР США заплатило крупную сумму за разблокировку iPhone террориста Сайеда Фарука, одного из участников теракта в калифорнийском городе Сан-Бернардино [1].
Методы разблокировки экрана мобильного устройства
Как правило, для блокировки экрана мобильного устройства используется:
- Символьный пароль
- Графический пароль
Также для разблокировки экрана ряда мобильных устройств могут использоваться методы технологии SmartBlock:
- Разблокировка по распознаванию отпечатка пальца
- Разблокировка по распознаванию лица (технология FaceID)
- Разблокировка устройства по распознаванию радужной оболочки глаза
Социальные методы разблокировки мобильного устройства
Кроме чисто технических, существуют и иные способы узнать или преодолеть PIN-код, или графический код (паттерн) блокировки экрана. В отдельных случаях социальные методы могут быть более эффективными, чем технические решения, и помочь в разблокировке устройств, перед которыми пасуют существующие технические разработки.
В данном разделе будут описаны методы разблокировки экрана мобильного устройства, которые не требуют (или требуют лишь ограниченного, частичного) применения технических средств.
Для совершения социальных атак нужно как можно глубже изучить психологию владельца заблокированного устройства, понять, по каким принципам он генерирует и сохраняет пароли или графические паттерны. Также исследователю понадобится капля везения.
При использовании методов, связанных с подбором пароля, следует учитывать, что:
- при введении десяти неправильных паролей на мобильных устройствах компании Apple данные пользователя могут быть стерты. Это зависит от настроек безопасности, которые установил пользователь;
- на мобильных устройствах под управлением операционной системы Android может быть использована технология Root of Trust, которая приведет к тому, что после введения 30 неправильных паролей данные пользователя буду либо недоступны, либо стерты.
Способ 1: cпроси пароль
Это покажется странным, но пароль разблокировки можно узнать, просто спросив у владельца устройства. Как показывает статистика, примерно 70% владельцев мобильных устройств охотно сообщают пароль. Особенно, если это сократит время исследования и, соответственно, владелец быстрее получит свое устройство назад. Если нет возможности спросить пароль у владельца (например, владелец устройства умер) или он отказывается его раскрыть — пароль можно узнать у его близких родственников. Как правило, родственники знают пароль или могут подсказать возможные варианты.
Рекомендация по защите: Пароль от вашего телефона — это универсальный ключ от всех данных, в том числе и платежных. Говорить, передавать, писать его в мессенджерах — плохая идея.
Способ 2: подгляди пароль
Пароль можно подсмотреть в момент, когда владелец пользуется устройством. Даже если вы запомните пароль (символьный или графический) лишь частично — это значительно сократит количество возможных вариантов, что позволит быстрее подобрать его.
Вариантом данного метода является использование записей камер видеонаблюдения, на которых запечатлен владелец, разблокирующий устройство с помощью графического пароля [2]. Описанный в работе «Cracking Android Pattern Lock in Five Attempts» [2] алгоритм, путем анализа видеозаписей, позволяет предположить варианты графического пароля и разблокировать устройство за несколько попыток (как правило, для этого нужно сделать не более пяти попыток). Как утверждают авторы, «чем сложнее графический пароль, тем проще его подобрать».
Рекомендация по защите: Использование графического ключа — не лучшая идея. Цифро-буквенный пароль подглядеть очень сложно.
Способ 3: найди пароль
Пароль можно найти в записях владельца устройства (файлы на компьютере, в ежедневнике, на фрагментах бумаги, лежащих в документах). Если человек использует несколько различных мобильных устройств и на них разные пароли, то иногда в батарейном отсеке этих устройств или в пространстве между корпусом смартфона и чехлом можно найти клочки бумаги с записанными паролями:

Рекомендация по защите: не надо вести «блокнотик» с паролями. Это плохая идея, кроме случая, когда все эти пароли заведомо ложные, чтобы уменьшить количество попыток разблокировки.
Способ 4: отпечатки пальцев (Smudge attack)
Этот метод позволяет выявить потожировые следы рук на дисплее устройства. Увидеть их можно, обработав экран устройства светлым дактилоскопическим порошком (вместо специального криминалистического порошка можно использовать детскую присыпку или иной химически неактивный мелкодисперсный порошок белого или светло-серого цвета) или посмотрев на экран устройства в косопадающих лучах света. Анализируя взаиморасположение следов рук и имея дополнительную информацию о владельце устройства (например, зная его год рождения), можно попробовать подобрать текстовый или графический пароль. Так выглядит потожировое наслоение на дисплее смартфона в виде стилизованной буквы Z:

Рекомендация по защите: Как мы и говорили, графический пароль — это не лучшая идея, как и стекла с плохим олеофобным покрытием.
Способ 5: искусственный палец
Если устройство может быть разблокировано по отпечатку пальца, а исследователь имеет образцы отпечатков рук владельца устройства, то на 3D-принтере можно изготовить трехмерную копию отпечатка пальца владельца и использовать ее для разблокировки устройства [3]:
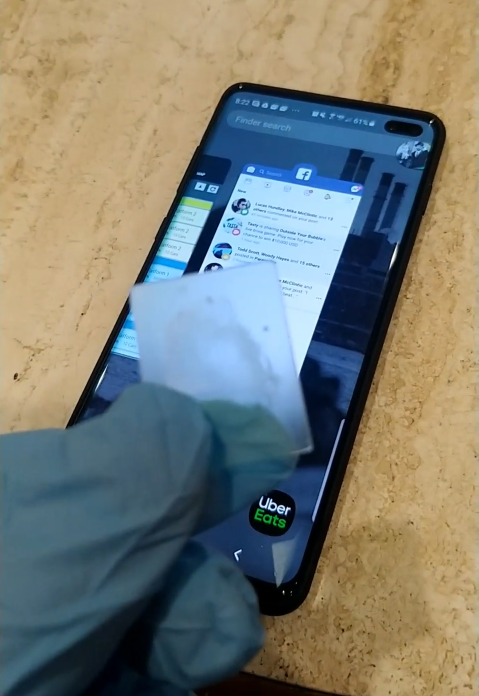
Для более полной имитации пальца живого человека — например, когда датчик отпечатка пальца смартфона еще детектирует тепло — 3D-модель надевается (прислоняется) к пальцу живого человека.
Владелец устройства, даже забыв пароль блокировки экрана, может сам разблокировать устройство, используя отпечаток своего пальца. Это может быть использовано в определенных случаях, когда владелец не может сообщить пароль, но, тем не менее, готов помочь исследователю разблокировать свое устройство.
Исследователю следует помнить о поколениях сенсоров, примененных в различных моделях мобильных устройств. Старые модели сенсоров могут срабатывать практически на прикосновение любого пальца, не обязательно принадлежащего владельцу устройства. Современные ультразвуковые сенсоры, наоборот, сканируют весьма глубоко и четко. Кроме того, ряд современных подэкранных сенсоров — это просто CMOS-фотокамеры, которые не могут сканировать глубину изображения, из-за чего обмануть их намного проще.
Рекомендация по защите: Если палец, то только ультразвуковой сенсор. Но не забывайте, что приложить палец против вашей воли куда проще, чем лицо.
Способ 6: «рывок» (Mug attack)
Данный метод описан британскими полицейскими [4]. Он заключается в скрытой слежке за подозреваемым. В момент, когда подозреваемый разблокирует свой телефон, агент в штатском вырывает его из рук владельца и не дает устройству заблокироваться вновь до момента передачи его экспертам.
Рекомендация по защите: Думаю, если против вас собираются применять такие меры, то дело плохо. Но тут нужно понимать, что случайная блокировка обесценивает этот способ. А, например, многократное нажатие кнопки блокировки на iPhone запускает режим SOS, который в дополнение ко всему выключает FaceID и включает требование кода пароля.
Способ 7: ошибки в алгоритмах управления устройством
В новостных лентах профильных ресурсов часто можно встретить сообщения о том, что при определенных действиях с устройством происходит разблокировка его экрана. Например, экран блокировки ряда устройств может разблокироваться при входящем звонке. Недостаток данного метода в том, что выявленные уязвимости, как правило, оперативно устраняются производителями.
Примером подхода к разблокировке мобильных устройств, выпущенных ранее 2016 года, является разряд батареи. При низком заряде устройство разблокируется и предложит изменить настройки питания. При этом надо быстро перейти на страницу с настройками безопасности и отключить блокировку экрана [5].
Рекомендация по защите: не забывайте своевременно обновлять ОС своего устройства, а если оно уже не поддерживается — менять смартфон.
Способ 8: уязвимости в сторонних программах
Уязвимости, выявленные в установленных на устройстве сторонних программах, могут также полностью или частично предоставлять доступ к данным заблокированного устройства.
Примером подобной уязвимости может быть похищение данных из iPhone Джеффа Безоса, основного владельца Amazon. Уязвимость в мессенджере WhatsApp, проэксплуатированная неизвестными, привела к краже конфиденциальных данных, находившихся в памяти устройства [6].
Подобные уязвимости могут быть использованы исследователями для достижения своих целей — извлечения данных из заблокированных устройств или для их разблокировки.
Рекомендация по защите: Нужно обновлять не только ОС, но и прикладные программы, которыми вы пользуетесь.
Способ 9: корпоративный телефон
Корпоративные мобильные устройства могут быть разблокированы системными администраторами компаний. Так, например, корпоративные устройства Windows Phone привязываются к аккаунту Microsoft Exchange компании и могут быть разблокированы ее администраторами. Для корпоративных устройств Apple существует сервис Mobile Device Management, аналогичный Microsoft Exchange. Его администраторы также могут разблокировать корпоративное iOS-устройство. Кроме того, корпоративные мобильные устройства можно скоммутировать только с определенными компьютерами, указанными администратором в настройках мобильного устройства. Поэтому без взаимодействия с системными администраторами компании такое устройство невозможно подключить к компьютеру исследователя (или программно-аппаратному комплексу для криминалистического извлечения данных).
Рекомендация по защите: MDM — это и зло, и добро с точки зрения защиты. MDM-администратор всегда может удаленно сбросить устройство. В любом случае, не стоит хранить чувствительные личные данные на корпоративном устройстве.
Способ 10: информация из сенсоров
Анализируя информацию, получаемую от сенсоров устройства, можно подобрать пароль к устройству с помощью специального алгоритма. Адам Дж. Авив продемонстрировал возможность подобных атак, используя данные, полученные акселерометром смартфона. В ходе исследований ученому удалось правильно определить символьный пароль в 43% случаях, а графический пароль — в 73% [7].
Рекомендация по защите: Внимательно следите за тем, каким приложениям вы выдаете разрешение на отслеживание различных сенсоров.
Способ 11: разблокировка по лицу
Как и в случае с отпечатком пальца, успех разблокировки устройства с использованием технологии FaceID зависит от того, какие сенсоры и какой математический аппарат используются в конкретном мобильном устройстве. Так, в работе «Gezichtsherkenning op smartphone niet altijd veilig» [8] исследователи показали, что часть исследуемых смартфонов удалось разблокировать, просто продемонстрировав камере смартфона фотографию владельца. Это возможно, когда для разблокировки используется лишь одна фронтальная камера, которая не имеет возможности сканировать данные о глубине изображения. Компания Samsung после ряда громких публикаций и роликов в YouTube была вынуждена добавить предупреждение в прошивку своих смартфонов. Face Unlock Samsung:

Более продвинутые модели смартфонов можно разблокировать, используя маску или самообучение устройства. Например, в iPhone X используется специальная технология TrueDepth [9]: проектор устройства, с помощью двух камер и инфракрасного излучателя, проецирует на лицо владельца сетку, состоящую из более чем 30 000 точек. Такое устройство можно разблокировать с помощью маски, контуры которой имитируют контуры лица владельца. Маска для разблокировки iPhone [10]:

Так как подобная система очень сложна и не работает в идеальных условиях (происходит естественное старение владельца, изменение конфигурации лица из-за выражения эмоций, усталости, состояния здоровья и т.п.), она вынуждена постоянно самообучаться. Поэтому если разблокированное устройство подержит перед собой другой человек — его лицо будет запомнено как лицо владельца устройства и в дальнейшем он сможет разблокировать смартфон, используя технологию FaceID.
Рекомендация по защите: не используйте разблокировку по «фото» — только системы с полноценными сканерами лица (FaceID у Apple и аналоги на Android-аппаратах).
Основная рекомендация — не смотреть в камеру, достаточно отвести взгляд. Если даже зажмурить один глаз — шанс разблокировать сильно падает, как и при наличии рук на лице. Кроме того, для разблокировки по лицу (FaceID) дается всего 5 попыток, после чего потребуется ввод кода-пароля.
Способ 12: использование утечек
Базы утекших паролей — прекрасный способ понять психологию владельца устройства (при условии, что исследователь располагает информацией об адресах электронной почты владельца устройства). В приведенном примере поиск по адресу электронной почты принес два похожих пароля, которые использовал владелец. Можно предположить, что пароль 21454162 или его производные (например, 2145 или 4162) могли использоваться в качестве кода блокировки мобильного устройства. (Поиск по адресу электронной почты владельца в базах утечек показывает, какие пароли владелец мог использовать, в том числе для блокировки своего мобильного устройства).
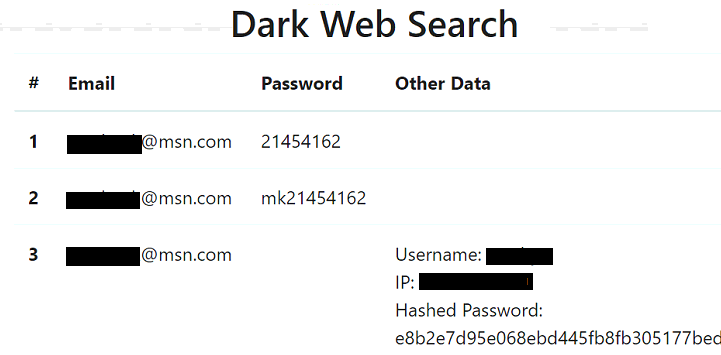
Рекомендация по защите: действуйте превентивно, отслеживайте данные об утечках и своевременно меняйте пароли замеченные в утечках!
Способ 13: типовые пароли блокировки устройств
Как правило, у владельца изымается не одно мобильное устройство, а несколько. Часто таких устройств набирается с десяток. При этом можно подобрать пароль для уязвимого устройства и попробовать его применить к другим смартфонам и планшетам, изъятым у этого же владельца.
При анализе данных, извлеченных из мобильных устройств, такие данные отображаются в криминалистических программах (часто — даже при извлечении данных из заблокированных устройств с применением различных типов уязвимостей).
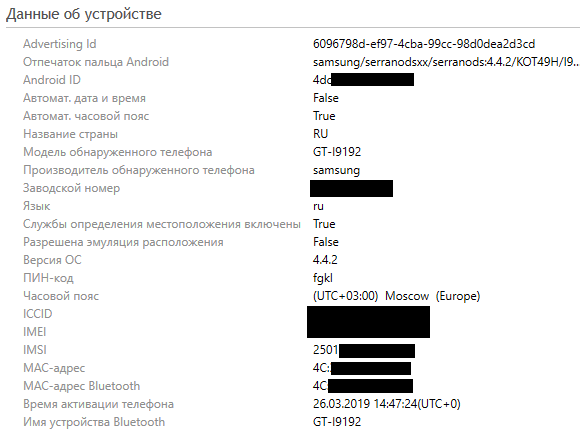
Как видно на скриншоте части рабочего окна программы UFED Physical Analyzer, устройство заблокировано достаточно необычным PIN-кодом fgkl.
Не стоит пренебрегать иными устройствами пользователя. Например, анализируя пароли, сохраненные в кэше веб-браузера компьютера владельца мобильного устройства, можно понять принципы генерации паролей, которых придерживался владелец. Просмотреть сохраненные пароли на компьютере можно с помощью утилиты компании NirSoft [11].
Также на компьютере (ноутбуке) владельца мобильного устройства могут быть Lockdown-файлы, которые могут помочь получить доступ к заблокированному мобильному устройству фирмы Apple. Об этом методе будет рассказано далее.
Рекомендация по защите: используйте везде разные, уникальные пароли.
Способ 14: типовые PIN-коды
Как было отмечено ранее, пользователи часто используют типовые пароли: номера телефонов, банковских карт, PIN-коды. Подобную информацию можно использовать, чтобы разблокировать предоставленное устройство.
Если ничего не помогает — можно воспользоваться следующей информацией: исследователи провели анализ и нашли наиболее популярные PIN-коды (приведенные PIN-коды покрывают 26,83% всех паролей) [12]:
Применение данного перечня PIN-кодов к заблокированному устройству позволит разблокировать его с вероятностью ~26%.
Рекомендация по защите: проверьте свой PIN-код по таблице выше и, даже если он не совпал, все равно смените его, потому что 4 цифры — это слишком мало по меркам 2020 года.
Способ 15: типовые графические пароли
Как было описано выше, имея данные камер видеонаблюдения, на которых владелец устройства пробует его разблокировать, можно подобрать паттерн разблокировки с пяти попыток. Кроме того, точно так же, как существуют типовые PIN-коды, существуют и типовые паттерны, которые можно использовать для разблокировки заблокированных мобильных устройств [13, 14].
Простые паттерны [14]:
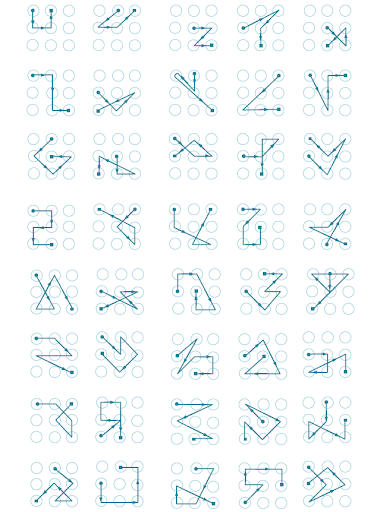
Паттерны средней сложности [14]:
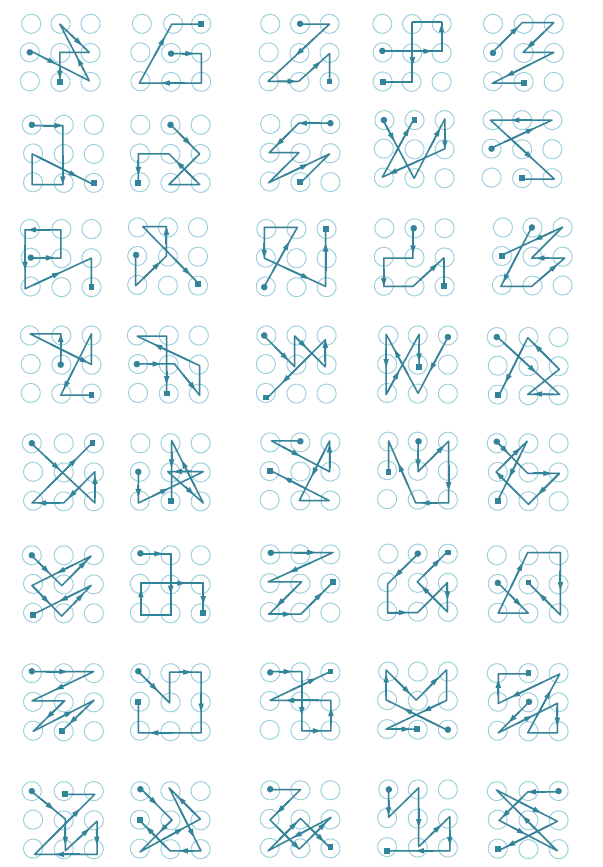
Сложные паттерны [14]:
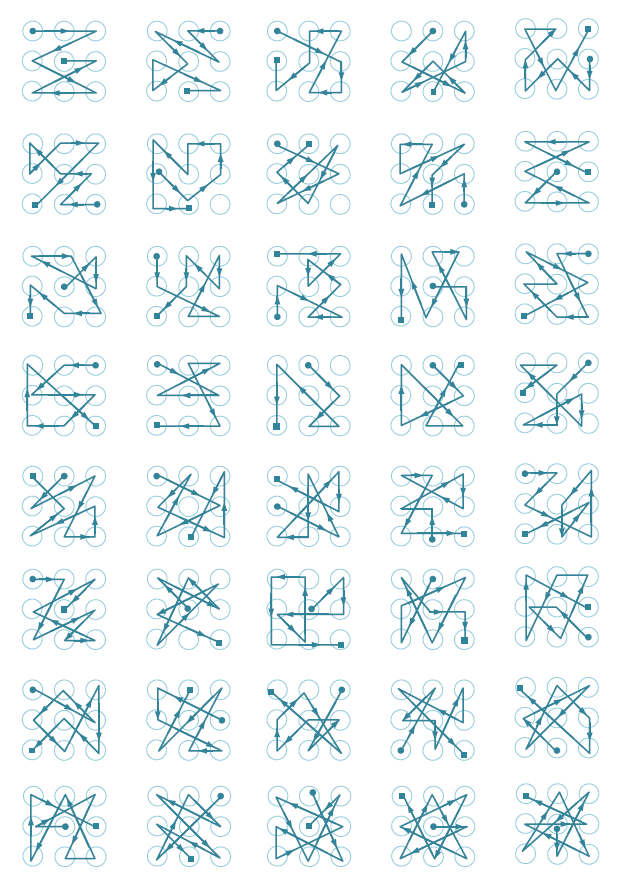
Список самых популярных графических паттернов по версии исследователя Jeremy Kirby [15].
3>2>5>8>7
1>4>5>6>9
1>4>7>8>9
3>2>1>4>5>6>9>8>7
1>4>7>8>9>6>3
1>2>3>5>7>8>9
3>5>6>8
1>5>4>2
2>6>5>3
4>8>7>5
5>9>8>6
7>4>1>2>3>5>9
1>4>7>5>3>6>9
1>2>3>5>7
3>2>1>4>7>8>9
3>2>1>4>7>8>9>6>5
3>2>1>5>9>8>7
1>4>7>5>9>6>3
7>4>1>5>9>6>3
3>6>9>5>1>4>7
7>4>1>5>3>6>9
5>6>3>2>1>4>7>8>9
5>8>9>6>3>2>1>4>7
7>4>1>2>3>6>9
1>4>8>6>3
1>5>4>6
2>4>1>5
7>4>1>2>3>6>5
На некоторых мобильных устройствах, помимо графического кода, может быть установлен дополнительный PIN-код. В этом случае, если не удается подобрать графический код, исследователь может кликнуть на кнопку Доп.PIN-код (дополнительный PIN-код) после ввода неправильного графического кода и попытаться подобрать дополнительный PIN-код.
Рекомендация по защите: лучше вообще не использовать графические ключи.
Способ 16: буквенно-цифровые пароли
Если на устройстве можно использовать буквенно-цифровой пароль, то в качестве кода блокировки владелец мог использовать следующие популярные пароли [16]:
- 123456
- password
- 123456789
- 12345678
- 12345
- 111111
- 1234567
- sunshine
- qwerty
- iloveyou
- princess
- admin
- welcome
- 666666
- abc123
- football
- 123123
- monkey
- 654321
- !@#$%^&*
- charlie
- aa123456
- donald
- password1
- qwerty123
Рекомендация по защите: используйте только сложные, уникальные пароли со служебными символами и разными регистрами. Проверьте, не используете ли вы один из паролей приведенных выше. Если используете — смените его на более надежный.
Способ 17: облачные или локальные хранилища
Если нет технической возможности изъять данные из заблокированного устройства криминалисты могут поискать его резервные копии на компьютерах владельца устройства или в соответствующих облачных хранилищах.
Часто владельцы смартфонов Apple, подключая их к своим компьютерам, не осознают, что в это время может осуществляться создание локальной или облачной резервной копии устройства.
В облачных хранилищах Google и Apple могут сохраняться не только данные из устройств, но и сохраненные устройством пароли. Извлечение этих паролей может помочь в подборе кода блокировки мобильного устройства.
Из Keychain, сохраненного в iCloud, можно извлечь пароль на резервную копию устройства, установленный владельцем, который, с высокой степенью вероятности, будет совпадать с PIN-кодом блокировки экрана.
Если правоохранительные органы обращаются в Google и Apple — компании могут передать имеющиеся данные, что, вероятно, сильно снизит необходимость разблокировки устройства, так как данные уже будут у правоохранителей.
Например, после террористического акта в Пенсоконе копии данных, хранящихся в iCloud, были переданы ФБР. Из заявления Apple:
«В течение нескольких часов, после первого запроса ФБР, 6 декабря 2019 года, мы представили широкий спектр информации, связанной с расследованием. С 7 по 14 декабря мы получили шесть дополнительных юридических запросов и в ответ предоставили информацию, включая резервные копии iCloud, информацию об аккаунте и транзакциях для нескольких учетных записей.
Мы отвечали на каждый запрос незамедлительно, зачастую в течение нескольких часов, обмениваясь информацией с офисами ФБР в Джексонвилле, Пенсаколе и Нью-Йорке. По запросам следствия было получено много гигабайт информации, которую мы передали следователям». [17, 18, 19]
Рекомендация по защите: все, что вы отдаете в облако в незашифрованном виде, может и будет использовано против вас.
Способ 18: Google-аккаунт
Данный способ подходит для снятия графического пароля, блокирующего экран мобильного устройства под управлением операционной системы Android. Для использования этого метода нужно знать имя пользователя и пароль от Google-аккаунта владельца устройства. Второе условие: устройство должно быть подключено к интернету.
При последовательном вводе неправильного графического пароля несколько раз подряд, устройство предложит восстановить пароль. После этого надо совершить вход в аккаунт пользователя, что приведет к разблокировке экрана устройства [5].
В связи с разнообразием аппаратных решений, операционных систем Android и дополнительных настроек безопасности данный метод применим только для ряда устройств.
Если у исследователя нет пароля к Google-аккаунту владельца устройства — его можно попробовать восстановить, используя стандартные методы восстановления паролей от подобных аккаунтов.
Если устройство в момент исследования не подключено к интернету (например, SIM-карта заблокирована или на ней недостаточно денег), то подобное устройство можно подключить к Wi-Fi по следующей инструкции:
- нажать иконку «Экстренный вызов»
- набрать *#*#7378423#*#*
- выбрать Service Test — Wlan
- осуществить соединение с доступной Wi-Fi-сетью [5]
Рекомендация по защите: не забывайте использовать двухфакторную авторизацию везде где только можно, и в этом случае — лучше с привязкой к приложению, а не коду по SMS.
Способ 19: гостевой аккаунт
На мобильных устройствах под управлением операционной системы Android 5 и выше может быть несколько аккаунтов. Для доступа к данным дополнительного аккаунта может отсутствовать блокировка PIN-кодом или графическим кодом. Для переключения нужно кликнуть на иконку аккаунта в правом верхнем углу и выбрать другой аккаунт:
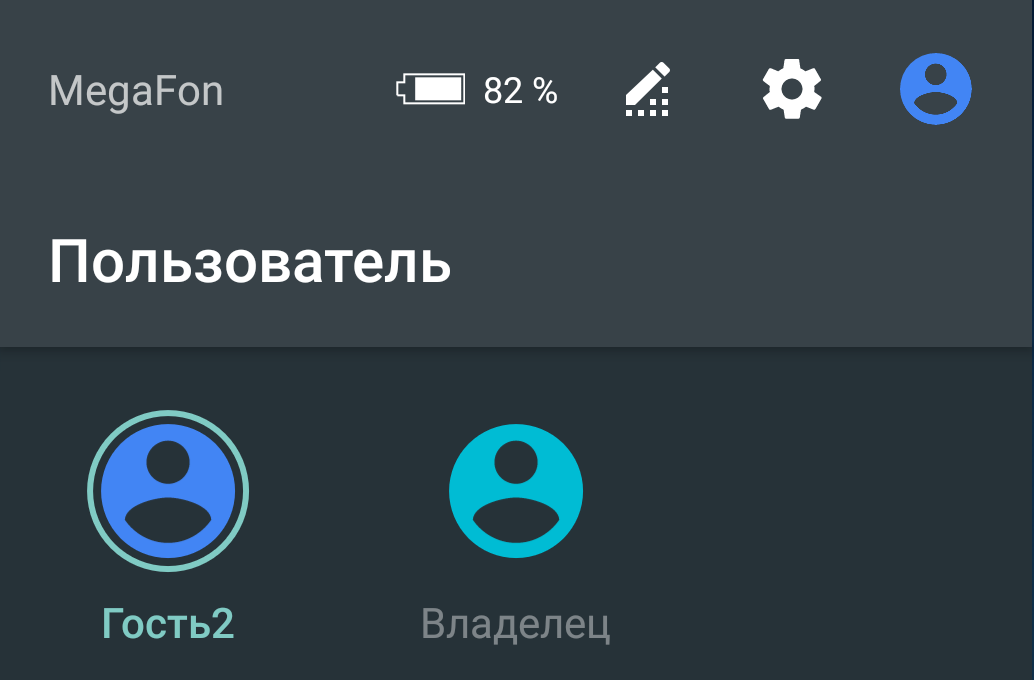
Для дополнительного аккаунта доступ к некоторым данным или приложениям может быть ограничен.
Рекомендация по защите: тут важно обновлять ОС. В современных версиях Android (9 и выше с патчами безопасностями от июля 2020 года) учетная запись гостя, как правило, не дает никаких возможностей.
Способ 20: специализированные сервисы
Компании, занимающиеся разработкой специализированных криминалистических программ, в том числе предлагают услуги по разблокировке мобильных устройств и извлечению данных из них [20, 21]. Возможности подобных сервисов просто фантастические. С помощью них можно разблокировать топовые модели Android- и iOS-устройств, а также устройства, находящиеся в режиме восстановления (в которое устройство переходит после превышения количества попыток неправильного ввода пароля). Недостатком данного метода является высокая стоимость.
Фрагмент веб-страницы сайта компании Cellebrite, где описывается, из каких устройств они могут извлечь данные. Устройство может быть разблокировано в лаборатории разработчика (Cellebrite Advanced Service (CAS)) [20]:

Для подобной услуги устройство должно быть предоставлено в региональный (или головной) офис компании. Возможен выезд специалиста к заказчику. Как правило, взлом кода блокировки экрана занимает одни сутки.
Рекомендация по защите: практически невозможно защититься, кроме использования стойкого цифро-буквенного пароля и ежегодной смены устройств.
Продолжение здесь: часть вторая
P.S. Об этих кейсах, инструментах и многих других полезных фишках в работе компьютерного криминалиста эксперты Лаборатории Group-IB рассказывают в рамках обучающего курса Digital Forensics Analyst. После прохождения 5-дневного или расширенного 7-дневного курсов выпускники смогут эффективнее проводить криминалистические исследования и предовтращать киберинциденты в своих организациях.
P.P.S. Остросюжетный Telegram-канал Group-IB об информационной безопасности, хакерах, APT, кибератаках, мошенниках и пиратах. Расследования по шагам, практические кейсы с применением технологий Group-IB и рекомендации, как не стать жертвой. Подключайтесь!
Источники
- ФБР нашло хакера, готового взломать iPhone без помощи Apple
- Guixin Yey, Zhanyong Tang, Dingyi Fangy, Xiaojiang Cheny, Kwang Kimz, Ben Taylorx, Zheng Wang. Cracking Android Pattern Lock in Five Attempts
- Дактилоскопический датчик Samsung Galaxy S10 удалось обмануть с помощью отпечатка пальца, напечатанного на 3D-принтере
- Dominic Casciani, Gaetan Portal. Phone encryption: Police ‘mug’ suspect to get data
- Как разблокировать телефон: 5 способов, которые работают
- Дуров назвал причиной взлома смартфона Джеффа Безоса уязвимость в WhatsApp
- Датчики и сенсоры современных мобильных устройств
- Gezichtsherkenning op smartphone niet altijd veilig
- TrueDepth в iPhone X — что это, принцип работы
- Face ID в iPhone X обманули с помощью 3D-печатной маски
- NirLauncher Package
- Анатолий Ализар. Популярные и редкие PIN-коды: статистический анализ
- Мария Нефедова. Графические ключи так же предсказуемы, как пароли «1234567» и «password»
- Антон Макаров. Обход графического пароля на Android-устройствах www.anti-malware.ru/analytics/Threats_Analysis/bypass-picture-password-Android-devices
- Jeremy Kirby. Unlock mobile devices using these popular codes
- Андрей Смирнов. 25 самых популярных паролей в 2019 году
- Мария Нефедова. Конфликт между властями США и компанией Apple из-за взлома iPhone преступника усугубляется
- Apple responds to AG Barr over unlocking Pensacola shooter’s phone: «No.»
- Law Enforcement Support Program
- Cellebrite Supported Devices (CAS)
Содержание
- 1 Подводим итоги
- 2 Самый простой вариант (только для android 2.2 и ниже)
- 3 Снятие блокировки посредством Smart Lock
- 4 Как сбросить пароль на андроиде через ПК
- 5 Через аккаунт Google
- 6 Удаление пароля с компьютера через ADB Run
- 7 Отключение блокировки через меню Recovery (откат к заводским настройкам)
- 8 Как разблокировать устройство с помощью Google Play
- 9 Разновидности защитных кодов
- 10 Удаление системных файлов
- 11 Сервис Find my mobile
- 12 Посредством сервиса от производителя смартфона
Подводим итоги
Разблокировать телефон при забытом пароле не всегда возможно без утери персональной информации и сохраненных настроек. На старых версиях Андроида достаточно ввести данные для входа в учетную запись Google. Владельцы Samsung могут воспользоваться онлайн-сервисом Find my mobile. В остальных случаях хозяин должен подготовить свое устройство к подобному сценарию заранее, включив отладку по USB в режиме для разработчиков или установив специализированное меню Recovery. Иначе придется сбрасывать смартфон до заводских настроек с потерей данных.
Самый простой вариант (только для android 2.2 и ниже)
Первым делом, обсудим наиболее лёгкий вариант разблокировки телефона. К сожалению, работать он будет только на тех устройствах, андроид которых2.2 и ниже. Такжевполне возможно, что он не сработает, если в качестве защиты у вас стоит PIN-код, а не графический ключ (хотя попробовать всё же стоит).
Но если вам повезёт и ваш телефон подойдёт под критерии, то вы разделаетесь с этой проблемой очень быстро, ведь чтобы разблокировать его достаточно будет позвонить на телефон. Все устройства с версией android 2.2 и ниже, автоматически снимают блокировку, если на них поступает вызов, однако, совсем на короткий период, а затем она включится вновь. Поэтому, когда вы ответите на звонок, вам нужно успеть очень быстро перейти в “Настройки” и в разделе “Безопасность”отключить блокировку.
Снятие блокировки посредством Smart Lock

Разработчики добавили в телефоны SmartLock, позволяющую разблокировать без пароля. Эта функция помогает пользователю получить доступ к смартфону при выполнении определённых условий. Чаще всего в качестве них устанавливается подключение доверенного устройства по Bluetooth.
Если владелец телефона заранее установил условие для снятия блокировки при подсоединении доверенного аппарата, необходимо активировать модуль Bluetooth. После сопряжения телефон начнёт функционировать без ввода пароля.
Как сбросить пароль на андроиде через ПК
Самый лучший способ сбросить пароль через компьютер, это воспользоваться командной строкой. Он работает только, если включён параметр “Отладка по USB”, к сожалению, узнать был ли он включён у вас невозможно. Только если вы сами уверены в этом.
- Первым делом стоит подключить смартфон к ПК. В этот момент на многих телефонах появляется сообщение предлагающее включить ту самую отладку. Если у вас оно появилось, то поставьте отметку рядом с “Отладка по USB”. Если же нет. То просто следуйте далее и надейтесь на удачу.
- Далее, вам нужно включить командную строку. Вы можете включить её в меню “Пуск” в папке “Служебные”. Или зажать клавиши Win+R, а затем в появившемся окне ввестиcmd.

- В командной строке вам друг за другом нужно ввести эти команды(жмитеEnterза каждой строкой):
adb shell cd /data/data/com.android.providers.settings/databases sqlite3 settings.db update system set value=0 where name=’lock_pattern_autolock’ update system set value=0 where name=’lockscreen.lockedoutpermanently .quit
- Затем перезапустите ваше устройство. И еслибудет нужно введите любой пароль.
Через аккаунт Google

Для восстановления доступа, если забыли пин, можно использовать персональные данные от учётной записи аккаунта в Google. Алгоритм действий для Андроида в этом случае представлен ниже:
- После нескольких неправильных попыток ввода графического ключа на основном экране появится надпись «Забыли пароль?» или другая подсказка.
- Необходимо нажать на появившуюся кнопку для восстановления доступа.
- Система автоматически потребует логин и пароль от аккаунта Google, с которым синхронизировано устройство.
- После ввода данных аппарат автоматически запустится.
- Если подсказок не появилось, телефон не поддерживает функцию восстановления доступа через аккаунт Google.
Удаление пароля с компьютера через ADB Run
Данным методом можно воспользоваться только в том случае, если на заблокированном телефоне включена функция отладки по USB. Для ее активации нужно:
- Открыть меню «Настройки» на смартфоне.
- Перейти в раздел «О телефоне».

- Нажать 5-7 раз на строку «Версия прошивки» (или «Номер сборки») до появления оповещения о переходе в режим для разработчиков.

- Вернуться в «Настройки» и перейти в раздел «Специальные возможности». Выбрать пункт «Для разработчиков».

- В открывшемся меню включить «Отладку по USB».

Если упомянутая функция активна на смартфоне, для удаления цифрового ключа потребуется:
- Скачать архив с установщиком ADB Run на странице androidp1.ru и выполнить инсталляцию, запустив файл setup.exe.

- Открыть программу и подключить заблокированный телефон к компьютеру через USB-кабель.
- В главном меню ADB Run ввести цифру 6 в командной строке и нажать Enter, чтобы перейти в раздел отключения блокировки устройства.
- В открывшемся окне набрать цифру 3 на клавиатуре и нажать Enter (если на телефоне открыт доступ к root-правам, нужный вариант — 4). Программа спросит разрешение на удаление файла «password.key», отвечающего за пароль от экрана. Чтобы подтвердить действие, нужно ввести «yes» в командную строку и нажать Enter.
- Цифровой код будет удален, а устройство автоматически перезагрузится.
На заметку: узнайте, как прошить телефон, чтобы исправить системные ошибки и улучшить его производительность.
Отключение блокировки через меню Recovery (откат к заводским настройкам)
Также файл «gesture.key» можно удалить вручную. Для этого на устройстве должно быть меню Recovery. Под собой данный процесс подразумевает откат до заводских настроек и удаление всей информации с вашего устройства. Приступая к данному способу, необходимо отдавать себе отчет в том, что файлы не подлежат восстановлению.
Первым делом потребуется отключить телефон. Когда Ваш смартфон в выключенном состоянии, зажмите одновременно кнопку громкости и питания, данная сочетание вызовет меню загрузчика Андроид. Теперь необходимо нажать нижнюю кнопку громкости два раза, выделив тем самым функцию «Режим восстановления», после чего еще раз нажмите на кнопку питания, выбрав ее.
Нажимая на кнопку питания, нажмите на верхнюю кнопку громкости один раз, после чего устройство запустит процесс восстановления. В появившемся меню выберите пункт “Wipe data/factory reset» и еще раз коснитесь кнопки питания. После завершения процесса, нажмите на “Reboot system now”, и устройство будет разблокировано.
Рассмотрим также бренды мобильных телефонов, ребут у которых может частично отличаться.
Samsung, Lenovo
На устройствах данных брендов откат выполняется также через меню Recovery.
- Выключив телефон, зажмите три кнопки: «Home», «Питание» и кнопку громкости. Если на Вашем устройства первая кнопка отсутствует, зажмите две последние);
- Когда появится меню, с помощью кнопок громкости нажмите на «wipe data/factory reset» и вновь нажмите на кнопку питания;
- Далее необходимо дать согласие на условия системы, нажав «yes — Delete all user data»;
- После перезагрузки устройства, выберите «reboot system now».
HTC
- Выключив устройство, изымите аккумулятор и поставьте снова;
- Откройте меню Recovery, зажав одновременно кнопку питания и громкости;
- Ничего не нажимайте, когда на экране будет изображен Андроид;
- В появившемся меню нажмите «Factory Reset» (альтернативное название «Clear Storage».
LG
- Выключив телефон, зажмите нужные кнопки питания и громкости;
- В появившемся окне выберите пункт «Recovery Mode»;
- Далее необходимо выбрать «Settings» -> «Factory Data Reset» и подтвердить выбор кнопкой «Yes».
Как разблокировать устройство с помощью Google Play
Один из простейших способов – синхронизация устройства с гугл-аккаунтом. Актуален предложенный вариант только в случае, если у телефона есть доступ к Интернету, будь то Wi-Fi или мобильная сеть.
Введите пароль неверно 5 раз, после чего всплывет окно о 30-секундной блокировке. Здесь необходимо тапнуть по «Забыли графический ключ?». В появившемся окне введите данные аккаунта Google. Если они так же забыты – восстановить их можно на официальном сайте google.com. В случае успешной авторизации Ваше устройство будет разблокировано.
Разновидности защитных кодов
Несмотря на то что существуют разные способы защитить свой телефон паролем, выделить основные из них совсем нетрудно. Это графический ключ и обычный пароль.
Графический ключ
Графический ключ защищает ваш телефон с помощью пароля, который представляет собой последовательное соединение нескольких точек на экране. То есть вы должны повторить заранее установленную последовательность. Установить графический ключ можно следующим образом:
- Откройте настройки вашего телефона и листайте экран вниз, пока не дойдёте до раздела «Личные данные». Там вы должны выбрать строку «Безопасность».
 Пролистайте настройки телефона и найдите там раздел «Безопасность»
Пролистайте настройки телефона и найдите там раздел «Безопасность» - Самым первым пунктом будет идти настройка блокировки экрана. Зайдите в этот раздел.
 Выберите пункт «Блокировка экрана» в разделе безопасности
Выберите пункт «Блокировка экрана» в разделе безопасности - И дальше стоит выбрать строку «Графический ключ».
 В качестве способа блокировки экрана выберите графический ключ
В качестве способа блокировки экрана выберите графический ключ - Откроется экран с точками. Именно тут вам стоит задать тот самый графический ключ. Вы можете задать любую последовательность точек, но важно запомнить её. Пусть комбинация будет иметь для вас чёткую ассоциацию.
 Задайте графический ключ на экране вашего устройства
Задайте графический ключ на экране вашего устройства - Последним пунктом необходимо указать, стоит ли выводить уведомления на заблокированном экране. Тут решать вам, но чтобы информация была скрыта максимально — лучше их запретить.
 Выберите режим отображения уведомлений на заблокированном экране
Выберите режим отображения уведомлений на заблокированном экране - Графический ключ создан и при следующей попытке получить к телефону доступ, вам потребуется ввести его.
При следующем включении телефона вы увидите запрос графического ключа
Есть также приложения, которые могут заменить стандартные решения для создания графического ключа. Но процедура создания или использования ключа в таких приложения практически полностью идентична стандартной.
Обычный пароль
Обычный пароль состоит из букв или цифр и может быть каким угодно. Теоретически подобрать его более трудно, чем графический код — но на практике всё зависит от изобретательности при создании пароля. Задаётся пароль следующим образом:
- Откройте всё тот же раздел безопасности в настройках телефона. В личных данных выберите пункт «Безопасность»
- И снова выберите пункт блокировки экрана. Укажите на пункт «Блокировка экрана» в разделе безопасности
- Выберите «Пароль» в качестве способа блокировки экрана. Укажите пункт «Пароль» в качестве способа блокировки экрана
- Придумайте сам пароль. Он должен состоять не менее чем из четырёх букв или цифр. При этом пароль должен быть уникальным и не слишком простым — только тогда он будет эффективен. Но вам нужно запомнить его, так как вы будете вводить этот пароль для доступа к устройству. Придумайте и задайте надёжный пароль для вашего устройства
- Подтвердите установленный пароль и следующий раз для выхода из экрана блокировки вам понадобится его ввести. В дальнейшем вам понадобится вводить пароль на экране блокировки
В современных телефонах используется сканер отпечатка пальца для снятия блокировки с устройства, что, безусловно, удобнее и безопаснее чем установка пароля.
Удаление системных файлов
Этот способ подойдёт устройствам, сroot-правами (что означает, повышенный доступ, позволяющий редактировать файлы из корневых папок). Вы можете удалить файлы, отвечающие за блокировку вашего смартфона.
- Для этого вам понадобится файловый менеджер,поддерживающий root-права (в качестве примера Aroma). Чтобы воспользоваться им скачайте его на ваш ПК, а затем забросьте на телефон не извлекая из архива (запомните папку переброски).
- Теперь вам надо попасть вRecovery. Отключите ваш телефон и зажмите комбинацию кнопок. Для каждой модели телефона она может быть разной, но вот несколько основных: Повышение звука + Включение; Понижение звука + Включение; Повышение звука+ Включение + Домашний экран; Понижение звука+ Включение + Домашний экран.
- Далее вы попадёте в CWMRecowery, здесь выберите “InstallZip”. Перемещение по меню может быть либо сенсорным либо осуществляться при помощи всё тех же клавиш.

- Теперь выберите “Choosezipfrom /sdcard” и включите каталог, в которую до этого сбросили менеджер. Так же вы можете выбрать пункт “Choose zip from last install folder” где увидите файлы скачанные на телефон за последнее время. Найдите и запустите архив.

- В программе идите по пути /data/system/ и избавьтесь от этих файлов: gesture.key; password.key; locksettings.db; locksettings.db-wal; locksettings.db-shm.

- Перезапустите ваш телефон и, если он попросит, введите любой пароль.
Сервис Find my mobile
Данный способ подходит только для телефонов Samsung. Подобные сервисы есть и у других производителей, но только у Самсунга имеется функция удаленной разблокировки. Чтобы ею воспользоваться, понадобится:
- Открыть страницу samsung.com.
- Авторизоваться в сервисе, нажав на кнопку «Войти» и введя номер телефона и пароль от учетной записи Самсунг.

- Найти свое устройство в разделе «Контент и сервисы» и кликнуть «Разблокировать».

- На смартфоне также должен быть выполнен вход в Samsung account. Кроме того, устройство необходимо подключить к Интернету. Сделать это можно в любой момент при помощи «шторки».

Посредством сервиса от производителя смартфона

Дополнительно в телефонах имеется возможность восстановления данных через сервис компании. Разработчики устанавливают в устройства приложения, позволяющие удалить пароль, графический ключ или биометрические данные. Чтобы воспользоваться этой опцией, смартфон должен быть подключён к интернету, а также поддерживать представленную функцию. Узнать перечень сервисов для восстановления доступа можно на официальном сайте производителя или в инструкции к телефону.
Используемые источники:
- https://flackgames.ru/instrukcii/zavodskaya-razblokirovka.html
- https://reedr.ru/smartfony/kak-razblokirovat-smartfon/
- https://blog-android.ru/how-to/kak-obojti-blokirovku-ekrana-na-androide-esli-zabyl-parol/
Если Вы – владелец телефона на Android и, как многие, заботитесь о безопасности личных данных, хранящихся на Вашем устройстве, то данная статья – для Вас. Возможно, Вы уже сталкивались с ситуацией, когда, поставив сложный пароль на свой телефон, Вы понимаете, что однажды забыли его и не можете повторить, утратив доступ ко всему содержимому смартфона. И хотя блокировка экрана телефона ставится именно для защиты телефона от проникновения, снять блокировку, не зная пароль, все же можно. При этом главным остается вопрос – как снять блокировку с телефона? Итак, предлагаем Вашему вниманию 5 способов снять блокировку экрана на телефоне Android.
- Способ 1. Как снять блокировку экрана с помощью Tenorshare 4uKey for Android
- Способ 2. Как снять блокировку с телефона через диспетчер устройств Android
- Способ 3. Как отключить пароль на телефоне Android через учетную запись Google
- Способ 4. Как снять блокировку телефона в безопасном режиме
- Способ 5. Как удалить пароль на телефоне Android с помощью hard reset
Способ 1. Как снять блокировку экрана с помощью Tenorshare 4uKey for Android
Tenorshare 4uKey for Android – это программа, созданная специально для снятия блокировки экрана любых смартфонов на системе Android. Дружественный интерфейс, пошаговые инструкции, приводимые в самой программе, и быстрое достижение желаемого результата – вот главные характеристики данной утилиты, которые покорят Вас с первого использования.
Шаг 1.Скачайте программу Tenorshare 4uKey for Android и установите программу Tenorshare 4uKey for Android на ПК или Mac и запустите ее;
Шаг 2. В окне программы появится главное меню, где Вам следует нажать на кнопку «Удалить».
Шаг 3.Затем подключите устройство к компьютеру при помощи USB-кабеля; Когда вы запустите ваше устройство, Tenorshare 4uKey for Android установит драйвер для смартфона.
Шаг 4.Теперь предстоит удалить блокировку экрана. Если ваше устройство samsung ранние, вам можно выбрать «Удалить блокировку экрана без потери данных». Если нет, то можно выбрать «Удалить блокировку экрана». И мы возьмем второй вариант в качестве примера.
Шаг 5.Затем нажмите «Начать», чтобы запустить процесс удаления блокировки экрана Samsung;
Шаг 6.Потом вы должны подтвердить, что удаление пароля экрана блокировки приведет к удалению всех данных на устройстве. Если вы уверены, просто нажмите кнопку «Да», затем Tenorshare 4uKey for Android начнет автоматически удалять экран блокировки.
Шаг 6.После завершения процесса удаления вам будет предложено войти в режим восстановления. Выключите устройство и одновременно нажмите и удерживайте кнопки «Увеличение громкости» + «Домой» + «Питание».
Шаг 7.Затем вам нужно будет выбрать опцию с помощью клавиш громкости и использовать клавишу питания, чтобы подтвердить перезагрузку системы: wipe data/factory reset > подтвердить > wipe cache partition > подтвердить > ReBoot system now > подтвердить.
Шаг 8.Затем 4uKey for Android автоматически удалит экран блокировки. Через несколько минут вы увидите, что весь процесс выполнен.
Способ 2. Как снять блокировку с телефона через диспетчер устройств Android
Сервис от Google позволяет использовать функцию «Find my device» для отключения блокировки телефонов Android. Для этого Вам важно помнить свой логин и пароль от учетной записи Google, используемой на Вашем смартфоне.
После обойти блокировку экрана, как установить новый экранный пароль?
Шаг 1. На компьютере, планшете или любом другом телефоне перейдите на страницу android device managerВведите логин и пароль для входа в аккаунт.
Шаг 2. Из перечня имеющихся устройств (если их более одного) выберите Вашу модель. Часто она уже отображается по умолчанию.
Шаг 3. Нажмите на «Блокировать». Придумайте и дважды введите новый пароль для блокировки экрана телефона, после чего снова нажмите на «Блокировать».
Шаг 4. еперь Вы можете использовать данный пароль для разблокировки Вашего смартфона Android. При желании Вы можете сменить пароль на графический ключ / пин-код в настройках телефона.
Способ 3. Как отключить пароль на телефоне Android через учетную запись Google
Данный способ может помочь, если на Вашем смартфоне стоит Android 4.4 или ниже. При этом заблокированное устройство должно быть подключено к сети Wi-Fi.
Шаг 1. Прежде всего, Вам необходимо ввести на экране телефона любую неверную комбинацию пароля/графического ключа/пин-кода 5 раз.
Шаг 2. После появления сообщения о возможности повторить попытку через 30 секунд в нижней части экрана появятся несколько опций. Вам нужно выбрать вариант «Забыли узор/пароль».
Шаг 3. алее необходимо ввести верные логин и пароль от аккаунта Google, используемого на телефоне. Если Вы не помните их, для снятия блокировки можно использовать пин-код резервной копии.
Способ 4. Как снять блокировку телефона в безопасном режиме
Следующий способ подойдет пользователям, у которых блокировка экрана осуществляется не через настройки телефона, а с помощью стороннего приложения.
Шаг 1. На экране блокировки активируйте меню выключения устройства. Далее нажмите на опцию «Выключить питание» и удерживайте ее в течение нескольких секунд.
Шаг 2. При появлении запроса на загрузку устройства в безопасном режиме нажмите «ОК». После этого экран блокировки будет временно деактивирован.
Шаг 3. Перейдите в Настройки –> Приложения –> [Имя стороннего приложения]. Выберите «Очистить данные» или «Удалить».
Шаг 4. Перезагрузите телефон в обычном режиме. При этом блокировка экрана будет снята.
Способ 5. Как удалить пароль на телефоне Android с помощью hard reset
Радикальный способ отключения блокировки экрана заключается в сбросе телефона до заводских настроек (hard reset). При этом все файлы устройства будут стерты. Для частичного сохранения данных перед сбросом извлеките SD-карту из устройства. Обратите внимание, что если Ваш телефон был выпущен в 2016 году или позднее, то встроенная функция «Защита от сброса к заводским настройкам» потребует у Вас сначала ввести логин и пароль от учетной записи Google.
Шаг 1. Переведите Ваше устройство в режим восстановления. Способ перевода отличается для различных моделей Android-устройств.
Шаг 2. С помощью кнопок громкости перейдите к опции «Стереть данные / Сброс до заводских настроек» («Wipe data / factory reset»). Чтобы выбрать ее, нажмите на кнопку включения устройства. При появлении предупреждения об удалении всех данных устройства выберите «Да».
Шаг 3. После завершения процесса, так же выберите опцию «Перезагрузить систему сейчас» («Reboot system now»). После перезагрузки настройки телефона будут сброшены до заводских, а данные, включая пароль/код блокировки экрана, удалены.
Заключение
Таким образом, даже при забытом пароле/ключе блокировки экрана можно вернуть доступ к Android-устройству. Выбор будет зависеть лишь от того, помните ли Вы необходимые для разблокировки экрана данные (логин/пароль от аккаунта Google, пин-код резервной копии и т.д.) и того, важно ли Вам сохранить имеющиеся на смартфоне файлы. Если Вы хотите быстро снять блокировку телефона, не используя дополнительные данные, Вы можете обратиться к профессиональной утилите Tenorshare 4uKey for Android, представленной в нашей статье.
В жизни бывает всякое, и ситуации, когда пользователь забывает пароль от своего смартфона, встречаются не так уж и редко. Не переживайте, эта ситуация кажется страшной лишь на первый взгляд, и производители смартфонов предусмотрели немало способов вам помочь. Давайте разбираться, как разблокировать телефон, не зная пароля.
Сразу отметим, что вопрос о том, как разблокировать телефон с отпечатком пальца, просто не стоит. Отпечаток пальца вы никак не сможете забыть, а если сам палец оказался поврежден, то разблокировать такой девайс можно просто, введя нужный пароль.
Воспользуйтесь возможностями аккаунта Google
Если вы забыли пароль от старого смартфона, работающего под управлением Android 5.0 или еще более ранней версии операционной системы, то вы можете снять блокировку экрана, воспользовавшись аккаунтом Google. Все, что для этого нужно — подключение к интернету.
Введите любой пароль или графический ключ пять раз. После этого на экране смартфона появится надпись «Забыли пароль?». Нажмите на нее и в появившемся окне введите логин и пароль от учетной записи Google, к которой привязан гаджет.
После успешного входа, экран смартфона разблокируется сам собой. Если же вы забыли и пароль от аккаунта Google, то вы можете восстановить его с помощью сервисов самого американского гиганта.
Воспользуйтесь функцией Smart Lock
Если первый способ подойдет только владельцам старых гаджетов, то функция Smart Lock наоборот рассчитана на свежие смартфоны, выпущенные после 2015 года. Начиная с Android 5.0, в смартфонах, работающих под управлением операционной системы Google, появилась возможность разблокировать их при соблюдении определенных условий.
К примеру, вы можете настроить автоматическое разблокирование девайса, когда к нему подключается доверенное устройство. Например, ваши смарт-часы или фитнес-браслет. Это же касается нахождения смартфона в определенной местности или его контакта с вами.
Главное достоинство функции в том, что она не требует от вас никакого вмешательства: смартфон будет автоматически разблокирован при соблюдении одного из вышеназванных условий. Ну а ее главный минус — настройку нужно производить заранее. Вы не сможете запустить Smart Lock, если ваш смартфон уже заблокирован, и вы забыли пароль. Если же вам повезло, и функция уже активна, просто выполните заданные вами же условия, и смартфон автоматически разблокируется.
Воспользуйтесь сервисами производителя
Как мы и писали в самом начале, многие производители предусмотрели собственные сервисы разблокировки смартфона. К примеру, у корейской Samsung есть сервис Find My Mobile. С его помощью можно отследить местоположение смартфона, удалить из него все данные, удаленно заблокировать гаджет или наоборот разблокировать его.
Для этого просто перейдите на сайт сервиса с компьютера или ноутбука, войдите в свой аккаунт Samsung, выберите свой смартфон и нажмите кнопку «Разблокировать». Вся процедура предельно проста и наглядна.
Воспользуйтесь сторонними программами
Как разблокировать телефон, если забыл графический пароль или обычный PIN-код, если остальные способы не помогают? Для этого вы можете воспользоваться сторонними программами. К примеру, бесплатная программа Tenorshare 4uKey без проблем поможет восстановить доступ к смартфону и даже удалить учетную запись Google на нем.
Установите программу на компьютер, после чего подключите к нему многострадальный смартфон. Tenorshare 4uKey сама предложит избавиться от блокировки. Правда, перед использованием этого приложения учтите — все данные, хранящиеся в памяти смартфона, будут утеряны.
Сбросьте смартфон до заводских настроек
Вам не слишком важны хранящиеся в смартфоне данные, но и пользоваться сторонними приложениями для восстановления доступа по какой-то причине очень не хочется? как можно разблокировать телефон, если забыл пароль, в этом случае? В любом Android-смартфоне есть функция сброса до заводских настроек с удалением всей хранящейся там информации. Причем воспользоваться ей можно, минуя интерфейс самой оболочки.
В зависимости от модели смартфона способ входа в инженерное меню может быть разным. Выключите смартфон, достаньте из него карту памяти при наличии таковой и попробуйте по очереди нажать и удерживать в течение 10-15 секунд указанные ниже комбинации клавиш:
- кнопка уменьшения громкости + клавиша питания;
- кнопка увеличения громкости + клавиша питания;
- кнопка уменьшения громкости + клавиша питания + кнопка «Домой»;
- кнопка уменьшения громкости + клавиша увеличения громкости + кнопка питания.
Одна из них должна запустить инженерное меню. С помощью кнопок увеличения и уменьшения громкости выберите в нем пункт Recovery, а затем — команду Wipe data/factory reset. Подтвердите сброс смартфона до заводских настроек.
В течение нескольких минут все настройки смартфона будут сброшены до исходного состояния, а вся пользовательская информация окажется удалена из его памяти. Если же у вас была настроена синхронизация данных с облаком Google, то при входе в свой аккаунт вы сможете восстановить, как минимум, часть утерянной информации.
Как разблокировать iPhone
Все вышеописанные способы касаются Android-смартфонов. Но что делать, если у вас iPhone? В этом случае в вашем арсенале есть только один способ — сброс смартфона до заводских настроек. Правда, если у вас есть их резервная копия в учетной записи iCloud, то никаких проблем с восстановлением данных не возникнет.
Для этой процедуры вам понадобится компьютер под Windows или macOS с установленной программой iTunes или Finder соответственно. В случае если у вас свежая модель iPhone, начиная с iPhone 8 и iPhone SE 2, выключите смартфон, после чего зажмите боковую кнопку, подключите его к компьютеру USB‑кабелем и не отпускайте кнопку до появления экрана восстановления.
Если у вас iPhone 7 и iPhone 7 Plus, используйте ту же процедуру, но вместо боковой кнопки зажимайте клавишу уменьшения громкости, а если у вас iPhone SE первого поколения, iPhone 6s или еще более старое устройство используйте кнопку домой.
После появления на ПК окна восстановления, нажмите «Восстановить» и следуйте простым и понятным инструкциям iTunes или Finder. Настройки смартфона будут сброшены до заводских, а затем программа предложит восстановить данные из резервной копии в iCloud.
Читайте также
Стоит ли получать рут-права на смартфоне: разбираем все «за» и «против»
Как перенести данные с Android на Android: 7 способов для разных устройств
Содержание
- Как разблокировать устройство с помощью Google Play
- Как подключить заблокированный телефон к Интернету?
- Как снять блокировку при помощи звонка?
- Как сбросить блокировку с помощью разряженного аккумулятора?
- Как избавиться от блокировки с помощью компьютера и ADB Run?
- Отключение блокировки через меню Recovery (откат к заводским настройкам)
- Samsung, Lenovo
- HTC
- LG
- Сервис Samsung «Find My Mobile»
- Как разблокировать устройство с SMS Bypass
- Диспетчер устройств Android
- Как избежать блокировку с помощью безопасного режима?
- Подведение итогов
- Видео по теме
Если Вы забыли пароль для снятия блокировки с Вашего смартфона, не стоит паниковать раньше времени. На сегодняшний день существует несколько действенных способов для решения данной проблемы. В предложенном материале собраны «работающие» алгоритмы действий, благодаря которым удастся разблокировать устройство на базе Android. В случае, если один из предложенных вариантов не подошел – не отчаивайтесь и пробуйте следующий.
Как разблокировать устройство с помощью Google Play
Один из простейших способов – синхронизация устройства с гугл-аккаунтом. Актуален предложенный вариант только в случае, если у телефона есть доступ к Интернету, будь то Wi-Fi или мобильная сеть.
Введите пароль неверно 5 раз, после чего всплывет окно о 30-секундной блокировке. Здесь необходимо тапнуть по «Забыли графический ключ?». В появившемся окне введите данные аккаунта Google. Если они так же забыты – восстановить их можно на официальном сайте google.com. В случае успешной авторизации Ваше устройство будет разблокировано.
Как подключить заблокированный телефон к Интернету?
Алгоритм выше не будет актуален, если мобильный телефон не подключен к сети. Тогда как же разблокировать устройство?
Чтобы вариант с google аккаунтом имел место быть, подключим заблокированный гаджет к сети, выполнив следующие действия:
- Перезагрузите устройство;
- Как только появится линия верхнего бара (центра уведомлений), свайпните ее вниз и быстрым движением включите либо передачу данных, либо Wi-Fi.
Если Wi-Fi под рукой не оказалось, а сим-карта не подключена к сети, воспользуйтесь подключенной к Интернету симкой или LAN-проводником. Для второго помимо самого переходника потребуется роутер, который подключен к Интернету. Роутер подключится с помощью переходника к сети, благодаря чему можно будет ввести данные аккаунта Google, имейте ввиду, что не все современные устройства поддерживают работу с проводником.
Как снять блокировку при помощи звонка?
Данный вариант подойдет для смартфонов с версией андроид не выше 2.3. Следует позвонить на заблокированное устройство, свернуть меню вызова и перейти в настройки, где можно без трудности сбросить блокировку с помощью графического ключа.

Как сбросить блокировку с помощью разряженного аккумулятора?
Данный способ подойдет как для мобильных устройств, так и для планшетов. Дождавшись, когда устройство выведет оповещение о низком зарядке, войдите в меню состояния питания, откуда можно будет выйти в настройки и сбросить блокировку, введя графический ключ.
Как избавиться от блокировки с помощью компьютера и ADB Run?
Этот способ будет актуален для тех смартфонов, у которых активирована отладка по USB. Настраивается эта опция до неприятного случая. Включить ее можно в разделе «Для разработчиков».
Чтобы снять блокировку при помощи стационарного компьютера, скачайте программу ADB Run и подключите заблокированный телефон на базе андроид к компьютеру при помощи USB.
- Зайдите в программу на компьютере;
- Выберите в меню шестой по счету пункт «Unlock Gesture Key»;
- ADB Run предложит на выбор два метода, один из которых удалит файл «gesture.key», а второй удалит информация из файла «system.db».
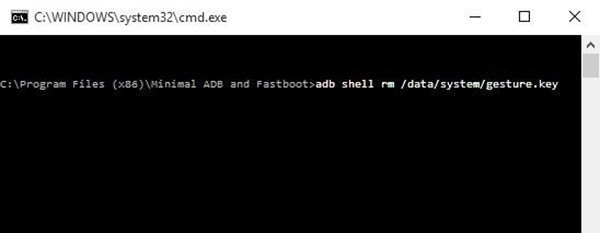
- Остается перезагрузить телефон.
Если все выполнено верно, устройство будет разблокировно.
Отключение блокировки через меню Recovery (откат к заводским настройкам)
Также файл «gesture.key» можно удалить вручную. Для этого на устройстве должно быть меню Recovery. Под собой данный процесс подразумевает откат до заводских настроек и удаление всей информации с вашего устройства. Приступая к данному способу, необходимо отдавать себе отчет в том, что файлы не подлежат восстановлению.
Первым делом потребуется отключить телефон. Когда Ваш смартфон в выключенном состоянии, зажмите одновременно кнопку громкости и питания, данная сочетание вызовет меню загрузчика Андроид. Теперь необходимо нажать нижнюю кнопку громкости два раза, выделив тем самым функцию «Режим восстановления», после чего еще раз нажмите на кнопку питания, выбрав ее.
Нажимая на кнопку питания, нажмите на верхнюю кнопку громкости один раз, после чего устройство запустит процесс восстановления. В появившемся меню выберите пункт “Wipe data/factory reset» и еще раз коснитесь кнопки питания. После завершения процесса, нажмите на “Reboot system now”, и устройство будет разблокировано.
Рассмотрим также бренды мобильных телефонов, ребут у которых может частично отличаться.
Samsung, Lenovo
На устройствах данных брендов откат выполняется также через меню Recovery.
- Выключив телефон, зажмите три кнопки: «Home», «Питание» и кнопку громкости. Если на Вашем устройства первая кнопка отсутствует, зажмите две последние);
- Когда появится меню, с помощью кнопок громкости нажмите на «wipe data/factory reset» и вновь нажмите на кнопку питания;
- Далее необходимо дать согласие на условия системы, нажав «yes – Delete all user data»;
- После перезагрузки устройства, выберите «reboot system now».
HTC
- Выключив устройство, изымите аккумулятор и поставьте снова;
- Откройте меню Recovery, зажав одновременно кнопку питания и громкости;
- Ничего не нажимайте, когда на экране будет изображен Андроид;
- В появившемся меню нажмите «Factory Reset» (альтернативное название «Clear Storage».
LG
- Выключив телефон, зажмите нужные кнопки питания и громкости;
- В появившемся окне выберите пункт «Recovery Mode»;
- Далее необходимо выбрать «Settings» -> «Factory Data Reset» и подтвердить выбор кнопкой «Yes».
Сервис Samsung «Find My Mobile»
Если Вы – счастливый обладатель смартфона Самсунг, то наверняка знаете о данном сервисе.
Для его использования потребуется перейти по ссылке https://findmymobile.samsung.com/login.do и войти в аккаунт под своими данными. В случае, если Вы не обладаете учетной записью Samsung – данный способ не подойдет.
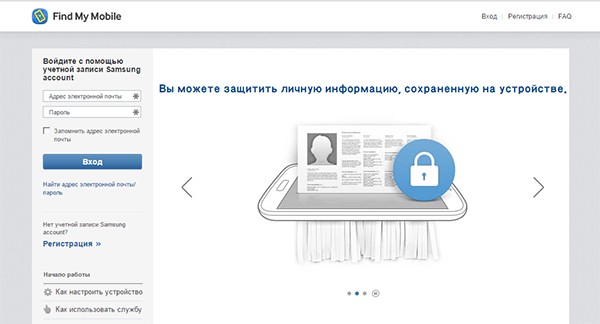
В обратном же случае после входа на аккаунт нажмите кнопку «Блокировать мой экран», которая расположена слева. Система запросит новый ПИН, после чего нажмите вкладку «Блокировать», расположенную внизу экрана. Спустя несколько минут забытый пароль будет изменен на указанный Вами ПИН, введенный только что.
Как разблокировать устройство с SMS Bypass
Данный вариант будет актуален для потребителей, подсуетившихся заранее о возможной проблеме с блокировкой. Т.е. заблаговременно, до происшествия с утерей существующего пароля.
Скачайте на свой телефон на базе Android приложение SMS Bypass и дайте ему доступ к root-правам. Таким образом, когда устройство будет заблокировано, отправьте на него смс с текстом «1234 reset».
Если смартфон заблокирован, установить данное приложение можно удаленно при помощи аккаунта Google.
Диспетчер устройств Android
Сервис под названием Диспетчер устройств Android стал спасением для пользователей новых моделей телефонов, т.к. позволяет легко выпутаться из подобной проблемы. Здесь также необходимо синхронизация мобильного телефона с аккаунтом Google.
Для того, чтобы избавиться от блокировки, посетите сервис https://www.google.com/android/devicemanager и выберите вкладку «Блокировать» в разделе Диспетчера устройств. В случае, если сервис на может найти устройство, обновите систему несколько раз. Если мобильный телефон синхронизирован, потребуется не более 5 попыток.
После нажатия на кнопку «Блокировать», система предложит ввести новый пароль:
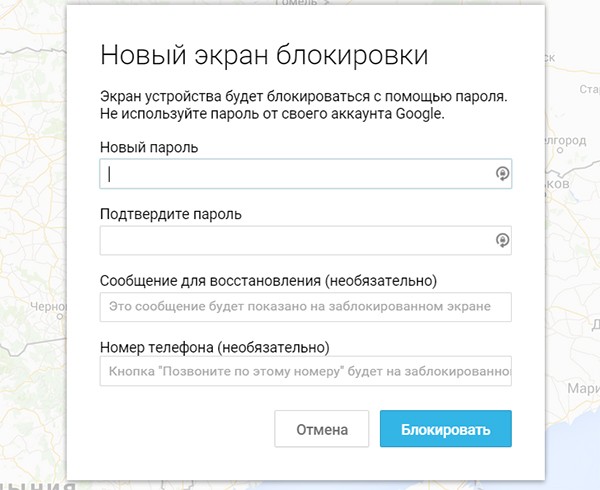
После изменения введенная комбинация станет новым ключом для разблокировки Вашего устройства. Изменение может произойти не сразу, потому рекомендуем подождать около 5 минут, прежде чем пытаться вводить новый пароль.
Как избежать блокировку с помощью безопасного режима?
В случае, если экран блокировки у Вас выводит стороннее приложение, загрузка устройства с помощью безопасного режима может помочь.
Чтобы загрузиться в формате безопасного режима, нажмите и удерживайте кнопку питания на экране блокировки. В появившемся окне зажмите кнопку «Отключить питание» на несколько секунд. Нажав «Ок», начнется процесс запуска безопасного режима, когда сторонние приложения временно будут отключенными. В настройках отключите блокировки и снова перезагрузите устройство, после чего экран блокировки стороннего софта исчезнет.

Подведение итогов
Мы рассказали Вам о самых действенных способах разблокировки устройства на базе Андроид. Надеемся, что один из способов смог помочь в разблокировке Вашего гаджета. Если исправить ситуацию не удалось, необходимо обратиться в сервисный центр за квалифицированной помощью.
Видео по теме






