1.Поддерживает соединения с устройствами Android (телефоны и планшеты на платформе Android) версии 6.0 и выше.
2.Работает с большинством основных программ, включая ibis Paint X, FlipaClip, Medibang, Autodesk Sketchbook, Zenbrush, Artrage и другие.
![]()
3.Идите туда, куда вас ведут ваши идеи, и всегда оставайтесь продуктивным, это принесет вам совершенно новый творческий опыт.
1
Перед подключением планшета XPPen к вашему Android устройству убедитесь, что ваш Android устройство поддерживает OTG и Android 6.0 и выше версии.

2
Подключите USB-адаптер планшета XPPen (USB к Micro-B или Type-C) к Android устройству.

3
Откройте приложение Android, которое может поддерживать нажим пера, затем поверните планшет XPPen и Android устройство в вертикальное положение.

4
Отключите функцию поворот экрана и убедитесь, что Android устройство остается в вертикальном положении.
Следующие модели графических планшетов XPPen поддерживают подключение с Android устройствами:
XPPen Star G640S
XPPen Star G960S/Star G960S Plus
XPPen Deco 01 V2
XPPen Серия Deco Pro
XPPen Deco mini4/Deco mini7/Deco mini7W
XPPen Deco Fun
Перед подключением планшета XPPen к Android устройству, убедитесь, что ваше Android устройство поддерживает OTG и убедитесь в том, что версия Android 6.0. или выше.
-
Подключите планшет к вашему Android устройству, и убедитесь что оно работает в вертикальном режиме.
-
Не все Android устройства поддерживают планшеты XPPen. В данный момент ряд Android устройств не поддерживают работу планшетов XPPen :
-
При низком заряде батареи Android устройство, планшет может работать некорректно, поэтому убедитесь, что на Android устройстве достаточно заряда батареи.
-
Когда ваше Android устройство переходит в режим ожидания, и вы не можете контролировать курсор с помощью пера, чтобы разбудить его, пожалуйста, отсоедините USB-кабель и подключите снова.
Если при подключении Android устройства к планшету XPPen возникают какие-либо проблемы (например, стилус и курсор, работают в противоположном направлении), свяжитесь с нами, чтобы решить проблему.
Nexus 6/Google
Galaxy S6/Samsung
Galaxy S7 edge/Samsung
Galaxy S7/Samsung
Galaxy Tab S2/Samsung
Galaxy S8/Samsung
Galaxy Note 4/Samsung USB micro-B
Galaxy Note 8/Samsung USB Type-C
Galaxy Note 9/Samsung USB Type-C
Samsung J7 Pro
Пожалуйста, по всем вопросам обращайтесь в службу поддержки XPPen. Мы постараемся помочь вам.
Команда XPPen
Работа с подключением графических планшетов/дисплеев к мобильным устройствам (смартфонам, планшетам) поможет вам быть более мобильным, вы можете работать абсолютно из любой точки мира. Но это нельзя назвать полноценной работой, особенно если вам требуется трудоемкий процесс ретуши или рисования — вам просто не хватит экрана и мощности вашего устройства. Однако данный способ может пригодится вам в следующих случаях:
1. В путешествиях
Редактируйте фото в машине, самолете и даже на пляже, чтобы делиться красивыми фотографиями со своими друзьями. Делайте наброски, рисуйте скетчи – не дайте идее забыться и затеряться.
2. На съемочных площадках
Если в процессе работы необходимо быстро отретушировать фото, чтобы показать их заказчику, графический планшет выручит.
3. Для занятий с детьми
Быстро и просто подключить планшет к мобильному и устройству, чтобы ребенок рисовал и играл в развивающие игры.
4. Для учебы и работы
Подключайтесь к онлайн-конференциям и работайте/учитесь в удовольствие. Быстро делайте заметки, рисуйте схемы, формулы и диаграммы — с графическим планшетом это очень просто.

А теперь перейдём к технической части:
Список моделей XP-PEN, поддерживающих подключение к Android-устройствам (на момент написания данной статьи):
XP-PEN Star G640S
XP-PEN Star G960S Plus
XP-PEN Deco 01 V2
XP-PEN Deco Pro/Deco Pro Bluetooth
XP-PEN Deco mini4/Deco mini7
XP-PEN Deco Fun
XP-PEN Artist Pro 16 TP (USB3.1 DP1.2)
Не все приложения на смартфонах и обычных планшетах могут поддерживать работу с графическими планшетами. На данный момент XP-PEN имеет поддержку своих устройств в следующих приложениях:
ibis Paint X, FlipaClip, Medibang, Autodesk Sketchbook, Zenbrush и Artrage.

Как подключить графический планшет или интерактивный дисплей к устройству на базе Android:
1. Подключите графический планшет или интерактивный дисплей к вашему Android-устройству по USB к Micro-B или Type-C, в зависимости от модели устройства Andriod может потребоваться переходник OTG и убедитесь, что оно работает в вертикальном режиме. Отключите функцию поворот экрана, при этом Android-устройство должно оставаться в вертикальном положении.
Если при подключении Android-устройства к XP-PEN возникают какие-либо проблемы (например, стилус и курсор работают в противоположном направлении), свяжитесь с нами, чтобы решить проблему.
2. Не все Android-устройства поддерживают планшеты XP-PEN. Мы тестировали разные современные устройства Andriod с нашими планшетами, но в силу большого разнообразия таких устройств, мы не можем гарантировать работу с конкретной моделью, или выложить полный список моделей, которые работают. Из формальных требований есть требование версии Andriod не менее 6.0, но даже она уже устарела и все современные устройства этому требованию удовлетворяют. В данный момент не поддерживают работу планшетов XP-PEN следующие устройства:
Nexus 6/Google
Galaxy S6/Samsung
Galaxy S7 edge/Samsung
Galaxy S7/Samsung
Galaxy Tab S2/Samsung
Galaxy S8/Samsung
Galaxy Note 4/Samsung USB micro-B
Galaxy Note 8/Samsung USB Type-C
Galaxy Note 9/Samsung USB Type-C
Xperia Z4
Samsung J7 Pro
Vivo y81i
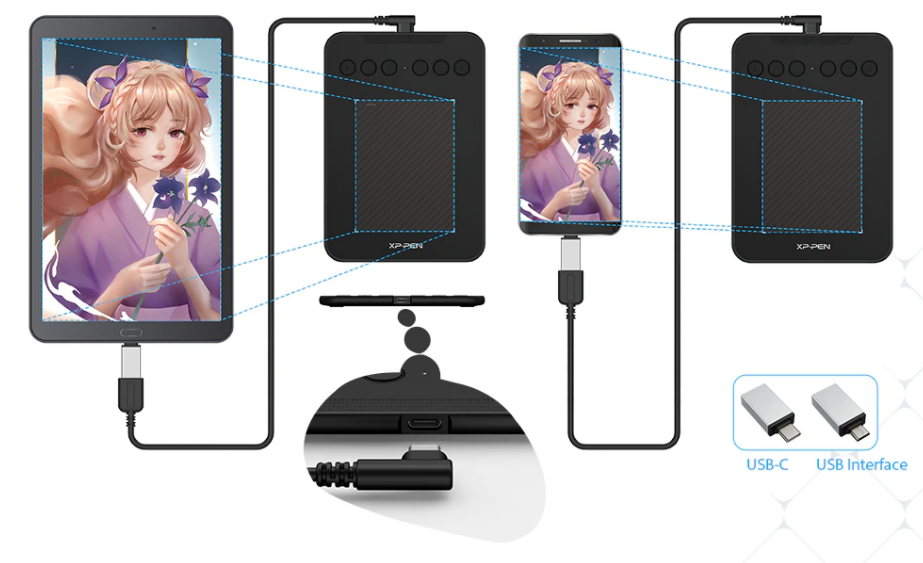
3. При низком заряде батареи Android-устройства графический планшет или дисплей XP-PEN могут работать некорректно, поэтому убедитесь, что на вашем устройстве достаточно заряда батареи.
4. Когда ваше Android-устройство переходит в режим ожидания, и вы не можете контролировать курсор с помощью пера, для разблокировки экрана отсоедините USB-кабель и подключите снова.
Будьте мобильны с XP-PEN в своем творчестве!
1. Поддерживает соединение с устройствами Android (телефоны и планшеты Android) 6.0 и выше. 2. Работает с большинством основных программ, включая: ibis Paint X, FlipaClip, Medibang, Autodesk Sketchbook, Zenbrush, Artrage и др.
С чем совместим XP Pen?
Серия XP-Pen Deco Pro поддерживает подключение к планшетам Android и мобильным телефонам. Он работает с большинством программ, таких как ibis Paint X, FlipaClip, Medibang, Autodesk Sketchbook, Zenbrush, Artrage и другими.
Чтобы разрешить устройству использовать стилус, перейдите в настройки: на главном экране нажмите «Приложения»> «Настройки»> «Язык и ввод»> «Настройки клавиатуры»> «Выбрать метод ввода».
Могу ли я подключить планшет для рисования к телефону?
Wacom Intuos (модели CTL4100 и CTL 6100) теперь совместим с некоторыми смартфонами и планшетами Android с ОС Android (6.0 или более поздней версии).
Надежна ли ручка XP?
XP-PEN — профессиональный и надежный поставщик графических планшетов, перьевых дисплеев, стилусов и многого другого. XP-PEN была основана в Японии в 2005 году и начала свои исследования и разработку графических планшетов.
Можете ли вы использовать ручку XP без компьютера?
Это планшет для рисования, который поставляется с оборудованием и функциями компьютера / ПК, такими как процессор, графическая карта, оперативная память, хранилище и т. Д., И поэтому не требует подключения к внешнему компьютеру / ПК. Автономный планшет для рисования будет запускать приложения для рисования и программное обеспечение, и вы можете легко рисовать на нем без компьютера.
Можно ли подключить ручку XP к телефону?
Подключите USB-адаптер планшета XP-Pen (USB к Micro-B или Type-C) к смартфону или планшету Android. Откройте приложение Android, которое поддерживает давление пера, затем поверните планшет XP-Pen и смартфон или планшет Android в вертикальное положение.
Стилус работает на всех телефонах?
И они совместимы с любым устройством с емкостным сенсорным экраном.
Стоят ли стилусы?
Стилусы станут отличным аксессуаром, если вы любите записывать заметки на ходу. Кроме того, было доказано, что написание заметок от руки помогает нам лучше их запоминать.
Как активировать стилус?
Используйте верхнюю кнопку пера
- Перейдите в Пуск> Настройки> Устройства> Добавить Bluetooth или другое устройство> Bluetooth.
- Нажмите и удерживайте верхнюю кнопку пера в течение 5-7 секунд, пока светодиодный индикатор не замигает белым, чтобы включить режим сопряжения Bluetooth.
- Выберите перо, чтобы связать его с Surface.
Чтобы подключить Wacom One к совместимому устройству Android, в дополнение к прилагаемому X-образному кабелю требуется концентратор USB-C с функцией Type-C — HDMI и USB-A. … Подключите концентратор USB-C к совместимому устройству Android через соединение USB-C.
Как подключить планшет Huion к моему Android?
Huion 12/13/16 (2021) можно подключить к телефону или планшету Android с помощью полнофункционального кабеля USB-C — USB-C. (Примечание. Когда подключен телефон, также должен быть установлен дополнительный источник питания. Подключите перьевой дисплей к адаптеру питания / блоку питания с помощью кабеля для зарядного устройства USB / кабеля 3-в-1 / кабеля для зарядного устройства телефона.)
Подключите Wacom One к устройству Android
- Убедитесь, что ваше устройство Android (смартфон, планшет) совместимо. См. Список совместимых устройств Android.
- Приобретите адаптер стороннего производителя, подходящий для вашего устройства, для подключения к кабелю Wacom One. См. Список рекомендуемых адаптеров.
Ручка XP производится в Китае?
XP-PEN была основана в Японии в 2005 году и начала свои исследования и разработку графических планшетов. В 2008 году они открыли офис на Тайване. … С 2019 года XP-PEN является одной из дочерних компаний холдинга Hanvon Ugee Group, Китай.
Подходит ли ручка XP для начинающих?
Самый доступный планшет для рисования для начинающих
Цена обычно является фактором при покупке нового художественного оборудования. Если вам нужен лучший графический планшет за эти деньги, XP-Pen Star03 — ваш лучший вариант. … Но места должно быть более чем достаточно для новичка, чтобы погрузиться в мир цифрового искусства.
Ручка Huion или XP лучше?
В конце концов, оба этих планшета — отличный выбор, и вы не ошибетесь ни с одним из них. Huion Kamvas Pro 16 (Amazon) имеет лучшее качество сборки, с другой стороны, Xp Pen Artist 15.6 Pro (Amazon) имеет лучшие кнопки быстрого доступа и поставляется с подставкой для планшета.
1. Supports connections with Android devices(Android phones and tablets) 6.0 and above.
2. Works with most major software including: ibis Paint X, FlipaClip, Medibang, Autodesk Sketchbook, Zenbrush, Artrage, and more.
![]()
3. Let you go wherever your ideas take you and stay productive on the go, bringing you an all new creative experience with extreme portability and potential.
1
Before connecting the XPPen tablet to your Android phone or tablet, please make sure your Android phone or tablet supports OTG and Android 6.0.

2
Connect the XPPen tablet USB adapter (USB to Micro-B or Type-C) to the Android smartphone or tablet.

3
Open the Android app that can support pen pressure, then rotate your XPPen tablet and Android smartphone or tablet to vertical.

4
Disable the rotate screen function and make sure the Android smartphone or tablet remain vertical.
The following XPPen graphics tablets support connections with Android phones and tablets:
XPPen Star G640S
XPPen Star G960S/Star G960S Plus
XPPen Deco 01 V2
XPPen Deco Pro Series
XPPen Deco mini4/Deco mini7/Deco mini7W
XPPen Deco Fun Series
Before connecting the XPPen tablet to your Android phone or tablet, please make sure your Android phone or tablet supports OTG and Android 6.0.
-
With the tablet connected to your Android phone or tablet, please make sure it works in vertical screen mode.
-
Not all Android devices can support the XPPen tablet. Currently, the following Android Phones/Tablets cannot work properly with our tablets:
-
When the battery of your Android phone or tablet is running low, your tablet may not work properly. Please ensure your Android device has enough power to run normally.
-
When your Android phone or tablet enters standby mode, you cannot use the pen to control the cursor to wake it up. To restore functionality, please unplug and then re-plug the USB cable.
If there is any problem with your Android device connecting to the XPPen product (such as the stylus and cursor appearing in different locations), please contact us to help solve your problem.
Nexus 6/Google
Galaxy S6/Samsung
Galaxy S7 edge/Samsung
Galaxy S7/Samsung
Galaxy Tab S2/Samsung
Galaxy S8/Samsung
Galaxy Note 4/Samsung USB micro-B
Galaxy Note 8/Samsung USB Type-C
Galaxy Note 9/Samsung USB Type-C
Samsung J7 Pro
Please feel free to contact XPPen customer service if you have any concerns and we will do our best to resolve any trouble you experience.
The XPPen Team

Драйвер XP-PEN
Руководство пользователя
Подключения
Чтобы подключить устройство, следуйте краткому руководству, прилагаемому к графическому планшету.
Система поддержки
Windows 7/8/10, Mac OS X 10.10 или новее
Некоторые продукты поддерживают Android 6.0 или более позднюю версию, подробности см. в Таблице 1(https://www.xppen.com/topic/onAndroid.html)
Некоторые продукты поддерживают Chrome OS 88 или более позднюю версию. Дополнительные сведения см. в Таблице 2(https://www.xppen.com/topic/onChromeOS.html)
Скачать
Загрузите соответствующий драйвер в соответствии с моделью с официального сайта XP-PEN. webсайт (https://www.xp-pen.com).
Установка
После завершения загрузки распакуйте папку и используйте файл «.exe». file (Windows) или «.dmg» (Mac) file, а затем следуйте инструкциям, пока установка не будет завершена.
Ноты:
- Перед установкой временно закройте антивирусное программное обеспечение и брандмауэр, а также все открытое программное обеспечение.
- Если на компьютере были установлены другие драйверы, сначала удалите их.
- После завершения установки рекомендуется перезагрузить компьютер.
Введение в драйвер
После установки драйвера подключите устройство к компьютеру, а затем откройте драйвер, чтобы начать настройку устройства.
Ноты:
В этом документе описаны все функции драйвера, но функции в процессе фактического использования будут отличаться из-за различных подключенных устройств. Пожалуйста, обратитесь к устройству, которое вы фактически использовали для конкретных функций.
Конфигурация магазина:
Если вам нужно, чтобы измененная конфигурация оставалась действительной при ее использовании в следующий раз после выхода из драйвера, нажмите кнопку «ОК» в левой части интерфейса драйвера, чтобы сохранить настройки после изменения конфигурации. Если настройки успешно сохранены, появится запрос «Конфигурация успешно сохранена»; в противном случае измененная конфигурация будет действительна только тогда, когда она используется в настоящее время.
Рабочая зона
экран

Если несколько мониторов используются в режиме дублирования (т.е. на всех мониторах отображается одно и то же изображение), рабочая область устройства будет сопоставлена со всеми мониторами. При перемещении пера в рабочей области курсор на всех мониторах будет перемещаться одновременно.
Если несколько мониторов используются в расширенном режиме, необходимо выбрать рабочую область устройства в интерфейсе драйвера для сопоставления с соответствующим монитором.
Драйвер предоставляет три режима для настройки области отображения экрана:
- Установить полноэкранный режим: установите максимальную площадь экрана выбранного монитора.
- Установить область экрана: используйте мышь, чтобы вручную настроить область отображения экрана. Щелкните мышью в первой позиции (вверху слева) области отображения экрана, а затем щелкните во второй позиции (внизу справа).
- Настройка: вручную введите координаты в соответствующие поля ввода под X, Y, W и H, чтобы настроить размер области отображения на экране, или используйте мышь, чтобы перетащить значок экрана интерфейса драйвера, чтобы настроить область отображения экран.
Показать номер дисплея:
Определите все подключенные мониторы, и числовые идентификаторы будут отображаться в нижнем левом углу каждого монитора.
Перьевой планшет/перьевой дисплей
 Задайте любую часть рабочей области устройства, которая будет отображаться как область отображения экрана. Драйвер предоставляет на выбор четыре режима:
Задайте любую часть рабочей области устройства, которая будет отображаться как область отображения экрана. Драйвер предоставляет на выбор четыре режима:
- Полная область планшета: максимальное увеличение рабочей области устройства.
- Пропорции планшета: масштабируйте рабочую область устройства и экран в равных пропорциях.
- Установить область планшета: Используйте стилус, чтобы щелкнуть положение «верхний левый угол» и положение «нижний правый угол» на планшете, чтобы выбрать рабочую область устройства.
- Настройка: вручную введите координаты в соответствующие поля ввода под X, Y, W и H, чтобы определить размер рабочей области устройства, или используйте стилус, чтобы перетащить значок устройства в интерфейсе драйвера, чтобы установить размер рабочей области. рабочая зона.
Настройка вращения:
Вы можете настроить устройство на 0°, 90°, 180° и 270°. После окончания настроек также необходимо повернуть устройство в соответствующую сторону.
Левосторонний режим: поворот на 180°.
Приложение
После выбора приложения установите желаемую функцию для этого приложения.

а. Нажмите «+» в правом верхнем углу панели приложений, чтобы открыть интерфейс выбора приложения.
б. Выберите приложение для добавления из работающей программы или нажмите кнопку «Обзор», чтобы добавить из установленного приложения; после выбора приложения путь к выбранному приложению будет отображаться внизу. c. Нажмите кнопку «ОК» в нижней части интерфейса, и только что выбранное приложение будет добавлено на панель приложений.
c. Нажмите кнопку «ОК» в нижней части интерфейса, и только что выбранное приложение будет добавлено на панель приложений.
Настройки пера

Клавиши пера:
Здесь задаются функции клавиш пера. Вы можете щелкнуть раскрывающееся меню, чтобы использовать для этого «Настроить».
Ноты:
Когда перо находится в пределах рабочего диапазона устройства, один раз нажмите клавишу, чтобы переключить режим пера или ластика. После переключения режима текущий режим будет отображаться внизу экрана.
Выбор «Использовать управление мышью» и «Ввод с клавиатуры» в функции «Настроить» позволяет настроить функции комбинированных клавиш.
Используйте управление мышью:
Здесь вы можете настроить элементы управления мышью и клавиши клавиатуры. Если выбраны «Shift» и «Левый щелчок», в программном обеспечении, которое поддерживает такое сочетание клавиш, активируются быстрые действия.

Ввод с клавиатуры:
Здесь вы можете настроить сочетания клавиш, напримерample, установите его как «Alt + A» в программном обеспечении 3D MAX, и можно будет использовать инструмент выравнивания.
 Здесь вы можете установить несколько наборов сочетаний клавиш. Когда вы нажимаете кнопку на стилусе, все установленные вами функции быстрого доступа снова запускаются.
Здесь вы можете установить несколько наборов сочетаний клавиш. Когда вы нажимаете кнопку на стилусе, все установленные вами функции быстрого доступа снова запускаются.
Функции, отображаемые в красной рамке, будут различаться на разных устройствах.  Режим точности:
Режим точности:
Режим точности заключается в ограничении рабочей области устройства небольшой площадью. Эта функция может позволить вам делать более подробные чертежи для некоторых областей.
Регулировка давления:
Чувствительность к давлению можно регулировать, регулируя кривую «вывод» и «нажим пера» или перемещая ползунок на индикаторе выполнения.
Текущее давление может проверить ваше текущее давление пера.

Режим мыши:
По умолчанию мышь использует абсолютный режим. Установите этот флажок, чтобы использовать относительный режим. Выбрав его, вы сможете настроить скорость движения курсора.
Абсолютная координата (режим пера): это стандартный режим рисования от руки. Абсолютная координата — это уменьшение области отображения экрана до рабочей области планшета.
Относительная координата (режим мыши): метод работы в этом режиме такой же, как и у обычной мыши.

Чернила для Windows:
Некоторое программное обеспечение для рисования может поддерживать давление пера Windows Ink, и вы можете выбрать или отменить «Windows Ink», чтобы открыть или закрыть эту функцию.
Сочетания клавиш
Чтобы использовать горячую клавишу устройства, установите для метода ввода английский режим. Установка другого режима может работать неправильно.
Горячая клавиша устройства — это командная клавиша Photoshop в качестве значения по умолчанию. Вы можете настроить сочетания клавиш в соответствии с вашими личными потребностями. Разные устройства имеют разное количество клавиш быстрого доступа.
Если на устройстве есть роликовое или сенсорное управление, рекомендуется установить одну из клавиш быстрого доступа на «Переключить функцию кольца» (если применимо), чтобы переключить функцию роликового или сенсорного управления.
Настроить сочетание клавиш:
Выберите «Настроить» в раскрывающемся меню, чтобы настроить функцию каждой клавиши быстрого доступа. Шаги настройки такие же, как и для клавиш пера (см. 3. Настройки пера).

Ролик/Сенсорный
Скутер

Выберите функцию, которую хотите использовать, из четырех групп функций по умолчанию. Вы можете настроить или сделать эту функцию недействительной.
Настроить:
В пользовательских настройках вы можете установить KL и KR на соответствующие комбинации клавиш и использовать индивидуальное именование.

трогать
Вы можете установить касание в «Режим мыши» или «Режим ролика».
Роликовый режим:
Процедура настройки такая же, как и для ролика (см. 5.1 Валик).
Режим мыши:
Вы можете использовать сенсорный экран как мышь.

Настройки

Отключить сочетание клавиш:
Отметьте эту функцию, чтобы закрыть функции всех сочетаний клавиш.
Отключить сообщение:
При использовании клавиш быстрого доступа в нижней части экрана не будет отображаться подсказка.
Отключить давление:
После проверки этой функции вы не почувствуете давления стилуса при использовании стилуса.
Отключить наклон:
Выбор этой функции отключит эффект наклона стилуса.
Диагностический инструмент:
Если во время использования драйвера возникнут какие-либо проблемы, вы можете использовать диагностический инструмент.
Импорт и экспорт конфигурации:
Вы можете импортировать и экспортировать настроенные сочетания клавиш и другие функции для сохранения и чтения их настроек.
Ноты:
Если вам нужно импортировать и экспортировать измененные функции, сначала нажмите кнопку «ОК» в левой части интерфейса драйвера, чтобы сохранить конфигурацию.
If у вас есть вопросы, пожалуйста, свяжитесь с нами по адресу:
Webсайт: www.xp-pen.com
Эл. почта: [электронная почта защищена]
Документы / Ресурсы
Для того, чтобы использовать графический планшет, подойдет не только ПК, но и смартфон, либо другой планшетный компьютер. Поэтому в этой статье я расскажу, как подключить графический планшет к телефону.
Конечно, это не полноценная замена компьютеру, так как технические характеристики, а соответственно и возможности, абсолютно не сопоставимы.
Преимущества и недостатки подключения к телефону

Немаловажный фактор: размеры мобильного устройства. Если при работе с компьютером, художник, иллюстратор, архитектор или любой другой пользователь, постоянно смотрит на большой монитор и видит мельчайшие детали, то при работе с использованием смартфона или обычного планшета, приходиться смотреть на небольшой дисплей, а мелкие детали масштабировать вручную. Естественно, это довольно неудобно.
Из предыдущего утверждения следует еще один недостаток — размещение мобильного устройства.
В то время как монитор или плазменный телевизор имеет кронштейн или закреплен на стене, телефон нужно установить в вертикальное положение. Для этого можно использовать специальные чехлы с подставкой сзади, либо прислонить девайс к чему-нибудь.
[info-box type=»warning»]Важно: некоторые новички сначала просто размещают телефон горизонтально на стол, и рисуя, буквально смотрят вниз под прямым углом. Я крайне не рекомендую сидеть в такой позе, потому что шея от нее быстро затекает, а руки устают.[/info-box]
Но есть и ощутимые достоинства:
- не придется покупать монитор или плазменный телевизор для планшета, достаточно подключить телефон;
- мобильное устройство вкупе с графическим гаджетом занимает не так много места;
- можно рисовать не только на столе;
- можно персонализировать все кнопки и колесики на графическом девайсе, под выполнение различных команд на смартфоне.

Список недостатков:
- совместимость графического планшета с мобильным устройством зависит от операционной системы (iOs, Android или Windows) и версии прошивки на телефоне;
- в большинстве случаев, для проводного подключения нужен адаптер OTG (с одной стороны USB-порт, с другой стороны стандартный Type-C разъем для мобильных устройств), который надо купить отдельно;
- рабочее пространство графического аппарата будет соответствовать разрешению дисплея телефона, а это в лучшем случае одна третья рабочей области.
Ознакомившись с плюсами и минусами, проще понять, подойдет ли вам использование смартфона вместо монитора, либо лучше приобрести отдельный экран.
Как подключить графический планшет к мобильному устройству
Подключение графического девайса к мобильному устройству происходит довольно легко.

Я опишу инструкции подсоединения для двух самых популярных брендов графических гаджетов — для Wacom и Huion. Принцип подключения других брендов такой же.
Инструкция подключения аппаратов Wacom линейки Intuos (Intuos Pro и Intuos Paper Edition, в том числе):
- Проверьте, совместим ли ваш телефон/обычный планшетный компьютер с графическим планшетом. Среди поддерживаемых устройств есть Asus Zenfone 4, Caterpillar CAT S60, Google Pixel 3, Huawei Honor 8X, Huawei P30, Huawei Mate 20 Pro UD, Huawei Nova 4, LG G6, LG Nexus 5X, Nokia 9 Pure View, Oneplus 6, Oppo A5, Samsung Galaxy Note 10, Samsung Galaxy Tab S4, Samsung Galaxy S10+, Sony Xperia XZ2, Vivo Y93, Xiaomi Mi9T Pro, Xiaomi Redmi Note 7, Xiaomi 5X и прочие модели. С полным списком можно ознакомиться здесь.
- Найдите совместимый адаптер OTG USB.
- Подключите с одной стороны OTG к проводу из графического планшета, а с другой стороны в разъем для зарядки мобильного устройства.
- Поводите стилусом по рабочей зоне графического аппарата. На дисплее смартфона должна появиться мышка, повторяющая движения пера. Важно: работает только левая сторона.
- Откройте приложение и начинайте рисовать.
Инструкция для подсоединения графических планшетов Huion (исключительно для Андроид-телефонов):
- Узнайте совместимость вашего мобильного устройства с аппаратом Huion. Для этого смартфон или стандартный планшет должен подходить лишь по одному параметру — установлена операционная система Android 6.0 и выше.
- Найдите подходящий адаптер USB OTG.
- Зайдите в настройки на телефоне/традиционном планшете, и проверьте, включена ли функция распознавания ОТГ. Для этого перейдите в настройки, далее в раздел “Другие настройки”, а затем переместите ползунок напротив пункта “Включить OTG” или “OTG” во включенное положение.
- Подсоедините USB-кабель девайса к разъему OTG, а сам адаптер вставьте в порт зарядки смартфона.
- Проверьте, работает ли графический аппарат, водя пером по левой части рабочего пространства. В это время на дисплее телефона должен появиться курсор мышки.
- Запустите приложение.
Существует множество приложений для телефона, в которых можно рисовать. Среди них популярны AutoDesk Sketchbook, Bamboo Paper, ibisPaint, MediBang Paint.
