Smartphones have found a way to change and enhance our video-gaming lives. They don’t just play game apps anymore, but can now work as a second controller for our consoles.
How to connect your phone to your Xbox
Although a regular Xbox controller is easier to play with, using your smartphone as an Xbox controller can have its own benefits. Your smart device will need to be up to date and connected to your app store in order to sync it as an Xbox controller. As long as these two things have happened, we can help guide you in connecting your smartphone to your Xbox console easily.
Further reading
- The best gaming phones for 2020
- The best video game consoles for 2020
- All cross-platform games (PS4, Xbox One, Nintendo Switch, and PC)
- The best Xbox One controllers for 2020
Step 1: Download the Xbox app
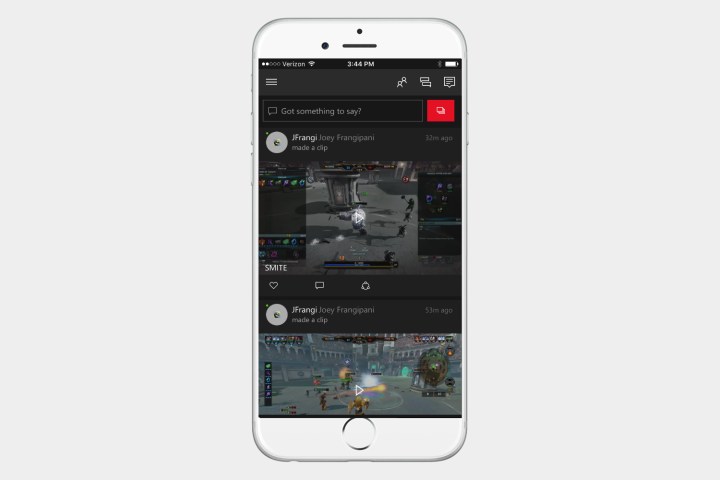
Before downloading the Xbox app for iOS or Android, you’ll want to update your smartphone or tablet to the latest version of its operating system. Users of iOS need version 10.3 or higher to run the app. Microsoft recommends Android users have version 4.4 or higher. Once updated, head over to either the Apple App Store or the Google Play Store and enter “Xbox” in the search field to locate the app.
Tap the Install button to begin downloading the app to your smartphone or tablet, and launch it once it’s installed. Then, sign in to your Xbox account when prompted.
Step 2: Connect to your network
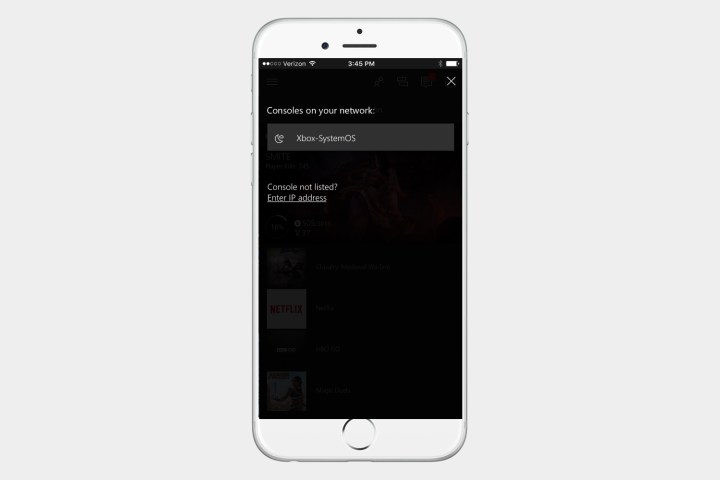
To sync your Xbox One and your phone, both devices must be online. To check your network on the Xbox One, go to Settings > Network > Network Settings.
On your smartphone, go to the network/Wi-Fi menu in your device’s system preferences or settings. If your Xbox One is not connected, select Set Up Wireless Network, choose your desired network, and enter the respective password when prompted. Both devices must be within the range of your network to connect.
Certain features, like using your phone as a remote control for the Xbox One, require both your Xbox One and phone to be connected on the same Wi-Fi network. Others, such as checking your achievements and activity feed, work as long as both devices are on an internet connection.
Step 3: Sync your smartphone with your console
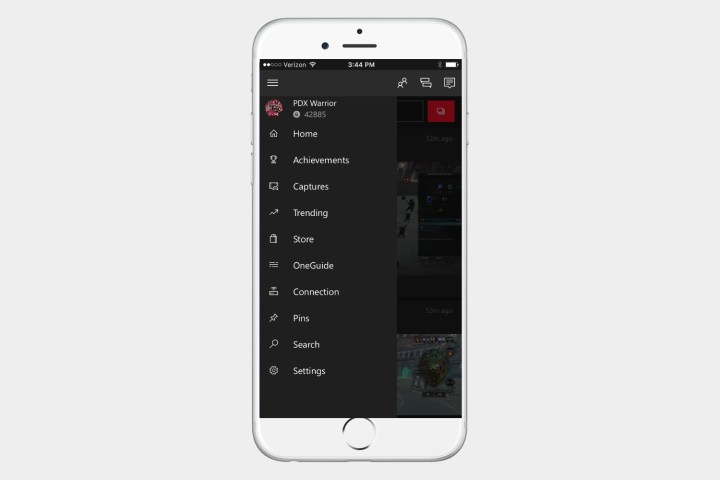
While using the Xbox app, tap the three horizontal bars in the upper-left corner to bring up the main menu. From here, you can access most features, but for now, just tap Console. After a second, a Connect to Your Xbox One option should appear near the top of the screen.
Tapping that should bring up a list of available Xbox consoles that you can connect to. Assuming yours is the only one on the list, tap the icon — labeled Xbox-SystemOS, unless you’ve renamed it — and then tap Turn On.
Voilà! Your smartphone and your Xbox are now soulmates. You should now be able to use your smartphone as a controller and keyboard, though this functionality is limited to the Xbox OS. There’s currently no in-game, second-screen integration.
Step 4: Use the app

Once you’ve successfully connected to the app, you can do so much with it. Getting the hang of the different features may take a little time but is worth the effort. Click the three horizontal bars once more in the top left corner of the screen, and the menu will appear. From here, you can look at your profile, accomplishments, recorded clips, screen captures, enter the Xbox Store, and many other things. Press the Avatar Icon, and your list of friends will pop up. The nearby icons are responsible for controlling messages and notification settings. Eventually, you will see a new icon pop up with three small avatars. This indicates that you can start a group chat.
Step 5: Control your Xbox One with the app
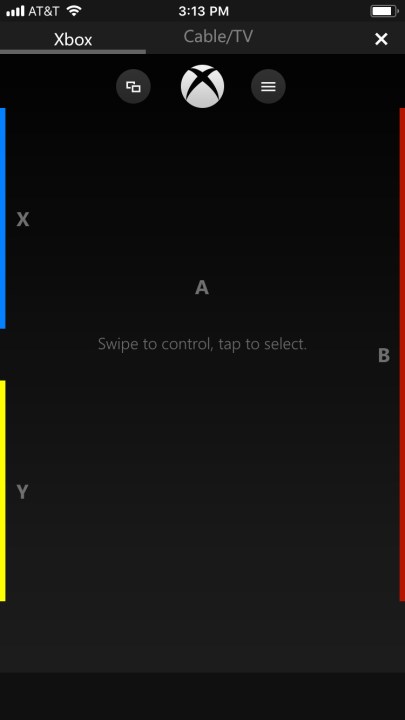
While a real controller is always going to be the best way to control your Xbox One, it’s worthwhile to learn how to use your phone. Once you’ve successfully linked the two, the app on your phone will show a small symbol of a remote in the bottom right corner of your screen. Click this symbol, and you’ll immediately be transported to a black screen featuring four face buttons and a button for home, view, and menu.
Now you’re ready to start controlling your Xbox One. All you have to do is drag your finger across the screen to pick a particular tile while simultaneously pushing down on the A button in the center of the screen to approve it. We don’t think you will ever really use this function, but again, it’s good to know that you can.
Check out our handy guide that shows you how to connect your Xbox controller to your PC. We wouldn’t leave that out.

Today’s tech news, curated and condensed for your inbox
Check your inbox!
Please provide a valid email address to continue.
This email address is currently on file. If you are not receiving newsletters, please check your spam folder.
Sorry, an error occurred during subscription. Please try again later.
Editors’ Recommendations
-
The best Mac games for 2023
-
The best PS5 controllers for 2023
-
Another high-profile PC game calls for 32GB of RAM
-
Best gaming laptop deals: save on Alienware, Asus and more
-
The best Nintendo Switch games for 2023
Smartphones have found a way to change and enhance our video-gaming lives. They don’t just play game apps anymore, but can now work as a second controller for our consoles.
How to connect your phone to your Xbox
Although a regular Xbox controller is easier to play with, using your smartphone as an Xbox controller can have its own benefits. Your smart device will need to be up to date and connected to your app store in order to sync it as an Xbox controller. As long as these two things have happened, we can help guide you in connecting your smartphone to your Xbox console easily.
Further reading
- The best gaming phones for 2020
- The best video game consoles for 2020
- All cross-platform games (PS4, Xbox One, Nintendo Switch, and PC)
- The best Xbox One controllers for 2020
Step 1: Download the Xbox app
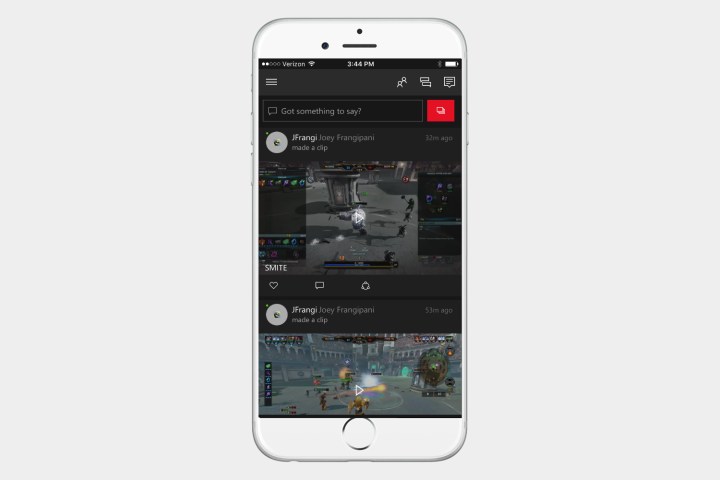
Before downloading the Xbox app for iOS or Android, you’ll want to update your smartphone or tablet to the latest version of its operating system. Users of iOS need version 10.3 or higher to run the app. Microsoft recommends Android users have version 4.4 or higher. Once updated, head over to either the Apple App Store or the Google Play Store and enter “Xbox” in the search field to locate the app.
Tap the Install button to begin downloading the app to your smartphone or tablet, and launch it once it’s installed. Then, sign in to your Xbox account when prompted.
Step 2: Connect to your network
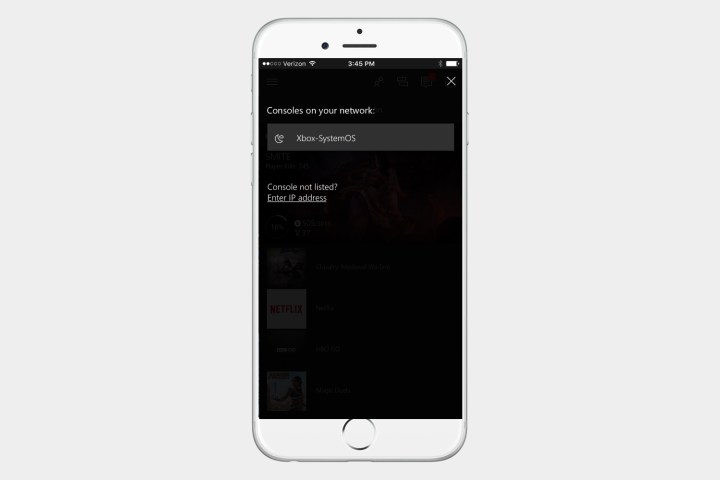
To sync your Xbox One and your phone, both devices must be online. To check your network on the Xbox One, go to Settings > Network > Network Settings.
On your smartphone, go to the network/Wi-Fi menu in your device’s system preferences or settings. If your Xbox One is not connected, select Set Up Wireless Network, choose your desired network, and enter the respective password when prompted. Both devices must be within the range of your network to connect.
Certain features, like using your phone as a remote control for the Xbox One, require both your Xbox One and phone to be connected on the same Wi-Fi network. Others, such as checking your achievements and activity feed, work as long as both devices are on an internet connection.
Step 3: Sync your smartphone with your console
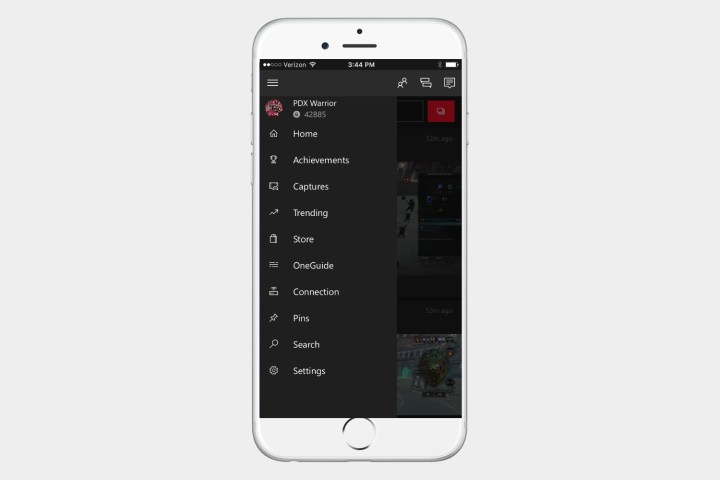
While using the Xbox app, tap the three horizontal bars in the upper-left corner to bring up the main menu. From here, you can access most features, but for now, just tap Console. After a second, a Connect to Your Xbox One option should appear near the top of the screen.
Tapping that should bring up a list of available Xbox consoles that you can connect to. Assuming yours is the only one on the list, tap the icon — labeled Xbox-SystemOS, unless you’ve renamed it — and then tap Turn On.
Voilà! Your smartphone and your Xbox are now soulmates. You should now be able to use your smartphone as a controller and keyboard, though this functionality is limited to the Xbox OS. There’s currently no in-game, second-screen integration.
Step 4: Use the app

Once you’ve successfully connected to the app, you can do so much with it. Getting the hang of the different features may take a little time but is worth the effort. Click the three horizontal bars once more in the top left corner of the screen, and the menu will appear. From here, you can look at your profile, accomplishments, recorded clips, screen captures, enter the Xbox Store, and many other things. Press the Avatar Icon, and your list of friends will pop up. The nearby icons are responsible for controlling messages and notification settings. Eventually, you will see a new icon pop up with three small avatars. This indicates that you can start a group chat.
Step 5: Control your Xbox One with the app
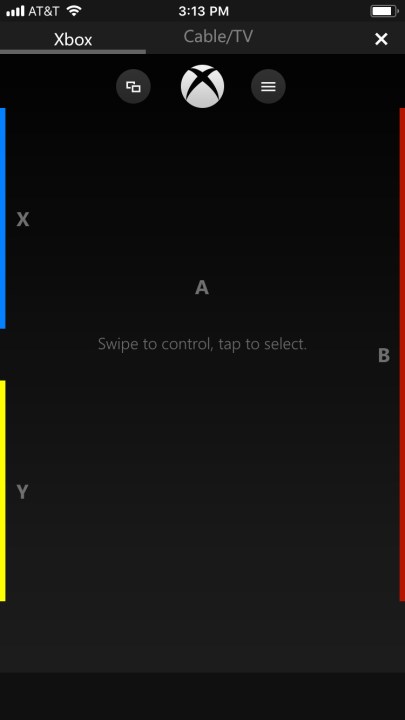
While a real controller is always going to be the best way to control your Xbox One, it’s worthwhile to learn how to use your phone. Once you’ve successfully linked the two, the app on your phone will show a small symbol of a remote in the bottom right corner of your screen. Click this symbol, and you’ll immediately be transported to a black screen featuring four face buttons and a button for home, view, and menu.
Now you’re ready to start controlling your Xbox One. All you have to do is drag your finger across the screen to pick a particular tile while simultaneously pushing down on the A button in the center of the screen to approve it. We don’t think you will ever really use this function, but again, it’s good to know that you can.
Check out our handy guide that shows you how to connect your Xbox controller to your PC. We wouldn’t leave that out.

Today’s tech news, curated and condensed for your inbox
Check your inbox!
Please provide a valid email address to continue.
This email address is currently on file. If you are not receiving newsletters, please check your spam folder.
Sorry, an error occurred during subscription. Please try again later.
Editors’ Recommendations
-
The best Mac games for 2023
-
The best PS5 controllers for 2023
-
Another high-profile PC game calls for 32GB of RAM
-
Best gaming laptop deals: save on Alienware, Asus and more
-
The best Nintendo Switch games for 2023
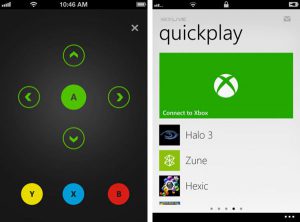 Приложение Xbox позволяет получать доступ к игровой консоли, даже когда вы вне дома. Попробуем разобраться, как это сделать.
Приложение Xbox позволяет получать доступ к игровой консоли, даже когда вы вне дома. Попробуем разобраться, как это сделать.
Приложение Microsoft Xbox для смартфонов является отличным способом оставаться на связи со своими друзьями по играм, когда вы не сидите дома. Как и приложение Sony PlayStation, программа Xbox позволяет покупать игры, делиться контентом, смотреть достижения и отправлять обновления вашим фолловерам в сервисе Xbox Live. Также здесь предоставляются дополнительные инструменты для просмотра достижений, управления воспроизведением видео, доступа к социальным элементам, таким как профили и сообщения. Всё это удобнее, чем входить в учётную запись на приставке или компьютере.
Чтобы получить полный контроль над Xbox, нужно немного терпения. Процесс подключения устройств прост как никогда. Читайте ниже, как подключить к Xbox One смартфон на Android и iOS.
Содержание
- Шаг 1. Скачайте приложение Xbox
- Шаг 2. Подключитесь к сети
- Шаг 3. Синхронизация смартфона и приставки
- Шаг 4. Использование приложения
- Шаг 5. Управление Xbox One при помощи приложения
Шаг 1. Скачайте приложение Xbox
Прежде чем скачать приложение для Android или iOS, обновите операционную систему на смартфоне или планшете. Нужна версия iOS 9.0 или новее, Android 4.1 или новее. После этого откройте iTunes или магазин Google Play Маркет и введите в поиск “Xbox.
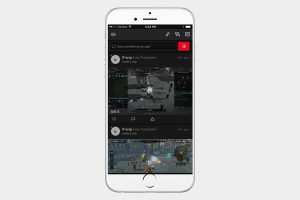
Нажмите кнопку “Установить”, и после установки запустите. Войдите в учётную запись Xbox.
Шаг 2. Подключитесь к сети
Для синхронизации между Xbox One и смартфоном оба устройства должны находиться в одной сети. Проверьте сетевое подключение на Xbox One. Для этого откройте Настройки > Сеть > Настройки сети.
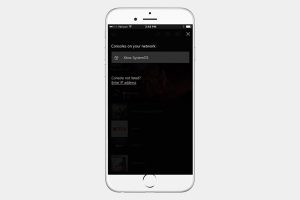
На смартфоне откройте меню Wi-Fi в системных настройках. Если Xbox One не подключён, выберите команду “Задать беспроводную сеть”, выберите сеть и введите пароль. Оба устройства должны быть в зоне действия сети.
Некоторые функции, вроде использования смартфона в качестве пульта дистанционного управления для Xbox One требуют подключения к одной сети Wi-Fi. Другие, вроде проверки достижений и ленты активности, работают просто при наличии доступа в интернет на обоих устройствах.
Шаг 3. Синхронизация смартфона и приставки
В приложении Xbox нажмите на кнопку с тремя горизонтальными полосками в левом верхнем углу, откроется главное меню. Тут можно получить доступ к большинству возможностей. Нажмите на консоль, наверху экрана появится опция “Подключиться к Xbox One”.
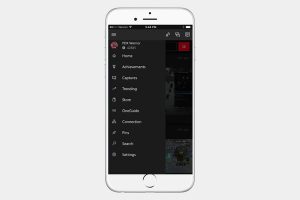
Нажатие на эту кнопку откроет список доступных приставок Xbox, к которой можно подключиться. Если она у вас одна, нажмите на неё. Если вы не переименовывали её, она называется Xbox-SystemOS. Нажмите “Включить”.
После этого смартфон и Xbox обмениваются данными. Можно использовать мобильное устройство как контроллер и клавиатуру, хотя данная функциональность ограничена. Пока нет возможности выводить игру на экран смартфона.
Шаг 4. Использование приложения
Подключить смартфон к приставке проще, чем научиться работать с приложением. Снова нажмите на кнопку с тремя горизонтальными полосами и откройте меню. Тут можно смотреть профиль и достижения, записанные видеоролики и скриншоты, открывать магазин Xbox Store.
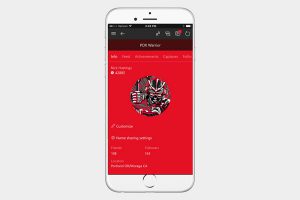
Нажатие на аватар открывает список друзей, иконки рядом позволяют управлять сообщениями и уведомлениями. Иконка с тремя аватарами позволяет начать групповой чат.
Шаг 5. Управление Xbox One при помощи приложения
Вряд ли кто-то захочет использовать в качестве контроллера смартфон, но такая возможность есть. Когда вы установили соединение, в правом нижнем углу появляется небольшой символ пульта дистанционного управления. Нажмите на него и увидите чёрный экран, где есть четыре кнопки, кнопка Home, кнопка просмотра и кнопка Меню.
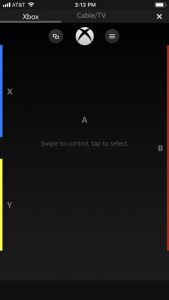
Теперь можно контролировать Xbox One, перетаскивая палец по экрану для выбора плитки, затем нажимая на А в центре для подтверждения.
Содержание
- 1 Шаг 1. Загрузите приложение Xbox
- 2 Шаг 2: подключитесь к вашей сети
- 3 Шаг 3. Синхронизируйте ваш смартфон с консолью
- 4 Шаг 4: Используйте приложение
- 5 Шаг 5: Управляйте своим Xbox One с помощью приложения
Как подключить телефон к Xbox One
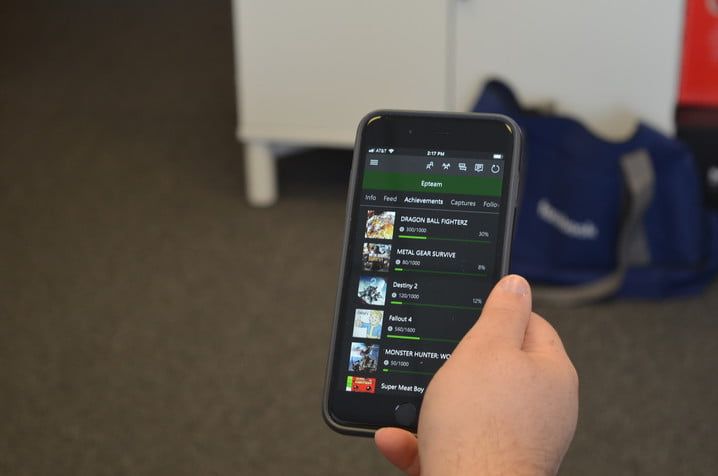
Специальное приложение Microsoft для смартфонов Xbox — это отличный способ для игроков оставаться на связи со своими друзьями-игроками, находясь в пути. Как и приложение Sony PlayStation, приложение Xbox позволяет пользователям приобретать игры, обмениваться контентом, просматривать свои достижения и отправлять обновления своим подписчикам в Xbox Live. Он также предоставляет дополнительные инструменты для просмотра достижений, управления воспроизведением фильмов и доступа к социальным элементам, таким как профили и обмен сообщениями, и все это гораздо удобнее, чем войти на консоль или ПК, чтобы сделать то же самое.
Все, что нужно, чтобы получить полный контроль над вашими впечатлениями от Xbox, — это немного терпения. Процесс сопряжения ваших устройств теперь стал проще, чем когда-либо, поэтому прочитайте наше краткое руководство о том, как подключить смартфон к Xbox One на Android и iOS.
Шаг 1. Загрузите приложение Xbox
Перед загрузкой приложения Xbox для iOS или Android вы должны обновить свой смартфон или планшет до последней версии соответствующей операционной системы. Пользователям iOS требуется версия 9.0 или выше для запуска приложения. Microsoft рекомендует пользователям Android версии 4.1 или выше. После обновления перейдите в iTunes или Google Play Store и введите «Xbox» в поле поиска, чтобы найти приложение.
Нажмите кнопку «Установить», чтобы начать загрузку приложения на смартфон или планшет и запустить его после его установки. Затем войдите в свою учетную запись Xbox, когда будет предложено.
iOS Android
Шаг 2: подключитесь к вашей сети
Для синхронизации вашего Xbox One и вашего телефона оба устройства должны быть подключены к сети. Чтобы проверить свою сеть на Xbox One, перейдите в меню «Настройки», затем выберите «Сеть» и, наконец, «Настройки сети».
На смартфоне перейдите в меню «Сеть / Wi-Fi» в системных настройках или настройках устройства. Если ваш Xbox One не подключен, выберите «Настроить беспроводную сеть», выберите нужную сеть и введите соответствующий пароль, если будет предложено. Оба устройства должны находиться в зоне действия вашей сети для подключения.
Некоторые функции, такие как использование телефона в качестве пульта дистанционного управления для Xbox One, требуют, чтобы и Xbox One, и телефон были подключены к одной сети Wi-Fi. Другие, такие как проверка ваших достижений и активности, работают, пока оба устройства подключены к Интернету.
Шаг 3. Синхронизируйте ваш смартфон с консолью
При использовании приложения Xbox коснитесь трех горизонтальных полос в верхнем левом углу, чтобы открыть главное меню. Отсюда вы можете получить доступ к большинству функций, но сейчас просто нажмите Консоль. Через секунду параметр «Подключиться к Xbox One» должен появиться в верхней части экрана.
Нажатие, которое должно вызвать список доступных консолей Xbox, к которым вы можете подключиться. Предполагая, что ваш — единственный в списке, нажмите на значок — помеченный Xbox-SystemOS, если вы его не переименовали, — и затем включите.
Вуаля! Ваш смартфон и ваш Xbox теперь родственные души. Теперь вы сможете использовать свой смартфон в качестве контроллера и клавиатуры, хотя эта функциональность ограничена ОС Xbox. В настоящее время в игре нет интеграции со вторым экраном.
Шаг 4: Используйте приложение
Подключение легко, но изучение того, как использовать приложение Xbox, занимает немного времени и понимания. Опять же, прикосновение к трем горизонтальным полосам в верхнем левом углу приложения вызовет меню, которое позволяет вам просматривать свой профиль и достижения, а также записанные клипы и скриншоты, а также получить доступ к магазину Xbox, среди прочего , Если коснуться значка аватара, откроется список друзей, а рядом с ним значки, соответственно, будут управлять сообщениями и уведомлениями. Новая иконка, представленная тремя аватарами, позволяет даже начать вечеринку в чате, находясь в пути.
Шаг 5: Управляйте своим Xbox One с помощью приложения
Мы не совсем уверены, почему вы решили управлять своим Xbox One с помощью телефона вместо контроллера, но приложение Xbox делает это возможным. После того, как вы подключите Xbox One к телефону, в правом нижнем углу экрана приложения вы увидите небольшой значок пульта дистанционного управления. Выберите его, и вы попадете на в основном черный экран со всеми четырьмя кнопками лица, а также с кнопкой «Домой», кнопкой просмотра и кнопкой меню.
Теперь вы можете управлять своим Xbox One, проводя пальцем по экрану, чтобы выбрать плитку, затем нажимая «A» в центре экрана, чтобы подтвердить это. Будете ли вы когда-нибудь использовать это? Вероятно, нет, но это вариант!
Microsoft создала способ интегрировать Windows 10 с мобильными устройствами, но им почти никто не пользуется. Зря?
10 декабря 2019 года Microsoft прекратила поддержку собственной мобильной операционной системы Windows 10 Mobile, а последние смартфоны на ней перестали выходить ещё в 2016 году. Но корпорация из Редмонда и не думала отказываться от планов по захвату мобильного рынка, она просто сменила тактику.
Главным союзником Microsoft в этом направлении стала Google — за несколько лет компаниям удалость выстроить совместную экосистему, перебросив мосты между ноутбуками и десктопами на Windows 10, игровыми консолями Xbox One и Android-смартфонами. Мы погрузились в этот параллельний мир приложений, сервисов и — спойлер — технических накладок, и сейчас расскажем о наших впечатлениях.
Полный список, пожалуйста
Прежде чем подробно разбираться, как что работает, давайте посмотрим, из чего вообще состоит кроссплатформенная экосистема Microsoft:
- десктопная Windows 10, Xbox One и Microsoft Launcher для Android;
- Office, OneDrive и другие облачные и онлайн-сервисы для ПК, браузера и мобильных;
- прямая связь смартфонов с ПК на Windows 10;
- браузер Microsoft Edge (Chromium);
- приложения Xbox для смартфонов и ПК;
- стриминг игр с Xbox One;
- GamePass Ultimate для Xbox и ПК.
Возможностей уйма, Microsoft продумала множество сценариев. Хочешь, бесшовно работай с почтой, документами и браузером на нескольких ПК и телефоне, хочешь — продолжай играть на своём Xbox One на экране смартфона или ноутбука, если комнату с телевизором вдруг оккупировали родственники.
Особенно радует новый браузер Edge на платформе Chromium — на него теперь можно без боли перебраться с Chrome, чтобы от «Временной шкалы» Windows 10 наконец был какой-то прок.
Впрочем, у этой истории есть одно большое «но»: система состоит из десятка приложений, и почти все необходимо найти, установить и настроить самостоятельно. Это, увы, не «бери и пользуйся», которым так подкупает аналогичное решение от Apple.
Мы разделили элементы экосистемы Miсrosoft на три уровня, исходя из простоты настройки и реальной полезности в реальной жизни.
Мы тестировали только Android.
В этом материале мы почти не касаемся связи между Windows 10 и iOS — часть описываемых приложений и сервисов недоступна в App Store или имеет ограниченный набор возможностей.
«Лёгкий»: Timeline, Edge, Office Online
«Лёгкий» уровень предполагает минимум усилий со стороны пользователя и не требует много времени. Сначала научимся пользоваться инструментом «Временная шкала» (Timeline) который, в теории, лежит в основе всей экосистемы Windows 10.
Специальная иконка рядом с «Пуском» открывает экран, на котором Windows автоматически собирает главное за день: вкладки в браузере, документы и фотографии, с которыми вы работали.
«Временная шкала» одна на всех устройствах и позволяет быстрее находить незаконченные дела. Правда, индексирует она только действия в программах от Microsoft, поэтому придётся использовать Microsoft Offiсe, браузер Edge и штатные приложения для фото, музыки и видео. К счастью, в 2020-м это не так уж страшно.
Проще всего оказалось перейти на мобильный Outlook и программу «Почта» в Windows 10. По сравнению с Gmail и почтовыми ящиками во вкладках браузера варианты Microsoft как минимум не уступают. Ящики Gmail, Яндекс и mail.ru привязываются без проблем, и есть удобная возможность объединять и просматривать входящие/отправленные пиьма из всех ящиков одновременно. В Outlook для Android, кстати, полностью черная тёмная тема для AMOLED-экранов.
Бесплатный пакет Office Online позволяет использовать «облегчённые» версии Word, Excel, PowerPoint и Outlook в браузере, а для мобильных устройств доступны отдельные приложения. Вся информация синхронизируется с облаком — можно работать с документами на разных устройствах, продолжая с того места, где остановился. В Microsoft Store можно скачать бесплатный хаб Office, но он просто открывает документы в браузере и не работает без интернета.
У Google Docs есть оффлайн-режим при открытии через Chrome. Microsoft не предлагает альтернативы и просит от 69 евро (почти 5 тысяч рублей) в год за набор более функциональных десктопных программ в комплекте с 1 Тб хранилища в облаке OneDrive.
Зато обновлённый браузер Edge — одно из главных открытий начала 2020 года. Microsoft оставила попытки навязать пользователям собственное видение и просто перенесла самые удачные наработки в знакомый и понятный браузер на базе Chromium.
Edge работает быстро, поддерживает расширения для Chrome, и при установке мгновенно синхронизирует закладки, историю и данные автозаполнения из Chrome.
От обычного Chrome десктопная версия браузера Microsoft пока что отличается только эксклюзивной поддержкой 4К-контента в веб-версии Netflix и расширенными параметрами приватности. В превью-версии доступны «коллекции» — это боковая панель, в которую можно перетаскивать ссылки, товары, видео и изображения. Например, в «коллекции» можно собирать мемы и картинки для важных переговоров, не скачивая их на компьютер. Или откладывать статьи и видеоролики на потом, не замусоривая панель закладок.
Мобильная версия Edge превосходит браузер Google по эргономике интерфейса. Основные элементы управления собраны внизу экрана, кнопка по центру выводит сетку с иконками. Сверху расположена только пиктограмма обновления страницы и переключатель режима чтения.
За день использования Edge я открыл для себя функции превращения сайта в веб-приложение и отправки страницы на десктоп, хотя в Chrome они существуют, как оказалось, с незапамятных времен. Просто у Google все те же вещи расположены в неудобном выпадающем списке, в который мне никогда даже в голову не приходило вчитываться.
Edge синхронизирует закладки и пароли и умеет перекидывать отдельные страницы с десктопа на смартфон (и обратно) в пару кликов. Действия в Edge на любых устройствах отображаются в десктопной «Временной шкале».
«Нормальный»: прямая связь Windows 10 со смартфоном
Синхронизация документов и закладок полезна, но на полноценную экосистему не тянет. Поэтому будем налаживать прямые связи между устройствами.
В апреле 2018 года в Windows 10 появилось предустановленное приложение «Ваш телефон» (Your Phone) для прямой связи со смартфонами на Android 7.0 и новее. В некоторых аппаратах Samsung (мы тестировали с Galaxy S10e) из коробки предустановлен программный модуль для связи с компьютером, но на большинство моделей его придётся установить вручную из Google Play.
После этого нужно привязать смартфон к компьютеру — в параметрах Windows 10 этому посвящен отдельный пункт. Это несложно, весь процесс описывается по шагам. Главное, чтобы смартфон и компьютер находились в одной сети Wi-Fi. Связав устройства, вы сможете:
- просматривать уведомления со смартфона на компьютере;
- принимать и отправлять СМС;
- просматривать и сохранять на ПК фотографии со смартфона (последние 25 штук);
- транслировать экран смартфона в отдельном окне;
- звонить и принимать звонки, используя динамики/наушники и микрофон компьютера.
Сейчас момент функциональность приложения выглядит довольно ограниченной, особенно если сравнивать с аналогами он Samsung (Flow) или Huawei (Connect). Передача файлов с компьютера на смартфон не предусмотрена, просматривать контакты, передавать музыку или быстро подключать мобильное устройство в качестве Bluetooth-модема тоже нельзя. И особенно удивляет ограничение на отображение последних 25 фото — в свежих превью-прошивках этот лимит увеличили до 2 тысяч снимков.
Но даже так программа заслуживает внимания. Получать push и СМС-ки прямо на компьютер оказалось очень удобно для двухфакторной аутентификации.
Синхронизация уведомлений положительно сказывается на продуктивности работы — перестаёшь постоянно отвлекаться на проверку почтового спама и каналов в Telegram. А при входящем звонке система автоматически приглушает музыку и видео.
Для звонков потребуется параллельно установить Bluetooth-соединение с компьютером. У ноутбуков и некоторых материнских плат есть встроенные беспроводные модули, но большинству владельцев стационаров понадобится внешний USB-«свисток».
При этом система работает неожиданно надёжно. За пару дней использования я постоянно отходил, несколько раз перезагружал компьютер и выключал Bluetooth на телефоне, но каждый раз Windows 10 исправно находила привязанный аппарат.
А что с Xbox?
Microsoft постаралась выстроить прочные связи между своей игровой консолью, Windows 10 и мобильными устройствами. Впрочем, часть элементов всё ещё в раннем доступе и работает не всегда стабильно.
Самое простое — приложение Xbox для Windows 10 и смартфонов. В нём можно искать и добавлять друзей, переписываться, просматривать свою библиотеку, состояние подписок и доступный каталог игр.
Десктопное приложение также позволяет стримить игры с консоли в одной домашней сети. При подключении компьютера и консоли к одному роутеру по проводу, Full HD поток получается достаточно стабильным, но дополнительная задержка ввода всё же чувствуется. Для онлайн-шутеров такой режим плохо подходит.
Единственная сложность — привязать консоль к компьютеру. Часто приложение не видит включённый Xbox One в локальной сети, и приходится руками вбивать IP-адрес.
При наличии игрового ПК в некоторых играх можно даже не заморачиваться со стримингом. Проекты из списка Xbox Play Anywhere после покупки доступны на обеих платформах и синхронизируют прогресс между ними.
Все игры в Windows Store продаются по консольным ценам в долларах — иногда получается даже дешевле, чем диски для Xbox One в рознице. С другой стороны, многие игры Play Anywhere доступны по подписке Game Pass Ultimate (2694 рубля на 3 месяца), в которую также входит Live Gold для онлайна на консоли.
Для участников программы предварительного тестирования Xbox Insider в январе 2020 стал доступен стриминг на мобильные устройства. Приложение Game Streaming работает в двух режимах: трансляция геймплея со своей консоли доступна всем желающим (наша инструкция), и трансляция с серверов Microsoft в рамках тестирования Project XCloud. Облачный стриминг пока запущен только в США, Корее, Великобритании и Канаде и доступен только по приглашениям.
«Сложный»: Microsoft Launcher, общий буфер обмена
«Сложный» уровень для тех, кто готов потратить пару часов на подготовку и возню с настройками. Microsoft Launcher открывает доступ к «Временной шкале» со смартфона и, возможно, синхронизирует буфер обмена с компьютером.
Придётся привыкать к новому рабочему столу и жестам, заново расставлять все иконки по начальному экрану и возиться с кастомизацией бокового меню. Как и в браузере Edge, разработчики основательно поработали над эргономикой, но в названии приложения не просто так значится «Бета» — пока не все функции работают, как задумано.
Нижняя панель с закреплёнными приложениями раскрывается в полноценную шторку со вторым рядом иконок и быстрыми переключателями. Вместо Bing в строке поиска можно выбрать Google, Яндекс или что угодно по желанию, есть иконка сканера QR-кодов.
Боковое меню называется «Веб-канал» и похоже на доработанную панель с виджетами в iOS. По умолчанию лента отображает три вкладки: новости, «временную шкалу» и ленту с виджетами. Подбор новостей роботом Microsoft плохо персонализирован и редко выводит что-то релевантное, эту вкладку можно сразу отключить.
Кроме дефолтных календаря, погоды, списка дел и графика экранного времени, пользователь может разместить в ленте любой виджет, доступный для рабочего стола.
Временная шкала отказалась синхронизировать события с ноутбука и компьютера. На десктопе отображаются открытые на телефоне документы и страницы, а в обратную сторону — нет.
В 2019 году Microsoft добавила в Windows 10 облачный буфер обмена. При включении опции в параметрах ОС, скопированные текстовые фрагменты на разных компьютерах с одной учётной записью объединяются в список, доступный по нажатию Win+V.
Между стационарным ПК и ноутбуком всё заработало с первого раза, но добавить в систему телефон не получилось.
Я провел больше 40 минут на линии с техподдержкой Microsoft, но оператор так и не нашёл никакой документации насчёт этой функции и отправил спрашивать на форумы. В интернете однозначного ответа на вопрос, была ли эта функция вообще и почему/когда она пропала мне найти не удалось.
В параметрах буфера обмена Windows 10 есть пункт, предлагающий скачать бету Microsoft Launcher — возможно, эту функцию добавляли в одну из прошлых версий, а потом убрали, забыв поправить пункт в меню ОС.
Стоит ли оно того?
Экосистема Microsoft всё ещё несовершенна. Компания идет по верному пути, перед нами репетиция, бета-тест полноценной кросс-платформенной инфраструктуры. Как минимум потому, что она состоит из разрозненных частей.
Полностью переходить на решения от Microsoft пока рано.
Бесплатная версия Office не выдерживает конкуренции c офисным пакетом Google, а Microsoft Launcher не поддерживает заявленные функции. «Ваш телефон» оказался наиболее полезным и надёжным, но и этой программе пока не достаёт чувства завершённости.
Больше всего вопросов вызывает Timeline — основа всей экосистемы не проходит проверку реальной жизнью, по крайней мере, в моём случае. За рабочий день лента превращается в огромную свалку из ненужных веб-страниц, использованных фотографий и завершённых звонков в Skype. Для продолжения работы, скажем, над текстом или презентацией на другом устройстве проще сразу открыть нужную программу, чем копаться в ворохе информационного вторсырья.
Возможно, Microsoft стоит дать пользователю больше контроля над этим инструментом, превратив его в подобие «Коллекций» в Edge. Иметь отдельный экран для изображений, документов, ссылок и программ на «быстром наборе» может быть удобно.
Финальную версию экосистемы мы, скорее всего, увидим в конце 2020 года, когда выйдет Microsoft Surface Duo. Складной смартфон-книжка с двумя экранами должен не просто вернуть компанию на рынок мобильных устройств, но и в некотором роде переосмыслить концепт планшета.
Работать Duo будет под управлением модифицированной ОС Android, и как раз в нём разрозненные идеи и решения должны прийти к общему знаменателю.
Чтобы узнать, как транслировать Android на Xbox One с помощью этого приложения, просто выполните следующие действия.
- Откройте свой Xbox One и перейдите в магазин Xbox.
- Найдите на AirServer Xbox. Затем загрузите его и запустите потом.
- Теперь вы можете подключить и отразить свои телефоны Android на Xbox One.
11 ночей. 2020 г.
Как транслировать с телефона на Xbox one?
Встроенный AirPlay обеспечивает мгновенную потоковую передачу или зеркалирование с вашего устройства на Xbox One. Активируйте это, смахнув вверх, чтобы открыть Центр управления, и выбрав Screen Mirroring. Когда ваш Xbox One появится в списке, коснитесь его, чтобы начать зеркальное отображение содержимого на вашу консоль.
Можете ли вы подключить свой телефон к Xbox?
Приложение Microsoft Xbox SmartGlass позволяет запускать игры, просматривать телепрограммы и управлять приложениями на Xbox One. Вы даже можете использовать его для потоковой передачи телепрограмм с Xbox One на телефон. Он доступен для телефонов Android, iPhone, Windows 10 и 8 и даже телефонов с Windows.
Можете ли вы передавать файлы с телефона на Xbox One?
К сожалению, вы не сможете передавать изображения прямо со своего телефона на консоль Xbox One. Вы всегда можете попробовать использовать USB-накопитель для переноса мультимедиа на Xbox One S, а затем воспроизвести его на Xbox One S.… Вы можете использовать его для игр и приложений Xbox или для личных мультимедиа, таких как изображения, музыка и видео.
Как подключить Xbox к приложению?
Войдите в Xbox.
…
Завершите настройку консоли Xbox с помощью мобильного приложения
- Загрузите приложение Xbox из магазинов Google Play или Apple App: Google Play, Apple App Store.
- Откройте приложение. Если вы новый пользователь приложения, выберите Настроить консоль. …
- Введите код, который вы получили на экране настройки с помощью приложения Xbox.
Поддерживает ли Xbox one Miracast?
Microsoft выпустила новое приложение для консоли Xbox One, которое позволяет проецировать экраны ПК и Android на систему. Приложение позволяет Xbox действовать как приемник Miracast, к которому подключенное устройство может подключаться для использования в качестве второго дисплея.
Есть ли в Xbox one Bluetooth?
Примечание. Консоль Xbox One не поддерживает Bluetooth. Вы не сможете подключить гарнитуру к консоли по Bluetooth.
Что происходит, когда вы подключаете свой телефон к Xbox?
AirServer для Xbox превращает вашу консоль в приемник AirPlay, который позволяет устройствам Apple отправлять свой дисплей непосредственно на ваше устройство Xbox. Благодаря этому вы сможете транслировать звук на свои устройства во время использования Xbox или проецировать весь экран для отображения игр и видео на мониторе.
Могу ли я подключить свой телефон к Xbox one без Wi-Fi?
Вот решение для тех, кто хочет играть в игры на Xbox One без подключения к Интернету дома: ваш смартфон. «Это килобайты, а не мегабайты», — сказал Спенсер Game Informer о требованиях к пропускной способности. …
Как подключить телефон к телевизору?
Самый простой вариант — переходник HDMI. Если в вашем телефоне есть порт USB-C, вы можете подключить этот адаптер к телефону, а затем подключить кабель HDMI к адаптеру для подключения к телевизору. Ваш телефон должен поддерживать альтернативный режим HDMI, который позволяет мобильным устройствам выводить видео.
Для этого вам понадобится доступ к консоли Xbox One, с которой вы хотите делиться своими играми. Нажмите кнопку Xbox на контроллере, подключенном к этому Xbox, прокрутите меню слева вниз, чтобы «войти», и выберите «добавить новый». Войдите в свою учетную запись на консоли друга.
Могу ли я подключить свой телефон к Xbox one USB?
Здравствуйте, чтобы иметь возможность подключить свой телефон к xbox, вы подключаете его к USB, но не все USB-кабели могут обмениваться данными. Если вы используете кабель контроллера Elite, он будет работать.
Xbox SmartGlass все еще работает?
Производство смарт-очков Xbox 360 прекращено, и поэтому они не вернутся ни в один из магазинов приложений, включая Google Play, Microsoft Store или iOS.
Могу ли я отразить свой iPhone на Xbox One?
Перейдите в Центр управления и коснитесь AirPlay или Screen Mirroring. В списке выберите Xbox One, чтобы начать зеркальное копирование вашего iPhone на него.
Android, iPad, iPhone
08.03.2021
Геймпад Xbox One является одним из наиболее популярных геймпадов для ПК, мобильных телефонов и планшетов. Такая популярность обоснована в первую очередь простотой подключения. В большинстве случаев джойстик от Майкрософт подключается буквально в несколько кликов.
В этой небольшой статье мы рассмотрим подключение геймпада Xbox One к Android телефонам и устройствам на базе iOS, в частности iPhone и iPad.
Подключение джойстика Xbox One к Android телефону
Для того чтобы подключить джойстик Xbox One к телефону на Android нужно выполнить следующие действия:
- Откройте настройки Android и перейдите раздел «Подключенные устройства».
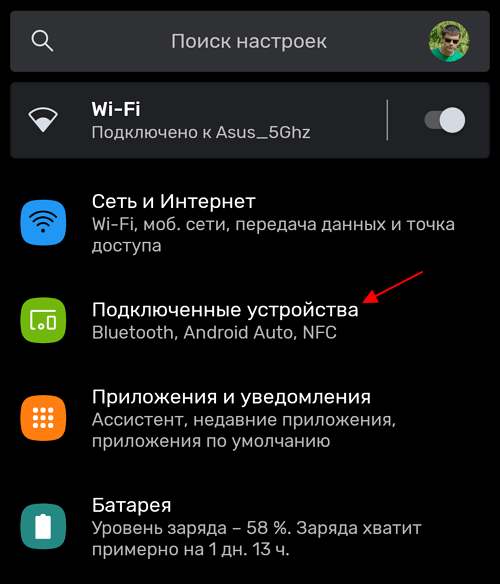
- После этого нажмите на кнопку «Добавить устройство», для того чтобы Android телефон начал поиск доступных Bluetooth устройств.
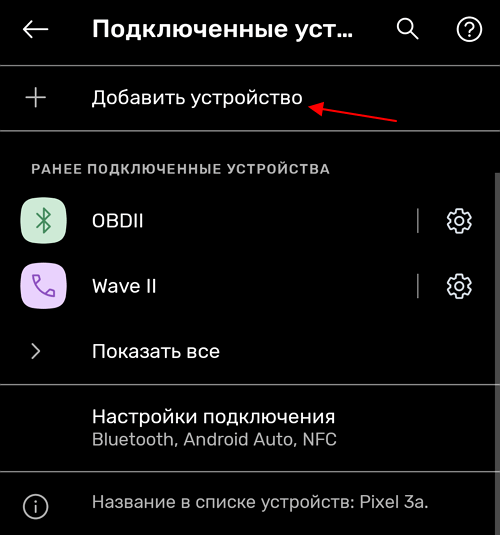
- Дальше нужно включить геймпад Xbox One, если он еще не включен. Для этого нажмите на кнопку «Xbox» в самом центре геймпада.
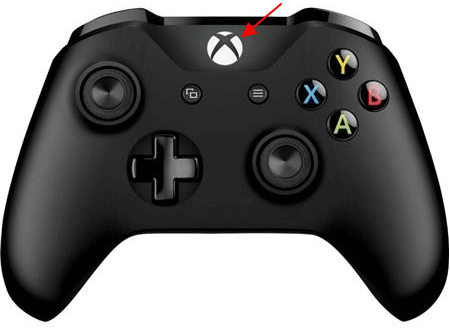
- После включения геймпада нужно нажать на кнопку привязки и удерживать ее в течение 3 секунд. Кнопка привязки находится на тыльной стороне устройства, где при проводном подключении должен быть USB-кабель.

- После нажатия на кнопку привязки кнопка «Xbox» на геймпаде начнет быстро мигать. Это означает геймпад готов к подключению к телефону.
- Теперь нужно вернуться к списку доступных устройств на Android телефоне. Здесь должно появиться устройство «Xbox Wireless Controller».
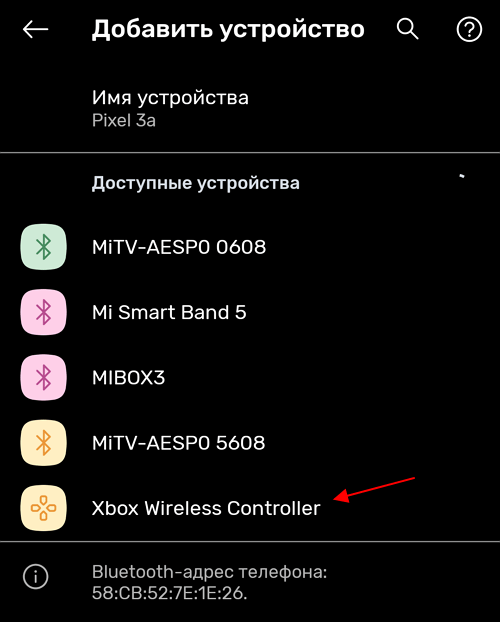
- Нажмите на «Xbox Wireless Controller» для того, чтобы завершить подключение джойстика к телефону.
После этого соединение должно заработать. На Android телефоне работу джойстика можно проверить прямо в меню телефона. Нажатие на кнопку «Xbox» должно возвращать на главный рабочий стол, а с помощью стиков можно перемещаться по меню.
Если подключение не удалось, то попробуйте повторить инструкцию начиная с 4-го пункта.
Подключение джойстика Xbox One к iPhone или iPad
На iPhone iPad и других устройствах с iOS (начиная с версии iOS 13) подключение геймпада Xbox One выполняется схожим образом:
- Откройте настройки iPhone или iPad и перейдите в раздел «Bluetooth».
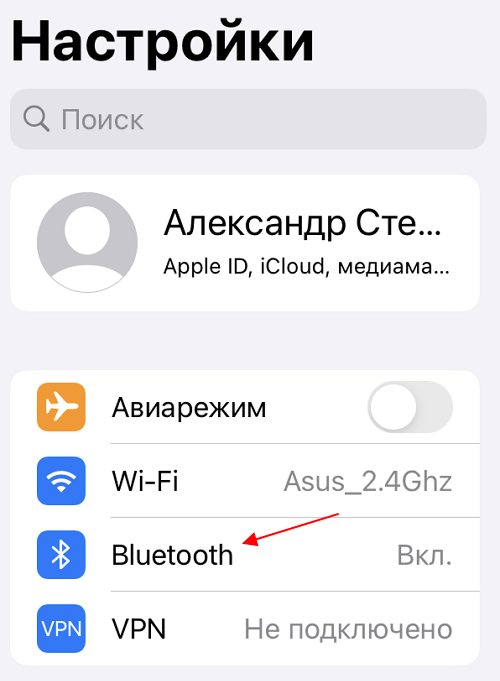
- После этого начнется поиск доступных Bluetooth устройств.
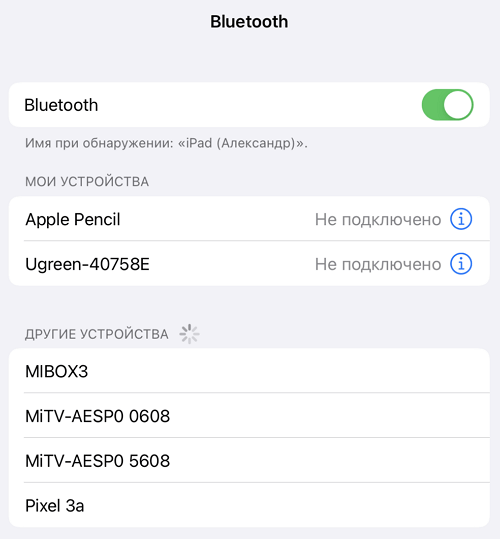
- Теперь нужно включить джойстик Xbox One при помощи кнопки «Xbox» в центре устройства.
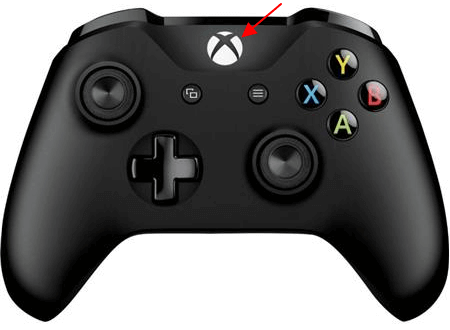
- После этого нужно нажать на кнопку привязки на задней стороне устройства и удерживать ее в течение 3 секунд.

- В результате кнопка «Xbox» на геймпаде должна начать быстро мигать. Это означает геймпад готов к подключению.
- Вернитесь к настройкам iPhone или iPad и дождитесь появления «Xbox Wireless Controller» в списке доступных устройств.
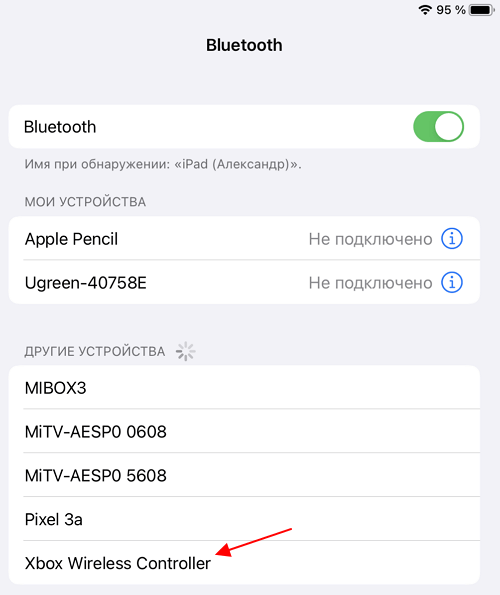
- Нажмите на устройство «Xbox Wireless Controller» для того, чтобы завершить подключение.
После этого подключение должно заработать. На iPhone и iPad джойстик от Xbox One будет работать только в играх, которые поддерживают контроллер. Вот некоторые из таких игр:
- Grand Theft Auto: San Andreas
- Star Wars: Knights of the Old Republic
- Terraria, Terraria 2
- Grid Autosport
- Shadowgun Legends
- Need for Speed No Limits
- Stardew Valley
- The Crew: Road Empire
- Real Racing 3
- Call of Duty Mobile
- Sonic & All-Stars Racing Transformed
- Leo’s Fortune
- Unkilled
- Call of Duty Strike Team
Если подключение не удалось, то попробуйте повторить инструкцию начиная с 4-го пункта.
Об авторе
Основатель проекта «Смартфонус» и автор более 2000 статей на тему ИТ для разных сайтов.
На чтение 6 мин. Просмотров 2k. Опубликовано 02.05.2021
Ваш телефон в руке, и вы хотите поделиться видео с друзьями или семьей. Нет опции беспроводной потоковой передачи для телевизора, нет Chromecast, Fire TV – только Xbox One. Есть ли способ трансляции на консоль Xbox One?
Спасибо Miracast, AirPlay и сторонних приложений, зеркалировать ваш телефон на Xbox One просто. Вот что вам нужно знать.
Содержание
- Самый простой способ трансляции со смартфона на Xbox One
- Как транслировать на Xbox One с помощью YouTube
- Установите свой телефон в качестве сервера DLNA и выполните потоковую передачу на Xbox One
- Управляйте своим Xbox One с помощью смартфона
- Xbox
- xbStream
- Поделитесь удовольствием: трансляция на Xbox One со своего смартфона
Самый простой способ трансляции со смартфона на Xbox One
Если вы Используя Android, вы, вероятно, сможете транслировать со своего смартфона на Xbox One без установки какого-либо дополнительного программного обеспечения. Благодаря стандарту Miracast устройства Android можно отображать на другом оборудовании – телевизорах, телевизионных приставках, медиа-стримерах и консолях.
Однако не все телефоны Android могут делать это изначально. У других технологии разные названия.
- Samsung называет это Smart View ( Quick Launch> Smart View )
- LG относится к Wireless Display ( Настройки> Подключенные устройства> Совместное использование экрана )
- HTC использует HTC Connect (смахните вверх тремя пальцами)
- Sony называет это зеркалированием ( Настройки> Подключение устройства> Дублирование экрана )
Если вы не пользуетесь телефонами этих производителей, подробности см. на веб-сайте поддержки вашего устройства.
Используете iPhone? Встроенный AirPlay обеспечивает мгновенную потоковую передачу или зеркалирование с вашего устройства на Xbox One. Активируйте это, смахнув вверх, чтобы открыть Центр управления, и выбрав Screen Mirroring. Когда ваш Xbox One появится в списке, коснитесь его, чтобы начать зеркальное отображение содержимого на вашу консоль.
Когда ваш телефон готов к трансляции, вам понадобится некоторое программное обеспечение, установленное на вашем Xbox One. Здесь доступны два варианта:
- AirServer: это дорогое приложение стоимостью 20 долларов, но оно поддерживает AirPlay, Miracast и Google Cast. Это означает, что вы можете дублировать iOS, macOS, Chromebook, Android и даже Windows 10.
- AirReceiver: это гораздо более дешевый вариант примерно за 3 доллара с Бесплатная пробная версия в придачу. Однако это приложение ограничено AirPlay и Google Cast.
Оба предлагают бесплатную пробную версию, чтобы помочь вам определить, что подходит для ваших нужд. Выберите тот, который подходит, установите его, а затем используйте свое устройство, чтобы начать потоковую передачу на Xbox One..
Как транслировать на Xbox One с помощью YouTube
Хотите поделиться этим потрясающим новым видео на YouTube с участниками комнаты? Лучше всего для этого использовать потоковую передачу непосредственно на Xbox One, если у вас установлено приложение YouTube. Вы найдете его в магазине Microsoft Store.
Это решение работает для устройств Android и iPhone, а также iPad.
Наряду с приложением YouTube для Xbox One вам необходимо убедиться в двух других вещах:
- Xbox One и ваше мобильное устройство оба находятся в одной сети
- Вы вошли в одну и ту же учетную запись на обоих устройствах
После этого найдите видео, затем нажмите Кнопка Cast в окне видео. Откроется меню Cast to , в котором будут перечислены подходящие устройства в вашей сети. Коснитесь параметра XboxOne .
Галерея изображений (2 изображения)

Развернуть

Изображение 1 из 2

Изображение 2 из 2
Обратите внимание, что «XboxOne» – это имя по умолчанию для вашей консоли – вы могли изменить это ранее. Теперь он играет, расслабьтесь и наслаждайтесь видео.
Установите свой телефон в качестве сервера DLNA и выполните потоковую передачу на Xbox One
Другой способ потоковой передачи видео, аудио или фотографий с телефона на Xbox One – использование DLNA.
Эта опция только для Android превращает ваш телефон в медиа-сервер. С помощью приложения Xbox One Media Player вы можете просматривать устройство, находить файл, который хотите просмотреть, и транслировать его по сети.
Сначала убедитесь, что ваш телефон поддерживает DLNA. На Android:
- Нажмите Настройки .
- Воспользуйтесь функцией поиска и введите “dlna”
- Нажмите Медиа-сервер
- Нажмите Поделиться медиа
Вы также можете установить конкретное имя сервера, если хотите.
Галерея изображений (2 изображения)

Развернуть

Изображение 1 из 2

Изображение 2 из 2
Обратите внимание, что некоторые устройства Android могут не поддерживать DLNA. Еще раз проверьте на странице поддержки устройства.
Чтобы просматривать мультимедийный контент на вашем телефоне с Xbox One, установите приложение Media Player.
- Перейдите к приложению Store
- Найдите “медиаплеер”
- Нажмите Получить
- Подождите, пока приложение установится
- Нажмите Запустить
Вы должны увидеть телефон в списке с указанным вами именем. Выберите это, затем согласитесь на подключение на вашем устройстве. Через несколько секунд отобразится доступный для просмотра интерфейс. Просто найдите контент, который вы хотите просмотреть, нажмите кнопку воспроизведения и транслируйте его на Xbo x Один с вашего телефона.
Android – отличная платформа для потоковой передачи мультимедиа. Узнайте больше в нашем руководстве по превращению старого устройства Android в медиа-стример.
Управляйте своим Xbox One с помощью смартфона
Помимо трансляции видео на Xbox One, вы даже можете управлять консолью со своего смартфона.
Xbox
Галерея изображений (2 изображения)

путь> Развернуть

Изображение 1 из 2

Изображение 2 из 2
Сначала рассмотрите возможность установки официального Xbox приложение для мобильных телефонов. После входа в систему с использованием учетной записи Xbox вы можете использовать это, чтобы:
- просматривать свою библиотеку
- общаться с друзьями
- Покупайте новые игры.
- Выключите и снова включите консоль
- … и многое другое
Эти функции делают его отличным вариантом для взаимодействия с Xbox One на ходу.
Загрузить: приложение Xbox (бесплатно) для Android | iPhone
xbStream

Если вы ищете удаленный вариант для замены контроллера Xbox One, разработчик приложения xbStream выпустил приложение для контроллера для iPhone и Android. Это может служить заменой или дополнительным контроллером — полезно для многоигровых сессий.. Между тем, приложение даже транслирует игру на ваш телефон, пока вы играете!
Загрузить: xbStream (бесплатно) для Android | iPhone
Поделитесь удовольствием: трансляция на Xbox One со своего смартфона
Вы можете быть удивлены, узнав, что существует так много возможностей для потоковой передачи мультимедиа с вашего телефона на Xbox One. Подведем итоги:
- Потоковая передача с использованием Miracast на Android с использованием AirServer на Xbox One
- Потоковая передача с помощью AirPlay на iPhone, снова с помощью AirServer
- Транслируйте видео YouTube со своего телефона в приложение Xbox One.
- Настройте свой телефон как сервер DLNA, затем просматривайте и транслируйте контент на Xbox One.
И вы даже можете взаимодействовать со своим Xbox One со смартфона, используя специальное мобильное приложение.
В общем, у вас есть множество способов потоковой передачи видеоконтента с телефона на Xbox One.
Ищете другие варианты? Вместо этого вам может потребоваться потоковая передача с другого устройства.
![]()
Сегодня в это верится с трудом, но знаменитая Xbox 360 выпущена была аж осенью далекого уже 2005 года. То есть тогда, когда смартфоны были еще совсем не «смарт», да и назывались иначе, на рынке мобильных устройств всецело доминировали BlackBerry и Nokia, а иговой рынок почти поровну делили между собой игровые консоли и настольные компьютеры. В общем, все было достаточно сбалансировано.
Однако продолжался период равновесия совсем не долго.
Вскоре радикальную сумятицу в этот расклад внесла компания Apple, притом дважды: в 2007 году, когда Стив Джобс представил миру первый iPhone, и в 2010, когда в продажу поступили планшеты iPad.
Случилась настоящая мобильная революция, которая изменила не только рынки, но и мировоззрение массового пользователя, который теперь совсем иначе получает и отправляет информацию, потребляет медиаконтент и играет в электронные игры. Сегодня смартфоны и планшеты есть у всех, а если кто-то еще и не успел обзавестись каким-либо из этих девайсов, то несомненно собирается купить его в ближайшее время.
Многие производители игровой электроники тоже прекрасно осознают факт роста темпов распространения мобильных устройств и весьма удачно пользуются моментом, предлагая геймерам актуальные и полезные решения. Так Microsoft буквально спустя несколько дней после начала продаж Xbox One оперативно выпустила мобильное приложение, с помощью которого пользователи могут подключать свои смартфоны и планшеты к новой консоли и получать доступ к различным ее функциям.
Если у вас уже есть Xbox 360, то со SmartGlass вы, очевидно, уже знакомы. Программка позволяет с мобильного девайса пользоваться интерфейсом консоли, запускать игры, различные приложения и социальные функции, в частности просматривать свои достижения, читать сообщения и пр.
Разумеется, более новое SmartGlass для Xbox One чуть отличается от SmartGlass для Xbox 360, в том смысле, что должно работать быстрее, стабильнее поскольку, как утверждают в Microsoft, Xbox One изначально разрабатывалась с учетом возможностей SmartGlass.

Приложение SmartGlass для Xbox One скачать можно на мобильные устройства под управлением ОС Android, iOS, Windows Phone, Windows 8 и Windows RT. Если точнее, то программка работает со смартфонами и планшетами на Android 4.0 и выше, Windows Phone 7.5 и выше, а также iPhone от 3GS и всеми остальными, плеерами iPod Touch 4-го поколения и планшетами iPad.
Для подключения смартфона и/или планшета к Xbox One надо сначала убедиться, что и мобильный девайс, и сама консоль подключены к одной локальной сети, далее открыть SmartGlass на мобильной девайсе и потом просто нажать кнопку «Подключить» (Connect), после чего программа покажет консоль на экране.
Если этого не произошло, то нужно перепроверить подключение Xbox One и смартфона (или планшета) к сети, а потом снова нажать Connect.
Если же снова подключиться не получилось, то придется зайти в настройки приложения и ввести IP-адрес консоли вручную (найти его можно в настройках консоли — раздел «Сеть» (Network), вкладка «Расширенные настройки» (Advanced Settings).
Что умеет SmartGlass?
Ну, собственно, после подключения к Xbox One через SmartGlass смартфон или планшет автоматически превращаются в полнофункциональный беспроводный игровой контроллер с привычными кнопками управления — A, B, X и Y, и одновременно пультом дистанционного управления. Кроме этого, есть интересная функция компаньона, которая отображает дополнительную информацию на экране мобильного устройства. К примеру, в определенный момент игры Dead Rising 3 смартфон превращается в «Персонального цифрового помощника по контролю и защите от зомби», через которого можно взаимодействовать с неигровыми персонажами, вызывая авиаудары и отдавая другие указания.
И в завершение пара маленьких советов:
1. чтобы в процессе игры (либо просто при работе со SmartGlass) экран смартфона или планшета не выключался, надо в настройках приложения надо активировать опцию Stay Awake;
2. чтобы быстро найти игру, фильм, музыкальный трек или приложения, можно воспользоваться функцией поиска, соответствующее окошко в новом SmartGlass находится рядом с кнопкой «Подключить» (Connect).

