Тема: Настройка Wi-Fi (WLAN) на китайских телефонах.






Настройка Wi-Fi (WLAN) на китайских телефонах.
Многие покупая китайский сотовый телефон не придают значения крайне нужной функции, которая присутствует практически во всех современных китайских телефонах, а именно функции Wi-Fi. Наличие этой функции позволяет получить доступ в Интернет через точки доступа или хот-споты. Многие кафе, гостиницы, аэропорты и прочие общественные заведения предоставляют бесплатные хот-споты для привлечения дополнительных посетителей. Наверное одним из самых известных мест с бесплатным интернетом является сеть закусочных Mc Donalds. Именно в таких местах и понимаешь, как же здорово что мой телефон оснащен Wi-Fi! Что-же сделать чтобы все заработало? На самом деле всё очень просто и я сейчас расcкажу как за пару минут настроить WLAN.
Первое, у вас уже должен быть настроен GPRS-интернет, если этого еще не сделано, то прочитать о настройках можно здесь. Это конечно не является необходимым условием, но так будет проще, если вы еще не совсем освоились в настройках.
Второе, заходите в меню телефона и находите значок с надписью Wi-Fi или WLAN, нажимаете и в открывшемся меню выбираете «Поиск сетей», открывается окно «Доступные сети» в нем выбираем тот значок рядом с которым нет изображения замка, это точки доступа не защищенные паролем, и в пункте Опции выбираем Подключить. Если все сделано правильно значок WLAN вверху дисплея станет синим или зеленым ( в зависимости от модели телефона), короче станет понятно что все подключилось.
Далее нужно зайти в Java и выбрать браузер Opera с помощью которой решили подключится. В Опциях находите «Профиль сети» и в «Режим профиля» устанавливаете «Пользовательские настройки», выбираете сим-карту с которой выходите в сеть, и в «Профиль Java для SIM» выбираете WLAN, жмете ОК и выбираете Запуск.
WLAN: что это такое, чем отличается от Wi-Fi, WLAN в телефоне
Кабельные сети не могут покрыть все пространства, где необходим или желателен высокоскоростной интернет. Кроме того, на них влияет топология, относительная сложность монтажа и ограниченность конечных пользователей сети. При таких обстоятельствах оптимальным решением является проведение WLAN и Wi-Fi.

WLAN, что это такое? Чем отличается WLAN? Это точка доступа к интернету, современная технология передачи информации посредством радиосигналов, без наличия кабельных соединений. Влан расшифровывается как беспроводная локальная сеть (Wireless Local Area Network). Наличие специальных модулей в смартфонах, планшетах, ноутбуках или стационарных ПК позволяет пользователям получать устойчивый сигнал в границах покрытия, как находясь неподвижно, так и перемещаясь.
Что такое WLAN, узнаете, посмотрев следующее видео:
Преимущества технологии
К основным преимуществам такого технологического решения можно отнести следующее:
- Удобство. Это преимущество касается как владельцев сети, так и конечных пользователей. Для первых установка и настройка WLAN обходится дешевле, нежели прокладка кабеля. Кроме того, в отдельных случаях монтаж кабеля просто нецелесообразен или невозможен из-за особенностей рельефа, расположения строений и коммуникаций. Пользователи получают возможность использования стабильно высокой передачи данных на определенной территории охвата.
- Увеличение сети. Технология легко поддается расширению за счет установки дополнительных точек доступа.
- Мобильность. Покрытие практически игнорирует препятствия, что позволяет одинаково успешно пользоваться сетью в движении, на разных этажах или уровнях, в разных помещениях.
- Простота монтажа. Построение осуществляется гораздо легче по сравнению с прокладкой кабелей.
- Высокая скорость и значительный охват. Скорость сопоставима со скоростью при кабельном подключении и достигает 100 Мбит/с. Уверенный прием сигнала осуществляется в радиусе 150 м, при этом наличие дополнительных точек доступа может расширить и более.
- Одновременная работа нескольких абонентов с одинаковым уровнем сигнала для каждого.
- Унификация. Влан прекрасно совместима с многочисленными устройствами самых разных производителей.
WLAN и смартфон
Где найти WLAN в телефоне, смотрите на картинке:
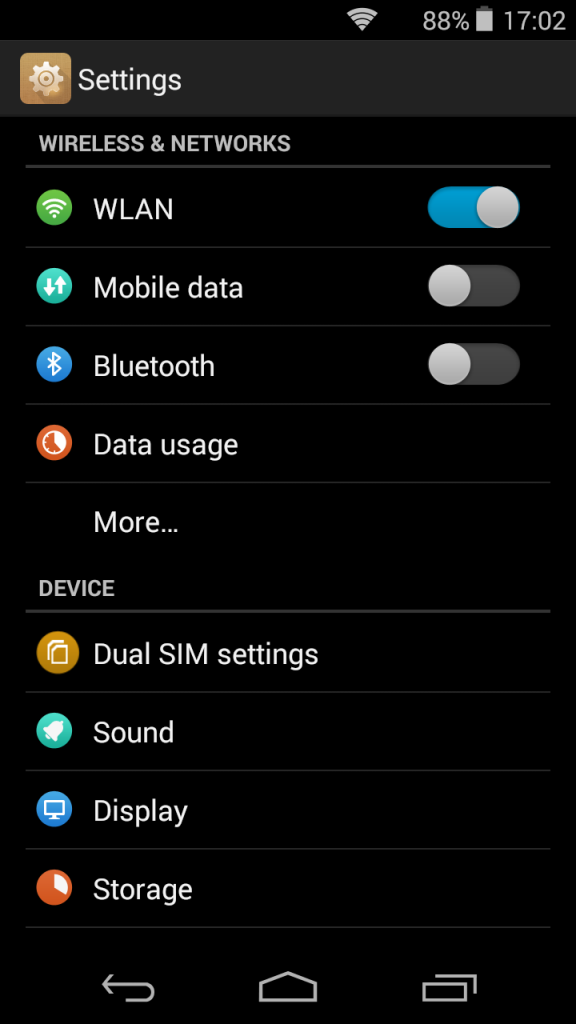
Технологии в настоящее время развиваются стремительно, что делает наличие такой точки доступа как WLAN в современном телефоне необходимостью. Мобильник сейчас представляет собой не просто средство для звонков и сообщений, но полнофункциональный прибор для работы и развлечений. АйОС, мобильная версия Майкрософт, Андроид ли установлен в гаджете, сеть WLAN там непременно будет доступна.
Как настроить точку доступа?
Краткая пошаговая инструкция:
- В любом браузере вводим адрес своего модема и авторизуемся.
- В меню находим пункт WLAN и активируем Wireless Lan. Далее пишем имя сети, отмечаем регион. В графе Channel ставим режим «авто».
- В настройках шифрования вводим и сохраняем пароль.
- В пункте Setup Access List выбрать устройства, которым будет открыт точка доступа.
- Активируем галочкой Turn Access Control On.
Как включить WLAN на Windows? Смотрите подробную инструкцию в следующем видео:
Не забывайте одно правило: если вы пользуетесь свободным, незапароленным Вай-Фай, злоумышленники могут видеть, какие сайты вы посещаете, и перехватить введенные пароли!
К слову Wi-Fi существует синоним — WLAN, но есть и незначительные различия: WLAN означает «Wireless Local Area Network», или «Беспроводная локальная сеть». . Аппаратура с надписью «Wireless Fidelity» (Wi-Fi) способна принимать сигнал WLAN.
Как подключиться к сети WLAN?
- Откройте папку «Сетевые подключения» (как указано выше) и дважды кликните по значку «Беспроводное сетевое соединение»:
- Выберите свою беспроводную сеть (в нашем примере это сеть «QWERTY») и нажмите кнопку «Подключить»:
- Дважды введите ключ вашей точки доступа и нажмите кнопку «Подключить»:
Что такое точка доступа в телефоне?
Раздел «Точка доступа» позволяет использовать ваше устройство в виде карманной точки доступа, то есть смартфон или планшет выполняет функцию роутера, позволяет в том числе раздавать интернет. . При этом происходит раздача мобильного интернета.
Как отключить WLAN на Андроиде?
Для того чтобы полностью отключить постоянно активный режим обнаружения доступных сетей, нужно зайти в настройки устройства. Затем перейдите в настройки Wi-Fi. Здесь нужно найти пункт «Дополнительные функции». Теперь остается найти раздел «Всегда искать сети» и снять галочку напротив этой строки.
Что означает WLAN на айфоне?
Причем, устройства должны поддерживать не просто WLAN, а именно родной китайский WAPI (WLAN Authentication and Privacy Infrastructure). . Согласно китайскому источнику, новый девайс от Apple будет поддерживать GSM, WCDMA (3G) и WLAN (WAPI).
Что такое WLAN в роутере?
VLAN (Virtual Local Area Network, виртуальная локальная сеть) — это функция в роутерах и коммутаторах, позволяющая на одном физическом сетевом интерфейсе (Ethernet, Wi-Fi интерфейсе) создать несколько виртуальных локальных сетей.
Где найти настройки WLAN?
Открываем страницу настроек роутера, набираем в строке адреса Internet Explorer — 192.168.1.1 , нажимаем Enter, в Basic Settings надо ввести данные для доступа к интернет-соединению и нажимаем Apply, затем переходим на Wireless Settings, в Name (SSID) вводим название вашей сети, под этим названием будет показана в .
Как включить в телефоне WLAN?
В настройках находите профиль сети, после чего выбираете пользовательские настройки, в которых ставите галочку напротив своей сим-карты. И теперь вам только потребуется установить галочку напротив wlan. Подключаетесь к незащищенной сети, и можете пользоваться интернетом с удовольствием.
Как подключить через Wi-Fi?
- Проведите по экрану сверху вниз.
- Нажмите на значок Wi-Fi. и удерживайте его.
- Включите параметр Использовать Wi-Fi.
- Выберите сеть из списка. Сети, для подключения к которым нужен пароль, помечены значком замка .
Для чего нужна точка доступа в смартфоне?
Когда на телефоне включена точка доступа или он используется в режиме модема, вы можете предоставлять другим устройствам доступ к мобильному Интернету. Некоторые телефоны можно использовать в качестве модема для доступа к сети Wi-Fi.
Для чего нужна точка доступа?
Точка доступа (точка беспроводного доступа) — это сетевое устройство, которое позволяет подключать совместимые устройства к сети беспроводной связи.
Как правильно настроить точку доступа?
- Откройте пункт меню «Настройки — Сети».
- Выберите пункт «Общий модем и сети — Точка доступа Wi-fi».
- Нажмите «Создать точку доступа Wi-fi»
- Задайте имя точки доступа — так она будет отображаться при поиске с других устройств.
Как отключить услугу WLAN?
Как правило, это можно сделать кнопкой «Wi-Fi On/Off», или «Wireless On/Off». Чтобы отключить Wi-Fi нужно подержать кнопку нажатой примерно 5 секунд. Соответствующий индикатор должен погаснуть, и беспроводная сеть пропадет. Чтобы включить обратно, так же нужно нажать и подержать кнопку пару секунд.
Как отключить WLAN на айфоне?
Для выключения функции Wi-Fi перейдите в меню «Настройки» > Wi-Fi и деактивируйте параметр Wi-Fi.
Как отключить постоянный поиск wifi сетей в Android?
Как отключить постоянные запросы о подключении к Wi-Fi сетям в Android? Стандартный совет: включить Wi-Fi, перейти в меню настроек Wi-Fi, выбрать пункт «Расширенные настройки» и убрать галку «Уведомления о сетях».
На чтение 10 мин Просмотров 8.1к.

Юлия Дьякова
Системный администратор с навыками работы инженера-программиста.
Задать вопрос
В этой статье речь пойдет о WLAN. Расскажем, что это за технология, чем она отличается от Wi-Fi, как ее подключить и настроить на смартфоне, планшете, ПК и роутере.
Содержание
- Суть технологии
- Что означает кнопка WLAN на роутере
- Что такое WLAN в телефоне
- Как связаны WLAN и Wi-Fi
- Как подключить и настроить
- Подключение в роутере
- Подключение на Windows
- Подключение на смартфоне
- На планшете
- Возможные проблемы
- Устройства не обнаруживают созданную сеть
- Сеть видна, но нет подключения
- Ошибка «Получение IP-адреса»
- Ошибка: поддержка размещенной сети — «Нет»
Суть технологии
Аббревиатура WLAN расшифровывается как Wireless Local Area Network и переводится как беспроводная локальная сеть. У этой технологии сразу два назначения: организация точки доступа в интернет и объединение нескольких устройств в единую локальную сеть. Строится эта сеть без кабелей, поскольку информация между подключенными устройствами передается по радиоволнам. Скорость передачи информации не ниже, чем у кабельной сети, она достигает 100 Мбит/с.
Провайдеры используют WLAN для организации сети в труднодоступной местности, а конечные пользователи — для увеличения мобильности своих устройств. Беспроводная локальная сеть ограничена радиусом действия. Ее диапазон — до 150 метров, но эта проблема легко решается путем установки дополнительных точек доступа.
Что означает кнопка WLAN на роутере
Сеть WLAN на роутере включается и отключается двумя способами: физическим и программным. За первый отвечает одноименная кнопка. Она присутствует не на всех моделях роутеров, оснащенных этой технологией. В некоторых моделях кнопка WLAN на роутере обозначается символом Wi-Fi — полукруглыми волнами.
Что такое WLAN в телефоне
В телефоне WLAN обозначает точку доступа. Она не имеет отдельной кнопки и включается в настройках гаджета. После ее активации образуется беспроводная сеть, в которой телефон выступает в роли сервера, а подключенные к нему устройства становятся конечными пользователями. При таком типе подключения расходуется мобильный трафик.
Как связаны WLAN и Wi-Fi
WLAN и Wi-Fi часто считают взаимозаменяемыми понятиями. Разберемся, почему это неправильно и в чем разница между ними. Как уже говорилось выше, WLAN — это беспроводная локальная сеть.
Аббревиатура Wi-Fi расшифровывается как Wireless Fidelity, и дословно переводится как беспроводная точность. Под этим понятием объединено семейство стандартов передачи цифровой информации по радиоканалам. То есть Wi-Fi — это способ реализации WLAN.
Связь между сервером и конечными пользователями устанавливается в одном из двух доступных частотных диапазонов: 2,4 ГГц и 5 ГГц. Интернет стабильнее работает в диапазоне 5 ГГц, поскольку у этих сетей меньше радиопомех.
Как подключить и настроить
Подключение и настройка WLAN осуществляется на том устройстве, которое будет выступать в роли сервера. Им может быть как роутер, так и ноутбук, телефон или планшет. Рассмотрим каждый из способов настройки подробнее.
Подключение в роутере
При наличии на маршрутизаторе кнопки WLAN или Wi-Fi включить сеть можно ее нажатием. После этого она станет доступна для подключения других устройств. Для авторизации в сети нужно ввести пароль от нее. Он указан на информационной этикетке, наклеенной на дне модема. 
При отсутствии кнопки включить сеть WLAN можно в настройках роутера.
Инструкция на примере TP-Link TL-WR845N:
- При помощи LAN кабеля соедините ПК с роутером. Один его конец вставляется в разъем LAN на маршрутизаторе, другой — в сетевую карту ПК или ноутбука.
Откройте браузер, в адресной строке введите логический или символьный адрес маршрутизатора (например, 192.168.0.1 или tplinkwifi.net). Он указан на информационной наклейке. - Введите логин и пароль, найти их можно там же.
- В меню слева откройте «Беспроводной режим» и активируйте его путем установки точки в поле «Включить».
- В поле «Имя беспроводной сети» можете дать ей свое название.

- Для настройки WLAN зайдите в «Защита беспроводного режима». Включите защиту, смените пароль беспроводной сети, выполнив все в соответствии с картинкой. В англоязычной версии поле с паролем называется WLAN key. Если у вас другая модель роутера, процедура настройки выполняется аналогично, расположение полей может быть иным, но их названия остаются такими же. Не забудьте сохранить настройки.

- В разделе «Фильтрация MAC-адресов» можно указать устройства, которые будут иметь доступ в сеть.

- MAC-адрес устройства указан в настройках. Покажем, как найти его на примере смартфона Хонор 9 лайт. Зайдите в настройки устройства и пошагово выберите пункты: «Система» — «О телефоне» — «Общая информация». MAC-адрес указан в одноименной строчке.
Подключение на Windows
Сделать точку доступа к интернету можно и на ПК. Для этого необходимо соблюсти следующие условия:
- Оснастить стационарный ПК Wi-Fi адаптером, в ноутбуках он встроенный. Подключить в сетевую карту ПК или ноутбука кабель провайдера. При раздаче мобильного интернета его заменяет 3G/4G модем, который подключается в USB-разъем.
- Установить драйвера на адаптер.
- После соблюдения этих условий нужно проверить драйвера на поддержку запуска виртуальной беспроводной сети.
Наглядная пошаговая инструкция для Windows 10:
- Запуск командной строки от имени администратора.
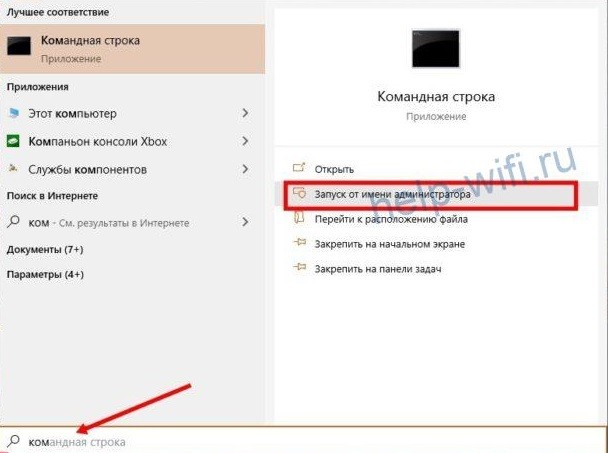 Не забудьте нажать кнопку «Да».
Не забудьте нажать кнопку «Да». - Ввод команды netsh wlan show drivers.
 При получении положительного результата проверки перейдите к следующему пункту инструкции. Если есть ошибки, прочтите абзац «Возможные проблемы», раздел про ошибку «Поддержка размещенной сети — Нет».
При получении положительного результата проверки перейдите к следующему пункту инструкции. Если есть ошибки, прочтите абзац «Возможные проблемы», раздел про ошибку «Поддержка размещенной сети — Нет». - Наберите netsh wlan set hostednetwork mode=allow ssid=»my_wi-fi_network» key=»01234567″ keyUsage=persistent, где my_wi-fi_network будет именем сети, а 01234567 — паролем.
 Их нужно заменить на свои.
Их нужно заменить на свои. - Запустите созданную беспроводную сеть набором команды netsh wlan start hostednetwork.

- Откройте доступ к ней сторонним устройствам. В свойствах вкладка доступ.
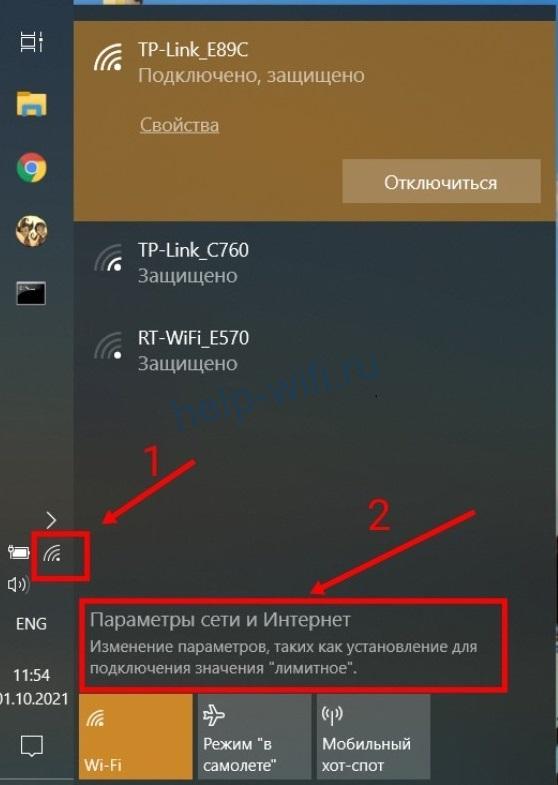

Точка доступа настроена и раздает интернет. Отключить ее можно вводом команды netsh wlan stop hostednetwork.  Отключится она и при выключении ПК. В обоих случаях для повторного запуска WLAN потребуется ввести команду запуска. После перезагрузки ПК точка доступа запускается вручную путем ввода в командную строку написанной выше команды.
Отключится она и при выключении ПК. В обоих случаях для повторного запуска WLAN потребуется ввести команду запуска. После перезагрузки ПК точка доступа запускается вручную путем ввода в командную строку написанной выше команды.
Приведенная инструкция подойдет для Windows 7, 8 и 10. В 10 версии настроить точку доступа можно и другим способом, через опцию «Мобильный хот-спот«.
Инструкция:
- Откройте «Параметры сети и Интернет», выполнив указанные на картинке действия.
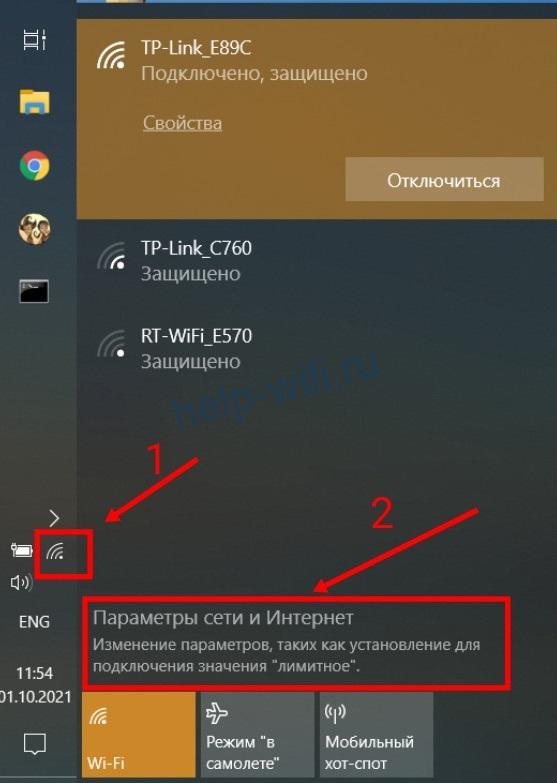 Выберите пункт «Мобильный хот-спот».
Выберите пункт «Мобильный хот-спот». 
- Нажмите одноименную кнопку, а затем пропишите название сети и пароль от нее. Для этого нажмите кнопку изменить. Сохраните новые данные.
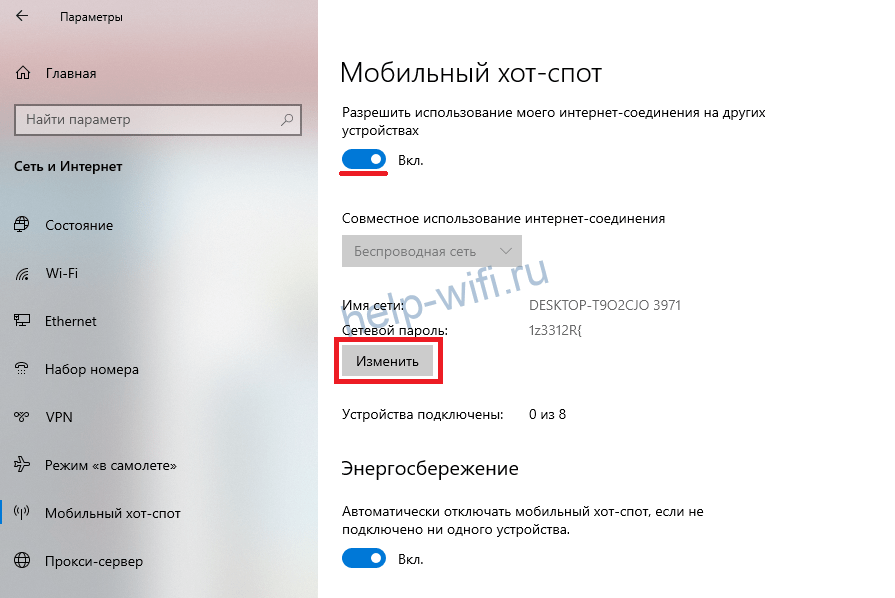
- Укажите тип подключения, которое используется для раздачи интернета, и запустите беспроводную сеть, переместив бегунок в положение «Вкл».
Подключение на смартфоне
Мобильник можно использовать как в качестве роутера — для раздачи интернета, так и репитера — для усиления Wi-Fi сигнала. В первом случае расходуется мобильный трафик, поэтому важно настроить лимит, при достижении которого точка доступа будет автоматически отключаться. Во втором — смартфон усиливает принимаемый от роутера сигнал и передает его дальше, расширяя тем самым зону покрытия беспроводной сети.
Подключение и настройка WLAN на смартфонах с ОС Андроид осуществляется по одной инструкции:
- Откройте настройки телефона.
- Пошагово выберите пункты «Беспроводные сети», «Режим модема», «Точка доступа Wi-Fi».



На смартфонах Lenovo точка доступа WLAN спрятана в пункте «Еще».
- Зайдите в пункт «Настройка точки доступа», укажите имя сети, тип шифрования и пароль.

- В пункте «Лимит данных» выберите или задайте, какое количество трафика могут использовать пользователи за один сеанс подключения к беспроводной сети.

- Активируйте точку доступа, переместив бегунок вправо.

Режим репитера на телефоне настраивается аналогичным образом, только вместо пункта «Точка доступа Wi-Fi» выбирается «Wi-Fi мост».  В пункте «Настройки Wi-Fi моста» можно изменить имя точки доступа и пароль. Введенные данные сохраняются нажатием одноимённой кнопки.
В пункте «Настройки Wi-Fi моста» можно изменить имя точки доступа и пароль. Введенные данные сохраняются нажатием одноимённой кнопки. 
На телефонах Lenovo нет режима моста.
На планшете
Подключить WLAN на планшете можно только на тех моделях, которые поддерживают мобильную связь. Инструкция по настройке будет аналогична той, что написана для смартфонов.
Наглядный пример на планшете фирмы Lenovo:
- Зайдите в настройки планшета.
- Выберите пункт «Еще».

- Затем «Режим модема».

- Откройте пункт «Настройка точки доступа».

- Измените или выпишите настройки WLAN, используемые по умолчанию.
- Выйдите в предыдущее меню нажав кнопку «Сохранить» если изменяли настройки, и «Отмена», если выписывали их.

- Активируйте точку доступа путем перемещения бегунка вправо.

Возможные проблемы
Приведем список распространенных проблем, связанных с подключением к WLAN:
- устройства не обнаруживают созданную сеть;
- сеть видна, но нет подключения;
- подключенные к сети устройства не получают IP-адрес.
Расскажем о способах решения каждой проблемы подробнее.
Устройства не обнаруживают созданную сеть
У этой проблемы четыре основных причины:
- Отключен вайфай модуль — решается его включением в настройках устройства. Если не помните, как включить Wi-Fi на ноутбуке, читайте по ссылке подробную инструкцию.
- Зависание роутера — решается его перезагрузкой. Читайте подробную статью о том, как перезагрузить роутер.
- Устаревшая версия ОС устройства. Для решения проблемы зайдите в настройки смартфона, выберите пункт «Система», подпункт «Обновление ПО», и нажмите «Обновить».
- Отсутствие или устаревание драйверов сетевой карты ПК или ноутбука. В Windows 10 проблема решается путем пошагового выполнения нескольких действий. Для начала нажмите «Пуск», и наберите «Диспетчер устройств». В открывшемся окне раскройте меню вкладки «Вид», и выберите пункт «Показать скрытые устройства». В списке устройств раскройте ветку «Сетевые адаптеры», выберите нужный, и нажмите на нем правой кнопкой мыши. В появившемся меню выберите пункт «Обновить драйвер».
Сеть видна, но нет подключения
Причины проблемы и способы их решения:
- Неверно введен пароль от WLAN — устраняется вводом правильного пароля, учитывайте регистр букв.
- Устройство не поддерживает установленный на сервере тип шифрования — решается его сменой в настройках сервера (роутера, ПК, ноутбука или смартфона). Старые модели смартфонов не поддерживают WPA2, поэтому если вы планируете их подключать к сети, выбирайте тип шифрования WPA или WEP.
Ошибка «Получение IP-адреса»
Эта ошибка возникает, если подключенные к сети устройства не получают IP-адрес. Проблема решается перезагрузкой роутера или включением DHCP сервера в его настройках. Если беспроводная сеть раздается с ПК или ноутбука — проверьте правильность настройки общего доступа к интернету.
Ошибка: поддержка размещенной сети — «Нет»
Эта ошибка возникает в случае несоответствия установленных на сетевую карту драйверов. Для ее устранения необходимо скачать и установить актуальную версию драйверов.
Инструкция:
- зайдите на официальный сайт производителя ноутбука или сетевой карты;
- в поисковой строке введите модель ноутбука или платы;
- выберите операционную систему;
- скачайте драйвер на ПК или ноутбук, запомните место его сохранения;
- откройте папку или архив, и выберите файл setup.exe;
- завершите установку, следуя инструкциям установщика.
-
20.04.2011 22:21
#1
 Настройка Wi-Fi (WLAN) на китайских телефонах.
Настройка Wi-Fi (WLAN) на китайских телефонах.
Многие покупая китайский сотовый телефон не придают значения крайне нужной функции, которая присутствует практически во всех современных китайских телефонах, а именно функции Wi-Fi. Наличие этой функции позволяет получить доступ в Интернет через точки доступа или хот-споты. Многие кафе, гостиницы, аэропорты и прочие общественные заведения предоставляют бесплатные хот-споты для привлечения дополнительных посетителей. Наверное одним из самых известных мест с бесплатным интернетом является сеть закусочных Mc Donalds. Именно в таких местах и понимаешь, как же здорово что мой телефон оснащен Wi-Fi! Что-же сделать чтобы все заработало? На самом деле всё очень просто и я сейчас расcкажу как за пару минут настроить WLAN.
Первое, у вас уже должен быть настроен GPRS-интернет, если этого еще не сделано, то прочитать о настройках можно здесь. Это конечно не является необходимым условием, но так будет проще, если вы еще не совсем освоились в настройках.
Второе, заходите в меню телефона и находите значок с надписью Wi-Fi или WLAN, нажимаете и в открывшемся меню выбираете «Поиск сетей», открывается окно «Доступные сети» в нем выбираем тот значок рядом с которым нет изображения замка, это точки доступа не защищенные паролем, и в пункте Опции выбираем Подключить. Если все сделано правильно значок WLAN вверху дисплея станет синим или зеленым ( в зависимости от модели телефона), короче станет понятно что все подключилось.
Далее нужно зайти в Java и выбрать браузер Opera с помощью которой решили подключится. В Опциях находите «Профиль сети» и в «Режим профиля» устанавливаете «Пользовательские настройки», выбираете сим-карту с которой выходите в сеть, и в «Профиль Java для SIM» выбираете WLAN, жмете ОК и выбираете Запуск.
Всё готово, пользуйтесь!

-
21.04.2011 05:38
#2
Доктор Наук


-
Вне сети
-
-
21.04.2011 08:31
#3
-
01.05.2011 04:43
#4

 Сообщение от Евгений
Сообщение от Евгений

Пытался на своем как настроить, нифига не получается, не берет почему то!!!
У тебя тел фирменный. Я китайца настроил, в сеть выходит вобще без проблем. Даже настроил выход в инет через ПК, комп работает как роутер. Проблема передачи данных через Wi-Fi, нету у китайца такой кнопки «отправить через Wi-Fi», но можно оправлять файлики на ПК через почту.

Метки этой темы
Социальные закладки
Социальные закладки

Ваши права
- Вы не можете создавать новые темы
- Вы не можете отвечать в темах
- Вы не можете прикреплять вложения
- Вы не можете редактировать свои сообщения
- BB коды Вкл.
- Смайлы Вкл.
- [IMG] код Вкл.
- [VIDEO] код Вкл.
Правила форума
Привет всем! Сегодня мы поговорим – как правильно подключить и настроить вай-фай на смартфоне. Иногда бывает такое, что при подключении к беспроводной локалке появляются ошибки, или мобильник вообще отказывается подключаться. О решении этих проблем мы поговорим чуть позже, а сейчас давайте попробуем просто «приконектиться» к домашней или другой беспроводной сети.
Настройка на Андроиде или iOS выполняется с введением вручную IP адреса устройства, шлюза и DNS адресов. Данные настройки частенько помогают при проблемах с подключением к интернету или к маршрутизатору. Основная настройка интернета и WiFi сети делается на роутере. Для этого на нашем портале есть все подробные инструкции в зависимости от модели и фирмы, которая выпустила ваш интернет-центр. Далее я расскажу, как детально настроить вай-фай на смартфоне с ОС Android.
После этого какие-то проблемы с подключением должны быть решены. Если и после этого вы не можете подключиться, то проверьте в первую очередь правильность ввода пароля. Если вы его забыли, то стоит зайти в настройки маршрутизатора – посмотреть или поменять ключ на новый.
Устройства с Android стремительно набирают популярность. В наше время практически у каждого есть смартфон или планшет на Android. Однако, несмотря на такую популярность и распространение многие пользователи не знаю, как настроить WiFi на Андроиде.
Конечно, подключение к таким сетям происходит автоматически, и в подавляющем большинстве случаев ничего настраивать не требуется. Однако хоть и редко, но все же встречаются ситуации, когда для подключения к роутеру требуется ручного введения определенных параметров соединения.
Прежде чем переходить к изменению конфигурации подключения следует разобрать, как установить вай-фай на Андроиде. Для этого вам нужно просто включить адаптер. Сделать это можно двумя способами:
После этого система автоматически начнет поиск доступных подключений и выдаст вам список. Ваша задача заключается в том, чтобы выбрать требуемую сеть по названию и подключиться к ней. Если она защищена паролем, то введите его и нажмите «Подключить». Это и есть процедура установка WiFi связи на Андроиде. Все происходит автоматически. Однако иногда встречаются случаи, когда необходимо ввести ручные настройки сети. К примеру, если подключение скрыто в параметрах роутера или отключена функция DHCP.
Итак, как вручную настроить вай-фай на телефоне с Андроид? Для того сначала следует включить модуль беспроводной связи. Однако способ, указанный выше, нам не подойдет. Поэтому необходимо войти в меню и найти ярлык «Настройки», который имеет вид шестеренки.
Беспроводные сети позволяют нам мгновенно подключаться к интернету и пользоваться различными сервисами, социальными сетями, просматривать ролики в сети, отправлять контент друзьям и совершать еще тысячи разных действий. Но, как правило, у начинающих пользователей андроида нередко возникают проблемы при подключении к Wi-Fi, особенно если ранее они не были подключены к этой точке доступа. Именно поэтому в рамках этого материала мы рассмотрели все способы настройки вай фай на Android, а также описали все возможные проблемы и способы их решений.
Wi-Fi – это беспроводной стандарт связи, который позволяет подключаться к любым устройствам до 300 метров, в зависимости от типа сети, девайсов, которые используются в цепочке. На данный момент это один из самых популярных типов связи для передачи данных в интернете. Понятное дело, что 3G и 4G будут на первом месте, так как точка доступа для них не требуется.
Чтобы подключаться к вай фай, требуется точка доступа (приемник), который и предоставляет доступ в интернет. Вы подключаетесь к точке доступа, которая и будет связующим звеном между вами и глобальной сетью.
Настройка Wi-Fi на Андроиде
Принцип настройки вай фай в операционной системе Android практически идентичен для большинства версий, поэтому данная инструкция будет универсальна для всех пользователей. Выделяют два типа настройки: автоматическую и ручную.
Автоматическая настройка вай фай
Все что нужно пользователю в данном случае – это обнаружить точку доступа и подключиться к ней. Если требуется, то ввести пароль для подключения и начать пользоваться интернетом. Сделать это можно несколькими способами:
Через «Настройки»
- На своем устройстве зайдите в «Настройки» и перейдите в раздел «Беспроводные сети». В некоторых версиях Android есть сразу пункт Wi-Fi, например, как в нашем случае, так как мы рассматриваем на примере смартфона Xiaomi Mi 8 Lite;
- У пункта «Включить Wi-Fi» поставьте ползунок в состояние «Вкл», чтобы он был включен;
- Дождитесь, пока устройство определит все доступные точки доступа в определенном радиусе;
- Примерно через 30 секунд поиск будет окончен и в поле «Доступные сети» вам будут отображены все точки доступа, к которым можно подключиться;
- Выбираете необходимый вариант и нажимаете на него. Если система потребует ввод пароля, необходимо будет указать его. Данную информацию можете уточнить у владельца роутера;
- Как только пароль будет указан, система подключится к этому вай фай, и вы сможете осуществлять выход в интернет и пользоваться любыми сервисами и социальными сетями.
Внимание! Ввод пароля требуется не всегда. Все зависит от владельца Wi-Fi. Если в настройках роутера он указал, что подключение без пароля невозможно, то вводить его нужно будет всем. Но во многих общественных местах точки доступа предоставляются бесплатно и указывать пароль не нужно. Единственный момент – это возможный показ рекламы, но, как правило, она появляется всего лишь несколько раз при подключении.
Через «Панель управления»
Не обязательно сразу же переходить в настройки смартфона и в пунктах искать Wi-Fi. В операционной системе Андроид есть «Панель управления», откуда можно быстро управлять наиболее частыми действиями, в том числе и беспроводными сетями:
- Сделайте свайп вниз на своем устройстве, чтобы вызвать «Панель управления»;
- Перед вами появится список с различными иконками. Вам необходимо найти значок Wi-Fi и активировать его;
- Как только беспроводная сеть будет включена, устройство автоматически начнет обнаруживать все доступные точки вай фай в доступном радиусе. Если есть Wi-Fi, к которому вы ранее уже подключались и указывали пароль, то система автоматически подключится к ним повторно;
- Если же беспроводная сеть активна, но подключения не происходит, нужно просмотреть список доступных точек. Для этого нажмите и удерживайте несколько секунд значок Wi-Fi, после чего вы будете переадресованы в меню с полным списком сетей;
- Также, как и в предыдущем пункте, выбираете необходимую Wi-Fi точку, указываете пароль, если требуется, и подключаетесь к ней, после чего можете использовать любое приложение для выхода в интернет.
Через «Уведомления»
Если у вас ранее уже был подключен Wi-Fi и сохранена определенная точка доступа, то можно просто активировать беспроводное соединение и система автоматически подключится к данной сети повторно при условии, что вы находитесь в зоне действия. В операционной системе Андроид сохраняются все соединения, поэтому и подключение будет происходить автоматически, но, если владелец поменял пароль, то появится уведомление, где вам предложат ввести его повторно.
Вы также можете через «Панель управления» или настройки зайти в раздел с беспроводными сетями и просмотреть, какие из них подключены, а какие нет. Если при активации Wi-Fi у вас появится значок соединения, значит, вай фай на данный момент подключен к какой-то сети. Это уведомление позволит вам всегда видеть на экране своего смартфона текущее подключение.
Подключение через WPS
WPS – это отдельная технология в Wi-Fi, которая позволяет подключаться к роутеру без ввода пароля. Большинство современных смартфонов на данный момент поддерживают эту функцию, вот только данный метод не считается надежным с точки зрения безопасности. В основном он используется для быстрого соединения между двумя устройствами, когда необходимо быстро подключиться к точке доступа и выйти в интернет. В любом случае, вам это тоже будет полезно, поэтому мы для Андроид описали пошаговую инструкцию:
- Важно чтобы на роутере была активна данная опция. Если WPS будет деактивирован, то подключение через данную технологию будет невозможно. Проверить и настроить это можно в настройках самого роутера;
- Зайдите в «Настройки» своего смартфона и перейдите во вкладку «Беспроводные соединения» и найдите там Wi-Fi;
- Далее активируйте беспроводное соединение и пролистните вниз, пока не найдете пункт «Расширенные настройки»;
- Здесь вам нужно найти пункт «Подключение WPS», после чего нажать на кнопку WPS на своем роутере для соединения;
- Если технология была активирована на роутере и соединение установлено, на вашем смартфоне появится уведомление «Ошибок нет», после чего Android будет подключен к этой точке доступа, и вы сможете выходить в интернет.
Внимание! На большинстве роутеров есть специальная кнопка, по нажатию на которую происходит соединение по WPS. Внимательно прочитайте инструкцию от своего сетевого оборудования, чтобы понимать, как именно использовать данную опцию.
Ручная настройка вай фай
Иногда автоматическое соединение между вашим устройством и Wi-Fi не происходит, поэтому приходится прибегать к ручной настройке, где от пользователя требуется ввод определенных данных. Если вы точно уверены, что точка доступа работает, настроена правильно, но при этом автоматического подключения не происходит, попробуйте в ручном режиме.
- Также переходите в «Настройки» своего смартфона и кликаете по пункту «Беспроводные сети», после чего переходите в Wi-Fi;
- Пролистываете список с доступными сетями вниз, пока не найдете вкладку «Добавить новую сеть» (в разных версиях Android данный пункт может немного отличаться);
- Здесь вам нужно указать SSID точки доступа, а также выбрать, какой тип защиты у нее присутствует. Если пароль для подключения не требуется, то оставляете пункт «Без защиты». Если же он все же есть, то нужно выбрать тип;
- SSID вы можете посмотреть в настройках роутера. У большинства моделей он пишется на задней части устройства. Кто не в курсе, SSID – это по сути название точки доступа, поэтому, если знаете ее наименование, можете указать по памяти, но должно быть все в точности, как и в настройках роутера;
- Если все данные введены верно, то вы будете подключены к этой сети сразу же после сохранения информации.
Внимание! В настройках Android также есть пункт «Расширенных настроек» для каждой Wi-Fi сети, где можно указывать IP-адрес, прокси-сервер и многое другое. В большинстве случаев это не требуется обычному пользователю, который желает просто подключиться к вай фай, однако вы должны знать, что в некоторых случаях все же требуется ввод дополнительной информации.
Чтобы получить доступ к этой вкладке, просто выбираете любую точку доступа, которая вам нужна, нажимаете по ней и удерживаете, после чего переходите в расширенные настройки.
Проблемы и способы их решения
При подключении и настройке Wi-Fi могут возникать разные проблемы, большая часть из которых решается несколькими действиями. Мы описали наиболее частые из них:
- Слабый сигнал. Если у вас показывает система, что сигнал слабый (нет полосок или всего одна), значит, вы находитесь далеко от приемника. Советуем вам подойти ближе к роутеру. Еще на сигнал влияют разные препятствия, например, стены в многоквартирных домах;
- Проблемы с вводом пароля. Подключение невозможно без ввода пароля, если таковой установлен для данной точки доступа. Вводить нужно с учетом регистра (маленькие и большие буквы, спецсимволы). Также не забывайте, что вы могли перепутать раскладку клавиатуры;
- Тип шифрования выбран неправильно. Если вы подключаетесь к Wi-Fi в ручном режиме, и уверены, что все данные ввели правильно, то проверьте, правильно ли указали тип шифрования;
- Идентификация в общественном месте. При подключении к открытым сетям в общественных местах, требуется идентификация пользователя, например, по электронной почте или номеру мобильного. Иногда сообщение не приходит сразу, поэтому требуется повторять попытки до тех пор, пока не получится. Без идентификации подключение, как правило, в большинстве случаев невозможно.
Как видите, вариантов настройки и работы с вай фай на смартфонах с андроидом очень много, причем для этого есть и специализированные утилиты, которые позволяют настраивать любые соединения в несколько кликов, сканировать сети, получать информацию о зашифрованных точках, но это уже отдельная история.
Владельцы современных телефонов часто интересуются, как установить соединение и настроить WiFi-сеть на Андроиде. У пользователей есть возможность подключаться к беспроводным сетям, добавлять и удалять источники сигнала, изменять параметры своего устройства для сохраненных соединений. Гаджет может запоминать сети, с которыми соединялся ранее, и автоматически подключаться к ним, оказавшись в нужном диапазоне.
Базовые настройки
- Открыть на устройстве приложение «Настройки».
- На кнопке Вай-Фая переместить рычажок в положение «Включено».
- В списке доступных беспроводных соединений выбрать любое подключение. Если сеть защищена и для доступа нужен пароль, то появится соответствующий запрос при подключении.
- После успешного соединения появится статус «Подключение установлено». После этого сеть сохранится и девайс будет автоматически находить ее, оказавшись в зоне доступа.
Большинство подключений попадает в список автоматически. Можно добавить соединение, которое не указано в нем, не отображает свое название (SSID) или находится за пределами зоны доступа. Если нужная сеть отсутствует в списке, но находится поблизости, требуется открыть «Дополнительно» -> «Обновить». Чтобы добавить новое подключение, надо:
- Открыть приложение «Настройки».
- Активировать кнопку Вай-Фая.
- Убедиться, что “воздушная” связь включена.
- В нижней части списка выбрать «Добавить». На Android 6.0 и более старых операционных системах сначала требуется нажать «Дополнительно» и «Добавить сеть».
- Ввести SSID и другие данные безопасности, если это необходимо.
- Кликнуть на «Сохранить».
Если нет желания, чтобы девайс автоматически подключался к сохраненной зоне, можно ее удалить. Для этого:
- Открыть на гаджете приложение «Настройки».
- Выполнить активацию беспроводного соединения. Убедиться, что оно включено.
- Выбрать сохраненную сеть. На Андроиде 6.0 и более старых операционных системах сначала нажать на «Дополнительно» и «Сохраненные».
- Затем тапнуть по «Удалить».
Чтобы просмотреть сохраненную информацию о WiFi на телефоне или изменить ее параметры, нужно:
- Открыть приложение «Настройки».
- Перевести в активный режим Вай-Фай.
- Теперь пора подключаться к определенной сети. Чтобы просмотреть информацию о ней, надо тапнуть по ее имени. Здесь можно увидеть состояние соединения, качество сигнала, скорость связи, частоту и сведения о безопасности.
- Чтобы изменить параметры, необходимо нажать на название подключения и удерживать палец некоторое время. Здесь можно будет изменить его или удалить.
Читайте также: Как узнать сохранённый пароль Wi-Fi Android
Расширенные настройки
Если нужно подключить WiFi на планшете или смартфоне через прокси-сервер, стоит воспользоваться такой инструкцией:
- Зайти в приложение «Настройки».
- Активировать Вай-Фай.
- Кликнуть на имя сети и удерживать палец некоторое время.
- Тапнуть по «Изменить».
- Рядом с дополнительными параметрами кликнуть на стрелку вниз.
- Рядом с «Прокси» снова выбрать стрелку вниз. Затем — «Настроить вручную» и «Автоопределение прокси-сервера».
- Настроить прокси в случае необходимости.
- Выбрать «Сохранить». Эти данные должны вводиться отдельно для каждого случая.
- Войти в приложение «Настройки».
- Активировать Вай-Фай.
- Кликнуть на «Дополнительно» и «Расширенные настройки». Список доступных опций может отличаться в зависимости от модели аппарата и версии операционной системы.
- С помощью установки цифровых сертификатов можно идентифицировать свое устройство для доступа к VPN, Вай-Фай и другим функциям.
- Установка Wi-Fi Direct позволяет подключаться напрямую к другим устройствам, которые тоже используют эту функцию.
- Кнопка WPS включает защищенную регулировку беспроводной связи.
- Опция WPS Pin Entry позволяет ввести личный идентификационный номер для защиты Вай-Фай.
- Функция «Уведомления сети» дает возможность получать оповещения, когда аппарат обнаруживает доступные варианты связи по воздуху.
- Кнопка Wi-Fi On Sleep позволяет настраивать обработку сигнала для смартфона, находящегося в спящем режиме.
- Опция «Диапазон сигналов» позволяет расширять рабочие частоты.
Надо иметь в виду, что операционная система может отличаться на разных моделях. Вышеприведенная инструкция предназначена для гаджетов под управлением Android 7.0 и выше. На других версиях процесс настройки может немного отличаться, но в большинстве случаев разница незначительная.
Некоторые думают, что Wi-Fi — это бесплатный интернет, но это не совсем так. Он, конечно, является бесплатным, но для этого необходима точка доступа.
Обычно такую услугу предоставляют кафе, супермаркеты, а также Вы можете установить роутер дома или через компьютер, если он оснащен Wi-Fi модулем.
Навигация
Опция Wi-Fi представляется на многих моделях телефонов. Подробно рассмотрим особенности подключения и использования на некоторых из них.
Как подключить беспроводную сеть Wi-Fi на телефоне, работающем на операционной системе Андроид
Прежде, чем подключиться к беспроводной сети, удостоверьтесь, что модуль Wi-Fi подключен.Проделайте следующие действия:
- зайдите в настройки телефона
- выберите модуль Wi-Fi в разделе «быстрая настройка», нажав на него
- передвиньте ползунок в положении вправо
Через несколько секунд в этом разделе ниже появится список беспроводных сетей, к которым Вы можете подключиться. Если рядом со значком беспроводной сети Вы видите схематическое изображение замка, это значит, что она защищена паролем.
На этом этапе определитесь к какой сети Вы хотите подключить свой телефон:
- нажимаете на нее
- после этого на дисплее смартфона появится небольшое диалоговое окно с названием выбранной Вами сети, информацией об уровне сигнала, типе защиты и кодовым паролем, если она защищена
- если Вам известен пароль, то введите его в специальное поле с мигающим курсором
- для того, чтобы не ошибиться при вводе пароля, поставьте галочку в специальном поле ниже «Показать пароль»
Таким образом, Вы можете видеть какие именно символы вводите.
После ввода пароля жмите клавишу «Подключить». Телефон сообщит, что Вы успешно подключились к выбранной сети.
На телефоне не подключается Wi-Fi
Первое, что необходимо сделать, это убедитесь, что на вашем устройстве стоит актуальная дата и время. Если это смартфон и Вы вытаскивали из него батарею, то при включении может отображаться неправильная дата. Из-за этого к Wi-Fi подключиться будет не возможно.
Для того, чтобы решить эту проблему установите правильную дату:
- открываете пункт меню «Настройки»
- находите пункт «Система» раздел «Дата и время»
- устанавливаете актуальную дату, время и сохраняете настройки
- подключаетесь к Wi-Fi

Если после этих манипуляций проблема не решилась, то проверьте пароль Wi-Fi:
- Находите в настройках точку доступа, к которой Вы не можете подключиться
- Удерживаете нажатым палец, пока не появится окно, в котором будут пункты «удалить» и «изменить»
- выбираете «изменить сеть»
- в строке «пароль» вводите пароль от Wi-Fi, соблюдая все правила больших и меленьких букв (если они там есть)
- нажимаете «сохранить»
- подключаетесь и проверяете решилась ли Ваша проблема
Если Вы ввели пароль правильно, но подключения нет, используйте специальную программу Wifi Fixer. Её совершенно бесплатно можно скачать в Google Play. Устанавливаете приложение и перезапускаете смартфон.
Включаете эту программу и подключаетесь к сети. В разделе «KNOWN» приложение будет показывать те точки доступа, которые готовы к подключению. Программа Wifi Fixer работает в автоматическом режиме, т.е. устраняет все неполадки, которые возникли.
Если программа не справилась с задачей, просканируйте свой телефон на наличие вирусов. Для этого запускаете антивирусное приложение, которое установлено на Вашем смартфоне (или устанавливаете его из Play Market).
Проблемы подключения Wi-Fi на китайских смартфонах
Часто бывает, что при вводе неправильного пароля и попытке подключения к Wi-Fi телефон вместо сообщения о подключении выдаст Вам сообщение: «Сохранено, тип сети». Затем последует несколько попыток аутентификации и ошибка при подключении. Для устранения неполадок проделайте следующие действия:
- вызовите диалоговое окно, нажав на выбранную сеть
- в данном окне выберите пункт «удалить»
Не переживайте! Сеть никуда не пропадет. Она снова появится в этом списке. После чего Вы сможете повторить проделанные операции, введя пароль.
Если Вы ввели правильный пароль, но телефон выдает ошибку аутентификации:
- выключите модуль Wi-Fi, а затем включите
- попробуйте перезагрузить телефон
- подключайтесь к Wi-Fi

Проблема может быть в самом роутере, который раздает беспроводную сеть. Попробуйте подключиться к другому роутеру.
Не получается подключится, тогда сбросьте смартфон до заводских настроек, предварительно сделав резервную копию настроек.
ВАЖНО! Если Вы планируете пользоваться Wi-Fi, то в настройках телефона выведите точку доступа «с запросом».
Некорректная работа Wi-Fi, DNS-сервера
Существуют случаи, когда некорректная работа беспроводной сети Wi-Fi зависит от DNS-сервера. Например, если Вы заходите в Play Market и не загружаются картинки, не скачиваются игры и приложения.
Обычно модемы настроены таким образом, что получают автоматические DNS-сервера от провайдеров компании. Случается, что сервера работают не совсем корректно или неправильно настроены. Универсальный способ — это ввести публичный DNS-сервер из Google:
- заходите в настройки телефона
- Wi-Fi сети
- удерживаете свое подключение
- в окне выбираете пункт «изменить» или «Статистический IP» (для разных моделей телефонов)
- вводите DNS: 1 8.8.8.8
- вводите DNS2: 8.8.4.4
Сохраняете и проверяете загрузку приложений.
Как только вы подключились к беспроводной сети Wi-Fi, проверяйте доступ в Интернет. Открывайте браузер и пользуйтесь!
Видео: Точка доступа
Владельцы современных телефонов часто интересуются, как установить соединение и настроить WiFi-сеть на Андроиде. У пользователей есть возможность подключаться к беспроводным сетям, добавлять и удалять источники сигнала, изменять параметры своего устройства для сохраненных соединений. Гаджет может запоминать сети, с которыми соединялся ранее, и автоматически подключаться к ним, оказавшись в нужном диапазоне.
Базовые настройки
- Открыть на устройстве приложение «Настройки».
- На кнопке Вай-Фая переместить рычажок в положение «Включено».
- В списке доступных беспроводных соединений выбрать любое подключение. Если сеть защищена и для доступа нужен пароль, то появится соответствующий запрос при подключении.
- После успешного соединения появится статус «Подключение установлено». После этого сеть сохранится и девайс будет автоматически находить ее, оказавшись в зоне доступа.
Большинство подключений попадает в список автоматически. Можно добавить соединение, которое не указано в нем, не отображает свое название (SSID) или находится за пределами зоны доступа. Если нужная сеть отсутствует в списке, но находится поблизости, требуется открыть «Дополнительно» -> «Обновить». Чтобы добавить новое подключение, надо:
- Активировать кнопку Вай-Фая.
- Убедиться, что «воздушная» связь включена.
- В нижней части списка выбрать «Добавить». На Android 6.0 и более старых операционных системах сначала требуется нажать «Дополнительно» и «Добавить сеть».
- Ввести SSID и другие данные безопасности, если это необходимо.
- Кликнуть на «Сохранить».
 Если нет желания, чтобы девайс автоматически подключался к сохраненной зоне, можно ее удалить. Для этого:
Если нет желания, чтобы девайс автоматически подключался к сохраненной зоне, можно ее удалить. Для этого:
- Открыть на гаджете приложение «Настройки».
- Выполнить активацию беспроводного соединения. Убедиться, что оно включено.
- Выбрать сохраненную сеть. На Андроиде 6.0 и более старых операционных системах сначала нажать на «Дополнительно» и «Сохраненные».
- Затем тапнуть по «Удалить».
Чтобы просмотреть сохраненную информацию о WiFi на телефоне или изменить ее параметры, нужно:
- Открыть приложение «Настройки».
- Перевести в активный режим Вай-Фай.
- Теперь пора подключаться к определенной сети. Чтобы просмотреть информацию о ней, надо тапнуть по ее имени. Здесь можно увидеть состояние соединения, качество сигнала, скорость связи, частоту и сведения о безопасности.
- Чтобы изменить параметры, необходимо нажать на название подключения и удерживать палец некоторое время. Здесь можно будет изменить его или удалить.
Расширенные настройки
Если нужно подключить WiFi на планшете или смартфоне через прокси-сервер, стоит воспользоваться такой инструкцией:
- Зайти в приложение «Настройки».
- Активировать Вай-Фай.
- Кликнуть на имя сети и удерживать палец некоторое время.
- Тапнуть по «Изменить».
- Рядом с дополнительными параметрами кликнуть на стрелку вниз.
- Рядом с «Прокси» снова выбрать стрелку вниз. Затем — «Настроить вручную» и «Автоопределение прокси-сервера».
- Настроить прокси в случае необходимости.
- Выбрать «Сохранить». Эти данные должны вводиться отдельно для каждого случая.
- Войти в приложение «Настройки».
- Активировать Вай-Фай.
- Кликнуть на «Дополнительно» и «Расширенные настройки». Список доступных опций может отличаться в зависимости от модели аппарата и версии операционной системы.
- С помощью установки цифровых сертификатов можно идентифицировать свое устройство для доступа к VPN, Вай-Фай и другим функциям.
- Установка Wi-Fi Direct позволяет подключаться напрямую к другим устройствам, которые тоже используют эту функцию.
- Кнопка WPS включает защищенную регулировку беспроводной связи.
- Опция WPS Pin Entry позволяет ввести личный идентификационный номер для защиты Вай-Фай.
- Функция «Уведомления сети» дает возможность получать оповещения, когда аппарат обнаруживает доступные варианты связи по воздуху.
- Кнопка Wi-Fi On Sleep позволяет настраивать обработку сигнала для смартфона, находящегося в спящем режиме.
- Опция «Диапазон сигналов» позволяет расширять рабочие частоты.
Надо иметь в виду, что операционная система может отличаться на разных моделях. Вышеприведенная инструкция предназначена для гаджетов под управлением Android 7.0 и выше. На других версиях процесс настройки может немного отличаться, но в большинстве случаев разница незначительная.
Благодаря технологии передачи данных по Wi-Fi, люди могут воспользоваться ее возможностями в любой точке (где есть Wi-Fi сети). Разумеется, что просто установить Wi-Fi недостаточно. Для его полноценной работы на мобильных устройствах его необходимо еще и настроить.
Wi-Fi на iOS
Настройка Wi-Fi может разительно отличаться на каждой операционной системе. Больше всего интернета требуется устройствам на базе iOS. Естественно, что владелец подобного устройства может осуществлять простейшие действия (звонить, отправлять СМС и т.п.), но для всего остального таким устройствам требуется интернет-подключение.
Для того чтобы настроить устройство на базе iOS, необходимо иметь в пределах досягаемости точку доступа Wi-Fi, к которой и нужно подключаться. Для того чтобы настроить Wi-Fi сеть на своем устройстве, нужно зайти в настройки мобильного устройства и выбрать пункт «Сети Wi-Fi». После того как вы нажмете на кнопку включения Wi-Fi, автоматически откроется список всех доступных подключений. В этом списке нужно найти то, к которому собираетесь подключиться, нажать на него и ввести SSID-ключ. После первого успешного входа, система мобильного устройства автоматически запомнит данные для входа.
Wi-Fi на Windows Phone
Для того чтобы воспользоваться Wi-Fi сетью на мобильном устройстве, которое обладает операционной системойWindows Phone, нужно в списке приложений выбрать пункт «Настройки», а затем найти Wi-Fi. В строке «Сеть Wi-Fi», нужно включить соединение, после чего телефон автоматически выполнит поиск всех доступных сетей. Нужно найти то соединение, к которому собираетесь подключиться и выбрать его. Далее необходимо ввести логин и пароль и только после этого, телефон сможет подключиться к сети.
Wi-Fi на Android
На мобильных устройствах, на базе Android все примерно так же. Сперва нужно зайти в «Настройки» и выбрать «Беспроводные сети». Здесь необходимо поставить флажок напротив пункта Wi-Fi. Телефон автоматически выполнит поиск всех доступных сетей и в том случае, если найдет не заблокированные, то подключится к ним. Если вы хотите подключиться к собственной сети, тогда нужно зайти в пункт «Настройки Wi-Fi», где можно увидеть список всех доступных подключений. В списке нужно найти подходящее вам соединение и выбрать его, ввести пароль и в случае успешного входа, вы сможете пользоваться сетью Wi-Fi.
После покупки смартфона у пользователей возникает резонное желание выйти с мобильного устройства в интернет, используя подключение по беспроводной сети. Однако не всегда получается с первого раза реализовать это стремление. Чтобы не столкнуться с проблемами при подключении к интернету, нужно знать, как настроить Wi-Fi на телефоне.
Все описанные ниже действия одинаково подходят для телефонов и планшетов, работающих на базе ОС Андроид.
Прежде чем приступить к настройка Wi-Fi на телефоне, необходимо включить адаптер. Сделать это можно с помощью вынесенного на экран виджета или в штатном системном меню телефона (планшета). На виджете для включения адаптера достаточно нажать на соответствующий значок:

Если виджета на экране нет, воспользуйтесь меню своего мобильного устройства:

Адаптер включен – на устройство автоматически запустится поиск доступных точек Wi-Fi.
Обратите внимание: при постоянно включенном Wi-Fi батарея разряжается быстрее, чем при выключенном адаптере.
Кроме того, если вы не выключите Wi-Fi, то при передвижении по городу ваш телефон будет «ловить» все доступные беспроводные сети и выдавать уведомления о возможности подключения к ним.
Настройка подключения
Сразу после включения адаптера в вашем телефоне должен появиться перечень всех доступных точек. Вам нужно выбрать свою сеть и при необходимости ввести пароль (если вы установили его при настройке роутера). Обычно ничего больше делать не требуется, чтобы настроить интернет на Андроиде. Но бывает, что осуществить соединение в автоматическом режиме не удается – в таком случае необходимо произвести настройку подключения.

В первую очередь необходимо обратить внимание на второй раздел. Если на маршрутизаторе, раздающем WI-Fi, не активирована функция автоматического определения параметров сети (DHCP), то вам нужно выбрать в разделе «Настройки IP» значение «Пользовательские» и указать вручную все нужные данные (IP-адрес, шлюз, DNS).
Узнать нужные параметры можно у администратора сети или у своего провайдера, если вы пытаетесь подключиться к личной точке доступа. После сохранения конфигурации попробуйте снова подключить планшет к интернету.
 Убедитесь, что значок Wi-Fi в статус-баре горит синим цветом, а не синим. Чем больше пунктов окрашено в синий цвет, тем сильнее сигнал и стабильнее соединение с интернетом.
Убедитесь, что значок Wi-Fi в статус-баре горит синим цветом, а не синим. Чем больше пунктов окрашено в синий цвет, тем сильнее сигнал и стабильнее соединение с интернетом.
Используемые источники:
- https://wifigid.ru/android/kak-podklyuchit-wi-fi-na-smartfone
- http://bezprovodoff.com/wi-fi/nastrojka-wi-fi/kak-nastroit-wifi-na-telefone-android.html
- https://tehnotech.com/kak-nastroit-vaj-faj-na-android/
- http://androidkak.ru/internet/nastrojjka-podklyucheniya-wi-fi.html
- https://droidd.ru/instructions-for-connecting-a-wifi-phone-setting-up-a-wifi-connection-on-android.html
На чтение 3 мин Просмотров 2.9к. Опубликовано 14.11.2015

В настоящее время все чаще возникает необходимость доступа к информации в интернете в любое время и любой точке земного шара. Такую возможность предоставляет технология беспроводного соединения WLAN (Wireless Local Area Network). Данная технология для соединения и передачи информации использует не проводные системы, а радиочастоты, это позволяет находиться в сети Интернет одновременно огромному числу пользователей.
В принципе, это обычный беспроводной интернет, которым можно пользоваться не только с ноутбука или планшета, но и со смартфона.
На сегодняшний день такое удобство имеется в большинстве современных моделей самых разных производителей. Воспользоваться функцией можно бесплатно и независимо от того, есть в устройства сим-карта или нет. Подключение можно выполнить в настройках «Беспроводные сети» находясь в радиусе действия точки доступа. Единственным недостатком данной технологии является то, что в смартфоне Lenovo, как и в любом другом мобильном устройстве, во время сеанса подобного беспроводного подключения быстро разряжается аккумулятор.
Настройка беспроводного подключения
При приобретении смартфонов от китайских производителей многие пользователи не принимают во внимание имеющуюся почти во всех мобильных устройствах технологию Wi-Fi, дающую возможность пользоваться интернетом через хот-споты или точки доступа.
Сейчас очень многие заведения предоставляют возможность бесплатного пользования интернетом. Но как же активировать данную функцию в своем телефоне? В приведенной ниже инструкции рассказано как за пару минут настроить в своем Lenovo беспроводную связь с интернетом.
- Необходимо, чтобы в смартфоне была заранее произведена настройка GPRS.
- В меню устройства следует найти иконку Wi-Fi или WLAN.
- Открыть, и появившемся меню выбрать «Поиск доступных сетей».
- Выбрать значок не заблокированной сети.
- В опциях отметить пункт «Подключить».

Если все выполнено верно, то смартфон Lenovo подключится к свободной сети и на экране соответствующая иконка приобретет зеленый или синий цвет. После того, как такое подключение произведено, необходимо зайти в браузер и пользоваться Интернетом.
В опциях необходимо выбрать профиль сети и «Режим профиля» нажать кнопку «Пользовательские настройки». Далее требуется осуществить выбор SIM-карты, через которую будет происходить выход в интернет, и в «Профиль Java для СИМ» нажать WLAN и ОК, затем выбрать «Запуск». На этом подключение окончено, и теперь можно свободно пользоваться интернетом.
Предостережение!
Говоря обо всех достоинствах бесплатного беспроводного доступа в интернет, не стоит забывать и о недостатках. Дело в том, что такое использование Wi-Fi в общественных местах, подразумевает незащищенное соединение, поскольку нет необходимости вводить пароль.

Следовательно, другие участники локальной сети могут видеть посещаемые вами интернет-ресурсы и вводимые данные, а злоумышленники в состоянии перехватить их в своих целях. Поэтому не желательно в таких местах вводить пароли и проводить финансовые операции.
Как подключиться к Wi-Fi на Андроид смартфоне или планшете – вопрос, волнующих пользователей, которые только получили в распоряжение аппарат на операционной системе от Google или до сих пор этой функцией не пользовались. А опция-то очень даже полезная!
Что такое Wi-Fi
Wi-Fi, если говорить простыми словами, представляет собой альтернативу мобильного интернета, предоставляемого операторами сотовой связи, но только с меньшим радиусом действия (как правило, до 150 метров, но стоит учитывать различные преграды). Wi-Fi могут раздавать различные устройства, имеющие доступ к Сети: роутеры, другие смартфоны, персональные компьютеры и так далее. Точки доступа Wi-Fi сегодня широко распространены в аэропортах, на вокзалах, в кафе, ресторанах, кинотеатрах и других учреждениях. Подключившись к WI-Fi, вы не расходуете трафик, оговоренный тарифным планом.
И если с подключением устройства Андроид к Wi-Fi особых проблем не возникнет даже у людей далеких от мира технологий, то проблемы с его работой могут запутать даже специалиста. Но давайте обо всем по порядку.
Как подключить смартфон на Андроид к Wi-Fi: инструкция
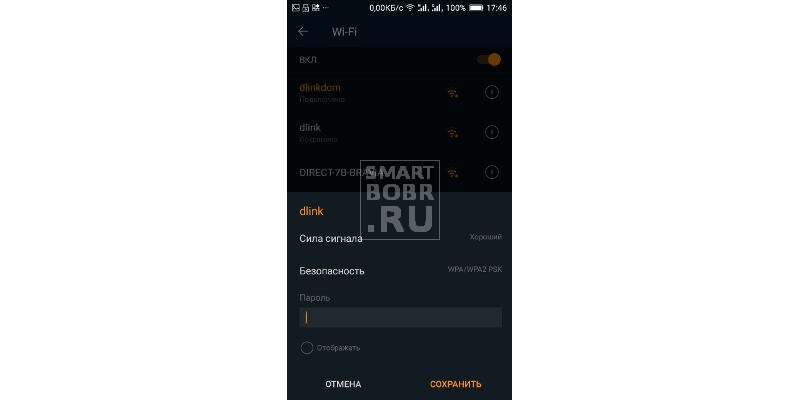
С подключением, как сказано чуть выше, проблем возникнуть не должно. Происходит все в несколько простых действий:
- заходим в «Настройки» устройства, воспользовавшись значком шестеренки на рабочем столе;
В первых строчках должен присутствовать пункт «Режим полета» (или «Режим в самолете», «Автономный режим»), который при необходимости отключает все интерфейсы на устрйостве. Он должен быть в неактивном состоянии.
- среди пунктов настроек находим «Wi-Fi» (в некоторых смартфонах носит название «WLAN») с известным логотипом и жмем на него;
- откроется новое окно с кучей различных настроек, для начала активируем интерфейс Wi-Fi, воспользовавшись переключателем;
- автоматически начнется поиск доступных для подключения сетей, которые отобразятся в виде списка ниже;
- для подключения необходимо найти в списке название известной точки доступа и нажать на нее, после чего доступно два исхода:
- если сеть открытого типа (не защищена паролем), подключение произойдет автоматически;
Такие точки доступа распространены в различных общественных заведениях. Заметьте: многие из них для подключения требуют совершить звонок на бесплатный номер (способ идентификации), что совершенно безопасно.
- если сеть закрытая, потребуется ввести пароль и подтвердить подключение;
- выполнив эти шаги, вы увидите, что подключены к выбранной точке Wi-Fi.
Готово! Теперь можете посещать интернет-страницы. В случае проблем с доступом в Сеть, виновником, как правило, оказывается точка, раздающая Wi-Fi.
Обратите внимание, что открытые Wi-Fi в общественных местах или учебных заведениях могут пресекать доступ на определенные ресурсы.
Здесь же стоит рассказать о дополнительных настройках Wi-Fi на Андроид, которые для многих могут оказаться полезными.
- Оповещение о доступных сетях Wi—Fi. Включив эту функцию (по умолчанию она выключена) вы будете получать уведомления о доступных точках доступа. Работает, когда Wi-Fi не активен.
- Работа Wi—Fi в спящем режиме. Собственно, когда ваш смартфон перейдет в спящий режим, Wi-Fi продолжит выполнять свои обязанности.
- Диапазон частот. В новых смартфонах можно задать, в каком диапазоне искать точки доступа: 2.4 или 5 ГГц.
- Проверка безопасности Wi—Fi. Активная функция проверяет безопасность точки доступа, используя WPS.
Частые ошибки подключения Wi-Fi на Андроид
Переходим от простого к более сложному. Обычно именно различные ошибки препятствуют подключению смартфона к точке доступа, а вовсе не незнания пользователя.
Ошибка аутентификации при подключении к Wi-Fi
Особенно частой проблемой является ошибка аутентификации, с которой сталкивался каждый активный пользователь. Вводите вы преспокойно правильный пароль к точке доступа, видите «Аутентификация…» и тут же – «Ошибка аутентификации». Причем последующие попытки подключения не приводят ни к чему хорошему. Что же делать?
- Самым простым решением может стать перезагрузка роутера (или другого оборудования, с которого производится раздача) и перезапуск Wi-Fi на Андроид. Элементарный, но довольно действенный способ.
- От ошибки аутентификации на Android-устройстве поможет избавиться более близкое расположение к точке доступа.
- Причиной может стать и банально неправильно введенный пароль. Попробуйте указать его заново.
- Очень часто ошибка аутентификации появляется из-за несовместимости типа шифрования и режима безопасности. Решением в таком случае послужит смена режима: если установлен WPA2-PSK, попробуйте сменить его на WPA-PSK (чтобы получить возможность настройки, в окошке ввода пароля поставьте галочку напротив «Показать дополнительные настройки»).
- Также можно попробовать изменять настройки роутера, запомнив предварительно установки по стандарту.
- Ознакомившись с отзывами пользователей на разных ресурсах, мы выяснили, что решить возникающую ошибку аутентификации может приложение Android WiFi Fixer, которое можно бесплатно скачать с Google Play.
Сообщение «Сохранено» под названием точки доступа
Немало пользователей столкнулось с так называемой ошибкой «Сохранено», при которой смартфон на Android также не может подключиться к Wi-Fi. Наиболее частой причиной ее возникновения становится слабый сигнал или загруженность сети. Можно прибегнуть к следующим решениям:
- Уменьшить расстояние до точки доступа. Если проблема с приближением решилась, значит, виновником стал передатчик Wi-Fi на смартфоне.
- Сменить канал на роутере на более свободный.
- В настройках роутера можно попробовать изменить ширину канала.
Как правило, ошибка «Сохранено» решается первым способом.
Бесконечное получение IP-адреса
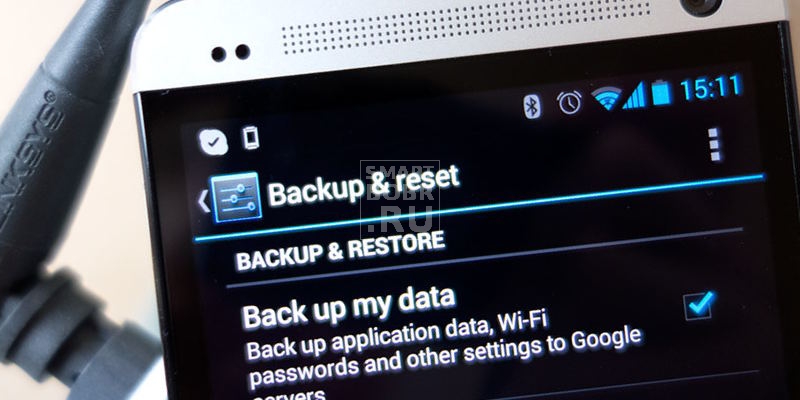
Не менее частой ошибкой является бесконечное получение IP-адреса. Распространенной причиной возникновения, как в случае выше, становится слабый уровень сигнала. Есть несколько довольно простых решений:
- Опять же, уменьшить расстояние до точки доступа.
- Исключить MAC-адрес смартфона из черного или внести в белый список на роутере. Если на роутере включен фильтр MAC-адресов, а адрес вашего устройства каким-то образом угодил в черный список, то при подключении к Wi-Fi вы будете получать ошибку.
Фильтр MAC-адресов может стать виновником и других ошибок. Например, он часто приводит к невозможности получить IP-адрес устройством, которое пытается подключиться. Иногда пользователь может получать ошибку в связи с медленным подключением к Интернету.
«Произошла ошибка проверки подлинности»
Некоторые пользователи сталкиваются с сообщением «Произошла ошибка проверки подлинности», пытаясь получить доступ к точке доступа. Ее причиной, как правило, выступает неверный пароль. Решение очень простое: заново ввести пароль, поставив галочку рядом с пунктом «Показать пароль», чтобы убедиться в его верности. Также к причинам относят слабый уровень сигнала, о котором мы уже говорили.
Полезные функции Wi-Fi на Андроид, о которых вы могли не знать
Операционная система Android славится своей функциональностью и кучей установок, позволяющих настроить каждую мелочь под себя. Правда, о многих полезных возможностях среднестатистический пользователь не знает. К примеру, Wi-Fi на Андроид получил пару дополнительных функций (довольно часто привносятся разработчиками в новые версии системы). Мы решили, что о них должен знать каждый. Давайте же взглянем, что нам доступно:
Как узнать пароль Wi—Fi
Часто нам необходим пароль от сети, к которой мы уже подключены, но вспомнить его не удается. Выход есть, но понадобятся Root-права. Получив их, следуем инструкции:
- скачиваем любой файловый менеджер, предоставляя ему права суперпользователя;
- запускаем менеджер и идем по пути: data/misc/wifi$
- находим и открываем файл wpa_supplicant.conf;
- здесь представлен список точек Wi-Fi, к которым вы подключались, а также пароли.
Также можно воспользоваться приложениями, которые отображают пароли от точек доступа, к которым вы подключались. Их превеликое множество в Google Play, нам, к примеру, понравилась утилита WIFI Key Recovery.
Раздать Wi—Fi со своего Андроид-устройства
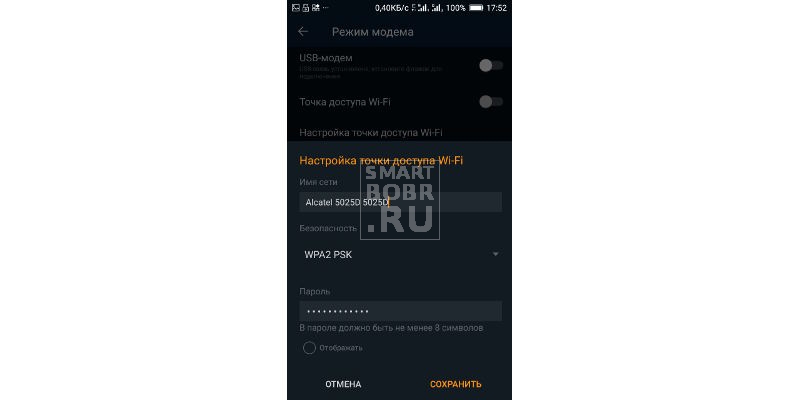
Мы можем не только подключаться к точкам доступа, но и создавать их, чтобы поделиться интернетом с другими. Делается это очень просто и штатными средствами (отдельные устройства могут иметь другой способ включения точки доступа):
- зайдите в «Настройки»;
- выберите «Другие сети»;
- в открывшемся окне выберите «Модем и точка доступа»;
- установите переключатель в активное состояние напротив пункта «Переносная точка доступа».
Воспользовавшись настойками, можно задать имя сети и пароль. Ряд моделей скрывает точку доступа в дополнительных настройках, некоторые имеют специальную иконку на рабочем столе для быстрого доступа к функции.
Отсканировать QR-код, чтобы подключиться к Wi—Fi
Многие современные смартфоны в настройках Wi-Fi имеют дополнительную опцию, позволяющую отсканировать QR-код точки доступа, чтобы не вводить длинные пароли. QR-коды, как правило, можно найти в общественных местах. Для подключения достаточно его отсканировать при помощи камеры смартфона.
Miracast
Набирающая популярность функция, позволяющая транслировать изображения со смартфона на экран телевизора.
Заключение
Ну, будем заканчивать. В статье мы рассказали все, что нужно знать рядовому пользователю, постарались изложить это простым и понятным языком, а также поведали вам о нескольких интересных опциях. Как видите, нет ничего сложного в подключении Android-устройства к Wi-Fi, а возможные проблемы вполне себе решаемы. Надеемся, что материал поможет многим пользователям-новичкам, решившим освоить возможности ОС Андроид.
WLAN — что такое и как ним пользоваться? Как подключить и осуществить настройку WLAN?
Сегодня у пользователей все чаще возникает потребность в получении доступа к ресурсам всемирной или корпоративной сети из любой точки на карте города, страны, мира. Обеспечить возможности для комфортной работы и развлечений, поиска информации при помощи компьютера, ноутбука, мобильного телефона при нахождении вне офиса или дома позволяет технология беспроводного соединения. На сегодняшний день самой известной в мире локальной сетью, использующей такую технологию, является WLAN. Что такое, как функционирует и каким образом подключается эта сеть? Ответы на эти вопросы вы узнаете, прочитав нижеприведенную статью.

Понятие беспроводной сети
WLAN расшифровывается как Wireless Local Area Network, что в переводе на русский означает «беспроводная локальная сеть». В процессе своей работы для установления связи и передачи данных она использует не кабельные сети (как в случае обычного проводного соединения), а радиочастоты. Это делает ее независимой от конкретного пространства и доступной для большого количества пользователей. Самой популярной на данный момент технологией передачи информации по радиоволнам является Wi-Fi.
Связь между WLAN и Wi-Fi
Wi-Fi — это аббревиатура, полученная в результате сокращения термина Wireless Fidelity, то есть «беспроводная надежность». Благодаря использованию данной технологии пользователи получают доступ к сети на всей территории ее покрытия. Большинство ноутбуков имеют отметку Wi-Fi — это означает, что они являются совместимыми с сетями WLAN.
Что такое область охвата беспроводной сети и от чего она зависит? Это не что иное, как зона покрытия Wi-Fi, в пределах которой пользователи могут перемещаться без разрыва соединения. Как правило, расстояние, на которое возможна передача сигналов, составляет около 100 метров. Это зависит от многих факторов, в частности — от количества препятствий и их вида. В любом случае WLAN является более надежным способом соединения, чем кабельные сети. При этом количество пользователей практически не ограничено, а диапазон действия можно расширить путем установления перекрывающих (дополнительных) точек доступа и увеличения числа пользователей в одной зоне.
WLAN в телефоне
Доступ к виртуальной сети можно получить не только с компьютера/ноутбука, но и с мобильного. Что такое WLAN в телефоне и как его использовать? В сущности, это и есть обычный беспроводной Интернет, но не на переносном ПК, а на вашем мобильнике. Эта функция сегодня встраивается во все современные модели и может оказаться очень удобной. Например, воспользоваться Wi-Fi можно, сидя в кафе или ожидая свой рейс в аэропорту, — в общем, в любом общественном месте, где есть соответствующая зона покрытия. При этом пользование услугой, как правило, бесплатно и не зависит от наличия/отсутствия сим-карты. Единственный минус — достаточно быстро садится батарея. Подключить Wi-Fi (WLAN) можно в настройках телефона «Беспроводные сети», если вы находитесь в радиусе действия точки доступа.
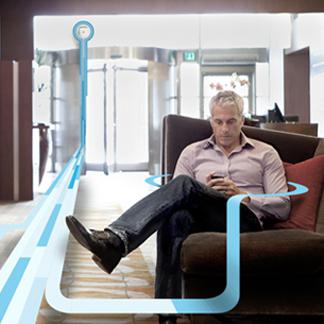
Преимущества WLAN
Локальные беспроводные сети используются в качестве расширения или альтернативы кабельных сетей. Их установка абсолютно оправданна и, более того, рекомендуется в том случае, когда проведение кабеля является экономически нецелесообразным и неудобным. Установка WLAN позволяет экономить деньги и время, которые требуются для прокладки проводов. Таким образом, можно выделить основные ее преимущества:
- обеспечение доступа к сети и Интернету вне зависимости от места нахождения пользователя (свобода передвижения + свобода в получении информации);
- простота и быстрая скорость построения;
- низкая стоимость использования;
- возможность легкого расширения сети;
- совместимость с различными видами/моделями устройств.
Достоинства беспроводной сети трудно переоценить (используется ли она в помещении или за его пределами), а потому настройка WLAN в квартире/доме — прекрасное решение для обеспечения комфортной работы в сети Интернет, особенно если доступ требуется сразу нескольким членам семьи. Далее будет приведено руководство по ее подключению.
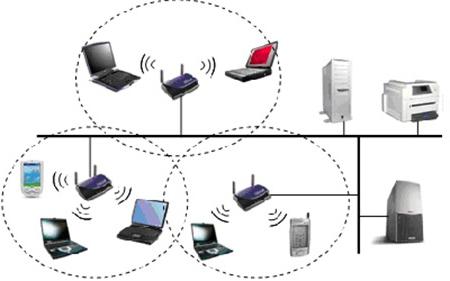
Подключение и настройка сети WLAN
Что такое домашняя беспроводная сеть и из каких элементов она строится? Состоять она будет из модема/роутера (точки доступа) и одного или нескольких компьютеров (клиентов). Предполагается, что у вас уже имеется модем или роутер, проведенный Интернет и необходимый WLAN-драйвер (если требуется, его можно легко скачать в сети для любой модели беспроводного адаптера).
Для начала следует правильно расположить роутер:
- желательно поднять его повыше, чтобы сигнал хорошо распространялся по всему жилому помещению;
- удалить на максимальное расстояние от различной техники, также использующей частоту 2,4ГГц (телевизор, микроволновка и проч.), дабы не создавать помех для соединения.

Пошаговое руководство
Переходим к настройке точки доступа (то есть роутера):
Источник
Wlan что это на андроиде?
Чем отличается WLAN от wi-fi?
К слову Wi-Fi существует синоним — WLAN, но есть и незначительные различия: WLAN означает «Wireless Local Area Network», или «Беспроводная локальная сеть». . Аппаратура с надписью «Wireless Fidelity» (Wi-Fi) способна принимать сигнал WLAN.
Как подключиться к сети WLAN?
Подключение к беспроводной сети
- Откройте папку «Сетевые подключения» (как указано выше) и дважды кликните по значку «Беспроводное сетевое соединение»:
- Выберите свою беспроводную сеть (в нашем примере это сеть «QWERTY») и нажмите кнопку «Подключить»:
- Дважды введите ключ вашей точки доступа и нажмите кнопку «Подключить»:
Что такое точка доступа в телефоне?
Раздел «Точка доступа» позволяет использовать ваше устройство в виде карманной точки доступа, то есть смартфон или планшет выполняет функцию роутера, позволяет в том числе раздавать интернет. . При этом происходит раздача мобильного интернета.
Как отключить WLAN на Андроиде?
Для того чтобы полностью отключить постоянно активный режим обнаружения доступных сетей, нужно зайти в настройки устройства. Затем перейдите в настройки Wi-Fi. Здесь нужно найти пункт «Дополнительные функции». Теперь остается найти раздел «Всегда искать сети» и снять галочку напротив этой строки.
Что означает WLAN на айфоне?
Причем, устройства должны поддерживать не просто WLAN, а именно родной китайский WAPI (WLAN Authentication and Privacy Infrastructure). . Согласно китайскому источнику, новый девайс от Apple будет поддерживать GSM, WCDMA (3G) и WLAN (WAPI).
Что такое WLAN в роутере?
VLAN (Virtual Local Area Network, виртуальная локальная сеть) — это функция в роутерах и коммутаторах, позволяющая на одном физическом сетевом интерфейсе (Ethernet, Wi-Fi интерфейсе) создать несколько виртуальных локальных сетей.
Где найти настройки WLAN?
Открываем страницу настроек роутера, набираем в строке адреса Internet Explorer — 192.168.1.1 , нажимаем Enter, в Basic Settings надо ввести данные для доступа к интернет-соединению и нажимаем Apply, затем переходим на Wireless Settings, в Name (SSID) вводим название вашей сети, под этим названием будет показана в .
Как включить в телефоне WLAN?
В настройках находите профиль сети, после чего выбираете пользовательские настройки, в которых ставите галочку напротив своей сим-карты. И теперь вам только потребуется установить галочку напротив wlan. Подключаетесь к незащищенной сети, и можете пользоваться интернетом с удовольствием.
Как подключить через Wi-Fi?
Включение Wi-Fi и подключение к сети
- Проведите по экрану сверху вниз.
- Нажмите на значок Wi-Fi. и удерживайте его.
- Включите параметр Использовать Wi-Fi.
- Выберите сеть из списка. Сети, для подключения к которым нужен пароль, помечены значком замка .
Для чего нужна точка доступа в смартфоне?
Когда на телефоне включена точка доступа или он используется в режиме модема, вы можете предоставлять другим устройствам доступ к мобильному Интернету. Некоторые телефоны можно использовать в качестве модема для доступа к сети Wi-Fi.
Для чего нужна точка доступа?
Точка доступа (точка беспроводного доступа) — это сетевое устройство, которое позволяет подключать совместимые устройства к сети беспроводной связи.
Как правильно настроить точку доступа?
Настройка Android-устройства в качестве роутера
- Откройте пункт меню «Настройки — Сети».
- Выберите пункт «Общий модем и сети — Точка доступа Wi-fi».
- Нажмите «Создать точку доступа Wi-fi»
- Задайте имя точки доступа — так она будет отображаться при поиске с других устройств.
31 мар. 2017 г.
Как отключить услугу WLAN?
Как правило, это можно сделать кнопкой «Wi-Fi On/Off», или «Wireless On/Off». Чтобы отключить Wi-Fi нужно подержать кнопку нажатой примерно 5 секунд. Соответствующий индикатор должен погаснуть, и беспроводная сеть пропадет. Чтобы включить обратно, так же нужно нажать и подержать кнопку пару секунд.
Как отключить WLAN на айфоне?
Для выключения функции Wi-Fi перейдите в меню «Настройки» > Wi-Fi и деактивируйте параметр Wi-Fi.
Как отключить постоянный поиск wifi сетей в Android?
Как отключить постоянные запросы о подключении к Wi-Fi сетям в Android? Стандартный совет: включить Wi-Fi, перейти в меню настроек Wi-Fi, выбрать пункт «Расширенные настройки» и убрать галку «Уведомления о сетях».
Источник
Кнопка WPS – что это такое и для чего нужна
Что такое WLAN в телефоне, в роутере, в чем разница с WiFi

Всемирная сеть Интернет с каждым днём завоёвывает всё новые позиции на рынке, в образовании, медицине, развлечениях, а также в сфере государственных услуг. Достижения современных технологий и производства сделали даже обычных пользователей владельцами одновременно нескольких гаджетов и устройств: мобильных телефонов и смартфонов, планшетов, ноутбуков, компьютеров и прочего.
Все эти устройства постоянно или время от времени должны обмениваться информацией между собой и/или иметь выход в Интернет для взаимодействия с удаленными устройствами и пользователями.
Предоставить эту возможность дома, на работе, в транспорте или на отдыхе предназначены беспроводные средства связи, и прежде всего локальные сети (ЛС, LAN – Local Area Network), по-английски — WLAN, что означает Wireless LAN («беспроводная ЛС»).
Понятие беспроводной ЛС
ЛС, которая раньше называлась локальной вычислительной сетью, поскольку объединяла настольные компьютеры в учреждениях, теперь используется повсеместно. Если классифицировать ЛС по типу физической среды для передачи оцифрованной информации, то получим две группы — беспроводные и проводные ЛС.
Широкое распространение получили беспроводные сети, устройства которых взаимодействуют через радиоканал, отвечающий стандарту IEEE 802.11, иначе называемый Wi-Fi («вайфай»), по-английски Wireless Fidelity — «беспроводная точность», что по признанию разработчиков в данном контексте бессмысленно. Сокращение Wi-Fi просто пришлось на слух и было принято как бренд новой технологии.
Откуда можно скачать драйвер
Если вы не можете подключиться по проводу или установить через диспетчер устройств, можно скачать ПО с интернета. Для этого нам нужно узнать полное название или ИД.
- Нажимаем по устройству правой кнопкой и заходим в свойства;
- В третьей вкладке установите в свойствах «ИД оборудования». Теперь нажмите правой кнопкой по первой строке и скопируйте название.
ПРИМЕЧАНИЕ! Если по ИД не находит, можно скопировать название сетевой карты. Например, устройство Wi-Fi Wireless Wlan PC.
- Заходим на сайт;
- Вставляем эту надпись в строку и нажимаем «Искать». Далее просто скачиваем драйвер для своей ОС. Не перепутайте «битность» и тип операционной системы. Её можно узнать в «свойствах» моего компьютера.
Связь между WLAN и Wi-Fi
Wi-Fi — это сота диаметром до 100 метров, в пределах которой беспроводная ЛС обеспечивает связь множества различных гаджетов и компьютеров.
Дальность распространения сигнала Wi-Fi зависит от среды, через которую он распространяется. Максимальная дальность достигается в открытых пространствах, например в пределах комнаты, залы кафе и т.д.
При прохождении через стены и перекрытия сигнал ослабляется, а также если на его пути встречаются мощные источники электромагнитного излучения — микроволновые печи и т. п.
Что такое Wireless adapter: основные понятия и типы
Что касается адаптеров, которые используются для установки беспроводной связи, наиболее распространенными являются роутеры, ADSL-модемы со встроенными модулями Wi-Fi, USB-адаптеры, а также стандартные компоненты на основе шины PCI, устанавливаемые, например, в стационарных компьютерах, Wi-Fi-модули в мобильных гаджетах, а также средства установки соединения через Bluetooth (они тоже относятся к разряду беспроводных технологий).
Само собой разумеется, что принципы их работы несколько различаются, равно как и методы установки и настройки. К примеру, роутер, в зависимости от модели, может обеспечивать раздачу IP-адресов на несколько устройств, а радиус действия колеблется в пределах 10-100 м в зоне прямой видимости.
USB-адаптеры и стационарные устройства на основе шины PCI подключаются непосредственно к компьютерам или ноутбукам и способны обеспечивать беспроводную связь только для терминалов, к которым непосредственно присоединены. Как уже понятно, о радиусе действия или доступности сигнала для других устройств здесь говорить не приходится.
Хотя при использовании некоторых моделей можно самому устроить раздачу с собственного компьютера или ноутбука. Но этот вопрос мы не затрагиваем.
Беспроводная ЛС в телефоне
Практически все современные мобильные устройства — телефоны, смартфоны и планшеты — оборудованы средством подключения к беспроводной ЛС через Wi-Fi. В простейшем случае мобильное устройство присоединяется к WLAN для выхода в интернет, никак не взаимодействуя с соседними устройствами, входящими в интернет через эту же ЛС.
Выход в интернет обеспечивает точка доступа — обычно это маршрутизатор, подключенный к интернет-провайдеру кабелем или с помощью радиомодема.
Чтобы подключить мобильное устройство к WLAN на основе вайфая, требуется открыть окно настроек, выбрать там поле Wi-Fi и кликнуть по нему для поиска сети.
Как пользоваться WLAN на модеме: включение, отключение, настройка
Для правильного пользования системой важно знать, как включить WLAN на роутере и выполнить настройку Wi-Fi. Для этого подключите роутер к компьютеру или ноутбуку с помощью сетевого кабеля, подайте на устройство питание, а далее сделайте такие шаги:
- Откройте браузер и вбейте в адресную строку адрес маршрутизатора. Данные для входа, как правило, приводятся на днище устройства.
- Авторизуйтесь, указав логин и пароль. Эти сведения можно найти в договоре с провайдером или на этикетке маршрутизатора.
- Возле позиции WLAN в окне поставьте отметку. Далее в графе Name укажите имя сети, регион и установите автоматический режим определения канала (или Вы можете самостоятельно выбрать канал). Жмите на кнопку Применить для сохранения данных.
- Направляйтесь в раздел настройке WLAN сети и установите протокол шифрования. Для большей надежности выберите WPA2+PSK. В специальном поле укажите ключ, имеющий длину до 22 символов. Сохраните данные.
- Укажите список устройств, которые разрешены для WLAN. Для этого направляйтесь в раздел дополнительных установок выберите из списка Setup Access List.
- Включите контроль доступа. Для решения задачи возле Turn Access Control On просто отметьте чебокс.
- Перейдите в раздел VPN. Эта функция часто называется Hotspot Shield.
Теперь можно включить Wi-Fi на подключаемом устройстве, найти необходимую сеть и ввести пароль для входа. Чтобы отключить WLAN, можно деактивировать эту опцию в маршрутизаторе путем нажатия на кнопку или просто отсоединить устройство от сети.
Порты WA и LAN на Роутере — Как Подключить Кабель к Разъему? — ВайФайка.РУ
Любой, кто когда-либо настраивал самостоятельно роутер с компьютера/ноутбука по wifi или через провод, сталкивался с такими понятиями, как «WAN» и «LAN». Именно к этим портам происходит подключение кабеля провайдера (витую пару) для доступа в глобальную сеть интернет или от маршрутизатора, после чего вы можете открыть любой http адрес в браузере и установить соединение с сайтами.
Интерфейс WAN, или как его еще называют Ethernet Port, и LAN присутствуют на всех роутерах не зависимо от производителя — TP-Link, Asus, D-Link, Mikrotik и так далее. У некоторых их количество может варьироваться от 2 до 5. Мы неоднократно публиковали на страницах wifika.ru инструкции по настройке интернета различных типов по wireless — Динамический IP (DHCP), Static IP, PPPoE и так далее.
Сегодня же я бы хотел остановиться на самом понятии «WAN Network» — как переводится этот термин, что означает и чем отличается от LAN или Wireless LAN.
Как переводится WAN и LAN — расшифровка термина
WAN (ВАН) в расшифровке звучит как «Wide Area Network» — в переводе на русский это глобальная компьютерная сеть. Мы ее называем просто интернет. Вот почему один из разъемов на wifi роутере помечен значком «WAN» — именно в него подключается кабель для выхода в интернет, который провел в квартиру провайдер.
LAN (ЛАН) — это по аналогии «Local Area Network», то есть по-нашему локальная сеть. То есть это соединение между различными устройствами в рамках подключения к одному роутеру. По такой сети можно передавать файлы или транслировать видео, музыку с одного носителя на другой.
Более подробно про отличие локальной и глобальной сети читайте в отдельной статье.
Порт WAN — разъем на роутере
Итак, в широком смысле слова «WAN» — это просто интернет. В узком, с которым мы сталкиваемся при настройке сети, это порт на wifi роутере для соединения с проводом. Он может обозначаться абревиатурой или словами «Internet», «Ethernet».
Или же просто значком в виде глобуса
Также для того, чтобы его было сложнее спутать с интерфейсом LAN его часто выделяют другим цветом от остальных разъемов RJ-45.
Как подключится к Wi-Fi без пароля
После подключения кнопки, инструкция коннекта к сети будет зависеть от подключаемого устройства.
- Если у вас WiFi модуль в виде USB-флэшки, то найдите на ней аналогичную кнопку ВПС или QQS и нажмите на неё. Также убедитесь, что на компе стоит фирменное программное обеспечение и драйвер от вай-фай адаптера. Данная утилита идёт с диском или её можно скачать с оф. сайта производителя модуля. WPS на модеме выглядит примерно как на картинке снизу.
- Если таких кнопок нет, то подключение идёт автоматическое: на ноутбуках, ПК, телефонах. На некоторых смартфонах с ОС Android есть функция подключения через WPS просто активируйте её.
- На некоторых моделях функция включена сразу. Поэтому просто попробуйте подключиться к вайфай.
Безопасность беспроводных WLAN и WiFi
В отличие от проводной сети, для подключения к WLAN не требуется получать физический доступ к активному сетевому оборудованию, но достаточно находясь в приделах радиодоступности установить логическую связь (ассоциацию) с точкой доступа.
Как правило, радиосеть далеко выходит за пределы физического периметра, и даже если сеть построена с учетом требований минимизации уровня сигнала, использование мощных беспроводных карточек и направленных антенн позволяет злоумышленнику взаимодействовать с точкой доступа на значительном расстоянии.
Прослушивание трафика сетей WLAN и WiFi
Многие беспроводные карточки поддерживают возможность работы в режиме мониторинга. Этот режим, немного схожий с неселективным режимом адаптеров IEEE 802.3, дает возможность сохранять трафик беспроводной сети даже без установления с ней логической связи. В конкретный момент времени карточка имеет возможность прослушивать только один из каналов, однако большинство сетевых анализаторов беспроводных сетей поддерживают возможность автоматизированного переключения между каналами (channel hoping) для сбора пакетов на всех возможных каналах.
После обнаружения интересующей его беспроводной сети злоумышленник может сконцентрировать внимание на нужном канале и собирать весь трафик этой сети. Как и в случае с несанкционированным подключением, злоумышленник имеет возможность анализировать пакеты, находясь на значительном удалении от точки доступа.
Существует множество разнообразных сетевых анализаторов для WLAN. В качестве примера можно привести программы AirMagnet Laptop, Wildpackets Aeropeak и CommView for WiFi для операционной системы Windows и Ethereal, Kismet для Linux.
Для работы сетевого анализатора необходимо установить в систему специальные драйверы сетевой карты, поддерживающие работу в режиме мониторинга (HostAP, AirJack, Madwifi , IPW2200 для Linux). Драйверы для Windows, как правило, входят в поставку сетевого анализатора.
Уязвимость к отказу в обслуживании сетей WLAN и WiFi
Специфика беспроводной сети WLAN и WiFi делает ее весьма уязвимой для атак, направленных на отказ в обслуживании. На качестве связи могут сказаться погодные условия, незначительное изменение расположения антенны, использование беспроводной сети в соседнем здании либо офисах и т.д. Что касается антропогенных атак, то их можно разделить на три большие группы: использование уязвимостей физического, канального и вышестоящих уровней модели OSI. Подробнее данные типы атак планируется рассмотреть в следующих статьях.
Как показывает практика, превентивных методов защиты от атак, направленных на отказ в обслуживании, не существует. Эту особенность беспроводной сети надо учитывать при планировании и не использовать WiFi для передачи трафика с высокими требованиями к доступности.
Мобильность клиентов
Многие клиенты беспроводных сетей мобильны в буквальном смысле этого слова, т.е. часто изменяют свое месторасположение. Это приводит к тому, что они часто работают с беспроводными сетями, отличными от сети компании. При этом часто не соблюдаются элементарные требования безопасности, и передача ценных данных (зачастую это пароли пользователей, совпадающие с теми, которые используются в сети компании) происходит по незащищенным каналам связи, или хуже того — по каналам, контролируемым злоумышленником.
Для того, чтобы осознать проблемы безопасности клиентов беспроводных сетей, можно представить их в качестве клиентов VPN, получающих доступ к корпоративной сети через агрессивную среду Интернета, в то время, как потенциальные нарушители находятся в одном с ними локальном сегменте. Сейчас мало кто позволит незащищенному клиенту использовать VPN, однако, применение беспроводных сетей без должной защиты клиентов — вполне распространенная практика.
Во время прошлогодней выставки-конференции Infosecurity Moscow 2005 Учебный совместно с компанией Positive Technologies провел эксперимент, позволивший оценить, насколько специалисты в области безопасности серьезно относятся к беспроводным сетям.
С этой целью была развернута беспроводная сеть-приманка (honeynet), позволявшая после некоторых усилий получить доступ к Internet. Каково же было удивление исследователей, когда оказалось, что многие из участников Infosecurity не только не прочь использовать чужую беспроводную сеть, но получают с ее помощью корпоративную почту. При этом многие из них, как потом выяснилось при личной беседе, не представляют, что их трафик может анализировать не только владелец ресурса, но и любой находящийся рядом приемник.
Взлом по PIN
Обычно все взламываемые программы работают двумя способами:
- Идёт обычный перебор PIN кодов. ПИН имеют цифирную форму, что уменьшает количество переборов. К примеру, на моём Keenetic Omni II PIN состоит из 8 цифр. Так что для подбора потребуется 99 999 999 вариантов перебора. Программы, которые занимаются взломом делают это за несколько дней.
- Второй вариант намного проще. В интернете есть много баз данных стандартных PIN кодов. Обычный пользователь не будет менять его после настройки или вообще забудет выключить WPS и злоумышленники смогут взломать сеть.
СОВЕТ! Вообще в целях контроля доступа, лучше вообще отключить данную функцию, если вы ею не будете пользоваться.
На новых моделях теперь используют циферно-символьные пароли, что увеличивают безопасность и вариантом перебора взломать практически невозможно.
ПРИМЕЧАНИЕ! Ниже приведённое видео не призывает никого ничего взламывать, а просто демонстрирует факт погрешности в безопасности беспроводной сети.
Что такое LAN и чем отличается от WAN?
Привет, дружище! Дома на телевизоре, игровой приставке, ноутбуке, или в офисе, на IP — телефоне или рабочем ПК мы видим этот порт с названием LAN.
А если взять в руки роутер, то на нем и вовсе будет не только LAN, но и
WAN
. Вообще этих «
АНов
» очень много:
LAN, WAN, MAN, CAN, WLAN, BAN, NAN, SAN
… В общем, чтобы не превратиться в Эминема, в статье мы расскажем только о двух из них:
LAN
и
WAN
дамы и господа, давайте разбираться.
Что такое LAN и чем отличается от WAN?
Подключение и настройка сети WLAN
Что такое домашняя беспроводная сеть и из каких элементов она строится? Состоять она будет из модема/роутера (точки доступа) и одного или нескольких компьютеров (клиентов). Предполагается, что у вас уже имеется модем или роутер, проведенный Интернет и необходимый WLAN-драйвер (если требуется, его можно легко скачать в сети для любой модели беспроводного адаптера).
Для начала следует правильно расположить роутер:
Разница между Wi-Fi и LTE
Wi-Fi — это протокол беспроводной сети, который позволяет устройствам обмениваться данными без интернет-кабелей. Он представляет собой тип протокола беспроводной локальной сети (LAN) на основе стандарта 802.11 IEEE.Wi-Fi — это самый популярный способ передачи данных по беспроводной сети в фиксированном месте. Это торговая марка Wi-Fi Alliance, международной ассоциации компаний, связанных с технологиями и продуктами беспроводной ЛВС.
Wi-Fi обычно ошибочно воспринимается как аббревиатура «беспроводной верности». Его также иногда называют Wi-Fi, Wi-Fi, WIFI или Wi-Fi, но ни один из них официально не одобрен Wi-Fi Alliance. Wi-Fi также используется синонимом со словом «wireless», но беспроводная связь на самом деле намного шире.Основным требованием Wi-Fi является то, что есть устройство, которое может передавать беспроводной сигнал, например, маршрутизатор, телефон или компьютер.
Маршрутизатор передает интернет-соединение, поступающее извне сети, например, ISP, и доставляет эту услугу соседним устройствам, которые могут достигать беспроводного сигнала. Другой способ использования Wi-Fi — это точка доступа Wi-Fi, чтобы телефон или компьютер могли делиться своим беспроводным или проводным доступом к Интернету, подобно тому, как работает маршрутизатор.
Wi-Fi производит беспроводной сигнал, который позволяет другим устройствам подключаться к основному передатчику для связи, например, передавать файлы или передавать ые сообщения.
Что такое LTE?
LTE означает Long Term Evolution и является широкополосным стандартом 4G. Это самая быстрая беспроводная сеть для смартфонов и мобильных устройств. LTE предлагает более высокую пропускную способность, что означает большую скорость соединения и лучшую базовую технологию для ых вызовов (VoIP) и потоковой передачи мультимедиа. Он лучше подходит для более тяжелых и широкополосных приложений на мобильных устройствах.Для доступа к LTE вам требуется только мобильное устройство, поддерживающее LTE. Вы можете найти это в спецификации устройства. Обычно имена называются 4G-LTE.
Кроме того, не все устройства, демонстрирующие LTE в своих спецификациях, надежны, поскольку этот акроним, к сожалению, стал инструментом маркетинга и часто вводит в заблуждение. Некоторые производители не оправдывают ожиданий при поставке оборудования LTE. Поэтому перед покупкой смартфона или любых других устройств прочитайте отзывы, проверьте вердикт тестировщиков и обратите внимание на фактическую производительность LTE устройства.Вам также нужен поставщик услуг, который имеет надежное покрытие в области, в которой вы обращаетесь.
Не использовать инвестиции на устройствах LTE, если ваша область недостаточно хорошо покрыта.LTE является технологией 4G и является самой быстрой из них. Его сила заключается в нескольких факторах. Он использует радиоволны, в отличие от 3G и WiMAX, которые используют микроволны. Это то, что заставляет его работать на существующем оборудовании. Это также заставляет сети LTE лучше проникать в отдаленные районы и иметь больший охват. LTE использует частично волоконно-оптические кабели, лучшие кодеки для кодирования сигналов и улучшает передачу мультимедиа и передачу данных.
Теперь, когда у нас есть представление о том, что такое Wi-Fi и что такое LTE, давайте сразу же перейдем к сравнениям.
Предпосылка
Выпущенный в 2008 году, LTE технически обозначен как технология 3GPP и предназначен для работы с мобильными вычислительными устройствами, такими как мобильные телефоны и планшетные компьютеры. На момент публикации технология LTE доступна на выбранном числе телефонов, которые предлагают доступ к сети 4G.
Технология Wi-Fi появилась на рынке в 1999 году с выпуском стандарта 802.11b и была предназначена для обеспечения функциональности беспроводных сетей для компьютеров и мобильных устройств. В отличие от технологии LTE, для стандартов Wi-Fi требуется маршрутизатор для обеспечения беспроводной сети.
Во время публикации технология LTE доступна в различных версиях выпуска, включая Release 12, которая является текущей версией технологии. Протоколы Wi-Fi включают стандарты 802.11a, 802.11b, 802.11g и 802.11 n. Стандарты LTE производятся совместными усилиями производителей электроники и поставщиков беспроводных услуг, включая Samsung, Sony, AT & T и T-Mobile. Стандарты Wi-Fi построены по спецификациям, установленным Wi-Fi Alliance, международной организацией, состоящей из нескольких компаний, принадлежащих 3GPP.»,»author»:»Admin»,»date_published»:NULL,»lead_image_url»:»https://4.bp.blogspot.com/-EiBKo_dcNGU/W5EtDm7VFwI/AAAAAAAAEOY/dzEiCWpib1sm0OfhKTpzDk4WTECfZJGTgCLcBGAs/s640/%25D0%25A0%25D0%25B0%25D0%25B7%25D0%25BD%25D0%25B8%25D1%2586%25D0%25B0%2B%25D0%25BC%25D0%25B5%25D0%25B6%25D0%25B4%25D1%2583%2BWi-Fi%2B%25D0%25B8%2BLTE.png»,»dek»:NULL,»next_page_url»:NULL,»url»:»https://www.technodor.info/2018/09/wi-fi-lte.html»,»domain»:»www.technodor.info»,»excerpt»:»ÐовÑе новоÑÑи наÑки и ÑÐµÑ Ð½Ð¸ÐºÐ¸ в миÑе ÑÐµÐ³Ð¾Ð´Ð½Ñ Ð² 2021 годÑ, ленÑа новоÑÑей.»,»word_count»:568,»direction»:»ltr»,»total_pages»:1,»rendered_pages»:1>
Как включить, отключить, настроить функцию на роутере
Для чего стоит настроить его после установки. Дело в том, что в некоторых устройствах WPS включена сразу или после нажатия кнопки запроса пароля нет. Его можно установить отдельно, при чём пароль от Wi-Fi и PIN от WPS отличаются.
ПРИМЕЧАНИЕ! Внизу показано как настроить Protected Setup доступ. Самое главное не надо путать PIN от WPS и пароль от вайфай сети. Это разные вещи и настраиваются они в разных местах.
ZyXEL Keenetic
У самого дома стоит модель Omni II, но за что я не люблю этот роутер, так это за очень неудобный интерфейс настройки. Который будто специально сделан так, чтобы ничего нельзя было найти.
- Заходим по стандартному адресу https://192.168.1.1, если вы не меняли АЙПИ роутера.
- Вводим данные для входа.
- В самом низу находим значок сети Wi-Fi.
- Ставим галочку для включения функции.
- Если поставить функцию «Использовать пин-код», до вас попросят ввести код для авторизации сети.
- В браузере вводим IP Асус роутера 192.168.0.1. Авторизовываемся.
- В разделе «Беспроводная сеть» (Wireless) нажимаем по верхней вкладке «WPS».
- Смотрите, здесь можно изменить частоту диапазона работы и поставить 2.4 ГГц или 5 ГГц. Для смены есть кнопка «SwitchFrequency».
- Кнопка «Сброс» (Reset) скидывает на стандартные конфигурации до стандартного IP.
- В поле «Состояние соединения» (Connection Status) можно увидеть существующие коннекты.
- Ну и кнопка ON/OFF для включения и отключения.
TP-Link
- При подключенной сети в браузере вводим IP роутера. Если он не изменялся, то это или 192.168.0.1, или 192.168.1.1.
- Вводим пароль от админки.
- В левом главном меню находим «Беспроводной режим», потом нажимаем WPS. На старых моделях и прошивках WPS находится сразу в левом меню.
- Здесь можно включить и отключить функцию. Также можно задать свой ПИН или отключить запрос ключа доступа.
- Если нажать на кнопку «Добавить устройство», то вылезет окно настройки коннекта. Там также можно установить PIN или аутентификации в сети с помощь нажатия кнопки, но для второго устройства.
Как подключить Android к Вай Фай
Многие считают, что настроить Iphone действительно занятие не из простых. С данным утверждением мало кто будет спорить. Но вот насчет Android многие считают, что это легкие в использовании смартфоны, с которыми разберется даже ребенок. Однако по факту при попытке настроить Wi-Fi здесь могут возникнуть некоторые сложности.
Вообще, популярность Android растет с каждым днем. Наверное, уже нет человека, которой бы не имел в арсенале домашней техники смартфона или планшета с операционной системой Android. Даже самые маленькие детки сегодня активно используют эти гаджеты вместо привычных игрушек, кукол, машинок и т.д. Но при этом мало кто знает, как правильно настроить Wi-Fi.
Стоит один раз подключить смартфон и в дальнейшем смартфон будет самостоятельно осуществляет подключение к Wi-Fi. Но не редко можно наблюдать ситуации, когда необходимо настроить Android вручную.
Как настроить Wi- Fi на Android вручную , если функция DHCP отключена
Для того, чтобы добавить новое подключение роутера, у которого отключена функция DHCP, в строке «Подключить дополнительные параметры» ставим галочку. Далее появится возможность самостоятельно ввести IP-адрес, прокси –сервер и прочие сведения. Чтобы ввести IP-адрес и другие данные, выберите значение «Статический» в пункте «Параметры IP». Заполняем появившиеся строчки данными о роутере и начать «Сохранить» или «Ок».
Как вы видите, особых профессиональных знаний и навыков не требуется, процесс прост и понятен. Если следовать представленной инструкции и делать все правильно, вам удастся настроить Android или Iphone в считанные минуты. Надеемся, данная статья помогла вам.
Как убрать чужие Wi-Fi сети из списка подключений с помощью командной строки
Убрать беспроводные сети соседей можно с помощью командной строки Windows, при этом возможны следующие варианты: разрешить отображение только конкретных сетей (все остальные запретить), либо запретить показывать некоторые конкретные Wi-Fi сети, а остальные разрешить, действия будут слегка отличаться.
Сначала о первом варианте (запрещаем отображение всех Wi-Fi сетей кроме своей). Порядок действий будет следующим.
- Запустите командную строку от имени Администратора. Для этого в Windows 10 можно начать набирать «Командная строка» в поиске на панели задач, затем нажать правой кнопкой мыши по найденному результату и выбрать пункт «Запустить от имени Администратора». В Windows 8 и 8.1 нужный пункт есть в контекстном меню кнопки «Пуск», а в Windows 7 можно найти командную строку в стандартных программах, нажать по ней правой кнопкой мыши и выбрать запуск от имени администратора.
- В командной строке введитеnetsh wlan add filter permission=allow ssid=»имя_вашей_сети» networktype=infrastructure(где имя вашей сети — имя, которое требуется разрешить) и нажмите Enter.
- Введите командуnetsh wlan add filter permission=denyall networktype=infrastructureи нажмите Enter (это запретит отображение всех остальных сетей).
Сразу после этого все Wi-Fi сети, кроме указанной на втором шаге, перестанут отображаться.
Если вам потребуется вернуть всё в исходное состояние, используйте следующую команду, чтобы отключить скрытие соседских беспроводных сетей.
netsh wlan delete filter permission=denyall networktype=infrastructure
Второй вариант — запрет показа конкретных точек доступа в списке. Шаги будут следующими.
- Запустите командную строку от имени Администратора.
- Введите командуnetsh wlan add filter permission=block ssid=»имя_сети_которую_нужно_скрыть» networktype=infrastructureи нажмите Enter.
- При необходимости используйте эту же команду, чтобы скрыть другие сети.
В результате указанные вами сети будут скрыты из списка доступных сетей.
Как подключить Android к Вай Фай
Многие считают, что настроить Iphone действительно занятие не из простых. С данным утверждением мало кто будет спорить. Но вот насчет Android многие считают, что это легкие в использовании смартфоны, с которыми разберется даже ребенок. Однако по факту при попытке настроить Wi-Fi здесь могут возникнуть некоторые сложности.
Вообще, популярность Android растет с каждым днем. Наверное, уже нет человека, которой бы не имел в арсенале домашней техники смартфона или планшета с операционной системой Android. Даже самые маленькие детки сегодня активно используют эти гаджеты вместо привычных игрушек, кукол, машинок и т.д. Но при этом мало кто знает, как правильно настроить Wi-Fi.
Источник
