Вы можете продолжать общение на компьютере или планшете Android через веб-версию Сообщений, которая синхронизируется с мобильным приложением. Для отправки SMS с компьютера используется подключение к телефону, поэтому плата будет взиматься по тарифам вашего оператора связи.
Важно! В веб-версии Сообщений генерируется QR-код. Этот код:
- уникален для устройства, на котором запущена веб-версия;
- предназначен для подключения мобильного приложения «Сообщения» к этому устройству. Мобильное приложение можно привязать к нескольким устройствам, но ими нельзя пользоваться одновременно.
Если вы откроете веб-версию Сообщений на компьютере:
- она станет неактивна на других синхронизированных устройствах;
- мобильное приложение останется активным на устройстве, на котором оно установлено.
Что вам понадобится
Требования для телефона
- Последняя версия приложения «Сообщения».
- Подключение к мобильному интернету или Wi-Fi.
- Android 5.0 или более поздней версии. Подробнее о том, как проверить версию Android…
Требования для компьютера
- Браузер Chrome, Mozilla Firefox, Safari или Microsoft Edge. Приложение недоступно в Internet Explorer.
- Подключение к интернету.
Совет. За использование мобильного интернета на телефоне может взиматься плата. Чтобы избежать дополнительных расходов, подключите телефон к сети Wi-Fi.
Как настроить веб-версию Сообщений
Важно!
- Ваши последние сообщения, контакты и другие настройки будут кешированы в зашифрованном виде в браузере.
- В целях безопасности автоматически будет выполняться выход из аккаунта, если вы не используете его в течение нескольких недель.
Как просматривать сообщения в веб-версии
Если у вас есть непрочитанные сообщения, их количество будет отображаться на вкладке браузера красным цветом.
Совет. Вы можете сделать интерфейс веб-версии Сообщений темнее или контрастнее.
- На компьютере нажмите на значок «Ещё»
Использовать тёмную тему.
Как отключить веб-версию Сообщений
После отключения посторонние люди не смогут прочитать ваши сообщения или получить доступ к коду подтверждения и личной информации.
На компьютере
Если компьютером пользуется кто-то ещё, мы рекомендуем выполнять отключение каждый раз после просмотра сообщений.
- Запустите веб-версию Сообщений на компьютере.
- В левом верхнем углу экрана нажмите на значок «Ещё»
Отключить.
На телефоне Android
Как просматривать сообщения на планшете Android
Вы можете посмотреть сообщения на планшете Android, используя приложение «Google Сообщения». Приложение можно скачать на планшет в Google Play.
Важно! За использование Сообщений на планшете взимается плата по тарифам вашего оператора связи.
Советы
- Уникальный QR-код используется для подключения мобильного приложения «Сообщения» к планшету.
- Некоторые планшеты с возможностью передачи данных по мобильной сети и SIM-картой могут отправлять сообщения без подключения к телефону. Благодаря этому планшет можно использовать как мобильный телефон.
Эта информация оказалась полезной?
Как можно улучшить эту статью?
Только что приложение Android Сообщения получило обновление с новой функцией – веб-версией.
Веб-версия даёт возможность читать и отправлять SMS и MMS через смартфон Android, но на компьютере.
- на компьютере удобнее набирать текст сообщения, особенно если надо вставить такую информацию, как номер телефона, номер заказа, адрес и т.п.
- на компьютере удобно скопировать текст входящих сообщений
- компьютер и телефон связываются через интернет, поэтому требуется подключение к интернету, чтобы считать или отправить смс
Сообщения отправляются смартфоном через сотового оператора, поэтому:
- получатель увидит сообщение именно с сотового номера
- получателю не требуется подключение к интернету, чтобы принять сообщение
- СМС или ММС тарифицируются сотовым оператором
Установка и настройка
Сначала необходимо обновить приложение Android Сообщения на телефоне, потому что синхронизация с веб-версией присутствует только в самой новой версии.
Если на вашем телефоне предустановлено другое приложение для смс (как, например, на телефонах Samsung и других), необходимо установить Android Сообщения из PlayMarket и затем сделать его приложением, используемым по умолчанию для смс.
| | Android Сообщения Google LLC |
Для тех, кто привык, например, к Textra, это может быть неудобством.
На компьютере откройте сайт https://messages.android.com/:
На смартфоне в приложении Android Сообщения выберите меню Веб-версия Сообщений:
затем отсканируйте QR код на экране компьютера:
После этого браузер начнет считывать смс из памяти телефона, это может занять некоторое время, в зависимости от того, насколько много смс в памяти и насколько быстрый интернет.
Чтение и отправка смс
После синхронизации в окне появляются имеющиеся чаты, в которых можно отправлять смс, аналогично другим мессенджерам. На компьютере удобнее читать и набирать смс, особенно если надо скопировать информацию, такую как ссылка на сайт, адрес электронной почты и т.д.
Кроме того, в веб-версии можно посмотреть архивированные сообщения.
Что неудобно:
- Отправка СМС на несколько телефонов автоматически преобразуется в ММС, и как это отключить, не нашёл. При этом в телефоне выбрана настройка отправки групповых сообщений именно по СМС.
- Черновики смс, сделанные на компьютере, не появляются на телефоне.
В целом, новая функция добавляет удобства, если бы работала надежно – если телефон лежит некоторое время заблокированным, то веб-версия теряет связь с ним и потом не может восстановить, приходится переоткрывать сайт.
Проблемы и решения
В приложении Android Сообщения нет пункта меню Веб-версия Сообщений
Работа с веб-версией появилась в новой версии Android Сообщений, поэтому необходимо обновить его.
Если после установки обновления меню Веб-версия Сообщений всё равно не появляется, это может быть ограничением со стороны Google, например, по производителю смартфона или по версии Android. Например, у меня веб-версия появилась на BQ Aquaris U Lite, но не появилась на Samsung Galaxy.
Ошибка при отправке смс через веб-версию
Проверьте, Android Сообщения должно быть приложением по умолчанию для смс.
Это очень просто, удобно и безопасно.

Компания Google давно пытается адаптировать свои мобильные сервисы для настольных компьютеров. Речь не только про выход новых версий программ, но и про перенос фирменных решений в веб, чтобы их можно было использовать с любого устройства с интернет‑браузером. Яркий пример такой интеграции — Messages for Web.
У этого инструмента нет какого‑то локализованного названия, но по сути это браузерная версия приложения «Сообщения» на Android‑смартфоне. С его помощью пользователи могут обмениваться СМС с друзьями, семьёй и коллегами прямо на компьютере или планшете.
Как работает инструмент
Для начала нужно установить мобильное приложение «Сообщения» от Google на Android, если у вас его ещё нет. Именно через него и будет осуществляться отправка данных при работе с веб‑версией.
Далее приложение нужно связать с настольным ПК или ноутбуком через смартфон. Для этого выполните следующие действия:
- Перейдите на страницу Messages for Web в веб‑браузере на компьютере.
- Нажмите на смартфоне в приложении «Сообщения» на три точки в правом верхнем углу и выберите «Подключение устройства».
- Нажмите кнопку сканера QR‑кода на экране и наведите камеру смартфона на код, отображаемый на странице Messages for Web.
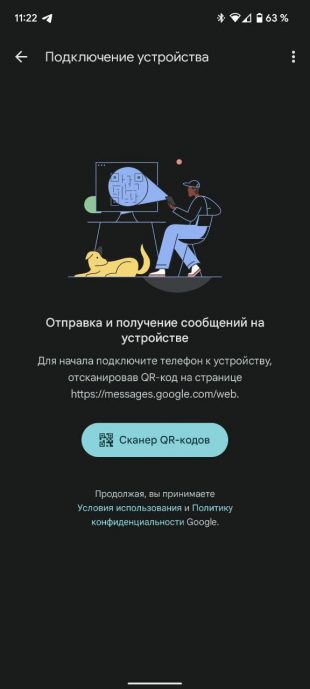
- После сканирования страница на экране компьютера мгновенно обновится и вы увидите список своих чатов со смартфона.
Какие функции есть у инструмента
Веб‑версия на ПК предлагает практически все те же возможности, что и мобильное приложение. Вы можете читать все свои чаты, получать новые сообщения, а также отправлять СМС и ММС с картинками, эмодзи, стикерами и GIF‑анимацией.
Напротив каждого контакта в списке слева есть три точки, нажатие на которые открывает меню с функциями архивации сообщений, блокировки абонента и отключения уведомлений.
У любого собеседника можно посмотреть телефонный номер. Для этого нужно перейти в ваш чат и нажать на три точки в правом верхнем углу, далее выбрав «Сведения». Также это получится сделать при помощи кнопки «Начать чат», которая предлагает контакты из приложения на смартфоне.
Ну и конечно, есть настройки веб‑версии, где можно включить тёмную тему, активировать постоянную связь ПК со смартфоном, отключить автоподбор эмодзи и не только.
Как отменить соединение
Разорвать соединение можно как со смартфона, так и с компьютера. В первом случае в приложении «Сообщения» необходимо вновь перейти к пункту «Подключение устройства» и нажать значок «×» напротив указания браузера на ПК.
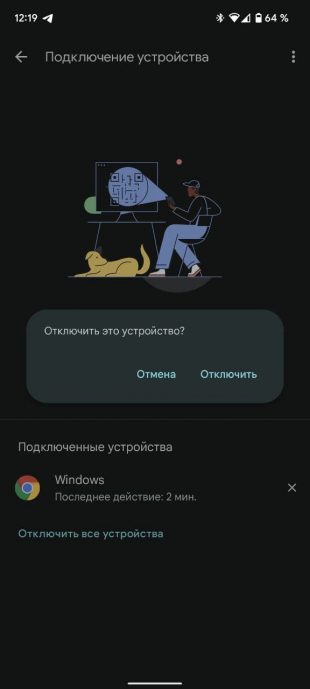
С компьютера это сделать так же просто: нажмите на три точки над списком контактов и выберите «Отключить».
Что нужно, чтобы инструмент работал
Для корректной работы Google Messages for Web необходимо всего три условия:
- Смартфон на Android 5.0 или выше.
- Самая свежая версия приложения «Сообщения».
- Подключение обоих устройств к интернету.
Тут же отметим, что сервис действует только на одной вкладке в браузере — продублировать сообщения на другой нельзя. Кроме того, невозможно параллельное подключение к одному смартфону двух и более устройств.
Корректная работа Google Messages for Web гарантируется в Chrome, Mozilla Firefox, Safari и Microsoft Edge.
Списания за отправку сообщений с мобильного счёта происходят в соответствии с вашим тарифом.
Пользователи Android уже давно могут отправлять сообщения со своих компьютеров с помощью сторонних инструментов, таких как Pushbullet или MightyText. Но Google использует эту функцию с новой функцией «Сообщения для Интернета». Вот что это значит.
Что такое сообщения для Интернета?
Сообщения для Интернета — это интегрированный способ Google отправлять текстовые сообщения прямо с Вашего компьютера. Для этого требуется приложение Android Сообщения, поэтому, если Вы используете что-то еще для текстовых сообщений, эта функция не будет работать.
Хотя идея не является чем-то новым, она является основной частью сообщений, потому что она не требует обходных решений или сообщений, отправляемых через сторонние серверы. Устанавливается защищенное соединение между Вашим телефоном и компьютером.
В чем отличие от других чат-приложений Google?
У Google есть Hangouts и Duo, а также Allo, но сообщения для Интернета отличаются от них.
Приложение имеет четкое направление: это SMS и MMS с Вашего компьютера. Оно не предлагает телефонные звонки или варианты видеочата, и на самом деле имеет не так много наворотов. Это просто, и это хорошо.
Как настроить сообщения для Интернета
Настройка сообщения для Интернета очень проста. Чтобы начать работу, перейдите на страницу messages.android.com в своем веб-браузере — любой браузер будет работать? даже на телефоне или планшете. Это одна супер-крутая вещь о сообщениях для Интернета.

На сайте показан QR-код, который Вы сканируете со своего телефона. Откройте «Сообщения», коснитесь трех точек в правом верхнем углу, выберите «Веб-версия Сообщений», а затем нажмите кнопку «Сканировать QR-код». Затем просто наведите камеру на код в Вашем браузере.



Через несколько секунд веб-версия Сообщений подключается к Вашему телефону и синхронизирует все Ваши текущие сообщения.

Просто повторите этот процесс, чтобы добавить несколько компьютеров.
Использование веб-версии Сообщений
Интерфейс очень похож на то, что Вы привыкли видеть на своем телефоне, поэтому переход будет довольно простым. Основной интерфейс разбит на два основных раздела: список сообщений и область разговора.
Вы можете отправлять и получать текстовые сообщения, но также поддерживаются emoji, стикеры и даже изображения, для этого используйте соответствующие иконки в правой части окна сообщения.

Но есть немного больше опций, чем просто отправлять и получать сообщения на Вашем компьютере. Вот некоторые дополнительные функции.
Тонкая настройка веб-версии Сообщений
Вы можете найти меню настроек, щелкнув на три точки в правом верхнем углу списка сообщений.

Страница «Настройки» содержит некоторые простые, но полезные инструменты, такие как опция включения уведомлений и превью сообщений.

Здесь Вы также можете включить темную тему.

Переключатель «Запомнить этот компьютер» — это то, что Вы можете включить на своем ПК, так что Вам не нужно повторно сканировать QR каждый раз, когда Вы хотите отправить текст.

И если Вы хотите знать, когда Вы подключены к телефону, но использует мобильные данные вместо Wi-Fi, переключается использование сообщения об использовании, поэтому Вы получите соответствующее уведомление. Наконец, здесь есть пара возможностей доступа: сочетания клавиш и режим высокой контрастности.
Опции для индивидуальных чатов
Есть также несколько вариантов, которые Вы можете установить для отдельных чатов. В правом верхнем углу панели сообщений есть две кнопки: звонок и кнопка меню.

Нажатие на звонок отключает оповещение. Вы узнаете, что он отключен, когда колокольчик будет зачеркнут. Отключение уведомлений «блокирует» этот конкретного диалог. Чтобы включить звук, просто нажмите на звонок.


Кнопка меню содержит почти все те же параметры, которые Вы найдете в приложении «Сообщения» на Вашем телефоне: «Участники и параметры», «Архив», «Удалить», «Отправить отзыв» и «Справка». Все они довольно понятны, но здесь есть один вариант: Поиск. В настоящее время невозможно искать сообщения с Вашего компьютера.

Другие вещи, которые Вы должны знать
Также есть несколько других вещей, которые Вы должны знать о веб-версии Сообщений.
У Вас может быть только одна активная сессия за раз
Если у Вас несколько компьютеров, стоит отметить, что Вы можете использовать только один из них с веб-версией Сообщений за раз — будет показано уведомление, если сеанс активен на другом компьютере.
К счастью, Вы можете легко переключаться туда и обратно, нажав кнопку «Использовать здесь» в уведомлении.
Вы можете удаленно выходить из приложения
Если Вы решите, что в любой момент Вам нужно отключить удаленное соединение, Вы можете сделать это с компьютера, но у Вас также есть возможность закрыть любые (и все) удаленные подключения из приложения.
Просто откройте «Сообщения» на своем телефоне, нажмите кнопку «Меню», а затем «Веб-версия Сообщений». На этой странице отображаются все компьютеры, на которые Вы в настоящее время вошли. Нажмите X справа от компьютера, чтобы убить это конкретное соединение, или просто нажмите «Отключить на всех компьютерах», чтобы разорвать все удаленные подключения.

Веб-версия Сообщений — это то, что требовалось Android в течение долгого времени, и это отличное начало. Предлагает почти все функции, которые Вы хотите использовать в удаленном текстовом приложении.
Если вы пользователь настольного компьютера или ноутбука, то у вас наверняка есть версии WhatsApp, Viber, Telegram и других мессенджеров для компьютера. На компьютере быстрее и удобнее набирать сообщения и работать с данными.
А что там с СМС? Ну во-первых, да, а кто-то ещё пользуется СМС сообщениями? Во-вторых, теперь появились СМС сообщения для компьютеров.
Веб-версия Сообщений от Google позволяет просматривать и отправлять СМС сообщения с компьютера. Вы можете продолжать общение на компьютере или планшете Android через веб-версию Сообщений, которая синхронизируется с мобильным приложением. Для отправки SMS с компьютера используется подключение к телефону, поэтому плата будет взиматься по тарифам вашего оператора связи.
В Google Fi, доступной не для всех, кроме текстовых СМС сообщений реализованы голосовые сообщения и звонки, то есть скоро можно будет ещё и звонить с компьютера со своего номера телефона.
Как сделать Сообщения приложением для обмена сообщениями по умолчанию
В приложении «Сообщения» можно обмениваться текстовыми и голосовыми сообщениями, а также фотографиями и видео. Приложение можно скачать в Google Play.
Важно! Некоторые из этих действий можно выполнить только на устройствах с Android 6.0 и более поздними версиями ОС.
Если на вашем устройстве несколько приложений для обмена сообщениями, вы можете сделать Сообщения приложением по умолчанию. После этого вам станет доступна история сообщений, а обмениваться ими вы сможете только с помощью этого приложения.
Чтобы назначить Сообщения приложением по умолчанию:
- Откройте приложение «Сообщения»
.
- По запросу измените приложение для обмена сообщениями по умолчанию, выполнив инструкции на экране.
Вы также можете сделать это по-другому:
- Нажмите на значок Настройки
.
- Выберите Приложения.
- В списке приложений выберите Сообщения
→ SMS → Сообщения
.
Чтобы не использовать по умолчанию Сообщения, приложение можно удалить или в настройках устройства назначить другое приложение для обмена сообщениями.
Как настроить веб-версию Сообщений
1. Откройте на телефоне приложение «Сообщения» ![]() .
.
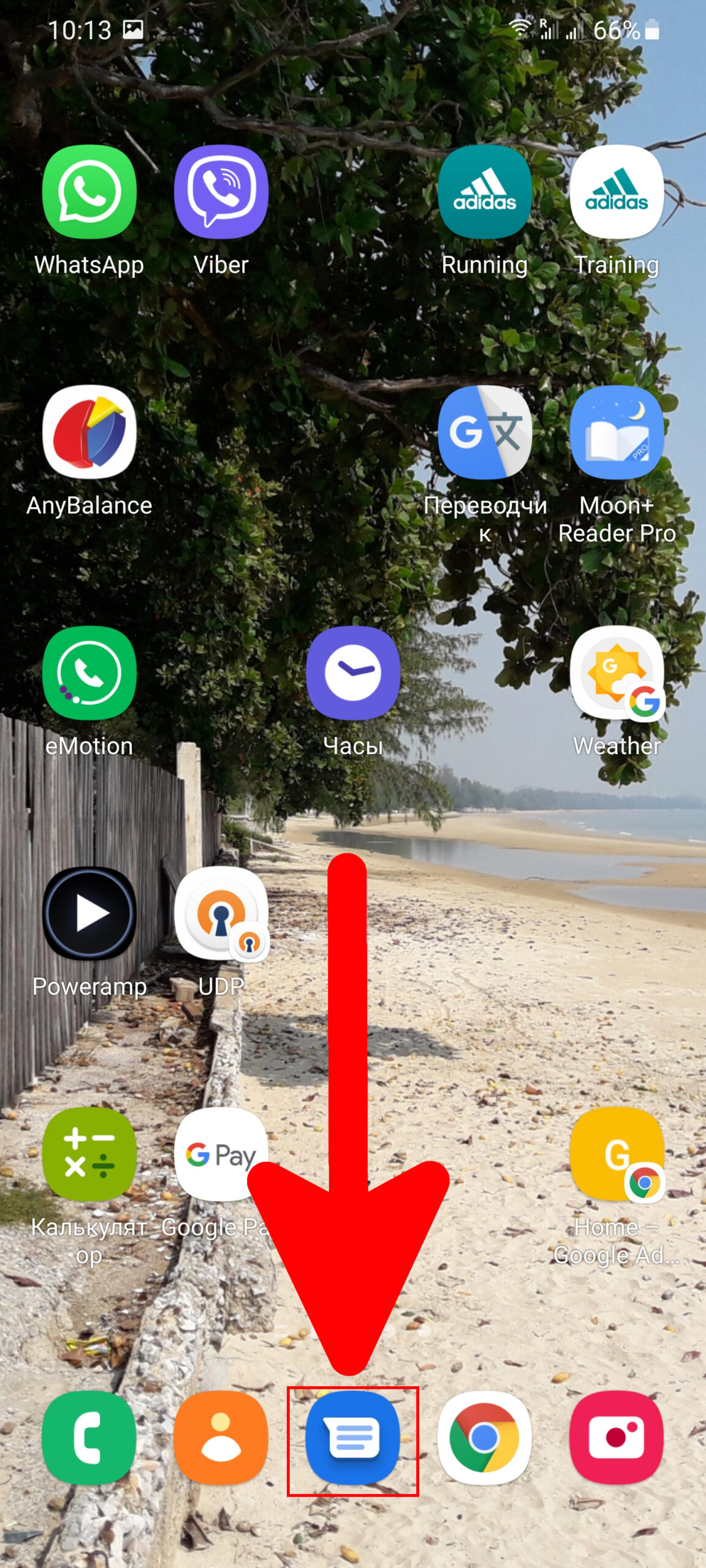
2. Нажмите на значок «Ещё» ![]()
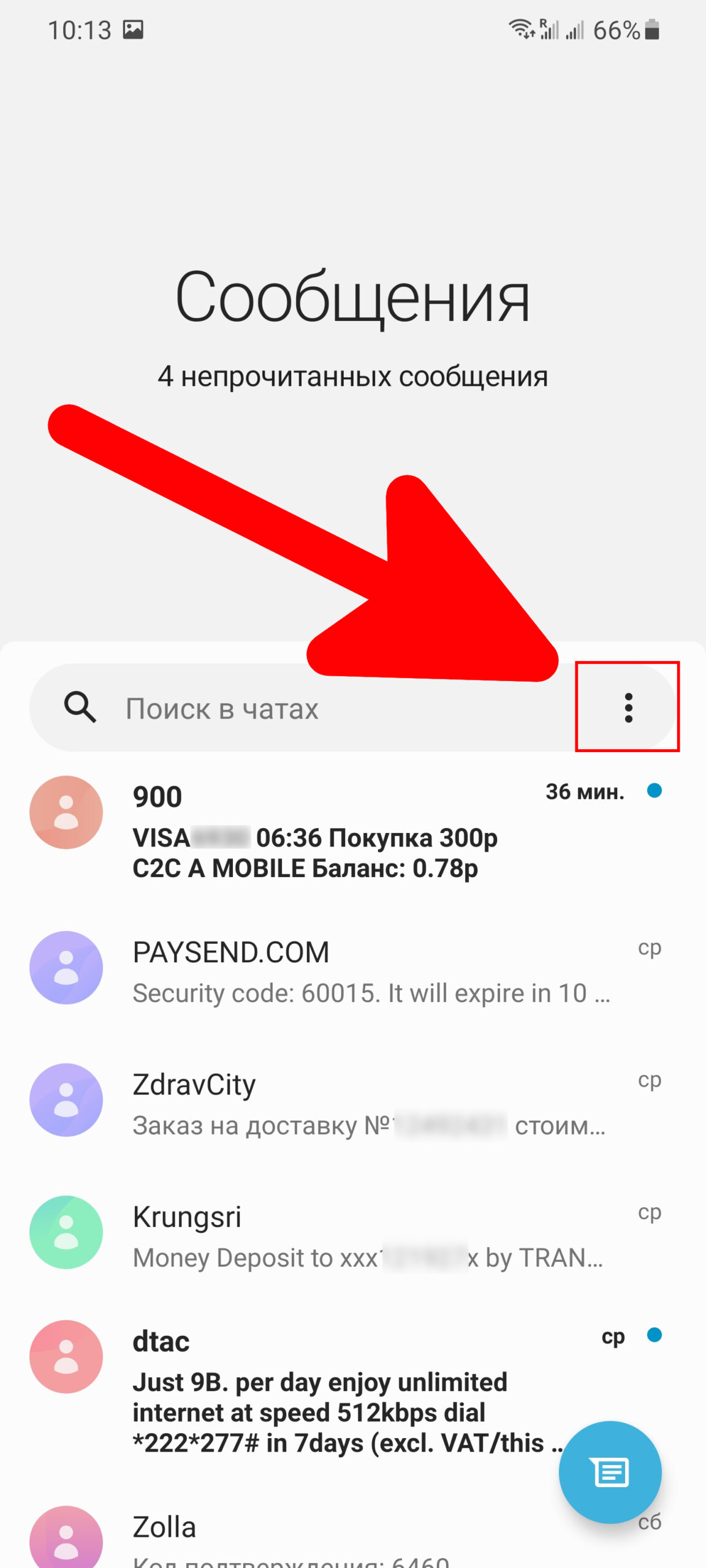
3. В открывшемся списке выберите «Подключить устройство».
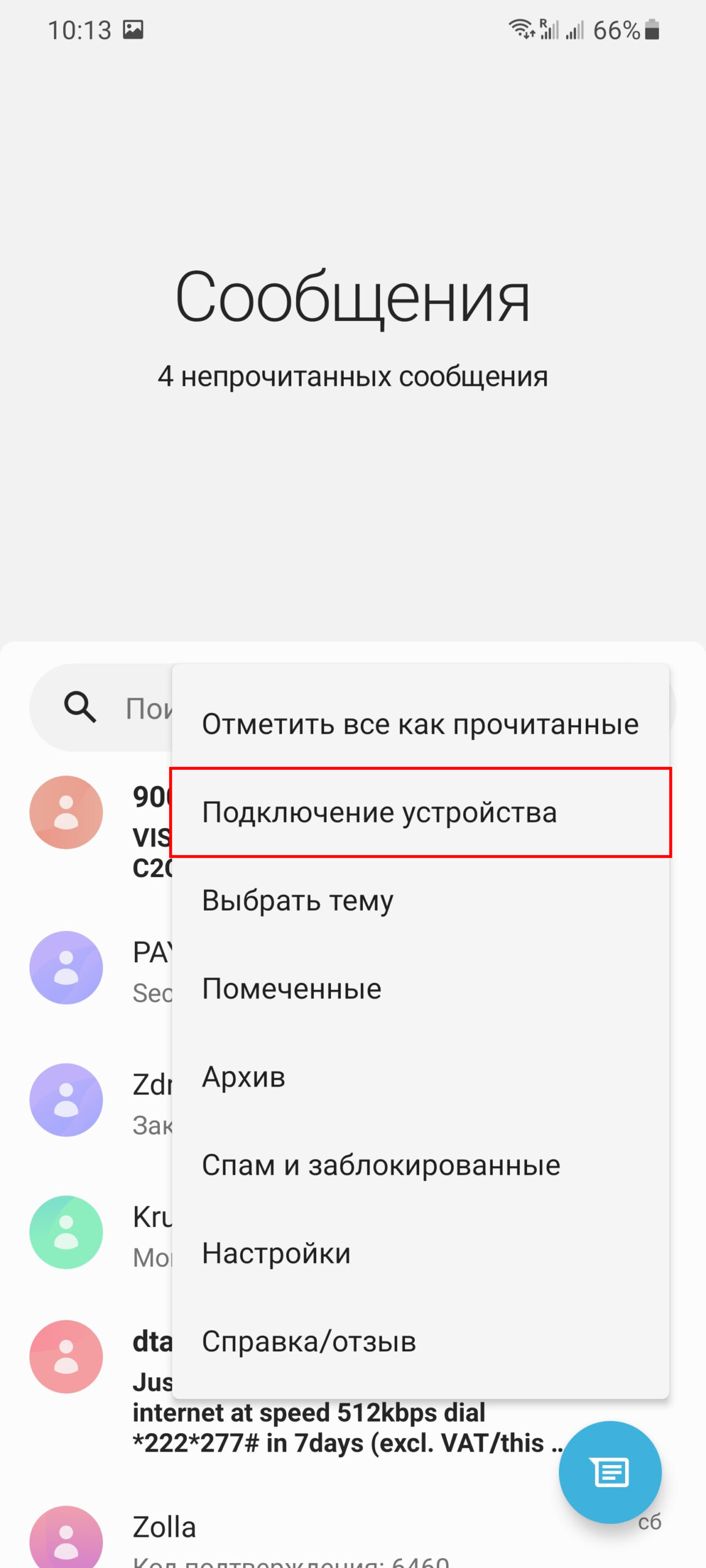
4. На компьютере откройте веб-версию Сообщений (https://messages.google.com/web/) в браузере (например, в Chrome или Safari).
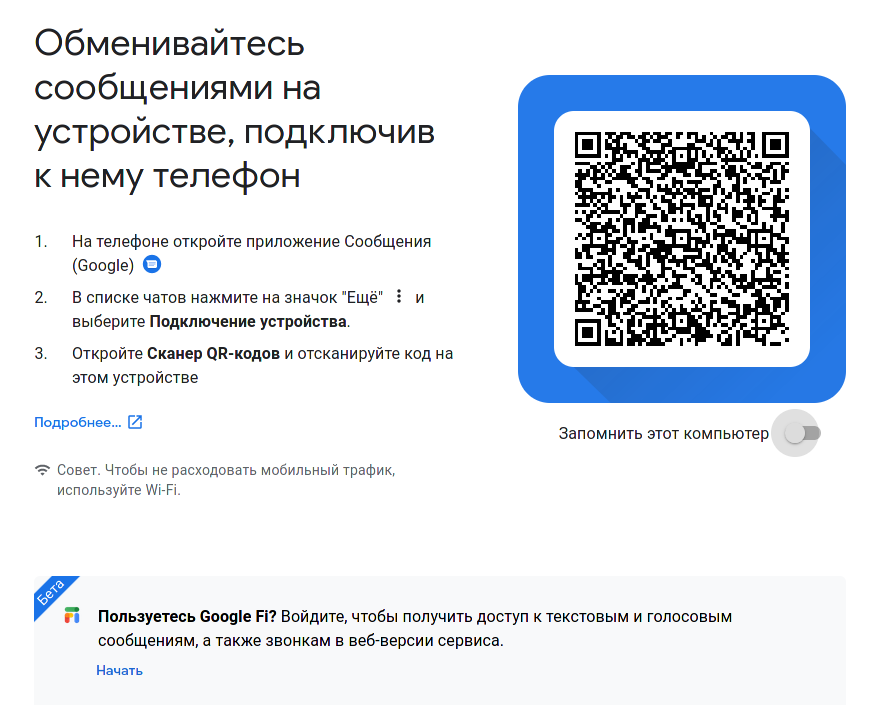
5. На телефоне нажмите Сканер QR-кодов и удерживайте телефон напротив кода на странице. Когда QR-код будет отсканирован, телефон завибрирует.
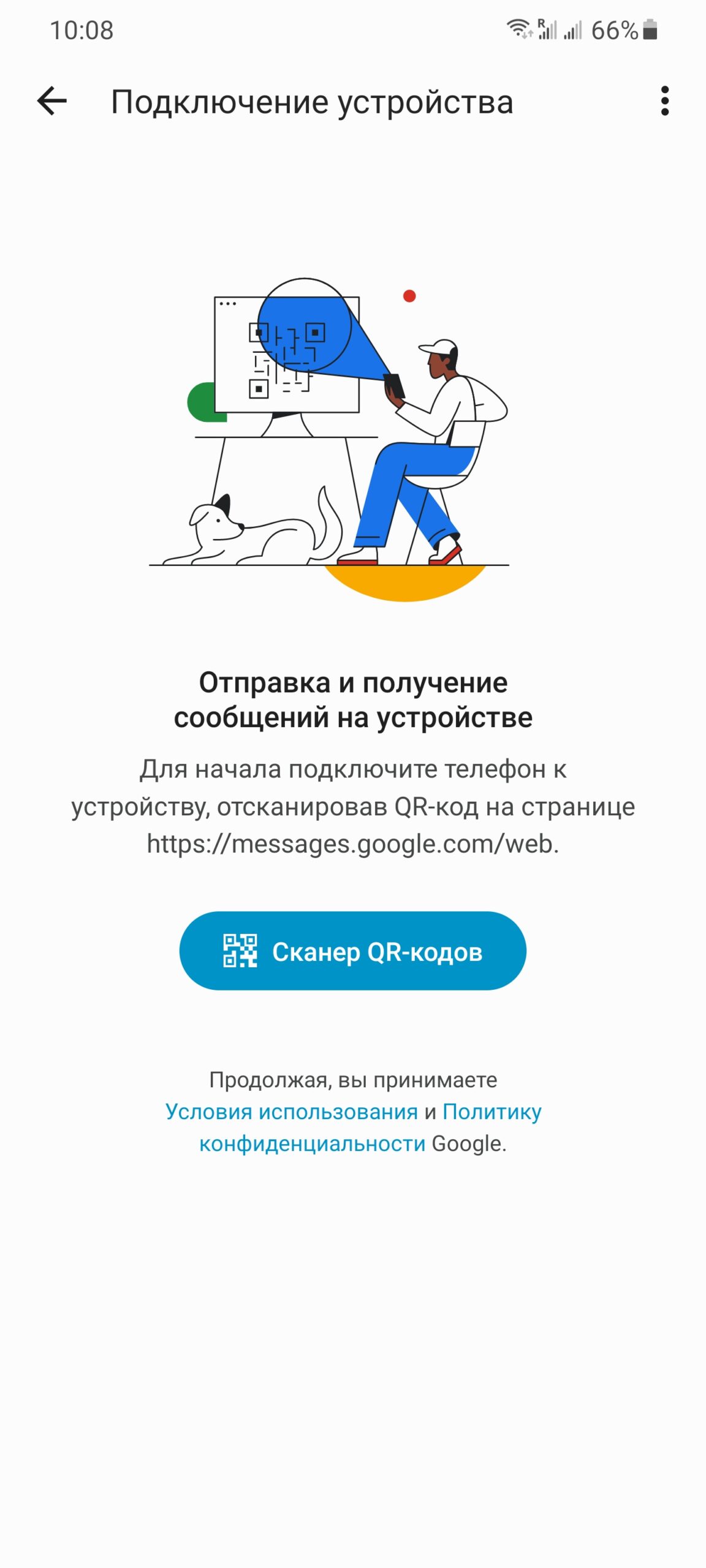
Опционально: 6. Чтобы подключение к приложению выполнялось автоматически, установите флажок «Запомнить этот компьютер» или нажмите на значок «Ещё» ![]() → Настройки и включите параметр «Запомнить этот компьютер».
→ Настройки и включите параметр «Запомнить этот компьютер».
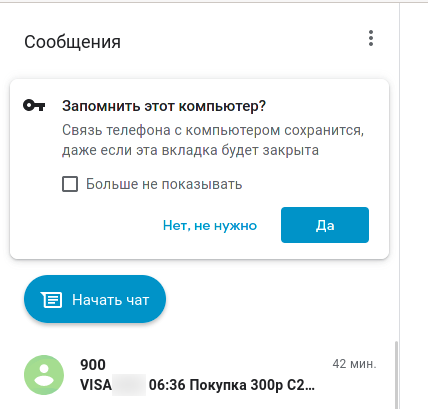
Важно!
- Ваши последние сообщения, контакты и другие настройки будут кешированы в зашифрованном виде в браузере.
- В целях безопасности автоматически будет выполняться выход из аккаунта, если вы не используете его в течение нескольких недель.
Как просматривать сообщения в веб-версии
Если у вас есть непрочитанные сообщения, их количество будет отображаться на вкладке браузера красным цветом.
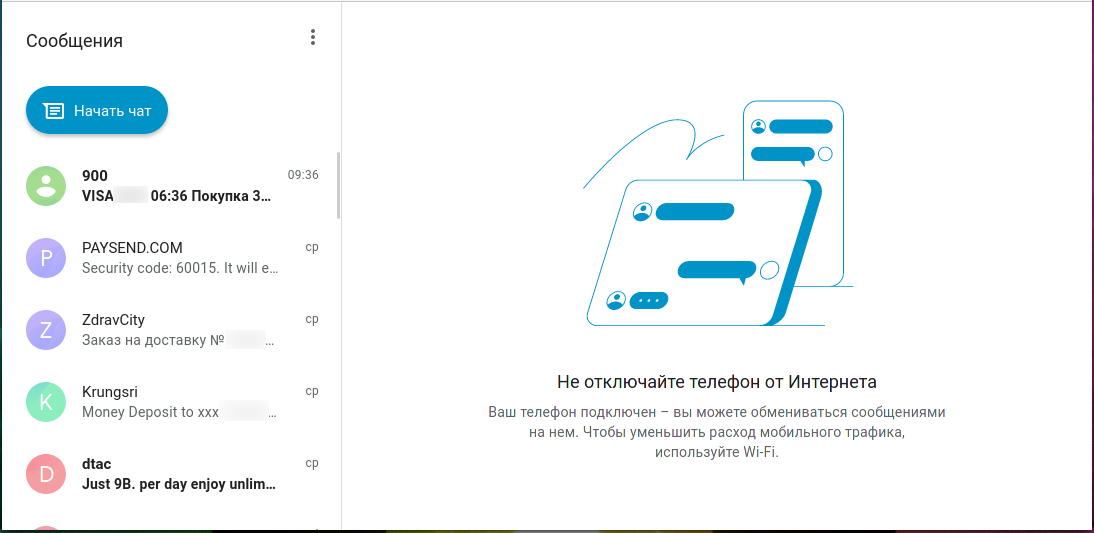
Совет. Вы можете сделать интерфейс веб-версии Сообщений темнее или контрастнее. Для этого на компьютере нажмите на значок «Ещё» ![]() → Использовать тёмную тему.
→ Использовать тёмную тему.
Горячие клавиши
Горячие клавиши для работы с СМС на компьютере:
- Ctrl+k: Начать чат
- Ctrl+j: Перейти к сообщениям чата
- Ctrl+Shift+k: Перейти в список чатов
- r: Перейти в поле сообщения
- Ctrl+.: Следующий чат
- Ctrl+Shift+a: Прикрепить файлы
- Ctrl+,: Предыдущий чат
- Ctrl+Shift+e: Показать/скрыть панель выбора смайликов
- Ctrl+d: Удалить чат
- Ctrl+Shift+s: Показать/скрыть панель выбора стикеров
- Ctrl+Alt+h: Архивировать чат
- Ctrl+Shift+g: Показать/скрыть окно выбора GIF-файлов
- Ctrl+s: Открыть настройки
- Ctrl+Shift+o: Показать подробности
- Ctrl+?: Открыть справку по быстрым клавишам
Как отключить веб-версию Сообщений
После отключения посторонние люди не смогут прочитать ваши сообщения или получить доступ к коду подтверждения и личной информации.
На компьютере
Если компьютером пользуется кто-то ещё, мы рекомендуем выполнять отключение каждый раз после просмотра сообщений.
- Запустите веб-версию Сообщений на компьютере.
- В левом верхнем углу экрана нажмите на значок «Ещё»
→ Отключить.
На телефоне Android
- Откройте на телефоне приложение «Сообщения»
.
- В левом верхнем углу нажмите на значок «Ещё»
→ Подключить устройство.
- Выберите, где нужно выполнить отключение:
- На одном компьютере: рядом с нужным компьютером нажмите «Удалить»
→ Отключить.
- На всех компьютерах: нажмите Отключить все устройства.

Как просматривать сообщения на планшете Android
Вы можете посмотреть сообщения на планшете Android, используя приложение «Google Сообщения». Приложение можно скачать на планшет в Google Play.
Важно! За использование Сообщений на планшете взимается плата по тарифам вашего оператора связи.
Советы
- Уникальный QR-код используется для подключения мобильного приложения «Сообщения» к планшету.
- Некоторые планшеты с возможностью передачи данных по мобильной сети и SIM-картой могут отправлять сообщения без подключения к телефону. Благодаря этому планшет можно использовать как мобильный телефон.
Связанные статьи:
- Как скрыть Google Meet в Gmail на iPhone, iPad, на Android (86%)
- Как удалить учётную запись Google из Chrome (68%)
- Как узнать, что вас заблокировали в WhatsApp (57.8%)
- Как отключить чаты Hangouts и Meet на боковой панели Gmail (57.8%)
- Как отключить микрофон в Google Meet (57.8%)
- Как заблокировать кого-то в Instagram (RANDOM — 25.8%)
Появление возможности отправки sms через интернет ознаменовало эру анонимных сообщений. Конечно, полностью анонимными их назвать нельзя, однако, частично защищающими конфиденциальность – можно.
В сущности, это классическое сообщение, отправляемое при помощи компьютера или любого другого устройства, подключенного к сети Интернет. Чаще всего услуги такого рода предоставляются операторами сотовой связи, однако, существуют и иные способы отправки sms – с помощью специальных программ.
Какой именно метод лучше для обычного пользователя, решить сложно. Когда речь идет об отправке sms сообщений через web для бизнеса, применение специальных программ более выигрышно, так как позволяет:
Как это использовать в рекламных целях?
Главный вопрос, наверняка, волнующий представителей бизнес-среды – как применить возможности интернет отсылки сообщений на благо компании. Алгоритм действий предельно прост:
Все, что остается – продумать рекламную или информационную рассылку и начать PR-кампанию. Главным преимуществом sms через web станет удобство использования и высокая скорость создания рекламных рассылок. Возможность отследить статус доставки сообщений также поможет более точно оценить эффективность проведенного маркетингового мероприятия и сделать выводы, которые помогут улучшить рекламный подход в следующий раз.
Важно и то, что использование специальных сервисов и программ по отправке sms через web не станет проблемой, так как понятный интерфейс и варианты настроек знакомы всем пользователям сети Интернет. Однако при возникновении каких-либо сложностей, всегда можно обратиться в специализированные компании, которые окажут техподдержку в вопросах настройки и эксплуатации систем любого типа.
Получить индивидуальное предложение
Мы предлагаем клиентам лучшие цены. Заполните заявку и наш менеджер предложит вам лучшую
цену на рассылки, исходя из ваших требований. Всем клиентам, заключившим договор, мы
дарим подарки!

Внимательная клиентская поддержка

Гарантия защиты данных

Полноценная отчетность online

Фиксированная цена рассылок
