Всем привет! Сегодня я расскажу вам, как включить и настроить мобильный интернет на телефоне Самсунг. Для этого у вас в смартфоне должна быть вставлена SIM-карта и оплачен любой из тарифов, у которого есть интернет. После этого в 99% случаев ничего настраивать не нужно, просто смахните пальцем сверху вниз, открыв меню «Шторка», нажмите по пункту «Мобильные данные» («Передача данных»).

Чтобы проверить подключение, зайдите в браузер Samsung «Интернет» и введите любой запрос в поисковую строку. Если и после этого интернета не будет, попробуем его настроить вручную. Также не забывайте, что в интернет можно выйти с помощью Wi-Fi – об этом я расскажу в самом конце этой статьи.
Содержание
- Способ 1: Настройка с помощью SMS
- Способ 2: Ручная настройка
- Способ 3: Wi-Fi подключение
- Задать вопрос автору статьи
Способ 1: Настройка с помощью SMS
- Чтобы не вписывать настройки вручную, а также не искать, где это можно сделать в телефоне, стоит позвонить вашему оператору на горячую линию и попросить прислать лист с настройками в СМС-сообщении. В левом верхнем углу вы увидите вот такой вот конверт с шестерней.

- Открываем сообщение через меню «Шторка». Или можно его найти в разделе СМС-сообщений в основном меню.

- Открываем сообщение конфигурации.

- Теперь устанавливаем настройки.

- Вас могут попросить ввести 4-хзначный PIN-код, попробуйте ввести одно из значений: 1234, 0000, 1111, 2222, 3333, 4444. Если код не подходит, то звоним оператору еще раз и спрашиваем какой ПИН они поставили.
- После этого вы увидите сообщение, что установка завершена. Опять открываем то самое меню «Шторка» и включаем мобильный интернет.
- Но пока рано радоваться, стоит перезагрузить смартфон. Для этого найдите боковую кнопку и зажмите её на несколько секунд. После этого выберите вариант «Перезагрузить».

Способ 2: Ручная настройка
- На главном рабочем столе перейдите в раздел «Меню».

- Находим и нажимаем по значку с шестеренкой.
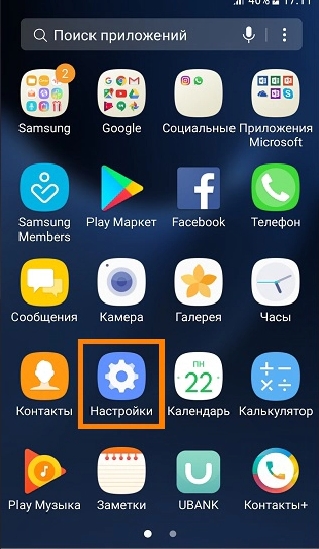
- Переходим в раздел всей беспроводной связи «Подключения». Не во всех прошивках есть этот пункт, если вы не можете его найти, то пропускаем этот шаг и переходим к следующему.

- Далее нужно найти раздел, который связан с «Мобильными сетями». Он может быть скрыт, поэтому нужно будет нажать на кнопку «Ещё».

- Заходим в подраздел «Точки доступа».

- Добавляем конфигурацию.

- Теперь вам нужно ввести настройки вручную в зависимости от вашего оператора.
ПРИМЕЧАНИЕ! Настройки вы можете посмотреть ниже. Все что не указано, оставляем со значениями по умолчанию и не заполняем.

ВНИМАНИЕ! Значок тире (-) или прочерк обозначает, что в данную строчку ничего вводить не нужно и просто оставьте значение по умолчанию.
| Оператор | Теле 2 | Билайн | МТС | Мегафон | Yota |
| Имя | tele 2 internet | beeline internet | mts | megafon | yota |
| Точка доступа | tele2.ru | internet.beeline.ru | mts | internet | yota |
| Имя пользователя | – | beeline | mts | gdata | – |
| Пароль | – | – | mts | gdata | – |
| Тип аутентификации | – | POP | POP (PAP или CHAP) | – | – |
| Тип APN | default,supl | default | default | default | default,supl |
| MCC | – | – | 257 | 255 | 250 |
| MNC | – | – | 02 | 02 | 11 |
- Нажмите на три точки в правом верхнем углу экрана и из выпадающего меню выберите кнопку «Сохранить».

- Теперь также как в самом начале нужно включить меню интернет и обязательно перезагрузить смартфон – зажимаем основную боковую кнопку и перезапускаем систему.
Способ 3: Wi-Fi подключение
Если вы хотите организовать Wi-Fi сеть у себя дома, на даче или в квартире, то вам нужно сделать несколько шагов – они все подробно описаны тут. Если же вы подключаетесь к уже существующей вай-фай сети, то нужно сделать следующее:
- Откройте «Меню», зайдите в «Настройки» и зайдите в раздел беспроводной сети. Далее включите данный модуль.
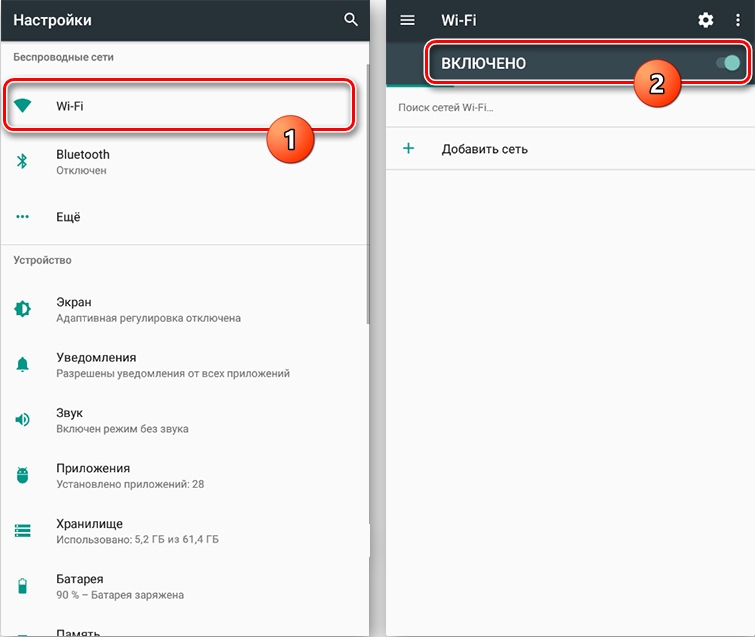
- В некоторых прошивках, данный подраздел находится в пункте «Подключения».
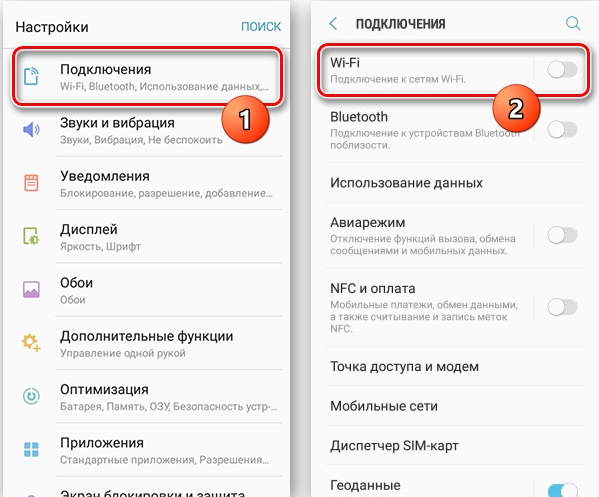
- Как только модуль будет активен, вы увидите все ближайшие беспроводные сети, выберите любую и подключитесь. При подключении нужно будет ввести пароль.
ЗАБЫЛ ПАРОЛЬ! Идем сюда.
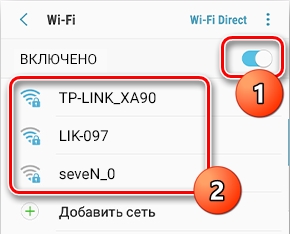
- Пароль постоянно вводить не нужно, да и включить вайфай теперь проще через то же меню «Шторка». Просто включаем модуль, а смартфон сам автоматически подключится к сети.
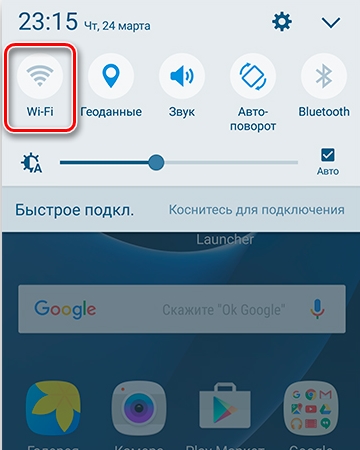
Рассмотрим подробно процесс подключения телефона к wifi-сети на примере Samsung Galaxy S6 Edge.
Заходим в меню Настройки в телефоне, а затем в Подключения.
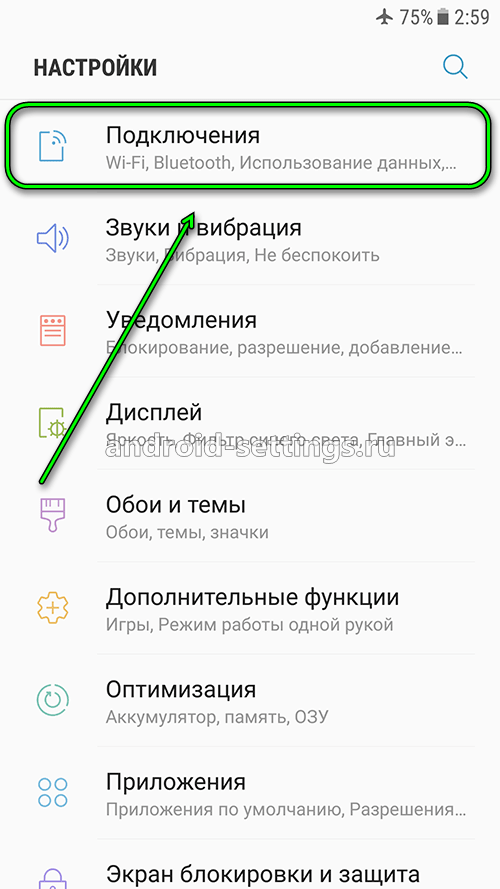
Есть несколько вариантов включения wifi на телефоне. Нажав на переключатель сместив его вправо или зайдя в меню Wi-Fi
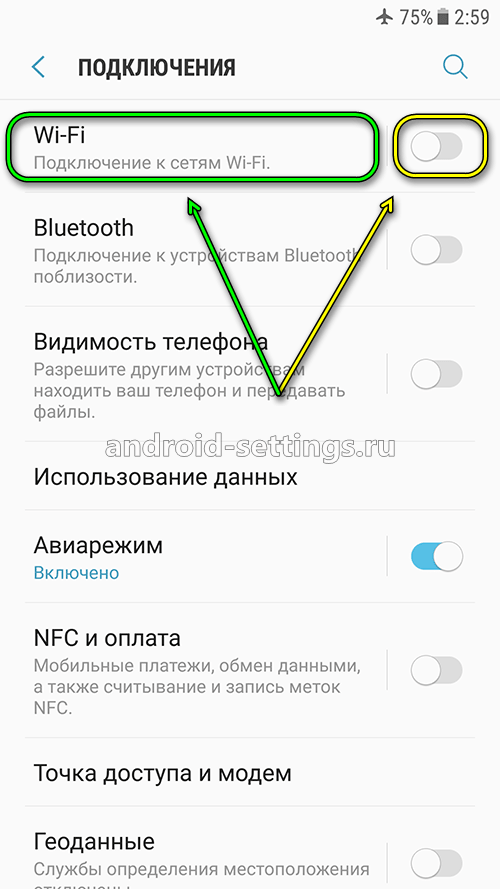
Включить его также сместив переключатель вправо.
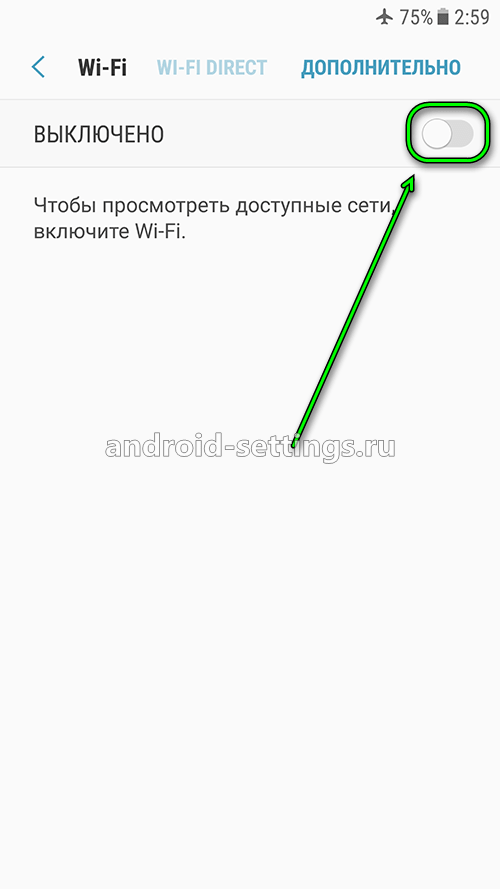
Еще можно включить wi-fi через шторку телефона, опустив ее и нажав один раз на значке. Если нажать и удерживать палец на значке можно перейти в меню Wi-Fi как на скриншоте выше
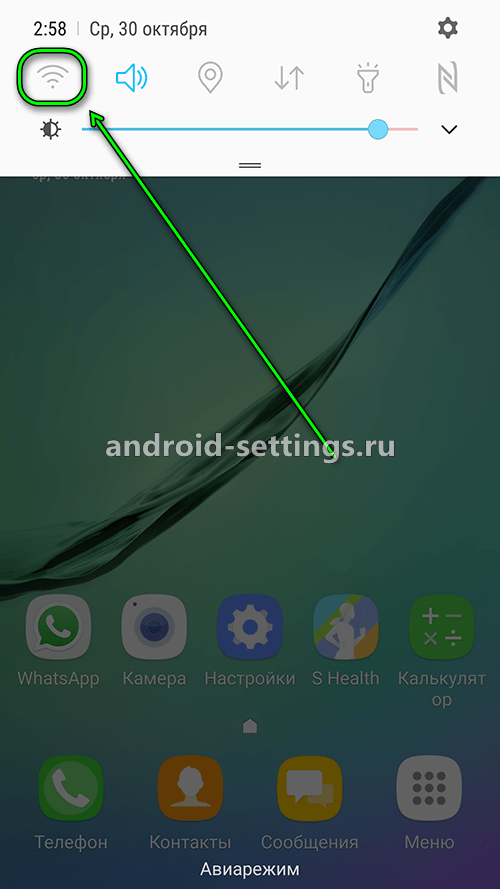
После включения в окне отобразится список доступных для подключения wifi-сетей. Значек замочка на сети говорит о том, что сеть защищена и для подключения необходимо знать пароль. Жмем на сеть к которой хотим подключиться.
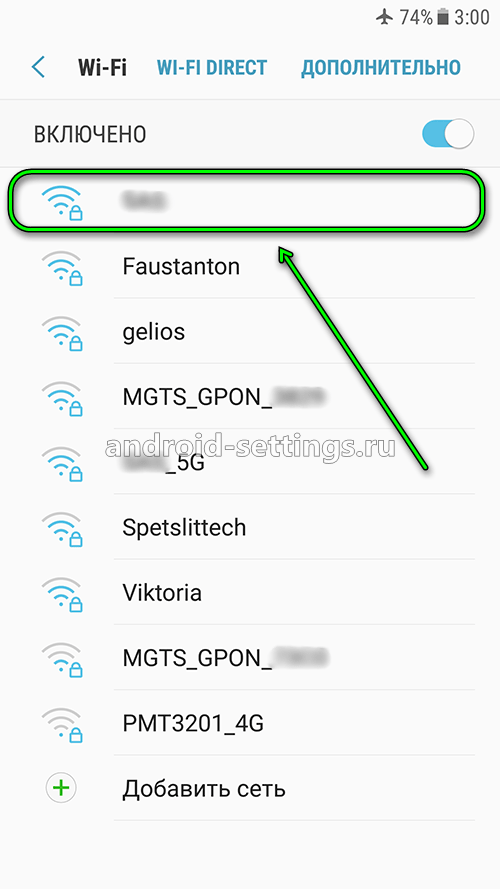
Вводим пароль и нажимаем на кнопку ПОДКЛЮЧИТЬСЯ.
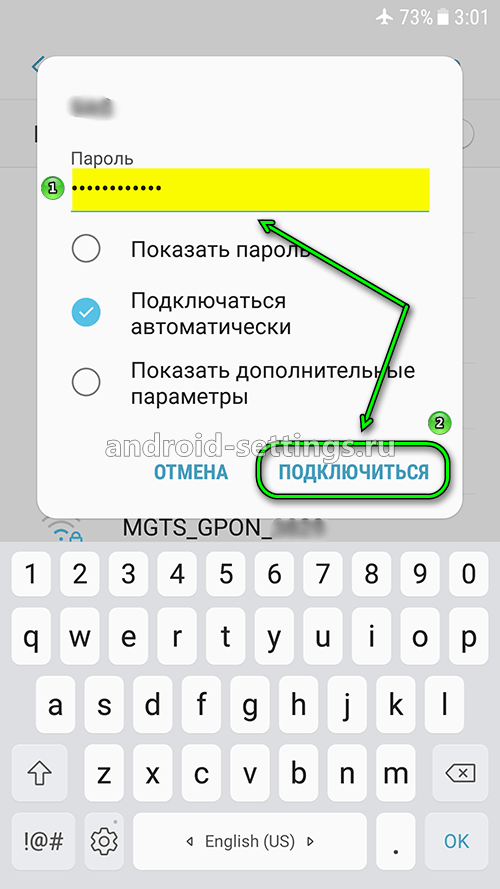
При подключении статус сети будет Подключено и в строке состояния вверху экрана появится соответствующий значек. Если в списке сетей нет нужной точки доступа, то возможно сеть скрыта и необходимо настроить подключении вручную. Жмем на Добавить сеть.
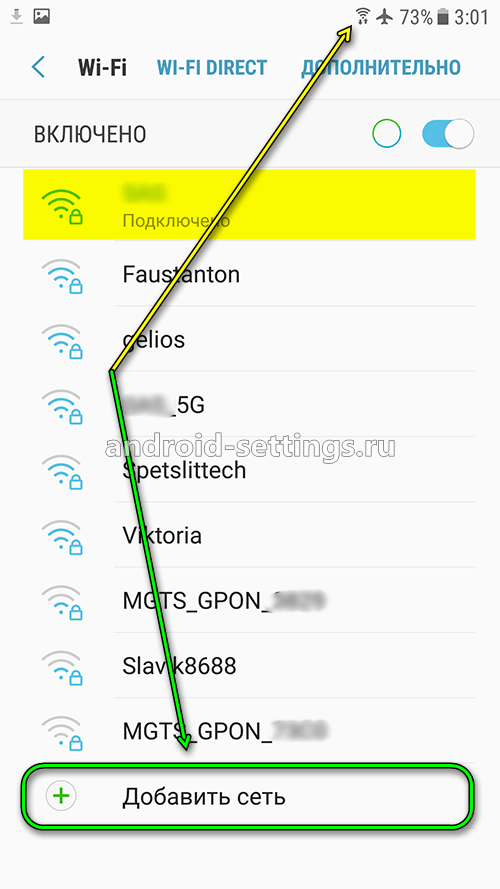
Вводим имя точки доступа (SSID) затем жмем на Безопасность.
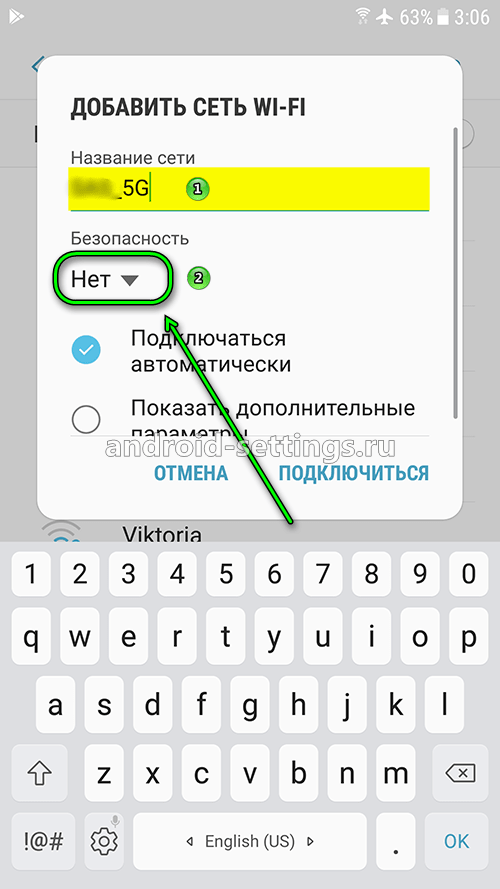
Необходимо выбрать из списка способ подключения. По умолчанию обычно стоит везде WPA/WPA2/FT PSK. Жмем на него.
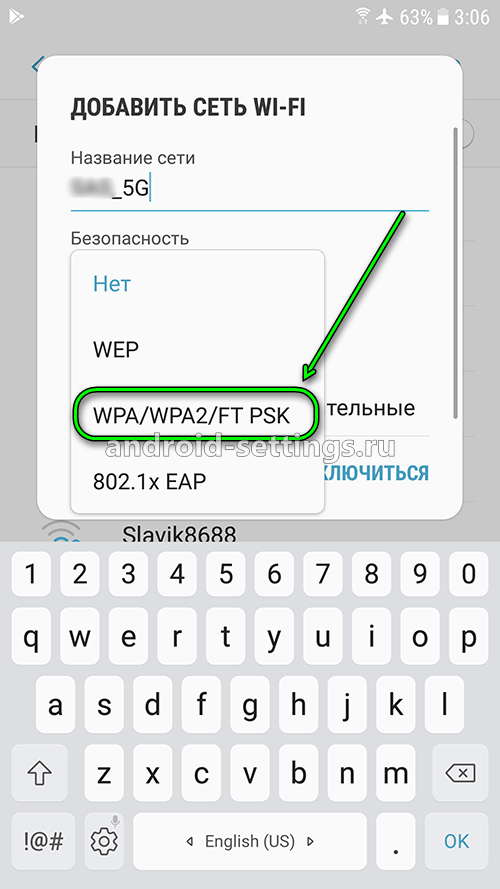
После выбора появится еще одно окно ввода пароля. Вводим и жмем ПОДКЛЮЧИТЬСЯ.
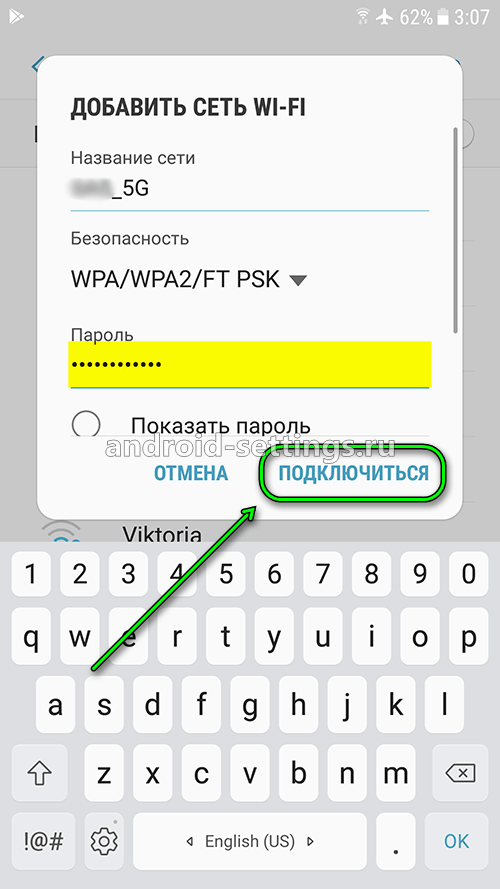
Перейдем теперь на вкладку ДОПОЛНИТЕЛЬНО.
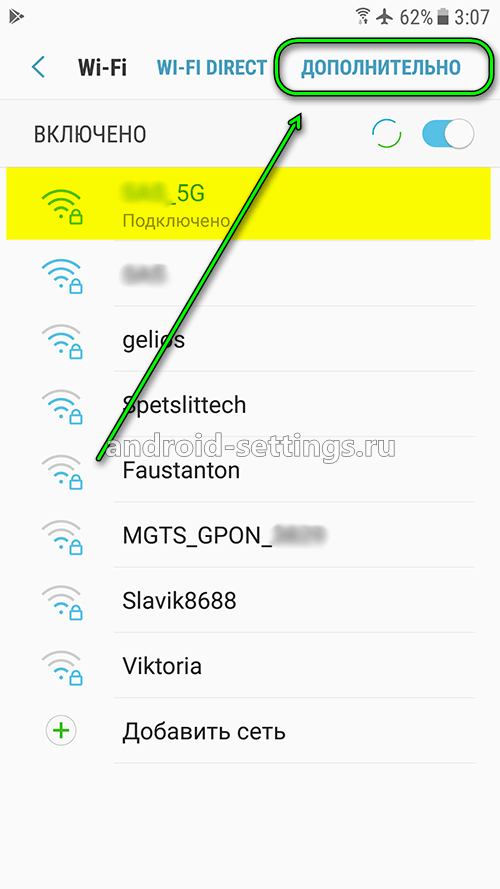
После подключения к wi-fi сети в первый раз возможно начнется автоматическое обновление некоторых приложений на телефоне. В строке состояния можно увидеть значек загрузки, если опустить шторку будет виден и сам процесс загрузки.
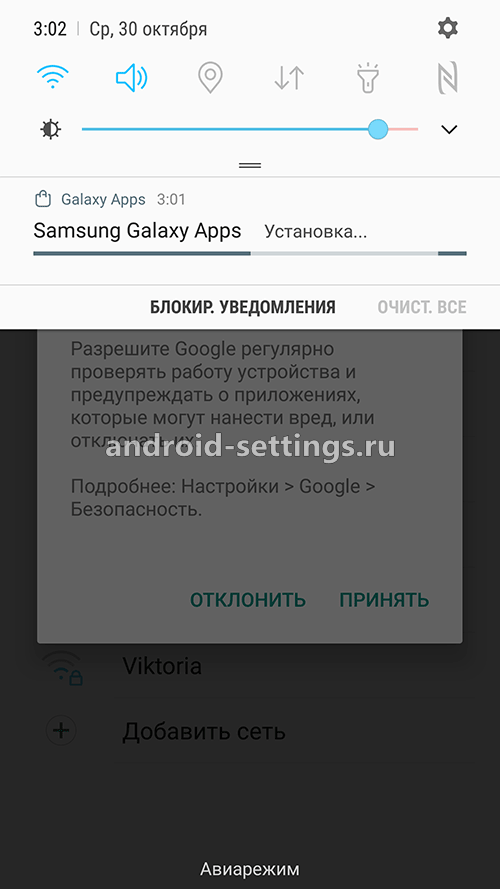
Возможно появится запрос еще на доступ к сети для регулярного обновления. Жмем по желаю на нужную кнопку.
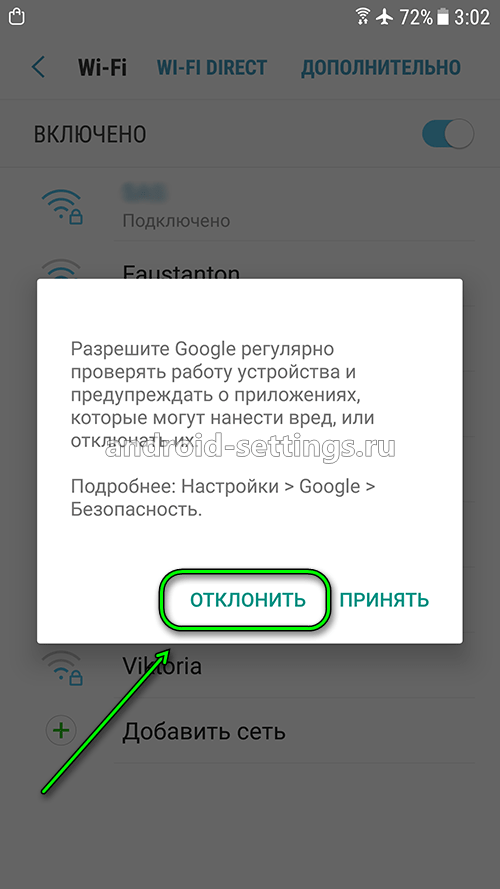
По мере скачивания и установки в шторке телефона можно увидеть, что именно обновилось.
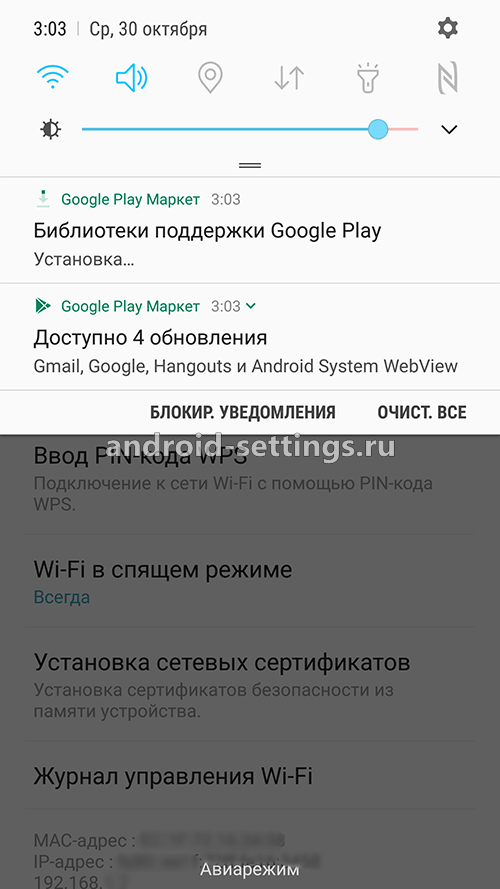
На вкладке ДОПОЛНИТЕЛЬНО есть меню Управление сетями.
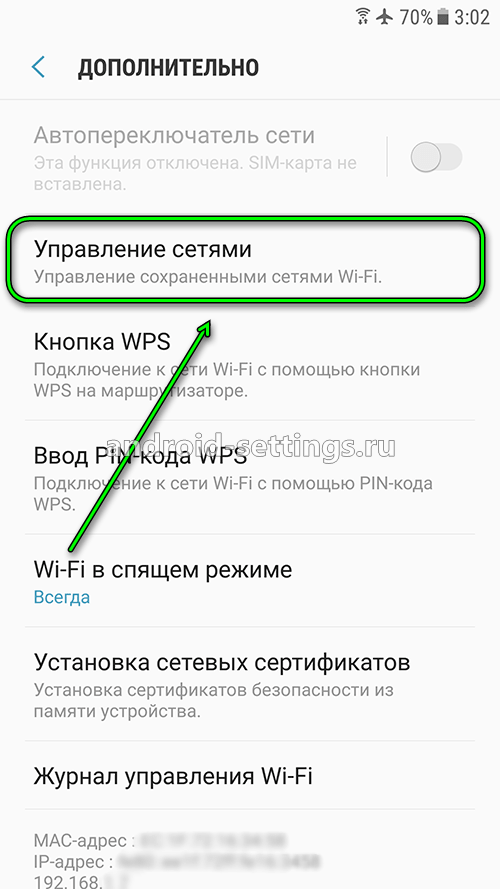
Здесь будет отображаться список всех wifi-сетей к которым ранее подключался телефон.
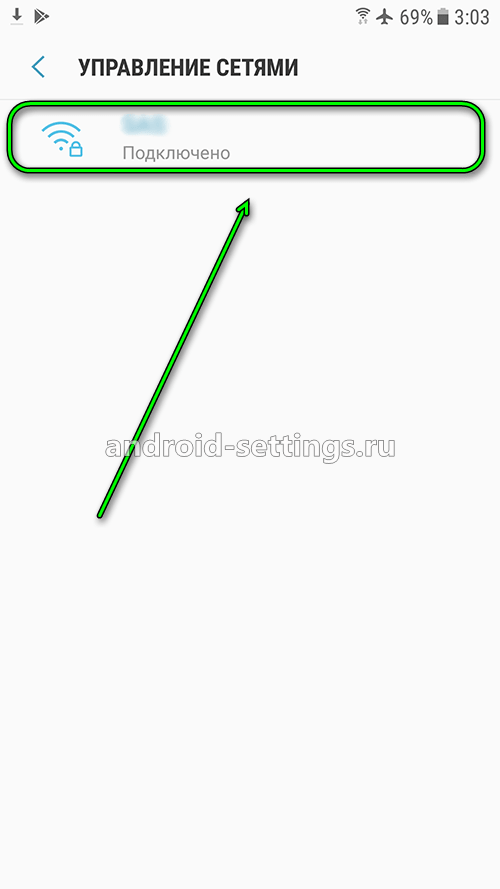
Если нажать на текущую подключенную сеть,то можно увидеть параметры подключения. При необходимости можно оставить или убрать галочку с опции Подключаться автоматически, т.е. если телефон находится в зоне действия точки доступа, то подключение к нему будет автоматическое. Если в это время был включен мобильный интернет на телефоне, то он отключается. Если сеть более не нужна,то можно удалить ее из списка, нажав на кнопку ЗАБЫТЬ или оставить все без изменений и выйти нажав на ОТМЕНА.
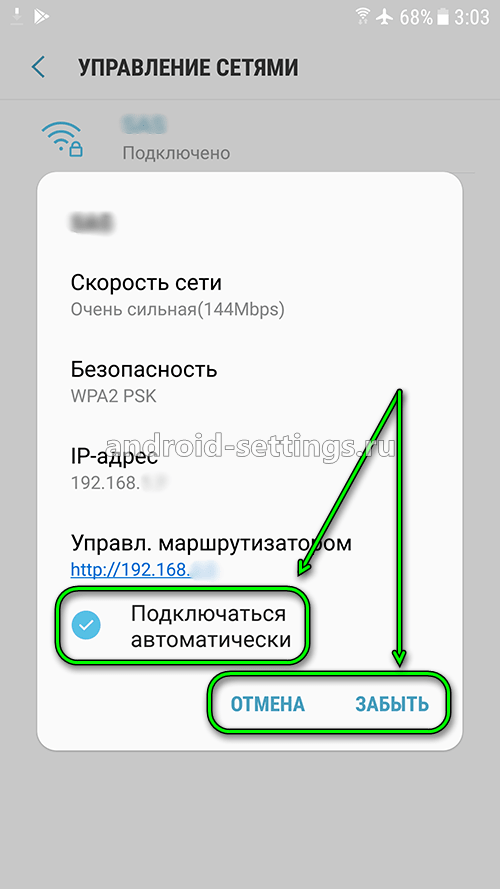
После подключения к wifi-сети, если опустить полностью шторку телефона можно увидеть название точки доступа к которому подключен телефон.
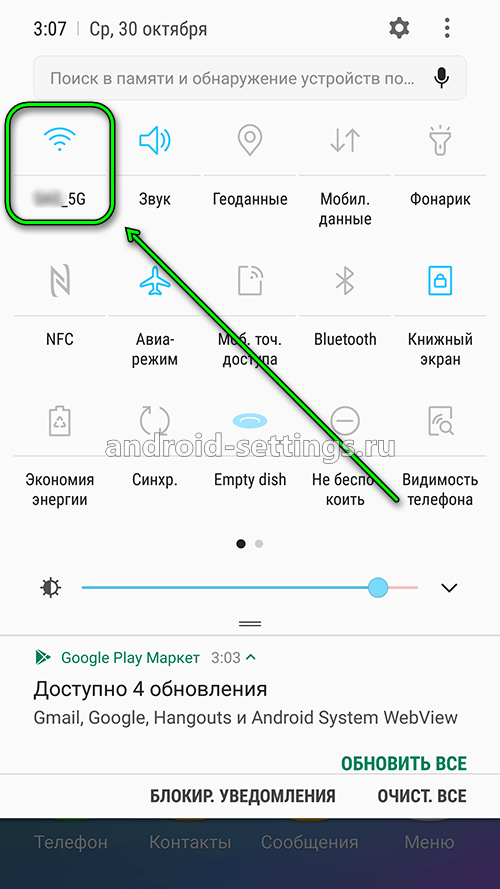
Иногда значек wifi в строке состояния, в самой шторке и в меню может отображаться вместе с восклицательным знаком. Это говорит о том, что возникли проблемы со стороны самого wifi-роутера к подключению к интернету. Стоит перезагрузить роутер или пришла пора оплатить счет за интернет, а может вообще возникли технические проблемы и пора звонить в службу поддержки провайдера.
( 2 оценки, среднее 5 из 5 )
Дата последнего обновления : 18.08.2022

В этой статье вы узнаете, что делать, если различные устройства и аксессуары не подключаются к Samsung Galaxy по Bluetooth.
Изображения на экране и элементы меню могут отличаться в зависимости от устройства и версии программного обеспечения.
1. Перезапустите Bluetooth на смартфоне или планшете.
Шаг 1. Откройте панель быстрых настроек, чтобы перезапустить Bluetooth.
Шаг 2. Проведите по экрану телефона или планшета сверху вниз и нажмите на значок Bluetooth. Индикатор Bluetooth в шторке должен гореть синим.
2. Проверьте, чтобы устройство, к которому нужно подключиться, было переведено в режим сопряжения.
Например, вы хотите подключить гарнитуру к смартфону Galaxy по Bluetooth. Как включить режим сопряжения, можно узнать из руководства гарнитуры.
3. Найдите и выберите устройство, с которым хотите установить соединение.


➊ Зайдите в «Настройки» и выберите «Подключения».


➋ Убедитесь, что Bluetooth включен и нажмите на него.


➌ Выберите устройство, которое хотите подключить, в списке в разделе «Доступные устройства».
Примечание:
- Устройство Bluetooth может не подключиться к вашему телефону или планшету, если оно уже подключено к другому устройству.
- Если устройство (например, гарнитура) была подключена к смартфону ранее, удалите ее из списка Bluetooth устройств. На смартфоне в настройках Bluetooth нажмите справа от названия гарнитуры значок опций и выберите Разорвать соединение.
4. Если устройство по-прежнему не подключается, очистите данные приложения Bluetooth.
Это не приведёт к удалению какой-либо информации.
СОВЕТ
Когда Bluetooth активен, но постоянно отключается — попробуйте сбросить параметры сети:
Это приведет к сбросу таких параметров как Wi-Fi, Bluetooth, Мобильные данные.
1. Зайдите в «Настройки».
2. Выберите «Общие настройки», а затем «Сброс параметров сети».
3. Затем попробуйте включить Bluetooth еще раз после сброса настроек сети.


5. Попробуйте подключить другое Bluetooth-устройство к вашему смартфону или планшету, чтобы выяснить на каком устройстве возникает проблема.
Если и другое Bluetooth-устройство не подключается, перейдите к следующему шагу.
6. Проверьте работу смартфона в безопасном режиме.
Возможно, на работу смартфона влияет какая-то загруженная программа. Если в безопасном режиме ошибок не наблюдается, удалите загруженные программы по одной, до устранения неисправности. Начать можно с последней загруженной или обновленной.
ПО ТЕМЕ:
Как загрузить Android в безопасном режиме
7. Сделайте полный сброс.
Полный сброс смартфона или планшета вернёт его к заводскому состоянию и исключит программные сбои. К сожалению, в этом случае все данные записанные в память смартфона будут удалены. Рекомендуем сделать резервную копию нужных файлов.
ПО ТЕМЕ:
Как сделать сброс настроек (hard reset, factory reset) на Samsung Galaxy
Помогите нам стать лучше. Нажмите кнопку отправки ниже и мы увидим вашу оценку статьи. Спасибо!
Благодарим за отзыв!
Датчик Wi-Fi есть сегодня в каждом телефоне. Он нужен для организации беспроводной сети, чтобы получать/передавать данные на другие устройства. Вайфай работает, когда вы серфите в интернете, смотрите ролик на ютубе или просто общаетесь с друзьями в социальной сети. Для организации wi-fi сети дома нужен роутер.
Содержание
- Включить Wi-Fi, поиск сети
- Добавить Wi-Fi вручную
- Свойства Wi-Fi сети
- Wi-Fi Direct
- Управление сетями Wi-Fi
- Подключение к Вайфай через WPS
- Wi-Fi в спящем режиме
- Сетевые сертификаты
- Журнал управления Wi-Fi
- Справка Wi-Fi
Самый легкий способ активировать wi-fi – воспользоваться меню быстрого доступа. Проведите по экрану сверху вниз, начиная с верха экрана. Появится меню, находим иконку Вайфай и нажимаем на нее. Обратите внимание, сверху экрана появится иконка – это значит, что вайфай включен.

Второй способ следующий. Зайдите в Настройки – Подключения – Wi-Fi. Когда телефон подключен к вайфай сети, появится значок в правом верхнем углу, рядом со временем.

После того, как вы включили Вайфай, выполним поиск среди доступных сетей. Устройство автоматически найдет открытые сети.

Добавить Wi-Fi вручную
Можно добавить сеть вручную, если вы опытный пользователь и знаете название, пароль, тип шифрования, параметры IP (динамический или статический адрес), прокси (если используется.

Для шифрования данных обычно сеть wifi использует следующие режимы: WEP, WPA/WPA2/FT PSK, 802.1x EAP (вкладка “Безопасность”). Все эти режимы подойдут для обычного пользователя. Не советую использовать WEP, т.е. он устарел и не гарантирует безопасность передаваемых данных.
Для защиты передаваемых данных можно использовать сторонний прокси-сервер. Для настройки Прокси вручную, потребуется ввести “Имя узла прокси”, Порт и для каких сайтов использовать (не обязательная опция), логин и пароль (зависит от типа прокси).

Свойства Wi-Fi сети
Вы всегда можете посмотреть информацию об используемой в данный момент Wi-Fi сети. Для этого нажмите на беспроводное подключение. Доступна информация:
- Скорость сети в мегабитах (перевести в мегабайты – разделить на 8).
- Безопасность, т.е. какой тип шифрования используется. Обычно это WPA или WPA2 PSK – самые надежные.
- IP-адрес вашего устройства в локальной сети. Обычно он назначается автоматически вашим роутером. Но можно назначить вручную, для этого зайдите в личный кабинет для управления роутером (наберите в командной строке браузера “192.168.0.1” или “192.168.0.100”).
- IP-адрес для управления маршуртизатором.

Wi-Fi Direct
Вайвай Директ – это стандарт беспроводной связи, который позволяет двум и более устройствам сообщаться между собой, обмениваться файлами. Для настройки перейдите во вкладку Wi-Fi Direct (Настройки – Подключения – Wi-Fi). Чтобы “соединить” телефоны друг с другой, нужно включить Wi-Fi Direct на обоих. И ваше устройство должно быть видимо (не скрыто в настройках обнаружения).

Тапните по нужному устройству – отправится приглашение на подключение на второе устройство. Просто подтвердите запрос. Всё, устройства подключены. Выбираете нужный файл, “поделиться” – Wi-Fi Direct и подключенный второй телефон.
Управление сетями Wi-Fi
По умолчанию ваш телефон/планшет запоминает все ранее сохраненные Вайфай сети (с паролями). Вы можете удалить сеть или выбрать опцию “Подключаться автоматически”, когда есть появится в зоне приема.
Зайдите в Настройки – Подключения – Wi-Fi – Дополнительно – Управление сетями.

Советую особо не заморачиваться с этой опцией, не удаляйте сохраненные сети.
Подключение к Вайфай через WPS
На каждом роутере есть такая кнопка WPS. Она позволяет подключаться к WiFi от этого роутера по упрощенной схеме. Вам не надо будет вручную прописывать название сети, выбирать шифрование – система всё сделает автоматически. Просто нажмите кнопку настройки защищенной сети Wi-Fi на маршрутизаторе с символом “WPS” или значок “обновление”. Обычно дается 1 минут на подключение.

Подключение к роутеру возможно через WPS с использованием PIN-кода (пишется на коробке). Код нужно ввести при подключении.
Wi-Fi в спящем режиме
Для экономии заряда батареи телефона рекомендую отключать Wi-Fi, если вы его не используете. Другое дело, что постоянно включать/отключать не совсем удобно. Samsung предусмотрел автоматическую опцию управлению Вайфаем.
Зайдите в Настройки – Подключения – Wi-Fi – Дополнительно – Wi-Fi в спящем режиме. Когда телефон переходит в спящий режим (гаснет дисплей, экран блокировки), доступны 3 опции для управления беспроводным передатчиков:
- Wi-Fi всегда включен. Вы не заморачиваетесь и даже не вспоминаете о нем. Опция удобная, но расходует заряд батареи.
- Wi-Fi включен при зарядке.
- Wi-Fi отключен. При этом расходуется мобильный трафик. Если у вас безлимит – хорошо, но чаще мобильные операторы дают пакеты трафика на 5/10/15/20 Гб. Можно забыть и слить весь свой денежный баланс.

В общем, выбирайте нужную опцию, исходя из своей ситуации: либо удобство и быстрая разрядка АКБ, либо долгая работа и постоянно следить за потреблением трафика и Wi-Fi.
Сетевые сертификаты
В настройках Вайфай есть опция установки сетевых сертификатов. Это нужно для безопасности при посещении сайтов в интернете. Обычно установка сертификатов не требует особого вмешательства пользователя. Обычному пользователю эта опция не интересна.
Журнал управления Wi-Fi
А это очень полезная функция в плане безопасности (для опытных юзеров). Здесь собрана информация о том, какие приложения включали/выключали Wi-Fi соединение сами без вашего участия. Если помните, при первом запуске приложения оно просит предоставить доступ к управлению телефоном (доступ к микрофону, контактам, камере и т.д.) Так вот, вы можете следить за приложениями и “наказывать” особо самостоятельные, лишая их доступа к управлению настройками вашего устройства.

Зайдите в Настройки – Подключения – Wi-Fi – Дополнительно – Журнал управления Wi-Fi.
Справка Wi-Fi
И в конце в разделе “Wi-Fi” отображена справочная информация: MAC-адрес, IP-адрес. В принципе, информация особо не важна. Она потребуется системным администраторам для настройки доступа по беспроводной сети, например, в крупной компании.
Способ, как включить интернет на Самсунге, очень прост. Но и здесь есть некоторые нюансы, которые нужно учесть. Если вы не можете его запустить, то нужно шаг за шагом провести несколько простых проверок, которые я опишу ниже.
Подобный сбой может случиться на любом смартфоне – и на бюджетном А7, и на премиальном S20. Проблема может случиться из-за временного сбоя телефона, из-за проблем с сетью, из-за уменьшения баланса на счету, из-за сброса настроек. Выполните способы, указанные ниже, по очереди, пока интернет не появится снова.

Как включить интернет на Самсунге
Чтобы включить интернет на смартфоне Самсунг Галакси:
- Разблокируйте экран.
- Проведите пальцем вниз, опустив «шторку» быстрого доступа.
- Включите «Мобильные данные» или «WiFi» – в зависимости от того, какой интернет вам нужен.

- Убедитесь, что автономный режим (также может называться режимом полёта) выключен.

Если после этого интернет так и не заработал, то перейдите к способам, которые расписаны ниже.
Шаг 1. Перезагрузите модуль или телефон
Возможно, сеть не включается из-за сбоя в беспроводном модуле. Исправить эту неполадку можно очень быстро. Просто переведите смартфон в режим полёта, подождите около 10 секунд, и выйдите из него. Теперь девайс автоматически установит соединение.
Если это не поможет, то перезагрузите устройство. Такое действие сбросит все ошибки ПО, если они были, и после включения связь появится снова.
Шаг 2. Проверьте, есть ли интернет в сети или сама сеть
В этом случае нужно проверить как мобильные данные, так и сеть Вай Фай:
- Есть ли в месте нахождения телефона связь? В некоторых помещениях или районах может не быть покрытия оператора, или же оно может быть недостаточным для стабильного обмена данными. Проверить это можно по значку «3G», «4G» или «LTE» в верхней части экрана рядом с часами, также по уровню сигнала там же. Ещё один способ – проверить другой гаджет рядом, «ловит» ли он связь. Он должен быть подключён к тому же мобильному оператору.

- Есть ли интернет в сети WiFi? Само по себе наличие подключения к WiFi не означает, что у вас есть интернет. Иногда сети в кафе и ресторанах требуют «входа» или авторизации через браузер. Или же телефон может поймать удалённый WiFi, переключится на него, но из-за слабого сигнала покажет, что оффлайн. В этих случаях вам нужно включить Вай Фай на Самсунге только в зоне уверенного приёма сети.
Шаг 3. Проверьте баланс на счету
Мобильные операторы могут перестать предоставлять вам выход в сеть, если на счету недостаточный баланс. Проверьте его через СМС, сервисный код оператора или личный кабинет. Обычно после пополнения счёта связь появляется не мгновенно, а через несколько минут.
Шаг 4. Проверьте, с какой сим карты вы получаете интернет
Этот вариант актуален для смартфонов с двумя «симками». Вам нужно проверить этот пункт, чтобы включить интернет на Самсунг Дуос, например Samsung Galaxy A5 2017. Выполните следующие действия:
- Откройте Настройки.
- Перейдите в Подключения.

- Выберите пункт «Диспетчер сим-карт».

- Перейдите на «Мобильные данные».

- Вам нужно выбрать сим-карту – ту, на которой есть баланс, которая попадает в покрытие мобильного оператора и на которой выполнены все настройки.

- Подтвердите выбор, если это требуется.
Шаг 5. Проверьте, правильно ли выставлено на телефоне время и дата
Включить мобильный интернет на Самсунге не получится, если на смартфоне неправильно определяется время. Проверить это можно таким образом:
- Перейдите к Настройкам.
- Откройте «Общие».
- Нажмите на надпись «Дата и время».
- Теперь либо включите автоопределение времени, либо, наоборот, выключите его. Если автонастройка выключена, то проверьте параметры даты и времени вручную.

- Перезагрузите телефон.
Шаг 6. Обновите настройки от мобильного оператора
Обычно настройки связи обновляются автоматически. Но если вы не смогли подключиться к сети с помощью предыдущих способов, то включить интернет в настройках Самсунг можно, выполнив такие инструкции:
- С помощью личного кабинета, звонка оператору или другого способа получите настройки мобильного интернета.

- Откройте сообщение с настройками.

- Выберите тот пункт, который подписан как «Интернет».

- Нажмите «Установить».

- Введите пин-код, если это требуется. Обычно это стандартные «0000», «1111» либо «1234». Если коды не подходят, то уточните их у мобильного оператора.
- Подтвердите установку.
- Перезагрузите Самсунг.
Шаг 7. Включите девайс в безопасном режиме
Если проблемы со связью появились недавно, то его может блокировать одно из установленных приложений. Вы можете проверить, работает ли сеть в безопасном режиме. Если да, то удаляйте последние установленные программы и проверяйте после этого, работает ли сеть.
Для того, чтобы войти в безопасный режим на Самсунг:
- Выключите девайс.
- Включите его.
- При появлении логотипа компании удерживайте кнопку уменьшения громкости, пока гаджет не включится полностью.

- На экране в углу должна появиться соответствующая надпись.

- В обычный режим можно вернуться, просто перезагрузив Самсунг. Если это не поможет, то включите телефон, удерживая клавишу увеличения громкости.
Шаг 8. Выполните сброс устройства к заводским настройкам
Если никакие действия не помогают, то проблема может заключаться в глубоких системных сбоях. Наилучшим способом восстановить работоспособность гаджета будет полный сброс. Эта операция полностью удалит все данные с телефона.
- Выполните резервное копирование данных с помощью кабеля на ПК, или же на съёмную SD-карту памяти.
- Запишите данные Гугл-аккаунта на телефоне: адрес почты и пароль.
- Затем перейдите в «Настройки» – «Общие настройки» либо «Архивация и сброс» и нажмите «Сброс». Подтвердите действие.

Если данный способ не поможет, то дело может быть в аппаратной поломке Самсунга, и тогда вам придётся обратиться в сервисный центр.
Теперь у вас в руках есть самая полная инструкция, как на телефоне Самсунг включить интернет. Скорее всего вы сможете решить проблему первыми шагами, но если у вас более серьёзная ошибка, то вы всё равно сможете её устранить. Надеюсь, данная статья окажется полезной для вас.
Подключение вай-фай на телефонах и смартфонах
Как подключить Wi-Fi на Iphone
ВАЖНО! Перед тем, как настроить телефон, сначала проверьте, находитесь ли в зоне действия того или иного беспроводного Вай-фай соединения. Можно воспользоваться домашним Вай-фай, а можно подключить Iphone к бесплатным сетям, например, в кафе или торговых центрах.
Итак, начинаем:
- Заходим на домашний экран и переходим в меню «Настройки».
- Ищем строку «Wi-Fi» и включаем опцию.
- Затем автоматически будет запущен поиск доступных Вай-фай.
- Выбираем название и подключаемся.
Данный способ подойдет для подключения к незащищенным роутерам, например, в общественных местах.
Если вы подключаетесь к защищенному Вай-фай, то последовательность будет несколько другая:
- Открываем меню «Настройки».
- Ищем строку «Wi-Fi» и включаем опцию.
- После автоматического поиска Вай-фай выбираем нужную точку доступа.
- Вводим пароль и жмем «Подключить».
Если таким образом не удается подключить телефон к Вай-фай, значит, вы вводите неверный пароль. Для того, чтобы узнать верный, обратитесь к администратору Вай фай.
НЕ ЗАБУДЬТЕ! Чтобы подключить телефон к защищенному Вай-фай необходимо знать пароль, рядом с такими соединениями отображается значок «замок».
Также бывают ситуации, когда нужно подключить телефон к скрытой точке доступа, которая не отображается в общем списке. Чтобы подключить смартфон, нужно знать точное название Wi-Fi:
- Открываем меню «Настройки».
- Ищем строку «Wi-Fi» и включаем опцию.
- Нажимаем «Другая» и вводим точное название.
- Жмем «Безопасность».
- После этого нужно выбрать тип защиты, как это показано на иллюстрации ниже.

- Возвращаемся в пункт «Другая сеть» и вводим пароль.
- Нажимаем «Подключить».
Самые распространенные проблемы, при попытке подключить телефон на IOS к Wi-Fi
Очень часто бывает так, что вроде бы сделали правильно и следовали инструкции, но тем не мене не получается подключить телефона с операционной системой IOS к Wi-Fi. Не стоит отчаиваться, и думать, что поговорка «Техника в руках обезьяны- кусок железо» про вас. Скорее всего, дело не в каком-то техническом сбое.
Если не удается подключить телефон к Вай-фай, сделайте следующее:
- Проверьте подключение маршрутизатора. А также убедитесь, что вы в зоне действия.
- Проверьте, что на вашем смартфоне включена опция Вай-Фай. Зайдите в «Настройки», далее в «Wi-Fi». Если напротив желаемого имени стоит синяя галочка, это значит, что подключение в телефоне выполнено и неполадки наблюдаются в роутере.
- Если вы хотите подключить телефон к Wi-Fi дома, то проверьте, правильно ли подсоеденены кабели и корректно ли настроен роутер.
- Перезагрузите телефон, работающий на IOS, и заново настройте его.
- Перезагрузите роутер и также заново настройте его.
Если ничего не помогает, попробуйте сделать следующее:
- Если вы пытаетесь подключить смартфон в общественном месте, обратитесь к работнику заведения и попросите его настроить Вай-Фай.
- Проверьте подключение на других устройствах, например, на ноутбуке, или спросите у остальных, работает ли интернет у них. Если на других устройствах также нет подключения, значит проблемы с интернет-провайдером. Обратитесь в компанию, поставщику интернета.
- Попробуйте выполнить подключение в другом месте или к другому Вай-Фай. Если попытки безуспешны, обратить в сервисный центр для проверки вашего Iphone.
- Обновите версию прошивки роутера и проверьте, чтобы ваш смартфон был в перечне поддерживаемых устройств.
Как подключить Android к Вай Фай
Многие считают, что настроить Iphone действительно занятие не из простых. С данным утверждением мало кто будет спорить. Но вот насчет Android многие считают, что это легкие в использовании смартфоны, с которыми разберется даже ребенок. Однако по факту при попытке настроить Wi-Fi здесь могут возникнуть некоторые сложности.
Вообще, популярность Android растет с каждым днем. Наверное, уже нет человека, которой бы не имел в арсенале домашней техники смартфона или планшета с операционной системой Android. Даже самые маленькие детки сегодня активно используют эти гаджеты вместо привычных игрушек, кукол, машинок и т.д. Но при этом мало кто знает, как правильно настроить Wi-Fi.
Стоит один раз подключить смартфон и в дальнейшем смартфон будет самостоятельно осуществляет подключение к Wi-Fi. Но не редко можно наблюдать ситуации, когда необходимо настроить Android вручную.
Для наглядной иллюстрации будем использовать смартфон LG G4 с версией операционной системы Android 5.1. Однако модель не имеет значения, смартфоны андроид практически одинаковые .
Перед тем как начать настраивать Android нужно установить Wi-Fi, включив адаптер. Включение адаптера производится двумя способами:
- Через панель инструментов.
- Через параметры устройства.
Первый метод отличается большим удобством: проводим пальцем по экрану ( сверху вниз) и видим панель инструментов, как на рисунке:

Ищем кнопку Wi-Fi с соответствующим значком. Нажимаем на нее и, таким образом активируем модель Вай- Фай.
После этого запускается поиск системой доступных беспроводных сетей и на экране появляется вот такой список:

Выбираем нужную и подключаемся. Если она защищена паролем, вводим комбинацию знаков и нажимаем «Подключить». Весь процесс автоматизирован и не займет много времени.
Другой вопрос, если в параметрах роутера скрыто подключение или функция DHCP отключена. Тогда нужно настроить Android вручную.
Как настроить Вай Фай на Android вручную, если скрыто подключение к роутеру
Как и в первом методе, сначала нам нужно включить адаптер. Но перечисленные выше методы для этого нам не подходят. Меняем стратегию: сначала заходим в «Настройки». А вот затем уже действуем в зависимости от версии телефона. Находим пункт «Wi- Fi» и открываем его меню. Включаем адаптер. Если у вас более ранняя модель, то найдите пункт «Беспроводные сети» и выберите «Настройка Вай-Фай». Переводим адаптер во включенное положение.
Далее переходим к ручному поиску доступных подключений: вам будет предложен перечень точек доступа, которые были найдены автоматически. Если осуществляется подключение к скрытой сети, нажмите «Добавить Wi-Fi»:

Вводим точное наименование скрытой точки доступа (SSID) и переходим к безопасности, как на иллюстрации ниже:

После этого сохраняем изменения.
ВАЖНО! Введенное название должно совпадать с названием, которое указано в маршрутизаторе.
Как настроить Wi- Fi на Android вручную , если функция DHCP отключена
Для того, чтобы добавить новое подключение роутера, у которого отключена функция DHCP, в строке «Подключить дополнительные параметры» ставим галочку. Далее появится возможность самостоятельно ввести IP-адрес, прокси –сервер и прочие сведения. Чтобы ввести IP-адрес и другие данные, выберите значение «Статический» в пункте «Параметры IP». Заполняем появившиеся строчки данными о роутере и начать «Сохранить» или «Ок».
Как вы видите, особых профессиональных знаний и навыков не требуется, процесс прост и понятен. Если следовать представленной инструкции и делать все правильно, вам удастся настроить Android или Iphone в считанные минуты. Надеемся, данная статья помогла вам.
Видео: Как подключить вай фай к телефону и что делать если он не подключается
На чтение 8 мин Просмотров 21.7к.

Сергей Сакадынский
Работал в сфере IT-консалтинга, занимался созданием и администрированием интернет-ресурсов. 10 лет опыта работы по проектированию и обслуживанию компьютерных сетей.
Задать вопрос
Сейчас любой самый бюджетный смартфон оснащён Wi-Fi модулем и может подключаться к интернету. Собственно, без этой функции вообще теряется смысл его использования. Ведь большинство программ требуют подключения к интернету. Подсоединиться к беспроводной сети с мобильника не сложно. Но у начинающих пользователей иногда возникают трудности. В этой статье мы расскажем, как подключить вайфай на телефоне. Рассмотрим самые распространённые примеры: Android-смартфон, iPhone и Windows phone.
Содержание
- Что нужно для подключения
- Включение Wi-Fi и подключение
- Android
- iOS
- Windows phone
- Подключение к скрытой сети
- На роутере отключен DHCP
- Раздача интернета
- Проблемы и решения
Что нужно для подключения
Чтобы подключиться к Wi-Fi, нужны две вещи: находиться в зоне действия сигнала сети, а также знать её название и пароль. Когда вы подключаете мобильный телефон к домашнему интернету, всю необходимую информацию можно посмотреть на роутере. Чтобы подключиться к сети в кафе, пароль нужно узнать у администратора. Для беспарольного подключения WPS необходим доступ к роутеру. В некоторых случаях потребуется дополнительная информация: IP-адрес или адрес прокси-сервера, чтобы настроить Wi-Fi на телефоне вручную.
В разных операционных системах интерфейс отличается, однако алгоритм один и тот же: необходимо включить Wi-Fi на телефоне, найти нужную вайфай-сеть и ввести пароль. Разберём эти действия в пошаговой инструкции.
Android
Чтобы подключить вайфай на смартфоне Андроид через роутер, сначала проверяем, включен ли Wi-Fi. Открываем панель в верхней части экрана. Просто потяните её пальцем вниз. Там вы увидите значок Wi-Fi. Если он не активен, нажмите на него.

Иконка подсветится.
Если в панели у вас нет такого значка, Wi-Fi придётся включить через настройки смартфона. Обычно это изображение шестерёнки в меню или на главном экране.

В настройках вам нужно найти раздел «Сеть и интернет» и там активировать беспроводное подключение, переместив переключатель Wi-Fi в положение «Вкл».

Теперь переходим непосредственно к подключению к сети.
В разделе «Сеть и интернет» нажмите пальцем на Wi-Fi. Появится список доступных сетей. Выберите ту, к которой собираетесь подсоединиться. В следующем окне потребуется ввести пароль и нажать «Подключить».

Когда соединение будет установлено, вверху экрана появится значок Wi-Fi.
Если на роутере, к которому вы подключаетесь, активна функция WPS, вы можете войти в сеть без пароля. Для этого в разделе Wi-Fi на телефоне выберите «Дополнительные функции» и нажмите пункт «Кнопка WPS».


После того, как проделаете это, нажмите кнопку WPS на роутере. Она обычно расположена на корпусе сбоку.
Это удобный и быстрый способ подключиться к Wi-Fi. Однако такая опция есть не на всех телефонах. Если вы её не нашли, значит, придётся вводить пароль.
iOS
Здесь всё работает так же просто. Открываем «Настройки» и находим раздел “Wi-Fi”. Перемещаем флажок в положение «Включено».

Поиск доступных сетей Wi-Fi запустится автоматически. Выбираем нужную и жмём на неё. В следующем окне вводим пароль.

Про WPS разработчики iOS почему-то забыли, поэтому такой способ подключения недоступен.
Windows phone
Настроить вайфай с телефона под управлением Windows вы сможете по этой схеме. Откройте список программ и найдите там пункт «Настройки». Перейдите в раздел Wi-Fi. Здесь, так же, как и в двух предыдущих случаях, нужно перевести переключатель в положение «Включено». Телефон после этого отобразит беспроводные сети поблизости. Выберите нужную, нажмите на неё и введите ключ доступа.

Подключение к скрытой сети
Некоторые сети могут быть не видны, поскольку администратор отключил на роутере трансляцию SSID (имени сети) в целях безопасности. Подключиться к такой сети тоже можно, но для этого необходимо, помимо пароля, знать её название.
Алгоритм подключения такой. На Android в разделе Wi-Fi жмём кнопку «Добавить сеть».

Появится окошко, в котором нужно вписать SSID сети, указать тип шифрования (обычно WPA/WPA2—PSK) и ввести пароль.

Процедуру эту нужно проделать один раз. В дальнейшем смартфон будет подключаться к скрытой сети автоматически.
На iPhone выполняются точно такие же действия. В настройках Wi-Fi нажимаем «Другая сеть», вводим её имя, указываем тип защиты и пароль.

Если iOS не хочет подключаться к сети, может быть, вам нужно настроить подключение вручную.
На роутере отключен DHCP
Обычно роутер автоматически раздаёт всем устройствам, которые подключаются к нему, IP-адреса. За это отвечает встроенный DHCP-сервер. По умолчанию он всегда включен. Но в некоторых сетях администраторы отключают эту опцию. Тогда для подключения нужно указать IP-адрес вручную.
Открываем настройки Wi-Fi в Android, выбираем нужную нам сеть. Жмём на неё и вводим пароль. Ниже нажимаем ссылку «Расширенные настройки». И попадаем в окно, где вручную необходимо указать параметры для подключения.

Шлюз – это IP-адрес роутера, к которому вы подключаетесь. Его нужно уточнить у администратора. Ваш IP – это первые три цифры адреса роутера и последняя произвольная от 2 до 254. Её тоже должен сообщить администратор. Но можно вписать любую. Если вдруг такой IP-адрес уже есть в сети, телефон не подключится. Нужно будет попробовать другой. Сервера DNS также могут указываться администратором. Но здесь можно смело вписать DNS Google 8.8.8.8 и 8.8.4.4.
Аналогично статический IP-адрес настраивается в любой операционной системе.
Раздача интернета
Ваш сотовый не только может подключаться к интернету, но и раздавать его на другие устройства, работая в качестве точки доступа. Например, вы можете подключиться к 4G сети и включить раздачу по Wi-Fi. Тогда находящиеся рядом с вами люди смогут пользоваться вашим интернетом.
В Android входим в настройки и открываем «Сеть и интернет». Здесь есть раздел «Точка доступа и модем».

Жмём на него. В этом разделе доступно несколько опций. Например, можно разрешить доступ к интернету на телефоне с других устройств по Bluetooth или по USB-кабелю раздать интернет на компьютер. Но нас интересует пункт «Точка доступа Wi-Fi».
По умолчанию точка доступа отключена. Заходим в этот пункт, задаём имя беспроводной сети и пароль. Переключатель в верхней части окна передвигаем в положение «Включено».

Теперь ваш телефон превратился в мобильный роутер и может раздавать интернет на другие смартфоны.
Чтобы проделать то же самое на iPhone, войдите в настройки телефона и перейдите в раздел «Сотовая связь» или «Мобильные данные». Здесь есть пункт «Режим модема».

Активируйте его. После этого задайте пароль для подключения по Wi-Fi.

На Windows phone в настройках найдите раздел «Общий интернет». Активируйте эту опцию, а затем нажмите кнопку «Установка» внизу.

Задайте SSID беспроводной сети вашего телефона (Широковещательное имя) и пароль. Сообщите эти данные друзьям, и они смогут пользоваться вашим вай фаем в радиусе действия сети.
Проблемы и решения
Когда телефон не подключается к интернету через Wi-Fi, причина может заключаться в сбоях на смартфоне или роутере. А бывает, что пользователь неправильно вводит пароль или случайно отключил Wi-Fi на мобильном. Самый неприятный вариант – у вас не работает вайфай на телефоне и требуется ремонт.
Не удаётся подключиться к сети Wi—Fi
- Проверьте, верно ли вы вводите пароль. Включите опцию «Отображать пароль» при вводе.
- Уточните, к той ли сети вы подключаетесь. Бывает, что рядом есть несколько роутеров с похожими названиями.
- Если вы подключаетесь к Wi-Fi в кафе или другом общественном месте, обратитесь к администратору. Вам помогут настроить подключение.
- Если вы подключаете Wi-Fi роутер к телефону дома, убедитесь, что правильно настроили маршрутизатор.
Wi—Fi подключен, но интернет не работает
- Попробуйте отключиться и подключиться снова.
- Удалите сеть и подсоединитесь к ней заново.
- Выясните, работает ли интернет на других устройствах. Возможно, произошёл сбой на роутере.
Телефон не подключается к Wi—Fi, хотя раньше всё работало
- Проверьте, включен ли Wi-Fi на телефоне. Возможно, вы активировали режим полёта. В этом случае все беспроводные функции отключаются.
- Посмотрите список доступных Wi-Fi сетей. Может быть, вы находитесь вне зоны действия вашего роутера.
- Выключите и снова включите телефон. Если есть доступ к роутеру, перезагрузите его.
- Попробуйте подключиться к другой сети. Если соединение не устанавливается, возможно, причина проблемы сбой на вашем смартфоне.
Телефон не подключается или не видит сеть
Если ваш смартфон не может подключиться ни к одной доступной сети или вообще не видит беспроводные сети, это указывает на программную или аппаратную проблему.
- Сбросьте смартфон до заводских настроек или обновите прошивку.
- Если ничего не помогло, обратитесь в сервисный центр. Скорее всего, у вас вышел из строя модуль Wi-Fi.
3 сентября 2014
Как подключить Android смартфон к новой Wi-Fi сети? Как настроить работу Wi-Fi в спящем режиме? Можно ли использоваться смартфон в качестве точки доступа? Ответы на все эти вопросы ждут вас под катом.

Подключение к новой Wi-Fi сети
Прежде всего давайте разберемся с тем, как подключить Android смартфон к новой Wi-Fi сети. Скорее всего, подключение к домашней Wi-Fi сети вы настроили на своем смартфоне во время его первого запуска. Однако, подключение к Wi-Fi может понадобиться вам не только дома, но и на работе, институте или кафе.
Ничего сложно в подключении к Wi-Fi сети нет. Достаточно просто зайти в настройки телефона, а затем перейти в раздел «Wi-Fi».

![]()

Вам откроется список доступных Wi-Fi сетей. Замочек рядом с иконкой Wi-Fi показывает, что сеть защищена паролем. Соответственно, при попытке подключения к такой сети смартфон запросит пароль.

![]()

По умолчанию большинство Android устройств настроено таким образом, что подключение к известной сети происходит автоматически. Иными словами, если вы хотя бы один раз подключили смартфон к какой-то Wi-Fi сети, то как только вы вновь попадете в радиус ее действия, смартфон подключиться к ней самостоятельно. В большинстве случаев это удобно. Но иногда бывают ситуации, когда повторное подключение к конкретной сети нежелательно. В этом случае необходимо сделать долгий тап (нажать и удерживать в течение пары секунд) на названии нужной сети, затем выбрать пункт «Удалить сеть» либо «Забыть сеть». Кроме того, здесь можно исправить настройки сети, если у нее изменился тип шифрования или пароль.

![]()

В очень редких случаях нужная вам Wi-Fi сеть может не отображаться в списке доступных. Скорее всего, администратор сети специально сделал ее скрытой, чтобы подключиться к ней могли только те, кто знает ее название. Для подключения к такой сети достаточно нажать на кнопку «Меню», находящуюся в левом верхнем углу экрана, затем выбрать пункт «Добавить сеть».
С помощью этого же меню можно получить доступ к дополнительным настройкам Wi-Fi. Хотя пункты настроек на смартфонах разных производителей могут немного отличаться, основные опции присутствуют на всех аппаратах. Прежде всего это настройка работы Wi-Fi в режиме сна и включение уведомлений о доступных открытых Wi-Fi сетях.

![]()

Раздача интернета по Wi-Fi
К сожалению, Wi-Fi есть далеко не везде. И в остальных местах приходится довольствоваться мобильным интернетом. Беда только в том, что такой вид доступа в интернет поддерживают далеко не все устройства.
Что делать, если срочно потребовалось выйти в интернет с ноутбука? Или если захотелось посидеть в интернете с планшета, не имеющего SIM карты и поддерживающего только Wi-Fi? И как поделиться доступом в интернет с другом, чей мобильный оператор не работает в этом районе? Все эти вопросы можно легко решить, настроив имеющийся Android смартфон в качестве Wi-Fi роутера (точки доступа).
Вновь заходим в настройки телефона. Нам нужен пункт «Еще», который находится в разделе «Беспроводные подключения к сети» или «Беспроводные сети», рядом с настройками Wi-Fi.

![]()

Название следующего пункта немного отключается в зависимости от модели и производителя телефона. Иногда он называется «Подключение точки доступа», иногда «Общий доступ к мобильному интернету» или «Точка доступа Wi-Fi». Именно здесь можно включить режим точки доступа, а также указать название и пароль для вашей Wi-Fi сети.

![]()


![]()


![]()

Если вы все сделали правильно, то в строке состояния, расположенной в верхней части экрана, должен появится специальный значок. Пример показан на скриншоте выше.
Теперь подключиться к вашему смартфону можно будет точно также, как к домашнему Wi-Fi роутеру.
![]()
