Подключение смартфона к телевизору через USB-кабель
Этот самый простой способ подойдёт для телевизора с USB-портом — сейчас трудно найти без. Потребуется стандартный USB-кабель, который вы используете для зарядки смартфона и который всегда при вас.
Этот способ не подойдёт для просмотра фильмов онлайн, игр или сёрфинга в интернете.
- Соедините телевизор и смартфон через USB-кабель.
-
На экране смартфона во всплывающем меню выберите «Передача файлов».

-
В настройках телевизора выберите источник сигнала — USB-порт. Это можно сделать, нажав на кнопку Source (Источник) на пульте.
- С помощью пульта выберите файл, который хотите запустить.
Телевизор будет воспринимать ваш смартфон как обычную флешку и сможет читать с него фото, видео и музыку.
Разные модели телевизоров настраиваются немного по-разному. В этой статье мы рассмотрим всё на примере одной из моделей Samsung. Если не получится делать в точности по нашей инструкции, действуйте по аналогии.
Подключение смартфона к телевизору через HDMI-кабель
Если хотите, чтобы изображение на экране телевизора полностью повторяло экран смартфона, вам нужен HDMI-кабель. Иногда он идёт в комплекте со смартфоном, но чаще всего его докупают отдельно.
- Соедините смартфон и телевизор через HDMI-кабель.
- В качестве источника сигнала (SOURCE) выберите HDMI-разъём, к которому подключили смартфон.
После этого изображения на смартфоне и телевизоре синхронизируются автоматически — всё, что вы будете делать на гаджете, будет дублироваться и на большом экране.
Минуса два: Во-первых, нужного кабеля может не быть прямо сейчас, когда возникла необходимость. Во-вторых, вы буквально будете привязаны к телевизору проводом, который может быть не слишком длинным. Это не важно, если вы смотрите с гаджета видео или воспроизводите музыку, но когда вы играете на смартфоне или демонстрируете какие-то другие ваши действия, может быть неудобно.
Подключение смартфона к телевизору через Miracast (Screen Mirroring)
Способ для телевизоров, поддерживающих технологию SmartTV. Если ваш телевизор попроще, можно докупить адаптер с функцией Miracast. После подключения экран телевизора и экран смартфона будут синхронизированы.
Если вы подключаетесь без адаптера
-
В настройках сети на телевизоре найдите функцию Screen Mirroring (в других телевизорах может называться Miracast), она находится в меню «Источник сигнала» (SOURCE).
-
В настройках смартфона перейдите во вкладку «Подключение и общий доступ», затем в «Беспроводной дисплей».


-
В списке найденных устройств выберите ваш телевизор.

Как и в случае с HDMI-кабелем, изображения синхронизируются автоматически.
Если вы подключаетесь через адаптер с функцией Miracast
- Подключите адаптер к HDMI-разъёму телевизора и при необходимости — к питанию.
- В качестве источника сигнала на телевизоре выберите HDMI-разъём, к которому подключён адаптер.
- В настройках смартфона перейдите во вкладку «Экран», затем в «Беспроводной дисплей».
- В списке найденных устройств выберите телевизор.
Подключение смартфона к телевизору через Wi-Fi Direct
Этот вариант не требует подключения к интернету. Но технологию Wi-Fi Direct поддерживают не все телевизоры.
-
В настройках смартфона перейдите во вкладку «Сеть и интернет», найдите Wi-Fi — «Настройки Wi-Fi», перейдите во вкладку «Дополнительно» и выберите Wi-Fi Direct.

-
Найдите в настройках сети телевизора функцию «Прямое подключение Wi-Fi» (иногда не требуется: телевизор обнаружится при включении функции на смартфоне).
-
В списке доступных устройств на телевизоре или смартфоне выберите нужное и подтвердите подключение.

- Выберите медиафайл (фотографию или видео), нажмите кнопку «Отправить» и выберите Wi-Fi Direct.
Скорость такого соединения невысокая — фотографии и видео могут грузиться долго.
Недорогая ТВ-приставка МТС — отличный способ сделать свой телевизор умным, открыть для него доступ к полутора сотням телеканалов, тысячам фильмов и множеству Android-приложений.
USB, HDMI, Wi-Fi — выбирайте, что больше нравится, и просматривайте контент на большом экране.

1. Как подключить телефон к телевизору через USB
- Какой телефон подойдёт: Android-смартфон, обычный мобильный телефон.
- Какой телевизор подойдёт: любой с USB-портом.
- Что ещё понадобится: USB-кабель.
Самый простой способ подключения, позволяющий использовать мобильное устройство как флеш-накопитель. Правда, воспроизвести получится лишь хранящиеся в памяти телефона медиафайлы: фото, видео и аудио.
Что делать
1. Соедините телевизор с телефоном при помощи USB-кабеля.
2. Выберите на телевизоре в качестве источника сигнала (Source) USB-порт.
3. При необходимости подтвердите режим подключения на телефоне.
4. На большом экране отобразится структура папок или список файлов, которые просканировал и распознал телевизор. Что именно вы увидите, будет зависеть от модели устройства.
5. Используйте пульт для навигации и просмотра.
2. Как подключить телефон к телевизору через HDMI
YouTube-канал Mac Time
- Какой телефон подойдёт: Android-смартфон, iPhone.
- Какой телевизор подойдёт: любой с HDMI-разъёмом.
- Что ещё понадобится: совместимый с телефоном HDMI-кабель или адаптер.
Этот вариант позволяет использовать телевизор в качестве внешнего дисплея во время игр, просмотра фильмов и сёрфинга в интернете. Картинка с мобильного устройства зеркалируется, то есть на ТВ отображается всё, что происходит на экране смартфона.
В зависимости от разъёма телефона для подключения понадобится соответствующий адаптер или кабель. С одной стороны на нём будет HDMI-разъём, а с другой — microUSB, Lightning или USB-C. В режиме трансляции изображения устройство быстро разряжается, поэтому обычно на адаптерах есть разъём для подключения зарядки.
Перед покупкой адаптера для USB-C убедитесь, что ваш смартфон поддерживает вывод изображения.
Что делать
- Соедините совместимым кабелем смартфон и телевизор. Если используете адаптер, вставьте его в гаджет и уже к нему подключите обычный HDMI-кабель от телевизора.
- Выберите в качестве источника сигнала на ТВ соответствующий разъём HDMI.
- Изображение автоматически появится на телевизоре. Если этого не произойдёт, откройте настройки смартфона и измените разрешение экрана.
3. Как подключить телефон к телевизору через Wi-Fi Direct
- Какой телефон подойдёт: Android-смартфон.
- Какой телевизор подойдёт: с поддержкой Wi-Fi Direct.
- Что ещё понадобится: ничего.
Беспроводное подключение, при котором мобильное устройство и совместимый телевизор соединяются по Wi-Fi напрямую, без участия роутера. ТВ в этом случае выступает в роли точки доступа, к которой подключается смартфон. И вы можете передавать на большой экран медиафайлы, используя стандартное меню «Отправить».
Что делать
- Откройте на ТВ настройки сети и включите функцию Wi-Fi Direct.
- На смартфоне перейдите в «Настройки» → «Беспроводные сети» → Wi-Fi → Wi-Fi Direct.
- После сканирования доступных устройств выберите свой телевизор.
- Используйте меню «Отправить» на смартфоне для передачи фото, видео и аудио на ТВ.
4. Как подключить телефон к телевизору через DLNA
- Какой телефон подойдёт: Android-смартфон.
- Какой телевизор подойдёт: любой с поддержкой DLNA.
- Что ещё понадобится: ничего.
На этот раз соединение происходит через роутер. При этом телевизор может подключаться к домашней сети кабелем, а смартфон — по Wi-Fi.
Возможности DLNA позволяют просматривать на большом экране медиафайлы из памяти мобильного устройства.
Что делать
- Убедитесь, что ТВ и смартфон подключены к одной и той же сети.
- Активируйте функцию DLNA в настройках телевизора.
- Запустите стандартную галерею Android и откройте нужный медиафайл.
- Перейдите в «Меню» → «Выбрать проигрыватель» и кликните по названию своего ТВ в списке.
- Для расширенных настроек и трансляции файлов из других программ установите приложение-медиасервер из Google Play. Например, популярное BubbleUPnP.
5. Как подключить телефон к телевизору через AirPlay
YouTube-канал Mac Time
- Какой телефон подойдёт: iPhone.
- Какой телевизор подойдёт: любой.
- Что понадобится: Apple TV.
Это самый удобный способ подключить iPhone к телевизору с медиаприставкой Apple. Фирменная функция AirPlay обеспечивает передачу контента на Apple TV по воздуху. И вы можете проводить презентации, играть, просматривать фото и видео.
Что делать
- Убедитесь, что iPhone и Apple TV подключены к одной и той же сети.
- Откройте «Пункт управления» на смартфоне и нажмите кнопку «Повтор экрана».
- Выберите Apple TV из списка.
6. Как подключить телефон к телевизору через Miracast
YouTube-канал MihrumTV
- Какой телефон подойдёт: Android-смартфон.
- Какой телевизор подойдёт: любой с поддержкой Miracast.
- Что ещё понадобится: ничего или специальный адаптер.
Технология Miracast тоже предназначена для зеркалирования экрана мобильных устройств на ТВ и работает аналогично AirPlay. На Smart TV она поддерживается из коробки. А с помощью специального адаптера её можно добавить в любой телевизор с портом HDMI.
Что делать, если у вас Smart TV
- Откройте настройки сети на телевизоре и включите Miracast.
- На смартфоне перейдите в «Настройки» → «Экран» → «Беспроводной монитор» и включите функцию.
- Выберите телевизор в списке найденных Miracast-устройств.
- Изображение со смартфона появится на экране ТВ сразу после подключения.
Что делать, если нужен адаптер
- Купите совместимый адаптер. Желательно выбирать универсальные модели с поддержкой Miracast, Chromecast и AirPlay.
- Вставьте адаптер в HDMI-порт. Если требуется, подключите к нему питание с помощью USB-кабеля.
- Выберите на телевизоре HDMI-разъём, к которому подключён адаптер.
- Скачайте приложение по QR-коду на экране и подключитесь через него.
- Или используйте стандартную функцию Android, активировав её в меню «Настройки» → «Экран» → «Беспроводной монитор».
7. Как подключить телефон к телевизору через Chromecast
YouTube-канал Google Chrome
- Какой телефон подойдёт: Android-смартфон, iPhone.
- Какой телевизор подойдёт: любой.
- Что ещё понадобится: приставка Chromecast.
И ещё одна технология беспроводной трансляции медиаконтента, но уже от Google. Для её использования нужна фирменная приставка, которая подключается к любому телевизору через HDMI-разъём.
После этого можно просматривать видео из галереи и различных приложений, а также играть и проводить презентации, отзеркаливая экран мобильного устройства. Существует обычная версия с разрешением Full HD и более дорогая с поддержкой 4К.
Что делать
- Купите Google Chromecast.
- Вставьте приставку в HDMI-разъём телевизора и подключите USB-кабель для питания.
- Переключитесь на HDMI-порт приставки и подключите её к сети Wi-Fi.
- Скачайте на смартфон приложение Google Home для Android или iOS.
- Откройте приложение и проведите первичную настройку, войдя с помощью своего аккаунта Google.
- Запустите контент в совместимом приложении, нажмите иконку трансляции и выберите Chromecast-устройство из списка.
Приложение не найдено
Какой способ подключения выбрать
USB, DLNA и Wi-Fi Direct морально устарели, но их можно использовать как запасные варианты. Сейчас актуальными являются подключение по кабелю HDMI либо беспроводным способом через Miracast, Chromecast или AirPlay. Какой из них выбрать, зависит от вашего смартфона и телевизора.
Если у вас Android-смартфон и Smart TV, просто подключайтесь через Miracast. Если телевизор обычный, купите адаптер Miracast, приставку Google Chromecast или совместимый HDMI-кабель. Запасные варианты — USB-кабель, DLNA или Wi-Fi Direct.
Если у вас iPhone, купите Apple TV, универсальный адаптер с поддержкой Miracast и AirPlay или цифровой адаптер Lightning — HDMI.
Лайфхакер может получать комиссию от покупки товаров, представленных в публикации.
Читайте также 📺🧐📲
- 7 трюков с Android TV, которые расширяют возможности системы
- Как подключить компьютер к телевизору
- 5 сервисов для тех, кто хочет смотреть ТВ онлайн
- Как выбрать телевизор: всё, о чём обычно молчат в магазинах
- OLED-телевизоры: достоинства и недостатки технологии
Если ваш телевизор оснащен функцией SMART TV, то дублировать изображение с телефона на него достаточно просто. Например, можно скачать и установить специальное приложение, подключить оба устройства к одной Wi-Fi сети, а дальше программа сама подскажет, на что нажать, чтобы завершить сопряжение.
Чтобы смотреть фильмы или открывать сайты на большом экране, вы также можете попробовать воспользоваться функцией «Трансляция». Процесс похож на стандартное соединение по Bluetooth: в разделе «Подключенные устройства» необходимо кликнуть на пункт «Трансляции» и найти свой девайс в списке. В этом случае также важно, чтобы Wi-Fi-сеть была одна и та же. У некоторых производителей для этих целей есть специальная функция Screen Sharing, у других, как например, у Samsung, — свое фирменное приложение SmartView.
Если в вашем телевизоре нет ничего подобного, а есть лишь Wi-Fi, попробуйте скачать одно из приложений для настройки беспроводной передачи данных (Miracast) для Android. Если и беспроводное подключение вам недоступно, например, ваш телевизор слишком старый, тогда можно приобрести кабель USB-С — HDMI. В том случае, если ЖК-панель не имеет разъема HDMI, остается воспользоваться переходником с HDMI или VGA (или RCA).
А для тех, кто планирует регулярно транслировать экран телефона на телевизор, имеет смысл приобрести умную ТВ-приставку, которая поможет свободно выводить на ЖК-панель все что угодно. Выбор таких гаджетов сейчас огромный, главное — убедиться, чтобы у вашего телевизора были подходящие к приставке выходы. Для соединения с телефоном скорее всего также придется загрузить подходящую программу, либо воспользоваться встроенной функцией смартфона.
Предлагаем рассмотреть каждый способ более детально.
№ 1. Подключение через USB
Самый простой способ подключения — это проводное подключение через кабель USB. Этот тип сопряжения не требует тонких настроек, однако у него есть один существенный недостаток. Параллельно дублировать изображение с телефона на большой экран с его помощью нельзя — смартфон может быть использован только в качестве внешнего накопителя.
Хранящиеся в памяти смартфона видео и аудиофайлы вы сможете запускать только через встроенный в телевизор менеджер файлов, как в случае с обычной флешкой, поэтому имейте в виду, что играть в игры, выйти в интернет или работать с документами по USB у вас не получится.
Что потребуется:
- Кабель USB. Можно взять провод от зарядного устройства
- ЖК-панель с портом USB.
Что нужно сделать:
- Подсоединить телефон к телевизору кабелем USB
- Если не произошло автоматического сопряжения, тогда нажимаем на пульте телевизора кнопку «Источники»(Source).
- Далее выбираем USB.
- Подтверждаем подключение на экране смартфона.
№ 2. Подключение через HDMI кабель
Дублирование экрана смартфона с помощью HDMI / Источник: YouTube канал: Andro-news.com
Этот интерфейс позволяет вывести экран телефона на телевизор в высоком разрешении с поддержкой цифровых аудиосигналов. Картинка при проводном подключении передается более качественная, однако сам факт «привязки» к кабелю является несомненным недостатком.
Что потребуется:
- ЖК-панель с интерфейсом HDMI
- Кабель Type C-HDMI или micro USB-HDMI (в зависимости от модели вашего смартфона)
- Встроенный в смартфоне Медиа модуль MHL. Без него вывести изображение чаще всего не получится.
Что нужно сделать:
- Важно! Прежде, чем соединять устройства кабелем, отключите их питание. При «горячем» способе подключения, из-за разницы потенциалов в кабеле протекает ток, который может стать губительным для портов и их контактов.
- Соедините гаджеты с помощью кабеля HDMI.
- Включите оба гаджета.
- Нажмите на пульте телевизора кнопку «Source» и выберите в качестве источника «HDMI-подключение».
- Экран смартфона должен запуститься на телевизоре через несколько секунд.
№ 3. Подключение через MHL
Если смартфон не имеет встроенного модуля MHL, то подключиться к большому экрану напрямую не получится. В этом случае лучше использовать специальный переходник MHL с соответствующим (в зависимости от используемой модели) интерфейсом.
Портативный MHL-адаптер / Источник: YouTube канал: Andro-news.com
Адаптеры MHL поддерживают передачу видео в 4К и 8-канальный звук, однако требуют подключения внешнего питания, что является их главным недостатком.
К другим минусам технологии можно отнести тот факт, что, например, при входящем звонке на смартфон, продолжить просмотр его содержимого (видеофильмов, музыки) не удастся до тех пор, пока вызов не будет завершен.
Что потребуется:
- Переходник MHL
- Кабель HDMI-HDMI
Что нужно сделать:
- Подключите адаптер к смартфону.
- Подключите телевизор кабелем к адаптеру.
- Выберите в качестве источника подключения в меню «HDMI».
Бывает и такое, что изображение или видео появляется не сразу, тогда, возможно, вам потребуется дополнительно изменить разрешение экрана в основных настройках смартфона.
№ 4. DLNA-коннект
Этот цифровой интерфейс был создан специально, чтобы автоматически объединять в единую сеть различные устройства, находящиеся в домашней сети. Недостаток такого вида сопряжения в том, что стандарт поддерживает далеко не все форматы видеофайлов.
Что потребуется:
- Телевизор и роутер с поддержкой DLNA
- Смартфон на базе Android
- Специальное приложение, которое вы можете скачать в Play Маркете.
Сопряжение через сеть DLNA / Источник: YouTube канал: Home • expert
Что нужно сделать:
- Убедитесь, что телефон и телевизор подключены к одной сети Wi-Fi.
- Включите функцию DLNA в настройках вашего телевизора.
- Скачайте приложение для трансляции медиафайлов из магазина приложений Play маркет для Android и наслаждайтесь просмотром любимых фильмов из телефона на большом экране.
№ 5. Подключить телефон к телевизору через Airplay
Этот протокол был разработан специально для техники Apple взамен технологии AirTunes. Отличия просты. AirTunes позволяет передавать только музыку, а с AirPlay вы можете транслировать фотографии, слайд-шоу и видеофайлы. С помощью AirPlay можно легко объединять домашние устройства в единую беспроводную сеть и транслировать медиафайлы без потерь.
Что потребуется:
- iPhone
- ЖК-панель с поддержкой технологии Airplay Mirroring или приставка Apple TV
Что нужно сделать:
- Убедится, что iPhone и приставка подключены к одной сети.
- На iPhone зайти в Пункт управления.
- Выбрать «Повтор экрана» и тапнуть в списке на пункт «Apple TV» или по названию вашего телевизора.
№ 6. Подключение через Miracast
Miracast еще один популярный интерфейс подключения, который был разработан на основе технологии Wi-Fi Direct. Преимущество этого метода подключения перед Airplay заключается в том, что непосредственная связь устройств между собой происходит без использования маршрутизатора беспроводной сети, то есть напрямую. Это позволяет без проблем транслировать объемные файлы в высоком разрешении.
Что потребуется:
Для работы смартфона по параллельному подключению с помощью Miracast понадобятся:
- Модуль передачи Miracast в смартфоне. Отметим, что у разных производителей он может называться по разному. Так например, у Samsung это Smart View, у Huawei и Honor — Huawei Share, а у LG — Screen Share
- Телевизор с поддержкой Miracast
Выбор сопряжения Miracast в настройках телевизора Philips
Что нужно сделать:
Покажем как настроить сопряжение на примере телефона Samsung Galaxy A 20.
- Проведите пальцем сверху вниз, чтобы открыть панель быстрых настроек и нажмите на значок Smart View.
- Выберите свое устройство из списка доступных устройств (в зависимости от устройства вам может потребоваться ввести PIN-код).
- Нажмите «Начать» во всплывающем сообщении.
Заключительный этап сопряжения устройств
№ 7. Подключение через Wi-Fi Direct
Еще один современный стандарт, позволяющий использовать простое беспроводное соединение между двумя устройствами без использования маршрутизаторов. Отличительной особенностью является то, что при первом подключении устройства способны сами определить, какое из них будет действовать, как точка доступа.
К существенным недостаткам способа можно отнести низкую скорость отправки данных, поэтому такое сопряжение подойдет больше для передачи небольших файлов.
Что потребуется:
- Смартфон с функцией Wi-Fi Direct
- ТВ с функцией Wi-Fi Direct
Что нужно сделать:
- Включить функцию Wi-Fi Direct на вашем телевизоре.
- Зайти в меню Wi-Fi → Wi-Fi Direct вашего смартфона.
- Найти в списке название вашего телевизора.
- Наслаждаться просмотром на большом дисплее.
Подключение через Wi-Fi Direct
№ 8. Подключить телефон к телевизору через Chromecast
Передача изображения с телефона Андроид на экран ТВ возможна с помощью популярной приставки от Google. Адаптер присоединяется к порту HDMI и предназначен для воспроизведения потокового контента по Wi-Fi на большом экране. Питание приставки можно осуществить от розетки, так и от свободного порта USB ЖК-панели.
Что потребуется:
- Устройство Chromecast
- Последняя версия приложения Google Home
- ЖК-панель с разъемом HDMI
Подсоединение приставки Chromecast / Источник: YouTube канал: Andro-news.com
Что нужно сделать:
- Вставляем приставку Chromecast в любой свободный HDMI-порт в телевизоре.
- Подключаем смартфон к Wi-Fi.
- Скачиваем приложение Google Home в Play Маркете.
- После настройки приложения произойдет поиск устройства и его сопряжение.
№ 9. Подключение через Tap View
Интересную функцию реализовала компания Samsung для своих устройств. Теперь достаточно прикоснуться смартфоном к какой-либо части телевизора, чтобы между ними произошло сопряжение. Одно касание и никаких проводов!
Сопряжение смартфона с телевизором с помощью TapView. Источник: Samsung
Что потребуется:
- Телевизор Samsung модели TU 7000 и выше
- Смартфоны Samsung последних моделей
Что нужно сделать:
- Откройте приложение SmartThings на смартфоне и зайдите в меню (три горизонтальные линии).
- Перейдите в Настройки телевизора.
- Найдите пункт «Переключить вид или звук» и активируйте его.
- Поднесите телефон ближе к ЖК-панели или просто коснитесь его.
- Нажмите «Разрешить» на экране мобильного.
№ 10. Подключение через «Тюльпаны»
Кабель RCA / Источник: Магазин Пультов Заряд Альфа
Если ваш телевизор слишком старый и не поддерживает все вышеперечисленные технологии, можно попробовать подключиться через старый добрый RCA-кабель. RCA-кабель имеет три цветных разъема (Красный, белый и желтый), один из которых передает видеосигнал, а два других предназначены для передачи звука, поэтому такой тип подключения часто называют композитным.
Что потребуется:
- USB-кабель «micro USB-RCA»
Что нужно сделать:
- Подсоедините «тюльпаны» в соответствующие гнезда в ТВ, вставив их по цветам.
- Свободный конец вставьте в разъем micro USB вашего смарта.
- Выберите в меню ТВ пункт «RCA-подключение».
№ 11. Подсоединение через SlimPort
Адаптер SlimPort / Источник: YouTube-канал СделайЭтоСамTV
Slimport — это небольшое устройство-адаптер, которое объединяет в себе сразу несколько стандартов для подключения смартфона к ТВ. Принцип работы у Slimport такой же, как и у MHL, но, в отличие от него, переходники Slimport не требуют источника питания и поддерживают такие стандарты, как VGA, DVI и DisplayPort в дополнение к HDMI.
Что потребуется:
- Адаптер Slim-port
- HDMI-кабель
Что нужно сделать:
- Подсоедините кабель HDMI к переходнику и к телевизору.
- Подключите переходник к смартфону.
- Выберите в меню ТВ в качестве источника сигнала «Подключение по HDMI».
№ 12. Связь через Lightning
Подключение айфона по шнуру Lightning / Источник: ASPIRINE
Обладателям смартфонов iPhone, планшетов и других устройств на iOS можно подключиться к телевизору с помощью переходника Lightning — VGA или Lightning — HDMI. Плюсом такого способа является то, что iPhone будет одновременно заряжаться и транслировать видео на телевизор. Трансляция при таком способе происходит практически без задержки.
Что потребуется:
- Адаптер Lightning — VGA или Lightning — HDMI
Что нужно сделать:
- Вставить цифровой адаптер Lightning в порт для зарядки в нижней части iPhone.
- Подключить кабель HDMI к адаптеру.
- Другой конец кабеля HDMI подключить в соответствующий порт вашего ТВ обычным способом.
№ 13. Bluetooth-подключение
Подключить смартфон к телевизору можно через Bluetooth с помощью встроенного модуля или специального Bluetooth-адаптера.
Подключаем Bluetooth-адаптер / Источник: IT Sreda
Что потребуется:
- ТВ с встроенным модулем Bluetooth или специальный адаптер.
Что нужно сделать:
Если телевизор оснащен встроенным модулем Bluetooth, то для сопряжения смартфона достаточно активировать данную функцию в настройках обоих гаджетов. После в настройках ТВ необходимо выбрать ваш смартфон и дождаться сопряжения.
Если подключение происходит с помощью Bluetooth-адаптера, то сначала его необходимо подключить к телевизору, после чего нажать кнопку на корпусе адаптера. Затем необходимо войти в меню ТВ и в разделе настроек найти пункт «Доступные устройства». После этого вам также останется выбрать название вашего телефона из списка и дождаться успешного сопряжения.
Какой способ подключения выбрать
Как видите, чтобы «подружить» смартфон и телевизор, сегодня существует множество способов подключения. Среди них как самые простые — по кабелю, так и более современные — через различные беспроводные интерфейсы. Наиболее актуальными типами сегодня остаются беспроводные технологии Miracast, Chromecast и AirPlay.
Проводные варианты, а также способы сопряжения через всевозможные адаптеры конечно делают подключение менее удобным, тем не менее это пригодится в том случае, если ваш телевизор не обладает всеми современными функциями или когда вам необходимо достичь наилучшего качества картинки.

В статье рассмотрим: Что нужно для подключения телефона к телевизору через USB. Как отобразить содержимое телефона на телевизоре. Какие проблемы могут возникнуть? USB, HDMI, Wi-Fi — выбирайте, что больше нравится, и просматривайте контент на большом экране.
Зачем это нужно?
Для многих вопрос, как без провода подключить телефон к телевизору, остается актуальным, а некоторые не понимают смысла этого действия. Попробуем разобраться. Стоит отметить, что дороже ваша техника, тем шире ваши возможности.
Осуществив подключение мобильного устройства к телевизору, многие его функции становятся доступными на крупноформатном экране. Иначе говоря, телефон используется в качестве проектора, который передает изображения со смартфона на ТВ. Это дает возможность:
- просматривать видеозаписи, фото, документы и прочие медиафайлы с мобильника;
- запускать приложения и игры;
- пользоваться интернет-ресурсами;
- организовывать конференции и демонстрации.
Для удобства пользования с помощью Bluetooth рекомендуется подключать дополнительную гарнитуру: мышку, наушники, геймпад или клавиатуру. Более современными моделями телевизоров со встроенной Wi-Fi функцией можно управлять с телефона, заменяя им пульт, что особенно удобно, если он потерялся или вышел из строя.

Этот способ считается альтернативным решением, поскольку чаще всего используется подключение с помощью HDMI или Wi-Fi. Чтобы подключить телефон к телевизору через USB-кабель, потребуется:
- USB-кабель;
- смартфон на любой ОС;
- телевизор с рабочим USB-портом.
Чаще всего производители телефонов включают в комплектацию провод, т.к. это деталь зарядки. В данном случае важно, чтобы используемый мобильный и телевизор были совместимы. Как показывает практика, проблем с подсоединением быть не должно. Даже без Smart-TV можно без проблем просматривать фото, видео, запускать игры на экране телевизора.
Использование смартфона в специальном режиме подключения
Для синхронизации телевизора и мобильного телефона недостаточно просто соединить устройства с помощью USB-кабеля. Вставьте штекеры провода в соответствующие разъёмы техники, а потом займитесь программной настройкой.
Зайдите в главное меню ТВ с помощью пульта дистанционного управления, чтобы выбрать источник сигнала. В нашем случае это USB- подключение . Обязательно выберите на телефоне режим соединения , например, «Передача данных». Если этого не сделать, то воспроизвести файлы не удастся. Для этого сдвиньте шторку уведомлений вниз и выберите один из предложенных вариантов.

Подключение смартфона к телевизору через USB не обеспечивает синхронизацию в режиме «Демонстрация экрана». Это означает, что пользователь сможет воспроизвести файлы, сохранённые на телефоне, но потоковое воспроизведение будет недоступно, как и приложения, игры. Такой тип синхронизации в большей степени подходит для просмотра фото и видео на большом экране. Подключить смартфон к телевизору по USB можно всего лишь за несколько минут. Данная процедура отнимет минимум времени.
Варианты подключения
Чтобы корректно произвести присоединение пользователю нужны:
- смартфон с операционной системой Android, IOS, Windows Phone или Chrome OS;
- USB-кабель, прилагающийся при покупке смартфона;
- телевизионный разъем.
Подключить телефон к телевизору по USB кабелю можно тремя вариантами:
- Подключение в качестве электронного носителя. Позволяет передавать данные, перемещать, переименовывать, а также открывать поддерживаемые файлы.
- Использование мобильного в качестве медиа-приставки. Используется, как проигрыватель, воспроизводит фотографии, видео.
- Использование беспроводных интерфейсов. Чаще всего подразумевается использование локальной, удаленной сети.
Подключение при помощи USB
Рассмотрим процесс подключения подробнее. Здесь, конечно же, имеются некоторые нюансы. Важно, что устройства должны быть совместимы между друг другом. Чтобы подключить телефон к телевизору через USB кабель, выполним несколько простых шагов. Для работы нам потребуется следующие девайсы:

Итак, ход работы выглядит следующим образом:
- Подсоединяем к специально подготовленному USB порту нашего телевизора кабель.
- Включаем ТВ, ждем загрузки его интерфейса.
- Теперь, когда монитор включен, подсоединим гаджет ко второму разъему USB кабеля. Дождемся
- звукового сигнала от гаджета.
- Смартфон выдаст небольшое уведомление либо откроет настройки. Перед нашими глазами возникнет окошко с запросом о подключении, а также строка выбора параметров.
- В строке выберем пункт «Режим работы в качестве накопителя». Тот же самый пункт мы выбираем, подключая гаджет к ПК для передачи данных.
- У ТВ перейдем в настройки источников и нажмем на опцию «USB адаптер». Теперь смартфон будет восприниматься им как стандартный носитель информации: флеш-память или съемный жесткий диск. Проверим, определяются ли данные и подключается ли смартфон.
Готово!
Конечно, работоспособность метода будет зависеть от гаджета, самого телевизора, их системного обеспечения и совместимости. Если способ не подействовал, то всегда можно попробовать другие. Например, подключение при помощи HDMI. Здесь возможностей будет намного больше. Особенно удобно такое подсоединение для гаджетов от Samsung. Также существует вариант беспроводного подключения через WIFI, что значительно повышает удобство передачи данных.
Нюансы подключения через USB
Такой способ не позволит «дублировать» картинку с телефона, то есть устройство будет восприниматься только как носитель данных. Если вы желаете, например, играть в игру и одновременно выводить процесс на ТВ, то подключение при помощи USB вам не подойдет.
А вот для прослушивания музыки или просмотра фильма такой вариант отлично подходит. Также вы сможете показать своим родным любимые снимки, или продемонстрировать презентацию. Управление данными будет осуществляться за счет несложных манипуляций. Современные плазмы обладают большим спектром возможностей, они многофункциональны и практичны. Стоит отметить, что подсоединить гаджет на андроиде очень просто и не займет даже нескольких минут.

Основной проблемой способа считается тот факт, что не все телевизоры могут легко распознать гаджет на базе андроид как флеш-память, или же накопитель. В случае обнаружения данной ошибки просмотр мультимедиа с телефона станет практически невозможным, и вам придется воспользоваться другим методом.
Даже после перевода телефона в другие режимы ситуация не изменится. Максимум, что вы сможете сделать – это пролистать фотоснимки. Хотя, в некоторых случаях может произойти обратное: будут воспроизводиться только видеозаписи или аудиозаписи, либо гаджет вообще определяться не станет. Отдельным плюсом станет зарядка от ТВ. Это достаточно удобно, ведь вы просматриваете данные на телефоне, пока он заряжается. Такой же эффект достигается и при подключении через юсб к ПК.
Как поступить, если телевизор не видит данных?
Как уже было написано ранее, такая ошибка достаточно часта и значительно омрачает опыт использования подключения через USB. Тем не менее, в некоторых случаях ее можно исправить. Для этого не потребуется дополнительного программного обеспечения или навыков, достаточно просто перепроверить подключение и при необходимости его сменить.
Основным вариантом решения проблемы станет изменение типа подключения к телевизору. Итак, поступаем следующим образом:
- Свайпом вниз вызываем «шторку» с уведомлениями и оповещениями.
- Теперь выбираем «отладку по USB» и переходим в настройки, где смотрим, какой же указан тип подключения. Например, «Подключён как устройство хранения».

- Открыв уведомление, мы пролистаем все типы доступных подключений. Остановим свой выбор либо на «Камера (РТР)», либо на «USB-накопитель», если такой пункт доступен.

В том случае, если тип подключения вообще не отмечен, либо не прогружается меню настроек, поступаем следующим образом. При помощи кабеля USB подключим смартфон к ноутбуку или компьютеру, чтобы изменить тип подключения. Теперь снова подключим к ТВ. В большинстве случаев проблема будет решена.
Итак, теперь вы знаете, как правильно подключить смартфон при помощи кабеля USB. Этот вариант считается одним из самых простых, и с ним справится даже новичок. Вместе с тем, при неполадках с подключением проблема может быть не только в аппаратном сбое, но и в несовместимости прошивок. Поэтому стоит заранее проверить, возможно ли сопряжение ТВ и телефона. В некоторых случаях может помочь обновление или откат android. Но самым простым вариантом решения проблемы остается подключение сначала к ПК, затем к телевизору.
Проводные способы
Вы скажете какие провода, на дворе 21 век, давно существуют bluetooth и wi-fi, и вообще весь мир стремительно отказывается от надоевших шнурков. Я понимаю, что это выглядит так будто я хочу вернуть «древние века», но это не так.
MHL адаптер
Кабель HDMI позволяет избежать задержек «дерганий картинки» при трансляции экрана на телевизор. А это может быть актуально, например, в играх, динамичных фильмах, в рабочих моментах. Использование OTG или MHL адаптера, позволяет расширять штатные возможности смартфона: подсоединять клавиатуру, мышку, другой периферию, заряжать аккумулятор. По сути, можно использовать мобильник как системный блок, а в качестве монитора будет выступать телевизор.
В общем проводное подключение до сих пор не потеряло своей актуальности.
Но если для Android можно использовать OTG или MHL переходник, то для iPhone придется покупать адаптер Lightning to HDTV Cable Video and Charge Plug And Play с HDMI разъемом. Сейчас цены на подобные аксессуары очень сильно упали в цене, поэтому не придется выкладывать по 5000 рублей за пластмассовую коробочку.
SlimPort
Другой вариант кабельного подключения – через морально устаревшее устройство SlimPort. Принцип работы аналогичен MHL, но существуют версии для DVI, DisplayPort-монитора и для VGA-входа проектора
Через Wi-Fi
Данный способ будет актуален лишь для тех пользователей, у которых в телевизоре имеется встроенная поддержка беспроводной технологии. Благодаря такой опции подключать свой телефон намного удобнее, да и управлять файлами можно на расстоянии. Например, вы можете спокойно сесть на диване и выбирать фильмы для просмотра или музыку для прослушивания.
Для подключения необходимо, чтобы встроенный модуль Wi-Fi присутствовал как на телевизоре, так и у вас в мобильном телефоне. Если на телевизоре присутствует технология Smart TV, то Wi-Fi Direct точно есть! Как правило, Smart TV есть во всех телевизорах последних поколений от Samsung, LG, Sony, и других производителей.
- Заходите в «Настройки» своего смартфона Андроид и выбираете там пункт Wi-Fi.
- Далее кликаете по вкладке «Дополнительно» и находите Wi-Fi Direct.
- На своем телевизоре также заходите в «Настройки» и находите там ту же беспроводную технологию, после чего активируете.
- Включаете на смартфоне Wi-Fi, и система автоматически на телевизоре осуществляет поиск доступных точек для подключения. Как только точка доступа вашего телефона будет найдена, устройства будут сопряжены и подключены к общей сети.
Если у вас на телевизоре отсутствует модуль Wi-Fi, то его можно приобрести отдельно. Он будет вставляться через HDMI-порт, поэтому стоит внимательно подумать, а стоит ли? Ведь это дополнительные затраты, да и порт HDMI будет занят.
Через RCA (тюльпан)
Этот способ подойдет для тех пользователей, у которых старые телевизоры. В них, как правило, присутствует поддержка RCA (кабель с тремя разветвлениями разных цветов). Каждый штекер выполняет отдельную задачу — передает звук, видео. Но даже к старому телевизору можно подключить свой смартфон на базе Android. Для этого вам необходим переходник HDMI — RCA, а также поддержка HDMI в вашем смартфоне.
Переходник обойдется примерно в 700 рублей. С одной стороны вы вставляете RCA, с другой подключаете HDMI. Сбоку еще есть вход для подключения питания, но кабель к нему предоставляется вместе с переходником. Как правило, подключение именно к вашему смартфону может осуществляться как через HDMI Micro, так и через HDMI Mini.
На переходнике будет два режима: NTSC и PAL. Первый используется, если у вас телевизор американский, а второй больше подходит для европейских, так как у них разрешение больше. Вы можете просто переключить режимы и уже сами посмотреть, на каком будет лучше смотреться картинка. Но учтите, что данный метод не гарантирует четкого изображения, учитывая, что технология RCA этим похвастаться не может, да еще и используются всякие переходники.
AirPlay
Если вы владелец «яблочных» устройств и не знаете, как без провода подключить телефон к телевизору, читайте далее. Если не считать беспроводное подключение к ТВ через Wi-Fi Direct, данный способ единственный, с помощью которого можно наладить связь между ТВ и гаджетами Apple. Технология AirPlay специально разработана для обмена и передачи данных по воздуху. Если говорить о соединении мобильного устройства и айфона, понадобится приставка Apple TV, которая стоит не очень дешево.
Приставку подключают к телевизору любой модели, а на смартфоне запускается приложение. В настройках мобильника вводят пароль и осуществляют передачу данных на большой экран.

Через HDMI
Собственно, выше в пункте мы уже упомянули о технологии HDMI, которая может соединить Андроид с плазмой. Но, если у вас устройство нового поколения, то никакие RCA не нужны! Достаточно вставить HDMI кабель в гнездо и напрямую или через переходник HDMI Mini подключить кабель к смартфону. Учтите, что по умолчанию кабель вместе со смартфоном не предоставляется, поэтому придется его покупать отдельно!
Для подключения берете кабель, где на одном конце будет HDMI, на другом HDMI Mini. Первый вставляете в гнездо на телевизоре, а второй на свой планшет или смартфон на Андроиде. Во многих телефонах последних поколений даже присутствует отдельный пункт в «Настройках» для изменения параметров HDMI. Например, можно выбирать разрешение, zoom и другие не менее важные настройки.
В большинстве случаев система автоматически определяет устройство и дублирует экран смартфона на экране. Но в некоторых моделях требуется подтверждение.
Как подключить телефон к телевизору через DLNA
Стандарт передачи данных DLNA — Digital Living Network Alliance, позволяет подключать телефон или компьютер к телевизору без проводов и настраивать просмотр файлов с мобильного гаджета на Android 4.0 и выше. Особенность технологии в возможности воспроизведения потокового видео в режиме реального времени для ведения стрима на большом экране. Для сопряжения устройств необходимо установить на смартфон приложение BubbleUPnP или любое другое с поддержкой технологии UPnP/DLNA.
Что вам делать:
- Установите с Play Маркета приложение, в настройках разрешите доступ к сетевой передаче данных и нажмите Skip.
- Откройте вкладку Devices, чтобы увидеть все устройства DLNA вашей локальной сети.
- Найдите список медиа-плееров DLNA и нажмите на название телевизора.
- Перейдите на вкладку Library, из списка доступных для воспроизведения файлов выбирайте необходимый.
Как подключить телефон к телевизору через AUX
Если хотите слушать музыку на аудио-системе, подключённой к телевизору или на встроенных колонках, используйте синхронизацию через AUX-разъём. Понадобится кабель Jack-2RCA («тюльпан»). Большинство телевизоров имеют выход аудио для подключения колонок.
Со специальным кабелем вы сможете превратить даже старую модель ТВ в музыкальный центр и слушать музыку телефона. Единственное неудобство – придётся вручную переключать треки и понадобится длинный провод.
Что вам делать:
- Штекер 3.5 подсоедините к выходу под наушники на телефоне.
- Штекеры красного и белого цвета соедините с аналогичными разъёмами на задней или боковой панели телевизора или подключённого к нему сабвуфера.
- С помощью пульта переключите телевизор в режим AV1 или AV2.
- Включите музыку на телефоне.
- На экране ТВ появится меню, как при подключении DVD, список папок с доступными для воспроизведения файлами.
Регулировать громкость можно со смартфона или с пульта.
Как подключить телефон к телевизору через Chromecast
Технология Chromecast от Google даёт возможность подключить телевизору телефон с любой операционной системой, включая BlackBerry OS. Для передачи данных необходимо купить специальную приставку Google Chromecast в виде флешки, которая подключается к телевизору.
После сопряжения доступны видео, фото, игры и презентации в разрешение Full HD и 4К. Разобраться в управлении несложно, устройство работает на упрощённой версии Chrome OS. Это недорогой способ по сравнению с предыдущим, цена приставки от 1000 гривен.
Что делать:
- Скачайте с официального источника приложение Google Home, установите его и войдите в меню со своего аккаунта.
- Подключите приставку к micro-USB, пультом переведите телевизор в режим HDMI.
- Подключите телефон и приставку к одной сети Wi-Fi.
- Откройте приложение на смартфоне и войдите в него через аккаунт Google.
- Выберите необходимый для трансляции контент и запустите его.
Из предложенного списка выберите Chromecast-устройство, название приставки и запустите видео, фото или трансляцию. Также можете войти в аккаунт YouTube и транслировать с телефона избранный список воспроизведения.
Как подключить устройства на базе Андроид к телевизору
Если вы обладатель устройства с операционной системой Android, то вы можете посредством подключения девайса к телевизору транслировать изображение на большой экран. Эта функция наверняка понравится любителям кино, музыки и игр. Некоторые способы помогают передавать информацию практически мгновенно, другие — с небольшой задержкой.

Возможные трудности
Мы разобрались, как выводить с телефона на телевизор изображение, видео или игры. Но что же может пойти не так? При установлении связи между телефоном и компьютером могут возникнуть разные трудности, характерные для того или иного вида подключения.
Представляем список часто встречаемых проблем:
- Одна из них касается устаревших моделей телевизора. К примеру, когда есть все необходимые провода, но нет подходящего переходника. Здесь нужно вооружиться терпением и поискать в зарубежных интернет-магазинах или точках продажи электроники.
- В основном функцией беспроводного подключения оснащены самые дорогие модели телевизоров. И даже несмотря на это, не во всех мобильных устройствах поддерживается технология Wi-Fi Direct. Поэтому данный метод подходит далеко не каждому.
- USB-соединение — достаточно устаревший метод с рядом недостатков. Главным образом на экране телевизора доступно воспроизведение только нескольких форматов видеосъемки, аудиофайлов и фотографии. Пользование интернетом исключается.
- Один из самых удобных способов подключения смартфона к ТВ — это использование HDMI входа. Данный интерфейс поддерживается всеми моделями телевизионных устройств. Даже если данного разъема нет, за минимальную цену можно приобрести необходимый переходник.
Стоит отметить, что проводное соединение – устаревший метод. Но беспроводное подключение доступно только для современных устройств. Поэтому рекомендуем перед покупкой телевизора взвесить и обдумать все нюансы, а также цели использования прибора.
Проблемы при подключении и решения
Самые распространенные проблемы:
- аппарат не обнаруживается;
- телефон не заряжается от ТВ;
- доступен только просмотр фотографий.
Если мобильник не обнаруживается, то проблема заключается в выборе типа сопряжения. Для смартфонов, работающих на Android и IOS есть специальная функция выбора способа соединения.
Инструкция по настройке соединения для Андроид:
- После присоединения смартфона наверху высветится режим работы.
- Вызовите верхнее меню и нажмите пункт «Зарядка через USB».
Рекомендации:
- Если вариант передачи данных отсутствует, то рекомендуется использовать режим «Камера (PTP)». Это даст возможность просматривать все фотографии, однако, видео и аудио файлы будут недоступны для просмотра.
- Если меню со способами работы не появляется, то нужно сначала присоединить смартфон к компьютеру или ноутбуку. Затем снова выберите нужный вариант работы и подключите сотовый с ТВ.
Руководство настройке соединения для IOS:
- При прямом присоединении IOS-аппарата, ТВ, оно будет только заряжаться. Для того, чтобы использовать IPhone или IPad, как накопитель, необходимо приобрести переходник. За счет встроенного преобразователя он дает возможность присоединяться при помощи AV-адаптера.
- Подключите переходник к аппарату при помощи штатного кабеля от зарядного устройства. Обратную сторону переходника необходимо соединить при помощи HDMI-кабеля, который подключается также сзади или сбоку ТВ.
- Нажмите на пульте ТВ кнопку «Source». Выберите пункт «HDMI номер» – зависит от номера порта.
- Через несколько секунд изображение будет транслироваться на телевизионный экран телевизора с сотового.
Заключение
Присоединить телефон с телевизором через кабель остается самым распространенным способом сопряжения между устройствами. Перед использованием альтернативных методов присоединения рекомендуется попробовать подключиться при помощи отладки.
Видеоинструкция
Источники
- https://FB.ru/article/465411/kak-bez-provoda-podklyuchit-telefon-k-televizoru-vidyi-podklyucheniy-poshagovaya-instruktsiya-sovetyi-i-rekomendatsii
- https://seeiptv.ru/kak-podklyuchit-telefon-k-televizoru-cherez-usb/
- https://geekmaps.ru/kak-podklyuchit-telefon-k-televizoru-cherez-usb/
- https://kakpodkluchim.ru/smartfony-i-gadzhety/kak-podklyuchit-telefon-k-televizoru-cherez-usb.html
- https://expertland.ru/telefon/podklyuchit-k-tv
- https://mobimozg.com/android/nastrojka/podklyuchit-k-televizoru.html
- https://vesti.ua/lite/hi-tech/kak-podklyuchit-telefon-k-televizoru-eto-pod-silu-kazhdomu
- https://www.2dsl.ru/faq/mobile/5803-kak-podklyuchit-ustroystva-na-baze-android-k-televizoru.html
Перед подключением телефона, необходимо убедиться в наличии соответствующего разъема USB у вашего телевизора. Обычно он располагается сбоку или сзади.
Содержание
- Варианты подключения
- Инструкция
- Проблемы при подключении и решения
- Использование вариантов подключения через отладку
- Изменение режима соединения при помощи программ
- Альтернативные варианты присоединения
- Инструкция по соединению с HDMI
- Руководство по соединению с использованием беспроводного решения
- Подключение через Wi-Fi Direct
- Телевизионный ресивер
- Заключение
- Видео: 6 способов подключения смартфона к телевизору
Варианты подключения
Чтобы корректно произвести присоединение пользователю нужны:
- смартфон с операционной системой Android, IOS, Windows Phone или Chrome OS;
- USB-кабель, прилагающийся при покупке смартфона;
- телевизионный разъем.
Подключить телефон к телевизору по USB кабелю можно тремя вариантами:
- Подключение в качестве электронного носителя. Позволяет передавать данные, перемещать, переименовывать, а также открывать поддерживаемые файлы.
- Использование мобильного в качестве медиа-приставки. Используется, как проигрыватель, воспроизводит фотографии, видео.
- Использование беспроводных интерфейсов. Чаще всего подразумевается использование локальной, удаленной сети.
Инструкция
Пошаговое руководство по подключению мобильного телефона к телевизору по USB:
- Соедините кабелем оба устройства. Убедитесь, что они включены.
- Используя телевизионный пульт, нажмите кнопку «AV», «Input» или «Source». Выберите пункт «SD-карта» или «Phone» (зависимо от интерфейса меню телевидения).
- Через несколько секунд будет получен доступ к файлам мобильного телефона.
Важно: множество файловых систем не поддерживаются операционными система телевидения. Например, видеофайл в формате avi нельзя воспроизвести на большинстве устройств.
Преимущества кабельного соединения:
- быстрое время отклика;
- позволяет сэкономить заряд аккумулятора;
- не требует интернета;
- возможность заряжать смартфон.
Недостатки:
- большинство файловых систем не поддерживаются;
- не имеется доступа с интернетом;
- отсутствует возможность запускать приложения, а также игры.
Таким образом это классический вариант, чтобы присоединиться к ТВ. Кабель удобно брать с собой. Пользователю не нужно думать о программах, чтобы сопрягать устройств. Стоимость кабеля начинается от 150 рублей зависимо от нужной длины.
Проблемы при подключении и решения
Самые распространенные проблемы:
- аппарат не обнаруживается;
- телефон не заряжается от ТВ;
- доступен только просмотр фотографий.
Если мобильник не обнаруживается, то проблема заключается в выборе типа сопряжения. Для смартфонов, работающих на Android и IOS есть специальная функция выбора способа соединения.
Инструкция по настройке соединения для Андроид:
- После присоединения смартфона наверху высветится режим работы.
- Вызовите верхнее меню и нажмите пункт «Зарядка через USB».
- Выберите пункт «Передача файлов».
Важно: поддержка передачи данных возможна со всех сотовых на платформе Android начиная от версии 6.0.0. Старшие прошивки могут иметь только передачу фото и заряжаться.
Рекомендации:
- Если вариант передачи данных отсутствует, то рекомендуется использовать режим «Камера (PTP)». Это даст возможность просматривать все фотографии, однако, видео и аудио файлы будут недоступны для просмотра.
- Если меню со способами работы не появляется, то нужно сначала присоединить смартфон к компьютеру или ноутбуку. Затем снова выберите нужный вариант работы и подключите сотовый с ТВ.
Руководство настройке соединения для IOS:
- При прямом присоединении IOS-аппарата, ТВ, оно будет только заряжаться. Для того, чтобы использовать IPhone или IPad, как накопитель, необходимо приобрести переходник. За счет встроенного преобразователя он дает возможность присоединяться при помощи AV-адаптера.
- Подключите переходник к аппарату при помощи штатного кабеля от зарядного устройства. Обратную сторону переходника необходимо соединить при помощи HDMI-кабеля, который подключается также сзади или сбоку ТВ.
- Нажмите на пульте ТВ кнопку «Source». Выберите пункт «HDMI номер» – зависит от номера порта.
- Через несколько секунд изображение будет транслироваться на телевизионный экран телевизора с сотового.
Использование вариантов подключения через отладку
Если способы присоединения при помощи USB не появляются даже на компьютере, то рекомендуется включить режим отладки. Для этого понадобится разблокировать параметры для разработчиков – это возможно только для мобильных на Android.
Инструкция по включению отладки:
- Перейдите через настройки на пункт «О телефоне» («Об устройстве»).
- Нажимайте на строчку «Номер сборки»/ «Название модели» 10 раз. Высветится оповещение о включении режима разработчика.
- Вернитесь к пункту «Настройки». Нажмите строчку «Параметры разработчиков». Включите режим отладки. Попробуйте снова присоединить смартфон с ТВ. Выберите нужный способ сопряжения.
Если после включения отладки проблема не решилась, то необходимо воспользоваться сторонними программами для изменения протокола соединения.
Изменение режима соединения при помощи программ
Можно подключить телефон к телевизору по USB через специальные программы. Если аппарат не показывает способы соединения, то можно воспользоваться сторонними ПО. Для этого необходимо установить программу USB Mass Storage (UMS). Скачать приложение можно при помощи Play Market. Поддерживается только для Android.
Руководство по изменению протокола подключения:
Первым делом необходимо разрешить права суперпользователя (root). Для этого необходимо включить отладку, описанный выше.
- Запустите приложение UMS. Подтвердите разрешения root-прав.
Рис 5. Запрос root-прав - Подождите 15 секунд – высветится основное меню – это значит, что смартфон поддерживает включение root.
- Включите режим накопителя нажатием на кнопку «Включить USB MASS STORAGE». Заново подключите мобильный аппарат с телевидением, затем проверьте работоспособность.
Важно: при включении прав суперпользователя возможны сбои в операционной системе аппарата. Исправить проблему можно будет только при помощи перепрошивания ОС.
Альтернативные варианты присоединения
Помимо стандартного кабельного соединения существуют и другие способы подключиться:
- использовать кабель HDMI для настройки цифровой передачи данных;
- воспользоваться Wi-Fi, чтобы получить беспроводную передачу, трансляцию данных.
Инструкция по соединению с HDMI
- Первым делом необходимости приобрести переходник для телефона и кабель HDMI. Внимательно смотрите на тип HDMI. Всего используется два – стандартный HDMI, а также micro HDMI у которого значительно меньший размер.
- Соедините аппарат с переходником, а затем при помощи HDMI-кабеля подключите к телевидению.
- На сотовом нужно выбрать режим медиапроигрывателя для перехода на цифровой канал передачи данных.
- При помощи пульта ТВ, нажмите «Source». Выберите пункт «HDMI». Через несколько секунд экран телевизора будет транслировать изображение с сотового.
Плюсы HDMI-соединения:
- цифровое соединение дает качественную картинку;
- возможность трансляции экрана и просмотра любых данных;
- легко освоить, подсоединить, не требует много времени.
Минусы:
- необходимо покупать дополнительные переходники и кабели;
- использование полного функционала требует установки специальных программ;
- низкая производительность со старыми моделями оборудования.
Руководство по соединению с использованием беспроводного решения
- Чтобы обеспечить интернет-соединение понадобится Wi-Fi адаптер. Приобрести его можно в любом магазине техники. Цена составляет от 550 рублей. Также можно воспользоваться встроенным программным решением для смартфона, телевизора. Например, при помощи программы AllShare можно подключить телефон к телевизору Самсунг.
- Установите Wi-Fi адаптер в ТВ. Подключитесь к домашней сети. Убедитесь, что смартфон использует такую же сеть.
- Включите встроенную программу в меню настроек ТВ. Приложение необходимо скачать с Play Market для мобильного устройства.
- Синхронизируйте устройства. Теперь можно транслировать экран, а также осуществлять просмотр файлов.
Подключить телефон к телевизору LG через USB можно при помощи встроенного приложения Smart Share. Для этого понадобится так же подключить оба устройства к беспроводной домашней сети, а затем включить Smart Share через меню настроек ТВ. Для сотового скачивается программа с официального сайта производителя или Google Play. Устройства синхронизируются аналогично примеру Samsung.
Плюсы соединения с Wi-Fi:
- быстрый отклик;
- широкий функционал;
- недорогой Wi-Fi адаптер;
- не нужно проводов.
Минусы:
- некоторые модели ТВ не поддерживают Wi-Fi, поскольку не имеют встроенных программ для сопряжения;
- необходимо потратить время, чтобы разобраться в программах.
Подключение через Wi-Fi Direct
Существует встроенное решение, позволяющее подключиться со смартфона к ТВ без использования адаптеров и дополнительных трат. Сегодня все известные бренды имеют такую функцию по умолчанию. Для работы системы необходим встроенный Wi-Fi в телевизоре и одна домашняя сеть.
Инструкция по подключению:
- Перейдите в пункт «Настройки». Выберите «Беспроводные сети и подключения», а затем «Wi-Fi Direct». Подтвердите действие, чтобы включить опцию.
- В главном меню настроек ТВ необходимо выбрать пункт «Сеть». Нажмите на строчку «Wi-Fi Direct». Включите поиск устройств. Выберите свой смартфон.
- Подтвердите сопряжение устройств. Для этого нужно просто нажать кнопку «Да», чтобы одобрить соединение.
Обычно строчку Wi-Fi Direct можно найти в пункте «Wi-Fi» – «Расширенные настройки».
Телевизионный ресивер
Помимо беспроводных интерфейсов существуют телевизионные приставки. Такое решение отлично подходит для тех, у кого отсутствует Wi-Fi. Ресиверы могут быть представлены, как небольшие карточки или прямоугольные коробки. Самые распространенные модели приставок работают на платформе Google TV. Они поддерживают большинство Android-смартфонов.
Пошаговая инструкция по работе:
- Первым делом пользователь должен приобрести переходник. Как правило, это разъем формата micro с поддержкой HDMI. Современные приставки имеют все основные разъемы.
- Присоедините ресивер со всеми источниками передачи изображения.
- Используйте кнопку «Source», чтобы переключиться на приставку.
Обычно у приставок имеется собственный пульт управления. Если он отсутствует, то можно воспользоваться сотовым.
Заключение
Присоединить телефон с телевизором через кабель остается самым распространенным способом сопряжения между устройствами. Перед использованием альтернативных методов присоединения рекомендуется попробовать подключиться при помощи отладки.
Видео: 6 способов подключения смартфона к телевизору

Содержание
- Что необходимо?
- Инструкция
- Как отобразить содержимое телефона?
- Возможные проблемы
Самое технологичное телевизионное оборудование с поддержкой опции Smart TV представляет настоящую находку для любого собственника техники. Это и неудивительно, ведь всем хочется просматривать любимые фильмы и передачи на большом экране. Однако получить такой же эффект можно, имея в своем распоряжении лишь привычные устройства — самое важное здесь понимать, как правильно подключить мобильный телефон к ТВ-приемнику, используя USB интерфейс.


Что необходимо?
Подключить смартфон к телевизионному приемнику посредством шнура USB очень быстро и просто, так как и то и другое устройство обязательно оснащено данным интерфейсом. Для того чтобы синхронизировать смартфон с телевизором, вам понадобится:
- USB-кабель;
- мобильный гаджет на основе Android либо любой другой операционной системы;
- телевизор с рабочим разъемом типа USB.
Как правило, кабель включают в стандартный набор любых смартфонов, так как он составляет базовую комплектующую любого зарядного устройства.
Очень важно удостовериться в том, что подсоединяемый гаджет и ТВ-ретранслятор совместимы друг с другом.
В таком случае никаких сложностей с дальнейшим подключением не бывает.

Инструкция
Подсоединение телефона к ТВ-приемнику осуществляется тремя основными методами:
- подключение вместо базового электронного носителя — тогда можно будет передавать данные, изменять название, а также открывать любые поддерживаемые записи;
- использование смартфона в качестве медиаприставки — такой вариант позволяет использовать систему как проигрыватель, воспроизводит видеозаписи и показывает фотографии на большом дисплее;
- эксплуатация беспроводных интерфейсов — здесь имеется в виду использование удалённой или локальной сети.
Включение сотового телефона к TV-транслятору посредством USB-интерфейса включает в себя несколько простых шагов. Через USB-кабель подсоедините оба устройства и удостоверьтесь в том, что обе системы запущены — то есть включите кнопку «Пуск». Через ПДУ задайте режим «AV», «Input» либо «Source», в нём выберите опцию «SD-карта» либо «Phone». Спустя несколько секунд вы получите доступ ко всем файлам вашего мобильного телефона.
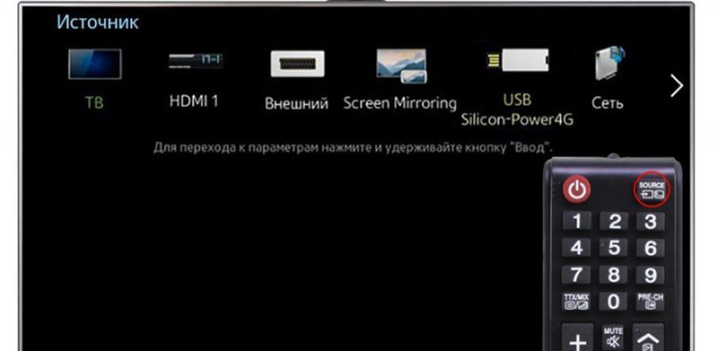
Обращаем внимание на то, что многие файловые системы не поддерживаются ОС приёмника. К примеру, файл с расширением AVI вы вряд ли сможете воспроизвести на подавляющем большинстве современных установок. Кабельное подсоединение имеет немало преимуществ:
- оперативность отклика;
- возможность экономии заряда батареи;
- отсутствие необходимости в подключении к интернету;
- возможность подзаряжать гаджет.
Впрочем, и без минусов не обошлось:
- некоторых файловых системы на ТВ нет;
- отсутствует возможность запуска игр и мобильных приложений.

Отсутствие подключения к интернету некоторые пользователи также считают недостатком, поскольку в этом случае нельзя смотреть кинофильмы и передачи в режиме онлайн. По сути, это классический вариант присоединения телефона к телевизору. Такой кабель очень удобно брать с собой, когда вы уезжаете на отдых, к примеру, на дачу либо в загородный дом. В данном случае пользователю нет необходимости думать о программах, которые позволят сопрягать устройство, при этом стоимость кабеля доступна практически для любого пользователя — в зависимости от размера шнура его ценник начинается от 150-200 руб.
Для того, чтобы синхронизировать телевизор и мобильный телефон, соединить два устройства посредством USB-провода недостаточно.
Штекер надо вставить в соответствующие разъемы техники, а затем приступить к программной настройке. Для начала следует зайти в главное пользовательское меню ТВ, где при помощи функции дистанционного управления нужно выбрать источник сигнала. В нашем случае это будет USB-подключение.


Обязательно установите на телефоне режим соединения, в большинстве моделей он выглядит как «Передача данных». Если вы не сделаете этого, то воспроизвести аудио-, видео файлы и текстовые документы попросту не получится. Для этого нужно пальцем сдвинуть шторку уведомлений вниз и выбрать из предложенных вариантов нужный.
Если вы включили режим демонстрация экрана, то в этом случае USB-канал не будет обеспечивать необходимой синхронизации, то есть пользователь сможет воспроизводить файлы, которые были сохранены на мобильном телефоне. Однако потоковое воспроизведение игр или приложений будет недоступно. Подобный режим синхронизации актуален в случае, если необходимо посмотреть фотографии, картинки и видео на большом экране.
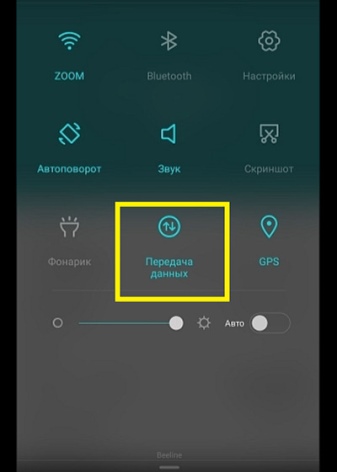
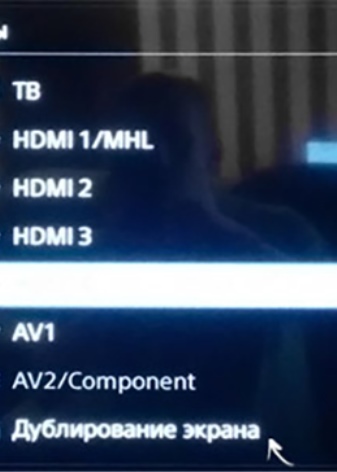
Телефон к TV можно подключить через USB при помощи специальных программ. Обычно необходимость подобного решения возникает в случае, когда аппарат не включает в меню традиционные типы соединения. Для этого надо установить утилиту USB Mass Storage (UMS), это приложение всегда можно бесплатно скачать через Play Market.
Обращаем внимание на то, что поддерживается она исключительно для Android.
Работа по внесению корректировок в протокол подключения включает в себя несколько шагов. В первую очередь необходимо предоставить владельцу техники права суперпользователя. После этого следует активировать приложение UMS. Подождите 15-20 сек., после этого на дисплее отразится основное меню. Это означает, что гаджет поддержал включение прав суперпользователя. После этого необходимо нажать на опцию «Включить USB MASS STORAGE». Таким образом вы запустите функцию накопителя. На этом работа практически завершена, следует вновь подключить мобильную технику при помощи шнура и проверить систему на функциональность.
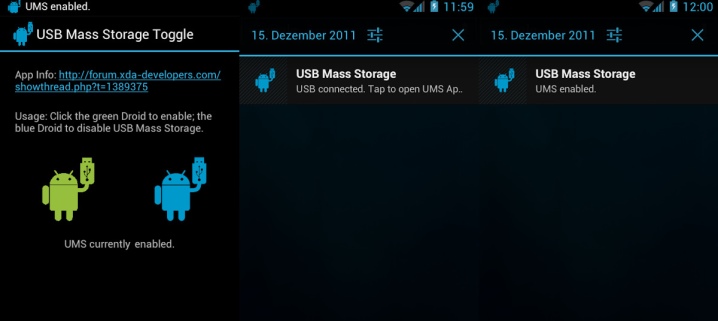
Как отобразить содержимое телефона?
Дублировать видеоконтент гаджета на ТВ-приемник можно, используя специализированное ПО – Screen Mirroring. Руководство по подключению выглядит следующим образом.
- Войдите в контекстное меню сотового телефона.
- Кликните блок «Видимость смартфона».
- Запустите режим Screen Mirroring, для этого следует щелкнуть по соответствующей иконке.
- После этого следует опустить шторку с уведомлениями и выбрать иконку приложения, отвечающего за дубляж дисплея «Smart View».
- Далее нужно взять пульт телевизором и войти в пользовательское меню, после чего перейти на появившуюся вкладку «Screen Mirroring».
- Буквально через пару-тройку секунд на экране вашего смартфона высветится название марки TV – в этот момент необходимо нажать на него и тем самым активизировать процесс синхронизации устройств.
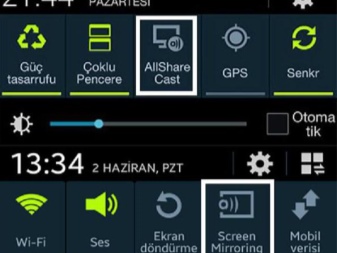
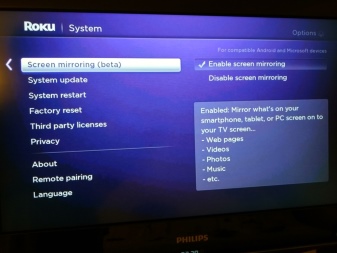
Подобный вариант соединения выведения картинки на экран оптимален тем, что при таком использовании смартфон будет заряжаться так же, как в некоторых других случаях, когда сотовый вами используется вместо накопителя памяти.
Возможные проблемы
Порой возникает ситуация, когда в процессе присоединения мобильного телефона к телевизору владельцы техники сталкиваются с тем, что приёмник попросту не видит смартфон. Чаще всего имеет место одна из следующих неисправностей:
- телевизор не может найти смартфон;
- смартфон не заряжается от TV-приемника;
- просмотр доступен исключительно для фотографий.

Если телевизор не замечает смартфон, то скорее всего проблема состоит в варианте сопряжения. Для смартфонов, функционирующих на ОС Android и IOS, имеется своя собственная опция выбора типа соединения. Чтобы настроить необходимый режим для Android, необходимо следующее.
- Присоединить мобильный. После того, как это будет сделано, наверху можно будет заметить значок режима работы.
- Далее нужно вызвать верхнее меню и выбрать опцию «Зарядка через USB».
- Выбрать блок «Передача файлов».
Обращаем внимание на то, что поддержка передачи информации проводится с устройства на ОС Android начиная от версии 6.0.0.
Если вы имеете дело с более возрастной прошивкой, то доступ будет открыт лишь для передачи фотографий либо только к зарядке. Помните об этом нюансе.
Если нужный тип передачи данных не задан, попробуйте задействовать режим «Камера (PTP)». И тот и другой варианты представляет хорошую возможность просматривать изображения, в то время как видео и аудиозаписи для просмотра будут недоступны. Случается так, что необходимое меню попросту не открывается. В этом случае лучше изначально подключить смартфон к лэптопу либо персональному компьютеру. После этого пользователь должен будет ещё раз задать подходящий режим после повторного подключения к ТВ-приемнику.
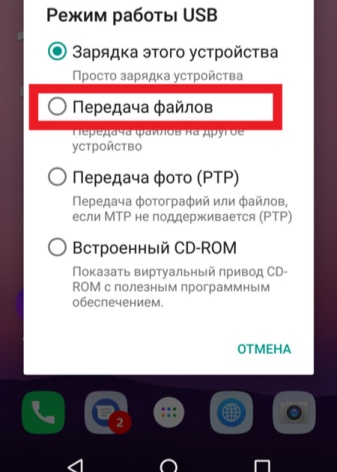
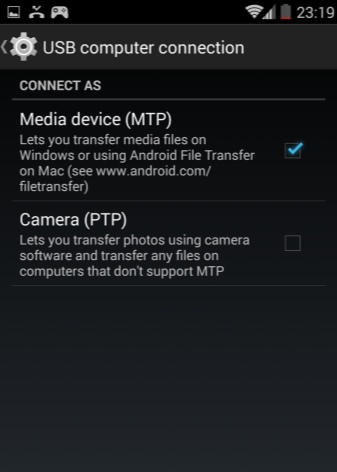
Настройка соединения для смартфонов с ОС IOS производится в соответствии со следующей инструкцией. Если вы используете прямое подсоединение IOS-аппарата, то осуществляться будет только зарядка устройства.
При применении IPhone либо IPad в качестве обязательно потребуется переходник — его встроенный преобразователь позволит присоединить технику за счёт AV-адаптера.
Подсоедините переходник с TV-транслятором через обычный провод зарядки. Другую сторону переходника следует подключить при помощи провода в разъем, расположенный сбоку либо на задней панели ТВ-панели. На пульте ДУ кликните «Source», укажите «HDMI номер», он зависит от общего количества разъёмов на аппаратуре. Через пару-тройку запись появится на дисплее.
Если вы не смогли подключить смартфон к телевизору, то нужно предпринять следующие шаги. Удостоверьтесь в том, что и то и другое устройства подключены к единой точке доступа. Если это не так – нужно установить корректное соединение к одному источнику.


Проверьте кабель, используемый для подключения — он не должен быть повреждён. Как можно внимательнее осмотрите состояние самого шнура и портов.
Если вы заметите какие-либо видимые глазу повреждения, то провод следует заменить — приобрести стандартный кабель можно в любом магазине бытовой техники и электроники, а также в салоне связи. После этого попытайтесь установить подключение ещё раз.
Не исключено, что при соединении вы активировали неверный режим работы. Иногда смартфон автоматически подключает опцию MTP (Media Transfer Protocol). В этом случае в момент подключение устройств необходимо сменить режим на «PTP» либо «USB устройство», а после этого попытаться запустить включение ещё раз.
Проверьте, поддерживает ли телевизор формат файла, который вы выбрали. Случается, что документы не открываются из-за возможности совместить форматы документов и возможности телевизора. Перечень форматов, который может поддерживать приемник, всегда можно найти в руководстве пользователя. Если вашего среди них нет, то необходимо скачать из любую программу-конвертер, установить её и переконвертировать формат документов в подходящий.
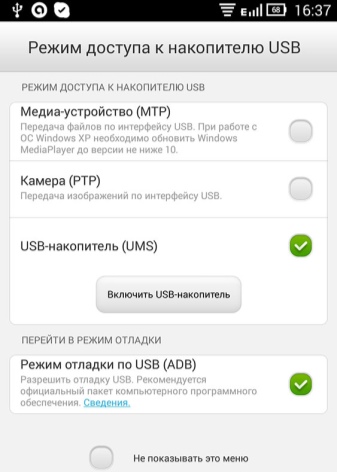
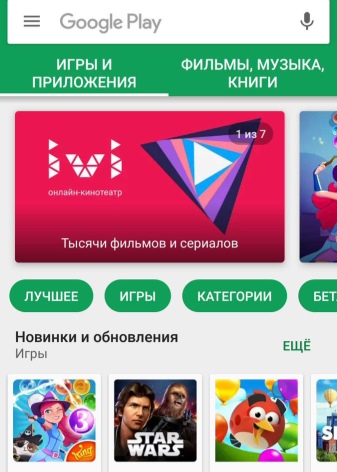
Проблема может быть связана с неисправностью разъёмов на самом телевизионном приемнике. Обязательно проверьте состояние интерфейсов USB на корпусе агрегата.
Если вы заметите какие-либо внешние повреждения, то придется обратиться в сервисный центр — справиться с такой поломкой самостоятельно вряд ли получится. В крайнем случае, вы можете приобрести переходник и попробовать подключить USB-шнур через какой-либо другой порт. Если после всех этих шагов вы так и не сможете передать файлы к TV посредством USB, то следует искать альтернативные варианты.
В нашей статье мы осветили вопросы о том, как можно подключить мобильный телефон к телевизору по USB и вывести изображение на большой экран. Надеемся, что при помощи наших инструкций справиться с задачей сможет даже человек, не имеющий никакого опыта работы с техникой и электроникой. Руководствуясь приведенными алгоритмами, вы всегда сможете подключить оба устройства для того, чтобы в дальнейшем просматривать содержимое смартфона на большом экране и наслаждаться качеством аудио- и видеоряда.
О том, как подключить телефон к телевизору через USB, смотрите в видео ниже.
Современные Смарт-ТВ становятся для пользователя проводником в мир всех удовольствий сразу: такое устройство можно подключить к сети интернет и превратить в домашний кинотеатр, смотреть на большом экране любимые сериалы, видео с ютуба, разглядывать фотографии с гугл-диска и вместе большой компанией выбирать билеты на ближайший отпуск. Хорошая новость состоит в том, что все то же самое можно делать, если из умной техники дома — один смартфон, а телевизор имеющийся в наличии может похвастаться диагональю экрана, но не начинкой.
Варианты подключений
Подружить технику между собой помогут наши советы, как подключить телефон к телевизору. И совсем не важно, имеете ли вы в распоряжении iPhone или смартфон на базе Android. Предлагаем подробную пошаговую инструкцию для подключения через USB-кабель, HDMI или с помощью беспроводных сетей и программного сопряжения.
Подключение через кабель
Подключение при помощи USB-кабеля
Итак, вы вернулись с отпуска, за столом с привезенными из путешествия вкусностями собрались лучшие друзья и вам хочется скорее поделиться с ними впечатлениями и фотографиями, причем показать каждую из них нужно в мельчайших деталях. Вот только фото — в телефоне, а телевизор с большим экраном — на стене. Самый простой вариант — подключить телефон к телевизору при помощи USB-кабеля. В этом случае смартфон превратится во флеш-накопитель, то есть запускать файлы можно будет только через USB-интерфейс самого ТВ.
Для такого подключения понадобится: мобильный телефон с операционной системой Android, шнур (например, от зарядки), ну и сам телевизор с рабочим входом USB — он есть у большинства современных моделей.
1. Соедините проводом ТВ и смартфон. Включите телевизор.
2. Выберите на экране смартфона в появившемся окне оповещений пункт «Использовать в качестве накопителя памяти (в качестве USB)».
3. С ТВ-пульта в списке источников выберите — USB (чаще всего сделать это позволяет кнопка Source).
4. С помощью стрелок на пульте выбирайте нужные папки и открывайте файлы. Таким образом можно просмотреть файлы изображений, а также запустить заранее скачанный на флешку фильм.
Что делать, если телевизор не видит подключенный по USB смартфон?
Проверьте исправность кабеля. Также провода, которые идут с зарядными устройствами, могут быть предназначены только для зарядки. Убедитесь, что вы используете кабель, который шел в комплекте с телефоном и предназначен для подключения устройства к компьютеру.
Если кабель рабочий, проверьте, что вы выбрали нужный пункт на экране смартфона. Попробуйте отключить его и присоединить к телевизору снова, выбрав правильный пункт (не «Только зарядка»).
Что можно делать?
Использовать смартфон как флэш-накопитель.
Если эти способы не помогли, возможно телефон и телевизор не совместимы для подключения через USB. Попробуйте другие варианты, приведенные ниже.
Подключение при помощи HDMI кабеля
Такой способ подключения телефона к телевизору позволяет превратить связку смартфон-ТВ в единый компьютер и запускать на большом экране все файлы с телефона. В некоторых гаджетах сразу присутствует разъем mini-HDMI, но это большая редкость. Если в вашем смартфоне такого нет, нужно купить адаптер: это может быть кабель USB Type-C — HDMI для более дорогих смартфонов, адаптер Lightning — HDMI для iPhone и iPad, а также micro-USB-HDMI (с интерфейсом MHL).
Подключить телефон к телевизору несложно: соедините устройства кабелем, в качестве источника сигнала выбирайте порт, к которому подключен смартфон. Наслаждайтесь отображением экрана телефона на дисплее ТВ.
Через разъем USB Type — C
Этот адаптер поможет подключить к ТВ новые смартфоны, флагманские модели с современным разъемом для быстрой зарядки. Лучше всего выбрать универсальный переходник, который можно подключить к телевизору с HDMI, VGA, DVI или MiniDP. Стоимость: 900-1000 рублей.
Через Lightning
Этот переходник позволяет подключить к телевизору устройства фирмы Apple (iPhone или iPad). Устройство также может быть универсальным и подходить к любому телевизору. Дешевле купить простой переходник, он стоит от 1500 рублей.
Через MHL
Это способ подключить к телевизору устройство постарше или подешевле. Если в смартфоне разъем microUSB, то адаптер MHL позволяет подсоединить его к HDMI. Технологию Mobile High-Definition Link должны при этом поддерживать смартфон и телевизор. Чтобы проверить, поддерживает ли ваш смартфон эту функцию, скачайте и запустите приложение MHL Checker. Телевизор же должен иметь надпись MHL рядом с разъемом HDMI. Стоимость: от 600 рублей.
Через Slim Port
Этот способ подойдет, если ваш смартфон не поддерживает предыдущий метод. Это чаще всего касается более старых устройств. У них также должен быть вход microUSB.
Что можно делать?
Использовать ТВ как внешний дисплей для игр и просмотра фильма. На экране ТВ отображается полностью экран смартфона.

Беспроводные подключения смартфона к телевизору
Подключение при помощи Wi-Fi
Этот способ подходит для телевизоров, оснащенных Wi-Fi модулем. Узнать, есть ли он на вашем ТВ можно, посмотрев инструкцию или описание в интернете. Также стоит проверить, достаточно ли современный у вас смартфон: ничего не получится с телефонами, оснащенными ОС Android ниже четвертой версии или же iPhone ниже 4s. Все удастся, если в смартфоне в разделе «Беспроводные сети» есть пункт «Wi-Fi Direct». Обычно, найти его можно в подпункте настроек (за тремя точками в правом углу). Его нужно сделать активным.
Затем в телевизоре, к которому вы хотите подключить телефон по Wi-Fi, нужно найти в меню раздел «Сеть». Здесь также выбираем Wi-Fi Direct. В появившемся списке доступных устройств выбирайте свой телефон — скорее всего он будет здесь один. Запрос о подключении улетит на смартфон — подтвердите его в открывшемся всплывающем окне.
Что можно делать?
Посмотреть со смартфона изображения. Скорость передачи информации низкая.
Подключение при помощи DLNA
Этот способ подойдет для смартфонов с Android и телевизоров с поддержкой DLNA. Чтобы передать файлы, нужно подключить телефон и телевизор к домашней сети интернет (можно разными способами), затем включить функцию DLNA на телевизоре в настройках. После этого выберите фильм, картинку или музыку, щелкните на названии файла и в настройках нажимайте: «Меню — выбрать проигрыватель». В списке найдите свой ТВ.
Что можно делать?
Посмотреть файлы со смартфона. Для расширенных настроек и просмотра файлов не только из галереи потребуется поставить любое приложение для DLNA из Google Play.

Подключение при помощи Miracast
Эта функция позволяет дублировать экран мобильного телефона на дисплей телевизора. Для этого понадобится SMART TV с поддержкой функции Miracast или же специальный адаптер (стоит от 900 рублей), если ваше устройство такую функцию не поддерживает.
Как подключить телевизор со встроенным Mirаcast?
Включите функцию в настройках сети на телевизоре. Выберите функцию «Беспроводной монитор» на смартфоне, она находится в настройках экрана. В списке найденных устройств найдите свой телевизор, наслаждайтесь изображением со смартфона на большом экране.
Как подключить адаптер к ТВ?
Специальный адаптер подключается через HDMI-разъем. Затем в списке источников на ТВ нужно выбрать именно этот канал. На экране появится QR-код, наводим на него смартфон и скачиваем специальное приложение. Также можно попробовать без установки дополнительных программ найти свой ТВ, включив функцию «Беспроводной монитор» в настройках экрана.
Что можно делать?
Проводить трансляции, расширять экран смартфона на ТВ, смотреть картинки и видео.
Подключение при помощи Chromecast
Фирменная технология от Google работает схожим образом. Для успеха понадобится специальная приставка Chromecast, телефон с Android или iPhone. Приставка к телевизору подключается через HDMI-разъем, также она оснащена USB для зарядки.
Подключиться достаточно просто. Нужно на ТВ выбрать HDMI-порт приставки, подключить ее к сети WI-FI. На смартфоне открыть приложение Google Home, войти с помощью аккаунта в этой системе, а затем запустить контент в любом приложении, выбрав значок трансляции и затем устройство ТВ из списка.
Что можно делать?
Смотреть видео из галереи и приложений (например, Ютуб), делать презентации с телефона для аудитории, играть, показывать фото на большом экране. Приставки существуют как с поддержкой Full HD, так и 4K.
Подключение смартфона к телевизору Samsung с помощью программного обеспечения
Если вы пользуетесь техникой от производителя Samsung (и смартфон, и ТВ), то с помощью USB-подключения телефона к телевизору можно дублировать экран смартфона на ТВ. Поможет это сделать дополнительное программное обеспечение Screen Mirroring. Функцию нужно включить в настройках смартфона и телевизора одновременно.
Подключить iPhone и iPad при помощи AirPlay
Если в вашем распоряжении имеется iPhone и Apple TV, задача упрощается, ведь обо всех тонкостях подумали производители. Добиться цели поможет фирменная функция AirPlay.
Чтобы подключиться к ТВ с медиаприставкой Apple TV, нужно сначала подключить оба устройства к интернету, затем на смартфоне зайти в «Пункт управления» и выбрать строчку «Повтор экрана». В списке устройств будет Apple TV.
Что можно делать?
Смотреть фото, видео, слушать музыку, делать презентации, играть с телефона, используя ТВ как большой экран.
Какой способ подключения телефона к телевизору лучше выбрать
Для iPhone
Лучший способ — использование родного программного обеспечения. AirPlay даст полноценный функционал для совмещения ТВ и смартфона без ошибок. Единственный минус — это цена. Также для iPhone подойдет технология Miracast.
Для Android
Беспроводная функция Miracast наиболее доступная и предоставляет полноценный функционал без ограничений. Важно, что в устройство с поддержкой функции смартфона можно превратить любой телевизор. Поможет не самый дорогой адаптер. USB -кабель подойдет для крайних случаев, когда телефон используется в качестве флешки.
Современные цифровые устройства дают широкие возможности пользователям. Благодаря новым технологиям появилась функция, позволяющая с легкостью их синхронизировать. У некоторых владельцев смартфонов возникает вопрос: как через телефон смотреть фильм на экране телевизора? Существует несколько способов подключения, каждый из которых имеет свои особенности.
Практически все современные модели смартфонов и телевизоров оборудованы USB-разъёмом. Благодаря этому порту можно синхронизировать два устройства, что позволит использовать телевизор в качестве второго дисплея мобильного телефона или другого гаджета. Схему того, как подключить телефон к телевизору через USB-порт, легко поймет любой пользователь. Для того чтобы синхронизировать смартфон с телевизором, вам понадобится:
- USB-кабель.
- Мобильный гаджет на основе Android или любой другой операционной системы.
- Телевизор с рабочим разъёмом типа USB.
Как правило, USB-кабель включают в стандартный набор любых смартфонов, так как он составляет базовую комплектующую любого зарядного устройства.
Подключить телефон к Smart TV или любой другой модели телевизора, где есть USB-разъём, с помощью USB-кабеля можно тремя основными способами:
- Подключение в качестве электронного носителя. Позволяет осуществлять передачу данных, перемещать, переименовывать, а также открывать поддерживаемые файлы.
- Использование мобильного телефона в качестве медиа-приставки. Такой вариант позволяет использовать систему в качестве проигрывателя: воспроизводит видеозаписи и показывает фотографии на большом экране устройства.
- Использование беспроводных интерфейсов. Чаще всего, подразумевается использование локальной, удаленной сети.
Рассмотрим пошаговую инструкцию, как подключать мобильный телефон к телевизору через USB-разъём:
- Соедините телевизор и смартфон при помощи USB-кабеля. Убедитесь, что оба устройства включены.
- С помощью телевизионного пульта нажмите кнопку «AV», «Input» или «Source». Выберите пункт «SD-карта» или «Phone» (в зависимости от интерфейса меню телевидения).
- При необходимости, подтвердите режим подключения на смартфоне.
- Через несколько секунд на большом экране отобразится структура папок или список файлов, которые просканировал и распознал телевизор.
- Используйте пульт для навигации просмотра файлов.
Не стоит забывать, что множество файловых систем не поддерживаются операционными системами телевизоров. Например, видеофайл в формате AVI нельзя воспроизвести на большинстве моделей устройств.
Выделяют следующие преимущества подключения через USB-кабель:
- Быстрое время отклика.
- Экономия заряда аккумулятора устройства.
- Не требует подключения к интернету.
- Дает возможность заряжать смартфон.
Недостатки подключения USB-кабеля:
- Большинство файловых систем не поддерживаются.
- Не дает доступ к интернету.
- Нет возможности запускать мобильные приложения и игры.
Подключение смартфона к телевизору через USB-кабель является классическим вариантом подключения. USB-кабель очень удобно брать с собой куда-либо, так как в данном случае пользователю нет необходимости думать о программах, которые позволят подключать устройство.
Порой возникает ситуация, когда в процессе подключения мобильного телефона к телевизору владельцы техники сталкиваются с некоторыми проблемами, такими как:
- Телевизор не может найти смартфон.
- Смартфон не заряжается от телевизора.
- Просмотр доступен исключительно для фотографий.
Если телевизор не видит смартфон, то, скорее всего, проблема состоит в варианте сопряжения. Для смартфонов, функционирующих на операционной системе Android и IOS, имеется своя собственная опция выбора типа подключения. Чтобы настроить необходимый режим для Android, выполните следующие действия:
- Подключите смартфон. После того, как устройство будет подключено, наверху высветится режим работы.
- Далее нужно вызвать верхнее меню и выбрать опцию «Зарядка через USB».
- Выберите пункт «Передача файлов».
Следует обратить внимание на то, что поддержка передачи информации поддерживается с устройств, работающих на операционной системе Android, начиная с версии 6.0.0. Более старые прошивки имеют доступ либо только к передаче фотографий, либо только к зарядке.
Случается так, что необходимое меню не открывается. В этом случае лучше изначально подключить смартфон к ноутбуку или компьютеру. После подключения к компьютеру пользователь должен будет еще раз задать подходящий режим после повторного подключения к телевизору.
Настройка подключения телефона для операционной системы iOS:
- При прямом подключении iOS-аппарата будет осуществляться только зарядка устройства. Для того чтобы использовать iPhone или iPad как накопитель, необходимо приобрести переходник. За счет встроенного преобразователя накопитель даст возможность подключаться при помощи AV-адаптера.
- Подключите переходник к телевизору через кабель зарядного устройства. Другую сторону переходника следует подключить при помощи HDMI-кабеля в порт, расположенный сбоку либо на задней панели телевизора.
- Нажмите на пульте телевизора кнопку «Source». Выберите пункт «HDMI номер», он зависит от общего количества разъёмов на устройстве.
- Через несколько секунд изображение или фильм будет транслироваться на экран телевизора с мобильного телефона.
Помимо стандартного подключения смартфона к Smart TV или другой модели телевизора через USB-кабель существуют и другие технологии подключения:
- Использование HDMI-кабеля для настройки цифровой передачи данных.
- Использование беспроводной сети Wi-Fi, чтобы получить беспроводную передачу и трансляцию данных.
Рассмотрим инструкцию подключения с помощью HDMI-кабеля, а также плюсы и минусы подключения:
- Первым делом необходимо приобрести переходник для телефона и кабель HDMI. Внимательно смотрите на тип HDMI. Всего существует два типа: стандартный HDMI и micro HDMI, у которого значительно меньший размер.
- Соедините смартфон с переходником, а затем при помощи HDMI-кабеля подключите к телевизору.
- На мобильном телефоне необходимо выбрать режим медиапроигрывателя для перехода на цифровой канал передачи данных.
- При помощи пульта телевизора нажмите на кнопку «Source» и выберите пункт «HDMI». Через несколько секунд экран телевизора будет транслировать файлы и данные со смартфона.
Плюсы HDMI-подключения:
- Цифровое соединение дает качественную картинку.
- Предоставляет возможность трансляции экрана и просмотра любых данных.
- Легко освоить и подсоединить – на это не потребуется много времени.
Минусы:
- Необходимо покупать дополнительные переходники и кабели.
- Использование полного функционала требует установки специальных программ.
- Низкая производительность со старыми моделями устройств.
Рассмотрим инструкцию подключения с помощью беспроводной сети Wi-Fi:
- Чтобы обеспечить интернет-соединение, понадобится Wi-Fi адаптер. Приобрести его можно в любом магазине техники.
- Подключите Wi-Fi адаптер к телевизору и подключитесь к домашней сети. Убедитесь, что смартфон использует такую же сеть.
- Включите встроенную программу в меню настроек телевизора. Приложение для мобильного устройства необходимо скачать с Play Market.
- Синхронизируйте устройства. Теперь можно транслировать экран, а также осуществлять просмотр файлов.
Плюсы подключения по Wi-Fi:
- Быстрый отклик.
- Широкий функционал.
- Недорогой Wi-Fi адаптер.
- Отсутствие кабеля.
Минусы:
- Некоторые модели телевизоров не поддерживают Wi-Fi, поскольку не имеют встроенных программ для сопряжения.
- Потребуется потратить время, чтобы разобраться в программах.
Но благодаря новым технологиям существует встроенное решение, позволяющее подключиться смартфону к телевизору без использования адаптеров и дополнительных трат. Чтобы система начала работать, потребуется встроенный Wi-Fi и одна домашняя сеть.
Инструкция по подключению такой технологии:
- Перейдите в пункт «Настройки». Выберите «Беспроводные сети и подключения», а затем «Wi-Fi Direct». Подтвердите действие, чтобы включить опцию.
- В главном меню настроек телевизора необходимо выбрать пункт «Сеть». Нажмите на строчку «Wi-Fi Direct». Включите поиск устройств и выберите свой смартфон.
- Подтвердите сопряжение устройств. Чтобы одобрить соединение, нужно просто нажать кнопку «Да».
