Беспроводные TWS наушники: как включить, подключить, пользоваться, заряжать?
В комментариях к другим подобным статьям я вижу очень много разных вопросов связанных с использованием беспроводных TWS наушников. Больше всего разных непонятных моментов возникает именно с китайскими наушниками. Дело в том, что с такими наушниками очень редко идет инструкция на русском или украинском языке. В лучшем случае на английском, а в худшем на китайском, или ее вообще нет. А работают эти наушник не всегда стабильно, да и не всегда понятно, как они вообще работают и как ими пользоваться. В том плане, что практически у всех по-разному организовано управление, подключение, синхронизация и т. д.
Формат таких наушников нельзя назвать простым (ниже я подробно расскажу как они работают). Даже популярные производители-гиганты делают такие наушники с некоторыми проблемами (в виде рассинхронизации, обрывов соединения), а наши друзья из Китая штампуют их по несколько долларов за штуку и особо не переживают за качество и удобство использования.
Я решил написать небольшую инструкцию на русском языке по использованию беспроводных TWS наушников. В основном речь пойдет о наушниках из Китая. Это у нас популярные модели TWS i7, i7s, i8, i9, TWS i9s (5.0), i10, i11, i12, i18, F9. Что касается наушников от более известных производителей типа JBL, Xiaomi, Haylou, QCY и т. д., то по ним вопросов меньше. Ну и там есть инструкции, поддержка, да и по качеству они лучше, с этим трудно поспорить.
В этой статья я отвечу на несколько популярных вопросов:
- Как работают TWS наушники.
- Как включить или выключить TWS наушники.
- Как подключить TWS наушники к телефону, ноутбуку, или другому устройству. Отдельно рассмотрим как подключить оба наушника.
- Как пользоваться TWS наушниками, как носить их, как управлять музыкой и вызовами.
- Как заряжать TWS наушники от кейса. Как заряжать сам кейс. Как понять, что наушники заряжаются и как узнать уровень заряда кейса и самих наушников.
Как работают?
TWS расшифровывается как True Wireless Stereo (настоящее беспроводное стерео). Два наушника полностью беспроводные, соединяются с устройством и между собой по Bluetooth. TWS наушники состоят их зарядного кейса и двух отдельных наушников, правого и левого. В кейс встроенный аккумулятор, который заряжается. А наушник в свою очередь заряжаются от кейса. Кейс используется в качестве зарядки и чехла для хранения и переноса наушников.

Работают эти наушник очень просто. После включения правого и левого наушника (автоматически, после изъятия из кейса, или вручную) происходит синхронизация наушников. Они соединяются друг с другом по Bluetooth. После чего их (как пару, в режиме стерео) можно подключить к источнику звука (телефону, ноутбуку) используя Bluetooth соединение. При необходимости можно включить только один наушник и подключить его к устройству.
Как включить или выключить TWS наушники?
Как правило все наушники автоматически включаются после того, как мы достаем их из зарядного кейса (когда разрывается контакт между наушником и кейсом). И выключаются, когда мы кладем их в кейс и начинается процесс зарядки.
Так же включить и выключить наушники можно вручную. Как это сделать: нужно на 4-5 секунд зажать кнопку на одном из наушников. Практически всегда звучит команда Power Off (повер офф), или что-то на китайском и оба наушника выключаются. Для включения наушников так же нужно зажать кнопку на 4-5 секунд. Прозвучит команда Power On (повер он) и наушники заработает. Включать нужно каждый наушник отдельно.

На фото выше показаны I7s и i30 (копия AirPods). На i12 i11 i10 i9s это выглядит так же. Кнопка может быть как сенсорная, так и аппаратная. Здесь особой разницы нет. Зажали на 5 секунд – наушник включился. Зажали еще на 5 секунд – наушник выключился.
Как подключить оба TWS наушника?
Процесс подключения практически всех беспроводных TWS наушников выглядит так:
- Достать наушники из кейса. Если они не включились автоматически – включить их вручную.
- Подождать несколько секунд, чтобы наушники синхронизировались. Обычно это происходит очень быстро. В результате, как правили, индикатор мигает (чаще всего красно-синим цветом) только на одном наушнике. Так же на некоторых моделях звучит команда Connected (конектед).
- Зайти в настройки Блютуз на телефоне или ноутбуке, включить его, из списка доступных устройств выбрать наушники.
- Через пару секунд наушники подключаться к устройству и ими можно пользоваться.
К телефону
- Достаньте наушники из кейса и включите их, если они не включились автоматически. Если вы уже подключали наушники к каким-то устройствам, и после включения они автоматически подключились, а вы хотите подключить их к другому устройству, то их сначала нужно отключить (удалить на устройстве, к которому они подключились). Практически всегда (в зависимости от модели), когда наушники синхронизированы между собой и готовы к подключению, на одном наушнике мигает индикатор (красным-синим, или просто синим цветом).

- На телефоне зайдите в настройки, в раздел Bluetooth. Если он выключен – включите.
- В списке доступных устройств должны отображаться наши наушники. Как правило название соответствует модели (i8, i9, i10, i11, i12 и т. д.). У меня i7s TWS. Нажимаем на них и они подключаться к телефону. На примере iPhone:
 На Android все точно так же (на примере i12):
На Android все точно так же (на примере i12):
 В дальнейшем наушники будут автоматически подключаться к этому устройству после их включения (извлечения из кейса).
В дальнейшем наушники будут автоматически подключаться к этому устройству после их включения (извлечения из кейса).
Если у вас iPhone и наушники последних моделей из Китая, то возможно наушники поддерживаю быстрое подключение. Когда после включения наушников на Айфоне сразу появляется анимация с предложением подключить наушники (как в случае с подключением оригинальных AirPods). При чем сначала они называются как AirPods, а затем как I7s TWS.

Если телефон не видит наушники, то ознакомьтесь с этой инструкцией: почему телефон не видит беспроводные наушники по Bluetooth.
Если не удается подключить оба наушника одновременно, а подключается только левый либо правый наушник – смотрите эту статью: Наушники TWS i7, i8, i9, i10, i11, i12 – не работает один наушник, не подключается. Синхронизация правого и левого китайского наушника между собой.
К компьютеру
Более подробно этот процесс показан в отдельной статье: как подключить Bluetooth наушники к компьютеру или ноутбуку на Windows 10.
С подключением наушников мы разобрались. Устанавливать подключение нужно только один раз, в дальнейшем они будут подключаться автоматически, пока вы их не удалите на устройстве (например, перед подключением к другому устройству). После этого процесс сопряжения придется выполнить заново.
На всякий случай оставлю еще ссылку на инструкцию по подключению наушников к другому устройству (при смене устройства).
Как пользоваться?
Пользоваться TWS Bluetooth наушниками очень просто. Подключили их к своему телефону или компьютеру, вставили в уши и готово. Если хотите отключить наушники, просто выключите их вручную (инструкция есть выше в статье), или спрячьте их в кейс, они сами выключаться (иногда бывает проблема, что они автоматически не выключаются, подробнее об этом здесь).
Еще очень часто спрашивают, как носить эти наушник? Честно говоря, даже не знаю как ответить на этот вопрос 🙂 Просто вставляем в уши и носим. Кейс прячем в сумку или в карман. Можно дома оставить, если вы не надолго уходите.
Как управлять музыкой или звонками?
Практически на всех подобных наушниках есть функциональные кнопки. Они могут быть как сенсорные, так и аппаратные (обычные).

Они используются для управления работой наушников (включение/выключение, синхронизация, сброс настроек) и для управления воспроизведением музыки и видео, а так же для управления вызовами при подключении к телефону.
На разных моделях беспроводных наушников эти кнопки могут работать по-разному. Но чаще всего они выполняют следующие задачи:
- При воспроизведении музыки или видео одно короткое нажатие по кнопке на любом наушнике ставит воспроизведение на паузу. Еще одно короткое нажатие активирует воспроизведение.
- Два коротких нажатия – следующий трек. Или два коротких нажатия по правому наушнике – следующий трек. По левому наушнику – предыдущий трек. На некоторых моделях предыдущий трек можно включить сделав три нажатия по кнопке. На моих I7s, например, тройное нажатие по правому наушнику уменьшает громкость, а по левому – увеличивает. А следующий/предыдущий трек активируется нажатием и удержанием кнопки 2-3 секунды.
- Для вызова голосового ассистента (Siri, Google, Cortana) обычно нужно сделать три коротки нажатия по кнопке на правом или левом наушнике.
- Управление вызовами: во время поступления вызова его можно принять одним коротким нажатием по одному из наушников. Если вы хотите отклонить вызов – подержите кнопку нажатой около 3 секунд. Чтобы завершить вызов, нужно один раз нажать на кнопку.
Как заряжать TWS наушники – подробная инструкция
Почему-то очень много вопросов связанных именно с зарядкой. Не очень понимаю почему, так как там нет ничего сложно. Конечно, если все работает и ничего не сломалось. Если вы все делаете правильно, но наушники не заряжаются, то я рекомендую не тратить время и сразу ознакомиться со статьей, в которой я рассказал о всех возможных проблемах: не заряжается правый или левый наушник, кейс от наушников.
Зарядка кейса
В случае с TWS наушниками мы заряжаем кейс. А наушники заряжаются от кейса. Для зарядки кейса нужно просто подключить его к источнику питания. Для этого используйте кабель, который идет в комплекте (можно взять какой-то другой), и адаптер питания от телефона, планшета, можно просто подключить в USB-порт компьютера, повербанка и наушник будут заряжаться. Как правило в наушниках разъем Micro USB, Lightning, или USB Type-C.
О том, что идет зарядка, можно понять по индикатору на кейсе. На I7s, например, он мигает красным цветом. При полной зарядке перестает мигать. Все зависит от модели. На некоторых индикатор сначала горит оранжевым цветом, а после полной зарядки зеленым. Реакция по индикатору (если он есть) должна быть после подключения питания.

Если у вас проблемы с зарядкой кейса, то смотрите статью по ссылке выше. Но как показывает практика, если кейс перестал заряжаться и смена источника питания и кабеля не помогает, то это аппаратная поломка.
Зарядка наушников
Практически на всех моделях наушники заряжаются всегда, когда находятся в кейсе. Есть несколько моделей, на кейсе которых есть кнопка питания, с помощью которой можно включить или отключить зарядку наушников. Выглядит это вот так:

Но, повторюсь, такая кнопка есть лишь на некоторых моделях (i7, i7 mini, TWS i12). Во всех других случаях мы просто кладем наушник в кейс и они начинают заряжаться. При условии, что кейс у нас заряжен. На кейсе может быть кнопка, но она может выполнять другие функции. Например, активировать отображение уровня заряда кейса и/или наушников. Выполнять управление наушниками (сброс, синхронизация).
О том, что наушники начали заряжаться обычно можно понять по изменившемуся состоянию индикатора на кейсе, внутри кейса, наушниках. Он либо начинает мигать, либо меняет цвет. Так, например, когда наушники заряжаются, индикатор на кейсе может гореть синим цветом, или зеленым. А когда заряжены – индикатор гаснет. А наушники в процессе зарядки могут подсвечиваться красным цветом.

По индикаторам всегда можно понять, когда TWS наушники заряжаются или заряжены.
Сколько нужно заряжать наушники?
До полной зарядки, или сколько вам удобно. Здесь какого-то конкретного времени нет. Это зависит от самих наушников, насколько они были разряжены, какой износ батареи и т. д. То же самое касается кейса. В характеристиках на сайте или в инструкции производитель обычно указывает примерное время до полной зарядки наушников и кейса. А так же время работы наушников от одного заряда и сколько раз можно зарядить наушники от кейса. Тут все индивидуально, нужно смотреть по каждой модели отдельно.
Как проверить уровень заряда наушников и кейса?
Не на всех TWS наушниках есть подробная индикация заряда самих наушников и кейса. На некоторых моделях уровень заряда каждого наушника отображается на отдельном экране, или с помощью индикаторов.

Посмотреть уровень заряда наушников можно на самом устройстве, к которому они подключены. На Айфоне эта информация отображается в специальном виджете. На Android в статус баре или в настройках Блютуз возле самих наушников.

На компьютере уровень заряда батареи можно посмотреть в параметрах Bluetooth.

На этом все. Надеюсь, моя универсальная инструкция для TWS наушников вам пригодилась. Если у вас остались какие-то вопросы, вы не смогли решить проблему, или найти необходимую информацию – пишите в комментариях. Так же буду раз видеть ваши дополнения к этой статье и решения из личного опыта.
Оценка этой статьи по мнению читателей:
Беспроводные наушники продолжают активно вытеснять устаревшие «провода» с того момента, как Apple выпустила первый iPhone без 3.5 мм разъема.
Несмотря на все недостатки проводных наушников, у них есть одно большое преимущество — подключить их к смартфону сможет даже 3-летний ребенок. А вот с беспроводными наушниками иногда не могут справится даже опытные пользователи смартфонов.
В этой короткой инструкции мы расскажем, как же подключить любые беспроводные наушники к телефону, а затем предоставим развернутый комментарий.
Как подключить беспроводные наушники к телефону?
Шаг 1. Если вы купили TWS-наушники с зарядным кейсом, тогда откройте его и не доставая наушников, зажмите на 2-3 секунды небольшую кнопку на самом кейсе.
Шаг 2. Если наушники поставляются без кейса или же на нем нет никаких кнопок, тогда вставьте наушники в уши (или наденьте на голову) и зажмите кнопку или сенсорные панели на наушниках на 7 секунд.
Шаг 3. Откройте настройки на смартфоне и перейдите в пункт Bluetooth.
Шаг 4. Телефон начнет поиск bluetooth-устройств и как только вы обнаружите в списке доступных устройств свои наушники, выберите их, тапнув по названию.
Шаг 5. Готово! Важно отметить, что эти шаги необходимо пройти только один раз (или при первом подключении к новому устройству). В дальнейшем наушники будут автоматически подключаться к смартфону, как только вы будете извлекать их из кейса или включать питание.
Комментарии на инструкцию по подключению Bluetooth-наушников к телефону
Если у вас возникли проблемы или вопросы по какому-либо из этих пунктов, тогда читайте далее более подробную инструкцию с иллюстрациями и комментариями.
Шаг 1-2. Или как перевести беспроводные наушники в режим сопряжения
Для начала определитесь, какие именно у вас наушники. Если это полностью беспроводные TWS-наушники с зарядным кейсом, тогда внимательно посмотрите на кейс, нет ли на нем кнопки.
Посмотрите, где может размещаться эта кнопка и как она выглядит на примере Apple AirPods:

Если такая кнопка есть, тогда откройте крышку кейса и зажмите на 2-3 секунды эту кнопку. Вы увидите, как светодиодный индикатор внутри кейса начнет быстро мигать белым цветом. Это означает, что наушники находятся в режиме сопряжения и доступны для подключения к любому устройству.
Такие кнопки есть на многие моделях, включая:
- Apple AirPods и AirPods Pro
- Huawei FreeBuds 3
- Honor FlyPods
Если такой кнопки нет (Xiaomi AirDots, Sony WF-1000XM3 и др.) или ваши наушники вообще не имеют зарядного кейса, тогда:
- При наличии механической кнопки на наушниках, зажмите эту кнопку на 7 секунд, пока светодиодный индикатор на наушниках не начнет мигать белым цветом
- При сенсорном управлении, зажмите сенсоры на двух наушниках одновременно и подержите 5-7 секунд, пока также не увидите мигающий белым цветом индикатор
Теперь можно переходить к следующим шагам.
Шаг 3-4. Сопряжение беспроводных наушников со смартфоном
Для подключения Bluetooth-наушников к Android-смартфонам, нужно перейти к управлению Bluetooth. Для этого необходимо либо опустить шторку уведомлений и нажать иконку в виде маленькой шестеренки, либо опустить шторку уведомлений и зажать на 2 секунды иконку Bluetooth:
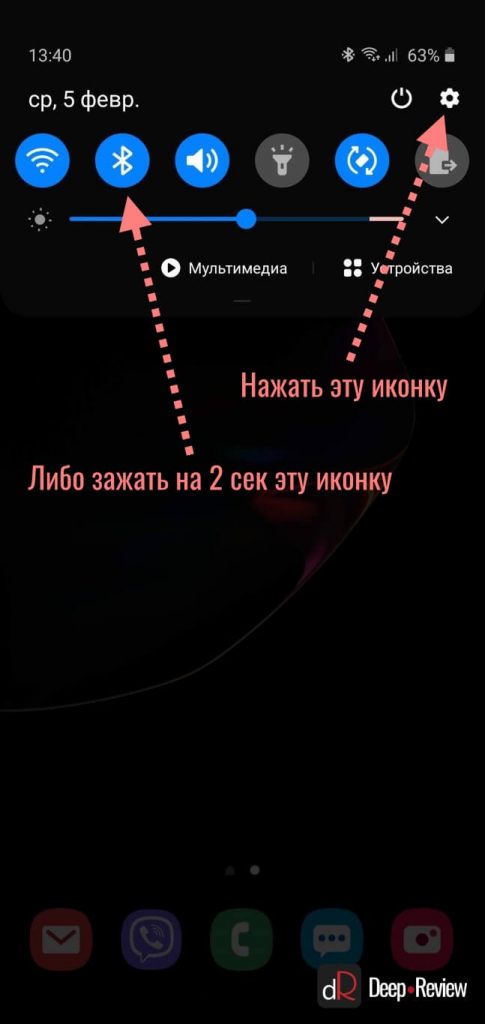
Когда вы оказались в настройках Bluetooth, просто подождите, пока ваши наушники появятся в списке доступных устройств и выберите их:

После этого наушники подключатся к смартфону.
Пользователям iPhone нужно проделать примерно такую же процедуру:
- Перейти в Настройки iPhone
- Выбрать пункт Bluetooth
- В разделе Другие устройства появятся ваши наушники
- Выбираем их и готово!
Основная проблема, возникающая при подключении беспроводных наушников к смартфону
Если не считать редкие случаи брака или поломки, единственная проблема заключается в том, что пользователь не может перевести Bluetooth-наушники в режим сопряжения. Ведь только в этом режиме наушники могут обнаружить другие устройства и подключиться к ним.
Если ваши наушники не переходят в режим сопряжения по приведенной инструкции (хотя работает это в 99% случаев), тогда поищите в интернете или в инструкции к устройству, как именно на нем включается режим сопряжения (или режим согласования). Для этого введите в поисковую строку фразу «как перевести <модель наушников> в режим сопряжения».
Также не забывайте…
Многие Bluetooth-наушники имеют свои собственные приложения для смартфонов, с помощью которых можно обновлять прошивку устройства, добавляя новые возможности, или настраивать различные функции.
Ниже вы можете увидеть пример таких приложений для Android-смартфонов:
| Бренд наушников | Официальное приложение |
| Huawei | AI Life, FreeBuds Lite |
| JBL | My JBL Headphones |
| Samsung | Galaxy Buds Plugin |
| Sennheiser | Sennheiser Smart Control |
| Sony | Sony Headphones Connect |
P.S. Не забудьте подписаться в Telegram на наш научно-популярный сайт о мобильных технологиях, чтобы не пропустить самое интересное!
 Всем здравия!
Всем здравия!
Довольно занятная статистика: каждый 10-й сталкивается с проблемой подкл. беспроводных наушников (причем, многие считают, что им продали бракованное изделие, и хотели бы вернуть средства…). 👀
Однако, далеко не всегда наушники не исправны! В ряде случаев, виной тому небольшие «нюансы»… Вот о них (и о том, как правильно подключить TWS-гарнитуру к телефону) и будет сегодняшняя заметка. 👌
*
Примечание!
Сейчас в продаже достаточно много гарнитур: AirDots (от Xiaomi), JBL, Huawei Freebuds, i7s, i9s, и т.д. Отмечу, что данная заметка носит обобщенный характер (на основе TWS Aceline LightPods) и должна «быть актуальной» к большинству моделей устройств.
*
Содержание статьи
- 1 Подключение TWS-наушников
- 1.1 ШАГ 1
- 1.2 ШАГ 2
- 1.3 ШАГ 3
- 1.3.1 Для телефона
- 1.3.2 Для ноутбука
- 1.4 ШАГ 4
- 1.5 ШАГ 5
- 1.5.1 Для телефона
- 1.5.2 Для ноутбука
- 1.6 👉 Типовые проблемы
- 1.6.1 При подкл. наушники не подают признаков «жизни»
- 1.6.2 У меня на ПК/ноутбуке нет значка Bluetooth
- 1.6.3 Требуется «какой-то» ПИН-код
- 1.6.4 Один наушник играет, а другой нет
- 1.6.5 Звук подается на колонки компьютера, а не наушники
- 1.6.6 Тихий звук, шипение

→ Задать вопрос | дополнить
Подключение TWS-наушников
ШАГ 1
Итак…
Первое, что нужно сделать, после того, как наушники оказались у вас — установить их в кейс и подключить его к USB-порту (для зарядки! *). Как правило на нем должен загореться светодиод (красный/синий/зеленый — в зависимости от модели). Обычно время зарядки на большинстве устройств (подобного типа) — составляет 2-3 часа!
* Примечание: многие беспроводные наушники, продающиеся в магазинах, разряжены в ноль! И нередко пользователи не могут их подключить как раз по этой причине.

Подключаем кейс к USB для зарядки
👉 Важно!
Если светодиоды на гарнитуре не начали моргать — обратите внимание, что некоторые кейсы (да и сами наушники) могут быть доп. упакованы в целлофан, часть элементов зафиксирована (заизолирована) скотчем. Иногда он может быть едва заметным!
Очень многие пользователи, кстати, не замечают «скромную» наклейку на аккумуляторах… Такие же бывают и на гарнитурах… 👇

Контакты аккумулятора заклеены (в качестве примера)
*
ШАГ 2
После зарядки, обратите внимание на кейс от наушников. Если на нем есть кнопка (по центру) — не доставая наушники зажмите ее на 3-4 сек. (актуально для первого подкл.).
Примечание: это нужно для того, чтобы наушники «забыли» предыдущие подключения (операция делается «на всякий» случай…).

Кнопка на кейсе
*
ШАГ 3
Для телефона
Далее необходимо открыть настройки телефона, перейти во вкладку «Подключения / Bluetooth» и проверить, чтобы флажок стоял в режиме «Включено» («Enabled» — по англ.). См. пример ниже. 👇
Примечание: настройки Bluetooth на телефоне не закрывайте, до окончания сопряжения с наушниками.

Включаем Bluetooth-модуль на телефоне
Для ноутбука
Нужно кликнуть ПКМ по значку Bluetooth в трее (если его нет, или после клика по нему ничего не происходит — то читать это) и выбрать опцию «Добавить устройство…». Согласиться на подкл. беспроводного устройства.
См. скрины ниже. 👇

Добавление устройства / Windows 10

Bluetooth — мыши, клавиатуры…
*
ШАГ 4
Необходимо извлечь наушники из кейса и включить их (некоторые модели вкл. автоматически). Наушники, ожидающие сопряжения, начинают моргать сине-красными (розовыми) светодиодами. 👇

Кнопка вкл. наушников
*
ШАГ 5
Для телефона
В этот момент (когда наушники начнут «моргать» ☝) — телефон должен автоматически их найти и «увидеть»: среди доступных устройств начнет отображаться название (модель) гарнитуры. В моем случае — LightPods Lite. Необходимо нажать по их иконке и согласиться на сопряжение! 👇

Установить сопряжение
Через 2-3 сек. подключение должно быть установлено — о чем будет и написано в примечании. Кроме этого, многие современные гарнитуры позволяют мониторить состояние заряда (в моем примере ниже — 100% 👇).

LightPods Lite — сопряжение установлено. 100% заряда!
Собственно, на этом вроде как всё…
При последующей зарядке (после установки наушников в кейс, и извлечении их из него) — телефон будет использовать эти наушники автоматически, никаких настроек дополнительно вводить не нужно! 👌
Для ноутбука
С компьютером в этом плане еще проще и быстрее. После того, как наушники появятся в списке доступных устройств — достаточно только их выбрать. Далее и ноутбук, и гарнитура автоматически «найдут» друг друга… 👌
Примечание: если появится требование ввести ПИН-код — то см. это (такое происходит не часто, но мало ли…).

Выбираем наушники и соглашаемся на сопряжение
*
👉 Типовые проблемы
При подкл. наушники не подают признаков «жизни»
«Расплывчатая» формулировка, но часто встречается. Порекомендую следующее:
- для начала следует проверить заряд аккумулятора (моргают ли вообще светодиоды, при подкл. наушников к кейсу для зарядки?). Возможно, наушники не заряжаются, из-за «оставшегося» где-то кусочка скотча от упаковки;
- попробовать подключить гарнитуру к др. телефону (ноутбуку);
- возможно произошла рассинхронизация наушников. Попробуйте их сбросить: для этого, как правило, нужно зажать кнопку вкл. на обоих наушниках на 20-30 сек., а после положить их в кейс. Через 5-10 сек. снова достать из него — и они автоматически установят «пару»;
- обратите внимание, что сопрягаемые устройства должны находиться не дальше 5-10 метров друг от друга! Для первой настройки подкл. — лучше поднести их вплотную!
- если вышеприведенные действия не дали никаких результатов — возможно наушники пришли в негодность…
*
У меня на ПК/ноутбуке нет значка Bluetooth
Раз нет значка Bluetooth — значит и подкл. наушники нельзя?.. 👀
Это не всегда так! Дело в том, что отсутствие значка на панели задач не означает отсутствие Bluetooth-адаптера. Просто иногда значок не выводится в силу некоторых программных настроек…
Если у вас ОС Windows 10 — попробуйте для начала зайти в ее параметры и открыть раздел «Устройства». Можно ли там вкл. Bluetooth? См. скрин ниже. 👇
Если таким образом включить не удалось — ознакомьтесь с инструкцией, ссылку на которую привожу ниже.
👉 Также в помощь!
Пропал значок Bluetooth на ноутбуке: как его добавить в трей рядом с часами [инструкция]

Параметры Windows — включить Bluetooth
*
Требуется «какой-то» ПИН-код
Обычно, для сопряжения с наушниками ПИН-код не требуется. Но, если вдруг данное сообщение появилось, нужно:
- проверить инструкцию и упаковку, которые шли с гарнитурой. Такая информация должна указываться там;
- попробовать ввести стандартные пароли: 0000, 1234, 9999, 0001, 1111;
- как вариант — ничего не вводить, и сразу нажать «Далее» (прим.: этот шаг может быть опциональным, и никакой блокировки не нести…).
*
Один наушник играет, а другой нет
- банально, но часто такое бывает, из-за того, что один наушник — выключен! Попробуйте выкл./вкл. оба наушника еще раз!
- также могла произойти рассинхронизация и требуется установить сопряжение наушников между собой заново (выше рассказывал, как это делается ☝);
- проверьте, заряжена ли гарнитура (возможно, что один наушник был не плотно вставлен в кейс и просто-напросто не зарядился;
- проверьте работу гарнитуры на др. ПК/телефоне;
- возможно, что один из наушников пришел в негодность (особенно, если он подвергался мех. воздействию).
*
Звук подается на колонки компьютера, а не наушники
Такое чаще всего бывает из-за того, что Windows неправильно «выбрала» устройство воспроизведения по умолчанию (и, разумеется, подает звук на др. устройство).
Чтобы это исправить — откройте настройки звука: нужно нажать сочетание Win+R, и в появившемся окне набрать команду mmsys.cpl, нажать Enter.
Должно открыться окно, как у меня на скрине ниже. Из списка устройств — выберите наушники, кликните по ним ПКМ и в меню укажите, что это «устройство нужно использовать по умолчанию»! 👇

Использовать по умолчанию
*
Тихий звук, шипение
- проверьте, нет ли рядом др. телефонов, ТВ, да и пр. устройств с «магнитными полями»;
- попробуйте переподключить наушники (провести процедуру сопряжения заново ☝);
- при наличии треска — попробуйте поиграть с эквалайзером и фильтрами звука. Обычно данная опция есть в аудио-проигрывателе (возможно, что установлены высокие басы, которые наушники «не держат» — из-за этого и может появляться потрескивание);
- обратите внимание на воспроизводимый трек (используемые аудио-сервис) — возможно, что шипение и треск (да и низкая громкость) связаны как раз с низким качеством трека (низким битрейтом).
- ознакомьтесь с парочкой нижеприведенных заметок. 👇
*
👉 В помощь!
1) Тихий звук на компьютере — способы увеличения громкости
2) Как увеличить громкость на Андроиде (слишком тихий звук, пропускаю звонки)
*
Дополнения по теме — приветствуются в комментариях ниже.
На сим у меня пока всё, успехов!
👋


Полезный софт:
-

- Видео-Монтаж
Отличное ПО для создания своих первых видеороликов (все действия идут по шагам!).
Видео сделает даже новичок!
-

- Ускоритель компьютера
Программа для очистки Windows от «мусора» (удаляет временные файлы, ускоряет систему, оптимизирует реестр).
Содержание
- Подключение наушников TWS
- Как подключить TWS к мобильному телефону
- Подключение TWS к компьютеру или ноутбуку
- Другие способы
- Как подключить беспроводные наушники к телефону?
- Сопряжение наушников TWS
- Основная проблема, возникающая при подключении беспроводных наушников к смартфону
- Также не забывайте…
Подключение наушников TWS
Все начинается с того, что при подключении наушники не желают синхронизироваться. И получается, что звуки издаёт только один какой-то наушник. Немного странно, что разработчики не постарались создать качественный и простой продукт. Тем более, что гарнитура не из бюджетного ряда.
Рассмотрим, что нужно делать, чтобы оба наушника работали исправно:
- Bluetooth не играет роли. Это значит, что он может быть включен или выключен во время синхронизации. Вам нужно взять в обе руки по наушнику и нажать на кнопки до тех пор, пока индикаторы не ответят красно-синим цветом;
- Когда вы увидите реакцию устройства, отпустите кнопки. И на одном из наушников нажмите снова кнопку два раза;
- Далее нужно активировать Bluetooth, если до этого он был выключен;
- На вашем мобильном устройстве вы должны увидеть иконки наушников с их фирменной надписью. В меню Bluetooth на смартфоне вы также увидите отображение устройства и статус «Подключено»;
- Подождите, пока индикаторы перестанут мигать. Когда появляется необходимость отключить, положите их в коробку и нажмите на кнопку кейса 2 раза.

Таким образом подключается гарнитура i7 TWS. Действия для синхронизации нестандартны, поэтому у многих возникают сложности.
Как подключить TWS к мобильному телефону
Процедура сопряжения беспроводных вкладышей TWS со смартфоном состоит в следующем:
- Извлеките беспроводные блютуз-наушники из зарядного устройства. Вы увидите, что индикатор на наушниках попеременно замигает синим и красным цветом;

- Откройте «Настройки» в вашем телефоне и включите функцию Bluetooth;

- Ваш смартфон перейдёт в режим поиска доступных устройств Блютуз, после чего обнаружит нужные нам наушники;

- Выберите «i11 TWS» в списке доступных устройств, чтобы начать сопряжение;
- После успешного подключения беспроводных наушников с вашим смартфоном индикатор на них перестанет мигать.

Подключение TWS к компьютеру или ноутбуку
Подключение моделей i7, i8 и i9 выглядит так:
- достаньте оба вкладыша из кейса и зажмите на них кнопки управления, пока индикатор не замигает синим и красным цветом;
- два раза щелкните по кнопке на правом наушнике. Он продолжит мигать несколькими цветами, левый замаячит только синим. Это необходимо для сопряжения основной затычки со второстепенной;
- на смартфоне, компьютере или ноутбуке включите поиск устройств по Bluetooth;
- выберите в списке появившуюся гарнитуру;
- после сопряжения индикаторы обоих вкладышей замигают синим.
Важно! Если на ПК отсутствует встроенный Bluetooth или на ноутбуке версия интерфейса устарела (обусловлено возможными проблемами с обратной совместимостью), понадобится купить внешний модуль.
Если вы не знаете, как подключить вкладыши к айфону или Андроид-девайсу:
-
после сопряжения откройте «Настройки»;
-
найдите вкладку «Bluetooth» и включите беспроводное подключение;
-
откроется список доступных для коннекта девайсов, в том числе наушники.
На Windows:
- откройте «Пуск» – «Параметры»;
- зайдите в «Устройства»;
- в первой вкладке включите блютуз, затем нажмите на «Добавление Bluetooth или другого устройства»;
- выберите «Bluetooth», среди устройств тапните на гарнитуру;
- нажмите правой кнопкой мыши на иконку с изображением динамика в нижнем трее, и тапните по «Открыть параметры звука»;
- в строке «Выберите устройство вывода» установите подключенные затычки.
К телефону можно подключить один наушник, для этого:
-
достаньте из футляра один вкладыш;
-
зажмите на нем клавишу, пока индикатор не замигает синим и красным цветом;
-
включите на смартфоне блютуз и подключите затычку;
-
сопряжение сопроводит активное мигание индикатора на наушнике.
Модели вкладышей i8s и i9s подключаются иначе.
- Для синхронизации наушников одновременно зажмите на них клавиши управления, пока те не начнут мерцать. Дождитесь, пока один из вкладышей прекратит мигать.
- Включите обнаружение устройств через Bluetooth.
- Если в списке появилось двое наушников с одинаковым названием, но разным окончанием «R» и «L», выберите «R». На 2–5 секунд зажмите кнопку на левом вкладыше, чтобы его отключить, а затем таким же образом его включите – гарнитура заработает в стереорежиме.
Другие способы
Как подключить беспроводные наушники к телефону?
Шаг 1. Если вы купили TWS-наушники с зарядным кейсом, тогда откройте его и не доставая наушников, зажмите на 2-3 секунды небольшую кнопку на самом кейсе.
Шаг 2. Если наушники поставляются без кейса или же на нем нет никаких кнопок, тогда вставьте наушники в уши (или наденьте на голову) и зажмите кнопку или сенсорные панели на наушниках на 7 секунд.
Шаг 3. Откройте настройки на смартфоне и перейдите в пункт Bluetooth.
Шаг 4. Телефон начнет поиск bluetooth-устройств и как только вы обнаружите в списке доступных устройств свои наушники, выберите их, тапнув по названию.
Шаг 5. Готово! Важно отметить, что эти шаги необходимо пройти только один раз (или при первом подключении к новому устройству). В дальнейшем наушники будут автоматически подключаться к смартфону, как только вы будете извлекать их из кейса или включать питание.
Сопряжение наушников TWS
Для подключения Bluetooth-наушников к Android-смартфонам, нужно перейти к управлению Bluetooth. Для этого необходимо либо опустить шторку уведомлений и нажать иконку в виде маленькой шестеренки, либо опустить шторку уведомлений и зажать на 2 секунды иконку Bluetooth:
Когда вы оказались в настройках Bluetooth, просто подождите, пока ваши наушники появятся в списке доступных устройств и выберите их:
После этого наушники подключатся к смартфону.
Пользователям iPhone нужно проделать примерно такую же процедуру:
- Перейти в Настройки iPhone
- Выбрать пункт Bluetooth
- В разделе Другие устройства появятся ваши наушники
- Выбираем их и готово!
Основная проблема, возникающая при подключении беспроводных наушников к смартфону
Если не считать редкие случаи брака или поломки, единственная проблема заключается в том, что пользователь не может перевести Bluetooth-наушники в режим сопряжения. Ведь только в этом режиме наушники могут обнаружить другие устройства и подключиться к ним.
Если ваши наушники не переходят в режим сопряжения по приведенной инструкции (хотя работает это в 99% случаев), тогда поищите в интернете или в инструкции к устройству, как именно на нем включается режим сопряжения (или режим согласования). Для этого введите в поисковую строку фразу «как перевести <модель наушников> в режим сопряжения».
Также не забывайте…
Многие Bluetooth-наушники имеют свои собственные приложения для смартфонов, с помощью которых можно обновлять прошивку устройства, добавляя новые возможности, или настраивать различные функции.
Источники
- https://www.orgtech.info/sinhronizaciya-naushnikov-tws/
- https://it-doc.info/kak-podklyuchit-oba-naushnika-i7-tws/
- https://RusAdmin.biz/soveti/kak-podklyuchit-naushniki-i11-tws-k-telefonu/
Типы беспроводных наушников
Любые беспроводные наушники объединяет способ подключения — через Bluetooth. Ключевая разница между гаджетами — в форм-факторе, от которого зависит способ ношения наушников.
Внутриканальные
Такие наушники размещают внутри слухового канала с помощью амбушюр из силикона или резины. Некоторые модели можно закрепить на ухе с помощью специальных дужек или лепестков.
Внутриканальные наушники, прозванные в народе затычками, бывают также в виде отдельных модулей или с силиконовой перемычкой, на которой также размещают пульт управления. Второй вариант удобен тем, что гаджет можно повесить на шею и не переживать, что наушники потеряются. Время работы большинства внутриканальных наушников от одного заряда — от 2,5 до 7 часов.
Вкладыши
Такие наушники размещают в ушной раковине и ею и фиксируются. Дополнительных способов крепления у них нет. Время автономной работы у вкладышей схоже с внутриканальными моделями.
Накладные
Чаши таких наушников располагаются поверх ушной раковины, значительно или почти полностью закрывая их. Чаши соединяет оголовье. В чашах размещаются более ёмкие аккумуляторы, поэтому на одном заряде накладные модели могут проработать 20–40 часов.
Полноразмерные
У таких наушников чаши полностью охватывают ушные раковины, за счёт чего создают хорошую шумоизоляцию. Как и накладные, полноразмерные модели могут проработать на одном заряде около двух дней.
Как подготовить наушники к подключению
Перед тем как подключить новые наушники к телефону, нужно подготовить оба устройства.
- Сначала зарядите наушники.
- Затем включите Bluetooth на смартфоне. Проще всего это сделать, если смахнуть вниз верхнюю шторку на главном экране и нажать на иконку «синезуба».
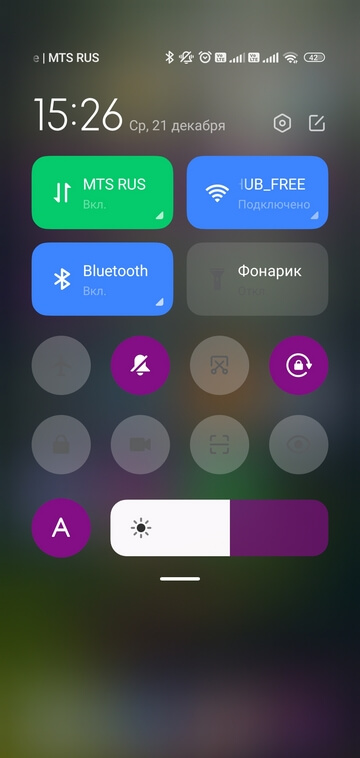
На iPhone процесс подготовки выглядит аналогично. Вам нужно включить Bluetooth.
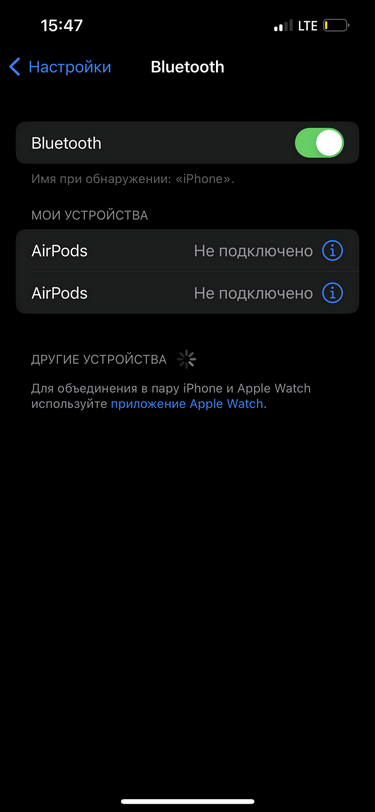
Как подключить беспроводные наушники к Android-телефону
Способ подключения к Android-устройствам зависит от типа наушников. Внутриканальные и вкладыши достаточно просто извлечь из зарядного кейса — они запустят синхронизацию автоматически. Как правило, в этот момент на наушниках начинают мигать световые индикаторы.
На накладных и полноразмерных обычно есть кнопка включения, которая запускает поиск Bluetooth-устройств. Иногда для запуска синхронизации кнопку включения нужно удерживать при включении, иногда — уже после включения повторно нажать и удержать до звукового сигнала.
Как синхронизировать наушники со смартфоном:
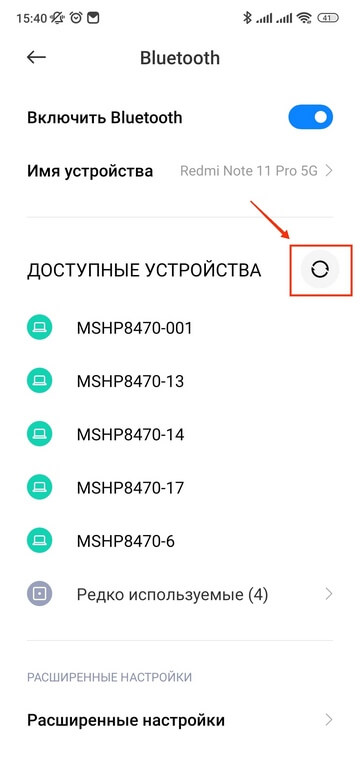
Шаг 1/4
Перейдите в меню Bluetooth и нажмите кнопку «Обновить».
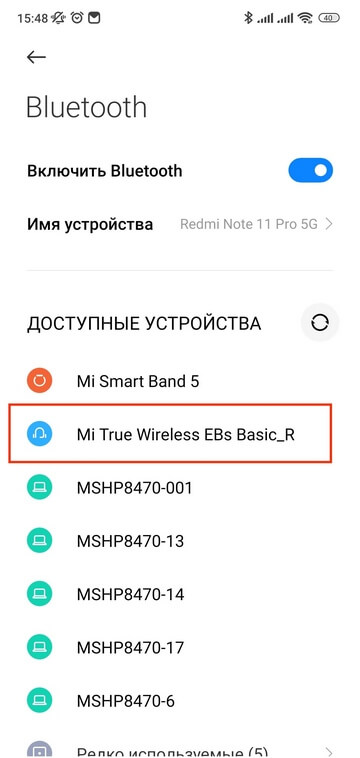
Шаг 2/4
Дождитесь, когда в списке доступных устройств появится строчка с названием наушников, и нажмите на неё.
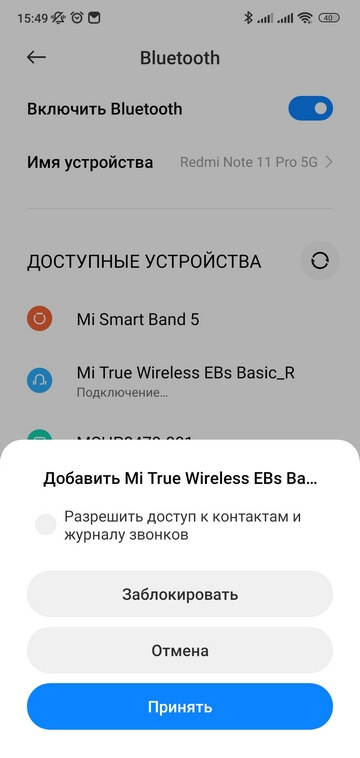
Шаг 3/4
Появится окошко с запросом на подключение — нажмите кнопку «Принять».
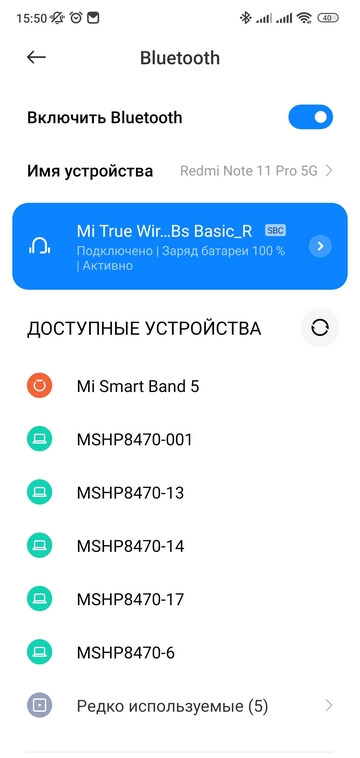
Шаг 4/4
Через несколько секунд наушники появятся в списке подключённых устройств.
Как подключить беспроводные наушники к iPhone
Если вы подключаете наушники стороннего производителя, например китайские Xiaomi Buds или южнокорейские Samsung Buds, готовые к подключению гаджеты отобразятся в списке доступных устройств. Вам останется лишь нажать на кнопку «Подключить».
С фирменными наушниками Apple AirPods всё ещё проще. Если у вас первая версия наушников, нужно открыть крышку зарядного чехла с наушниками, поднести его к айфону и нажать кнопку на кейсе. Последние модели подключаются к iPhone без физических кнопок.
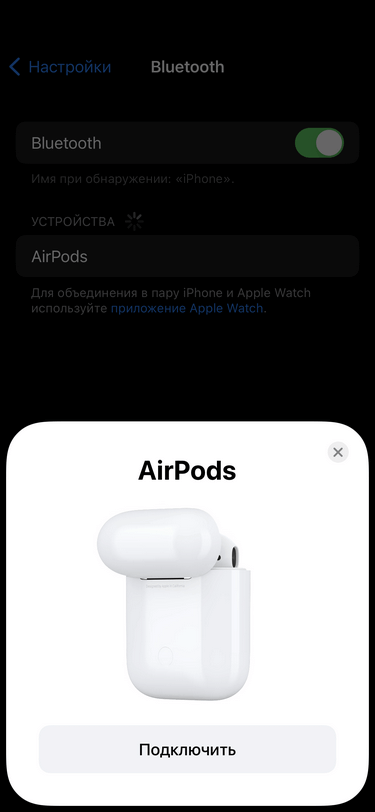
Шаг 1/2
Откройте крышку кейса и поднесите к айфону. Дождитесь, когда на экране появится изображение наушников и кнопка «Подключить». Нажмите на неё.
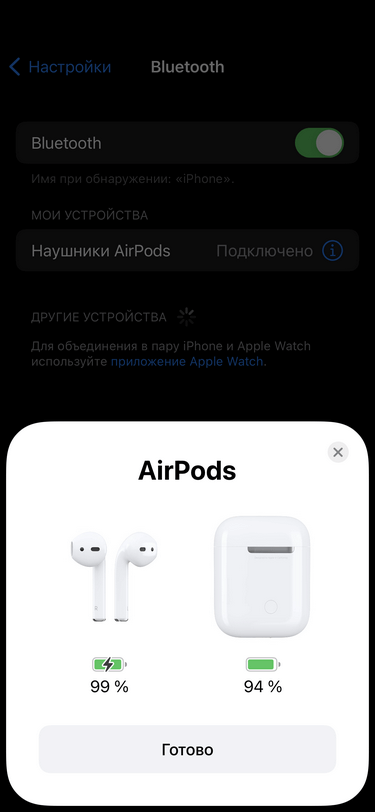
Шаг 2/2
После короткой анимации AirPods подключатся к iPhone.
Подходят ли AirPods к Android-смартфонам
И да, и нет. AirPods вполне можно синхронизировать со смартфонами на «Андроиде». Процесс подключения ничем не будет отличаться от описанного выше. Однако имейте в виду — часть функций наушников окажется недоступной:
- Вы не сможете управлять голосовым помощником Siri — он «живёт» на iPhone.
- Музыка не будет автоматически прерываться после того, как вы извлечёте наушники из ушей.
- Не получится отследить на смартфоне уровень заряда наушников — сделать это можно будет только через сторонние приложения.
В интернет-магазине МТС вы можете выгодно купить беспроводные наушники всех форматов и от самых разных производителей — себе или в подарок.
На чтение 12 мин Просмотров 16.9к.

Кристина Горбунова
Высшее образование по специальности “Информационные системы”. В сфере более 7 лет, занимается разработкой сайтов на WordPress и Tilda.
Задать вопрос
Большинство владельцев смартфонов пользуются Bluetooth-гарнитурой. Она удобна, занимает мало места, у нее нет проводов и поэтому она практически не подвержена физическому износу. Мы расскажем, как подключить беспроводные наушники разных марок к смартфонам на Android и iOS. Рассмотрим частые проблемы, которые возникают при настройке и использовании гарнитуры.
Содержание
- Как работают беспроводные наушники
- Как подключить беспроводные наушники к телефону на Android: пошаговая инструкция
- Включение и подготовка наушников
- Подключение через Bluetooth
- Подключение наушников с NFC-чипом
- Как подключить AirPods к Андроиду
- Как подключить блютуз-наушники к айфону: инструкция
- Особенности настройки гарнитуры разных марок
- Honor
- JBL
- TWS is
- Xiaomi
- Samsung
- Hoco
- Возможные проблемы и решения
- Нет подключения
- Не находит устройство
- Подключился только один наушник
- Пропал звук
Как работают беспроводные наушники
Гарнитура получает звуковой сигнал от источника «по воздуху». Для передачи данных применяются три технологии:
- Bluetooth. Технология для создания беспроводных персональных сетей. С ее помощью можно подключить наушники к любому устройству, в котором есть блютуз. Благодаря индивидуальной кодировке предотвращает перехват аудиоданных другой техникой.
- ИК-порт. Устройства передают данные при помощи высокочастотных пульсирующих сигналов. Это устаревшая технология, которая чаще всего встречается в китайских смартфонах и на телевизорах. Кроме подключения беспроводных наушников, ИК-порт также используют для управления домашней техникой с телефона.
- Радиосоединение. Эта технология обеспечивает стабильную передачу данных от источника звука. Радионаушники обычно используют только в помещении. Несмотря на высокое качество связи и расширенную дальность действия, они очень тяжелые.
Чтобы начать пользоваться беспроводными наушниками, их необходимо зарядить. Встроенный контроллер не даст довести гарнитуру до глубокого разряда во время эксплуатации.
Как подключить беспроводные наушники к телефону на Android: пошаговая инструкция
Общая схема подключения Bluetooth-наушников к смартфону одинаковая для всех телефонов. Для этого нужно:
- Включить наушники и перевести в режим сопряжения.
- Активировать Bluetooth на телефоне.
- Выбрать из списка подключаемые наушники.
- Установить соединение с блютуз-наушниками.
- Предоставить гарнитуре необходимые для работы разрешения.
Беспроводные наушники подключаются к телефону мгновенно. Но предварительно их нужно подготовить к работе.
Включение и подготовка наушников
Порядок активации гарнитуры зависит от производителя. Чтобы включить наушники, нужно воспользоваться сенсорными кнопками на вкладышах или на зарядном боксе. Некоторые гаджеты включаются автоматически, когда пользователь вынимает их из кейса. Это указано в инструкции от производителя.
Прежде чем подключить беспроводные наушники к телефону Самсунг или айфону, необходимо их зарядить. Иначе они могут отключиться при сопряжении или во время эксплуатации. К подключению гарнитуры можно приступать после того, как индикатор зарядки загорится ровным светом или отключится. Этот момент зависит от модели наушников.
Подключение через Bluetooth
Чтобы подключить беспроводную гарнитуру к телефону, необходимо:
- Активировать Bluetooth на смартфоне. Для этого откройте панель быстрого доступа или раздел «Беспроводные сети» в настройках устройства.

- Включить наушники. Этот момент подробно расписан в инструкции у производителя. Некоторые модели включаются нажатием кнопки на зарядном кейсе, а другие – удержанием кнопок на вкладышах. Встроенные индикаторы на наушниках должны мигать.
- Запустить поиск устройств на Bluetooth.
- Смартфон найдет все доступные для подключения устройства. Беспроводная гарнитура отразится в списке по имени модели.
- Нажмите по названию модели для того, чтобы соединить наушники и смартфон.
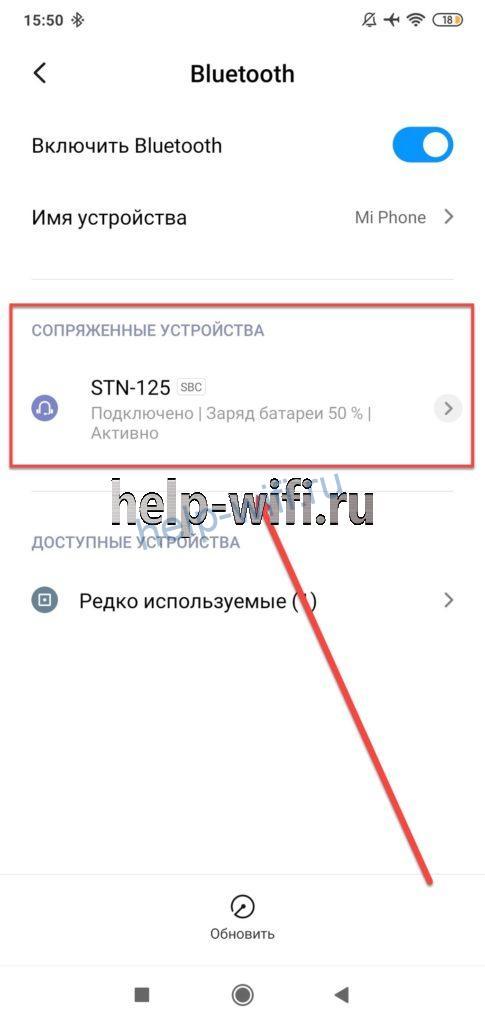
- После того, как процесс подключения гарнитуры к телефону завершится, ее можно использовать для звонков и прослушивания музыки. В настройках блютуз-соединения нужно выставить необходимые разрешения.
По этому алгоритму можно подключить любые bluetooth-наушники. Но сначала лучше изучить инструкцию от производителя.
Подключение наушников с NFC-чипом
JBL, Razer, Sony и другие производители укомплектовывают наушники NFC-чипами. Благодаря этому элементу синхронизировать гарнитуру и смартфон можно просто приложив их друг к другу. Телефон обязательно должен поддерживать технологию NFC. Для подключения наушников необходимо:
- Активировать NFC-чип на телефоне.
- Включить гарнитуру, поднести ее к смартфону. На гарнитуре есть специальный значок. Именно этой стороной нужно прислонить вкладыш к телефону.

- Активируйте Bluetooth после получения уведомления. В некоторых моделях мобильных устройств он включается автоматически.
Как подключить AirPods к Андроиду
Подключение AirPods к телефону Андроид ничем не отличается от синхронизации с гарнитурой любой другой фирмы. Некоторые функции беспроводной гарнитуры Apple (Siri, прерывание воспроизведение аудио при извлечении вкладыша из уха) работать на смартфоне не будут, так как предназначены специально для iOS.
Алгоритм действий при подключении AirPods к Android OS:
- Активировать Bluetooth.
- Открыть крышку зарядного бокса AirPods.
- Нажать на кнопку с обратной стороны кейса, пока не появится мигающий белый свет. Наушники появятся в списке доступных устройств.
- Установить подключение с AirPods.
Как подключить блютуз-наушники к айфону: инструкция
Подключить беспроводную гарнитуру к смартфонам Apple не сложнее, чем к Android. Для этого необходимо:
- Активировать Bluetooth в меню быстрых настроек.
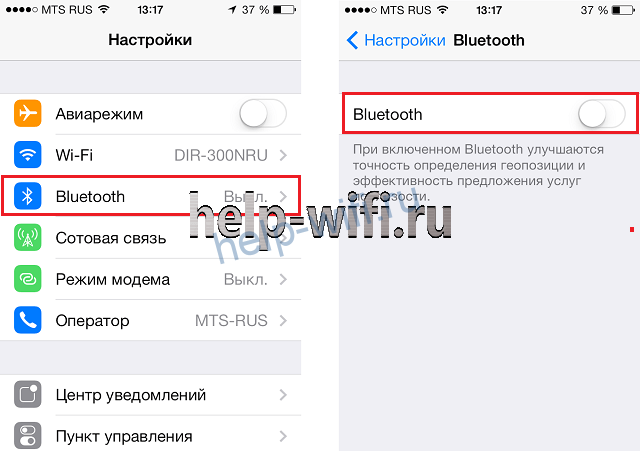
- Запустить поиск устройств. В появившемся списке найти нужную гарнитуру.
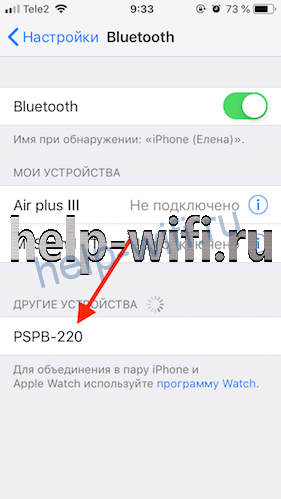
- Установить соединение.

Одна из особенностей подключения на iOS беспроводной гарнитуры – возможность добавить новое устройство вручную, если оно не высвечивается в списке при автоматическом поиске. Для этого необходимо:
- Тапнуть на кнопку «Добавить новое устройство».
- Дождаться появления беспроводных наушников в списке устройств, доступных для подключения.
- Установить соединение.
Если гарнитура не появилась в списке доступных для сопряжения устройств, нужно перезагрузить iPhone и сбросить настройки Bluetooth-гаджета.
Особенности настройки гарнитуры разных марок
Многие производители выпускают вместе с беспроводными гарнитурами специализированные ПО для их настройки. Загрузить приложения на телефон можно с помощью App Store или Google Play. В инструкции часто присутствует QR-код с прямой ссылкой на ПО. Рекомендуется установить специализированное ПО до синхронизации с беспроводной гарнитурой.
В инструкции от производителя обычно указано, как быстро подключиться к блютуз-наушникам и что делать в случае возникновения неполадок. Разберем особенности подключения к телефону беспроводных гарнитур Honor, JBL, Xiaomi, TWS, Samsung, Hoco.
Honor
Большинство наушников этой фирмы поддерживают мгновенное сопряжение с мобильными устройствами под управлением EMUI. Подсоединить гарнитуру Honor к Андроиду через Bluetooth тоже не составит труда. Рассмотрим процесс подключения на примере беспроводной гарнитуры Magic Earbuds:
- Не нужно вынимать наушники из кейса. Откройте крышку и запустите на смартфоне поиск устройств в меню Bluetooth.

- Если в автоматическом режиме подключение установить не удалось, запустите сопряжение в ручном режиме. Для этого нажмите на кнопку возле порта зарядки. Удерживайте индикатор, пока светодиод не начнет мигать.

- Выполните поиск устройств в меню Bluetooth и подключитесь к наушникам.
Если запуск сопряжения в ручном режиме не помог, придется сбросить настройки гарнитуры. Для этого откройте зарядный бокс и удерживайте в течение 10 секунд кнопку у порта зарядки.
JBL
Прежде чем подключить bluetooth-гарнитуру к смартфону, ее нужно перевести в режим сопряжения. Реализуется это нажатием кнопки на корпусе наушников. При активации режима сопряжения замигает световой индикатор. Дальнейший порядок действий:
- Активировать модуль Bluetooth.
- Дождаться, когда будут обнаружены все доступные для подключения гаджеты.
- Выбрать беспроводные наушники в появившемся списке устройств.
- Если Bluetooth-гарнитура ранее была подключена к смартфону, она установит автоматическое соединение. В ином случае нужно сделать запрос на синхронизацию.
TWS is
Рассмотрим способ подключения беспроводной гарнитуры TWS версий i7S, i12, i11S:
- Включите блютуз на наушниках.
- Запустите Bluetooh на андроиде или iOS.
- Разрешите сопряжение с наушниками.
- Дождитесь появления мигающего синего индикатора.
- Если не удалось установить подключение с первой попытки, выключите гарнитуру и попробуйте снова.
При повторном включении для сброса настроек нужно удерживать сенсорную кнопку до появления красно-синего мерцания светодиода.
Xiaomi
Одна из самых популярных моделей этого бренда – AirDots. Гарнитура поддерживает раздельное использование вкладышей, что немного усложняет процедуру подключения. Отвязка Xiaomi AirDots от другого устройства тоже должна производиться в определенном порядке.

Пошагово подключение выглядит так:
- Достаньте вкладыши из зарядного бокса. Притроньтесь к сенсорам на боковых сторонах обеих частей гарнитуры. Удерживайте их примерно 10 секунд. Если процедура проведена правильно, загорятся красно-фиолетовые светодиоды. Это означает полный сброс настроек.
- Поместите вкладыши в зарядный бокс обратно на 5-10 секунд. Выньте их одновременно. Если процедура проведена без нарушений, на правом наушнике загорится фиолетовый светодиод.
- Включите блютуз, запустите поиск других устройств.

- На экране появятся доступные для подключения устройства. У гарнитуры может быть название Redmi AirDots или MI AIRDOTS BASIC (L и R). Рекомендуем сначала подключать правый наушник с буквой R в названии. Выберите правый наушник в списке блютуз устройств для соединения со смартфоном. Для подключения левого наушника нужно зажать на нем кнопку несколько секунд, пока не прозвучит характерный звук включения.
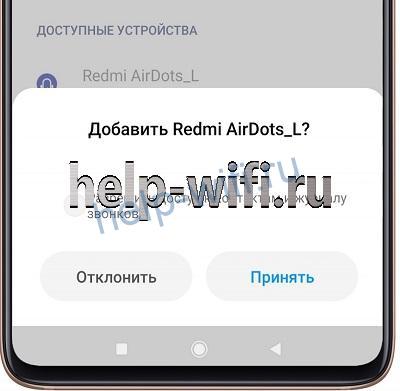
- После подключения гаджета к смартфону секунд 10-15 будет часто мигать белый светодиод. Это означает, что наушники синхронизируются между собой. После завершения синхронизации и подключения к смартфону оба светодиода погаснут.
Для того, чтобы подключить только один наушник, необходимо:
- Вынуть один из вкладышей из зарядного бокса.
- Удерживать нажатой сенсорную кнопку.
- Активировать Bluetooth, запустить поиск устройств.
- Выбрать девайс под названием Redmi AirDots L/R, где L – левый наушник, а R – правый.
- Разрешить синхронизацию устройств.
- Вкладыш будет 10-15 секунд мигать, пытаясь синхронизироваться с другими наушником, но затем подключится к устройству воспроизведения.
Samsung
Рассмотрим алгоритм подключения на примере Galaxy Buds. Проще всего подсоединить эти наушники к телефону Samsung. Для этого нужно активировать блютус на смартфоне и открыть защитный чехол гарнитуры. Встроенное ПО от производителя автоматически обнаружит гаджет. Для того, чтобы подключить беспроводные наушники Самсунг к Андроид необходимо:
- Активировать Bluetooth на смартфоне.
- Убедиться, что наушники полностью заряжены.
- Открыть защитный кейс. Наушники автоматически синхронизируются с Bluetooth. На телефон придет уведомление с запросом на подключение гаджетов.
- В появившемся окне выбрать «Подключиться».
- Дождаться установки соединения и приступить к настройке гарнитуры.

Hoco
Этот бренд выпускает недорогие и качественные гарнитуры. Но подробной русскоязычной инструкции по их настройке на официальном сайте компании нет. Для того, чтобы подключить блютуз-гарнитуру Hoco ES20, необходимо:
- Вынуть оба вкладыша из бокса.
- Дождаться завершения синхронизации правого и левого наушника. Нажимать на кнопки или сенсоры не надо.
- Включить Bluetooth на телефоне.
- Найти устройство с названием Hoco, установить подключение.

Возможные проблемы и решения
Подключение беспроводной гарнитуры – относительно простая процедура. Но у некоторых пользователей возникают сложности с синхронизацией или настройкой наушников по Bluetooth. Мы разобрали самые частые вопросы, возникающие у владельцев смартфонов.
Нет подключения
Пользователь может делать все по инструкциям от производителя, но гаджет так и не появляется в списке доступных устройств. Или появляется, но подсоединить к нему смартфон не получается. Существует четыре самых распространенных способа решения этой проблемы:
- Попробуйте снова нажать на кнопку установления соединения. Если это не помогло, отключите наушники на одну минуту, а затем включите снова. Попробуйте деактивировать и запустить повторно Bluetooth на смартфоне. Также рекомендуется вручную настроить поиск близкорасположенных устройств. При первом подключении желательно поместить гарнитуру поближе к смартфону.
- Проверьте, не подключена ли гарнитура к другому устройству, расположенному рядом. Если наушники уже подсоединены к планшету, телевизору или смартфону, подключить их второй раз к другой технике не получится. Необходимо сбросить настройки гарнитуры. Для этого нужно ее отключить на 2-3 минуты.
- Отключите другие беспроводные устройства, которые могут создавать помехи. При подключении беспроводных наушников к телефону важно, чтобы рядом не было работающих радиоприемников, других Bluetooth-гаджетов, маршрутизаторов Wi-Fi. Даже интерфейс Thunderbolt 3 может помешать сопряжению гарнитуры и смартфона.
- Разорвите соединение с гарнитурой и перезагрузите смартфон. Это поможет, если синхронизация наушников и телефона длится очень долго и безрезультатно.
Не находит устройство
После активации гарнитуры смартфон не всегда находит ее с первого раза. Причины этой проблемы:
- Гарнитура и телефон расположены слишком далеко друг от друга. На расстоянии более 5 метров наушники не подключаться к смартфону. Рекомендуется разместить гаджет рядом со смартфоном.
- Телефон или вкладыши практически полностью разряжены. Наушники необходимо поместить в бокс и заряжать хотя бы 1 час. Для телефона полный разряд опасен, поэтому производители на программном уровне предусмотрели отключение радиомодулей при переходе смартфона в энергосберегающий режим.
Подключился только один наушник
При подсоединении беспроводной гарнитуры к телефону следует активировать вкладыши одновременно. С бюджетными моделями это особенно важный момент. Если звук есть только в правом или левом вкладыше, следует сделать сброс. Также рекомендуется проверить работоспособность гарнитуры с другими устройствами.
Если проблема возникла с телефоном после установки ПО из непроверенных источников, необходимо обновить прошивку или сбросить настройки до заводских. Также следует удалить программы, которые вызвали сбои в подключении гарнитуры.
Пропал звук
Звук может пропасть после обновления прошивки телефона или установки новых программ. Способы решения проблемы:
- Проверьте настройки гарнитуры на телефоне. Убедитесь, что она выбрана для музыки и аудиовызовов.
- Перезагрузите телефон и наушники. Убедитесь, что оба устройства заряжены.
- Откатитесь к старой прошивке и заводским настройкам. Этот метод нужно использовать, если предыдущие не помогли.
На чтение 7 мин Просмотров 42.9к. Опубликовано 19 декабря 2021
Обновлено 7 июня 2022
Беспроводные наушники F9-5 TWS от малоизвестного бренда BTH — это типичные представители самых бюджетных китайских Bluetooth Wireless гарнитур для телефона, которые можно найти на AliExpress. Лично меня они заинтересовали лишь по одной причине — модель F9 5-го поколения с поддержкой Bluetooth 5.0 чрезвычайно популярна среди пользователей, а инструкции на русском в интернете нет. Поэтому я решил убить сразу двух зайцев — заказать себе беспроводные наушники, чтобы сделать обзор, понять, чем они так привлекательны, кроме цены до 1000 рублей, и дать свой отзыв. И во-вторых, чтобы сделать подробную инструкцию по применению, которая будет полезна читателям блога WiFiKA.RU. Тем более, что из коробки со смартфоном работает только один наушник, и перед использованием их нужно синхронизировать. Давайте начинать?
Технические характеристики
| Протоколы | HFP 1.7, HSP 11.2, AVRCP 1.6, SPP 1.2, PBAP 1.0 |
| Диаметр динамиков | 8 мм |
| Расстояние использования | 10-20 м |
| Время работы от 1 заряда (разговор и музыка) | 5-6 часов |
| Время ожидания | 650 ч. внутри кейса |
| Частота | 2402-2480 МГц |
| Время зарядки кейса и наушников | 1-2 часа |
| Блок питания | 5V — 1A |
Видео обзор
Обзор и отзыв про наушники F9 TWS
Я предварительно уже посмотрел несколько обзоров на модель F9 TWS, и во всех случаях они отличались своими коробками и иногда даже внешним видом. Поэтому я не могу точно сказать, что за вариант попался мне, но беспроводные наушники были упакованы в голубую немного помятую коробку, на которой красовалось название «BTH F9-5».

Из технических особенностей стоит отметить поддержку функции работы в качестве внешнего аккумулятора (Power Bank). На чехле F9 есть отдельный USB разъем, от которого можно подзарядить даже свой телефон. Жаль, что для зарядки самого футляра нужно использовать устаревший шнур micro USB. Но зато все порты прикрыты водозащищенной силиконовой накладкой, так что наушникам не страшны капли воды.

Также весьма оригинально выполнен сам кейс. У него прозрачная крышка, под которым размещен дисплей. На нем отображается текущий уровень емкости аккумулятора и каждого из беспроводных наушников. Очень удобно следить за актуальным состоянием батареек, чтобы не упустить нужный момент и подзарядить Wireless гарнитуру.

С боковой стороны бокса торчит хвостик ремешка из самого дешманского кожзама. Да и вообще, все-все-все, начиная от кейса и заканчивая беспроводными модулями, выглядит и ощущается в руках как нечто крайне дешевое.

Сами наушники имеют довольно большой размер, обусловленной довольно мощной встроенной батарейкой. Управление музыкой производится с помощью сенсорного датчика.

По использованию F9-5 (модель 5 поколения) произвели такое же впечатление, как и их внешность. За счет своего форм-фактора затычек сидят в ушах они достаточно плотно. При желании, если гарнитура держится неплотно или даже выпадает из ушей можно поменять резинку амбушюра на более крупную или мелкую из комплекта.

Несмотря на это звуковые способности Bluetooth наушников тоже очень скромные. В них можно спокойно слушать тексты, лекции, но они не предназначены для прослушивания музыки, от слова «совсем». Очень посредственное и бедное звучание.

Конечно же, в F9 нет режимов шумоподавления, прозрачности, мобильного приложения для подключения к телефону и регулировки настроек и прочих плюшек, к которым мы привыкли в более дорогих аналогах. Но зато аккумуляторы действительно емкие, и одного заряда за глаза хватит на целый день работы. Если же заметили, что bluetooth наушники слишком быстро разряжаются, то обязательно воспользуйтесь советами из нашей другой полезной статьи.
Как синхронизировать беспроводные наушники F9 между собой?
Удивительно, но когда я в первый раз достал F9 TWS из упаковки, они не были синхронизированы между собой. Телефон на Android и iPhone видели модули как два разных наушника с одинаковым названием «F9»

Если подключиться к любому из них, то один наушник не будет работать. Такое явление часто встречалось несколько лет назад, когда на рынок выходили самые первые True Wireless наушники. Но уже практически не попадается сейчас — обычно оба модуля сразу при первом включении спариваются.

Поэтому перед использованием BTH-F9-5 с любым смартфоном или ноутбуком первым делом необходимо синхронизировать их друг с другом, и именно с этого мы и начнем нашу инструкцию на русском.
- Итак, вынимаем наушники из кейса и выключаем однократным нажатием на сенсор в течение 2-3 секунд

- Когда светодиоды погаснут, одновременно зажимаем оба сенсора и не отпускаем 10-15 секунд для сброса настроек к заводским. За это время индикаторы моргнут голубым цветом, после чего замигают попеременно красным и голубым.

- Отпускаем кнопки, после чего наушники синхронизируются друг с другом и перейдут в режим ожидания подключения к телефону

Как подключить беспроводные наушники F9 TWS к смартфону по Bluetooth?
Теперь после спаривания наушников между собой можно подключить TWS гарнитуру к телефону. Для этого:
- Открываем на Android или iOS (iPhone) настройки Bluetooth и ищем устройство с названием «F9»

- Нажимаем на него и разрешаем доступ к контактам

- После чего женский голос по-английски сигнализирует об успешном соединении («Connected») и беспроводные наушники появятся в списке активных подключений. Звук от музыкальных или видео треков пойдет в динамики гарнитуры.

Управление музыкой и вызовами на телефоне
Несмотря на всю свою дешевизну, TWS наушники F9-5 удивили весьма неплохими возможностями по управлению треками на телефоне.
Переключение треков
- Одинарное нажатие на кнопку любого наушника — функция «Play/Pause» при проигрывании музыки или видео
- Двойное касание правого модуля — переход к предыдущей песне
- Двойное касание левого — к следующему
Регулировка громкости музыки
Кроме стандартных перелистываний треков F9 поддерживают жест для увеличения или уменьшения громкости музыки. Это похвально, поскольку многие даже более дорогие модели bluetooth наушников такого не умеют.
- Тройное нажатие на правое «ухо» — уменьшение громкости
- Тройное нажатие на левое — прибавление звука
А вот функция вызова голосового помощника у TWS F9 отсутствует — хорошего понемногу, как говорится.
Моно режим
Но зато данные беспроводные наушники версии 5.1 умеют работать в моно режиме. При этом после первичной синхронизации нет необходимости подключать их каким-то образом отдельно. Достаточно просто достать правый или левый модуль из кейса, после чего он подключиться к телефону с тем же самым названием «F9».
Как удалить гарнитуру F9 из памяти телефона?
Если вы захотите подключить наушники F9 к другому смартфону или ноутбуку, необходимо предварительно удалить TWS гарнитуру из памяти текущего телефона. Для этого открываем настройки блютуз и нажимаем на значок в виде шестеренки напротив названия. Попадаем в детальную конфигурацию, где нам надо нажать на кнопку «Удалить»

После этого можно подключать F9 для работы с другим гаджетом
Видео инструкция
Шкала зарядки батареи
Цена
PowerBank
Средне-низкое качество звука
Стремный дизайн
Дешевые материалы
Нет приложения
Нет настройки кнопки и режимов работы
Нет влагозащиты
Актуальные предложения:

Задать вопрос
- 10 лет занимается подключением и настройкой беспроводных систем
- Выпускник образовательного центра при МГТУ им. Баумана по специальностям «Сетевые операционные системы Wi-Fi», «Техническое обслуживание компьютеров», «IP-видеонаблюдение»
- Автор видеокурса «Все секреты Wi-Fi»
Беспроводные наушники — одно из самых удобных изобретений XXI века, которое решило проблему с постоянно путающимися в кармане или рюкзаке шнурками. Сейчас те, кто хочет постоянно быть на связи, слушать музыку и аудиокниги в дороге или при занятиях спортом, выбирают из большого ассортимента Bluetooth-гарнитур. И не важно, какие именно устройства вы купили, подключить беспроводные наушники к телефону несложно, производители постарались, чтобы этот процесс был максимально интуитивно понятным. Но новичка могут испугать сложности и даже показаться признаками поломки. Рассказываем, как подключить беспроводные наушники к смартфону на Android или iPhone и представляем пошаговую инструкцию с объяснением всех технических сложностей.
Пошаговая инструкция подключения беспроводных наушников для Android
Итак, вы купили новенькие блютуз-наушники и не дождетесь той самой минуты, когда сможете опробовать их в действии. Но торопиться не стоит: если вы броситесь подключать их к телефону, только вынув из упаковки, высока вероятность столкнуться с первой ошибкой: наушники могут быть не заряжены, тогда они будут быстро выключаться, телефон их не увидит, либо же они вообще не включатся. Поэтому правило первое: заряжаем устройство. Как только индикатор зарядки загорелся ровным светом, можно отключить наушники. Затем включаем на телефоне Bluetooth. Это можно сделать в настройках, либо же во всплывающей верхней панели, длинным нажатием на значок со стилизованной буквой B.
После того, как на телефоне включился «синий зуб», активируйте наушники. Для этого нажмите на кнопку включения, а затем произведите долгое нажатие на кнопку активации Bluetooth. Индикатор, если он есть, должен мигать. На телефоне в соответствующем разделе выберите опцию — Поиск устройств. Через какое-то время смартфон предложит вам выбрать один из найденных гаджетов. Чаще всего узнать свои наушники можно по названию. Если же вы приобрели китайское устройство, тогда название может быть длинным и непонятным. Просто отключите устройство и посмотрите, что пропадает с экрана.
После того, как удалось найти свои наушники, щелкайте прямо на них — вам предложат подключить их к смартфону. Соглашайтесь. Выбранное устройство должно появиться в верхнем списке установленных подключений. Рядом будет написано «Подключено». В большинстве случаев в этой же строке отразится состояние заряда наушников.
Если у вас наушники в футляре, то имейте ввиду: открывать крышку лучше после того, как вы включите сеть на устройстве, дождавшись появления индикатора готовности.
Пошаговая инструкция для iPhone
Подключение к наушникам гаджетов Apple не сильно отличается. Включите сначала их, затем Bluetooth в настройках телефона. После этого выберите в списке найденного оборудования ваше устройство и разрешите подключение.
Чаще всего вместе с iPhone используют AirPods, которые позволяют пользоваться Siri в удаленном режиме. В этом случае сначала убедитесь, что программное обеспечение вашего смартфона достаточно новое. Например, Pro версия гаджета будет работать только с iOS выше версии 13.2, 2 поколение сконнектится исключительно с устройством на iOs 12.2 и выше.

Дальше последовательность действий схожая. Включите Bluetooth на телефоне, расположите чехол с наушниками рядом со смартфоном и откройте его. На экране появится анимация, нажмите «Подключить». Если у вас Pro-версия, дальше появится инструкция. С 1 и 2 поколением все проще. Если Siri не настроена, то после подключения телефон предложит сделать это.
Подходят ли AirPods к смартфону с Android
При подключении к смартфону с Android AirPods ничем не будут отличаться от обычных беспроводных наушников. Если у вас в телефоне есть Bluetooth, смело подключайте такие наушники. Но для большего удобства могут понадобиться различные приложения. Например, AirBatterу или Asistant Trigger поможет определить, вставили ли вы наушники в ухо, чтобы автоматически начать трансляцию аудио. Также программка умеет определять заряд чехла и самих «ушей».

Недоступны для пользователя будут следующие функции:
- Siri;
- прерывание аудиозаписи после того, как наушник извлечен из уха;
- невозможен контроль заряда и управление расходом энергии смартфона.
Подключить наушники AirPods к телефону на Android несложно. Также включите Bluetooth на телефоне, затем откройте крышку зарядного чехла. Нажмите кнопку на его обратной стороне и дождитесь, пока индикатор заряда будет мигать белым светом. Наушники появятся в списке доступных устройств, подключитесь к ним.
Популярные вопросы и ответы
Несмотря на то, что подключение беспроводных наушников к телефону — простая задача, в процессе могут возникнуть сложности.
Почему может не устанавливаться подключение
Например, вы делаете все по правилам, устройство появилось в списке доступных для подключения по Bluetooth, но подключение не происходит. Или же ваш гаджет вовсе не появляется в этом списке. Причин этого может быть несколько:
1. Если вы включили наушники, но они не появляются в списке, попробуйте еще раз нажать на них кнопку установления соединения. Если это не помогает — выключите гаджет и включите его снова. Затем попробуйте отключить Bluetooth на телефоне и включить его снова, вручную задав поиск ближайших устройств. Также постарайтесь разместить наушники как можно ближе к телефону, особенно для первого подключения.
2. Если наушники есть в списке, но сопряжение не происходит, проверьте: возможно они уже подключены к другому устройству поблизости. Если соединение уже установлено с другим смартфоном, планшетом, компьютером или телевизором, выполнить второе подключение не удастся. Нужно найти это устройство и выключить на нем Bluetooth, тогда связь разорвется и можно будет подключиться к другому гаджету. Если вы не знаете, что это за устройство, просто выключите наушники, положите их непосредственно рядом с телефоном с активной сетью и только после этого нажмите кнопку включения. В этом случае гаджет будет соединяться с тем устройством, которое находится ближе.
3. Причиной сбоев могут быть помехи от других беспроводных устройств. Уберите их подальше и повторите попытку.
4. Если устройство слишком долго подключается, но результата нет, нажмите на его имя в списке и выберите пункт «Отменить сопряжение» или же «Разорвать соединение». Потом перезагрузите смартфон и попробуйте все заново.
Что делать, если подключился только один наушник
Не работает один наушник AirPods.
1. Попробуйте «сбросить» настройки AirPods. Для этого в Настройках найдите параметр Bluetooth, в списке доступных устройств нажмите на букву i рядом с название наушников и выберите пункт «Забыть это устройство». После этого сначала на минуту положите наушники в закрытый кейс. Затем сначала откройте чехол, дождитесь появления белого индикатора, поставьте устройство с открытой крышкой рядом со смартфоном и нажмите кнопку подключить на экране iPhone.
2. Проблема может быть в старой прошивке. Попробуйте обновиться до последней версии. Проверить, какая у вас стоит, можно в Настройках. Для этого нужно последовательно выбрать: Основные — Об этом устройстве — Название наушников.
3. Проверьте баланс громкости на устройстве в настройках аудио. Возможно, ползунок сместился влево или вправо, и звук просто не идет на один из наушников.
4. Если устройства подключены, но звука нет, почистите наушники. Для этого лучше использовать микрофибру и ватные палочки.
5. Попробуйте подключить наушники к другому iPhone и если проблема остается, обратитесь в сервисный центр. Возможно, в наушниках вышел из строя аккумулятор или же произошло повреждение внутреннего провода.
Подключился только один наушник любой марки.
1. Попробуйте заново установить подключение, сначала удалив устройство.
2. Почистите наушники.
3. Попробуйте подключить их к другому гаджету, чтобы понять в каком устройстве кроется проблема.
4. Если проблема в телефоне, обновите прошивку или проведите сброс до заводских настроек.
Пропал звук после обновления телефона
1. Первое, что вы можете сделать — проверьте, какие настройки выставлены для вашего устройства на телефоне. Для этого нажмите на значок информации рядом с названием устройства в списке доступных и проверьте, чтобы профили «для разговора» и «для музыки» были активны.
2. Перезагрузите наушники и смартфон. Проверьте уровень заряда устройств. Если звук есть, но пропадает и прерывается, попробуйте проверить работу устройств в другом месте. Причиной неполадок может быть сильное электромагнитное излучение.
3. Если ничего не помогает, «откатитесь» к старой прошивке или сбросьте телефон к заводским настройкам — это поможет в том случае, если звук пропал послу установки каких-нибудь неблагонадежных приложений.
4. Если проблема механическая: неисправен аккумулятор, повредилась плата наушников, например, из-за попадания воды, нужно обратиться в сервисный центр.


