Содержание
- Wi-Fi Direct на телевизоре: что это такое и как подключить к нему телефон?
- Что это такое
- Как подключить телефон к телевизору
- Как пользоваться Wi-Fi Direct на телевизоре: авторская инструкция
- Инструкция
- Wi-Fi Direct — Как Включить в Телевизоре и Подключить Телефон на Android?
- Что такое WiFi Direct в телевизоре?
- В чем преимущества технологии Wi-Fi Direct?
- Недостатки WiFi Direct
- Как включить Wi-Fi Direct на телевизоре и подключить к нему смартфон или планшет?
- Как пользоваться Wi-Fi Direct на телефоне встроенными средствами Android?
- Приложения для Wi-Fi Direct на Android
Wi-Fi Direct на телевизоре: что это такое и как подключить к нему телефон?

С развитием передовых технологий создаются все новые и новые модернизированные устройства, отличающиеся удобством, практичностью и большими возможностями по сравнению с устаревшими моделями. В этой статье мы поговорим о том, что такое поддержка технологии Wi-Fi Direct на телевизорах последних поколений, и как ею пользоваться.
Что это такое
В переводе с английского языка Wi-Fi Direct означает «прямой вайфай», точнее, это такой стандарт беспроводной передачи данных, при котором передающие и принимающие устройства входят в контакт друг с другом напрямую, без участия маршрутизаторов.
С помощью этой технологии вы можете передавать медиафайлы со своего смартфона, работающего на платформе Android, на телевизор, чья конструкция предусматривает поддержку Wi-Fi Direct.

Таким образом, становится очень удобно просматривать фото и видео на широком экране, например, сразу после вечеринки с друзьями или воскресного турпохода. А также с помощью технологии Wi-Fi Direct вы можете управлять своим телевизором через смартфон.
Технология Wi-Fi Direct была разработана в 2010 году специально для того, чтобы иметь удаленный доступ к устройствам, беспрепятственно передавая данные со смартфона на смартфон, компьютер, планшет или телевизор. А также с помощью поддержки Wi-Fi Direct возможно подключаться к принтерам и многофункциональным устройствам.
Данная технология работает посредством Wi-Fi-модуля, который есть на каждом современном смартфоне. При необходимости подсоединиться к другому устройству, например, к телевизору, вы просто переводите его в режим роутера, и тогда ваш смартфон обнаруживает приборы с поддержкой Wi-Fi Direct, образуя с ними беспроводную сеть. Эта технология работает в том же диапазоне частот, что и привычный домашний роутер, то есть в пределах 2,4-5 ГГц.


По сравнению с Bluetooth технология Wi-Fi Direct обладает рядом преимуществ:
- двусторонняя передача данных – ваши устройства могут одновременно служить и передатчиком, и приемником файлов;
- более высокая скорость обмена данными;
- возможность поиска устройств с поддержкой функции Wi-Fi Direct в сочетании с возможностью отправки медиаданных;
- сами приборы становятся более компактными, легкими, удобными в эксплуатации, а также более дешевыми.
Однако неприятной особенностью данной технологии является незащищенность устройств в процессе обмена файлами, то есть при подключении этой функции не запрашивается пароль, как в случае активации точки доступа. Еще одним минусом является довольно высокая энергоемкость: при работе в режиме маршрутизатора смартфон быстро разряжается.
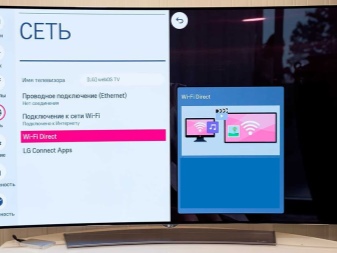

По первому пункту можно возразить, что хотя передача данных от одного прибора к другому идет и без шифрования, обычно передаются файлы, не обладающие большой секретностью, такие как фотографии и фильмы, а кроме того, это довольно кратковременный процесс. Однако даже в этом случае никому не хотелось бы, чтобы к вашим личным данным подключился кто-то со стороны, поэтому разработчики продукта внедряют способ шифрования с помощью метода WPA-2. Что касается второго отрицательного момента, касающегося высокого энергопотребления приборов, работающих по технологии Wi-Fi Direct, то в последнее время ведется разработка новых режимов энергосбережения специально для таких девайсов.

Как подключить телефон к телевизору
Технология Wi-Fi Direct работает не только с операционной системой Android, но и с платформами iOS и Windows. Однако прежде чем подключать устройства в одну беспроводную сеть, необходимо убедиться, что на ваших смартфоне и телевизоре есть такая возможность. Данный стандарт присутствует почти на всех современных телевизорах таких известных брендов, как Samsung, LG, Philips и других. Смартфон в этом случае будет служить точкой доступа. Обычно разные модели смартфонов имеют разные версии Android, однако принцип подключения функции Wi-Fi Direct мало чем различается на разных устройствах.
Для того чтобы включить Wi-Fi Direct на телевизоре, для начала с помощью пульта управления входим в меню настроек и ищем название «Wi-Fi Direct», которое обычно находится в подразделе «Сеть» либо «Wi-Fi». Нажимаем на это название, ждем, пока телевизор обнаружит доступные устройства с такой же функцией.
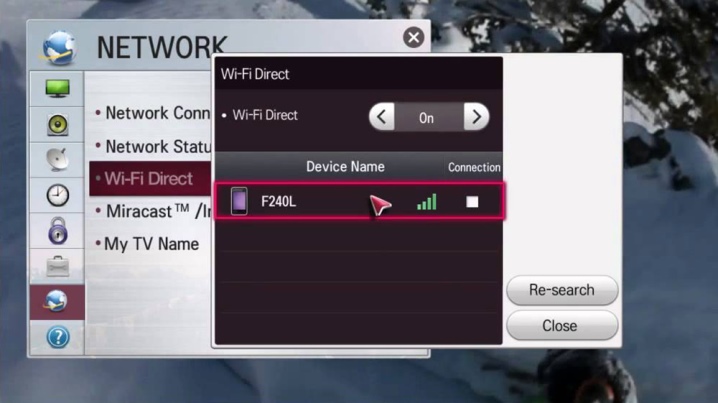
Включаем свой смартфон. Нажимаем на шестеренку и входим в настройки Wi-Fi, что обычно находятся в разделе, связанном с интернетом или сетями. Включаем беспроводную сеть, если она не подключена, и далее включаем Wi-Fi. Внизу появившегося списка нажимаем Wi-Fi Direct. Либо эта опция может быть скрыта в разделе «Дополнительные функции».
После подключения Wi-Fi Direct ваш смартфон обнаруживает ваш телевизор, нажимаем на его название. После этого спокойно просматриваем изображения или видео на телеэкране.
Источник
Как пользоваться Wi-Fi Direct на телевизоре: авторская инструкция
Привет, дорогие читатели! Сегодня мы поговорим о технологии Wi-Fi Direct, а также как ею пользоваться с телевизором. Давайте я коротенько расскажу, что это за штука такая. «Вай-фай Директ» — это возможность подключить свой телефон, смартфон на базе операционной системы Android к телевизору нового поколения. После этого вы можете просматривать фотографии, видео со смартфона на широком экране. Это достаточно удобно, если вы после отдыха хотите похвастаться фото перед друзьями и родными.
Теперь немного отступление. Данная возможность работает не только на Андроид, но также с iOs и Windows. Но нужно убедиться, что в вашем телефоне есть подобная вещь – как это сделать, я расскажу чуть ниже. Также нужно чтобы аналогичный стандарт поддерживал и телевизор. Если он у вас очень старый, то скорее всего поддержки WiFi Direct нет – но лучше проверить это самостоятельно.
Стандарт есть почти на всех современных экранах от компаний Samsung, LG, Philips и т.д. Также, что не мало важно – вам не нужно иметь роутер, так как связь по этому стандарту происходит напрямую без участия маршрутизатора. В качестве точки доступа может выступать или телевизор или сам смартфон.
Инструкция
Теперь мы дошли до шага – как подключить свой смартфон или планшет к телевизору. Я буду показывать на примере телевизора Самсунг, но сам принцип подключения одинаковый.
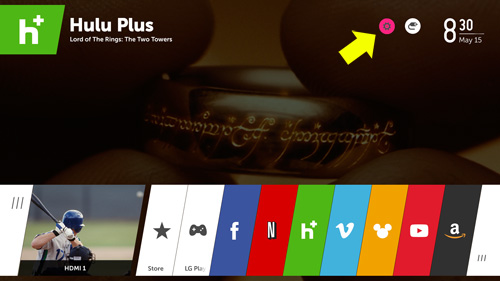
- Включаем телевизор и заходим в настройки, воспользовавшись пультом дистанционного управления. Теперь очень внимательно нужно в меню найти именно название «Wi-Fi Direct». Чаще всего данный стандарт запускается в разделе «Сеть» или «Wi-Fi». Меню не такое большое как кажется на первый взгляд, можно просто пройтись по всем пунктам. Если вы его не нашли, то скорее всего ваш телевизор не поддерживает эту передачу.
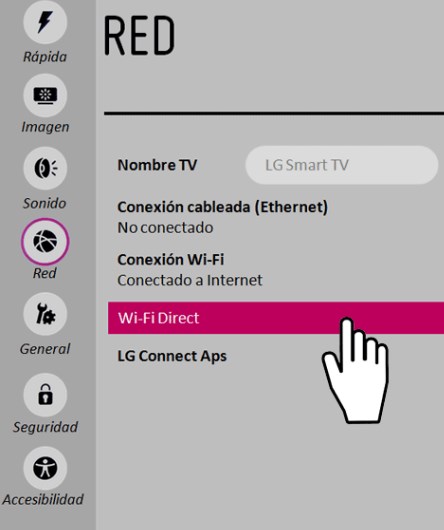
- Теперь, когда вы зайдете в этот раздел, нужно запустить службу. Телевизор сразу же начнут искать ближайшие доступные устройства с включенной технологией. Поэтому теперь открываем свой телефон.
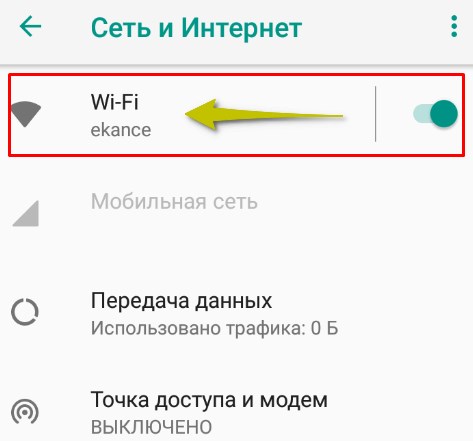
- Заходим в меню настроек, которое может иметь значок шестеренки. Теперь нужно зайти в раздел, связанный с интернетом, сетями и беспроводной сетью – в общем там, где вы обычно включаете WiFi. Если беспроводная сеть выключена – включаем. Если уже активна, то просто нажмите на неё.
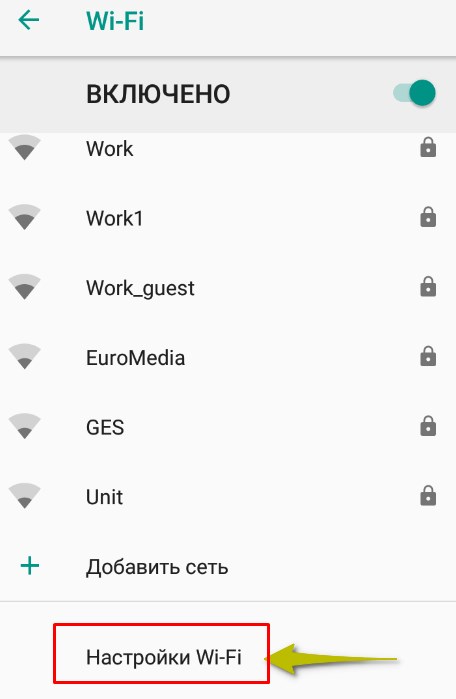
- Пролистайте в самый низ и нажмите «Настройки Wi-Fi».
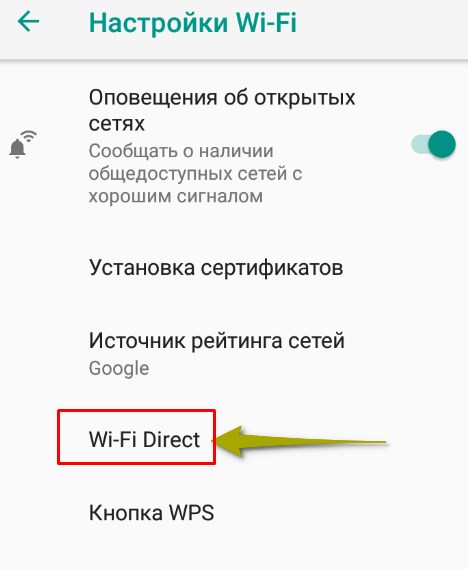
- Данная технология может быть сразу тут или скрыта. Для того чтобы найти её – нажмите на кнопку «Дополнительно». После этого уже нажимаем по соответствующей кнопке.
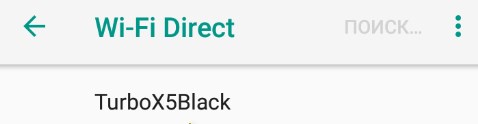
- Теперь вы должны увидеть название телевизора, нажимаем по нему.
После этого открываем картинки, фотографии, видео файлы и просматриваем это на ТВ-экране. Если у вас в процессе возникли трудности или вы запутались, то можете смело писать свои вопросы в комментариях ниже, и я постараюсь вам помочь. Также не забывайте указывать модель телевизора, чтобы мне примерно представлять с чем имею дело.
Источник
Wi-Fi Direct — Как Включить в Телевизоре и Подключить Телефон на Android?
Уже давно читатели просят меня рассказать о такой технологии, как WiFi Direct. С ее помощью можно подключить телефон или планшет к телевизору и транслировать на него экран мобильного устройства по беспроводной связи. Как включить его на Android смартфоне? Как пользоваться на телевизоре — LG, Samsung, Sony, Philips, Toshiba, DEXP и т.д.? Обо всем этом в данной статье.
Что такое WiFi Direct в телевизоре?
Wi-Fi Direct — это один из стандартов беспроводной передачи информации, который позволяет создавать прямое соединение между устройствами без промежуточного звена в виде роутера.
То есть проще говоря, телевизор с поддержкой WiFi Direct сам по себе будет являться беспроводной точкой доступа. Он будет ретранслировать сигнал, к которому можно будет сконнектиться, как к любому маршрутизатору. И напрямую выводить на него картинку с мобильника или экрана ноутбука.
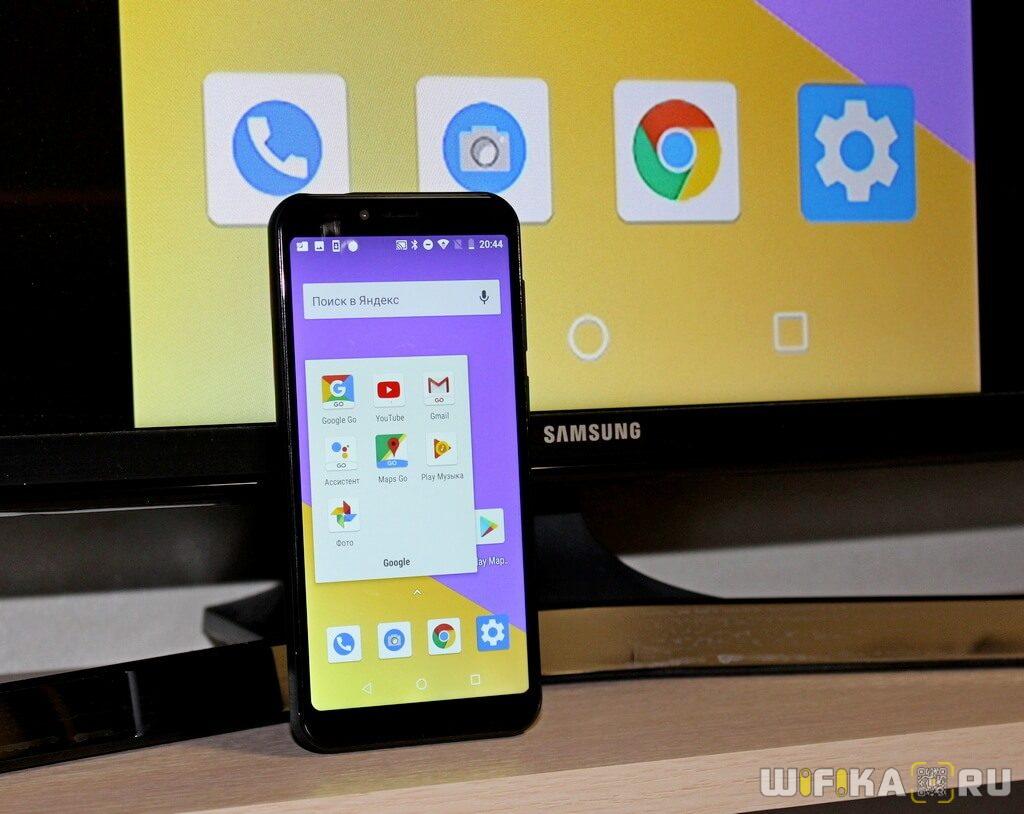
Если немного углубиться в теорию, то на аппаратном уровне чипы Wi-Fi Direct по большому счету почти идентичны обыкновенным модулям WiFi, которые ставятся во все современные устройства. Использование данной технологии позволяет передавать информацию на частоте 2.4 ГГц на расстояние не более 200 метров при прямой видимости. Также сегодня есть более дорогие модули, работающие в диапазоне 5 ГГц. У них скорость выше, но сильнее идет потеря сигнала на расстоянии.
На практике чаще всего оба девайса находятся в одной или соседних комнатах, поэтому качество связи приемлемое для передачи видео в высоком разрешении на любой частоте. Максимальная скорость при этом варьируется в зависимости от нескольких показателей. Таких, как уровень сигнала, а также количество и технические характеристики подключенных гаджетов.

Сегодня сфера применения Wi-Fi Direct в основном сосредоточена на домашней электронной технике. Существуют и его разновидности, которые также часто именуют как Miracast, MiraScreen, AnyCast, ChromeCast, Беспроводной дисплей и так далее.
В чем преимущества технологии Wi-Fi Direct?
Рассматриваемая технология обладает неоспоримыми преимуществами на фоне конкурентных решений.
- Основное достоинство — простая установка подключения. Нет необходимости покупать роутер и настраивать сеть. Она уже будет создана по умолчанию — нужно только к ней подключиться, и можно пользоваться.
- Также скорость отправки данных отличается хорошими показателями, сравнимым с остальными Wi-Fi системам. Именно поэтому производители оснащают соответствующим протоколом большинство современных устройств.
- Функция связи через Wi-Fi Direct поддерживается в большинстве современных телевизоров, смартфонов и планшетов. Либо при ее отсутствии на ТВ можно приобрести недорогой адаптер, универсальный для любой марки ТВ — Samsung, LG, Philips и других. Он будет работать так же, как встроенный модуль.
- Еще хорошо то, что технология универсальна и работает на всех операционных системах — от Windows 10 и MacOS до Android и iOS.
Недостатки WiFi Direct
- Но есть в WiFi Direct и минусы. Главный из них — небольшой уровень безопасности. По утверждению специалистов, он превосходит Bluetooth по качеству защиты. Но корпоративное использование несет угрозу конфиденциальности, поскольку выступать в качестве прокси может любое мобильное устройство. В результате, посторонние лица способны получить доступ к информации, не предназначенной для общего доступа.
- Вторым недостатком является быстрая разрядка батареи. Поскольку файлы передаются на высокой скорости, устройства вынуждены тратить повышенное количество энергии. Такая особенность отражается на автономности смартфона или другого гаджета, на котором включена соответствующая функция.
- Еще один минус в том, что при организации обычной Wi-Fi сети все устройства подключаются к единственной точке доступа. Технология Wi-Fi Direct работает по-другому — после включения создается несколько отдельных каналов. В результате образуется засорение эфира, приводящее к существенному снижению скорости всех сетей, находящихся в округе.
Как включить Wi-Fi Direct на телевизоре и подключить к нему смартфон или планшет?
Современные телевизоры могут обладать различным программным меню. Поэтому перед включением метода передачи информации посредством WiFi Direct рекомендую ознакомиться с инструкцией пользователя конкретной модели ТВ, где производитель описывает необходимую последовательность действий. Обычно, благодаря интуитивному управлению можно разобраться с включением Wi-Fi Direct самостоятельно.

- Откройте «Настройки» или «Параметры» (в зависимости от модели)
- Выберите параметры сетевого подключения
- Нажмите на пункт «Wi-Fi Direct»
- Выберите название телевизора на мобильном устройстве
- Установите беспроводное подключение
- Подтвердите соединение
Как пользоваться Wi-Fi Direct на телефоне встроенными средствами Android?
Обычно для использования технологии Wi-Fi Direct не требуется устанавливать дополнительное программное обеспечение на телефон. В системе Android уже присутствуют соответствующие настройки. Я уже показывал, как работает «Беспроводной дисплей» в Xiaomi. Теперь же рассмотрим на примере «голого» Android 8.0:
- Включите Wi-Fi на мобильном устройстве («Настройки» — «Сеть и Интернет»)

Зайдите в раздел Wi-Fi, пролистайте вниз и выберите раздел «Настройки Wi-Fi» — «Расширенные настройки»

Нажмите «Wi-Fi Direct» и дождитесь окончания поиска доступных устройств

Подключитесь к нужному телевизору или другому гаджету

После установления соединения пользователь сможет передавать информацию, транслировать изображение с экрана или воспроизводить звуковые файлы на колонках телевизора.
Приложения для Wi-Fi Direct на Android
Несмотря на то, что поддержка функции WiFi Direct уже встроена во все современные операционные системы, существует множество приложений от сторонних разработчиков. Они зачастую упрощают работу и делают управление отображением экрана более дружелюбным к новичкам.
- Cast to TV. Приложение предназначено для удобной передачи информации посредством протокола Wi-Fi Direct. Программа обладает простым интерфейсом, разобраться в котором смогут любые пользователи. Основные возможности – транслирование видео на домашний телевизор, автоматический поиск доступных устройств, встроенная идентификация файлов. Также несомненным преимуществом Cast to TV является управление телевизором посредством сенсорного интерфейса. Пользователь способен регулировать уровень звука со своего смартфона, ставить воспроизведение на паузу или перематывать видео на необходимую позицию.

?
Источник
Как Подключить Телефон к Телевизору
Содержание:
OTG+MHL
Miracast
Chromecast
Беспроводной адаптер
Android TV
Smart TV
Wi-Fi Direct и DNLA
В один прекрасный момент может получиться так, что вам понадобится (или просто захочется) вывести фото или видео с телефона на большой экран.

Причины для этого могут быть любые: может, вам захочется показать друзьям фото с отпуска на большом экране, а может посмотреть фильм или застримить игру.
Чтобы вам не пришлось блуждать по интернету в поисках мануалов, мы подготовили для вас короткую инструкцию по видам и способам подключения смартфона к телевизору.
Подключение телефона к телевизору при помощи OTG+MHL
Самый простой и очевидный вариант – это проводное подключение с использованием соответствующего адаптера.

С одной стороны – да, в эру беспроводных технологий подключение по проводу – это вообще прошлый век и неясно зачем в доме столько проводов. С другой – именно этот способ передаёт изображение напрямую с телефона без каких-либо задержек, поэтому в некоторых ситуациях он самый уместный. К тому же, использование адаптера OTG+MHL позволяет подключить к смартфону клавиатуру, мышку или джойстик и превратить телефон в полноценную игровую приставку или компьютер, а сам смартфон использовать как системный блок.
Как подключить телефон к телевизору при помощи Miracast
Технология Miracast – это, по сути, беспроводной аналог HDMI-кабеля, передающий всё, происходящее на экране смартфона или компьютера на подключенный телевизор. Эдакое беспроводное дублирование экрана.

На Android-смартфоне эта функция находится или в настройках, в разделе подключений – «Трансляция», или в шторке, где она может называться по-другому, например Screen Mirroring, Mirror Share, Smart View или как-нибудь ещё. У iPhone есть аналог: AirPlay. По сути, то же самое, так что искать «костыли» не придётся.

Всё бы хорошо, но у Miracast есть пара не очень удобных особенностей. Во-первых, это действительно полное дублирование экрана, то есть если вы блокируете телефон – экран телевизора тоже гаснет. А во-вторых нет никакой многозадачности: на большом экране происходит именно то, что и на смартфоне, а значит запустить фильм и под него посидеть в соцсетях или поиграть, например, не получится.
Подключение к телевизору при помощи Chromecast
Сразу стоит уточнить: устройство Google Chromecast – это лишь одно из устройств, поддерживающее одноимённую технологию.

Точно так же её поддерживают и многие телефоны, от Google Pixel и Samsung до Xiaomi и Huawei, а также всяких ноу-нейм китайцев третьего эшелона. А также немалое количество телевизоров, что, пожалуй, важнее.

Если в вашей Wi-Fi-сети есть телевизор с поддержкой Chromecast, тогда на смартфоне в окне плеера появится специальный значок, предлагающий передать трансляцию видео на телевизор.

После передачи со смартфоном можно делать что угодно: хоть игру запустить, хоть на АлиЭкспрессе новые наушники поискать, хоть вообще отложить его в сторону, так как по сути смартфон просто передаст телевизору ссылку на видео и будет отображать элементы управления, а тот уже будет воспроизводить файл по указанной ссылке.
К тому же Chromecast поддерживает Google-ассистента, так что можно не искать видео вручную, а отправить заниматься этим голосового помощника.

Кстати, через Chromecast можно передать видео на телевизор и с ноутбука, а ноут тогда вообще можно убрать: телевизор получил ссылку и открыл видео напрямую с сайта, так что посредничество ноутбука уже, в принципе, и не нужно.

И ещё один приятный момент: технология Chromecast по умолчанию поддерживает работу в режиме Miracast, то есть можно передать телевизору ссылку на интересующий сериал, а можно перейти в режим дублирования экрана и полистать те же фотки на большом экране.
Беспроводной адаптер
Для тех, чьи телевизоры не поддерживают Wi-Fi, но кто не хочет «привязывать» смартфон к телевизору лишними проводами, тоже есть вариант. Он подразумевает некоторые траты, но это всё равно дешевле, чем покупать новый телевизор с поддержкой Wi-Fi и вышеупомянутых технологий.
Речь идёт о беспроводном адаптере, том же Google Chromecast за плюс-минус 30 долларов или вообще китайском AnyCast за десятку баксов. Подключаете устройство в HDMI-разъём – и вот ваш надёжный старичок умеет подключаться к Wi-Fi и работать с тем самым хромкастом и миракастом.

Единственный минус такого решения в том, что бюджетные адаптеры не умеют передавать разрешение в разрешении выше FullHD, так что если хочется посмотреть каких-нибудь «Мстителей» в 4К – придётся раскошелиться на адаптер, поддерживающий Chromecast Ultra, а это совсем другие деньги. Да и смысла в этом нет, благодаря существованию следующего способа.
Android TV
Эта система предустановлена на большинстве современных телевизоров, а для более старых моделей можно приобрести TV-Box типа Xiaomi Mi Box: стоит относительно недорого, а функциональность отличная. И Chromecast, и Miracast, и любой другой «каст» из плеймаркета, ну и плюс независимая операционная система. А та же Xiaomi Mi Box S поддерживает технологию Chromecast Ultra, позволяющую транслировать видео в 4К, а стоит она при этом всего 50 долларов. Сама приставка подключается «по проводу», а вот связь с внешним миром уже беспроводная, по Wi-Fi.

В каком-то смысле это аналог беспроводного адаптера, но с более обширными возможностями, не ограниченными передачей информации со смартфона.
Smart TV
Ещё одна технология, которая есть у многих современных телевизоров – это Smart TV. Беда в том, что Smart TV синхронизируется со смартфоном только через YouTube, так что запустить киношку с какого-нибудь стороннего сайта через телефон не получится.

Зато подключается всё очень просто. Устанавливаем приложение YouTube, в его настройках выбираем пункт «Подключение вручную», запускаем YouTube на телефоне и там выбираем пункт настроек «Смотреть на телевизоре». При первичном подключении на экране появится цифровой код, который нужно будет ввести на смартфоне – вводим его и превращаем смартфон в удобный пульт для YouTube на телевизоре.



Это, конечно, не совсем то же, что предыдущие варианты, да и работает только с одним приложением, но в некоторых ситуациях очень удобно.
Wi-Fi Direct и DLNA
Напоследок поговорим об устаревших технологиях подключения, которые кому-то ещё могут пригодиться.
Например, стандарт DNLA позволит вывести изображения, музыку и некоторые форматы видео на телевизор с поддержкой Wi-Fi. Мало кто скачивает фильмы на телефон, чтобы потом вывести их на телевизор, но видео с прогулки посмотреть на большом экране – почему бы и нет?

Ещё один вариант – это Wi-Fi Direct или же Wi-Fi Peer-to-Peer, позволяющий подключать смартфон к телевизору по Wi-Fi, минуя роутер. Но скорость такого подключения довольно низкая, так что полезность такого подключения именно в данном формате весьма сомнительна. Тем не менее такая технология есть, и не сказать о ней нельзя – вдруг пригодится.
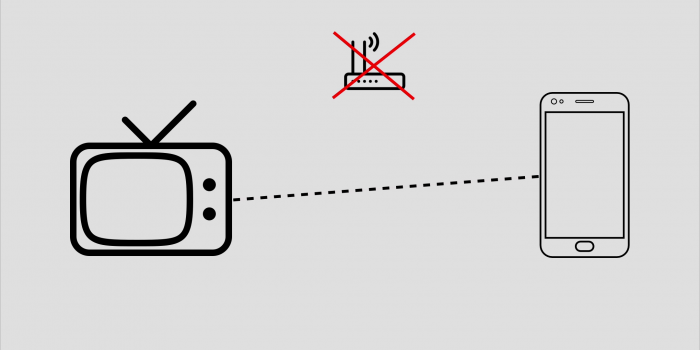
Современные Смарт-ТВ становятся для пользователя проводником в мир всех удовольствий сразу: такое устройство можно подключить к сети интернет и превратить в домашний кинотеатр, смотреть на большом экране любимые сериалы, видео с ютуба, разглядывать фотографии с гугл-диска и вместе большой компанией выбирать билеты на ближайший отпуск. Хорошая новость состоит в том, что все то же самое можно делать, если из умной техники дома — один смартфон, а телевизор имеющийся в наличии может похвастаться диагональю экрана, но не начинкой.
Варианты подключений
Подружить технику между собой помогут наши советы, как подключить телефон к телевизору. И совсем не важно, имеете ли вы в распоряжении iPhone или смартфон на базе Android. Предлагаем подробную пошаговую инструкцию для подключения через USB-кабель, HDMI или с помощью беспроводных сетей и программного сопряжения.
Подключение через кабель
Подключение при помощи USB-кабеля
Итак, вы вернулись с отпуска, за столом с привезенными из путешествия вкусностями собрались лучшие друзья и вам хочется скорее поделиться с ними впечатлениями и фотографиями, причем показать каждую из них нужно в мельчайших деталях. Вот только фото — в телефоне, а телевизор с большим экраном — на стене. Самый простой вариант — подключить телефон к телевизору при помощи USB-кабеля. В этом случае смартфон превратится во флеш-накопитель, то есть запускать файлы можно будет только через USB-интерфейс самого ТВ.
Для такого подключения понадобится: мобильный телефон с операционной системой Android, шнур (например, от зарядки), ну и сам телевизор с рабочим входом USB — он есть у большинства современных моделей.
1. Соедините проводом ТВ и смартфон. Включите телевизор.
2. Выберите на экране смартфона в появившемся окне оповещений пункт «Использовать в качестве накопителя памяти (в качестве USB)».
3. С ТВ-пульта в списке источников выберите — USB (чаще всего сделать это позволяет кнопка Source).
4. С помощью стрелок на пульте выбирайте нужные папки и открывайте файлы. Таким образом можно просмотреть файлы изображений, а также запустить заранее скачанный на флешку фильм.
Что делать, если телевизор не видит подключенный по USB смартфон?
Проверьте исправность кабеля. Также провода, которые идут с зарядными устройствами, могут быть предназначены только для зарядки. Убедитесь, что вы используете кабель, который шел в комплекте с телефоном и предназначен для подключения устройства к компьютеру.
Если кабель рабочий, проверьте, что вы выбрали нужный пункт на экране смартфона. Попробуйте отключить его и присоединить к телевизору снова, выбрав правильный пункт (не «Только зарядка»).
Что можно делать?
Использовать смартфон как флэш-накопитель.
Если эти способы не помогли, возможно телефон и телевизор не совместимы для подключения через USB. Попробуйте другие варианты, приведенные ниже.
Подключение при помощи HDMI кабеля
Такой способ подключения телефона к телевизору позволяет превратить связку смартфон-ТВ в единый компьютер и запускать на большом экране все файлы с телефона. В некоторых гаджетах сразу присутствует разъем mini-HDMI, но это большая редкость. Если в вашем смартфоне такого нет, нужно купить адаптер: это может быть кабель USB Type-C — HDMI для более дорогих смартфонов, адаптер Lightning — HDMI для iPhone и iPad, а также micro-USB-HDMI (с интерфейсом MHL).
Подключить телефон к телевизору несложно: соедините устройства кабелем, в качестве источника сигнала выбирайте порт, к которому подключен смартфон. Наслаждайтесь отображением экрана телефона на дисплее ТВ.
Через разъем USB Type — C
Этот адаптер поможет подключить к ТВ новые смартфоны, флагманские модели с современным разъемом для быстрой зарядки. Лучше всего выбрать универсальный переходник, который можно подключить к телевизору с HDMI, VGA, DVI или MiniDP. Стоимость: 900-1000 рублей.
Через Lightning
Этот переходник позволяет подключить к телевизору устройства фирмы Apple (iPhone или iPad). Устройство также может быть универсальным и подходить к любому телевизору. Дешевле купить простой переходник, он стоит от 1500 рублей.
Через MHL
Это способ подключить к телевизору устройство постарше или подешевле. Если в смартфоне разъем microUSB, то адаптер MHL позволяет подсоединить его к HDMI. Технологию Mobile High-Definition Link должны при этом поддерживать смартфон и телевизор. Чтобы проверить, поддерживает ли ваш смартфон эту функцию, скачайте и запустите приложение MHL Checker. Телевизор же должен иметь надпись MHL рядом с разъемом HDMI. Стоимость: от 600 рублей.
Через Slim Port
Этот способ подойдет, если ваш смартфон не поддерживает предыдущий метод. Это чаще всего касается более старых устройств. У них также должен быть вход microUSB.
Что можно делать?
Использовать ТВ как внешний дисплей для игр и просмотра фильма. На экране ТВ отображается полностью экран смартфона.

Беспроводные подключения смартфона к телевизору
Подключение при помощи Wi-Fi
Этот способ подходит для телевизоров, оснащенных Wi-Fi модулем. Узнать, есть ли он на вашем ТВ можно, посмотрев инструкцию или описание в интернете. Также стоит проверить, достаточно ли современный у вас смартфон: ничего не получится с телефонами, оснащенными ОС Android ниже четвертой версии или же iPhone ниже 4s. Все удастся, если в смартфоне в разделе «Беспроводные сети» есть пункт «Wi-Fi Direct». Обычно, найти его можно в подпункте настроек (за тремя точками в правом углу). Его нужно сделать активным.
Затем в телевизоре, к которому вы хотите подключить телефон по Wi-Fi, нужно найти в меню раздел «Сеть». Здесь также выбираем Wi-Fi Direct. В появившемся списке доступных устройств выбирайте свой телефон — скорее всего он будет здесь один. Запрос о подключении улетит на смартфон — подтвердите его в открывшемся всплывающем окне.
Что можно делать?
Посмотреть со смартфона изображения. Скорость передачи информации низкая.
Подключение при помощи DLNA
Этот способ подойдет для смартфонов с Android и телевизоров с поддержкой DLNA. Чтобы передать файлы, нужно подключить телефон и телевизор к домашней сети интернет (можно разными способами), затем включить функцию DLNA на телевизоре в настройках. После этого выберите фильм, картинку или музыку, щелкните на названии файла и в настройках нажимайте: «Меню — выбрать проигрыватель». В списке найдите свой ТВ.
Что можно делать?
Посмотреть файлы со смартфона. Для расширенных настроек и просмотра файлов не только из галереи потребуется поставить любое приложение для DLNA из Google Play.

Подключение при помощи Miracast
Эта функция позволяет дублировать экран мобильного телефона на дисплей телевизора. Для этого понадобится SMART TV с поддержкой функции Miracast или же специальный адаптер (стоит от 900 рублей), если ваше устройство такую функцию не поддерживает.
Как подключить телевизор со встроенным Mirаcast?
Включите функцию в настройках сети на телевизоре. Выберите функцию «Беспроводной монитор» на смартфоне, она находится в настройках экрана. В списке найденных устройств найдите свой телевизор, наслаждайтесь изображением со смартфона на большом экране.
Как подключить адаптер к ТВ?
Специальный адаптер подключается через HDMI-разъем. Затем в списке источников на ТВ нужно выбрать именно этот канал. На экране появится QR-код, наводим на него смартфон и скачиваем специальное приложение. Также можно попробовать без установки дополнительных программ найти свой ТВ, включив функцию «Беспроводной монитор» в настройках экрана.
Что можно делать?
Проводить трансляции, расширять экран смартфона на ТВ, смотреть картинки и видео.
Подключение при помощи Chromecast
Фирменная технология от Google работает схожим образом. Для успеха понадобится специальная приставка Chromecast, телефон с Android или iPhone. Приставка к телевизору подключается через HDMI-разъем, также она оснащена USB для зарядки.
Подключиться достаточно просто. Нужно на ТВ выбрать HDMI-порт приставки, подключить ее к сети WI-FI. На смартфоне открыть приложение Google Home, войти с помощью аккаунта в этой системе, а затем запустить контент в любом приложении, выбрав значок трансляции и затем устройство ТВ из списка.
Что можно делать?
Смотреть видео из галереи и приложений (например, Ютуб), делать презентации с телефона для аудитории, играть, показывать фото на большом экране. Приставки существуют как с поддержкой Full HD, так и 4K.
Подключение смартфона к телевизору Samsung с помощью программного обеспечения
Если вы пользуетесь техникой от производителя Samsung (и смартфон, и ТВ), то с помощью USB-подключения телефона к телевизору можно дублировать экран смартфона на ТВ. Поможет это сделать дополнительное программное обеспечение Screen Mirroring. Функцию нужно включить в настройках смартфона и телевизора одновременно.
Подключить iPhone и iPad при помощи AirPlay
Если в вашем распоряжении имеется iPhone и Apple TV, задача упрощается, ведь обо всех тонкостях подумали производители. Добиться цели поможет фирменная функция AirPlay.
Чтобы подключиться к ТВ с медиаприставкой Apple TV, нужно сначала подключить оба устройства к интернету, затем на смартфоне зайти в «Пункт управления» и выбрать строчку «Повтор экрана». В списке устройств будет Apple TV.
Что можно делать?
Смотреть фото, видео, слушать музыку, делать презентации, играть с телефона, используя ТВ как большой экран.
Какой способ подключения телефона к телевизору лучше выбрать
Для iPhone
Лучший способ — использование родного программного обеспечения. AirPlay даст полноценный функционал для совмещения ТВ и смартфона без ошибок. Единственный минус — это цена. Также для iPhone подойдет технология Miracast.
Для Android
Беспроводная функция Miracast наиболее доступная и предоставляет полноценный функционал без ограничений. Важно, что в устройство с поддержкой функции смартфона можно превратить любой телевизор. Поможет не самый дорогой адаптер. USB -кабель подойдет для крайних случаев, когда телефон используется в качестве флешки.
USB, HDMI, Wi-Fi — выбирайте, что больше нравится, и просматривайте контент на большом экране.

1. Как подключить телефон к телевизору через USB
- Какой телефон подойдёт: Android-смартфон, обычный мобильный телефон.
- Какой телевизор подойдёт: любой с USB-портом.
- Что ещё понадобится: USB-кабель.
Самый простой способ подключения, позволяющий использовать мобильное устройство как флеш-накопитель. Правда, воспроизвести получится лишь хранящиеся в памяти телефона медиафайлы: фото, видео и аудио.
Что делать
1. Соедините телевизор с телефоном при помощи USB-кабеля.
2. Выберите на телевизоре в качестве источника сигнала (Source) USB-порт.
3. При необходимости подтвердите режим подключения на телефоне.
4. На большом экране отобразится структура папок или список файлов, которые просканировал и распознал телевизор. Что именно вы увидите, будет зависеть от модели устройства.
5. Используйте пульт для навигации и просмотра.
2. Как подключить телефон к телевизору через HDMI
YouTube-канал Mac Time
- Какой телефон подойдёт: Android-смартфон, iPhone.
- Какой телевизор подойдёт: любой с HDMI-разъёмом.
- Что ещё понадобится: совместимый с телефоном HDMI-кабель или адаптер.
Этот вариант позволяет использовать телевизор в качестве внешнего дисплея во время игр, просмотра фильмов и сёрфинга в интернете. Картинка с мобильного устройства зеркалируется, то есть на ТВ отображается всё, что происходит на экране смартфона.
В зависимости от разъёма телефона для подключения понадобится соответствующий адаптер или кабель. С одной стороны на нём будет HDMI-разъём, а с другой — microUSB, Lightning или USB-C. В режиме трансляции изображения устройство быстро разряжается, поэтому обычно на адаптерах есть разъём для подключения зарядки.
Перед покупкой адаптера для USB-C убедитесь, что ваш смартфон поддерживает вывод изображения.
Что делать
- Соедините совместимым кабелем смартфон и телевизор. Если используете адаптер, вставьте его в гаджет и уже к нему подключите обычный HDMI-кабель от телевизора.
- Выберите в качестве источника сигнала на ТВ соответствующий разъём HDMI.
- Изображение автоматически появится на телевизоре. Если этого не произойдёт, откройте настройки смартфона и измените разрешение экрана.
3. Как подключить телефон к телевизору через Wi-Fi Direct
- Какой телефон подойдёт: Android-смартфон.
- Какой телевизор подойдёт: с поддержкой Wi-Fi Direct.
- Что ещё понадобится: ничего.
Беспроводное подключение, при котором мобильное устройство и совместимый телевизор соединяются по Wi-Fi напрямую, без участия роутера. ТВ в этом случае выступает в роли точки доступа, к которой подключается смартфон. И вы можете передавать на большой экран медиафайлы, используя стандартное меню «Отправить».
Что делать
- Откройте на ТВ настройки сети и включите функцию Wi-Fi Direct.
- На смартфоне перейдите в «Настройки» → «Беспроводные сети» → Wi-Fi → Wi-Fi Direct.
- После сканирования доступных устройств выберите свой телевизор.
- Используйте меню «Отправить» на смартфоне для передачи фото, видео и аудио на ТВ.
4. Как подключить телефон к телевизору через DLNA
- Какой телефон подойдёт: Android-смартфон.
- Какой телевизор подойдёт: любой с поддержкой DLNA.
- Что ещё понадобится: ничего.
На этот раз соединение происходит через роутер. При этом телевизор может подключаться к домашней сети кабелем, а смартфон — по Wi-Fi.
Возможности DLNA позволяют просматривать на большом экране медиафайлы из памяти мобильного устройства.
Что делать
- Убедитесь, что ТВ и смартфон подключены к одной и той же сети.
- Активируйте функцию DLNA в настройках телевизора.
- Запустите стандартную галерею Android и откройте нужный медиафайл.
- Перейдите в «Меню» → «Выбрать проигрыватель» и кликните по названию своего ТВ в списке.
- Для расширенных настроек и трансляции файлов из других программ установите приложение-медиасервер из Google Play. Например, популярное BubbleUPnP.
5. Как подключить телефон к телевизору через AirPlay
YouTube-канал Mac Time
- Какой телефон подойдёт: iPhone.
- Какой телевизор подойдёт: любой.
- Что понадобится: Apple TV.
Это самый удобный способ подключить iPhone к телевизору с медиаприставкой Apple. Фирменная функция AirPlay обеспечивает передачу контента на Apple TV по воздуху. И вы можете проводить презентации, играть, просматривать фото и видео.
Что делать
- Убедитесь, что iPhone и Apple TV подключены к одной и той же сети.
- Откройте «Пункт управления» на смартфоне и нажмите кнопку «Повтор экрана».
- Выберите Apple TV из списка.
6. Как подключить телефон к телевизору через Miracast
YouTube-канал MihrumTV
- Какой телефон подойдёт: Android-смартфон.
- Какой телевизор подойдёт: любой с поддержкой Miracast.
- Что ещё понадобится: ничего или специальный адаптер.
Технология Miracast тоже предназначена для зеркалирования экрана мобильных устройств на ТВ и работает аналогично AirPlay. На Smart TV она поддерживается из коробки. А с помощью специального адаптера её можно добавить в любой телевизор с портом HDMI.
Что делать, если у вас Smart TV
- Откройте настройки сети на телевизоре и включите Miracast.
- На смартфоне перейдите в «Настройки» → «Экран» → «Беспроводной монитор» и включите функцию.
- Выберите телевизор в списке найденных Miracast-устройств.
- Изображение со смартфона появится на экране ТВ сразу после подключения.
Что делать, если нужен адаптер
- Купите совместимый адаптер. Желательно выбирать универсальные модели с поддержкой Miracast, Chromecast и AirPlay.
- Вставьте адаптер в HDMI-порт. Если требуется, подключите к нему питание с помощью USB-кабеля.
- Выберите на телевизоре HDMI-разъём, к которому подключён адаптер.
- Скачайте приложение по QR-коду на экране и подключитесь через него.
- Или используйте стандартную функцию Android, активировав её в меню «Настройки» → «Экран» → «Беспроводной монитор».
7. Как подключить телефон к телевизору через Chromecast
YouTube-канал Google Chrome
- Какой телефон подойдёт: Android-смартфон, iPhone.
- Какой телевизор подойдёт: любой.
- Что ещё понадобится: приставка Chromecast.
И ещё одна технология беспроводной трансляции медиаконтента, но уже от Google. Для её использования нужна фирменная приставка, которая подключается к любому телевизору через HDMI-разъём.
После этого можно просматривать видео из галереи и различных приложений, а также играть и проводить презентации, отзеркаливая экран мобильного устройства. Существует обычная версия с разрешением Full HD и более дорогая с поддержкой 4К.
Что делать
- Купите Google Chromecast.
- Вставьте приставку в HDMI-разъём телевизора и подключите USB-кабель для питания.
- Переключитесь на HDMI-порт приставки и подключите её к сети Wi-Fi.
- Скачайте на смартфон приложение Google Home для Android или iOS.
- Откройте приложение и проведите первичную настройку, войдя с помощью своего аккаунта Google.
- Запустите контент в совместимом приложении, нажмите иконку трансляции и выберите Chromecast-устройство из списка.
Приложение не найдено
Какой способ подключения выбрать
USB, DLNA и Wi-Fi Direct морально устарели, но их можно использовать как запасные варианты. Сейчас актуальными являются подключение по кабелю HDMI либо беспроводным способом через Miracast, Chromecast или AirPlay. Какой из них выбрать, зависит от вашего смартфона и телевизора.
Если у вас Android-смартфон и Smart TV, просто подключайтесь через Miracast. Если телевизор обычный, купите адаптер Miracast, приставку Google Chromecast или совместимый HDMI-кабель. Запасные варианты — USB-кабель, DLNA или Wi-Fi Direct.
Если у вас iPhone, купите Apple TV, универсальный адаптер с поддержкой Miracast и AirPlay или цифровой адаптер Lightning — HDMI.
Лайфхакер может получать комиссию от покупки товаров, представленных в публикации.
Читайте также 📺🧐📲
- 7 трюков с Android TV, которые расширяют возможности системы
- Как подключить компьютер к телевизору
- 5 сервисов для тех, кто хочет смотреть ТВ онлайн
- Как выбрать телевизор: всё, о чём обычно молчат в магазинах
- OLED-телевизоры: достоинства и недостатки технологии
Подключение смартфона к телевизору через USB-кабель
Этот самый простой способ подойдёт для телевизора с USB-портом — сейчас трудно найти без. Потребуется стандартный USB-кабель, который вы используете для зарядки смартфона и который всегда при вас.
Этот способ не подойдёт для просмотра фильмов онлайн, игр или сёрфинга в интернете.
- Соедините телевизор и смартфон через USB-кабель.
-
На экране смартфона во всплывающем меню выберите «Передача файлов».

-
В настройках телевизора выберите источник сигнала — USB-порт. Это можно сделать, нажав на кнопку Source (Источник) на пульте.
- С помощью пульта выберите файл, который хотите запустить.
Телевизор будет воспринимать ваш смартфон как обычную флешку и сможет читать с него фото, видео и музыку.
Разные модели телевизоров настраиваются немного по-разному. В этой статье мы рассмотрим всё на примере одной из моделей Samsung. Если не получится делать в точности по нашей инструкции, действуйте по аналогии.
Подключение смартфона к телевизору через HDMI-кабель
Если хотите, чтобы изображение на экране телевизора полностью повторяло экран смартфона, вам нужен HDMI-кабель. Иногда он идёт в комплекте со смартфоном, но чаще всего его докупают отдельно.
- Соедините смартфон и телевизор через HDMI-кабель.
- В качестве источника сигнала (SOURCE) выберите HDMI-разъём, к которому подключили смартфон.
После этого изображения на смартфоне и телевизоре синхронизируются автоматически — всё, что вы будете делать на гаджете, будет дублироваться и на большом экране.
Минуса два: Во-первых, нужного кабеля может не быть прямо сейчас, когда возникла необходимость. Во-вторых, вы буквально будете привязаны к телевизору проводом, который может быть не слишком длинным. Это не важно, если вы смотрите с гаджета видео или воспроизводите музыку, но когда вы играете на смартфоне или демонстрируете какие-то другие ваши действия, может быть неудобно.
Подключение смартфона к телевизору через Miracast (Screen Mirroring)
Способ для телевизоров, поддерживающих технологию SmartTV. Если ваш телевизор попроще, можно докупить адаптер с функцией Miracast. После подключения экран телевизора и экран смартфона будут синхронизированы.
Если вы подключаетесь без адаптера
-
В настройках сети на телевизоре найдите функцию Screen Mirroring (в других телевизорах может называться Miracast), она находится в меню «Источник сигнала» (SOURCE).
-
В настройках смартфона перейдите во вкладку «Подключение и общий доступ», затем в «Беспроводной дисплей».


-
В списке найденных устройств выберите ваш телевизор.

Как и в случае с HDMI-кабелем, изображения синхронизируются автоматически.
Если вы подключаетесь через адаптер с функцией Miracast
- Подключите адаптер к HDMI-разъёму телевизора и при необходимости — к питанию.
- В качестве источника сигнала на телевизоре выберите HDMI-разъём, к которому подключён адаптер.
- В настройках смартфона перейдите во вкладку «Экран», затем в «Беспроводной дисплей».
- В списке найденных устройств выберите телевизор.
Подключение смартфона к телевизору через Wi-Fi Direct
Этот вариант не требует подключения к интернету. Но технологию Wi-Fi Direct поддерживают не все телевизоры.
-
В настройках смартфона перейдите во вкладку «Сеть и интернет», найдите Wi-Fi — «Настройки Wi-Fi», перейдите во вкладку «Дополнительно» и выберите Wi-Fi Direct.

-
Найдите в настройках сети телевизора функцию «Прямое подключение Wi-Fi» (иногда не требуется: телевизор обнаружится при включении функции на смартфоне).
-
В списке доступных устройств на телевизоре или смартфоне выберите нужное и подтвердите подключение.

- Выберите медиафайл (фотографию или видео), нажмите кнопку «Отправить» и выберите Wi-Fi Direct.
Скорость такого соединения невысокая — фотографии и видео могут грузиться долго.
Недорогая ТВ-приставка МТС — отличный способ сделать свой телевизор умным, открыть для него доступ к полутора сотням телеканалов, тысячам фильмов и множеству Android-приложений.
Прогресс не стоит на месте, смартфоны и ТВ развивается семимильными шагами. Теперь без «танцев с бубнами» можно подключить телефон к телевизору. Здесь я собрал все доступные способы на 2020 год, как для Андроид, так и для iPhone (iPad).
Вариантов для чего может понадобиться вывод изображения с маленького экрана на большой, очень много. Например
- Посмотреть сериал, фильм, видео из социальных сетей,
- Показать игровой процесс другу,
- Посмотреть фото,
- Вывести изображение с камеры,
- Полазить в Интернете со смартфона,
- Слушать музыку,
- Поработать с телефона, использую его как системный блок.
Мануал подходит для всех моделей и марок телефонов: iPhone, Samsung, Phillips, Xiaomi (Redme), ZTE, Nokia, LG, Asus, Lenovo, Dexp, Alcatel, Meizu, Oppo, Prestigio, Sony Xperia, HTC. В том числе для китайских производителей: BQ, Vertex, Micromax, Umidigi, Leagoo, Doogie, Huawei (Honor), HomTom и т.д. Могут быть небольшие отличия в интерфейсах из-за версий Android. Актуально для ТВ моделей: Haier, Mystery, Philips, Sharp, Bbk, Sony, Panasonic, Supra, Tcl, Дексп, Телефункен, Тошиба, Самсунг.
ТВ-приставка на Android
10
Содержание
- Проводные способы
- MHL адаптер
- SlimPort
- USB-соединение
- Переходник Type-C на HDMI
- Как флешка
- Беспроводные способы
- Миракаст
- Chromecast
- AirPlay
- Специально для YouTube
- Подключение через приставку
- ТВ-приставка на Android
- Google Chromecast
- AppleTV
- Устаревшие способы
- Wi-Fi Direct
- DLNA
- Wireless Display (WiDi) от компании Intel
- Другие
- Заключение
- Видео
Проводные способы
Вы скажете какие провода, на дворе 21 век, давно существуют bluetooth и wi-fi, и вообще весь мир стремительно отказывается от надоевших шнурков. Я понимаю, что это выглядит так будто я хочу вернуть «древние века», но это не так.
MHL адаптер
Кабель HDMI позволяет избежать задержек «дерганий картинки» при трансляции экрана на телевизор. А это может быть актуально, например, в играх, динамичных фильмах, в рабочих моментах. Использование OTG или MHL адаптера, позволяет расширять штатные возможности смартфона: подсоединять клавиатуру, мышку, другой периферию, заряжать аккумулятор. По сути, можно использовать мобильник как системный блок, а в качестве монитора будет выступать телевизор.
В общем проводное подключение до сих пор не потеряло своей актуальности.
Но если для Android можно использовать OTG или MHL переходник, то для iPhone придется покупать адаптер Lightning to HDTV Cable Video and Charge Plug And Play с HDMI разъемом. Сейчас цены на подобные аксессуары очень сильно упали в цене, поэтому не придется выкладывать по 5000 рублей за пластмассовую коробочку.
Процесс подключения MHL или спец. Адаптера для Айфонов не составляет труда:
- Вставляем Lightning, Type-C или Micro-USB в разъем на корпусе телефона,
- HDMI кабель в разъем на телевизоре,
- Подключаем внешний блок питания (обычный на 5 вольт),
- Выбираем источник сигнала с помощью пульта от ТВ.
Все работает!
SlimPort
Другой вариант кабельного подключения – через морально устаревшее устройство SlimPort. Принцип работы аналогичен MHL, но существуют версии для DVI, DisplayPort-монитора и для VGA-входа проектора.
USB-соединение
Переходник Type-C на HDMI
Современный проводной вариант, но подходит далеко не для всех телефонов. Дело в том, что для поддержки вывода изображения с устройства оснащенного Type-C на большой экран, девайс должен поддерживать технологию DP Alt mode (чаще всего через Док-станцию). Список крайне короток, но если вы счастливый обладетель пободного аппарата смело покупайте переходник Type-C на HDMI, и пользуйтесь на здоровье.
Ознакомиться с ценами можно здесь:
Как флешка
Самый простой вариант, но и самый не функциональный. Позволяет просматривать файлы во внутренней памяти устройства, фотографии, видео, музыку. По сути мобильник присоединяется к ТВ как флешка, главное в меню на телевизоре выбрать USB. Откроется встроенный файловый менеджер, напоминающий Windows, с помощью пульта и «стрелочек» откройте мультимедийный файл.
Беспроводные способы
Есть полностью бесплатные способы вывести изображение на большой экран телевизора с любого телефона. Давайте разбираться.
Миракаст
Miracast это некий беспроводной аналог HDMI кабеля. Чтобы дублировать изображение дисплей, на Android смартфоне переходим в меню «настройки» – «подключения» – «трансляция» затем жмем «кнопку меню» (вверху справа, но интерфейс может отличаться), активируем функцию и ждём 10-20 секунд. В основном, технологию поддерживают все современные Smart TV, как на Андроид, как и на Tizen.
На некоторых смартфонах «miracast» может находиться в шторке и называться по-другому, например «Беспроводной монитор», «screen mirror», «mirror shader», «трансляция», на Samsung эта функция называется «smartview». В общем, если не нашли менюшку в настройках Андроид, проверяйте шторку.
Если у вас iPhone рекомендуем использовать AirPlay, по сути, если не углубляться в подробности, это то же самое. Подробнее об этом способе чуть ниже.
Но у Miracast есть свои особенности:
- При проецировании изображения на ТВ, вы не можете заблокировать смартфон, иначе экран телевизора погаснет вместе с ним,
- Нет никакой многозадачности, то есть нельзя транслировать фильм на телевизор и одновременно сидеть в ВК либо же играть в игру. Друзья и близкие будут в курсе ваших переписок, всплывающих сообщений и прочих данных.
Chromecast
Отличный вариант, но сразу оговоримся, ни в коем случае нельзя путать технологию Chromecast и приставка Google Chromecast, это совершенно разные вещи. Google chromecast это просто название одного из множества устройств поддерживающих технологию хромкаст.
Технология chromecast поддерживает очень много самых разных устройств от Xiaomi, Samsung, Google до всяких китайских ноунеймов. Основное отличие от Miracast – изображение не дублируется на смартфоне и телевизоре. Технически мобильник выступает в роли мега удобного пульта управления (перемотка, пауза, вперед, назад и прочее), так как просто «передает ссылку на видео» телевизору, не принимая участие в процессе стриминга. В процессе просмотра видео, можно спокойно лазить в социальных сетях, не беспокоясь что переписку «спалят».
Чтобы понять, поддерживает ли ваш телевизор технологию chromecast, подключите телефон и ТВ к одной Wi-Fi сети (одному роутеру, чтобы IP адреса были из одной подсети). На сотовом, в приложении, например, Youtube должен появиться вот такой значок.

Использовать chromecast можно не только из конкретного приложения, попробуйте вызвать Гугл ассистента на телефоне и попросить его включить видео на телевизоре. Ассистент сам найдет нужное видео в Интернете, и передаст на телевизор по Wi-Fi.
Возможно вы замечали, что значок chromecast можно встретить не только на смартфоне, но и на компьютере, в браузере Google Chrome. Точно также, найдите на ноутбуке кино, затем нажимаете на значок chromecast (в настройках вверху справа) и продолжайте смотреть уже на телевизоре. Точно так же как и в случае с телефоном, ноутбук после этого можно вообще выключить и убрать на полку. ПК больше не участвует в процессе, телевизор «тянет» материал напрямую с сайта.
Из особенностей: технология Chromecast по умолчанию поддерживает работу в режиме Miracast. По сути это два варианта работы:
- «Передать ссылку» на ТВ,
- Режим полного дублирования контента.
AirPlay
Этот способ разработан специально для iOS техники: iPhone и iPad.
На современных ТВ, работающих на Андроид TV и Tizen (от Samsung), зайдите в магазин приложений и отыщите «AirPlay» (если нет такого, пишите в комментариях, помогу), установите программу.
- После этого, свайпом снизу вверх выдвиньте нижнее меню на Айфоне,
- Щелкните на «Повтор экрана»,
- Выберете свой ТВ,
- Техника запросит ввести коды авторизации, сделайте это по инструкции.
Специально для YouTube
Отличный вариант для любителей YouTube. Приложение позволяет вывести на большой экран видео в любом доступном разрешении, хоть в HD, Ultra HD или 4K. Технология чем-то напоминает chromecast, но работает немного по другому
- Подключаем ТВ и мобильник к одной SSID (Wi-Fi сети),
- Открываем на телефоне и на TV программу YouTube,
- Заходим в настройки (вверху справа),
- Жмем «смотреть на телевизоре»,
- Если это первое подключение, потребуется ввести код доступа, показанный на экране,
- Все, можно запускать любое видео.
Подключение через приставку
Отличный способ подключения смартфона к телевизору – средствами операционной системы Android TV. Это специализированная операционка, массово предустановлена более чем в половине современных ТВ.
ТВ-приставка на Android
Но если модель у вас старая, всегда можно прикупить сторонние ТВ приставки. Они намного круче и функциональнее google chromecast, так как по сути вы покупаете мини компьютер на Андроид.
На устройстве можно полноценно работать, скачивать горы приложений из Play Market, смотреть сериалы, фильмы, подключать флешки, жесткие диски и кучу другой периферии. Пример такого оборудования и цены вот тут
Google Chromecast
Как же быть, если телевизор вообще не имеет поддержки wi-fi, не говоря уже о технологиях miracast и chromecast, давайте выясним.
Бюджетно подружить старенький телевизор с интернетом и всеми современными «плюшками» можно с помощью беспроводного адаптера с HDMI разъемом на конце. Например, официальный Google Chromecast за 30-40 долларов или даже какой-нибудь дешёвый китайский эникаст, меньше чем за 10 баксов. Останется просто подключить устройство в HDMI разъем, и все! Теперь даже простенькие ТВ обзавелись wi-fi модулем, вместе с поддержкой технологии miracast chromecast.
Единственный минус – нельзя передавать HD и 4K видео, для этого придется купить уже Chromecast Ultra, что значительно дороже.
AppleTV
Приставка AppleTV подключает к ТВ с помощью HDMI. Уже к ней «подцепляются» гаджеты на iOS и дублируют экран на телевизор. Для того чтобы это сделать, нужно:
- Подключить оба устройства к одной Wi-Fi сети;
- Перейти в «Пункт управления» и выбрать «Повтор экрана»;
- Выбрать из списка Apple TV.
Устаревшие способы
Нельзя не упомянуть эти способы, так как долгое время они были на пике популярности, но технологии развились и ушли «в онлайн-режим», а эти старички не успели адаптироваться.
Wi-Fi Direct
Технологии Wi-Fi Direct (Peer to Peer) разворачивает точку доступа Wi-Fi, к которой напрямую подсоединяются телефоны, планшеты или компьютеры, минуя роутер. Но минусы данного способа – жуткие тормоза, вы будете открывать каждую фотографию весом в 3-5 мегабайта по 3-8 секунды. А оно вам надо? В общем Wi-Fi Direct для ТВ морально устарело и не пользуется спросом, но инструкцию я все же оставлю:
- Включите Wi-Fi Direct в настройках ТВ;
- В настройках сети на смартфона, выберите одноименную точку доступа (см. настойки на телевизоре);
- Введите пароль;
- Готово, дублирование начнется автоматически.
DLNA
DLNA (Digital Living Network Alliance) – это технология для передачи файлов (фото, видео, музыки) внутри одной сети Wi-Fi, но строго из памяти смартфона. К тому же, передаются не все форматы видео, так как не все кодеки поддерживаются. Многие из современных смартфонов, такие как Samsung Galaxy S10 и HTC U12+, могут легко подключаться к DLNA-сертифицированному телевизору, телевизионной приставке, Xbox One или проектору.
Для использования DLNA:
- В настройках телевизора активируйте функции DLNA (далеко не все модели это поддерживают);
- Откройте на смартфоне медиафайл для воспроизведения,
- Выберите нужное ТВ-устройство.
Wireless Display (WiDi) от компании Intel
WiDi — старый и медленный способ беспроводной передачи медиафайлов, активно использовался в 10-14 годах. Аппарату должна поддерживать Intel WiDi или иметь HDMI разъём, для подключения специального адаптера. Мобильник должен работать на Android не ниже 4.2 и быть оснащен чипом RockChip.
Если эти требования соблюдены, то подключение выполняется просто:
- В настройках ТВ активировать Intel WiDi;
- На сотовом открыть Intel Wireless Display,
- Система автоматически найдет совместимые устройства и предложит их связать вводом пароля.
Несмотря на простоту подключения, WiDi не актуален из-за жёстких требований к аппаратному обеспечению и медленного протокола передачи данных.
Другие
Вкратце расскажу про Mirrorlink, CarPlay, Samsung Allshare и Screen Share LG:
- Протокол Mirrorlink был разработан для трансляции медиафайлы на встроенный дисплей или экран автомобиля. Работает, как и Wi-Fi Direct, через разворачивание своей точки доступа Wi-Fi. После этого потребуется запустить специальное системное приложение Android или AirPlay и выбрать функцию «повтор изображения».
- CarPlay – функция iPhone с теми же опциями, которые предлагает Mirrorlink, но уже не требующая приобретения специального модуля.
- Samsung Allshare – это приложение создавалось для собственной экосистемы корейского производителя. Но в силу несовершенства и медленной технологии, Samsung Allshare ушло в небытие.
- Screen Share LG – работает аналогично Samsung Allshare, но для ЛДЖИ экосистемы.
- Через «тюльпаны» – совсем для динозавров, хотя еще встречаются подобные переходники, но для современной техники практически не применимы. Качество картинки ужасное, нет поддержки современных кодеков и форматов, только «Сегу» или «Денди» подцеплять.
Заключение
Как видите, есть масса способов подключить телефон к телевизору, как для Андроид, так и для iOs систем. Выбирайте что вам важнее, скорость отрисовки картинки или отсутствие проводов. Еще раз напомню основные способы:
ТВ-приставка на Android
10
Видео
Новым поколением телевизоров можно спокойно управлять с помощью телефона, например, блютуз позволяет легко перекидывать файлы. Функция очень удобная и помогает настроить оборудование так, чтобы им было комфортно пользоваться. Поэтому вопрос о том, как подключиться к телевизору через телефон по Wi-Fi, является довольно актуальным.

Смартфоны уже давно стали частью жизни человека, однако маленький экран не всегда удобен. При соединении через вай-фай телефон становится мини проектором. В результате у человека появляются следующие возможности:
- Просматривать картинки на большом экране.
- Запускать приложения.
- Играть в различные игры.
- Смотреть видео.
- Использовать интернет.
- Создавать презентации.
Внимание! При правильной настройке смартфон можно использовать в качестве пульта для телевизора.
Способов сопряжения существует несколько. В основном они подходят для всех моделей ТВ, но в некоторых случаях могут быть определенные особенности.
Как телефон подключить к телевизору для просмотра фильмов с интернета через Wi-Fi Direct
Wi-Fi Direct позволяет выполнить подключение смартфона довольно просто, но с помощью этого способа можно только просматривать файлы с телефона, к интернету присоединиться не получится.
Сначала необходимо настроить гаджет:
- Зайти в меню «Wi-Fi»
- Выбрать «Дополнительные настройки».
- Нажать на «Wi-Fi Direct».
Далее можно осуществлять сопряжение с телевизором.

Особенности подключения к Samsung, «Тошиба», «Дексп», «Филипс», Panasonic, «Телефункен»
В зависимости от модели телевизора инструкция работы с Direct немного отличается. Например, для устройств «Самсунг» на пульте от устройства надо выбрать «Меню», затем раздел «Сеть», где нажать на «Прогр. АР», чтобы опция заработала. После этого через телефон необходимо выбрать точку доступа во вкладке «Доступные подключения».
Чтобы подключить телевизор «Филипс» с технологией smart потребуется сначала нажать на кнопку «Home», затем зайти в «Настройки» и выбрать там команду «Wi-Fi Direct». После этого необходимо найти кнопку «Параметры», выбрать меню «Руководство» и надпись «Другие методы». Потребуется переписать информацию о SSID и WPA, которую потом затребует телефон при подключении.
Телевизоры со смарт-технологией при желании можно легко соединить с телефоном Android. Модели «Тошиба», «Дексп», «Телефункен», Panasonic с подобной функцией легко настраиваются для управления со смартфона. При необходимости можно обратиться в сервисный центр либо сразу уточнить информацию у консультанта в магазине.
Подключение телефона к телевизору по технологии Miracast
Технология Miracast также поможет создать подключение. Основу функции составляет Wi-Fi Direct, однако создатели ее немного усовершенствовали – теперь можно передавать 3D-файлы, проводить просмотр контента больших объемов. Поэтому данная технология считается более удобным и развитым способом. Перед тем как подключить мобильный телефон к телевизору, рекомендуется открыть «Настройки» на обоих устройствах и активировать необходимую функцию.
Основной проблемой является то, что практически все смартфоны на Андроид поддерживают Miracast, а у телевизоров технология есть не у всех. Решить подобную проблему позволяет Wi-Fi адаптер с поддержкой Miracast. Приобрести устройство можно в любом магазине техники. Подключается оно при помощи проводов USB или HDMI. Процесс синхронизации проходит по описанной выше инструкции.

Подключение с использованием технологии AirPlay
Технология AirPlay позволяет установить вай-фай соединение между ТВ передатчиком и айфоном. Чтобы это сделать, потребуется выполнить следующие действия:
- Подсоединить оба прибора к общей беспроводной сети.
- Найти и подключить на смартфоне функцию AirPlay.
- Перейти в настройки управления IOS.
- Выбрать пункт меню «Трансляция на Apple TV».
В результате айфон подключится к телевизору, что позволит просматривать любой контент на большом экране.
Подключение телефона к телевизору через DLNA Server
К сожалению, не всегда наличие функции Wi-Fi означает, что устройство для просмотра видео легко подключится. В некоторых новых моделях Sony, Samsung, LG установить соединение с телефоном просто не получится. В подобном случае на телевизор придется установить специальный Wi-Fi адаптер (именуемый в народе «свисток»), способный поддерживать функцию DLNA и передавать сигнал. Подобное устройство позволяет использовать его в качестве сервера. В результате появляется возможность просматривать файлы при помощи смартфона, ноутбука, обычного компьютера.
Внимание! Для работы приложение DLNA Server необходимо скачать на гаджет из PlayMarket.
Для полной синхронизации надо подключить телефон и телевизор к одной беспроводной сети, после чего выполнить следующие действия:
- Создать сервер с именем DLNA с помощью смартфона.
- Указать имя вай-фай (SSID).
- Выбрать в меню «ROOT», а затем папку для просмотра.
- В основном меню активировать созданный сервер (кнопка «Старт»).
- На ТВ устройстве найти в настройках кнопку «Видео».
- Появится сервер, который нужно активировать.
В результате через телевидение можно будет просмотреть файлы из выбранной ранее папки на смартфоне.

Создание медиасервера
Для использования данного способа необходимо подключить оба устройства, при этом у них должна быть поддержка функции DLNA/Miracast. Для подключения потребуется выполнить ряд действий:
- Установить приложение DLNA Server на смартфон.
- В главном меню добавить скачанный сервер.
- В «ROOT» выбрать необходимую папку.
- Активировать сервер в основном меню.
После этого необходимо найти все это на телевизоре и подключиться.
С помощью роутера
Можно настроить соединение двух приборов при помощи роутера. Для этого нужно пошагово выполнить следующие действия:
- В главном меню телевизора найти пункт «Сеть», а затем «Настройки сети».
- Выбрать «Беспроводную сеть».
- При необходимости ввести все данные, которые запросит ТВ устройство.
- После этого подключить гаджет.
Соединение должно быть установлено.
Внимание! Рекомендуется заранее скачать дополнительные приложения, с помощью которых можно будет открывать различные папки на смартфоне.
Используя трансляцию на YouTube
YouTube – один из самых популярных сервисов, через который также можно настроить соединение двух приборов по вай-фай. Инструкция по использованию:
- В меню телевизора требуется найти канал YouTube.
- Установить аналогичное приложение на смартфон.
- Вывести выбранный ролик на гаджете.
- Выбрать значок вай-фай на экране телефона в верхней правой части.
В результате появится список доступных соединений, из них требуется выбрать имя телевизора.

Что делать, если телефон не видит телевизор через Wi-Fi
К сожалению, не всегда удается настроить соединение смартфона и телевизора. Существует три причины, почему это происходит:
- Телевизор просто не видит сеть Wi-Fi. В данном случае требуется перезагрузить роутер и сам гаджет, возможно, сеть появится. Стоит также посмотреть, насколько далеко оборудование расположено друг от друга – в этом может быть причина слабого сигнала. Важно также обратить внимание на диапазон работы роутера и рабочий канал, проверить настройки на телевизоре.
- Если сеть Wi-Fi есть, но постоянно появляется ошибка, то необходимо проверить правильность всех внесенных данных на обоих приборах, а также настройки роутера. Код ошибки может подсказать, в чем причина проблемы.
- Если подключение произошло, но нет интернета, то стоит обратиться к провайдеру сети и уточнить причину отсутствия сигнала.
Внимание! Стоит проверить не только телевизор, но и телефон. Необходимо, чтобы подключены были оба прибора одновременно.

Существуют различные способы как подключить смартфон к телевизору через Wi-Fi. Пользователь может выбрать наиболее удобный для себя. Если установить соединение не получается, то рекомендуется изучить возможные ошибки и устранить их. При необходимости стоит обратиться к консультантам либо в сервисные центры.
Последнее обновление — 7 июля 2022 в 06:59
Содержание
- Кратко про выбор ТВ
- Интерфейс
- Крепление на стену
- Настройка
- ВНИМАНИЕ!
- Настройка SmartTV
- Версия Android в телевизоре
- Как узнать версию в моем ТВ?
- Инженерное меню
- Прошивка
- Как прошивать?
- Как определить, что слетела прошивка?
- Прошивка не устанавливается/прерывается
- Прошивки для Android 6
- Прошивки для Android 4.4.4
- Если после прошивки перевернутый экран
- Если после прошивки люминесцентное изображение
- Можно ли обновить прошивку по Wi-Fi?
- Про восстановление прошивки из бэкапа
- Как получить root?
- Как получить root на ТВ с android 6.х?
- Установка и удаление программ
- Управление через приложение
- Как отключить системные уведомления?
- Телевизор не работает
- Не работает Google Play Market
- Проблемы с YouTube
- Перестает работать Wi-Fi
- Почему забивается память?
- Отставание звука от картинки
- Не работает интернет на телевизоре
- Как связаться с тех поддержкой?
- Приложение для просмотра ТВ
- Альтернативный вариант
Telefunken — некогда легендарная немецкая компания, а ныне турецкий бренд, под которым в нашей стране производит ЖК-телевизоры более известная российским покупателям фирма Vestel. Тот факт, что сборка производится в РФ, позволяет держать цену на Telefunken весьма привлекательной. В нынешнее время далеко не каждый может позволить себе переплачивать за именитый бренд, поэтому дешевые телевизоры наводнили торговые сети нашей страны.
Модель TF-LED40S43T2S

Кратко про выбор ТВ
Нам необходим телевизор со SmartTV. В линейке Telefunken они обозначаются с буквой S на конце, например TF-LED32S58T2S. В магазине Tmall от Aliexpress часто бывают скидки на такие ТВ на и без того демократичный ценник. Но скажем сразу, что внутри не Android TV («обычный» Smart TV). Мы составили отдельный список телевизоров на этой операционной системе

Соотношение цена/качество у Telefunken тоже на высоте — по яркости/контрастности (целых 5000:1) — отличные показатели (где-то в среднем ценовом сегменте) у довольно бюджетных моделей. Это плюс.
В профильных ветках на форумах пишут, что управление с родного пульта от ТВ не совсем удобное, обычно в довесок покупают беспроводную клавиатуру и мышь — возможно, это вопрос привычки. Те, кто уже купил себе такой bluetooth-комплект, хвалят фирму Gear Head. Из минусов телевизора можно выделить слабые динамики — если есть возможность, лучше подключить внешний источник (колонки, саунд бар)

Если при работе с клавиатурой возникнут проблемы с переключением раскладки, используйте приложение Russian Keyboard. Подробная инструкция — здесь
В торговых сетях на витринах часто крутят рекламные ролики компании с сочным и ярким изображением. После покупки многие покупатели остаются недовольным качеством картинки с обычной антенны. Лучший вариант — проверить «реальное» изображение с других источников сигнала прямо в магазине
Задняя панель с интерфейсами для подключения антенны, USB-устройств и т.п:

Интерфейс




Крепление на стену
Телевизоры Telefunken имеют сзади четыре стандартных отверстия под кронштейн. Подойдет самый обычный (телевизор весит поразительно мало). Мы использовали Holder LCDS-5020 black (~2000 рублей), но для таких ТВ можно найти вариант подешевле.

Обратите внимание: шурупы, которые идут в комплекте с телевизором — не подойдут:

Вам нужны те, которые идут в комплекте с кронштейном:

Итоговый результат (модель TF-LED40S43T2S)

Небольшой совет: не вешайте телевизор рядом с роутером, т.к. железный кронштейн создает экран (поглощение электромагнитных излучений) — это приведёт к периодической потере связи с телевизором через Wi-Fi (если ТВ будет подключен кабелем, тогда не страшно)
Настройка
ВНИМАНИЕ!
Описанные ниже настройки касаются конкретно моделей TF-LED32S58T2S и TF-LED32S39T2S. Они могут меняться в зависимости от модели и прошивки телевизора
Настройка SmartTV
Чтобы зайти в Smart TV необходимо нажать кнопку «Home» на пульте

Для начала нужно будет подключиться к Wi-Fi, иначе ничего работать не будет

Заходите в «Настройки». Откроется окно для подключение к Wi-Fi. Подождите немного, чтобы подгрузились все доступные сети (происходит это не сразу)

Вводом можно управлять цветными кнопками на пульте.

Когда закончите ввод, вместо стрелочки «Назад» (скрыть клавиатуру), которая изображена на ТВ, используйте кнопку Exit (чтобы завершить ввод)

После того, как вы подключитесь к интернету, будут работать все разделы «Музыка», «Видео» и т.п.

Далее необходимо войти в учетную запись Google Play, чтобы была возможность устанавливать приложения, смотреть YouTube и т.п. Для этого нужно зайти в раздел «Приложения»

Далее заходите в Play Market

Далее выбираем существующий аккаунт Google, если он у вас есть. Если нет — тогда создаете новый

Принимаете политику использования сервисов

Далее принимаете условия использования Google Play

На этом всё

Версия Android в телевизоре
Telefunken выпускается в двух версиях — на Android 4.4.4 и 6.0. Если вы выбираете версию посвежей, то обращайте внимание на количество оперативной памяти в характеристиках телевизора — если в выбранной вами модели всего 1Гб ОЗУ, то для шестого андроида это будет впритык.
Необходимый минимум:
Для Android 4.4.4 — 1 гигабайт оперативной памяти
Для Android 6.0 — более 1 гигабайта памяти
Как узнать версию в моем ТВ?
Необходимо выйти в настройки с помощью клавиши Menu в интерфейсе Smart TV.

Далее выбираете «Система»

Затем «Инфо»

Здесь будет указана версия android

Инженерное меню
В телевизорах Telefunken есть инженерное меню. Для этого необходимо последовательно нажать кнопки Source, 2, 5, 8, 0. В инженерном меню можно управлять пресетами (яркость/контрастность), если вы не можете управлять яркостью и контрастностью из основного меню. Кнопка Source на пульте:

В системных настройках можно уменьшить подсветку матрицы (по умолчанию установлена 100%) — это может снизить срок службы самой подсветки. Мы не рекомендуем менять что-либо самостоятельно в инженерном меню без должного опыта

Прошивка
ВНИМАНИЕ! Не пытайтесь прошивать телевизор сторонними прошивками, если не разбираетесь. Вот комментарий от нашего читателя:
Я убил загрузчик, а с ним и телевизор, попытавшись прошить сторонней прошивкой, т.к. нигде не нашел отклика на свою проблему и полез сам. При втыкании вилки сразу начинает часто мигать красный индикатор, подсветка не горит. Никогда не пытайтесь прошить сторонними прошивками, если не разбираетесь!
Помните, что лучше всего запросить свою версию прошивки через техническую поддержку. По умолчанию, с магазина, на телевизорах версия прошивки должна быть 1.4 или 1.8. Как их отличить? В версии v1.4 — белый экран с красными буквами при загрузке:

а на 1.8 он черный.

Так же это можно посмотреть в разделе об устройстве (встроенный номер — смотреть последние цифры).
Если у вас телевизор с заводской прошивкой для версии Android 6.0 ни в коем случае не прошивайте его прошивками с версией Android 4.4.4. Превратите телевизор в «кирпич». Все операции вы делаете на свой страх и риск. Для наилучшего результата рекомендуем запросить в технической поддержке актуальную версию прошивки для вашего ТВ
Как прошивать?
Установка через ручное обновление (не рекомендуется)
- Скачать файл прошивки
- Переименовать архив с прошивкой на update_signed.zip. Если файл прошивки не в архиве — создайте его вручную
- Этот архив (update_signed.zip) скопировать на флешку и вставить в USB-порт телевизора
- В настройках телевизора найдите пункт для обновления, выберите этот архив — телевизор перезагрузится и начнет обновление прошивки

Установка прошивки через recovery (рекомендуется)
- Скачайте специальный скрипт рекавери отсюда
- В данном архиве найдите файл MstarUpgrade.bin и скопируйте его на флешку
- Скачивайте прошивку и скопируйте его на эту же флешку (т.е. прошивка и файл MstarUpgrade.bin обязательнодолжны быть на одной флешке)
- Выключите телевизор с пульта (не с розетки)
- Вставьте в USB флешку (если на ТВ есть синий порт — его не используйте)
- Зажмите кнопку Menu на корпусе ТВ, после чего, не отпуская её, включите ТВ с пульта (как обычно)
- Как только вы отпустите кнопку запуститься меню recovery
- Далее сбросьте настройки recovery (рекомендуется перед установкой) — wipe data/factory reset — YES — delete all user data
- Теперь можно установить прошивку через меню apply update from external storage
- После завершения процесса в меню recovery выберите reboot system now
Установка полной версии прошивки (MstarUpgrade.bin)
- Отформатируйте флешку в формат FAT32
- Скачайте прошивку. В архиве с ней найдите файл MstarUpgrade.bin и скопируйте его на флешку
- Выключите телевизор с пульта (не с розетки)
- Вставьте в USB флешку (если на ТВ есть синий порт — его не используйте)
- Зажмите кнопку Menu на корпусе ТВ, после чего, не отпуская её, включите ТВ с пульта (как обычно)
- Если начал моргать светодиод — процесс прошивки прошел (кнопку можно отпустить)
- После завершения процесса телевизор перезагрузится и включится сам
Как определить, что слетела прошивка?
Телевизор ведет себя следующим образом: в режиме stand by горит синий светодиод. После включения появляется логотип и гаснет в течении 3-5 секунд, после чего снова загорается синий светодиод на панели ТВ
Прошивка не устанавливается/прерывается
Если прошивка перестает заливаться на определенном уровне (может 20%, может 60% пройти) и выходит черный экран с разноцветными полосами, то заново отформатируйте флешку в FAT32, либо используйте другую — возможно, проблема в «плохом» flash-накопителе

Прошивки для Android 6
Не забывайте, что прошивку точно под ваш телевизор может выслать только после технической поддержки и анализа вашего серийного номера ТВ для идентификации ПО
Ссылка на официальную прошивку, присланную техподдержкой (TF-LED32S58T2S) — Скачать
Прошивка от 01.2019г (TF-LED32S59T2S) — Скачать
Прошивка от 12.2018 (TF-LED32S59T2S) — Скачать
Версия 2.0.0.420_d (октябрь 2019 год) — Скачать
Прошивки для Android 4.4.4
Данные прошивки на Android 4.4.4 следует устанавливать только на телевизоры с датой выпуска до 02.2017 года. Более новые модели не поддерживаются.
Прошивка (2016г.) — Скачать
Заводская прошивка для ТВ до 2017 года года выпуска — Скачать
Прошивка для ТВ старше 02.2017:
Прошивка 20190607_v2.78_Lite-g41_update_signed — Скачать
Прошивка для ТВ старше 02.2018:
Заводская прошивка для TF-LED32S52T2S — Скачать
Если после прошивки перевернутый экран
Перевернутое изображение бывает при использовании прошивок с сайта 4pda. Проблема в том, что необходимо знать, какая матрица и плата установлены в телевизоре — только так можно точно знать, подойдет ли вам какая-либо прошивка. Как лечить?
Распаковать в корень флешки файл MstarUpgrade.bin и прошить как обычную прошивку
Для версии 4.4.4 — Скачать. Если не помогло — попробовать еще этот и этот
Для версии 6.0 — Скачать. Если не помогло — пробовать этот
Если после прошивки люминесцентное изображение

Такое может быть из-за неверно подобранной прошивки — по возможности попробуйте другую. Если возможности нет — зайдите в инженерное меню (кнопка SOURCE, а затем 2580) и попробуйте поменять битность или прошейте ТВ этим файлом
Можно ли обновить прошивку по Wi-Fi?
Делать это не рекомендуется — лучшим вариантом будет прошивка через USB, т.к. при прошивке через флешку старая прошивка полностью стирается и ставится новая «с нуля». В случае обновления по Wi-Fi новая прошивка просто накладывается на старую.
Про восстановление прошивки из бэкапа
Если вы восстанавливаете прошивку из бэкапа, то будьте внимательны — при таком раскладе в процессе загрузчик уже тёрт, а новый еще не пролился в ТВ. Это означает, что при сбое электричества вы получите «кирпич». Как сделать бэкап системы через рекавери — инструкция
Как получить root?
Для получения root-доступа к андроиду (в телевизору в том числе) используется утилита kingoroot. Может получиться не с первой попытки — сделайте хотя бы 3-4. Сама процедура проста до безобразия — скачиваете программу под windows, подключаете ТВ через USB-порт и после того, как устройство определится, нажимаете всего одну кнопку — ROOT. После подключения телевизора в нём появится окно — Отладка по USB — разрешайте её.
Если окно не вышло, попробуйте включить режим отладки в операционной системе на телевизоре. Путь такой: Настройки -> Приложения -> Разработка -> Отладка по USB (установить флаг) или такой — Меню -> Настройки -> Для Разработчиков -> Отладка по USB.

Стоит иметь ввиду, что получение root-доступа с помощью KingoRoot чревато тем, что телевизор может со временем начать тормозить, отваливаться процессы и сжирать память. Если вы заметили с вашем ТВ подобные проблемы после получения рута, то необходимо воспользоваться программой Super Sume. и заменить KingUser на SuperUser. Инструкция, как это сделать здесь.
Как получить root на ТВ с android 6.х?
Пошаговая инструкция:
1) Скачиваем инструмент ADB (Android Debug Bridge) на ПК (версия 29.0.5). Если понадобится — установите дополнительно драйвер для Windows 10 (скачать)
2) Скачиваем архив TelefunkenRoot
3) Все файлы и папки из архива TelefunkenRoot необходимо распаковать в папку с ADB. Т.е. «объединенная» папка будет выглядеть вот так:

4) Обязательно подключите телевизор по Wi-Fi или ethernet-кабелем к той же самой сети, в которой находится ваш ПК (к тому же роутеру/модему)
5) Запустите файл TelefunkenRoot.bat на компьютере.

Введите IP-адрес вашего телевизора — можно посмотреть либо на роутере, либо в самом телевизоре:

6) После чего на телевизоре вы увидите новую программу — SuperSu (иконка #). Запустите её и соглашайтесь на обновление (не перезагружайте ТВ)
7) Когда закончится работа программы — выйдете из неё и выключите телевизор
Установка и удаление программ
Установка программ происходит как на обычном android-телефоне, со встроенного Google Play Market в категории «Приложения»

Удалить ненужное приложение можно через Настройки — Приложения — ваше приложение — Деинсталировать (в прошивке 1.4 путь может быть Настройки — Другое — Система — Приложения)
Управление через приложение
Телевизорами Telefunken можно управлять с помощью телефона на Android. Для этого себя хорошо зарекомендовали CetusPlay и wildRed. Ответная часть (сервер) должна быть установлена и в телевизоре, иначе приложение на телефоне (клиент) просто не увидит ваш ТВ. Чтобы подключиться к ТВ запустите поиск устройства (через менеджер соединений — бегущая строка сверху). После обнаружения ТВ появится окно с разрешением отладки по USB — соглашаемся. На ТВ появится окно с предложением скачать плагин — скачиваем, после чего всё должно работать.
CetusPlay — ссылка на сервер, ссылка на клиент

Чем можно управлять с помощью этих приложений:
• Множество режимов управления: используйте телефон как пульт, как тачпад или как мышь.
• Возможность передать с телефона на телевизор видео из YouTube
• Установка и запуск приложений на телефизоре с телефона
• Очищение оперативной памяти, удаление «мусора»
• Быстрый снимок экрана и постинг его в социальных сетях
Как отключить системные уведомления?
Чтобы отключить системные уведомления в нижнем правом углу, зайдите в Настройки->Приложения->Главный экран. Уберите галочку с пункта «Включить уведомления».

Если вы не нашли у себя таких настроек — то отключить уведомления можно утилитой NotificationsOff (скачать .apk)
Телевизор не работает
Если ваш телевизор не включается (например, зависает на экране), возможно, это результат неправильной прошивки, либо сбой программного обеспечения по другой причине. Самостоятельно восстановить работоспособность маловероятно (см. раздел «Прошивка»)
Самое главная проблема в телевизорах Telefunken — нестабильная работа сервисов Google Play (в т.ч. YouTube), поэтому необходимо отключить их автообновление:
Пошагово:
1) Зайдите в настройки телевизора, в приложения. Выберите Play Market»
2) В открывшемся окне (справа в верхнем углу) жмём «Деинсталировать обновления», и соглашаемся на все действия предложенные системой.
3) Выйдите из настроек и запустите Play Market. Принимаем «Условия» при установке заводской версии.
4) Войдя в Play Market, жмём «три полоски» слева наверху — Настройки — Автообновление приложений — выбираем «Никогда»
5) Перезагружаем телевизор
Не работает Google Play Market
Если у вас не заходит в YouTube или Play Market (или заходит, но не может найти ни одно приложение), то проверьте дату и время в настройках телевизора — скорее всего, оно выставлено некорректно. Если это не помогло, то попробуйте удалить обновления приложений Google, а так же запретить их автоматическое обновление (см. инструкцию выше)
UPDATE:
Еще один способ. Попробуйте установить Google Play через специальный инсталлер — скачать .apk. Или установите уже пропатченный Play Market (скачать .apk). Для установки нужен root-доступ, если сбросите настройки на заводские — этот Play Market исчезнет
Проблемы с YouTube
Telefunlen имеет проблемы с работой и управлением оригинального приложения YouTube — это подтверждают даже консультанты в торговых сетях. Дело в том, что текущая версия YouTube работает в телевизоре некорректно. Рекомендуется установить более старую версию (1.2.7), которая работает без проблем. Скачать её можно c нашего Яндекс.Диска (.apk-файл) и установить с флешки. И ни в коем случае не обновляйте её. Если данная версия работать не будет — установите smartyoutubetv (скачать .apk). Можно так же использовать сторонний клиент YouTube Vanced (страница на 4PDA)
Если ваш пульт отказывается работать с YouTube, то можно управлять сервисом с телефона. Для этого используйте приложения с помощью которого можно открывать любые видео и транслировать его на ТВ
Tubio (Google Play) — Полноценный плеер для просмотра видео — поиск, пауза, перемотка, остановка, регулировка громкости. Можно использовать не только для видео-хостингов, вроде YouTube и Vimeo, но и для сервисов стриминга музыки — Soundcloud, Mixcloud
BubbleUPnP (Google Play) — специальный клиент для DNLA-телевизоров. Работает только по Wi-Fi.
Перестает работать Wi-Fi
Если у вас постоянно пропадает соединение Wi-Fi и сам переключатель в меню становиться неактивным, то необходимо удалить определенные файлы из раздела Data (для этой операции нужен root-доступ). Не рекомендуется выполнять при отсутствии соответствующего опыта и знаний.


После чего перезапустите телевизор
Почему забивается память?
Если у вас включены автоматические обновления всего, что есть в телевизоре (в особенности — приложений), то ваша память будет медленно утекать в пропасть. Для того, чтобы этого не происходило необходимо отключить это в Play Market (делается в настройках аккаунта). Подробная инструкция — здесь
Отставание звука от картинки
Некоторые покупатели сталкиваются с проблемами периодической рассинхронизации звука и изображения. Что это может быть? Часто это зависит от используемого софта для просмотра ТВ. Меньше всего проблем с приложениями ВосторгТВ и HDvideobox. Так же это может случаться из-за нестабильной работы Wi-Fi — проверьте скорость на сервисе speedtest.net
Не работает интернет на телевизоре
Если телевизор работает через Wi-Fi, то необходимо в настройках роутера/модема сменить канал Wi-Fi с автоматического выбора (как правило, именно эта опция выставлена по умолчанию) на любой канал (поставить любую цифру). Такие настройки есть в абсолютно каждом современном роутере или оптическом терминале (если у вас интернет по технологии PON). Вот пример, как меняется канал в ONT Huawei hg8245H. В идеале — лучше проверить загруженность каждого из канала приложением вроде wi-fi analyzer, но вы можете попробовать просто сменить automatic на любую цифру

Как связаться с тех поддержкой?
В России у Telefunken есть как сертифицированные центры, так и техническая поддержка пользователей. Сложно назвать это интерактивной поддержкой — есть лишь форма обратной связи (http://www.telefunken-electronics.ru/about/form/). Но по отзывам владельцев — компания отвечает на обращения.
Приложение для просмотра ТВ
Первое, чем задаются покупатели телевизоров на Android — какое приложение установить, чтобы показывало быстро, четко и желательно без рекламы c хорошей адаптацией к пульту ТВ. Мы собрали небольшой список:
- Восторг ТВ
- Heliaca TV
- Глаз.ТВ
- ТВ Здесь
- SeeTV.tv
Для некоторых программ из списке необходимо установить приложение-пульт CetusPlay (.apk файл) для более удобного управления. Если этого списка вам недостаточно, попробуйте поискать здесь
Альтернативный вариант
Скачать с Google Play приложения, в которые можно прописать свой плейлист (например, VLC или OttPlayer). Сам плейлист можно взять отсюда и прописать его в самом плеере.
Как вам статья?
Как включить блютуз на телевизоре telefunken. Telefunken как подключить телефон Плюсы и минусы.
Telefunken как подключить телефон
Существует несколько способов для подключения смартфона к телевизору. Некоторые из них способны превратить устройство в полноценную Smart приставку, другие позволяют запускать только конкретные медиафайлы. Если вы не знаете с помощью какого из них лучше подключить телефон к ТВ, то предлагаем ознакомиться с инструкциями для каждого из них. В дополнение — перечень их достоинств и недостатков, который поможет определиться с выбором.
Для чего это нужно?
- Смотреть видеозаписи, фотографии, другие медиафайлы с телефона;
- Запускать игры, приложения;
- Заниматься полноценным интернет серфингом;
- Устраивать презентации и демонстрации.
Для большего удобства и управления подключить по Bluetooth компьютерную мышку, клавиатуру или геймпад.
На некоторых моделях ТВ (со встроенным Wi-Fi модулем), после подключения, телефон можно превратить в полноценную замену дистанционного пульта. Это удобно, когда «родной» вышел из строя.
Подключение через HDMI
Самый простой способ. В идеале на смартфоне или планшете должен быть специальный mini HDMI разъем для прямого подсоединения к ТВ. Если его нет, то можно воспользоваться специальным переходником с microUSB на HDMI или адаптером. После этого:

- Запустите телевизор, в меню выбора источника сигнала (там где AV, USB, PC и т.д.) укажите HDMI;
- Подсоедините с помощью HDMI кабеля или адаптера (mini USB — HDMI) мобильное устройство;
- Начнется автоматическая настройка изображения под разрешение экрана (для полноценного отображения картинки). Если этого не произошло, то зайдите в меню телефона и укажите необходимые параметры самостоятельно (частота изображения, разрешение).
Теперь все действия, которые выполняются на мобильном, будут отображаться на телевизоре. Для комфортной работы можно подсоединить через Bluetooth или USB OTJ компьютерную мышь, клавиатуру. Для экономии заряда отключите экран смартфона.
Достоинства:
Через USB
При подключении телефона к ТВ по USB интерфейсу, мобильное устройство будет использоваться как флеш накопитель. То есть на экране не будут дублироваться все выполняемые на смартфоне действия (как в случае подключения через HDMI), но можно будет запускать и проигрывать отдельные медиафайлы.

Руководство для подключения:
- Возьмите USB кабель (который используется для коммутации с PC и зарядки) и подсоедините один его конец к телефону, а другой вставьте в USB разъем на телевизоре;
- На ТВ откройте меню «Источник сигнала» (Source) и выберите USB. Аналогичные действия выполните на мобильном устройстве (окно появляется автоматически).
После этого на ТВ запустится интерфейс, где можно будет перемещаться между системными папками на телефоне (по типу проводника на ПК) с помощью клавиш на пульте дистанционного управления. На некоторых моделях телевизор может автоматически проверить устройство на наличие медиафайлов, после чего предложит их воспроизвести (перемещаться между отдельными папками не получится).
Достоинства:
Wi-Fi соединение
Способ подходит только для современных телевизоров в которых встроен Wi-Fi модуль и устройств на базе Андроид не ниже четвертой версии.

Спустя несколько мгновений смартфон соединяется с телевизором и начнет передавать сигнал, дублируя изображение (и передавая звук) с мобильного на ТВ.
Достоинства:
Заключение
Wi-Fi модуль есть только у дорогих телевизоров, к тому же не все телефоны поддерживают технологию Wi-Fi Direct. Поэтому его актуальность пока еще под большим вопросом. Подключение по USB — самый устаревший метод. Воспроизводиться будут только те файлы (аудио, фото, видео), форматы которых поддерживаются телевизором. Из-за этого есть риск, что загруженные на смартфон фильмы или фото просто не воспроизведутся.
Самый простой и доступный метод подключения — через HDMI интерфейс. Его поддерживает каждый современный телевизор и большая часть более старых моделей. Даже если на мобильном нет HDMI разъема, то намного проще приобрести адаптер или переходник. У него небольшая цена, но зато вы получите доступ ко всему функционалу, сможете воспроизводить любые медиафайлы, подключать другие устройства (мышь, клавиатура, геймпад), выходить в интернет.
Умные телевизоры самсунг, lg, сони, филипс, dexp, bbk, супра, тошиба, haier, tcl, mhl, аукс, sharp, htc, telefunken, панасоник, томсон, триколор, allshare, akai, doffler, jvc, орион, shivaki, hisense, goldstar, днс, бибикей, rolsen, harper и другие становятся очень популярными. Их самое большое преимущество – функциональность.
Помимо передачи телевизионных станций они позволяют, среди прочего, просмотр интернета, прослушивание музыки и поддерживают YouTube.
Кроме того, вы можете подключить к ним целый ряд периферийных устройств, таких как современные мобильные телефоны xiaomi, хонор, самсунг, мейзу, хуавей, нокиа, асус, леново, zte, bq, fusion, престижио, dexp, микромакс и так далее.
Благодаря этому способу вы можете передавать любые мультимедийные данные, хранящиеся на телефоне, непосредственно на экран телевизора.
Для этого существует несколько способов подключения обоих устройств, которые вы должны знать.
Кроме того, специальные приложения позволяют использовать ваш смартфон как универсальный пульт дистанционного управления.
К стати, а вам известно что телефон можно использовать как пульт к телевизору, причем не просто использовать, а получить намного больше удобств в сравнении с обычным — вот описание как это сделать.
У вас есть телевизор смарт тв
Вначале стоит ответить на вопрос: «есть ли у вашего телевизора характеристика Smart TV?». Проще говоря, Smart TV — это сочетание традиционного телевизора с возможностью доступа в интернет.
Учтите, что к старому телевизору, (не в смысле по годам, а по характеристике) вы не сможете подключить телефон даже кабелем через usb, хотя в телевизоре будет разъем USB.
Хотя эта функция значительно расширяет возможности телевизора как приемника, но помимо телевизионного оборудования со специальным программным обеспечением для подключения телефона ваш телевизор должен еще поддерживать некоторые приложения.
Как подключить телефон к телевизору без проводов
Сеть вайфай доступна практически в каждом доме. При покупке вашего первого смарт телевизора стоит обратить внимание на возможность подключения к интернету с помощью радиоволн (вайфай), потому что некоторые из них не имеют этой очень полезной функции и требуют подключения через традиционный сетевой кабель.
В этом случае синхронизация со смартфоном будет чрезвычайно простой. Дело осложняется, когда на вашем телевизоре нет модуля WiFi.
Тогда вам необходимо использовать специальный соединительный кабель HDMI. Ниже найдете три наиболее распространенных способа подключения телефона к телевизору.
Подключение телефона к телевизору без wifi — с помощью кабеля HDMI
Если телевизор, который вы приобрели, не имеет функции WiFi, тогда вам нужно применить более традиционное решения – через кабель HDMI.
Каждый из современных смартфонов имеет разъем Micro USB. Большинство из них поддерживают режим MHL (Mobile High-Definition Link), позволяющий передавать несжатые изображения с разрешением 1080p, 8-канальным звуком и защитой передаваемого контента с использованием протокола HDCP.
Вся информация о вашем телефоне приведена в прилагаемой инструкции по эксплуатации или можете почитать характеристику в интернете.
Для подключения телефона с помощью кабеля HDMI вам необходимо приобрести специальный адаптер MHL (Micro-USB – HDMI).

Цена оригинального аксессуара составляет около 50 долларов, но на рынке доступны более дешевые заменители, которые стоят в несколько раз дешевле.
Я не заметил разницы в производительности и качества изображения, поэтому выбор становится очевидным.
Этот тип подключения позволяет передавать изображение, отображаемое на экране телефона, но отнимает некоторые системные ресурсы, так что устройство может работать медленнее — особенно при трехмерной графике в мобильных играх.

Некоторые адаптеры имеют встроенную возможность подключения источника питания для смартфона — это стоит использовать в случае длительного использования телефона, что позволит устранить необходимость отключения устройств для зарядки аккумулятора.
Подключение телефона к телевизору через WiFi Direct
Технология WiFi Direct становится все более популярной — она начинает вытеснять традиционный контент через вай фай.
В двух словах, WiFi Direct работает по принципу виртуального кабеля HDMI. Этот протокол позволяет обмениваться контентом между двумя подключенными устройствами.
Кроме того, вы можете дублировать экран вашего телефона непосредственно на экран телевизора — таким образом, вы обойдете утомительный процесс поиска контента.
Первым шагом, который нам нужно предпринять, является проверка того, что ваш телефон поддерживает функцию синхронизации. Для этого перейдите к параметрам и выполните поиск WiFi Direct.
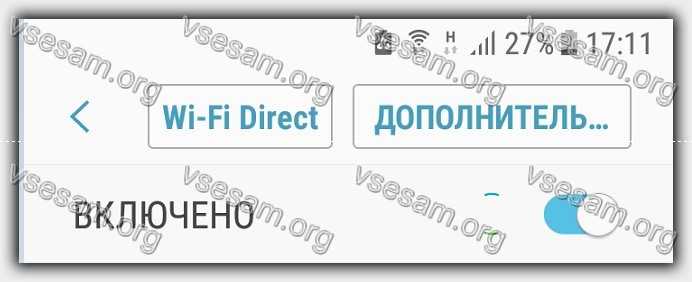
Затем — в соответствии инструкции по эксплуатации телевизора активируйте возможность подключения периферийных устройств.
Хорошим примером являются lg smart телевизоры, которые предлагают Smart Share — протокол передачи мультимедиа через Wi-Fi.
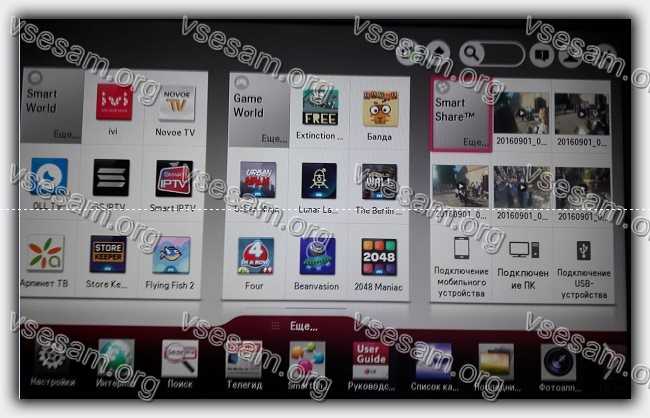
В многих телефонах ксиоми, huawei, самсунг, meizu, люмия, зте, lenovo, дексп, хайвей и так далее можно найти функцию Smart View.
Если у вас есть, нажмите на значок и выберите название вашего телевизора (например, LG SMXXXX SmartTV, где X — номер модели).
Если ваш телевизор не отображается в списке, может потребоваться перезапустить его и мобильный телефон.
После успешной синхронизации экран вашего телефона должен появиться на экране телевизора.
С этого момента вы можете заниматься всеми видами деятельности — смотреть YouTube, включать видео, записанные с помощью камеры телефона, а также воспроизводить музыку.
- Внимание — каждое действие, которое вы делаете, будет показано в том же виде по телевизору!
Что делать, если у вашего телефона нет опции Smart View? В этом случае вы должны скачать с плей маркет и установить специальное приложение под названием Miracast.
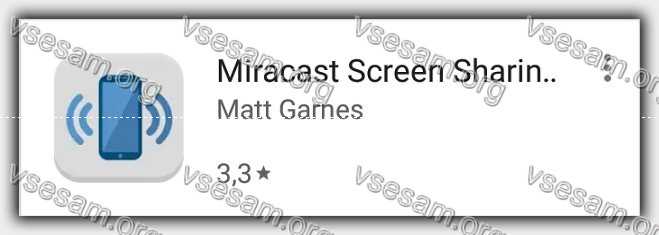
Если устройства, которые вы хотите подключить друг к другу, поддерживают стандарт miracast, то можете отправить изображение с нашего мобильного телефона на телевизор через Wi-Fi.
Miracast использует кодировку H.264 для хорошего качества изображения. Альтернативой этому решению является Google Chromecast.
Чтобы подключиться к выбранному оборудованию, у вас должно быть хотя бы одно устройство с сертифицированной картой Wi-Fi Direct.
Далее начните отправлять данные, включив функцию Screen Mirroring на нашем устройстве. На некоторых устройствах этот параметр может иметь другое имя, например, Cast, Miracast.
Затем выберите устройство, на которое хотите отправить изображение. В нашем случае мы подключаемся к телевизору, выбирая соответствующий элемент в списке, и таким способом завершаем процедуру подключения устройств.
Как подключить телефон к телевизору без wifi — кабелем через usb
Подключение кабелем через USB одно из самых простых и в то же время наименее эффективное (почему узнаете ниже).
Для этого вам понадобится приобрести кабель с разъём MicroUSB и USB (сегодня такой используется в зарядных устройствах).
Далее соединяем телефон с телевизором, берём пульт и переключаем телевизор в режим чтения медиа.
Процесс включения зависит от телевизора samsung, sony, philips, bravia, supra, тошиба, toshiba, panasonic, мистери, aux, thomson или шарп – каждый производитель устанавливает свою процедуру.
В любом случае вам нужно выбрать источник сигнала — «USB» или «Мультимедиа». Далее вам обычно предлагается выбрать тип файлов, который хотите просматривать: видео, фото или аудио.
По сути, ваш телефон выступает в роли накопителя, поэтому, например, играть игры на большом экране или просматривать интернет вам не получиться.
Управление телевизором с телефона
Мобильный телефон можно использовать как … пульт дистанционного управления телевизором. Более того, он не должен иметь встроенный инфракрасный порт — управление осуществляется через сеть WiFi.
Конечно, некоторые модели, такие как Samsung Galaxy S6, обогащены функцией IrDA, что значительно упрощает весь процесс — просто запустите специальное приложение, наведите устройство на телевизор и наслаждайтесь возможностью управления.
Каждое приложение требует правильной настройки. Существует два варианта: автоматическая и ручная.
Первый основан на синхронизации со старой технологией с использованием специального мастера, в то время как второй позволяет выбрать конкретную модель телевизора, который у вас имеется. Успехов.
5 комментариев
Доброго вечора вам! Скажіть мені будь ласка чи можливе підключення смартфону до старих телевізорів наприклад Рубіну,Горизонту,Панасоніку,Юності,Фатону,Рекорду? Я просто бачив на ютубі відео,що один хлопець підключав до Рубіну найновішу приставку Соні 4K Плейстейшн до телевізору Рубін,а підключав він ії через цілу купу кабелей,перехідників та аудіо-конвертерів,які він купив через інтернет,як він розповідав. А можу я так зробити маючи також цілу купу кабелей та аудіо-конвертерів підключити свій смартфон до старого телевізору(це не має значення якого Томсону,Панасоніку,Рубіну,Рекорду,Горизонту,Юності і т.д).
Теоретично можна, але я на пректиці такого не робив.

Перед подключением телефона, необходимо убедиться в наличии соответствующего разъема USB у вашего телевизора. Обычно он располагается сбоку или сзади.
Варианты подключения
Чтобы корректно произвести присоединение пользователю нужны:
- смартфон с операционной системой Android, IOS, Windows Phone или Chrome OS;
- USB-кабель, прилагающийся при покупке смартфона;
- телевизионный разъем.
Подключить телефон к телевизору по USB кабелю можно тремя вариантами:
- Подключение в качестве электронного носителя. Позволяет передавать данные, перемещать, переименовывать, а также открывать поддерживаемые файлы.
- Использование мобильного в качестве медиа-приставки. Используется, как проигрыватель, воспроизводит фотографии, видео.
- Использование беспроводных интерфейсов. Чаще всего подразумевается использование локальной, удаленной сети.
вернуться в меню ↑
Инструкция
Пошаговое руководство по подключению мобильного телефона к телевизору по USB:
- Соедините кабелем оба устройства. Убедитесь, что они включены.
- Используя телевизионный пульт, нажмите кнопку «AV», «Input» или «Source». Выберите пункт «SD-карта» или «Phone» (зависимо от интерфейса меню телевидения).

- Через несколько секунд будет получен доступ к файлам мобильного телефона.
Важно: множество файловых систем не поддерживаются операционными система телевидения. Например, видеофайл в формате avi нельзя воспроизвести на большинстве устройств.
Преимущества кабельного соединения:
- быстрое время отклика;
- позволяет сэкономить заряд аккумулятора;
- не требует интернета;
- возможность заряжать смартфон.
- большинство файловых систем не поддерживаются;
- не имеется доступа с интернетом;
- отсутствует возможность запускать приложения, а также игры.
Таким образом это классический вариант, чтобы присоединиться к ТВ. Кабель удобно брать с собой. Пользователю не нужно думать о программах, чтобы сопрягать устройств. Стоимость кабеля начинается от 150 рублей зависимо от нужной длины.
Проблемы при подключении и решения
Самые распространенные проблемы:
- аппарат не обнаруживается;
- телефон не заряжается от ТВ;
- доступен только просмотр фотографий.
Если мобильник не обнаруживается, то проблема заключается в выборе типа сопряжения. Для смартфонов, работающих на Android и IOS есть специальная функция выбора способа соединения.
Инструкция по настройке соединения для Андроид:
- После присоединения смартфона наверху высветится режим работы.
- Вызовите верхнее меню и нажмите пункт «Зарядка через USB».

Рис 1. Меню со способами подключения
- Выберите пункт «Передача файлов».

Рис 2. Режимы работы USB
Важно: поддержка передачи данных возможна со всех сотовых на платформе Android начиная от версии 6.0.0. Старшие прошивки могут иметь только передачу фото, заряжаться.
- Если вариант передачи данных отсутствует, то рекомендуется использовать режим «Камера (PTP)». Это даст возможность просматривать все фотографии, однако, видео и аудио файлы будут недоступны для просмотра.
- Если меню со способами работы не появляется, то нужно сначала присоединить смартфон к компьютеру или ноутбуку. Затем снова выберите нужный вариант работы и подключите сотовый с ТВ.
Руководство настройке соединения для IOS:
- При прямом присоединении IOS-аппарата, ТВ, оно будет только заряжаться. Для того, чтобы использовать IPhone или IPad, как накопитель, необходимо приобрести переходник. За счет встроенного преобразователя он дает возможность присоединяться при помощи AV-адаптера.
- Подключите переходник к аппарату при помощи штатного кабеля от зарядного устройства. Обратную сторону переходника необходимо соединить при помощи HDMI-кабеля, который подключается также сзади или сбоку ТВ.
- Нажмите на пульте ТВ кнопку «Source». Выберите пункт «HDMI номер» – зависит от номера порта.
- Через несколько секунд изображение будет транслироваться на телевизионный экран телевизора с сотового.
вернуться в меню ↑
Использование вариантов подключения через отладку
Если способы присоединения при помощи USB не появляются даже на компьютере, то рекомендуется включить режим отладки. Для этого понадобится разблокировать параметры для разработчиков – это возможно только для мобильных на Android.
Инструкция по включению отладки:
- Перейдите через настройки на пункт «О телефоне» («Об устройстве»).
- Нажимайте на строчку «Номер сборки»/ «Название модели» 10 раз. Высветится оповещение о включении режима разработчика.

Рис 3. Меню настроек и номер сборки
- Вернитесь к пункту «Настройки». Нажмите строчку «Параметры разработчиков». Включите режим отладки. Попробуйте снова присоединить смартфон с ТВ. Выберите нужный способ сопряжения.

Рис 4. Активация отладки по USB
Если после включения отладки проблема не решилась, то необходимо воспользоваться сторонними программами для изменения протокола соединения.
Изменение режима соединения при помощи программ
Можно подключить телефон к телевизору по USB через специальные программы. Если аппарат не показывает способы соединения, то можно воспользоваться сторонними ПО. Для этого необходимо установить программу USB Mass Storage (UMS). Скачать приложение можно при помощи Play Market. Поддерживается только для Android.
Руководство по изменению протокола подключения:
Первым делом необходимо разрешить права суперпользователя (root). Для этого необходимо включить отладку, описанный выше.
- Запустите приложение UMS. Подтвердите разрешения root-прав.

Рис 5. Запрос root-прав

Рис 6. Активация телефона в качестве накопителя
Важно: при включении прав суперпользователя возможны сбои в операционной системе аппарата. Исправить проблему можно будет только при помощи перепрошивания ОС.
Альтернативные варианты присоединения
Помимо стандартного кабельного соединения существуют и другие способы подключиться:
- использовать кабель HDMI для настройки цифровой передачи данных;
- воспользоваться Wi-Fi, чтобы получить беспроводную передачу, трансляцию данных.
Инструкция по соединению с HDMI
- Первым делом необходимости приобрести переходник для телефона и кабель HDMI. Внимательно смотрите на тип HDMI. Всего используется два – стандартный HDMI, а также micro HDMI у которого значительно меньший размер.

- Соедините аппарат с переходником, а затем при помощи HDMI-кабеля подключите к телевидению.
- На сотовом нужно выбрать режим медиапроигрывателя для перехода на цифровой канал передачи данных.
- При помощи пульта ТВ, нажмите «Source». Выберите пункт «HDMI». Через несколько секунд экран телевизора будет транслировать изображение с сотового.
Плюсы HDMI-соединения:
- цифровое соединение дает качественную картинку;
- возможность трансляции экрана и просмотра любых данных;
- легко освоить, подсоединить, не требует много времени.
Минусы:
- необходимо покупать дополнительные переходники и кабели;
- использование полного функционала требует установки специальных программ;
- низкая производительность со старыми моделями оборудования.
Руководство по соединению с использованием беспроводного решения

- Чтобы обеспечить интернет-соединение понадобится Wi-Fi адаптер. Приобрести его можно в любом магазине техники. Цена составляет от 550 рублей. Также можно воспользоваться встроенным программным решением для смартфона, телевизора. Например, при помощи программы AllShare можно подключить телефон к телевизору Самсунг.
- Установите Wi-Fi адаптер в ТВ. Подключитесь к домашней сети. Убедитесь, что смартфон использует такую же сеть.
- Включите встроенную программу в меню настроек ТВ. Приложение необходимо скачать с Play Market для мобильного устройства.
- Синхронизируйте устройства. Теперь можно транслировать экран, а также осуществлять просмотр файлов.
Подключить телефон к телевизору LG через USB можно при помощи встроенного приложения Smart Share. Для этого понадобится так же подключить оба устройства к беспроводной домашней сети, а затем включить Smart Share через меню настроек ТВ. Для сотового скачивается программа с официального сайта производителя или Google Play. Устройства синхронизируются аналогично примеру Samsung.
Плюсы соединения с Wi-Fi:
- быстрый отклик;
- широкий функционал;
- недорогой Wi-Fi адаптер;
- не нужно проводов.
Минусы:
- некоторые модели ТВ не поддерживают Wi-Fi, поскольку не имеют встроенных программ для сопряжения;
- необходимо потратить время, чтобы разобраться в программах.
Подключение через Wi-Fi Direct

Существует встроенное решение, позволяющее подключиться со смартфона к ТВ без использования адаптеров и дополнительных трат. Сегодня все известные бренды имеют такую функцию по умолчанию. Для работы системы необходим встроенный Wi-Fi в телевизоре и одна домашняя сеть.
Инструкция по подключению:
- Перейдите в пункт «Настройки». Выберите «Беспроводные сети и подключения», а затем «Wi-Fi Direct». Подтвердите действие, чтобы включить опцию.
- В главном меню настроек ТВ необходимо выбрать пункт «Сеть». Нажмите на строчку «Wi-Fi Direct». Включите поиск устройств. Выберите свой смартфон.
- Подтвердите сопряжение устройств. Для этого нужно просто нажать кнопку «Да», чтобы одобрить соединение.
Важно: обычно строчку Wi—Fi Direct можно найти в пункте «Wi—Fi» – «Расширенные настройки».
Телевизионный ресивер

Помимо беспроводных интерфейсов существуют телевизионные приставки. Такое решение отлично подходит для тех, у кого отсутствует Wi-Fi. Ресиверы могут быть представлены, как небольшие карточки или прямоугольные коробки. Самые распространенные модели приставок работают на платформе Google TV. Они поддерживают большинство Android-смартфонов.
Пошаговая инструкция по работе:
- Первым делом пользователь должен приобрести переходник. Как правило, это разъем формата micro с поддержкой HDMI. Современные приставки имеют все основные разъемы.
- Присоедините ресивер со всеми источниками передачи изображения.
- Используйте кнопку «Source», чтобы переключиться на приставку.
Важно: обычно у приставок имеется собственный пульт управления. Если он отсутствует, то можно воспользоваться сотовым.
Заключение
Присоединить телефон с телевизором через кабель остается самым распространенным способом сопряжения между устройствами. Перед использованием альтернативных методов присоединения рекомендуется попробовать подключиться при помощи отладки.
Видео: 6 способов подключения смартфона к телевизору
Как включить блютуз на телевизоре

Все мы знакомы с функцией Bluetooth на телефоне и знаем для чего она предназначена. Не так давно она появилась на телевизорах. В этой статье мы разберём, зачем же она нужна, и как подключать к ТВ различные устройства.
Зачем нужна функция подключения Bluetooth на телевизоре
Главная причина – удобство использования. Теперь, чтобы подключить ноутбук не нужно тянуть километры проводов. Также подключение Bluetooth наушников помогает смотреть фильмы на большом экране, не мешая никому из домочадцев. Такая функция более надёжный и долговечный способ комфортной эксплуатации ТВ-приёмника, нежели использование проводов, которые могут порваться, отсоединиться или просто перестать работать.

Как включить Bluetooth на телевизоре
Не все ТВ имеют встроенный Bluetooth, поэтому сначала следует проверить его наличие. Если такового нет, то нужно приобрести съёмный USB адаптер. Его можно найти в любом магазине электроники, есть дешёвые китайские варианты. Порядок подключения блютуз:
- На пульте дистанционного управления нажмите клавишу «setting» или «menu».
- На экране появится окно, в нём нажмите на кнопку «звук» (изображение динамика).
- В следующем отделе кликаем по значку «аудиовыход».
- Видим раздел «внешняя акустика» и переходим в него.
- Нажимаем «ок», после чего начинается поиск доступных гарнитур. Выберите необходимый гаджет из списка.
- Если требует пин-код, то его стоит искать в документах подключаемой техники.
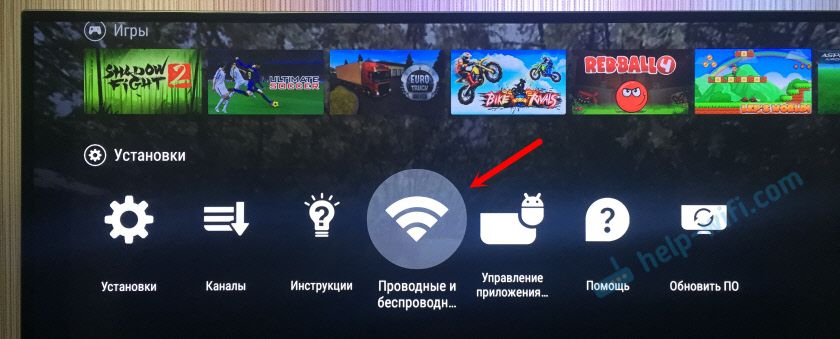
ВАЖНО! Не забывайте включать Bluetooth на гарнитуре, которую хотите подключить!
Как подключить ноутбук к телевизору с помощью Bluetooth
Первый способ (с ноутбука):
- Включите ТВ и ноутбук.
- В bluetooth настройках обоих устройств включите режим «поддающийся обнаружению».
- Через компьютер найдите устройство Bluetooth, находящееся рядом.
- Выберите ваш ТВ, в списке обнаруженных устройств.
- При необходимости на телевизоре нужно разрешить подключение компьютера (появится окно).

Второй способ (с телевизора):
- Зайдите в Bluetooth меню, нажмите «ок».
- Переключаем на «включено», техника начнёт соединение.
- Устанавливаем PIN-CODE. Находим наше устройство в списке обнаруженных и подключаем его.
- Вводим тот же пин-код на компьютере.
ВНИМАНИЕ! Заранее включайте bluetooth на своих устройствах, чтобы TV сразу их увидел и подключился.
Как подключить Bluetooth наушники
При подключении наушников выявилось множество нюансов, так что о каждом производителе напишем отдельно.
ВНИМАНИЕ! Если у вас техника LG или Samsung, то могут возникать проблемы при подключении bluetooth-наушников. Также могут возникнуть проблемы при подключении не оригинальной гарнитуры.
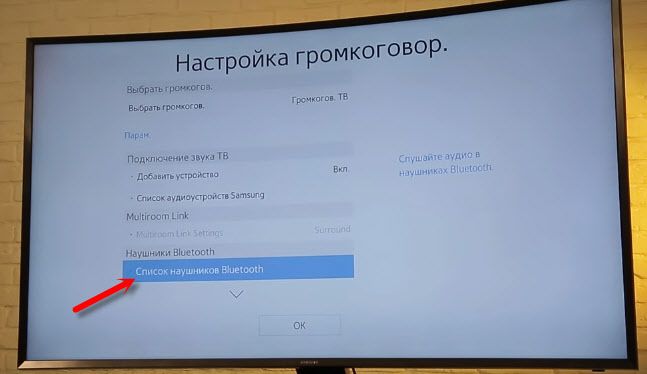
Телевизоры Philips, Sony на Android TV:
- Открываем меню, затем выбираем «Проводные и беспроводные сети».
- Далее, включаем «блютуз», отмечаем «поиск устройства».
- ТВ уведомит, о необходимости включения устройства.
- Затем настраиваем наушники. Жмём кнопку «поиск».
- Убедитесь, что гарнитура находятся в режиме подключения, т. е. моргает голубой цвет. Если индикатор тёмный, то следует зажать кнопку bluetooth/включения.
- Если телевизор увидел ваше устройство, выбираете подходящее имя на экране и кликаете «подключить».
- Когда высветится окно «Тип устройства» отметьте «Наушники».
Подключение наушников к LG TV:
- Открываем «Bluetooth меню».
- Отмечаем «bluetooth гарнитура». Нажимаем «ок».
- Затем жмём зелёную клавишу поиска.
- Ищем нужное устройство, после чего нажимаем «ок».
- При необходимости введите pin-code, который указан в документах от гарнитуры.
ВАЖНО! К телевизорам этой марки подключаются только ОРИГИНАЛЬНЫЕ гарнитуры!
Также можно воспользоваться приложением для телефона LG TV PLUS и попытаться подключить наушники с помощью него. Единственное, что данное приложение предназначено только для LG на webOS:
- Скачиваем приложение на телефон и открываем.
- Затем настраиваем подключение к устройству.
- Ищем настройки приложения и жмём «Агент Bluetooth».
- С помощью него подключаем наушники.
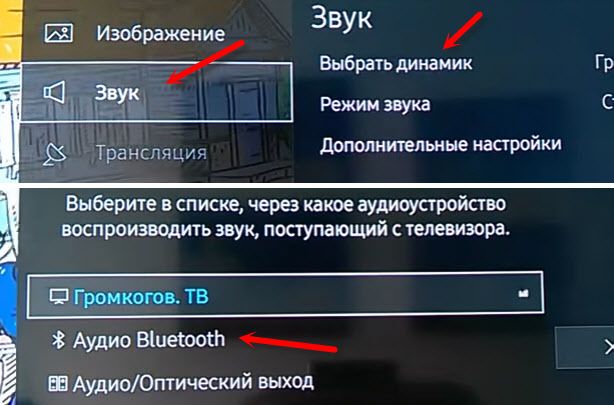
Сопряжение гарнитуры с Sumsung:
- Открываем настройки ТВ. Находим раздел «звук».
- Нажимаем на «Настройки громкоговорителя».
- Выбираем нужные наушники, предварительно положив неподалёку. Ставим в режим подключения.
- Выбираем «Список наушников Bluetooth».
- Сразу же как ТВ находит гарнитуру, вам нужно отметить своё устройство.
СПРАВКА! Если ни один из способов вам не помог, то рекомендуем приобрести трансмиттеры, которые «берут» звук из телевизора и отправляют его на ваши наушники. Также трансмиттер можно использовать со многими другими устройствами. Подобный гаджет подойдёт даже к старым ТВ. К тому же, он занимает очень мало места и стоит дёшево. Такой можно найти в любом магазине техники, например, DNS.
Вышеперечисленные рекомендации должны помочь в решении проблем с bluetooth подключением. Если нет — советуем обратиться в сервисный центр.
