Download Article
Download Article
If there’s content on your phone, like a video on your camera roll, that you want to watch on your TV, how can you do that? This wikiHow article will teach you how to connect a Panasonic TV to your mobile Android as well as give you a few troubleshooting tips. To be able to do this on an iPhone or iPad, you’ll need to search around for 3rd party apps that will mirror for you.
Steps
-

1
Turn on your TV and make sure it’s connected to the same Wi-Fi network as your phone. To connect to Wi-Fi, press Menu on your remote, then go to Network > Network Connection > Setup/Quick Setup > Your Network > Your Network Password and press Select on your remote again.
- For an Android, go to Settings > Connections/Network & Internet > Wi-Fi > On, then tap your network and enter your network password.
-

2
Press the Apps button on your remote. It’s usually on the right side of the remote around the circular button in the center.
- If you don’t have an «Apps» button on your remote, press the Home button to see a list of options. Navigate to and select Smart Zone > Wireless Display and continue on your phone as shown here (skipping the next step).
Advertisement
-

3
Navigate to Mirroring and press OK. The tile usually looks like a big monitor and a small monitor that are displaying the same screen. The OK button is the circular button on your remote.
- Your TV screen should display instructions to connect your mobile to your TV.
-

4
Open Settings on your Android. You can either tap the app icon on your Home screen or tap the gear icon from the Quick Settings panel that appears when you swipe down from the top of your phone.
-

5
Select Screen Mirroring and turn it ON. Depending on your phone’s manufacturer, model, and Android version, this could be inside a menu with different wording. However, there’s a search bar in the menu that you can use to search «Screen Mirroring» if you can’t find it.
- Not all Androids have screen mirroring technology. You can refer to your manual or search Google to see if your phone has that feature.
-

6
Tap your TV’s name on your phone. Your TV may only show up after you complete the previous steps. It also will not show up if your Android and TV aren’t on the same Wi-Fi network.
- Once you select your TV from your phone, your TV will display a connection prompt.
-

7
Press OK on your remote. By default, Yes is selected, so pressing OK will prompt your TV to connect to your mobile.[1]
- If the two appear stuck at «Connecting,» you can try a few things including restarting Wi-Fi on your Android (turning it off and back on again), turning off and unplugging your TV from a power source, decreasing the distance between your mobile and TV, and finally, using a 3rd party mirror casing app.[2]
- If the two appear stuck at «Connecting,» you can try a few things including restarting Wi-Fi on your Android (turning it off and back on again), turning off and unplugging your TV from a power source, decreasing the distance between your mobile and TV, and finally, using a 3rd party mirror casing app.[2]
Advertisement
Ask a Question
200 characters left
Include your email address to get a message when this question is answered.
Submit
Advertisement
Thanks for submitting a tip for review!
References
About This Article
Article SummaryX
1. Turn on your TV and make sure it’s connected to the same Wi-Fi network as your phone.
2. Press the Apps button on your remote.
3. Navigate to Mirroring and press OK.
4. Open Settings on your Android.
5. Select Screen Mirroring and turn it ON.
6. Tap your TV’s name on your phone.
7. Press OK on your remote.
Did this summary help you?
Thanks to all authors for creating a page that has been read 19,042 times.
Is this article up to date?
Download Article
Download Article
If there’s content on your phone, like a video on your camera roll, that you want to watch on your TV, how can you do that? This wikiHow article will teach you how to connect a Panasonic TV to your mobile Android as well as give you a few troubleshooting tips. To be able to do this on an iPhone or iPad, you’ll need to search around for 3rd party apps that will mirror for you.
Steps
-

1
Turn on your TV and make sure it’s connected to the same Wi-Fi network as your phone. To connect to Wi-Fi, press Menu on your remote, then go to Network > Network Connection > Setup/Quick Setup > Your Network > Your Network Password and press Select on your remote again.
- For an Android, go to Settings > Connections/Network & Internet > Wi-Fi > On, then tap your network and enter your network password.
-

2
Press the Apps button on your remote. It’s usually on the right side of the remote around the circular button in the center.
- If you don’t have an «Apps» button on your remote, press the Home button to see a list of options. Navigate to and select Smart Zone > Wireless Display and continue on your phone as shown here (skipping the next step).
Advertisement
-

3
Navigate to Mirroring and press OK. The tile usually looks like a big monitor and a small monitor that are displaying the same screen. The OK button is the circular button on your remote.
- Your TV screen should display instructions to connect your mobile to your TV.
-

4
Open Settings on your Android. You can either tap the app icon on your Home screen or tap the gear icon from the Quick Settings panel that appears when you swipe down from the top of your phone.
-

5
Select Screen Mirroring and turn it ON. Depending on your phone’s manufacturer, model, and Android version, this could be inside a menu with different wording. However, there’s a search bar in the menu that you can use to search «Screen Mirroring» if you can’t find it.
- Not all Androids have screen mirroring technology. You can refer to your manual or search Google to see if your phone has that feature.
-

6
Tap your TV’s name on your phone. Your TV may only show up after you complete the previous steps. It also will not show up if your Android and TV aren’t on the same Wi-Fi network.
- Once you select your TV from your phone, your TV will display a connection prompt.
-

7
Press OK on your remote. By default, Yes is selected, so pressing OK will prompt your TV to connect to your mobile.[1]
- If the two appear stuck at «Connecting,» you can try a few things including restarting Wi-Fi on your Android (turning it off and back on again), turning off and unplugging your TV from a power source, decreasing the distance between your mobile and TV, and finally, using a 3rd party mirror casing app.[2]
- If the two appear stuck at «Connecting,» you can try a few things including restarting Wi-Fi on your Android (turning it off and back on again), turning off and unplugging your TV from a power source, decreasing the distance between your mobile and TV, and finally, using a 3rd party mirror casing app.[2]
Advertisement
Ask a Question
200 characters left
Include your email address to get a message when this question is answered.
Submit
Advertisement
Thanks for submitting a tip for review!
References
About This Article
Article SummaryX
1. Turn on your TV and make sure it’s connected to the same Wi-Fi network as your phone.
2. Press the Apps button on your remote.
3. Navigate to Mirroring and press OK.
4. Open Settings on your Android.
5. Select Screen Mirroring and turn it ON.
6. Tap your TV’s name on your phone.
7. Press OK on your remote.
Did this summary help you?
Thanks to all authors for creating a page that has been read 19,042 times.
Is this article up to date?
Существует несколько способов для подключения смартфона к телевизору. Некоторые из них способны превратить устройство в полноценную Smart приставку, другие позволяют запускать только конкретные медиафайлы. Если вы не знаете с помощью какого из них лучше подключить телефон к ТВ, то предлагаем ознакомиться с инструкциями для каждого из них. В дополнение — перечень их достоинств и недостатков, который поможет определиться с выбором.
Для чего это нужно?
- Смотреть видеозаписи, фотографии, другие медиафайлы с телефона;
- Запускать игры, приложения;
- Заниматься полноценным интернет серфингом;
- Устраивать презентации и демонстрации.
Для большего удобства и управления подключить по Bluetooth компьютерную мышку, клавиатуру или геймпад.
На некоторых моделях ТВ (со встроенным Wi-Fi модулем), после подключения, телефон можно превратить в полноценную замену дистанционного пульта. Это удобно, когда «родной» вышел из строя.
Подключение через HDMI
Самый простой способ. В идеале на смартфоне или планшете должен быть специальный mini HDMI разъем для прямого подсоединения к ТВ. Если его нет, то можно воспользоваться специальным переходником с microUSB на HDMI или адаптером. После этого:

- Запустите телевизор, в меню выбора источника сигнала (там где AV, USB, PC и т.д.) укажите HDMI;
- Подсоедините с помощью HDMI кабеля или адаптера (mini USB — HDMI) мобильное устройство;
- Начнется автоматическая настройка изображения под разрешение экрана (для полноценного отображения картинки). Если этого не произошло, то зайдите в меню телефона и укажите необходимые параметры самостоятельно (частота изображения, разрешение).
Теперь все действия, которые выполняются на мобильном, будут отображаться на телевизоре. Для комфортной работы можно подсоединить через Bluetooth или USB OTJ компьютерную мышь, клавиатуру. Для экономии заряда отключите экран смартфона.
Достоинства:
Недостатки:
Через USB
При подключении телефона к ТВ по USB интерфейсу, мобильное устройство будет использоваться как флеш накопитель. То есть на экране не будут дублироваться все выполняемые на смартфоне действия (как в случае подключения через HDMI), но можно будет запускать и проигрывать отдельные медиафайлы.

Руководство для подключения:
- Возьмите USB кабель (который используется для коммутации с PC и зарядки) и подсоедините один его конец к телефону, а другой вставьте в USB разъем на телевизоре;
- На ТВ откройте меню «Источник сигнала» (Source) и выберите USB. Аналогичные действия выполните на мобильном устройстве (окно появляется автоматически).
После этого на ТВ запустится интерфейс, где можно будет перемещаться между системными папками на телефоне (по типу проводника на ПК) с помощью клавиш на пульте дистанционного управления. На некоторых моделях телевизор может автоматически проверить устройство на наличие медиафайлов, после чего предложит их воспроизвести (перемещаться между отдельными папками не получится).
Достоинства:
Недостатки:
Wi-Fi соединение
Способ подходит только для современных телевизоров в которых встроен Wi-Fi модуль и устройств на базе Андроид не ниже четвертой версии.

Спустя несколько мгновений смартфон соединяется с телевизором и начнет передавать сигнал, дублируя изображение (и передавая звук) с мобильного на ТВ.
Достоинства:
Недостатки:
Заключение
Wi-Fi модуль есть только у дорогих телевизоров, к тому же не все телефоны поддерживают технологию Wi-Fi Direct. Поэтому его актуальность пока еще под большим вопросом. Подключение по USB — самый устаревший метод. Воспроизводиться будут только те файлы (аудио, фото, видео), форматы которых поддерживаются телевизором. Из-за этого есть риск, что загруженные на смартфон фильмы или фото просто не воспроизведутся.
Самый простой и доступный метод подключения — через HDMI интерфейс. Его поддерживает каждый современный телевизор и большая часть более старых моделей. Даже если на мобильном нет HDMI разъема, то намного проще приобрести адаптер или переходник. У него небольшая цена, но зато вы получите доступ ко всему функционалу, сможете воспроизводить любые медиафайлы, подключать другие устройства (мышь, клавиатура, геймпад), выходить в интернет.
Существует несколько способов для подключения смартфона к телевизору. Некоторые из них способны превратить устройство в полноценную Smart приставку, другие позволяют запускать только конкретные медиафайлы. Если вы не знаете с помощью какого из них лучше подключить телефон к ТВ, то предлагаем ознакомиться с инструкциями для каждого из них. В дополнение — перечень их достоинств и недостатков, который поможет определиться с выбором.
Для чего это нужно?
- Смотреть видеозаписи, фотографии, другие медиафайлы с телефона;
- Запускать игры, приложения;
- Заниматься полноценным интернет серфингом;
- Устраивать презентации и демонстрации.
Для большего удобства и управления подключить по Bluetooth компьютерную мышку, клавиатуру или геймпад.
На некоторых моделях ТВ (со встроенным Wi-Fi модулем), после подключения, телефон можно превратить в полноценную замену дистанционного пульта. Это удобно, когда «родной» вышел из строя.
Подключение через HDMI
Самый простой способ. В идеале на смартфоне или планшете должен быть специальный mini HDMI разъем для прямого подсоединения к ТВ. Если его нет, то можно воспользоваться специальным переходником с microUSB на HDMI или адаптером. После этого:

- Запустите телевизор, в меню выбора источника сигнала (там где AV, USB, PC и т.д.) укажите HDMI;
- Подсоедините с помощью HDMI кабеля или адаптера (mini USB — HDMI) мобильное устройство;
- Начнется автоматическая настройка изображения под разрешение экрана (для полноценного отображения картинки). Если этого не произошло, то зайдите в меню телефона и укажите необходимые параметры самостоятельно (частота изображения, разрешение).
Теперь все действия, которые выполняются на мобильном, будут отображаться на телевизоре. Для комфортной работы можно подсоединить через Bluetooth или USB OTJ компьютерную мышь, клавиатуру. Для экономии заряда отключите экран смартфона.
Достоинства:
Недостатки:
Через USB
При подключении телефона к ТВ по USB интерфейсу, мобильное устройство будет использоваться как флеш накопитель. То есть на экране не будут дублироваться все выполняемые на смартфоне действия (как в случае подключения через HDMI), но можно будет запускать и проигрывать отдельные медиафайлы.

Руководство для подключения:
- Возьмите USB кабель (который используется для коммутации с PC и зарядки) и подсоедините один его конец к телефону, а другой вставьте в USB разъем на телевизоре;
- На ТВ откройте меню «Источник сигнала» (Source) и выберите USB. Аналогичные действия выполните на мобильном устройстве (окно появляется автоматически).
После этого на ТВ запустится интерфейс, где можно будет перемещаться между системными папками на телефоне (по типу проводника на ПК) с помощью клавиш на пульте дистанционного управления. На некоторых моделях телевизор может автоматически проверить устройство на наличие медиафайлов, после чего предложит их воспроизвести (перемещаться между отдельными папками не получится).
Достоинства:
Недостатки:
Wi-Fi соединение
Способ подходит только для современных телевизоров в которых встроен Wi-Fi модуль и устройств на базе Андроид не ниже четвертой версии.

Спустя несколько мгновений смартфон соединяется с телевизором и начнет передавать сигнал, дублируя изображение (и передавая звук) с мобильного на ТВ.
Достоинства:
Недостатки:
Заключение
Wi-Fi модуль есть только у дорогих телевизоров, к тому же не все телефоны поддерживают технологию Wi-Fi Direct. Поэтому его актуальность пока еще под большим вопросом. Подключение по USB — самый устаревший метод. Воспроизводиться будут только те файлы (аудио, фото, видео), форматы которых поддерживаются телевизором. Из-за этого есть риск, что загруженные на смартфон фильмы или фото просто не воспроизведутся.
Самый простой и доступный метод подключения — через HDMI интерфейс. Его поддерживает каждый современный телевизор и большая часть более старых моделей. Даже если на мобильном нет HDMI разъема, то намного проще приобрести адаптер или переходник. У него небольшая цена, но зато вы получите доступ ко всему функционалу, сможете воспроизводить любые медиафайлы, подключать другие устройства (мышь, клавиатура, геймпад), выходить в интернет.
USB, HDMI, Wi-Fi — выбирайте, что больше нравится, и просматривайте контент на большом экране.
1. Как подключить телефон к телевизору через USB
- Какой телефон подойдёт: Android-смартфон, обычный мобильный телефон.
- Какой телевизор подойдёт: любой с USB-портом.
- Что ещё понадобится: USB-кабель.
Самый простой способ подключения, позволяющий использовать мобильное устройство как флеш-накопитель. Правда, воспроизвести получится лишь хранящиеся в памяти телефона медиафайлы: фото, видео и аудио.
Что делать
1. Соедините телевизор с телефоном при помощи USB-кабеля.
 howyoutube.ru
howyoutube.ru
2. Выберите на телевизоре в качестве источника сигнала (Source) USB-порт.
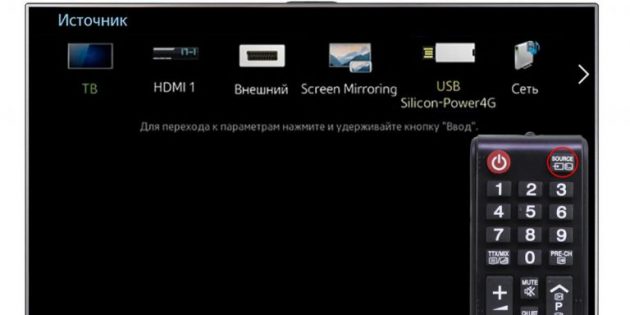 tehnopomosh.com
tehnopomosh.com
3. При необходимости подтвердите режим подключения на телефоне.
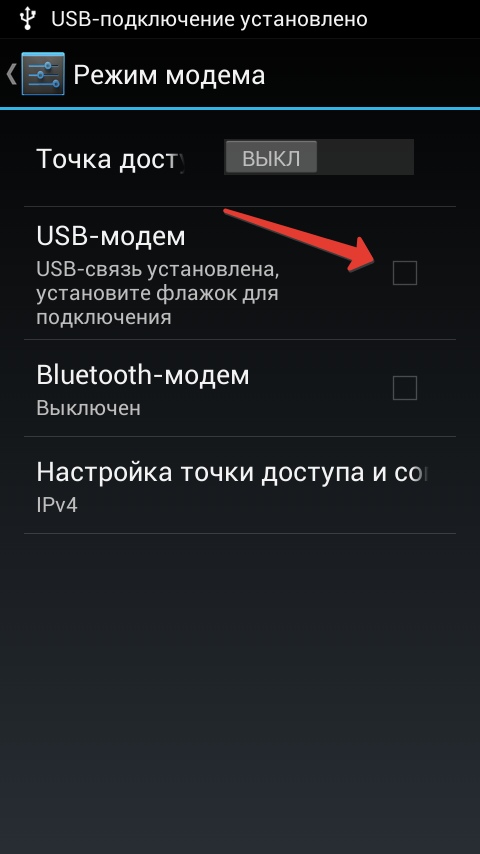 crabo.ru
crabo.ru
4. На большом экране отобразится структура папок или список файлов, которые просканировал и распознал телевизор. Что именно вы увидите, будет зависеть от модели устройства.
 citilink.ru
citilink.ru
5. Используйте пульт для навигации и просмотра.
 ashleighmoneysaver.co.uk
ashleighmoneysaver.co.uk
2. Как подключить телефон к телевизору через HDMI
YouTube-канал Mac Time
- Какой телефон подойдёт: Android-смартфон, iPhone.
- Какой телевизор подойдёт: любой с HDMI-разъёмом.
- Что ещё понадобится: совместимый с телефоном HDMI-кабель или адаптер.
Этот вариант позволяет использовать телевизор в качестве внешнего дисплея во время игр, просмотра фильмов и сёрфинга в интернете. Картинка с мобильного устройства зеркалируется, то есть на ТВ отображается всё, что происходит на экране смартфона.
В зависимости от разъёма телефона для подключения понадобится соответствующий адаптер или кабель. С одной стороны на нём будет HDMI-разъём, а с другой — microUSB, Lightning или USB-C. В режиме трансляции изображения устройство быстро разряжается, поэтому обычно на адаптерах есть разъём для подключения зарядки.
Перед покупкой адаптера для USB-C убедитесь, что ваш смартфон поддерживает вывод изображения.
Что делать
- Соедините совместимым кабелем смартфон и телевизор. Если используете адаптер, вставьте его в гаджет и уже к нему подключите обычный HDMI-кабель от телевизора.
- Выберите в качестве источника сигнала на ТВ соответствующий разъём HDMI.
- Изображение автоматически появится на телевизоре. Если этого не произойдёт, откройте настройки смартфона и измените разрешение экрана.
3. Как подключить телефон к телевизору через Wi-Fi Direct
- Какой телефон подойдёт: Android-смартфон.
- Какой телевизор подойдёт: с поддержкой Wi-Fi Direct.
- Что ещё понадобится: ничего.
Беспроводное подключение, при котором мобильное устройство и совместимый телевизор соединяются по Wi-Fi напрямую, без участия роутера. ТВ в этом случае выступает в роли точки доступа, к которой подключается смартфон. И вы можете передавать на большой экран медиафайлы, используя стандартное меню «Отправить».
Что делать
- Откройте на ТВ настройки сети и включите функцию Wi-Fi Direct.
- На смартфоне перейдите в «Настройки» → «Беспроводные сети» → Wi-Fi → Wi-Fi Direct.
- После сканирования доступных устройств выберите свой телевизор.
- Используйте меню «Отправить» на смартфоне для передачи фото, видео и аудио на ТВ.
4. Как подключить телефон к телевизору через DLNA
- Какой телефон подойдёт: Android-смартфон.
- Какой телевизор подойдёт: любой с поддержкой DLNA.
- Что ещё понадобится: ничего.
На этот раз соединение происходит через роутер. При этом телевизор может подключаться к домашней сети кабелем, а смартфон — по Wi-Fi.
Возможности DLNA позволяют просматривать на большом экране медиафайлы из памяти мобильного устройства.
Для вывода изображения и звука с любого устройства необязательно приобретать монитор – с данными функциями справится и телевизор, который можно подключить к смартфонам на iOS и Android согласно инструкциям, предоставленным в этой статье. Здесь содержатся подробные планы действий, соблюдение которых позволит достичь максимального качества и практически нулевых задержек. Это особенно важно при длительном нахождении перед экраном, связанном с просмотром фильмов или геймингом.
Поскольку телевидение являлось и продолжает быть некой площадкой для экспериментов, отражающей рост технологий в плане передачи картинки, есть масса вариантов подсоединения, совместимость которых нельзя подтвердить сразу – понадобится немного разобраться в технологиях подключения и используемых для этого кабелях, портах. Поможет в этом вновь данный материал, где мы описали, как подключить телефон к телевизору на Андроиде. Здесь же вы можете задать любой вопрос – вам помогут тысячи таких же простых пользователей, как и вы.
Оглавление
- 1 Зачем подключать телефон к телевизору?
- 2 Как подключить телефон к Андроиду
- 2.1 Через HDMI
- 2.1.1 Через разъём Lightning
- 2.1.2 Через разъём USB Type-C
- 2.1.3 Через разъём SlimPort
- 2.1.4 Через MHL
- 2.2 Через Wi-Fi Direct
- 2.3 Через DLNA
- 2.4 Через Bluetooth
- 2.5 Через USB
- 2.6 Через Miracast
- 2.7 Через Chromecast
- 2.8 Через Screen Mirroring
- 2.9 Через Streambels (AllConnect)
- 2.10 AirPlay
- 2.11 YouTube
- 2.12 Wireless Display
- 2.13 Mirrorlink
- 2.14 CarPlay
- 2.15 Samsung AllShare
- 2.1 Через HDMI
- 3 Как подключить телефон к старому телевизору
- 4 Как выбрать, какой способ лучше для подключения
- 5 Проблемы и способы их устранения
- 5.1 HDMI резко перестал работать
- 5.2 Bluetooth или Wi-Fi постоянно отключается, не работает на нужном расстоянии
- 5.3 Не работает автоматический поворот
Зачем подключать телефон к телевизору?
Выполнив шаги представленных на этой странице инструкций, вы сможете сделать просмотр любого содержимого более комфортным. Самый простой пример – полнометражные фильмы. Максимально глубокое погружение в атмосферу кино обеспечивается большой диагональю экрана и чётким звуком – зачастую в ТВ присутствуют более мощные динамики, чем в телефонах.
Есть и другой пример – мобильные игры. Они уже давно ушли от однотипных «змеек» и текстовых стратегий (несмотря на продолжение выпуска подобных продуктов для ценителей жанра) – современные разработки готовы похвастаться отличной графикой, полностью оценить которую на небольшом дисплее не удастся. К тому же, в телевизорах имеются параметры улучшения картинки, что немаловажно в аркадных развлечениях – иначе картинка просто «смазывается» на динамичных моментах, где требуется проявить свою скорость реакции.
Возможность подключить телефон к другим экранам внедрена в Android 4.2 и последующие релизы от «Гугла». Для пользования ею не нужно загружать какое-либо программное обеспечение из Play Market. Если вы уже знаете, как подключить телефон к телевизору на Android, и вам просто нужно управлять ТВ, рекомендуем прочитать нашу отдельную статью: как управлять телевизором с Андроида.
Как подключить телефон к Андроиду
Ниже приведены разные способы установки соединения, поэтому пользоваться сразу всеми, разумеется, не нужно – достаточно выбрать подходящий вариант среди рассмотренных далее.
Через HDMI
Во всех рассмотренных в этой подкатегории способах после подключения в настройках телевизора нужно лишь выбрать источник сигнала – HDMI.
Стандарт делится на несколько версий, отличающихся качеством передаваемой информации и стоимостью кабелей. История HDMI началась в 2002 году, когда была представлена спецификация 1.0. Изображение передавалось в восьмибитном формате и могло иметь битрейт до 4,9 гигабит в секунду, объёмный звук не поддерживался. В 2004-м и 2005-м представлены релизы 1.1, 1.2 и 1.2a соответственно, но более интересным является 1.3 – тогда появилась возможность транслировать картинку в 10, 12 и 16 битах, добавился 3D-формат. Чуть позднее в продаже оказался мини-разъём, в основном используемый в портативных плеерах.
Очередная революция пришлась на 2009 год, когда появилась возможность установки Ethernet-подключения. В 1.4 также добавилась передача звука в обход встроенных динамиков, доступность 4K-изображений. Громкое название 2.0 появилось на этикетках кабелей в 2013-м. Тогда появилась возможность беспрепятственно передавать картинку в 4K/60, а звук – в 32 битах. Позднее увидело свет дополнение 2.0a, отличающееся наличием коррекции для чёрного и белого цветов. Сейчас самым новым стандартом является 2.1, но рядовому пользователю он и не нужен – для трансляции в 1080p60 будет достаточно и 1.0, однако для более чёткого звучания рекомендуется выбрать 1.4.
Проблемой телефонов является то, что на них нет HDMI-разъёмов, ввиду чего понадобится использовать переходники. Их виды описаны далее.
Через разъём Lightning
Порт используется в технике Apple, начиная со времён iPhone 5 – 2012 года. Чуть позднее, вместе с седьмым «Айфоном», появилась возможность подключения проводных наушников и колонок с помощью кабелей, соответствующих этой спецификации. Коннектор также известен в качестве одного из первых способов подключения, который можно вставить любой стороной (как сейчас USB Type-C).
Переходник работает крайне просто – в его свободный разъём вставляется HDMI, а выходящий кабель следует подключить к смартфону. Многие модели требуют дополнительного питания, обеспечиваемого соединением по USB-C либо Micro-USB – кабель нужно вставить в порт, содержащийся на этом устройстве, а другой его конец может приходиться на ПК, ещё один смартфон либо быть просто подключённым к розетке. Цены на видеоконвертёры начинаются от 800 рублей, в то время как официальный переходник от «Эппл» обойдётся в 4500 ₽.
Через разъём USB Type-C
Принцип работы данных адаптеров примерно такой же, как у Lighting. Эти кабели всё чаще встречаются на телефонах, вытесняя стандарт Micro-USB благодаря преимуществам в виде уменьшения потери пакетов при передаче информации, возможности вставки любой стороной.
Всё, что требуется, можно описать в двух шагах – вставьте HDMI-кабель в телевизор, потом – в конвертёр, а USB-C подключите к смартфону. В результате вы сможете наслаждаться картинкой с полностью синхронным звуком и отсутствием ощутимых задержек. На некоторых моделях других кабелей не требуется – никаких подключений к розеткам! Остальные же требуют больше питания, обеспечиваемого вторым проводом.
Единственное условие, которое нужно учесть – поддержка гаджетом технологии MHL на аппаратном уровне. Этот фактор рекомендуется уточнить у производителя.
Через разъём SlimPort
Изначально стандарт создавался для устройств со входами DisplayPort, однако в дальнейшем появились и переходники на HDMI. В плане подключения этот вариант ничем не отличается от предыдущего, его упоминание в материале во многом связано с особенностями лицензирования в гаджетах серии Nexus – из-за проблем между Google и создателями спецификации возникла необходимость в использовании SlimPort, сейчас же он практически заменён MHL.
Если способ выше не подошёл, можно попробовать этот вариант, в основном актуальный для старых моделей. В списке официально поддерживаемых устройств содержится информация о планшетах, камерах, телефонах и подобных девайсах 2012-2017 годов выпуска.
Через MHL
Видеоконвертёры MHL – самый популярный вариант. Это название распространяется на адаптеры с разными портами, поэтому вы без труда отыщите MHL-переходники, поддерживающие Micro-USB, USB-C, Lighting и прочие виды разъёмов. Есть как и «пассивные» устройства, которым достаточно мощностей связанных девайсов, так и обладающие дополнительным разъёмом питания.
Через Wi-Fi Direct
Название метода говорит само за себя – он подразумевает беспроводную передачу картинки без каких-либо дополнительных устройств, которые могли бы привести к заметным зависаниям. Способ работает только при наличии Wi-Fi в смартфоне и телевизоре одновременно. Если с первым проблем не возникнет, то в плане ТВ могут появиться затруднения, решаемые изучением меню настроек на предмет наличия соответствующего функционала.
Инструкция представлена следующим образом:
- Включите Wi-Fi на обоих девайсах;

- В параметрах телевизора откройте раздел «Сеть», найдите в нём пункт «Wi-Fi Direct» (в русской версии он называется «Прям. подкл. Wi-Fi) и нажмите по нему. Произведите поиск по устройствам и выберите среди них смартфон, который должен быть подключён к той же самой сети. Чтобы он отображался, понадобится разрешить Wi-Fi Direct;


- На смартфоне запустите любое видео, фото, аудио. Если на ТВ появится окно подтверждения трансляции, при наличии возможности вида «Доверять этому устройству» советуем активировать её.

Функция представлена в новых «Андроидах» по умолчанию, однако ничто не мешает загрузить приложения от сторонних разработчиков, распространяемые в «Плей Маркете». Значительно расширяет перечень встроенных возможностей утилита Cast to TV, содержащая защиту от подмен в виде проверки подписей файлов и пульт. Последний выглядит подобно тачпаду.
Также стоит оценить Cast Web Browser, позволяющий транслировать онлайн-содержимое, и также содержащий массу сохранённых ссылок на сайте виртуальных кинотеатров, видеохостингов, аудиобиблиотек. Есть и собственный поиск по фильмам, связанный с массой сервисов и разительно экономящий время – самостоятельно заходить на каждый интересующий сайт не придётся.
Через DLNA
Как и некоторые упоминаемые в тексте термины, DLNA является широким понятием, объединяющим стандарты связи по Wi-Fi и Ethernet, и главным образом направленным на воспроизведение медиа. Для работы с ним необходимо создать сервер, что возможно и на Android-девайсе. Одним из приложений, позволяющих сделать это, выступает BubbleUPnP. Его можно бесплатно загрузить в Google Play или сделать выбор в пользу альтернатив – например, DLNA Server, DLNA Media Stream & Mirroring.
Пользоваться перечисленными утилитами предельно просто – достаточно их запустить на телефоне, подключённом к Wi-Fi. Вся остальная работа, связанная с подключением функции передачи файлов, произведётся автоматически. Инструкция, касающаяся следующих действий, крайне проста:
- В настройках телевизора включите DLNA;

- Нажмите «Меню», тапните по «Выбрать проигрыватель» и выберите свой ТВ. Обратите внимание, что девайсы должны находиться в одной сети Wi-Fi;

- На телефоне перед вами появится файловый менеджер. Откройте нужную папку и запустите нужный файл.

Спустя пару секунд контент воспроизведётся и на телевизоре. Несмотря на эту задержку, в дальнейшем разрыв сократится.
Через Bluetooth
Всем знакомые беспроводные наушники и колонки в большинстве случаев используют данную технологию передачи аудио, однако технически ничто не мешает воспроизводить подобным образом видеоролики. Несмотря на низкую распространённость соответствующих приёмников в телевизорах (обычно вместо них нет похожих по работе модулей вовсе либо присутствует только Wi-Fi), не стоит упускать из внимания данный вариант соединения.
Спецификация Bluetooth делится на несколько версий, наиболее подходящими являются любые с первым числом «4» или «5» в названии. Они обеспечивают подключение с низкими задержками и работу сквозь предметы, стоящие между приёмниками. Наличием соответствующего модуля может похвастаться буквально каждый телефон, но для начала нужно его включить. Кнопка, позволяющая сделать это, находится в «шторке».
Инструкция выглядит следующим образом, наименования перечисленных в ней разделов могут различаться в зависимости от производителя устройства:
- Перейдите во вкладку «Сеть и принадлежности», потом нажмите «Настройки Bluetooth»;

- Включите режим. Телевизор станет доступен для поиска – произведите с ним сопряжение, тапнув по его названию в списке устройств на смартфоне;

- Запустите любое медиа на телефоне. Оно тут же отобразится на большом экране. С помощью этой же беспроводной технологии можно подключить Bluetooth наушники на Андроиде.

Через USB
Среди всех рассмотренных в тексте методов, подключение через USB можно назвать самым простым. Всё, что требуется от вас в его рамках, описано ниже:
- Вставьте кабель передачи данных в устройства. Сторона USB-C либо Micro-USB должна находиться в телефоне, а USB-A – в ТВ;

- На телефоне появится уведомление о состоявшемся подключении. Нажмите на него, чтобы управлять тем, как гаджет определяют другие девайсы. Выберите вариант «Медиа-устройство» или «USB-накопитель» для большей совместимости;

- Перейдите в меню выбора источника изображения. В нём нажмите на «USB» – откроется список доступных телевизору файлов. Откройте любую песню, фильм, изображение прямо на ТВ.

Обратите внимание, что извлечь гаджет во время просмотра нельзя – иначе воспроизведение прекратится. Если ТВ обладает хранилищем, свободного места в котором достаточно для пересылки файла, можно попробовать переместить какое-либо содержимое на внутреннюю память. Только тогда смартфон может быть без проблем отключён от данного девайса.
Через Miracast
Эта технология стала новым словом в беспроводной передаче информации. Основная причина – отсутствие каких-либо сложностей в использовании даже у мало разбирающихся в электронике людей. Вот, что нужно сделать:
- Приобретите адаптер, позволяющий установить Miracast-соединение. Он вставляется в HDMI-слот и требует питания по USB, которое готово обеспечить это же устройство либо простую розетку. Если Miracast присутствует в девайсе по умолчанию, данный шаг можно пропустить;

- Откройте меню источников, выберите «Miracast». Поскольку никакие устройства в данный момент не подключены, вы увидите панель управления, где понадобится выбрать операционную систему устройства. Конкретно на данном скриншоте следует нажать на второй вариант, общий для «Андроида» и Windows;

- В панели быстрого доступа на мобильном устройстве выберите пункт «Трансляция». Тогда перед вами откроется список найденных девайсов, на обновление которых нужно время. Найдите нужный приёмник, зная указанное на экране ТВ название, и тапните по нему.

Так вы сможете передавать картинку с телефона мгновенно на дисплей. При пользовании вертикального режима по бокам появляются чёрные рамки, само же изображение помещается в центр. Повернув гаджет горизонтально, вы избавитесь от мешающих полос. Далее можно открыть любое видео на смартфоне и перевести гаджет в режим блокировки.
Вариант подойдёт и для игр – это обеспечивается малыми задержками. Особенно интересно будет подключить беспроводную мышь, клавиатуру или геймпад.
Через Chromecast
Различия в первичной настройке между этим и предыдущим вариантом почти отсутствуют, однако по возможности рекомендуется использовать именно его – будучи разработанной компанией Google, технология оптимизирована для работы на устройствах с ОС Android. Адаптер также подключается по HDMI и дополнительно нуждается в мощности, обеспечиваемой USB.
Установка производится следующим образом:
- Зайдите во вкладку «Wi-Fi» – в ней появится сеть с названием вида «Chromecast1234». Подключитесь к ней – она не защищена паролем;

- Установите Google Home – приложение, сочетающее функции для управления устройствами «Умного дома», Nest и Chromecast. Вы также можете загрузить программы от сторонних разработчиков, доступные в Play Market;

- Запустив утилиту, вы увидите уведомление о найденном девайсе. Нажмите «Set Up» для перехода к установке соединения;

- Первый слайд содержит информацию о названии сети. Если она совпадает с настоящей, нажмите «Continue»;

- Проверьте, действительно ли перед вами находится нужный гаджет, сверив код с указанным;

- Придумайте название для сети, по желанию разрешите отправку обезличенной информации компании и «гостевой режим»;

- Подсоедините Chromecast к своей основной сети, введя имя и пароль. Последний автоматически подставится в нужное поле, если вход в конкретный Wi-Fiосуществлялся на телефоне ранее;

- Увидев сообщение об успешном завершении процесса, выберите «Continue».

Чтобы передавать изображение в реальном времени, потребуется загрузить Bubble UPnP или любую другую подобную программу. Они все не требуют длительной настройки и, тем самым, позволяют сэкономить время.
Через Screen Mirroring
Описанные здесь шаги актуальны для пользователей техники Samsung, поскольку только в устройствах этой фирмы присутствует данная функция – и смартфон, и ТВ должны быть выпущены этой компанией. Технология крайне проста в настройке, для пользования ею не понадобится загружать какое-либо ПО.
На последних моделях линейки Galaxy, работающих на девятой версии «Андроида» и выше, понадобится сделать следующее:
- Нажмите на «Source» на пульте своего ТВ, в качестве источника выберите «Screen Mirroring»;

- Перейдите к смартфону, откройте на нём панель быстрого доступа;

- Вновь проведите вверх для появления «шторки» полностью;

- Сделайте свайп вправо, чтобы перейти ко второй вкладке, содержащей дополнительные функции. Тапните по «Smart View»;

- Выберите девайс среди предлагаемых в списке «Доступные устройства». Он обновляется постепенно, поэтому может потребоваться немного подождать;

- В зависимости от модели телевизора на нём может возникнуть окно подтверждения. Если оно появилось, выберите «Да» и наслаждайтесь картинкой, передаваемой с телефона. Его можно заблокировать, нажав на кнопку питания – изображение все равно продолжит поступать.

В менее новых девайсах соответствующего пункта в «шторке» нет, однако Screen Mirroring все равно присутствует – он поддерживает девайсы с версиями Android от четвёртой. Чтобы передавать картинку на них, сделайте следующее:
- Откройте меню приложений, предварительно выполнив первый шаг из предыдущей инструкции;

- Тапните по «Настройки» для открытия параметров гаджета;

- Пролистайте список вкладок до раздела «Подключиться и отправить», в нём выберите пункт «Screen Mirroring»;

- Нажмите по названию девайса. Может потребоваться подтвердить соединение на телевизоре, однако это касается не всех моделей;

- После этого изображение начнёт поступать на ТВ.

Через Streambels (AllConnect)
Программа находится за авторством того же разработчика, что подарил миру кастомный рекавери Clockworkmod. В отличие от предыдущего метода, данный способ не предполагает трансляции экрана – воспроизводится только содержимое, запущенное пользователем. Запуск приложения возможен на Android 2.4 и старших версиях. Присутствует русскоязычный интерфейс, облегчающий ознакомление с функциями.
Программа распространяется на платной основе, однако на первые десять дней распространяется демоверсия. По окончании её действия понадобится приобрести лицензию, накладываемую на все устройства, связанные одним аккаунтом «Гугл». Утилита выступает в качестве DLNA-интерфейса, поддерживающего технологию AirPlay от Apple. Это делает устройства «Эппл» и других компаний более совместимыми между собой.
Все нужные шаги описаны под заголовком «Через DLNA» в этой статье. После следования инструкции остаётся лишь запустить приложение и выбрать телевизор среди устройств, найденных в одной сети.
AirPlay
Упомянутая выше технология AirPlay – разработка Apple, представленная только в её продукции. Её дополнительное предназначение – подключение нескольких мониторов к компьютеру, а первостепенным является соединение iPhone, iPad, iPod, либо Mac с фирменной приставкой либо совместимыми со второй версией телевизорами.
Порядок действий ограничивается четырьмя этапами:
- Соедините оба гаджета одним Wi-Fi;

- На смартфоне выберите ролик, который следует транслировать;

- Тапните по иконке трансляции, содержащейся во встроенном плеере. Если нужно открыть фото, то нужная кнопка появится после нажатия на «Поделиться»;

- Выберите устройство в списке. Он загружается частями, поэтому девайсы могут отобразиться не сразу.

YouTube
Предустанавливая «Ютуб» на все гаджеты, работающие под управлением «Андроида», Google старается поддерживать приложение и добавлять расширяющие его область работы функции. Одной из них является трансляция видео, обеспечиваемая следующим образом:
- Откройте программу, тапните по логотипу своего канала в правом верхнем углу;

- Нажмите «Настройки»;

- Перейдите в раздел «Просмотр на телевизоре»;

- Выберите нужное устройство – приёмник либо Smart TV. Если оно отсутствует, убедитесь, что подключение ведётся к одному Wi-Fi, или добавьте устройство самостоятельно;

- Запустите любой ролик и дождитесь установки связи. Чтобы выйти из режима передачи видео, тапните по иконке трансляции и выберите «Отключить».

Пользование Chromecast в этом случае не потребуется – содержимое транслируется на всех гаджетах, поддерживающих приложение «Ютуба».
Wireless Display
Технология работает по аналогии с «Миракастом», а начиная со спецификации 3.5, она полностью с ним совместима, благодаря чему не потребуется переплачивать за приёмник. Если же версия хоть на одном из устройств ниже, понадобится приобрести адаптер, который подключается в HDMI-порт и USB. Возможно, он уже встроен в телевизор.
Инструкция далее не распространяется в случае, если версия WiDi – 3.5 или более старшая, поскольку тогда нужно перейти к подзаголовку «Miracast» в этом тексте. Всё, что требуется сделать, описано в следующих шагах:
- Подключите телефон и ТВ к одному Wi-Fi. На первый гаджет следует загрузить данную программу либо её аналоги;

- Ознакомьтесь со слайдами экрана приветствия;

- Нажмите «Connect»;

- Отобразится список ранее сопряжённых устройств. Если он пуст (по умолчанию) либо в нём нет нужных девайсов, тапните по «Scan». Подождите немного и выберите ТВ в списке. Возможно, на экране появится окно подтверждения, где необходимо подтвердить действия.

Mirrorlink
Основное распространение эта технология получила в сфере подключения смартфонов к автомобильным мониторам.
Пользоваться ею максимально просто, но перед этим нужно ознакомиться с перечнем поддерживаемых гаджетов:
- Запустите настройки;

- Перейдите в раздел «Система», потом – «О телефоне»;

- Несколько раз тапните по пункту «Версия Android». О прогрессе будет говорить располагающееся внизу toast-уведомление;

- Вернитесь на главный экран раздела параметров, откройте недавно появившийся раздел «Для разработчиков»;

- Переведите тумблеры вправо в углу и около пункта «Отладка по USB», ознакомьтесь с предупреждением безопасности;

- Подключите телефон в свободный USB-разъём;
- Запустите одно из совместимых с Mirrorlink приложений, например – WeatherPro.

CarPlay
Это – аналог вышеописанного решения, предназначенный для Apple. Он отличается простым подсоединением:
- Включите Siri и заведите автомобиль;

- Подключите iPhone к CarPlay, просто соединив его кабелем Lighting-USB. Разъём может быть отмечен логотипом функции либо картинкой телефона.
Также есть второй вариант подключения. Он поддерживается меньшим числом авто и работает после выполнения этих действий:
- На руле удерживайте кнопку голосового ассистента, перед этим убедившись, что система подачи звука работает в беспроводном режиме (например, Bluetooth);
- На iPhone откройте «Настройки», перейдите в «Общие» и выберите «CarPlay». В разделе понадобится выбрать нужный автомобиль.

Стандартными функциями CarPlay нельзя смотреть видео, поэтому понадобится пойти несколько «обходным путём»:
- Загрузите файл по ссылке https://www.iclarified.com/jailbreak/pangu-pp/jailbreak.plist, после чего перейдите в панель управления, оттуда – в раздел «Основные» и вкладку «Управление устройством». Выберите новый пункт под заголовком «Корпоративная программа»;

- Отметьте приложение в качестве надёжного, нажав «Доверять»;

- Запустите программу, которая появится после этого;

- Разрешите отправку нотификаций;

- Нажмите на кнопку посередине;

- Перезагрузите девайс и скачайте плеер Carbridge либо NGXPlay, перед этим убедившись, что Cyrix работает.

Samsung AllShare
Вероятно, этот способ не подойдёт для обладателей новых устройств. Ближайший по принципу работы аналог – DLNA.
Это – ещё одна функция от «Самсунга», предназначенная для дублирования изображения с компьютера либо смартфона на ТВ. Приложения, нужные для её работы, встроены в продукты фирмы. Вообще у этой компании много разных фишек, и одна из них: это уведомление «Содержимое скрыто» на Самсунге. Но вернемся к нашей теме.
Выполните эти шаги:
- Нажмите «Home» на пульте;

- Перейдите к настройкам ТВ;

- Откройте раздел «Сеть». Выберите «Настройки сети». Если вы делаете это в первый раз, необходимо пройти процедуру первичной настройки, отнимающую около минуты;

- Подключитесь к Wi-Fi, используемому на телефоне;

- Вернитесь к главному меню, через него войдите в «AllShare Play». Там будут отображаться девайсы, связанные с помощью Samsung Link. Для их добавления понадобится загрузить данную программу на смартфон, а после – подсоединиться к одному Wi-Fi. В этом же разделе появятся устройства, подключённые по DLNA, рассмотренному в этом тексте.

Как подключить телефон к старому телевизору
Поскольку за 20 лет индустрия получила значительный скачок технологий, представленные в старых устройствах порты нельзя найти в современных. Это вынуждает использовать переходники, образующие следующие связки:
Вдобавок к этому понадобится дополнительное питание. Вместо MHL можно использовать SlimPort, но важно не ошибиться с разъёмами – под данную спецификацию попадают разные адаптеры и, в первую очередь, DisplayPort.
Как выбрать, какой способ лучше для подключения
Наибольшее качество и минимальные задержки обеспечиваются подключением по HDMI последних спецификаций. Этот вариант выигрывает у беспроводных невосприимчивостью к сторонним сигналам на физическом уровне и является лидером среди более близких по принципу работы «конкурентов» ввиду огромного количества совместимых гаджетов, гарантии работы на расстоянии до 10 метров, поддержки разрешений до 8K.
Рекомендуется избегать чрезмерного количества адаптеров, как в разделе выше в этой статье. Некачественные модели имеют свойство плавиться, минусом также является их тонкость, приводящая к стиранию при угловых соединениях.
Проблемы и способы их устранения
HDMI резко перестал работать
Такая проблема характерна для устройств ранних версий спецификации – кабель работает нормально, но в какой-то момент просто «умирает». Прежде всего, убедитесь в том, что он не отошёл, а у самих гнёзд нет визуально заметных повреждений.
Если же оба фактора недействительны, то, скорее всего, проблема связана с «горячим подключением». Несмотря на то, что стандарт поддерживает соединение «на ходу», соответствующие ему провода легко портятся от статического электричества.
Bluetooth или Wi-Fi постоянно отключается, не работает на нужном расстоянии
Работа «Блютус» и Wi-Fi осуществляется на частоте 2,4 ГГц, ввиду чего их сигналы конфликтуют друг с другом. Поэтому нужно или выбрать что-то одно или перевести последнюю сеть на частоту 5 ГГц, поддерживаемую современными роутерами и приёмниками. Также советуем почитать как настроить Wi Fi на Андроиде.
Не работает автоматический поворот
Вероятно, вы просто забыли включить эту функцию, из-за чего видите огромные полосы с краёв дисплея. Просто нажмите на «Автоповорот» в меню быстрого доступа и наклоните телефон. Вы также можете воспользоваться программами, принудительно меняющими ориентацию экрана – например, Rotation Control.
Есть масса методов подключения смартфонов к другим экранам, причём некоторые способы не требуют покупки адаптеров. Таким образом, можно просматривать фильмы, слушать музыку, читать электронные книги и смотреть фотографии. Некоторые указанные на этой странице варианты подойдут для гейминга благодаря возможности транслирования всего происходящего на смартфоне, высокому FPS и небольшим задержкам.
Поделиться ссылкой:
Принеси себяun кабель HDMI и подключите первый конец к телевидение. Затем подключите другой конец кабеля HDMI к адаптеру. Теперь для трансляции Android из Panasonic телевизор, подключи le USB-кабель к адаптеру и другой конец к вашему телефон.
С одной стороны, как активировать хромкаст на телевизоре Panasonic? Chromecast
- Купите Chromecast в магазине или в Интернете.
- Подключите его к порту HDMI телевизора и установите источник телевизора на HDMI.
- На телефоне откройте приложение и нажмите кнопку конвертировать. После этого телефон будет зеркальным.
С другой стороны, как активировать Bluetooth на телевизоре Panasonic?
Чтобы начать сопряжение, нажмите кнопку меню на пульте дистанционного управления, чтобы выбрать функцию «Конфигурация», затем «Конфигурация Bluetooth». В следующем меню выберите «Устройства». Чтобы наушники Bluetooth были обнаружены телевизором, необходимо активировать режим сопряжения.
Что такое Виера Линк? Viera Link — это обозначение, используемое Panasonic для представления функций, реализованных в определенных аудио/видеоустройствах, для упрощения их использования. Функции Viera Link основаны на технологии CEC и системе управления HDAVI (развернутой в некоторых устройствах Panasonic).
Итак, как поставить вайфай на телевизор Panasonic? Как подключить телевизор к интернету?
- Отобразите меню, нажав кнопку «Меню» на пульте дистанционного управления.
- Выберите сеть.
- Выберите Сетевое подключение.
- Выберите Автонастройка.
- Выберите нужную точку доступа и нажмите OK.
- Введите ключ шифрования точки доступа.
Как активировать Chromecast TV?
На прилагаемом пульте дистанционного управления нажмите кнопку HOME. Выберите Настройки. Дальнейшие действия будут зависеть от параметров меню вашего телевизора: выберите «Приложения» → «Просмотреть все приложения» → «Встроенный приемник Google Cast или Chromecast» → «Включить».
Как узнать, интегрируется ли мой Chromecast TV?
Если вы не можете найти инструкции по настройке телевизора со встроенным Chromecast, выполните следующие действия. В левом верхнем углу главного экрана приложения Google Home нажмите «Добавить». Настройте устройство. Новое устройство.
Как активировать Chromecast?
Коснитесь значка трансляции в совместимом приложении.
- Подключите Chromecast к порту HDMI телевизора, затем перейдите на страницу chromecast.com/setup.
- Подключите Chromecast к домашней сети Wi‑Fi.
- Коснитесь значка трансляции в совместимом приложении.
Как поставить Bluetooth на телевизор?
С помощью пульта ДУ телевизора выберите «Настройки» в главном меню, затем «Сеть». Нажмите на Bluetooth и на появившемся экране установите для него значение «Включить». Как только ваше устройство отобразится на экране телевизора, выберите опцию «Подключиться».
Как подключить наушники Bluetooth к телевизору?
Для этого необходимо: Подключить передатчик к разъему Jack вашего телевизора (это разъем для подключения наушников или проводных наушников) Подключить наушники Bluetooth напрямую к передатчику Bluetooth. А теперь, вуаля.
Как настроить телевизор Panasonic Viera?
Нажмите кнопку TV на пульте дистанционного управления, затем выберите прием (аналоговый). Нажмите «Меню», затем выберите «Конфигурация», нажмите «ОК» для доступа. Выберите «Настройка аналогового меню», затем нажмите «ОК» для доступа. Выберите «ручная настройка», затем нажмите «ОК» для доступа.
Как подключить домашний кинотеатр к телевизору Panasonic?
Подключение системы домашнего кинотеатра с помощью кабеля HDMI
- Возьмите кабель HDMI.
- Подключите кабель HDMI к порту HDMI 2 (ARC) на телевизоре.
- Подключите другой конец кабеля HDMI к системе домашнего кинотеатра.
- Нажмите кнопку «VIERA TOOLS».
- Выберите «VIERA LINK».
Как активировать функцию HDMI ARC на телевизоре Panasonic?
В телевизоре его можно найти через меню Настройки >> >> Настройки >> VIERA Link. Затем убедитесь, что кабель HDMI для обоих устройств подключен к входу HDMI ARC.
Как смотреть видео премиум-класса на телевизоре Panasonic?
Приложение Amazon Video недоступно на телевизорах Panasonic. Amazon и Panasonic работают вместе, чтобы в скором времени добавить это приложение на телевизоры Panasonic.
Как подключить телевизор к Wi-Fi?
Другим более практичным методом является беспроводное соединение через WiFi. Просто выберите «Беспроводное подключение» и введите ключ безопасности беспроводной сети, который обычно указан на коробке, чтобы навсегда подключить телевизор к сети.
Как подключить телевизор к Интернету?
Подключить кабельное телевидение
Большинство телевизоров теперь имеют порт Ethernet, поэтому проще всего использовать стандартный кабель RJ45 для подключения телевизора к интернет-приставке. Более того, ваш провайдер доступа, вероятно, поставил его вам вместе с блоком подключения.
Как узнать код телевизора Panasonic?
В большинстве случаев при вводе телевизора в эксплуатацию пользователю предлагается выбрать персональный PIN-код.
Смотрите также

Универсальные PIN-коды для телевизоров крупных брендов.
| Марка | ПИН-код для ТВ |
|---|---|
| ODYS | 8899 |
| Panasonic | 6969 |
| Philips | 8888/0711 Восстановление ТВ, если эти коды недействительны |
| Саба | 4725 |
Почему я не могу вести трансляцию на своем телевизоре?
Неисправность подключенного объекта чаще всего возникает из-за проблем с сетью. Чтобы исправить это, отключите маршрутизатор, затем подождите несколько минут, прежде чем снова подключить и перезапустить. Затем проверьте состояние вашего Wi-Fi с помощью нескольких разных устройств.
Почему мой Chromecast не подключается?
Убедитесь, что на вашем маршрутизаторе установлена последняя версия программного обеспечения. Чтобы перезагрузить Chromecast, отключите его от сети и подождите 30 секунд, прежде чем снова подключить кабель питания. Сбросьте настройки модема или маршрутизатора, следуя инструкциям производителя.
Где я могу найти код для кастинга?
Где найти код гостевого режима?
- Подключите телефон к той же сети Wi-Fi, что и Chromecast.
- Откройте приложение Google Home.
- Коснитесь и удерживайте плитку на своем устройстве.
- В правом верхнем углу нажмите Настройки Распознавание и обмен. Гостевой режим.
- Код находится в разделе «Включено».
Как подключить интеграцию Chromecast к телевизору?
Настройте телевизор со встроенным Chromecast:
- Убедитесь, что ваш телефон или планшет подключен к той же сети Wi-Fi, что и ваш телевизор или дисплей со встроенным Chromecast.
- Установите приложение Google Home.
- Откройте приложение Google Home.
- Следуйте шагам.
- Конфигурация выполнена.
Что интегрирует Chromecast?
Система Chromecast, разработанная Google и, в частности, интегрированная в некоторые подключенные телевизоры, позволяет транслировать аудио/видеопотоки с определенных мобильных устройств, не требуя проводного подключения.
Как узнать, есть ли у вас Chromecast?
Прокрутите вниз этого экрана и посмотрите на номер «Cast Firmware Version» в нижней части экрана. Если это 1,36, вы используете Chromecast первого поколения. Если это 1.40 или новее, вы используете Chromecast второго поколения или новее.
Как установить Chromecast на телефон?
Настройте Chromecast или Chromecast Ультра
- Подключите Chromecast.
- Загрузите приложение Google Home на свое устройство Android с поддержкой Chromecast.
- Откройте приложение Google Home.
- Следуйте описанной процедуре.
- Конфигурация прошла успешно.
Не забудьте поделиться статьей!
USB, HDMI, Wi-Fi — выбирайте, что больше нравится, и просматривайте контент на большом экране.

1. Как подключить телефон к телевизору через USB
- Какой телефон подойдёт: Android-смартфон, обычный мобильный телефон.
- Какой телевизор подойдёт: любой с USB-портом.
- Что ещё понадобится: USB-кабель.
Самый простой способ подключения, позволяющий использовать мобильное устройство как флеш-накопитель. Правда, воспроизвести получится лишь хранящиеся в памяти телефона медиафайлы: фото, видео и аудио.
Что делать
1. Соедините телевизор с телефоном при помощи USB-кабеля.
2. Выберите на телевизоре в качестве источника сигнала (Source) USB-порт.
3. При необходимости подтвердите режим подключения на телефоне.
4. На большом экране отобразится структура папок или список файлов, которые просканировал и распознал телевизор. Что именно вы увидите, будет зависеть от модели устройства.
5. Используйте пульт для навигации и просмотра.
2. Как подключить телефон к телевизору через HDMI
YouTube-канал Mac Time
- Какой телефон подойдёт: Android-смартфон, iPhone.
- Какой телевизор подойдёт: любой с HDMI-разъёмом.
- Что ещё понадобится: совместимый с телефоном HDMI-кабель или адаптер.
Этот вариант позволяет использовать телевизор в качестве внешнего дисплея во время игр, просмотра фильмов и сёрфинга в интернете. Картинка с мобильного устройства зеркалируется, то есть на ТВ отображается всё, что происходит на экране смартфона.
В зависимости от разъёма телефона для подключения понадобится соответствующий адаптер или кабель. С одной стороны на нём будет HDMI-разъём, а с другой — microUSB, Lightning или USB-C. В режиме трансляции изображения устройство быстро разряжается, поэтому обычно на адаптерах есть разъём для подключения зарядки.
Перед покупкой адаптера для USB-C убедитесь, что ваш смартфон поддерживает вывод изображения.
Что делать
- Соедините совместимым кабелем смартфон и телевизор. Если используете адаптер, вставьте его в гаджет и уже к нему подключите обычный HDMI-кабель от телевизора.
- Выберите в качестве источника сигнала на ТВ соответствующий разъём HDMI.
- Изображение автоматически появится на телевизоре. Если этого не произойдёт, откройте настройки смартфона и измените разрешение экрана.
3. Как подключить телефон к телевизору через Wi-Fi Direct
- Какой телефон подойдёт: Android-смартфон.
- Какой телевизор подойдёт: с поддержкой Wi-Fi Direct.
- Что ещё понадобится: ничего.
Беспроводное подключение, при котором мобильное устройство и совместимый телевизор соединяются по Wi-Fi напрямую, без участия роутера. ТВ в этом случае выступает в роли точки доступа, к которой подключается смартфон. И вы можете передавать на большой экран медиафайлы, используя стандартное меню «Отправить».
Что делать
- Откройте на ТВ настройки сети и включите функцию Wi-Fi Direct.
- На смартфоне перейдите в «Настройки» → «Беспроводные сети» → Wi-Fi → Wi-Fi Direct.
- После сканирования доступных устройств выберите свой телевизор.
- Используйте меню «Отправить» на смартфоне для передачи фото, видео и аудио на ТВ.
4. Как подключить телефон к телевизору через DLNA
- Какой телефон подойдёт: Android-смартфон.
- Какой телевизор подойдёт: любой с поддержкой DLNA.
- Что ещё понадобится: ничего.
На этот раз соединение происходит через роутер. При этом телевизор может подключаться к домашней сети кабелем, а смартфон — по Wi-Fi.
Возможности DLNA позволяют просматривать на большом экране медиафайлы из памяти мобильного устройства.
Что делать
- Убедитесь, что ТВ и смартфон подключены к одной и той же сети.
- Активируйте функцию DLNA в настройках телевизора.
- Запустите стандартную галерею Android и откройте нужный медиафайл.
- Перейдите в «Меню» → «Выбрать проигрыватель» и кликните по названию своего ТВ в списке.
- Для расширенных настроек и трансляции файлов из других программ установите приложение-медиасервер из Google Play. Например, популярное BubbleUPnP.
5. Как подключить телефон к телевизору через AirPlay
YouTube-канал Mac Time
- Какой телефон подойдёт: iPhone.
- Какой телевизор подойдёт: любой.
- Что понадобится: Apple TV.
Это самый удобный способ подключить iPhone к телевизору с медиаприставкой Apple. Фирменная функция AirPlay обеспечивает передачу контента на Apple TV по воздуху. И вы можете проводить презентации, играть, просматривать фото и видео.
Что делать
- Убедитесь, что iPhone и Apple TV подключены к одной и той же сети.
- Откройте «Пункт управления» на смартфоне и нажмите кнопку «Повтор экрана».
- Выберите Apple TV из списка.
6. Как подключить телефон к телевизору через Miracast
YouTube-канал MihrumTV
- Какой телефон подойдёт: Android-смартфон.
- Какой телевизор подойдёт: любой с поддержкой Miracast.
- Что ещё понадобится: ничего или специальный адаптер.
Технология Miracast тоже предназначена для зеркалирования экрана мобильных устройств на ТВ и работает аналогично AirPlay. На Smart TV она поддерживается из коробки. А с помощью специального адаптера её можно добавить в любой телевизор с портом HDMI.
Что делать, если у вас Smart TV
- Откройте настройки сети на телевизоре и включите Miracast.
- На смартфоне перейдите в «Настройки» → «Экран» → «Беспроводной монитор» и включите функцию.
- Выберите телевизор в списке найденных Miracast-устройств.
- Изображение со смартфона появится на экране ТВ сразу после подключения.
Что делать, если нужен адаптер
- Купите совместимый адаптер. Желательно выбирать универсальные модели с поддержкой Miracast, Chromecast и AirPlay.
- Вставьте адаптер в HDMI-порт. Если требуется, подключите к нему питание с помощью USB-кабеля.
- Выберите на телевизоре HDMI-разъём, к которому подключён адаптер.
- Скачайте приложение по QR-коду на экране и подключитесь через него.
- Или используйте стандартную функцию Android, активировав её в меню «Настройки» → «Экран» → «Беспроводной монитор».
7. Как подключить телефон к телевизору через Chromecast
YouTube-канал Google Chrome
- Какой телефон подойдёт: Android-смартфон, iPhone.
- Какой телевизор подойдёт: любой.
- Что ещё понадобится: приставка Chromecast.
И ещё одна технология беспроводной трансляции медиаконтента, но уже от Google. Для её использования нужна фирменная приставка, которая подключается к любому телевизору через HDMI-разъём.
После этого можно просматривать видео из галереи и различных приложений, а также играть и проводить презентации, отзеркаливая экран мобильного устройства. Существует обычная версия с разрешением Full HD и более дорогая с поддержкой 4К.
Что делать
- Купите Google Chromecast.
- Вставьте приставку в HDMI-разъём телевизора и подключите USB-кабель для питания.
- Переключитесь на HDMI-порт приставки и подключите её к сети Wi-Fi.
- Скачайте на смартфон приложение Google Home для Android или iOS.
- Откройте приложение и проведите первичную настройку, войдя с помощью своего аккаунта Google.
- Запустите контент в совместимом приложении, нажмите иконку трансляции и выберите Chromecast-устройство из списка.
Приложение не найдено
Какой способ подключения выбрать
USB, DLNA и Wi-Fi Direct морально устарели, но их можно использовать как запасные варианты. Сейчас актуальными являются подключение по кабелю HDMI либо беспроводным способом через Miracast, Chromecast или AirPlay. Какой из них выбрать, зависит от вашего смартфона и телевизора.
Если у вас Android-смартфон и Smart TV, просто подключайтесь через Miracast. Если телевизор обычный, купите адаптер Miracast, приставку Google Chromecast или совместимый HDMI-кабель. Запасные варианты — USB-кабель, DLNA или Wi-Fi Direct.
Если у вас iPhone, купите Apple TV, универсальный адаптер с поддержкой Miracast и AirPlay или цифровой адаптер Lightning — HDMI.
Лайфхакер может получать комиссию от покупки товаров, представленных в публикации.
Читайте также 📺🧐📲
- 7 трюков с Android TV, которые расширяют возможности системы
- Как подключить компьютер к телевизору
- 5 сервисов для тех, кто хочет смотреть ТВ онлайн
- Как выбрать телевизор: всё, о чём обычно молчат в магазинах
- OLED-телевизоры: достоинства и недостатки технологии
Как соединить ваш телефон с телевизором
10-08-2019, 12:31
Время прочтения:
Содержание:
- 1 Зачем соединять устройства
- 2 Варианты проводного соединения
- 3 Через HDMI
- 3.1 Этапы подключения
- 4 Через USB
- 4.1 Этапы соединения
- 5 Сопряжение через «Тюльпаны»
- 6 Возможные проблемы при проводном подключении
- 7 Беспроводные методы сопряжения смартфона и ТВ
- 7.1 С помощью Wi-Fi
- 7.2 При помощи DLNA
- 7.3 Через Miracast
- 7.4 Применение AirPlay
- 7.5 Соединение по Chromecast
- 7.6 Вариант Screen Mirroring для Самсунг
- 8 Общая схема подключения телефона к телевизору
Современные телевизоры оборудованы большим количеством разъемов и портов. Смарт ТВ умеют находить устройства через Bluetooth. Все это расширяет возможности подключения телефона к телевизору.

Зачем соединять устройства
Смартфон – незаменимый прибор для фотосъемки, видеозаписи, передачи данных и мобильного общения. На нем часто хранятся семейные фотографии, любимая музыка, видеоклипы. Через него можно подключиться к Youtube и смотреть ролики в хорошем качестве.
Все медийные возможности легко воспроизвести на современных цифровых телевизорах. Поэтому и требуется подключение телефона к ТВ. Ведь на большом экране даже фотографии смотрятся качественнее и лучше.
Важно! Способ интеграции устройств зависит от типа смартфона и телевизора. Смарт ТВ предлагают более широкий спектр опций для воспроизведения файлов с телефона на экране. Воспроизводить данные через кинескопные телевизоры практически невозможно. Да и нужного качества не получится.
Варианты проводного соединения
Подключить смартфон к ТВ можно через HDMI порт, USB-разъем или тюльпаны. Все зависит от наличия нужного порта в телевизоре и кабеля в доме. Рассмотрим каждый вариант подробнее.
Через HDMI
Самым надежным способом соединения телефона с телевизором является кабель HDMI. Практически все ТВ сегодня оборудованы портом HDMI, предназначенным для передачи аудио и видео. На некоторых современных моделях устанавливается порт версии 2.1, способный работать с форматом 8K. Но для трансляции медиа с мобильного устройства достаточно HDMI 2.0.

Важно. Если на телефоне нет HDMI-mini можно приобрести адаптер. Переходник будет иметь нужный разъем для подключения к ТВ и USB Type C или Lightning для гаджета. До покупки важно посмотреть, какие входы есть в смартфоне.
Этапы подключения
- Подбор или покупка нужного кабеля. Для этого проверяются типы разъемов на устройствах.
- Соединение приборов проводом. Вначале мобильное устройство, потом ТВ.
- Выбор в меню TV Когда несколько разъемов, необходимо через Source найти подходящий вариант.
- Дождаться отображения картинки. Если ничего не появится, зайти в настройку гаджета и выбрать в настройках изображения «экран».
Быстрее и проще подключить телефон, где есть разъем HDMI-mini. Такие порты есть в премиальных гаджетах. И в данном случае переходники не потребуются.
Совет. Для экономии заряда на смартфоне можно выключить подсветку на время трансляции медиа на экран ТВ. Также желательно сразу поставить телефон на подзарядку, чтобы он не отключился в неподходящий момент.
Через USB
Это самое доступное соединение. У большинства смартфонов кабель для зарядки имеет разъем USB, который можно подключить к соответствующему разъему на телевизоре. Технически через этот кабель происходит передача файлов из памяти телефона, а не изображения с дисплея, поэтому такой способ идеально подходит для просмотра фотографий и видео.

После соединения необходимо открыть на телевизоре настройку источника сигнала и выбрать меню USB. Далее необходимо подтвердить на телефоне запрос о разрешении передачи файлов.
Важно! Разъем USB чаще всего есть в LED-телевизорах. А также в цифровых приставках, через новые версии которых можно воспроизводить медиа со смартфона.
Этапы соединения
- Подключить кабель к девайсу и потом к ТВ.
- Зайти в меню и выбрать USB в роли источника трансляции.
- На телефоне подтвердить сопряжение устройств, если требуется.
- Дождаться, пока на мониторе ТВ появится папка с файлами.
- Открыть нужные варианты для воспроизведения.
Важно! Навигация и выбор папок осуществляется через пульт от телевизора, а не от приставки, если устройства подключены напрямую.
Сопряжение через «Тюльпаны»
Сложные и не самый современный вариант, но рабочий способ. Для подключения необходимо приобрести провод Micro USB – RCA (тюльпаны). Последние присоединяются к ТВ в те же разъемы, что и DVD-плеер. Цвет гнезд совпадает со штекерами.
Возможные проблемы при проводном подключении
Нередко при сопряжении устройств не получается воспроизводить изображение или звук. К примеру, через «тюльпаны» может отсутствовать аудиодорожка, что редко встречается при интеграции через USB или HDMI.

Важно! Модели дешевых китайских телевизоров нередко поставляются с бракованными портами. В таком варианте сопряжение приборов невозможно.
Для диагностики неисправностей необходимо:
- Проверить корректность выбора портов.
- Убедиться, что кабель работает. Для этого можно соединить другие приборы между собой.
- Проверить, поддерживает ли ТВ тип файлов, которые загружены на телефон. Для этого можно заглянуть в паспорт устройства или на официальный сайт производителя. А также проверить название файлов в самом смартфоне, чтобы узнать разрешение.
- Попробовать в телевизоре переключить режим MTP на PTP или USB. Для этого необходимо зайти в настройки источника сигнала.
Таким способом удается устранить большинство проблем с подключением телефона к телевизору. Если во время диагностики выявляется неисправность разъемов, необходим их ремонт или попытка подключить технику другими способами.
Беспроводные методы сопряжения смартфона и ТВ
Если не хочется возиться с кабелями, можно воспользоваться беспроводной трансляцией контента с телефона или планшета. Для этого можно подключиться к сети Wi-Fi, к которой подсоединен телевизор. Этот способ возможен через приложение для смартфонов AllCast. Хотя большинство смартфонов на базе Андроид (версии 4.2 и выше) или Windows (версии 8.1 и выше) поддерживают стандарт передачи Miracast.
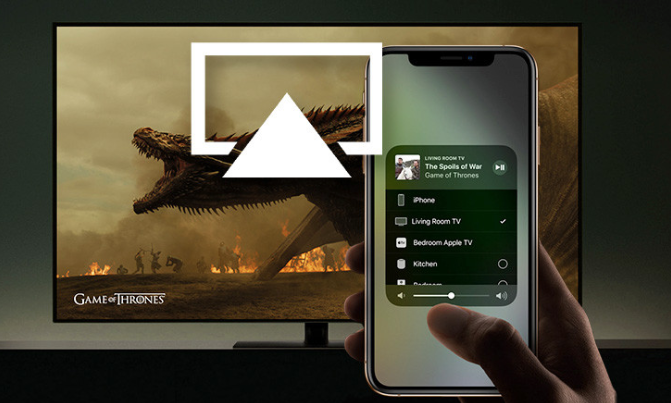
Также можно использовать цифровой медиаплеер Google Chromcast, который подключается к порту HDMI телевизора и устанавливает беспроводное соединение с мобильным устройством на базе Андроид 4.4.2 и выше.
Разберем все варианты подробнее.
С помощью Wi-Fi
Для интеграции нужен телевизор с модулем Wi-Fi и гаджет на базе Android. Привязать технику можно без роутера и проводов. Само соединение проходит так:
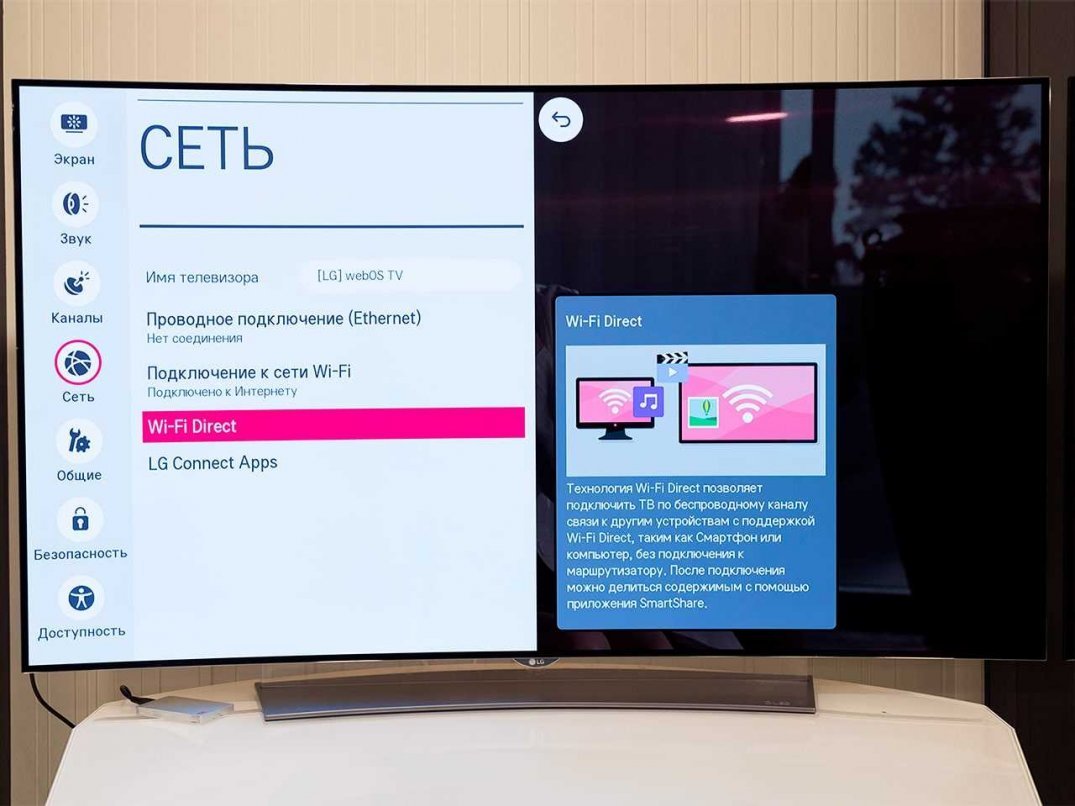
- На подключенном к интернету Smart ТВ зайти в настройки и выбрать Wi-Fi Direct.
- На телефоне в разделе «Сеть» выбрать «Беспроводные соединении». Найти Вай-Фай Директ.
- Дождаться окончания поиска и нажать на подходящее ТВ.
- Через «Отправить» передать нужные файлы из памяти девайса на телевизор.
Возможности такого подключения ограничены. Зато настроить его можно быстро и без особых проблем.
При помощи DLNA
Подходит для девайсов Android и любого ТВ, поддерживающего DLNA подключение к роутеру. Принцип схож с передачей данных по Wi-Fi. Необходимо совместить устройства и просматривать галерею на большом экране ТВ.
Порядок работы следующий:
- Подключить два прибора к одной сети.
- В настройках ТВ найти DLNA подключение.
- Запустить галерею на телефону и открыть доступ к файлам для трансляции.
- Кликнуть по появившейся ссылке на экране ТВ
Совет. Расширить опции можно с помощью сторонних программ. К примеру, BubbleUPnP поможет решить проблемы с воспроизведением.
Через Miracast
Подходит, если телевизор поддерживает данную технологию. Чаще всего это Смарт ТВ. При наличии HDMI-разъема можно добавить опцию и на другие ТВ, но уже через адаптер.

Если Miracast есть по умолчанию, настройки проходят так:
- Зайти в меню и включить Miracast на ТВ.
- На смартфоне выбрать «Беспроводной монитор» через настройки.
- Выбрать среди доступных вариантов телевизор.
- Дождаться появления картинки на экране.
И можно наслаждаться просмотром медиа в хорошем качестве.
Применение AirPlay
Подходит для Apple TV и iPhone. Это совместный режим эксплуатации, работающий по аналогии с Miracast. Для подключения нужно в настройках ТВ включить AirPlay. И после сопряжения приборов запускать игры, воспроизводить медиа, выводить на экран презентации.
Важно. Подключать устройства необходимо к общей домашней сети.
Для настроек на телефоне достаточно выбрать «Пункт управление» и «Повтор экрана», где выбрать Apple ТВ.
Соединение по Chromecast
Этот вариант подходит для Андроид телефонов и Айфонов. Но для соединения потребуется специальный медиаплеер Chromecast от Гугла. Он подключается к ТВ по HDMI и превращает технику в Смарт ТВ.
После подключения телефона и ТВ технология откроет беспроводной доступ к галерее, памяти, играм. Для запуска потребуется приставка с Wi-Fi и приложение Гугл Home для управления умными устройствами на смартфоне. Все остальные запуски происходят через аккаунт Google.
Вариант Screen Mirroring для Самсунг
Позволяет соединять устройства от Samsung. Настроить ее легко, после чего будет дублирование данных на экран ТВ. Порядок подключения:
- Зайти в настройки телефона и выбрать «Видимость планшета/смартфона».
- Активировать опцию.
- Найти на ТВ «шторку» уведомлений и нажать Smart View.
- На пульте выбрать меню и найти Screen Mirroring.
- Дождаться сопряжения.
Важно. Если формат файлов будет недопустим для просмотра на ТВ, их открыть будет невозможно.
Общая схема подключения телефона к телевизору
- Выяснить, какая модель ТВ и смартфона.
- Проверить, какие разъемы есть на устройствах.
- Узнать, можно ли совместить приборы беспроводным методом.
- Соединить их кабелем или беспроводным способом.
Всегда ориентируйтесь на особенности самой техники. Смарт ТВ проще подключать беспроводным методом. В остальных случаях потребуется либо дополнительная программа, либо кабель для соединения устройств.
Нашли ошибку? Выделите ее и нажмите ctrl+enter
Комментариев: 0
- 60
- 1
- 2
- 3
- 4
- 5
Поделиться материалом
Прогресс не стоит на месте, смартфоны и ТВ развивается семимильными шагами. Теперь без «танцев с бубнами» можно подключить телефон к телевизору. Здесь я собрал все доступные способы на 2020 год, как для Андроид, так и для iPhone (iPad).
Вариантов для чего может понадобиться вывод изображения с маленького экрана на большой, очень много. Например
- Посмотреть сериал, фильм, видео из социальных сетей,
- Показать игровой процесс другу,
- Посмотреть фото,
- Вывести изображение с камеры,
- Полазить в Интернете со смартфона,
- Слушать музыку,
- Поработать с телефона, использую его как системный блок.
Мануал подходит для всех моделей и марок телефонов: iPhone, Samsung, Phillips, Xiaomi (Redme), ZTE, Nokia, LG, Asus, Lenovo, Dexp, Alcatel, Meizu, Oppo, Prestigio, Sony Xperia, HTC. В том числе для китайских производителей: BQ, Vertex, Micromax, Umidigi, Leagoo, Doogie, Huawei (Honor), HomTom и т.д. Могут быть небольшие отличия в интерфейсах из-за версий Android. Актуально для ТВ моделей: Haier, Mystery, Philips, Sharp, Bbk, Sony, Panasonic, Supra, Tcl, Дексп, Телефункен, Тошиба, Самсунг.
ТВ-приставка на Android
10
Содержание
- Проводные способы
- MHL адаптер
- SlimPort
- USB-соединение
- Переходник Type-C на HDMI
- Как флешка
- Беспроводные способы
- Миракаст
- Chromecast
- AirPlay
- Специально для YouTube
- Подключение через приставку
- ТВ-приставка на Android
- Google Chromecast
- AppleTV
- Устаревшие способы
- Wi-Fi Direct
- DLNA
- Wireless Display (WiDi) от компании Intel
- Другие
- Заключение
- Видео
Проводные способы
Вы скажете какие провода, на дворе 21 век, давно существуют bluetooth и wi-fi, и вообще весь мир стремительно отказывается от надоевших шнурков. Я понимаю, что это выглядит так будто я хочу вернуть «древние века», но это не так.
MHL адаптер
Кабель HDMI позволяет избежать задержек «дерганий картинки» при трансляции экрана на телевизор. А это может быть актуально, например, в играх, динамичных фильмах, в рабочих моментах. Использование OTG или MHL адаптера, позволяет расширять штатные возможности смартфона: подсоединять клавиатуру, мышку, другой периферию, заряжать аккумулятор. По сути, можно использовать мобильник как системный блок, а в качестве монитора будет выступать телевизор.
В общем проводное подключение до сих пор не потеряло своей актуальности.
Но если для Android можно использовать OTG или MHL переходник, то для iPhone придется покупать адаптер Lightning to HDTV Cable Video and Charge Plug And Play с HDMI разъемом. Сейчас цены на подобные аксессуары очень сильно упали в цене, поэтому не придется выкладывать по 5000 рублей за пластмассовую коробочку.
Процесс подключения MHL или спец. Адаптера для Айфонов не составляет труда:
- Вставляем Lightning, Type-C или Micro-USB в разъем на корпусе телефона,
- HDMI кабель в разъем на телевизоре,
- Подключаем внешний блок питания (обычный на 5 вольт),
- Выбираем источник сигнала с помощью пульта от ТВ.
Все работает!
SlimPort
Другой вариант кабельного подключения – через морально устаревшее устройство SlimPort. Принцип работы аналогичен MHL, но существуют версии для DVI, DisplayPort-монитора и для VGA-входа проектора.
USB-соединение
Переходник Type-C на HDMI
Современный проводной вариант, но подходит далеко не для всех телефонов. Дело в том, что для поддержки вывода изображения с устройства оснащенного Type-C на большой экран, девайс должен поддерживать технологию DP Alt mode (чаще всего через Док-станцию). Список крайне короток, но если вы счастливый обладетель пободного аппарата смело покупайте переходник Type-C на HDMI, и пользуйтесь на здоровье.
Ознакомиться с ценами можно здесь:
Как флешка
Самый простой вариант, но и самый не функциональный. Позволяет просматривать файлы во внутренней памяти устройства, фотографии, видео, музыку. По сути мобильник присоединяется к ТВ как флешка, главное в меню на телевизоре выбрать USB. Откроется встроенный файловый менеджер, напоминающий Windows, с помощью пульта и «стрелочек» откройте мультимедийный файл.
Беспроводные способы
Есть полностью бесплатные способы вывести изображение на большой экран телевизора с любого телефона. Давайте разбираться.
Миракаст
Miracast это некий беспроводной аналог HDMI кабеля. Чтобы дублировать изображение дисплей, на Android смартфоне переходим в меню «настройки» – «подключения» – «трансляция» затем жмем «кнопку меню» (вверху справа, но интерфейс может отличаться), активируем функцию и ждём 10-20 секунд. В основном, технологию поддерживают все современные Smart TV, как на Андроид, как и на Tizen.
На некоторых смартфонах «miracast» может находиться в шторке и называться по-другому, например «Беспроводной монитор», «screen mirror», «mirror shader», «трансляция», на Samsung эта функция называется «smartview». В общем, если не нашли менюшку в настройках Андроид, проверяйте шторку.
Если у вас iPhone рекомендуем использовать AirPlay, по сути, если не углубляться в подробности, это то же самое. Подробнее об этом способе чуть ниже.
Но у Miracast есть свои особенности:
- При проецировании изображения на ТВ, вы не можете заблокировать смартфон, иначе экран телевизора погаснет вместе с ним,
- Нет никакой многозадачности, то есть нельзя транслировать фильм на телевизор и одновременно сидеть в ВК либо же играть в игру. Друзья и близкие будут в курсе ваших переписок, всплывающих сообщений и прочих данных.
Chromecast
Отличный вариант, но сразу оговоримся, ни в коем случае нельзя путать технологию Chromecast и приставка Google Chromecast, это совершенно разные вещи. Google chromecast это просто название одного из множества устройств поддерживающих технологию хромкаст.
Технология chromecast поддерживает очень много самых разных устройств от Xiaomi, Samsung, Google до всяких китайских ноунеймов. Основное отличие от Miracast – изображение не дублируется на смартфоне и телевизоре. Технически мобильник выступает в роли мега удобного пульта управления (перемотка, пауза, вперед, назад и прочее), так как просто «передает ссылку на видео» телевизору, не принимая участие в процессе стриминга. В процессе просмотра видео, можно спокойно лазить в социальных сетях, не беспокоясь что переписку «спалят».
Чтобы понять, поддерживает ли ваш телевизор технологию chromecast, подключите телефон и ТВ к одной Wi-Fi сети (одному роутеру, чтобы IP адреса были из одной подсети). На сотовом, в приложении, например, Youtube должен появиться вот такой значок.

Использовать chromecast можно не только из конкретного приложения, попробуйте вызвать Гугл ассистента на телефоне и попросить его включить видео на телевизоре. Ассистент сам найдет нужное видео в Интернете, и передаст на телевизор по Wi-Fi.
Возможно вы замечали, что значок chromecast можно встретить не только на смартфоне, но и на компьютере, в браузере Google Chrome. Точно также, найдите на ноутбуке кино, затем нажимаете на значок chromecast (в настройках вверху справа) и продолжайте смотреть уже на телевизоре. Точно так же как и в случае с телефоном, ноутбук после этого можно вообще выключить и убрать на полку. ПК больше не участвует в процессе, телевизор «тянет» материал напрямую с сайта.
Из особенностей: технология Chromecast по умолчанию поддерживает работу в режиме Miracast. По сути это два варианта работы:
- «Передать ссылку» на ТВ,
- Режим полного дублирования контента.
AirPlay
Этот способ разработан специально для iOS техники: iPhone и iPad.
На современных ТВ, работающих на Андроид TV и Tizen (от Samsung), зайдите в магазин приложений и отыщите «AirPlay» (если нет такого, пишите в комментариях, помогу), установите программу.
- После этого, свайпом снизу вверх выдвиньте нижнее меню на Айфоне,
- Щелкните на «Повтор экрана»,
- Выберете свой ТВ,
- Техника запросит ввести коды авторизации, сделайте это по инструкции.
Специально для YouTube
Отличный вариант для любителей YouTube. Приложение позволяет вывести на большой экран видео в любом доступном разрешении, хоть в HD, Ultra HD или 4K. Технология чем-то напоминает chromecast, но работает немного по другому
- Подключаем ТВ и мобильник к одной SSID (Wi-Fi сети),
- Открываем на телефоне и на TV программу YouTube,
- Заходим в настройки (вверху справа),
- Жмем «смотреть на телевизоре»,
- Если это первое подключение, потребуется ввести код доступа, показанный на экране,
- Все, можно запускать любое видео.
Подключение через приставку
Отличный способ подключения смартфона к телевизору – средствами операционной системы Android TV. Это специализированная операционка, массово предустановлена более чем в половине современных ТВ.
ТВ-приставка на Android
Но если модель у вас старая, всегда можно прикупить сторонние ТВ приставки. Они намного круче и функциональнее google chromecast, так как по сути вы покупаете мини компьютер на Андроид.
На устройстве можно полноценно работать, скачивать горы приложений из Play Market, смотреть сериалы, фильмы, подключать флешки, жесткие диски и кучу другой периферии. Пример такого оборудования и цены вот тут
Google Chromecast
Как же быть, если телевизор вообще не имеет поддержки wi-fi, не говоря уже о технологиях miracast и chromecast, давайте выясним.
Бюджетно подружить старенький телевизор с интернетом и всеми современными «плюшками» можно с помощью беспроводного адаптера с HDMI разъемом на конце. Например, официальный Google Chromecast за 30-40 долларов или даже какой-нибудь дешёвый китайский эникаст, меньше чем за 10 баксов. Останется просто подключить устройство в HDMI разъем, и все! Теперь даже простенькие ТВ обзавелись wi-fi модулем, вместе с поддержкой технологии miracast chromecast.
Единственный минус – нельзя передавать HD и 4K видео, для этого придется купить уже Chromecast Ultra, что значительно дороже.
AppleTV
Приставка AppleTV подключает к ТВ с помощью HDMI. Уже к ней «подцепляются» гаджеты на iOS и дублируют экран на телевизор. Для того чтобы это сделать, нужно:
- Подключить оба устройства к одной Wi-Fi сети;
- Перейти в «Пункт управления» и выбрать «Повтор экрана»;
- Выбрать из списка Apple TV.
Устаревшие способы
Нельзя не упомянуть эти способы, так как долгое время они были на пике популярности, но технологии развились и ушли «в онлайн-режим», а эти старички не успели адаптироваться.
Wi-Fi Direct
Технологии Wi-Fi Direct (Peer to Peer) разворачивает точку доступа Wi-Fi, к которой напрямую подсоединяются телефоны, планшеты или компьютеры, минуя роутер. Но минусы данного способа – жуткие тормоза, вы будете открывать каждую фотографию весом в 3-5 мегабайта по 3-8 секунды. А оно вам надо? В общем Wi-Fi Direct для ТВ морально устарело и не пользуется спросом, но инструкцию я все же оставлю:
- Включите Wi-Fi Direct в настройках ТВ;
- В настройках сети на смартфона, выберите одноименную точку доступа (см. настойки на телевизоре);
- Введите пароль;
- Готово, дублирование начнется автоматически.
DLNA
DLNA (Digital Living Network Alliance) – это технология для передачи файлов (фото, видео, музыки) внутри одной сети Wi-Fi, но строго из памяти смартфона. К тому же, передаются не все форматы видео, так как не все кодеки поддерживаются. Многие из современных смартфонов, такие как Samsung Galaxy S10 и HTC U12+, могут легко подключаться к DLNA-сертифицированному телевизору, телевизионной приставке, Xbox One или проектору.
Для использования DLNA:
- В настройках телевизора активируйте функции DLNA (далеко не все модели это поддерживают);
- Откройте на смартфоне медиафайл для воспроизведения,
- Выберите нужное ТВ-устройство.
Wireless Display (WiDi) от компании Intel
WiDi — старый и медленный способ беспроводной передачи медиафайлов, активно использовался в 10-14 годах. Аппарату должна поддерживать Intel WiDi или иметь HDMI разъём, для подключения специального адаптера. Мобильник должен работать на Android не ниже 4.2 и быть оснащен чипом RockChip.
Если эти требования соблюдены, то подключение выполняется просто:
- В настройках ТВ активировать Intel WiDi;
- На сотовом открыть Intel Wireless Display,
- Система автоматически найдет совместимые устройства и предложит их связать вводом пароля.
Несмотря на простоту подключения, WiDi не актуален из-за жёстких требований к аппаратному обеспечению и медленного протокола передачи данных.
Другие
Вкратце расскажу про Mirrorlink, CarPlay, Samsung Allshare и Screen Share LG:
- Протокол Mirrorlink был разработан для трансляции медиафайлы на встроенный дисплей или экран автомобиля. Работает, как и Wi-Fi Direct, через разворачивание своей точки доступа Wi-Fi. После этого потребуется запустить специальное системное приложение Android или AirPlay и выбрать функцию «повтор изображения».
- CarPlay – функция iPhone с теми же опциями, которые предлагает Mirrorlink, но уже не требующая приобретения специального модуля.
- Samsung Allshare – это приложение создавалось для собственной экосистемы корейского производителя. Но в силу несовершенства и медленной технологии, Samsung Allshare ушло в небытие.
- Screen Share LG – работает аналогично Samsung Allshare, но для ЛДЖИ экосистемы.
- Через «тюльпаны» – совсем для динозавров, хотя еще встречаются подобные переходники, но для современной техники практически не применимы. Качество картинки ужасное, нет поддержки современных кодеков и форматов, только «Сегу» или «Денди» подцеплять.
Заключение
Как видите, есть масса способов подключить телефон к телевизору, как для Андроид, так и для iOs систем. Выбирайте что вам важнее, скорость отрисовки картинки или отсутствие проводов. Еще раз напомню основные способы:
ТВ-приставка на Android
10
Видео
Необходимость подключения Android-смартфона к телевизору может возникнуть у каждого. Сценариев использования данной фичи не так много, однако едва ли современные пользователи могут без них обойтись. Производители давно предусмотрели данную фишку и предложили нам сразу несколько способов ее решения, начиная от HDMI и заканчивая полным отсутствием проводов. Сегодня предлагаю разобрать самые популярные из них и обсудить все нюансы.

Транслируйте экран смартфона на телевизор и наслаждайтесь большой картинкой.
Чаще всего мы сталкиваемся с этой проблемой, когда хотим посмотреть фото или видео на большом экране. Согласитесь, не очень хорошо собрать восемь человек вокруг одного телефона, чтобы показать им, как круто вы провели отпуск?
Отдельная тема — игры на Android. Как все-таки классно запустить любимый Геншин, откинуться на спинку дивана и наслаждаться картинкой на большом экране. Плюс, в Google Play есть достаточно много таких проектов, играть в которые на маленьком 6-ти дюймовом экране достаточно сложно.
Как включить в Google Chrome закадровый перевод видео из Яндекс.Браузера.
Как соединить телефон с телевизором
По существу, у пользователей есть два критерия подключения смартфона к телевизору. Первый — никаких проводов, второй — телефон должен находиться в активном состоянии, чтобы я мог без проблем им управлять. В принципе, запрос полностью удовлетворяет функция Wi-Fi Direct, о которой ранее рассказывал автор AndroidInsider.ru Артем Сутягин.

Подключение смартфона к ТВ без проводов.
Wi-Fi Direct - это протокол беспроводной передачи данных, который позволяет обмениваться файлами, независимо от наличия подключения к интернету.
Чтобы подключить телефон к телевизору, вам необходимо:
- Откройте Настройки на телевизоре.
- Перейдите в раздел Сетевое подключение (значок глобуса).
- Далее зайдите в подраздел Wi-Fi Direct и включите функцию.
- Затем на смартфоне перейдите в Настройки, Wi-Fi.
- После этого зайдите в Wi-Fi Direct и выберите свой телевизор.

Настройки Wi-Fi Direct на телевизоре.
Сразу скажу, это самый простой способ подключения телефона к ТВ. Единственное, что далеко не все телевизоры имеют поддержку данной технологии. Благо, есть еще несколько других способов, которые ничуть не хуже.
Как транслировать галерею на телевизор
Следующая фишка отлично подойдет для тех, кто хочет транслировать фотографии или видео со смартфона на большой экран. В этом нам поможет технология DLNA. Условия для подключения следующие:
- Оба устройства должны поддерживать DLNA и быть подключены к одной Wi-Fi сети.
- Телевизор необходимо подключить к роутеру через сетевой кабель LAN.

Трансляция картинки со смартфона на телевизор.
Чтобы подключить смартфон к телевизору через DLNA, вам необходимо:
- Перейти в Настройки телевизора.
- Активировать функцию DLNA.
- Открыть любой медиафайл на смартфоне.
- Далее нажать на три точки напротив фото или видео.
- Тапнуть на Выбрать проигрыватель и указать свой ТВ в списке доступных устройств.
- Далее картинка автоматически воспроизведется на вашем ТВ.
Если по каким-то причинам у вас не получилось воспользоваться данной фишкой, в Google Play есть специальное приложение BubbleUPnP for DLNA, которое может вам помочь.
Алгоритм действий примерно тот же самый.
- Убедитесь, что ТВ и смартфон подключены к одной Wi-Fi сети, как описано выше.
- Запустите приложение на Android-смартфоне.
- Далее перейдите во вкладку Devices и выберите свой телевизор.
- После этого откройте Library.
- Перейдите в папку, где хранятся ваши фото или видео.
- Как только вы откроете файл, он сразу же будет транслирован на ТВ.

Приложение BubbleUPnP для подключения смартфона к телевизору.
Скачать BubbleUPnP
Как подключить смартфон к старому телевизору
Автор AndroidInsider.ru Иван Герасимов часто рассказывает о фишках работы Smart TV. В своих статьях коллега говорит, что Android TV в телевизоре — безумно удобная вещь. Надо сказать, я его мнения не разделяю. Будь моя воля, не менял бы телевизор по десять лет.
Если ваш телевизор не отличается большой функциональностью и был куплен еще давненько, предлагаю простой дедовский способ — подключить смартфон к ТВ через HDMI. Здесь все до боли просто: смотрите фильмы, играйте в игры, проводите время в соцсетях — все, будто как на ладони.

Подключение телефона к телевизору через HDMI.
Один минус есть у данного способа — провода. Перед подключением необходимо купить специальный адаптер. С одного конца у него будет разъем HDMI, а с другого — тот, который используется на смартфоне. На Алиэкспресс такие можно найти совсем за дешево.
Внимание: для подключения смартфон и ТВ должны поддерживать стандарт MHL. Проверить это можно на специальном сайте или через приложение.
Так как соединение обеспечивается через провод, копаться долго в настройках не придется:
- Соедините с помощью кабеля смартфон и телевизор.
- Выберите источник сигнала HDMI на ТВ.
- Затем изображение автоматически появится на большом экране.
Важно: Если по каким-то причинам вывести картинку не удалось, на смартфоне перейдите в Настройки, Дисплей. Далее перейдите в раздел Разрешение экрана и измените его.
ТОП-5 смарт-часов, к которым точно стоит присмотреться.
При возникновении каких-то трудностей обязательно обращайтесь в наш Телеграм-чат. Мы с командой наших читателей обязательно вам поможем.
