В этой статье мы расскажем как быстро подключить телефон к
телевизору на базу iOs или Android. Вы сможете смотреть видео, выводить
изображения на большой экран и просто наслаждаться лучшими моментами, передавая
контент на ТВ. Итак, рассмотрим подробно все методы подключения и способ их
реализации.
Все модели телевизоров Хайсенс оснащены функцией
подключения мобильного телефона. Произвести синхронизацию дисплеев устройств
возможно двумя способами:
1. Посредством подключения через Wi-Fi, установив на
гаджеты специальное приложение;
2. Воспользовавшись
адаптером.
Зачем подключать телефон к телевизору
Такая опция имеет массу достоинств, среди которых:
- возможность
транслировать мобильные игры на большом экране. Так игра станет более
захватывающей, красочней и масштабней; - вывести изображение с
телефона на телевизор, чтобы наслаждаться любимыми фотографиями; - удобство поиска нужного
контента на широком дисплее, а также посещение сайтов, которые не имеют
адаптации под экран мобильных устройств; - смотреть фильмы с телефона на
телевизоре (как скачанные, так и в режиме онлайн). Изображение будет более реалистичным, а звук объёмным; - презентация проектов
другим людям. Так вы сможете более наглядно пояснить тот месседж, который
хотели донести.
Виды подключения телефона к телевизору
Воспользуйтесь
нашими советами, описанными ниже, и вы с легкостью сможете произвести
сопряжение мобильного и ТВ. Здесь не играет роли, у вас телефон на базе Android
либо iOS. Далее мы подробно опишем методы подключения этих устройств
посредством беспроводных сетей в тандеме с программным обеспечением, а также
через USB или HDMI-кабель.
Подключение через USB
Чтобы
произвести сопряжение таким способом, достаточно наличие USB-шнура, можно
воспользоваться даже обычной телефонной зарядкой. Главное – чтобы у телевизора
был подходящий разъём. Важно также помнить, что дата производства ТВ должна
быть после 2014 года. Если ваш телик был выпущен до 2017 – он имеет только
USB-A вход, варианты поновее имеют также USB-C.
Это сопряжение производится так:
- Вставить
USB-кабель в мобильный телефон и телевизор. - Включить
ТВ. - В
настройках телевизора выбрать источником подключения порт USB. - Подтвердить
сопряжение на телефоне.
Вот
и все, коннект произведен.
Bluetooth подключение
Не все
современные телевизоры имеют встроенный Блютуз. Но эта проблема поправима –
можно приобрести Bluetooth-ресивер. Чтобы произвести сопряжение телефона с
телевизором проделайте следующее:
- Установите на смартфон
приложение для синхронизации устройств. - Активируйте Bluetooth.
- Откройте меню
«Настройки» вашего ТВ, найдите Bluetooth и включите его. Далее начнется
поиск активных гаджетов для сопряжения. Выберите среди предлагаемых своё
мобильное устройство. Если ваш телик не имеет такой опции – подключите
Bluetooth-адаптер через USB порт. - Запустите приложение на
телефоне.
Wi-Fi подключение
телефона к телевизору
Для такого подключения вам даже не нужен роутер! Главное –
наличие опции Wi-Fi Direct на вашем телевизоре. Делается такое сопряжение двумя
способами:
- Активируйте Wi-Fi Директ на
телевизоре: откройте меню настроек, выберите пункт «Беспроводная связь», далее
– «Wi-Fi Direct». После на экране вы увидите список девайсов, доступных к
сопряжению. Найдите среди них свой смартфон.
Важно! При таком
способе подключения на телефоне должен быть включен Wi-Fi. - Активируйте Wi-Fi Директ на
мобильном устройстве: Настройки – Беспроводная связь – Wi-Fi – Wi-Fi Direct. - Найдите и выберите свой ТВ в
перечне устройств для подключения.
Как подключить телефон к
телевизору через DLNA
Это еще один способ подключить смартфон к телевизору. Но
для его осуществления нужен маршрутизатор (роутер). Сделать это возможно следуя
такому алгоритму:
- Открыть
на ТВ «Настройки» и активировать опцию DLNA. - Включить
галерею Android, найти файл. - Нажмите
на три точки на экране мобильного телефона, чтобы активировать меню и
опцию «Выбрать проигрыватель». - В
перечне найдите свой ТВ и выберите
его.
Приятного
просмотра!
Подключение телефона к
телевизору через Miracast
В большинстве
современных Smart-TV функция Miracast встроена. Если же такой опции нет –
следует приобрести специальное переходное устройство. Подсоединить телефон к
телевизору таким способом очень просто:
- Открыть
меню настроек на ТВ, выбрать раздел «Беспроводные коммуникации», затем –
Миракаст. - Зайти
в «Меню» на телефоне, выбрать раздел «Экран», а далее – «Беспроводной
монитор». - В
списке устройств выбрать свой ТВ-девайс.
Как подключить андроид к телевизору используя Миракаст-адаптер?
- Приобретите
переходник, который поддерживает Хромкаст и AirPlay – он подходит для
андроидов и айфонов. - К
HDMI телевизора подсоединить ChromeCast. - Среди
источников сигнала нажать на HDMI. - В
меню мобильного девайса открыть подраздел «Экран», далее – «Беспроводной
монитор» и готово.
Подсоедините телефон к телевизору через AirPlay
Это способ
подойдет тем, кто хочет узнать, как подключить iPhone к телевизору. Можно
использовать любой современный ТВ, главное – он должен иметь HDMI. С его
помощью будет производиться подключение Apple TV к айфону.
Дублировать
экран телефона на телевизор этим способом можно так:
- Подключить
IPhone и TV к одному маршрутизатору. - На
айфоне выбрать «Пункт управления». - Активировать
опцию «Повтор экрана». - Согласиться
на транслирование через Apple TV.
Chromecast
Подключить
телефон к телевизору через Хромкаст является самым универсальным методом – есть
возможность законнектить как iOS, так и Android. Главное – приобрести
Хромкаст-приставку. Итак, как телефон подключить к телевизору через Chromecast?
- Произвести
сопряжение HDMI телика с Chromecast. - Подключите
Хромкаст к Wi-Fi. - Установить
на мобильном устройстве Google
Home. - Зайти
в приложение и пройти в нём авторизацию. - Смотреть
контент на смартфоне через программы, которые поддерживают передачу на
Chromecast. - Начать
передавать фото и видео на консоль Chromecast.
Приятного пользования!
HDMI
На вопрос: «Как
транслировать видео с телефона на телевизор при помощи HDMI?», ответим: «Очень
просто!». Такой способ выигрывает среди остальных вариантов тем, что не меняет
качество картинки. Единственный минус – не все мобильные телефоны имеют порт
микро-HDMI. Его наличие характерно для видеогаджетов и планшетов. Однако
телефон и телевизор сопрягаются при помощи провода 2Е Type-C для HDMI. Это
сопряжение произвести очень просто:
- Соединить
шнуром USB-C-порт телефона и HDMI телевизора. - Следовать
рекомендациям, появившимся на экране ТВ.
Для телефонов с
микро-USB или лайтнинг, следует подбирать переходники. Для айфонов прекрасно
подходит 2E Lightning для HDMI. В такой ситуации сопряжение проводится так:
- Нужно
подсоединить мобильный телефон к
переходнику. - HDMI
кабель соединить с телевизором и адаптером. - Следовать
рекомендациям на экранах гаджетов.
Адаптер USB-C
рекомендуется приобретать для андроидов с разъёмом micro-USB. Далее сопряжение
проводится по вышеуказанным пунктам.
Какой способ подключения лучше всего выбрать?
Найбільш
топовими та якісними є:
- спосіб підключення телефону до ТВ
за допомогою HDMI кабелю; - за допомогою бездротової мережі:
AirPlay, Miracast та Chromecast.
Обирайте
спосіб підключення, виходячи з того, який у вас телевізор та мобільний
пристрій.
Для
під’єднання пристрою на базі Android до Smart-TV – рекомендуємо використовувати
Miracast.
Щоб
з’єднати TV та iPhone – купуйте медіаплеєр Apple TV (підтримує AirPlay та
Miracast).
Для
звичайного телевізора слід придбати HDMI-шнур або один із сумісних з вашими
гаджетами перехідників Google, Chromecast, Miracast.
Методи
підключення через USB, DLNA та Wi-Fi Direct вже морально застаріли. Радимо
використовувати їх як запасний варіант, якщо немає можливості зробити
підключення за вищезазначеними методами.
Тепер
ви знаєте, як надіслати зображення з телефону на телевізор. Скориставшись
нашими порадами, обирайте варіант підключення, що найбільш підходить саме для
вас, і насолоджуйтесь якістю картинки та об’ємністю звуку.
Загрузить PDF
Загрузить PDF
В этой статье мы расскажем вам, как отобразить картинку со смартфона на «умном» телевизоре Hisense Smart TV. Так как такие телевизоры работают под управлением Android, пользователям iPhone потребуется HDMI-адаптер или видеоустройство, например, Apple TV, Chromecast или Roku.
-

1
Откройте настройки телевизора Hisense. Для этого нажмите кнопку «≡» на пульте дистанционного управления, а затем выберите значок в виде шестеренки.[1]
-

2
Выберите Система. Вы найдете эту опцию слева на экране.
-

3
Выберите Сеть.
-

4
В меню «Конфигурация сети» выберите «Беспроводная». Если указанная опция уже выбрана, пропустите этот шаг.
-

5
Включите опцию «Открытый поток». Если возле указанной опции вы видите слово «Включено», пропустите этот шаг. В противном случае выберите «Открытый поток», а затем выберите «Включено».[2]
- В некоторых моделях телевизора эта опция может называться «Открытая трансляция».
-

6
Подключите Android-смартфон к той же беспроводной сети, что и телевизор Hisense.
-

7
Запустите приложение Google Home на Android-устройстве. Для этого коснитесь значка в виде разноцветного домика; значок находится на главном экране или на панели приложений.[3]
-

8
Коснитесь значка ≡. Вы найдете его в левом верхнем углу.
-

9
Нажмите Трансляция.
-

10
Коснитесь Трансляция еще раз. Откроется список устройств, к которым можно подключить Android-устройство.
-

11
Выберите телевизор Hisense в списке. Android-устройство подключится к телевизору, то есть картинка со смартфона будет отображаться на экране телевизора.
- Чтобы остановить трансляцию, проведите по экрану сверху вниз, чтобы открыть панель уведомлений, коснитесь уведомления «Трансляция» и нажмите «Отключить».
Реклама
-

1
Купите адаптер HDMI-Lightning. На одном конце такого адаптера есть штекер Lightning, а на другом конце разъем HDMI.[4]
- Вместо адаптера можно воспользоваться видеоустройством, например, Apple TV, Roku, Amazon Fire Stick или Chromecast, а затем с помощью официального приложения устройства подключиться к телевизору.
-

2
Вставьте штекер Lightning адаптера в iPhone.[5]
-

3
Подключите адаптер к телевизору с помощью HDMI-кабеля. На обоих концах этого кабеля есть штекеры HDMI. Один штекер вставьте в адаптер, а другой — в HDMI-порт телевизора.
-

4
Нажмите кнопку INPUT (Входящий сигнал) на пульте телевизора. Откроется список источников входного сигнала.[6]
-

5
Выберите HDMI-порт, к которому подключили iPhone. Сделайте это с помощью кнопок со стрелками, а затем нажмите «ENTER». Так вы подключите iPhone к телевизору.
Реклама
Об этой статье
Эту страницу просматривали 51 982 раза.
Была ли эта статья полезной?
Если вы похожи на большинство людей, вы уже используете свой смартфон, чтобы быть в курсе новостей, оставаться на связи с друзьями и семьей и развлекаться. Но знаете ли вы, что ваш смартфон также можно использовать для управления телевизором Hisense? Это может быть отличным способом насладиться обоими устройствами’ преимущества одновременно.
В этой статье показано, как подключить телевизор Hisense к телефону через встроенный такие функции, как USB, Bluetooth и Wi-Fi. Вы также узнаете больше об использовании сторонних приложений, таких как мобильное приложение Roku.
Подключение телефона
Если вам нужен телевизор с простым подключением к мобильным устройствам, вы не ошибетесь, выбрав Hisense.
Во-первых, он позволяет использовать телефон в качестве пульта дистанционного управления. Это означает, что вы можете изменить канал, громкость и другие параметры, не вставая с удобного места на диване. Во-вторых, это дает вам доступ к более широкому спектру приложений и функций. Большинство телевизоров Hisense поставляются с ограниченным набором приложений, но подключение телефона может открыть целый мир возможностей.
А если вам нужно максимальное удобство, вы можете транслировать любимый контент со своего мобильного устройства на телевизор. Независимо от того, смотрите ли вы новейший блокбастер или транслируете свое любимое шоу, простое подключение телевизора Hisense к мобильным устройствам позволяет легко наслаждаться контентом по-своему.
Если вы потеряли пульт от телевизора, не беспокойтесь. Вы по-прежнему можете подключить свой телефон к телевизору без него.
Использование приложения RemoteNow
Приложение RemoteNow для телевизоров Hisense — отличный способ управлять телевизором с мобильного устройства. Приложение доступно для устройств Android и iOS, и его можно загрузить бесплатно.
Вот как использовать приложение:
- Откройте соответствующий магазин приложений на своем телефоне и установите приложение. Подключите телевизор Hisense и телефон к одной и той же сети Wi-Fi.

- Запустите приложение RemoteNow и следуйте инструкциям на экране для завершения начальная настройка.

- После завершения первоначальной настройки вы должны увидеть всплывающее сообщение о том, что ни одно устройство не подключено. Нажмите на кнопку “Выбрать” кнопку для поиска доступных устройств.
- Выберите “Hisense Smart TV”

После того, как вы подключите приложение, вы сможете использовать его для управления питанием, громкостью и входом вашего телевизора, просмотра каналов и приложений, а также поиска контента с помощью голоса. Приложение RemoteNow также позволяет обмениваться фотографиями и видео с мобильного устройства на телевизор. Это отличный способ похвастаться последними снимками из отпуска или посмотреть видео с друзьями и семьей.
Использование приложения Android TV
Новейшие телевизоры Hisense Smart TV поставляются с предустановленными ОС Google Android. Если вы случайно потеряли пульт, не беспокойтесь – вы по-прежнему можете смотреть телевизор Hisense с помощью приложения Google для Android TV.
- Убедитесь, что ваш телевизор и мобильное устройство подключены к одной и той же сети Wi-Fi.

- Загрузите приложение Google Android TV из Play Store. Примите положения и условия и установите приложение.

- После активации приложения найдите “Hisense Smart TV” Если ваше сетевое соединение стабильно, приложение сможет найти ваш телевизор всего за несколько секунд.

- В приложении коснитесь телевизора Hisense и следуйте инструкциям на экране, чтобы завершить первоначальную настройку.
Как только ваш телефон подключится к телевизору Hisense через приложение Google Android TV, вы можете сразу же включить телевизор и исследовать все, что захотите. Вы даже можете использовать свой голос для поиска нужного контента и удобной навигации по приложениям и альбомам. Приложение также может помочь вам находить контент из других приложений, установленных на вашем телевизоре.
Использование приложения Roku TV
Телевизоры Hisense на базе RokuOS предлагают потребителям возможности Smart TV, которые одновременно всеобъемлющий и удобный для пользователя. RokuOS предоставляет доступ к широкому спектру потокового контента, в том числе в прямом эфире и по запросу. Кроме того, RokuOS предлагает простой и интуитивно понятный интерфейс, который позволяет легко находить контент, который вы хотите посмотреть.
Вот как подключить телевизор Roku Hisense к телефону:
- подключите телефон и телевизор Hisense к одной и той же сети Wi-Fi.

- Загрузите и установите мобильное приложение Roku на свой телефон.
< img src=»/wp-content/uploads/2022/08/9c2f036cae0cc5d3a4642bf2423d4125.png» /> - После установки запустите приложение и найдите свой Hisense Smart TV.

- Прикоснитесь к своему телевизору Hisense в приложении.
Мобильное приложение Roku для телевизоров Hisense — отличный способ управлять телевизором со смартфона или планшета. Приложение позволяет приостанавливать, воспроизводить и перематывать любимые шоу и фильмы. Вы также можете использовать приложение для поиска нового контента, добавления каналов в список избранного и многого другого.
Как подключить телефон к телевизору Hisense с помощью USB
Телевизоры Hisense оснащены USB-портами, которые позволяют подключать различные устройства, в том числе телефоны, цифровые фотоаппараты, видеокамеры и USB-накопители. USB-порты также можно использовать для зарядки мобильных устройств.
Подключить телефон к телевизору очень просто:
После подключения на экране телевизора должно появиться сообщение с вопросом, хотите ли вы разрешить вашему телефону доступ к файлам на телевизоре. Выберите “Разрешить” а затем следуйте любым дополнительным подсказкам, которые появляются.
Вы также можете использовать это подключение для воспроизведения музыки или видео, хранящихся на вашем телефоне. Просто выберите файл, который хотите воспроизвести, и он начнет воспроизводиться на вашем телевизоре.
Как подключить телефон к телевизору Hisense с помощью Bluetooth
Bluetooth — это технология, которая позволяет устройствам подключаться по беспроводной сети. Это может быть полезно для подключения телевизора Hisense к внешним динамикам или наушникам и другим устройствам, таким как смартфоны и ноутбуки.
Одним из преимуществ Bluetooth является то, что он не требует физического подключения, поэтому в этом нет необходимости. беспокоиться о запутанных проводах. Кроме того, Bluetooth отличается относительно низким энергопотреблением, поэтому он не будет слишком быстро разряжать аккумулятор телевизора Hisense.
Если у вас есть телефон с поддержкой Bluetooth, вы можете легко подключить его к телевизору Hisense. Вот как это сделать:
- включите Bluetooth на своем телефоне.

- Нажмите “Меню” на пульте телевизора.

- Выберите значок шестеренки на Hisense ТВ, чтобы открыть “Настройки”

- Выберите “Сеть”

- Выберите “Bluetooth” затем перейдите в “Управление оборудованием” чтобы начать поиск ближайших устройств Bluetooth.

- Выберите свой телефон из списка доступных устройств, а затем следуйте инструкциям на экране, чтобы выполнить сопряжение и подключение двух устройств.
Bluetooth может передавать аудио- и видеоконтент с телефона на телевизор. . Кроме того, телевизоры Hisense с поддержкой Bluetooth можно использовать в качестве громкой связи, что позволяет совершать и принимать телефонные звонки без помощи рук.
Основной недостаток Bluetooth заключается в том, что он имеет относительно небольшой радиус действия, поэтому вы&rsquo ;для работы соединения необходимо находиться рядом с телевизором Hisense
Как подключить телефон к телевизору Hisense без Wi-Fi
У вас нет Wi-Fi? Нет проблем!
Вы по-прежнему можете подключить телефон к телевизору Hisense, перемещаться по меню, воспроизводить музыку или просматривать приложения.
Способ 1. Использование кабелей HDMI
< p>Если ваш телефон работает на iOS, кабели HDMI помогут вам за считанные секунды зеркально отразить ваш телефон на телевизоре Hisense и обеспечить полностью беспроводную связь. Вам понадобится адаптер HDMI или MHL для телефона и кабель HDMI для телевизора.
Вот что нужно сделать:
- Подключите конец кабеля HDMI к телефону с разъемом Lightning.
- Подойдите к порту HDMI телевизора и подключите другой конец кабеля.

- Включите телевизор и телефон.

- Выберите источник входного сигнала на телевизоре, соответствующий порту HDMI кабеля HDMI.
<р>С помощью этой настройки вы можете зеркально отображать экран своего телефона на телевизоре без каких-либо задержек или задержек. Кроме того, вам не нужно беспокоиться о потере соединения в случае сбоя сети Wi-Fi.
Способ 2. Использование USB-кабелей
Как и кабели HDMI, кабели USB не нуждаются в Wi-Fi для работы. Большинство современных моделей телевизоров Hisense имеют как минимум один USB-порт для подключения телефона к телевизору. Это может быть отличным способом просматривать фотографии или видео с телефона на большом экране или даже использовать телефон в качестве пульта дистанционного управления для телевизора.
Чтобы использовать USB-кабель для подключения телефона к Hisense ТВ, просто выполните следующие действия:
- включите телевизор Hisense.

- Найдите порт USB на телевизоре. Обычно он расположен на задней панели телевизора или сбоку.

- Возьмите USB-кабель, который вы хотите использовать для подключения телефона к телевизору. Подключите один конец кабеля к USB-порту телевизора, а другой — к телефону.
После установления соединения телевизор должен автоматически обнаружить ваш телефон. Если нет, вам может потребоваться выбрать источник входного сигнала на телевизоре, пока изображение с телефона не появится на экране.
Способ 3. Использование Chromecast
Chromecast — это потоковое устройство, которое подключается к порту HDMI на вашем телевизоре. После настройки вы можете использовать свой телефон, планшет или ноутбук для трансляции контента прямо на телевизор через приложение Google Home. Приложение доступно для бесплатной загрузки для устройств Android и iOS.
Chromecast работает с различными приложениями, включая YouTube, Netflix и Spotify. Вы также можете использовать его для трансляции всего экрана, что идеально подходит для игр или проведения презентаций.
Телевизоры Hisense совместимы с Chromecast, поэтому вы можете легко добавить это потоковое устройство к существующему телевизору. Лучше всего то, что Chromecast не требует подключения к Интернету для работы, что делает его полезным инструментом, когда Wi-Fi недоступен.
Вот как использовать Chromecast для трансляции вашего телефона на телевизор Hisense:
- Откройте “Личная точка доступа” на телефоне и подключите устройство Chromecast.

- Откройте Google Home приложение и выберите “Chromecast”

- Выберите “Трансляция моего экрана”

Сделайте свою жизнь проще
Как и у большинства людей, ваш телефон, вероятно, является одной из первых вещей, к которым вы тянетесь, когда просыпаетесь утром, и последней вещью, к которой вы прикасаетесь перед уходом. спать ночью. Поэтому вполне логично, что вы захотите найти способы использовать свой телефон для управления телевизором Hisense.
К счастью, есть несколько разных способов сделать это. Во-первых, вы можете загрузить приложение Hisense TV RemoteNow на свой телефон. Другой вариант — использовать универсальное удаленное приложение, такое как Google Android TV. Вы также можете использовать приложение Roku Tv, если ваш телевизор работает на Roku.
Если у вас нет подключения к Интернету, кабели USB и Bluetooth будут работать нормально. А если на вашем телевизоре Hisense есть порт HDMI, вы можете использовать кабель HDMI для подключения телефона к телевизору, а затем использовать телефон в качестве пульта дистанционного управления.
Наконец, вы можете выбрать Chromecast, который работает с или без Wi-Fi.
Какой бы метод вы ни выбрали, управление телевизором с помощью телефона обязательно сделает вашу жизнь немного проще.
Вы поклонник телевизоров Hisense? Пробовали ли вы подключить телефон к телевизору любым из способов, обсуждаемых в этой статье?
Не стесняйтесь поделиться своим опытом с другими пользователями в разделе комментариев ниже.

Вы хотите посмотреть видео о своем Hisense на телевизоре, несмотря на все, что вы не знаете, как это делать. Подключение вашего мобильного телефона Android к Smart TV может быть очень удобным для просмотра видео, фотографий или даже прослушивания музыки. Есть несколько способов показать экран телефона на телевизоре. Вы можете подключаться через приложения, подключенные объекты, такие как Chromecast, по беспроводной сети через Miracast и через HDMI. В этой статье мы расскажем, как подключить телефон Hisense к телевизору. Сначала мы увидим, каковы будут методы совместного использования экрана через USB или HDMI, а затем мы покажем вам несколько приложений для совместного использования экрана для мобильных устройств Android.
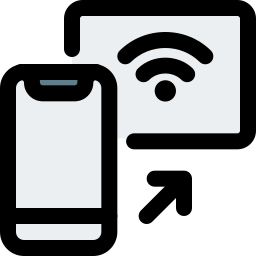
Есть несколько способов подключить мобильный телефон к телевизору без приложений. Мы покажем вам подключения по HDMI, Bluetooth.
Как подключить Hisense к телевизору по беспроводной сети?
Совместное использование экрана с использованием технологии Miracast Большинство новых смартфонов предлагают технологии совместного использования экрана. Большинство новых телевизоров имеют технологии совместного использования экрана, такие как Miracast, которые позволяют транслировать экран Hisense напрямую через соединение Wi-Fi. Возможна передача видео 1080p и с высоким качеством звука. Однако не все телефоны и телевизоры будут совместимы, и ваш смартфон будет расходовать заряд батареи очень высоко. Если на вашем телевизоре нет этой технологии Miracast, можно добавить ключ Miracast, Chromecast или Amazon Fire Stick, который предлагает возможность передачи этого сигнала Wi-Fi с вашего телевизора на ваш телефон, часто бывает важно использовать приложение для используй их. Прочтите нашу вторую главу, чтобы понять, как их использовать. Шаги по подключению экрана Hisense к телевизору Чтобы проецировать экран Hisense на телевизор, просто выполните следующие действия:
- На вашем телевизоре выберите опцию Совместное использование экрана, Miracast
- На вашем мобильном телефоне есть 3 метода в зависимости от контента, который будет транслироваться:
- Либо прокрутите вниз верхнее меню
- Затем щелкните значок Smartview, Общий доступ к экрану, Зеркальное отображение экрана или Зеркальное отображение дисплея.
- Вы увидите все устройства, которые предлагают Screen Mirroring и Chromecast.
- Нажмите на свой телевизор, который будет отображаться, чтобы подключить Hisense к телевизору.
- Либо в параметрах:
- Перейдите к подключению, затем к разделу подключения или другим настройкам подключения
- Там вы откроете для себя Miracast или опцию совместного использования экрана. Щелкните по нему, а затем щелкните по названию своего телевизора.
- ваш телевизор запросит подтверждение подключения
- Либо вы можете немедленно транслировать свои фотографии / видео, содержащиеся на вашем Hisense, поделившись ими:
- Выберите видео или фотографии для трансляции на телевизоре и нажмите «Поделиться», у вас появится предложение для показа на телевизоре.
- Либо прокрутите вниз верхнее меню
Как передать экран Hisense на телевизор через HDMI?
Большинство телевизоров имеют порты HDMI для передачи данных между устройством и экраном телевизора. Однако в смартфонах Android нет порта HDMI. По этой причине мы находим адаптеры HDMI типа MHL (Mobile High-Definition Link, мобильный интерфейс высокой четкости) для телефонов. Убедитесь, что вы нашли специальный адаптер для Hisense. Существуют адаптеры HMDI / USB-C или адаптеры HDMI / Micro-USB. Вам нужно будет приобрести отдельный кабель HMDI для подключения адаптера к телевизору, если у вас его еще нет.
В том же абзаце мы находим адаптеры Slimport, которые предлагают возможность передачи видео высокого качества и разных форматов. Таким же образом он подключается к телевизору с помощью кабеля HDMI.
Как проверить видео или фото вашего Hisense на телевизоре с помощью приложения?
Другой способ проецировать экран Hisense на телевизор — использовать приложение. Таким образом, вы можете сразу смотреть Netflix или Youtube на своем телевизоре. Для всех приложений, перечисленных ниже, необходимо приобрести один из этих радиовещательных ключей:
- Chromecast
- Амазонка огненная палка
Транслировать по ТВ
L’application Транслировать по ТВ позволяет транслировать онлайн-видео прямо с Hisense на телевизор. Транслировать видео на:
- Chromecast
- Amazon Fire TV и Fire Stick
- Смарт-телевизоры: LG, Samsung, Sony, Panasonic
- XBox One, XBox 360
- Другие приемники DLNA и Chromecast
Подключите Hisense к телевизору с помощью Miracast Display
Чтобы подключить Hisense к телевизору, вам необходимо использовать приложение Miracast Display Finder который позволит вам транслировать ваши видео, потоковую передачу на вашем телевизоре, ПК или мобильном устройстве с технологией Miracast.
Google Home, потоковое приложение для Hisense
L’application Главная страница Google Позволяет удаленно управлять вашим Chromecast или вашим домом Google и вашим Google Nest. Вы можете использовать свой телефон для подключения к телевизору или к музыкальным колонкам для потоковой передачи музыки по всему дому, настройте свой дом в Google.
Google Chromecast Если вам когда-нибудь понадобится дополнительная информация о Hisense, вы можете прочитать руководства в категории: Hisense.
Подключите Android-смартфон к той же беспроводной сети, что и телевизор Hisense. Запустите приложение Google Home на Android-устройстве. Для этого коснитесь значка в виде разноцветного домика; значок находится на главном экране или на панели приложений. Коснитесь значка ≡.
Как подключить вай фай к телевизору Hisense?
Для того чтобы телевизор подключился к сети, необходимо произвести некоторые настройки в меню.
- Для этого с помощью пульта входим в пункт Система, выбрав раздел Настройки.
- Далее переходим в пункт Сеть.
- Смотрим конфигурации сети и производим настройки
- ДлЯ подключения по Вай фаю выбираем данную опцию.
Как включить Bluetooth на телевизоре Hisense?
Выберите Настройки (Settings). Выберите Настройки Bluetooth (Bluetooth settings) в категории СЕТЬ И ПРИНАДЛЕЖНОСТИ (NETWORK & ACCESSORIES). Выберите Bluetooth. Снова установите для Bluetooth настройку включено (on).
Как подключить телефон к телевизору через Bluetooth?
Для соединения телефона с телевизором через Bluetooth, проделываем такие действия:
- Убедитесь, что ваш ТВ имеет такую функцию.
- Если таковой нет, то подключите через USB порт адаптер, имеющий Bluetooth.
- Установите на смартфон приложение синхронизации устройств.
- В настройках вашего телевизора включите Bluetooth.
Как подключить телефон к Anyview Cast?
Чтобы это сделать, необходимо на смартфоне включить вай-фай и найти доступную сеть с названием Anycast. Чтобы к ней подключить введите пароль от 1 до 8. После подключения к сети заходим в мобильный браузер и вводим в поисковую строку: 192.168.49.1 b. На экране должна появиться настройка приспособления.
Как смотреть видео с телефона на телевизоре?
Заходим в настройки гаджета, раздел «Беспроводные сети», находим там пункт Wi-Fi Direct, включаем опцию (ставим галочку). То же делаем и на телевизоре (как правило, путь «Сеть — Wi-Fi Direct»). Спариваем два устройства и наслаждаемся.
Как подключить Сегу к телевизору Hisense?
Достаточно действовать по следующей схеме:
- Найти на корпусе Sega выходы для аудио и видео.
- Вставить в него прилагающийся модулятор, от которого отходит коаксиальный кабель.
- Антенный провод от Sega протянуть к телевизору, вставить в соответствующее гнездо.
- Включить приставку, вставить в нее картридж.
Как установить приложения на телевизор Hisense?
идём в Smart TV и открываем браузер; вводим адрес (можно использовать ресурс https://hisense.clan.su/ или страничку https://hisense.alexxnb.ru/ с небольшой подборкой полезного софта) и переходим на сайт; выбираем нужное приложение и устанавливаем нажатием соответствующей кнопки.
Почему телевизор не видит роутер?
Телевизор не видит роутер даже при включенном обнаружении сетей. Возможно, причина этого кроется в самом роутере. Попробуйте правильно настроить роутер, обратившись к своему интернет провайдеру. В большинстве случаев с данными настройками телевизоры начинают видеть роутер и подключаются к интернету через wi-fi.
Как включить Bluetooth на телевизоре?
Smart TV (Смарт ТВ)
- Входим в меню настроек (кнопка в виде шестерёнки на пульте).
- Выбираем пункт Аудиовыход и нажимаем Ок.
- Кнопками Вправо и Влево находите пункт Bluetooth.
- С помощью кнопки Вниз переключаемся на пункт Выбор Устройства и нажимаете Ок.
- Появится окно со списком доступных беспроводных подключений.
Как установить блютуз на смарт ТВ?
Зайдите в меню Android TV и в самом низу выберите «Проводные и беспроводные сети».
- Дальше включите Bluetooth и выберите «Поиск устройства Bluetooth«.
- Телевизор выдаст сообщение, что нужно включить устройство и поставить его на расстоянии до 5 метров. …
- Телевизор должен увидеть наши наушники.
Как узнать есть ли Bluetooth на телевизоре?
Как проверить, есть ли блютуз в ТВ
- зайти в опционное меню – нажать INFO, после MENU (во многих INFO-кнопка отсутствует);
- если нет раздела «Проводные/беспроводные сети», следует выбрать «Звуковые эффекты» или «Настройка звука» (у каждой марки своё название, касающееся аудиосистемы);
Как подключить смартфон к телевизору для просмотра?
Что делать
- Откройте на ТВ настройки сети и включите функцию Wi-Fi Direct.
- На смартфоне перейдите в «Настройки» → «Беспроводные сети» → Wi-Fi → Wi-Fi Direct.
- После сканирования доступных устройств выберите свой телевизор.
- Используйте меню «Отправить» на смартфоне для передачи фото, видео и аудио на ТВ.
Как подключить телефон к телевизору Самсунг по Блютузу?
Используется только для современных «Самсунг ТВ» со встроенным передатчиком. Этапы подключения: В настройках телевизора в разделе «Подключение» необходимо найти пункт Bluetooth. Далее нужно нажать на «Выбор устройства» и выбрать нужный девайс из перечня.
Хотите подключить устройство Bluetooth к Hisense Smart TV? Здесь вы узнаете о различных способах подключения устройств Bluetooth к Hisense Smart TV.
Смарт-телевизоры оснащены такими вариантами беспроводного подключения, как Bluetooth и Wi-Fi. Это очень удобно, если вы хотите транслировать контент со своего мобильного телефона на телевизор или, возможно, вы хотите вывести звук с телевизора через внешние беспроводные динамики.
Что касается телевизоров Hisense Smart TV, это зависит от того, на какой ОС работает телевизор, поскольку эти телевизоры поставляются с ОС VIDAA U, Android и Roku OS. Что касается Bluetooth, у вас есть несколько устройств, которые вы можете легко подключать и использовать. Итак, если у вас есть Hisense Smart TV, читайте дальше, чтобы узнать, как подключить устройства Bluetooth к Hisense Smart TV.
Существует несколько устройств Bluetooth, таких как клавиатуры и мыши, динамики, звуковые панели и даже контроллеры геймпада, которые можно использовать для подключения к вашему Hisense Smart TV. Если вы хотите получить лучший опыт просмотра фильмов, вы можете подключить беспроводной динамик или использовать Bluetooth-гарнитуру, чтобы наслаждаться фильмом, никому не мешая. Так что да, устройства Bluetooth весьма полезны, все, что вам нужно сделать, это подключить их к вашему смарт-телевизору. Давайте посмотрим, как вы можете подключить устройства Bluetooth к Hisense Smart TV.
Подключите устройства Bluetooth к Hisense Smart TV
Поскольку телевизоры Hisense Smart TV поставляются с ОС RokuOS, Android и VIDAA U, мы рассмотрим все три телевизора на базе ОС, чтобы узнать, как подключать устройства Bluetooth, такие как динамики Bluetooth, наушники, звуковые панели, игровые контроллеры и т. Д., К телевизорам. Давайте сначала начнем с руководства по включению Bluetooth на вашем телевизоре. Да, это просто, но если у вас возникнут трудности с поиском нужного варианта, обратитесь к руководству.
Включите Bluetooth на Hisense Smart TV
- Включите Hisense Smart TV.
- Нажмите кнопку « Меню» на пульте дистанционного управления, чтобы получить доступ к различным параметрам.
- Теперь выберите параметр «Настройки», а затем « Сеть».

- Под опциями сети выделите и выберите опцию Bluetooth.
- Выберите параметр «Вкл.», Чтобы включить Bluetooth.
- И вот как вы можете включить или выключить Bluetooth на своем Hisense Smart TV.
Подключите устройства Bluetooth к Hisense Smart TV
- Возьмите пульт Hisense TV и нажмите на нем кнопку «Меню».
- Прокрутите вниз до параметра « Настройки» и выберите его.
- Теперь выберите параметр «Сеть», а затем выберите параметр «Bluetooth».
- Для поиска устройств Bluetooth выберите параметр « Управление оборудованием».
- Ваш Hisense Android TV теперь будет искать устройства Bluetooth.
- Убедитесь, что устройство, к которому вы хотите подключиться, находится поблизости, имеет достаточный заряд аккумулятора и на нем включен режим сопряжения.
- Когда вы найдете устройство, которое хотите подключить, выберите его из списка.
- Сопряжение и соединение между телевизором и устройством может занять несколько секунд.
- Когда устройство будет подключено, вы получите небольшое предупреждение вверху о том, что устройство подключено.
Отключение или разрыв пары устройств Bluetooth с Hisense Smart TV
- Откройте настройки Bluetooth, перейдя в «Параметры сети» в меню «Настройки».
- Выберите параметр Bluetooth и перейдите к разделу «Управление оборудованием».
- Теперь выберите подключенное устройство Bluetooth.
- Здесь вы получите возможность выбрать между Unpair или Disconnect. Выберите нужный вариант, и именно так вы можете разорвать пару или отключить устройство Bluetooth от Hisense Smart TV.
Подключите устройства Bluetooth к Hisense Roku Smart TV
- Возьмите пульт Hisense Roku TV и нажмите кнопку «Домой», чтобы открыть меню.

- Прокрутите вниз и выберите параметр « Настройки».
- Теперь выберите « Удаленное управление» и «Устройства», затем « Устройства Bluetooth», а затем «Сопряжение устройства Bluetooth».
- Включите свое устройство и включите режим сопряжения на устройстве, которое вы хотите подключить к Hisense Roku TV.
- Hisense Roku TV теперь покажет вам список ближайших Bluetooth-устройств. Выберите устройство, к которому вы хотите подключиться, из списка.
- Теперь телевизор и устройство подключатся и выполнят сопряжение. Это должно занять несколько секунд.
- Теперь вы увидите текст «Подключено» рядом с устройством Bluetooth на вашем телевизоре.

- Чтобы отключиться, просто выключите Bluetooth на устройстве, оно автоматически отключится от вашего Hisense Roku TV.
Подключите устройства к телевизору с помощью приложения Roku Remote
- Загрузите приложение Roku Remote на свой телефон из PlayStore или App Store.
- Откройте приложение и убедитесь, что ваш Roku TV и мобильный телефон подключены к одной и той же сети Wi-Fi.
- Выберите свой Hisense Roku TV в приложении.
- Теперь подключите динамик Bluetooth, наушники или звуковую панель к мобильному телефону.
- Подключив мобильный телефон и устройство Bluetooth, откройте приложение Roku Remote.
- Выберите вкладку Remote, а затем нажмите значок наушников. Теперь он активирует частное прослушивание.
- Звук всего, что воспроизводится на вашем Roku TV, теперь будет выводиться через динамик Bluetooth, наушники или звуковую панель.
Подключите устройства Bluetooth к Hisense Android Smart TV
- Нажмите кнопку «Домой» на Hisense Android Remote.
- Перейдите к значку настроек и выберите его.
- Выберите в меню « Пульты и аксессуары» с помощью кнопки OK.

- Теперь выделите опцию Добавить аксессуар. Теперь телевизор начнет поиск ближайших устройств Bluetooth.
- Выберите свое устройство Bluetooth из списка. Убедитесь, что устройство Bluetooth включено, имеет достаточно заряда и включен режим сопряжения.
- Телевизор попросит подтвердить запрос на сопряжение. Просто выберите его. В зависимости от некоторых устройств вам может потребоваться ввести код сопряжения.
- После этого ваше устройство было подключено к телевизору и теперь его можно использовать сразу.
Заключение
Убедитесь, что в ваш Hisense Smart TV встроен Bluetooth. Если нет, вы всегда можете использовать передатчик Bluetooth, который можно подключить к выходу аудиоразъема вашего Hisense TV. Процесс очень простой и очень легкий. Поиск, подключение и использование устройства Bluetooth должны занять менее 5 минут или около того. Мы надеемся, что теперь вы знаете, как подключать устройства Bluetooth к телевизорам Hisense.
Подключаем телефон к телевизору 3 проверенными способами
Есть несколько способов подключения мобильного телефона к телевизору. Некоторые из возможных вариантов способны превратить самый обычный смартфон в полноценную Smart приставку. Некоторые методы нацелены на запуск определенного медиаконтента. Разберемся, как подключить телефон к телевизору.

Особенности подключения напрямую зависят от выбранного метода. Рассмотрим проверенные методы:
- Wi-Fi;
- HDMI;
- USB.
Проанализируем их сильные и слабые стороны. Помимо этого, к каждому методу составим пошаговую инструкцию, чтобы у пользователей не возникло каких-либо сложностей в процессе подключения.

Что даст подключение телефона к телевизору
Сразу после подключения смартфона вы сможете использовать все его функции на большом экране. Иными словами, мобильный телефон трансформируется в проектор для последующей передачи изображения на TV. В результате, вы сможете на большом экране:
- просматривать видео, фото и другой контент;
- запускать игры и всевозможные иные приложения;
- заниматься полноценным интернет-серфингом;
- устраивать презентации, наглядные демонстрации.
Для максимально комфортного использования телевизора через телефон подключите по Bluetooth клавиатуру или игровой джойстик. Играть на телевизоре будет еще удобней.

Мобильное устройство можно также использовать в качестве пульта дистанционного управления. Для просмотра видео с телефона на телевизоре достаточно выбрать один из доступных вариантов. Сейчас подробно рассмотрим каждый из них.
Подключение через Wi-Fi
Сразу отметим, что такой способ подходит владельцам современных моделей, которые оснащены встроенным Wi-Fi модулем. Кроме того, нужно иметь в своем распоряжении смартфон с операционной системой Android не ниже четвертой версии или Apple iPhone не ниже 4S.
Пошаговая инструкция при наличии функции Wi-Fi Direct:
- На мобильном телефоне зайдите в меню «Настройки», а потом в раздел «Беспроводные сети» и выберите пункт «Wi-Fi». Когда на экране появится список доступных для подключений сетей, нажмите на кнопку, которая вызывает выпадающий список – в нем нужно выбрать «Wi-Fi Direct». Что делать, если такая команда отсутствует? Просто перейдите во вкладку «Дополнительные настройки».
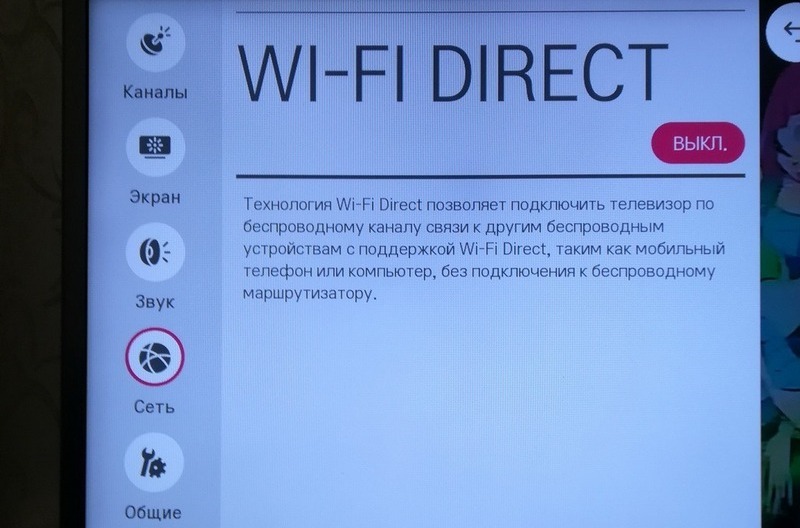
- Сразу после этого начнется поиск доступных сетей для подключения по Wi-Fi Direct.
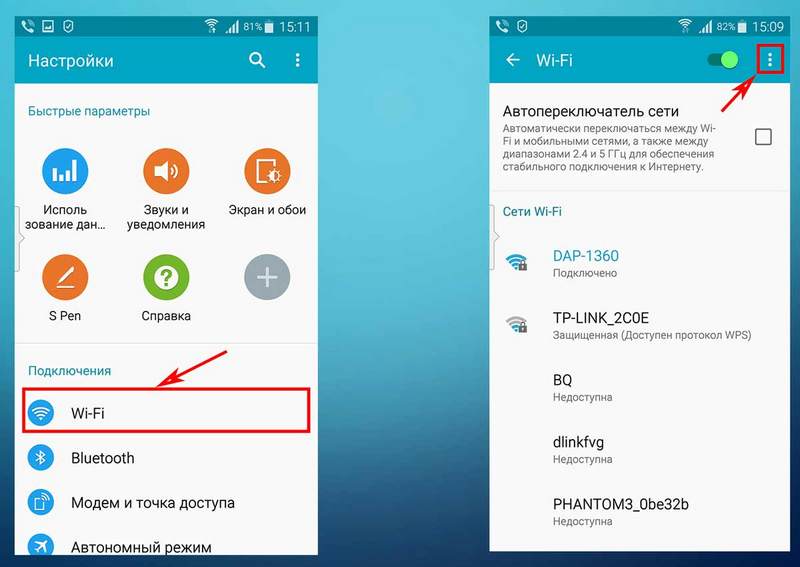
- Берем пульт дистанционного управления от телевизора, открываем главное меню, а затем начинаем искать подраздел «Сеть». Как показывает практика, это меню можно вызвать нажатием отдельной кнопки на пульте ДУ. В этом разделе откроется список возможных способов подключения, как и в случае со смартфоном выбираем «Wi-Fi Direct».

- В результате запустится поиск доступных устройств. Для подключения через TV необходимо выбрать из появившегося списка модель своего смартфона. После этого на телефон будет отправлен запрос на подключение – подтвердите его.
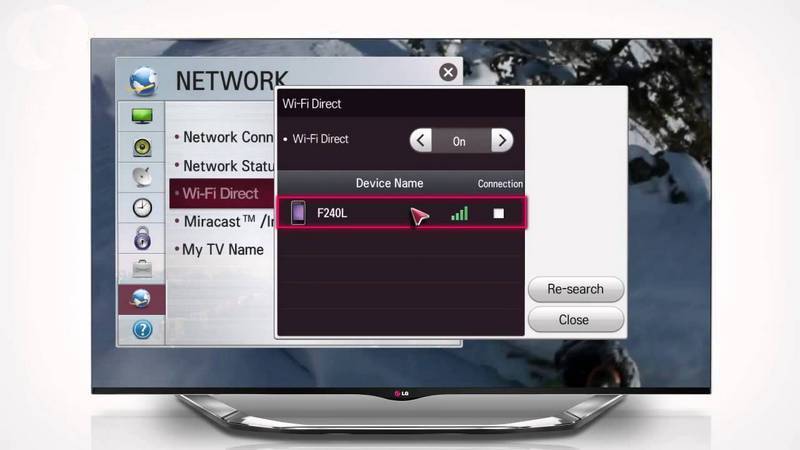
Спустя несколько секунд мобильный телефон подключится к телевизору по Вай-Фай, соответственно, начнется передача сигнала и дублирование изображения. Вы сможете смотреть Ютуб, фильмы, клипы и другие медиафайлы. Также можно использовать смартфон в качестве накопителя – флешки.
Если функция Wi-Fi Direct отсутствует в смартфоне или телевизоре, то попробуйте другие методы. Нужно только, чтобы телевизор и смартфон были подключены к одной Wi-Fi сети. Причем телевизор может быть подключен к роутеру не по Wi-Fi, а через кабель. Вот способы:
- приложения с названием, содержащим «DLNA Player». Например, Bubble UPnP UPnPDLNA и другие. Принцип работы в них один: выбираем свой TV, а затем выбираем файл, который нужно воспроизвести;
- использование функций Miracast-трансляции или медиасервера при их наличии в смартфоне;
- при просмотре видео в приложении YouTube справа вверху может появиться значок телевизора. Нажав на него и выбрав ваш TV, на нем откроется приложение YouTube и начнет воспроизводиться это видео;
Основные преимущества подключения через Wi-Fi:
- отсутствие проводов;
- выходы свободны, поэтому смартфон можно в любой момент поставить на зарядку;
- телевизор используется в качестве монитора для воспроизведения медиаконтента и всевозможных приложений;
- можно просматривать web-страницы на большом экране.

Недостатки подключения по Wi-Fi:
- быстро садится заряд мобильного устройства;
- не все телевизоры и сотовые поддерживают технологию Wi-Fi Direct.
Подключиться, таким образом смогут исключительно владельцы дорогостоящих TV от ведущих компаний: Sony, Samsung, LG и других популярных производителей.
Через кабель HDMI
Безусловно, шнур HDMI – самый простой способ подключения. Идеальным вариантом будет наличие на смартфоне или планшете специального интерфейса mini HDMI, который позволяет подсоединить сотовый к телевизору. В том случае, если такого разъема нет, используйте переходник.

Как подключить телефон к телевизору без Wi-Fi? Оптимальное решение – разъем HDMI.
Пошаговая инструкция:
- На телевизоре в меню выбора источника сигнала следует выбрать интерфейс HDMI.
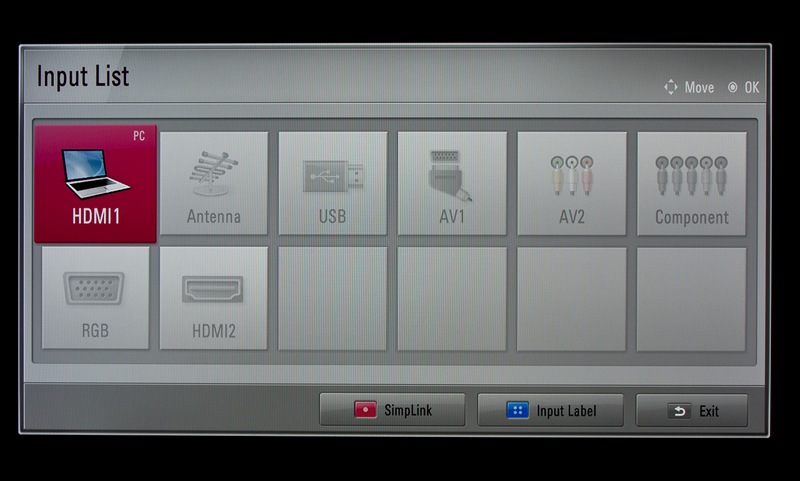
- Подсоедините мобильное устройство с помощью этого кабеля, или же используйте специальный переходник.

- Система автоматически настроит картинку под разрешение экрана. В том случае, если картинка не настроилась, при этом осталась слишком сплюснутой или растянутой, тогда проведите самостоятельную настройку.

Теперь абсолютно все действия, выполняющиеся на смартфоне, будут автоматически транслироваться на экран TV. Чтобы сделать использование большого экрана максимально комфортным, подключите к телефону мышку, игровой джойстик или же клавиатуру. Для этого лучше выбирать переходник с имеющимся USB-входом. С целью экономии заряда сразу отключите дисплей сотового.
Основные преимущества:
- если имеется выход micro HDMI, в свободный разъем питания можно подключить зарядное устройство для обеспечения беспрерывной работы мобильного устройства;
- пользователь сможет подключить дополнительные девайсы: флешки, игровые джойстики, компьютерную мышь, клавиатуру;
- телевизор будет выполнять функции большого экрана.
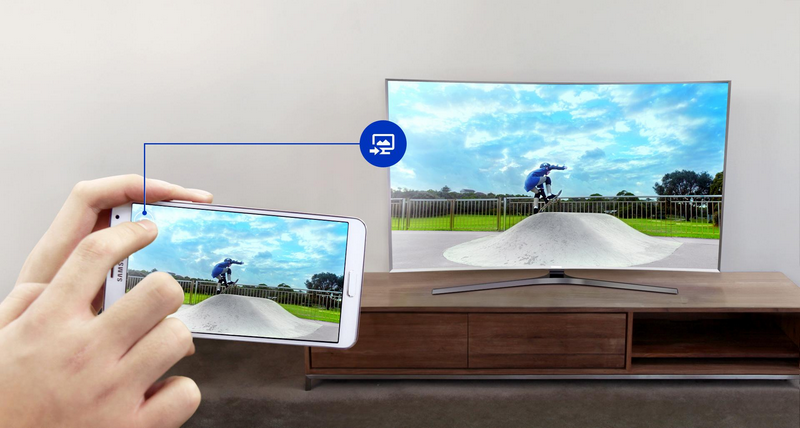
Есть также определенные недостатки:
- далеко не все смартфоны оснащены интерфейсом micro HDMI;
- для корректного подключения вероятнее всего потребуется переходник.
Теперь вы знаете, как подключить смартфон к телевизору через кабель HDMI, достаточно просто придерживаться простой пошаговой инструкции.
Через USB кабель
Подключая телефон к телевизору через USB разъем, смартфон будет использоваться в качестве накопителя памяти. Это означает, что изображение не дублируется на экран, как в случае с HDMI, но воспроизвести медиаконтент все-таки можно.
Краткая пошаговая инструкция:
- Возьмите USB шнур, который идет в базовой комплектации мобильного устройства, а затем соедините с его помощью смартфон и телевизор. Абсолютно все современные модели телевизоров оснащены такими разъемами.

- Откройте на телевизоре меню «Источник сигнала», если русскоязычная версия отсутствует, то тогда этот раздел будет называться «Source». Среди всех предложенных вариантов необходимо выбрать «USB». По аналогичному принципу нужно действовать при настройке телефона. Окно синхронизации всплывает автоматически.
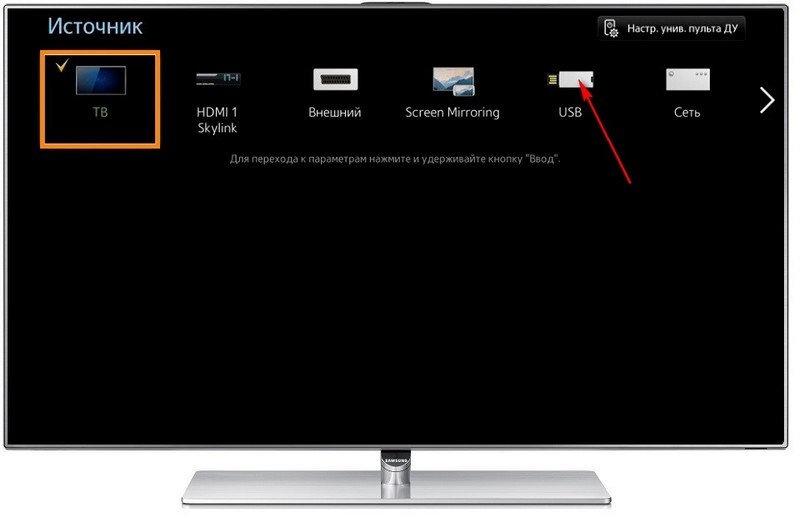
В результате, на экране ТВ будет отображаться системный интерфейс смартфона, можно перемещать папки, файлы, а также открывать и воспроизводить их. В целом, этот интерфейс очень сильно напоминает обычный проводник на компьютере. Управление осуществляется обыкновенным пультом.
Некоторые модели TV оснащены функционалом, позволяющим запустить автоматическую проверку устройства на предмет наличия медиаконтента. После этого система предложит воспроизведение доступных файлов. Следовательно, переключаться между корневыми директориями нельзя.
Основные преимущества:
- способ подключения подходит абсолютно для всех устройств;
- отсутствует необходимость приобретения дополнительных шнуров;
- подзарядка мобильного устройства осуществляется напрямую от ТВ.

Также перечислим слабые стороны этого способа:
- воспроизвести можно только те файлы, формат которых поддерживает телевизор;
- запустить видеоигры, мобильные приложения или выводить изображения на большой экран нельзя;
- отсутствует доступ к интернету.
Проблемные ситуации
Как показывает практика, старые модели телевизионного оборудования имеют лишь несколько внешних разъемов, например, тюльпаны и SCART. Соответственно, чтобы подключить телефон к телевизору, придется использовать дополнительные переходники.

Отыскать подходящий переходник можно, изучив ассортимент в интернет-магазинах или посетив магазин электроники.
Теперь поговорим о рассмотренных ранее способах. Как было отмечено выше, модулями беспроводной связи оснащены исключительно дорогостоящие модели. К тому же, лишь немногие смартфоны поддерживают технологию «Wi-Fi Direct». В связи с этим, актуальность этого способа находится под большим вопросом.
USB подключение – чрезвычайно устаревший метод. Во-первых, пользователю доступно воспроизведение файлов, поддерживающих телевизором: несколько форматов видео, фото и аудио. Интернет-серфинг исключается.
Исходя из этого, чтобы подключить сотовый к ТВ, разумней всего использовать HDMI кабель. Этот интерфейс поддерживают абсолютно все модели телевизионного оборудования. Даже если этого разъема нет, то всегда можно подобрать переходник.
Как транслировать экран телефона на телевизор Hisense?
Откройте настройки сети на телевизоре и включите Miracast. На смартфоне перейдите в «Настройки» → «Экран» → «Беспроводной монитор» и включите функцию. Выберите телевизор в списке найденных Miracast-устройств. Изображение со смартфона появится на экране ТВ сразу после подключения.
Как с телефона подключиться к телевизору Hisense?
Подключите Android-смартфон к той же беспроводной сети, что и телевизор Hisense. Запустите приложение Google Home на Android-устройстве. Для этого коснитесь значка в виде разноцветного домика; значок находится на главном экране или на панели приложений. Коснитесь значка ≡.
Как с телефона вывести изображение на телевизор?
И в том числе можно транслировать экран телефона на телевизор. Если у вас телевизор с функцией SMART TV, то проще ничего нет.
…
Пошаговая инструкция:
- Включить функцию wi-fi direct на вашем телевизоре
- Зайти в меню WI-fi — Wi-fi Direct вашего смартфона
- Выбрать в списке название телевизора
- Наслаждаться просмотром
Как смотреть видео с телефона на телевизоре?
Передача видео на Smart TV
- Зайти в настройки смартфона. Выбрать раздел с беспроводными сетями.
- Активировать опцию Wi-Fi Direct.
- Открыть настройки ТВ и тоже включить функцию.
- Выбрать в открывшемся на экране окне синхронизации нужное устройство.
- Подтвердить действие.
- Открыть нужный файл на смартфоне.
Как транслировать экран телефона на телевизор айфон?
Повтор экрана iPhone, iPad или iPod touch
- Подключите устройство iPhone, iPad или iPod touch к той же сети Wi-Fi, что и Apple TV или телевизор Smart TV, совместимый с AirPlay 2.
- Откройте Пункт управления: …
- Нажмите «Повтор экрана» .
- Выберите в списке устройство Apple TV или совместимый с AirPlay 2 телевизор Smart TV.
Как вывести изображение с телефона на телевизор через wifi?
Чтобы вывести экран смартфона на телевизор, используйте один из двух методов:
- Зайдите в настройки вашего смартфона. Найдите пункт «Подключенные устройства» — «Трансляции».
- Откройте шторку и кликните по иконке с квадратом (на ней также может быть нарисован телефон или волны, как у значка Wi-Fi).
Как включить Wi-Fi Direct на телевизоре Hisense?
- Нажмите кнопку HOME, а затем выберите [Установки].
- Выберите [Сеть] → [Wi-Fi Direct] → [Вкл.] …
- Выберите имя телевизора, отображаемое на экране телевизора с устройством Wi-Fi Direct. …
- Используйте устройство Wi-Fi Direct/Wi-Fi для подключения к телевизору.
Как перевести фильм с телефона на телевизор?
Как с телефона смотреть фильмы на телевизоре
- Самый простой способ – подключить телефон к телевизору при помощи USB-кабеля. Для этого на телевизоре должен присутствовать USB-порт (есть на всех современных моделях). …
- Устройства можно соединить и при помощи HDMI-кабеля. …
- Беспроводную синхронизацию можно осуществить через Bluetooth.
Как смотреть фильмы онлайн с телефона на телевизор?
Заходим в настройки гаджета, раздел «Беспроводные сети», находим там пункт Wi-Fi Direct, включаем опцию (ставим галочку). То же делаем и на телевизоре (как правило, путь «Сеть — Wi-Fi Direct»). Спариваем два устройства и наслаждаемся.
Как подключить телефон к телевизору через Bluetooth?
Для соединения телефона с телевизором через Bluetooth, проделываем такие действия:
- Убедитесь, что ваш ТВ имеет такую функцию.
- Если таковой нет, то подключите через USB порт адаптер, имеющий Bluetooth.
- Установите на смартфон приложение синхронизации устройств.
- В настройках вашего телевизора включите Bluetooth.
Как вывести видео с ютуба с телефона на телевизор?
Убедитесь, что ваш смартфон или планшет подключен к той же сети Wi-Fi, что и Smart TV или устройство потоковой передачи. Откройте приложение YouTube. Найдите нужное видео и нажмите на значок трансляции . Выберите устройство и подождите, пока будет установлена связь.
Как транслировать видео с телефона на PS4?
Подключение смартфона к PS4
установите на Андроид специальное приложение для удаленной игры – PS4 Remote Play, его можно скачать из магазина Play Market от Google; запустите программу и подключите смартфон к консоли PS4; произведите настройки согласно инструкциям на экране; завершите соединение телефона с приставкой.
7 способов подключить телефон к телевизору

Самый простой способ подключения, позволяющий использовать мобильное устройство как флеш-накопитель. Правда, воспроизвести получится лишь хранящиеся в памяти телефона медиафайлы: фото, видео и аудио.
Что делать
1. Соедините телевизор с телефоном при помощи USB-кабеля.
2. Выберите на телевизоре в качестве источника сигнала (Source) USB-порт.
3. При необходимости подтвердите режим подключения на телефоне.
4. На большом экране отобразится структура папок или список файлов, которые просканировал и распознал телевизор. Что именно вы увидите, будет зависеть от модели устройства.
5. Используйте пульт для навигации и просмотра.
2. Как подключить телефон к телевизору через HDMI
YouTube-канал Mac Time
- Какой телефон подойдёт: Android-смартфон, iPhone.
- Какой телевизор подойдёт: любой с HDMI-разъёмом.
- Что ещё понадобится: совместимый с телефоном HDMI-кабель или адаптер.
Этот вариант позволяет использовать телевизор в качестве внешнего дисплея во время игр, просмотра фильмов и сёрфинга в интернете. Картинка с мобильного устройства зеркалируется, то есть на ТВ отображается всё, что происходит на экране смартфона.
В зависимости от разъёма телефона для подключения понадобится соответствующий адаптер или кабель. С одной стороны на нём будет HDMI-разъём, а с другой — microUSB, Lightning или USB-C. В режиме трансляции изображения устройство быстро разряжается, поэтому обычно на адаптерах есть разъём для подключения зарядки.
Перед покупкой адаптера для USB-C убедитесь, что ваш смартфон поддерживает вывод изображения.
Что делать
- Соедините совместимым кабелем смартфон и телевизор. Если используете адаптер, вставьте его в гаджет и уже к нему подключите обычный HDMI-кабель от телевизора.
- Выберите в качестве источника сигнала на ТВ соответствующий разъём HDMI.
- Изображение автоматически появится на телевизоре. Если этого не произойдёт, откройте настройки смартфона и измените разрешение экрана.
3. Как подключить телефон к телевизору через Wi-Fi Direct
- Какой телефон подойдёт: Android-смартфон.
- Какой телевизор подойдёт: с поддержкой Wi-Fi Direct.
- Что ещё понадобится: ничего.
Беспроводное подключение, при котором мобильное устройство и совместимый телевизор соединяются по Wi-Fi напрямую, без участия роутера. ТВ в этом случае выступает в роли точки доступа, к которой подключается смартфон. И вы можете передавать на большой экран медиафайлы, используя стандартное меню «Отправить».
Что делать
- Откройте на ТВ настройки сети и включите функцию Wi-Fi Direct.
- На смартфоне перейдите в «Настройки» → «Беспроводные сети» → Wi-Fi → Wi-Fi Direct.
- После сканирования доступных устройств выберите свой телевизор.
- Используйте меню «Отправить» на смартфоне для передачи фото, видео и аудио на ТВ.
4. Как подключить телефон к телевизору через DLNA
- Какой телефон подойдёт: Android-смартфон.
- Какой телевизор подойдёт: любой с поддержкой DLNA.
- Что ещё понадобится: ничего.
На этот раз соединение происходит через роутер. При этом телевизор может подключаться к домашней сети кабелем, а смартфон — по Wi-Fi.
Возможности DLNA позволяют просматривать на большом экране медиафайлы из памяти мобильного устройства.
Откройте настройки сети на телевизоре и включите Miracast. На смартфоне перейдите в «Настройки» → «Экран» → «Беспроводной монитор» и включите функцию. Выберите телевизор в списке найденных Miracast-устройств. Изображение со смартфона появится на экране ТВ сразу после подключения.
Как с телефона подключиться к телевизору Hisense?
Подключите Android-смартфон к той же беспроводной сети, что и телевизор Hisense. Запустите приложение Google Home на Android-устройстве. Для этого коснитесь значка в виде разноцветного домика; значок находится на главном экране или на панели приложений. Коснитесь значка ≡.
Как с телефона вывести изображение на телевизор?
И в том числе можно транслировать экран телефона на телевизор. Если у вас телевизор с функцией SMART TV, то проще ничего нет.
…
Пошаговая инструкция:
- Включить функцию wi-fi direct на вашем телевизоре
- Зайти в меню WI-fi — Wi-fi Direct вашего смартфона
- Выбрать в списке название телевизора
- Наслаждаться просмотром
3.11.2020
Как смотреть видео с телефона на телевизоре?
Передача видео на Smart TV
- Зайти в настройки смартфона. Выбрать раздел с беспроводными сетями.
- Активировать опцию Wi-Fi Direct.
- Открыть настройки ТВ и тоже включить функцию.
- Выбрать в открывшемся на экране окне синхронизации нужное устройство.
- Подтвердить действие.
- Открыть нужный файл на смартфоне.
Как транслировать экран телефона на телевизор айфон?
Повтор экрана iPhone, iPad или iPod touch
- Подключите устройство iPhone, iPad или iPod touch к той же сети Wi-Fi, что и Apple TV или телевизор Smart TV, совместимый с AirPlay 2.
- Откройте Пункт управления: …
- Нажмите «Повтор экрана» .
- Выберите в списке устройство Apple TV или совместимый с AirPlay 2 телевизор Smart TV.
Как вывести изображение с телефона на телевизор через wifi?
Чтобы вывести экран смартфона на телевизор, используйте один из двух методов:
- Зайдите в настройки вашего смартфона. Найдите пункт «Подключенные устройства» — «Трансляции».
- Откройте шторку и кликните по иконке с квадратом (на ней также может быть нарисован телефон или волны, как у значка Wi-Fi).
16.08.2019
Как включить Wi-Fi Direct на телевизоре Hisense?
Шаги
- Нажмите кнопку HOME, а затем выберите [Установки].
- Выберите [Сеть] → [Wi-Fi Direct] → [Вкл.] …
- Выберите имя телевизора, отображаемое на экране телевизора с устройством Wi-Fi Direct. …
- Используйте устройство Wi-Fi Direct/Wi-Fi для подключения к телевизору.
Как перевести фильм с телефона на телевизор?
Как с телефона смотреть фильмы на телевизоре
- Самый простой способ – подключить телефон к телевизору при помощи USB-кабеля. Для этого на телевизоре должен присутствовать USB-порт (есть на всех современных моделях). …
- Устройства можно соединить и при помощи HDMI-кабеля. …
- Беспроводную синхронизацию можно осуществить через Bluetooth.
22.07.2020
Как смотреть фильмы онлайн с телефона на телевизор?
Заходим в настройки гаджета, раздел «Беспроводные сети», находим там пункт Wi-Fi Direct, включаем опцию (ставим галочку). То же делаем и на телевизоре (как правило, путь «Сеть — Wi-Fi Direct»). Спариваем два устройства и наслаждаемся.
Как подключить телефон к телевизору через Bluetooth?
Для соединения телефона с телевизором через Bluetooth, проделываем такие действия:
- Убедитесь, что ваш ТВ имеет такую функцию.
- Если таковой нет, то подключите через USB порт адаптер, имеющий Bluetooth.
- Установите на смартфон приложение синхронизации устройств.
- В настройках вашего телевизора включите Bluetooth.
Как вывести видео с ютуба с телефона на телевизор?
Убедитесь, что ваш смартфон или планшет подключен к той же сети Wi-Fi, что и Smart TV или устройство потоковой передачи. Откройте приложение YouTube. Найдите нужное видео и нажмите на значок трансляции . Выберите устройство и подождите, пока будет установлена связь.
Как транслировать видео с телефона на PS4?
Подключение смартфона к PS4
установите на Андроид специальное приложение для удаленной игры – PS4 Remote Play, его можно скачать из магазина Play Market от Google; запустите программу и подключите смартфон к консоли PS4; произведите настройки согласно инструкциям на экране; завершите соединение телефона с приставкой.
Как подключить мобильный телефон к старому телевизору?
Порядок соединения ТВ и телефона:
- Выключите оба устройства (отсоедините шнур телевизора от розетки).
- Подключите концы кабеля к соответствующим гнездам.
- Включите TV и смартфон.
- В меню телевизора укажите в качестве источника сигнала порт HDMI. После этого экран телефона отобразится на TV.
Hisense — один из ведущих мировых брендов бытовой техники, предлагающий самые разные виды бытовой техники. Одна категория устройств — это телевизоры, в которых они по-прежнему преуспевают.
Особенность, которую влекут за собой телевизоры Hisense, — это возможность зеркального отображения экрана, которая представляет собой метод копирования экрана вашего телефона на более крупный.

Мы обсудим несколько приложений, которые вы можете использовать для зеркалирования своего телефона, а также ответы на часто задаваемые вопросы, связанные с зеркалированием экрана Hisense TV.
- Что такое Hisense TV
- Зачем и когда нужно экранное зеркало Hisense TV
- Как сделать экран-зеркало Hisense TV
- Как экран Hisense TV без Wi-Fi

- Часто задаваемые вопросы о дублировании экрана Hisense TV
Что такое Hisense TV

Как упоминалось ранее, Hisense — ведущая компания по производству телевизоров. Они годами создавали бытовую технику отличного качества, поэтому она стала одним из самых востребованных брендов.
Они предлагают сертифицированное разрешение до 8K в своих телевизорах. Их телевизоры поставляются с разнообразным программным обеспечением, таким как Roku и Android. Они хорошо совместимы со всеми интеллектуальными мобильными устройствами, что упрощает процесс зеркалирования вашего телефона.
В дополнение к уникальным функциям, таким как технология квантовых точек и Dolby Vision-Atmos, Hisense также предлагает трехлетнюю гарантию на все свои телевизоры.
Зачем и когда нужно экранное зеркало Hisense TV
Screen Mirroring используется в нескольких случаях:
- В домах для развлекательных целей
- В корпоративном секторе для плавного проведения встреч
- Образовательными учреждениями для обмена информацией в классе.
Развлекательные цели дома:
Пользователи часто устают от постоянной потоковой передачи фильмов, шоу и музыки на своих смартфонах из-за небольшого размера экрана. Если вы хотите максимально улучшить взаимодействие с пользователем, вам следует отразить свое устройство на телевизоре, таком как Hisense.
Помимо музыки и фильмов, вы также можете использовать функцию зеркального отображения в игровых целях, чтобы сделать игру еще более приятной.
Для предприятий:
Как мы все знаем, презентации и встречи являются нормой в деловом секторе, и их нужно проводить гладко; необходим экран большего размера, например, у телевизора Hisense.
Функция зеркалирования делает менее утомительным и легким делиться презентациями и отчетами и улучшает совместную работу сотрудников, поскольку они могут более эффективно проводить мозговой штурм в специально отведенных конференц-залах.
В школах:
В высшем образовании технология зеркального отображения экрана способствует сотрудничеству, демонстрирует успехи студентов и обеспечивает гибкость при разработке учебных программ.
Поскольку в классах обычно используются различные типы устройств, методы зеркального отображения экрана с межплатформенной совместимостью подходят для образовательных учреждений.
Как сделать экран-зеркало Hisense TV
Теперь, когда мы обсудили, почему следует использовать опцию зеркалирования, давайте обсудим приложения, которые вы можете использовать для беспрепятственного использования функции зеркального отображения экрана Hisense.
Мы подробно обсудим три основных приложения для зеркалирования: AirBeam TV, MirrorMeister и AnyView Cast.
AirBeam TV

Транслируйте потоковую передачу с устройств Apple на Hisense TV без использования громоздких шнуров или дополнительных функций, таких как AirPlay.
Узнайте о приложениях AirBeamTV Screen Mirroring для трансляции небольших экранов на большой экран. Это просто, быстро и безопасно.
AirBeamTV гарантирует, что вы сможете зеркально отображать свой смартфон на телевизоре Hisense; не будет задержек, качество изображения и видео будет четким, и все это будет осуществляться по беспроводной сети.
Пошаговое руководство по зеркалированию с помощью AirBeamTV
- Установите на свой телевизор Hisense приложение AirBeamTV Screen Mirroring из магазина приложений. Нажмите «Установить», чтобы начать процесс.
- Установка займет несколько минут
- Откройте приложение
- На главной странице будет несколько вариантов на выбор
- Начните зеркальное отображение. Нажмите кнопку «Начать зеркальное отображение».
- Теперь ваш экран будет отображаться на вашем телевизоре
- Наслаждайтесь высококачественным зеркалированием без задержек
Отзывы:
Обзоры, появляющиеся в Интернете, кажутся положительными.
- Например, пользователь заявил, что установил приложение, отсутствует синхронизация звука и отсутствует звук. Тем не менее, обратившись в техподдержку, они оперативно решили проблему, и приложение начало работать без сбоев.
- Другой рецензент заявил, что приложение работало без каких-либо ошибок или проблем, за исключением редких случаев, когда наблюдались проблемы с подключением. В остальном приложение у него тоже отлично работало.
- Наконец, как и несколько других, один рецензент был очень доволен предложениями этого приложения. Они рассказали, как им было сложно посетить церковь во время пандемии и как он и его семья решили эту проблему с помощью зеркального отображения экрана Hisense Roku и этого приложения.
MirrorMeister

Еще одно отличное приложение для зеркалирования вашего смартфона на Hisense TV — MirrorMeister.
MirrorMeister совместим с телевизорами Hisense Smart TV, произведенными после 2014 года, а также с телевизорами Android и Roku.
MirrorMeister — это специальное приложение для таких продуктов Apple, как iPad, iPhone и Mac. Это влечет за собой беспроводное зеркалирование, исключающее использование нескольких проводов и внешних ключей, таких как Apple TV.
С помощью этого приложения вы можете транслировать несколько устройств, которые не ограничены каким-либо конкретным типом. Независимо от того, используете ли вы Chromecast или телевизор Hisense, это приложение подойдет вам.
На рынке доступна премиум-версия, известная как MirrorMeisterPro, которая предлагает пользователям без рекламы. Кроме того, премиум-версия гарантирует, что кастинг будет непрерывным, что немного облегчит вашу жизнь.
Пошаговое руководство по зеркалированию с помощью MirrorMeister:
- Загрузите приложение MirrorMeister через магазин приложений на свой Mac, iPad или iPhone.
- Откройте приложение.
- Установите аудиодрайверы, нажав кнопку «научиться воспроизводить звук на телевизоре».
- Аудиодрайвер загрузит и передаст звук на ваш телевизор.
- Убедитесь, что ваш Hisense TV и Mac / iPhone подключены к одной сети.
- Щелкните по кнопке «Начать зеркальное отображение».
- Убедитесь, что вы нажали кнопку «Включить звук на телевизоре».
- Наслаждайтесь качественным литьем.
Отзывы:
Пользовательский опыт этого приложения был положительным, за исключением нескольких аномалий.
- Один пользователь заявил, что это единственное приложение, которое работало на их телевизоре, после того, как попробовал шесть других бесплатных приложений. Кроме того, он сказал, что может перейти на профессиональную версию, чтобы воспользоваться дополнительными функциями.
- Другой рецензент заявил, что в этом приложении возникают проблемы со звуком, особенно при зеркальном отображении сеанса Zoom, и иногда видео также дергается.
Команда разработчиков также прокомментировала обзор этого пользователя, указав возможные объяснения, показав, что они ценят опыт своего пользователя.
- Рецензент заявил, насколько ему понравился аспект зеркального отображения, который предлагает это приложение. Он ценил зеркальное отображение всего экрана с четким и чистым звуком. Он также заявил, что в конечном итоге перейдет на премиум-версию, чтобы использовать непрерывный кастинг.
Anyview Cast

Как и MirrorMeister для устройств Apple, Anyview Cast предназначен исключительно для пользователей Android и Windows. Это еще одно дополнение к разделу приложений зеркального отображения, предлагающее высококачественное трансляцию.
Anyview Cast по беспроводной сети отображает информацию с вашего мобильного устройства на телевизор Hisense, что позволяет вам немедленно обмениваться фотографиями, смотреть телешоу, видео, фильмы, транслировать видео в прямом эфире и играть в игры.
Это приложение предлагается на пяти разных языках и предназначено для всех типов телевизоров.
Пошаговое руководство по зеркалированию с помощью Anyview Cast:
- Убедитесь, что ваш телефон и телевизор подключены к одной сети Wi-Fi.
- Перейдите к настройкам вашего телевизора и выберите опцию Anyview Cast Display.
- Перейдите в настройки вашего телефона и активируйте опцию Wireless Display.
- После нажатия кнопки выбора вы увидите телевизор или несколько телевизоров, подключенных к вашей сети Wi-Fi.
- Выберите телевизор, который вы хотите отразить, и наслаждайтесь эффектом зеркального отображения экрана.
Отзывы:
- Пользователь нашел это приложение очень полезным, но указал на две проблемы в приложении. Во-первых, качество в разы было ниже среднего и не на должном уровне. Во-вторых, так как весь экран является общим, уведомления выскакивают постоянно, и режим «Не беспокоить» должен быть включен.
- Один пользователь заявил, что, хотя функция зеркалирования работала нормально, постоянно появлялось множество рекламных объявлений, которые разрушали взаимодействие с пользователем.
- Другой пользователь нашел это приложение оптимальным; соединение было установлено быстро, и функция литья работала нормально. Единственное, что их беспокоило, опять же, это бесчисленные рекламные объявления, которые продолжали появляться.
Как экран Hisense TV без Wi-Fi
Освободи Себя Кабель HDMI — это самый простой способ подключить гаджет к телевизору. Большинство ноутбуков имеют порт HDMI. В противном случае у них, скорее всего, будет выход USB-C или DisplayPort, оба из которых могут быть преобразованы в HDMI с помощью адаптера.
Для iPhone и iPad требуется цифровой AV-адаптер Lightning, который преобразует разъем Lightning в нижней части смартфона в HDMI.
Некоторые смартфоны Android имеют разъем HDMI; однако для большинства потребуется переходник с USB-C на HDMI. Если ваш смартфон Android использует micro USB, а не USB-C, вам понадобится конвертер MHL (Mobile High-Definition Link).
Вам также может понравиться:
Как использовать AirPlay в Windows 10 — объяснение использования AirPlay
[Полное руководство] Как отразить iPhone на ПК / компьютере / ноутбуке в 2021 году
Как бесплатно транслировать iPhone на Chromecast? [Обновление 2021 года]
3 способа отразить экран вашего iPad на телевизоре
Лучшие способы исправить невозможность подключения Airplay
Часто задаваемые вопросы о дублировании экрана Hisense TV
1 Есть ли у Hisense TV AirPlay?
На телевизорах Hisense нет Apple AirPlay. Хотя, как упоминалось выше, вы можете установить внешние сторонние приложения на свой Hisense TV для зеркального отображения экрана телефона.
Кроме того, RemoteNOW, приложение для смартфонов, разработанное Hisense для iOS и Android, совместимо с телевизорами Hisense серий P и R.
Приложение RemoteNow распознает телевизор и сразу же сделает доступными все параметры потоковой передачи и управления, если ваш совместимый телевизор и смартфон находятся в одной сети Wi-Fi.
2 Как изменить экран на телевизоре Hisense?
Чтобы изменить формат отображения, сделайте следующее:
- На пульте дистанционного управления телевизионной приставки нажмите МЕНЮ.
- На горизонтальной панели меню используйте кнопку СТРЕЛКА ВПРАВО, чтобы выбрать НАСТРОЙКИ.
- Выберите ПАРАМЕТРЫ СИСТЕМЫ, затем прокрутите до ВЫБРАТЬ СООТНОШЕНИЕ СТОРОН ЭКРАНА И ВЫСОКОЕ ОПРЕДЕЛЕНИЕ, а затем нажмите ОК.
3 Можно ли сделать разделенный экран на Hisense Smart TV?
Телевизоры Hisense не имеют встроенного инструмента для разделения экрана, который могут использовать пользователи. Однако существуют сторонние приложения, такие как Anyview Cast, позволяющие пользователю использовать функцию разделения экрана.
Заключение
Мы надеемся, что этот пост предоставил исчерпывающее понимание того, как отображать зеркало экрана Hisense tv или для тех людей, которые пытаются найти поисковые запросы для зеркального отображения экрана hisense или как зеркально отобразить iphone на hisense tv.
