USB, HDMI, Wi-Fi — выбирайте, что больше нравится, и просматривайте контент на большом экране.

1. Как подключить телефон к телевизору через USB
- Какой телефон подойдёт: Android-смартфон, обычный мобильный телефон.
- Какой телевизор подойдёт: любой с USB-портом.
- Что ещё понадобится: USB-кабель.
Самый простой способ подключения, позволяющий использовать мобильное устройство как флеш-накопитель. Правда, воспроизвести получится лишь хранящиеся в памяти телефона медиафайлы: фото, видео и аудио.
Что делать
1. Соедините телевизор с телефоном при помощи USB-кабеля.
2. Выберите на телевизоре в качестве источника сигнала (Source) USB-порт.
3. При необходимости подтвердите режим подключения на телефоне.
4. На большом экране отобразится структура папок или список файлов, которые просканировал и распознал телевизор. Что именно вы увидите, будет зависеть от модели устройства.
5. Используйте пульт для навигации и просмотра.
2. Как подключить телефон к телевизору через HDMI
YouTube-канал Mac Time
- Какой телефон подойдёт: Android-смартфон, iPhone.
- Какой телевизор подойдёт: любой с HDMI-разъёмом.
- Что ещё понадобится: совместимый с телефоном HDMI-кабель или адаптер.
Этот вариант позволяет использовать телевизор в качестве внешнего дисплея во время игр, просмотра фильмов и сёрфинга в интернете. Картинка с мобильного устройства зеркалируется, то есть на ТВ отображается всё, что происходит на экране смартфона.
В зависимости от разъёма телефона для подключения понадобится соответствующий адаптер или кабель. С одной стороны на нём будет HDMI-разъём, а с другой — microUSB, Lightning или USB-C. В режиме трансляции изображения устройство быстро разряжается, поэтому обычно на адаптерах есть разъём для подключения зарядки.
Перед покупкой адаптера для USB-C убедитесь, что ваш смартфон поддерживает вывод изображения.
Что делать
- Соедините совместимым кабелем смартфон и телевизор. Если используете адаптер, вставьте его в гаджет и уже к нему подключите обычный HDMI-кабель от телевизора.
- Выберите в качестве источника сигнала на ТВ соответствующий разъём HDMI.
- Изображение автоматически появится на телевизоре. Если этого не произойдёт, откройте настройки смартфона и измените разрешение экрана.
3. Как подключить телефон к телевизору через Wi-Fi Direct
- Какой телефон подойдёт: Android-смартфон.
- Какой телевизор подойдёт: с поддержкой Wi-Fi Direct.
- Что ещё понадобится: ничего.
Беспроводное подключение, при котором мобильное устройство и совместимый телевизор соединяются по Wi-Fi напрямую, без участия роутера. ТВ в этом случае выступает в роли точки доступа, к которой подключается смартфон. И вы можете передавать на большой экран медиафайлы, используя стандартное меню «Отправить».
Что делать
- Откройте на ТВ настройки сети и включите функцию Wi-Fi Direct.
- На смартфоне перейдите в «Настройки» → «Беспроводные сети» → Wi-Fi → Wi-Fi Direct.
- После сканирования доступных устройств выберите свой телевизор.
- Используйте меню «Отправить» на смартфоне для передачи фото, видео и аудио на ТВ.
4. Как подключить телефон к телевизору через DLNA
- Какой телефон подойдёт: Android-смартфон.
- Какой телевизор подойдёт: любой с поддержкой DLNA.
- Что ещё понадобится: ничего.
На этот раз соединение происходит через роутер. При этом телевизор может подключаться к домашней сети кабелем, а смартфон — по Wi-Fi.
Возможности DLNA позволяют просматривать на большом экране медиафайлы из памяти мобильного устройства.
Что делать
- Убедитесь, что ТВ и смартфон подключены к одной и той же сети.
- Активируйте функцию DLNA в настройках телевизора.
- Запустите стандартную галерею Android и откройте нужный медиафайл.
- Перейдите в «Меню» → «Выбрать проигрыватель» и кликните по названию своего ТВ в списке.
- Для расширенных настроек и трансляции файлов из других программ установите приложение-медиасервер из Google Play. Например, популярное BubbleUPnP.
5. Как подключить телефон к телевизору через AirPlay
YouTube-канал Mac Time
- Какой телефон подойдёт: iPhone.
- Какой телевизор подойдёт: любой.
- Что понадобится: Apple TV.
Это самый удобный способ подключить iPhone к телевизору с медиаприставкой Apple. Фирменная функция AirPlay обеспечивает передачу контента на Apple TV по воздуху. И вы можете проводить презентации, играть, просматривать фото и видео.
Что делать
- Убедитесь, что iPhone и Apple TV подключены к одной и той же сети.
- Откройте «Пункт управления» на смартфоне и нажмите кнопку «Повтор экрана».
- Выберите Apple TV из списка.
6. Как подключить телефон к телевизору через Miracast
YouTube-канал MihrumTV
- Какой телефон подойдёт: Android-смартфон.
- Какой телевизор подойдёт: любой с поддержкой Miracast.
- Что ещё понадобится: ничего или специальный адаптер.
Технология Miracast тоже предназначена для зеркалирования экрана мобильных устройств на ТВ и работает аналогично AirPlay. На Smart TV она поддерживается из коробки. А с помощью специального адаптера её можно добавить в любой телевизор с портом HDMI.
Что делать, если у вас Smart TV
- Откройте настройки сети на телевизоре и включите Miracast.
- На смартфоне перейдите в «Настройки» → «Экран» → «Беспроводной монитор» и включите функцию.
- Выберите телевизор в списке найденных Miracast-устройств.
- Изображение со смартфона появится на экране ТВ сразу после подключения.
Что делать, если нужен адаптер
- Купите совместимый адаптер. Желательно выбирать универсальные модели с поддержкой Miracast, Chromecast и AirPlay.
- Вставьте адаптер в HDMI-порт. Если требуется, подключите к нему питание с помощью USB-кабеля.
- Выберите на телевизоре HDMI-разъём, к которому подключён адаптер.
- Скачайте приложение по QR-коду на экране и подключитесь через него.
- Или используйте стандартную функцию Android, активировав её в меню «Настройки» → «Экран» → «Беспроводной монитор».
7. Как подключить телефон к телевизору через Chromecast
YouTube-канал Google Chrome
- Какой телефон подойдёт: Android-смартфон, iPhone.
- Какой телевизор подойдёт: любой.
- Что ещё понадобится: приставка Chromecast.
И ещё одна технология беспроводной трансляции медиаконтента, но уже от Google. Для её использования нужна фирменная приставка, которая подключается к любому телевизору через HDMI-разъём.
После этого можно просматривать видео из галереи и различных приложений, а также играть и проводить презентации, отзеркаливая экран мобильного устройства. Существует обычная версия с разрешением Full HD и более дорогая с поддержкой 4К.
Что делать
- Купите Google Chromecast.
- Вставьте приставку в HDMI-разъём телевизора и подключите USB-кабель для питания.
- Переключитесь на HDMI-порт приставки и подключите её к сети Wi-Fi.
- Скачайте на смартфон приложение Google Home для Android или iOS.
- Откройте приложение и проведите первичную настройку, войдя с помощью своего аккаунта Google.
- Запустите контент в совместимом приложении, нажмите иконку трансляции и выберите Chromecast-устройство из списка.
Приложение не найдено
Какой способ подключения выбрать
USB, DLNA и Wi-Fi Direct морально устарели, но их можно использовать как запасные варианты. Сейчас актуальными являются подключение по кабелю HDMI либо беспроводным способом через Miracast, Chromecast или AirPlay. Какой из них выбрать, зависит от вашего смартфона и телевизора.
Если у вас Android-смартфон и Smart TV, просто подключайтесь через Miracast. Если телевизор обычный, купите адаптер Miracast, приставку Google Chromecast или совместимый HDMI-кабель. Запасные варианты — USB-кабель, DLNA или Wi-Fi Direct.
Если у вас iPhone, купите Apple TV, универсальный адаптер с поддержкой Miracast и AirPlay или цифровой адаптер Lightning — HDMI.
Лайфхакер может получать комиссию от покупки товаров, представленных в публикации.
Читайте также 📺🧐📲
- 7 трюков с Android TV, которые расширяют возможности системы
- Как подключить компьютер к телевизору
- 5 сервисов для тех, кто хочет смотреть ТВ онлайн
- Как выбрать телевизор: всё, о чём обычно молчат в магазинах
- OLED-телевизоры: достоинства и недостатки технологии
Современные Смарт-ТВ становятся для пользователя проводником в мир всех удовольствий сразу: такое устройство можно подключить к сети интернет и превратить в домашний кинотеатр, смотреть на большом экране любимые сериалы, видео с ютуба, разглядывать фотографии с гугл-диска и вместе большой компанией выбирать билеты на ближайший отпуск. Хорошая новость состоит в том, что все то же самое можно делать, если из умной техники дома — один смартфон, а телевизор имеющийся в наличии может похвастаться диагональю экрана, но не начинкой.
Варианты подключений
Подружить технику между собой помогут наши советы, как подключить телефон к телевизору. И совсем не важно, имеете ли вы в распоряжении iPhone или смартфон на базе Android. Предлагаем подробную пошаговую инструкцию для подключения через USB-кабель, HDMI или с помощью беспроводных сетей и программного сопряжения.
Подключение через кабель
Подключение при помощи USB-кабеля
Итак, вы вернулись с отпуска, за столом с привезенными из путешествия вкусностями собрались лучшие друзья и вам хочется скорее поделиться с ними впечатлениями и фотографиями, причем показать каждую из них нужно в мельчайших деталях. Вот только фото — в телефоне, а телевизор с большим экраном — на стене. Самый простой вариант — подключить телефон к телевизору при помощи USB-кабеля. В этом случае смартфон превратится во флеш-накопитель, то есть запускать файлы можно будет только через USB-интерфейс самого ТВ.
Для такого подключения понадобится: мобильный телефон с операционной системой Android, шнур (например, от зарядки), ну и сам телевизор с рабочим входом USB — он есть у большинства современных моделей.
1. Соедините проводом ТВ и смартфон. Включите телевизор.
2. Выберите на экране смартфона в появившемся окне оповещений пункт «Использовать в качестве накопителя памяти (в качестве USB)».
3. С ТВ-пульта в списке источников выберите — USB (чаще всего сделать это позволяет кнопка Source).
4. С помощью стрелок на пульте выбирайте нужные папки и открывайте файлы. Таким образом можно просмотреть файлы изображений, а также запустить заранее скачанный на флешку фильм.
Что делать, если телевизор не видит подключенный по USB смартфон?
Проверьте исправность кабеля. Также провода, которые идут с зарядными устройствами, могут быть предназначены только для зарядки. Убедитесь, что вы используете кабель, который шел в комплекте с телефоном и предназначен для подключения устройства к компьютеру.
Если кабель рабочий, проверьте, что вы выбрали нужный пункт на экране смартфона. Попробуйте отключить его и присоединить к телевизору снова, выбрав правильный пункт (не «Только зарядка»).
Что можно делать?
Использовать смартфон как флэш-накопитель.
Если эти способы не помогли, возможно телефон и телевизор не совместимы для подключения через USB. Попробуйте другие варианты, приведенные ниже.
Подключение при помощи HDMI кабеля
Такой способ подключения телефона к телевизору позволяет превратить связку смартфон-ТВ в единый компьютер и запускать на большом экране все файлы с телефона. В некоторых гаджетах сразу присутствует разъем mini-HDMI, но это большая редкость. Если в вашем смартфоне такого нет, нужно купить адаптер: это может быть кабель USB Type-C — HDMI для более дорогих смартфонов, адаптер Lightning — HDMI для iPhone и iPad, а также micro-USB-HDMI (с интерфейсом MHL).
Подключить телефон к телевизору несложно: соедините устройства кабелем, в качестве источника сигнала выбирайте порт, к которому подключен смартфон. Наслаждайтесь отображением экрана телефона на дисплее ТВ.
Через разъем USB Type — C
Этот адаптер поможет подключить к ТВ новые смартфоны, флагманские модели с современным разъемом для быстрой зарядки. Лучше всего выбрать универсальный переходник, который можно подключить к телевизору с HDMI, VGA, DVI или MiniDP. Стоимость: 900-1000 рублей.
Через Lightning
Этот переходник позволяет подключить к телевизору устройства фирмы Apple (iPhone или iPad). Устройство также может быть универсальным и подходить к любому телевизору. Дешевле купить простой переходник, он стоит от 1500 рублей.
Через MHL
Это способ подключить к телевизору устройство постарше или подешевле. Если в смартфоне разъем microUSB, то адаптер MHL позволяет подсоединить его к HDMI. Технологию Mobile High-Definition Link должны при этом поддерживать смартфон и телевизор. Чтобы проверить, поддерживает ли ваш смартфон эту функцию, скачайте и запустите приложение MHL Checker. Телевизор же должен иметь надпись MHL рядом с разъемом HDMI. Стоимость: от 600 рублей.
Через Slim Port
Этот способ подойдет, если ваш смартфон не поддерживает предыдущий метод. Это чаще всего касается более старых устройств. У них также должен быть вход microUSB.
Что можно делать?
Использовать ТВ как внешний дисплей для игр и просмотра фильма. На экране ТВ отображается полностью экран смартфона.

Беспроводные подключения смартфона к телевизору
Подключение при помощи Wi-Fi
Этот способ подходит для телевизоров, оснащенных Wi-Fi модулем. Узнать, есть ли он на вашем ТВ можно, посмотрев инструкцию или описание в интернете. Также стоит проверить, достаточно ли современный у вас смартфон: ничего не получится с телефонами, оснащенными ОС Android ниже четвертой версии или же iPhone ниже 4s. Все удастся, если в смартфоне в разделе «Беспроводные сети» есть пункт «Wi-Fi Direct». Обычно, найти его можно в подпункте настроек (за тремя точками в правом углу). Его нужно сделать активным.
Затем в телевизоре, к которому вы хотите подключить телефон по Wi-Fi, нужно найти в меню раздел «Сеть». Здесь также выбираем Wi-Fi Direct. В появившемся списке доступных устройств выбирайте свой телефон — скорее всего он будет здесь один. Запрос о подключении улетит на смартфон — подтвердите его в открывшемся всплывающем окне.
Что можно делать?
Посмотреть со смартфона изображения. Скорость передачи информации низкая.
Подключение при помощи DLNA
Этот способ подойдет для смартфонов с Android и телевизоров с поддержкой DLNA. Чтобы передать файлы, нужно подключить телефон и телевизор к домашней сети интернет (можно разными способами), затем включить функцию DLNA на телевизоре в настройках. После этого выберите фильм, картинку или музыку, щелкните на названии файла и в настройках нажимайте: «Меню — выбрать проигрыватель». В списке найдите свой ТВ.
Что можно делать?
Посмотреть файлы со смартфона. Для расширенных настроек и просмотра файлов не только из галереи потребуется поставить любое приложение для DLNA из Google Play.

Подключение при помощи Miracast
Эта функция позволяет дублировать экран мобильного телефона на дисплей телевизора. Для этого понадобится SMART TV с поддержкой функции Miracast или же специальный адаптер (стоит от 900 рублей), если ваше устройство такую функцию не поддерживает.
Как подключить телевизор со встроенным Mirаcast?
Включите функцию в настройках сети на телевизоре. Выберите функцию «Беспроводной монитор» на смартфоне, она находится в настройках экрана. В списке найденных устройств найдите свой телевизор, наслаждайтесь изображением со смартфона на большом экране.
Как подключить адаптер к ТВ?
Специальный адаптер подключается через HDMI-разъем. Затем в списке источников на ТВ нужно выбрать именно этот канал. На экране появится QR-код, наводим на него смартфон и скачиваем специальное приложение. Также можно попробовать без установки дополнительных программ найти свой ТВ, включив функцию «Беспроводной монитор» в настройках экрана.
Что можно делать?
Проводить трансляции, расширять экран смартфона на ТВ, смотреть картинки и видео.
Подключение при помощи Chromecast
Фирменная технология от Google работает схожим образом. Для успеха понадобится специальная приставка Chromecast, телефон с Android или iPhone. Приставка к телевизору подключается через HDMI-разъем, также она оснащена USB для зарядки.
Подключиться достаточно просто. Нужно на ТВ выбрать HDMI-порт приставки, подключить ее к сети WI-FI. На смартфоне открыть приложение Google Home, войти с помощью аккаунта в этой системе, а затем запустить контент в любом приложении, выбрав значок трансляции и затем устройство ТВ из списка.
Что можно делать?
Смотреть видео из галереи и приложений (например, Ютуб), делать презентации с телефона для аудитории, играть, показывать фото на большом экране. Приставки существуют как с поддержкой Full HD, так и 4K.
Подключение смартфона к телевизору Samsung с помощью программного обеспечения
Если вы пользуетесь техникой от производителя Samsung (и смартфон, и ТВ), то с помощью USB-подключения телефона к телевизору можно дублировать экран смартфона на ТВ. Поможет это сделать дополнительное программное обеспечение Screen Mirroring. Функцию нужно включить в настройках смартфона и телевизора одновременно.
Подключить iPhone и iPad при помощи AirPlay
Если в вашем распоряжении имеется iPhone и Apple TV, задача упрощается, ведь обо всех тонкостях подумали производители. Добиться цели поможет фирменная функция AirPlay.
Чтобы подключиться к ТВ с медиаприставкой Apple TV, нужно сначала подключить оба устройства к интернету, затем на смартфоне зайти в «Пункт управления» и выбрать строчку «Повтор экрана». В списке устройств будет Apple TV.
Что можно делать?
Смотреть фото, видео, слушать музыку, делать презентации, играть с телефона, используя ТВ как большой экран.
Какой способ подключения телефона к телевизору лучше выбрать
Для iPhone
Лучший способ — использование родного программного обеспечения. AirPlay даст полноценный функционал для совмещения ТВ и смартфона без ошибок. Единственный минус — это цена. Также для iPhone подойдет технология Miracast.
Для Android
Беспроводная функция Miracast наиболее доступная и предоставляет полноценный функционал без ограничений. Важно, что в устройство с поддержкой функции смартфона можно превратить любой телевизор. Поможет не самый дорогой адаптер. USB -кабель подойдет для крайних случаев, когда телефон используется в качестве флешки.
Подключение смартфона к телевизору через USB-кабель
Этот самый простой способ подойдёт для телевизора с USB-портом — сейчас трудно найти без. Потребуется стандартный USB-кабель, который вы используете для зарядки смартфона и который всегда при вас.
Этот способ не подойдёт для просмотра фильмов онлайн, игр или сёрфинга в интернете.
- Соедините телевизор и смартфон через USB-кабель.
-
На экране смартфона во всплывающем меню выберите «Передача файлов».

-
В настройках телевизора выберите источник сигнала — USB-порт. Это можно сделать, нажав на кнопку Source (Источник) на пульте.
- С помощью пульта выберите файл, который хотите запустить.
Телевизор будет воспринимать ваш смартфон как обычную флешку и сможет читать с него фото, видео и музыку.
Разные модели телевизоров настраиваются немного по-разному. В этой статье мы рассмотрим всё на примере одной из моделей Samsung. Если не получится делать в точности по нашей инструкции, действуйте по аналогии.
Подключение смартфона к телевизору через HDMI-кабель
Если хотите, чтобы изображение на экране телевизора полностью повторяло экран смартфона, вам нужен HDMI-кабель. Иногда он идёт в комплекте со смартфоном, но чаще всего его докупают отдельно.
- Соедините смартфон и телевизор через HDMI-кабель.
- В качестве источника сигнала (SOURCE) выберите HDMI-разъём, к которому подключили смартфон.
После этого изображения на смартфоне и телевизоре синхронизируются автоматически — всё, что вы будете делать на гаджете, будет дублироваться и на большом экране.
Минуса два: Во-первых, нужного кабеля может не быть прямо сейчас, когда возникла необходимость. Во-вторых, вы буквально будете привязаны к телевизору проводом, который может быть не слишком длинным. Это не важно, если вы смотрите с гаджета видео или воспроизводите музыку, но когда вы играете на смартфоне или демонстрируете какие-то другие ваши действия, может быть неудобно.
Подключение смартфона к телевизору через Miracast (Screen Mirroring)
Способ для телевизоров, поддерживающих технологию SmartTV. Если ваш телевизор попроще, можно докупить адаптер с функцией Miracast. После подключения экран телевизора и экран смартфона будут синхронизированы.
Если вы подключаетесь без адаптера
-
В настройках сети на телевизоре найдите функцию Screen Mirroring (в других телевизорах может называться Miracast), она находится в меню «Источник сигнала» (SOURCE).
-
В настройках смартфона перейдите во вкладку «Подключение и общий доступ», затем в «Беспроводной дисплей».


-
В списке найденных устройств выберите ваш телевизор.

Как и в случае с HDMI-кабелем, изображения синхронизируются автоматически.
Если вы подключаетесь через адаптер с функцией Miracast
- Подключите адаптер к HDMI-разъёму телевизора и при необходимости — к питанию.
- В качестве источника сигнала на телевизоре выберите HDMI-разъём, к которому подключён адаптер.
- В настройках смартфона перейдите во вкладку «Экран», затем в «Беспроводной дисплей».
- В списке найденных устройств выберите телевизор.
Подключение смартфона к телевизору через Wi-Fi Direct
Этот вариант не требует подключения к интернету. Но технологию Wi-Fi Direct поддерживают не все телевизоры.
-
В настройках смартфона перейдите во вкладку «Сеть и интернет», найдите Wi-Fi — «Настройки Wi-Fi», перейдите во вкладку «Дополнительно» и выберите Wi-Fi Direct.

-
Найдите в настройках сети телевизора функцию «Прямое подключение Wi-Fi» (иногда не требуется: телевизор обнаружится при включении функции на смартфоне).
-
В списке доступных устройств на телевизоре или смартфоне выберите нужное и подтвердите подключение.

- Выберите медиафайл (фотографию или видео), нажмите кнопку «Отправить» и выберите Wi-Fi Direct.
Скорость такого соединения невысокая — фотографии и видео могут грузиться долго.
Недорогая ТВ-приставка МТС — отличный способ сделать свой телевизор умным, открыть для него доступ к полутора сотням телеканалов, тысячам фильмов и множеству Android-приложений.
 Доброго дня!
Доброго дня!
Каким бы не был навороченным ваш телефон — есть у него один существенный недостаток: его экран достаточно маленький (особенно для ряда задач). И в некоторых случаях появляется необходимость подключить его к ТВ, например, для:
- просмотра фотографий или видео на большом экране;
- возможности работы с веб-страничками в интернете (с полными их версиями, а не «сжатыми» под мобильные устройства);
- играть в различные новинки игростроя (можно добавить к этому еще и джойстик);
- просмотра памяти телефона, копирования с нее каких-то файлов и т.д.
В этой заметке предложу несколько наиболее простых способов сопряжения ТВ и телефона, для осуществления вышесказанного ☝ (разумеется, речь будет идти о современных устройствах…).
И так…
👉 Еще по теме!
Как наладить трансляцию экрана телефона (Андроид) на ноутбук или компьютер по Wi-Fi.
*
Содержание статьи
- 1 Способы подключения телефона к ТВ
- 1.1 С помощью Wi-Fi сети
- 1.2 С помощью HDMI-интерфейса
- 1.3 С помощью USB
- 1.3.1 Без переходника
- 1.3.2 С переходником Micro USB на HDMI

→ Задать вопрос | дополнить
Способы подключения телефона к ТВ
С помощью Wi-Fi сети
Вообще, с помощью Wi-Fi можно подключить телефон к ТВ разными вариантами:
- через локальное подключение: т.е. оба устройства подключаются к Wi-Fi сети от роутера (например) и «оказываются» в одной локальной сети. Далее используются DLNA / UPnP (на мой взгляд это не так удобно и легко, к тому же не у всех есть роутер и т.д. и т.п.);
- Wi-Fi Direct (Wi-Fi Miracast): прямое подключение двух устройств по Wi-Fi. Это очень быстро и просто, к тому же не потребуются никакие доп. затраты на переходники и кабели (поэтому этот вариант я и рассмотрю 👇).
Для начала нужно открыть настройки телефона, перейти в раздел Wi-Fi и активировать функцию «Wi-Fi Direct» (обычно, она находится в доп. меню, для открытия которого, требуется нажать по «трем точкам», см. пример ниже 👇).

Включаем Wi-Fi Direct на телефоне
Далее на телевизоре нужно перейти во вкладку «Сеть», и также включить Wi-Fi Direct: обычно устройства сразу же найдут друг друга. Вам останется только подтвердить сопряжение устройств и дождаться завершения операции.

Wi-Fi Direct — настройка ТВ от LG
После, всё, что будет у вас на экране телефона — автоматически начнет транслироваться на экран телевизора. Удобно?!

Задача решена!
Разумеется, если вы хотите полноценно пользоваться сопряженными устройствами, крайне желательно к телефону доп. подключить джойстик или клавиатуру (ссылки ниже в помощь).
👉 Инструкции!
1) Как подключить джойстик к телефону (Android).
2) Как подключить беспроводную клавиатуру к компьютеру и телефону (в т.ч. Bluetooth-версию).
С помощью HDMI-интерфейса
На ряде смартфонов и планшетов есть Micro HDMI порты (см. фото ниже). Если ваш аппарат также оснащен таким портом — то подключение происходит достаточно просто с помощью обычного HDMI кабеля!

Телефоны с Micro-HDMI портами
Последовательность действий:
- покупаем кабель micro HDMI — HDMI (в любом компьютерном магазине, можно заказать на AliExpress со скидкой);
- соединяем кабелем телевизор и телефон (крайне желательно ТВ перед этим выключить, т.к. порт может сгореть);
- включаем ТВ и открываем меню «Вход»: выбираем тот порт, к которому подключили кабель от телефона (например, HDMI 2);
- далее на телефоне должна начаться авто-подстройка изображения под разрешение ТВ. В общем-то, на этом процесс завершен, и всё, что будет на экране телефона — автоматически отобразиться на телевизоре…

Как подключить телефон к телевизору с помощью HDMI
👉 В помощь!
Почему нет звука через HDMI на телевизоре, внешнем мониторе, приставке — решение проблемы
*
С помощью USB
Без переходника
В этом случае телефон будет использоваться как флешка (т.е. на ТВ можно будет просмотреть память телефона и открыть нужные фото, видео, файлы…).
Весь процесс подключения достаточно прост. Для начала нужно соединить ТВ и телефон обычным USB-кабелем (такой идет в комплекте к любому телефону, используется для зарядки).

Кабель Micro USB — USB

Подключаем устройство USB-кабелем к ТВ
Далее, в настройках телефона нужно дать разрешение на просмотр файлов в его памяти (обычно, это меню, как на скрине ниже, всплывает автоматически при подключении устройства по USB).

Разрешаем передачу и просмотр файлов
После, в настройках телевизора следует открыть вкладку «вход» и выбрать USB. См. пример ниже.

На ТВ открываем вкладку USB
Если подключение прошло успешно — вы сможете работать с памятью телефона. Однако, не могу не отметить, что некоторые устройства никак и не под каким предлогом не хотят сопрягаться… ☝

Выбираем нужный файл с накопителя / Меню ТВ
*
С переходником Micro USB на HDMI
В китайских онлайн-магазинах в продаже есть спец. переходники с Micro USB на HDMI (Display Port). Благодаря им можно передавать изображение с экрана мобильного телефона на ТВ (подключение будет аналогично, как будто бы у вас на телефоне есть HDMI). См. фото ниже.

Адаптер Micro USB на HDMI
Правда, стоит отметить, что для большинства подобных переходников телефон (планшет) должен поддерживать технологию MHL*.
* MHL — Mobile High Definition Link (мобильный аудио-видео интерфейс). Эта технология объединяет в себе сразу два интерфейса: HDMI и Micro USB. Используется для подключения мобильных гаджетов к телевизорам и мониторам высокого разрешения Full HD (и выше). Разумеется, поддерживают ее далеко не все аппараты…

Телефон должен поддерживать MHL
Узнать, есть ли поддержка вашим телефоном MHL можно с помощью спец. приложения — MHL Checker (ссылка на Google Play). После его запуска — оно автоматически проведет тест аппарата и покажет вам на экране результат (на моем скрине ниже телефон не поддерживает подключение по MHL).

MHL Checker — проверка телефона
*
Если есть чем дополнить — чиркните хоть пару слов в комментариях…
На сим мне пора, удачи!
👋
Первая публикация: 25.12.2019
Корректировка: 25.05.2020


Полезный софт:
-

- Видео-Монтаж
Отличное ПО для создания своих первых видеороликов (все действия идут по шагам!).
Видео сделает даже новичок!
-

- Ускоритель компьютера
Программа для очистки Windows от «мусора» (удаляет временные файлы, ускоряет систему, оптимизирует реестр).
Есть несколько способов подключения мобильного телефона к телевизору. Некоторые из возможных вариантов способны превратить самый обычный смартфон в полноценную Smart приставку. Некоторые методы нацелены на запуск определенного медиаконтента. Разберемся, как подключить телефон к телевизору.
Содержание
- 1 Что даст подключение телефона к телевизору
- 2 Подключение через Wi-Fi
- 3 Через кабель HDMI
- 4 Через USB кабель
- 5 Проблемные ситуации

Особенности подключения напрямую зависят от выбранного метода. Рассмотрим проверенные методы:
- Wi-Fi;
- HDMI;
- USB.
Проанализируем их сильные и слабые стороны. Помимо этого, к каждому методу составим пошаговую инструкцию, чтобы у пользователей не возникло каких-либо сложностей в процессе подключения.

Что даст подключение телефона к телевизору
Сразу после подключения смартфона вы сможете использовать все его функции на большом экране. Иными словами, мобильный телефон трансформируется в проектор для последующей передачи изображения на TV. В результате, вы сможете на большом экране:
- просматривать видео, фото и другой контент;
- запускать игры и всевозможные иные приложения;
- заниматься полноценным интернет-серфингом;
- устраивать презентации, наглядные демонстрации.
Для максимально комфортного использования телевизора через телефон подключите по Bluetooth клавиатуру или игровой джойстик. Играть на телевизоре будет еще удобней.

Мобильное устройство можно также использовать в качестве пульта дистанционного управления. Для просмотра видео с телефона на телевизоре достаточно выбрать один из доступных вариантов. Сейчас подробно рассмотрим каждый из них.
Сразу отметим, что такой способ подходит владельцам современных моделей, которые оснащены встроенным Wi-Fi модулем. Кроме того, нужно иметь в своем распоряжении смартфон с операционной системой Android не ниже четвертой версии или Apple iPhone не ниже 4S.
Пошаговая инструкция при наличии функции Wi-Fi Direct:
- На мобильном телефоне зайдите в меню «Настройки», а потом в раздел «Беспроводные сети» и выберите пункт «Wi-Fi». Когда на экране появится список доступных для подключений сетей, нажмите на кнопку, которая вызывает выпадающий список — в нем нужно выбрать «Wi-Fi Direct». Что делать, если такая команда отсутствует? Просто перейдите во вкладку «Дополнительные настройки».
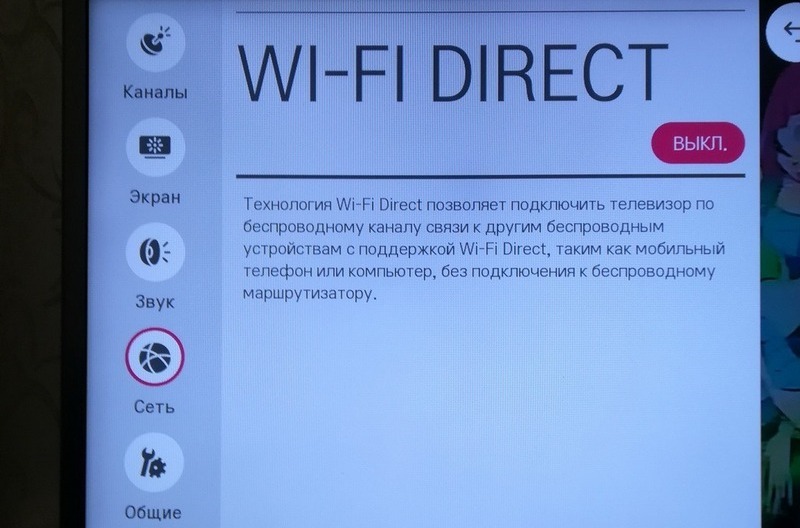
- Сразу после этого начнется поиск доступных сетей для подключения по Wi-Fi Direct.
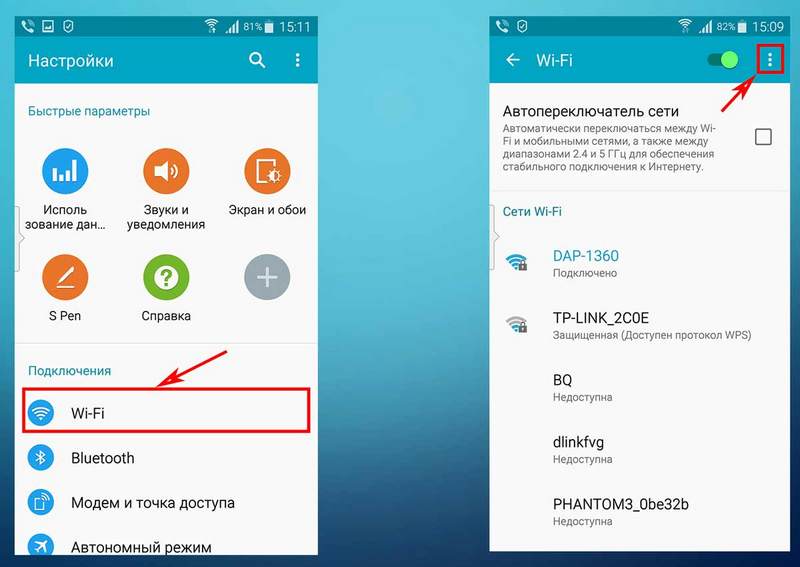
- Берем пульт дистанционного управления от телевизора, открываем главное меню, а затем начинаем искать подраздел «Сеть». Как показывает практика, это меню можно вызвать нажатием отдельной кнопки на пульте ДУ. В этом разделе откроется список возможных способов подключения, как и в случае со смартфоном выбираем «Wi-Fi Direct».

- В результате запустится поиск доступных устройств. Для подключения через TV необходимо выбрать из появившегося списка модель своего смартфона. После этого на телефон будет отправлен запрос на подключение — подтвердите его.
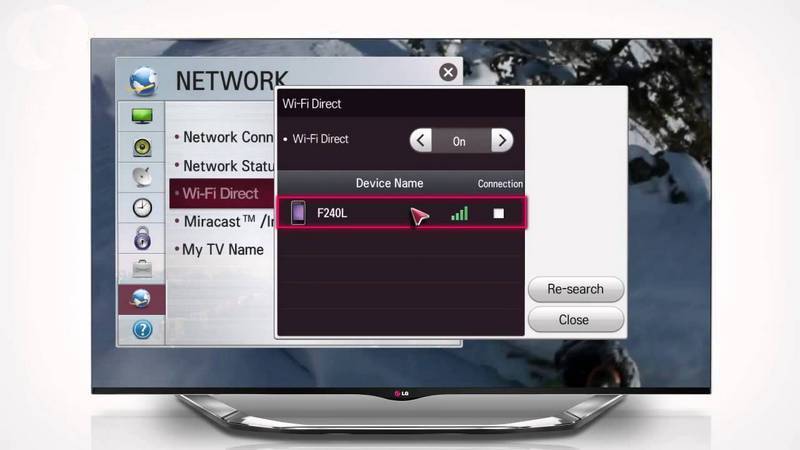
Спустя несколько секунд мобильный телефон подключится к телевизору по Вай-Фай, соответственно, начнется передача сигнала и дублирование изображения. Вы сможете смотреть Ютуб, фильмы, клипы и другие медиафайлы. Также можно использовать смартфон в качестве накопителя – флешки.
Если функция Wi-Fi Direct отсутствует в смартфоне или телевизоре, то попробуйте другие методы. Нужно только, чтобы телевизор и смартфон были подключены к одной Wi-Fi сети. Причем телевизор может быть подключен к роутеру не по Wi-Fi, а через кабель. Вот способы:
- приложения с названием, содержащим «DLNA Player». Например, Bubble UPnP UPnPDLNA и другие. Принцип работы в них один: выбираем свой TV, а затем выбираем файл, который нужно воспроизвести;
- использование функций Miracast-трансляции или медиасервера при их наличии в смартфоне;
- при просмотре видео в приложении YouTube справа вверху может появиться значок телевизора. Нажав на него и выбрав ваш TV, на нем откроется приложение YouTube и начнет воспроизводиться это видео;
Основные преимущества подключения через Wi-Fi:
- отсутствие проводов;
- выходы свободны, поэтому смартфон можно в любой момент поставить на зарядку;
- телевизор используется в качестве монитора для воспроизведения медиаконтента и всевозможных приложений;
- можно просматривать web-страницы на большом экране.

Недостатки подключения по Wi-Fi:
- быстро садится заряд мобильного устройства;
- не все телевизоры и сотовые поддерживают технологию Wi-Fi Direct.
Подключиться, таким образом смогут исключительно владельцы дорогостоящих TV от ведущих компаний: Sony, Samsung, LG и других популярных производителей.
Через кабель HDMI
Безусловно, шнур HDMI – самый простой способ подключения. Идеальным вариантом будет наличие на смартфоне или планшете специального интерфейса mini HDMI, который позволяет подсоединить сотовый к телевизору. В том случае, если такого разъема нет, используйте переходник.

Как подключить телефон к телевизору без Wi-Fi? Оптимальное решение – разъем HDMI.
Пошаговая инструкция:
- На телевизоре в меню выбора источника сигнала следует выбрать интерфейс HDMI.
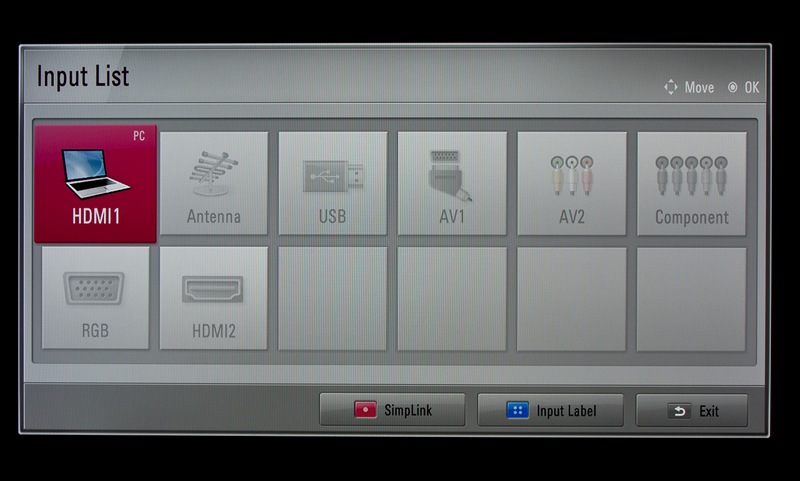
- Подсоедините мобильное устройство с помощью этого кабеля, или же используйте специальный переходник.

- Система автоматически настроит картинку под разрешение экрана. В том случае, если картинка не настроилась, при этом осталась слишком сплюснутой или растянутой, тогда проведите самостоятельную настройку.

Теперь абсолютно все действия, выполняющиеся на смартфоне, будут автоматически транслироваться на экран TV. Чтобы сделать использование большого экрана максимально комфортным, подключите к телефону мышку, игровой джойстик или же клавиатуру. Для этого лучше выбирать переходник с имеющимся USB-входом. С целью экономии заряда сразу отключите дисплей сотового.
Основные преимущества:
- если имеется выход micro HDMI, в свободный разъем питания можно подключить зарядное устройство для обеспечения беспрерывной работы мобильного устройства;
- пользователь сможет подключить дополнительные девайсы: флешки, игровые джойстики, компьютерную мышь, клавиатуру;
- телевизор будет выполнять функции большого экрана.
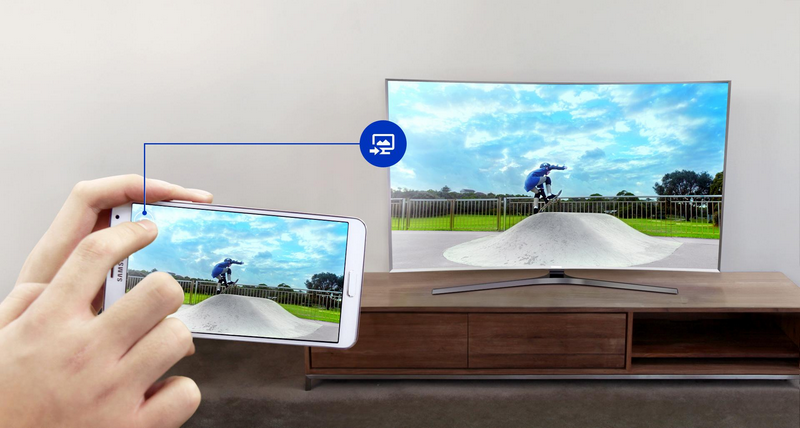
Есть также определенные недостатки:
- далеко не все смартфоны оснащены интерфейсом micro HDMI;
- для корректного подключения вероятнее всего потребуется переходник.
Теперь вы знаете, как подключить смартфон к телевизору через кабель HDMI, достаточно просто придерживаться простой пошаговой инструкции.
Через USB кабель
Подключая телефон к телевизору через USB разъем, смартфон будет использоваться в качестве накопителя памяти. Это означает, что изображение не дублируется на экран, как в случае с HDMI, но воспроизвести медиаконтент все-таки можно.
Краткая пошаговая инструкция:
- Возьмите USB шнур, который идет в базовой комплектации мобильного устройства, а затем соедините с его помощью смартфон и телевизор. Абсолютно все современные модели телевизоров оснащены такими разъемами.

- Откройте на телевизоре меню «Источник сигнала», если русскоязычная версия отсутствует, то тогда этот раздел будет называться «Source». Среди всех предложенных вариантов необходимо выбрать «USB». По аналогичному принципу нужно действовать при настройке телефона. Окно синхронизации всплывает автоматически.
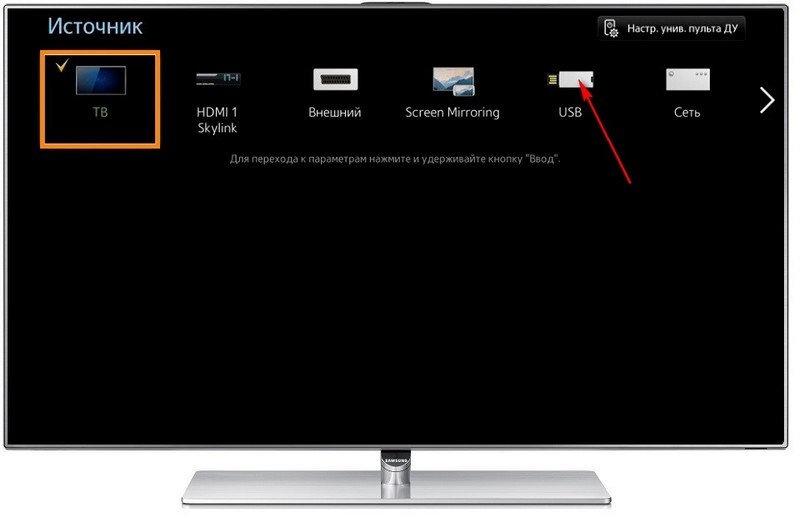
В результате, на экране ТВ будет отображаться системный интерфейс смартфона, можно перемещать папки, файлы, а также открывать и воспроизводить их. В целом, этот интерфейс очень сильно напоминает обычный проводник на компьютере. Управление осуществляется обыкновенным пультом.
Некоторые модели TV оснащены функционалом, позволяющим запустить автоматическую проверку устройства на предмет наличия медиаконтента. После этого система предложит воспроизведение доступных файлов. Следовательно, переключаться между корневыми директориями нельзя.
Основные преимущества:
- способ подключения подходит абсолютно для всех устройств;
- отсутствует необходимость приобретения дополнительных шнуров;
- подзарядка мобильного устройства осуществляется напрямую от ТВ.

Также перечислим слабые стороны этого способа:
- воспроизвести можно только те файлы, формат которых поддерживает телевизор;
- запустить видеоигры, мобильные приложения или выводить изображения на большой экран нельзя;
- отсутствует доступ к интернету.
Проблемные ситуации
Как показывает практика, старые модели телевизионного оборудования имеют лишь несколько внешних разъемов, например, тюльпаны и SCART. Соответственно, чтобы подключить телефон к телевизору, придется использовать дополнительные переходники.

Отыскать подходящий переходник можно, изучив ассортимент в интернет-магазинах или посетив магазин электроники.
Теперь поговорим о рассмотренных ранее способах. Как было отмечено выше, модулями беспроводной связи оснащены исключительно дорогостоящие модели. К тому же, лишь немногие смартфоны поддерживают технологию «Wi-Fi Direct». В связи с этим, актуальность этого способа находится под большим вопросом.
USB подключение – чрезвычайно устаревший метод. Во-первых, пользователю доступно воспроизведение файлов, поддерживающих телевизором: несколько форматов видео, фото и аудио. Интернет-серфинг исключается.
Исходя из этого, чтобы подключить сотовый к ТВ, разумней всего использовать HDMI кабель. Этот интерфейс поддерживают абсолютно все модели телевизионного оборудования. Даже если этого разъема нет, то всегда можно подобрать переходник.
Как подключить телефон к телевизору для просмотра фильма и смотреть кино видео ролики через wi fi и по проводам.
С развитием нашего мира появляются новые технические устройства и возможности, без которых современный человек не представляет свою жизнь. Одними из популярных устройств являются компьютеры, телефоны и телевизоры.
Но не далеко у каждого человека есть персональный компьютер и тогда на помощь приходят телевизоры и телефоны в связке, и важно знать способы их соединения.
Содержание
- Способы подключения телефона к телевизору для просмотра фильмов
- Как подключить телефон к телевизору для просмотра кинороликов на практике через разные интерфейсы
- Подключение через HDMI
- Через micro HDMI
- Подключение через USB
- Применение Wi-Fi
- Соединение через DLNA
- Как подключить телефон к телевизору для просмотра фильма через Bluetooth
- Как транслировать экран телефона на телевизор через Miracast
- Применение Chromecast
- Подключение iPhone и iPad при помощи AirPlay
- Какой способ подключения телефона к телевизору лучше выбрать
- Для iPhone
- Для Android
Способы подключения телефона к телевизору для просмотра фильмов
Существует несколько способов подключения смартфона к телевизору для просмотра фильмов:
- Проводные. К ним относятся:
- HDMI.
- USB.
- Беспроводные. Это такие как:
- Wi-Fi.
- DLNA.
- Bluetooth.
- Miracast.

Как подключить телефон к телевизору для просмотра кинороликов на практике через разные интерфейсы
Подключение через HDMI
Важно! Для данного способа подходят не все смартфоны. Нужен разъем micro HDMI, если такого нет, придется покупать провод и переходник MHL с возможностью подключения зарядного устройства. Данный способ просто передает изображение на экран, без возможности пользоваться другими приложениями. Подходит как для спутникового телевидения, так и для смарт тв, подключенного к интернету.
Самое первое что нужно сделать – подключить проводом телефон к телевизору. После этого зайти в настройки TV и выбрать подключение HDMI и все, изображение дублируется на экран телевизора.

В некоторых случаях может отставать изображение и видео на экране телевизора.

Через micro HDMI
Суть та же, что и при использовании HDMI, но используется разъем микро HDMI.


Как подключить смартфон к телевизору для просмотра кино и видео роликов через USB, HDMI, HD, Video Adapter, MiraScreen LD13M-5D (через шнур):
Подключение через USB
Обратите внимание! В этом способе подключения телефон используется, как флешка, и изображение на телефоне не передается на экран телевизора. Необходим кабель зарядки с возможностью передачи файлов. Многие телефоны не передают файлы с выключенным экраном, это тоже надо учитывать при подключении.
Кабель USB подключаем к разъему телефона, а второй конец к разъему на телевизоре. После этого либо на экране телефона, либо в шторке Push-уведомлений, появится идентификация подключения.
Там надо выбрать пункт – передача файлов. На самом телевизоре так же заходим в подключения и выбираем подключение USB. И все, передача фильма готова. Используется пульт управления для переключения между файлами.
Если подключение не установилось, нужно проверить кабель, если есть неисправность нужно его сменить.

Подключаем телефон по USB к телевизору TV:
Применение Wi-Fi
Внимание! Есть ограничение по дальности действия. Не все модели телефонов с возможностью трансляции экрана через беспроводное соединение.
Телефон соединяется с телевизор только за счет общего вай-фай роутера. Выйти в интернет через телевизор невозможно. Доступно только для Смарт ТВ.
Соединение через Wi-fi Direct возможно путем соединения устройств. Способ ограничивает пользователя в выходе в интернет через телевизор, то есть передать на экран можно только скаченные файлы.
Для подключения мобильного устройства к телевизору необходимо зайти в настройке на мобильном и найти в соединениях Wi-fi Direct.

А так же на устройстве, на которое нужно передать файл, необходимо открыть меню. Там все зависит от производителя Smart TV. На телевизорах производителя Philips нужно выполнить следующие действия:
- нажимать на кнопку «Домой»;
- открыть настройки – «Settings»;
- нажать на пункт «WiFi Direct».
Потом, пользуясь пультом управления для смарт тв, перейти в «Параметры», выбрать «Руководство» − «Другие методы». Здесь найдутся своего рода коды SSID и WPA. Эту информацию лучше записать, так как коды потребуются в дальнейшей синхронизации телевизора с мобильным.
Для товаров от бренда LG:
- открываем главное меню;
- открываем «Сеть»;
- находим пункт Wi-Fi Direct.
Устройство на автомате запускает поисковик мобильного устройства.
Для работы с телевизорами от бренда Samsung необходимо:
- на пульте нажать «Меню»;
- перейти на строку «Сеть» и открыть ее;
- нажить на «Прогр. АР» и затем нужно выполнить открытие функции.
После выполнения вышеперечисленных действий, необходимо взять андроид смартфон или айфон, перейти в настройки с вайфай и там выбрать строку точки доступа – открыть раздел «Доступные подключения». Нужно учитывать возможность требования идентификации. Вот тут пригодятся записанные раннее данные.
Дальше выбираем фильм и нажимаем «Поделиться». Далее выбираем телевизор.


Как подключить телефон к телевизору Самсунг
Соединение через DLNA
Этот метод подходит для смартфонов под Android и телевизоров с поддержкой DLNA. Для передачи файлов необходимо подключить телефон и телевизор к домашней сети Интернет (можно использовать различные способы), а затем включить функцию DLNA на телевизоре в настройках.
После этого выберите фильм, картинку или песню, нажмите на название файла и в настройках нажмите: “Меню – выбрать плеер”. Найдите свой телевизор в списке.

Как подключить телефон к телевизору для просмотра фильма через Bluetooth
Важно! Для этого подключения свойственно ограничение дальности работы, ввиду ограничений интерфейса Bluetooth. Еще один минус – это отсутствие встроенного Bluetooth в телевизоре. Необходим Bluetooth адаптер. Рекомендуемое расстояние не больше 60 см. Подходит только для современных телевизоров.
Данный способ подключения разный для Андроида и Айфона.
Заходим в настройки телефона. Находим строку сеть, заходим в нее. Находим строку «Блютуз» и включаем ее. Далее нужно найти устройства поблизости и подключится к Bluetooth телевизора, – для этого заходим в меню устройства там находим блютуз и включаем его.
Далее на устройствах появится подтверждение сопряжения. Все, телевизор готов к приему данных. Подходит для андроида.
Для айфонов алгоритм точно такой же, но бывают телевизоры, которые не сопрягаются с данной ОС. Для них необходимо дополнительное оборудование.
Так же бывают различные ошибки. Часто телевизор и телефон не могут обнаружить друг друга, для решения этой проблемы просто можно посмотреть версию блютуса.
Если они разные, то об этом способе передачи данных можно забыть. Другая проблема, решаемая просто перезагрузкой устройств – это ошибка при подключении.

Подключение устройств Блютус к телевизору на OS Android TV:
Как транслировать экран телефона на телевизор через Miracast
Внимание! Этот способ предназначен для зеркального отображения экранов мобильных на ТВ, Miracast поддерживает Smart TV.
Для начала необходимо открыть настройки в телевизоре, далее найти и включить Miracast. На мобильном нужно зайти в настройки, далее выбираем другие беспроводные соединения.
Прокручиваем вниз и находим трансляцию экрана. Начинается поиск устройств. В этой строке выбираем свой телевизор и подключаемся. На самом Смарте может отобразиться подтверждение подключения. И все готово. Теперь можно просматривать фильм не только уже скачанный, но и через браузеры.
Бывает и такое, что Смарт ТВ в хозяйстве нет. Тогда нужен совместимый адаптер, желательно выбрать универсальный. После установки адаптера в разъем HDMI нужно выбрать в настройках HDMI-разъём. Скачать приложение по QR-коду, отобразившийся на экране и подключиться, используя его.
Еще одна популярная возможность передачи изображения — это скачать приложение XCast. Это приложение позволяет транслировать браузер и передавать уже сохранённые файлы на устройстве. Идеально подходит для просмотра фильмов. Но есть и свой минус – телефон и телевизор должны быть подключены к одной сети вай-фай.
Без интернета приложение не работает. Большой плюс этого приложения в том, что можно пользоваться телефоном, передавая фильм на экран телевизора.


Данная функция может быть включена в флагманах от марки Samsung:


Применение Chromecast
Google осуществляет продажу собственных технологий для потоковой передачи контента на телевизоры — Chromecast.
Эта технология закрытая и кардинально отличается от Miracast. Если Miracast представляет из себя простое «зеркальное отражение» экрана смартфона на телевизоре, то Chromecast требует поддержки определенных приложений для своей работы.

Однако среди них есть некоторые аудио- и видеоплееры и, самое главное, браузер Chrome — этого должно хватить большинству пользователей.Трансляция всего экрана со смартфона уже некоторое время поддерживается Chromecast, но работает не идеально.
Но с Chromecast смартфон становится многозадачным. Итак, запустив потоковое видео с YouTube, вы можете открывать любую другую программу, или даже заблокировать гаджет — воспроизведение все равно продолжится.
В отличие от Miracast, который использует Wi-Fi Direct, для работы Chromecast требуется маршрутизатор Wi-Fi, что несколько ограничивает возможности устройства.
Чтобы узнать, поддерживает ли ваш телевизор технологию Chromecast, подключите телефон и телевизор к одной и той же сети Wi-Fi (один маршрутизатор, чтобы IP-адреса поступали из одной подсети). Этот значок должен появиться на мобильном телефоне в приложении, например Youtube.

Каждый из предложенных способов трансляции картинки со смартфона на телевизор имеет свои преимущества и недостатки. Если вы хотите получить максимальное качество при низкой цене, вам следует выбрать проводной способ, если вас волнует только удобство — Miracast, а для максимальной гибкости и возможности трансляции Ultra HD — Chromecast.
Подключение iPhone и iPad при помощи AirPlay
Другой способ соединения устройств доступен для iPhone и Apple TV, здесь задача проще, о такой тонкой возможности производители позаботились сами. Для удовлетворения этой потребности они добавили в свои продукты функцию AirPlay.
Для синхронизации ТВ с медиаприставкой Apple TV, необходимо в первую очередь подсоединить оба устройства к интернету, затем на смартфоне Apple зайти в «Пункт управления» и выбрать строчку «Повтор экрана». В списке устройств будет Apple TV.
Как подключить айфон к телевизору через wi-fi, usb, ChromeCast, трансмиттер
Просматривать фильмы, листать новости и тому подобное – это все можно делать используя телевизор, как монитор.
Если пользователь просто хочет воспроизвести видео или музыку на телевизоре без отображения изображения iPhone, просто запустите мультимедийный проигрыватель на телефоне, коснитесь значка «AirPlay» во время воспроизведения и выберите телевизор из списка обнаруженных устройств.
Какой способ подключения телефона к телевизору лучше выбрать
Для iPhone
Наилучший способ — пользование родным программным обеспечением. AirPlay выдаст полный функционал для совмещения телевизора и смартфона без ошибок. Единственным недостатком является цена. Технология Miracast также подходит для iPhone.
Для Android
Беспроводная функция Miracast является наиболее доступной и обеспечивает полную функциональность без ограничений. Важно, что любой телевизор можно превратить в устройство, поддерживающее функцию смартфона.
Не самый дорогой переходник поможет. USB-кабель подходит для крайних случаев, когда телефон используется как флешка.
USB, Wi-Fi, Direct технологи немного устарели, но их можно использовать как запасной вариант. Сейчас актуальными являются подключение по кабелю HDMI или по беспроводной связи через Miracast, Chromecast или AirPlay. Какой из них выбрать, зависит от вашего смартфона и телевизора.
Подключение к телевизору через Wi-Fi Direct, последующая настройка
Используется Android-смартфон и Smart TV? Проще всего подключитесь через Miracast. Если у вас обычный телевизор, купите адаптер Miracast, приставку Google Chromecast или совместимый кабель HDMI. Запасные варианты — USB-кабель, DLNA или Wi-Fi Direct.
Если используется iPhone, необходимо приобрести Apple TV, универсальный адаптер с поддержкой Miracast и AirPlay или цифровой адаптер Lightning — HDMI.

