Дата последнего обновления : 22-06-2022
В этой статье вы узнаете, как пользоваться встроенным электронным пером S Pen на Samsung Galaxy S22 Ultra.
Прежде чем использовать рекомендации ниже, обязательно проверьте, имеет ли программное обеспечение на вашем устройстве и связанные с ними приложения последнюю версию. Чтобы обновить программное обеспечение вашего мобильного устройства, выполните следующие действия:
Шаг 1. Перейдите в Настройки > Обновление программного обеспечения.
Шаг 2. Нажмите на Загрузить и установить.
Шаг 3. Следуйте инструкциям на экране.
Первое электронное перо S Pen в Galaxy S-серии
Galaxy S22 Ultra — это первый продукт S-серии со встроенным электронным пером. Вы можете использовать его, чтобы рисовать или делать записи, управлять смартфоном с помощью жестов, открыть новое сообщение прямо на экране, или переключаться между другими, совместимыми со стилусом S Pen, устройствами. Электронное перо можно также использовать, чтобы преобразовать свой почерк в текст на экране.

Примечание:
- Электронное перо S Pen Galaxy S22 Ultra нельзя использовать с предыдущими сериями Galaxy Note.
- Концепция дизайна S Pen изменилась: покрытие пера сделано матовым для более гладкого письма и мягкого захвата пальцами руки, стало удобнее даже для длительного использования, по сравнению с S Pen от предыдущей серии — Galaxy Note.
- Из-за матового покрытия стилуса может быть немного неудобно при извлечении его из телефона. Также, если на стилусе есть частицы грязи или пыли, вытрите его мягкой тканью.
Как зарядить S Pen
Click to Expand
Электронное перо S Pen должно быть заряжено, чтобы можно было управлять приложениями с помощью кнопки на стилусе. Когда вы вставляете стилус в слот, начинается зарядка. Если функция «Контекстные действия» выключена (неактивна), стилус будет заряжаться только тогда, когда само устройство заряжается.

Как делать снимки с помощью S Pen
Click to Expand
Еще один способ делать снимки на расстоянии, кроме установки таймера, просто нажать кнопку на электронном пере S Pen. Выполните следующие шаги, чтобы сделать фотографии с помощью стилуса S Pen.


Шаг 1. Откройте меню Настройки и нажмите Дополнительные функции.




Шаг 3. Нажмите Контекстные действия и активируйте эту функцию – сдвиньте ползунок Включено.


Шаг 4. Откройте приложение Камера.


Шаг 5. Нажмите кнопку на стилусе S Pen один раз, чтобы сделать фотографию.
- Чтобы сделать серию снимков, нажмите и удерживайте кнопку на стилусе S Pen.
- Чтобы изменить режим сьемки, сдвиньте влево или вправо S Pen, пока удерживаете кнопку на нем. При этом, нужно держать стилус параллельно земле (полу).
- Для переключения между камерами, нажмите кнопку на стилусе S Pen дважды.
Как использовать «Контекстные действия» для управления смартфоном
Click to Expand
Вы можете управлять приложениями удаленно, используя S Pen, подключенное к вашему устройству через Bluetooth с низким энергопотреблением (BLE).
Вы можете быстро запустить приложения, например, приложение Камера, нажимая и удерживая кнопку на S Pen.
При использовании камеры вы можете сделать снимок, нажав кнопку на стилусе один раз.
Чтобы во время воспроизведения музыки увеличить громкость: поднимите S Pen вверх, нажимая и удерживая кнопку на стилусе. И аналогично: чтобы уменьшить громкость, опустите стилус вниз, одновременно нажимая и удерживая кнопку на нем.
Примечание:
- Электронное перо S Pen необходимо зарядить перед тем, как пользоваться функцией «Контекстные действия».
- Когда вы достанете стилус из слота, значок «Контекстные действия» появится в строке состояния. Если перо разряжено или находится далеко от устройства, или, если есть препятствия или внешние помехи между S Pen и устройством, стилус отключится от устройства, а значок станет серым. Чтобы снова использовать функцию «Контекстные действия», подключите S Pen к устройству, поместив его назад в слот.
Как сменить приложение, которым вы хотите управлять с помощью S Pen
Click to Expand
Вы можете настроить запуск приложения или функции, а также сменить приложение, которым хотите управлять с помощью стилуса S Pen. Следуйте приведенным ниже инструкциям, чтобы настроить нужное приложение или функцию.


Шаг 1. Откройте Настройки и выберите Дополнительные функции.




Шаг 3. Нажмите Контекстные действия.


Шаг 4. Нажмите Действие удержания кнопки пера.


Шаг 5. Выберите приложение или функцию, которой вы хотите управлять с помощью стилуса. Теперь мы можете открыть это приложение, удерживая кнопку на S Pen.
Как переустановить S Pen
Click to Expand
Если у вас проблемы с подключением S Pen или он часто отключается, сбросьте (отключите) электронное перо и снова подключите его.
Для этого: вставьте перо в слот, откройте Контекстные действия и нажмите Дополнительно (три вертикальные точки), выберите пункт Сбросить настройки S Pen.
Примечание:
- Вы можете подключить только оригинальные S Pen Samsung, которые поддерживают Bluetooth с низким энергопотреблением (BLE).
- Не извлекайте перо из устройства во время его подключения. Это прервет процесс подключения S Pen к вашему устройству.
Примечание
Скриншоты устройства и пункты меню могут отличаться в зависимости от модели устройства и версии программного обеспечения.
Помогите нам стать лучше. Нажмите кнопку отправки ниже и мы увидим вашу оценку статьи. Спасибо!
Благодарим за отзыв!
Работает с любым устройством: если ваше устройство оснащено емкостным сенсорным экраном, вы можете касаться пальцем, вы можете использовать с ним емкостный стилус. Батарея не требуется: вам не придется заряжать емкостный стилус или менять батарею. Дешево: поскольку их очень легко сделать, это будут самые дешевые типы стилусов.
Как активировать стилус?
Используйте верхнюю кнопку пера
- Перейдите в Пуск> Настройки> Устройства> Добавить Bluetooth или другое устройство> Bluetooth.
- Нажмите и удерживайте верхнюю кнопку пера в течение 5-7 секунд, пока светодиодный индикатор не замигает белым, чтобы включить режим сопряжения Bluetooth.
- Выберите перо, чтобы связать его с Surface.
Как связать активный стилус?
Сопряжение с устройством Bluetooth
- Нажмите и удерживайте верхнюю кнопку в течение 3 секунд, чтобы включить режим сопряжения. …
- В Windows Search введите Bluetooth.
- В появившемся списке коснитесь или щелкните Параметры Bluetooth.
- Убедитесь, что Bluetooth включен.
- В списке устройств коснитесь или щелкните Dell PN556W Pen → Сопряжение.
Какой стилус работает с Android?
Лучший стилус для Android-устройств, доступный сейчас
- Adonit Dash 3. Лучший стилус для заметок. …
- AmazonBasics 3-Pack Executive Stylus. Лучший бюджетный стилус для Android. …
- Staedtler 180 22-1 Noris Digital. Переосмысление легендарного стилуса. …
- Digiroot Universal Stylus. Дешевый, но качественный стилус Android для рисования.
15 колода 2020 г.
Стилус работает на любом телефоне?
Вы не найдете стилусов для Android с чувствительностью к давлению, таких как Wacom Intuos Creative Stylus или Adobe Ink and Slide, но популярные стилусы, такие как Adonit, MoKo и LynkTec, совместимы с Android, поэтому мы поговорим с вами через наших фаворитов здесь.
Можете ли вы использовать стилус на любом телефоне?
И они совместимы с любым устройством с емкостным сенсорным экраном.
В чем разница между активным и пассивным стилусом?
Как и активный стилус, вы можете касаться экрана или писать прямо на экране с помощью пассивного стилуса (также называемого емкостным стилусом). Но в отличие от активного стилуса, у пассивного / емкостного стилуса нет сенсорной чувствительности или электронных компонентов. Нет связи между стилусом и устройством.
Как писать на экране без пера?
Включите Windows Ink Workspace в Windows 10 без стилуса или сенсорного экрана. Если Windows 10 не обнаруживает поддержку касания, вы не увидите инструменты Windows Ink Tools в области уведомлений. Не волнуйтесь, все, что вам нужно сделать, это щелкнуть правой кнопкой мыши на панели задач, выбрать кнопку «Показать рабочую область Windows Ink» и затем щелкнуть ее. Вот и все!
Как подключить стилус к телефону?
Чтобы разрешить устройству использовать стилус, перейдите в настройки: на главном экране нажмите «Приложения»> «Настройки»> «Язык и ввод»> «Настройки клавиатуры»> «Выбрать метод ввода».
Как работает активный стилус?
Как работает активный стилус? Активный стилус работает с экраном дигитайзера. Дигитайзер — это специальный датчик, встроенный в сенсорный экран, который активно определяет наличие совместимого стилуса. … Или с помощью некоторых стилусов вы можете перевернуть стилус, и планшет автоматически переключится в режим стирания.
Как использовать стилус на моем ноутбуке HP?
Откройте приложение HP Pen Control, щелкнув значок HP Pen Control на панели задач, или введите HP Pen Control в поле поиска Windows. Щелкните раскрывающееся меню для любой кнопки, чтобы открыть список функций кнопки. Выберите желаемое действие для кнопки. Играть музыку.
Стоят ли телефоны со стилусом?
Перевод текста, увеличение экрана, рукописный ввод, интеллектуальный выбор текста и аннотации на экране просто работают лучше, когда вы можете использовать перо, чем без него. Точный выбор и быстрая навигация по экрану лучше, если у вас есть стилус, которым можно просто щелкнуть пальцем разными способами.
Работает ли Samsung S Pen на других устройствах?
Стилус S Pen, поставляемый со смартфоном или планшетом Samsung Note, нельзя использовать на других телефонах Samsung или телефонах других марок. У S Pen есть датчики идентификации на соответствующих телефонах и планшетах Samsung, с которыми телефоны без поддержки S Pen не работают.
Стоят ли стилусы?
Стилусы станут отличным аксессуаром, если вы любите записывать заметки на ходу. Кроме того, было доказано, что написание заметок от руки помогает нам лучше их запоминать.

If you’ve recently bought a Samsung Galaxy Z Fold 3, Galaxy S21 Ultra or another recent Samsung device, you may be wondering how to use the Samsung S Pen.
And there’s a lot to learn. While long-time Galaxy Note users may already be familiar with some of the ways the S Pen can enhance the user experience, there are always new tricks to try. Or you may be new to the S Pen altogether.
Either way, there’s plenty to learn in our guide on how to use the Samsung S Pen. So, stylus at the ready, let’s go.
How to use Samsung S Pen: Which devices does it work with?
The first thing to note is that there are actually several Samsung S Pens, although functionality is broadly the same whichever you are using.
As its name suggests, the Samsung S Pen Fold Edition is only designed for use on the Galaxy Z Fold 3, whereas the S Pen Pro works on the Z Fold 3, Tab S7 series, Note series and Galaxy S21 Ultra.
We’ve used the Z Fold 3 with the Fold Edition S Pen for this tutorial, but everything covered below will work on the same way on any other recent S Pen device, with only minor differences in how things are displayed onscreen.
1. The first thing to do when learning how to use the Samsung S Pen is to hover the S Pen over the main display and press the button on the side of the pen. This will bring up a quick menu with a list of popular options, which you can customize based on your usage. To do this, tap the cog icon on the bottom left.

2. Next, tap «Shortcuts.»
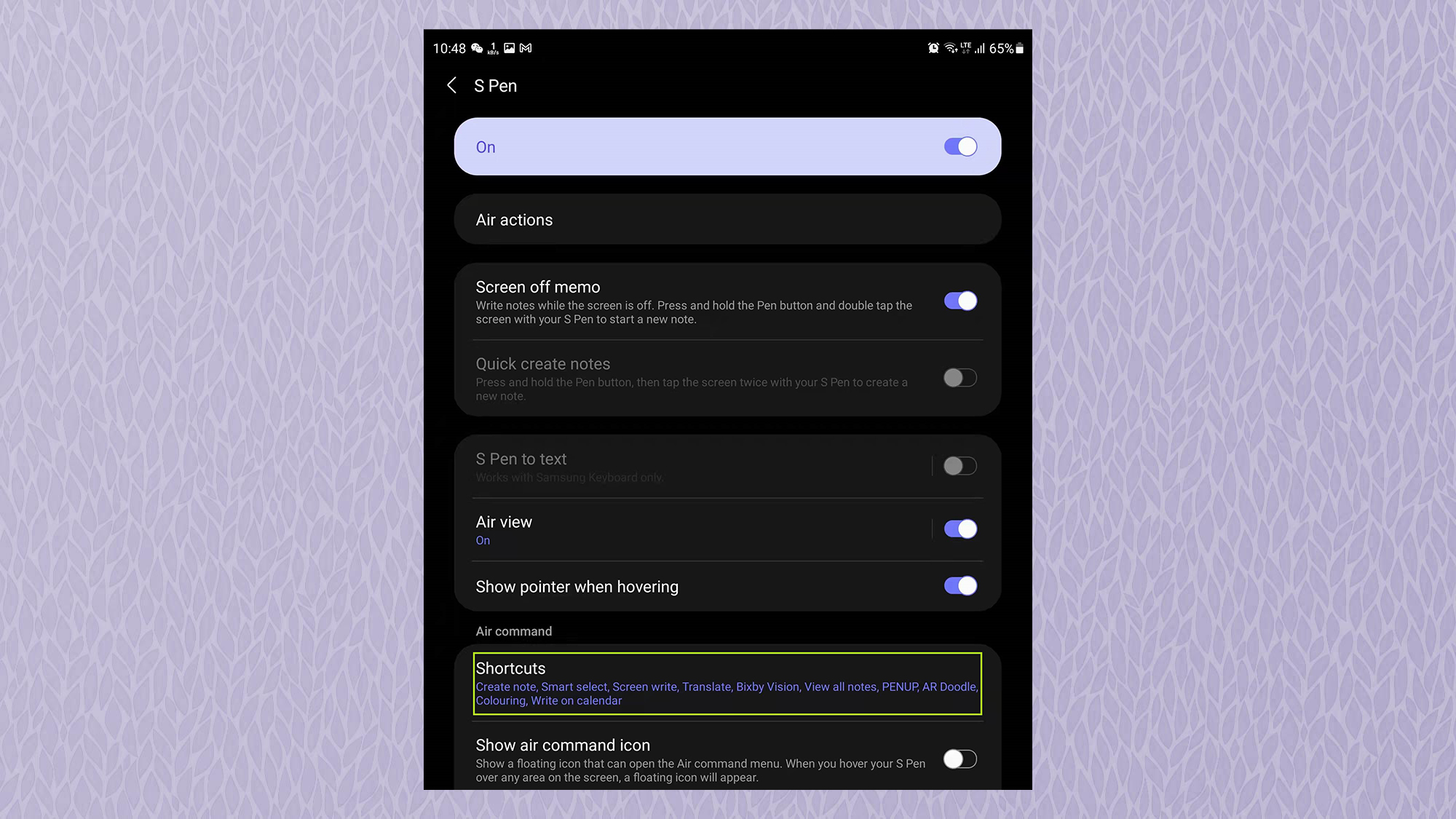
3. You’ll now see a list of all available S Pen features. To the right of the display are the features that are already pinned to your quick menu. These features are grayed out on the main menu on the left.
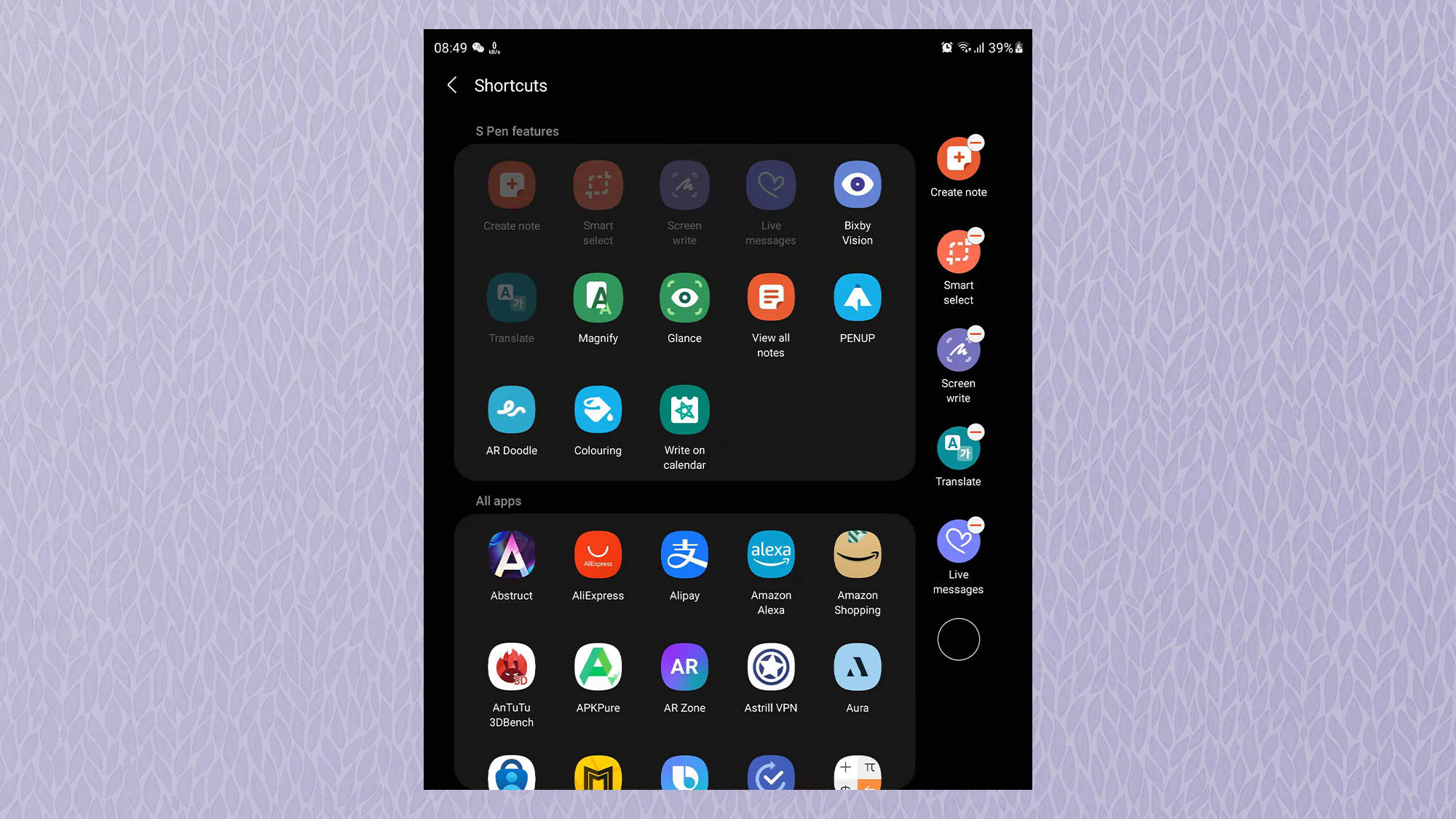
4. To add a new feature to your quick menu, tap it with your finger or S Pen. It will now show up on your quick menu. To delete a feature from your quick menu, tap the gray circle with a red line inside it.
How to use Samsung S Pen: What the different features do
The S Pen features on your Samsung device have many uses. Some you may find really useful, while others you may never use at all. Let’s look at how to use the different Samsung S Pen features in turn, and you can see which ones might work for you.
How to use Samsung S Pen: Create Note
Create Note lets you scribble down notes, which you can save for later. My favorite tool in here is the “convert to text” option at the top. Tap it, and it should do as it describes — even with handwriting as illegible as mine.

How to use Samsung S Pen: Smart Select
Smart Select lets you get creative with screenshots on your Samsung device. After choosing this feature, you’ll notice a list appears at the bottom of the display. Have a play around to see how each one works. My favorite is the lasso tool, which lets you highlight a certain part of a photo and have it automatically cropped by choosing “auto select” after highlighting it — as demonstrated by my model, Peanuts.
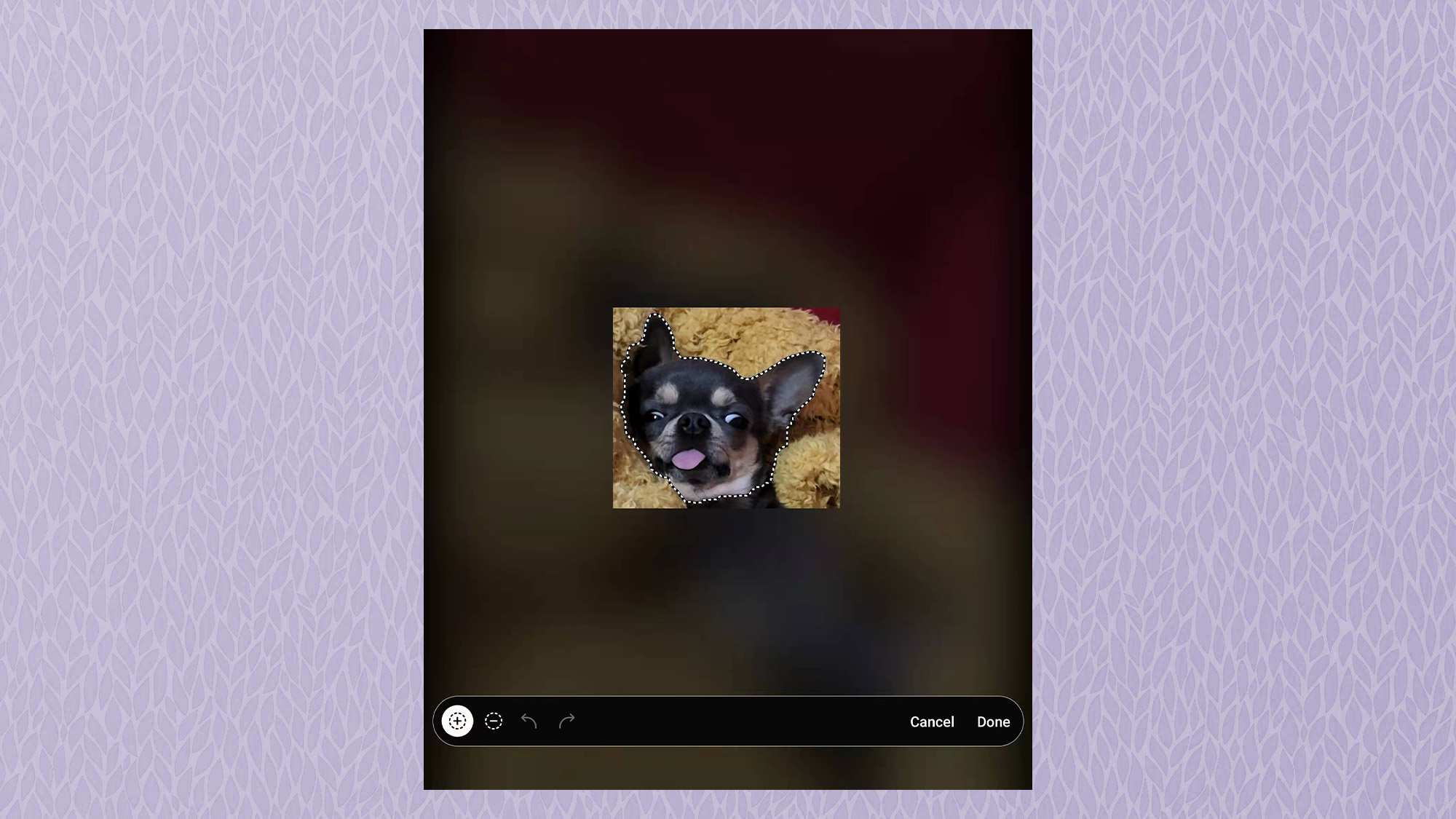
How to use Samsung S Pen: Screen Write
The Screen Write feature basically takes a screenshot and lets you scribble on or crop it with the S Pen. It’s handy for making annotations to pictures before sending or saving them. We have a separate guide to how to screenshot on Samsung Galaxy Z Fold 3 with more detail.

How to use Samsung S Pen: Live Messages
With Live Messages you can take a photo or video and scrawl a note on it with the S Pen, which your device then turns into a video, complete with sparkly effects. Admittedly, it’s kind of fun when you first try it out, but it’s probably not something you’ll use more than once.
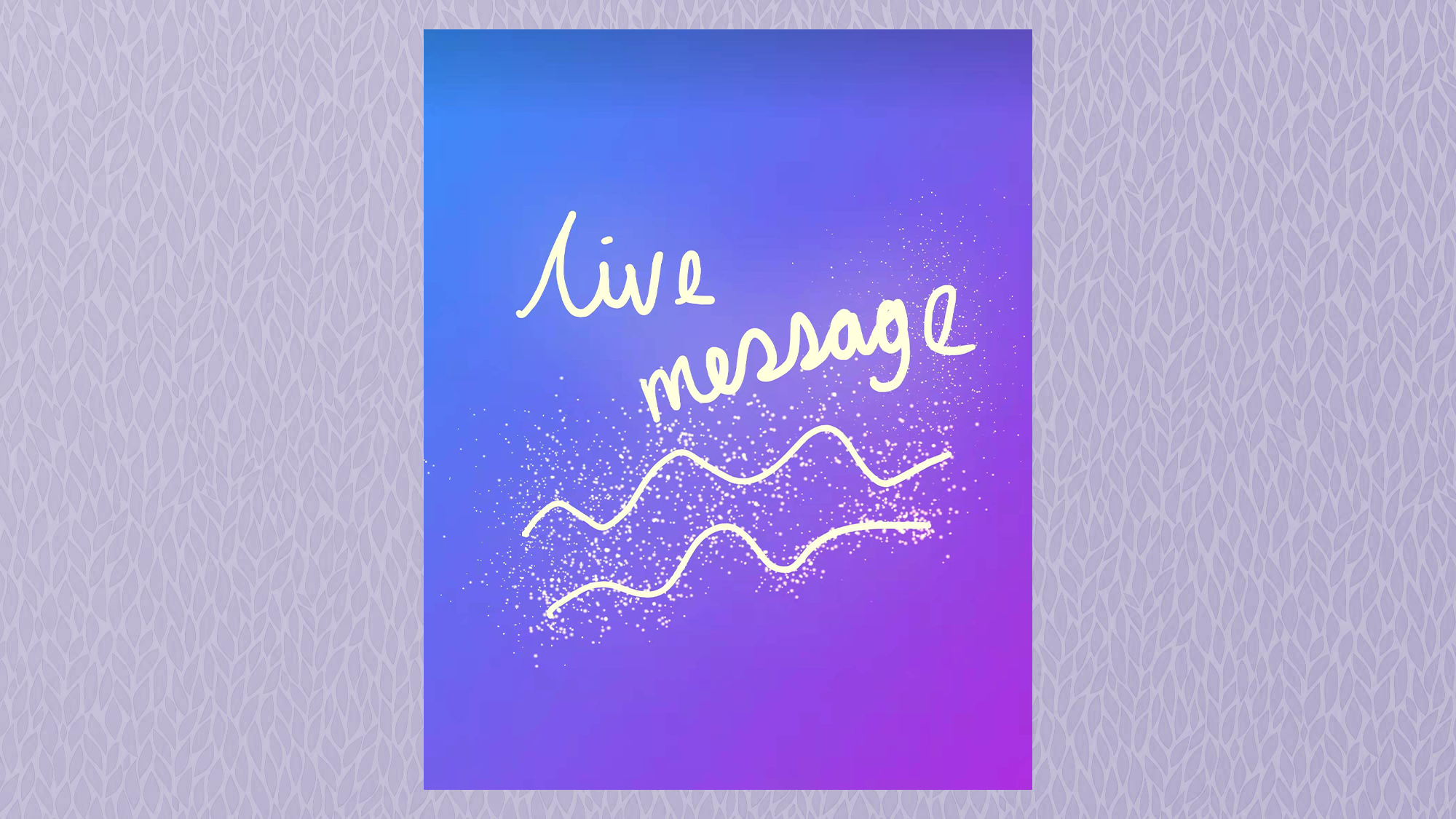
How to use Samsung S Pen: Bixby Vision
Though Bixby isn’t everyone’s favorite virtual assistant, the Bixby Vision feature on the S Pen is actually quite useful. Once activated, you can hover the S Pen over webpages or gallery images. Bixby will then offer to search for the image on Amazon’s shopping app, or copy the text you’ve highlighted, among other things.
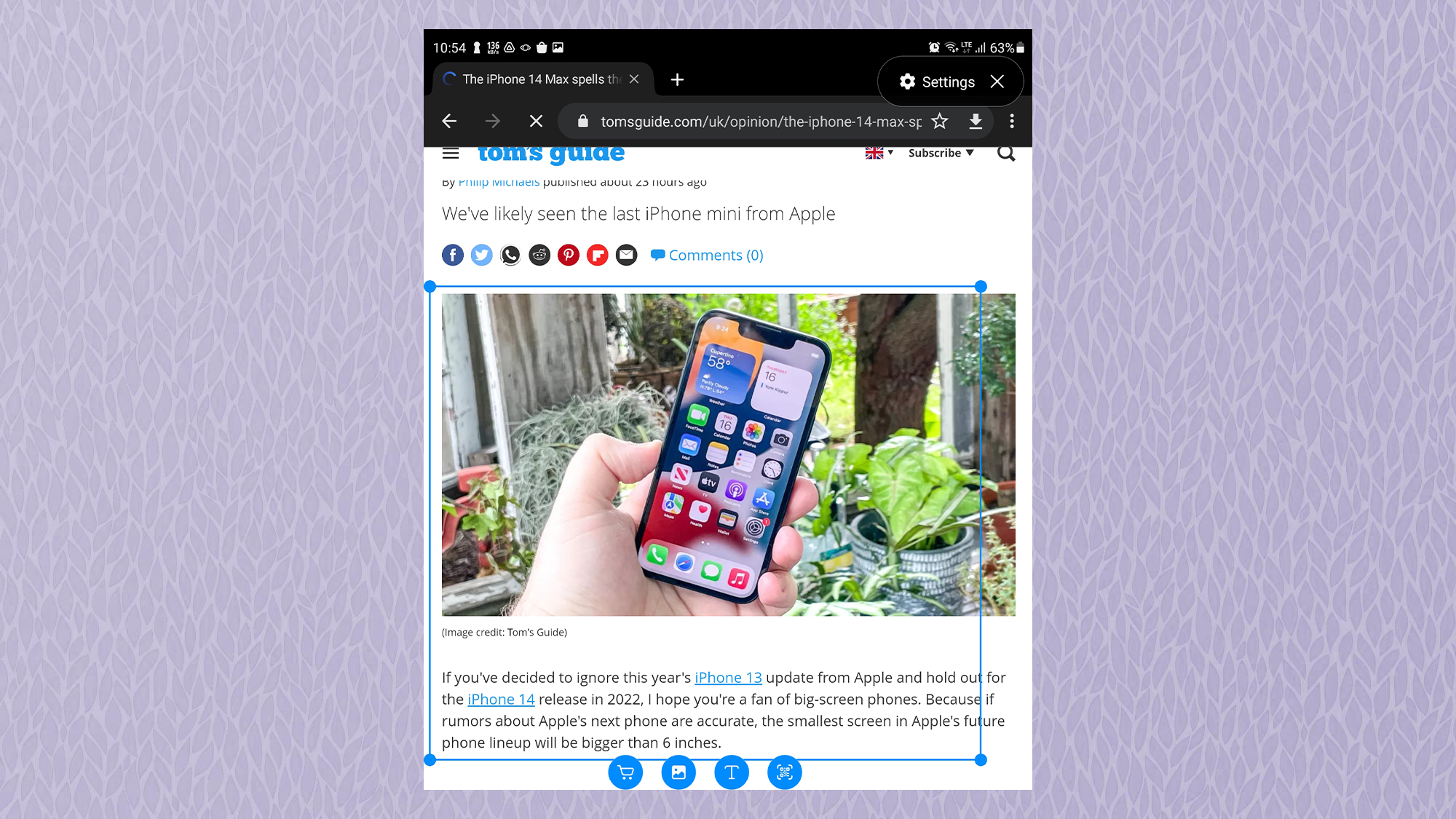
How to use Samsung S Pen: Translate
If you often use apps or websites that are in a language you don’t speak, the S Pen’s Translate feature will make you wonder why you didn’t jump on the S Pen bandwagon earlier. You simply choose the language you want to translate from and to, hover over some text, and you’ll be shown a translation almost instantly.
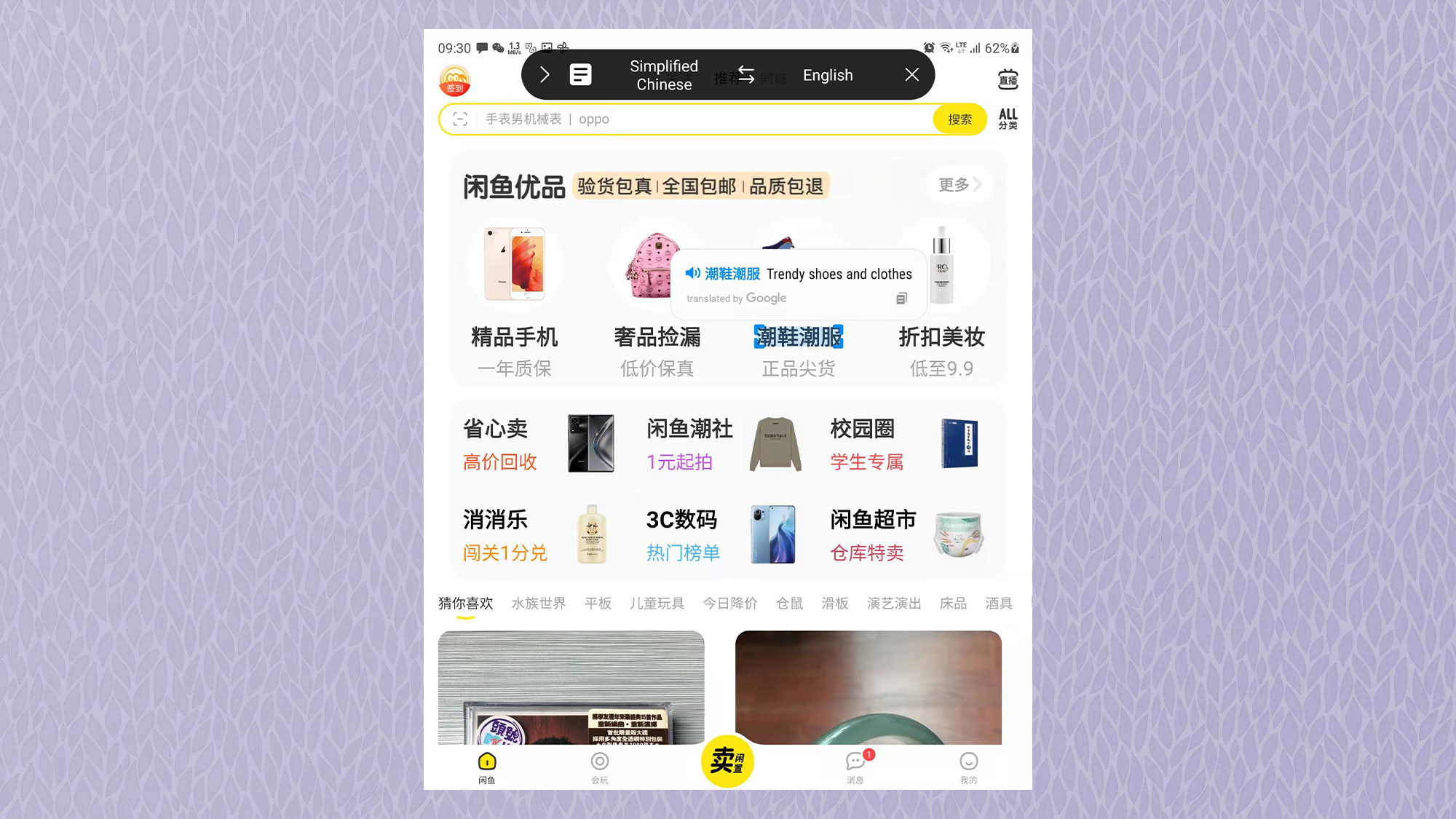
How to use Samsung S Pen: Magnify
The Magnify feature turns the S Pen into a magnifying glass, letting you zoom in to whatever’s on your screen. This is particularly handy if you’d like to study a photo or document in greater detail, or if you just want to pretend you’re Sherlock Holmes.
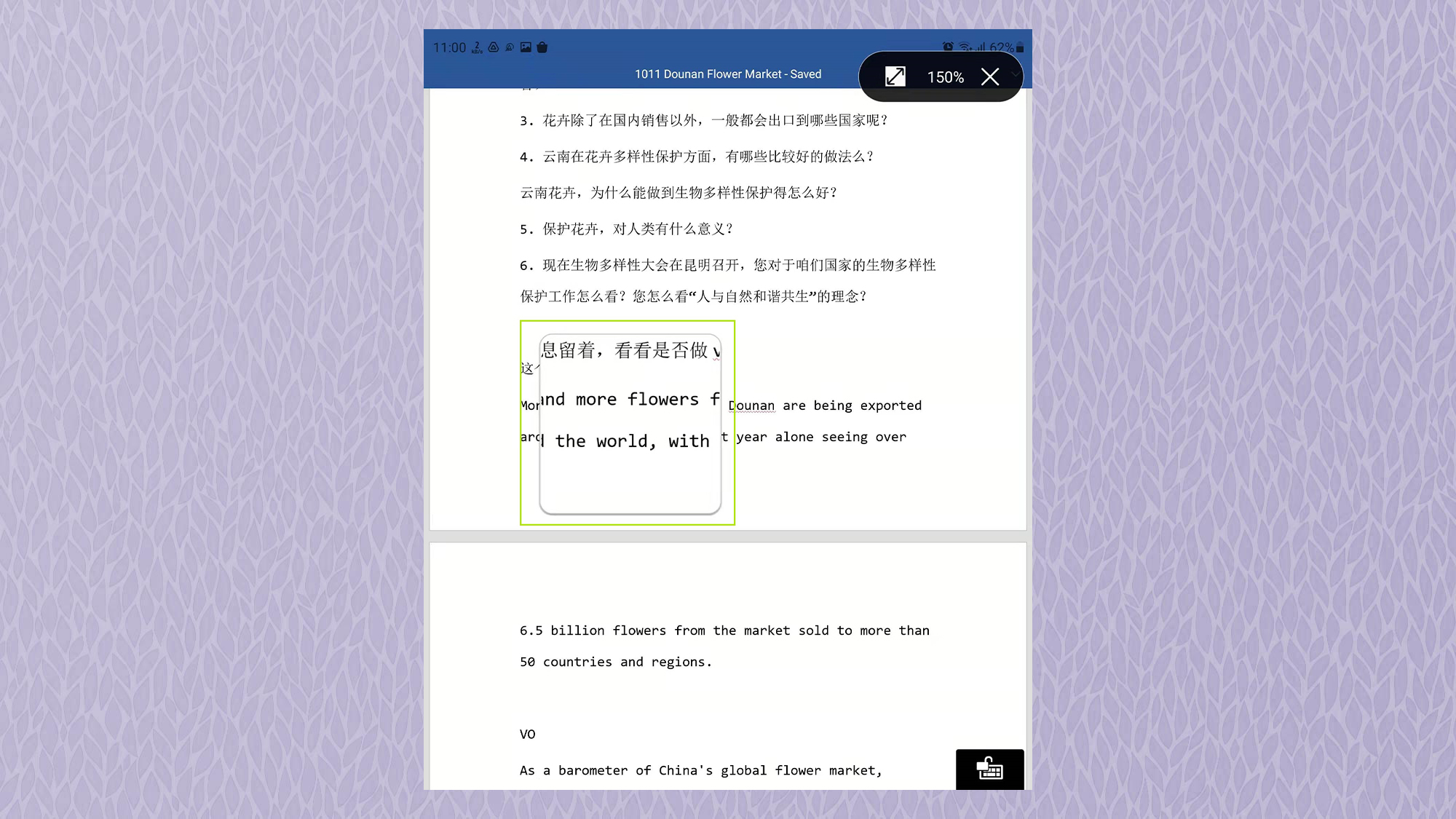
How to use Samsung S Pen: Glance
When activated inside an app, photo, or document, Glance shrinks it into a tiny box in the corner of the screen. Hovering over the box expands it, putting it into full-screen view again. Glance can be useful if you’re taking notes and want to refer to a document or image as you write.

How to use Samsung S Pen: View All Notes
With its self-explanatory name, View All Notes opens all the notes saved on your device, giving you quick access to them. You can tap a note to jump in and start editing it again, or simply read through your scribblings.
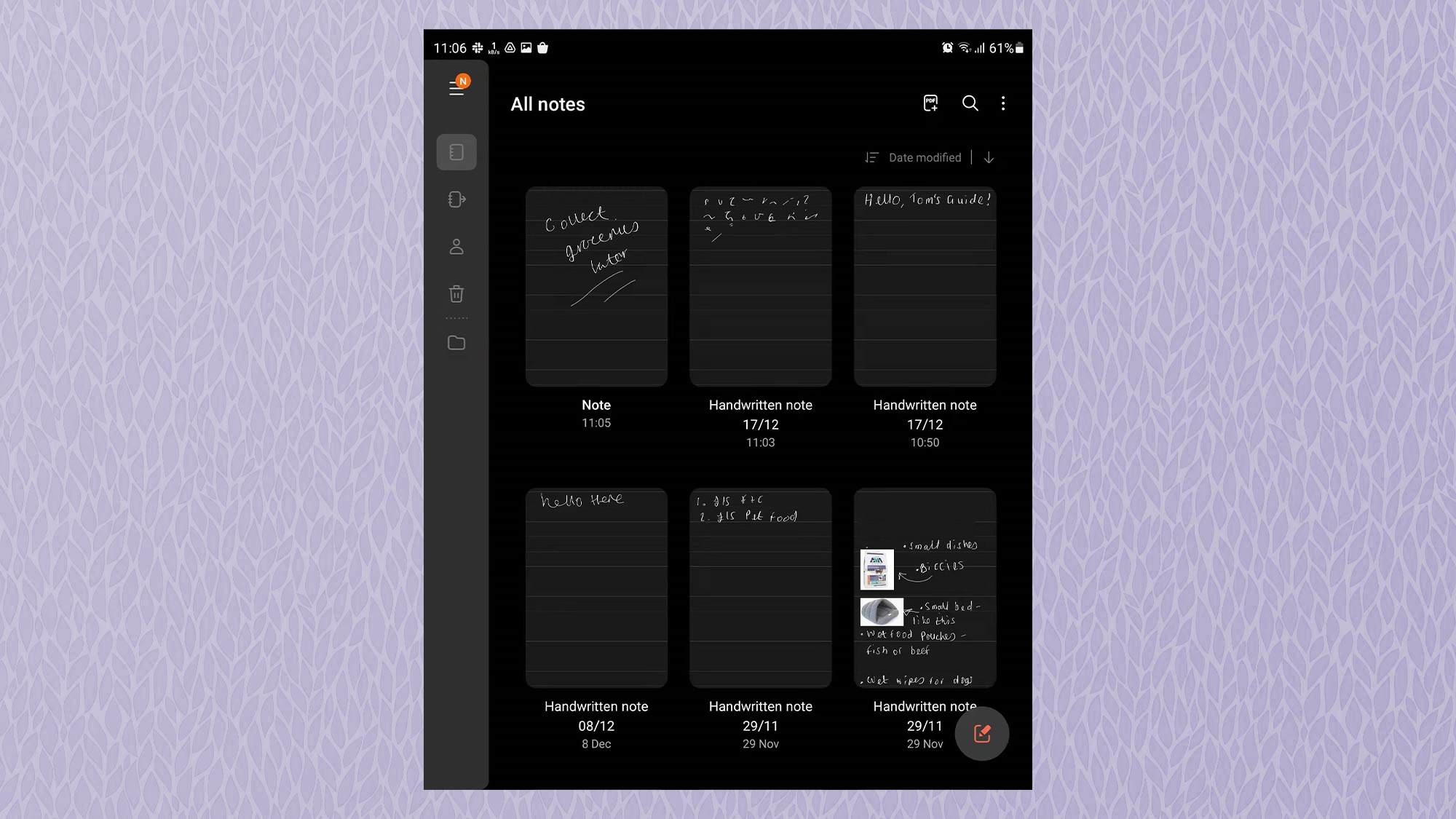
How to use Samsung S Pen: PENUP
The PENUP feature simply opens the PENUP app, which features user-submitted drawings created with the S Pen. There are some black-and-white outlines which you can color in to make your own, or you can even find some more ambitious artworks and try to replicate them step-by-step with a live video guide.
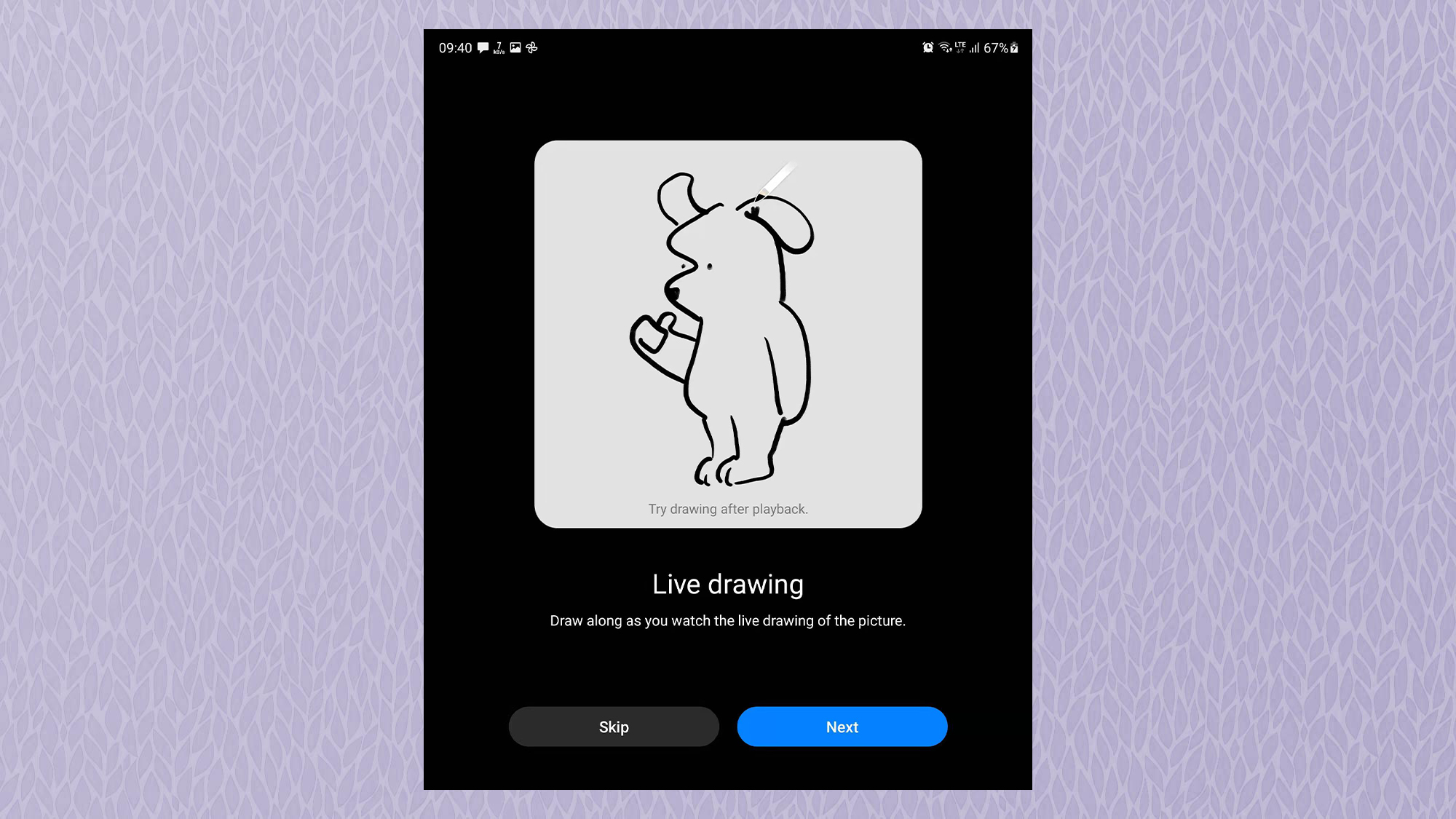
How to use Samsung S Pen: AR Doodle
You probably won’t use AR Doodle very often other than when entertaining bored kids for a few minutes, but maybe it’ll come in handy one day. It lets you draw 3D doodles with the S Pen on videos, and once you’re done you can view your handiwork in real-time AR.
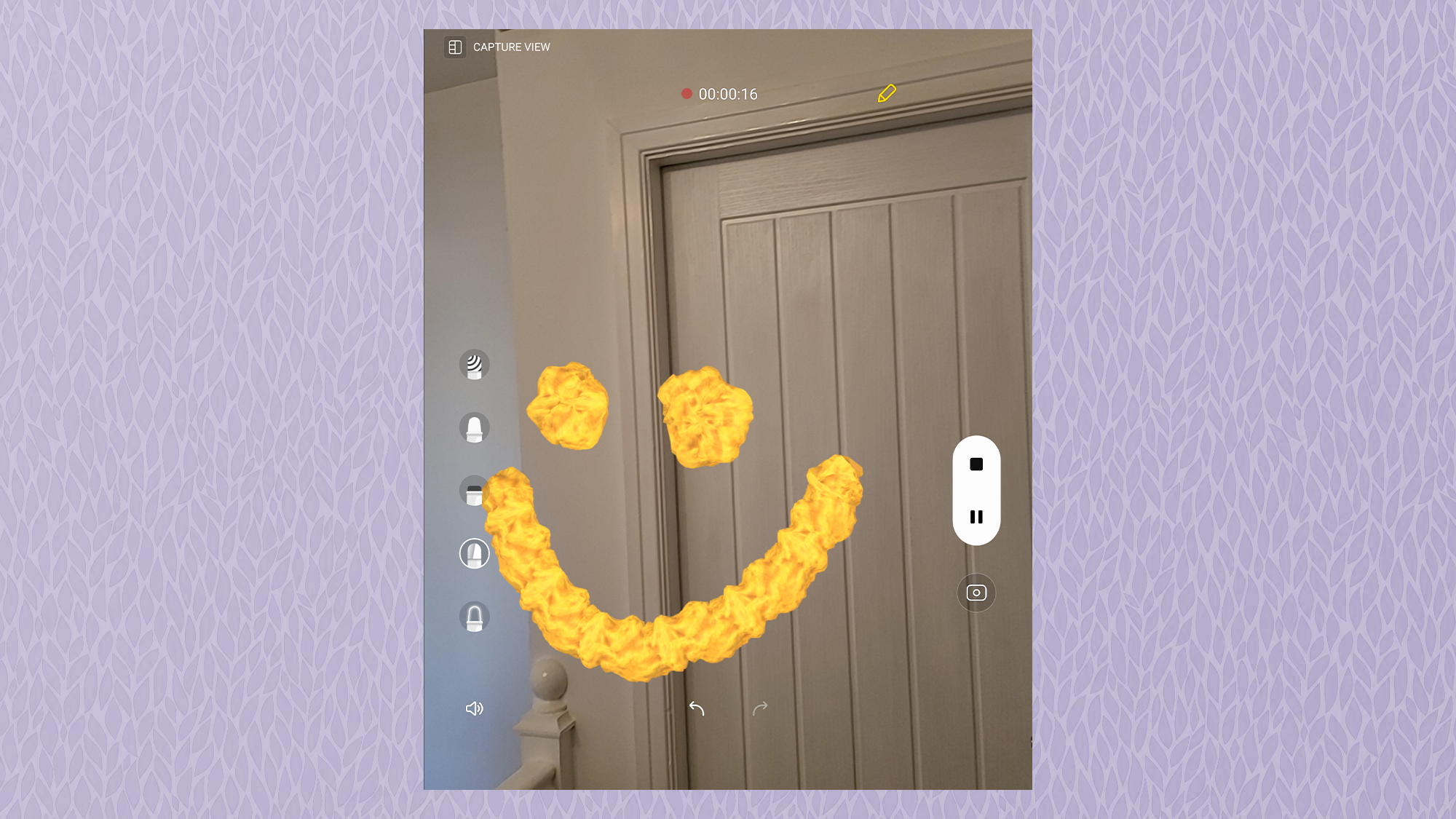
How to use Samsung S Pen: Coloring
The Coloring feature opens a list of blank coloring outlines, all ready for you to make pretty using the S Pen. It’s a nice way to practice your S Pen skills by taking part in a relaxing activity. Each outline contains user-submitted examples below it, if you need some inspiration.
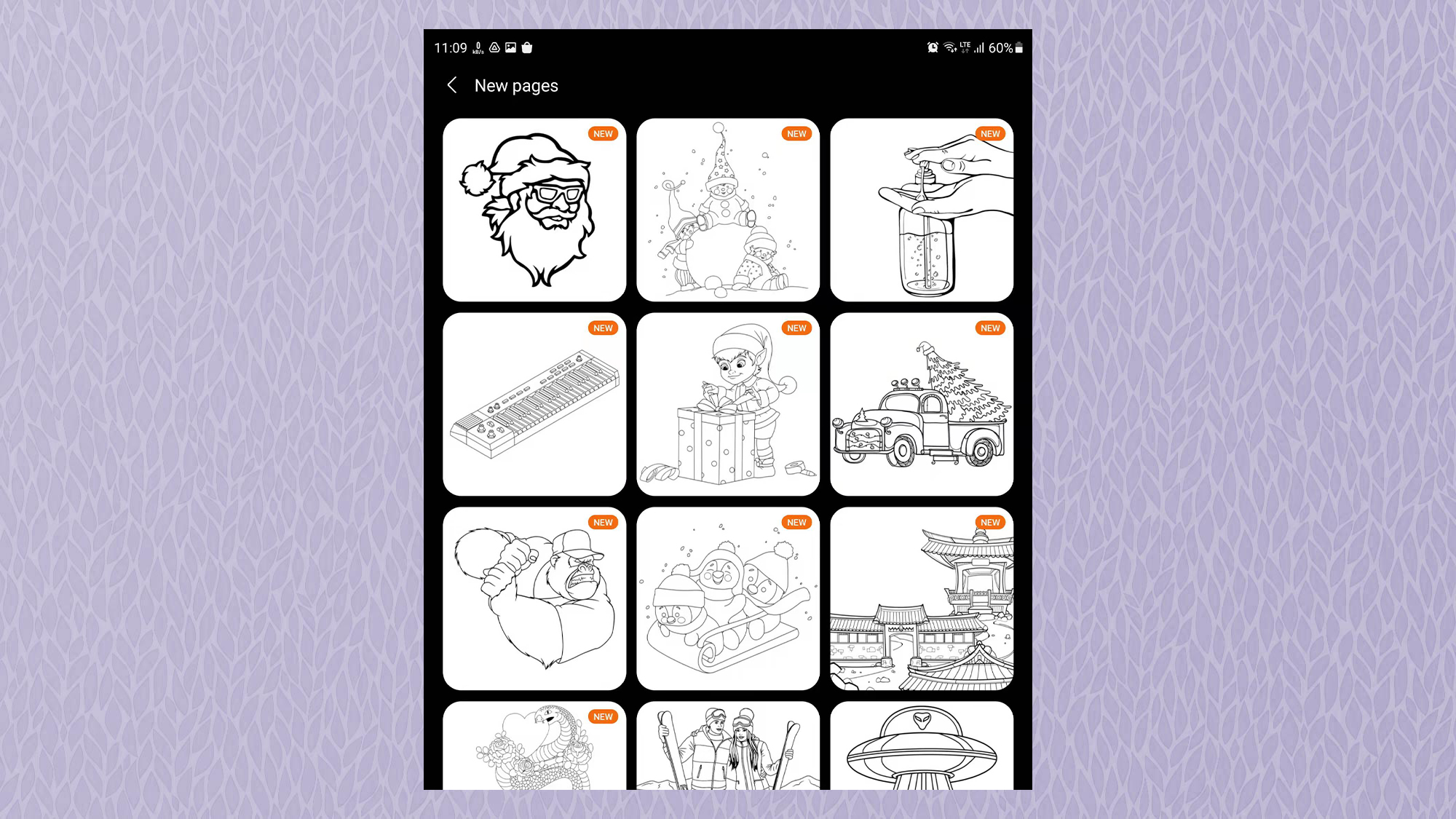
How to use Samsung S Pen: Write on Calendar
If you use the calendar on your Samsung device and miss the good old-fashioned method of scribbling down appointments or circling important events, you’ll be interested in the Write on Calendar feature. As the name suggests, this opens your calendar app and lets you write, draw, and annotate on your calendar app, just as if it were the real thing.
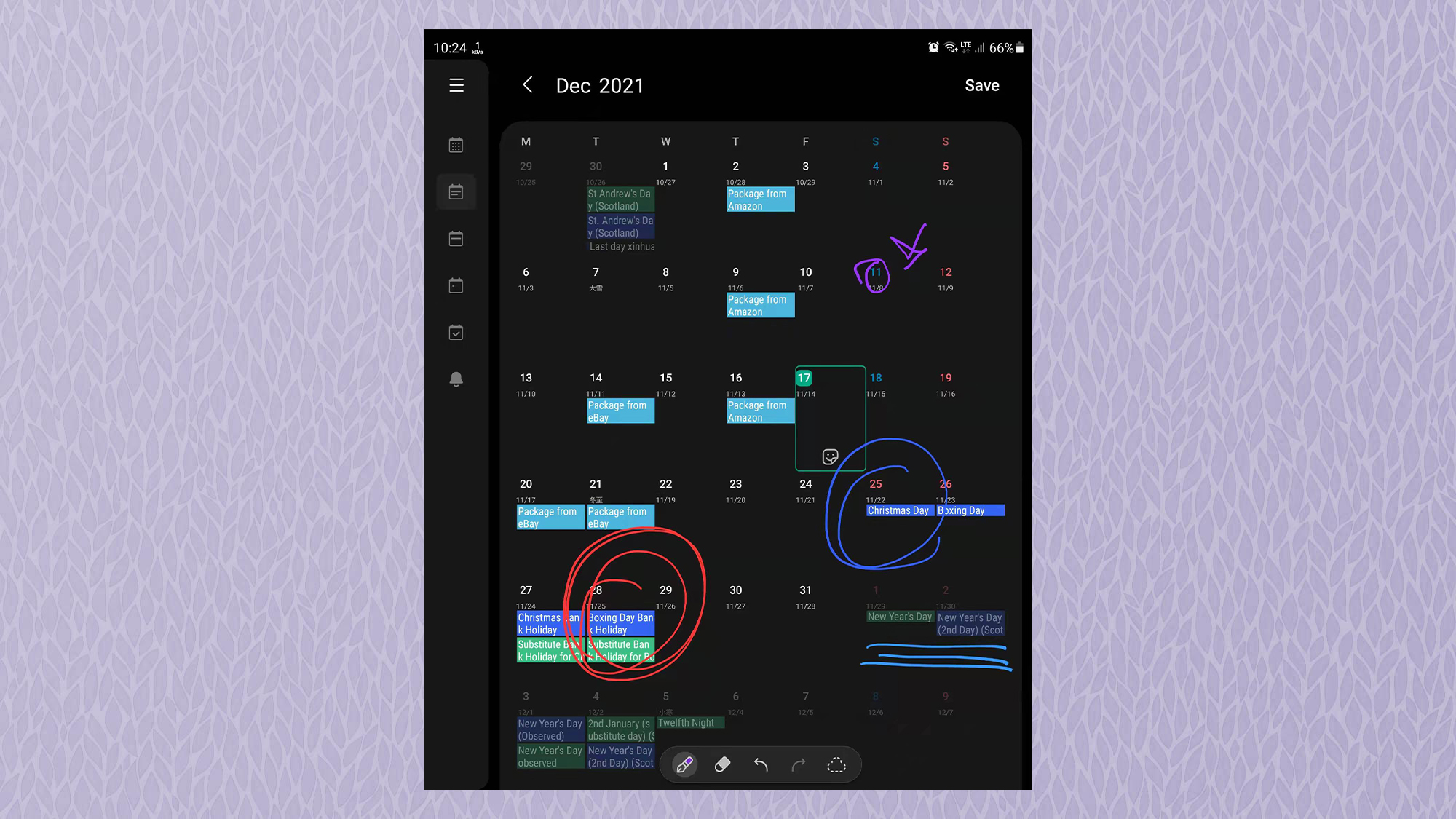
How to use Samsung S Pen: Air view
The S Pen is also a great tool to navigate your phone or tablet with, thanks to the Air View feature. This lets you use the S Pen to do things like hovering over photos in the gallery app to preview them, scrolling through web pages in the Samsung Internet browser by hovering at the top or bottom of the screen, or previewing videos by hovering the pen over the timeline in the default video player app.
1. To activate air view, open the settings menu by swiping down from the top of the display then tapping the cog.
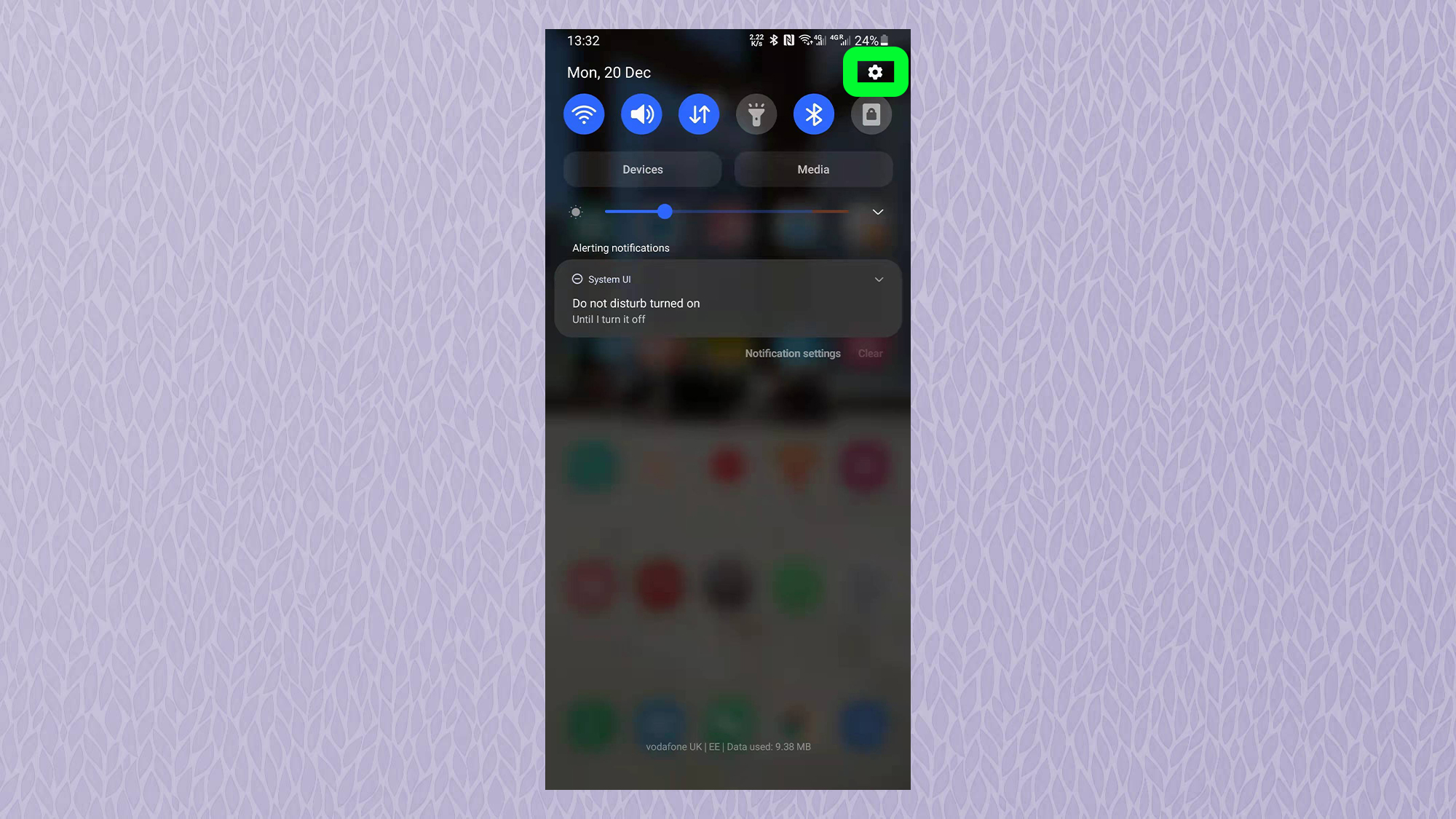
2. Scroll down to «Advanced features» then tap it.
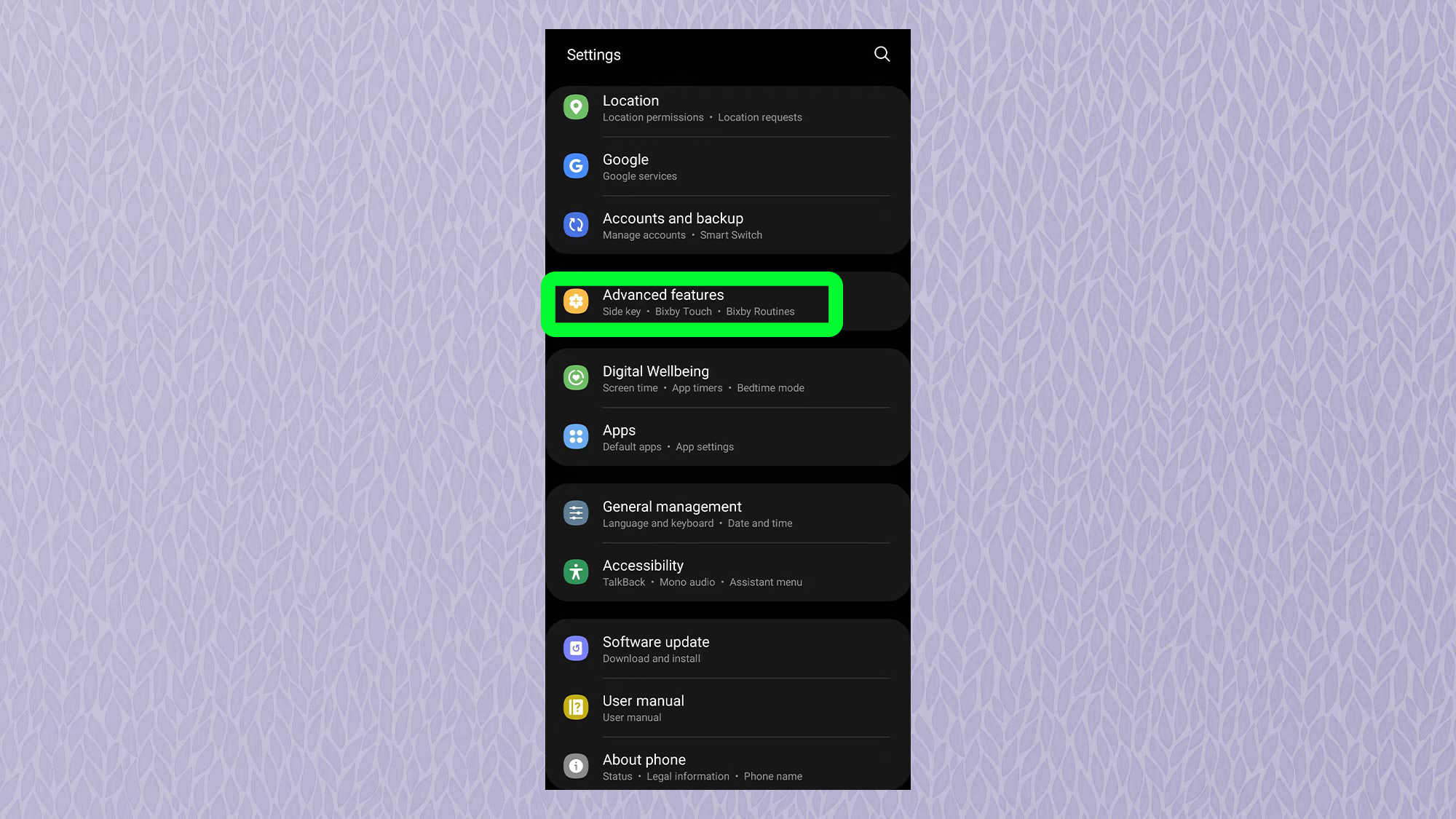
3. Scroll down to «S Pen» and tap it.
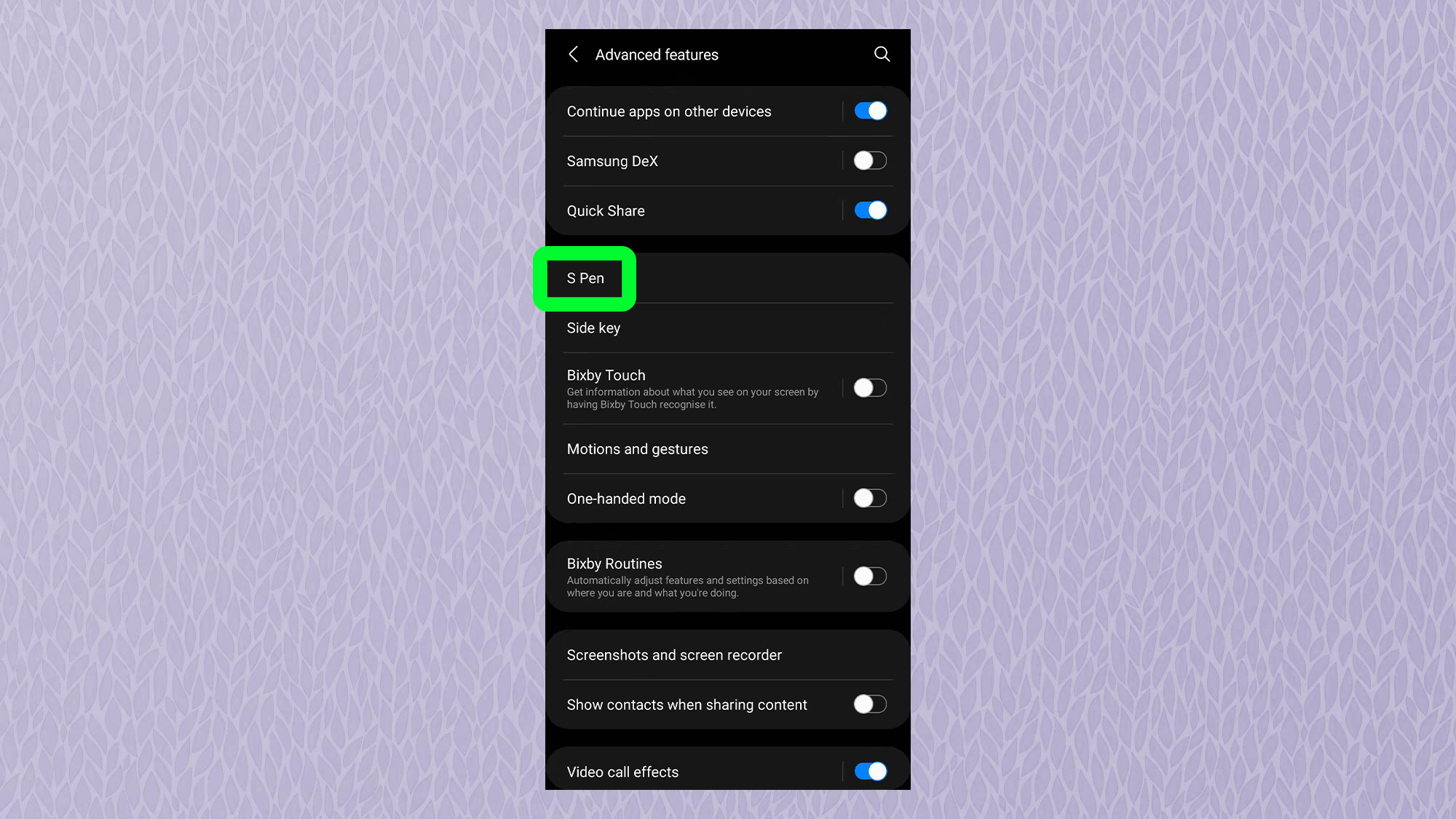
4. Scroll down to «Air view» and tap the toggle next to it to switch the feature on. To see a demonstration of the different air view features, tap the «Air view» text.
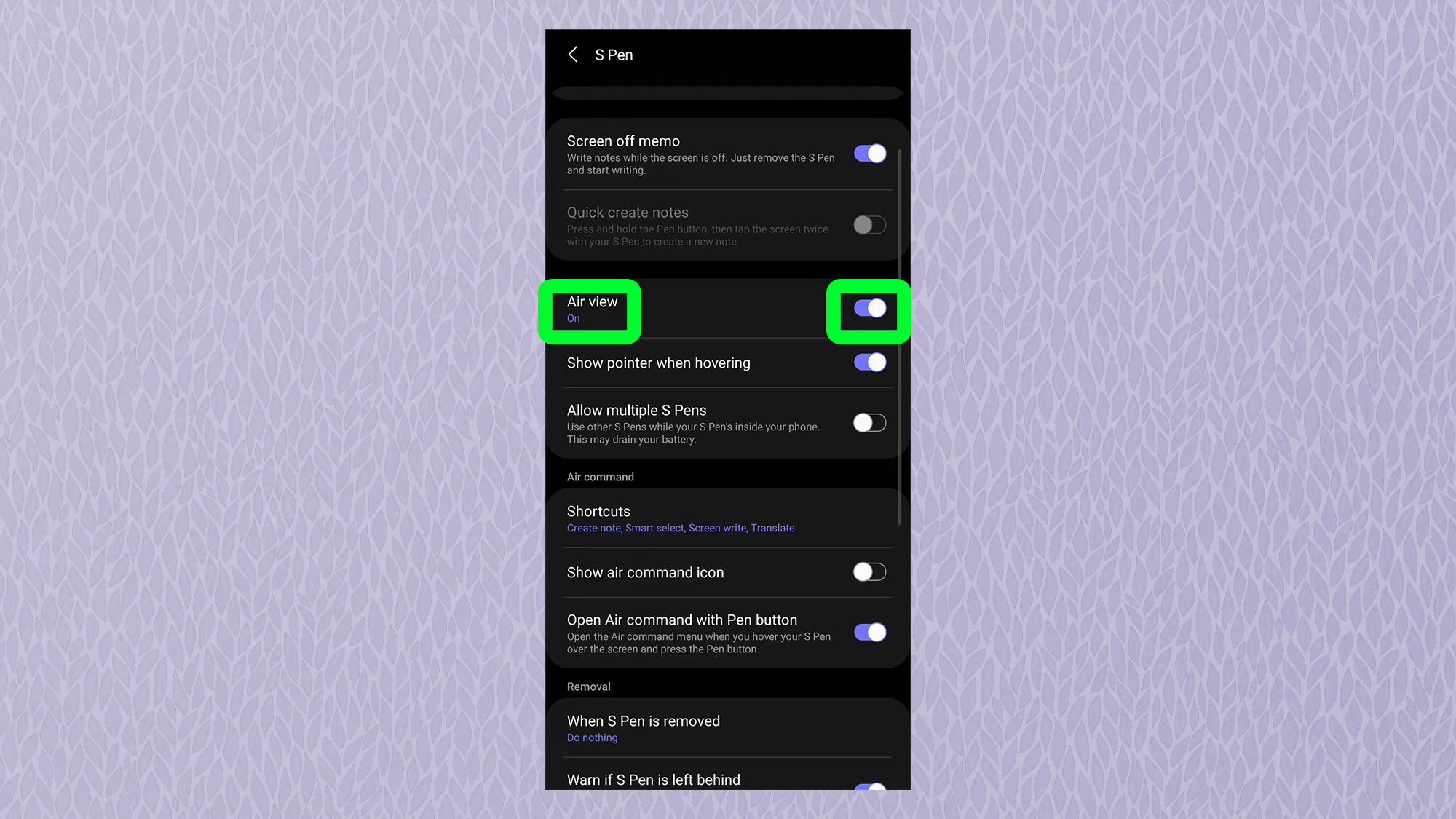
Now that you’ve mastered how to use the Samsung S Pen, you might want to take a look at how to speed up your Android phone or tablet. You should also check out our 10 great Samsung Galaxy Z Fold 3 features to try first, as well as how to sign documents on Android — which you can use your S Pen for, of course.
Get instant access to breaking news, the hottest reviews, great deals and helpful tips.
Dale Fox is a freelance journalist based in the UK. He’s been a tech nerd ever since childhood, when he used the money from his first job as a paperboy to buy a subscription to GamesMaster magazine. Dale was previously a presenter and editor in China, where he also worked as a copywriter for OnePlus at its Shenzhen HQ.

If you’ve recently bought a Samsung Galaxy Z Fold 3, Galaxy S21 Ultra or another recent Samsung device, you may be wondering how to use the Samsung S Pen.
And there’s a lot to learn. While long-time Galaxy Note users may already be familiar with some of the ways the S Pen can enhance the user experience, there are always new tricks to try. Or you may be new to the S Pen altogether.
Either way, there’s plenty to learn in our guide on how to use the Samsung S Pen. So, stylus at the ready, let’s go.
How to use Samsung S Pen: Which devices does it work with?
The first thing to note is that there are actually several Samsung S Pens, although functionality is broadly the same whichever you are using.
As its name suggests, the Samsung S Pen Fold Edition is only designed for use on the Galaxy Z Fold 3, whereas the S Pen Pro works on the Z Fold 3, Tab S7 series, Note series and Galaxy S21 Ultra.
We’ve used the Z Fold 3 with the Fold Edition S Pen for this tutorial, but everything covered below will work on the same way on any other recent S Pen device, with only minor differences in how things are displayed onscreen.
1. The first thing to do when learning how to use the Samsung S Pen is to hover the S Pen over the main display and press the button on the side of the pen. This will bring up a quick menu with a list of popular options, which you can customize based on your usage. To do this, tap the cog icon on the bottom left.

2. Next, tap «Shortcuts.»
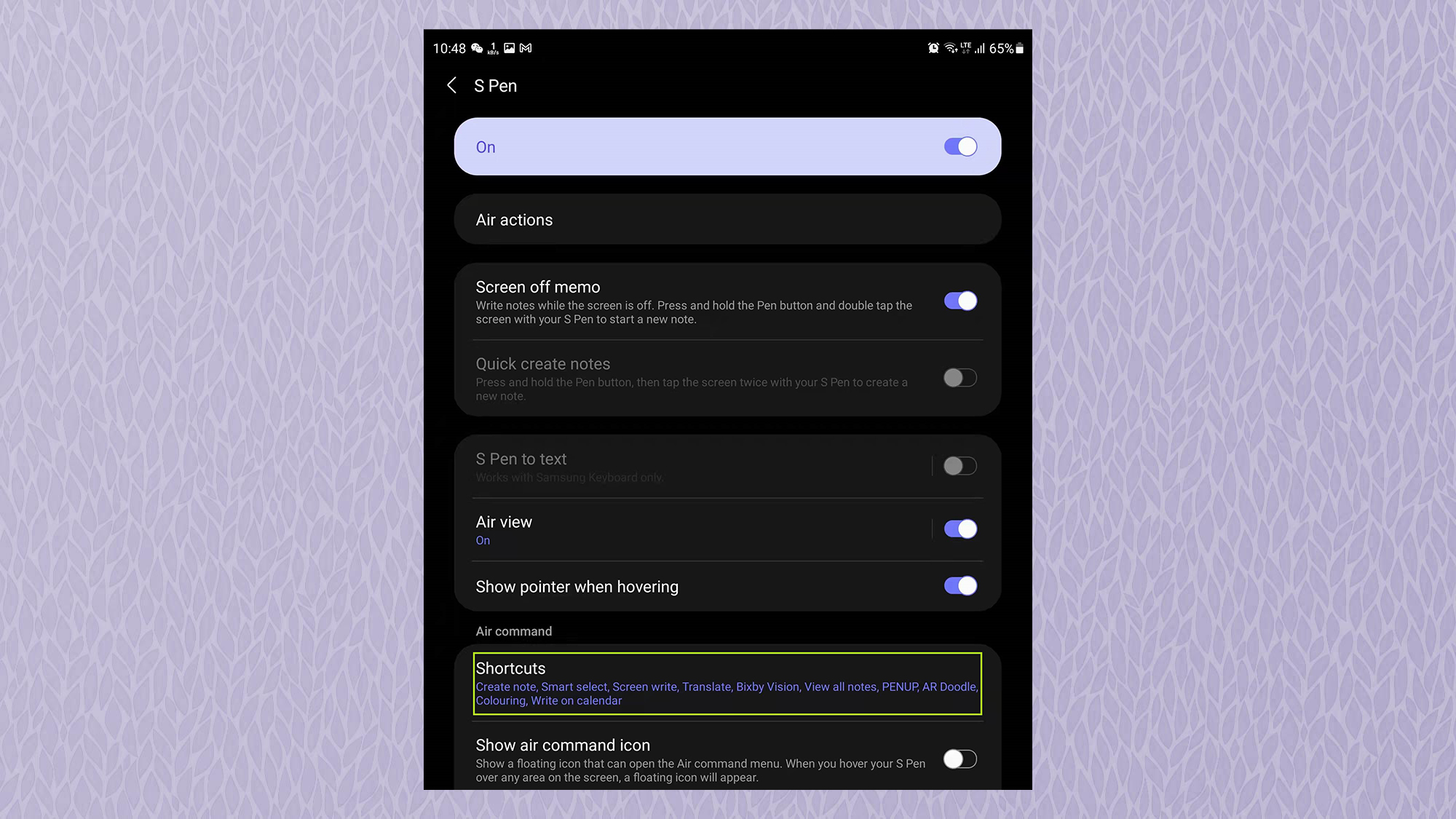
3. You’ll now see a list of all available S Pen features. To the right of the display are the features that are already pinned to your quick menu. These features are grayed out on the main menu on the left.
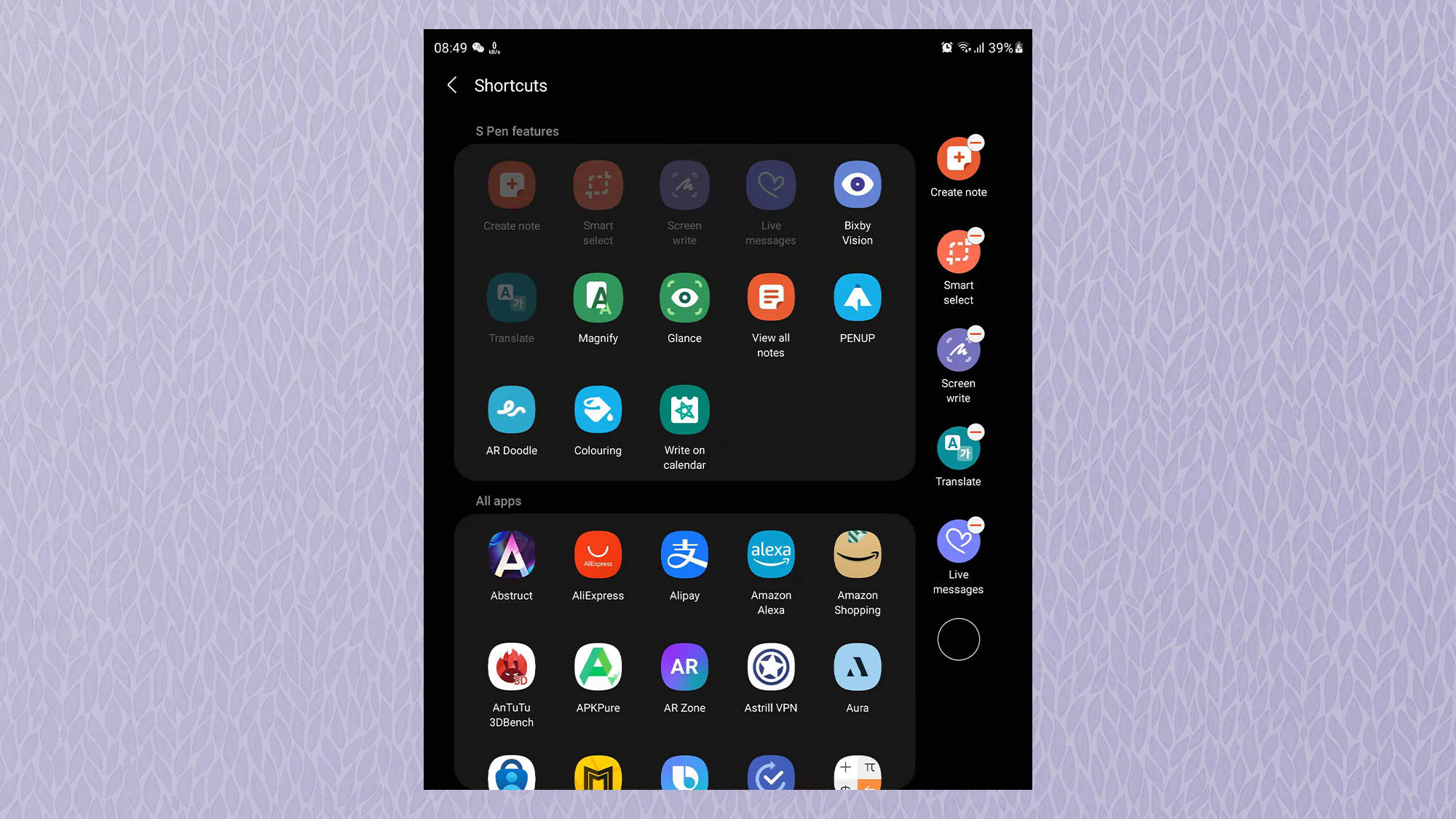
4. To add a new feature to your quick menu, tap it with your finger or S Pen. It will now show up on your quick menu. To delete a feature from your quick menu, tap the gray circle with a red line inside it.
How to use Samsung S Pen: What the different features do
The S Pen features on your Samsung device have many uses. Some you may find really useful, while others you may never use at all. Let’s look at how to use the different Samsung S Pen features in turn, and you can see which ones might work for you.
How to use Samsung S Pen: Create Note
Create Note lets you scribble down notes, which you can save for later. My favorite tool in here is the “convert to text” option at the top. Tap it, and it should do as it describes — even with handwriting as illegible as mine.

How to use Samsung S Pen: Smart Select
Smart Select lets you get creative with screenshots on your Samsung device. After choosing this feature, you’ll notice a list appears at the bottom of the display. Have a play around to see how each one works. My favorite is the lasso tool, which lets you highlight a certain part of a photo and have it automatically cropped by choosing “auto select” after highlighting it — as demonstrated by my model, Peanuts.
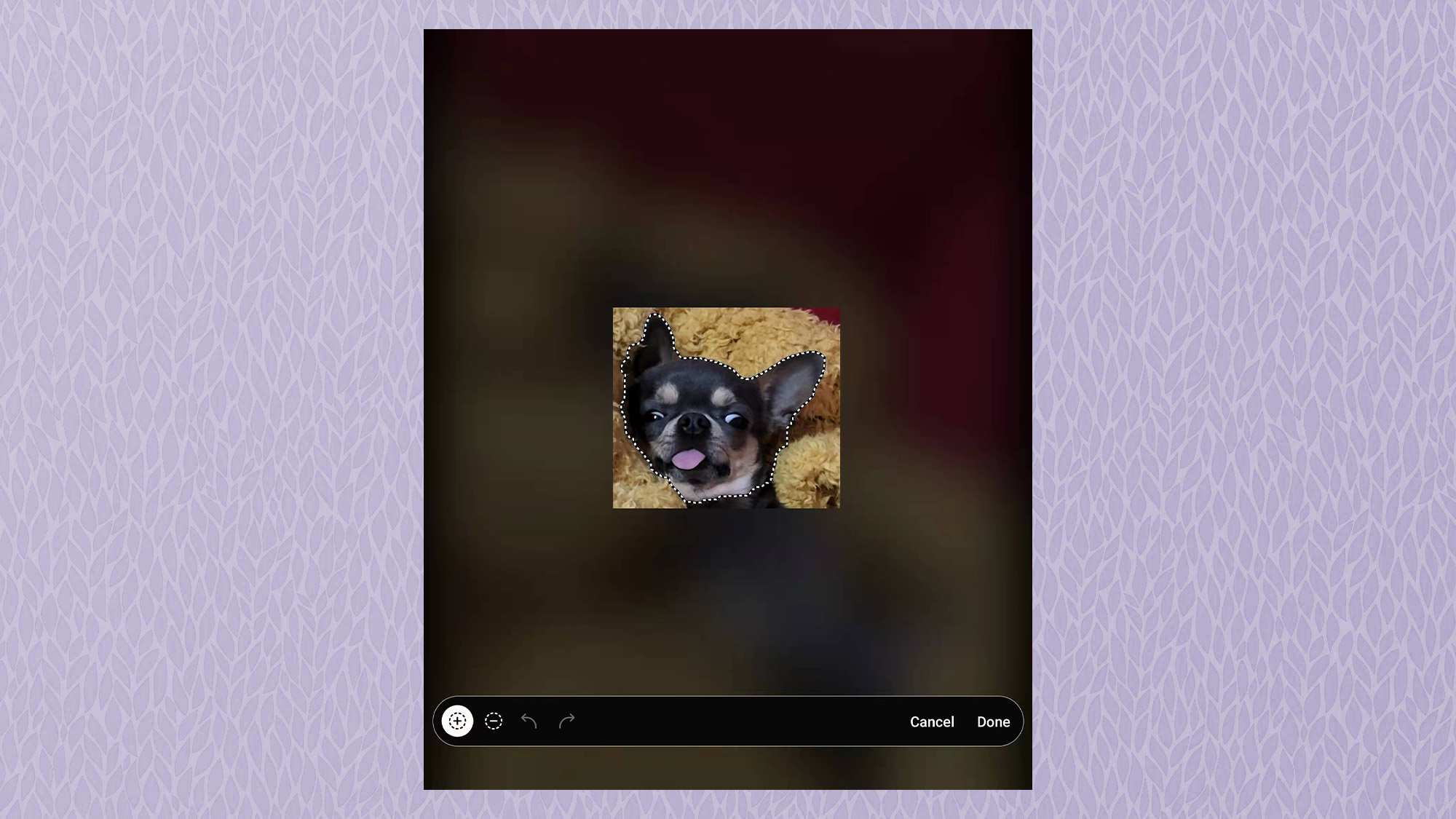
How to use Samsung S Pen: Screen Write
The Screen Write feature basically takes a screenshot and lets you scribble on or crop it with the S Pen. It’s handy for making annotations to pictures before sending or saving them. We have a separate guide to how to screenshot on Samsung Galaxy Z Fold 3 with more detail.

How to use Samsung S Pen: Live Messages
With Live Messages you can take a photo or video and scrawl a note on it with the S Pen, which your device then turns into a video, complete with sparkly effects. Admittedly, it’s kind of fun when you first try it out, but it’s probably not something you’ll use more than once.
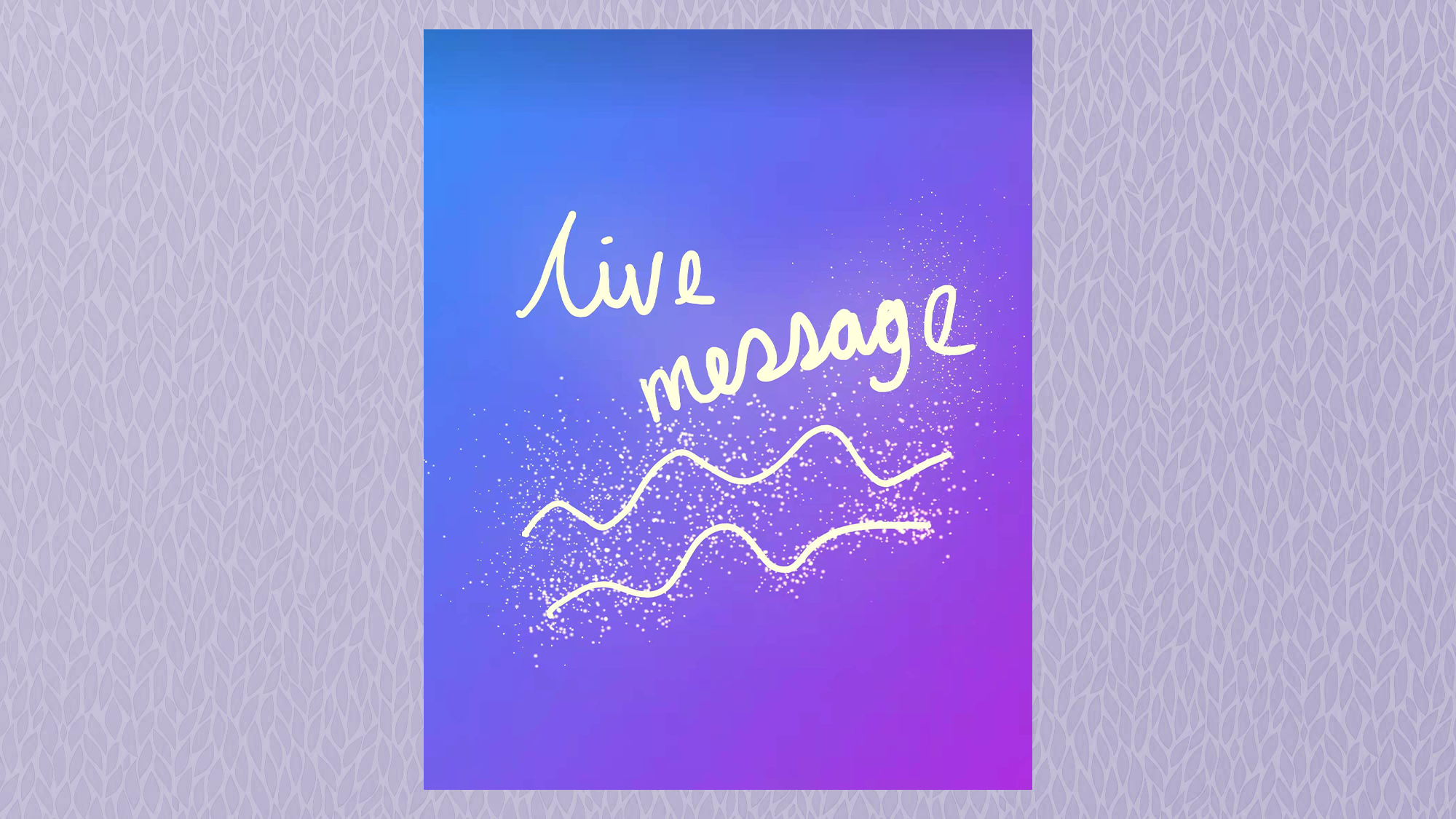
How to use Samsung S Pen: Bixby Vision
Though Bixby isn’t everyone’s favorite virtual assistant, the Bixby Vision feature on the S Pen is actually quite useful. Once activated, you can hover the S Pen over webpages or gallery images. Bixby will then offer to search for the image on Amazon’s shopping app, or copy the text you’ve highlighted, among other things.
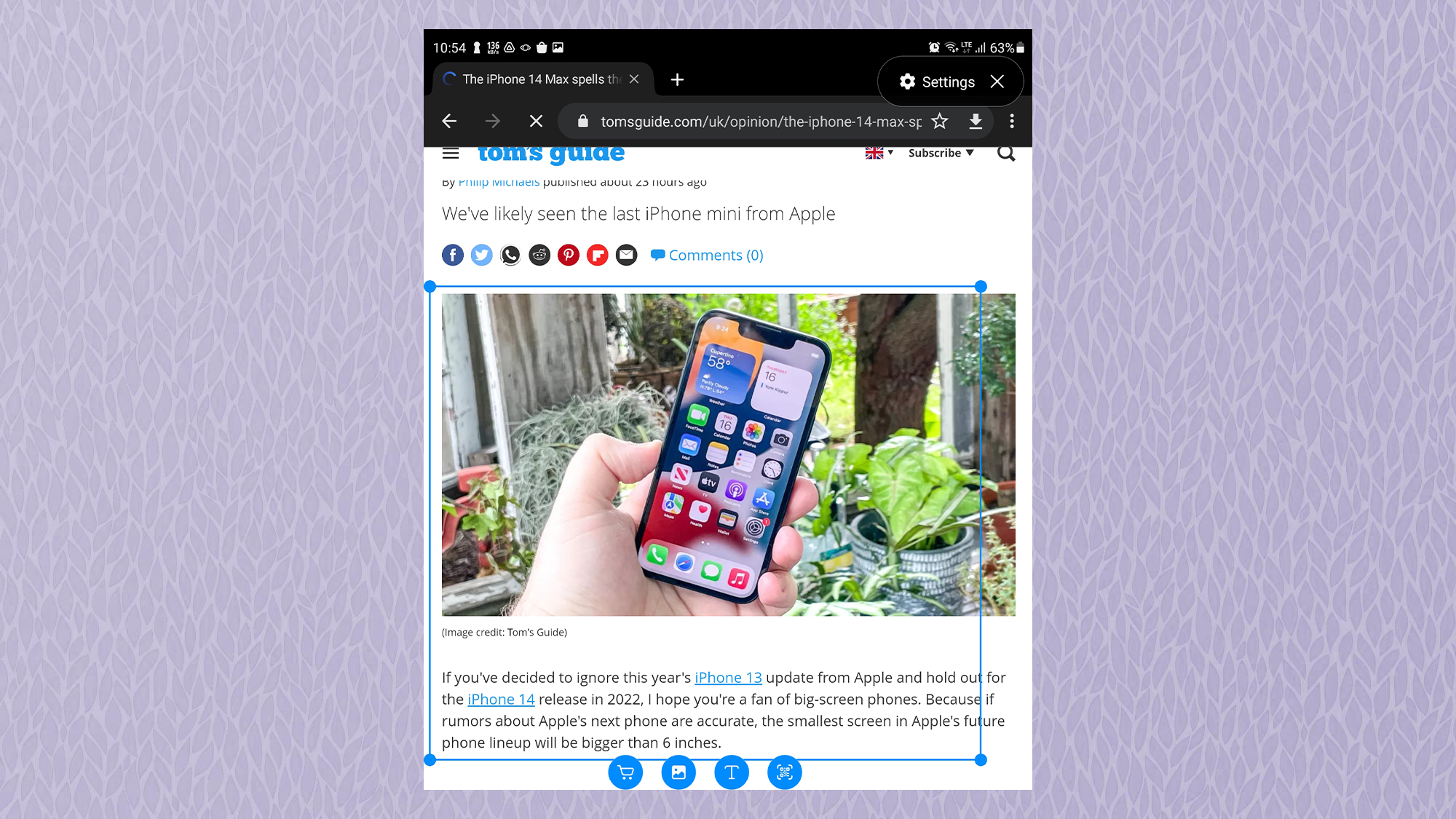
How to use Samsung S Pen: Translate
If you often use apps or websites that are in a language you don’t speak, the S Pen’s Translate feature will make you wonder why you didn’t jump on the S Pen bandwagon earlier. You simply choose the language you want to translate from and to, hover over some text, and you’ll be shown a translation almost instantly.
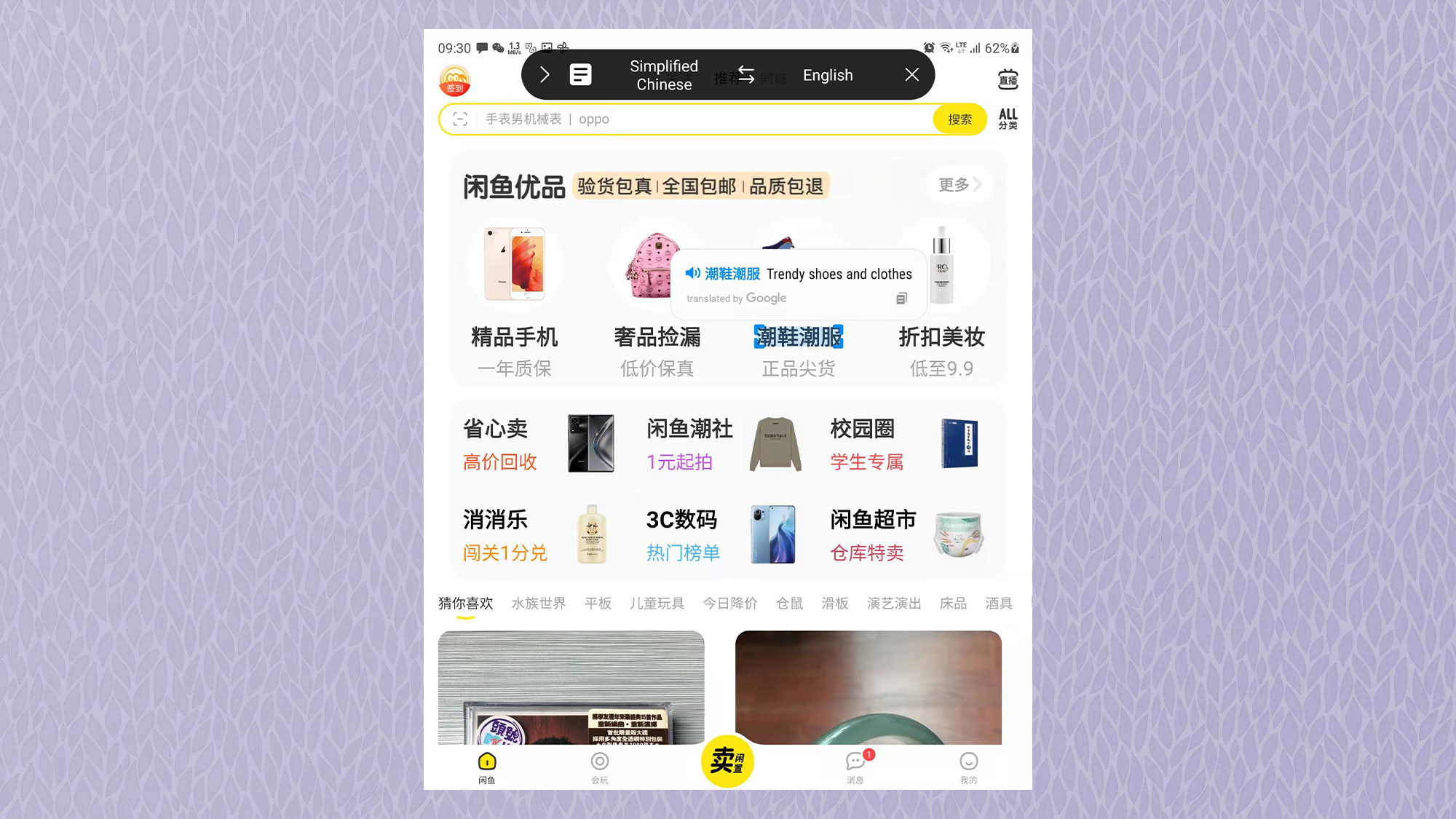
How to use Samsung S Pen: Magnify
The Magnify feature turns the S Pen into a magnifying glass, letting you zoom in to whatever’s on your screen. This is particularly handy if you’d like to study a photo or document in greater detail, or if you just want to pretend you’re Sherlock Holmes.
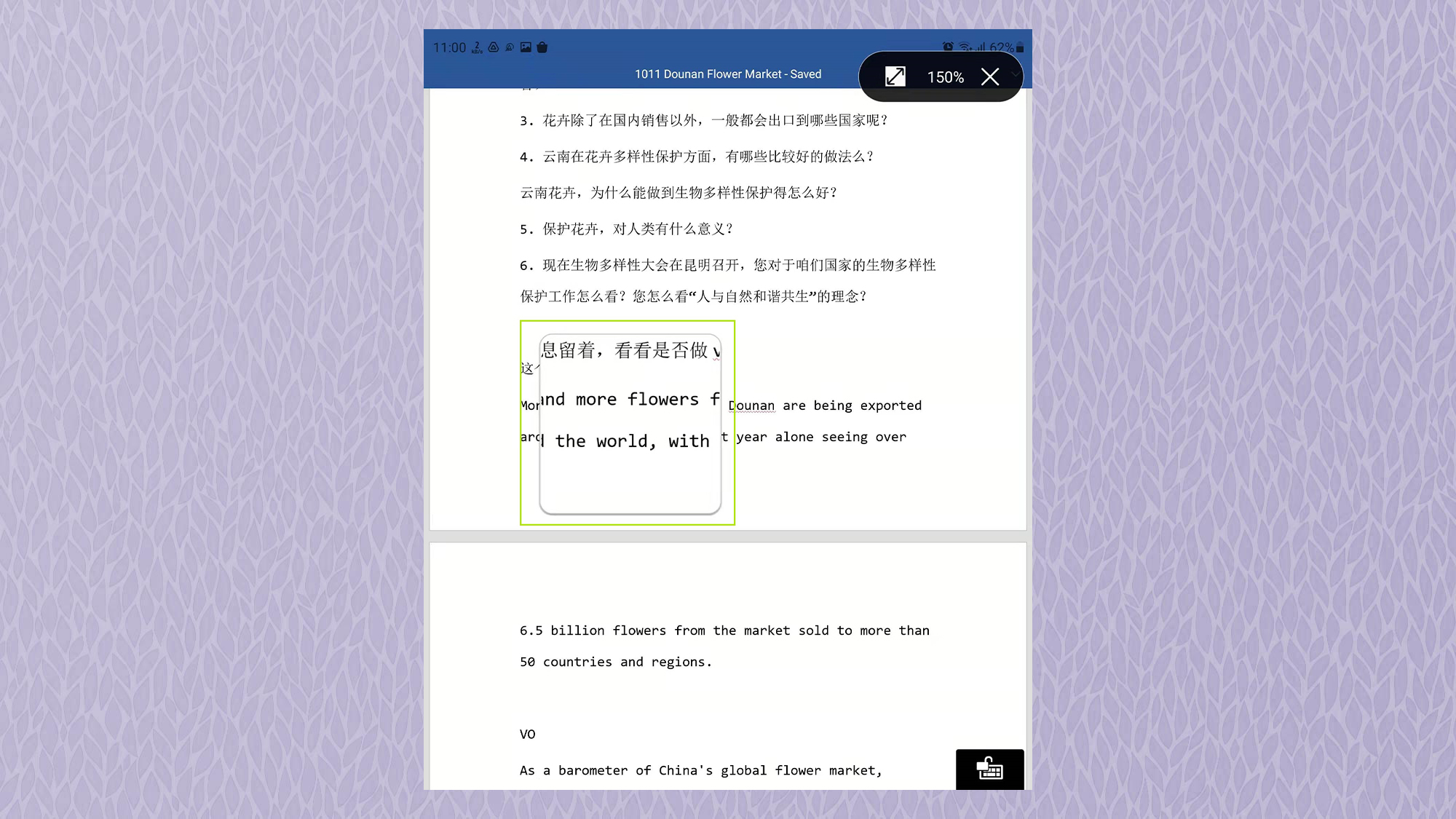
How to use Samsung S Pen: Glance
When activated inside an app, photo, or document, Glance shrinks it into a tiny box in the corner of the screen. Hovering over the box expands it, putting it into full-screen view again. Glance can be useful if you’re taking notes and want to refer to a document or image as you write.

How to use Samsung S Pen: View All Notes
With its self-explanatory name, View All Notes opens all the notes saved on your device, giving you quick access to them. You can tap a note to jump in and start editing it again, or simply read through your scribblings.
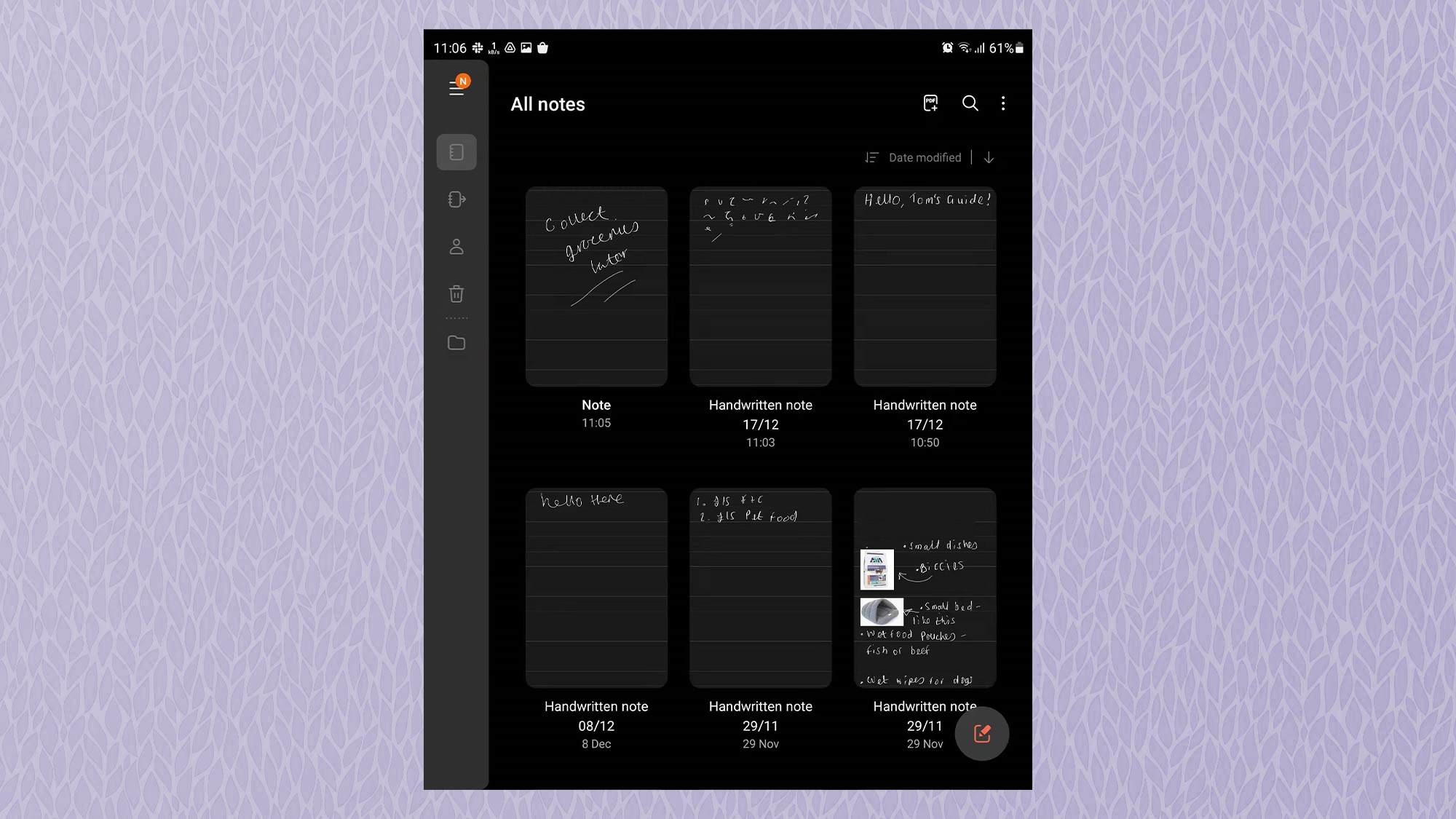
How to use Samsung S Pen: PENUP
The PENUP feature simply opens the PENUP app, which features user-submitted drawings created with the S Pen. There are some black-and-white outlines which you can color in to make your own, or you can even find some more ambitious artworks and try to replicate them step-by-step with a live video guide.
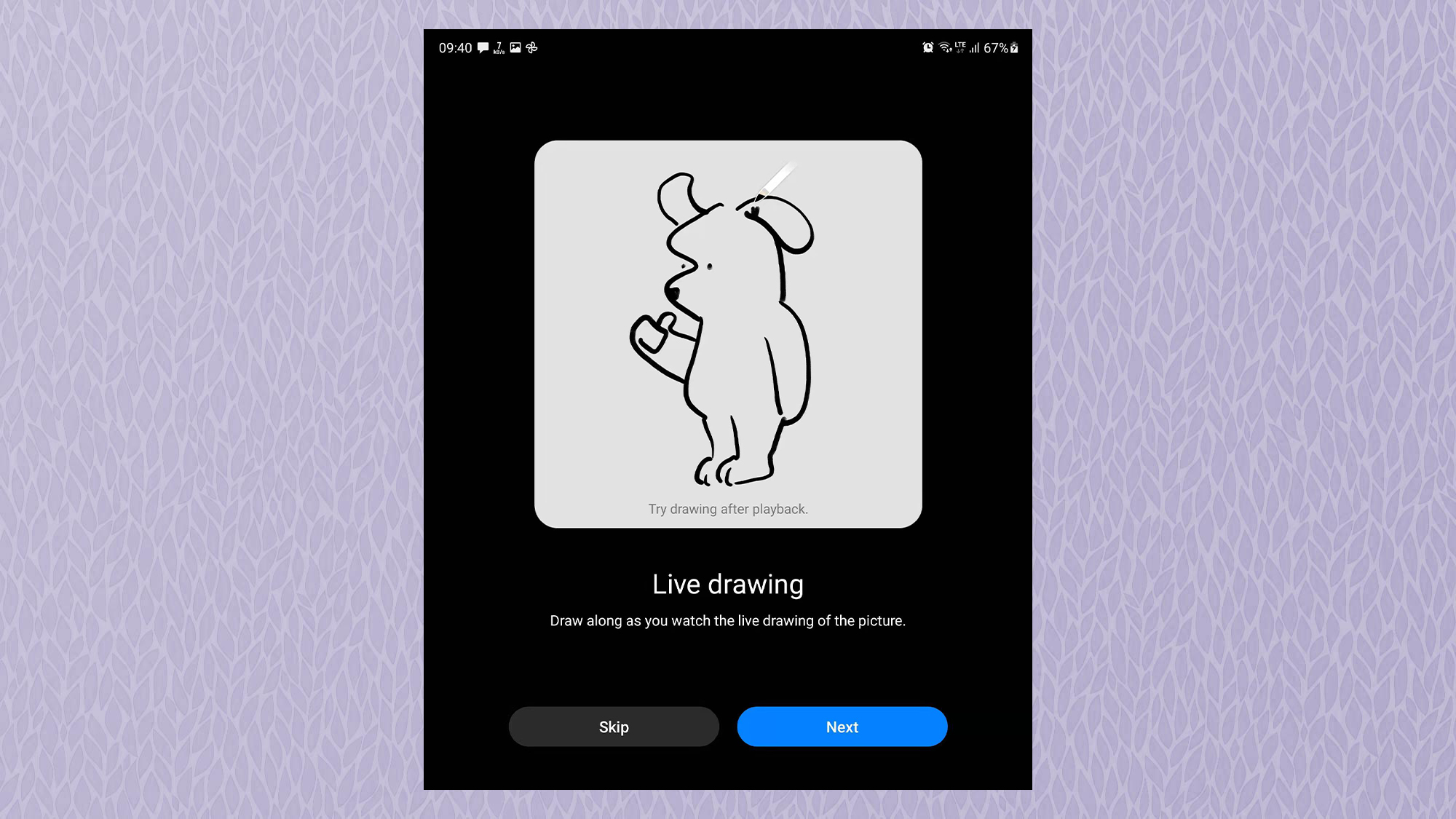
How to use Samsung S Pen: AR Doodle
You probably won’t use AR Doodle very often other than when entertaining bored kids for a few minutes, but maybe it’ll come in handy one day. It lets you draw 3D doodles with the S Pen on videos, and once you’re done you can view your handiwork in real-time AR.
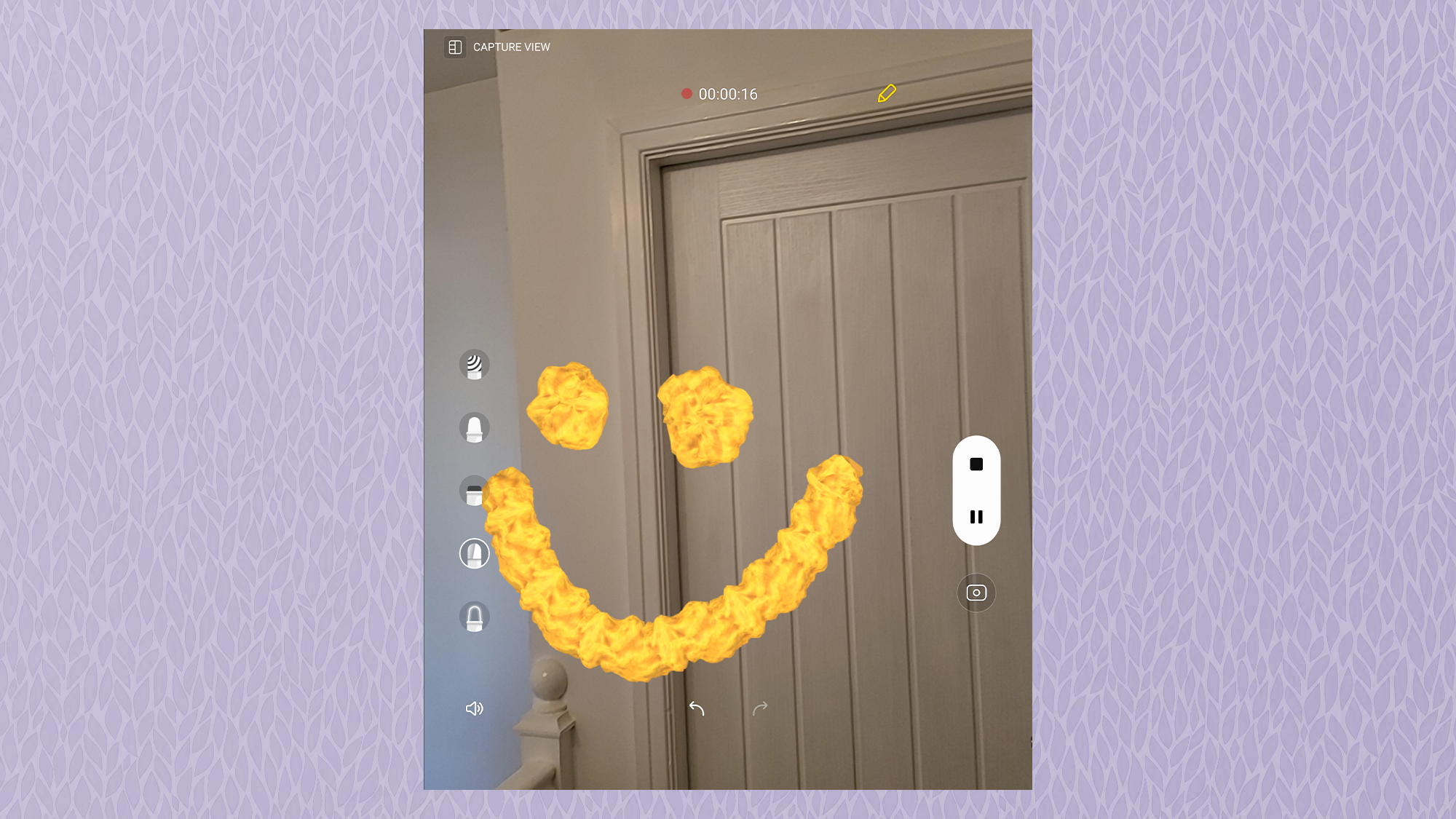
How to use Samsung S Pen: Coloring
The Coloring feature opens a list of blank coloring outlines, all ready for you to make pretty using the S Pen. It’s a nice way to practice your S Pen skills by taking part in a relaxing activity. Each outline contains user-submitted examples below it, if you need some inspiration.
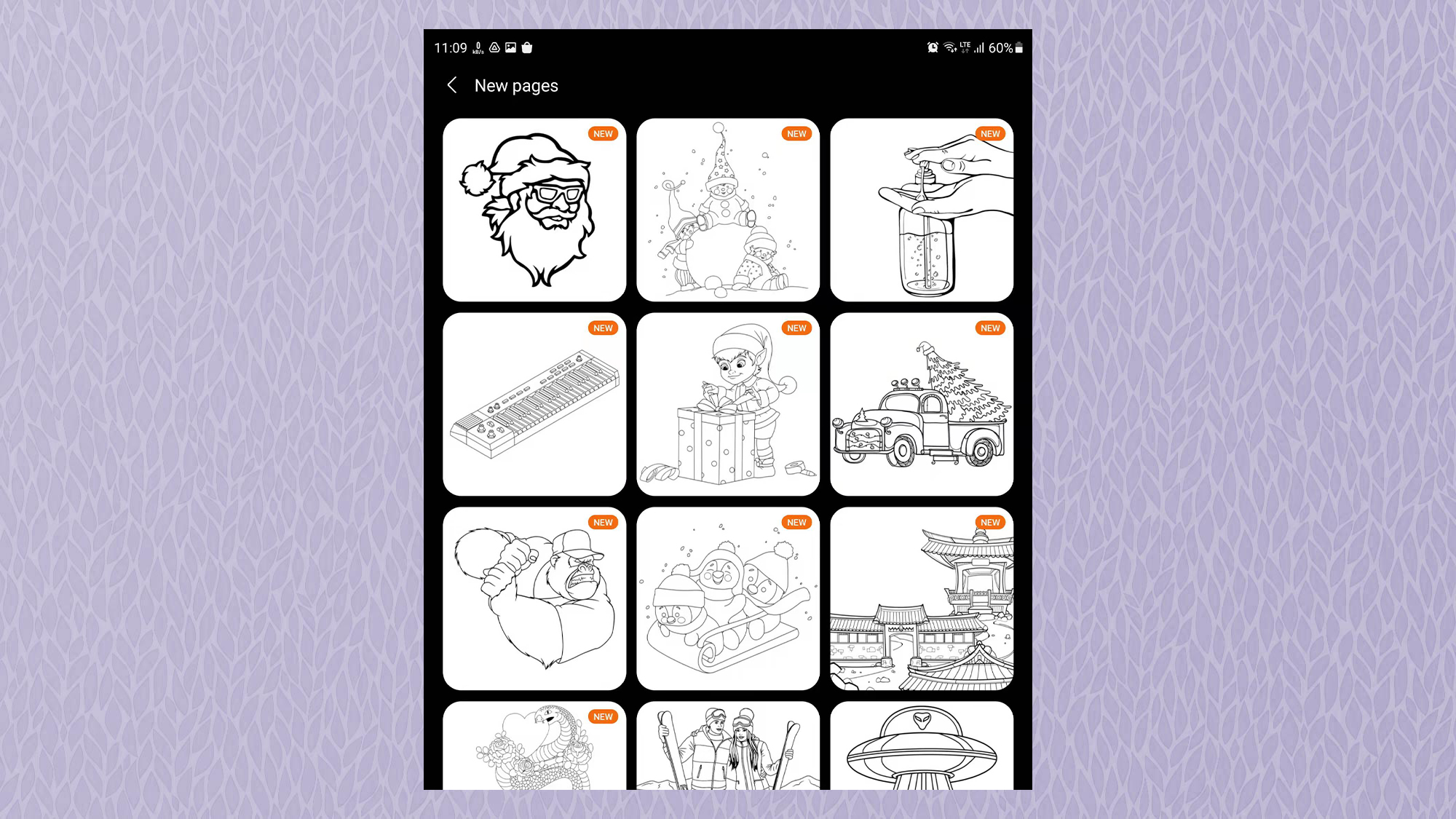
How to use Samsung S Pen: Write on Calendar
If you use the calendar on your Samsung device and miss the good old-fashioned method of scribbling down appointments or circling important events, you’ll be interested in the Write on Calendar feature. As the name suggests, this opens your calendar app and lets you write, draw, and annotate on your calendar app, just as if it were the real thing.
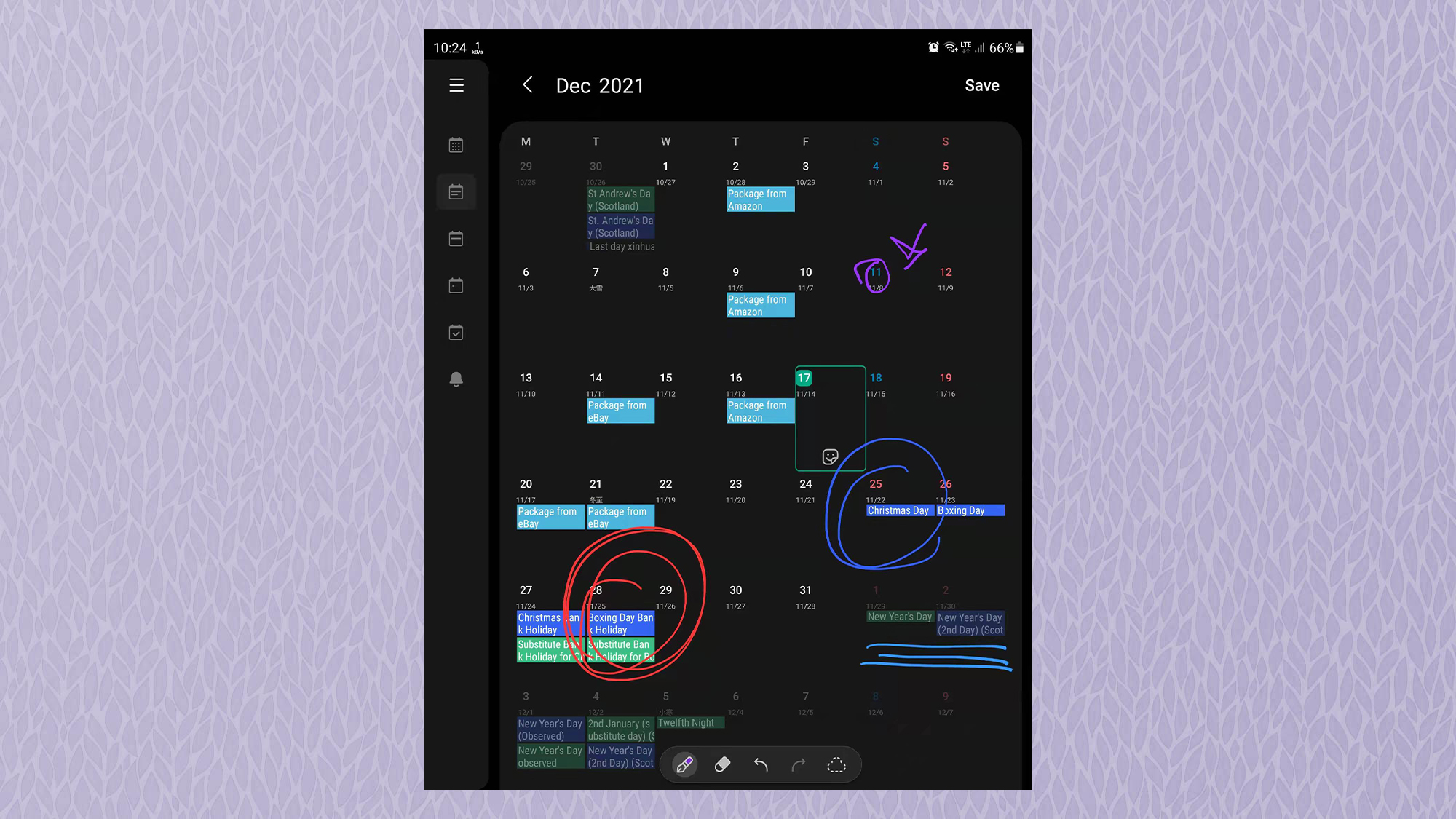
How to use Samsung S Pen: Air view
The S Pen is also a great tool to navigate your phone or tablet with, thanks to the Air View feature. This lets you use the S Pen to do things like hovering over photos in the gallery app to preview them, scrolling through web pages in the Samsung Internet browser by hovering at the top or bottom of the screen, or previewing videos by hovering the pen over the timeline in the default video player app.
1. To activate air view, open the settings menu by swiping down from the top of the display then tapping the cog.
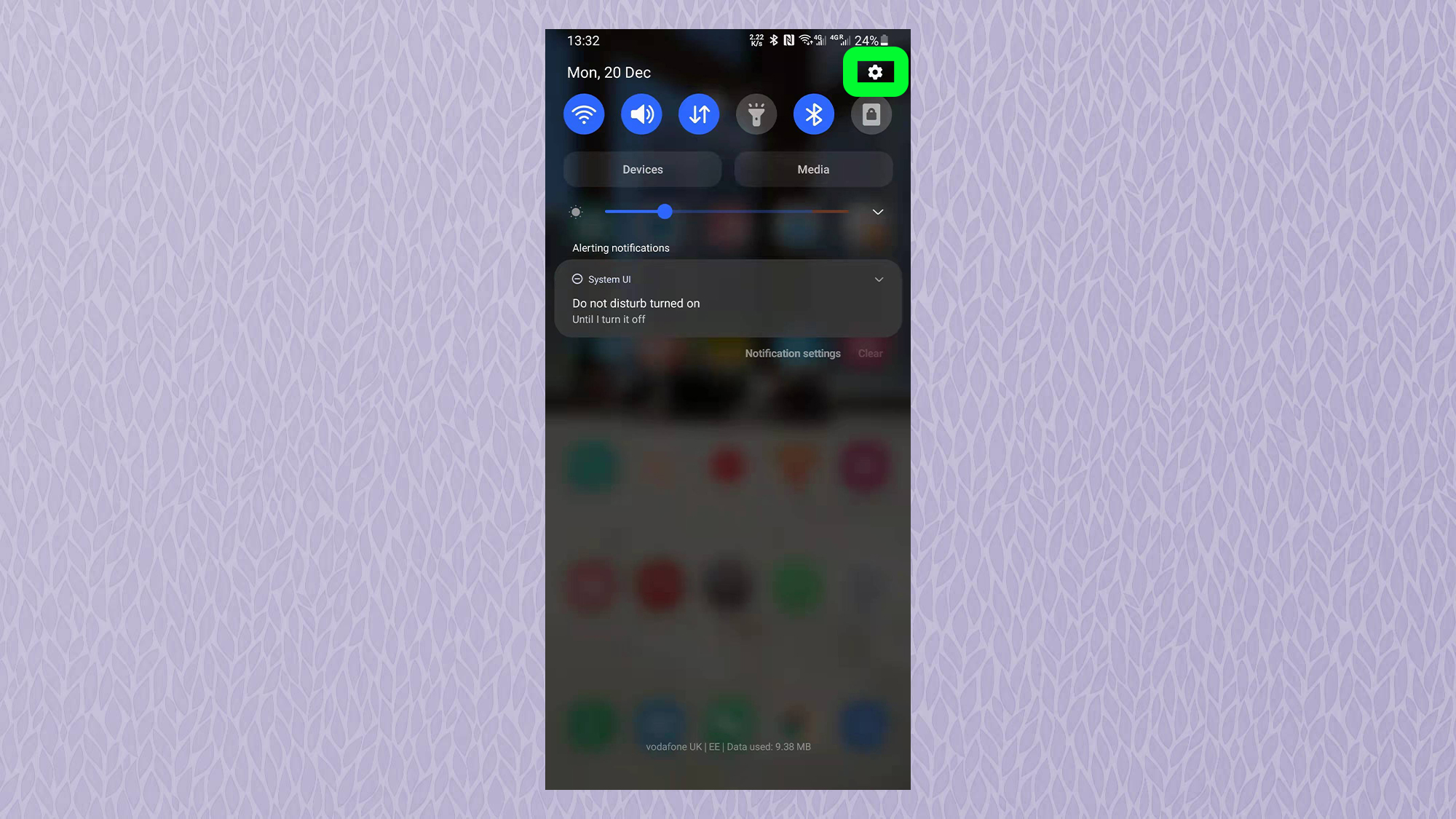
2. Scroll down to «Advanced features» then tap it.
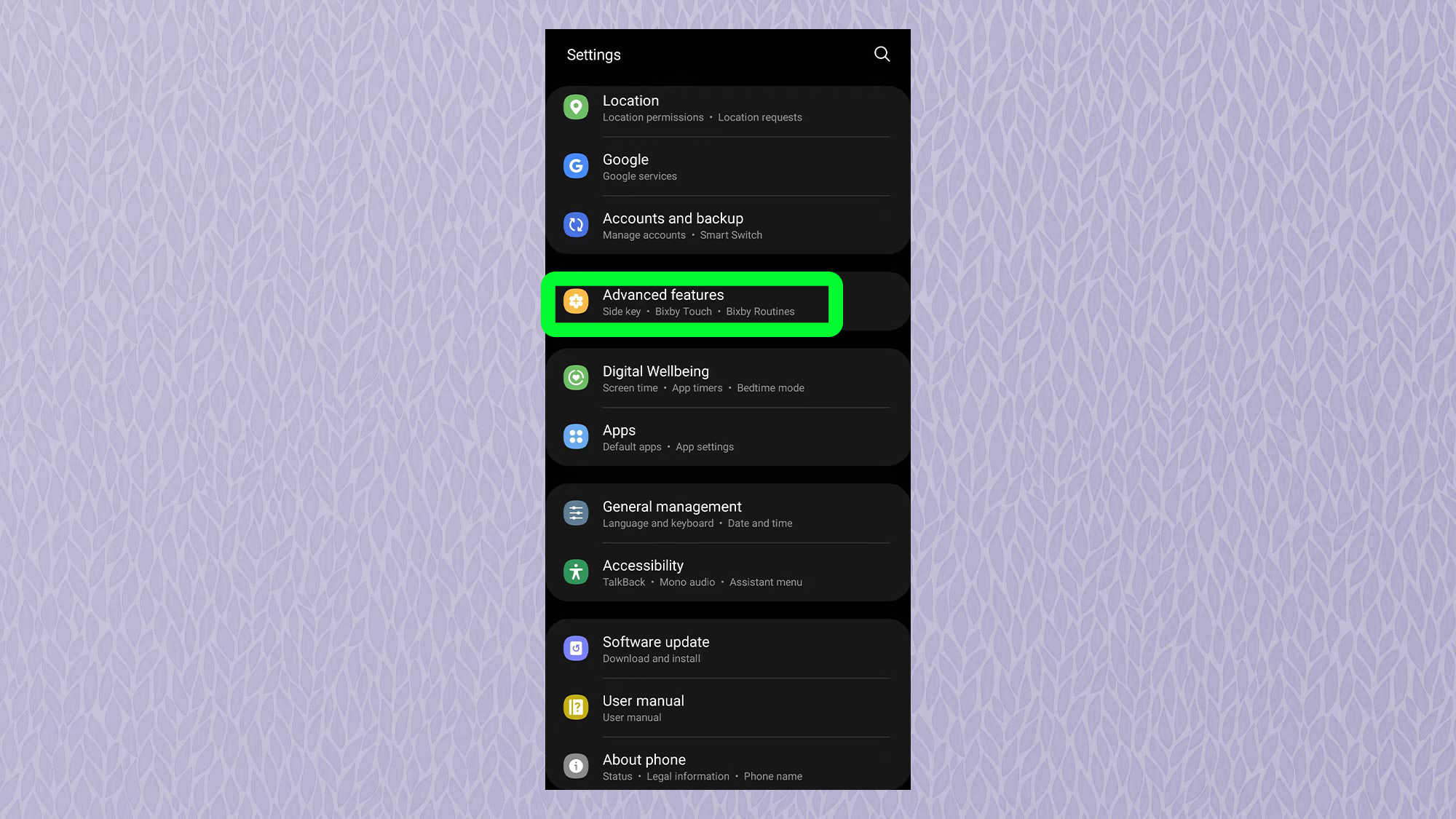
3. Scroll down to «S Pen» and tap it.
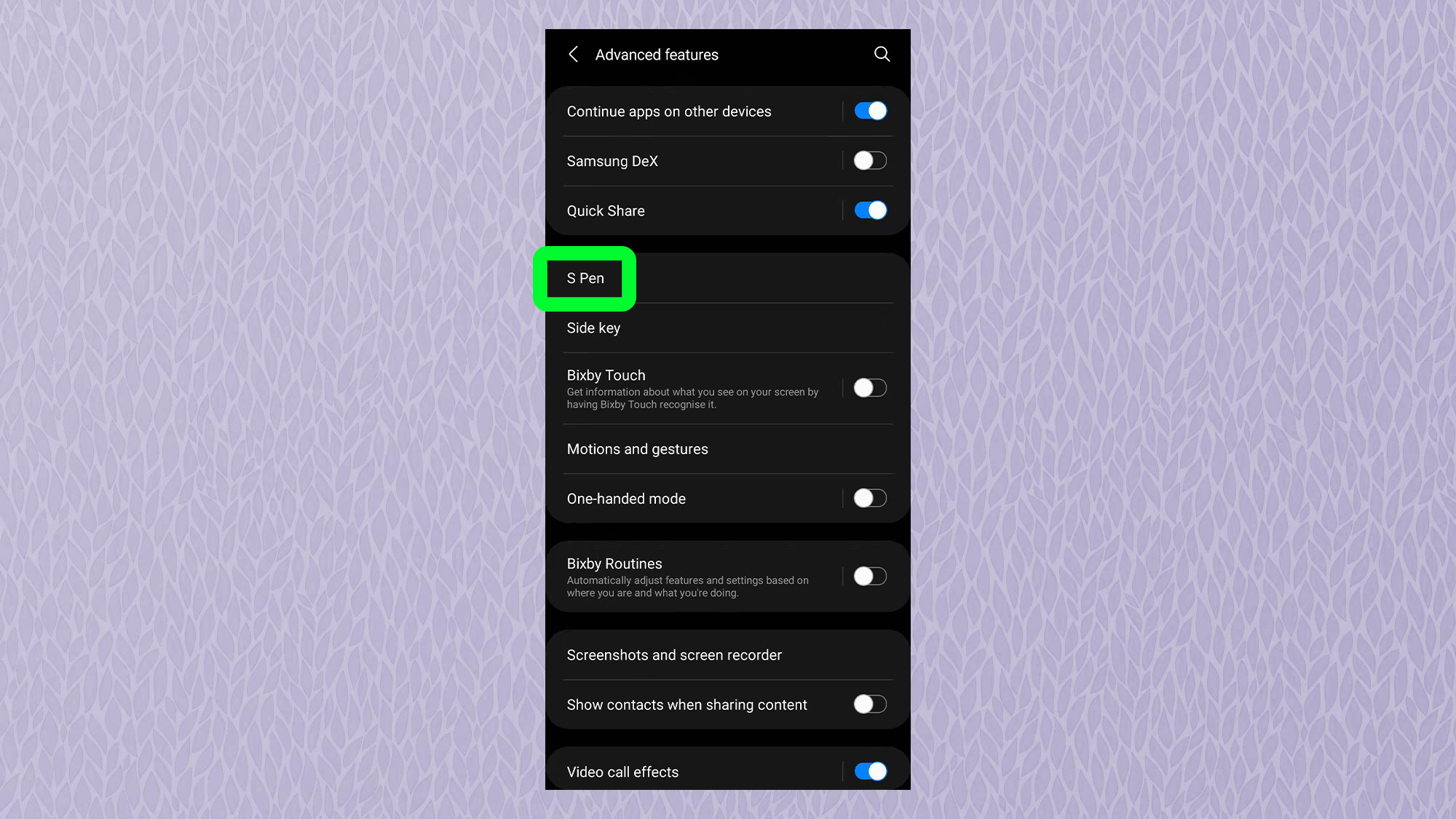
4. Scroll down to «Air view» and tap the toggle next to it to switch the feature on. To see a demonstration of the different air view features, tap the «Air view» text.
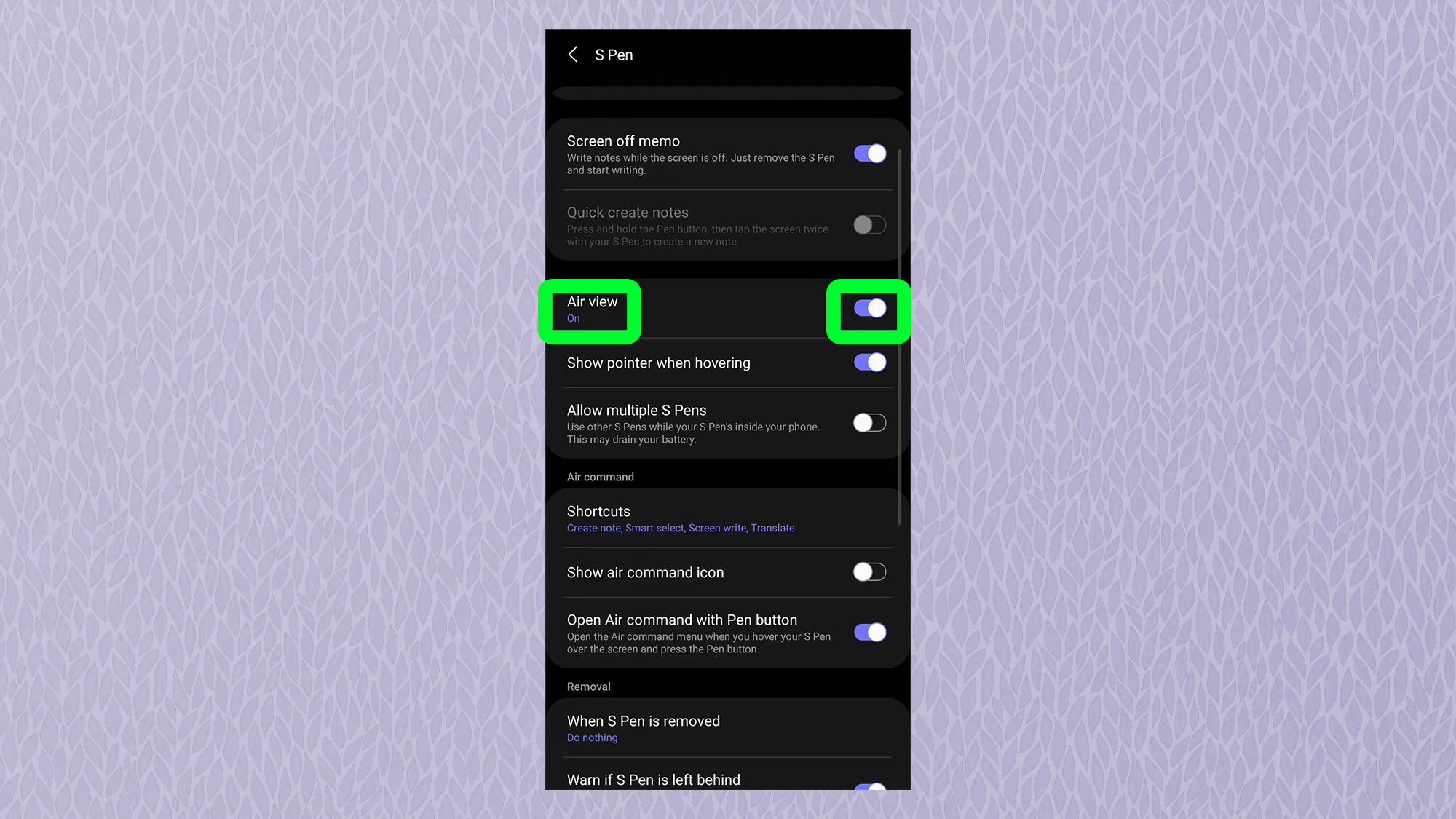
Now that you’ve mastered how to use the Samsung S Pen, you might want to take a look at how to speed up your Android phone or tablet. You should also check out our 10 great Samsung Galaxy Z Fold 3 features to try first, as well as how to sign documents on Android — which you can use your S Pen for, of course.
Get instant access to breaking news, the hottest reviews, great deals and helpful tips.
Dale Fox is a freelance journalist based in the UK. He’s been a tech nerd ever since childhood, when he used the money from his first job as a paperboy to buy a subscription to GamesMaster magazine. Dale was previously a presenter and editor in China, where he also worked as a copywriter for OnePlus at its Shenzhen HQ.
Вам может быть интересно, как использовать Samsung S Pen, особенно если вы недавно купили Samsung Galaxy Z Fold 3, Galaxy S21 Ultra или другое недавнее устройство Samsung.
И тут есть чему поучиться. Хотя давние пользователи Galaxy Note, возможно, уже знакомы с некоторыми способами, которыми S Pen может улучшить взаимодействие с пользователем, всегда есть новые уловки, которые можно попробовать. Или, возможно, вы совсем не знакомы с S Pen.
В любом случае, в нашем руководстве по использованию Samsung S Pen есть чему поучиться. Итак, стилус наготове, поехали.
Первое, что следует отметить, это то, что на самом деле существует несколько перьев Samsung S Pen, хотя функциональность в целом одинакова, независимо от того, что вы используете.
Как следует из названия, Samsung S Pen Fold Edition предназначен только для использования с Galaxy Z Fold 3, тогда как S Pen Pro работает с Z Fold 3, серией Tab S7, серией Note и Galaxy S21 Ultra.
В этом руководстве мы использовали Z Fold 3 с S Pen Fold Edition, но все, что описано ниже, будет работать так же на любом другом последнем устройстве S Pen, с небольшими различиями в том, как отображаются на экране.
1. Первое, что нужно сделать при изучении использования стилуса Samsung S Pen, — это парить в S Pen над главный дисплей и Нажмите в кнопка сбоку пера. Это вызовет быстрое меню со списком популярных опций, которые вы можете настроить в зависимости от вашего использования. Для этого коснитесь значка шестеренки в левом нижнем углу.

2. Далее, нажмите «Ярлыки.»
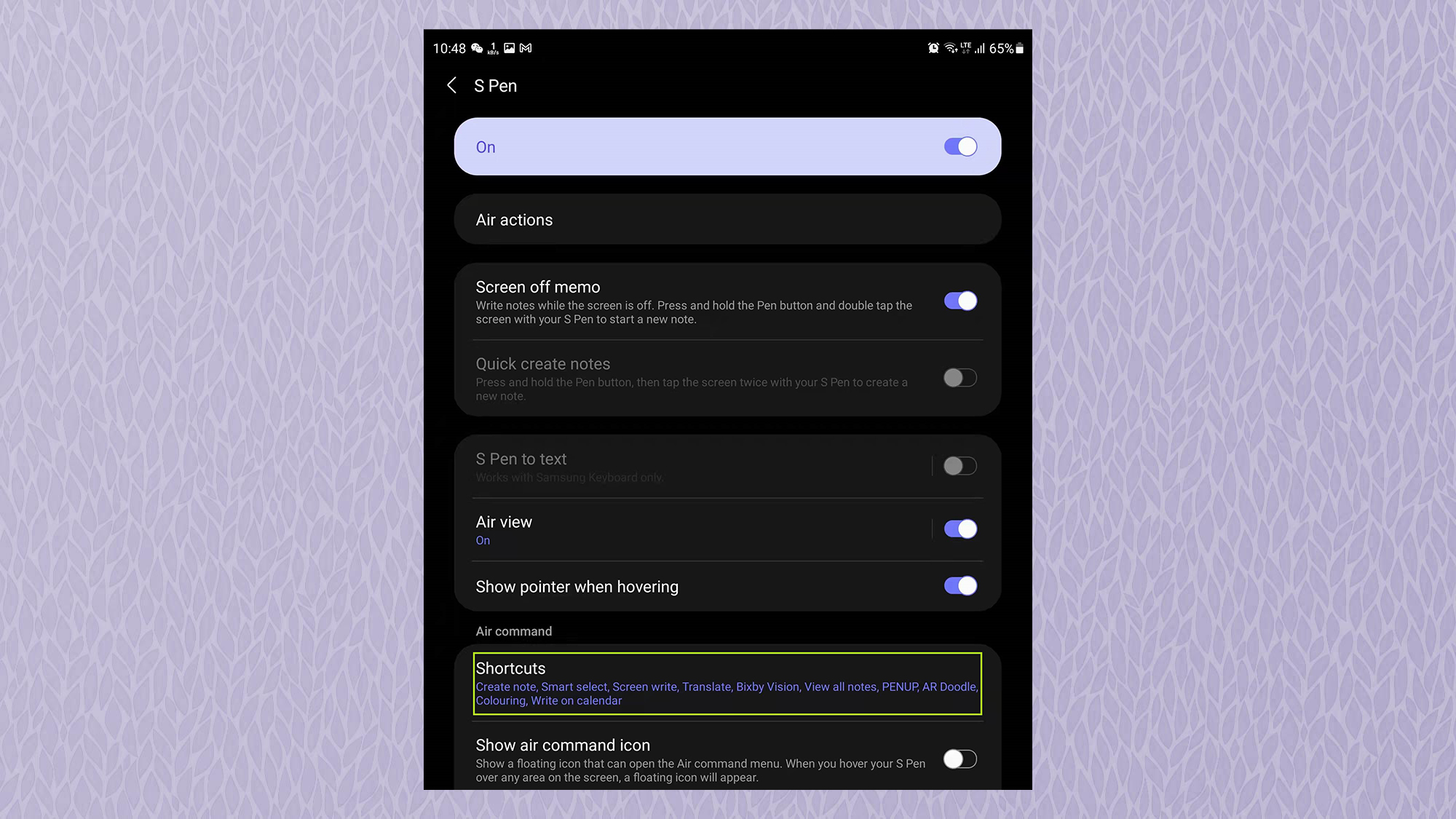
3. Теперь вы увидите список всех доступных Возможности S Pen. К правильно дисплея — это функции, которые уже прикреплены к быстрому меню. Эти функции выделены серым цветом в главном меню слева.
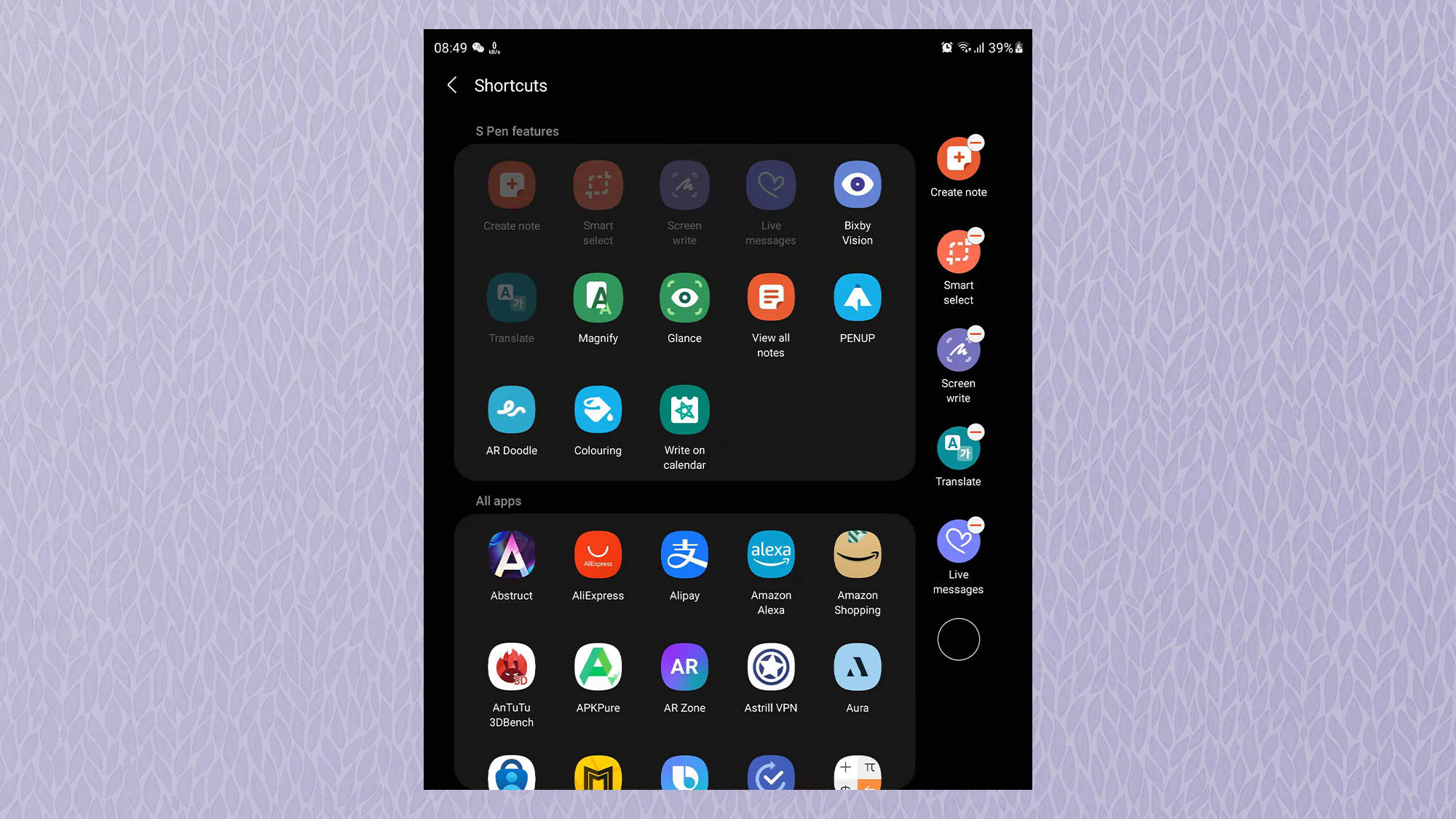
4. Добавить новаую функцию в быстрое меню, нажмите пальцем или S Pen. Теперь он появится на быстром меню. Удалить функцию из быстрого меню, нажмите в серый круг с красной линией внутри.
Как использовать Samsung S Pen: для чего нужны разные функции
Функции S Pen на вашем устройстве Samsung имеют множество применений. Некоторые из них могут оказаться действительно полезными, а другие — вообще никогда. Давайте посмотрим, как по очереди использовать различные функции Samsung S Pen, и вы увидите, какие из них могут вам подойти.
Как использовать Samsung S Pen: создание заметки
Создать заметку позволяет делать заметки, которые можно сохранить на потом. Мой любимый инструмент здесь — «преобразовать в текст»Вариант вверху. Нажмите это, и он должен делать то, что описывает — даже с таким неразборчивым почерком, как мой.

Как использовать Samsung S Pen: Smart Select
Умный выбор позволяет проявить творческий подход со снимками экрана на устройстве Samsung. Выбрав эту функцию, вы заметите, что в нижней части дисплея появляется список. Поиграйте, чтобы увидеть, как работает каждый из них. Мой любимый лассо, который позволяет выделить определенную часть фотографии и автоматически обрезать ее, выбрав «автоматический выбор» после ее выделения — как продемонстрировала моя модель Peanuts.
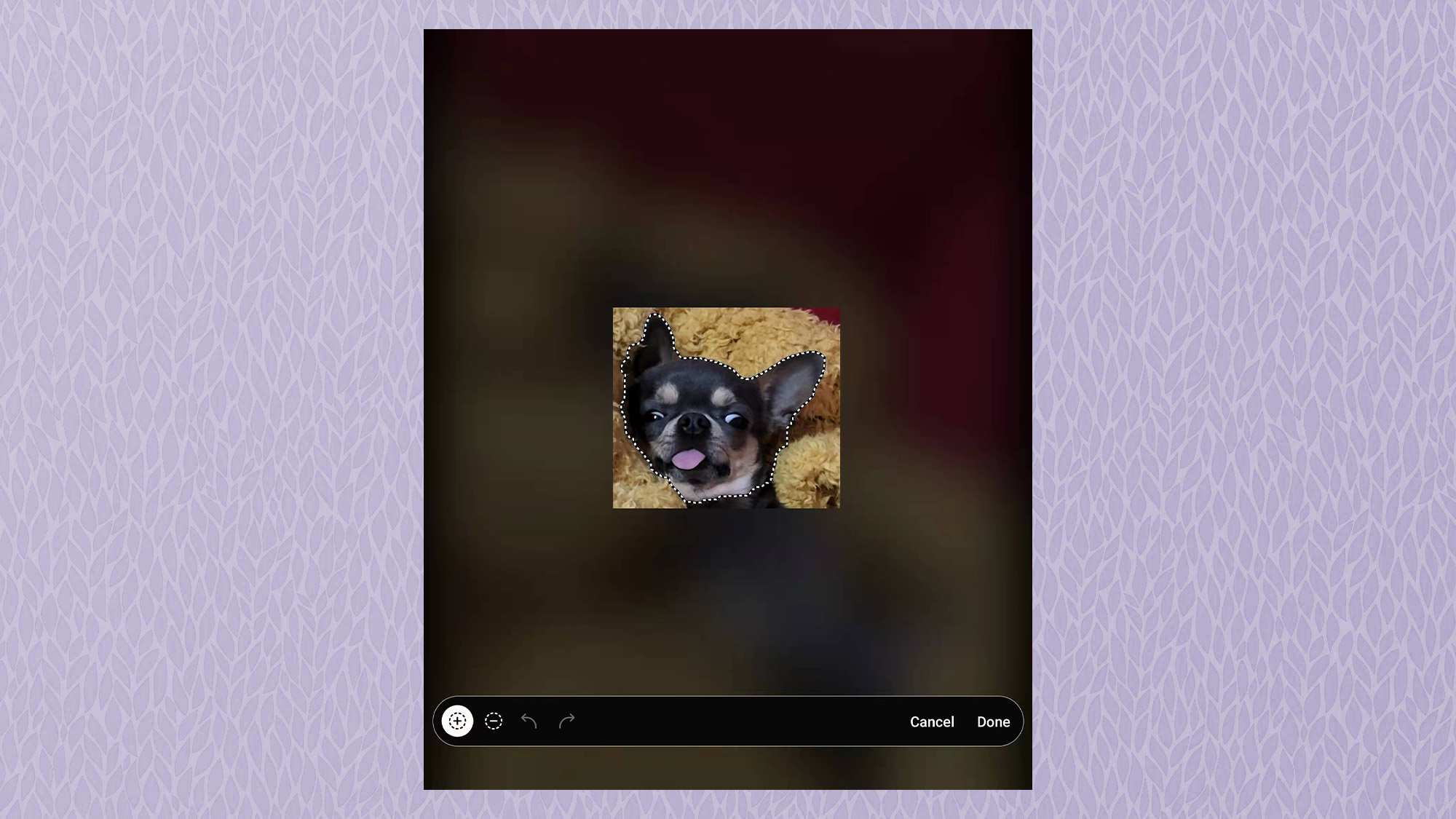
Как использовать Samsung S Pen: запись с экрана
В Запись с экрана Функция в основном делает снимок экрана и позволяет рисовать или обрезать его с помощью S Pen. Это удобно для добавления аннотаций к изображениям перед их отправкой или сохранением. У нас есть отдельное руководство, как сделать снимок экрана на Samsung Galaxy Z Fold 3 с более подробной информацией.

Как использовать Samsung S Pen: живые сообщения
С участием Живые сообщения вы можете сделать фото или видео и сделать на нем заметку с помощью S Pen, которое затем ваше устройство превратит в видео с яркими эффектами. По общему признанию, это довольно забавно, когда вы впервые пробуете его, но, вероятно, вы не будете использовать его более одного раза.
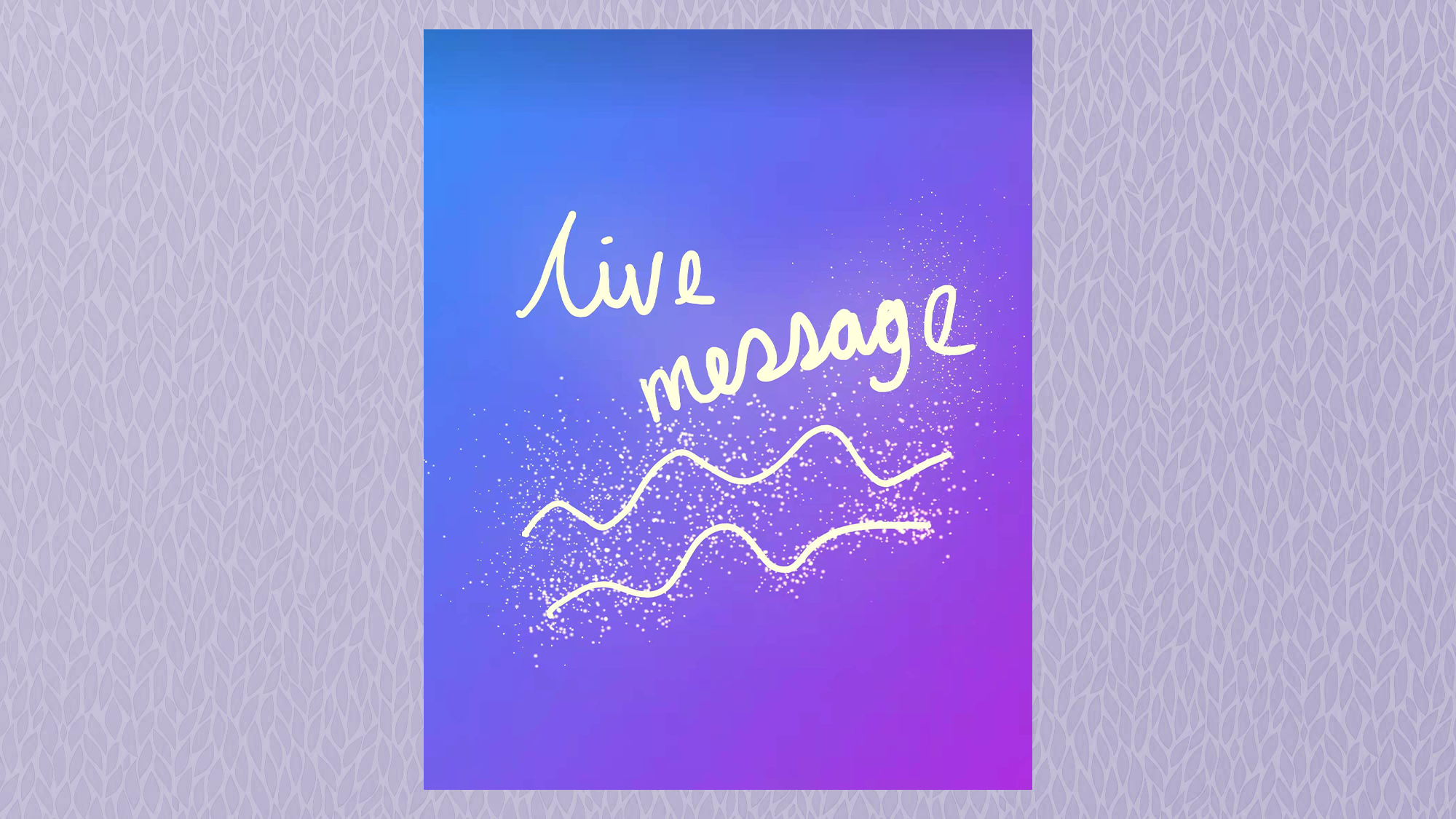
Как использовать Samsung S Pen: Bixby Vision
Хотя Биксби не является всеобщим любимым виртуальным помощником, Биксби видение Функция S Pen на самом деле весьма полезна. После активации вы можете наведите перо S Pen на веб-страницы или изображения галереи. Затем Биксби предложит найти изображение в приложении для покупок Amazon или, среди прочего, скопировать выделенный вами текст.
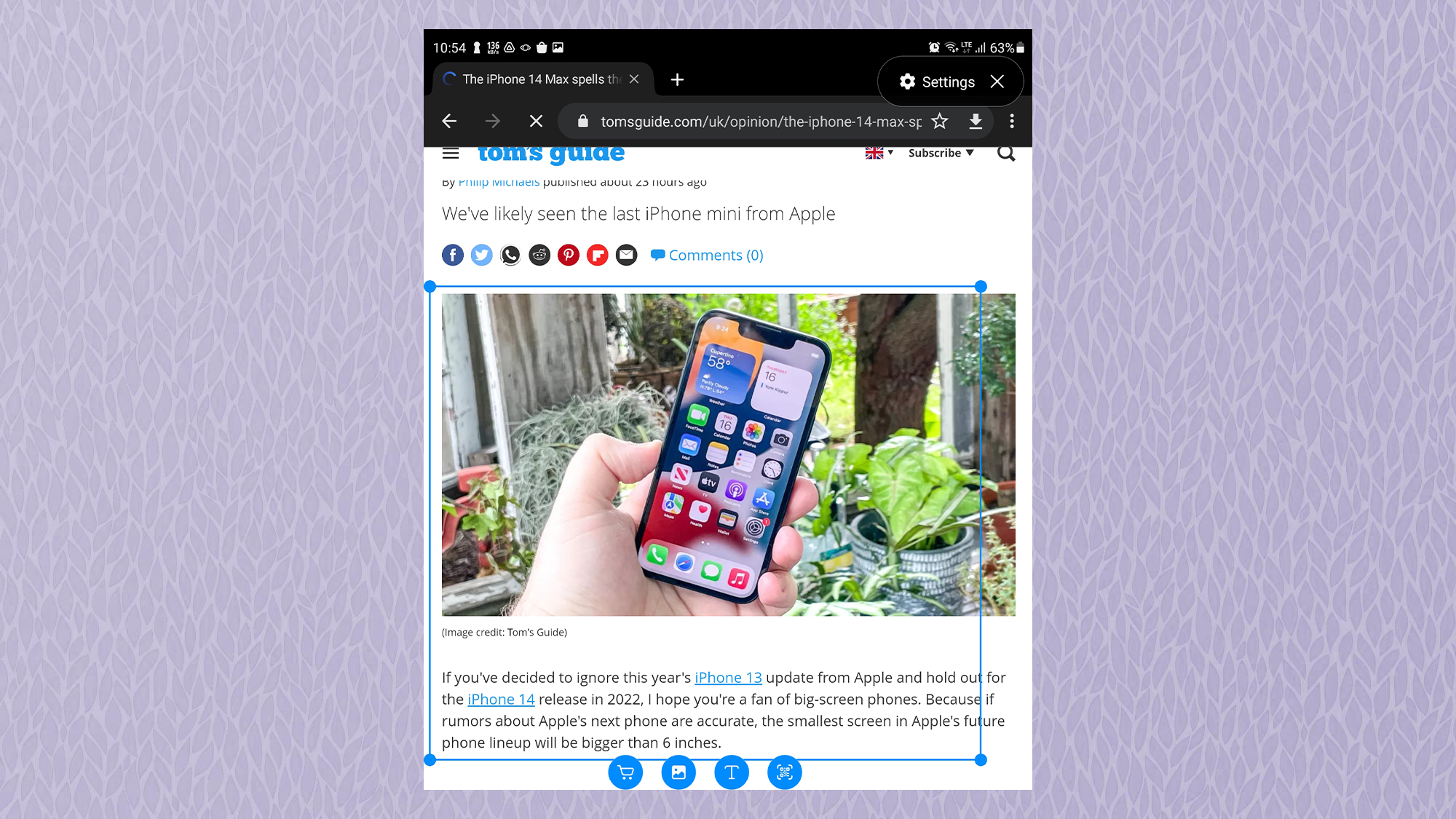
Как использовать Samsung S Pen: перевод
Если вы часто используете приложения или веб-сайты на языке, на котором вы не говорите, S Pen Перевести Эта функция заставит вас задуматься, почему вы раньше не воспользовались S Pen. Ты просто выберите язык, с которого хотите переводить, и на, наведите указатель мыши на текст, и вам почти сразу же будет показан перевод.
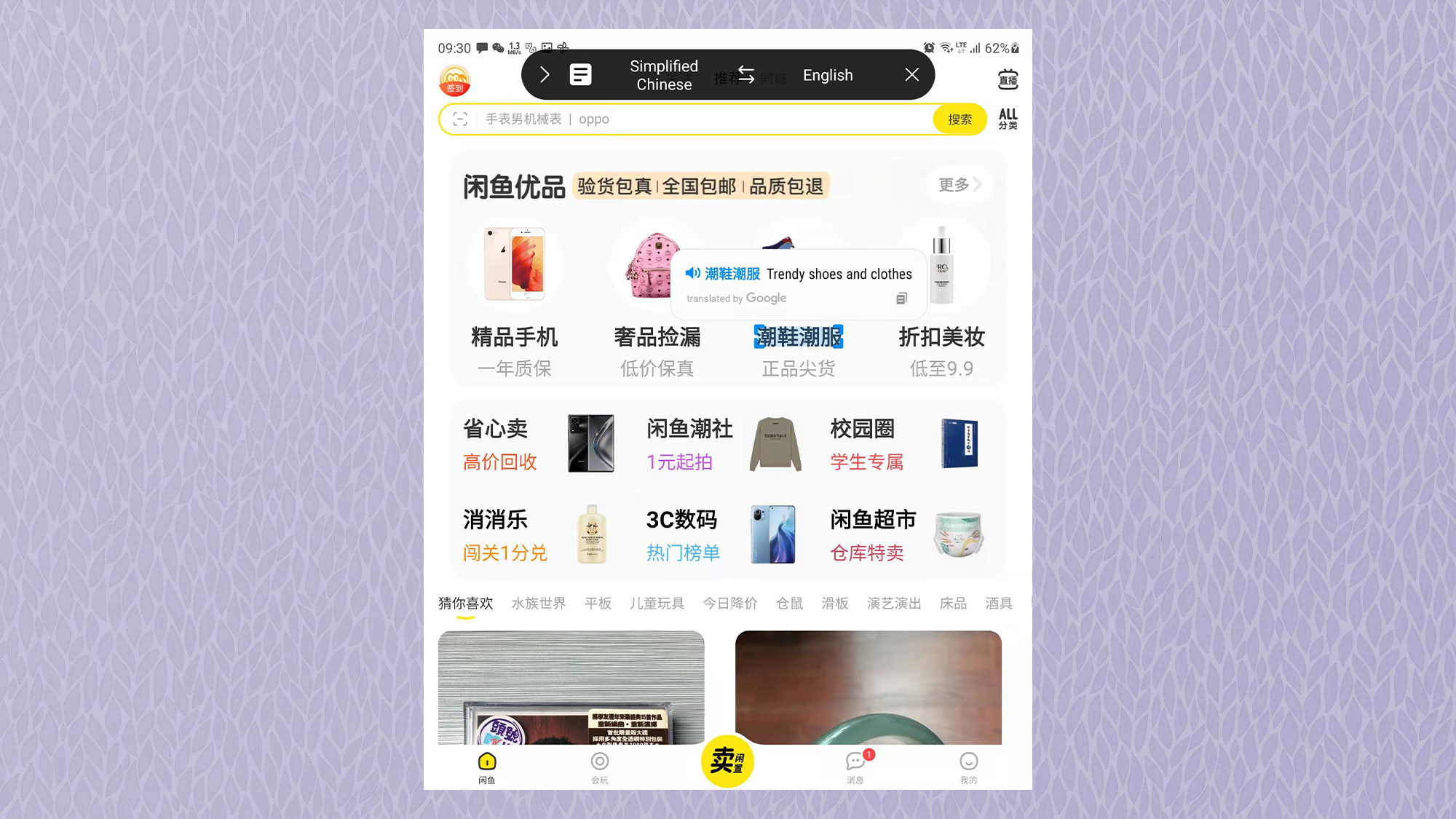
Как использовать Samsung S Pen: увеличение
В Увеличить Функция превращает S Pen в увеличительное стекло, позволяя увеличивать масштаб любого изображения на экране. Это особенно удобно, если вы хотите более подробно изучить фотографию или документ или просто представить себя Шерлоком Холмсом.
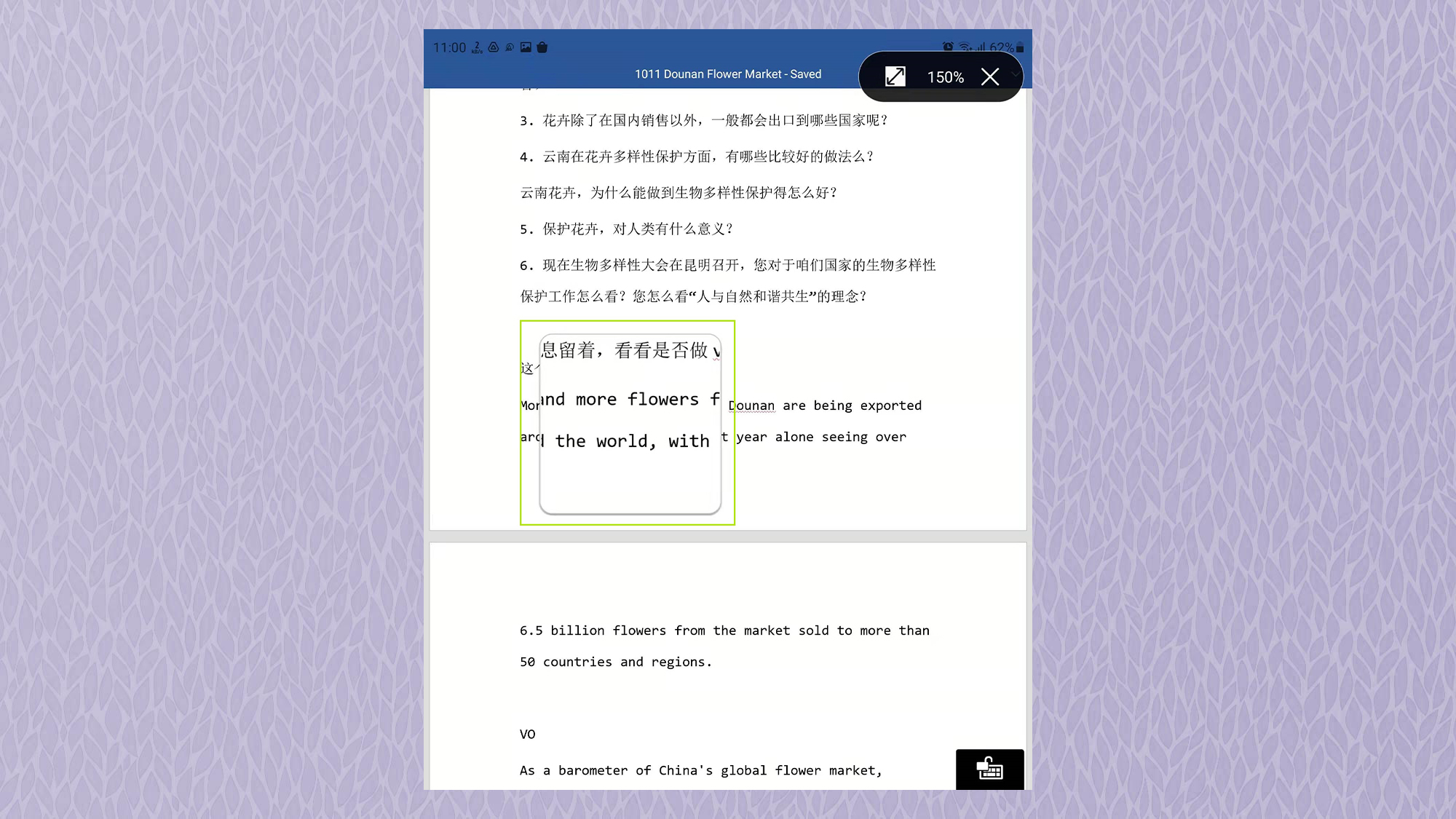
Как использовать Samsung S Pen: взгляд
При активации внутри приложения, фотографии или документа, Взглянуть мельком сжимает его в крошечную рамку в углу экрана. При наведении указателя мыши на прямоугольник он расширяется., снова переведя его в полноэкранный режим. Взгляд может быть полезен, если вы делаете заметки и хотите ссылаться на документ или изображение во время написания.

Как использовать Samsung S Pen: все заметки
С понятным названием Просмотреть все заметки открывает все заметки, сохраненные на вашем устройстве, предоставляя вам быстрый доступ к ним. Ты сможешь коснитесь заметки, чтобы перейти к ней и начать редактирование это еще раз, или просто прочитайте свои каракули.
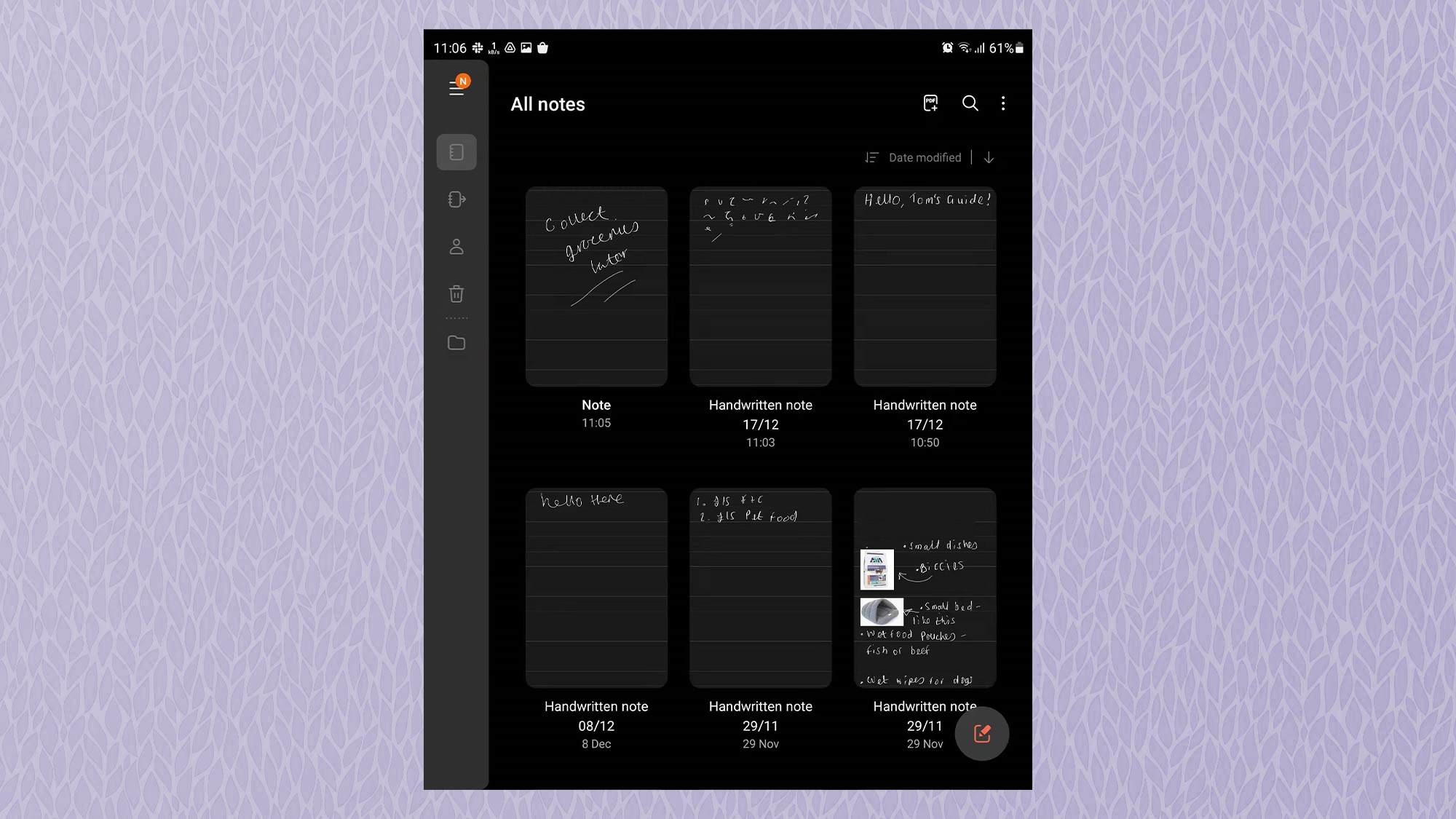
Как использовать Samsung S Pen: PENUP
В PENUP Функция просто открывает приложение PENUP, в котором представлены рисунки, отправленные пользователем, созданные с помощью S Pen. Есть несколько черно-белых контуров, которые вы можете раскрасить, чтобы создать свои собственные, или вы даже можете найти несколько более амбициозных работ и попытаться воспроизвести их шаг за шагом с помощью видеогида в реальном времени.
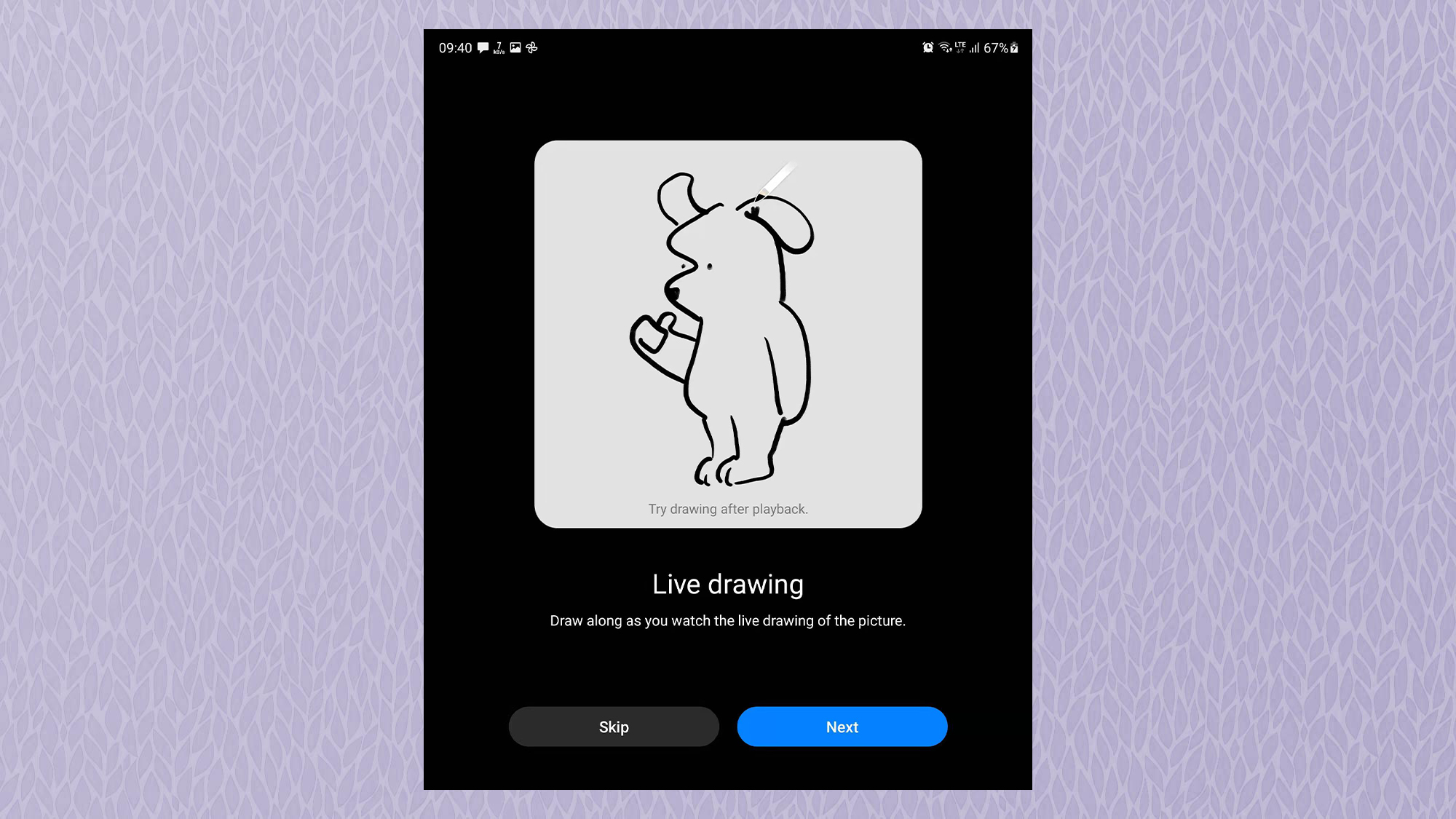
Как использовать Samsung S Pen: AR Doodle
Вы, вероятно, не будете использовать AR Doodle очень часто, если не развлекать скучающих детей на несколько минут, но, может быть, однажды это пригодится. Он позволяет рисовать трехмерные каракули с помощью S Pen на видео, а когда вы закончите, вы можете просматривать свои работы в режиме AR в реальном времени.
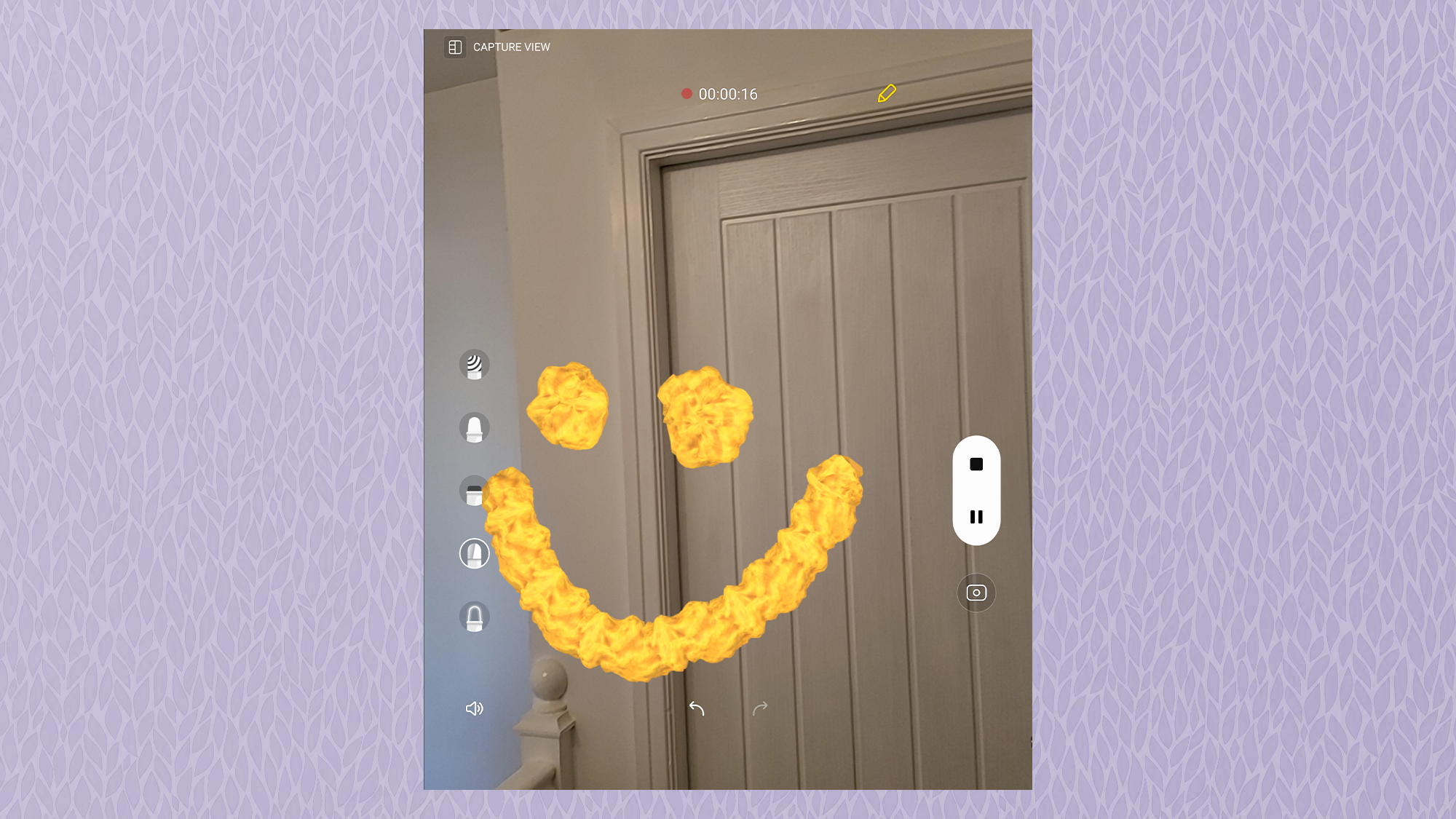
Как использовать Samsung S Pen: раскраска
В Раскраска открывает список пустых цветных контуров, которые вы можете сделать красивыми с помощью S Pen. Это хороший способ попрактиковаться в навыках работы с S Pen, приняв участие в расслабляющей деятельности. Каждый план содержит примеры, присланные пользователями ниже, если вам нужно вдохновение.
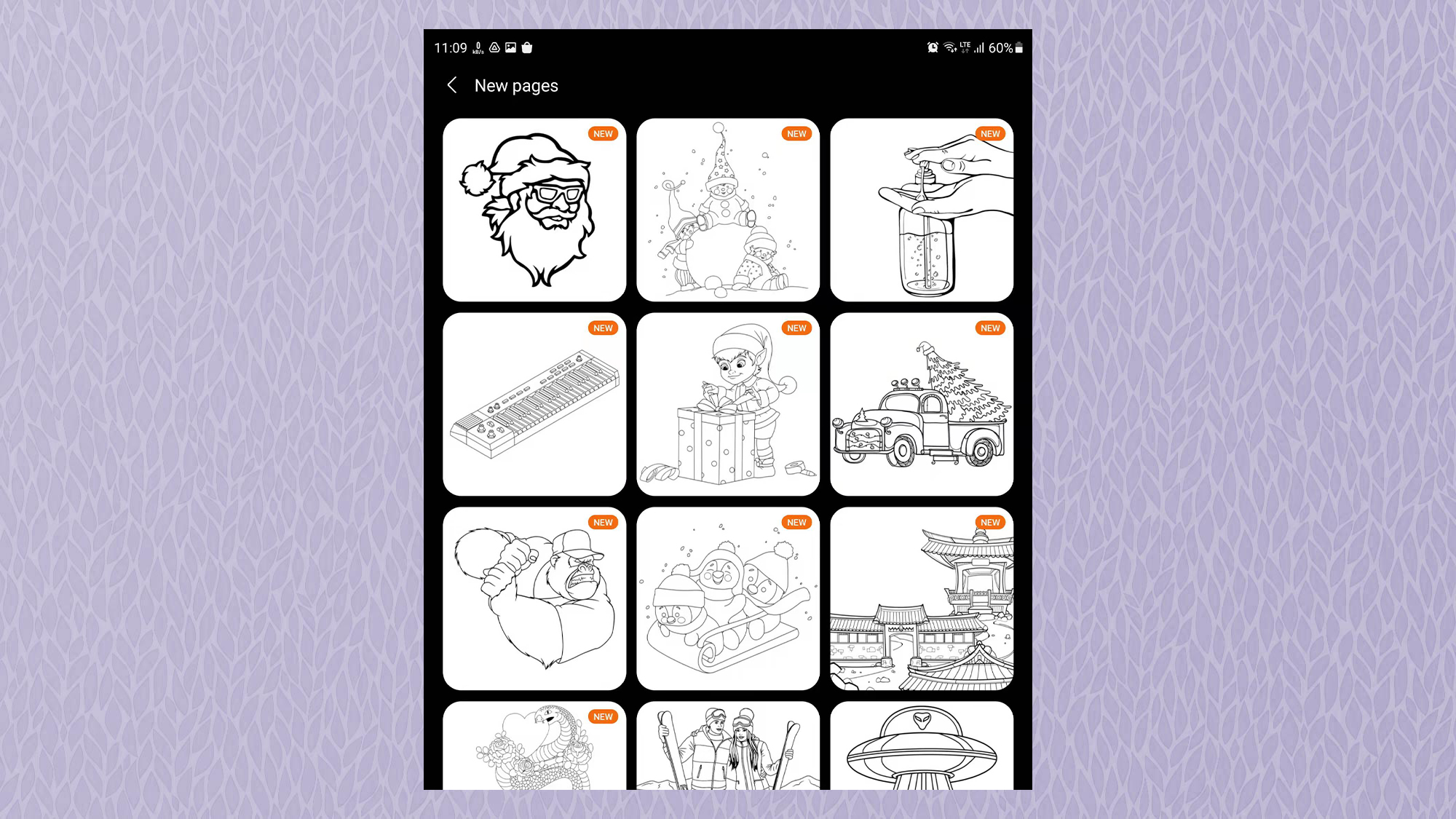
Как использовать Samsung S Pen: писать в календаре
Если вы используете календарь на своем устройстве Samsung и пропускаете старый добрый метод записи встреч или обводки важных событий, вас заинтересует возможность Писать в календаре. Как следует из названия, это открывает ваше приложение-календарь и позволяет писать, рисовать и комментировать в своем приложении-календаре, как если бы это был настоящий бумажный календарь.
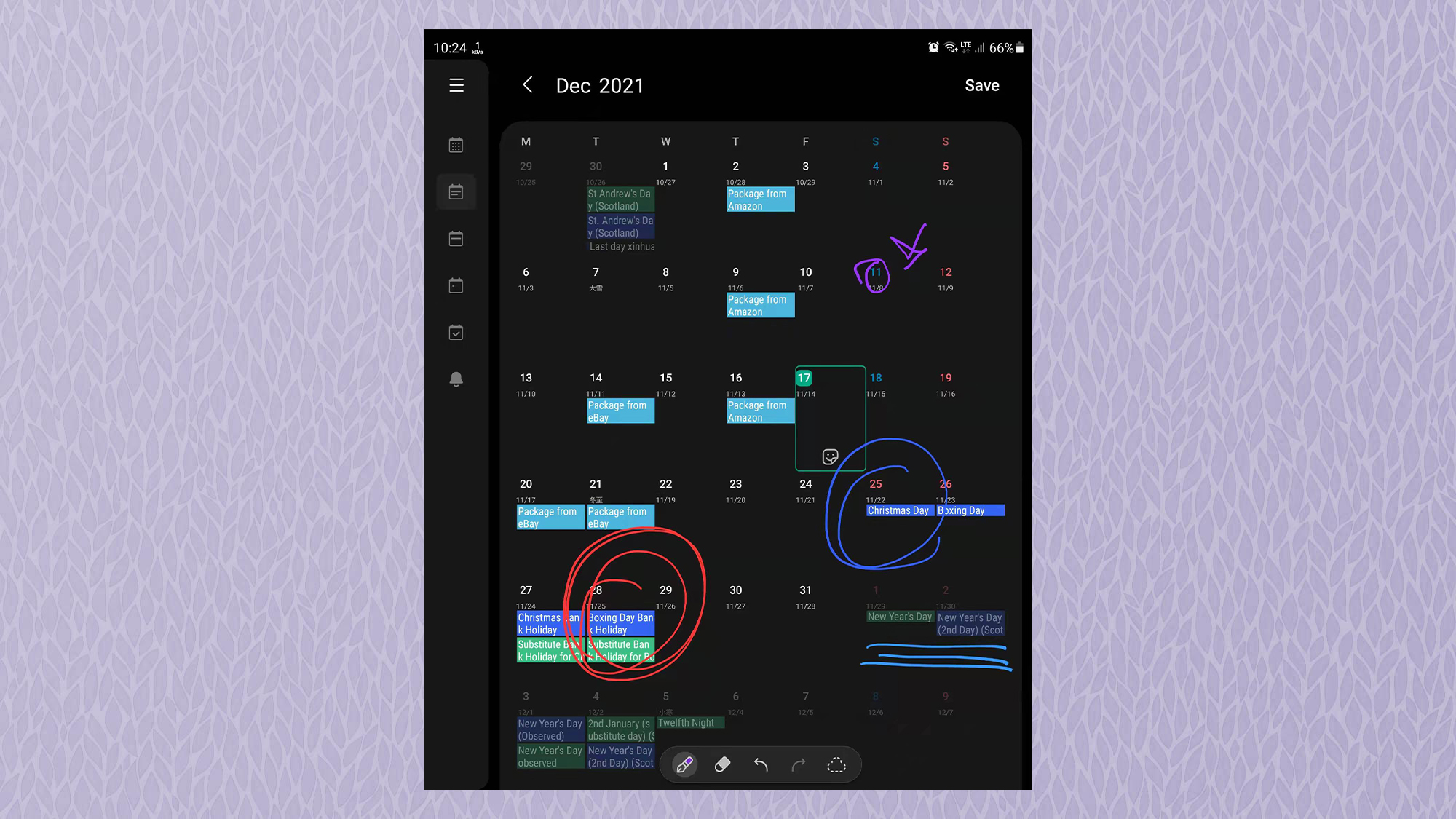
Как использовать Samsung S Pen: Air View
S Pen также является отличным инструментом для навигации по телефону или планшету благодаря Air View. Это позволяет вам использовать S Pen для выполнения таких действий, как наведение курсора на фотографии в приложении галереи для их предварительного просмотра, прокрутка веб-страниц в Интернет-браузере Samsung путем наведения указателя мыши на верхнюю или нижнюю часть экрана или предварительный просмотр видео путем наведения пера на шкала времени в приложении видеопроигрывателя по умолчанию.
1. Чтобы активировать Air View, откройте настройки меню, проводя вниз сверху экрана, затем нажмите на шестеренку.
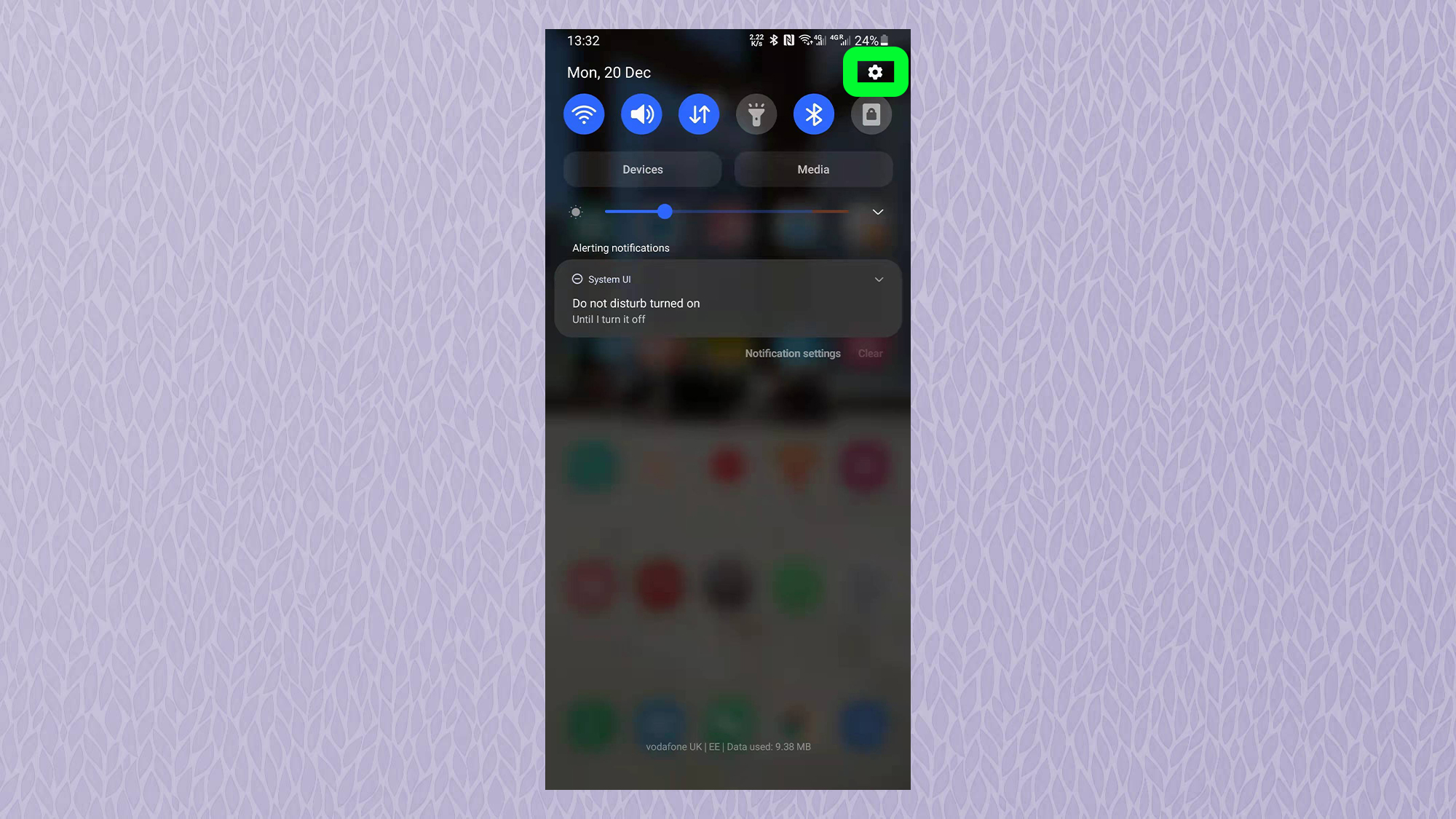
2. Прокрутить вниз к «Расширенные возможности«, затем нажмите на них.
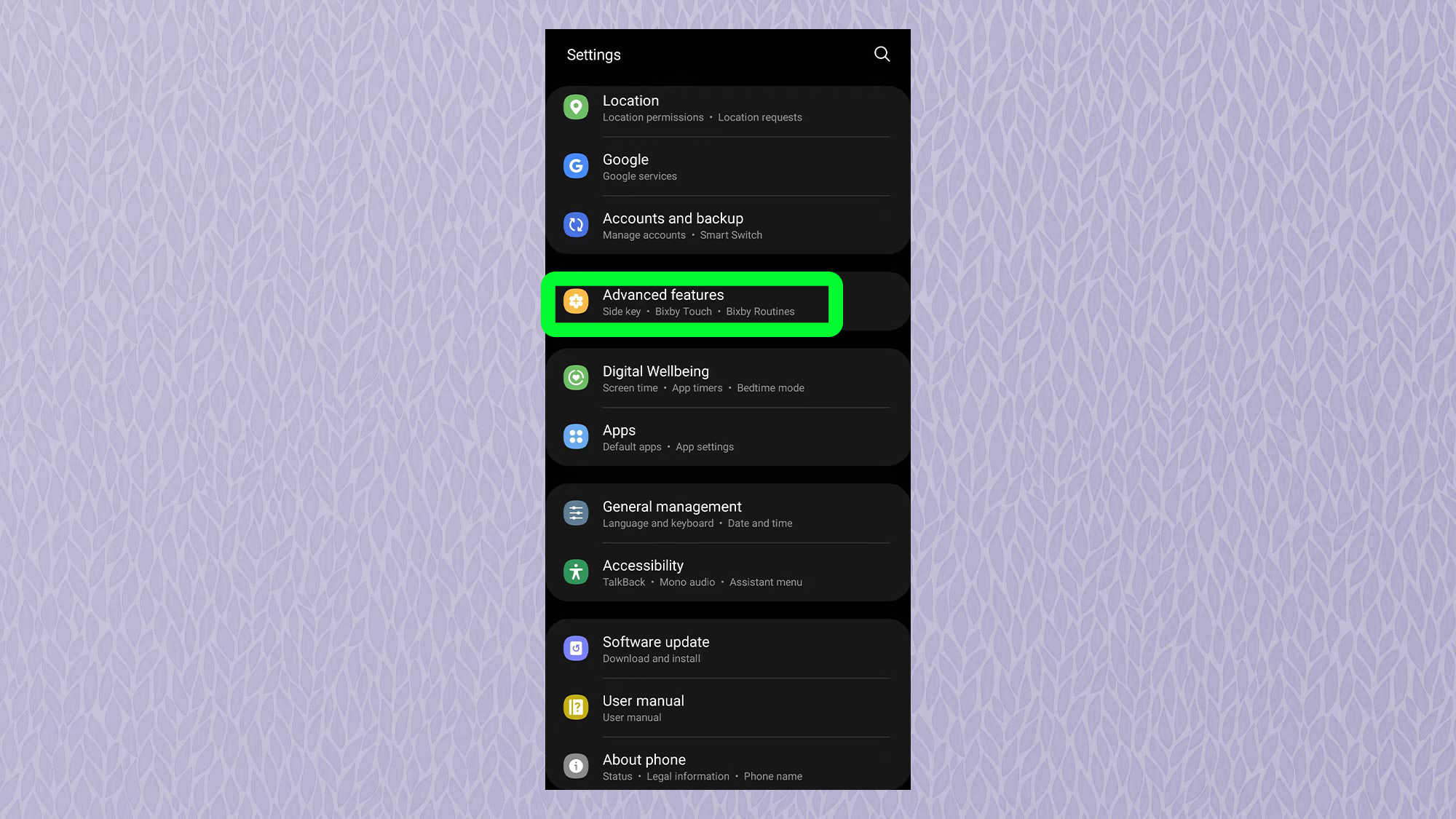
3. Прокрутить вниз к «S Pen«и коснитесь его.
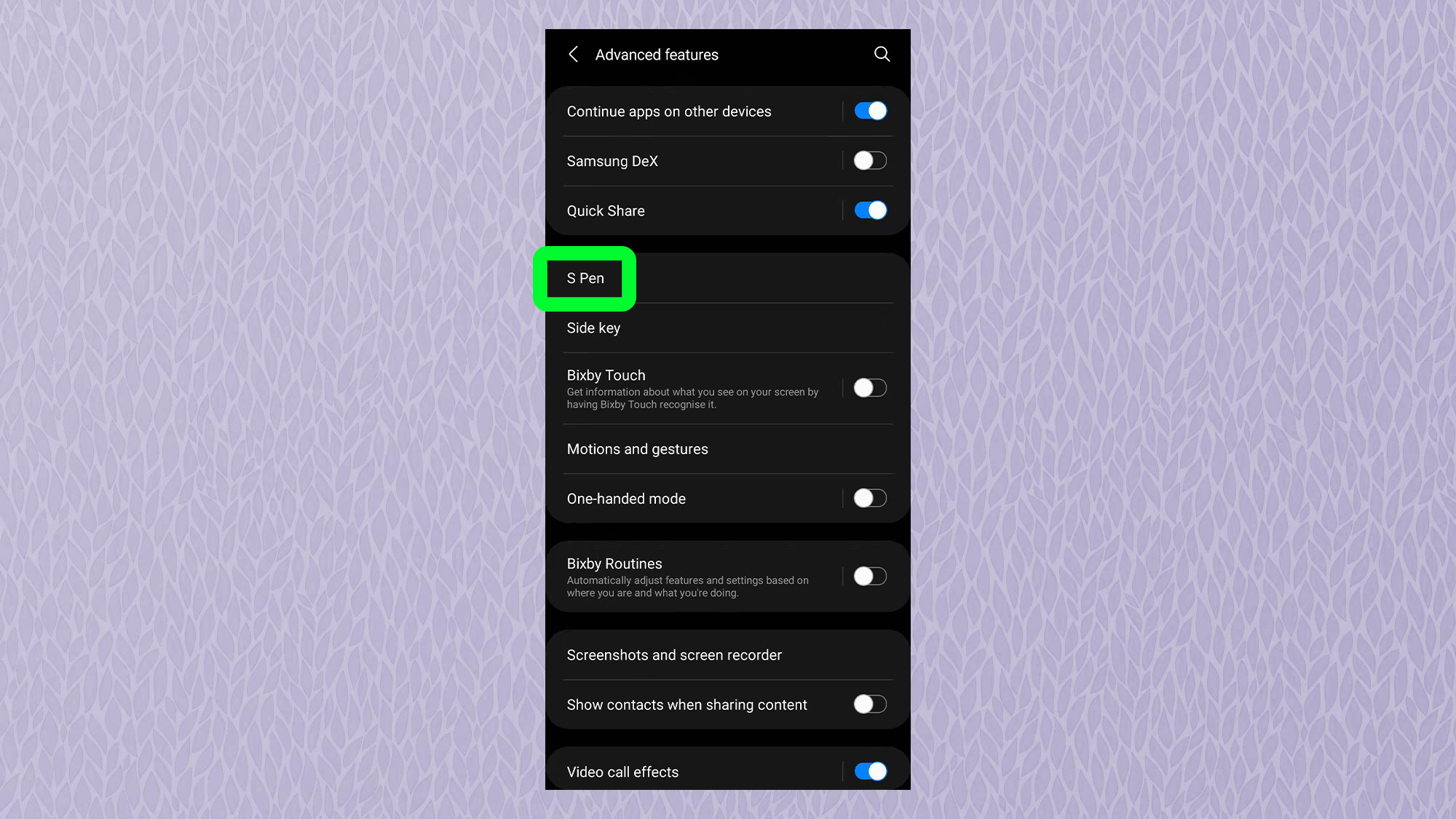
4. Прокрутите вниз к «Air View» и нажмите переключать рядом с ним, чтобы включить эту функцию. Чтобы увидеть демонстрацию различных функций обзора воздуха, нажмите «Air View».
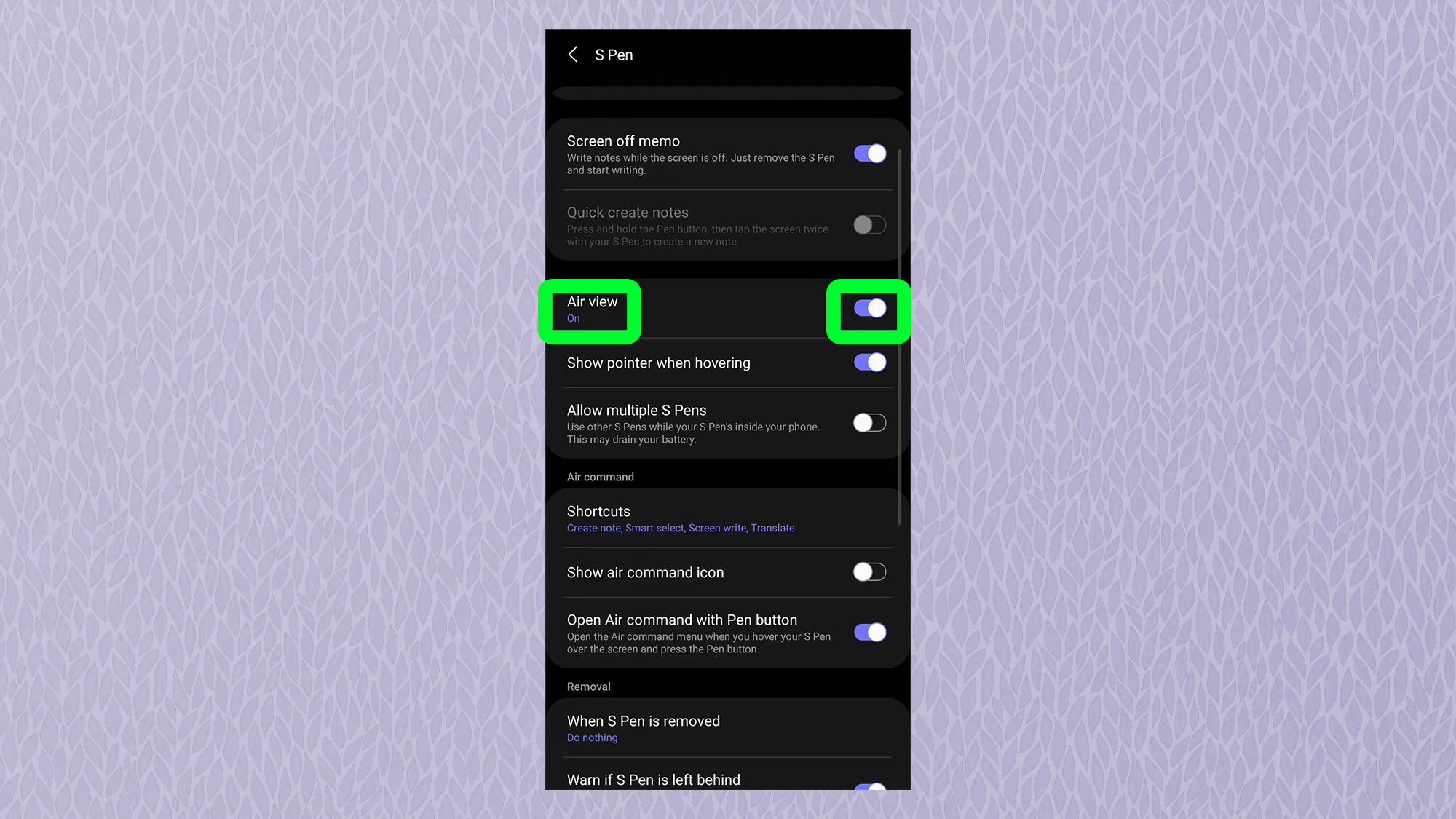
Далее: Этот лайфхак для камеры Samsung навсегда изменит ваше отношение к селфи
В Запись с экрана Функция в основном делает снимок экрана и позволяет рисовать или обрезать его с помощью S Pen. Это удобно для добавления аннотаций к изображениям перед их отправкой или сохранением. У нас есть отдельное руководство, как сделать снимок экрана на Samsung Galaxy Z Fold 3 с более подробной информацией.
Как использовать Samsung S Pen: советы и рекомендации по освоению стилуса
Вам может быть интересно, как использовать Samsung S Pen, особенно если вы недавно купили Samsung Galaxy Z Fold 3, Galaxy S21 Ultra или другое недавнее устройство Samsung.
И тут есть чему поучиться. Хотя давние пользователи Galaxy Note, возможно, уже знакомы с некоторыми способами, которыми S Pen может улучшить взаимодействие с пользователем, всегда есть новые уловки, которые можно попробовать. Или, возможно, вы совсем не знакомы с S Pen.
В любом случае, в нашем руководстве по использованию Samsung S Pen есть чему поучиться. Итак, стилус наготове, поехали.
Как использовать Samsung S Pen: с какими устройствами оно работает?
Первое, что следует отметить, это то, что на самом деле существует несколько перьев Samsung S Pen, хотя функциональность в целом одинакова, независимо от того, что вы используете.
Как следует из названия, Samsung S Pen Fold Edition предназначен только для использования с Galaxy Z Fold 3, тогда как S Pen Pro работает с Z Fold 3, серией Tab S7, серией Note и Galaxy S21 Ultra.
В этом руководстве мы использовали Z Fold 3 с S Pen Fold Edition, но все, что описано ниже, будет работать так же на любом другом последнем устройстве S Pen, с небольшими различиями в том, как отображаются на экране.
1. Первое, что нужно сделать при изучении использования стилуса Samsung S Pen, – это парить в S Pen над главный дисплей и Нажмите в кнопка сбоку пера. Это вызовет быстрое меню со списком популярных опций, которые вы можете настроить в зависимости от вашего использования. Для этого коснитесь значка шестеренки в левом нижнем углу.
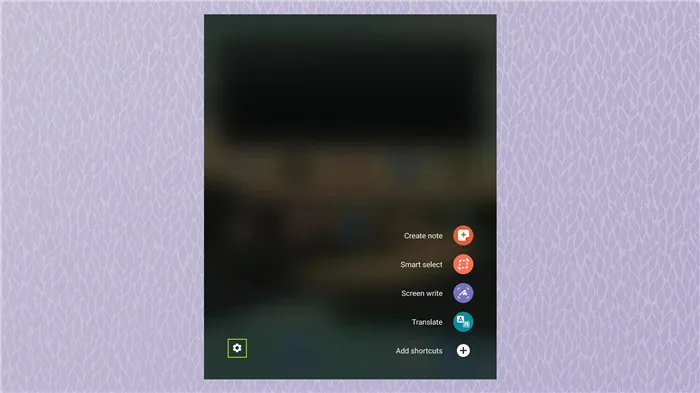
(Изображение предоставлено Samsung)
2. Далее, нажмите “Ярлыки.”
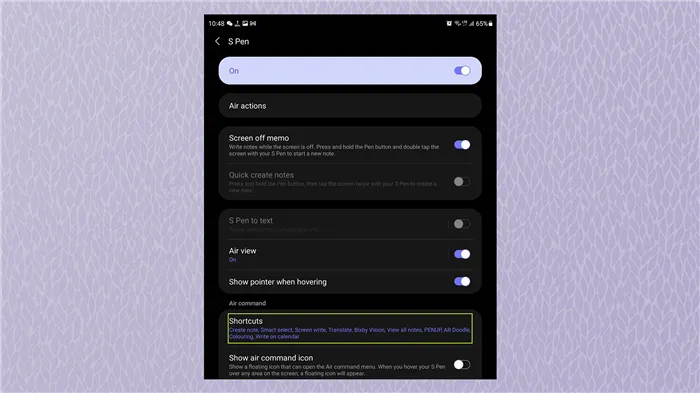
(Изображение предоставлено Samsung)
3. Теперь вы увидите список всех доступных Возможности S Pen. К правильно дисплея – это функции, которые уже прикреплены к быстрому меню. Эти функции выделены серым цветом в главном меню слева.
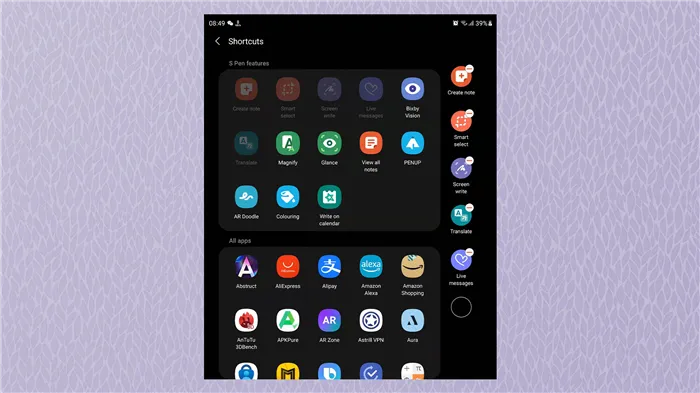
(Изображение предоставлено Samsung)
4. Добавить новаую функцию в быстрое меню, нажмите пальцем или S Pen. Теперь он появится на быстром меню. Удалить функцию из быстрого меню, нажмите в серый круг с красной линией внутри.
Данные стилусы предназначены для работы с планшетами линейки MatePad (M-Pen) и некоторыми MediaPad (упомянуты выше), и к другим устройствам, кроме названых, не подходят. Подключается же аксессуар следующим образом:
Убедитесь в отстутствии магнитного поля поблизости
Перо S Pen не работает, если поблизости есть магнитное поле.
Например, от магнитного чехла или магнитного держателя.
Кроме того, если вы используете S Pen в определенных областях, на которые воздействует магнитная сила, например, вокруг передней камеры, S Pen может не сработать из-за магнитной силы. В этом случае мы рекомендуем поставить S Pen вертикально и использовать S Pen с большей силой.
Проверьте работу экрана без защитных стекол и пленок
Защитные пленки и стекла вызывают непостоянное давление при использовании пера S Pen, а также:
- Снижают чувствительность экрана к письму пером;
- Если стекло или пленка загрязнены, экран перестает реагировать на перо.
В любом месте экрана не используйте перо S Pen под острым углом, старайтесь использовать перо вертикальнее.
Дистанционное открытие приложений – вы также можете установить стилус для открытия приложения при длительном нажатии на кнопку. В отличие от реальной удаленной функции, вы можете открыть любое приложение, которое вы хотите, но только по одному за раз. Камера запускается по умолчанию.
Почему это плохо работает с Samsung Galaxy S21 Ultra?
Samsung Galaxy S21 Ultra — это первый телефон «не-Note», совместимый с аксессуаром Samsung, но вы даже не найдете его в коробке с устройством, поскольку он продается отдельно.
Если вы заметили, что вы не можете делать то же самое, что и в Galaxy Note, это нормально, поскольку функции карандаша в верхней части диапазона бренда более ограничены, поскольку его программное обеспечение не оптимизировано для его использования. Вот что вы можете делать с помощью S-Pen:
Visible Pointer – указатель, отображаемый когда S-Pen находится достаточно близко к экрану. Это старая функция и она включена по умолчанию.
Как исправить неработающую ручку XP Полное руководство
Вы обнаружили, что перо или планшет XP-Pen не работают должным образом? Не волнуйся. Вот 3 исправления, которые вы можете попробовать решить.

Вы обнаружили, что перо или планшет XP-Pen не работают должным образом? Ты не одинок. Многие пользователи сообщают о том, что одна и та же XP Pen не работает, но хорошо то, что эту проблему нетрудно исправить.
Перед тем, как начать:
Прежде чем пробовать более сложные решения, указанные ниже, вам необходимо сначала выполнить базовое устранение неполадок:
- Убедитесь, что ручка XP Pen полностью заряжена.
- Повторно подключите графический планшет к компьютеру, и вы также можете вставить кабель USB или беспроводной приемник в другой порт USB для тестирования.
Наконечник стилуса имеет толщину 0,7 мм. Он регистрирует до 4096 уровней давления. Это равноценно Microsoft Surface Pen 2 и большинству стилусов устройств Wacom.
Аппаратные особенности
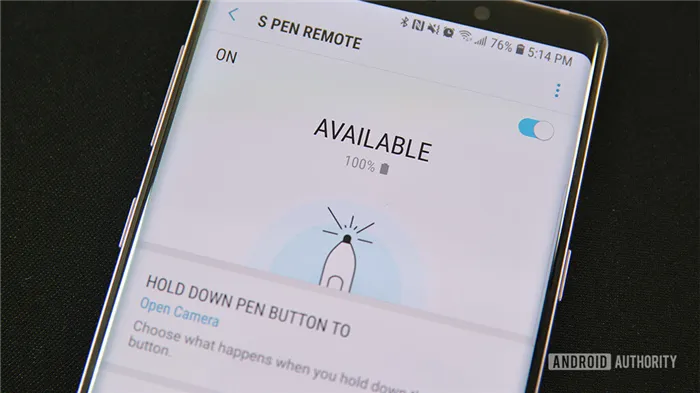
Меню S-Pen – лучшее место, чтобы проверить уровень заряда стилуса.
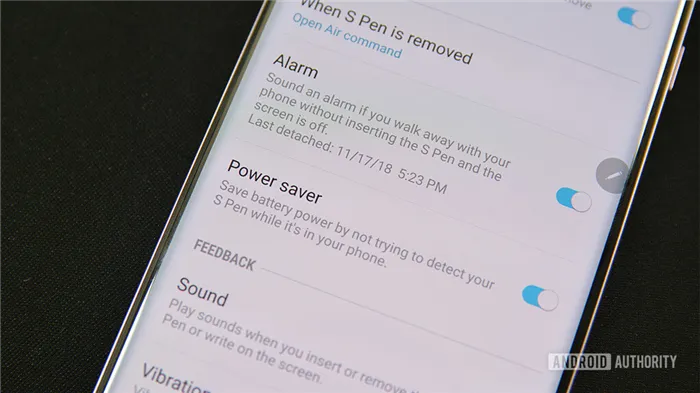
Если S-Pen отключится от Note, готовьтесь видеть этот экран.
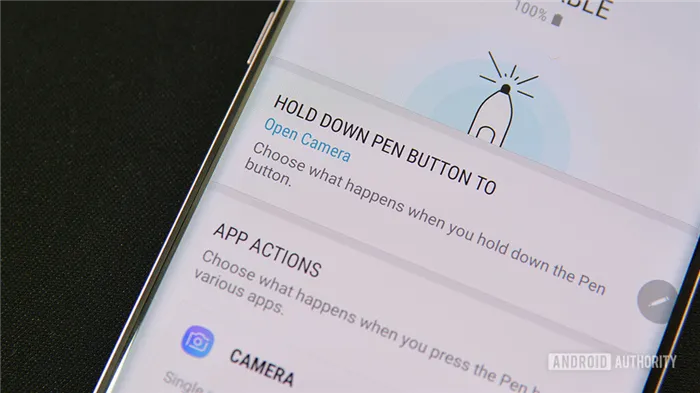
Многие приложения имеют отдельные функции S-Pen для дистанционного управления.
При помощи S-Pen можно открыть любое приложение, удерживая кнопку дистанционного управления.
Существуют и дополнительные небольшие аппаратные функции. Обычно, этот раздел довольно скучный. Тем не менее, добавление батареи, Bluetooth и возможностей дистанционного управления привнесло гораздо больше материала в эту категорию вместе с Samsung Galaxy Note 9.
Сигнал тревоги при потере – аппаратная функция, пришедшая из старых версий S-Pen. Когда стилус будет извлечен из устройства и перенесен на дальнее расстояние, Galaxy Note будет постоянно напоминать вам, что он отсутствует, пока вы не вернете его обратно. Это хороший способ не потерять его, все такио дорогой аксессуар.
Режим энергосбережения – включен по умолчанию. Galaxy Note не будет пытаться обнаружить наличие S-Pen, пока он находится в телефоне. Это сохраняет ценное время работы от аккумулятора. Опцию можно отключить.
Звук и вибрация – вы можете настроить Galaxy Note, чтобы он подавал звуковой звук и слегка вибрировал, при извлечении S-Pen. Оба этих параметра по умолчанию включены.
Разблокировка с помощью S-Pen – вы можете настроить устройство для разблокировки с помощью S-Pen вместо PIN-кода, пароля, сканера отпечатков пальцев и так далее. Это интересный способ, но мы не рекомендуем его. Хранить ключ в замке, скажем так, не очень хорошая идея.
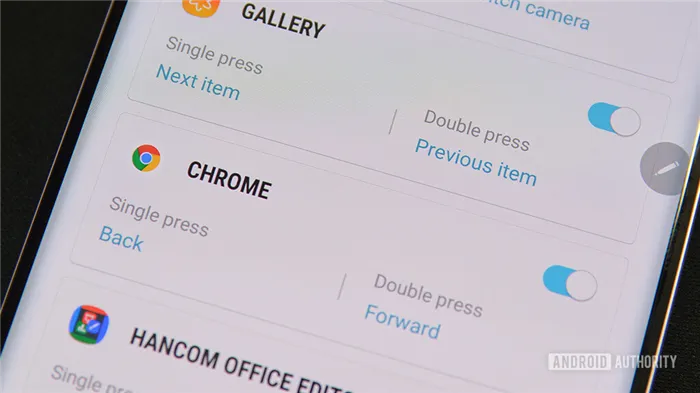
Параметры режима сигнала тревоги и энергосбережения для S-Pen.
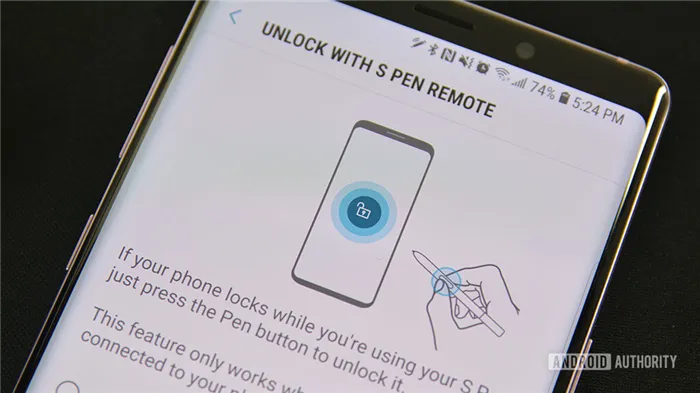
Вы можете разблокировать смартфон с помощью S-Pen. Тем не менее, мы считаем, что держать ключ в замке – плохая идея.
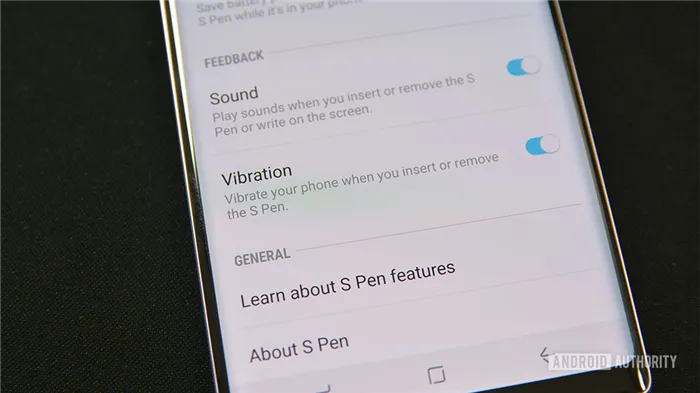
Настройки звука и вибрации, рекомендуем их не трогать.
Возможности дистанционного управления – Galaxy Note 9 с S-Pen представил возможности по управлению дистанционно. Это можно использовать двумя способами. Первый позволяет S-Pen выполнять задачи внутри определенных приложений. Он работает со многими приложениями, такими как Microsoft Office, Google Chrome и многими другими. Доступные элементы управления можно просмотреть в меню Настройки. Они будут автоматически отображаться для любого приложения, которые могут использовать их.
Изменение параметров дистанционного управления – вы также можете настроить любое приложение, которое использует дистанционное управление. Каждое приложение может иметь до двух функций, одним и двойным нажатием кнопки S-Pen. Популярные примеры включают перелистывание слайдов. Я использую эту функцию с Google Chrome.
Режим энергосбережения – включен по умолчанию. Galaxy Note не будет пытаться обнаружить наличие S-Pen, пока он находится в телефоне. Это сохраняет ценное время работы от аккумулятора. Опцию можно отключить.
Вариант 1: M-Pencil и M-Pen
Данные стилусы предназначены для работы с планшетами линейки MatePad (M-Pen) и некоторыми MediaPad (упомянуты выше), и к другим устройствам, кроме названых, не подходят. Подключается же аксессуар следующим образом:
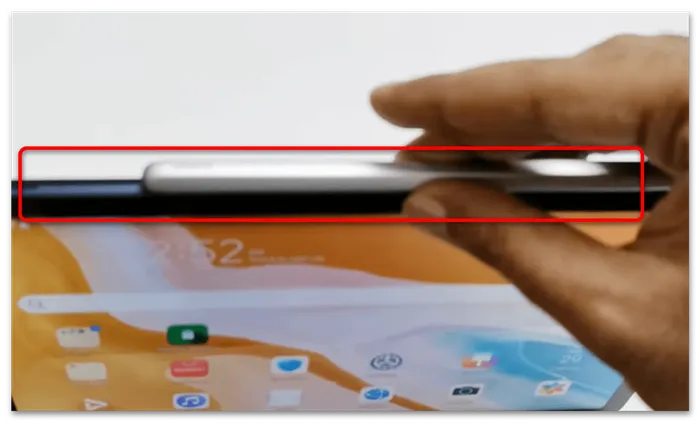
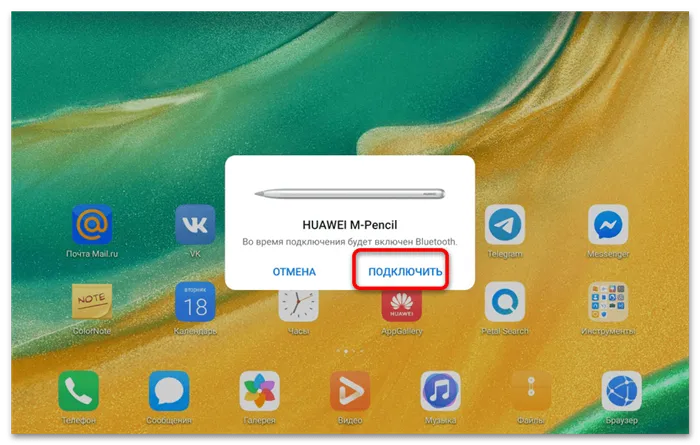
Вариант 2: M-Pen lite
Стилус М-Пен лайт представляет собой немного иной вариант выделенного устройства для письма и рисования на планшете, поэтому и процедура сопряжения отличается от более продвинутых девайсов.

Первое, что нужно знать – M-Pen lite не имеет встроенной батареи и работает от элемента питания типоразмера AAAA. Таковой идёт в комплекте с устройством, однако он изолирован в целях энергосбережения. Поэтому перед началом эксплуатации уберите изоляцию: открутите колпачок и удалите красный пластиковый элемент между минусовым контактом батарейки и пружиной в колпачке, затем закрутите последний до упора.
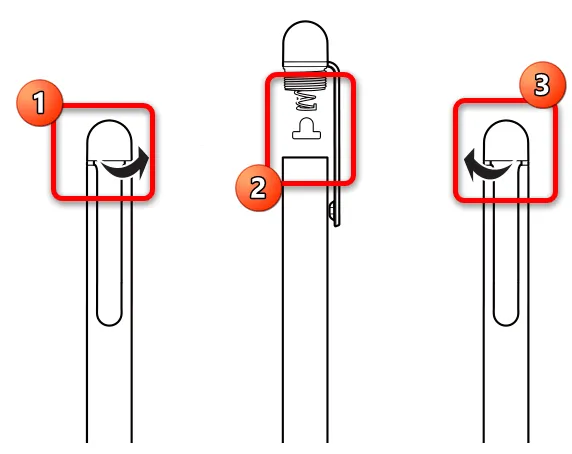
Как таковое, подключение не требуется: после подачи питания устройство уже готово к работе в качестве обычного ёмкостного стилуса. Ввиду отсутствия элементов управления на самом корпусе аксессуара, для него не требуется дополнительное программное обеспечение, равно как и настройки в самой прошивке.
Вы, вероятно, не будете использовать AR Doodle очень часто, если не развлекать скучающих детей на несколько минут, но, может быть, однажды это пригодится. Он позволяет рисовать трехмерные каракули с помощью S Pen на видео, а когда вы закончите, вы можете просматривать свои работы в режиме AR в реальном времени.
Стилус в роли пропажи
Верные поклонники линейки Note прекрасно знают о том, как легко теряется его стилус. Предотвратить подобное развитие событий можно с помощью меню настроек S-Pen. Активация второго пункта заставит фаблет издавать звуки в случае отсутствия пресловутого стилуса. Работает эта функция, что естественно, только в заблокированном состоянии.
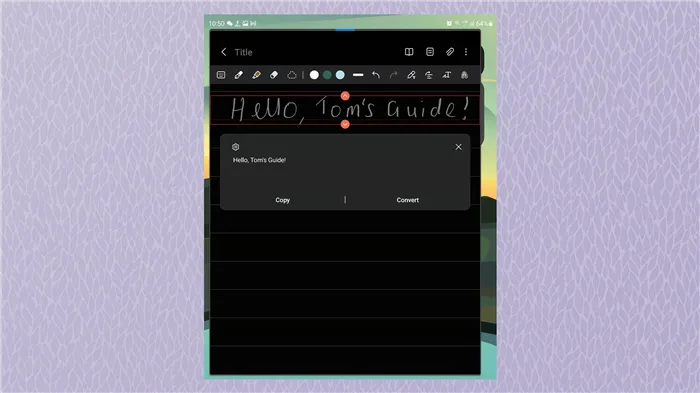
Смартфон в роли метеорологической станции
Внутри Galaxy Note 3 находится целый набор всевозможных датчиков. К таковым относится датчик окружающего света, расстояния, положения, температуры и даже влажности. Таким образом, после установки определённого погодного приложения (к примеру, Weather Station) вы сможете узнавать о большинстве показателях окружающей среды в данный момент.

