Как подключить наушники к телефону?
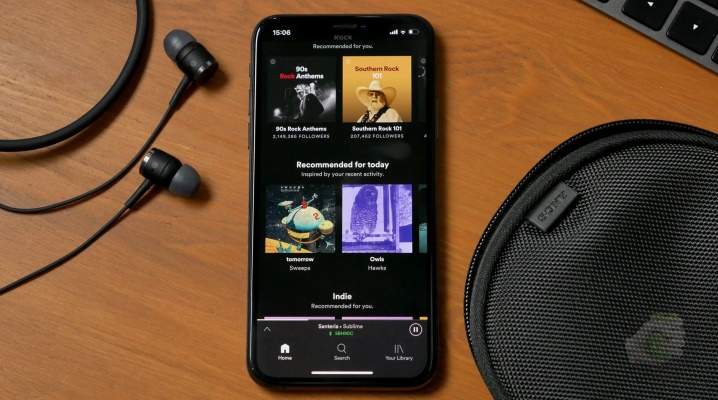
Содержание
- Инструкция по подключению наушников
- Проводные
- Беспроводные
- Как настроить
- Возможные ошибки
Сегодня наушники являются неотъемлемой частью жизни любого обладателя смартфона. Особенно это утверждение касается молодежи. Гарнитура позволяет осуществлять прием звонков, не доставая телефон из кармана, что весьма приятно в зимний период времени. Особой популярностью наушники для телефона пользуются у водителей. С ними нет необходимости отпускать руль, чтобы взять трубку, к тому же разговоры по телефону в процессе вождения во многих странах мира стоят под запретом.
Инструкция по подключению наушников
Современные наушники для смартфонов – это специализированная аудиогарнитура, через которую можно не только слушать музыку, но и принимать входящие звонки. Встроенный микрофон, несмотря на миниатюрные размеры, четко передает звуковую информацию.
Современные гарнитуры для телефонов классифицируются по техническим характеристикам. Но в первую очередь рассматривается способ подключения:
- Проводные наушники. Их подсоединение к телефону осуществляется посредством mini jack с диаметром 3,5 мм.


- Беспроводные наушники. Гарнитура подобного рода подключается к смартфону посредством технологии Bluetooth.


Также наушники разделяются по форм-фактору. Беспроводные модели фиксируются на одном ухе.

Проводные устройства имеют стандартную форму капелек или вакуумных наушников. Модель не особо распространена в обществе, так как требует большого заряда батареи. Чаще всего их используют для подключения к ПК, ноутбуку или телевизору. Но это не значит, что их нельзя использовать для подключения к смартфону. Тем более что ОС Android предполагает использование гарнитуры разных образцов.


В целом подключить гарнитуру к телефону не сложно. К каждой отдельной модели наушников прилагается инструкция. Проводные модели достаточно подсоединить через mini jack в специальный разъем смартфона. А вот для подключения беспроводных наушников потребуется устанавливать соединение Bluetooth.
Проводные
Процесс подключения проводных наушников к телефону очень прост. Прежде всего необходимо осмотреть смартфон.
Чаще всего место подключения наушников располагается рядом с разъемом для зарядки.
На сегодняшний день есть 2 варианта разъема подключения проводной гарнитуры:
- Микро USB. Данный способ подключения применяется для многих операций с телефоном, например, для зарядки или передачи данных. Он же подходит и для подключения наушников.


- Mini jack со стандартным размером 3,5 мм. Данный вид разъема является наиболее популярным. Через него можно подключить не только гарнитуру, но и стереоаппаратуру, а именно фронтальные, стационарные и портативные колонки.


Чтобы беспроводная гарнитура стала активной, достаточно подключить ее штекер к соответствующему разъему. Смартфон моментально определяет подключение нового устройства и начинает передавать звук только в наушники.
Беспроводные
Процесс подключения беспроводных наушников происходит чуть сложнее. На сегодняшний день существует несколько способов соединения их со смартфоном. Расстояние между устройствами не должно быть более 10 м. Модели премиум-класса предполагают поддержку на расстоянии в 100 м. Основной метод сопряжения можно найти в инструкции по руководству самих наушников и телефона:
- Прежде чем заниматься подключением наушников, необходимо их активировать
- После того, как наушники будут включены, необходимо через Меню настроек смартфона попасть в раздел Bluetooth. Чаще всего он оказывается в числе первых из общего списка настроек
- Выбрав строку «Bluetooth», необходимо передвинуть бегунок на положение «вкл»
- Далее на экране смартфона появляется окно с поиском новых устройств
- В появившемся списке необходимо найти наименование гарнитуры
- Для сопряжения потребуется ввести код. Чаще всего это 0000.
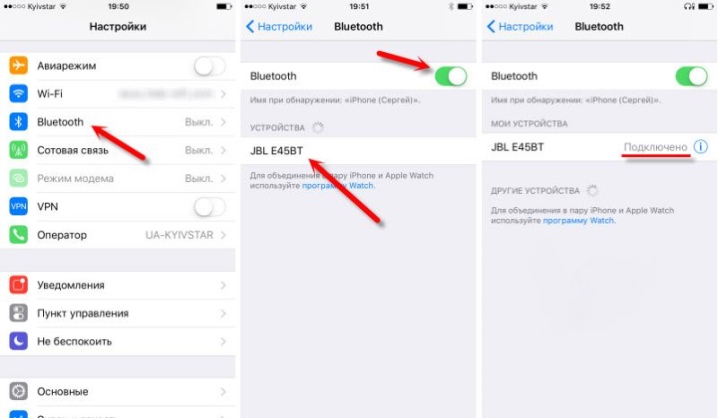
Если bluetooth-гарнитура используется только для разговоров по телефону, прослушивать через нее музыку будет невозможно. Однако разработчики операционной системы Android сумели найти выход из таких ситуаций. Они создали специальное приложение «Bluetooth маршрутизатор», которое доступно всем пользователям на платформе PlayMarket. После скачивания данной утилиты необходимо подключить Bluetooth на звуковой гарнитуре и смартфоне, затем выполнить стандартную процедуру сопряжения и только после этого запустить программу, чтобы установить маршрутизатор.
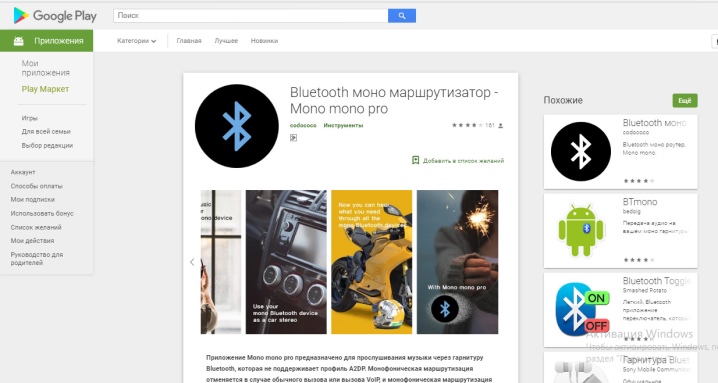
Как настроить
Подключить наушники к смартфону – это одно дело, а вот произвести настройку гарнитуры – совершенно другой вопрос. Прежде чем приступать к стандартной эксплуатации проводных наушников на смартфонах с ОС Android, необходимо выявить совместимость устройств:
- Необходимо просмотреть показатель сопротивления гарнитуры. Он указывается в омах. Его цифровое значение располагается на упаковке гарнитуры. Идеальным вариантом для смартфонов являются наушники с сопротивлением 16-32 Ом. Некоторые модели смартфонов могут контактировать с гарнитурой диапазона сопротивления 50-64 Ом. Современные модели смартфонов не имеют усилителя. Если подключать к смартфону гарнитуру с высоким уровнем сопротивления, звук будет блеклым и нечетким.
- Необходимо уточнить тип подключения. В данном случае рассматриваются варианты аудио jack trs и trrs. Говоря простыми словами, trs – это обычный аудио jack с диаметром в 3,5 мм, а trrs – это mini jack стандартного размера, имеющий дополнительный контакт для передачи сигнала микрофона. Хорошая гарнитура зачастую комплектуется балансным кабелем и балансным jack, по внешнему виду напоминающими обычный штекер. Однако подключать их к телефону нельзя.
- Проверка громкости. Если наушники по техническим характеристикам соответствуют смартфонам, а при их подключении звук оказывается тихим, необходимо проверить уровень громкости для приложений. Эта особенность присутствует во всех телефонах с операционной системой Android. Для каждого отдельного приложения можно установить свою громкость. Скорее всего, в плеере установлен низкий показатель звука.
- Необходимо произвести проверку наушников путем звонка. Если в процессе разговора собеседника слышно хорошо, не возникает никаких помех, значит, наушники идеально подошли и прошли положенную настройку. Если вдруг отсутствует звук, следует проверить исправность аудиогнезда или микросхемы, оперирующей звуковыми эффектами телефона.
- После подключения наушников необходимо проверить, распознал ли смартфон новое устройство. Довольно часто при подключении гарнитуры в верхней части рабочей панели телефона возникает значок наушников. Если таковой не появился, значит необходимо проверить плотность подключения штекера в разъем. В качестве дополнительной проверки работоспособности приобретенной гарнитуры необходимо взять другие наушники с аналогичным типом подключения. Если другая гарнитура работает идеально, значит, приобретенные наушники являются неисправными.
- После проверки соответствия наушников и определения, что гарнитура является рабочей, необходимо перейти к настройке звучания. Для этого можно воспользоваться стандартным эквалайзером либо дополнительным приложением, соответствующим операционной системе. Стоит отметить, что сторонние приложения являются лучшим вариантом настройки для пользователей смартфонов. С их помощью можно изменить общий характер воспроизведения звуков, увеличить стандартную максимальную громкость, добавить басы и многое другое.


А вот обладателям беспроводной гарнитуры для смартфонов с операционной системой Android повезло вдвойне:
- Беспроводная гарнитура наиболее удобна для постоянной эксплуатации, хотя и требует своевременной подзарядки.
- Настройка таких наушников происходит гораздо проще. Проблем при их подключении практически не возникает.
Для настройки беспроводной гарнитуры необходимо включить Bluetooth и воспользоваться системным эквалайзером смартфона. Также можно скачать стороннее приложение, соответствующее типу данной гарнитуры. С ним получится наладить не только общую конфигурацию, но и разные звуковые эффекты.


Каждому пользователю наушников необходимо запомнить, что длительное прослушивание музыки при высокой громкости может привести к повреждениям слуха и неисправности гарнитуры.

Тюменские беспроводные наушники CGPods идеально и легко синхронизируются с любыми устройствами на базе Android и iOS. Bluetooth 5.0 обеспечивает надежное соединение и синхронное воспроизведение аудио с видео. Поэтому CGPods подходят не только для прослушивания музыки, но и для игр, просмотра видео / фильмов.
У тюменских наушников чистый и объемный звук, эффективная шумоизоляция и ровно такая же автономность, как у Apple AirPods – 20 часов. Еще у CGPods есть влаго-защита IPx6 – наушники можно мыть под краном от грязи и пота, брать с собой в душ и на прогулку под дождем. Цена CGPods всего 3 500 рублей – в 4 раза дешевле Apple AirPods, у которых НЕТ влаго-защиты.
Кейс CGPods 5.0 сделан из того же профессионального авиационного алюминия, из которого строят боинги. Такой кейс выдерживает удары, падения и нагрузку до 220 кг – даже если на него случайно сесть, наушники останутся целыми. «Яблочный» же кейс выдерживает всего 84 кг.
Кейс CGPods Lite – самый маленький в мире. Приятный на ощупь и внешне напоминает коробочку от ювелирки. При закрытии кейс щелкает крышечкой с таким же звуком, с которым лопается пленка-пупырка. Настоящий кейс-антистресс для взрослых!
В прошлом году эти крутые и недорогие CGPods порвали все российские топ-рейтинги продаж беспроводных наушников, обогнав даже популярный Huawei. Невысокая стоимость тюменских наушников объясняется тем, что создатель CGPods Вадим Боков принципиально не работает с посредниками и магазинами вроде М.Видео, которые накручивают цены как минимум в 2 раза. CGPods продаются только онлайн, по честной прямой цене производителя. За такую принципиальность и инновационный подход к бизнесу молодого предпринимателя даже прозвали «Тюменским Илоном Маском».
Возможные ошибки
При подключении проводной гарнитуры проблемы возникают крайне редко. Современные пользователи даже не смотрят в инструкцию по эксплуатации. С ней все предельно просто и понятно. А вот при сопряжении беспроводных наушников посредством технологии Bluetooth могут возникнуть некоторые сложности:
- Частая ошибка пользователей смартфонов при сопряжении bluetooth-гарнитуры заключается в отключенной видимости смартфона для других устройств. Достаточно только отключить данный параметр.
- Отсутствие соединения между гарнитурой и смартфоном может заключаться в несоответствии версий Bluetooth. Встречается это, конечно, крайне редко. Но для решения данного вопроса поможет только обновление беспроводной технологии либо на одном, либо на обоих устройствах.
- Большинство гаджетов после сопряжения остаются соединенными до тех пор, пока не произойдет сброс параметров одного из устройств до заводских настроек. Однако некоторые телефоны все же предполагают повторное сопряжение с гарнитурой при последующих соединениях.
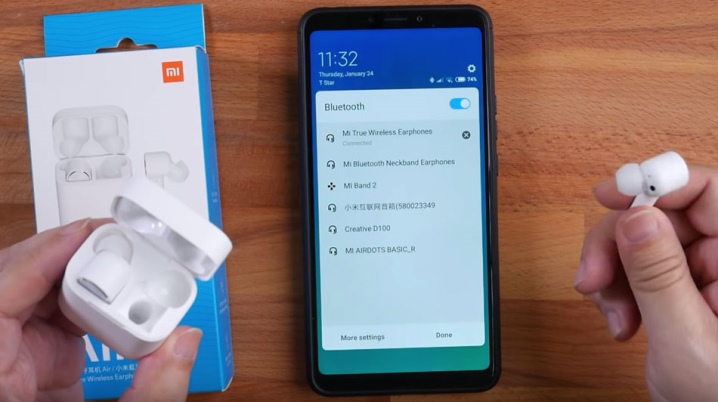
Детальный обзор подключения беспроводных наушников к телефону представлен в следующем видео:
Как подключить беспроводные наушники к телефону?
Это подробная и пошаговая инструкция, в которой показано, как правильно подключить беспроводные наушники к телефону на Android или к iPhone через Bluetooth. Покажу как подключить обычные Bluetooth наушники и раздельные TWS. Инструкция будет универсальной, так как процесс подключения практически ничем не отличается в зависимости от производителя и модели наушников (Motorola, Xiaomi Redmi, QCY, JBL, Sony, Marshall, Beats, Apple AirPods). Точно так же нет особой разницы, какой у вас телефон (Айфон, Самсунг, Ксиоми, Хуавей, Редми, Хонор и т. д. ). На Android и iOS все примерно одинаково. После подключения беспроводных наушников к телефону так же будет работать микрофон (если он есть в вашей модели), что позволит использовать их как гарнитуру.
Bluetooth наушников сейчас просто огромное количество. Большие и маленькие, дешевые и дорогие, но принцип работы у всех одинаковый. В наушниках и в телефоне встроенный Bluetooth модуль (чаще всего версии 4, 4.2, или 5, это не важно). Нужно только выполнить сопряжение и звук из телефона будет передаваться на телефон «по воздуху». Краткая пошаговая инструкция:
- Включить беспроводные наушники. Если у вас TWS (True Wireless) гарнитура, то они как правило автоматически включаются когда вы достаете их из кейса.
- Если наушники автоматически не перешли в режим подключения – активировать режим подключения вручную. Чтобы наушники были доступны для обнаружения и телефон их увидел.
- Включить Bluetooth на телефоне.
- Выбрать наушники из списка доступных устройств и выполнить подключение.
А теперь рассмотрим это все более подробно. Сначала покажу как подготовить наушники (сделать так, чтобы телефон их увидел), а затем как выполнить подключение на Android смартфоне или на iPhone.
Подготовка наушников для подключения к телефону через Bluetooth
Для начала наушники нужно просто включить. На обычных наушниках, которые не раздельные, для этого есть отдельная кнопка. Должен прозвучать звуковой сигнал и/или загореться/замигать индикатор.

Если у вас наушники формата TWS, раздельные, то они обычно включаются как только вы достаете их из зарядного кейса. Об этом как правило так же сигнализирует звуковой сигнал, или индикатор. Если вы достали наушники из кейса и они не включились (при этом они заряжены), то зажмите на 3-6 секунд кнопку на каждом наушнике. Обязательно достаньте оба наушника!

В некоторых моделях нужно просто открыть зарядной кейс. Например, в случае с AirPods.
Подключение к телефону на Android
Все максимально просто:
- Зайдите в настройки, в раздел «Bluetooth» и включите его если он выключен. Так же сделать это можно на панели быстрого доступа (верхняя шторка).

- Дальше выбираем свои беспроводные наушники из списка доступных. Если телефон не видит наушники – смотрите отдельный раздел в конце этой статьи.

- Подтверждаем подключение наушников к телефону.
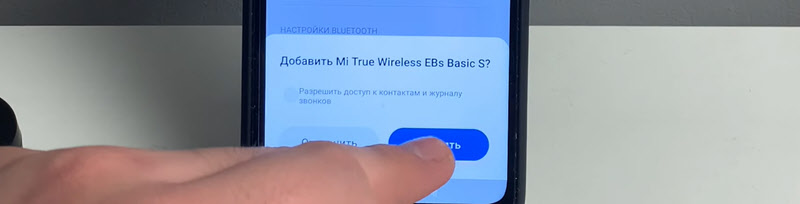
- Все готово, беспроводные наушники подключены к Android!
 Скорее всего там будет отображаться заряд батареи, что очень удобно.
Скорее всего там будет отображаться заряд батареи, что очень удобно.
После выполнения сопряжения, в дальнейшем наушники будут подключаться автоматически.
Подключение к iPhone
- Заходим в «Настройки» – «Bluetooth» и активируем его.

- В разделе «Другие устройства» должны появиться наушники. Выбираем их. Если Айфон не смог обнаружить наушники – смотрите решения в конце статьи.

- Наушники подключены к Айфону через Блютуз, все готово!

При следующем включении или извлечении наушников из кейса они будут подключаться к Айфону автоматически.
Решение проблем с подключением беспроводных наушников
Самая частая проблема – телефон не видит наушники.
Очень важный момент! После включения, наушники могут сразу, автоматически подключиться к какому-то устройству (телефону, ноутбуку) с которым они раньше сопрягались. Если это произошло, то телефон просто не увидит наушники, так как они уже подключены.
Что делать? Можно ориентироваться по индикатору на наушниках. Когда они подключены к устройству, он либо горит, либо вообще не горит (чаще всего). Если они не подключены и находятся в режиме подключения – индикатор мигает.
Отдельная статья с решениями этой проблемы: почему телефон не видит беспроводные наушники по Bluetooth.
Как активировать режим подключения?
Удалить (забыть) эти наушники на всех устройствах, к которым они были подключены. Как это сделать, я показывал в отдельной статье: как отключить или удалить Bluetooth наушники на телефоне, ноутбуке, компьютере, Айфоне или другом устройстве.
Если это не помогло, то на обычных наушниках нужно зажать кнопку активации режима подключения секунд на 5-10. Обычно на этой кнопке есть значок Bluetooth. Очень часто эту функцию выполняет кнопка питания (нажать и удерживать). Так же после того как наушники перейдут в режим подключения обычно звучит звуковой сигнал и/или начинает мигать индикатор.

На Bluetooth TWS наушниках (когда два наушника отдельно, не соединены кабелем) нужно сделать сброс настроек. Об этом я подробно писал в статье как сбросить и синхронизировать беспроводные наушники между собой. Обычно для этого нужно зажать кнопки на обеих наушниках на 20-40 секунд.

Возможны два варианта: зажать кнопки когда наушники вне кейса и когда они в кейсе.
Дополнительная информация и ссылки
Ниже оставляю ссылки на страницы с инструкциями по подключению некоторых конкретных моделей наушников и решением возможных проблем.
- Как подключить наушники Redmi AirDots и Xiaomi Earbuds к телефону? Как пользоваться наушниками?
- Не работает один беспроводной наушник, перестал играть.
- Xiaomi Redmi AirDots и Earbuds: не работает левый/правый наушник, не синхронизируются, не подключаются, не заряжается кейс/наушник
- Беспроводные наушники мигают красным, синим, белым, розовым. Горят красным цветом. Что делать?
- Наушники QCY не сопрягаются, не подключаются, не заряжаются.
- Наушники Haylou не работают вместе, работает один наушник, не подключаются, не заряжаются.
- Сброс настроек наушников Xiaomi (Redmi AirDots, Earbuds, True Wireless Earphones)
- Подключаем AirPods к iPhone: не видит, не подключаются, не работает один наушник
Я всегда на связи в комментариях. Обязательно пишите! Задавайте вопросы, делитесь советами и решениями. Буду благодарен за полезную информацию по теме этой статьи и всегда рад что-то подсказать и помочь.
Беспроводные наушники — одно из самых удобных изобретений XXI века, которое решило проблему с постоянно путающимися в кармане или рюкзаке шнурками. Сейчас те, кто хочет постоянно быть на связи, слушать музыку и аудиокниги в дороге или при занятиях спортом, выбирают из большого ассортимента Bluetooth-гарнитур. И не важно, какие именно устройства вы купили, подключить беспроводные наушники к телефону несложно, производители постарались, чтобы этот процесс был максимально интуитивно понятным. Но новичка могут испугать сложности и даже показаться признаками поломки. Рассказываем, как подключить беспроводные наушники к смартфону на Android или iPhone и представляем пошаговую инструкцию с объяснением всех технических сложностей.
Пошаговая инструкция подключения беспроводных наушников для Android
Итак, вы купили новенькие блютуз-наушники и не дождетесь той самой минуты, когда сможете опробовать их в действии. Но торопиться не стоит: если вы броситесь подключать их к телефону, только вынув из упаковки, высока вероятность столкнуться с первой ошибкой: наушники могут быть не заряжены, тогда они будут быстро выключаться, телефон их не увидит, либо же они вообще не включатся. Поэтому правило первое: заряжаем устройство. Как только индикатор зарядки загорелся ровным светом, можно отключить наушники. Затем включаем на телефоне Bluetooth. Это можно сделать в настройках, либо же во всплывающей верхней панели, длинным нажатием на значок со стилизованной буквой B.
После того, как на телефоне включился «синий зуб», активируйте наушники. Для этого нажмите на кнопку включения, а затем произведите долгое нажатие на кнопку активации Bluetooth. Индикатор, если он есть, должен мигать. На телефоне в соответствующем разделе выберите опцию — Поиск устройств. Через какое-то время смартфон предложит вам выбрать один из найденных гаджетов. Чаще всего узнать свои наушники можно по названию. Если же вы приобрели китайское устройство, тогда название может быть длинным и непонятным. Просто отключите устройство и посмотрите, что пропадает с экрана.
После того, как удалось найти свои наушники, щелкайте прямо на них — вам предложат подключить их к смартфону. Соглашайтесь. Выбранное устройство должно появиться в верхнем списке установленных подключений. Рядом будет написано «Подключено». В большинстве случаев в этой же строке отразится состояние заряда наушников.
Если у вас наушники в футляре, то имейте ввиду: открывать крышку лучше после того, как вы включите сеть на устройстве, дождавшись появления индикатора готовности.
Пошаговая инструкция для iPhone
Подключение к наушникам гаджетов Apple не сильно отличается. Включите сначала их, затем Bluetooth в настройках телефона. После этого выберите в списке найденного оборудования ваше устройство и разрешите подключение.
Чаще всего вместе с iPhone используют AirPods, которые позволяют пользоваться Siri в удаленном режиме. В этом случае сначала убедитесь, что программное обеспечение вашего смартфона достаточно новое. Например, Pro версия гаджета будет работать только с iOS выше версии 13.2, 2 поколение сконнектится исключительно с устройством на iOs 12.2 и выше.

Дальше последовательность действий схожая. Включите Bluetooth на телефоне, расположите чехол с наушниками рядом со смартфоном и откройте его. На экране появится анимация, нажмите «Подключить». Если у вас Pro-версия, дальше появится инструкция. С 1 и 2 поколением все проще. Если Siri не настроена, то после подключения телефон предложит сделать это.
Подходят ли AirPods к смартфону с Android
При подключении к смартфону с Android AirPods ничем не будут отличаться от обычных беспроводных наушников. Если у вас в телефоне есть Bluetooth, смело подключайте такие наушники. Но для большего удобства могут понадобиться различные приложения. Например, AirBatterу или Asistant Trigger поможет определить, вставили ли вы наушники в ухо, чтобы автоматически начать трансляцию аудио. Также программка умеет определять заряд чехла и самих «ушей».

Недоступны для пользователя будут следующие функции:
- Siri;
- прерывание аудиозаписи после того, как наушник извлечен из уха;
- невозможен контроль заряда и управление расходом энергии смартфона.
Подключить наушники AirPods к телефону на Android несложно. Также включите Bluetooth на телефоне, затем откройте крышку зарядного чехла. Нажмите кнопку на его обратной стороне и дождитесь, пока индикатор заряда будет мигать белым светом. Наушники появятся в списке доступных устройств, подключитесь к ним.
Популярные вопросы и ответы
Несмотря на то, что подключение беспроводных наушников к телефону — простая задача, в процессе могут возникнуть сложности.
Почему может не устанавливаться подключение
Например, вы делаете все по правилам, устройство появилось в списке доступных для подключения по Bluetooth, но подключение не происходит. Или же ваш гаджет вовсе не появляется в этом списке. Причин этого может быть несколько:
1. Если вы включили наушники, но они не появляются в списке, попробуйте еще раз нажать на них кнопку установления соединения. Если это не помогает — выключите гаджет и включите его снова. Затем попробуйте отключить Bluetooth на телефоне и включить его снова, вручную задав поиск ближайших устройств. Также постарайтесь разместить наушники как можно ближе к телефону, особенно для первого подключения.
2. Если наушники есть в списке, но сопряжение не происходит, проверьте: возможно они уже подключены к другому устройству поблизости. Если соединение уже установлено с другим смартфоном, планшетом, компьютером или телевизором, выполнить второе подключение не удастся. Нужно найти это устройство и выключить на нем Bluetooth, тогда связь разорвется и можно будет подключиться к другому гаджету. Если вы не знаете, что это за устройство, просто выключите наушники, положите их непосредственно рядом с телефоном с активной сетью и только после этого нажмите кнопку включения. В этом случае гаджет будет соединяться с тем устройством, которое находится ближе.
3. Причиной сбоев могут быть помехи от других беспроводных устройств. Уберите их подальше и повторите попытку.
4. Если устройство слишком долго подключается, но результата нет, нажмите на его имя в списке и выберите пункт «Отменить сопряжение» или же «Разорвать соединение». Потом перезагрузите смартфон и попробуйте все заново.
Что делать, если подключился только один наушник
Не работает один наушник AirPods.
1. Попробуйте «сбросить» настройки AirPods. Для этого в Настройках найдите параметр Bluetooth, в списке доступных устройств нажмите на букву i рядом с название наушников и выберите пункт «Забыть это устройство». После этого сначала на минуту положите наушники в закрытый кейс. Затем сначала откройте чехол, дождитесь появления белого индикатора, поставьте устройство с открытой крышкой рядом со смартфоном и нажмите кнопку подключить на экране iPhone.
2. Проблема может быть в старой прошивке. Попробуйте обновиться до последней версии. Проверить, какая у вас стоит, можно в Настройках. Для этого нужно последовательно выбрать: Основные — Об этом устройстве — Название наушников.
3. Проверьте баланс громкости на устройстве в настройках аудио. Возможно, ползунок сместился влево или вправо, и звук просто не идет на один из наушников.
4. Если устройства подключены, но звука нет, почистите наушники. Для этого лучше использовать микрофибру и ватные палочки.
5. Попробуйте подключить наушники к другому iPhone и если проблема остается, обратитесь в сервисный центр. Возможно, в наушниках вышел из строя аккумулятор или же произошло повреждение внутреннего провода.
Подключился только один наушник любой марки.
1. Попробуйте заново установить подключение, сначала удалив устройство.
2. Почистите наушники.
3. Попробуйте подключить их к другому гаджету, чтобы понять в каком устройстве кроется проблема.
4. Если проблема в телефоне, обновите прошивку или проведите сброс до заводских настроек.
Пропал звук после обновления телефона
1. Первое, что вы можете сделать — проверьте, какие настройки выставлены для вашего устройства на телефоне. Для этого нажмите на значок информации рядом с названием устройства в списке доступных и проверьте, чтобы профили «для разговора» и «для музыки» были активны.
2. Перезагрузите наушники и смартфон. Проверьте уровень заряда устройств. Если звук есть, но пропадает и прерывается, попробуйте проверить работу устройств в другом месте. Причиной неполадок может быть сильное электромагнитное излучение.
3. Если ничего не помогает, «откатитесь» к старой прошивке или сбросьте телефон к заводским настройкам — это поможет в том случае, если звук пропал послу установки каких-нибудь неблагонадежных приложений.
4. Если проблема механическая: неисправен аккумулятор, повредилась плата наушников, например, из-за попадания воды, нужно обратиться в сервисный центр.


Не знаете как подключить беспроводные наушники к телефону или, может быть, проблема возникла позднее при использовании? Dr.Head поможет во всем разобраться, ведь процесс не многим сложнее, чем подключение проводных наушников!
Существует несколько типов беспроводного соединения, но для наушников (а также портативных колонок) сегодня актуально только Bluetooth соединение, поэтому дальше речь пойдет о том, как подключить Bluetooth наушники/гарнитуру к телефону (смартфону или планшету).
-
О том, какие типы беспроводных подключений существуют, а также о других параметрах беспроводных наушников вы можете прочитать в нашей статье: “Как выбрать беспроводные наушники”
-
Также советуем прочитать нашу статью “Звук через Bluetooth: версии и кодеки, влияют ли они на качество звука?”
Подключение беспроводных наушников к телефону
-
Включите наушники / переведите их в режим сопряжения
-
Откройте настройки Bluetooth на смартфоне, включите Bluetooth
-
Выберите подключаемые наушники из списка и нажмите на них для соединения
Это общая схема подключения, которая подходит для подавляющего большинства случаев (как для гаджетов с Android, так и для iOS), и все же, разных наушников сотни и даже тысячи, каждую возможную мелочь / отличительную особенность упомянуть не получится, поэтому руководство пользователя / информация от производителя конкретно по вашей модели — это лучшее, что можно порекомендовать.
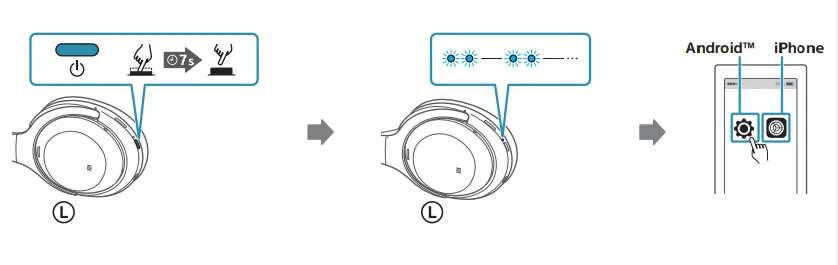

Если инструкции нет под рукой, попробуйте найти ее на сайте производителя или по поисковому запросу “бренд и модель наушников + manual”.
Разберем это краткую схему подробнее, а также рассмотрим некоторые проблемы, которые могут возникнуть при подключении к беспроводным наушникам гарнитуре или акустике (далее для простоты мы будем говорить просто “наушники”).
Первое подключение / сопряжение (Pairing)
-
Включите наушники / переведите их в режим сопряжения
-
Нажмите или зажмите на пару секунд кнопку включения. Это может быть кнопка ON/OFF, кнопка воспроизведения или кнопка со световой индикацией.
-
Если у вас полностью беспроводные наушники, обычно их нужно поместить в зарядный кейс на несколько секунд, а затем извлечь. Другой распространенный вариант для TWS наушников — требуется зажать на несколько секунд основную кнопку/сенсор на главном или обоих наушниках.

-
Кнопки включения может и не быть, например Sennheiser Momentum Wireless 3 включаются автоматически, как только вы раскроете их из сложенного состояния.
-
Если наушники не включаются, попробуйте их зарядить, для некоторых моделей это обязательное требование перед первым включением. Для полной зарядки может потребоваться от одного до нескольких часов, в зависимости от модели.
-
После первого включения часть наушников автоматически переходят в режим сопряжения, как правило, это сопровождается световой индикацией (чаще всего — мерцание голубым) и/или голосовыми подсказками (Pairing).
-
Если этого не произошло, вам нужно инициировать сопряжение вручную: зажать на наушниках выделенную кнопку сопряжения с иконкой Bluetooth или специфическую для вашей модели схему. Часто режим сопряжения запускается теми же кнопками, что и вкл./выкл. наушников, но для него необходимо зажать их не на секунду-две, а на 3-8 секунд.
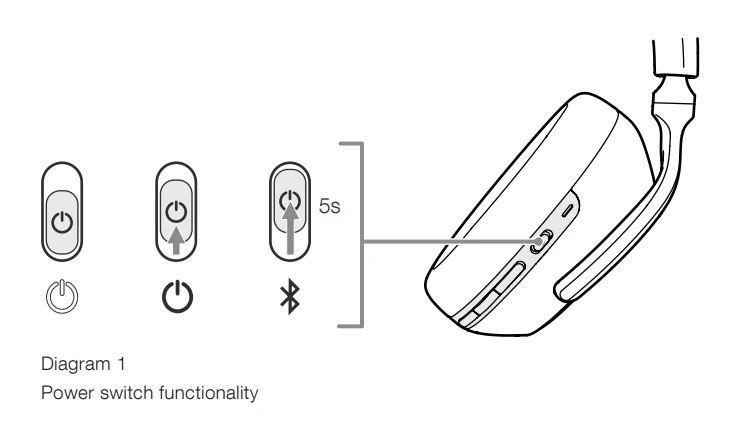
-
Откройте настройки Bluetooth на смартфоне, включите Bluetooth
-
Для быстрого доступа к настройкам Bluetooth, откройте шторку свайпом сверху или снизу экрана (в зависимости от вашего устройства) и зажмите иконку Bluetooth.
-
Одиночный тап по иконке включает/выключает Bluetooth.
- Телефон выполнит поиск доступных устройств, выберите подключаемые наушники из списка и нажмите на них для соединения
-
Если наушники не появляются в списке, попробуйте обновить доступные устройства, выключить/включить Bluetooth на телефоне и/или перезапустить процесс сопряжения на наушниках.
-
Некоторые наушники после поиска могут инициировать подключение сами, достаточно будет нажать на кнопку соединения/Рair во всплывающем сообщении на экране телефона.
-
Некоторые телефоны могут запросить ввод PIN-кода, попробуйте стандартный “0000” или код, указанный в руководстве пользователя.

Если оба соединяемых устройства поддерживают технологию NFC, то вместо описанного процесса вам будет достаточно приложить включенные наушники или их зарядный кейс к телефону в области с NFC датчиком, и устройство предложит соединиться.
Устройства от Apple не поддерживают NFC, но современные AirPods и Beats могут автоматически соединяться, если открыть крышку зарядного кейса рядом с iOS-девайсом.
Повторное подключение
Когда пара уже создана, повторное соединение в большинстве случаев происходит автоматически, достаточно включить наушники при включенном Bluetooth на телефоне.
Решение проблем с подключением блютуз наушников к телефону
Если наушники (или один из наушников True Wireless) больше не соединяются с телефоном, попробуйте следующие стандартные шаги или посмотрите предложенные в инструкции к вашей модели методы решения проблемы:
-
Убедитесь, что наушники заряжены
-
Перезагрузите Bluetooth на телефоне.
-
Перезагрузите наушники (выкл./вкл.).
-
Перезагрузите телефон.
-
Отмените сопряжение на телефоне (Unpair в настройках наушников, внутри меню Bluetooth на телефоне) и проведите его заново.
-
Совершите сброс наушников до заводских настроек (Hard Reset) — если наушники имеют такую функцию, она должна быть указана в руководстве пользователя или на сайте производителя.
Лучшие беспроводные наушники в подборках от Dr.Head:
- Лучшие наушники 2020: ультимативная подборка
-
Лучшие полноразмерные наушники с шумоподавлением 2020
-
Лучшие беспроводные наушники лета 2020
-
Лучшие наушники 2020: беспроводные и с проводом, TWS и полноразмерные, для телефона, игровые и спортивные, бюджетные и High End
-
Лучшие беспроводные новинки первой половины 2020
Если у вас остались вопросы — задавайте их в комментариях. Всем хорошего звука и стабильного Bluetooth соединения!
Все статьи, обзоры, обсуждения и мнения — в нашем Telegram-канале. Подписывайтесь и присоединяйтесь к обсуждениям в чате!
Беспроводные наушники никогда не заменят нам проводные, но это не значит, что они плохи. Они лучше подходят для спорта, не стесняют движения, а в зимний период провод не болтается снаружи — наушники отлично сидят в ушных раковинах и не выпадают благодаря головному убору. У тех, кто только перешел с проводных, зачастую возникает вопрос: как подключить наушники к телефону и настроить их? На самом деле здесь есть множество нюансов: от этого зависит, насколько удобно будет пользоваться наушниками. Кроме того, настройка влияет на качество звука, а еще на жесты, которые в них предустановлены для удобной навигации по плейлисту. Составили небольшой гайд по подключению и настройке беспроводных наушников.

Рассказываем, как подключить наушники к телефону и настроить их
Содержание
- 1 Подключение наушников к телефону
- 2 Почему наушники не подключаются к телефону
- 3 Приложение для беспроводных наушников
- 4 Как подключить наушники к телевизору
- 5 Как настроить звук в наушниках на телефоне
Подключение наушников к телефону
Несмотря на то, что все наушники подключаются к смартфону примерно по одной схеме, есть определенные нюансы. Например, AirPods подключаются к iPhone по одному сценарию, а наушники других производителей — по другому. Рассказываем, как это делается в большинстве случаев.

Самые недорогие и понятные наушники
- Достаньте наушники из упаковки.
- Откройте зарядный кейс: если не горит индикатор, значит, их необходимо зарядить.
- Если наушники заряжены, то переведите их в режим сопряжения, зажав на несколько секунд основную кнопку.
- Проверьте Bluetooth на смартфоне: включите, если он был выключен.
- В Настройках Bluetooth выберите подключаемые наушники из списка и нажмите для соединения.
Как правило, без лишних проблем подключаются недорогие наушники Xiaomi Redmi AirDots 2, а еще они просты и понятны в использовании.
Купить наушники Xiaomi Redmi
Читайте также: Телефоны, которые так и не вышли в 2021 году
Почему наушники не подключаются к телефону

Разбираемся, почему наушники не подключаются к смартфону
К сожалению, первое подключение не всегда проходит гладко. Не переживайте, это решаемо. В чем же дело?
- Перезагрузите Bluetooth на телефоне. Иногда смартфон не сразу находит подключаемый аксессуар — помогает перезагрузка.
- Проверьте уровень заряда наушников. Даже низкий заряд может стать причиной того, что гарнитура работает некорректно.
- Если наушники отображаются подключенными, но звука по-прежнему нет, отключите аксессуар от смартфона и нажмите «Забыть устройство». Подключите заново.
- Иногда помогает сброс наушников до заводских настроек. Обычно для этого достаточно зажать кнопку сопряжения, но у разных моделей функция может работать по-своему.
- Скачайте фирменное приложение. У большинства наушников есть фирменные приложения, в котором можно управлять аксессуаром: удалять его, переименовывать или подключать.
Подписывайтесь на наш Яндекс.Дзен: рассказываем то, о чем никто не знает
Приложение для беспроводных наушников
Многие наушники имеют специальное приложение, которое расширяет функциональность устройства. Оно есть у наушников JBL, Bowers and Wilkins, Bose и Jabra. Что в нем можно настраивать?

Наушники Jabra можно как следует настроить через фирменное приложение
- Менять имя устройства;
- Активировать шумоподавление;
- Выбирать настройки эквалайзера, эффекты;
- Назначать жесты управления: ответ на звонок, переключение трека на следующий/предыдущий, паузу, вызывать голосового ассистента.
Лучше всего настраиваются наушники Jabra: они стоят недорого, а звучат лучше всяких AirPods.
Классные наушники Jabra
Читайте также: Когда лучше всего покупать смартфон
Как подключить наушники к телевизору

Амбушюры очень надежные: в крайнем случае, вы сможете их заменить на новые за небольшие деньги
TWS-наушники хороши тем, что совместимы с телевизорами со Smart TV. Это позволяет подключать их для просмотра фильмов или игр на приставке на большом экране, получая персональный отличный звук. Читатели нашего Telegram-чата недавно спрашивали, как подключить наушники к телевизору. Сделать это очень просто: рассказываем, как подключить наушники к Android TV.
- Включите телевизор, откройте «Больше настроек»;
- Выберите «Пульты и аксессуары»;
- Проверьте «Видимость устройства»: она должна быть включена;
- Нажмите «Добавить устройство»: зажмите клавишу сопряжения на наушниках и нажмите «Ок» на телевизоре.
Готово! Выберите устройство и добавьте его в список. Теперь можете смотреть YouTube на Android TV в любимых наушниках. Лучше всего смотреть телевизор именно в полноразмерных наушниках: в них чище звук и не устают уши. Лично я использую для просмотра фильмов JBL Tune 760NC и вам рекомендую. По ссылке ниже есть классный вариант со скидкой!
Наушники JBL для Android TV
Коллеги пишут: Успехи и провалы Samsung в 2021 году
Как настроить звук в наушниках на телефоне
Во многих современных TWS-наушниках есть режим шумоподавления. В зависимости от модели может быть до трех уровней: отключенное шумоподавление, активное и режим прозрачности. Несмотря на то, что шумодав убирает посторонние окружающие звуки, позволяя наслаждаться музыкой или подкастом, его не стоит использовать постоянно: у многих от него начинает болеть голова, а еще с включенным шумоподавлением опасно ходить по улице.
Из-за отсутствия окружающих звуков можно не услышать приближающийся общественный транспорт или элементарно споткнуться о препятствие, увлекшись звучанием. Еще постоянно включенное шумоподавление разряжает аккумулятор из-за нагрузки на процессор — лучше чередовать ее с режимом прозрачности.

Настройте звук так, чтобы вам было комфортно слушать музыку, а уши не уставали
Не забудьте настроить эквалайзер в наушниках: это делается либо через стандартные настройки Android, либо через ваше музыкальное приложение, а еще через фирменное приложение для наушников. Выберите необходимый пресет или ручные настройки, а также попробуйте дополнительные встроенные эффекты, например, 3D-звучание — это помогает улучшить звук, убрав лишние шумы или, наоборот, улучшив звучание трека. Подробнее о том, почему важно настраивать эквалайзер, читайте здесь.

Не забудьте настроить жесты, чтобы было удобнее переключать музыку
Какие смартфоны выйдут в 2022 году. Собрали лучшие из лучших
Важно настроить жесты для беспроводных наушников: они позволят вам переключать музыку, активировать шумоподавление, отвечать на звонки. Они работают по-разному: у некоторых наушников нажатием на сенсор, у других — нажатием на ножку наушника. В полноразмерных наушниках можно встретить управление нажатием на клавишу — наиболее привычный и надежный способ. Например, в наушниках JBL
Надеемся, теперь у вас получится правильно настроить беспроводные наушники для отличного прослушивания. А если любите погромче, то мы нашли для вас 10 крутых Bluetooth-колонок до 1000 рублей.
Типы беспроводных наушников
Любые беспроводные наушники объединяет способ подключения — через Bluetooth. Ключевая разница между гаджетами — в форм-факторе, от которого зависит способ ношения наушников.
Внутриканальные
Такие наушники размещают внутри слухового канала с помощью амбушюр из силикона или резины. Некоторые модели можно закрепить на ухе с помощью специальных дужек или лепестков.
Внутриканальные наушники, прозванные в народе затычками, бывают также в виде отдельных модулей или с силиконовой перемычкой, на которой также размещают пульт управления. Второй вариант удобен тем, что гаджет можно повесить на шею и не переживать, что наушники потеряются. Время работы большинства внутриканальных наушников от одного заряда — от 2,5 до 7 часов.
Вкладыши
Такие наушники размещают в ушной раковине и ею и фиксируются. Дополнительных способов крепления у них нет. Время автономной работы у вкладышей схоже с внутриканальными моделями.
Накладные
Чаши таких наушников располагаются поверх ушной раковины, значительно или почти полностью закрывая их. Чаши соединяет оголовье. В чашах размещаются более ёмкие аккумуляторы, поэтому на одном заряде накладные модели могут проработать 20–40 часов.
Полноразмерные
У таких наушников чаши полностью охватывают ушные раковины, за счёт чего создают хорошую шумоизоляцию. Как и накладные, полноразмерные модели могут проработать на одном заряде около двух дней.
Как подготовить наушники к подключению
Перед тем как подключить новые наушники к телефону, нужно подготовить оба устройства.
- Сначала зарядите наушники.
- Затем включите Bluetooth на смартфоне. Проще всего это сделать, если смахнуть вниз верхнюю шторку на главном экране и нажать на иконку «синезуба».
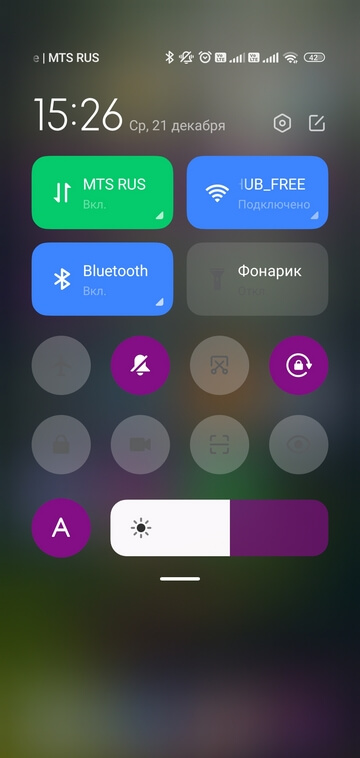
На iPhone процесс подготовки выглядит аналогично. Вам нужно включить Bluetooth.
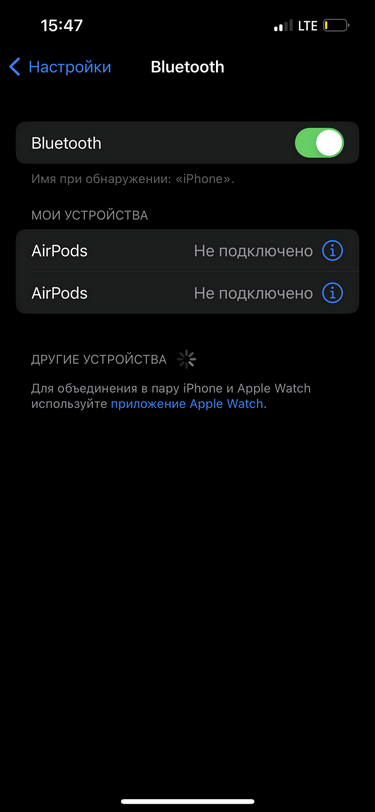
Как подключить беспроводные наушники к Android-телефону
Способ подключения к Android-устройствам зависит от типа наушников. Внутриканальные и вкладыши достаточно просто извлечь из зарядного кейса — они запустят синхронизацию автоматически. Как правило, в этот момент на наушниках начинают мигать световые индикаторы.
На накладных и полноразмерных обычно есть кнопка включения, которая запускает поиск Bluetooth-устройств. Иногда для запуска синхронизации кнопку включения нужно удерживать при включении, иногда — уже после включения повторно нажать и удержать до звукового сигнала.
Как синхронизировать наушники со смартфоном:
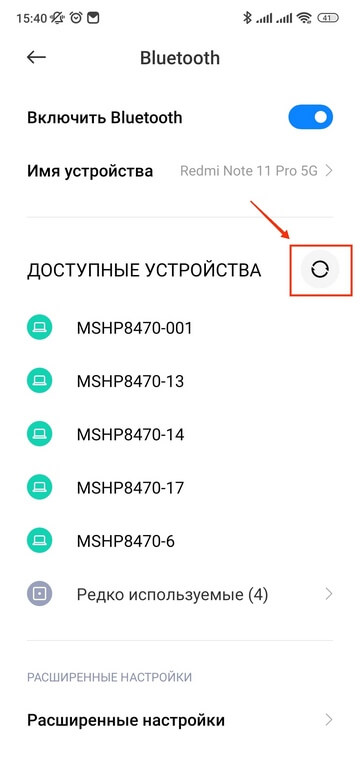
Шаг 1/4
Перейдите в меню Bluetooth и нажмите кнопку «Обновить».
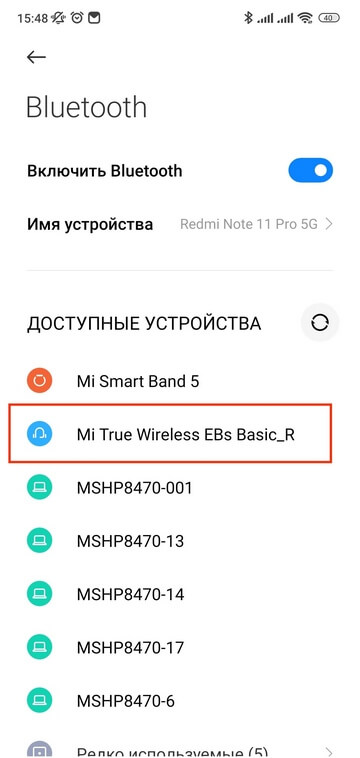
Шаг 2/4
Дождитесь, когда в списке доступных устройств появится строчка с названием наушников, и нажмите на неё.
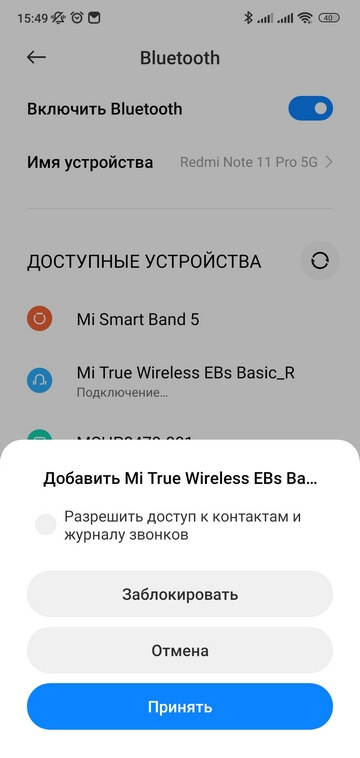
Шаг 3/4
Появится окошко с запросом на подключение — нажмите кнопку «Принять».
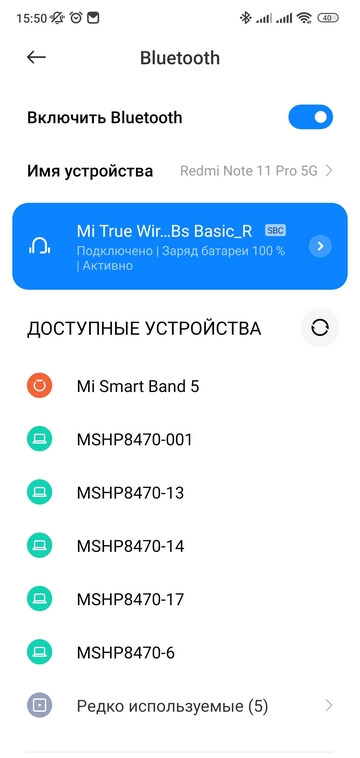
Шаг 4/4
Через несколько секунд наушники появятся в списке подключённых устройств.
Как подключить беспроводные наушники к iPhone
Если вы подключаете наушники стороннего производителя, например китайские Xiaomi Buds или южнокорейские Samsung Buds, готовые к подключению гаджеты отобразятся в списке доступных устройств. Вам останется лишь нажать на кнопку «Подключить».
С фирменными наушниками Apple AirPods всё ещё проще. Если у вас первая версия наушников, нужно открыть крышку зарядного чехла с наушниками, поднести его к айфону и нажать кнопку на кейсе. Последние модели подключаются к iPhone без физических кнопок.
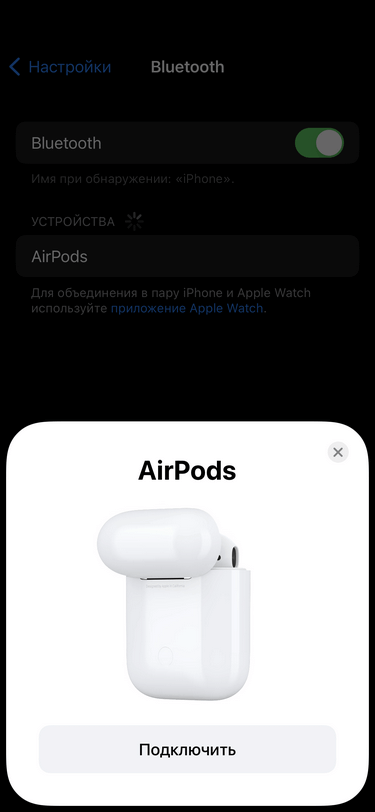
Шаг 1/2
Откройте крышку кейса и поднесите к айфону. Дождитесь, когда на экране появится изображение наушников и кнопка «Подключить». Нажмите на неё.
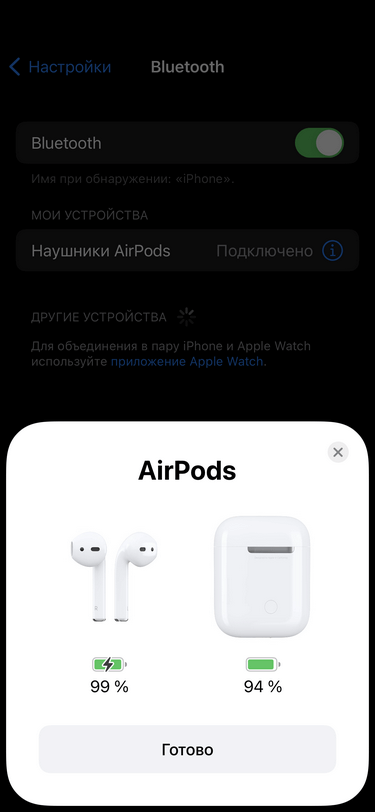
Шаг 2/2
После короткой анимации AirPods подключатся к iPhone.
Подходят ли AirPods к Android-смартфонам
И да, и нет. AirPods вполне можно синхронизировать со смартфонами на «Андроиде». Процесс подключения ничем не будет отличаться от описанного выше. Однако имейте в виду — часть функций наушников окажется недоступной:
- Вы не сможете управлять голосовым помощником Siri — он «живёт» на iPhone.
- Музыка не будет автоматически прерываться после того, как вы извлечёте наушники из ушей.
- Не получится отследить на смартфоне уровень заряда наушников — сделать это можно будет только через сторонние приложения.
В интернет-магазине МТС вы можете выгодно купить беспроводные наушники всех форматов и от самых разных производителей — себе или в подарок.
 В этой статье мы расскажем вам о том, как подключаются проводные и беспроводные гарнитуры к телефону и к компьютеру. Объясним, какие существуют разъемы для подключения гарнитур, какие бывают классы беспроводных гарнитур, расскажем о некоторых нюансах и особенностях в подключении гарнитур.
В этой статье мы расскажем вам о том, как подключаются проводные и беспроводные гарнитуры к телефону и к компьютеру. Объясним, какие существуют разъемы для подключения гарнитур, какие бывают классы беспроводных гарнитур, расскажем о некоторых нюансах и особенностях в подключении гарнитур.
Но для начала давайте определимся с терминами.
Итак, что такое гарнитура? Гарнитура — это добавочное (дополнительное) устройство связи, которое крепится на голову оператора и служит в первую очередь средством коммуникации, а во вторую — мультимедийным устройством, если позволяют её характеристики. Гарнитура — это всегда один или два динамика (наушника) и микрофон. От наушников (наушника) гарнитуру отличает именно наличие этого самого микрофона, расположенного обычно на так называемой выносной штанге. Главное же удобство гарнитуры — это комфортное общение, во время которого руки оператора остаются свободными.
Существуют 2 основных типа подключения гарнитур — проводное и беспроводное.
1. Проводное подключение гарнитур
Подключение проводных гарнитур к настольному телефону или DECT трубке
Подключение проводных гарнитур к телефону осуществляется в специализированный разъем, находящийся на корпусе телефонного аппарата. Поскольку не существует какого-либо консенсуса производителей телефонов относительно единого стандартного разъема для подключения гарнитур, эти разъемы могут различаться в зависимости от телефонного аппарата. Нижу приведен перечень стандартных разъемов, которыми производители оснащают модели своих телефонов:
- Registered Jack (RJ) 4C4P (RJ9/RJ22). Самый распространенный среди производителей гарнитурный разъем. Этим разъемом комплектуют свои телефоны следующие производители IP телефонов: Avaya, Cisco, Yealink, Grandstream, NEC, Siemens, SNOM, D-Link, Fanvil, Panasonic (IP серий).
- Jack 2.5 мм. Этим компактным разъемом оснащаются беспроводные DECT трубки Panasonic, Avaya, Gigaset, а также аналоговые и цифровые настольные телефоны Panasonic. Разъемом Jack 2.5 мм оснащены некоторые старые серии стационарных проводных IP телефонов, например Polycom.
- Jack 3.5 мм. Этот аудио разъем был весьма популярен у производителей смартфонов, но постепенно стал вытесняться новым, универсальным, компактным и быстрым разъемом USB-C. Также, IP телефоны компании Alcatel оснащены разъемом Jack 3.5 мм.
- USB-A или USB-C. В последнее время все больше производителей оснащает свои телефоны одним или несколькими разъемами USB-A для подключения дополнительных устройств, расширяющих функционал телефонного аппарата. Этими устройствами могут быть: консоли расширения, Bluetooth или Wi-Fi адаптеры, видеокамеры. Также разъем может быть использован для подключения как проводной USB гарнитуры, так и USB адаптера (донгла) беспроводной гарнитуры Bluetooth.
Как ответить на звонок при подключении гарнитуры к телефону?
Если телефонный аппарат имеет гнездо для подключения гарнитуры, то ответ на звонок осуществляется нажатием кнопки «Гарнитура» («Headset») на передней панели телефона. Телефонную трубку при этом снимать не нужно. Громкость динамиков гарнитуры регулируется кнопками громкости на телефоне при подключенной гарнитуре.
Как подключить гарнитуру, если на телефоне нет гарнитурного разъема?
 В случаях, когда телефон не поддерживает прямое подключение гарнитур и на нем отсутствует соответствующий разъем, проводную гарнитуру к нему можно подключить с помощью специального универсального адаптера гарнитур. С помощью этого адаптера гарнитура подключается к телефону «в разрыв трубки», смотрите схему справа. Чтобы ответить на звонок, необходимо снять трубку на телефоне, чтобы завершить вызов — положить трубку.
В случаях, когда телефон не поддерживает прямое подключение гарнитур и на нем отсутствует соответствующий разъем, проводную гарнитуру к нему можно подключить с помощью специального универсального адаптера гарнитур. С помощью этого адаптера гарнитура подключается к телефону «в разрыв трубки», смотрите схему справа. Чтобы ответить на звонок, необходимо снять трубку на телефоне, чтобы завершить вызов — положить трубку.
Вариант с использованием универсального адаптера значительно удорожает оснащение рабочего места оператора, поэтому обычно мы рекомендуем заменить телефонный аппарат. Однако, некоторые модели адаптеров позволяют подключить гарнитуру как к телефону, так и к компьютеру, поэтому в отдельных случаях использование адаптера может быть удобно.
Подключение проводных гарнитур к компьютеру
К компьютеру проводные гарнитуры обычно подключатся в цифровой порт USB (USB-A или USB-C), также используются аналоговый разъем Jack:
- USB-A или USB-C. Наиболее распространенный вариант подключения проводных гарнитур к компьютеру. Поскольку порт USB является цифровым, при использовании данного типа подключения возможна реализация электронного управления звуком и соединением (на гарнитуре расположены кнопки громкости и отключения микрофона, кнопка приема/завершения вызова). Также при использовании USB подключения есть возможность организовать мониторинг и управление работой операторов, что немаловажно для осуществления контроля качества работы контактного центра (для осуществления такого мониторинга необходимо установить специализированное ПО, например Poly Lens).
- Jack 3.5 мм TRRS. Это совмещенный (стерео аудио канал и микрофон) аналоговый разъем для подключения наушников или гарнитуры к компьютеру (как правило, это ноутбук) или планшету.
- 2 х Jack 3.5 мм TRS. Два гнезда, один из которых служит для подключения наушников (стерео канал), другой для подключения микрофона. Архаичный тип подключения, однако еще используется при подключении гарнитуры к старым компьютерам со звуковой картой.
Как ответить на звонок при подключении гарнитуры к телефону?
 Для ответа на звонок/завершения вызова при подключении гарнитуры к компьютеру используется кнопка на блоке управления USB гарнитуры. Кнопка ответа может не работать с программой связи (софтфоном), используемой для совершения вызовов на компьютере. Необходимо установить программное обеспечение (зависит от производителя гарнитуры), зайти в настройки и выбрать из списка используемый софтфон.
Для ответа на звонок/завершения вызова при подключении гарнитуры к компьютеру используется кнопка на блоке управления USB гарнитуры. Кнопка ответа может не работать с программой связи (софтфоном), используемой для совершения вызовов на компьютере. Необходимо установить программное обеспечение (зависит от производителя гарнитуры), зайти в настройки и выбрать из списка используемый софтфон.
Поскольку в мире в подавляющем большинстве используется система Unified Communications компании Microsoft (на момент написания данной статьи это Microsoft Teams), производители создают так называемые «Teams версии» гарнитур, оснащенные кнопкой Teams. Эта кнопка по умолчанию служит кнопкой ответа/завершения вызова и работает в Teams среде без установки программного обеспечения от производителя гарнитур.
Можно ли подключить проводную гарнитуру к телефону и к компьютеру одновременно?
Если телефонный аппарат имеет разъем для гарнитуры RJ, то есть возможность использовать переключатель телефон-компьютер, в комплекте с которым идут кабель RJ для подключения к телефону, кабель USB для подключения к компьютеру и кабель для подключения QD гарнитуры (см. ниже).
Концепция разъема QD (Quick Disconnect)
 Как видно, разъемов для подключения гарнитур достаточно много. Таким образом, производители пришли к следующему формату в производстве профессиональных (предназначенных для использования в контактном центре или в офисе) гарнитур: концепции 2-х устройств, одним из которых является сама гарнитура, но со специальным разъемом QD (Quick Disconnect), и адаптера для подключения QD гарнитур к оконечному устройству связи, коим является телефон, компьютер, вызывная панель или коммутатор связи.
Как видно, разъемов для подключения гарнитур достаточно много. Таким образом, производители пришли к следующему формату в производстве профессиональных (предназначенных для использования в контактном центре или в офисе) гарнитур: концепции 2-х устройств, одним из которых является сама гарнитура, но со специальным разъемом QD (Quick Disconnect), и адаптера для подключения QD гарнитур к оконечному устройству связи, коим является телефон, компьютер, вызывная панель или коммутатор связи.
Данная концепция весьма удобна не только с логистической точки зрения, но и выгодна в случае перехода компании с IP телефонов на компьютер или наоборот, а также при смене производителя или модели телефона (это еще называется «Миграцией»). Гарнитура остаётся, замене подлежит только адаптер.
Здесь стоит отметить, что практически все серии гарнитур для контактных центров имеют как QD гарнитуры, так и USB варианты тех же моделей гарнитур. Для примера смотрите серию на нашем сайте: Plantronics (Poly) EncorePro 700.
2. Беспроводное подключение гарнитур
Классификация беспроводных гарнитур
Мы разделяем беспроводные гарнитуры на два основных класса:
- Офисные. Гарнитуры (еще их называют «Беспроводными гарнитурными системами») этого класса предназначены для использования в офисе. Они имеют стационарный базовый блок, с которым по беспроводному каналу связи (DECT или Bluetooth) соединяется гарнитура оператора. Базовый блок по проводу соединяется с настольным телефоном через гарнитурный разъем RJ на телефоне и/или с компьютером через порт USB-A. Базовый блок также служит зарядным устройством. В зависимости от используемой беспроводной технологии можно выделить 2 подкласса со своими особенностями:
- DECT. Возможно подключиться к телефону и/или компьютеру через базовый блок. Подключение к смартфону возможно только при наличии Bluetooth модуля в базовом блоке, что доступно не у всех моделей гарнитурных систем, к тому же, соединение со смартфоном возможно только, если смартфон находится на расстоянии от базового блока не более 10 метров.
- Bluetooth. Возможно подключиться к телефону и/или компьютеру через базовый блок. Различие с DECT гарнитурами состоит в том, что, поскольку гарнитура работает по технологии Bluetooth, к смартфону гарнитура подключается напрямую, не зависимо от базового блока. Прямое соединение со смартфоном возможно на расстоянии только до 10 метров (это обусловлено тем, что смартфоны, в целях экономии заряда, имею Bluetooth модули с классом энергопотребления 2).
- Мобильные. Этот класс гарнитур предназначен для универсального использования: в офисе, в дороге/путешествии, дома. В связи с распространением концепций «Мобильный офис» и «Удаленная работа» гарнитуры данного класса получают все большее распространение. В отличии от офисных вариантов, данный тип гарнитур не имеет базового блока (либо он служит только в качестве зарядной подставки), но в комплекте поставки есть Bluetooth USB адаптер (его еще называют «Донгл»), который позволяет гарнитуре соединяться как с компьютером, так и со стационарным телефоном, при наличии в нем порта USB. В зависимости от используемой беспроводной технологии можно выделить 2 подкласса со своими особенностями:
- DECT. Возможно подключиться к телефону (при наличии USB порта) или компьютеру через Bluetooth USB-A адаптер. Подключение к смартфону не возможно.
- Bluetooth. Возможно подключиться к телефону (при наличии USB порта) или компьютеру через Bluetooth USB-A или USB-C адаптер. Соединение со смартфоном возможно на расстоянии только до 10 метров.
Отличие технологий DECT и Bluetooth. DECT — стабильная и безопасная связь до 150 метров (обычно до 50 метров в офисном помещении) от базового блока или USB адаптера. Нет помех от Wi-Fi сетей. Bluetooth обеспечивает связь с базовым блоком или USB адаптером на расстоянии до 100 метров (класс энергопотребления 1), и до 10 метров при использовании со смартфоном. Возможны помехи от Wi-Fi сетей и от Bluetooth устройств. Подробнее про стандарт DECT и стандарт Bluetooth.
Примеры гарнитур перечисленных выше классов:
Подключение беспроводных гарнитур с позиции типов устройств
1. К телефону
 Через проводное соединение «в разрыв» трубки (на иллюстрации справа) или в RJ гнездо для проводных гарнитур. В первом случае трубку необходимо снимать вручную или использовать для этого механическое или электронное устройство поднятия трубки (их еще называют «Микролифт»). Если есть гнездо для подключения гарнитуры, то для совершения действия приема/завершения вызова необходимо или нажать кнопку «Гарнитура» («Headset») на лицевой панели телефона, или использовать микролифт. Мы рекомендуем по возможности использовать электронный микролифт, однако далеко не все телефоны поддерживают его подключение. Как подключить микролифт смотрите ниже.
Через проводное соединение «в разрыв» трубки (на иллюстрации справа) или в RJ гнездо для проводных гарнитур. В первом случае трубку необходимо снимать вручную или использовать для этого механическое или электронное устройство поднятия трубки (их еще называют «Микролифт»). Если есть гнездо для подключения гарнитуры, то для совершения действия приема/завершения вызова необходимо или нажать кнопку «Гарнитура» («Headset») на лицевой панели телефона, или использовать микролифт. Мы рекомендуем по возможности использовать электронный микролифт, однако далеко не все телефоны поддерживают его подключение. Как подключить микролифт смотрите ниже.- Через USB порт в телефоне. При наличии данного порта на телефонном аппарате возможно подключение мобильных Bluetooth или DECT гарнитур с помощью Bluetooth-USB или DECT-USB донгла.
2. К компьютеру
- Посредством кабеля в USB-A порт компьютера (стационарные варианты с базовым блоком)
- С использованием USB-A/USB-C донгла (мобильные варианты)
3. К смартфону
- Через Bluetooth модуль в базовом блоке офисных гарнитурных систем
- Напрямую, если гарнитура Bluetooth. DECT гарнитуру к смартфону подключить невозможно.
Использование механического или электронного устройства поднятия трубки
Устройства удаленного поднятия трубки (их еще называют «микролифт» или «лифт») есть двух типов — механические и электронные:
 Механический лифт представляет из себя рычаг, крепящийся на двусторонний скотч на корпус телефона под телефонную трубку. Рычаг срабатывает, поднимая или опуская трубку телефона, при нажатии кнопки приема/завершения вызова на гарнитуре. Используются механические лифты в следующих случаях:, если подключение электронного лифта не поддерживается моделью телефона, если порт для подключения электронного лифта закрыт программно в целях безопасности (как правило, это порт AUX) или если телефон не поддерживает подключение гарнитур. Подключаются к базовому блоку беспроводной DECT или Bluetooth гарнитуре офисного исполнения.
Механический лифт представляет из себя рычаг, крепящийся на двусторонний скотч на корпус телефона под телефонную трубку. Рычаг срабатывает, поднимая или опуская трубку телефона, при нажатии кнопки приема/завершения вызова на гарнитуре. Используются механические лифты в следующих случаях:, если подключение электронного лифта не поддерживается моделью телефона, если порт для подключения электронного лифта закрыт программно в целях безопасности (как правило, это порт AUX) или если телефон не поддерживает подключение гарнитур. Подключаются к базовому блоку беспроводной DECT или Bluetooth гарнитуре офисного исполнения.- Электронные лифты (они называются еще EHS — Electronic Hook Switch). Представляют из себя кабели различных конфигураций, в зависимости от производителя и модели телефонного аппарата. Подключаются электронные лифты с одной стороны в специальный порт на телефоне (обычно это вспомогательный порт AUX — Auxiliary), с другой — к базовому блоку беспроводной DECT или Bluetooth гарнитуре офисного исполнения. Выбор модели EHS зависит от производителя и модели телефонного аппарата, для выбора воспользуйтесь консультацией специалистов или разделом Совместимость.
Пример подключения DECT гарнитуры с использованием механического лифта (слева) и электронного лифта (справа):

Очень надеемся, что данная статья была вам полезна. Если у вам есть вопросы относительно подключения гарнитур, мы всегда будем рады вам помочь.
