Маленький экран смартфона заставляет напрягать зрение, просматривать кино на гаджете неудобно. Именно поэтому владельцы мобильных устройств используют телевизор, который позволяет просматривать изображения и видеоматериалы в удобном формате.
Содержание
- Зачем подключать телефон к телевизору
- Как подключить телефон к старому телевизору
- Если не получилось
Зачем подключать телефон к телевизору
Сейчас все пользователи имеют собственный телефон, который заменяет компьютер и похожие гаджеты (планшет и ноутбук) по функциональности. Телефон удобен и практичен ввиду своей мобильности, с ним пользователь может перемещаться в любое место, будь то торговый центр, кафе или отель. Он не занимает много места. В магазинах приложений выпущено множество программных обеспечений, которые позволяют осуществлять большинство операций на небольшом гаджете.
Однако среди всех плюсов, у телефона есть и недостаток – маленький экран заставляет пользователей напрягать зрение, читать длинные статьи и книги, и просматривать кино на гаджете неудобно. Именно поэтому владельцы мобильных устройств используют телевизор, который позволяет просматривать изображения и видеоматериалы в удобном формате.
Как подключить телефон к старому телевизору
Рассмотрим пошаговую инструкцию, но прежде надо определить, что же нам нужно.
Что понадобится для подключения
В зависимости от года выпуска модели телевизора способы синхронизации могут варьироваться. Существует несколько вариантов подключения телефона к телевизору. Поскольку модель старая, то, скорее всего, посредством вай-фай синхронизация будет недоступна ввиду отсутствия опции. Ниже представлены доступные методы подключения
USB-кабель
Самым простым способом является подключение телефона и телевизора посредством USB-кабеля. Провод не понадобится приобретать дополнительно, поскольку он имеется в наборе. Его пользователь ежедневно использует для работы телефона, подключая гаджет к зарядному устройству. Если вытащить кабель из зарядного блока, то можно применять его для подключения к телевизору. В таблице указаны плюсы и минусы такого варианта синхронизации.

| Преимущества | Недостатки |
| При подключении телефона и телевизора через USB-кабель, мобильное устройство будет заряжаться. Аккумулятор не сядет в неподходящий момент | Несмотря на синхронизацию, пользователь не сможет добиться полного дублирования операций. Так, просмотр страниц в веб-обозревателе телефона не будет отображаться на большом мониторе. У пользователя не будет возможности просмотреть телеканалы в режиме онлайн или реальном времени |
| При выборе режима флеш-накопителя, владелец телефона сможет перемещать файлы между устройствами. Появится возможность копировать материалы, которые есть на телефоне и перекидывать их на телевизор. То же самое можно сделать и в обратную сторону – с телевизора на телефон | Несмотря на распространенность этого варианта, на некоторых моделях телевизоров не предусмотрен USB-порт. В таком случае нет смысла покупать переходник, лучше синхронизировать устройства с помощью любого другого варианта |
| Простота подключения: пользователю не понадобится приобретать кабель, поскольку он уже включен в комплектацию телефона | При подключении телефона к телевизору посредством кабеля, пользователь может отмечать помехи при просмотре и воспроизведении файлов. Причина заключается либо в старой модели телевизора, либо в самом способе, поскольку кабель не гарантирует высококачественную передачу материалов на экран |
HDMI-кабель
Еще одним популярным способом является синхронизация устройств посредством HDMI-кабеля. Как правило, этот порт есть практически во всех моделях телевизоров. Ниже представлены преимущества и недостатки такого типа синхронизации.

| Преимущества | Недостатки |
| Такой тип соединения устройств позволяет воспроизводить и просматривать файлы в высоком качестве. Толстый кабель длинной примерно в 5 м является оптимальным вариантом | При подключении таким способом пользователю понадобится приобретать адаптер, поскольку телефон только мини-портом |
| Способ доступен для большинства моделей телевизоров | Аккумулятор телефона может сесть при долгом использовании обоих устройств, поскольку его зарядка от телевизора не предусмотрена посредством HDMI-кабеля |
| Высокая скорость передачи файлов с телевизора на телефон и обратно. Полная синхронизация обоих устройств | Кабель понадобится приобретать в магазине. Он не поставляется в комплекте с устройствами, владельцу техники придется потратить свое время и деньги |
Штекеры «тюльпаны»
Для подключения двух устройств пользователи применяют так называемые штекеры «тюльпаны» или кабель RCA. На вид это три разноцветных кабеля, которые подсоединяются к портам на телевизоре. С их помощью пользователь также сможет просматривать видеофайлы и изображения, а еще прослушивать аудиоматериалы.

| Преимущества | Недостатки |
| Такой способ подойдет в том случае, если модель телевизора выпущена до 2000х годов. Старые устройства уже давно сняты с продажи, однако до сих пор могут функционировать | Несмотря на наличие кабеля, передающего звук, не стоит рассчитывать на хорошее качество воспроизводимых аудиотреков |
| Сам кабель стоит недорого | Аккумулятор телефона не будет заряжаться при подключении через тюльпаны, устройство может быстро разрядиться |
| Качество изображений и видео будет оптимальным | Иногда провода могут быть одного цвета, что вызывает трудности при нахождении верного гнезда |
Как подключать
Подключение двух устройств не вызовет сложностей у пользователей. Следует внимательно осмотреть порты телевизора, а после купить необходимый кабель, если потребуется. Некоторые модели имеют в наличии все 3 порта. В таком случае рекомендуется начать синхронизацию с USB-порта, ввиду доступности способа.
Для того чтобы синхронизировать устройства через этот кабель, пользователю нужно следовать представленному алгоритму действий:
- Вытащить USB-кабель из зарядного устройства телефона. Соединение следует проводить с выключенным телевизором;
- На телефоне высветится окно выбора режимов. Следует ткнуть пальцем на «Флэш-накопитель», «Передача файлов» или на аналогичный режим;
- Откроется папка с материалами, которые имеются в памяти устройства. Пользователь сможет перемещаться между ними при помощи стрелок на дистанционном пульте. Для воспроизведения потребуется нажать на кнопку ОК.
Если такое гнездо отсутствует, то можно соединить устройства посредством HDMI-порта. Инструкция для выполнения авторизации:
- Прежде всего, следует приобрести кабель и адаптер. Переходник называют SlimPort или MHL-адаптер. Необходимо выключить телевизор и воткнуть в гнездо HDMI-кабель, далее воспользоваться переходником. Включить телевизор и соединить адаптер с телефоном;
- На экране телефона понадобится выбрать нужный режим. Синхронизация будет полной – действия пользователя на телефоне будут дублироваться на экране телевизора. Владелец смартфона сможет не только просматривать загруженные файлы, но и читать статьи из веб-обозревателя на крупном экране.
То же самое относится к видеохостингу Youtube, пользователь имеет возможность просматривать любой материал через приложение или браузер.
Ниже прилагается видео, в котором пошагово описан процесс подключения устройств:
Третий вариант для синхронизации устройств через кабель RCA:
- Пользователю понадобится приобрести сам кабель и адаптер. Как правило, оба предмета покупаются в одном магазине, однако можно заказать их через интернет. Потребуется выключить телевизор, и воткнуть штекеры в гнезда согласно цвету. Желтый отвечает за видео, белый и красный обеспечивают звук;
- После распознавания и синхронизации гаджетов, пользователь сможет просматривать все файлы на большом мониторе.
Если не получилось
Телефон потребуется очистить при помощи специальной утилиты, например, Master Cleaner. Потребуется скачать приложение через магазин и удалить ненужный мусор, ликвидировать ошибки из реестра.
В большинстве случаев один из описанных вариантов должен подойти, однако при наличии старой модели могут возникнуть проблемы. Потребуется проверить исправность кабелей, изъять их из портов и снова произвести синхронизацию. Причина в том, что телевизор может не сразу распознать устройство.
Если кабели исправны, то телевизор может не поддерживать синхронизацию из-за устарелости модели. В таком случае следует найти другое устройство для просмотра данных, например, планшет или ноутбук.

Подключаем Android устройства к старым телевизорам
По всем каналам трубят переходить на цифру, покупать тюнеры и остальные прелести «современной жизни». Порыскав по сусекам, нашел старенький стик на андроиде, а так же лежащий без дела планшет на 8 дюймов. Всё бы ничего, но по не знанию и импульсу в своё время купил кабель HDMI-RCA и думал что я царь горы, теперь любые устройства подключу к старым телевизорам… а не тут то было. В общем пришлось покупать конвертер, который в свою очередь очень порадовал качеством и ценой.
Выбирал на тот момент самый дешевый и с хорошими отзывами. Продавец отправил товар на следующий день эстонской почтой. Товар с учетом праздников прибыл ко мне через 3 недели.

В комплекте само устройство, кабель мини-usb и инструкция, с указанными режимами работы

Устройство сделано на совесть. Никакого клея, щелей и кусков пластмассы. Все разъемы уверенно прикреплены, да и в целом устройство приятно держать в руке.

Устройство работает в одно направление (если вам нужно обратное направление, у продавца есть такие модели). Т.е мне нужен был только вход на HDMI и выход на RCA. Так же есть переключалка между форматами PAL и NTSC.


Итак, что мне потребовалось для подключения:
- Сам стик на андроиде или любое другое устройство которое имеет выход HDMI (мини, макро… все можно подключить через переходники)
- Кабель HDMI. В данном случае при подключении стика, кабель мне не нужен. Но если будет подключаться планшет — он обязательно нужен
- Адаптер для питания конвертера (в комплекте его нету и советую не брать те что идут в комплекатах, они или полностью не рабочие, или маломощные)… так же нужен будет адаптер для питания стика (комплектный). В конвертере отсутствует цепочка питания на подсоединенные устройства. Адаптер я взял якобы на 2А, но на самом деле там 0,7-0,8А. Этого достаточно для нормальной работы конвертера
- Кабеля RCA… в простонародье тюльпаны




Сразу скажу, что людям которые не любят заморачиваться с коммутациями, проводами… вариант отпадает. Кабелей будет много, но они легко прячутся за старый телевизор. Единственное что нужно — немного выглядывающий стик с подключенной к нему клавиатурой и мышкой (2в1).

При переключении на устройстве между PAL-NTSC устройство это отображает на телевизоре и показывает разрешение. В моем случае в режиме PAL картинка отображается нормально, при переключении в NTSC картинка растягивается и элементы управления выходят за рамки.
В итоге после просмотра целого дня iptv, конвертер ни разу не сбоил и не зависал. Температура нагревания находится в пределах нормы (стик к примеру нагревается намного сильнее). По этому за эти деньги считаю отличным решением своей проблемы и могу рекомендовать продавца и товар, сделано всё качественно и цена не кусается.
Как подключить телефон к телевизору через тюнер Т2
Если подключить телефон к старому телевизору Philips, Sony, Thomson, LG и других популярных лет 10-15 назад марок, можно смотреть видео с YouTube и других интернет-сервисов. Начните с настройки приставки: подсоедините антенну и подключите устройство к телевизору.
Необходимо настроить на тюнере интернет через Wi-Fi. Для этого через меню приставки найдите список доступных сетей, выберите, введите пароль и установите как основную.
- Установите на телефон приложение Meecast с официального сайта. Не используйте сторонние программы с неизвестной прошивкой.
- Запустите программу, перейдите в меню телефона и выберите в меню файл, который хотите воспроизвести.
Нажмите на дисплее на значок экрана и видео или музыка запустятся на телевизоре.
На заметку! После подключения телефона к телевизору через тюнер смартфон можно использовать как пульт управления.
Подключение через «тюльпан»
«Тюльпаном», иначе RCA, называют три провода, передающих аналоговый сигнал. Такой метод подключения используется для старых, нецифровых телевизоров, давно вышедших из продажи. Однако такие модели и по сей день сохранились во многих семьях.
Это интересно! Название RCA произошло от наименования компании Radio Corporation of America, которая предложила такой тип разъёма для подсоединения фонографов к усилителям в 1940 годах. Затем стандарт RCA начали использовать во всех аудио- и видеоприёмниках. Он активно применялся вплоть до 2000 годов, пока цифровые устройства не вытеснили аналоговые.
При таком способе подключения не стоит рассчитывать на хорошее качество изображения и звука. Однако таким образом можно подсоединить Android к любому телевизору. Для установления соединения потребуется переходник HDMI-RCA, а также шнур HDMI-HDMI.
- Один конец шнура подключите к мобильному устройству, другой — к переходнику.
- Подсоедините три штекера в порты соответствующего цвета: жёлтый для видео, белый и красный для звука.
- Повторите последовательность действий, описанную для подключения через HDMI.
Как подключить смартфон на андроиде к старому телевизору через тюльпан:
Ниже представлена запись ввода моб. устройства на платформе android в аналоговое ТВ:
Проводное подключение
Данный способ подразумевает использование кабелей с конверторами цифрового сигнала. При проводном подключении не требуется никаких дополнительных действий помимо подключения соответствующих разъемов к телевизору и смартфону.
MHL
Совместима с Android, подключение ТВ, мониторов.
Адаптер с MHL подключается к телевизору через HDMI, а к смартфону Android – через Micro USB или USB C. При этом MHL поддерживается далеко не всеми смартфонами. В основном – это телефоны Samsung до 2015 года, а также некоторые смартфоны Sony, Meizu, Huawei, HTC. Устаревший MHL был заменен на адаптер USB-C to HDMI, но по сути это одна и та же технология.
SlimPort
Совместима с Android, подключение ТВ, мониторов.

Если вы обладатель LG G2, G3, G4, Nexus 4 и Nexus 5, то ваше устройство поддерживает передачу картинки через адаптер SlimPort.
Lightning Digital AV Adapter
Совместима с iOS, подключение ТВ, мониторов.

Что касается проводного подключения гаджетов iPhone и iPad, то здесь на помощь приходит адаптер Lightning Digital AV. Смартфон или планшет подключается к адаптеру через разъем Lightning.
Подключение через приставку
Отличный способ подключения смартфона к телевизору — средствами операционной системы Android TV. Это специализированная операционка, массово предустановлена более чем в половине современных ТВ.
ТВ-приставка на Android
Но если модель у вас старая, всегда можно прикупить сторонние ТВ приставки. Они намного круче и функциональнее google chromecast, так как по сути вы покупаете мини компьютер на Андроид.
Переходник Type-C на HDMI
Современный проводной вариант, но подходит далеко не для всех телефонов. Дело в том, что для поддержки вывода изображения с устройства оснащенного Type-C на большой экран, девайс должен поддерживать технологию DP Alt mode (чаще всего через Док-станцию). Список крайне короток, но если вы счастливый обладетель пободного аппарата смело покупайте переходник Type-C на HDMI, и пользуйтесь на здоровье.
На устройстве можно полноценно работать, скачивать горы приложений из Play Market, смотреть сериалы, фильмы, подключать флешки, жесткие диски и кучу другой периферии.
Google Chromecast
Как же быть, если телевизор вообще не имеет поддержки wi-fi, не говоря уже о технологиях miracast и chromecast, давайте выясним.
Бюджетно подружить старенький телевизор с интернетом и всеми современными «плюшками» можно с помощью беспроводного адаптера с HDMI разъемом на конце. Например, официальный Google Chromecast за 30-40 долларов или даже какой-нибудь дешёвый китайский эникаст, меньше чем за 10 баксов. Останется просто подключить устройство в HDMI разъем, и все! Теперь даже простенькие ТВ обзавелись wi-fi модулем, вместе с поддержкой технологии miracast chromecast.
Единственный минус – нельзя передавать HD и 4K видео, для этого придется купить уже Chromecast Ultra, что значительно дороже.
AppleTV
Приставка AppleTV подключает к ТВ с помощью HDMI. Уже к ней «подцепляются» гаджеты на iOS и дублируют экран на телевизор. Для того чтобы это сделать, нужно:
- Подключить оба устройства к одной Wi-Fi сети;
- Перейти в «Пункт управления» и выбрать «Повтор экрана»;
- Выбрать из списка Apple TV.
USB
Для решения задачи потребуется телефон с Андроид, ТВ-приставка или телевизор с ЮСБ-портом.

Отметим, что такой способ подходит только для просмотра видео, фото или других файлов, имеющихся на смартфоне. При этом подключение телефона к ТВ приставке через USB не имеет смысла, ведь проще соединить телефон напрямую к телевизору. Общий алгоритм действий имеет следующий вид:
- Соедините телевизор с устройством с помощью USB-кабеля.

- Выберите на приемнике режим USB.

- Подтвердите режим подключения на телефоне (если это необходимо).
- На экране телевизора появляется список папок и файлов, в которые можно заходить для просмотра.

- Используйте пульт для перехода между папками. Кстати, для некоторых моделей есть и онлайн-пульты.
Зная, как подключить телефон к ТВ приставке или телевизору через USB, вы сможете просматривать разные файлы без их загрузки на флешку.
HDMI
Не менее популярный способ, как подключить телефон к Смарт приставке — через HDMI. Как и в прошлом случае, этот вариант больше подходит для прямого подключения к телевизору. Использовать тюнер в качестве «посредника» нет необходимости.
При непосредственном подключении к ТВ можно смотреть фильмы, передавать изображение игр, общаться в Интернете и т. д. После подключения картинка с мобильного устройства передается на экран телевизора. Но учтите, что со стороны телефон должен быть другой разъем — USB-C, Lightning, microUSB или другой.

С помощью MeeCast (по Вай-Фай)
Многие спрашивают, как подключить телефон к цифровой приставке через WiFi. Для этого можно использовать программу MeeCast, которая поддерживается некоторыми тюнерами и подходит для девайсов с Андроид от 5.0 и выше. Такая опция работает не со всеми ресиверами. Ниже рассмотрим, как подключить телефон к телевизионной приставке Tiger T2 IPTV PLUS.
Алгоритм действий такой:
- Войдите в настройки ресивера и войдите в раздел Система и обновления.

- Загрузите новое ПО и обновите ресивер через Интернет. Как вариант, загрузите его заранее и забросьте на флешку, после чего вставьте накопитель в USB-разъем.
- Перейдите в раздел Настройка сети и выберите WiFi сеть.

- Укажите пароль и подтвердите ввод данных.
- Дождитесь подключения и попробуйте войти в Интернет (к примеру, через YouTube).
- Перейдите в раздел MeeCast QR и считайте код с помощью мобильного устройства.

- Скачайте программу и при необходимости разрешите загрузку с постороннего источника.
- Войдите в раздел Устройства и найдите тюнер, к которому нужно подключить телефон.
- Жмите на нужную строку и соединитесь с девайсом.
После этого можно запускать ролики в Интернете и смотреть их на большом экране. Этот способ прост и позволяет быстро подключить телефон к телевизору через цифровую приставку.
WiFi Директ
Сегодня во многих смартфонах предусмотрена опция WiFi Direct, позволяющая раздавать информацию. С ее помощью можно передать на другое устройство фотографии, видео и другие данные. Перед тем как подключить смартфон к ТВ без приставки, убедитесь в наличии опции на мобильном устройстве. Сделайте следующие шаги:
- Включите функцию Вай Фай Директ на телевизоре.

- Войдите в настройки телефона, далее в Настройки и Беспроводные сети. Там в разделе WiFi необходимо подключить нужную опцию.
- Просканируйте сеть и найдите ТВ.
- Используйте меню Отправить для передачи данных.
После этого можно передавать разные файлы и смотреть их на большом экране.
Как подключить телефон к телевизору через AUX
Если хотите слушать музыку на аудио-системе, подключённой к телевизору или на встроенных колонках, используйте синхронизацию через AUX-разъём. Понадобится кабель Jack-2RCA («тюльпан»). Большинство телевизоров имеют выход аудио для подключения колонок.
Со специальным кабелем вы сможете превратить даже старую модель ТВ в музыкальный центр и слушать музыку телефона. Единственное неудобство – придётся вручную переключать треки и понадобится длинный провод.
Что вам делать
Штекер 3.5 подсоедините к выходу под наушники на телефоне.
- Штекеры красного и белого цвета соедините с аналогичными разъёмами на задней или боковой панели телевизора или подключённого к нему сабвуфера.
- С помощью пульта переключите телевизор в режим AV1 или AV2.
- Включите музыку на телефоне.
- На экране ТВ появится меню, как при подключении DVD, список папок с доступными для воспроизведения файлами.
Регулировать громкость можно со смартфона или с пульта.
На заметку! Чтобы подключить к телевизору телефон с разъёмом под наушники mini-USB, купите адаптер на Jack 3.5.
Как подключить телефон к телевизору через DLNA
Стандарт передачи данных DLNA — Digital Living Network Alliance, позволяет подключать телефон или компьютер к телевизору без проводов и настраивать просмотр файлов с мобильного гаджета на Android 4.0 и выше. Особенность технологии в возможности воспроизведения потокового видео в режиме реального времени для ведения стрима на большом экране. Для сопряжения устройств необходимо установить на смартфон приложение BubbleUPnP или любое другое с поддержкой технологии UPnP/DLNA.
Что вам делать
Установите с Play Маркета приложение, в настройках разрешите доступ к сетевой передаче данных и нажмите Skip.
- Откройте вкладку Devices, чтобы увидеть все устройства DLNA вашей локальной сети.
- Найдите список медиа-плееров DLNA и нажмите на название телевизора.
- Перейдите на вкладку Library, из списка доступных для воспроизведения файлов выбирайте необходимый.
Нажмите на файл и запустите его.
Как подключить телефон к телевизору через AirPlay
AirPlay – технология Apple, с помощью которой можно подключить телефон к телевизору через небольшую приставку. Способ передачи данных аналогичный Miracast для гаджетов на Android, с той разницей, что нужен Wi-Fi-маршрутизатор. Можно передавать фото, видео и музыку из медиа-проигрывателя iTunes. Стоимость приставки – от 7000 гривен, способ самый дорогой и подойдёт, если дома все пользуются гаджетами от Apple.
Что вам делать
Убедитесь, что приставка и смартфон подключены к одной сети Wi-Fi.
- Подключите приставку Apple TV.
- Включите интернет и подсоедините к домашней сети.
- Нажмите в меню с помощью пульта управления пункт «Повтор экрана».
- При первом подключении введите защитный пароль.
- Найдите видео, которое нужно транслировать на ТВ и нажмите значок «телевизор».
Если надо синхронизировать фотоальбом, нажмите на первое фото и листайте с телефона, чтобы смотреть снимки на ТВ.
На заметку! Способ подходит как для телевизоров с поддержкой SmartTV, так и для более старых моделей.
Через Миракаст
Если стоит вопрос, как подключить смартфон к приставке Смарт ТВ, используйте возможности Miracast. Сделайте следующие шаги:
- Установите тюнер в один из HDMI портов.

- Включите на телевизоре нужный вариант отображения.

- Скачайте приложение Miracast по QR коду и подключитесь через нее.
Как вариант, можно использовать стандартную опцию Андроид. Для этого войдите в Настройки, далее Экран и Беспроводный монитор.

Кроме рассмотренных выше, применяются и другие способы подключения смартфона и телевизора, но они применяются реже.
Приставка Apple TV
Apple TV обеспечивает качество картинки 4К с технологией реалистичного отображения цветов HDR. Медиафайлы на телеэкран можно передавать со смартфона или из iCloud. Как подключить Айфон к телевизору:
- подключите шнур питания к Apple TV;
- если нужно подключение к интернету по кабелю, вставьте провод Ethernet;
- соедините приставку с разъемом HDMI у ТВ;
- включите ТВ, в списке источников выберите HDMI;
- настройте приставку, установите соединение с домашней сетью Wi-Fi.

Чтобы смотреть фильмы через телефон, в видеоплеере кликните на значок со стрелочкой в нижней строке меню, в качестве источника установите AirPlay. На смартфоне можно открыть смахиванием нижнюю панель, в ней выбрать AirPlay. Если надо полностью дублировать изображение экрана, активируйте рядом опцию «Видеоповтор».
Любая ли приставка подойдет
При рассмотрении вопроса, можно ли подключить телефон к ТВ приставке, необходимо учитывать тип тюнера. Для соединения с телефоном необходимо наличие WiFi модуля, а также поддержка дополнительных сервисов, к примеру, Miracast или Mi Cast. Возможность соединения можно уточнить на официальном сайте производителя или в инструкции к устройству.

Другие способы
Вкратце расскажу про Mirrorlink, CarPlay, Samsung Allshare и Screen Share LG:
- Протокол Mirrorlink был разработан для трансляции медиафайлы на встроенный дисплей или экран автомобиля. Работает, как и Wi-Fi Direct, через разворачивание своей точки доступа Wi-Fi. После этого потребуется запустить специальное системное приложение Android или AirPlay и выбрать функцию «повтор изображения».
- CarPlay — функция iPhone с теми же опциями, которые предлагает Mirrorlink, но уже не требующая приобретения специального модуля.
- Samsung Allshare — это приложение создавалось для собственной экосистемы корейского производителя. Но в силу несовершенства и медленной технологии, Samsung Allshare ушло в небытие.
- Screen Share LG — работает аналогично Samsung Allshare, но для ЛДЖИ экосистемы.
- Через «тюльпаны» — совсем для динозавров, хотя еще встречаются подобные переходники, но для современной техники практически не применимы. Качество картинки ужасное, нет поддержки современных кодеков и форматов, только «Сегу» или «Денди» подцеплять.
Делаем телеприставку из старого смартфона или планшета
Зачем? Не знаю, как у вас… А у меня (с учетом ближайших родственников) наберется не меньше 5-10 старых устройств, валяющихся без дела.
Подозреваю — так у всех. Смартфоны на Android, смартфоны на iOS, пара планшетов. Некоторые из них вполне работоспособны и могут использоваться, «перекантоваться до покупки нового». Некоторые — неисправны.

Сначала систематизируем такие устройства по классам неисправностей:
- Полностью исправные — устаревшие морально.
- Полностью исправные — устаревшие технологически.
- С батареей, потерявшей емкость.
- Без батареи (полностью неисправный элемент питания).
- С неисправным модулем связи.
- С неисправным экраном.
Все, кроме 4 и 6 категории, способны работать в качестве мультимедийного комбайна. Сегодня мы расскажем о аппаратных ограничениях.
Проводное подключение iOS-устройств

iOS-устройства способны работать по проводам двух типов. Устаревшие использовали кабель «30-pin -> AV» или «Lightning -> AV». Вариантов выхода несколько несколько:
- VGA (поддерживается масштабирование);
- композитный (поддерживается 576p и 480p);
- компонентный (поддерживается 576p и 480p);
- HDMI/DVI (поддерживается масштабирование).
Подробнее о совместимости можно прочитать в «Википедии». Проблем с такими проводами не наблюдается у iPod и iPad, iPhone 4 и старше.
Проводное подключение Android-устройств

Поддерживают видеовывод двумя способами, каждый должен поддерживаться аппаратно (смотреть — в спецификациях):
- HDMI (полноценный, mini/micro – не важно) — подключение напрямую к дисплею;
- MHL — подключение через соответствующий переходник microUSB->HDMI/miniHDMI.
Разрешение на внешнем дисплее при MHL-подключении соответствует разрешению устройства.
Что предпочтительнее выбрать?
Как видите, предпочтительнее выглядят iOS-устройства. Хотя и для Android-гаджетов найдутся подходящие провода — но покупать их придется в китайских магазинах вслепую. Иначе старые мониторы без HDMI не подключить.
Если HDMI в телевизоре или мониторе имеется, а выбор устройств довольно широк — лучше остановиться на старом планшете с mini/microHDMI. Даже 512 Мб оперативной памяти будет достаточно для HD-кинолент. Подобрать кодек, разрешение исходного видеопотока не составит труда.
Для функционирования необходим работающий дисплей. Отдельные устройства по умолчанию передают на соответствующий разъем видеопоток, поэтому стоит попробовать подключить устройство даже с разбитым экраном. При отсутствии фантомных нажатий тачскрина — приставка на руках.
Частые проблемы
В процессе подключения и установки оборудования (телефона, телевизора и приставки) могут возникать разные трудности. В большинстве случаев они связаны с отсутствием подключения по WiFi или невозможностью подключения тюнера к смартфону.
Для решения проблем сделайте следующее:
- убедитесь в подключении к Интернету и проверьте скорость;
- еще раз проверьте, что смартфон можно подключить к телевизору через приставку;
- проверьте собранную схему на факт правильности настройки и установки разъемов.
Если сбои повторяются, попробуйте перезагрузить устройства и обновите ПО (встроенную прошивку и используемые приложения).
Теперь вы знаете, как через приставку подключить телефон к телевизору, и что для этого необходимо. Если реализовать рассмотренную схему не удалось, всегда можно использовать другие варианты, к примеру, соединиться с ТВ напрямую по проводной или беспроводной связи. В этом случае в распоряжении пользователя будет больше вариантов.
Заключение
Как видите, есть масса способов подключить телефон к телевизору, как для Андроид, так и для iOs систем. Выбирайте что вам важнее, скорость отрисовки картинки или отсутствие проводов.
Видеоинструкция
Источники
- https://mysku.ru/blog/aliexpress/49434.html
- https://vesti.ua/lite/hi-tech/kak-podklyuchit-telefon-k-televizoru-eto-pod-silu-kazhdomu
- https://www.2dsl.ru/faq/mobile/5803-kak-podklyuchit-ustroystva-na-baze-android-k-televizoru.html
- https://a-apple.ru/android-ios/instruktsii/kak-android-telefon-podklyuchit-k-televizoru-vse-sposobyi
- https://club.dns-shop.ru/blog/t-78-smartfonyi/20013-kak-podkluchit-smartfon-k-televizoru/
- https://expertland.ru/telefon/podklyuchit-k-tv
- https://besprovodnik.ru/kak-cherez-pristavku-podklyuchit-telefon-k-televizoru/
- http://droidov.com/podkluchit-telephone-k-televizoru
- https://www.iphones.ru/iNotes/665702

Смартфон – самодостаточное устройство, которое позволяет не только общаться, но и, например, просматривать видео. Правда, никто не будет спорить, что смотреть фильмы намного удобнее на большом экране. В этой связи важно разобраться, как подключить телефон на Андроиде к телевизору. Ведь принцип сопряжения напрямую зависит от особенностей мобильного устройства и ТВ-приемника.

Подключение через USB
Разбираясь в вопросе, как смотреть телевизор через телефон Андроид, первым делом стоит обратить внимание на вариант подключения через USB. Сегодня он является наиболее распространенным способом сопряжения, так как срабатывает и на Smart TV, и на обычных ТВ-приемниках. Кроме того, пользователю не придется докупать аксессуары.
Для настройки сопряжения нужно лишь убедиться, что телевизор обладает разъемом USB. Далее необходимо действовать по инструкции:
- Вставить штекер USB-A в соответствующий порт ТВ-приемника.

- Противоположный штекер подключить к смартфону.

- Открыть настройки подключения телевизора и в качестве источника выбрать задействованный порт USB.

Если все сделано верно, то у вас появится возможность выбора любого файла, сохраненного на смартфоне, для дальнейшего воспроизведения. Это может быть фильм, картинка или музыкальная композиция.
Обратите внимание, что в данном случае телефон распознается ТВ-приемником в качестве внешнего накопителя. То есть посмотреть кино онлайн не получится. Мультимедийный файл должен быть предварительно загружен на устройство.
Через HDMI
Этот вариант проводного подключения подходит для просмотра онлайн-контента. Дело в том, что при сопряжении через HDMI смартфон распознается ТВ-приемником как внешняя оболочка. То же самое происходит, когда мы подключаем к телевизору игровую консоль или ТВ-приставку.
Плюсом данного метода является то, что HDMI-порт есть на большинстве телевизоров, а минусом является отсутствие нужного порта на телефоне. Поэтому для настройки соединения вам понадобится дополнительный адаптер, в качестве которого может выступать MHL или SlimPort. Также вам понадобится HDMI-кабель. Рассмотрим принцип настройки на примере SlimPort:
- Вставьте одну часть HDMI-кабеля в телевизор, а вторую – в SlimPort.
- Подключите телефон к адаптеру.
- В настройках телевизора выберите в качестве источника задействованный порт HDMI.
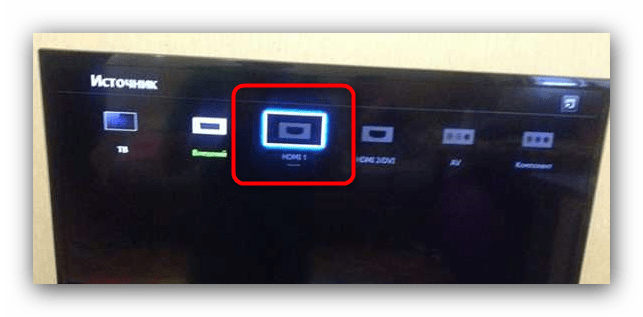
Важно. Чтобы ТВ-приемник смог распознать смартфон, оба устройства должны поддерживать стандарт SlimPort или MHL, в чем необходимо убедиться перед подключением.
В случае правильной настройки сопряжения на ТВ-экране отобразится интерфейс смартфона. Для управления оболочкой будет использоваться экран мобильного устройства, с помощью которого вы сможете запустить потоковое видео или воспроизвести сохраненный файл.

Wi-Fi Direct
Далее переходим к более удобному способу подключения, который работает на телевизорах со Смарт ТВ. В данном случае обмен информации между устройствами будет осуществляться по технологии Wi-Fi-директ, то есть при использовании интернета. Для настройки соединения понадобится:
- Подключить оба устройства к одной сети Вай-Фай.

- Перейти в раздел «Сеть» настроек телевизора и выбрать «Wi-Fi Direct».

- В настройках телефона поочередно открыть вкладки «Подключения» и «Wi-Fi».
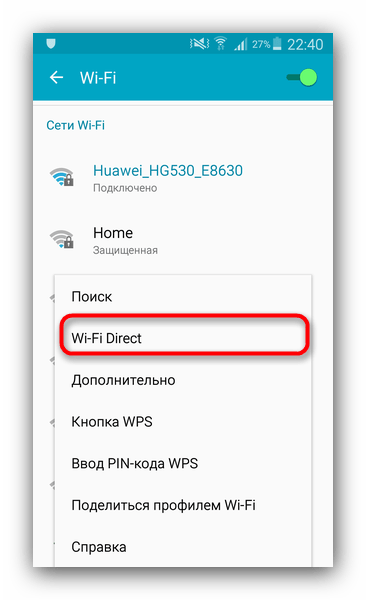
- Нажмите кнопку в виде трех точек и выберите опцию «Wi-Fi Direct».
- Тапните по названию телевизора.
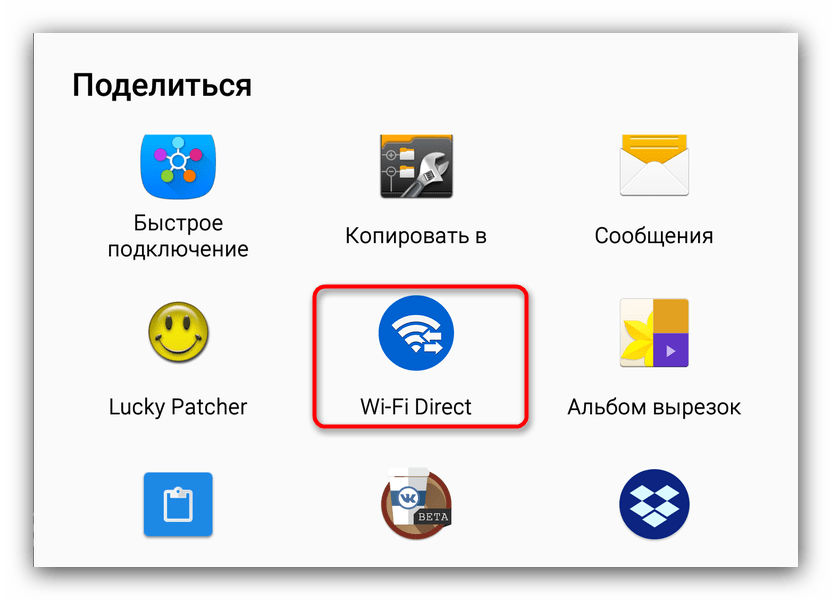
Далее, чтобы вывести изображение на большой экран, нужно открыть интересующий файл на телефоне, нажать кнопку «Поделиться» и в качестве способа отправки выбрать «Wi-Fi Direct».
DLNA
Одна из самых первых технологий беспроводного соединения между телевизором и смартфоном. Работает на ТВ-приемниках с поддержкой Smart TV, а настроить подключение удается только после установки на мобильное устройство специального приложения. Например, BubbleUPnP. Далее на его примере рассмотрим принцип взаимодействиях двух гаджетов:
- Подключите устройства к одной сети Wi-Fi.

- Установите BubbleUPnP на телефон и запустите приложение.
- Перейдите во вкладку «Playlist» и нажмите кнопку в виде трех полосок.
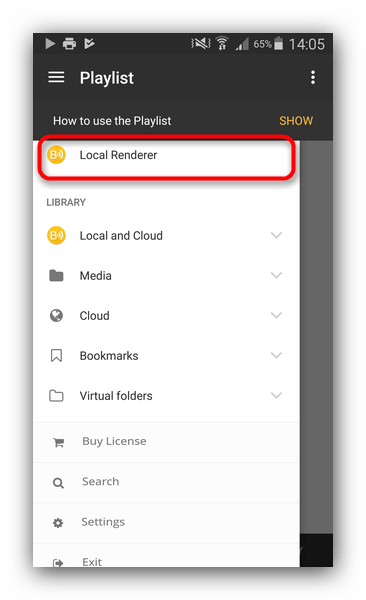
- Откройте вкладку «Local Renderer», а затем – папку, где лежит файл, который вы хотите вывести на ТВ.
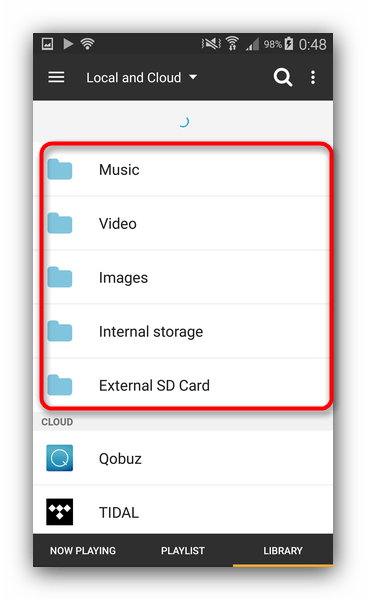
После запуска файла воспроизведение начнется не на телефоне, а на телевизоре. Аналогичным образом вы сможете вывести на экран хоть фильм, хоть фотографию, хоть музыкальную композицию.
AirPlay
Узкоспециализированный способ подключения, работающий на смартфонах Apple iPhone и ТВ-приставках Apple TV. Если вы обладаете нужной техникой, то выполните несколько шагов:
- Оба устройства подключите к одной сети Вай-Фай.
- Откройте Центра управления на айфоне.
- Нажмите кнопку «Повтор экрана» и выберите ТВ-приставку из списка доступных подключений.

При использовании данного вида сопряжения на телевизор выводится весь интерфейс Apple iPhone, то есть в теории вы сможете даже играть на большом экране.
Miracast
Аналогичная по сути, но совершенно иная с точки зрения подхода к реализации технология. Miracast работает на любом Андроид-смартфоне и телевизоре со Smart TV. Для подключения понадобится:
- Настроить Вай-Фай на обоих устройствах.
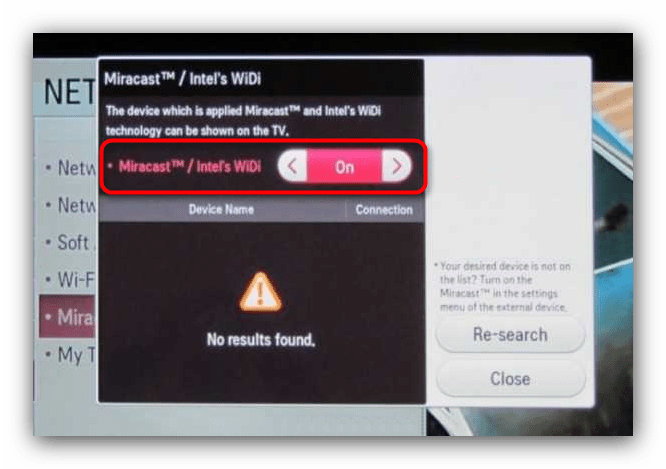
- В настройках телефона поочередно открыть вкладки «Экран» и «Беспроводной монитор».

- Активировать Mirocsast, выбрав для подключения свой телевизор.
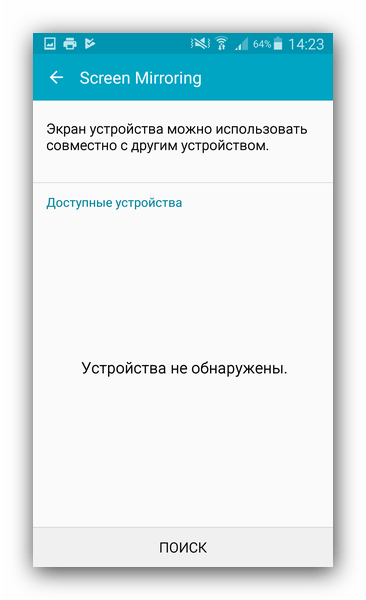
При передаче изображения важную роль играет скорость интернета. Чем она выше, тем стабильнее будет воспроизведение.
Android TV
Телевизоры, базирующиеся на операционной системе Android TV, используют для сопряжения с телефоном технологию Miracast. Если вы не сможете найти нужную опцию в настройках мобильного устройства, то просто установите приложение вроде EasyCast и настраивайте подключение через него.

Chromecast
Chromecast – это смарт-приставка компании Гугл, которая подключается к телевизору. При сопряжении смартфона с ТВ-приемником вы можете использовать именно ее для вывода изображения через Miracast. Правда, в качестве источника, куда будет выводиться изображение, следует выбирать именно Chromecast, а не модель телевизора.

Как подключить смартфон к старому телевизору
Сегодня даже старые и бюджетные модели ТВ-приемников оснащаются портами HDMI и USB, которые можно использовать для проводного подключения телефона. Если же вы хотите настроить беспроводное сопряжение на телевизоре без Smart TV, то подключите к нему специальную приставку вроде Chromecast.
Если ваш ТВ-приемник настолько стар, что даже не имеет портов HDMI и USB, то понадобится докупить переходник с «тюльпанов» на HDMI. Далее вы сможете настроить любое подключение, хоть по Wi-Fi через приставку, хоть по проводу при помощи еще одного адаптера (SlimPort или MHL).
Последние события с телевидением у нас родине заставили задуматься об альтернативных вариантах. Кто не в курсе, на Новый Год, в ночь с 31-го декабря на 1-е января у нас отключили почти все украинские телеканалы (это касается только Украины). Т.е каналы которые обычно транслируют все новогодние шоу, фильмы и т.д были полностью отключены. Спустя время провайдеры начали восстанавливать доступ, но в большинстве случаев это тоже самое iptv в окошке. По всем каналам трубят переходить на цифру, покупать тюнеры и остальные прелести «современной жизни». Порыскав по сусекам, нашел старенький стик на андроиде, а так же лежащий без дела планшет на 8 дюймов. Всё бы ничего, но по не знанию и импульсу в своё время купил кабель HDMI-RCA и думал что я царь горы, теперь любые устройства подключу к старым телевизорам… а не тут то было. В общем пришлось покупать конвертер, который в свою очередь очень порадовал качеством и ценой.
Выбирал на тот момент самый дешевый и с хорошими отзывами. Продавец отправил товар на следующий день эстонской почтой. Товар с учетом праздников прибыл ко мне через 3 недели.

В комплекте само устройство, кабель мини-usb и инструкция, с указанными режимами работы


Устройство сделано на совесть. Никакого клея, щелей и кусков пластмассы. Все разъемы уверенно прикреплены, да и в целом устройство приятно держать в руке.

Устройство работает в одно направление (если вам нужно обратное направление, у продавца есть такие модели). Т.е мне нужен был только вход на HDMI и выход на RCA. Так же есть переключалка между форматами PAL и NTSC.



Итак, что мне потребовалось для подключения:
1)Сам стик на андроиде или любое другое устройство которое имеет выход HDMI (мини, макро… все можно подключить через переходники)
2)Кабель HDMI. В данном случае при подключении стика, кабель мне не нужен. Но если будет подключаться планшет — он обязательно нужен
3)Адаптер для питания конвертера (в комплекте его нету и советую не брать те что идут в комплекатах, они или полностью не рабочие, или маломощные)… так же нужен будет адаптер для питания стика (комплектный). В конвертере отсутствует цепочка питания на подсоединенные устройства. Адаптер я взял якобы на 2А, но на самом деле там 0,7-0,8А. Этого достаточно для нормальной работы конвертера
4)Кабеля RCA… в простонародье тюльпаны





Сразу скажу, что людям которые не любят заморачиваться с коммутациями, проводами… вариант отпадает. Кабелей будет много, но они легко прячутся за старый телевизор. Единственное что нужно — немного выглядывающий стик с подключенной к нему клавиатурой и мышкой (2в1).

При переключении на устройстве между PAL-NTSC устройство это отображает на телевизоре и показывает разрешение. В моем случае в режиме PAL картинка отображается нормально, при переключении в NTSC картинка растягивается и элементы управления выходят за рамки




В итоге после просмотра целого дня iptv, конвертер ни разу не сбоил и не зависал. Температура нагревания находится в пределах нормы (стик к примеру нагревается намного сильнее). По этому за эти деньги считаю отличным решением своей проблемы и могу рекомендовать продавца и товар, сделано всё качественно и цена не кусается. Благодарю всех за внимание
Согласитесь, запускать мобильные игры, а также просматривать фильмы, фото и видео, которые хранятся в памяти смартфона, гораздо удобнее на большом экране. Для этого нужно лишь подключить телефон к телевизору. Сделать это можно разными способами — как по кабелю, так и без. И совсем не обязательно владеть телевизором последнего поколения. Достаточно, чтобы он поддерживал хотя бы одну технологию приема сигнала от мобильных устройств.
Содержание
- Беспроводное подключение
- Wi-Fi Direct
- Wi-Fi Miracast
- Фирменные технологии от производителей
- Проводное соединение
- HDMI
- MHL
- SlimPort
- Подключение телефона к старому телевизору
Беспроводное подключение
Wi-Fi Direct
Технологию Wi-Fi Direct поддерживают практически все телевизоры, оснащенные модулем Wi-Fi, и большинство современных смартфонов (кроме работающих на ранних версиях Android). Ее суть заключается в соединении устройств друг с другом без посредничества точки доступа. Телефон при этом распознается телевизором как мультимедийное устройство, а не накопитель.
Общая инструкция сопряжения смартфона и TV по Wi-Fi Direct выглядит так:
- Сначала активируем режим Вай Фай Директ на смартфоне. На устройствах с любыми версиями ОС она находится в настройках беспроводных подключений, но в разных местах.
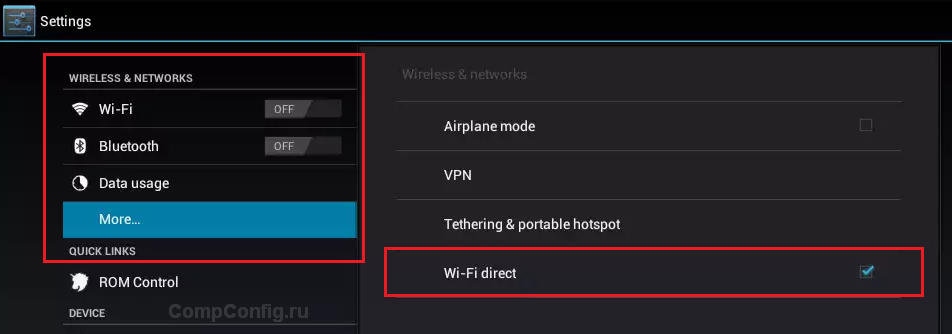
- Следом делаем то же самое на TV. Опция также находится в настройках сети, но на аппаратах разных марок ее расположение слегка различается. Для уточнения, как это делается у вас, загляните в инструкцию.
- После того как вы включите Wi-Fi Direct, на телевизоре отобразится список доступных для соединения устройств. Среди них должен быть смартфон. Выберите его и наслаждайтесь просмотром мобильного контента на большом экране.
Wi-Fi Miracast
Miracast — более новая и совершенная технология, основанная на базе Wi-Fi Direct, однако поддерживаемая меньшим количеством девайсов. Как и Директ, Миракаст соединяет устройства напрямую — без маршрутизатора.
В списке основных преимуществ Миракаста:
- Лучшее качество передачи тяжелого медийного контента (удобно для просмотра фильмов).
- Защита соединения с использованием шифрования WPA2.
- Возможность отображать как экран смартфона на ТВ, так и наоборот.
- Поддержка передачи 3D и объемного звука.
- Сбережение заряда батареи мобильного гаджета.
Подключение (общая инструкция):
- Включаем режим Miracast в настройках ТВ.
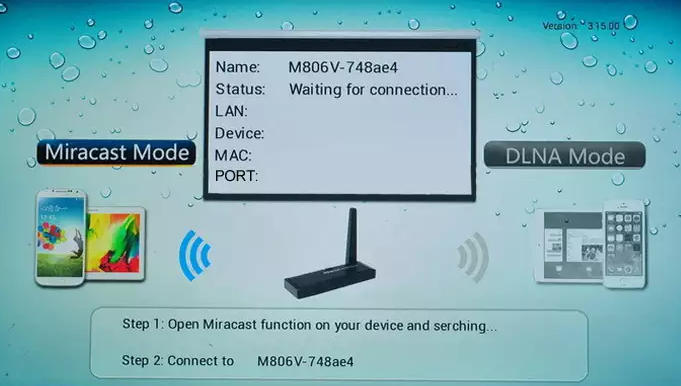
- Заходим на смартфоне в раздел «Отображение» («Экран») и выбираем телевизор в списке доступных устройств вывода.
Существует еще одна технология, которая работает подобным образом, — Intel WiDi. Если ваш TV не поддерживает Миракаст, но поддерживает WiDi, используйте ее. Разницы вы, скорее всего, не заметите.
Кстати, для телевизоров, которые не поддерживают Миракаст, выпускаются адаптеры, восполняющие эту функцию. Они имеют вид обычной крупной USB-флешки, но подключаются к порту HDMI.
Фирменные технологии от производителей
Если ваш телефон и TV поддерживают Wi-Fi Direct или Miracast, эти способы связи покажутся вам самыми удобными. Однако некоторые производители электроники пошли дальше и внедрили стандарты, еще более упрощающие соединение устройств одной марки.
Так, чтобы подключить телефон Samsung к телевизору Samsung, достаточно активировать на том и другом функцию «AllShare». Аналог этой функции от LG называется «Smart Share». Пользователи телеприставки Apple TV могут подключать свои айфоны к ТВ при помощи «AirPlay», а приверженцы марки Sony — через «VAIO Media Server».
Фирменные технологии включают массу других полезностей и «вкусняшек». Например, транскодирование видео и аудио — быстрое преобразование данных в формат, который поддерживает телеприемник; автоматическое улучшение качества картинки; использование телефона в качестве пульта ДУ и многое другое. Однако для обеспечения связи между устройствами некоторые из технологий требуют наличия точки доступа, поскольку не обеспечивают прямого подключения.
Проводное соединение
HDMI
Если ваш смартфон оснащен портом micro- или mini-HDMI, что встречается не так часто, вы счастливчик, которому доступен самый простой вариант проводного подключения — HDMI-HDMI. Конечно, если телек тоже имеет такой разъем. В иных случаях понадобится адаптер-переходник.

Кабель такого типа, как на картинке, можно купить в любом магазине, торгующем электроникой (стоят они недорого). Кроме него вам не понадобится больше ничего.
Порядок соединения ТВ и телефона:
- Выключите оба устройства (отсоедините шнур телевизора от розетки).
- Подключите концы кабеля к соответствующим гнездам.
- Включите TV и смартфон.
- В меню телевизора укажите в качестве источника сигнала порт HDMI. После этого экран телефона отобразится на TV.
Дополнительно в параметрах HDMI (на телевизоре) можете указать разрешение и частоту изображения, если при автоматической настройке возникают проблемы.
Подключение по HDMI удобно, но имеет ряд недостатков. Самый раздражающий — быстрая разрядка аккумулятора смартфона. Это значит, придется держать его постоянно подключенным к зарядному устройству, а это иногда невозможно (если порты располагаются близко, и кабель одного перекрывает доступ к другому). Кроме того, некоторые старые андроид-телефоны передают по HDMI не весь контент (например, только картинки в режиме слайд-шоу) или требуют установки дополнительных приложений.
Для подключения телефонов без HDMI-разъема к порту такого типа можно использовать переходник micro-USB-HDMI, но лучше — MHL, речь о котором пойдет ниже.
MHL
MHL — более продвинутый и современный стандарт проводного соединения мобильных гаджетов и ТВ. Он реализуется при помощи специальных кабелей или конвертеров-переходников, которые одним концом подключаются к порту micro-USB, а другим — к HDMI. В отличие от подключения HDMI-HDMI, MHL обеспечивает питание подсоединенного устройства, что очень удобно, а также — лучшее качество воспроизведения и более высокую скорость обмена данными.

Существует два типа MHL-кабелей и переходников — пассивные и активные. Активные требуют дополнительного питания, для чего имеют еще один порт USB (через USB такой адаптер подключается к TB).
Пассивные кабели совместимы только с устройствами, обоюдно поддерживающими стандарт MHL. Активным достаточно, чтобы MHL поддерживала только воспроизводящая сторона (телевизор), а телефон — не обязательно.
Физическое подключение устройств по MHL осуществляется так же, как HDMI, поэтому отдельно рассматривать его не будем.
Кстати, на рынке скоро появятся гаджеты с поддержкой SuperMHL — следующего этапа развития этой технологии. Преимущества новинки заключаются в более высоком качестве передачи видео (разрешение 8K, глубина цвета 48 bit, частота кадров — 120 в секунду), поддержке объемного звучания и стандарта USB Type-C. Портами такого типа оснащаются многие смартфоны последнего поколения.
SlimPort
SlimPort — еще одна новая технология объединения мобильных устройств и ТВ в целостную систему. Работает через специальный адаптер, который одной стороной подключается к USB-порту телефона, а второй — к HDMI, VGA, DisplayPort или DVI-разъему телевизора. В этом, пожалуй, его главное отличие от MHL.

Другие же существенные отличия явно не в пользу SlimPort. Во-первых, SlimPort не подпитывает мобильное устройство (хотя для этого на самом адаптере есть еще один micro-USB порт, куда можно вставить зарядник). Во-вторых, он может использоваться только на устройствах, обоюдно поддерживающих технологию, а таких пока не слишком много.
Подключение телефона к старому телевизору
Хорошо быть владельцем Смарт ТВ — вариантов подсоединения телефона к такому аппарату предостаточно, но как быть обладателям старых телеящиков? Спешим вас успокоить: способов подключения к старому телевизору чуть меньше, но они тоже существуют.
Старенькие аппараты, как правило, оснащены одним-двумя внешними интерфейсами, например, RCA (тюльпаны), VGA, S-Video или SCART. А выход телефона — всё тот же micro-USB. В некоторых случаях для связи с ТВ еще используется порт для гарнитуры Jack 3,5, а на iPhone — 20-контактный сервисный разъем.
Чтобы соединить друг с другом эти малосовместимые устройства, нужны, разумеется, переходники. Например:
- RCA-micro-USB.

- RCA-Jack 3,5.
- VGA-micro-USB.
- S-Video-micro-USB.
- SCART-USB-micro-USB и т. д.
К сожалению, такие адаптеры трудно встретить в свободной продаже — они практически не востребованы. Поэтому в случае необходимости придется искать их в зарубежных интернет-магазинах или делать своими руками.
Хорошего изображения при передаче видеосигнала через переходник, увы, не получить. Кроме того, большинство из них не поддерживает передачу звука.
Более дорогой, но разумной альтернативой «шнурочкам» является телевизионная приставка. Это устройство, способное наделить обычный телевизор функциями Смарт. Одна из таких приставок уже была упомянута в статье — Apple TV, но кроме нее существует множество других — на базе систем Android и привычной Windows.

Приставка превратит ваш старенький телек во вполне современный компьютер с массой интерфейсов для подключения периферийных устройств. И проблема соединения с мобильным телефоном отпадет сама собой.
Искушённым пользователям известно достаточно много способов, позволяющих соединить телефон с телевизионным приёмником. Используются для этого как проводные (USB, HDMI и пр.), так и беспроводные (Wi-Fi и др.) технологии. Подключить смартфон к телевизору большого труда не составляет, однако, необходимо, чтобы такая возможность была заложена как в ТВ-приёмнике, так и в смартфоне. Ниже мы расскажем о том, каким образом можно соединить телефон с телевизором.
[show/hide]
- Проводные технологии
- Как можно подключить телефон к старому телевизору
- Как управлять телевизором со смартфона
Проводные технологии
Вывести картинку со смартфона на экран телевизионного приёмника можно, используя технологии, предусматривающие соединение соответствующих разъёмов (портов), которыми оснащены оба устройства, при помощи кабеля. Способ соединения определяется пользователем в зависимости от того, какими разъёмами оснащены принадлежащие ему устройства и какие соединительные кабеля находятся у него «под рукой». Чаще всего для этого используют USB и HDMI-соединения, однако, встречаются и другие варианты.
В общем случае соединение телефона с телевизионным приёмником осуществляется в следующем порядке:
- Выключают оба устройства. Телевизор при этом рекомендуется отключить от электросети.
- Подключают концы соединительного кабеля к соответствующим разъёмам каждого из устройств.
- Включают ТВ-приёмник и телефон.
- При необходимости проводят настройку устройств в соответствии с их инструкциями по эксплуатации.
Важно!
Подключать любые кабели к выходным разъёмам телефона и телевизора допускается только в том случае, если оба устройства выключены.
Преимущество проводного соединения − большая скорость передачи данных и отсутствие «подвисания» видеоизображения.
Недостаток − привязка телефона к телевизионному приёмнику на длину соединительного кабеля.
Как подключить телефон к телевизору через USB
Использование USB-соединения − это один из самых распространённых способов подключения телефона к телевизору. Связано это с тем, что USB-интерфейс встроен в настоящее время практически во всех моделях современных цифровых устройств. При этом на одной из боковых или торцевых поверхностей корпуса телефона присутствует разъём micro-USB, а телевизор оснащается стандартным разъёмом USB.
Для того чтобы подключить телефон к телевизору, используют кабель micro-USB->USB.
Кроме этого, понадобится установить на устройствах соответствующие режимы работы.
| Устройство | Тип разъёма | Режим работы |
| Телевизионный приёмник | USB | USB |
| Телефон (смартфон) | micro-USB | Накопитель |
Внимание!
Подключение с помощью USB-соединения позволяет использовать телефон в качестве накопителя (флешки) и даёт возможность просматривать на экране телевизора только те файлы, которые загружены в память телефона. Вывести на экран телевизора изображение непосредственно с дисплея телефона невозможно.
Как подключить к телевизору телефон через HDMI
В отличие от USB-соединения, использование HDMI-технологии позволяет дублировать на экран телевизора изображение непосредственно с телефона. При этом обеспечивается высокое качество изображения и скорость передачи данных в цифровом формате.
Передача данных таким способом реализована сейчас во всех современных телевизорах. Необходимо также, чтобы и телефон имел разъём micro-HDMI.
Соединение в общем случае осуществляется с помощью кабеля HDMI <-> micro-HDMI.
При подключении кабеля и включения устройств нужно зайти в меню телевизора и установить в качестве источника сигнала HDMI. В телефоне все настройки осуществляются автоматически.
В случае если изображение на экране телевизора отсутствует, телефон придётся настроить вручную. Для этого:
- в настройках выбираем режим HDMI;
- находим HDMI-формат;
- выбираем параметры разрешения и частоты обновления, которые поддерживает ваш телевизор.
На этом настройка заканчивается, и телевизионный приёмник должен воспроизводить звук и изображение с телефона.
Внимание!
Если в телефоне разъёма micro-HDMI нет, то можно воспользоваться специальным переходником-конвертером micro-USB − HDMI, который преобразовывает и подготавливает сигнал к передаче на телевизор в режиме HDMI. Телевизионный приёмник при этом соединяется с конвертером обычным USB-кабелем.

Технологии MHL и SlimPort
Технология HDMI (High Definition Multimedia Interface) − это практически первый стандарт, позволивший осуществить подсоединение смартфонов к большому экрану телевизионных приёмников (мониторов). При этом его разработчики, среди которых такие компании, как Philips, Hitachi и Sony, изначально (2002 г.) не предполагали использовать телефон как источник передачи видео на телевизор. К этому пришли только после массового распространения смартфонов. Поэтому и появились разъёмы типа micro-HDMI и mini-HDMI. Основным недостатком технологии HDMI считается необходимость оснащения смартфона дополнительным разъёмом, который увеличивает толщину и вес телефона. Устранить его удалось в процессе разработки стандарта MHL (Mobile High-Definition Link), объединившего функциональность интерфейсов micro-USB и HDMI. При этом технология USB позволяет заряжать аккумулятор смартфона, а HDMI − передавать высококачественный сигнал (видео + звук). Для подключения к телевизору при этом необходимо использовать переходник-конвертер одного из двух типов:
- I тип (пассивный) − micro-USB->HDMI c дополнительным разъёмом micro-USB, предназначенным для подключения внешнего электропитания;
- II тип (активный) − micro-USB-> HDMI, в котором зарядка аккумулятора телефона осуществляется по кабелю HDMI.
Важно!
Модели телевизоров, поддерживающие этот тип переходника, в настоящее время встречаются редко.
Ещё одна технология, разработанная как альтернатива HDMI, − стандарт Slim Port. Принцип его работы практически не отличается от технологии MHL. При этом используются внешне похожие переходники, которые подключаются к разъёмам micro-USB и HDMI.
Стандарт Slim Port, кроме того, позволяет подсоединять смартфон к большому экрану телевизора или монитора ПК, используя стандарт VGA. Для этого используют соответствующий переходник.
От стандарта MHL технология Slim Port отличается отсутствием патентных обязательств по отношению к HDMI. Технология Slim Port встречается крайне редко и реализована только в последних линейках смартфонов и планшетов торговой марки Nexus.
Внимание!
Порядок подключения телефонов, в которых реализованы технологии MHL и Slim Port, к телевизорам с разъёмом HDMI идентичен подключению телефонов с разъёмами USB и HDMI.
Беспроводные технологии
В последнее время практически все известные производители телефонов и телевизоров начали избавляться от проводов при подключении внешних устройств и использовать для этого беспроводные технологии. Одна из самых известных и распространённых технологий − Wi-Fi.
В общем случае беспроводное подключение телефона к телевизору осуществляется в таком порядке:
- во вкладке «Беспроводные сети» смартфона находят необходимое приложение и активируют его;
- в меню телевизора выбирают раздел «Сеть» и активируют аналогичное приложение. Если такого пункта там нет, значит, телевизор не поддерживает активированную в телефоне технологию, и соединение установлено не будет;
- после активации соответствующих приложений на обоих устройствах на экране телевизора появится возможность выбора телефона для подключения. Необходимо выбрать модель своего смартфона и подтвердить выбор нажатием кнопки «Да».
Если всё выполнено правильно, то на экране появится изображение с телефона.
Как подключить телефон к телевизору через Wi-Fi
Подключить телефон к телевизору, применяя беспроводную технологию Wi-Fi, очень просто. Единственное условие для этого − встроенный или внешний модуль Wi-Fi в телевизионном приёмнике и соответствующее приложение в смартфоне. Проверить это можно в меню «Настройка» каждого из устройств. Если это условие выполнено, то подключение можно осуществить двумя способами, соединив устройства:
- между собой, используя технологии Wi-Fi Direct или Wi-Fi Miracast;
- через локальную внутреннюю сеть, организованную с помощью маршрутизатора (роутера).
Нужные настройки при этом осуществляются согласно всплывающим окнам меню на экране каждого из устройств.
Справки!
Стандарт Wi-Fi Miracast представляет собой дальнейшее развитие популярного стандарта Wi-Fi Direct. В отличие от Wi-Fi Direct, технология Miracast обладает более высокой скоростью передачи данных, а также обеспечивает передачу видео с разрешением 1920×1200 пикселей.

Альтернативные стандарты беспроводной передачи данных
На базе стандарта беспроводной передачи данных Wi-Fi был разработан ряд альтернативных технологий, позволяющих соединять между собой совместимые устройства. Изначально не все они позволяли осуществить передачу данных со смартфона на телевизионный приёмник, но со временем преодолели этот недостаток, и сейчас эти стандарты поддерживаются практически всеми существующими цифровыми устройствами. Принцип подключения остался прежним, причём главную роль в этом процессе играет теперь их совместимость друг с другом. К таким стандартам относятся:
- DLNA − современная технология, предназначенная для быстрой передачи информации между устройствами, включёнными, например, в домашнюю IP-группу. Базой для работы этой технологии является действующая среда, которая может работать на базе как проводных, так и беспроводных стандартов. Поддержку стандарта DLNA часто скрывают под названиями других технологий, например, Samsung назвал свой стандарт All Share, Philips − Simple Share, а Apple − AirPlay;
- Streambels − технология, способная транслировать медиа-файлы на телевизоры, поддерживающие протокол AirPlay. При этом встроенная функция DLNA позволяет подключать смартфоны к любым телевизионным приёмникам, поддерживающим этот стандарт;
- WiDi (Wireless Display) − технология, разработанная компанией Intel как альтернатива стандарту Wi-Fi Miracast и в настоящее время с ним совместимая. Обеспечивает передачу видео с разрешением 1 080 пикселей. В телефонах и планшетах технология Wi-Fi встречается редко. Причина − отсутствие моделей с процессорами х86;
- AirPlay − стандарт, созданный компанией Apple для совместимых между собой устройств собственного производства. На первом этапе AirPlay обеспечивал только просмотр файлов, сохранённых на iPhone или iPod, но затем, с появлением технологии AirPlay Mirroring, стало возможным использование большого экрана телевизора, как для просмотра фильмов, так и для игр, выведенных с телефона.
В настоящее время на рынке отсутствуют цифровые устройства, поддерживающие все технологии передачи данных. Каждый изготовитель обеспечивает поддержку того или иного интерфейса, поэтому потенциальный потребитель, приобретая для дома цифровые устройства, должен для себя решить, будет ли он выводить видео с телефона на большой экран телевизора и как это осуществить.
Фирменные технологии от производителей
Несмотря на существование удобных и широко распространённых технологий, позволяющих легко и просто синхронизировать работу телефона и телевизора, производители отдельных, как правило, популярных брендов пошли по пути создания своих собственных стандартов, упрощающих соединение устройств одного производителя между собой. Среди них такие известные компании, как:
- Samsung, использующая для подключения телефонов к телевизорам марки Samsung стандарт All Share;
- LG, телефоны и телевизоры которой можно подключить с помощью стандарта Smart Share;
- Sony, разработавшая для передачи видео с телефона на телевизор стандарт VAIO Media Server.
Как можно подключить телефон к старому телевизору
Если подключить телефон к цифровому телевизионному приёмнику не составляет большого труда и может быть выполнено различными способами, то осуществление аналогичной операции с телевизорами прошлых лет выпуска значительно сложнее. При этом мы не будем рассматривать устаревшие модели, в которых была предусмотрена только возможность подключения магнитофона для записи ТВ-программ, а остановимся на нескольких устаревших ЖК-телевизорах, оснащённых достаточно большим количеством входных и выходных разъёмов, предназначенных для подключения разнообразных внешних устройств, у которых выходной сигнал был реализован в формате:
- RGB − подключается разъёмами типа SKART;
- компонентного сигнала (Y Pb Pr) − реализуется на разъёмах типа «тюльпан»;
- S-Video − реализован на круглых 4-х или 5-ти контактных разъёмах;
- композитного сигнала RCA, объединяющего все компоненты видеосигнала в одном − подключается разъёмом «тюльпан».
Все эти внешние устройства подключались к телевизионным приёмникам с помощью специальных разъёмов, расположенных на их задней крышке.

Каждый из этих телевизионных разъёмов можно использовать для присоединения смартфона, используя для этого соответствующий переходной кабель. Трудность заключается в том, чтобы найти на радиорынке подходящий переходник типа micro-USB->RCA, micro-USB->SKART или micro-USB->S-Video.
Как управлять телевизором со смартфона
Смартфон постепенно становится универсальным медиа-центром, заменяя пользователю практически все устройства, которыми последний пользуется в повседневной жизни. В настоящее время его можно использовать в качестве плеера, видеокамеры, диктофона, а также радио- и телевизионного приёмника. Естественно, что, привыкнув к такой многофункциональности, у владельца смартфона появляется неосознанное желание управлять с его помощью и телевизором, установленным в квартире. Ведь, в отличие от телевизионного пульта дистанционного управления, который постоянно теряется, смартфон всегда находится «под рукой».
Необходимо отметить, что функционал смартфона вполне способен выполнять функции пульта управления современного ТВ-приёмника. Для этого нужно просто загрузить в смартфон соответствующее приложение и активировать его. При этом разработчики предлагают как универсальные программы, позволяющие управлять простейшими функциями разных телевизоров, так и «фирменные» программы, превращающие смартфон в полноценный пульт управления конкретного модельного ряда известных производителей (Sony, LG, Philips и др.).

В интернет-магазине Google Play можно найти нужную программу и бесплатно скачать её.
Среди универсальных программ, способных превратить смартфон в простейший дистанционный пульт управления, наибольший интерес представляет приложение TV Remote.

Для этого приложения характерна высокая универсальность. При этом смартфон, в котором его активируют, допускает подключение одним из трёх способов:
- Wi-Fi;
- ИК-blaster;
- ИК-порт.
На дисплее смартфона нужно выбрать модель телевизионного приёмника, ввести его IP-адрес и указать способ подключения.
С помощью приложения TV Remote можно включить / выключить телевизор, переключать телевизионные каналы, а также регулировать громкость и отключать звук при просмотре телепередач.
Рассмотрев многочисленные варианты подключения смартфонов к ТВ-приёмнику любого производителя, убеждаемся, что это достаточно просто. Используя один из существующих стандартов, можно просматривать на большом экране фотографии, фильмы и пр. Нужно только, чтобы мобильный телефон и телевизионный приёмник поддерживали соответствующие стандарты.
USB, HDMI, Wi-Fi — выбирайте, что больше нравится, и просматривайте контент на большом экране.

1. Как подключить телефон к телевизору через USB
- Какой телефон подойдёт: Android-смартфон, обычный мобильный телефон.
- Какой телевизор подойдёт: любой с USB-портом.
- Что ещё понадобится: USB-кабель.
Самый простой способ подключения, позволяющий использовать мобильное устройство как флеш-накопитель. Правда, воспроизвести получится лишь хранящиеся в памяти телефона медиафайлы: фото, видео и аудио.
Что делать
1. Соедините телевизор с телефоном при помощи USB-кабеля.
2. Выберите на телевизоре в качестве источника сигнала (Source) USB-порт.
3. При необходимости подтвердите режим подключения на телефоне.
4. На большом экране отобразится структура папок или список файлов, которые просканировал и распознал телевизор. Что именно вы увидите, будет зависеть от модели устройства.
5. Используйте пульт для навигации и просмотра.
2. Как подключить телефон к телевизору через HDMI
YouTube-канал Mac Time
- Какой телефон подойдёт: Android-смартфон, iPhone.
- Какой телевизор подойдёт: любой с HDMI-разъёмом.
- Что ещё понадобится: совместимый с телефоном HDMI-кабель или адаптер.
Этот вариант позволяет использовать телевизор в качестве внешнего дисплея во время игр, просмотра фильмов и сёрфинга в интернете. Картинка с мобильного устройства зеркалируется, то есть на ТВ отображается всё, что происходит на экране смартфона.
В зависимости от разъёма телефона для подключения понадобится соответствующий адаптер или кабель. С одной стороны на нём будет HDMI-разъём, а с другой — microUSB, Lightning или USB-C. В режиме трансляции изображения устройство быстро разряжается, поэтому обычно на адаптерах есть разъём для подключения зарядки.
Перед покупкой адаптера для USB-C убедитесь, что ваш смартфон поддерживает вывод изображения.
Что делать
- Соедините совместимым кабелем смартфон и телевизор. Если используете адаптер, вставьте его в гаджет и уже к нему подключите обычный HDMI-кабель от телевизора.
- Выберите в качестве источника сигнала на ТВ соответствующий разъём HDMI.
- Изображение автоматически появится на телевизоре. Если этого не произойдёт, откройте настройки смартфона и измените разрешение экрана.
3. Как подключить телефон к телевизору через Wi-Fi Direct
- Какой телефон подойдёт: Android-смартфон.
- Какой телевизор подойдёт: с поддержкой Wi-Fi Direct.
- Что ещё понадобится: ничего.
Беспроводное подключение, при котором мобильное устройство и совместимый телевизор соединяются по Wi-Fi напрямую, без участия роутера. ТВ в этом случае выступает в роли точки доступа, к которой подключается смартфон. И вы можете передавать на большой экран медиафайлы, используя стандартное меню «Отправить».
Что делать
- Откройте на ТВ настройки сети и включите функцию Wi-Fi Direct.
- На смартфоне перейдите в «Настройки» → «Беспроводные сети» → Wi-Fi → Wi-Fi Direct.
- После сканирования доступных устройств выберите свой телевизор.
- Используйте меню «Отправить» на смартфоне для передачи фото, видео и аудио на ТВ.
4. Как подключить телефон к телевизору через DLNA
- Какой телефон подойдёт: Android-смартфон.
- Какой телевизор подойдёт: любой с поддержкой DLNA.
- Что ещё понадобится: ничего.
На этот раз соединение происходит через роутер. При этом телевизор может подключаться к домашней сети кабелем, а смартфон — по Wi-Fi.
Возможности DLNA позволяют просматривать на большом экране медиафайлы из памяти мобильного устройства.
Что делать
- Убедитесь, что ТВ и смартфон подключены к одной и той же сети.
- Активируйте функцию DLNA в настройках телевизора.
- Запустите стандартную галерею Android и откройте нужный медиафайл.
- Перейдите в «Меню» → «Выбрать проигрыватель» и кликните по названию своего ТВ в списке.
- Для расширенных настроек и трансляции файлов из других программ установите приложение-медиасервер из Google Play. Например, популярное BubbleUPnP.
5. Как подключить телефон к телевизору через AirPlay
YouTube-канал Mac Time
- Какой телефон подойдёт: iPhone.
- Какой телевизор подойдёт: любой.
- Что понадобится: Apple TV.
Это самый удобный способ подключить iPhone к телевизору с медиаприставкой Apple. Фирменная функция AirPlay обеспечивает передачу контента на Apple TV по воздуху. И вы можете проводить презентации, играть, просматривать фото и видео.
Что делать
- Убедитесь, что iPhone и Apple TV подключены к одной и той же сети.
- Откройте «Пункт управления» на смартфоне и нажмите кнопку «Повтор экрана».
- Выберите Apple TV из списка.
6. Как подключить телефон к телевизору через Miracast
YouTube-канал MihrumTV
- Какой телефон подойдёт: Android-смартфон.
- Какой телевизор подойдёт: любой с поддержкой Miracast.
- Что ещё понадобится: ничего или специальный адаптер.
Технология Miracast тоже предназначена для зеркалирования экрана мобильных устройств на ТВ и работает аналогично AirPlay. На Smart TV она поддерживается из коробки. А с помощью специального адаптера её можно добавить в любой телевизор с портом HDMI.
Что делать, если у вас Smart TV
- Откройте настройки сети на телевизоре и включите Miracast.
- На смартфоне перейдите в «Настройки» → «Экран» → «Беспроводной монитор» и включите функцию.
- Выберите телевизор в списке найденных Miracast-устройств.
- Изображение со смартфона появится на экране ТВ сразу после подключения.
Что делать, если нужен адаптер
- Купите совместимый адаптер. Желательно выбирать универсальные модели с поддержкой Miracast, Chromecast и AirPlay.
- Вставьте адаптер в HDMI-порт. Если требуется, подключите к нему питание с помощью USB-кабеля.
- Выберите на телевизоре HDMI-разъём, к которому подключён адаптер.
- Скачайте приложение по QR-коду на экране и подключитесь через него.
- Или используйте стандартную функцию Android, активировав её в меню «Настройки» → «Экран» → «Беспроводной монитор».
7. Как подключить телефон к телевизору через Chromecast
YouTube-канал Google Chrome
- Какой телефон подойдёт: Android-смартфон, iPhone.
- Какой телевизор подойдёт: любой.
- Что ещё понадобится: приставка Chromecast.
И ещё одна технология беспроводной трансляции медиаконтента, но уже от Google. Для её использования нужна фирменная приставка, которая подключается к любому телевизору через HDMI-разъём.
После этого можно просматривать видео из галереи и различных приложений, а также играть и проводить презентации, отзеркаливая экран мобильного устройства. Существует обычная версия с разрешением Full HD и более дорогая с поддержкой 4К.
Что делать
- Купите Google Chromecast.
- Вставьте приставку в HDMI-разъём телевизора и подключите USB-кабель для питания.
- Переключитесь на HDMI-порт приставки и подключите её к сети Wi-Fi.
- Скачайте на смартфон приложение Google Home для Android или iOS.
- Откройте приложение и проведите первичную настройку, войдя с помощью своего аккаунта Google.
- Запустите контент в совместимом приложении, нажмите иконку трансляции и выберите Chromecast-устройство из списка.
Приложение не найдено
Какой способ подключения выбрать
USB, DLNA и Wi-Fi Direct морально устарели, но их можно использовать как запасные варианты. Сейчас актуальными являются подключение по кабелю HDMI либо беспроводным способом через Miracast, Chromecast или AirPlay. Какой из них выбрать, зависит от вашего смартфона и телевизора.
Если у вас Android-смартфон и Smart TV, просто подключайтесь через Miracast. Если телевизор обычный, купите адаптер Miracast, приставку Google Chromecast или совместимый HDMI-кабель. Запасные варианты — USB-кабель, DLNA или Wi-Fi Direct.
Если у вас iPhone, купите Apple TV, универсальный адаптер с поддержкой Miracast и AirPlay или цифровой адаптер Lightning — HDMI.
Лайфхакер может получать комиссию от покупки товаров, представленных в публикации.
Читайте также 📺🧐📲
- 7 трюков с Android TV, которые расширяют возможности системы
- Как подключить компьютер к телевизору
- 5 сервисов для тех, кто хочет смотреть ТВ онлайн
- Как выбрать телевизор: всё, о чём обычно молчат в магазинах
- OLED-телевизоры: достоинства и недостатки технологии
