Умные колонки от Яндекс – просто находка для русскоязычного пользователя. Эти девайсы с ассистентом Алисой весьма функциональны. Хорошо понимают русскоязычную речь, умеют управлять умным домом, способны воспроизводить любимую музыку и поддержать непринуждённую беседу. Умная колонка от Яндекса уже пережила несколько модификаций, последней из которых стала наиболее дешёвая «Яндекс Лайт». Приобретая такое устройство, первым делом понадобится его настроить и подключить к сети. Как выполнить настройку колонки Яндекс Лайт на вашем телефоне мы и расскажем в нашем материале.
- Бюджетная и функциональная Яндекс Лайт
- Как настроить колонки Яндекс Лайт на смартфоне
- Настройка станции Яндекс Лайт с помощью Алисы
- Функционал колонки Яндекс Мини
- Заключение
Бюджетная и функциональная Яндекс Лайт
Как известно, компания «Яндекс» презентовала свою умную колонку «Яндекс.Станция» еще в 2018 году. К 2021 году умная колонка от Яндекс успела пережить ряд перевыпусков и модификаций, последней из которых стала «Яндекс.Станция Лайт», вышедшая в июле 2021 года. Она получила минималистский дизайн и демократичную цену, стала самой дешёвой среди умных колонок Яндекса. Цена такой колонки составляет около 4000 рублей.
Яндекс Лайт поставляется в шести цветовых вариациях. Кроме цветовых отличий они отличаются еще и характером ассистента Алисы, встроенной на таких колонках. К примеру:
- Алиса жёлтой колонки. Уникальная и неповторимая, с претензией на эксклюзивность, избегающая конформизма и шаблонных рамок;
- Алиса фиолетовой колонки. Экстраверт и тусовщица, компании и прожигание всю ночь напролёт;
- Алиса розовой колонки. Романтичная, чувственная и нежная натура, поклонница экзальтации и любовных романов.
- Алиса красной колонки. Активная и деятельная натура, не стесняющаяся своих желаний;
- Алиса бирюзовой колонки. Романтик и поклонник природных пейзажей, умеющая ценить красоту заката и капли росы на листке;
- Алиса бежевой колонки. Любительница интересных книг и фильмов, добрых людей, стремящаяся к уюту и покою.
- Мощность колонки Лайт несмотря на её небольшие размеры составляет 5 ватт. Это делает её большее мощной альтернативой, нежели ранняя колонка «Яндекс Мини», мощность которой заявлена на уровне 4 ватт.
- Колонка не оснащена аккумулятором, питается исключительно от сети.
- В комплект Яндекс Лайт колонки входят сама колонка, зарядка, кабель для зарядки и документация.
После подключения колонки к сети нам понадобится выполнить её настройку с помощью нашего телефона. Давайте разберёмся, как это можно сделать.
Это также пригодится: как выполнить настройку Яндекс станции.
Как настроить колонки Яндекс Лайт на смартфоне
Для выполнения первичной настройки колонки Яндекс Лайт с помощью телефона подключите колонку к розетке с помощью устройства питания. Далее нам понадобится установить на наш смартфон мобильное приложение «Яндекс» (Андроид, iOS). Запустите приложение и предоставьте приложению все необходимые разрешения. После запуска приложения нажмите на иконку аватарки слева сверху.
Пройдите авторизацию в приложению с помощью вашего аккаунта в Яндекс. Если у вас нет аккаунта в Яндексе, вам понадобится его создать.
Далее для настройки Яндекс Лайт на телефоне выполните следующее:
- Нажмите внизу на кнопку в виде четырёх кружочков;
- В открывшемся меню выберите «Устройства»;
- На следующей странице найдите подраздел «Умные колонки», и тапните там на «Подключить»;
Найдите подраздел умных колонок и выберите его - В открывшемся меню тапните на «Станция Лайт»;
- На следующем экране поставьте соответствующую галочку, и нажмите на «Продолжить»;
Установите галочку согласия на обработку персональных данных - Далее выбираете «Мой дом», и внизу жмите на «Выбрать»;
- Затем понадобится выбрать сеть Wi-Fi, к которой колонка будет подключаться к сети и указать пароль к ней;
- Будет выполнено обновление прошивки колонки, после чего она станет доступна для работы.
Настройка станции Яндекс Лайт с помощью Алисы
Кроме перечисленных нами шагов вы можете поступить немного проще, и доверить настройку колонки ассистенту Яндекс Алисе. После подключения колонки к сети, установите уже упомянутое нами приложение «Яндекс» (Андроид, iOS). Пройдите авторизацию в приложении, после чего активируйте Алису, и скажите «Алиса, настрой колонку».
На экране вашего смартфона отобразится предложение добавления новой колонки. Нажмите на «Подключить». Далее следуйте подсказкам Алисы для подключения умной колонки.
Это полезно знать: как подключить Яндекс Станцию к вашему телевизору.
Функционал колонки Яндекс Мини
Как и во всех колонках этого ряда, колонка активируется голосовым обращением к Алисе. При этом, в отличии от колонки «Яндекс Мини», у колонки Лайт ассистент остаётся активным даже при установке подключения через блютуз (например, вы захотите послушать музыку с вашего телефона на колонке).
Музыку и подкасты в колонке можно слушать с помощью сервиса «Яндекс. Музыка», а вот осуществлять голосовые звонки через колонку со своего смартфона здесь нельзя. Колонка действует только в качестве устройства для воспроизведения.
Также здесь нет сенсорной панели, которая позволяла удобно увеличивать или уменьшать громкость звука. На колонке имеются четыре сенсорные кнопки, которыми и осуществляется управление. Отсутствует здесь и датчик приближения, имеющийся в «Яндекс Мини», и позволяющий менять громкость без непосредственного контакта с колонкой.
В отношении же «Умного дома», то колонка «Яндекс Мини» умеет практически всё, что и её более дорогие сёстры. Она эффективно управляет смарт-приборами, поддерживает распорядок дня, позволяя сосредоточить в недорогом компактном устройстве весь функционал вашего умного дома. Если колонка нужна вам именно для этих целей, тогда нет смысла переплачивать. Берите и пользуйтесь функционалом устройства за сравнительно небольшие деньги.
Заключение
В нашем материале мы разобрали настройку умной станции Яндекс Лайт на вашем телефоне, рассмотрели базовый функционал данной колонки и её характерные особенности. Настройка устройства не составляет каких-либо проблем, и может быть выполнена с помощью приложения «Яндекс» и нескольких простых шагов. Также компания «Яндекс» позволяет вам дополнительно автоматизировать процесс, и предоставить настройку умной колонки голосовому ассистенту «Алиса». Останется положиться на функционал ассистента, который выполнит всю процедуру в полуавтоматическом режиме.
Наверняка многим известен такой девайс, как умные колонки от Яндекс. С их помощью Вы можете слушать музыку, управлять домом, болтать. Яндекс Лайт – это усовершенствованная и более бюджетная вариация. После покупки вам нужно будет его настроить и подключить к сети. Далее подробно.
Первая умная станция была выпущена 3 года назад. За 3 года станция поменяла множество модификаций. В 2021 году появилась самая бюджетная из всех версий Яндекс Лайт, стоимость такого «чуда техники» менее 5000 рублей. Выпускается данная станция в 6 цветах. Каждый цвет-это определенное настроение и характер Алисы. В зависимости от цвета, Алиса может быть тусовщицей, активной, романтичной и нежной. Кроме этого можно выбрать Алису домоседку, любителя книг, любителя природы и так далее.
Мощность сего девайса 5 ватт. И это притом, что размер у нее миниатюрный. «Кушает» Алиса от сети. Комплект включает: колонку станцию, документы, зарядное устройство и кабель.

Yandex Лайт
Содержание
- 1 Настройка Яндекс Лайт на мобильном телефоне.
- 2 Как настроить станцию Яндекс Лайт при помощи Алисы.
- 3 Колонка Яндекс Мини.
- 4 Заключение
Настройка Яндекс Лайт на мобильном телефоне.
- Вам нужно подсоединить колонку к розетке.
- Найдите и совершите установку мобильного приложения «Яндекс»
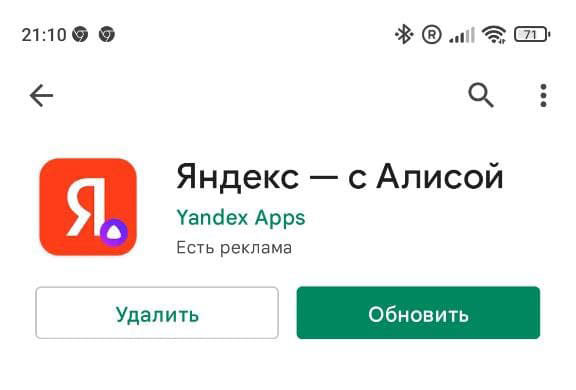
Яндекс
- После того как установится приложение, нажмите Кнопку «войти».
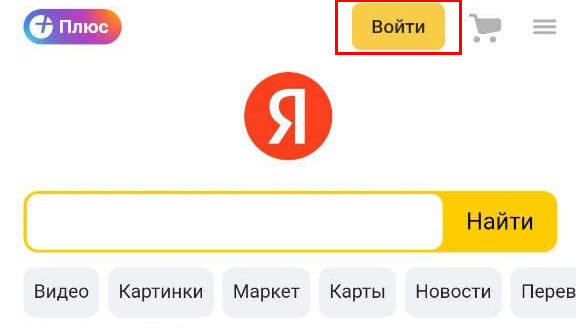
Войти
- Авторизуйте в приложение, если у вас нет аккаунта, создайте его.

Авторизация
- Войдите в сервисы, для этого нажимайте на знак состоящий из 4 кругов.

Сервисы
- Выбирайте «устройство»
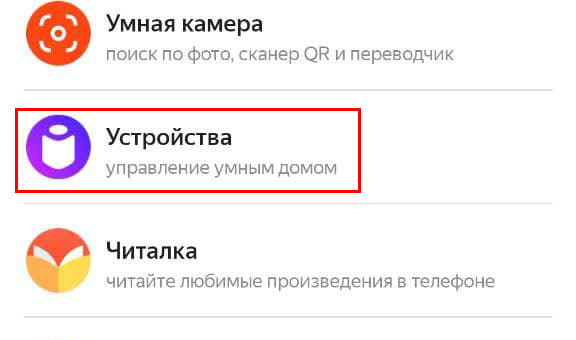
Устройства
- Пролистайте до пункта «умные колонки» и нажмите «подключить»
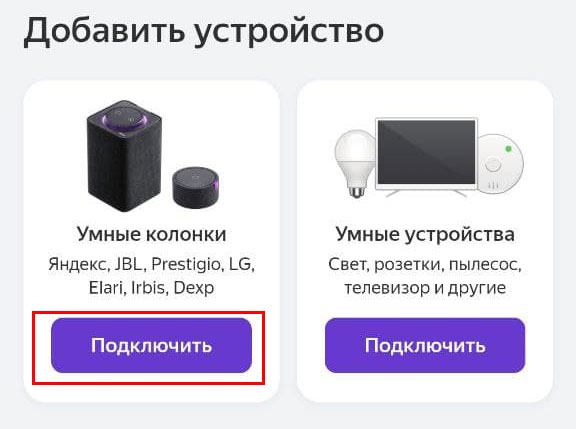
Подключить
- Кликаем «Настроить в ручную»
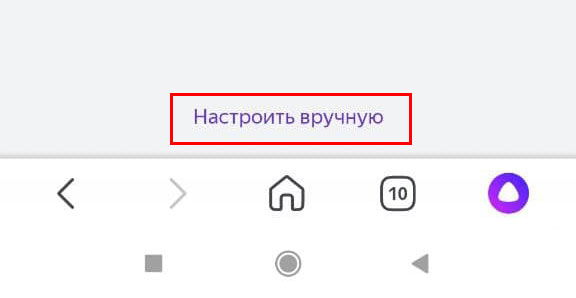
Настроить в ручную
- Выберете Станцию Лайт.
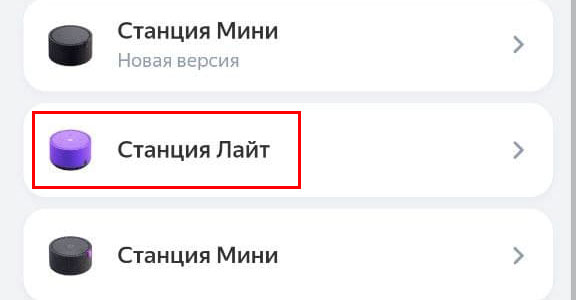
Станция Лайт
- Подтверждаем условия использования.
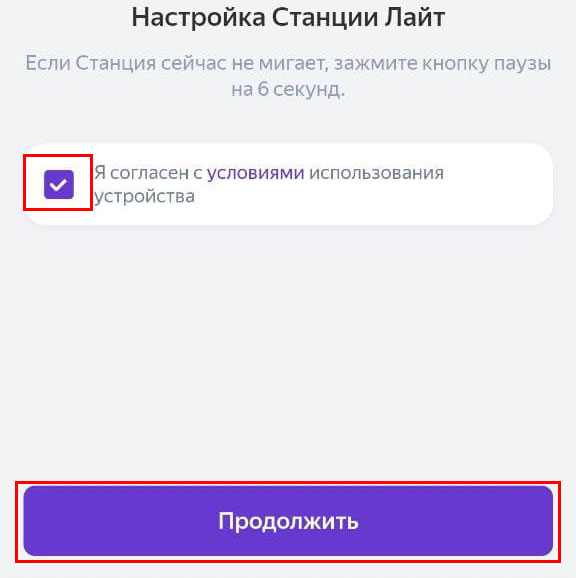
Условия использования
- После, стоит выбрать «мой дом»
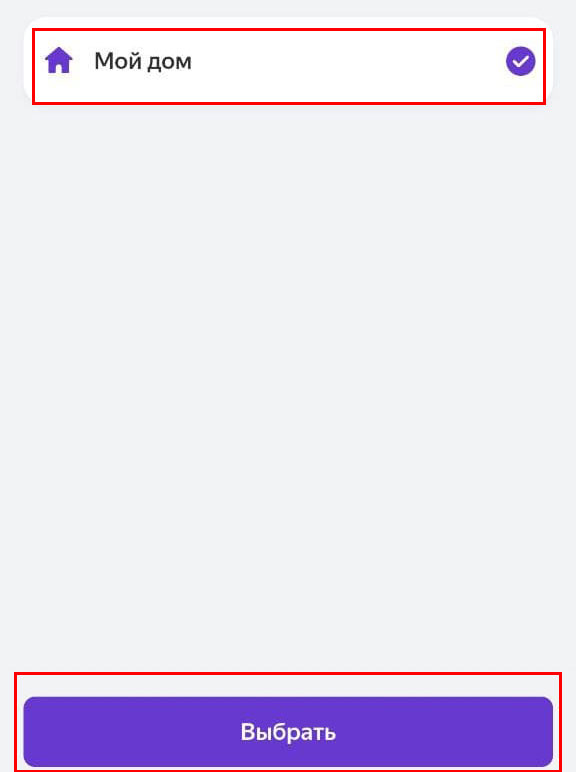
Мой дом
- Выбирайте из списка сеть, к которой станция будет в дальнейшем при использовании, подключаться.
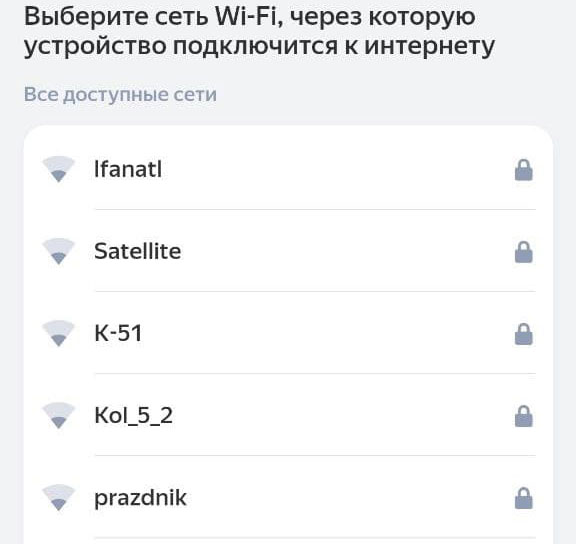
Сети wi-fi
- Напишите пароль к данной Wi-Fi сети.
Как настроить станцию Яндекс Лайт при помощи Алисы.
Настройку станции можно доверить Алисе. Это будет проще. Вам также потребуется подключить станцию к сети, произвести установку «Яндекс» приложения. Скажите «Алиса, помоги настроить колонку». После этих слов на мобильном телефоне Вы увидите добавить новую колонку, Вам нужно выбрать «подключить». Затем слушайте, что говорит виртуальный ассистент Алиса и следуйте ее инструкциям.
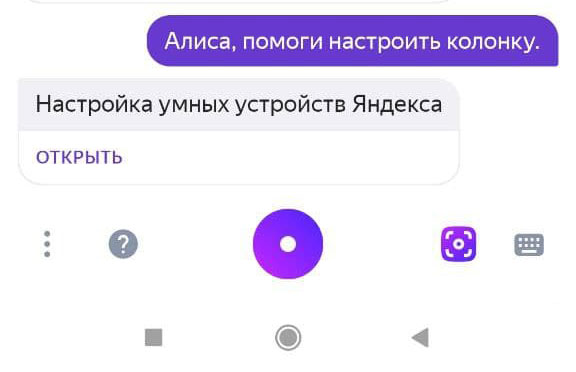
Алиса
Колонка Яндекс Мини.
У колонки «Яндекс Мини» виртуальный ассистент не активен при вашем прослушивании музыки через блютуз. Звонить через колонку не получится. Яндекс Мини выполняет функцию устройства, только воспроизводя необходимое. Отсутствует сенсорная панель для регулировки громкости звука. Такая «кроха» в отношении «умный дом», может управлять смарт приборами, следить за распорядком дня и делать все действия, что и ее более дорогие варианты.
Может быть полезно: Как отвязать карту от Яндекс Плюс
Заключение
Теперь после покупки Яндекс станции Вы без труда сможете настроить ее у себя дома. Сделать это можно, пройдя по указанным пунктам в статье или прибегнуть к помощи виртуального помощника Алисы. Кроме того, Вы можете подобрать колонку именно с тем характером Алисы, с каким хотите. Нужно только выбрать колонку нужного цвета.
После приобретения станции лайт, ее необходимо настроить. Разберемся, как работать с приложением Яндекс и как правильно настроить станцию Лайт на телефоне.
Перед первым использованием, нужно обязательно зарегистрировать аккаунт в Яндекс или войти в него.

Содержание
- 1 Добавление и первоначальная настройка станции
- 2 Если не получается подключить колонку автоматически
- 2.1 Как раздать Wi-Fi с мобильного устройства
Добавление и первоначальная настройка станции
Что бы настроить станцию Лайт на телефоне следуйте следующей инструкции:
- Потребуется приложение с Алисой, которое можно загрузить с Play Market.

- После установки, приложение запросит разрешения. Если уже применяется Яндекс, приложение проведет синхронизацию. После синхронизации, необходимо нажать на квадратики и найти устройство.

- Добавляем устройство методом нажатия кнопки +. Следующий шаг, нужно нажать на кнопку умная колонка.


- Активировав Bluetooth и определение местоположения, происходит поиск нового устройства. После нахождении станции устройством, нажимаем кнопку подключение.

- После согласия на обработку персональных данных, необходимо выбрать сеть Wi-fi. Есть 2 параметра сети: 2,4 Ггц и 5 Ггц. После подключения к сети, колонка и смартфон издадут звуковой сигнал. Обновляем прошивку колонки в течении 5-10 минут и колонка готова к использованию.

Операционная система телефона должна быть не менее Android 5.0. При использовании нескольких роутеров, нужно подключиться к одному. Или проверить правильность подключения к сети wi-fi. Если и это не помогло, следует позвонить в сервисный центр. Многие спрашивали отключить подписку Яндекс.Плюс через Сбербанк и как включить Яндекс определитель на смартфоне.
Если не получается подключить колонку автоматически
Если не получается подключить колонку автоматически или не появилось предложение – станция подключается вручную. Необходимо подключить любое умное устройство. Способ подключения описан выше. После этого, нажимаем кнопку + в приложение и находим устройство умная колонка с Алисой. Выбираем станцию Лайт. Если на телефоне нет подключения ни одного умного устройства, подключение происходит после нажатия на баннер.
После подключения умного устройства, выбираем колонку. Баннер станция лайт, находится вверху экрана при отложенном подключении новой колонки. Далее приложение будет выдавать подсказки, как подключить колонку. Также Алиса будет помогать в подключении.
Если не получается подключить станцию Лайт, можно приобрести платную подписку. В этом случае, подключение произойдет на 100%. Если появляются проблемы с подключением к интернету, сперва стоит настроить на роутере DNS. Служба поддержки всегда готова помочь в подключении и ответить на все интересующие вопросы. Перезагрузка роутера также помогает при проблемах подключения к интернету. В некоторых случаях, необходимо заменить роутер.
Как раздать Wi-Fi с мобильного устройства
Не всегда везде есть wi-fi, поэтому требуется его раздача. Для начала включаем устройство и сам wi-fi на телефоне. Заходим в приложение Яндекс, нажимаем кнопку подключения к скрытым сетям. В настройках телефона, необходимо включить точку доступа и в Яндекс приложении ввести пароль и название точки доступа. Делаем сохранение. После этого нажимаем на раздачу wi-fi.
Станция Лайт позволяет получить умную колонку, которая может управлять в доме всеми умными устройствами. Аналогичен станции Макс, но по доступной цене. Алиса слышит пользователя в любых сложных условиях, благодаря 4 встроенным микрофонам.
Актуальное на этой неделе:

11.04.2022
Если вам на карту неожиданно пришли деньги, что делать?
Когда поступают деньги на карту, владелец обычно знает, что и откуда «падает». Родственник прислал, долг…
Далее

06.04.2022
Как добавить VPN на Андроид через настройки
Ограничения доступа в интернет раздражает и не дает использовать интересные подключения. Проблема решается…
Далее

06.04.2022
Как создать канал в Telegram: пошаговое руководство и советы
Собственный Telegram-канал может завести любой человек. Мессенджер в данном случае никого не ограничивает. При…
Далее

19.03.2022
Код ошибки 60-02 и 01-03 в Сбербанк Онлайн – как исправить?
«Сбербанк онлайн» — это удобный сервис, позволяющий проводить финансовые манипуляции из любой точки мира….
Далее

Мы знаем, как настроить Яндекс Станцию Лайт после покупки правильно – чтобы получить доступ ко всем возможностям умного девайса!
Особенности устройства
Если вас интересуют тонкости подключения Яндекс Станции Лайт, значит, вы уже приобрели себе умную колонку! Если же вы пока только раздумываете над приобретением, скажем пару слов об этом девайсе. Уверены, вам захочется купить себе такой! Подключиться к Яндекс Станции по Bluetooth очень просто! Убедись сам, прочитав эту статью.
Это небольшая колонка (всего 90х55 мм и 230 грамм) яркого цвета, которой можно управлять голосом или сенсорными кнопками – они есть на корпусе устройства. Внутри живет любимый голосовой помощник Алиса, который и реагирует на команды.
Главная особенность настройки Яндекс Станции Лайт – Алиса будет по-разному реагировать на вопросы (в зависимости от выбранного вами цвета).
Пользователям доступно шесть цветовых решений:
- Фиолетовая – для ярких вечеринок
- Красная – готовая к новым свершениям
- Розовая – которая верит в волшебство
- Желтая – не такая как все
- Бирюзовая – для важных вечеров
- Бежевая – спокойная и заботливая

У каждой колонки есть свой особенный плейлист, который можно прослушать, если сказать: «Алиса, включи свою любимую музыку».
Для подключения Яндекс Станции Лайт и дальнейшего использования необходимо лишь убедиться в наличии стабильного соединения Wi-Fi и установить мобильное приложение Яндекс. Приложение можно бесплатно скачать через Эп Стор или Гугл Плей.
Первое включение
Начинаем говорить о том, как подключить Яндекс Станцию Лайт – это легко! Сначала выберите место, где будет стоять устройство. Поэкспериментируйте, ведь акустика в разных местах квартиры/комнаты может отличаться. Помните, что нагромождение предметов влияет на прохождение сигнала (соответственно, на качество работы устройства). Ставить колонку рекомендуется не ближе, чем 20-30 см от стены.
Нашли подходящее местечко? Теперь включаем устройство в розетку и приступаем к тому, как настроить колонку Лайт с Алисой правильно.
- Откройте мобильное приложение Яндекс;

- Скажите: «Алиса, настрой колонку»;
- На экране смартфона появится кнопка «Подключить», на которую нужно нажать;

- Дальнейшие инструкции появятся на экране.
Это вариант, как подключить колонку Лайт с Алисой автоматически. Если по каким-то причинам у вас не получилось запустить процесс в автоматическом режиме, можно заняться подключением вручную:
- Войдите в мобильное приложение и найдите иконку с квадратиками на нижней панели;

- Через открывшееся меню перейдите к пункту «Устройства»;

- Если это ваш первый девайс, ищите на баннере «Умные устройства» кнопку «Подключить» и выбирайте свою модель из списка;

- Если ранее вы уже подключали технику, жмите на значок «+», выбирайте «Добавить умную колонку с Алисой» и ищите свою модель;
- Выберите из списка доступную сеть Wi-Fi, введите логин и пароль;

- Поднесите смартфон поближе к девайсу и следуйте подсказкам, которые появятся на экране.
Когда процесс завершится, вы получите соответствующее уведомление – вот как подключить Яндекс Станцию Лайт! Помощник предложит запомнить ваш голос и представит полный каталог доступных команд.
Промопериод и подписка
До конца года при покупке устройства вы получаете в подарок 90 дней подписки на Плюс, что дает доступ к таким привилегиям:
- Неограниченный доступ к Я.Музыке
- Скидки и кешбэк в приложении Я.Такси
- Дополнительные 10 Гб на Я.Диске
И многое другое! Промопериод нужно активировать отдельно – как включить Яндекс Станцию Лайт, чтобы получить бесплатные девяносто дней?
- Через приложение найдите иконку меню (четыре квадратика) и выберите пункт «Устройства»;

- Далее найдите кнопку «Настройки» и затем – «Покупки и подписки»;


- Нажмите на «Получить промопериод…», введите в открывшиеся поля данные банковской карты (нужна для последующего продления);
- Кликните по кнопке «Получить Плюс».
Продление подписки происходит автоматически – три месяца вы не будете платить, затем с вашего счета будет списываться по 199 рублей ежемесячно. Если вы не хотите продлять подписку, отмените ее после окончания промопериода.
Важно:
- Если у вас уже есть активная базовая подписка Плюс, платеж автоматически отложится на 90 дней (а затем также автоматически возобновится).
- Если у вас расширенная подписка Плюс, нужно сначала вручную отключить ее – тогда вы сможете бесплатно пользоваться промопериодом 90 дней.
Алису отключить можно, но как это сделать знают не все. Поэтому мы написали для вас эту статью.
А как настроить колонку Лайт с Алисой, если вы купили ее по подписке? Есть и такая возможность – вы платите не сразу (3990 рублей), а разбиваете платежи на определенный срок. Доступно несколько вариантов, вы можете выбрать один из них в момент оформления заявки:
- Два года – по 429 рублей в месяц
- Три года – по 369 рублей в месяц
Не нужно переживать о том, как настроить Станцию Алиса Лайт, купленную по подписке. Плюс Мульти будет подключен автоматически, доплачивать за него не придется, активация устройства проводится в обычном режиме.
Когда сумма будет полностью выплачена, подписка Плюс Мульти будет автоматически продлена за 299 рублей в месяц.
Настройки устройства
Вы уже получили пошаговую инструкцию как настроить Алису Лайт для повседневного использования. Но у Станции есть и другие параметры, с которыми можно поработать при необходимости – например, настроить фильтрацию контента для взрослых, попросить Алису запомнить голос или поработать над доступными командами.
Чтобы управлять параметрами, нужно воспользоваться мобильным приложением – там вы и увидите полный список доступных настроек.
- Откройте Яндекс на смартфоне;

- Скажите: «Алиса, настрой колонку»;
- Выберите в списке свой девайс и нажмите на кнопку настроек.

Как настроить Алису Лайт – разобрались. Напоследок несколько слов о самых распространенных трудностях, с которыми сталкиваются пользователи.
Возможные проблемы
Мы выделили несколько главных ошибок, которые могут появиться при настройке Яндекс Станции Лайт. Более подробно о возникающих проблемах мы писали в других обзорах.
1. Обязательно проверьте доступ в интернет. При необходимости выберите другую сеть, перезагрузите роутер или обратитесь в службу поддержки своего провайдера.
2. Убедитесь, что вы вошли в нужный аккаунт в приложении Яндекс.
3. Проверьте, нет ли физических препятствий на пути звука (возможно, стоит переставить устройство). Удостоверьтесь, что говорите четко, а в комнате достаточно тихо.
Уверены, теперь вы сможете настроить Яндекс Станцию Лайт и пользоваться всеми доступными функциями – а их много! Включайте и переключайте музыку, голосом управляйте устройствами умного дома, вызывайте такси, ставьте будильники, слушайте новости и многое другое.
Умные колонки Яндекс обладают встроенным голосовым помощником и имеют множество функций — они найдут нужную программу на TB, помогут узнать, где находится смартфон, и включить будильник. Они также напоминают о событиях, рассказывают погоду, читают сказки детям и многое другое. Чтобы подключить Яндекс.Станцию к телефону, нужно проделать несколько последовательных действий.
Содержание
- Пошаговая инструкция по подключению Яндекс.Станции к телефону
- Подключить к Интернету через Wi-Fi ваш телефон
- Скачать приложение для Яндекс.Станции на телефон
- Подключить Яндекс.Станцию к смартфону с установленным приложением
- Как подключить Яндекс.Станцию к телефону в качестве Bluetooth колонки без WiFi и интернета?
- Можно ли настроить Яндекс.Станцию “Алиса” без телефона?
- Управление и настройки Яндекс.Станции
- Настройка громкости
- Как перезагрузить?
- Как познакомиться с Алисой, чтобы она запомнила голос владельца и узнавала его?
- Как изменить фразу для вызова голосового помощника?
- Как позвонить с Яндекс.Станции на телефон?
- Полный сброс настроек (обнуление)
- Как отключить Яндекс.Станцию от телефона?
- Возможные проблемы и их решение
- Сбои в процессе подключения
- Станция не включается
- Приложение не находит Wi-Fi
- Алиса говорит, что «Отсутствует подключение к интернету» / «Зажевало плёнку»
Пошаговая инструкция по подключению Яндекс.Станции к телефону
Способы подключения Яндекс.Станции отличаются от подсоединения других устройств. Кроме самого динамика, вам понадобится ещё и смартфон с установленным приложением «Яндекс — с Алисой». Эта программа доступна для операционных систем Android и iOS в Google Play и App Store соответственно.

Для управления настройками устройства выполните следующие подготовительные действия:
- Зайдите в приложение «Яндекс – с Алисой» на своём смартфоне.
- Перейдите в меню к пункту «Устройства».

- Найдите значок шестеренки и нажмите на него.
- Выберите желаемые настройки и примените изменения.
Здесь можно поменять кодовую фразу для активации (пункт «Фраза для вызова помощника»), настроить фильтрацию выдаваемого контента (пункт «Режим поиска»), а также разъединить девайсы в разделе «Отвязать устройство».
Подключить к Интернету через Wi-Fi ваш телефон
Первым делом нужно подключить телефон к сети Wi-Fi. Для этого выполните следующее:
- Проведите пальцем вниз по экрану, чтобы открыть панель быстрого доступа.

- Щёлкните значок Wi-Fi на всплывшей вкладке.
- Выберите нужную сеть и нажмите кнопку подключения. При необходимости введите пароль (обычно записанный на маршрутизаторе).
- Дождитесь подключения к сети (значок появляется в строке состояния Wi-Fi).
Яндекс.Станция не может подключаться к нескольким телефонам одновременно, потому что способна использовать только одну учётную запись.
Скачать приложение для Яндекс.Станции на телефон
После того, как мобильное устройство подключено к сети, скачайте приложение «Яндекс – с Алисой». Для этого:
- Зайдите в онлайн-сервис Play Market или App Store.
- Введите в поисковую строку «Яндекс – с Алисой».

- В раскрывающемся списке приложений выберите нужное.
- Нажмите кнопку «Установить».
- Дождитесь завершения загрузки.
Приложение, установленное на телефоне, будет своего рода пультом для подключаемой умной колонки. Также это работает и наоборот.
Подключить Яндекс.Станцию к смартфону с установленным приложением
Когда телефон будет подключён к сети и на него будет скачено приложение, требуется перейти к главному — подключению самой колонки к телефону. Чтобы это сделать, выполните следующее:
- Подсоедините колонку в розетку с помощью кабеля USB-C и адаптера питания, которыми комплектуется Станция.
- Зайдите в свой аккаунт.
- Откройте основное меню. Для этого в нижней панели приложения нажмите на иконку в виде 4-х квадратиков.

- Найдите пункт “Устройства” среди других иконок и перейдите в него.

- Нажмите “Управление устройствами” и выберите свою Станцию в появившемся списке. Если страница пуста, кликните по плюсику в правом нижнем углу, чтобы добавить колонку.

- Положите мобильник/поднесите его максимально близко к колонке и нажмите кнопку, отвечающую за проигрывание звука.
- Дождитесь оповещения от Алисы.
Видео-инструкция по подключению:
Как подключить Яндекс.Станцию к телефону в качестве Bluetooth колонки без WiFi и интернета?
Для такого подключения необходимо сначала включить модуль Bluetooth. На колонке это можно сделать двумя способами — сказав Алисе слова “включи Bluetooth” либо нажав и удерживая кнопку включения / выключения, пока светодиодный индикатор не замигает синим. Затем:
- Включите Bluetooth на смартфоне, перейдя в соответствующие настройки.

- На телефоне выберите Яндекс.Станцию из списка доступных устройств для подключения.
- Нажмите кнопку “Подключиться”.
Также этот метод можно использовать, когда Яндекс.Станция подключается к компьютеру или ноутбуку.
Можно ли настроить Яндекс.Станцию “Алиса” без телефона?
Вся первоначальная настройка рабочей станции производится только с помощью мобильного приложения. Без телефона впервые загрузить колонку невозможно. Однако вы можете использовать обычный браузер для выполнения дополнительных настроек.
Управление и настройки Яндекс.Станции
Помимо обычных настроек оборудования, иногда возникают ситуации, требующие более сложных действий. Например, при выходе из строя Яндекс.Станции может потребоваться перезапустить все настройки или полностью сбросить их.
Настройка громкости
Яндекс.Станция имеет несколько уровней громкости — от 1 до 10. У них следующая градация:
- 1-2 — самый низкий уровень, приглушённый звук.
- 3-4 — тихое звукоизвлечение.
- 5-8 — стандартный уровень звука.
- 9-10 — максимальная громкость.
Чтобы было громче, произнесите команду: «Алиса, громкость на …» (вместо троеточия — одна из цифр), или поверните диск с подсветкой рукой. Её цвет немного изменится, и будет соответствовать выбранной громкости. Устройство также запоминает громкость, которую вы установили в последний раз.
Как перезагрузить?
Чтобы перезапустить Яндекс.Станцию, отключите устройство от источника питания на пять секунд, затем подключите его и дождитесь завершения загрузки (когда погаснет пурпурный индикатор на верхней панели устройства).
Как познакомиться с Алисой, чтобы она запомнила голос владельца и узнавала его?
Если интеллектуальным устройством пользуетесь не только вы, но и ваша семья, друзья и знакомые, вы можете дать команду голосовому помощнику запоминать конкретно ваш голос. После этого он будет делать рекомендации в Яндекс.Музыке, ориентируясь только на ваши запросы.
Чтобы познакомиться с голосовым помощником, выполните следующее:
- Скажите: «Алиса, запомни мой голос».
- Повторите те несколько фраз, которые произнесёт вам помощник.
- Спросите колонку: «Как меня зовут?» — ассистент назовёт ваше имя.
Умные колонки могут запоминать голос исключительно одного человека. Поэтому первым “познакомиться” с Алисой должен тот, кто является её основным пользователем (персональный профиль которого будет использоваться для управления инструментом).
Как изменить фразу для вызова голосового помощника?
Чтобы изменить фразу для вызова голосового помощника, нужно выполнить несколько шагов. А именно:
- Запустите приложение Яндекс на своём смартфоне и нажмите в меню пункт «Устройство». Вы также можете открыть настройки в браузере.

- Щёлкните на значок с названием «Навыки Алисы» и выберите пункт «Фраза для вызова помощника».
- Просмотрите имеющиеся варианты, и отметьте тот, который больше нравится.
Как позвонить с Яндекс.Станции на телефон?
Ещё одна интересная функция колонки — возможность позвонить на станцию Яндекс, подключённую к Интернету. Но для этого на телефоне, который ей управляет, должно быть установлено приложение Яндекс.Мессенджер.
Полный сброс настроек (обнуление)
Бывает, что по какой-то причине требуется сбросить заводские настройки. В этом случае выполните следующие простые шаги:
- Отсоедините адаптер питания.
- Нажмите и удерживайте кнопку активации, не отпускайте её.
- Подключите адаптер питания.
- Подождите 5–10 секунд, затем отпустите кнопку активации. После этого должно загореться световое кольцо.
- Подключите динамик к Интернету.
Этот процесс может занять до 10 минут.
Как отключить Яндекс.Станцию от телефона?
В зависимости от того, как вы совершали покупку, Станция будет привязана к учётной записи, которую вы использовали впервые, или к учётной записи, на которую вы оформите подписку. Во втором случае при отвязке аккаунта колонка перестанет работать (т. е. до конца срока действия подписки передать её кому-то другому нельзя).
У станций, приобретённых в магазинах, нет этого ограничения: чтобы продать или подарить устройство, просто произведите процесс отвязки. Все ваши подписки останутся привязаны к вашей учётной записи — вы по-прежнему сможете использовать их в сервисах Яндекса.
Чтобы отвязать Станцию, выполните следующее:
- Откройте главный экран умного устройства в приложении.
- Скажите: «Алиса, настрой колонку».
- Перейдите к разделу «Устройства» в приложении.
- На открывшейся странице выберите станцию в списке устройств.
- Нажмите кнопку «Отвязать устройство».
После этого новый пользователь может активировать станцию и подключить её к своей учётной записи. Для этого нужно выполнить обычное подключение (как в начале статьи).
Возможные проблемы и их решение
Если у вас есть какие-то проблемы с подключением Яндекс.Станции, можно обратиться в службу поддержки. Сделать это возможно несколькими способами:
- написать в чат поддержки — https://yandex.ru/chat?build=chamb&guid=bde37cf3-eb59-4f93-8e5b-1809858a9ac1;
- позвонить в колл-центр по телефону +78006007811 (связаться с поддержки можно ежедневно с 07:00 до 00:00 по московскому времени, звонок по России бесплатный).
Ниже мы разберём наиболее частые проблемы и способы их решить.
Сбои в процессе подключения
Обычно у пользователей нет проблем с подключением, и выполнить это действие получается с первого раза. Но если вдруг появилась ошибка соединения, выполните следующее:
- Положите телефон рядом со станцией и нажмите кнопку «Проиграть звук ещё раз».
- Для повторного подключения к Интернету нажмите кнопку «Перезагрузить»/«Начать заново» и внимательно введите сетевой пароль от Интернета.
Если второй раз подключиться тоже не получилось, необходимо обратиться в Сервисный центр Яндекса.
Для успешного подключения телефон и станция должны быть подсоединены к одной и той же сети.
Станция не включается
Понять, что станция не включается, просто — световое кольцо не меняет цвет и в принципе ничего не происходит. В этом случае:
- Проверьте адаптер питания — желательно применять тот, что шёл в комплекте к станции. Адаптер должен быть правильно подключён к устройству.
- Проверьте работоспособность розетки, подключив к ней другое устройство (например, поставьте на зарядку телефон).
Приложение не находит Wi-Fi
Если приложение не видит домашнюю сеть, вам следует проверить, есть ли у телефона и самого приложения доступ к местоположению. Если же приложение не ловит Wi-Fi, распространяемый вашим смартфоном, следует сделать следующее:
- Включите Wi-Fi, затем выключите его.
- Вновь включите точку доступа.
- Подключитесь к скрытой сети, введя её имя пользователя и пароль. Эта опция может называться «Ручная настройка», «Новая сеть», «Другое» и так далее.

Алиса говорит, что «Отсутствует подключение к интернету» / «Зажевало плёнку»
Если колонка говорит об отсутствии подключения или сообщает, что «Зажевало плёнку», попробуйте зарезервировать IP для MAC-адреса станции. Для этого:
- Введите IP-адрес роутера в строку поиска браузера и нажмите Enter. Обычно используется 192.168.0.1 или 192.168.1.1 в качестве адреса. Данные входа: логин — admin, и пароль — admin.
- Найдите в настройках пункт DHCP — обычно находится в основном разделе, в «Сеть» или «Интернет».
- Найдите подключаемую колонку в перечне подсоединённых устройств. Рядом отображаются зарезервированные MAC-адрес и IP-адрес.
- В ручном режиме установите IP-адрес — последнее число должно быть в диапазоне от 2 до 254.
- Сохраните изменения и перезагрузите станцию.

Для подключения Яндекс.Станции к телефону не нужно обладать большими знаниями в области IT. Достаточно выполнить несколько простых шагов, следуя нашим инструкциям. Если в процессе подключения возникли проблемы и самостоятельно решить их не получилось, вы всегда можете обратиться в службу поддержки.
Как настроить «Яндекс.Станцию» с Алисой
15 мин
18 340
116

«Яндекс.Станция» поможет вызвать такси, подскажет погоду, включит любимую песню и ответит почти на любой вопрос. Но только после того, как вы сделаете первичную настройку. А как ее провести, мы вам подробно расскажем.
![]()
Пишу о разных гаджетах и бытовой технике уже 3 года
59
Содержание
- Подключение к смартфону
- Подключение к компьютеру
- Подключение к телевизору
- Другие настройки «Яндекс.Станции»
- Частые проблемы при подключении
Подключение к смартфону
Начнем с того, как настроить колонку с Алисой с телефона. Сначала распакуйте устройство и подключите его: вставьте один конец кабеля в разъем, а адаптер — в розетку. О том, что умная колонка начала загружаться, вы поймете по фиолетовой подсветке, которая загорится в верхней части, и голосовому приветствию помощника.
Далее вам нужно:
- Подключить смартфон к интернету. Если в доме две сети Wi-Fi, выбирайте ту, к которой будете подключать колонку.
- Установить на телефон официальное приложение «Яндекс» из Play Market или App Store. Важно учитывать, что подключить колонку можно только на гаджеты с версией Android 5.0+ и iOS 10.0+.
Когда приложение будет загружено, необходимо войти в учетную запись «Яндекс». Если ее нет — создать. Далее это будет единый аккаунт для всех продуктов компании.
После загрузки приложения:
- Авторизуйтесь в аккаунте.
- Перейдите во вкладку «Устройства» в открывшемся меню.
- Добавьте новое устройство, нажав на плюс.
- Выберите из открывшегося перечня умную колонку.
На этом этапе вы можете использовать автоматическую настройку колонки или сделать все вручную. В первом случае надо дать команду голосовому помощнику. Скажите: «Алиса, настрой колонку», и просто следуйте ее указаниям.
Если решили воспользоваться ручной настройкой, нужно:
- Убедиться, что Wi-Fi, к которому подключены смартфон и колонка, один и тот же.
- Расположить рядом гаджеты и нажать на корпусе помощника кнопку проигрывания звука. Для Алисы это сигнал подключения к интернету, поэтому она сама сделает настройку.
Дождитесь завершения процесса, чтобы знать, что синхронизация прошла успешно. Если не хотите скачивать приложение, еще один вариант, как настроить «Яндекс.Станцию» через мобильный телефон — скачать браузер и перейти на страницу настроек.
Подключение к компьютеру
Колонку можно подключить к компьютеру только в том случае, если на ПК или ноутбуке есть Bluetooth-модуль. При его отсутствии можно приобрести Bluetooth-адаптер для создания беспроводной связи.
Пошаговая инструкция, как настроить «Яндекс.Станцию» с Алисой следующая:
- Включите на компьютере Bluetooth — нажмите на клавиатуре комбинацию Win+I, далее выберите вкладку устройств либо используйте окно уведомлений на панели задач в правом нижнем углу экрана.
- Выберите «Bluetooth и другие устройства» и в открывшемся окне переместите ползунок к отметке «Вкл».
- Нажмите на вкладку добавления нового Bluetooth- или иного устройства и кликните на появившуюся иконку устройства.
Дальше вы можете дать голосовому помощнику команду настроить станцию автоматически либо сделать все самостоятельно. Если выбираете первый вариант, произнесите «Алиса, включи Bluetooth» — и колонка сделает все самостоятельно.
Если этот способ не сработал, возможно подключение к компьютеру вручную. Для такой настройки необходимо:
- Зажать клавишу отключения микрофона до момента, когда активируется подсветка
- Включить Bluetooth на нужном устройстве: персональном компьютере, планшете или ноутбуке.
- В перечне отобразившихся устройств нажать на свое.
- Подождать пару секунд, пока гаджеты синхронизируются.
Если хотите выключить станцию, дайте команду умному помощнику для отключения либо остановите сопряжение на другом устройстве самостоятельно.
При отсутствии Bluetooth можно подключить «Яндекс.Станцию» к ПК с помощью HDMI-кабеля. Такой вариант подходит, если вам нужна только функция микрофона, воспроизведение звука будет невозможно.
Подключение к телевизору
Еще один вариант настройки станции с Алисой — подключение к телевизору. Этот способ подходит обладателям стандартных колонок, мини-станцию нельзя синхронизировать с ТВ, за исключением моделей Samsung старше шестого поколения.
Есть два варианта, как настроить умную колонку с Алисой: проводным или беспроводным способом. В первом случае нужно:
- Расположить гаджет рядом с ТВ и соединить их HDMI-кабелем.
- Убедиться, что синхронизация прошла успешно — на HDMI-канале появится меню приложения колонки.
Теперь вы можете использовать Алису вместо пульта дистанционного управления: давать команды, какие фильмы включать, менять громкость и искать информацию в интернете.
Если хотите подключить колонку к телевизору с помощью беспроводного интернета и у вас Samsung, нужно:
- Установить на смартфон приложение производителя SmartThings.
- Сделать новую учетную запись либо авторизоваться, если она уже есть.
- Открыть вкладку с умными устройствами, нажать на плюс и добавить свой телевизор.
- Дождаться, пока устройство найдет умную колонку.
После необходимо завершить синхронизацию в приложении «Яндекс»:
- Открыть программу на планшете или смартфоне.
- Перейти в список подключенных устройств.
- Выбрать вариант «Другое устройство».
- Нажать на приложение SmartThings.
- Выбрать команду «Объединить устройства» и дождаться, пока завершится синхронизация.
Другие настройки «Яндекс.Станции»
Вы можете не только связать колонку с гаджетами, но и сделать другие настройки «Яндекс.Станции» с Алисой.
Громкость
С помощью соответствующих голосовых команд легко:
- Задать определенные уровень громкости от одного до десяти.
- Выбрать, как громко будет говорить Алиса в процентах.
- Сделать звук тише или громче.
- Установить максимальное или минимальное значение.
Можно также регулировать громкость вручную кнопками на корпусе. Понять уровень поможет подсветка: зеленый — тихо, красный — громко. Если у вас модель, показывающая часы, вместо времени будет отображаться уровень громкости.
Голос владельца
При первой настройке устройства познакомьтесь с умным помощником и дайте команду запомнить ваш голос. После этого он будет обращаться к вам по имени, а ваши команды будут приоритетными, например, если не удается договориться с мужем, какую песню включить.
Здесь нужно учитывать, что помощник умеет отличать голос владельца, если выбор небольшой, например, с ней общается 1–3 человека. Но даже в этом случае есть риск путаницы, если у кого-то похож тембр голоса.
Если хотите поменять владельца, нужно сказать помощнику, чтобы запомнила новое имя.
Перезагрузка
Перезагрузка возможна только в ручном режиме. Алгоритм действий простой:
- Отключение колонки от розетки.
- Через 5–6 секунд повторное включение.
- Ожидание, пока перестанет гореть кольцо подсветки — это значит, что гаджет закончил загрузку.
Сброс настроек
Если хотите вернуться к первичным настройкам, действуйте по следующему алгоритму:
- Отключите гаджет от питания.
- Нажмите на кнопку активации и удерживайте ее, пока будете снова включать адаптер в розетку.
- Не отпускайте, пока цвет подсветки не сменится на желтый.
- Дождитесь голосового приветствия и начните настройки заново.
Частые проблемы при подключении
Если вы сделали все настройки станции, а она не работает, решение зависит от конкретной проблемы. Разберем самые частые случаи.
Не включается
Если вы правильно включили колонку и она загружается, будет гореть подсветка на корпусе. При ее отсутствии:
- Проверьте, что включаете в розетку зарядку из комплектации колонки.
- Убедитесь, что кабель подключен к колонке — плотно стоит в разъеме, а адаптер — в розетке.
- Проверьте работоспособность розетки, возможно, она обесточена. Для этого подключите любое другое устройство.
Если перечисленные проверки не помогли, обратитесь в сервисную службу.
Отсутствует подключение к Wi-Fi
Если при настройке «Яндекс.Станции» приложение не загружается, проверьте подключение к беспроводному интернету:
- При необходимости введите пароль от Wi-Fi.
- Зайдите на любой другой сайт с мобильного интернета.
- Перезагрузите роутер — отключите его от питания на 5–7 секунд и включите снова.
Если вы все проверили, а Алиса по-прежнему говорит, что отсутствует подключение к интернету, нужно зарезервировать IP для MAC-адреса станции следующим способом:
- Зайти в настройки роутера. Для этого нужно в поисковой строке указать IP устройства и авторизоваться. Стандартные данные для входа в учетную запись: адрес — 192.168.0.1 или 192.168.1.1, логин и пароль — admin.
- Найти пункт «DHCP». Он может располагаться в главном окне или в разделе «Сеть и интернет».
- Задать IP-адрес для станции заново: ввести его в соответствующем поле.
- Сохранить новые данные и перезагрузить колонку.
Также нужно включить автовыбор канала — удобно, когда в доме много гаджетов и эфир зашумлен. Если он включен, а колонка не работает, отключите и установите данные вручную:
- Для частоты 2,4 ГГц: 1,6 или 11 канал.
- Для частоты 5 ГГц: 36, 40, 44 или 48 канал.
Если указанные действия не помогли и умная колонка по-прежнему не работает, обратитесь в службу поддержки «Яндекс». Сделать это можно с 7:00 до 24:00 по МСК каждый день без выходных. Бесплатный номер для обращения: 8 (800) 600-78-11.
Теги статьи
{{ item.name }}
{{ Math.round(item.rating.star*10)/10 }}
{{ item.rating.count }} отзывов
от {{ calcPrice(item.productId) }} ₽
К товару
Товары из материала
Похожие статьи
На чтение 9 мин Просмотров 69.4к. Опубликовано 9 января 2021
Обновлено 30 ноября 2022
Яндекс Станция заинтересовала меня прежде всего не как умная колонка, через которую можно проигрывать музыку с телефона по Bluetooth, но как хаб управления всей системой умного дома с помощью голосового помощника Алисы через интернет и по WiFi. В последующих статьях на wifika.ru мы подробно разберемся со всеми ее функциями. Ну а сегодня хотелось бы остановиться на вопросе, как подключить Яндекс Станцию Мини или Лайт 1 и 2 поколения к интернету по сети Wi-Fi и настроить ее с помощью смартфона. Данная пошаговая инструкция будет универсальной как для управления ассистентом Алисой с Android, так и iPhone.Использоватиь ее можно также для первичного подключения, так и заново после сброса.
ВНИМАНИЕ! Акция для читателей WiFika.RU: перейдите по этой ссылке и оформите подписку на Яндекс Плюс БЕСПЛАТНО на 60 дней. И целых 2 месяца смотрите кино и сериалы, слушайте музыку и подкасты, копите и тратьте баллы кешбэка в сервисах Яндекса
Как подключить Яндекс Станцию с Алисой к телефону (Android, iPhone) — пошагово
Официальная инструкция от Яндекса гласит, что для подключения Алисы в умной колонке к смартфону необходимо выполнить набор действий, одинаковых для Андроид и iOS:
- Подключить телефон к интернету по wifi
- Установить приложение «Яндекс»
- Добавить в нем новое устройство
- Выбрать свою модель Яндекс Станции — Мини, Лайт, Макс
- Выбрать свою сеть
- Поднести телефон динамиком к микрофону колонки
- Дождаться установки соединения

Установка приложения Яндекс с Алисой на телефон (Андроид или Айфон)
А теперь давайте разбираться с этим всем более подробно. Итак, для того, чтобы подключить колонку Яндекс Станция и управлять с ее помощью остальными умными гаджетами в доме голосом через Алису, необходимо прежде всего установить на свой смартфон приложение «Яндекс». Он доступен как в магазине Google Play Store для Андроида, так и в AppStore для iPhone.

В этой программе имеется огромное количество всего интересного, например, определитель звонков и блокировщик спасённых номеров. Но нам здесь нужно первым делом авторизоваться под своей учётной записью в Яндексе, к которой будет привязываться беспроводная колонка и вся система умного дома.

Если вы хоть раз пользовались их Почтой, Такси или Едой, то у вас точно должна быть учетная запись. Или же завести новую, если вы до сих пор каким-то образом остались в стороне от сервисов Яндекс
Настройка умной колонки Яндекс Станция Мини (Лайт) через интернет по WiFi
Для подключения колонки Алисы необходимо воткнуть ее в розетку с помощью кабеля USB-C и адаптера питания, которыми комплектуются Яндекс Станция Мини и Лайт.

После чего Алиса сама вкратце расскажет, что нужно сделать, чтобы добавить Яндекс Станцию в «Мои устройства» умного дома и подключить ее к сети интернет через Wi-Fi:
- В нижней панели приложения «Яндекс» нажать на иконку в виде 4-х квадратиков для вызова основного меню

- И далее среди множества разделов находим «Устройства»

- Выбираем «Управление устройствами»

- Откроется страница, на которой будут отображаться все гаджеты, которые входят в состав вашего умного дома. Пока тут пусто, а для подключения Яндекс Станции жмем на «плюсик»

- И далее «Добавить умную колонку с Алисой»

- Выбираем из предложенного списка моделей ту Яндекс Станцию, которую настраиваете, — у меня это «Мини»

- Приложение попросит включить умную колонку Яндекс, но поскольку мы уже это сделали, то жмем на кнопку «Продолжить».

- Если же станция не активна, то просто нажимаем на кнопку включения на корпусе устройства

- На следующем шаге необходимо ввести данные для подключения к WiFi сети вашего роутера. Это необходимо для того, чтобы Яндекс Станция имела доступ в интернет. Оттуда Алиса будет воспроизводить музыку с сервиса Яндекс Плюс, а также брать информацию для ответа на ваши вопросы.

- Обратите внимание, что Яндекс Станция Мини работает только с диапазоном беспроводных частот 2.4 ГГц. Если у вас настроена только сеть 5 ГГц, то необходимо будет задействовать 2.4 в параметрах роутера

- После этого смартфон будет готов передать эти данные на колонку в виде зашифрованного звукового сигнала. Так что подносим его поближе к микрофону и жмем «Проиграть звук»
- В результате колонка начнет подключаться к WiFi роутеру, а через него к интернету. При успешном окончании на экране смартфона появится соответствующее сообщение. Завершаем подключение

- На завершающем этапе Яндекс Станция запросит с удаленного сервера обновление до последней версии прошивки. Это займет не более 5 минут, после чего можно будет продолжить настройку умной колонки
Как подключить Алису к Интернету — настройка Яндекс Станции через WiFi
Есть и еще один более простой способ подключить Яндекс Станцию к интернету через WiFi сеть роутера с помощью голосового ассистента Алисы без ввода настроек на телефоне. Для этого необходимо зажать центральную функциональную кнопку на умной колонке, пока не замигает индикатор

Далее запустить приложение «Яндекс» на телефоне Android или iOS

И сказать в микрофон телефона «Алиса, настрой колонку». После чего выбрать в меню свою модель Яндекс Станции (Мини, Лайт или Макс)

Далее жмем на «Настроить заново», выбираем сеть WiFi и вводим пароль

После чего кликаем на «Проиграть звук» и дожидаемся звукового кода, который передаст с телефона на Яндекс Станцию информацию для сопряжения беспроводной колонки с роутером.
Пошаговая инструкция в видео
Как настроить Яндекс Станцию и голосового помощника Алису в умной колонке?
Теперь в списке устройств, которыми мы можем управлять с помощью робота Алисы, у нас появилась колонка «Яндекс Мини»

Для того, чтобы попасть в детальные настройки, нажимаем на название станции. Здесь можно ее переименовать

А также выбрать комнату расположения, если у вас в доме установлено сразу несколько колонок.

Как настроить Алису заново, если поменялась сеть wifi?
В том случае, если вы поменяли роутер или сменили название wifi сети, то необходимо будети заново настроить беспроводную колонку и робота Алису. Для этого заходим в меню «Устройства — Яндекс Станция»
,
И внизу страницы нажимаем на кнопку «Настроить заново»

Регулировка громкости Алисы на Яндекс Станции
Яндекс Станция может управляться не только голосом через Алису, но и с помощью жестов. Чтобы посмотреть все доступные функции заходим в одноименный раздел меню. Их всего два:
- Полное выключение беспроводной колонки резким «хлопком» по верхней панели

- И регулировка громкости Яндекс Алисы плавным движением вверх-вниз над датчиком станции

Кроме того, менять громкость динамика Яндекс Станции можно и при помощи голосового ассистента. Достаточно просто сказать «Алиса, сделай потише» или «Алиса, поставь на минимальную громкость»

Звонки на Яндекс Станцию
Еще одна интересная функция — звонить на Яндекс Станцию, подключенную к интернету. Но для этого необходимо, чтобы на телефоне, с которого она управляется, было установлено приложение Яндекс.Мессенджер.
Отдельная вкладка посвящена созданию сценариев управления умными гаджетами (розетками, лампами, бытовой техникой и прочими устройствами) через Яндекс Станцию с помощью Алисы. Но об этом мы поговорим в отдельной инструкции.
Рекомендуем также узнать, какие устройства можно подключить к Яндекс Станции с Алисой
Как подключить Яндекс Станцию к телефону в качестве обычной Bluetooth колонки без WiFi и интернета?
Однако, наличие интернета и WiFi не является обязательным условием использования умной колонки. Оно нужно для получения информации от Алисы и работой с системой умного дома. Но Яндекс Станция также может подключаться к смартфону, ноутбуку, ТВ приставке или телевизору в качестве обычной bluetooth колонки.
Для этого необходимо сказать «Алиса, включи блютуз»

И активировать данный беспроводной режим в настройках телефона

После чего найти в списке доступных устройство со словом «Yandex» в названии. И нажать на него для подключения Яндекс Станции к смартфону.

Аналогично происходит соединение умной колонки с Алисой с другими девайсами. Вот список инструкций по разным типам устройств — компьютеру, ноутбуку, ТВ, приставке:
- Как подключить беспроводную колонку к компьютеру или ноутбуку на Windows
- Подключение колонки по Bluetooth к Андроиду
- Подключение наушников или колонки к MacBook
- Как смотреть телевизоре через беспроводные наушники или колонку?
При возникновении ошибок в работе Алисы или самой колонки, рекомендуем сбросить Яндекс Станцию до заводских настроек.
Как выключить или включить Яндекс Станцию и активировать Алису?
- Теперь для того, чтобы активировать Яндекс Станцию, достаточно сказать «Слушай, Алиса..» и дать ей голосовую команду.
- Если вы опасаетесь самопроизвольного включения беспроводной колонки, то на ее корпусе имеется кнопка выключения микрофона. Можно нажать на нее, и Яндекс Станция с Алисой выключится. Для повторного включения нужно будет также нажать на данную клавишу.
Как воспроизвести музыку с телефона на Яндекс Станцию?
Помимо основных у Яндекс Станции есть также несколько неочевидных функций, с которыми сталкиваешься только при использовании того или иного приложения. В частности, если вы пользуетесь Яндекс. Музыкой, то можно превратить смартфон в пульт управления беспроводной колонкой. И воспроизводить музыку из данного приложения не через динамики телефона, а направить звук в колонку. При этом не обязательно подключать мобильник к Алисе по Bluetooth. Достаточно:
- Авторизоваться в Музыке под своим логином в Яндекс
- Подключить телефон и колонку к одной сети Wi-Fi
- И чтобы Станция была привязана к тому же профилю (Yandex ID)
Если все условия соблюдены, то:
- Запускаем любой трек из альбома в приложении Яндекс Музыка

- Нажимаем на иконку в виде колонки с монитором

- И выбираем Яндекс Станцию или другую акусстическую систему с поддержкой Алисы. Лично мне доступны Я.Станция Мини и JBL Link Portale, привязанные к данному аккаунту

- После чего звук будет воспроизводиться из динамиков умной колонки

- Теперь управлять плеером можно прямо с телефона в шторке уведомлений — переключать треки, менять громкость и т.д.

- Такая же панель будет доступна и на заблокированном экране

Работает ли колонка Яндекс Алиса от мобильного интернета?
Яндекс Станция работает по WiFi сети. То есть она подключается к маршрутизатору, который в свою очередь дает ей выход в интернет. Для самой же беспроводной колонки Алиса не имеет значения, по какому каналу на роутер подается интернет — по кабелю или мобильный сигнал 3G или 4G. Это может быть как >>роутер со встроенной SIM-картой, так и с подключенным >>внешним USB модемом от сотового оператора.
Актуальные предложения:

Задать вопрос
- 10 лет занимается подключением и настройкой беспроводных систем
- Выпускник образовательного центра при МГТУ им. Баумана по специальностям «Сетевые операционные системы Wi-Fi», «Техническое обслуживание компьютеров», «IP-видеонаблюдение»
- Автор видеокурса «Все секреты Wi-Fi»
Компания Яндекс активно развивает свою экосистему «умного дома», постоянно дорабатывает голосового ассистента и явно заинтересована в максимальном их распространении. А потому делает все возможное для того, чтобы заинтересовать как можно более широкую аудиторию. Для тех, кому нужно сразу все и побольше, в конце прошлого года была выпущена «Яндекс.Станция Макс». Ну а теперь настало время максимально бюджетного решения.
Вообще-то, если быть совсем точными, героиня этого обзора стоит столько же, сколько на старте стоила ее предшественница «Яндекс.Станция Мини» — просто теперь последняя стала немного дороже… Но так или иначе, а «Яндекс.Станция Лайт» — четвертая по счету и самая бюджетная на сегодня из колонок Яндекса. При этом в каждую новую модель разработчики стараются добавить некую «фишку», способную привлечь внимание покупателя.
Первая «Станция» была просто первой, этого достаточно. У «Станции Мини» появилось управление жестами и пара специально ориентированных на него навыков. «Станцию Макс» снабдили экраном с весьма занимательной анимацией. Ну а к «Станции Лайт» разработчики подошли еще более креативно: она поставляется в шести разных цветовых вариантах, причем отличаются они не только внешне. Голосовой ассистент Алиса внутри каждой из модификаций обладает собственным «характером»: по-разному отвечает на ряд вопросов, ставит разную музыку и так далее. Получилось как минимум интересно.
Технические характеристики
| Динамик | ∅40 мм |
|---|---|
| Мощность | 5 Вт |
| Питание | USB Type-C (1,5 А; 5 В) |
| Wi-Fi | 802.11ac |
| Bluetooth | Bluetooth 5.0 |
| Количество микрофонов | 4 |
| Размеры (диаметр и высота) | ∅90×55 мм |
| Управление | Сенсорные клавиши, голосовой ассистент |
| Вес | 200 г |
| Рекомендованная цена | 3990 ₽ |
| Розничные предложения | узнать цену |
Упаковка и комплектация
Поставляются «Яндекс.Станции Лайт» в картонных коробках с изображением устройства и его кратким описанием. Цвет упаковки соответствует цвету колонки, а на одной из боковых граней вкратце описан «характер» голосового ассистента: «Не буду стесняться», «Запрягу розовых пони», «Помогу расслабиться» и так далее.

В комплект поставки входят сама «Станция», блок питания для нее, кабель для зарядки, документация и комплект наклеек. А также «нематериальная часть» — три месяца подписки Яндекс.Плюс.

Кабель USB Type A — USB Type C длиной 1,5 метра выглядит очень надежным и вполне приятен в использовании, добавляет удобства небольшая силиконовая стяжка с логотипом Яндекса.

В блоке питания нет ничего оригинального — ни внешне, ни внутренне: на выходе он выдает 5 В и 1,5 А. Соответственно, его можно использовать и с другими устройствами, а также легко будет заменить.

Дизайн колонки и «характер» Алисы
По форме «Станция Лайт» очень напоминает «Станцию Мини». Однако, новая колонка увеличилась в размерах — ∅90×55 мм против ∅90×45 мм. Масса тоже немного выросла: 230 г против 173 г у «Мини». Зато и мощность повыше — 5 Вт, а у «Мини» было всего 3 Вт.

При этом выглядит новинка поскромнее: ее корпус полностью выполнен из пластика, тогда как предшественница обтянута тканью. Не так симпатично, зато с очисткой никаких проблем — при использовании где-нибудь на кухне это может оказаться важно. Тактильные ощущения от колонки неоднозначные: неплохо, но некоторая экономия на материалах в целях снижения себестоимости все же ощущается.
Со связью все тоже стало поинтереснее: новая «Станция» получила модуль Wi-Fi 802.11ac с поддержкой диапазонов 2,4 и 5 ГГц, плюс поддержку Bluetooth 5.0. В версии «Мини» использовались Wi-Fi 802.11n и Bluetooth 4.2. Изменились и органы управления: в прошлой мини-колонке был датчик приближения, позволявший движением рук изменять громкость и управлять рядом навыков. В версии «Лайт» его нет, все управление осуществляется с помощью голосового ассистента и четырех сенсорных кнопок на верхней панели: две управляют громкостью, одна воспроизведением и еще одна отключает микрофон.
Кнопки рельефные и вполне заметны при хорошем освещении, а вот в полутьме различить их уже становится сложно — было бы здорово, если бы разработчики догадались выделить их цветом. Наверное, это могло сделать дизайн колонки менее цельным и привлекательным, но на комфорте использования сказалось бы лучшим образом. Рядом с клавишами видны отверстия четырех микрофонов, служащих для «общения» с голосовым ассистентом.

По центру верхней панели находится разноцветный светодиодный индикатор, демонстрирующий уровень громкости при ее изменении, а также режимы работы колонки.
На дне колонки закреплена силиконовая накладка, предотвращающая скольжение «Станции» по поверхности, на которую она установлена. На нее нанесена базовая информация об устройстве, а также наклейка с серийным номером.

Цветовых решений, как уже говорилось выше, Яндекс предлагает целых шесть, при этом «живущая» в разных колонках Алиса обладает собственным «типажом»: по-разному отвечает на некоторые вопросы, ставит разную музыку. Подробнее мы покажем это в видеообзоре, который можно найти в конце статьи, пока же просто перечислим цвета «Станций Лайт» вместе с описанием «характера» и любимой музыки.
- Фиолетовая (Ультрафиолет). Аудитория: «Для тех, кто любит веселиться с друзьями». Музыка: танцевальная и ритмичная.
- Бирюзовая (Мята). Аудитория: «Для тех, кто готов признаться в любви». Музыка: романтическая.
- Красная (Чили). Аудитория: «Для тех, кто не стесняется своих желаний». Музыка: активная и энергичная.
- Желтая (Лимон). Аудитория: «Для тех, кого не удержать в рамках». Музыка: максимально далекая от мейнстрима.
- Бежевая (Капучино): Аудитория: «Для тех, кто ценит покой и уют». Музыка: безмятежная и расслабляющая.
- Розовая (Фламинго): Аудитория: «Для тех, кто верит в волшебство». Музыка: легкая и немного «магическая».
Мы для тестирования выбрали две максимально отличающиеся по «характеру» колонки — розовую любительницу волшебства, а также максимально дерзкую и активную красную (она же «Чили»), которая на фото при ярком освещении отчетливо отливает оранжевым.

На боковой грани колонок размещен небольшой черный шильдик с логотипом Яндекса, внизу расположена сетка направленного вниз динамика.

Сзади над решеткой виден порт USB Type C, служащий для питания устройства, о котором мы еще немного поговорим чуть ниже.

Более на боковой поверхности ничего особо интересного нет. Выполнена она из матового пластика, к появлению пятен от прикосновений устойчива, да и очищается очень легко.



Подключение и управление
Перед выходом «Станции Лайт» ходили слухи о том, что уж следующая-то маленькая колонка Яндекса точно будет оснащена аккумулятором. Но ожидания не оправдались, питается устройство только от сети. Чисто теоретически, автономность смарт-колонкам особо и не нужна: все равно они полностью зависят от сети Wi-Fi, поскольку без доступа в интернет не работает голосовой ассистент, а практически весь смысл именно в нем. Ну а раз используются они дома, то и розетка всегда будет под рукой.
Но это в теории. На практике же компактные колонки удобно периодически переставлять с места на место: послушали на кухне, потом перенесли в детскую — включили детям сказку, например. И вот в таких случая пара-тройка часов автономности была бы очень кстати. Не говоря уже о том, что вполне можно взять устройство куда-нибудь в кемпинг, например, а интернет «раздать» ей с помощью смартфона. Но и решение производителя в данном случае понять вполне можно: аккумуляторы сделают колонку не только тяжелее, но и ощутимо дороже.

К счастью, как мы уже упоминали выше, для подключения используется порт USB Type C, а комплектный блок питания выдает вполне стандартные 5 В и 1,5 А — соответственно, его легко можно заменить пауэрбанком, превратив «Яндекс.Станцию Лайт» в мобильное устройство. Ну, или обеспечить питание от прикуривателя в автомобиле, как вариант. В общем, если вы хотите взять Алису с собой в дорогу — в этом нет ничего невозможного.
Подключение и настройка «Станции.Лайт» при этом реализованы максимально просто — весь процесс занимает пару минут. Для начала следует поставить универсальное приложение Яндекса, совмещающее функции браузера с массой других возможностей. Далее идем в раздел «Устройства», жмем на добавление нового и сразу видим в списке новую колонку. Кликаем по ней, запуская тем самым процесс добавления. Соглашаемся с условиями использования, выбираем дом для установки, которых в одном аккаунте может быть несколько.
Выбираем сеть, вводим пароль — все как обычно. А вот дальше нас ждет нововведение: раньше колонки передавали данные о сети с помощью не самого приятного звука из динамика смартфона, который считывался микрофонами. В новой колонке для этого используется Bluetooth, что куда удобнее, быстрее и приятнее.
После подключения устройство может найти себе обновления и начать устанавливать их в автоматическом режиме, но пауза в работе настолько минимальна, что пользователь может ее и не заметить. На странице устройства в приложении можно найти массу информации о нем, которая с успехом заменяет многостраничную инструкцию. Настроек при этом очень немного, большинство из них касается положения колонки — при организации «умного дома» они очень пригождаются. Возле названия колонки в списке видна кнопка звонка — о ней мы поговорим чуть ниже.
Подключение к источникам звука посредством Bluetooth активируется голосовой командой, специальной кнопки для этого нет. Первым делом «Станция» пытается подключиться к знакомым устройствам, если не получается — активирует сопряжение, тут все как всегда. Ну а далее находим колонку в соответствующем меню гаджета, да подключаем. Кодек всего один — базовый SBC, для столь компактного устройства его возможностей совершенно точно хватит с избытком.
В отличие от «Станции Мини» у «Станции Лайт» голосовой ассистент остается активным даже при установке Bluetooth-подключения. Но, честно говоря, поводов для его использования мы так и не смогли придумать. Музыка и подкасты есть в «Яндекс.Музыке», а голосовые звонки с телефона через колонку осуществлять возможности нет. Хотя, казалось бы — динамик есть, микрофоны есть… Но подключается «Станция» только как устройство для воспроизведения. А еще очень жаль, что в отличие от «Станции Мини» в новинке нет выхода для подключения внешней акустики, который позволил бы и с Алисой общаться, и звук получить более-менее приличный. С точки зрения маркетинга решение вполне понятное, устройство-то самое бюджетное. Но все равно жаль.
Управление колонкой осуществляется с помощью голосового ассистента и четырех сенсорных кнопок на верхней панели. Иконки на них выпуклые, найти их на ощупь несложно, вот только в случае с сенсорными клавишами это не так-то и актуально. А вот выделить их цветом было бы неплохо — об этом мы уже упоминали выше. Датчика приближения, как в «Станции Мини» тут, конечно, нет. Но это не то, чтобы совсем плохая новость — многим пользователям приходилось ее отключать — например тем, у которых домашние животные любили проходить мимо колонки, параллельно меняя громкость.
Эксплуатация и умный дом
Как мы уже успели увидеть выше, колонка «Лайт» — действительно «лайт», в ней есть только базовые функции, что неудивительно, учитывая ее статус бюджетного решения. При этом голосовой ассистент в ней полнофункционален и работает практически так же, как и в топовой «Станции Макс». В чем, собственно, и весь смысл — приобретая сравнительно недорогое устройство, пользователь может в полной мере оценить все возможности Алисы, в том числе — и в сфере управления умным домом. О них мы уже неоднократно говорили, не будем повторяться.
Отметим лишь, что навыки голосовой помощницы постоянно развиваются — в частности, теперь она может вызывать такси, например. После добавления устройства в аккаунт с его помощью мы сразу смогли полностью управлять всеми устройствами умного дома, которые настроили до этого. Отдельно среди нововведений стоит отметить возможность позвонить на «Станцию» с вашего смартфона или другой колонки Яндекса. Нажимаем на иконку, которую мы видели выше — колонка проговаривает ваше имя и предлагает принять звонок. На первый взгляд, пользы от такой функции немного. Но это до той поры, пока вы не захотите сказать что-нибудь сидящим на кухне домочадцам, не покидая гостиную или какое-нибудь другое помещение.
А еще колонки теперь могут работать в режиме мультирума, стоит сказать: «Алиса, включи музыку везде», как текущий трек начинает воспроизводиться на всех устройствах в доме. Соответственно, можно «перекидывать» воспроизведение с колонки на колонку, что бывает весьма удобно. Теперь ждем возможности работы двух устройств в стереопаре.
Четырех микрофонов «Яндекс.Станции Лайт» вполне хватает для того, чтобы слышать пользователя даже в сложных условиях — в заполненной людьми гостиной или на кухне, где постоянно что-то кипит, льется вода и работает вытяжка. Повышать голос приходится только в случаях, когда сама колонка или расположенная неподалеку другая акустика громко воспроизводят музыку — но даже в этом случае «докричаться» до колонки вполне возможно.
Ну и, конечно, надо сказать хоть пару слов про «характеры» колонок. Например, на вопрос «Что ты любишь?» романтичная розовая может ответить «Все сладкое. Мороженое, вату, сны». А более активная красная — что-нибудь типа «Пересматривать старые фильмы для роботов. Смеюсь до упаду». Рассказывать об этом сложно — лучше покажем в видеообзоре, который можно найти в конце этой статьи.
Звук и замеры АЧХ
Ожидать впечатляющего звука от колонки с одним динамиком диаметром 40 мм явно не стоит. Звучит героиня сегодняшнего тестирования примерно так же, как уже давно знакомая нам «Яндекс.Станция Мини», да и прочая ультрапортативная акустика: никакого «глубокого баса», качество звука в целом ниже среднего. Но это вполне ожидаемо и не очень-то плохо, вряд ли кто-то будет ожидать от «Станции Лайт» высокого качества звучания музыки. Зато новинка основательно погромче предшественницы — разница в пару ватт мощности в данном случае оказывается весьма заметно.
Совершенно очевидно, что главная задача «Яндекс.Станции Лайт» — это «общение» с Алисой, управление «умным домом», ну и максимум — прослушивание подкастов и сказок на ночь. Музыку в фоновом режиме тоже можно включить, если не предъявлять к качеству воспроизведения хоть сколько-нибудь высоких требований. Но лучше все же предпочесть акустику посолиднее. В общем, звук вполне удобоваримый с учетом специфики использования устройства. Что прекрасно видно по графикам АЧХ.
По традиции, для компактных колонок мы проводим две серии измерений. Первую — расположив микрофон по нормали к колонке на расстоянии около 60 см. А вторую — сместив микрофон вверх на угол 45°, так как часто во время работы устройство находится примерно на уровне пояса слушателя.

Далее результаты усредняются, чтобы получить общую картину. В данном случае разница оказалась невелика, но раз уж мы каждый раз это делаем — сделаем и сейчас.
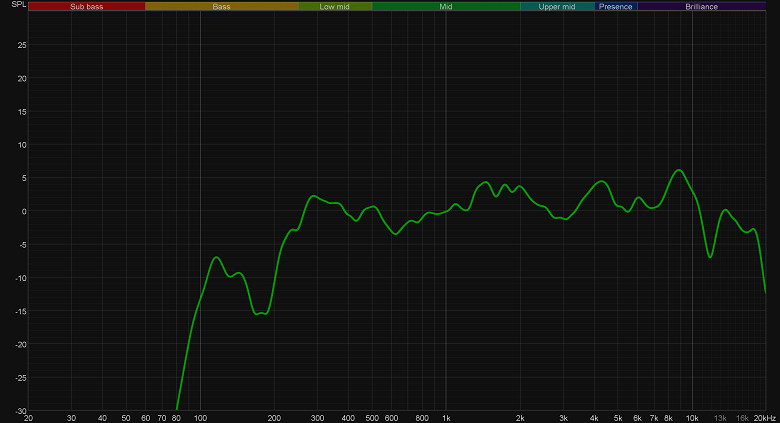
Как и было сказано выше, звучание у «Станции Лайт» очень похоже на ее предшественницу. Сравним графики АЧХ двух компактных колонок Яндекса, ну и ради интереса добавим еще один — от флагманской «Станции Макс». Просто чтобы воочию увидеть разницу.
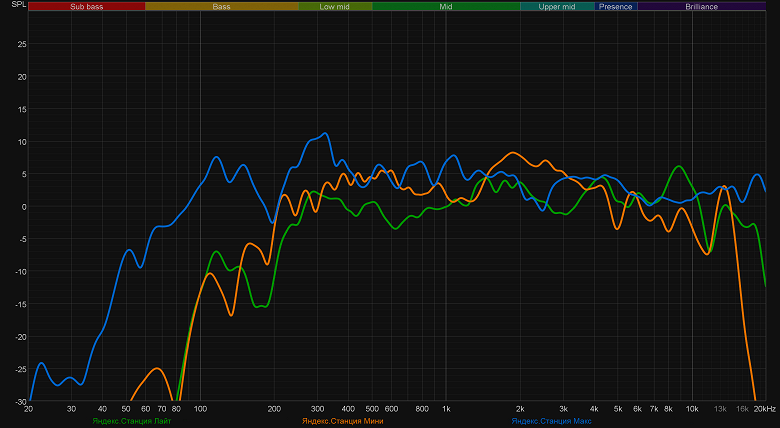
А теперь сравним с рядом других компактных колонок, которые в разное время попадали к нам в руки. Хорошо заметно, что звучат они все более-менее одинаково. Только Prestigio SmartVoice отличилась, причем совсем уж в негативном ключе. Но даже она в целом вполне подходит для тех целей, на которые ориентирована (англ. Smart Voice — «умный голос»).
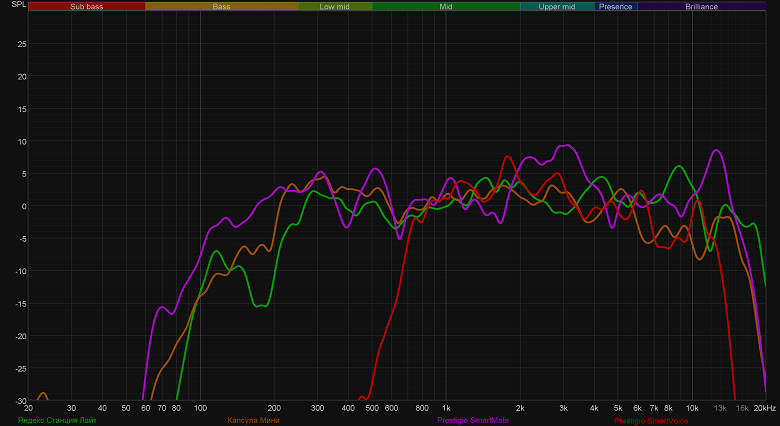
В общем, много говорить о звуке тут смысла нет — звучит «Яндекс.Станция Лайт», довольно громко, покрывает частоты от 80 Гц — уже вполне достаточно.
Итоги
Главный плюс «Станции Лайт» — это возможность получить смарт-колонку с полноценно функционирующим голосовым ассистентом по сравнительно невысокой цене. Причем речь тут идет не только о программной части, но и о «железе» — в частности, четыре микрофона «Станции» позволяют Алисе отлично «слышать» пользователя даже в сложных условиях. Ну а звук соответствует размерам, тут уж ничего не поделаешь. Зато громкость даже повыше, чем у предшественницы.
Соответственно, «Станция Лайт» отлично подойдет в качестве «пробы пера» при создании умного дома на базе решений Яндекса. А также в качестве дополнительного устройства, подарка детям и так далее… В отличие от предшественниц, «Станция Лайт» не обтянута тканью и выглядит не так стильно, но зато и очищать от загрязнений ее намного проще. Что же касается разных «характеров» Алисы в колонках разных цветов — особой пользы от этого нет, но получилось интересно и забавно. Было бы отлично, если бы все «маркетинговые уловки» производителей техники были столь же креативны.
В заключение предлагаем посмотреть наш видеообзор умной колонки Яндекс.Станция Лайт:
Наш видеообзор умной колонки Яндекс.Станция Лайт можно также посмотреть на iXBT.video
