Как подключить телефон к телевизору Sony: 7 способов подключения
 Использование телефона в качестве автономного мультимедийного центра, соединяемого с телевизором, позволит вам смотреть на широком экране фильмы и потоковые передачи, запускать слайд-шоу, дублировать процесс игры или работать с мобильными приложениями, требующими высокой детализации. Всё это можно сделать, решив простой вопрос: как подключить телефон к телевизору Сони Бравиа. В статье мы предложим несколько вариантов ответа, подходящих для всех современных моделей ТВ.
Использование телефона в качестве автономного мультимедийного центра, соединяемого с телевизором, позволит вам смотреть на широком экране фильмы и потоковые передачи, запускать слайд-шоу, дублировать процесс игры или работать с мобильными приложениями, требующими высокой детализации. Всё это можно сделать, решив простой вопрос: как подключить телефон к телевизору Сони Бравиа. В статье мы предложим несколько вариантов ответа, подходящих для всех современных моделей ТВ.
Способы соединения передающего и принимающего устройства делятся на две категории: проводные и беспроводные. Ниже будут перечислены самые популярные методы синхронизации; в некоторых случаях вам, чтобы начать процесс, потребуется купить дополнительные элементы: приставку, кабель, иногда адаптер. В других ситуациях не потребуется ничего, кроме самого смартфона.
Преимущества подключения телевизора Сони к телефону
Использование гаджета в роли передающего мультимедийного или игрового устройства позволяет добиться следующих приятных результатов:
- Вы получите возможность воспроизводить на большом экране ТВ любой мультимедийный контент, от полнометражных фильмов и клипов до фотоснимков и, разумеется, аудиозаписей. Таким образом решается главная проблема: детализация картинки, невозможная на миниатюрном экране телефона.
- Вы можете вести онлайн-трансляцию, включая блоги и подкасты, на телевизор, даже если последний не подключён к маршрутизатору или не способен обрабатывать видеосигнал в высоком разрешении.
- Вы, разобравшись, как с телефона подключиться к телевизору Сони, легко научитесь дублировать игровой или рабочий процесс, а также открывать электронные документы и включать презентации, созданные собственноручно или скачанные в память гаджета.
- Наконец, смартфон можно применять в качестве мини-компьютера: открывать на ТВ веб-страницы, редактировать документы и выполнять множество других полезных и интересных действий.
Отметим, что на всём протяжении подключения ваш смартфон остаётся автономным аппаратом: вы можете переключаться с одного воспроизводимого файла на другой, запускать игры, даже пользоваться мобильной связью. По сути, телефон совмещает в себе функционал приставки, проектора, а в ряде случаев даже ТВ-пульта. Такое разнообразие возможностей, в частности, позволяет без проблем:
- Открывать видеофайлы, смотреть слайд-шоу, подготовленные заранее или показываемые в онлайн-режиме, или отдельные фотографии, а также прочие поддерживаемые электронные форматы.
- Пользоваться приложениями для видеосвязи, свободно общаться в мессенджерах и «родных» программах для обмена SMS.
- Играть в самые «тяжёлые» видеоигры, работать со специализированными приложениями.
- Проводить презентации, показывать слайды, читать электронные книги, просто запустив дублирование экрана телефона на телевизор Sony.
Может посоветовать после того, как будет освоено подключение к ТВ мобильного телефона, научиться пользоваться дополнительной периферией, в частности — клавиатурами, тачпадами, джойстиками и прочими устройствами, сильно упрощающими управление гаджетом.
Соединение ТВ и телефона как проводным, так и беспроводным способом не представляет существенной сложности. Вам потребуется ознакомиться с предлагаемыми в статье советами, выбрать наиболее подходящий способ, приобрести дополнительные элементы, если в них есть потребность. Сама синхронизация отнимет не больше 10–15 минут; сразу после завершения процесса вы сможете начать транслирование или дублирование данных.
Какими способами можно подключить телефон к телевизору Сони
Поскольку производитель позволяет выполнить задачу несколькими способами, работающими приблизительно с одинаковой эффективностью, вам потребуется предварительно определить, какой из вариантов предпочтителен. В зависимости от сделанного выбора может потребоваться приобрести внешний модуль, принимающий беспроводной сигнал (например, LAN UWABR100), фирменную приставку для отзеркаливания мультимедийного сигнала.
Кроме того, чтобы дублировать экран телефона на телевизор Sony, можете использовать специальные кабели, обеспечивающие наименьший уровень потерь информации. И, разумеется, перед началом работ очень желательно выполнить обновление встроенной операционной системы ТВ: возможно, производитель добавил новые опции, ранее считавшиеся недоступными.
Способ #1: Подключение по HDMI кабелю
Начнём с самого простого и в то же время обеспечивающего наиболее качественный приём цифровой информации варианта. Вы можете применять его для связи ТВ с любыми мобильными телефонами; единственная проблема, с которой почти наверняка придётся столкнуться, — отсутствие на корпусе последних оригинального разъёма. В таком случае, чтобы выполнить соединение, придётся в добавок приобрести адаптер. Помимо прочего, способ применим в тех случаях, если вы не можете настроить роутер или в доме вовсе отсутствует интернет-сигнал.
Подключаем телефон Андроид
Рассмотрим, как синхронизировать телефон с телевизором Сони, если вы пользуетесь гаджетом, работающим на ОС Андроид. Процесс предельно прост и заключается в следующих шагах:
- Вы, заранее обзаведясь переходником и HDMI-кабелем приемлемой длины, подключаете первый из контактов USB шнура к смартфону.
- Второй HDMI контакт необходимо напрямую соединить с ТВ. Никаких дополнительных адаптеров не понадобится: со стопроцентной вероятностью на одной из панелей вашего Sony есть соответствующий порт.
- В случае, если процесс синхронизации не запущен автоматически, вручную, при помощи пульта или кнопок на передней панели, выберите правильный источник видеосигнала.
- Кроме того, может потребоваться самостоятельно отрегулировать соотношение сторон передаваемой картинки, чтобы избежать неприятных чёрных полос или слишком маленького кадра. В большинстве случаев, правда, проблема решается автоматически. Отметим, что вы можете попытаться откорректировать пропорции и размер изображения не только на ТВ, но и на смартфоне.
Самая существенная сложность, с которой вам придётся столкнуться, — необходимость расположить провод, используемый для связи гаджета и Sony, так, чтобы он не мешал передвижениям. Если проблема действительно серьёзна, советуем попробовать один из вариантов беспроводного вывода картинки.
Подключаем iPhone
Не менее просто осуществляется и дублирование экрана iPhone на телевизоре Sony Bravia. Вам потребуется, как и в предыдущем случае, заранее купить как шнур, если его нет в доме, так и переходник, позволяющий выполнить подключение HDMI-разъёма к разъёму спецификации Lightning. Советуем использовать качественное оборудование, способное полноценно передавать цифровой сигнал; если найти его в магазине не получается, лучше будет перейти к беспроводным вариантам синхронизации.
Процесс соединения ТВ и Apple в рассматриваемой ситуации выглядит так:
- Пользуясь адаптером, вы первый контакт шнура подключаете к мобильному телефону.
- Другой контакт кабеля необходимо вставить в соответствующий разъём телевизора. В этом случае, если только не заняты все гнёзда HDMI, вам никаких переходников не понадобится. Советуем сразу посмотреть, под каким номером расположен порт: эта информация может потребоваться во время дальнейших настроек.
- Оба провода должны быть подключены в адаптер.
- Можем предположить, что синхронизация, а следом за ней и вывод на экран картинки с телефона начнётся в автоматическом режиме. Если такого не случилось, необходимо выбрать источник видео- и аудиоданных вручную. Здесь-то и пригодится номер порта. Собственно это всё о том, как подключить Айфон к телевизору Sony Bravia.
Необходимо заметить, что при использовании старых моделей iPhone, до 4-го поколения включительно, запустить дублирование в полном смысле слова не выйдет. Вы сможете лишь получить доступ к данным, сохранённым в памяти телефона. Именно оттуда и будет запускаться проигрывание фильмов и клипов, а также любого другого поддерживаемого контента.
Самый весомый плюс такого способа вывода изображения — практически стопроцентное отсутствие помех и пропаданий сигнала. Если ошибки всё же случаются, советуем проверить качество самого кабеля, а также контактов, используемых для подключения. Помимо прочего, в зависимости от вшитых настроек модели ТВ телефон может подзаряжаться в процессе использования.
Способ #2: Беспроводное подключение по Wi-Fi
Использование проводов для связи устройств существенно упрощает процесс синхронизации, однако, как уже было замечено, создаёт ряд проблем, в частности — с размещением кабеля. Чтобы избежать этих сложностей, рекомендуем попробовать беспроводные варианты соединения. В частности, с применением стандарта Wi-Fi Direct, обеспечивающего, как и следует из названия, прямое подключение, без задействования «промежуточных» устройств.
В самом кратком виде инструкция, как соединить телефон с телевизором Сони рассматриваемым способом, выглядит так:
- Вы включаете оба устройства, после чего находите и нажимаете на пульте кнопку с пиктограммой домика.
- Переходите из основного окна, которое высветится на экране, к списку параметров Advanced Setting.
- Выбирая соответствующие заголовки строчек, по очереди активируете сначала опцию Built-in Wi-Fi, а затем, как только она будет успешно включена, вторую — Wi-Fi Direct.
- После того, как обе операции будут выполнены, на экране ТВ отобразятся полное название созданной внутренней сети и пароль, необходимый для доступа к ней. Именно эти данные вы и должны ввести на своём телефоне. Советуем не закрывать страницу с информацией до тех пор, пока не будет установлено соединение.
В результате успешного подключения вы увидите сообщение о начале синхронизации. Длится процесс недолго и прерывать его не стоит — иначе придётся инициировать заново. Кроме того, в процесс наладки связи вы сможете активировать или отключить автоматический поиск новых доступных для дублирования устройств.
Бывает, что даже исправный ТВ после первой попытки создать новую внутреннюю сеть для прямого подключения начинает зависать. В этом случае советуем сначала перезапустить телевизор и повторить попытку, а затем, если ничего не вышло, — сбросить настройки до исходных.
Подключаем смартфон Андроид
Вкратце рассмотрим, как подключить телефон к телевизору Sony, используя эту технологию:
- В первую очередь вы включаете на гаджете, который будет использоваться для дублирования, передачу данных по вай-фаю.

- Выбираете, тапая по соответствующей строчке отображаемого на экране перечня, вновь созданную сеть.

- Вводите в текстовой строчке ключ доступа, отражаемый на ТВ-экране. После этого остаётся тапнуть «Готово» — связь будет установлена автоматически.

Когда подключение будет успешно установлено, можете выбирать мультимедийные файлы для воспроизведения — или начинать дублировать процесс игры.
Передача контента на Android
Вторая стадия процесса, обойтись без которой невозможно, включает следующие этапы:
- В одном из верхних углов экрана гаджета находите кнопку с пиктограммой
 и нажимаете на неё.
и нажимаете на неё.

- Тапнув по заголовку нужной строчки, содержащейся в списке доступных ТВ, определяете, на какое устройство начнётся трансляция. Иногда для этого нужно сначала развернуть перечень.

- Как правило, подтверждать выбор не требуется: достаточно одного нажатия.

- Нажимаете на плашку «Play/Играть».

- Проверьте, началось ли отображение воспроизводимого контента на экране вашего Sony.
Подключаем Айфон
Далее дадим небольшую инструкцию, как подключить iPhone к телевизору Sony по Wi-Fi:
- Первым шагом вы должны проверить, находится ли ваш ТВ в беспроводной сети или, если таковая отсутствует, использовать для связи сетевой кабель.
- Перед следующими манипуляциями советуем непременно обновить встроенное ПО Сони: возможно, появились существенные улучшения или нововведения.
- В некоторых случаях для того, чтобы начать воспроизведение, требуется использовать внешний модуль связи типа UWA-BR100.
После того, как первичная проверка настроек будет включена, и вы активируете раздачу внутренней сети на ТВ, придерживайтесь алгоритма:
- Посмотрите на экран Sony. На нём будут отображаться наименование сети и код доступа, которым вам и предстоит воспользоваться для соединения.

- Откройте «Настройки» вашего Айфона и перейдите к авторизации в подразделе Wi-Fi.

- Чтобы включить связь, вам потребуется теперь выбрать в списке доступных вай-фай, раздаваемый телевизором. Найти его можно по SSID, содержащему наименование модели. Для установки соединения требуется ввести пароль, после чего тапнуть «Готово/Join».

- Вы успешно разобрались, как подключить Айфон к телевизору Сони Бравиа. Судить о начале синхронизации можно по галочке, появившейся слева от наименования беспроводной сети, по которой будет производиться передача цифрового сигнала.

При отсутствии результата советуем сначала убедиться, что пароль, отражаемый на ТВ, был введён верно. Во вторую очередь попробуйте выключить, а после — снова включить телевизор. Для передачи данных рекомендуем пользоваться специальными программами; в числе лучших — iMediaShare.
Способ #3: Подключение по USB проводу

Такая технология может быть использована для связи с ТВ абсолютно любых телефонов, вне зависимости от платформы и модели. Основное требование, выполняемое без проблем, — наличие свободного USB-порта; последний обычно располагается на задней или боковой панели корпуса. Главное преимущество метода — вам не нужно будет приобретать совершенно никаких вспомогательных устройств, в том числе специальный кабель. Основной минус — отсутствие возможности запустить полноценное дублирование: вы сможете лишь включать трансляцию видеофайлов и прочей мультимедийной информации, уже содержащейся в памяти гаджета.
Вы сможете подключиться к телевизору Sony через телефон, используя оригинальный шнур, следуя инструкции:
- Соедините оба устройства, вставив первый контакт кабеля в разъём смартфона, а второй — в подходящее гнездо ТВ.
- При необходимости выдайте разрешения, необходимые для инициализации связи.
- Когда увидите на большом экране файловый менеджер, выберите данные, которые желаете воспроизвести — и начинайте просмотр!
Способ #4: DLNA

Достаточно современная технология, позволяющая вести трансляцию мультимедийных файлов посредством создания собственного мини-сервера. Примечательно, что в этом случае можно воспроизводить данные сразу на нескольких принимающих устройствах, включая и Sony.
Важнейшее условие, без которого просто невозможно будет запустить транслирование данных любого формата, — наличие должным образом настроенного маршрутизатора. Все устройства, между которыми происходит обмен информацией, должны находиться в пределах одной сети; при этом не принципиально, как именно осуществляется подключение — кабелем или беспроводным методом. Кроме того, почти наверняка не удастся начать синхронизацию, не установив специализированную программу. Для ОС Андроид рекомендуем попробовать BubbleUPnP, для iOS — один из следующих продуктов: PlugPlayer, iMediaShare, Twonky Beam.
Чтобы транслировать с телефона на телевизор Sony, понадобится:
- Проверить, находятся ли оба соединяемых устройства в общей сети.
- Активировать возможность работать с сервером DLNA на ТВ.
- Запустить на смартфоне приложение, которое будет использоваться для передачи информации, и начать воспроизведение.
Отметим, что в некоторых современных моделях гаджетов Android имеется встроенная опция, позволяющая обходиться без применения сторонних апплетов; что, впрочем, не помешает вам использовать самую удобную программу. Недостаток метода, который нельзя обойти стороной, — невозможность запустить дублирование происходящего на гаджете. Вы сможете воспроизводить только те файлы, которые уже сохранены в памяти; об играх и прямых трансляциях придётся забыть.
Способ #5: Smart Share
Чтобы получить возможность подключить телефон к телевизору Sony Bravia рассматриваемым способом, вы должны будете:
- При помощи кабеля соединить между собой ТВ и смартфон.
- Активировать для гаджета режим флеш-носителя.
- В качестве источника передаваемого видеопотока выбрать на Sony подключённый телефон.
- При помощи встроенного медиапроигрывателя начать воспроизведение на большой диагонали.
В условиях отсутствия кабеля можно использовать для синхронизации беспроводной метод; при этом критически важно, чтобы устройства были размещены в общей сети.
Способ #6: Через приставку Chromecast

Применяя методику, рассматриваемую в этом разделе, вы сможете обеспечить подключение к ТВ любого мобильного телефона, вне зависимости от производителя и марки. Вместо оригинальной приставки от Google, стоящей достаточно дорого, допускается применять более дешёвые аналоги. Кроме того, нужно учитывать, что оборудование, позволяющее воспроизводить видео повышенного качества, вплоть до 4K, будут отличаться высокой стоимостью.
Чтобы установить связь с ТВ, вы должны будете выполнить следующие шаги:
- Подключить приобретённую приставку, используя прилагаемый или купленный отдельно шнур.
- Обозначить в меню Сони нужный правильный источник мультимедийного потока.
- При помощи фирменного приложения Google Home или, если пользуетесь аналогом, какого-либо другого, запустить интерактивный гид по настройкам дублирования. В процессе, возможно, потребуется войти в учётную запись Google.
Способ #7: Через приставку Apple TV
Приведём ещё одну инструкцию, как с Айфона подключиться к телевизору Сони. Вы сможете сделать это, применяя встроенную технологию AirPlay, а также фирменную приставку от Apple, не ограничивающую, в отличие от продукции Google, возможностей вашего устройства. В этом случае она будет подключаться при помощи шнура HDMI; при наличии возможности допускается использовать и беспроводную связь — правда, рассчитывать на великолепное качество картинки в таких условиях не нужно.
Одно из самых важных преимуществ технологии — полное отсутствие проблем с совместимостью. Приставка предназначена специально для работы с Айфонами и Айпадами — следовательно, никаких сложностей у владельцев техники Apple не возникнет.
Чтобы установить соединение с телевизором, вам потребуется:
- Два раза подряд нажав на физическую кнопку «Домой», размещённую на корпусе гаджета, активировать технологию AirPlay.

- В открывшемся меню тапнуть по заголовку Apple TV, после чего запустить опцию «Видеоповтор».

- Когда соединение будет установлено (на это уйдёт несколько секунд), выбрать тапом мультимедийный файл для показа и запустить воспроизведение.

Трансляция с Айфона на телевизор Сони через AirPlay
Приведём небольшую инструкцию, как подключить Айфон к телевизору Sony, используя фирменную технологию:
- В первую очередь вам необходимо удостовериться, что подключаемые друг к другу устройства работают в одной беспроводной сети.
- Далее — выбрать контент, который вы хотели бы посмотреть на большом экране. Если это фотоснимки или картинки, предварительно нажмите
 . Если файлы других типов — сразу приступайте к выбору, а затем тапайте
. Если файлы других типов — сразу приступайте к выбору, а затем тапайте  .
. - Остаётся выбрать нажатием, на какой из располагающихся в зоне доступа ТВ будет вестись транслирование, а затем начать воспроизведение.
- Для приостановки проигрывателя вам достаточно будет нажать
 . В дальнейшем имеется возможность возобновить дублирование — или прервать трансляцию до следующей сессии.
. В дальнейшем имеется возможность возобновить дублирование — или прервать трансляцию до следующей сессии.
Отметим, что в ряде случае подключение с использованием технологии невозможно. Ничего критичного в этом нет — просто выберите любой другой из предложенных в статье вариантов синхронизации.
Повтор дисплея iPhone через приставку Apple TV
Имея в распоряжении фирменную приставку, вы можете настроить связь гаджета с ТВ аналогичным образом:
- На первом этапе необходимо проверить, что связываемое оборудование работает в одной сети.
- Воспользоваться для дальнейших манипуляций «Пунктом управления»:
- Для моделей с ОС до 12-го поколения — проведите пальцем из правого верхнего угла книзу экрана.
- Для моделей с ОС от 12-го поколения — смахните от нижнего края кверху.
- Чтобы синхронизировать Айфон с телевизором Сони, тапните по пиктограмме «Повтор экрана» — значку
 .
. - Выберите принимающий ТВ в общем списке доступного оборудования, а затем включите медиаплеер.
В дальнейшем, в зависимости от обстоятельств, вам может понадобиться самостоятельно определить пропорции картинки, задать правильный размер, выполнить прочие необходимые для получения оптимального качества настройки. Для того, чтобы приостановить проигрыватель, а затем запустить показ заново, можете воспользоваться пультом приставки — или меню, отображаемым на экране вашего гаджета.
Основной плюс рассматриваемой технологии — универсальность: в зависимости от цели показа вы можете полностью сосредоточиться на показе видеофайлов или слайд-шоу, управляя процессом с пульта, — или запустить дублирование процесса игры или работы в мобильном приложении. Метод крайне удобен и позволяет наслаждаться проигрыванием мультимедийных данных без серьёзных потерь в качестве.
Заключительные советы
- Дублирование не запускается или работает некорректно? На первом этапе управления вам потребуется проверить, что в качестве источника видеопотока используется нужный вход. Просто воспользуйтесь кнопкой пульта Input и проконтролируйте, чтобы сигнал принимался по технологии Screen mirroring.
- Трансляция часто обрывается или в целом работает нестабильно? Скорее всего, на пути беспроводного сигнала стоит какое-то не пропускающее волну препятствие. Позаботьтесь, чтобы устройства располагались ближе друг к другу, а также чтобы на прямой между ними не было никаких предметов.
- Не удаётся найти на смартфоне принимающий телевизор? Для начала полностью отключите от гаджета подключённые устройства. Затем — перезагрузите телефон и повторите попытку. Те же манипуляции можно выполнить и для Sony.
- Онлайн-трансляция сильно зависает или периодически прерывается? Возможно, вам поможет установка вместо мобильных приложений оригинального клиента YouTube, позволяющего вести транслирование на ТВ с минимальными потерями.
Вы можете применять для связи телефона и ТВ любой из понравившихся методов. Хотя проводные варианты считаются устаревшими, не стоит их полностью игнорировать — хотя бы потому, что они позволяют наслаждаться просмотром при отсутствии беспроводного подключения.
При наличии возможности можете воспользоваться приставкой, позволяющей транслировать мультимедийный сигнал на телевизор практически с тем же качеством, что и при применении кабеля. Подойдёт любой способ, который кажется вам достаточно удобным — и не забывайте, что всегда имеются альтернативные варианты подключения!
Даниил Кондратьев
Пара слов об авторе от редакции smartronix.ru. Даниил — общительный молодой человек, которому нравится писать про Android и iOS. С мобильными гаджетами на «ты». Даниил неплохо разбирается в социальных сетях, касательно вопросов их работы. Мы особенно выделяем его способность писать на различные темы простым и лаконичным языком.
Современные модели телевизоров «Сони» могут соединяться с интернетом, имеют свою ОС, выполняют роль дополнительного монитора ноутбука или домашнего ПК, а также обладают высоким разрешением экрана.
- Зачем подключать телефон к телевизору
- Как подключить телефон к телевизору Sony без проводов
- Как соединить телевизор с телефоном проводным способом
- Проблемы при подключении
Цена этих умных телевизоров обычно очень дорогая, потому большинство людей приобретают простые LED-ТВ без каких-то дополнительных функций. Некоторым людям кажется, что с таким телевизором ничего особо сделать не получится, и его функционал ограничивается лишь просмотром кабельного телевидения и подключением DVD-плеера. Но на самом деле это не так.
Зачем подключать телефон к телевизору
К телевизору «Сони» также можно подключить телефон. Основные преимущества этого соединения:
- Если экран телефона кажется очень маленьким для просмотра фото, то после подсоединения к ТВ эта проблема решится.
- Если на ТВ отсутствует Вай-Фай, это не обозначает, что нельзя на нем просматривать видео с Ютуба. Соединив телефон с телевизором, можно получить возможность просмотра фильмов из сети на большом экране.
- Просматривать видео на экране телефона не очень удобно. На плазменном ТВ изображение больше.
- Игры, которые находятся на телефоне, будут намного ярче и масштабней, если их переместить на телевизор «Сони».
- Презентуя что-то, наглядней это получится на большом экране, чем просматривать на маленьком телефоне.
- Не на всех сайтах есть поддержка мобильного варианта просмотра, смотреть их удобно на телевизоре.
Как подключить телефон к телевизору Sony без проводов
Вначале необходимо определить, оборудован ли конкретный телевизор Сони Bravia Вай-Фай модулем либо необходимо отдельно докупать USB-адаптер, с помощью которого телевизор будет принимать сигнал.
Затем необходимо убедиться в работоспособности роутера, который должен передавать сигнал на остальные устройства. После можно воспользоваться одним из следующих способов.
Wi-Fi Директ
Этот вариант даст возможность подключить смартфон к телевизору «Сони», если на телефоне находится Android не выше 4-го поколения. Непременное условие – наличие на ТВ модуля Wi-Fi. Пошаговая инструкция:
- зайдите в настройки смартфона, и найдите в подменю «Беспроводные сети» графу «Wi-Fi»;
- выберите включить Wi-Fi и в появившемся подменю нажмите «Дополнительные функции»;
- далее потребуется меню «Wi-Fi Direct», оно активирует соединение смартфона с другим оборудованием;
- в телевизоре «Сони» в настройках необходимо отыскать раздел «Сеть», в это меню можно зайти и через специальную клавишу на пульте Д/У. Отобразится перечень вариантов подключения. Выбираем с помощью «Wi-Fi Direct» и активируем его;
- выведется перечень оборудования, которое доступно к подключению к ТВ. В списке появится смартфон. Найдите телефон и активизируйте устройство. Через время телефон поймает сигнал ТВ, далее установится соединение.
Miracast
Этот вариант можно использовать лишь для устройств на Андроид. Miracast — обозначает «отзеркаливание экрана». Способ подключения используется на всех телевизорах «Сони», которые имеют порт HDMI, а также потребует дополнительного донгла — по большому счету, если в наличии телефон на Андроид, желательно приобрести универсальный донгл, «понимающий» и DLNA, и «миракаст». К примеру, как на фото ниже.

Донгл соединяется с телевизором, а на смартфоне в настройках активируется режим «Дублирование экрана». Далее телефон может передавать ТВ «Сони» все, что отображается у него на дисплее.
Smart Share
С телевизором «Сони» можно соединиться без проводов или роутера с помощью режима дублирования дисплея (Screen mirroring). Для этого нужно найти соответствующую функцию на ТВ и на телефоне.
Возможность подключения с любыми совместимыми устройствами с технологией Smart Share не гарантирована. Оборудование Apple, изготовленное до 2014 г., не имеет возможности дублирования дисплея.
Основные этапы настройки:
- выберите клавишу «INPUT» на пульте Д/У ТВ «Сони», найдите режим Smart Share кнопками стрелка вверх /стрелка вниз, после выберите Enter. ТВ-устройство перейдет в режим ожидания, и будет ждать подключения с телефоном;
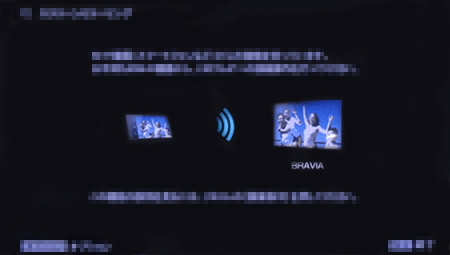
- соедините с ТВ телефон через дублирования экрана.
В инструкции для примера используется Xperia (Андроид 4.4):
- Прикоснитесь к иконке «Настройки».
- Найдите меню «Возможности соединения».
- Укажите дублирование монитора.
- На экране дублирования выберите «Старт».
- Далее «OK».
- Коснитесь модели ТВ «Сони».
You Tube
Владельцам ТВ оборудования Сони Bravia восстановить настройки ютуб будет сложно. Компания провела большой ребрендинг, в результате этого сильно изменился магазин приложений. Сегодня он носит название Vewd. Что относительно приложения You Tube, то его удалили. То есть, обычным обновлением ПО проблему исправить не получится.
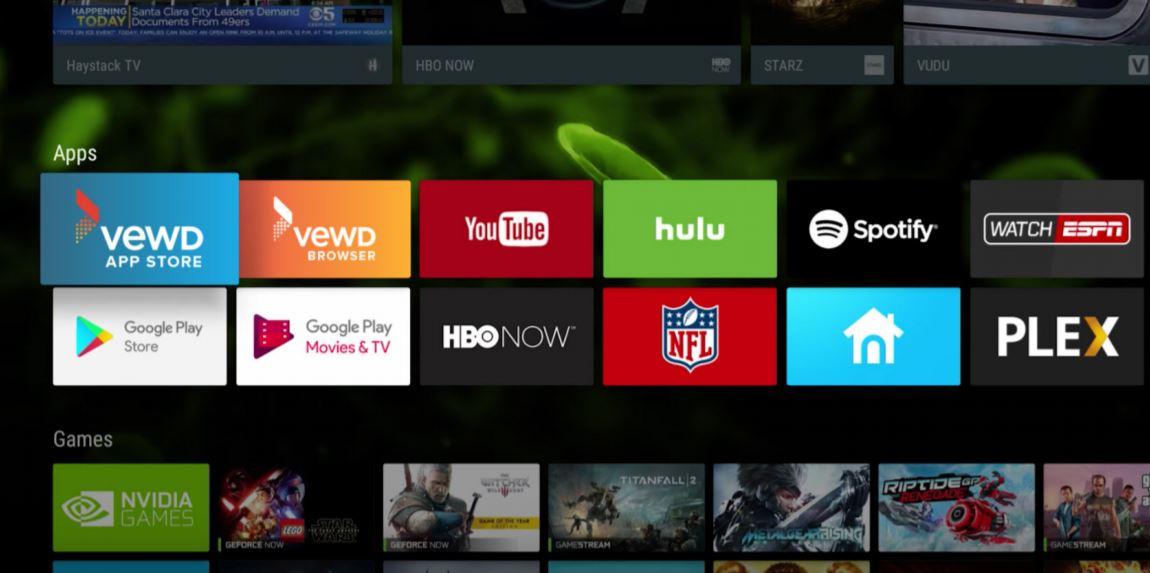
Большинство пользователей пытались обновить программное обеспечение либо откатить уже установленные настройки, увы, такие действия не дают необходимого результата. То есть тратить время на бесполезные действия не нужно.
Существует только один способ – просмотр потоковых файлов с иных источников сигнала. Можно использовать браузер. Также нужно помнить об универсальном варианте – инсталляция программы ютуб.
Подключение при помощи DLNA
Этот беспроводной вариант подключения телевизоров «Сони» подходит лишь для Андроид. Он дает возможность просматривать видео и фотографии с телефона на обычном ТВ без использования Wi-Fi сети. Все, что требуется — вход HDMI на телевизионном оборудовании. Если этот порт находится, можно приобрести любой дешевый донгл-медиаплеер, который поддерживает технологию DLNA — в магазинах их огромное количество, к примеру, как на фото ниже.

Соединяем его с телевизором «Сони», после закачайте на смартфон программу «Bubble uPnP».
Активируйте ее, включите Wi-Fi, выберите установленный донгл и соединитесь с ним. Затем можно передавать видео с мобильного устройства на ТВ. Этот вариант подключения довольно распространен, поскольку подойдет для всех телефонов на Андроид.
Подключение при помощи Chromecast
Медиаплеер Google добавляет всем ТВ «Сони» с разъемом HDMI определенные функции Смарт-ТВ — к примеру, есть возможность просматривать платный контент с сайтов наподобие Netflix. Так можно передавать видео из интернета на телевизор через режим дублирования экрана. Выглядит Chromecast как на фотографии ниже.

Настройка передачи видео с телефона не составит сложности:
- Для того чтобы настроить дублирование мониторов, в программе нужно найти Chromecast, выбрав оборудование в качестве устройства, куда будет передаваться картинка.
- Изображение с экрана телефона появится на ТВ «Сони».
- При этом оно может находиться вне зависимости от того, что происходит на смартфоне: к примеру, можно включить видео с ютуба и зайти в другое приложение — фильм будет воспроизводиться на экране телевизора.
AirPlay
Еще один очень популярный и легкий вариант подключения, при помощи которого для воспроизведения AirPlay зеркального изображения без Эппл ТВ является применение AirServer технологий. Это просмотр зеркального ПО на телевизоре «Сони», которое воспроизводится через AirPlay, оно показывается даже без приставки Apple TV.
Пошаговая инструкция по подключению:
- вначале необходимо зачать AirServer. Можно установить бесплатную пробную программу, чтобы определиться, понравится она или нет. Затем, когда скачаете ее, приложение необходимо поставить на Mac или Виндовс ПС;
- кликните снизу экрана Айфона. Если AirPlay установлен, можно его отыскать в опциях;
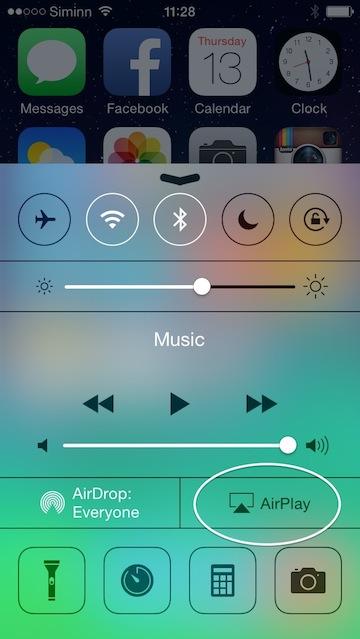
- требуется пролистать перечень предлагаемых AirPlay приемников. Найти тот, где находится AirServer. Теперь телевизор «Сони» будет соединен с устройством;
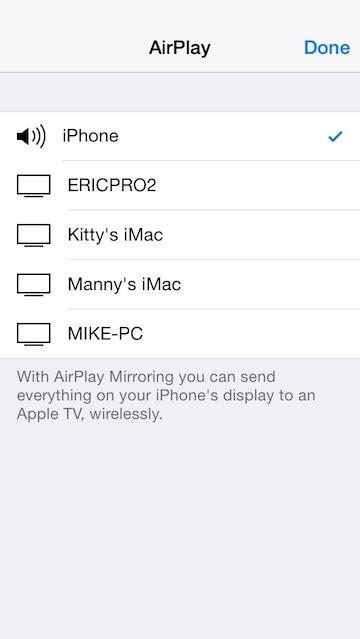
- найдите оборудование, после переключите зеркало OFF в режим ON. Теперь устройство будет отображаться на ТВ с AirServer. Имя компьютера показано на IOS телефоне.
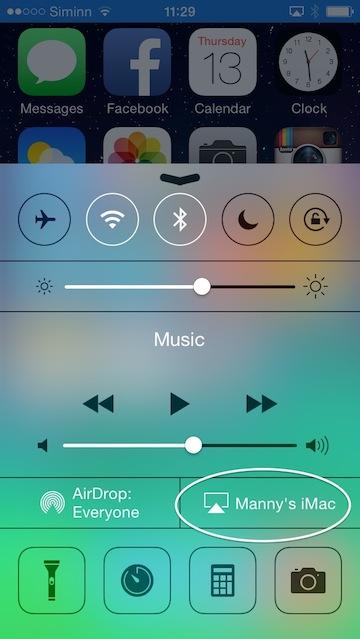
Дальше все, что будет происходить на мобильном устройстве, показано на телевизоре «Сони».
Практическое руководство по подключению телевизоров «Сони» к телефону беспроводным способом можно посмотреть на этом видео
Как соединить телевизор с телефоном проводным способом
Благодаря современным технологиям соединить смартфон с телевизором «Сони» можно довольно быстро, причем без каких-то сложностей. При использовании этого варианта подключения телевизора «Сони» есть и иные полезные функции.
К примеру, можно транскодировать звук и видео – быстро преобразовать сигнал в формат, который поддерживает телевизор. Помимо того, можно воспользоваться смартфоном в качестве пульта управления, автоматически улучшить качество изображения и так далее. Чтобы создать связь между телефоном и ТВ, для определенных моделей телевизоров «Сони» будет необходимо наличие точки доступа, поскольку прямое соединение они не поддерживают.
USB
При этом варианте соединения Android-смартфона с ТВ «Сони» мобильное устройство будет определяться в качестве внешнего накопителя. С помощью ТВ можно получить доступ к памяти телефона. Пошаговая инструкция выглядит следующим образом:
- необходим USB-провод, он находится в комплекте со смартфоном. Порт микро-USB устанавливается в устройство, а выход USB в требуемый разъем ТВ приемника «Сони»;
- смартфон может потребовать указать режим соединения. Кликните на графу «USB-накопитель»;

- телевизионное оборудование требуется настроить на режим считывания внешних файлов. Это выполняется кнопками «Мультимедиа», «USB», «Хоум» или «Поиск» с учетом модели «Сони». Затем, когда кликните на требуемую клавишу, отобразится в меню источник сигнала;
- найдите USB или «Мультимедиа». Укажите тип файла, который необходимо просмотреть на ТВ;
- когда файл будет просмотрен, нужно непременно перевести ТВ в прежний режим до подключения к смартфону.
Одним из преимуществ этого варианта соединения считается то, что смартфон во время подключения к ТВ приемнику «Сони» с помощью USB одновременно подзаряжается.
HDMI
Этот вариант отличен тем, что дает возможность полноценно выводить экран смартфона на ТВ «Сони». Все новые модели этого производителя имеют HDMI разъем. Но, чтобы подсоединиться с помощью этого варианта подключения, будет необходим переходник микро-USB — HDMI. Цена этого устройства составляет приблизительно 600 руб. Помимо этого, определенные современные смартфоны имеют порт микро-HDMI либо мини-HDMI.

Специалисты советуют также использовать адаптеры Slim Port или MHL. Основное достоинство последнего способа подключения телевизора «Сони» состоит в том, что смартфон при соединении с ТВ попутно подзаряжается. При этом MHL может обеспечить отличное качество изображения картинки и высокую скорость передачи информации. Лучше выбрать переходники, требующие одностороннюю поддержку интерфейса MHL (для ТВ).
Основные этапы подключения смартфона с помощью HDMI:
- отключите смартфон и ТВ, подключите их HDMI-проводом и опять включите;
- в определенных моделях «Сони» настройка производится в автоматическом режиме. Если это не случилось, требуется перейти к следующему этапу;
- заходим в меню ТВ и в роли источника сигнала выбираем порт HDMI. Тут же есть возможность установить разрешение и частоту картинки.

Практическое руководство по подключению телевизоров «Сони» к телефону проводным способом можно посмотреть на этом видео
Проблемы при подключении
| Проблема | Решение |
| Телевизор не показывает изображение | Используется режим МРТ во время подключения. В этом случае необходимо изменить режим на РТР либо «USB-оборудовании». Также возможно, что ТВ не поддерживает требуемый формат видео. Определенные модели «Сони» не могут поддерживать файлы МР4, или не воспроизводят видео в AVI. Требуется узнать, какие форматы не открываются на телевизоре и конвертировать файлы в любой доступный для ТВ. Вероятно провод, который используется для передачи сигнала, поврежден. Эту проблему можно решить только покупкой нового кабеля. Во время беспроводного подключения необходимо удостовериться, что оборудование подсоединено к одной точке доступа. |
| Телевизор не видит сеть Вай-Фай | Если на телевизионном оборудовании отсутствует Вай-Фай, логично, что он никак не сможет увидеть возможные сети подключения. Однако могут быть и иные причины. В этом случае есть множество нюансов. К примеру, телевизор не видит лишь какую-либо из определенных беспроводных сетей, либо совершенно не определяет какую-то сеть. Необходимо удостовериться, что ТВ расположен в зоне покрытия Вай-Фай. Если причина заключается в том, что в перечне не показывается какая-либо определенная сеть, то необходимо убедиться, что роутер раздает сеть, можно ли к ней подключиться с другого оборудования. Если сеть не видит лишь ТВ, то необходимо перезагрузить роутер. Можно попытаться в настройках роутера изменить канал. |
| Вай-Фай устанавливается в «спящий режим» | Многие компании-изготовители прибегают к разным способам для увеличения времени жизни аккумулятора. Пользователям Андроид устройств требуется отключать эти функции сбережения энергии на своем оборудовании. Одна из них — выключение Вай-Фай, когда смартфон неактивен либо если на телефоне низкая зарядка аккумулятора. Эти особенности Вай-Фай в спящем режиме могут создавать проблемы во время соединения с сетью с учетом необходимости. Исправление проблемы: Просто перестроить параметры Андроид оборудования и удостовериться, что Вай-Фай постоянно включен, даже если смартфон не активен. Чтобы это выполнить на технике, которая работает на Андроид 2.3 Gingerbread и более, необходимо выполнить следующее. Зайти в «Настройки», после в «Беспроводные подключения», найти «Дополнительно» — Вай-Фай в спящем режиме, кликнуть «Не отключать». На оборудовании, работающем на Андроид 4.0 ICS и более, зайдите в «Настройки» — Вай-Фай, найти «Дополнительно» и поставить опцию Вай-Фай — «Всегда». |
Покупая телевизоры «Сони Бравия» новой модели с подключением Интернет, у пользователя также становится активным доступ к платформе развлечений SEN, на которой находится большая коллекция кинофильмов, музыкальных роликов, телевизионных сериалов. Кроме международного контента есть несколько русскоязычных телеканалов, в частности Euronews. А развлекательный канал AXN SciFi показывает приключенческие телесериалы.
Модели ТВ «Сони» имеют свою ОС, выполняют роль дополнительного монитора ноутбука или домашнего ПК, могут соединяться с интернетом, а также обладают высоким разрешением экрана.
Содержание
- Зачем подключать телефон к телевизору
- Как подключить телефон к телевизору Sony без проводов
- Как соединить телевизор с телефоном проводным способом
- Проблемы при подключении
Зачем подключать телефон к телевизору
Потребность в подключении смартфона к телевизору появляется из-за разных причин:
- Нужно просматривать ролики из интернета, даже если на ТВ нет Wi-Fi.
- Экран телефона маленький для просмотра фото, а после подключения проблема пропадает.
- Появляется возможность играть в любые игры на большом мониторе.
- Увеличивается картинка, улучшаются краски и звук во время просмотра фильмов.
- Можно работать с сайтами на ТВ, ведь не все поддерживают мобильную версию.
- Удобно представлять товар, услуги в виде презентации на большом экране.
Зная основные методы подключения смартфона к телевизору, проблем с выводом изображения не возникнет ни дома, ни в рабочей обстановке, в условиях офиса.
Как подключить телефон к телевизору Sony без проводов
Беспроводное подключение к Сони обеспечивается многими методами. В зависимости от конкретной модели и других функций определяется вариант. Иногда потребуется беспроводной USB-адаптер LAN UWABR100, а для использования Wi-Fi Direct нужно обновить ПО.
Перед подключением следует удостовериться, что на ТВ стоит новое ПО. Модели BRAVIA не всегда имеют возможность использования Wi-Fi, поэтому при сомнениях, следует прочесть руководство к устройству и ознакомиться с параметрами на официальном сайте производителя.
Wi-Fi Директ
Для активации Wi-Fi Direct в устройствах Sony, потребуется выполнить несколько простых действий. Изначально активируется встроенный модуль (Built in Wi-Fi) и потом активируется Wi-Fi Direct. Пошагово процедура такова:
- На пульте ДУ нужно нажать на клавишу HOME.
- Перейти в раздел дополнительных установок «Advanced setting» в меню настроек.
- Установить галочку во включенное положение напротив Built in Wi-Fi.
- В окне Wi-Fi Direct переместить флажок во включенное состояние.
- Чтобы посмотреть пароль на ТВ от Wi-Fi Direct потребуется перейти в Show Network (SSID)/Password. После активации на мониторе устройства будет окно, где указывается имя сети и код. Подобная информация нужна для ручного ввода в настройках беспроводной связи на смартфоне. Правильно сделав процедуру, на телевизоре появляется уведомление об успешном действии.
Сразу после подключения осуществляется синхронизация техники, нужно подождать привязки. В процессе пользователи могут ставить подтверждение для связи с незнакомыми устройствами, выбирая на пульте «Опции» и активируя «Оповещение о регистрации».
После активации кнопки HOME телевизор иногда зависает и не реагирует на действия пользователя. Нужно сделать перезапуск или отключить питание с повторением попытки. Если изменений нет, тогда отключить все от приемника и сбросить настройки к заводским параметрам.
Miracast
Подобная технология сделана на основе Wi-Fi Direct, но для ее использования потребуется только техника с функцией без роутера. Система поможет не только дублировать экран телефона на телевизоре, но и запустит нужные файлы. Если потребуется пользователю, он сумеет выбрать обратную связь, выводя картинку с ТВ на телефон.
В зависимости от производителя смартфона, технология может называться по-разному:
- Для китайских девайсов используется название «беспроводной монитор или проектор», а также Wireless Display или Screen Mirroring.
- Телефоны от LG – Screen Mirroring.
- Техника Samsung – AllShare Cast.
- Модели на базе Windows – Project My Screen.
- Гаджеты Apple подключаются через утилиту AirPlay.
Работает Miracast почти на любых современных смартфонах под управлением Андроид от 4.2 и телевизорах Сони. Потребуется запустить функцию на обоих устройствах для использования контента. Если телевизор подключен к домашней сети, тогда нужно запустить Wi-Fi Direct. Процедура активации такова:
- На ТВ перейти в настройки и запустить Miracast.

- На телефоне зайти в настройки, перейти в раздел «Экран», выбрать «Беспроводной монитор» и активировать функцию.

- Выбрать ТВ Сони из перечня описанных устройств.
- Изображение с телефона дублируется на экран сразу после включения.
Детально об особенностях подключения по описанной технологии можно увидеть на видео:
В описанном методе есть главный минус – во время показа фильмов или других медиаданных существенно искажается и ухудшается изображение. Решение проблемы выполняется путем изменения формата в плеере на HQ. После нажатия выполняется передача данных по DLNA системе. Функция не будет работать только для игр и информационных сайтов.
Smart Share
При помощи USB можно подключать телефон к ТВ, используя функцию Smart Share. Для этого необходимо:
- Соединить кабелем оба устройства.
- В смартфоне нажать на «Подключить как USB накопитель».
- На телевизоре выбрать «USB-устройства» и в предоставленном перечне кликнуть на модель своего телефона.
- Далее открывается папка с документами, которые содержаться в памяти гаджета для вывода данных на большой экран.
Основной плюс метода состоит в том, что ТВ может быть без приставки «Smart», хватит кабеля и опции Smart Share.
Функция позволит выполнить подключение даже без кабеля, если есть беспроводная сеть. К ней нужно подключить оба устройства и запустить опцию Smart Share изначально на телевизоре, потом на телефоне.
You Tube
Суть этого варианта заключается в том, что гаджет и телевизор должны быть в одной беспроводной сети, чтобы выводить ролики из Ютуб на большой экран. Для начала необходимо связать оба устройства, но в смартфоне должна быть поддержка функции Chromecast. Синхронизация зачастую автоматическая, но может потребоваться ручная настройка параметров:
- Нужно зайти в приложение YouTube на ТВ.
- Зайти в настройки и выбрать «Подключить к телефону».
- Внизу страницы будет код синего цвета, он вводится на мобильном телефоне. Для его прописывания перейти в настройки приложения Ютуб, выбрать ручное подключение, где указывается пароль.
Подключение при помощи DLNA
DLNA (Digital Living Network Alliance) – специальный набор цифровых стандартов, которые позволяют человеку организовать полноценную домашнюю сеть. При помощи технологии соединяются ПК, ТВ, мобильные телефоны и прочая техника в доме. После создания сети пользователю доступна передача любого медиафайла.
Сделать подключение смартфона к телевизору Сони через DLNA непросто в сравнении с другими вариантами. Потребуется обеспечить одну общую сеть Wi-Fi, к которой будут подключаться все устройства. Дополнительное устанавливается на телефон приложение, где пользователи создают сервер с медиафайлами для обмена. Сама программа выбирается индивидуально из Плей Маркета. Для владельцев Андроид нужно использовать приложение BubbleUPnP для организации передачи данных.

В сравнении с Miracast и Airplay описываемая технология не считается универсальной в плане показа контента, поскольку позволит передать на экран аудио, фото и некоторые типы видео.
В качестве примера следует рассмотреть подключение через роутер. ТВ можно включить в сеть по кабелю, а смартфон через беспроводной метод передачи данных. Алгоритм следующий:
- Удостовериться, что вся техника находится в одной сети.
- Перейти в настройки телевизора Сони для активации опции DLNA.
- Включить обычную галерею на телефоне и запустить любой файл из нее.
- Включить меню и выбрать проигрыватель, после нажать на имя телевизора из перечня.
Обязательно нужно использовать приложения для создания медиасервера, чтобы существенно расширить возможности трансляции.
Во многих устройствах Андроид система передачи сведений через DLNA интегрирована, поэтому для просмотра данных на большом экране потребуется просто выбрать значок над картинкой и указать ТВ.
Гаджеты Apple не наделены встроенной технологией DLNA. Для решения задачи используется дополнительный софт: PlugPlayer, Twonky Beam, iMediaShare. Почти все приложения позволят удаленно управлять телевизором, дублировать экран.
Подключение при помощи Chromecast
Метод актуален для мобильных телефонов iPhone и под управлением операционной системы Андроид. Телевизор в этом случае подойдет любой от компании Сони, но потребуется приставка Chromecast.

Технология заключается в беспроводной передаче данных на большой экран, а разработку создала копания Google. Приставка для трансляции подключается при помощи кабеля HDMI к любому ТВ. После выполнения основных действий можно смотреть фото и видео из телефона, использовать приложения и игры с дублированием картинки на большой монитор. На данный момент можно выбирать стандартные версии, у которых расширение будет в качестве Full HD или дорогостоящие варианты с выводом картинки формата 4К.
Для реализации способа потребуется:
- Купить приставку Google Chromecast.
- Подключить ее через порт HDMI в ТВ и использовать USB-шнур для питания.
- Сделать переключение на HDMI приставки, после чего соединить ее с домашней сетью Wi-Fi.
- Установить на мобильное устройство программу Google Home.
- Запустить приложение и выполнить настройку основных параметров через собственную учетную запись Google.
После описанных действий можно будет запускать любые медиафайлы через приложение, а вывод их на большой экран начинается после нажатия на кнопку трансляции. Сразу необходимо установить Chromecast-устройство из перечня.
AirPlay
Передавать информацию со смартфонов Apple можно через систему AirPlay с применением проигрывателя для мультимедийных файлов Apple TV. Именно такая приставка важна для любого пользователя телефоном от бренда Apple. Она небольших размеров, подключается к ТВ через порт HDMI, позволяя передавать музыку, видео и фото по технологии AirPlay. Сам Apple TV может подключаться как проводным, так и беспроводным методом к роутеру.

Система работает только с устройствами Apple, поэтому проблем с совместимостью не появляется в ходе эксплуатации, но передача данных может быть выполнена исключительно при наличии Apple TV.
Алгоритм соединения смартфона с телевизором следующий:
- Для использования опции «Видеоповтор» нужно дважды задействовать клавишу «Домой», которая находится впереди всех «яблочных» смартфонов. Далее прокрутить перечень активных программ до упора, чтобы появилась иконка AirPlay.

- В меню представлены все возможные сети устройства, которые могут принимать информацию по технологии. Необходимо нажать на Apple TV и запустить параметр «Видеоповтор». Иногда пользователи не могут найти меню AirPlay, тогда соединение с Apple TV отсутствует.

- Сразу после успешного выполнения действий контент начнет передаваться со смартфона на экран телевизора. Для просмотра фото или видео потребуется запустить приложение и наслаждаться просмотром.

В ходе показа медиафайлов изображения будут только на ТВ. Весь контроль и управление просмотром выполняется при помощи телефона. Если нужно играть или использовать дополнительные приложения от сторонних создателей, тогда картинка будет выводиться сразу на телевизоре и телефоне. Описанный метод считается самым удобным для владельцев iPhone.
Как соединить телевизор с телефоном проводным способом
Намного проще синхронизировать оба устройства при помощи кабеля. Для этого есть 2 проверенных метода и их рекомендуется применять, если дома нет беспроводного интернета или модель телевизора/телефона не поддерживает определенные функции для соединения.
USB
Метод работает с любыми девайсами на базе Андроид, подойдут даже обычные телефоны. В самом телевизоре должен быть порт USB. Методика самая простая, дает возможность использовать гаджет в качестве обычного накопительного устройства, где хранятся медиафайлы. Основной недостаток в том, что воспроизводиться будут только те данные, которые находятся в памяти телефона, а не на карточке.
Алгоритм соединения следующий:
- При помощи кабеля выполняется соединение обоих устройств.

- На ТВ выбирается источник сигнала – (Source) USB-порт.

- Если потребуется, на мобильном девайсе делается подтверждение режима активации.
- На мониторе показывается общая структура файлов и папок, которые доступны после сканирования и распознавания ПО телевизора. Показ конкретных файлов зависит от модели ТВ.

- Для управления и навигации пользоваться нужно только пультом управления.
USB-кабель лучше использовать именно тот, который поставлялся к мобильному телефону или использовать другой оригинальный шнур.
HDMI
Способ актуален для телефонов на базе Андроид или любых iPhone, но в самом телевизоре должен быть порт под HDMI. Для совместимости необходим кабель или адаптер. Методика подойдет не только для просмотра фото или видео на большом экране, но и игр, использования интернета. Экран смартфона полностью дублируется на большом мониторе ТВ Сони. Исходя из порта в телефоне, для активации может потребоваться адаптер или сам шнур. С одной его стороны будет порт HDMI с другой microUSB, Lightning или USB-C.
Алгоритм синхронизации следующий:
- Кабелем выполняется соединение двух устройств.
- В случае использования адаптера нужно вставить его в смартфон, подключить шнур HDMI.
- Выбрать на ТВ источник для сигнала.
- Картинка автоматически дублируется на экран Сони.
Дополнительный плюс метода в быстрой зарядке смартфона во время вывода изображения. Если изображение не показывается на телевизоре, тогда нужно перейти в настройки смартфона для изменения разрешения дисплея.
HDMI-кабель дает лучшее качество картинки, аудио и быструю передачу данных.
Проблемы при подключении
| Проблема | Решение |
| Не получается использовать опцию дублирования | Убедиться, что на ТВ правильно установлен вход. Для этого нажать на ДУ Input, выбрать Screen mirroring, подтвердить действие на телефоне и сделать настройку совместимости с дублированием. |
| Не определяется ТВ на смартфоне | Нужно отключить от телефона все устройства подключенные по беспроводной связи. Нажать и удерживать кнопку питания, выключить технику и включить ее повторно. Сделать перезапуск телевизора Сони, путем отключения его от сети на 2 минуты. Выполнить сопряжение устройств. |
| Обрыв связи во время передачи видео через Miracast | На пути сигнала есть преграды, обрывающие передачу данных. Решение проблемы выполняется сокращением расстояния к устройствам. |
| Видео показывается с замедлением, подключаясь по Wi-Fi | Во время трансляции нагрузка увеличивается, если сигнал идет изначально на смартфон, а потом на ТВ. Необходимо использовать приложение YouTube. |
Выбор метода зависит от возможностей техники. Варианты с применением USB, DLNA и Wi-Fi Direct считаются устаревшими, но подойдут в качестве альтернативного соединения техники. Самые популярные сегодня – дублирование экрана через шнур HDMI или применение беспроводных методов Miracast, Chromecast или AirPlay.
Если используется гаджет на базе Андроид, а Сони со Смарт приставкой, тогда подойдет вариант через Miracast. Для обычного ТВ приобретается переходник Miracast, приставка Google Chromecast или кабель HDMI.

Преимущества подключения телевизора Сони к телефону
Использование гаджета в роли передающего мультимедийного или игрового устройства позволяет добиться следующих приятных результатов:
- Вы получите возможность воспроизводить на большом экране ТВ любой мультимедийный контент, от полнометражных фильмов и клипов до фотоснимков и, разумеется, аудиозаписей. Таким образом решается главная проблема: детализация картинки, невозможная на миниатюрном экране телефона.
- Вы можете вести онлайн-трансляцию, включая блоги и подкасты, на телевизор, даже если последний не подключён к маршрутизатору или не способен обрабатывать видеосигнал в высоком разрешении.
- Вы, разобравшись, как с телефона подключиться к телевизору Сони, легко научитесь дублировать игровой или рабочий процесс, а также открывать электронные документы и включать презентации, созданные собственноручно или скачанные в память гаджета.
- Наконец, смартфон можно применять в качестве мини-компьютера: открывать на ТВ веб-страницы, редактировать документы и выполнять множество других полезных и интересных действий.
Отметим, что на всём протяжении подключения ваш смартфон остаётся автономным аппаратом: вы можете переключаться с одного воспроизводимого файла на другой, запускать игры, даже пользоваться мобильной связью. По сути, телефон совмещает в себе функционал приставки, проектора, а в ряде случаев даже ТВ-пульта. Такое разнообразие возможностей, в частности, позволяет без проблем:
- Открывать видеофайлы, смотреть слайд-шоу, подготовленные заранее или показываемые в онлайн-режиме, или отдельные фотографии, а также прочие поддерживаемые электронные форматы.
- Пользоваться приложениями для видеосвязи, свободно общаться в мессенджерах и «родных» программах для обмена SMS.
- Играть в самые «тяжёлые» видеоигры, работать со специализированными приложениями.
- Проводить презентации, показывать слайды, читать электронные книги, просто запустив дублирование экрана телефона на телевизор Sony.
Может посоветовать после того, как будет освоено подключение к ТВ мобильного телефона, научиться пользоваться дополнительной периферией, в частности — клавиатурами, тачпадами, джойстиками и прочими устройствами, сильно упрощающими управление гаджетом.

Соединение ТВ и телефона как проводным, так и беспроводным способом не представляет существенной сложности. Вам потребуется ознакомиться с предлагаемыми в статье советами, выбрать наиболее подходящий способ, приобрести дополнительные элементы, если в них есть потребность. Сама синхронизация отнимет не больше 10–15 минут; сразу после завершения процесса вы сможете начать транслирование или дублирование данных.
Зачем подключать телефон к телевизору
К телевизору «Сони» также можно подключить телефон. Основные преимущества этого соединения:
- Если экран телефона кажется очень маленьким для просмотра фото, то после подсоединения к ТВ эта проблема решится.
- Если на ТВ отсутствует Вай-Фай, это не обозначает, что нельзя на нем просматривать видео с Ютуба. Соединив телефон с телевизором, можно получить возможность просмотра фильмов из сети на большом экране.
- Просматривать видео на экране телефона не очень удобно. На плазменном ТВ изображение больше.
- Игры, которые находятся на телефоне, будут намного ярче и масштабней, если их переместить на телевизор «Сони».
- Презентуя что-то, наглядней это получится на большом экране, чем просматривать на маленьком телефоне.
- Не на всех сайтах есть поддержка мобильного варианта просмотра, смотреть их удобно на телевизоре.
Способы соединения устройств
Существует несколько способов подключения смартфонов к телевизору Сони Бравиа, предназначенные для решения той или иной определенной задачи:
- использование телефона как пульта ДУ для управления ТВ-панелью;
- запуск специализированного медиаконтента;
- использование в качестве полноценной смарт-приставки.
Алгоритм подключения зависит от выбранного способа. Самые распространенные варианты — это проводной через HDMI/USB порт и беспроводной по Wi-Fi сети.
Проводное подключение смартфона и телевизора организовать сложно, так как девайсы могут быть не оснащены требуемыми разъемами или поддержкой такого соединения. Из-за проблем с совместимостью проводных способов подключения смартфонов к ТВ Sony Bravia далее будем рассматривать беспроводной метод.
Подключение по HDMI кабелю
Начнём с самого простого и в то же время обеспечивающего наиболее качественный приём цифровой информации варианта. Вы можете применять его для связи ТВ с любыми мобильными телефонами; единственная проблема, с которой почти наверняка придётся столкнуться, — отсутствие на корпусе последних оригинального разъёма. В таком случае, чтобы выполнить соединение, придётся в добавок приобрести адаптер. Помимо прочего, способ применим в тех случаях, если вы не можете настроить роутер или в доме вовсе отсутствует интернет-сигнал.
Подключаем телефон Андроид
Рассмотрим, как синхронизировать телефон с телевизором Сони, если вы пользуетесь гаджетом, работающим на ОС Андроид. Процесс предельно прост и заключается в следующих шагах:
- Вы, заранее обзаведясь переходником и HDMI-кабелем приемлемой длины, подключаете первый из контактов USB шнура к смартфону.
- Второй HDMI контакт необходимо напрямую соединить с ТВ. Никаких дополнительных адаптеров не понадобится: со стопроцентной вероятностью на одной из панелей вашего Sony есть соответствующий порт.
- В случае, если процесс синхронизации не запущен автоматически, вручную, при помощи пульта или кнопок на передней панели, выберите правильный источник видеосигнала.
- Кроме того, может потребоваться самостоятельно отрегулировать соотношение сторон передаваемой картинки, чтобы избежать неприятных чёрных полос или слишком маленького кадра. В большинстве случаев, правда, проблема решается автоматически. Отметим, что вы можете попытаться откорректировать пропорции и размер изображения не только на ТВ, но и на смартфоне.
Самая существенная сложность, с которой вам придётся столкнуться, — необходимость расположить провод, используемый для связи гаджета и Sony, так, чтобы он не мешал передвижениям. Если проблема действительно серьёзна, советуем попробовать один из вариантов беспроводного вывода картинки.

Подключаем iPhone
Не менее просто осуществляется и дублирование экрана iPhone на телевизоре Sony Bravia. Вам потребуется, как и в предыдущем случае, заранее купить как шнур, если его нет в доме, так и переходник, позволяющий выполнить подключение HDMI-разъёма к разъёму спецификации Lightning. Советуем использовать качественное оборудование, способное полноценно передавать цифровой сигнал; если найти его в магазине не получается, лучше будет перейти к беспроводным вариантам синхронизации.
Процесс соединения ТВ и Apple в рассматриваемой ситуации выглядит так:
- Пользуясь адаптером, вы первый контакт шнура подключаете к мобильному телефону.
- Другой контакт кабеля необходимо вставить в соответствующий разъём телевизора. В этом случае, если только не заняты все гнёзда HDMI, вам никаких переходников не понадобится. Советуем сразу посмотреть, под каким номером расположен порт: эта информация может потребоваться во время дальнейших настроек.
- Оба провода должны быть подключены в адаптер.
- Можем предположить, что синхронизация, а следом за ней и вывод на экран картинки с телефона начнётся в автоматическом режиме. Если такого не случилось, необходимо выбрать источник видео- и аудиоданных вручную. Здесь-то и пригодится номер порта. Собственно это всё о том, как подключить Айфон к телевизору Sony Bravia.
Необходимо заметить, что при использовании старых моделей iPhone, до 4-го поколения включительно, запустить дублирование в полном смысле слова не выйдет. Вы сможете лишь получить доступ к данным, сохранённым в памяти телефона. Именно оттуда и будет запускаться проигрывание фильмов и клипов, а также любого другого поддерживаемого контента.
Самый весомый плюс такого способа вывода изображения — практически стопроцентное отсутствие помех и пропаданий сигнала. Если ошибки всё же случаются, советуем проверить качество самого кабеля, а также контактов, используемых для подключения. Помимо прочего, в зависимости от вшитых настроек модели ТВ телефон может подзаряжаться в процессе использования.
Беспроводное подключение по Wi-Fi
Использование проводов для связи устройств существенно упрощает процесс синхронизации, однако, как уже было замечено, создаёт ряд проблем, в частности — с размещением кабеля. Чтобы избежать этих сложностей, рекомендуем попробовать беспроводные варианты соединения. В частности, с применением стандарта Wi-Fi Direct, обеспечивающего, как и следует из названия, прямое подключение, без задействования «промежуточных» устройств.
В самом кратком виде инструкция, как соединить телефон с телевизором Сони рассматриваемым способом, выглядит так:
- Вы включаете оба устройства, после чего находите и нажимаете на пульте кнопку с пиктограммой домика.
- Переходите из основного окна, которое высветится на экране, к списку параметров Advanced Setting.
- Выбирая соответствующие заголовки строчек, по очереди активируете сначала опцию Built-in Wi-Fi, а затем, как только она будет успешно включена, вторую — Wi-Fi Direct.
- После того, как обе операции будут выполнены, на экране ТВ отобразятся полное название созданной внутренней сети и пароль, необходимый для доступа к ней. Именно эти данные вы и должны ввести на своём телефоне. Советуем не закрывать страницу с информацией до тех пор, пока не будет установлено соединение.
В результате успешного подключения вы увидите сообщение о начале синхронизации. Длится процесс недолго и прерывать его не стоит — иначе придётся инициировать заново. Кроме того, в процесс наладки связи вы сможете активировать или отключить автоматический поиск новых доступных для дублирования устройств.
Бывает, что даже исправный ТВ после первой попытки создать новую внутреннюю сеть для прямого подключения начинает зависать. В этом случае советуем сначала перезапустить телевизор и повторить попытку, а затем, если ничего не вышло, — сбросить настройки до исходных.
Инструкция по настройке ТВ-панели Sony
Подготовительная процедура состоит в запуске на телевизоре службы Wi-Fi Direct. На моделях ТВ-панелей марки Сони манипуляции по активации этой опции могут слегка различаться последовательностью действий. Ведь меню в разных сериях устройств организовано по-разному. Главное, что нужно сделать: встроенный модуль Wi-Fi и функция Wi-Fi Direct в ходе настройки должны быть переведены в состояние «Включено».
Далее нужно открыть окно настройки службы Wi-Fi Direct. Здесь предлагаются два способа соединения с телефоном: «Manual/Вручную» или «Options WPS/Параметр WPS». Опция WPS поддерживается не всеми моделями телефонов, совместимых с Wi-Fi Direct, поэтому рекомендуется способ активации «Вручную». Порядок действий следующий.
- При помощи ПДУ осуществить переход к пункту «Настройкам Wi-Fi Direct».
- Далее выбрать режим настройки «Manual/Вручную».
- В окне настройки перейти на пункт «Other Methods/Другие методы».
- Система выведет на экран значения параметров SSID и WPA. Их нужно переписать для дальнейшего ввода при настройке телефона.
Настройка Wi-Fi на Андроид-смартфоне
В настройках мобильного устройства Сони Иксперия, Самсунг или любого другого телефона нужно перейти активировать функцию Wi-Fi и ввести записанные с телевизора ключи соединения.
После сопряжения устройств можно передавать медийный контент, хранящийся в памяти смартфона для воспроизведения на телевизоре. По сети доступен просмотр содержимого галереи, например. Можно использовать приложение iMediaShare software для просмотра на большом экране видео коллекции со смартфона, а также другие мультимедийные приложения.
Передача контента на Android
Вторая стадия процесса, обойтись без которой невозможно, включает следующие этапы:
- В одном из верхних углов экрана гаджета находите кнопку с пиктограммой
и нажимаете на неё.
- Тапнув по заголовку нужной строчки, содержащейся в списке доступных ТВ, определяете, на какое устройство начнётся трансляция. Иногда для этого нужно сначала развернуть перечень.

- Как правило, подтверждать выбор не требуется: достаточно одного нажатия.

- Нажимаете на плашку «Play/Играть».

- Проверьте, началось ли отображение воспроизводимого контента на экране вашего Sony.
Настройка на iPhone
Настройка соединения на смартфоне Apple происходит аналогично. Необходимо включить Wi-Fi и в списке доступных сетей выбрать Direct-xx-BRAVIA. Затем ввести пароль, заданный телевизором. Соединение будет установлено за несколько секунд. Если этого не произошло, повторите процедуру.
Важно! Чаще всего соединение не может быть установлено по причине неверного ввода пароля. Тщательно проверяйте данные при вводе и соблюдайте регистр.
Для iPhone также разработаны специальные приложения, позволяющие с комфортом выводить видео на большой экран. Например, iMediaShare, DiXiM.
Подключение по USB проводу
Такая технология может быть использована для связи с ТВ абсолютно любых телефонов, вне зависимости от платформы и модели. Основное требование, выполняемое без проблем, — наличие свободного USB-порта; последний обычно располагается на задней или боковой панели корпуса. Главное преимущество метода — вам не нужно будет приобретать совершенно никаких вспомогательных устройств, в том числе специальный кабель.
Основной минус — отсутствие возможности запустить полноценное дублирование: вы сможете лишь включать трансляцию видеофайлов и прочей мультимедийной информации, уже содержащейся в памяти гаджета.

Вы сможете подключиться к телевизору Sony через телефон, используя оригинальный шнур, следуя инструкции:
- Соедините оба устройства, вставив первый контакт кабеля в разъём смартфона, а второй — в подходящее гнездо ТВ.
- При необходимости выдайте разрешения, необходимые для инициализации связи.
- Когда увидите на большом экране файловый менеджер, выберите данные, которые желаете воспроизвести — и начинайте просмотр!
Подключение при помощи DLNA
Этот беспроводной вариант подключения телевизоров «Сони» подходит лишь для Андроид. Он дает возможность просматривать видео и фотографии с телефона на обычном ТВ без использования Wi-Fi сети. Все, что требуется — вход HDMI на телевизионном оборудовании. Если этот порт находится, можно приобрести любой дешевый донгл-медиаплеер, который поддерживает технологию DLNA — в магазинах их огромное количество, к примеру, как на фото ниже.

Соединяем его с телевизором «Сони», после закачайте на смартфон программу «Bubble uPnP».
Активируйте ее, включите Wi-Fi, выберите установленный донгл и соединитесь с ним. Затем можно передавать видео с мобильного устройства на ТВ. Этот вариант подключения довольно распространен, поскольку подойдет для всех телефонов на Андроид.
MHL адаптер
Кабель HDMI позволяет избежать задержек «дерганий картинки» при трансляции экрана на телевизор. А это может быть актуально, например, в играх, динамичных фильмах, в рабочих моментах. Использование OTG или MHL адаптера, позволяет расширять штатные возможности смартфона: подсоединять клавиатуру, мышку, другой периферию, заряжать аккумулятор. По сути, можно использовать мобильник как системный блок, а в качестве монитора будет выступать телевизор.
В общем проводное подключение до сих пор не потеряло своей актуальности.
Но если для Android можно использовать OTG или MHL переходник, то для iPhone придется покупать адаптер Lightning to HDTV Cable Video and Charge Plug And Play с HDMI разъемом. Сейчас цены на подобные аксессуары очень сильно упали в цене, поэтому не придется выкладывать по 5000 рублей за пластмассовую коробочку.
Процесс подключения MHL или спец. Адаптера для Айфонов не составляет труда:
- Вставляем Lightning, Type-C или Micro-USB в разъем на корпусе телефона,
- HDMI кабель в разъем на телевизоре,
- Подключаем внешний блок питания (обычный на 5 вольт),
- Выбираем источник сигнала с помощью пульта от ТВ.
Миракаст
Miracast это некий беспроводной аналог HDMI кабеля. Чтобы дублировать изображение дисплей, на Android смартфоне переходим в меню «настройки» – «подключения» — «трансляция» затем жмем «кнопку меню» (вверху справа, но интерфейс может отличаться), активируем функцию и ждём 10-20 секунд. В основном, технологию поддерживают все современные Smart TV, как на Андроид, как и на Tizen.
На некоторых смартфонах «miracast» может находиться в шторке и называться по-другому, например «Беспроводной монитор», «screen mirror», «mirror shader», «трансляция», на Samsung эта функция называется «smartview». В общем, если не нашли менюшку в настройках Андроид, проверяйте шторку.
Если у вас iPhone рекомендуем использовать AirPlay, по сути, если не углубляться в подробности, это то же самое. Подробнее об этом способе чуть ниже.
Но у Miracast есть свои особенности:
- При проецировании изображения на ТВ, вы не можете заблокировать смартфон, иначе экран телевизора погаснет вместе с ним,
- Нет никакой многозадачности, то есть нельзя транслировать фильм на телевизор и одновременно сидеть в ВК либо же играть в игру. Друзья и близкие будут в курсе ваших переписок, всплывающих сообщений и прочих данных.
С телевизором «Сони» можно соединиться без проводов или роутера с помощью режима дублирования дисплея (Screen mirroring). Для этого нужно найти соответствующую функцию на ТВ и на телефоне. Возможность подключения с любыми совместимыми устройствами с технологией Smart Share не гарантирована. Оборудование Apple, изготовленное до 2014 г., не имеет возможности дублирования дисплея.
Основные этапы настройки:
- выберите клавишу «INPUT» на пульте Д/У ТВ «Сони», найдите режим Smart Share кнопками стрелка вверх /стрелка вниз, после выберите Enter. ТВ-устройство перейдет в режим ожидания, и будет ждать подключения с телефоном;
- соедините с ТВ телефон через дублирования экрана.
В инструкции для примера используется Xperia (Андроид 4.4):
- Прикоснитесь к иконке «Настройки».
- Найдите меню «Возможности соединения».
- Укажите дублирование монитора.
- На экране дублирования выберите «Старт».
- Далее «OK».
- Коснитесь модели ТВ «Сони».
You Tube
Владельцам ТВ оборудования Сони Bravia восстановить настройки ютуб будет сложно. Компания провела большой ребрендинг, в результате этого сильно изменился магазин приложений. Сегодня он носит название Vewd. Что относительно приложения You Tube, то его удалили. То есть, обычным обновлением ПО проблему исправить не получится.
Большинство пользователей пытались обновить программное обеспечение либо откатить уже установленные настройки, увы, такие действия не дают необходимого результата. То есть тратить время на бесполезные действия не нужно.
Существует только один способ – просмотр потоковых файлов с иных источников сигнала. Можно использовать браузер. Также нужно помнить об универсальном варианте – инсталляция программы ютуб.
Подключение при помощи Chromecast
Медиаплеер Google добавляет всем ТВ «Сони» с разъемом HDMI определенные функции Смарт-ТВ — к примеру, есть возможность просматривать платный контент с сайтов наподобие Netflix. Так можно передавать видео из интернета на телевизор через режим дублирования экрана. Выглядит Chromecast как на фотографии ниже.

Настройка передачи видео с телефона не составит сложности:
- Для того чтобы настроить дублирование мониторов, в программе нужно найти Chromecast, выбрав оборудование в качестве устройства, куда будет передаваться картинка.
- Изображение с экрана телефона появится на ТВ «Сони».
- При этом оно может находиться вне зависимости от того, что происходит на смартфоне: к примеру, можно включить видео с ютуба и зайти в другое приложение — фильм будет воспроизводиться на экране телевизора.
Через приставку Apple TV
Приведём ещё одну инструкцию, как с Айфона подключиться к телевизору Сони. Вы сможете сделать это, применяя встроенную технологию AirPlay, а также фирменную приставку от Apple, не ограничивающую, в отличие от продукции Google, возможностей вашего устройства. В этом случае она будет подключаться при помощи шнура HDMI; при наличии возможности допускается использовать и беспроводную связь — правда, рассчитывать на великолепное качество картинки в таких условиях не нужно.
Одно из самых важных преимуществ технологии — полное отсутствие проблем с совместимостью. Приставка предназначена специально для работы с Айфонами и Айпадами — следовательно, никаких сложностей у владельцев техники Apple не возникнет.
Чтобы установить соединение с телевизором, вам потребуется:
- Два раза подряд нажав на физическую кнопку «Домой», размещённую на корпусе гаджета, активировать технологию AirPlay.

- В открывшемся меню тапнуть по заголовку Apple TV, после чего запустить опцию «Видеоповтор».

- Когда соединение будет установлено (на это уйдёт несколько секунд), выбрать тапом мультимедийный файл для показа и запустить воспроизведение.
Трансляция с Айфона на телевизор Сони через AirPlay
Приведём небольшую инструкцию, как подключить Айфон к телевизору Sony, используя фирменную технологию:
- В первую очередь вам необходимо удостовериться, что подключаемые друг к другу устройства работают в одной беспроводной сети.
- Далее — выбрать контент, который вы хотели бы посмотреть на большом экране. Если это фотоснимки или картинки, предварительно нажмите. Если файлы других типов — сразу приступайте к выбору, а затем тапайте
- Остаётся выбрать нажатием, на какой из располагающихся в зоне доступа ТВ будет вестись транслирование, а затем начать воспроизведение.
- Для приостановки проигрывателя вам достаточно будет нажать. В дальнейшем имеется возможность возобновить дублирование — или прервать трансляцию до следующей сессии.
Отметим, что в ряде случае подключение с использованием технологии невозможно. Ничего критичного в этом нет — просто выберите любой другой из предложенных в статье вариантов синхронизации.
Подключение Айфона с использованием приставки
Еще один способ подсоединить Айфон к телевизору Сони – приобрести специальную приставку. Она потребует вложений, но позволит избежать более крупных трат на покупку современного телевизора с возможностями Смарт ТВ. Дополнительное оборудование можно подключать практически к любой одели телевизора, однако для синхронизаций используются Айфоны до 4 модели.

Смартфон и приставка соединяются следующим образом:
- Оба устройства должны быть подключены к беспроводной сети.
- Подсоедините приставку к телевизору в соответствии с инструкцией и запустите ее.
- Кликните дважды на кнопку Home мобильного телефона, чтобы осуществить переход в меню настроек.
- Среди открывшихся доступных устройств выберите пункт AirPlay и в открывшемся меню выберите название подключаемой приставки.
- Активируйте функцию, и на экране телевизора будет отображаться рабочий стол смартфона.
Приставку можно использовать для дублирования экрана, с ее помощью можно воспроизводить видео в различных форматах, а также задействовать другие возможности «умного» телевидения. Она позволяет модернизировать устаревшую модель телевизора, чтобы сделать для него доступным новый функционал.
Телевизоры Sony Bravia
Bravia – это один из брендов, под которым выпускается продукция компании Sony. Сама по себе аббревиатура «Bravia» расшифровывается как «Best Resolution Audio Visual Integrated Architecture» – то есть, «Интегрированная архитектура аудио и видео с наилучшим разрешением».
Изначально, до 2005 года, компания Sony использовала для ЖК-телевизоров бренд «LCD WEGA». Затем на смену пришёл бренд «Bravia». А в 2015 году компания Sony выпустила на рынок первую модель телевизора Bravia, работающую под управлением системы Android, дав тем самым её владельцам возможность устанавливать приложения и игры, а также получать доступ к платформам YouTube, Netflix и Hulu.
Между тем, в 2017 году Sony представила линейку телевизоров с экраном на органических светодиодах (OLED). OLED-телевизоры компании Sony также работают с системой Android TV. Такие телевизоры Sony в Киеве можно приобрести в интернет-магазине Киевстар.
Как настроить Вай Фай на телевизоре Сони Бравиа
Активировать Wi-Fi.Direct в ТВ просто. Для этого необходимо включить флажок «встроенный вай-фай» (Built in Wi-Fi), а затем и Wi-Fi-Dir ect.
Сделать это можно следующим образом:
- Возьмите в руки пульт дистанционного управления, найдите на нем кнопку HOME и кликните по ней. Обратите внимание! Некоторые пользователи сталкиваются с тем, что после выполнения этого действия ТВ зависает и ничего не происходит. В этом случае необходимо выполнить сброс питания или перезагрузку, после чего повторить попытку. Если это не помогло, попробуйте отсоединить все устройства от телеприемника и выполнить сброс к заводским предустановкам.
- Далее вам необходимо попасть в интерфейс «Дополнительные установки» (Advanced settings). Для этого проследуйте по такому пути: Settings – NETWORK&ACCESSORIES – NETWORK – Advanced settings.
- На вкладке «встроенный WiFi» Built-in.Wi-Fi поставьте значок в поле On.
- Также установите значение On в окошке Wi-Fi.Direct. Многие пользователи также интересуются, как узнать пароль от Wifi Direct на телевизоре Sony Bravia. Сделать это можно в этом же меню в диалоге Show Network (SSID)/Password. При нажатии на экране TV высветится окошко с названием сети и секретным кодом. Эти данные впоследствии вводятся вручную в отладках Wi—Fi подключаемого мобильного девайса. Если связь была установлена успешно, на мониторе ТВ-приемника появится оповещение об этом.
Теперь вы знаете, как подключить Вай Фай к телевизору Сони Бравиа. Сразу после проведения описанных выше действий ТВ переходит в режим синхронизации и ждет привязки. Здесь можно установить также подтверждение синхронизации при попытке связи с незнакомым девайсом: на ПДУ кликните по кнопке «Опции» и включите пункт «Оповещение о регистрации».

Как подключить Айфон к телевизору Сони Бравиа через Вай Фай
- Активируйте Wi-Fi Директ на TV, воспользовавшись приведенной выше инструкцией.
- Зайдите в настройки Айфона и выберите пункт Wi.Fi, затем Dir-ect-xx-BRAVIA.
- В открывшемся окне введите ключ WPA, отображаемый на дисплее телевизионного приемника, щелкните по Join (присоединиться).
- Подождите, пока будет установлено сопряжение между устройствами. На это может потребоваться несколько минут.
- После этого отобразится окно наладок. Если на стороне Айфона стоит метка для SSID, а на стороне Сони Бравиа – прочерк, значит, стыковка установлена.
Если взаимосвязь не установилась, повторите попытку, предварительно убедившись в том, что пароль введен верно.
Что такое «Дублирование экрана»?
Если говорить простыми словами, то «Дублирование экрана» (screen mirroring) – это функция, которая захватывает контент, отображающийся на экране смартфона, планшета или компьютера, и отправляет его на экран внешнего устройства, используя для этого беспроводное соединение.
Таким образом, экран внешнего устройства будет отображать в режиме реального времени точную копию всего того, что отображается на экране смартфона, планшета или компьютера. Люди используют функцию дублирования экрана для того, чтобы делиться играми, смотреть фильмы и видео либо для того, чтобы отправлять текстовые сообщения.
Какие модели смартфонов Samsung поддерживают функцию Дублирования экрана?
Последние модели смартфонов производства компании Samsung поддерживают функцию дублирования экрана – в меню отображается под различными названиями: «Smart View» (смарт-просмотр), «Screen Mirroring» (дублирование экрана) или «Quick Connect» (быстрое подключение).
Помимо этого часть моделей смартфонов Samsung имеет опцию «Smart View», которая позволяет без проблем продублировать экран. Самый простой способ запуска опции «Smart View» – провести пальцем вниз по верхней части экрана, вытянув тем самым шторку с уведомлениями, где в виде иконки отобразится кнопка запуска функции.
Доступно в моделях:
- Серии Samsung Galaxy S (включая Galaxy S3 и новее).
- Серии Galaxy Note (включая Note 2 и новее).
- Серии Samsung Galaxy A.
- Серии Samsung Galaxy J.
Все выше перечисленные модели можно купить в интернет-магазине смартфонов Samsung.
Как продублировать экран гаджета от компании Samsung на телевизор Sony Bravia?
Большинство людей испытывает сложности при подключении смартфонов производства компании Samsung к телевизорам Sony Bravia, однако на самом деле это сделать достаточно просто – необходимо лишь выучить чёткую последовательность действий. Прежде чем начинать, убедитесь в том, что устройство, работающее под управлением Android, и устройство Chromecast подключены к одной сети Wi-Fi. Далее действуйте по следующему алгоритму:
- Шаг 1: Нажмите на пульте дистанционного управления телевизора Sony Bravia кнопку, напоминающую стрелку.
- Шаг 2: Выберите опцию дублирования экрана.
- Шаг 3: Вы увидите прямое название вашего телевизора в сети Wi-Fi.
- Шаг 4: Откройте Панель уведомлений гаджета Samsung, проведите пальцем вниз и кликните по иконке «Smart View».
- Шаг 5: Выберите из списка прямое имя вашего телевизора в сети Wi-Fi и нажмите на него.
- Шаг 6: Нажмите на кнопочку «Start now» (пуск сейчас).
- Шаг 7: Немного подождите.
- Шаг 8: Режим дублирования экрана запущен и готов к использованию.
Каким образом отключить режим Дублирования экрана?
- Шаг 1: Нажмите на экране гаджета на иконку «Smart view».
- Шаг 2: Выберите опцию «Отключить».
Как подключить телефон к телевизору Сони Бравиа
Теперь рассмотрим особенности подсоединения девайсов под управлением ОС Андроид к TV Sony.
Как и в случае в Айфоном, первый шаг – зайти в настройки девайса. В нем найдите меню WI-Fi и включите модуль, после чего нажмите на три точки, затем на Wi-Fi-Direct.
После активации кнопки Wi-Fi- .Direct гаджет начнет поиск подходящих устройств. Это займет некоторое время. По завершении вам будет предложен список всех доступных для связи гаджетов. Выберите в этом списке SSID вашего домашнего кинотеатра, укажите Password. На телеэкране появится запрос на присоединение нового девайса. Нажимаем «Ок». Далее ТВ-приемник проводит синхронизацию и выводит после этого сообщение об успешно установленном сопряжении.
Не забывайте о том, что с ТВ можно синхронизировать не более десяти внешних гаджетов по Вай-Фай Директ. Чтобы посмотреть перечень работающих в домашней сети гаджетов, нужно зайти в меню отладки директа на телеке, после чего на ПДУ нажать кнопку «Options» и выбрать «Отобразить перечень устройств». Если вы хотите удалить какое-либо из подключений, кликните по расположенной в центре пульта дистанционного управления кнопке. Перед вами откроется диалоговое окно «Вы действительно хотите изъять из списка». С помощью стрелок на пульте переместитесь на слово «Да», после чего щелкните по центральной кнопке.

Как подключить интернет к телевизору Сони Бравиа через Вай Фай, если телефон не имеет директа? Все просто. В ТВ зайдите в режим отладки Wi-Fi-Direct, надавите на клавишу «Опции» на ПУ и изберите «Вручную». В открывшемся окне выберите пункт «Иные способы». На мониторе появится окошко, в котором отображено название сети и пароль, необходимый для входа. Это имя нужно найти в меню Wi.Fi-настроек смартфона и написать Password.
Оптимальные способы подключения телевизора Сони к телефону
Выбор способа подключения напрямую зависит от модели телевизора и его доступных функциональных возможностей. Беспроводное подключение будет более быстрым и комфортным для пользователя, оно оставляет доступной свободу перемещения с мобильником. Проводные варианты могут стать более доступной мерой: с помощью кабелей подключаются телевизоры без Wi-Fi модуля.
Если вы владеете Айфоном, нет необходимости приобретать дорогостоящий Смарт ТВ последних моделей. Использование возможностей мобильного телефона значительно расширит функционал телевизора, позволит без проблем находить в сети и транслировать на большом экране любой видеоконтент. При этом высокое качество изображения позволит наслаждаться картинкой, рассматривать даже самые мелкие детали. Многие способы подключения позволяют обходиться без лишних финансовых затрат.
Проблемы при подключении
| Проблема | Решение |
| Телевизор не показывает изображение | Используется режим МРТ во время подключения. В этом случае необходимо изменить режим на РТР либо «USB-оборудовании». Также возможно, что ТВ не поддерживает требуемый формат видео. Определенные модели «Сони» не могут поддерживать файлы МР4, или не воспроизводят видео в AVI. Требуется узнать, какие форматы не открываются на телевизоре и конвертировать файлы в любой доступный для ТВ. Вероятно провод, который используется для передачи сигнала, поврежден. Эту проблему можно решить только покупкой нового кабеля. Во время беспроводного подключения необходимо удостовериться, что оборудование подсоединено к одной точке доступа. |
| Телевизор не видит сеть Вай-Фай | Если на телевизионном оборудовании отсутствует Вай-Фай, логично, что он никак не сможет увидеть возможные сети подключения. Однако могут быть и иные причины. В этом случае есть множество нюансов. К примеру, телевизор не видит лишь какую-либо из определенных беспроводных сетей, либо совершенно не определяет какую-то сеть. Необходимо удостовериться, что ТВ расположен в зоне покрытия Вай-Фай. Если причина заключается в том, что в перечне не показывается какая-либо определенная сеть, то необходимо убедиться, что роутер раздает сеть, можно ли к ней подключиться с другого оборудования. Если сеть не видит лишь ТВ, то необходимо перезагрузить роутер. Можно попытаться в настройках роутера изменить канал. |
| Вай-Фай устанавливается в «спящий режим» | Многие компании-изготовители прибегают к разным способам для увеличения времени жизни аккумулятора. Пользователям Андроид устройств требуется отключать эти функции сбережения энергии на своем оборудовании. Одна из них — выключение Вай-Фай, когда смартфон неактивен либо если на телефоне низкая зарядка аккумулятора. Эти особенности Вай-Фай в спящем режиме могут создавать проблемы во время соединения с сетью с учетом необходимости. Исправление проблемы: Просто перестроить параметры Андроид оборудования и удостовериться, что Вай-Фай постоянно включен, даже если смартфон не активен. Чтобы это выполнить на технике, которая работает на Андроид 2.3 Gingerbread и более, необходимо выполнить следующее. Зайти в «Настройки», после в «Беспроводные подключения», найти «Дополнительно» — Вай-Фай в спящем режиме, кликнуть «Не отключать». На оборудовании, работающем на Андроид 4.0 ICS и более, зайдите в «Настройки» — Вай-Фай, найти «Дополнительно» и поставить опцию Вай-Фай — «Всегда». |
Покупая телевизоры «Сони Бравия» новой модели с подключением Интернет, у пользователя также становится активным доступ к платформе развлечений SEN, на которой находится большая коллекция кинофильмов, музыкальных роликов, телевизионных сериалов. Кроме международного контента есть несколько русскоязычных телеканалов, в частности Euronews. А развлекательный канал AXN SciFi показывает приключенческие телесериалы.
Видеоинструкции
Источники
- https://smartronix.ru/kak-podklyuchit-telefon-k-televizoru-sony
- https://kaktv.ru/smarttv/kak-podklyuchit-telefon-k-televizoru-sony
- https://Otvet.tv/tehnika/televizor/soni-kak-podklyuchit-smartfon.html
- https://expertland.ru/telefon/podklyuchit-k-tv
- https://tv-vybor.ru/stati/226-kak-podkljuchit-ajfon-k-televizoru-soni.html
- http://mediasat.info/2020/07/14/kak-podklyuchat-smartfony-samsung-k-televizoram-sony/
- http://led-tv.tkat.ru/?mod=articles&act=full&id_article=27336&src=1
— Реклама —
Из этой публикации читатели узнают, как подключать смартфоны компании Samsung к телевизорам Sony Bravia. Дублирование экрана (Screen mirroring) смартфона либо планшета на телевизор категории Smart TV (будь то светодиодный телевизор компании Samsung или светодиодный телевизор Sony BRAVIA) напоминает простой перенос изображения с маленького экрана на экран большего размера. Сегодня, используя функцию дублирования экрана, можно смотреть фильмы, играть в игры или просматривать картинки. Вот почему функция дублирования экрана столь важна для всех, кто желает подключать свои «телефонные» гаджеты к телевизорам категории Smart TV.
Краткое содержание этого руководства:
1. Sony Bravia.
2. Что такое Дублирование экрана?
3. Какие смартфоны Samsung поддерживают функцию Дублирования экрана?
4. Как продублировать экран смартфона Samsung на телевизор Sony Bravia?
5. Как отключить функцию Дублирования экрана?
Телевизоры Sony Bravia
Bravia – это один из брендов, под которым выпускается продукция компании Sony. Сама по себе аббревиатура «Bravia» расшифровывается как «Best Resolution Audio Visual Integrated Architecture» – то есть, «Интегрированная архитектура аудио и видео с наилучшим разрешением».
Изначально, до 2005 года, компания Sony использовала для ЖК-телевизоров бренд «LCD WEGA». Затем на смену пришёл бренд «Bravia». А в 2015 году компания Sony выпустила на рынок первую модель телевизора Bravia, работающую под управлением системы Android, дав тем самым её владельцам возможность устанавливать приложения и игры, а также получать доступ к платформам YouTube, Netflix и Hulu.
Между тем, в 2017 году Sony представила линейку телевизоров с экраном на органических светодиодах (OLED). OLED-телевизоры компании Sony также работают с системой Android TV. Такие телевизоры Sony в Киеве можно приобрести в интернет-магазине Киевстар.
 Что такое «Дублирование экрана»?
Что такое «Дублирование экрана»?
Если говорить простыми словами, то «Дублирование экрана» (screen mirroring) – это функция, которая захватывает контент, отображающийся на экране смартфона, планшета или компьютера, и отправляет его на экран внешнего устройства, используя для этого беспроводное соединение.
Таким образом, экран внешнего устройства будет отображать в режиме реального времени точную копию всего того, что отображается на экране смартфона, планшета или компьютера. Люди используют функцию дублирования экрана для того, чтобы делиться играми, смотреть фильмы и видео либо для того, чтобы отправлять текстовые сообщения.
Какие модели смартфонов Samsung поддерживают функцию Дублирования экрана?
Последние модели смартфонов производства компании Samsung поддерживают функцию дублирования экрана – в меню отображается под различными названиями: «Smart View» (смарт-просмотр), «Screen Mirroring» (дублирование экрана) или «Quick Connect» (быстрое подключение).
Помимо этого часть моделей смартфонов Samsung имеет опцию «Smart View», которая позволяет без проблем продублировать экран. Самый простой способ запуска опции «Smart View» – провести пальцем вниз по верхней части экрана, вытянув тем самым шторку с уведомлениями, где в виде иконки отобразится кнопка запуска функции.
Доступно в моделях:
- Серии Samsung Galaxy S (включая Galaxy S3 и новее).
- Серии Galaxy Note (включая Note 2 и новее).
- Серии Samsung Galaxy A.
- Серии Samsung Galaxy J.
Все выше перечисленные модели можно купить в интернет-магазине смартфонов Samsung.
Как продублировать экран гаджета от компании Samsung на телевизор Sony Bravia?
Большинство людей испытывает сложности при подключении смартфонов производства компании Samsung к телевизорам Sony Bravia, однако на самом деле это сделать достаточно просто – необходимо лишь выучить чёткую последовательность действий. Прежде чем начинать, убедитесь в том, что устройство, работающее под управлением Android, и устройство Chromecast подключены к одной сети Wi-Fi. Далее действуйте по следующему алгоритму:
Шаг 1: Нажмите на пульте дистанционного управления телевизора Sony Bravia кнопку, напоминающую стрелку.
Шаг 2: Выберите опцию дублирования экрана.
Шаг 3: Вы увидите прямое название вашего телевизора в сети Wi-Fi.
Шаг 4: Откройте Панель уведомлений гаджета Samsung, проведите пальцем вниз и кликните по иконке «Smart View».
Шаг 5: Выберите из списка прямое имя вашего телевизора в сети Wi-Fi и нажмите на него.
Шаг 6: Нажмите на кнопочку «Start now» (пуск сейчас).
Шаг 7: Немного подождите.
Шаг 8: Режим дублирования экрана запущен и готов к использованию.
Каким образом отключить режим Дублирования экрана?
Шаг 1: Нажмите на экране гаджета на иконку «Smart view».
Шаг 2: Выберите опцию «Отключить».
Заключение
Ну вот и всё! Надеемся, что применяя описанный в этом руководстве метод, пользователи смогут без проблем подключать смартфоны компании Samsung к телевизорам Sony Bravia.
— Реклама —
Современные мобильные телефоны с операционной системой Android или iOS на борту могут выполнять все те функции, что и компьютер, а также способны заменить цифровую камеру. Вот только смотреть снимки и ролики, снятые на камеру мобильника на малом экране не очень комфортно, как и интересный фильм или спортивную трансляцию из интернета.
Интересный видео-контент лучше просматривать на большом экране. И возможность подключения мобильного гаджета к ТВ-приемнику — хорошее решение. Пользователь сможет на ТВ-панели через смартфон просматривать ролики, фотографии, фильмы, запускать различные игры, открывать сайты в интернет, а также демонстрировать презентации. Как подключить телефон к телевизору Сони — расскажем далее.

Способы соединения устройств
Существует несколько способов подключения смартфонов к телевизору Сони Бравиа, предназначенные для решения той или иной определенной задачи:
- использование телефона как пульта ДУ для управления ТВ-панелью;
- запуск специализированного медиаконтента;
- использование в качестве полноценной смарт-приставки.
Алгоритм подключения зависит от выбранного способа. Самые распространенные варианты — это проводной через HDMI/USB порт и беспроводной по Wi-Fi сети.
Проводное подключение смартфона и телевизора организовать сложно, так как девайсы могут быть не оснащены требуемыми разъемами или поддержкой такого соединения. Из-за проблем с совместимостью проводных способов подключения смартфонов к ТВ Sony Bravia далее будем рассматривать беспроводной метод.
Беспроводное соединение через Wi-Fi Direct
Процесс подключения мобильного гаджета к ТВ Сони подразделяется на два этапа: активация службы Wi-Fi Direct на телевизоре и настройка соединения телефоном.
Есть несколько моментов, которые следует уточнить перед началом синхронизации.
- Не все модели телевизоров Сони поддерживают опцию Wi-Fi Direct. О ее наличии/отсутствии следует узнать из инструкции по эксплуатации.
- При подключении отдельных моделей смартфонов потребуется приобрести специальный беспроводной USB адаптер.
Важно! Перед тем, как подключать смартфон, следует обновить программное обеспечение на ТВ.
Инструкция по настройке ТВ-панели Sony
Подготовительная процедура состоит в запуске на телевизоре службы Wi-Fi Direct. На моделях ТВ-панелей марки Сони манипуляции по активации этой опции могут слегка различаться последовательностью действий. Ведь меню в разных сериях устройств организовано по-разному. Главное, что нужно сделать: встроенный модуль Wi-Fi и функция Wi-Fi Direct в ходе настройки должны быть переведены в состояние «Включено».
Далее нужно открыть окно настройки службы Wi-Fi Direct. Здесь предлагаются два способа соединения с телефоном: «Manual/Вручную» или «Options WPS/Параметр WPS». Опция WPS поддерживается не всеми моделями телефонов, совместимых с Wi-Fi Direct, поэтому рекомендуется способ активации «Вручную». Порядок действий следующий.
- При помощи ПДУ осуществить переход к пункту «Настройкам Wi-Fi Direct».
- Далее выбрать режим настройки «Manual/Вручную».
- В окне настройки перейти на пункт «Other Methods/Другие методы».
- Система выведет на экран значения параметров SSID и WPA. Их нужно переписать для дальнейшего ввода при настройке телефона.
Настройка Wi-Fi на Андроид-смартфоне
В настройках мобильного устройства Сони Иксперия, Самсунг или любого другого телефона нужно перейти активировать функцию Wi-Fi и ввести записанные с телевизора ключи соединения.
После сопряжения устройств можно передавать медийный контент, хранящийся в памяти смартфона для воспроизведения на телевизоре. По сети доступен просмотр содержимого галереи, например. Можно использовать приложение iMediaShare software для просмотра на большом экране видео коллекции со смартфона, а также другие мультимедийные приложения.
Настройка на iPhone
Настройка соединения на смартфоне Apple происходит аналогично. Необходимо включить Wi-Fi и в списке доступных сетей выбрать Direct-xx-BRAVIA. Затем ввести пароль, заданный телевизором. Соединение будет установлено за несколько секунд. Если этого не произошло, повторите процедуру.
Важно! Чаще всего соединение не может быть установлено по причине неверного ввода пароля. Тщательно проверяйте данные при вводе и соблюдайте регистр.
Для iPhone также разработаны специальные приложения, позволяющие с комфортом выводить видео на большой экран. Например, iMediaShare, DiXiM.
Действия могут отличаться в зависимости от мобильного устройства Android.
- Для настройки параметров Wi-Fi Direct откройте на телевизоре экран режима ожидания. …
- Запустите меню настроек на мобильном устройстве Android.
- Выберите [Wi-Fi].
- Выберите [Wi-Fi Direct] в (меню). …
- Выберите телевизор в списке устройств Wi-Fi Direct.
Как подключить телефон к телевизору с помощью USB?
Подключение к телевизору через USB-кабель
- Подсоедините телевизор к питанию.
- Возьмите USB шнур и подключите к порту ТВ.
- Подключите смартфон ко второму разъему кабеля.
- Экран вашего телефона покажет запрос о выборе параметров по USB. …
- На пульте дистанционного управления телевизора выберите USB-адаптер.
Как подключиться к телевизору Сони Бравиа?
Выполните действия, приведенные ниже.
- Нажмите кнопку HOME на пульте дистанционного управления.
- Перейдите в раздел Настройки.
- Выберите Сеть в категории Сеть и принадлежности.
- Выберите Настройка сети.
- Выберите Просто.
- Выберите Wi-Fi.
- Выберите метод подключения. …
- Следуйте инструкциям на экране, чтобы завершить настройку.
Как транслировать экран телефона на телевизор Сони?
В приведенных ниже инструкциях в качестве примера используется Xperia (Android 4.4).
- Коснитесь Настройки (Settings).
- Выберите Возможности соединения Xperia (Xperia Connectivity).
- Выберите дублирование экрана (Screen mirroring).
- На экране дублирования (Screen mirroring) коснитесь Запустить (Start).
- Выберите OK.
Как транслировать экран телефона на PS4?
На системе PS4™ выберите (Настройки) > [Настройки подключения мобильного приложения] > [Добавить устройство]. На экране появится число. Запустите (PS4 Second Screen) на смартфоне или другом устройстве и выберите систему PS4™, к которой хотите подключиться.
Как включить дублирование экрана с телефона на телевизор?
2. Как настроить трансляцию экрана Android
- Убедитесь, что ваш планшет или мобильный телефон подключен к той же сети Wi-Fi, что и устройство Chromecast.
- Запустите приложение Google Home .
- Выберите устройство.
- Нажмите Транслировать экран Транслировать экран.
Как андроид подключить к телевизору через USB?
Порядок действий
- Возьмите Android-смартфон и кабель Micro USB.
- Подключите телевизор к смартфону с помощью кабеля Micro USB.
- Установите для параметра USB на смартфоне значение «Передача файлов (File Transfers)» или «MTP». …
- Откройте приложение Media Player на телевизоре.
Почему телефон не подключается к телевизору через USB?
Если при подключении этого не произошло – проверьте настройки телефона, и укажите тип подключения «USB-Устройство» или «Камера», или включите режим «Отладка по USB». Учтите – если телевизор не поддерживает файловую систему телефона, или формат файла, который пользователь пытается запустить – описанный метод не поможет.
Как включить AirPlay на телевизоре Sony?
Если функция AirPlay не настроена, нажмите кнопку (выбор входа) на пульте ДУ телевизора в выберите (AirPlay). Затем выберите пункт Настройки AirPlay и HomeKit и включите AirPlay. Убедитесь, что устройство Apple подключено к той же сети, что и телевизор. Выберите на устройстве Apple контент для трансляции.
Можно ли подключить iPhone к телевизору Sony?
Подключение проводится в несколько шагов:
- Запустите функцию Wi-Fi Direct на телевизоре, убедитесь, что он готов к работе.
- Запустите соединение с Айфоном и проведите процедуру синхронизации. …
- Введите пароль, в результате устройства будут синхронизированы и готовы к дальнейшей совместной работе.
