Владельцы телевизоров с поддержкой Смарт ТВ задумываются о возможности подсоединения к нему смартфона. Ведь так удобно иногда вывести изображение прямиком с телефона без необходимости искать что-либо отдельно на ТВ. Да и передача данных в этом случае значительно упростится. Существует много способов совмещения двух устройств.
Содержание
- Как подключить телефон к телевизору Смарт ТВ
- USB
- Wi-Fi
- DLNA
- Miracast
- Lightning для iPhone
- MHL
- AirPlay
- Chromecast
- Особенности подключения и настройки
- К телевизору Самсунг
- К телевизору LG
- К телевизору Sony
Как подключить телефон к телевизору Смарт ТВ
Подключение телефона к телевизору Смарт ТВ можно реализовать несколькими способами. У каждого метода есть собственные преимущества и недостатки, которые обуславливают его использование.
USB
Подключение посредством интерфейса USB не подразумевает непосредственную трансляцию изображения на экран. В данном случае речь идет об использовании смартфона в качестве внешнего накопителя. Откроются возможности по передаче и воспроизведению конкретных файлов, однако использовать мобильные приложения будет нельзя.
Почти все смартфоны подключаются следующим образом:
- при помощи стандартного USB кабеля гнездо в телефоне соединяется с соответствующим гнездом на телевизоре;
- на телевизоре в списке источников сигнала выбирается USB вход.
Если на телевизоре несколько портов USB может потребоваться указание соответствующего номера.
После соединения с телевизора можно открыть каталоги смартфона и воспроизводить или перемещать оттуда любые файлы.
Wi-Fi
Этот метод подключение подразумевает наличие у телевизора Wi-Fi адаптера. Далеко не все модели оснащены этим компонентом, так что лучше заранее это выяснить. Соединение по Wi-Fi дополнительно требует наличие смартфона с операционной системой Андроид не ниже 4 версии.
Процесс сводится к нескольким простым действиям:
- в разделе настроек на смартфоне нужно выбрать пункт «Wi-Fi Direct» и включить эту функцию;
- устройство автоматически начнет поиск доступных сетей и выведет их на экран;
- в это время на телевизоре также нужно включить функцию «Wi-Fi Direct», которая чаще всего располагается в разделе настроек «Сеть»;
- на экране появится список доступных для подключения устройств, среди которых нужно отыскать смартфон и подсоединиться к нему.
При подключении телевизор отправит на телефон требование подтвердить операцию, после которого сигнал со смартфона будет транслироваться на экран вместе со звуком.
DLNA
DLNA представляет собой некий набор цифровых стандартов, которые открывают обширные возможности по созданию домашней сети. Можно объединить любые устройства, имеющие поддержку этого стандарта. При этом любые медиафайлы могут легко передаваться в высоком качестве.
Осуществление подключения может показаться несколько более сложным, чем с помощью других методов:
- потребуется обеспечить общую сеть Wi-Fi и подключить к ней все устройства;
- на смартфон устанавливается специальное приложение для создания сервера по обмену информацией (для систем Андроид это программа BubbleUPnP).
Эта технология позволяет передавать на телевизор аудио, видео и фото. Однако с непосредственной трансляцией изображения на экран могут возникнуть проблемы, так как тут подобная возможность не предусмотрена.
Miracast
Современные цифровые устройства поддерживают удобную беспроводную технологию передачи данных, которая получила название Miracast. Необходима поддержка метода обоими устройствами, а также использование одной общей сети Wi-Fi.
Технология позволяет комфортно транслировать изображение на экран, играть в игры и просматривать видео. Практически никаких ограничений по просмотру не предусмотрено.
Порядок подключения:
- в настройках телевизора в разделе «Network» активируется функция Miracast;
- на смартфоне также запускается этот тип соединения;
- для начала трансляции достаточно просто опустить верхнюю шторку на смартфоне.
Стоит отметить, что не все версии Android подойдут для этого типа подключения. Иногда можно не найти в настройках подобную опцию. Выходом в некоторых случаях может стать установка дополнительного программного обеспечения.
Lightning для iPhone
Подключить Айфон к Смарт ТВ можно при помощи входящего в комплект Lightning кабеля, который имеет USB выход для телевизора.
Инструкция:
- ТВ и смартфон соединяются посредством кабеля;
- в настройках нужно указать смартфон в качестве источника сигнала.
Процесс крайне напоминает стандартное подключение при помощи USB кабеля. И результат обеспечивается такой же. Телефон не транслирует изображение на большой экран, а будет функционировать как обычная флешка.
Для непосредственной передачи изображения с Айфона на ТВ лучше подойдет специальный кабель HDMI.
MHL
Системы MHL были специально созданы для объединения функционала HDMI и micro-USB. Такой подход позволил передавать не только изображение, но также и качественный звук с мобильных устройств на телевизор. При этом подключении смартфон еще и заряжается.
Именно одновременная передача видео и звука отличает MHL от традиционных HDMI интерфейсов. Однако есть и недостатки, главным из которых можно считать невозможность одновременного подключения к гаджету внешнего накопителя.
Подключение посредством MHL мало чем отличается от обычного USB соединения. Тут достаточно просто соединять провод и выбирать устройство в качестве основного источника сигнала.
AirPlay
Передача изображения с мобильный устройств от компании Apple возможна посредством использования системы AirPlay. Самое главное условие для использования этой опции — наличие приставки Apple TV. Она имеет небольшие размеры и значительно расширяет функционал.
Приставка соединяется с роутером посредством беспроводного соединения. И эту же сеть использует iPhone.
Для осуществления передачи изображения на смартфоне нужно найти кнопку AirPlay в главном меню. Откроется список устройств, которые могут принять информацию. Из этого списка выбирается используемую приставку Apple TV. При нажатии иконки «Видеоповтор» все действия на экране смартфона будут транслироваться на телевизор.
Контроль воспроизведения видео или музыки выполняется телефоном, который в данном случае представляется прекрасной заменой традиционному пульту.
Chromecast
При помощи приставки Chromecast можно легко сконектить смартфон и ТВ посредством беспроводных интерфейсов. К телевизору в данном случае не предъявляется особых требований, так как основную работу будет выполнять сам Chromecast.
Приставка посредством кабеля HDMI подключается к телевизору и становится его «мозгом». В приставке имеется встроенный Wi-Fi адаптер, который комфортно можно использовать для синхронизации цифровых устройств.
Порядок соединения:
- приставка Google Chromecast подсоединяется к телевизору;
- осуществляется подключение к сети Wi-Fi;
- на мобильное устройство устанавливается программа Google Home;
- создается учетная запись и осуществляется предварительная настройка софта.
Теперь при нажатии клавиши трансляции все изображение с экрана смартфона будет переноситься на экран телевизора.
Особенности подключения и настройки
В зависимости от модели телевизора, процесс подключения смартфона и последующей настройке может отличаться.
К телевизору Самсунг
Подавляющее большинство телевизоров Самсунг уже имеют встроенный Wi-fi тюнер, с помощью которого подключение устройства к внутренней сети не составит проблем. В этом случае достаточно просто включить режим SmartHub, отвечающий за более удобное расположение кнопок управления.
Сразу после подключения можно воспользоваться одним из наиболее распространенных беспроводных методов: Miracast или Wi-fi Direct. Аппараты Самсунг поддерживают обе технологии.
Для владельцев смартфонов от компании Самсунг появляется возможность подключить телефон к телевизору Самсунг Смарт ТВ при помощи функции Screen Mirroring. Ее нужно включить в настройках смартфона, а затем выбрать из выпадающего списка свой телевизор. И теперь изображение с телефона транслируется на большой экран.
К телевизору LG
ТВ от компании LG предусматривают подключение к смартфону посредством USB кабеля или Wi-fi Direct. Но в случае совпадения марок телевизора и смартфона будет доступна функция Smart Share для непосредственной передачи изображения на экран. Подключить телефон к телевизору LG Smart TV через WiFi не составит никаких проблем.
Последние модели Smart TV работают на операционной системе WebOS. Возможностей этой прошивки хватает для комфортного транслирования изображения с телефона. Отдельно стоит выделить возможность воспроизведения аудио через телевизор даже при выключенном экране.
К телевизору Sony
Компания Sony делает упор на синхронизацию с Андроид системами. В моделях этой марки присутствует гораздо больше возможностей по соединению устройств и поддержке стабильности этого соединения.
Традиционный интерфейс Андроида при подключении будет занимать весь экран, что очень удобно при установке ТВ в некотором отдалении.
Практически все модели поддерживают синхронизацию через Chromecast. Таким образом, стриминговая флешка становится центром в работе двух цифровых устройств.
Подключение смартфона к телевизору можно реализовать любым доступным способом, в том числе HDMI-кабелем или Wi-fi Direct. Иногда для поддержания возможностей нужно устанавливать дополнительные программы.
Существует масса возможностей по соединению смартфона к телевизору. Выбор нужно делать на основе конструктивных особенностей устройств, финансовых возможностей и конкретных целей.
Как подключить телефон к Smart TV: 7 способов подключения смартфона к смарт-телевизору
 В этой статье мы подробно расскажем, как подключить телевизор Smart TV к телефону. Процесс подключения, представленный в виде пошаговых инструкций, на самом деле гораздо проще, чем кажется новичку: вам не придётся приобретать дорогостоящее дополнительное оборудование, разбираться в специфике техники и, конечно, менять телевизор или телефон.
В этой статье мы подробно расскажем, как подключить телевизор Smart TV к телефону. Процесс подключения, представленный в виде пошаговых инструкций, на самом деле гораздо проще, чем кажется новичку: вам не придётся приобретать дорогостоящее дополнительное оборудование, разбираться в специфике техники и, конечно, менять телевизор или телефон.
Всё, что нужно для соединения «умных» устройств, уже у вас под рукой — или может быть легко найдено в ближайшем магазине. Перед тем, как использовать то или иное руководство, прочтите его до конца — так вы гарантированно не допустите неприятных ошибок, из-за которых придётся повторять всё заново.
Узнав, как осуществляется подключение, и выполнив соответствующие шаги, вы получаете возможность, пользуясь связкой «телевизор — смартфон»:
- Передавать на большой экран совершенно любую информацию: от видеоклипов и фильмов до текстовых документов.
- Выводить на монитор Смарт ТВ фотографии, слайд-шоу, презентации, делиться с друзьями воспоминаниями, связанными с отпуском или знаменательными датами.
- Включать прямые трансляции, наслаждаясь творчеством любимых стримеров, теле- или радиоведущих на широкой диагонали.
- Передавать файлы непосредственно во встроенную память ТВ — конечно, если позволяет объём.
В нижеследующей статье будет подробно освещены моменты, отвечающие на вопрос, как подключить Айфон к Смарт ТВ и как выполнить подключение, если в вашем распоряжении — смартфон на базе Андроид. Вы можете предпочесть любой из предлагаемых нами путей — и, должным образом подготовившись, приступить к работе!
Способ #1: Как подключить телефон к Smart TV по WiFi
Почти каждый современный Смарт ТВ принимает сигнал не только по подключённому к нужному разъёму проводу, но и по воздуху — используя современную, и сохраняющую актуальность технологию вай-фай. Ничего сложного в таком подключении нет — а самое главное, пол вашей комнаты останется свободным от кабелей, мешающих проходу. Кроме того, применяя эту технологию, вы сможете настраивать прямое подключение, не задействуя сторонние устройства вроде маршрутизатора или точки доступа.
Для начала вкратце опишем, что вам предстоит сделать. Уверены, что справитесь с задачей? Тогда переходите к следующему разделу — и следуйте подробной инструкции! Итак, порядок подготовительных действий:
- Откройте на вашем телефоне список системных опций (параметров, настроек).
- Перейдите к разделу, отвечающему за беспроводные соединения. Возможно, такая плашка будет расположена на главной странице меню; возможно — в общем списке.
- Чтобы узнать, как транслировать с телефона на Смарт ТВ, включите параметр Wi-Fi Direct. Именно он позволяет выполнять подключение без применения роутера и прочего дополнительного оборудования.
- Параметр с точно таким же названием отыщите и активируйте на вашем Смарт ТВ. Он обязательно будет присутствовать в списке доступных настроек.
- Для поиска и синхронизации двух устройств, телефона и телевизора, понадобится определённое время. В ходе процесса вам нужно будет выбрать в списке, к какому устройству должен быть подсоединён Смарт ТВ.
Кроме того, нужно будет подтвердить, что вы не против установки соединения. Просто выдайте соответствующее разрешение по запросу системы.
- Теперь можете начинать передачу сигнала с гаджета на ТВ-монитор.
Транслировать вы можете, как упоминалось ранее, любой поддерживаемый контент. При желании процесс в любой момент легко остановить или поставить на паузу.
Подключаем Android по Wi-Fi к смарт-телевизору
Чтобы настроить подключение без излишних сложностей, попробуйте такой порядок действий:
- Включите, несколько раз коснувшись тачскрина, опцию передачи сигнала по вай-фай. Можете сделать это, тапнув по ползунку или отметив галочкой подходящий чекбокс.

- Найдите в списке наименование беспроводной сети, раздаваемой с вашего Смарт ТВ. Если его не будет в перечне, инструкция, как подключить телефон к Smart TV, полностью теряет смысл: сначала вам понадобится устранить причину неполадки.

- В новом окне коснитесь текстовой строки, а затем вбейте ключ доступа к созданной беспроводной сети. По завершении перечисленных действий тапните «Подключить/Соединить».

На этом этапе вам гаджет будет подключён к Смарт ТВ. Не получилось? Убедитесь, что правильно ввели пароль, а затем попробуйте повторить все описанные мероприятия с самого начала.
Подключаем iPhone по Wi-Fi к smart-телевизору
С неменьшей простотой вы сможете настроить подсоединение к Smart TV и техники Apple. Процесс осуществляется примерно одинаково для всех моделей телевизоров — и в целом сводится к следующим манипуляциям:
- После того, как начнёте раздавать собственную сеть вай-фай со Смарт ТВ, на экране должен быть высвечен пароль, необходимый для подсоединения Айфона. Не закрывайте это окно до тех пор, пока не введёте ключ доступа.

- Включите передачу информационного потока по стандарту Wi-Fi на своём мобильном аппарате, после чего, выбрав в открывшемся перечне соответствующее названием сети, введите пароль.

- Инструкцию, как подключить iPhone к Смарт ТВ, продолжим советом проверить, правильно ли вписан ключ доступа, а затем тапнуть «Подключиться/Присоединиться».

- В результате ваших действий и Смарт ТВ, и гаджет на несколько секунд «задумаются»: вы должны подождать, пока завершатся процессы подключения и синхронизации. Если всё прошло успешно, на тачскрине гаджета вы обнаружите галочку, размещённую возле наименования сети, а на мониторе телевизора — ровную прерывистую линию, соединяющую иконки обоих устройств.

В случае неудачи (может случиться и такое) вам необходимо для начала проверить, правильно ли был введён код доступа, а затем, по мере необходимости, перезагрузить как первое, так и второе соединяемые устройства: телефон и Смарт ТВ. Для транслирования всевозможных мультимедийных данных на широкую диагональ рекомендуем применять специальные приложения — например, iMediaShare. Впрочем, при наличии соответствующего функционала, можете обойтись возможностями самого Айфона или Айпада.
Настраиваем Wi-Fi на телевизоре Samsung
Выше мы рассмотрели, в самом общем изложении, как проводится подключение мобильного устройства к Смарт ТВ. Поскольку процесс этот достаточно сложен, нам следует подробнее остановиться на нескольких отдельных производителях, наиболее популярных в настоящее время. Начнём с инструкции, как подключить телефон к Самсунг Смарт ТВ.
В начале процесса вам следует удостовериться, что используемая модель телевизора в принципе поддерживает подключение к интернету. С телефоном такой сложности можете не опасаться: любой смартфон, находящийся в исправном состоянии, по умолчанию поддерживает протокол беспроводной передачи информации. Ряд моделей, в том числе такие, как серии UE (номер 58J5200), H (номер 4203В, 5203), F (номер 5300), EH (номер 5300, 5307), ES (номер 5500, 5507, 5530, 5537, 5550, 5557), а также E (номер 550, 557), с этой технологией не работает; с другой стороны, проблема может быть легко решена покупкой и подключением оригинального адаптера WIS12. Вставляется он в любой из находящихся в свободном состоянии USB-разъёмов, а при необходимости — так же легко отсоединяется.
Если же вы пользуетесь Смарт ТВ линеек LS, Q, R, M, N, процесс связи телевизора с телефоном выглядит в общем случае так:
- При помощи пульта (можете вместо него использовать кнопку на передней панели ТВ) вы выбираете опцию «Домой», после чего переходите к меню установок, в котором и будут содержаться необходимые для работы опции.

- В исходном списке выбираете вкладку с тем же названием: «Общие».

- Теперь вам нужно щёлкнуть по заголовку, предлагающему перейти к параметрам сети.

- Теперь, чтобы получить возможность подключить телефон к телевизору Самсунг Смарт ТВ, откройте настройки сетевых соединений.

- Так как в этой инструкции мы разбираем беспроводной вариант связи Смарт ТВ и телефона, выберите в следующем списке именно этот пункт. Отметим, что даже если вы не пользуетесь кабелем, нижний вариант всё равно будет присутствовать в перечне.

- Отметьте нажатием клавиши, к какой из сетей, расположенных в зоне доступа, должен подключиться ваш Smart TV.

- Далее потребуется ввести ключ доступа — конечно, если применяемая сеть защищена соответствующим образом. Не забудьте включить показ пароля: это существенно упрощает задачу.

- В течение нескольких секунд (возможно, минуты или даже более) соединение будет благополучно установлено — и вы сможете начать просмотр контента на большом экране. Когда с предварительными настройками будет закончено, нажмите «ОК», чтобы вернуться к списку основных опций.

Если с подключением возникают проблемы, действуйте по стандартному алгоритму. Для начала проверьте, насколько верно был введён пароль, а затем, если этот шаг не помогает, перезагрузите оба связываемых устройства: и телефон, и Смарт ТВ. В конце концов, можете попробовать сбросить настройки до заводского состояния.
Настраиваем Wi-Fi на телевизоре LG
Приведём подробную инструкцию, как подключить телефон к Смарт ТВ LG — следуйте ей шаг за шагом, не пропуская ни одного из важных этапов:
- Откройте список доступных настроек вашего смартфона. После этого — раздел, отвечающий за беспроводные подключения.
- Активируйте сначала передачу данных по протоколу вай-фай, а затем включите параметр Wi-Fi Direct. Может оказаться, что эта опция расположена не в главном меню, а в одном из дополнительных пунктов; ясно одно — где-то в списке настроек она обязательно присутствует.

- Те же манипуляции, необходимые, чтобы Смарт ТВ и телефон могли найти друг друга, выполните на телевизоре. В результате начнётся сканирование доступных для соединения гаджетов — не прерывайте процесс.

- Выберите в списке, представленном на экране, модель телефона, к которому требуется подключиться, и подтвердите системный запрос на гаджете.
Как в большинстве случаев, о которых рассказывается в статье, подключение может не выйти с первого раза. Тогда проверьте правильность проделанных операций, обязательно, если вводили пароль, впишите его ещё раз — а если ничего по-прежнему не получается, перезагрузите и телефон, и Смарт ТВ.
Настраиваем Wi-Fi на телевизоре Sony
В этом случае процесс настройки соединения Smart TV и смартфона проводится приблизительно в том же порядке, что и для моделей других производителей. Чтобы получить ответ, как транслировать экран телефона на Смарт ТВ, используйте эту пошаговую инструкцию:
- Откройте меню настроек вашего Smart TV, нажав «Домой».
- Перейдите к списку дополнительных параметров, открыв соответствующую вкладку в основном меню опций.
- Активируйте встроенный передатчик Wi-Fi. Обычно для этого требуется поставить галочку в одноимённом чекбоксе.
- Теперь включите параметр Wi-Fi Direct: в меню большинства моделей он находится там же, где и основная опция вай-фай.
- В идеале пароль, который требуется ввести для подсоединения к телефону, должен теперь отобразиться на экране ТВ. Если этого не происходит, откройте подраздел Show Network, после чего выберите пункт Password. Здесь вы найдёте все необходимые данные.
- Подождите, пока пройдёт процесс синхронизации гаджета и ТВ. Ничего в это время предпринимать не требуется — напротив, лучше всего оставить и Смарт ТВ, и телефон в покое.
- По мере необходимости введите код доступа, а также дайте разрешения, которые требует операционная система.
И в этом случае вы не защищены от ошибок при подготовке подключения. Первым делом, чтобы избавиться от неполадки, следует проверить правильность ввода пароля. Затем — перезагрузить и Smart TV, и смартфон. Если же не помогает и это, сбросьте параметры до заводских — или, если нет желания выполнять настройку заново, попробуйте какой-либо иной из предлагаемых в нашей статье способов.
Способ #2: Подключение телефона по HDMI кабелю

Первый способ успешно преодолён. Теперь требуется рассмотреть, как подключить Смарт ТВ к телефону Андроид или Айфону, если вам совершенно не хочется терять время на «беспроводные» настройки, зато под рукой есть шнур HDMI. Обычно его требуется дополнить переходником, который вы без проблем найдёте в любом магазине электротехники.
Подключаем Андроид
Чтобы выполнить подключение:
- Соедините со шнуром сначала ваш Смарт ТВ, а затем и телефон.
- Укажите в качестве источника цифрового сигнала задействованный порт.
- При необходимости подстройте соотношение сторон и прочие важные для просмотра параметры.
Кроме смартфона, вы сможете подсоединить к ТВ и другие вспомогательные устройства, от мышки и джойстика до тачпада.
Подключаем Айфон
Поскольку на корпусах мобильных телефонов Apple никогда не было полноразмерного входа для кабеля, вам понадобится купить переходник для порта Lightning. Когда всё будет подготовлено:
- Используя адаптер, соедините Смарт ТВ и гаджет.
- Выберите в настройках телевизора источник сигнала — задействованный порт. Можете ориентироваться на номер, указанный рядом с разъёмом.
- Синхронизация пройдёт автоматически. По завершении можете настроить параметры картинки.
Отметив, что старые модели, до 4-го поколения включительно, не дают возможности организовать прямую трансляцию. Вы можете детально разобрать инструкцию, как подключиться к Смарт ТВ с Айфона — но в результате, к сожалению, получится лишь включать файлы, уже сохранённые в памяти телефона, поэтому заранее позаботьтесь скачать контент, который хотели бы увидеть на телевизоре.
Способ #3: Miracast

Протокол связи, о котором мы расскажем в этом разделе, позволяет, в отличие от Wi-Fi Direct, передавать на большой экран самые «тяжёлые» в плане битрейта или разрешения файлы, а также справляться с трансляцией многоканальных звуковых дорожек. Если поддержка опции включена в функционал Смарт ТВ и телефона, просто активируйте приём и передачу на обоих устройствах. Если нет — используйте специальный переходник, подключаемый в разъём USB (чаще) или HDMI (реже). Адаптер универсален, подходит для работы с абсолютным большинством моделей Смарт ТВ.
Сразу после того, как переходник будет включён в порт, он автоматически создаст собственную беспроводную сеть. К ней можно подсоединять как телефоны и планшеты, так и другие совместимые устройства. Найти нужную сеть в общем списке можно по наименованию: обычно оно содержит имя и/или модель адаптера.

Если же имеете возможность пользоваться встроенными опциями телефона и телевизора, процесс будет выглядеть приблизительно так. Чтобы разобраться, как связать Смарт ТВ с телефоном:
- Откройте основной или дополнительный раздел настроек беспроводных подключений, а затем перейдите в пункт «Экран».
- Отыщите пункт «Беспроводной дисплей/монитор» (он может называться и по-другому, в зависимости от локализации).

- Укажите, на какое из устройств в зоне доступа должна начаться трансляция.
- Дублирование экрана смартфона начнётся автоматически.
Руководство по работе с переходником для ТВ:
- Включите приобретённый заранее переходник (обычно новые модели поддерживают несколько форматов вещания, от AirPlay до Miracast) в порт Смарт ТВ. Выберите разъём, следуя прилагаемому производителем руководству. Кроме того, может потребоваться обеспечить электропитание от розетки, порта USB или другого доступного источника.
- Отсканируйте QR-код, который высветился на ТВ-мониторе, и скачайте приложение для передачи сигнала с телефона на Smart TV.
Ничего больше делать не потребуется: после того, как все шаги будут пройдены, выбирайте контент для воспроизведения — и приступайте к показу!
Способ #4: Установить DLNA приложение
Интересное решение, предлагаемое современными моделями Смарт ТВ, подразумевает создание собственного мультимедийного сервера, с которого и будет вестись трансляция. Таким способом вы сможете подключить смартфон к Smart TV, используя следующее необходимое оборудование:
- Маршрутизатор, настроенный на передачу беспроводного сигнала.
- Телевизор (подключается проводным или беспроводным методом).
- Телефон (подключается, чаще всего, по технологии вай-фай).
Кроме того, понадобится скачать специальную программу для воспроизведения мультимедийного контента. Чтобы иметь возможность запустить «тяжёлый» файл без постоянных зависаний, ТВ советуем подключить интернет-кабелем. Сразу отметим, что при помощи этой технологии запустить онлайн-воспроизведение у вас не получится.
Руководство по настройке сервера DLNA:
- Когда подготовите всё необходимое оборудование, скачайте на телефон программу DLNA Server.

- Запустите приложение и создайте новый сервер. После этого, перейдя к разделу Root, отметьте галочками каталоги, которые должны находиться в общем доступе.
- Вернувшись на главную страницу, запустите сервер.
- Выберите на Смарт ТВ нужный источник сигнала. Теперь вы можете переходить к каждому из представленных на экране каталогов — и запускать воспроизведение.
Ниже мы расскажем о нескольких приложениях, являющихся отличной альтернативой рассмотренному в предыдущей инструкции.
Приложение Allcast TV
С этой программой вопросов, как подключиться к Смарт ТВ через телефон, попросту не возникнет. Самый существенный минус — абсолютное отсутствие русской локализации, которое, возможно, когда-либо будет исправлено. Пользоваться продуктом можно полностью бесплатно — правда, в таком режиме вы не сможете проигрывать слайд-шоу.
Порядок работы с приложением:
- Инсталлируйте и запустите апплет, после чего дайте ему время на сканирование мультимедийных устройств, расположенных в зоне действия. Выберите свой Смарт ТВ.

- Выберите в списке, появившемся в новом окне, один из разделов: для просмотра видеофайлов (Videos), фотографий (Pictures), проигрывания музыки (Music) или просмотра интернет-страниц (Browser).
- Выберем для примера первый раздел. Здесь вы можете начать проигрывание контента, уже сохранённого в памяти телефона, или открыть прямую трансляцию.

- Чаще всего вам достаточно будет в следующем мини-меню выбрать параметр Play original video, позволяющий начать воспроизведение без предварительного конвертирования. В остальных случаях потребуется тапнуть Play video with conversion — и дать системе немного времени на обработку видеопотока.
На этом инструкция завершена. Можете совершенно свободно включать на большом экране любой совместимый контент. Предупредим, что в разделе Browser возможно проигрывание роликов и непосредственно в окошке браузера, без необходимости обращаться к внутренней памяти смартфона. К сожалению, даже поняв, как подключиться к Смарт ТВ с телефона, вы не сможете воспроизводить ролики в формате flash — только HTML5. С другой стороны, последний непрестанно набирает влияние, в то время как первый практически отошёл в прошлое.
Приложение TV Assist
Ещё одно очень неплохое приложение, которое, в отличие от ранее рассмотренного, может похвастаться полной русификацией. Распространяется оно бесплатно, но есть и минус: на ряде ТВ-моделей апплет просто не работает.
Порядок использования программы:
- Запустите установленное приложение, после чего укажите, контент какого типа хотели бы проиграть.

- Перейдя в соответствующий раздел, отметьте, какие файлы должны быть воспроизведены на ТВ-мониторе.
- При необходимости — выдайте все запрошенные системой разрешения, а затем включите воспроизведение на Смарт ТВ.
Как мы уже предупреждали, вы можете столкнуться с тем, что программа или вовсе не видит Smart TV, или не может транслировать на него мультимедиа. Причём такая же ситуация сохраняется при использовании и проводного, и беспроводного подключения. Надеемся, в вашем случае таких проблем не возникнет — и вы сможете совершенно без проблем просматривать любой контент.
Кроме того, если не получается управлять Смарт ТВ с телефона, попробуйте начать воспроизведение при помощи пульта: иногда это помогает.
Рассказ, как подключить телефон к Смарт ТВ выбранным способом, завершим упоминанием ещё одного приложения, C5 Stream DLNA. Оно также русифицировано, доступно в бесплатном режиме — и, к сожалению, также иногда даёт сбои.
Неприятный момент, с которым вам придётся столкнуться, — периодически появляющаяся реклама, отключить которую, не оформляя платную подписку, не представляется возможным. Ошибка соединения может возникнуть на стороне как телефона, так и Смарт ТВ; в таком случае советуем попробовать какое-либо другое приложение — или выбрать иной способ подключения.
Способ #5: Chromecast

Приставка, разработанная Google, подходит для любых моделей смартфонов и Смарт ТВ, независимо от производителя и линейки. Позволяет она принимать мультимедийный сигнал любого битрейта, а также спокойно работать с многоканальными дорожками. Вместо оригинальной приставки, которая стоит приличных денег, вы можете использовать любой из более дешёвых аналогов, функционирующих на основе всё той же операционной системы Android.
Порядок подключения к Смарт ТВ:
- Используя прилагаемый производителем или купленный в магазине кабель, соедините телевизор и приставку.
- Загрузите фирменное приложение.
- Запустив его, следуйте пошаговому руководству, позволяющему начать трансляцию с телефона на Смарт ТВ.
Этот способ, как смотреть на Смарт ТВ с телефона, позволяет полностью дублировать происходящее на гаджете на широкой диагонали. Модели приставок, поддерживающие разрешение 4K и выше, стоят дороже стандартных Full HD.
Способ #6: Apple TV

Использование приставок и адаптеров сторонних производителей для подключения к Смарт ТВ, конечно, даёт необходимый результат — но зачем останавливаться на полумерах, если вы можете раскрыть весь потенциал своего Айфона? Задействовав фирменный плеер Apple TV, вы получите возможность организовывать онлайн-трансляции, проигрывать любой из файлов, размещённых в памяти гаджета — и многое-многое другое. Передача информации осуществляется беспроводным путём, по запатентованному протоколу AirPlay. Разумеется, параллельно к Smart TV можно подключать и любые другие вспомогательные устройства: мышку, джойстик, клавиатуру. Имеется возможность играть на ТВ-мониторе в мобильные игры, использовать специальные приложения и так далее — возможности дублирования практически бесконечны.
Порядок настройки подключения:
- Соедините и Смарт ТВ, и Айфон с одной и той же сетью вай-фай.
- Включите опцию «Повтор экрана» — размещена она в разделе «Пункт управления».
- Укажите, коснувшись тачскрина, на какое из совместимых устройств должна производиться трансляция.
- Продолжите подключение Айфона к Смарт ТВ введением сгенерированного системой пароля, а также предоставлением всех необходимых для сопряжения разрешений. Вплоть до сброса параметров вводить пароль заново не потребуется.
Как транслировать экран iPhone на Смарт ТВ через Apple TV
Если вы пользуетесь для подключения телефона к Smart TV оригинальной приставкой, рекомендуем придерживаться такого порядка действий:
- Для начала используйте для соединения обоих устройств с интернетом одну и ту же беспроводную сеть.
- Отметьте на экране Айфона файл (или файлы), который требуется передать на ТВ-экран.
- Воспользуйтесь для начала трансляции кнопкой
 . Чтобы перейти в другой раздел (например, к «Фотографиям»), сначала тапните по значку
. Чтобы перейти в другой раздел (например, к «Фотографиям»), сначала тапните по значку  .
. - Теперь вам необходимо отметить, на какое из совместимых устройств будет передаваться фильм, клип или слайд-шоу, и запустить просмотр.
- Приостановить его вы всегда сможете при помощи значка
 . И, конечно, имеется возможность полностью остановить показ, отключив Смарт ТВ от интернета.
. И, конечно, имеется возможность полностью остановить показ, отключив Смарт ТВ от интернета.
Рекомендуем перед началом настроек проверить, поддерживают ли ваши устройства такой вариант соединения. Сделать это можно на фирменном сайте App Store.
Повтор экрана на Смарт ТВ с Айфона на Apple TV
Продолжаем инструкцию, как подключить Айфон к Смарт ТВ Samsung, LG, Sony или любому другому умному телевизору. Рассмотрим метод, предполагающий использование встроенной опции «Повтор экрана»:
- Включите поименованную опцию, нажав на значок
 . Добраться до неё вы сможете из «Пункта управления»:
. Добраться до неё вы сможете из «Пункта управления»:
- Если применяете для соединения гаджет с iOS 11-го поколения и старше, проведите пальцем по центру экрана, снизу вверх.
- Если пользуетесь ОС 12-го поколения и младше, сделайте жест в обратном направлении: от верхней кромки к правой нижней точки тачскрина.
- Укажите в интерактивном меню, на какое из устройств, находящихся в зоне доступа, планируете транслировать видеосигнал.
- По мере надобности введите в окошке на экране Айфона пароль, сгенерированный системой, и выдайте все нужные разрешения.
В дальнейшем вы легко сможете приостановить просмотр, подстроить пропорции сторон и так далее — при помощи телефона или пульта от Смарт ТВ.
Способ #7: Как подключить смартфон к Смарт ТВ через USB

Второй из рассматриваемых в статье проводной вариант соединения Smart TV и телефона. Для его реализации вам потребуется лишь исправный кабель — оригинальный, который вы нашли в коробке вместе со смартфоном, или приобретённый в магазине. Как и в некоторых других случаях, рассмотренных выше, вам не удастся запустить таким образом онлайн-трансляцию — вы сможете лишь передавать сохранённое в памяти видео с телефона на Смарт ТВ. То же, разумеется, касается и других типов мультимедиа.
Руководство по подключению:
- Соедините кабель со смартфоном, используя соответствующий разъём.

- Второй контакт вставьте в гнездо телевизора — любой из имеющихся в наличии свободных портов USB.
- Потянув за шторку уведомлений, выберите на гаджете подключение по USB — все другие предлагаемые системой способы не подходят.

- В меню настроек телевизора укажите, из какого источника поступает мультимедийный сигнал.
- Рано или поздно вы обнаружите на телеэкране отображение тачскрина мобильного устройства. Далее всё управление осуществляется посредством пульта Смарт ТВ.

Как мы отметили ранее, вы не сможете, используя этот способ, организовать онлайн-трансляцию. К безусловным преимуществам метода относятся:
- Возможность воспроизвести на телеэкране любой из сохраняемых в памяти поддерживаемых файлов.
- Исключительная простота настройки соединения.
- Автоматическая подзарядка гаджета во время передачи мультимедиа.
- Универсальность подключения. Вы можете использовать любой USB-кабель; главное, чтобы он позволял не только заряжать аккумулятор, но и передавать информацию с телефона на телевизор.
Фактически подключение смартфона к Смарт ТВ будет осуществляться в режиме флешки: позаботьтесь заранее скачать в память телефона файлы, которые хотели бы воспроизвести.
Заключительные советы
Помимо стандартных технологий подключения, о которых мы рассказали выше, почти каждый производитель предлагает покупателям свои собственные — чаще всего основанные на общих принципах и мало отличающиеся друг от друга. Рассмотрим три небольших примера.
Screen Mirroring
Опция, реализованная южнокорейской компанией Самсунг, базируется на стандартной технологии Wi-Fi, без каких-либо дополнительных «украшений». Процесс трансляции включает все типовые шаги: от синхронизации до передачи картинки в режиме реального времени. Кроме того, в рамках функционала могут быть использованы такие технологии, как Miracast и Wi-Fi Direct. Об этом способе, мы подробно рассказали в статье, как подключить телефон к телевизору Samsung.
Несмотря на все мыслимые удобства, технология беспроводной передачи информации не может обеспечить стопроцентно качественной передачи видеопотока, особенно если речь идёт о «тяжёлых» файлах: с большим разрешением и/или битрейтом. Обнаруживаете, что трансляция «заедает» или постоянно прерывается? Попробуйте кабельное подключение — оно полностью исключает такие неприятности.
Итак, вы — владелец фирменного Смарт ТВ. Как подключить телефон к телевизору, используя технологию Самсунг:
- Откройте в меню настроек ТВ пункт «Другие сети», размещённый в подразделе «Подключение». Здесь вы сможете активировать искомый параметр — Screen Mirroring.
- Синхронизируйте смартфон и ТВ, пройдя стандартную процедуру, предложенную операционной системой телевизора.
- Когда процесс завершится (занимает он не более минуты-двух), вы сможете легко передавать на большой экран любой контент, сохранённый в памяти телефона — или запустить дублирование происходящего в гаджете.
Samsung Allshare
Приложение, разработанное специально для устройств Apple, и «вшитое» в функционал операционной системы. Скачать его можно бесплатно, в магазине Google. Чтобы начать пользоваться программой, необходимо подключить и Смарт ТВ, и мобильное устройство к одной и той же сети вай-фай. К сожалению, «зеркалить» экран смартфона этот продукт не умеет, что и объясняет его не слишком высокую популярность.
LG Screen Share
Технология, предлагаемая вторым по известности южнокорейским брендом, позволяет не только передавать на Смарт ТВ данные, уже содержащиеся в памяти, но и организовывать онлайн-показ: новостей, подкастов или стримов. Кроме того, вы можете полноценно играть в мобильные игры или пользоваться специальными приложениями.
Покажем, как выполняется подключение телефона к Смарт ТВ:
- Для начала перейдите в меню телевизора, дающее доступ к установленным приложениям.
- Включите программу Screen Share.
- Активируйте на телефоне одну из доступных технологий передачи данных, например, Miracast.
- Укажите, на какой из находящихся в зоне доступа Смарт ТВ должна осуществляться трансляция.
Чтобы не сталкиваться с проблемой «перевёрнутого экрана», рекомендуем сразу разместить гаджет, с которого ведётся передача контента, в ландшафтное положение — и заблокировать его или оставлять в такой позиции до завершения воспроизведения.
Несколько советов по подключению:
- Удостоверьтесь, что смартфон, который вы используете, оснащён операционной системой Андроид не старше версии 4.2. При желании можете заранее обновить ОС.
- Если используете телефон другого производителя, подключение может быть невозможно — тогда выберите для связи любой другой из предложенных в статье способов.
- При систематических неполадках сначала попробуйте перезагрузить и смартфон, и Smart TV, а затем, если ничего не происходит, выполните сброс параметров.
Как видите, ничего особенно сложного в соединении телефона и Смарт ТВ нет. Просто выберите самый подходящий для себя способ и реализуйте его — а если что-то не получается, задавайте вопросы!
Даниил Кондратьев
Пара слов об авторе от редакции smartronix.ru. Даниил — общительный молодой человек, которому нравится писать про Android и iOS. С мобильными гаджетами на «ты». Даниил неплохо разбирается в социальных сетях, касательно вопросов их работы. Мы особенно выделяем его способность писать на различные темы простым и лаконичным языком.
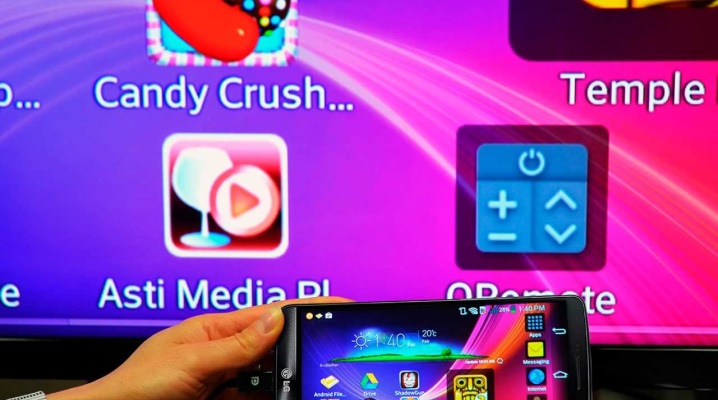
Содержание
- Проводное подключение
- Как связать беспроводным способом?
- Возможные проблемы
Возможности телевизоров с технологией Smart TV безграничны. К телевизорам Smart можно подключать мобильные девайсы и смотреть любимые видео, фото и фильмы на большом экране ТВ-приемника. Происходящие действия на экране телефона будут отображаться на телевизоре. Способов подключения много.
Стоит рассмотреть наиболее популярные варианты. Так, в данной статье пойдет разговор о проводном и беспроводном вариантах соединения, а так же о возможных неполадках и их устранении.

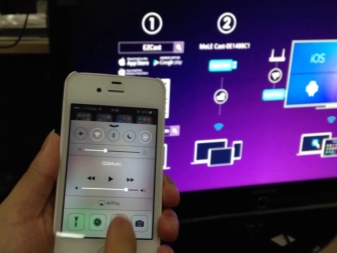
Проводное подключение
Подключить смартфон или iPhone к телевизору Smart TV возможно с помощью проводного соединения. Есть несколько вариантов сопряжения устройств:
- через кабель HDMI;
- посредством USB-провода.


Первый способ подойдет для гаджетов, которые оснащены выходом mini HDMI. В настоящее время производители редко встраивают в корпус телефонов порт HDMI.
Чаще всего для подключения таким способом используют специальный адаптер MHL. Устройство представляет собой небольшой передатчик, который включает в себя функции USB и HDMI.
Для того чтобы соединить телевизор и телефон, нужно сперва выключить оба девайса. Затем необходимо выполнить следующие действия:
- после выключения устройств соединить телефон и телеприемник проводом или передатчиком;
- включить устройства;
- открыть настройки телевизора Smart и в меню источника сигнала нажать на пункт HDMI;
- открыть любой файл или приложение на телефоне.
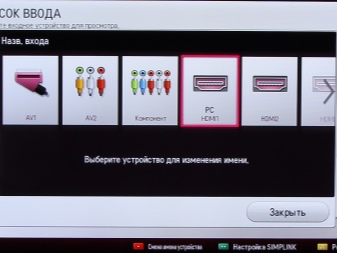
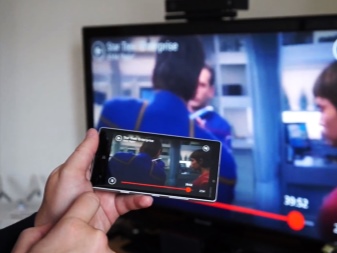
Чаще всего синхронизация между устройствами и настройка изображения происходит автоматически. Подключение посредством HDMI подходит как для смартфонов, так и для iPhone.
Сопряжение смартфонов с телевизором через USB-провод является самым простым способом. Первое, что нужно сделать, это соединить смартфон и ТВ-приемник проводом USB. После этого на пульте от телевизора необходимо нажать кнопку Source и выбрать пункт USB-порт. При необходимости подтвердить сопряжение на экране смартфона. На экране телеприемника отобразится список папок и файлов телефона. Данный способ позволяет смотреть видео и фотографии, но исключает возможность просмотра интернет-сайтов.
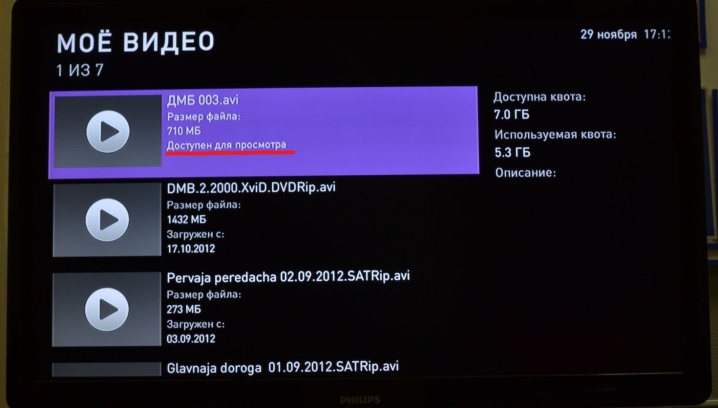
Как связать беспроводным способом?
Самый известный беспроводной способ подключения смартфонов и iPhone к телевизорам Smart – это Wi-Fi. Порядок действий подключения представлен ниже.
- На телевизоре в меню настроек нужно найти раздел «Сети» и выбрать пункт Wi-Fi Direct.
- В меню телефона найти раздел «Беспроводные сети» и выбрать Wi-Fi. После этого откроется список, где нужно выбрать Wi-Fi Direct. Если такого пункта нет, необходимо открыть «Дополнительные настройки».
- Активировать Wi-Fi Direct на телефоне и телевизоре.
- При поиске устройств как на экране телевизора, так и на телефоне отобразится список доступных гаджетов.
- Необходимо подтвердить подключение на обоих устройствах.

Также существует способ подключения к телевизору посредством AirPlay. Данный вариант подойдет для iPhone. Для подключения нужен любой телевизор Smart и приставка Apple TV. Этот вариант сопряжения устройств считается самым удобным, так как передавать контент на Apple TV можно через Wi-Fi.
При подключении сперва нужно убедиться, что iPhone и Apple TV подсоединены к сети Wi-Fi. Далее необходимо зайти в «Раздел Управления» на телефоне, выбрать из списка пункт «Повтор экрана» и нажать на клавишу Apple TV. Теперь можно проводить презентации, смотреть видео и фотографии, играть и передавать файлы на телевизор.
Аналогичный вариант подключения существует и для смартфонов на базе Android. Передачу контента можно настроить через программу Miracast. Данная технология есть не во всех моделях Smart TV. Чтобы убедиться в наличии Miracast, нужно зайти в меню сети на телеприемнике и в настройках просмотреть список.

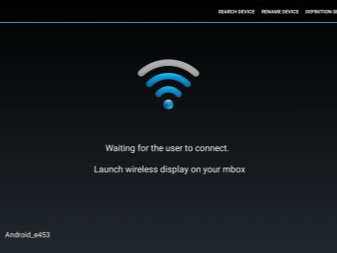
Если пункт Miracast доступен, его нужно активировать. На телефоне необходимо зайти в меню настроек и выбрать раздел «Экран», а затем «Беспроводной монитор».
После этого включить опцию Miracast и в списке устройств выбрать ТВ-приемник. После сопряжения устройств картинка отобразится на экране ТВ-приемника.
В последних моделях мобильных девайсов есть функция Wi-Fi Miracast. Интерфейс создан на базе Wi-Fi Direct. Wi-Fi Miracast позволяет пользователю сопрягать устройства без подключения к сети Wi-Fi. Также интерфейс отличается скоростью передачи данных больших файлов, имеет возможность передачи 3D-изображений. При работе через Wi-Fi Miracast расходуется малое количество энергии. Настройка интерфейса точно такая же, только в меню устройств необходимо выбрать пункт Wi-Fi Miracast.
Еще один вид беспроводного интерфейса – Chromecast, позволяет управлять контентом телефона на экране телевизора. Программа подходит и для iPhone, и для других смартфонов.

Данный способ подключения является отчасти беспроводным, но для сопряжения устройств необходима специальная приставка от Google – Google Chromecast. Приставку подключают к телевизору Smart через кабель HDMI. После этого нужно переключить приставку на порт HDMI и активировать подключение к сети Wi-Fi. На телефон нужно скачать специальное приложение для Google Home.
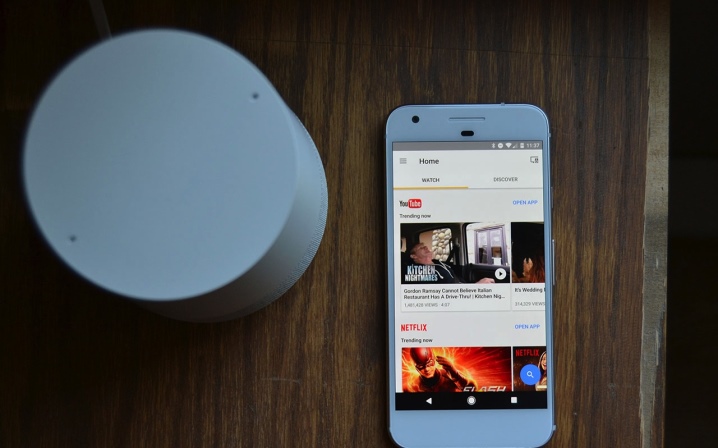
Программа поддерживает Android и iOS. После установки приложения необходимо провести простую настройку и выполнить вход в свой аккаунт Google. В приложении нужно нажать на виджет трансляции и из представленного списка выбрать Chromecast-устройство.
Еще одним вариантом беспроводного соединения является программа Smart View. Данный софт доступен для Android и iOS. На смартфон необходимо скачать программу Smart View. Для скачивания на Android нужно зайти в магазин приложений Play Market, для iOS – App Store. После установки приложения нужно его запустить. В меню программы появится список доступных телевизоров. Необходимо выбрать свой ТВ-приемник, после чего приложение установит соединение между устройствами.
В функционал приложения входит просмотр контента, запуск игр, управление ТВ-программами, включение спящего режима или выключение телевизора.
Возможные проблемы
При подключении различными способами могут возникнуть некоторые неполадки. Следует рассмотреть ряд проблем, которые возникают при сопряжении устройств.
- Телевизор не видит телефон. Причиной может быть выбранный способ подключения. При соединении устройств необходимо проверить совместимость телефона и телевизора, а также их возможность соединения через проводное подключение USB/HDMI. При сопряжении устройств посредством USB или HDMI чаще всего возникают трудности.
- Не открываются файлы. Вероятная причина проблемы кроется в том, что телеприемник не поддерживает тот или иной формат изображения/видео. Список поддерживаемых форматов можно посмотреть в инструкции по эксплуатации. При необходимости файлы могут быть конвертированы в нужный формат для телевизора.
- Тормозит и зависает картинка. В данном случае причиной может быть плохое интернет-соединение. Необходимо проверить все настройки подключения сети и состояние роутера. Также торможение картинки или видео возможно при слабом сигнале передачи данных. Для получения более сильного сигнала нужно поднести мобильное устройство как можно ближе к телеприемнику.
- Большой расход энергии. Если на смартфоне быстро тратится зарядка, то возможно устройства сопрягаются посредством Wi-Fi. Интерфейс потребляет много питания.
- Стоит также учитывать, что изображение на большом экране может отсутствовать во время запуска игр. Некоторые игры имеют различную скорость обновления кадров и видеоряда. Поэтому играть в игры на большом экране достаточно проблематично.
Самой банальной проблемой при проводном соединении может стать состояние проводов и портов на обоих устройствах.
Перед сопряжением устройств нужно обязательно проверить целостность кабелей и состояние разъемов как на задней панели ТВ-приемника, так и на корпусе смартфона. При выявленных повреждениях необходимо купить новый кабель. В случае повреждения портов на каком-либо из устройств следует обратится в сервисный центр. Устранить самостоятельно такую проблему не получится.
Подключить смартфон и iPhone к телевизорам со Smart TV достаточно просто. Необходимо только следовать инструкции. Сопряжение устройств возможно многими способами. Одни из самых популярных вариантов соединения описаны в данной статье. Каждый пользователь выбирает свой вариант в зависимости от удобства.
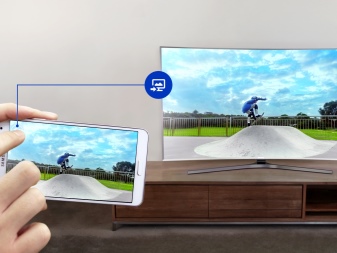

О том, как подключить телефон к Smart TV, смотрите далее.
Зачем нужно подключение?

Когда телефон на базе Android подключается к телевизору, гаджет в такой связке играет роль проектора, который передает картинки на большой экран. Это позволяет:
- просматривать изображения, хранящиеся в памяти смартфона;
- запускать различные приложения;
- играть в игры телефона;
- просматривать видео;
- заходить на сайты и листать страницы в интернете;
- делать презентации;
- смартфон может быть пультом для управления телевизором.
Существует несколько способов подключения телефона к телевизору. Это позволяет пользователям выбрать наиболее приемлемый вариант.
Как посмотреть фильм с телефона на телевизоре
В сегодняшней статье мы расскажем о том, как посмотреть фильм с телефона на телевизоре. Предлагаем ознакомиться с несколькими вариантами подключения устройства на Андроид к телевизору: с использованием кабелей различных типов, беспроводного подключения и специально разработанных программ.
На современные модели смартфонов с операционной системой Android можно загрузить множество различной информации: фотографии, видео ролики, игры. К сожалению, рассмотрение мелких деталей крайне неудобно на телефоне ввиду небольшой диагонали его дисплея. Вы не получите удовольствия от просмотра красочного фильма, если решили включить его на телефоне. Иногда хочется поделиться яркими фотографиями, выполненными с большим разрешением, но технические возможности смартфона ограничены.
Все способы можно условно разделить на несколько групп:
- Проводное подключение (USB, HDMI и Mobile High-Definition Link кабели)
- Беспроводное подключение (встроенная возможность смартфона, загруженное из интернета программное обеспечение для трансляции)
Способ 1. Как посмотреть фильм с телефона на телевизоре: используем USB кабель
Самый простой и доступный способ: подключение через USB кабель. Необходимо соединить телефон и телевизор проводом USB. В настройках смартфона выбрать активацию отладки по USB. После этого выбрать «подключить в качестве накопителя» как показано на скриншоте ниже. После этого телевизор самостоятельно обнаружит смартфон как внешнее накопительное устройство и выведет на экран все данные с телефона, появится возможность управлять внутренней памятью смартфона. Теперь можно выбрать желаемый файл и запустить его. В данном методе смартфон применяется как обычный флеш накопитель.

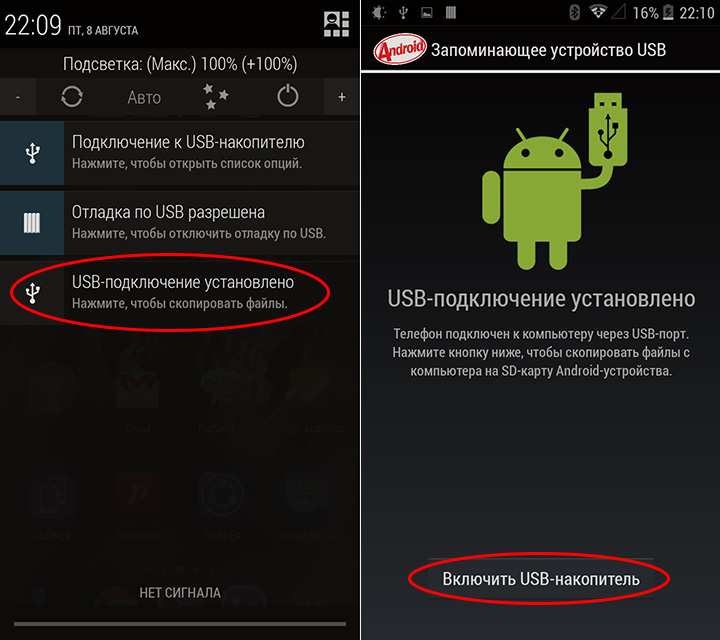
Способ 2. Используем кабель HDMI
Метод основан на дублировании дисплея телефона на экране телевизора. Смартфон и телевизор соединяется кабелем HDMI (High Definition Multimedia Interface). Недостаток этого метода состоит в том, что при такой работе телефон будет быстро терять заряд. Советуем одновременно подключить и зарядное устройство для смартфона. Наличие док-станции так же решит проблему с множеством проводов или неудобством одновременной зарядки.


Настройка Андроид
Чтобы дублировать экран со смартфона на базе Android, следуйте алгоритму:
- Подключите кабель сначала к заблаговременно купленному адаптеру, а затем, вторым концом, к ТВ.
- Как источник видеосигнала выберите в меню телевизора пункт HDMI.
- По мере необходимости постройте размер картинки под параметры монитора.
Помимо смартфона, вы можете подключить к ТВ другие устройства, сильно упрощающие работу: от мыши и клавиатуры до джойстика или тачпада.
Настройка Айфон
Аналогичным образом вы можете запустить повтор экрана с Айфона на телевизор LG, Samsung, Sony Bravia и т.д. Дублировать экран iPhone на телевизор необходимо в такой последовательности:
- Используя приобретённый переходник, подключите один контакт кабеля к телефону, а другой — к любому свободному порту на корпусе ТВ. Советуем запомнить номер разъёма — он пригодится на следующем этапе.
- Выберите в меню телеприёмника источник сигнала — можете ориентироваться на подсветку заголовка или ранее найденный порядковый номер.
- Подгоните пропорции картинки под размер монитора — и запускайте дублирование!
Необходимо заметить, что на Айфонах старых поколений, вплоть до 4-го, прямую трансляцию включить не получится: вы сможете использовать телефон исключительно в качестве съёмного накопителя, с которого и будут воспроизводиться ранее сохранённые в памяти файлы.
Способ 3. Используем кабель Mobile High-Definition Link (MHL) для подключения смартфона к ТВ
Большая часть телефонов в настоящее время поддерживают подключение с использованием провода Mobile High-Definition Link. Сам принцип похож на способы, описанные выше, но есть определенное преимущество. Использование кабеля позволяет не только транслировать картинку с гаджета на телевизор в формате FullHD, но и осуществлять одновременную подзарядку смартфона. Таким образом, необходимость в зарядном устройстве отпадает. MHL кабель объединяет в себе функцию HDMI кабеля и микро USB.


Как транслировать с телефона на телевизор — Варианты подключения
Подключить телефон к телевизору возможно двумя способами: через беспроводное соединение или с использованием различных соединительных кабелей. Большинство предпочитает первый вариант, как наиболее удобный в связи с отсутствием проводов. Ниже представлены инструкции как подключиться к телевизору через телефон разными способами.
Подключение через Wi-Fi
При подключение телефона к телевизору через wifi, многие сталкиваются с проблемой отсутствия функции Direct. В таких случаях, вполне возможно обойтись без нее, главное, чтобы оба устройства были включены в общую беспроводную сеть. Для подключения телевизора к роутеру допускается использование кабеля патч-корд.
К основным способам как подключиться к телевизору через телефон можно отнести следующие:
- Приложение для подключения телефона к телевизору «DLNA Player». Программу нужно открыть, а потом найти и выбрать нужный телевизор. Далее, выбирается файл для дальнейшего воспроизведения и просмотра.
- Медиасервер или функция трансляции Miracast, если они есть в смартфоне.
- Приложение YouTube. Во время просмотра видеофайлов в правом верхнем углу появляется значок подключенного ТВ. После нажатия на него, выбирается нужный телеприемник. Далее он активируется и на большом экране телевизора начинается трансляция видеофайлов.
- Специальные приложения для Андроид на основе технологии Mirroring. Они работают по принципу зеркального отражения, полностью дублируя картинку со смартфона.
Среди наиболее популярных программ, устанавливаемых на смартфоны, можно отметить следующие:
- Samsung Smart View. Предназначено только для телевизоров от Самсунга. По сути, это файловый менеджер, благодаря которому телефон становится полноценным пультом управления.
- MirrorOP и iMediaShare. Могут работать с любыми телеприемниками. Отличаются простым и понятным интерфейсом. Все подсказки отображаются на экране, остается лишь выполнять их в точности.
Перед использованием этих приложений, нужно убедиться, что оба устройства включены в домашнюю беспроводную сеть. После этого, нужно синхронизировать телефон с телевизором между собой. Если же в телевизоре нет встроенного модуля Wi-Fi, можно воспользоваться внешним адаптером с такой же функцией.
С помощью технологии WI-FI Direct
Для того, чтобы подключить телефон к телевизору этим способом, необходимо соблюдение ряда условий. В телеприемнике должен быть встроенный модуль Wi-Fi, а на смартфоне стоять операционная система Андроид от версии 4 и выше.
Настройка соединения осуществляется в несколько этапов:
- В мобильном устройстве выполнить вход в настройки, затем – открыть раздел «Беспроводные сети». Появится список доступных сетей, к которым можно подключиться (рис. 1). Снизу расположена кнопка вызова выпадающего списка. Его нужно открыть и выбрать «Wi-Fi Direct». Если в общем списке нет этой команды, ее нужно поискать во вкладке «Дополнительные настройки».
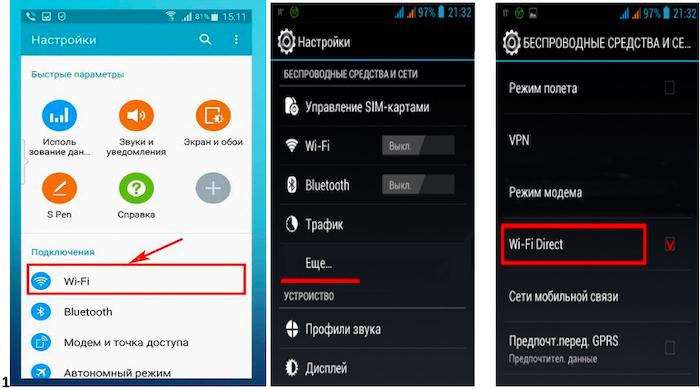
- После активации «Wi-Fi Direct» начинается поиск беспроводных сетей, доступных для подключения.
- В телевизоре пультом управления открывается основное меню. Далее, открывается вкладка «Сеть» с различными способами подключения. Из этого списка, так же, как и на смартфоне, выбирается «Wi-Fi Direct» (рис. 2).
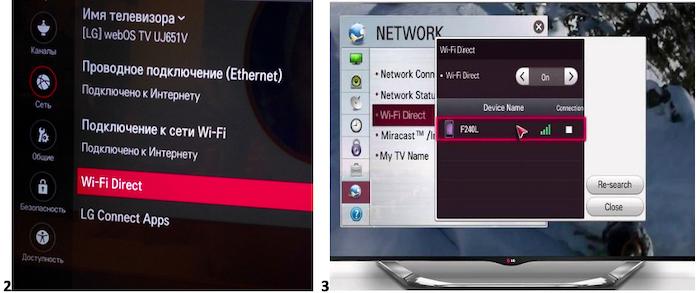
- Запускается поиск, по результатам которого откроется список с доступными устройствами. Чтобы подключиться через ТВ, нужно выбрать из этого списка нужную модель смартфона (рис. 3). На него будет отправлен запрос на разрешение подключиться. Его следует подтвердить.
Через короткое время произойдет подключение и синхронизация обоих устройств по беспроводной сети. На экране телевизора появится картинка со смартфона. После этого можно просматривать любой контент — фильмы, клипы, ролики и т.д.
Используя технологию Miracast
Технология Miracast позволяет подключить смартфон к телевизору через беспроводную сеть. По своим качествам такое соединение получается не хуже кабеля HDMI, поскольку обеспечивает прямую передачу аудио и видеофайлов любого формата. Технология уверенно действует в большом радиусе от источника сигнала и совместима с разными типами колонок, экранов и другого оборудования.
Активация Миракаст в телевизоре несложная и выполняется в несколько действий. В разных моделях они будут незначительно отличаться, но общий принцип остается тот же. В качестве примера можно рассмотреть устройства от известных производителей.
Первый телевизор – LG – настраивается следующим образом:
- В первую очередь, нужно войти в меню Смарт ТВ. Для входа нужно воспользоваться крайней правой кнопкой.
- В меню выбирается вкладка «Screen Share».
- После того как открылся экран с программой, телевизор готов к подключению.
- Остается найти такое же приложение на смартфоне и установить соединение.
Не менее популярный Самсунг использует для настроек функцию Screen Mirroring, что переводится как «Зеркальное отображение экрана». Все действия выполняются в следующем порядке:
- У некоторых моделей Самсунг функция мирроринг включается отдельно. На пульте нажимается «Source», после чего открываются источники сигналов. Среди них нужно выбрать «Screen Mirroring» и перейти на него.
- В других устройствах эти действия не нужны, поэтому здесь предыдущий шаг пропускается и выполняется соединение с телефона или планшета.
В других телевизорах, например, Philips, Haier, Sony могут быть некоторые отличия, поэтому данную функцию придется искать в других местах. Возможно, это будут вкладки «Подключения», «Сеть» или «Экран». Более точные сведения могут содержаться в руководстве пользователя. Следует помнить, что в телевизорах, выпущенных ранее 2012 года, технология Miracast не поддерживается.
Как подключиться к телевизору Самсунг с телефона
Разобравшись с телевизорами, можно переходить к настройкам на смартфонах с ОС Андроид. Все манипуляции выполняются в несколько этапов:
- На устройстве необходимо включить любыми способами модуль wifi. Значок должен изменить свой цвет.
- Активация режима трансляции. В некоторых моделях эта функция уже есть в настройках, нужно лишь проверить ее наличие. Для этого выполняются переходы: «Настройки» – «Экран» – «Трансляция». Вместо трансляции может быть «Беспроводной экран» с аналогичной функцией. В этом случае не нужны дополнительные программы, нужно просто активировать режим передачи.
- В отдельных устройствах с другими оболочками и версиями Андроид, трансляция с телефона на телевизор через wifi активируется по-другому. Выполняются последовательные переходы в нужный раздел: «Беспроводные сети» – «Другие сети» («Еще») – «Трансляция» («Play to») – «Передать экран».
- Если нужных вкладок нет, значит технология передачи отсутствует. Потребуется установка специального приложения для трансляции с телефона на телевизор.
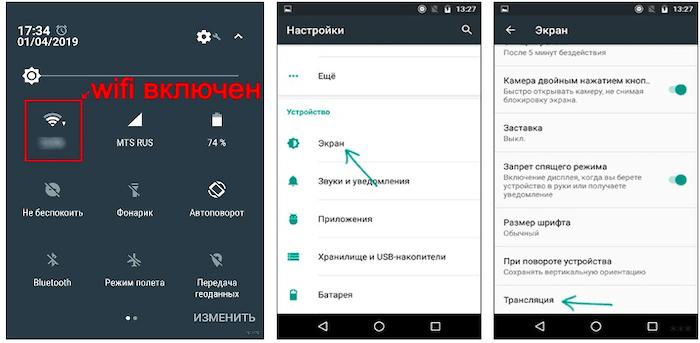
- В магазине Play Market в поисковой строке набрать запрос «миракаст».
- Из предложенного списка выбрать одно из лучших приложений с учетом его рейтинга.
- Установить приложение и затем открыть его.
- После запуска приложения на дисплее высветится надпись об отсутствии поддержки трансляции у отдельных устройств. Затем – нажать «Connect».
- Появится экран трансляции с тремя точками в правом верхнем углу. Эти настройки нужно открыть и отметить галочкой позицию «Включить».
- Включаются соответствующие программы в телевизорах.
- В списке устройств на смартфоне появится обнаруженный ТВ. Необходимо тапнуть по названию для подключения.
- После этого, дисплей смартфона отобразится на экране телевизора.
Через кабель HDMI
Кабель HDMI обеспечивает передачу аудио и видео контента с высоким качеством и уровнем разрешения. Данная технология часто применяется для вывода изображений со смартфона на экран телевизора. Установление связи между телевизором и смартфоном осуществляется с помощью кабеля HDMI и специального переходника MHL.
Подключение смартфона к телевизору выполняется через соответствующие порты: в телевизоре – HDMI, в телефоне – microHDMI. На концах кабеля должны быть аналогичные разъемы. Однако, в большинстве смартфонов такой порт отсутствует, поскольку его установка на современные модели нецелесообразна. На помощь приходит переходник MHL, оборудованный разъемом microUSB и портом HDMI. Сбоку на корпусе расположен порт USB для подключения источника питания.

Процедура соединения:
- Вначале нужно подсоединить переходник к смартфону через разъем microUSB.
- Вставить в переходник один конец HDMI-кабеля.
- Второй конец кабеля вставить в порт телевизора.
- Картинка со смартфона автоматически отобразится на мониторе. В некоторых моделях телевизоров этого не происходит. Нужно взять пульт, нажать «Source» и выбрать вкладку «HDMI».
- Все что есть на дисплее, будет полностью показано на экране.
Через USB кабель
Когда умные телефоны подключаются к телевизору посредством кабеля USB, они выступают лишь в роли обычного внешнего накопителя. В этом случае картинка не дублируется на экран. Транслируется только тот контент, который хранится в памяти смартфона.
Подключение выполняется так:
- Берется кабель, поставляемый в комплекте со смартфоном, и с его помощью оба устройства соединяются между собой.
- В меню телевизора войти в раздел «Источник сигнала» или «Source». Откроется несколько вариантов, среди которых выбирается «USB». Аналогичные действия выполняются в настройках телефона, где окно синхронизации появится автоматически.
- Изображение системного интерфейса мобильника появится на телевизионном экране. Управление папками и файлами осуществляется пультом ДУ.
Как подключить смартфон к телевизору без проводов
Для беспроводного подключения достаточно наличия поддержки Wi-Fi у телевизора. Но даже если телевизор не комплектуется беспроводным модулем, можно купить отдельную смарт-приставку.
Преимущество беспроводного подключения – возможность расположить телефон на достаточно большом расстоянии от телевизора (даже в другой комнате). Недостаток – необходимость поддержки устройствами специальных технологий или дополнительные расходы на покупку приставок.
Многие умные телевизоры, подключаясь к домашней сети Wi-Fi, превращаются в так называемый «беспроводной экран», который легко подключить к смартфону с помощью встроенной функции дублирования дисплея. Например, на смартфонах Huawei она запускается прямо из шторки и называется «Беспроводная проекция», а на гаджетах Apple – «Повтор экрана» (Screen Mirroring). Но иногда для подключения смартфона к телевизору нужны дополнительные программы.
Как подключить телефон к телевизору Смарт ТВ
Подключение телефона к телевизору Смарт ТВ можно реализовать несколькими способами. У каждого метода есть собственные преимущества и недостатки, которые обуславливают его использование.
USB
Подключение посредством интерфейса USB не подразумевает непосредственную трансляцию изображения на экран. В данном случае речь идет об использовании смартфона в качестве внешнего накопителя. Откроются возможности по передаче и воспроизведению конкретных файлов, однако использовать мобильные приложения будет нельзя.
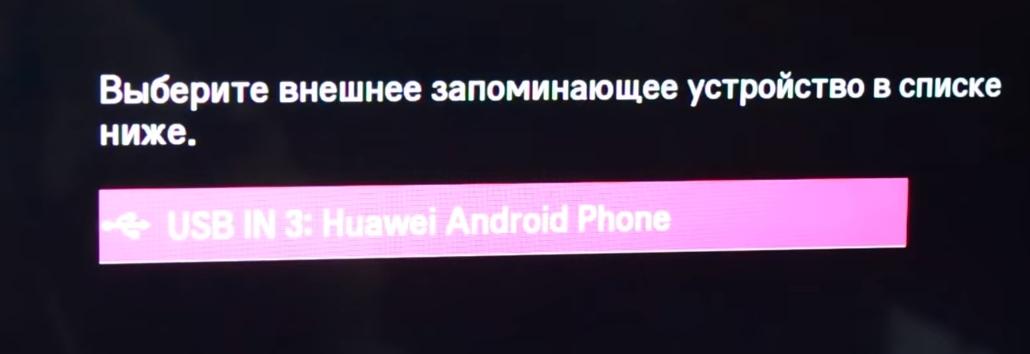
Почти все смартфоны подключаются следующим образом:
- при помощи стандартного USB кабеля гнездо в телефоне соединяется с соответствующим гнездом на телевизоре;
- на телевизоре в списке источников сигнала выбирается USB вход.
Если на телевизоре несколько портов USB может потребоваться указание соответствующего номера.
После соединения с телевизора можно открыть каталоги смартфона и воспроизводить или перемещать оттуда любые файлы.
Wi-Fi
Этот метод подключение подразумевает наличие у телевизора Wi-Fi адаптера. Далеко не все модели оснащены этим компонентом, так что лучше заранее это выяснить. Соединение по Wi-Fi дополнительно требует наличие смартфона с операционной системой Андроид не ниже 4 версии.
Процесс сводится к нескольким простым действиям:
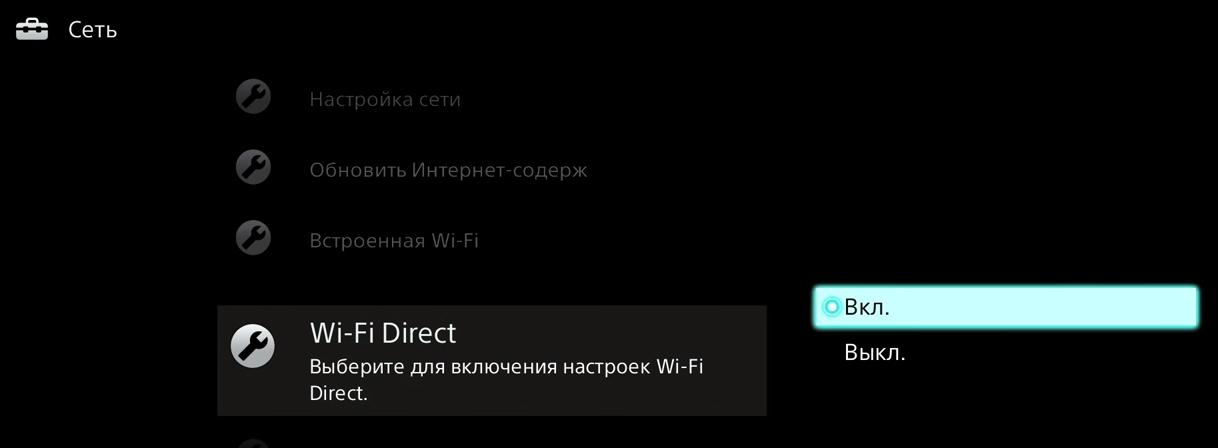
- в разделе настроек на смартфоне нужно выбрать пункт «Wi-Fi Direct» и включить эту функцию;
- устройство автоматически начнет поиск доступных сетей и выведет их на экран;
- в это время на телевизоре также нужно включить функцию «Wi-Fi Direct», которая чаще всего располагается в разделе настроек «Сеть»;
- на экране появится список доступных для подключения устройств, среди которых нужно отыскать смартфон и подсоединиться к нему.
При подключении телевизор отправит на телефон требование подтвердить операцию, после которого сигнал со смартфона будет транслироваться на экран вместе со звуком.
DLNA
DLNA представляет собой некий набор цифровых стандартов, которые открывают обширные возможности по созданию домашней сети. Можно объединить любые устройства, имеющие поддержку этого стандарта. При этом любые медиафайлы могут легко передаваться в высоком качестве.
Осуществление подключения может показаться несколько более сложным, чем с помощью других методов:
- потребуется обеспечить общую сеть Wi-Fi и подключить к ней все устройства;
- на смартфон устанавливается специальное приложение для создания сервера по обмену информацией (для систем Андроид это программа BubbleUPnP).
Эта технология позволяет передавать на телевизор аудио, видео и фото. Однако с непосредственной трансляцией изображения на экран могут возникнуть проблемы, так как тут подобная возможность не предусмотрена.
Miracast
Современные цифровые устройства поддерживают удобную беспроводную технологию передачи данных, которая получила название Miracast. Необходима поддержка метода обоими устройствами, а также использование одной общей сети Wi-Fi.
Технология позволяет комфортно транслировать изображение на экран, играть в игры и просматривать видео. Практически никаких ограничений по просмотру не предусмотрено.
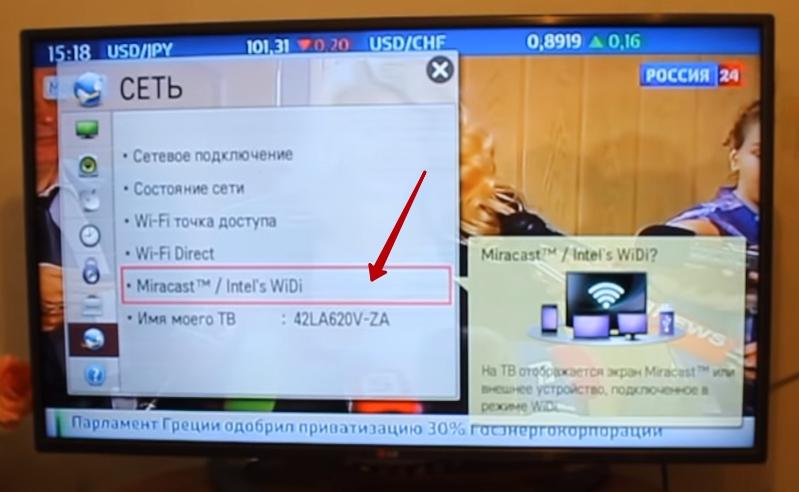
Порядок подключения:
- в настройках телевизора в разделе «Network» активируется функция Miracast;
- на смартфоне также запускается этот тип соединения;
- для начала трансляции достаточно просто опустить верхнюю шторку на смартфоне.
Стоит отметить, что не все версии Android подойдут для этого типа подключения. Иногда можно не найти в настройках подобную опцию. Выходом в некоторых случаях может стать установка дополнительного программного обеспечения.
Lightning для iPhone
Подключить Айфон к Смарт ТВ можно при помощи входящего в комплект Lightning кабеля, который имеет USB выход для телевизора.
Инструкция:
- ТВ и смартфон соединяются посредством кабеля;
- в настройках нужно указать смартфон в качестве источника сигнала.
Процесс крайне напоминает стандартное подключение при помощи USB кабеля. И результат обеспечивается такой же. Телефон не транслирует изображение на большой экран, а будет функционировать как обычная флешка.
Для непосредственной передачи изображения с Айфона на ТВ лучше подойдет специальный кабель HDMI.
MHL
Системы MHL были специально созданы для объединения функционала HDMI и micro-USB. Такой подход позволил передавать не только изображение, но также и качественный звук с мобильных устройств на телевизор. При этом подключении смартфон еще и заряжается.
Именно одновременная передача видео и звука отличает MHL от традиционных HDMI интерфейсов. Однако есть и недостатки, главным из которых можно считать невозможность одновременного подключения к гаджету внешнего накопителя.
Подключение посредством MHL мало чем отличается от обычного USB соединения. Тут достаточно просто соединять провод и выбирать устройство в качестве основного источника сигнала.
AirPlay
Передача изображения с мобильный устройств от компании Apple возможна посредством использования системы AirPlay. Самое главное условие для использования этой опции — наличие приставки Apple TV. Она имеет небольшие размеры и значительно расширяет функционал.
Приставка соединяется с роутером посредством беспроводного соединения. И эту же сеть использует iPhone.
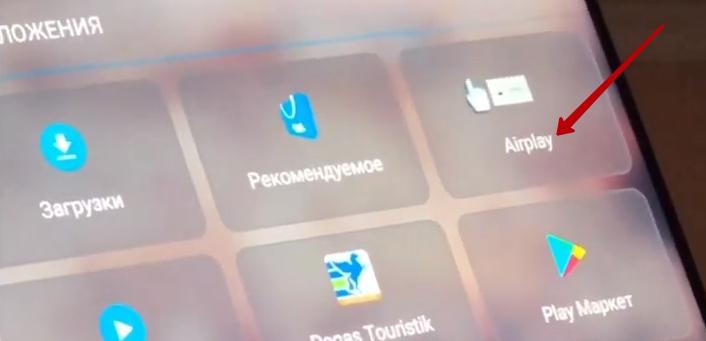
Для осуществления передачи изображения на смартфоне нужно найти кнопку AirPlay в главном меню. Откроется список устройств, которые могут принять информацию. Из этого списка выбирается используемую приставку Apple TV. При нажатии иконки «Видеоповтор» все действия на экране смартфона будут транслироваться на телевизор.
Контроль воспроизведения видео или музыки выполняется телефоном, который в данном случае представляется прекрасной заменой традиционному пульту.
Chromecast
При помощи приставки Chromecast можно легко сконектить смартфон и ТВ посредством беспроводных интерфейсов. К телевизору в данном случае не предъявляется особых требований, так как основную работу будет выполнять сам Chromecast.
Приставка посредством кабеля HDMI подключается к телевизору и становится его «мозгом». В приставке имеется встроенный Wi-Fi адаптер, который комфортно можно использовать для синхронизации цифровых устройств.
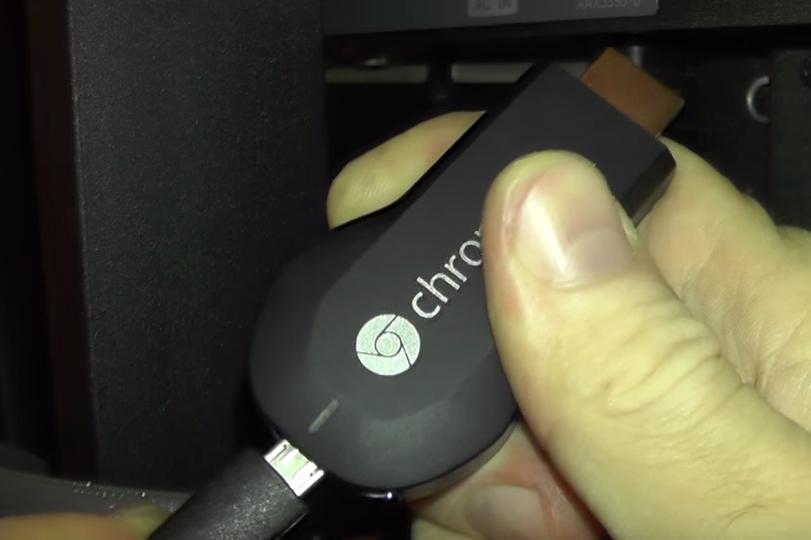
Порядок соединения:
- приставка Google Chromecast подсоединяется к телевизору;
- осуществляется подключение к сети Wi-Fi;
- на мобильное устройство устанавливается программа Google Home;
- создается учетная запись и осуществляется предварительная настройка софта.
Теперь при нажатии клавиши трансляции все изображение с экрана смартфона будет переноситься на экран телевизора.
Подключение через приставку
Отличный способ подключения смартфона к телевизору – средствами операционной системы Android TV. Это специализированная операционка, массово предустановлена более чем в половине современных ТВ.
ТВ-приставка на Android
Но если модель у вас старая, всегда можно прикупить сторонние ТВ приставки. Они намного круче и функциональнее google chromecast, так как по сути вы покупаете мини компьютер на Андроид.
На устройстве можно полноценно работать, скачивать горы приложений из Play Market, смотреть сериалы, фильмы, подключать флешки, жесткие диски и кучу другой периферии. Пример такого оборудования и цены вот тут
Google Chromecast
Как же быть, если телевизор вообще не имеет поддержки wi-fi, не говоря уже о технологиях miracast и chromecast, давайте выясним.
Бюджетно подружить старенький телевизор с интернетом и всеми современными «плюшками» можно с помощью беспроводного адаптера с HDMI разъемом на конце. Например, официальный Google Chromecast за 30-40 долларов или даже какой-нибудь дешёвый китайский эникаст, меньше чем за 10 баксов. Останется просто подключить устройство в HDMI разъем, и все! Теперь даже простенькие ТВ обзавелись wi-fi модулем, вместе с поддержкой технологии miracast chromecast.
Единственный минус – нельзя передавать HD и 4K видео, для этого придется купить уже Chromecast Ultra, что значительно дороже.
AppleTV
Приставка AppleTV подключает к ТВ с помощью HDMI. Уже к ней «подцепляются» гаджеты на iOS и дублируют экран на телевизор. Для того чтобы это сделать, нужно:
- Подключить оба устройства к одной Wi-Fi сети;
- Перейти в «Пункт управления» и выбрать «Повтор экрана»;
- Выбрать из списка Apple TV.
Проблемные ситуации
Как показывает практика, старые модели телевизионного оборудования имеют лишь несколько внешних разъемов, например, тюльпаны и SCART. Соответственно, чтобы подключить телефон к телевизору, придется использовать дополнительные переходники.

Отыскать подходящий переходник можно, изучив ассортимент в интернет-магазинах или посетив магазин электроники.
Теперь поговорим о рассмотренных ранее способах. Как было отмечено выше, модулями беспроводной связи оснащены исключительно дорогостоящие модели. К тому же, лишь немногие смартфоны поддерживают технологию «Wi-Fi Direct». В связи с этим, актуальность этого способа находится под большим вопросом.
USB подключение – чрезвычайно устаревший метод. Во-первых, пользователю доступно воспроизведение файлов, поддерживающих телевизором: несколько форматов видео, фото и аудио. Интернет-серфинг исключается.
Исходя из этого, чтобы подключить сотовый к ТВ, разумней всего использовать HDMI кабель. Этот интерфейс поддерживают абсолютно все модели телевизионного оборудования. Даже если этого разъема нет, то всегда можно подобрать переходник.
Источники
- https://WiFiGid.ru/raznye-sovety-po-tv/kak-podklyuchit-telefon-k-televizoru-cherez-wi-fi
- https://androidsfaq.com/kak-perenesti-izobrazhenie-s-telefona-na-televizor-6-sposobov/
- https://HonestTop.ru/kak-podklyuchit-smartfon-k-televizoru-cherez-wifi
- https://zoom.cnews.ru/publication/item/63381
- https://tehnovedia.ru/smart-tv/podklyuchit-telefon-k-televizoru-smart-tv/
- https://14bytes.ru/kak-podkljuchit-smartfon-android-k-televizoru-cherez-usb-kabel-wi-fi-hdmi-i-drugie-tehnologii/
- https://ProSmartTV.ru/tehnologii/podklyuchit-telefon-k-televizoru.html
Есть несколько способов подключения мобильного телефона к телевизору. Некоторые из возможных вариантов способны превратить самый обычный смартфон в полноценную Smart приставку. Некоторые методы нацелены на запуск определенного медиаконтента. Разберемся, как подключить телефон к телевизору.
Содержание
- 1 Что даст подключение телефона к телевизору
- 2 Подключение через Wi-Fi
- 3 Через кабель HDMI
- 4 Через USB кабель
- 5 Проблемные ситуации

Особенности подключения напрямую зависят от выбранного метода. Рассмотрим проверенные методы:
- Wi-Fi;
- HDMI;
- USB.
Проанализируем их сильные и слабые стороны. Помимо этого, к каждому методу составим пошаговую инструкцию, чтобы у пользователей не возникло каких-либо сложностей в процессе подключения.

Что даст подключение телефона к телевизору
Сразу после подключения смартфона вы сможете использовать все его функции на большом экране. Иными словами, мобильный телефон трансформируется в проектор для последующей передачи изображения на TV. В результате, вы сможете на большом экране:
- просматривать видео, фото и другой контент;
- запускать игры и всевозможные иные приложения;
- заниматься полноценным интернет-серфингом;
- устраивать презентации, наглядные демонстрации.
Для максимально комфортного использования телевизора через телефон подключите по Bluetooth клавиатуру или игровой джойстик. Играть на телевизоре будет еще удобней.

Мобильное устройство можно также использовать в качестве пульта дистанционного управления. Для просмотра видео с телефона на телевизоре достаточно выбрать один из доступных вариантов. Сейчас подробно рассмотрим каждый из них.
Сразу отметим, что такой способ подходит владельцам современных моделей, которые оснащены встроенным Wi-Fi модулем. Кроме того, нужно иметь в своем распоряжении смартфон с операционной системой Android не ниже четвертой версии или Apple iPhone не ниже 4S.
Пошаговая инструкция при наличии функции Wi-Fi Direct:
- На мобильном телефоне зайдите в меню «Настройки», а потом в раздел «Беспроводные сети» и выберите пункт «Wi-Fi». Когда на экране появится список доступных для подключений сетей, нажмите на кнопку, которая вызывает выпадающий список — в нем нужно выбрать «Wi-Fi Direct». Что делать, если такая команда отсутствует? Просто перейдите во вкладку «Дополнительные настройки».
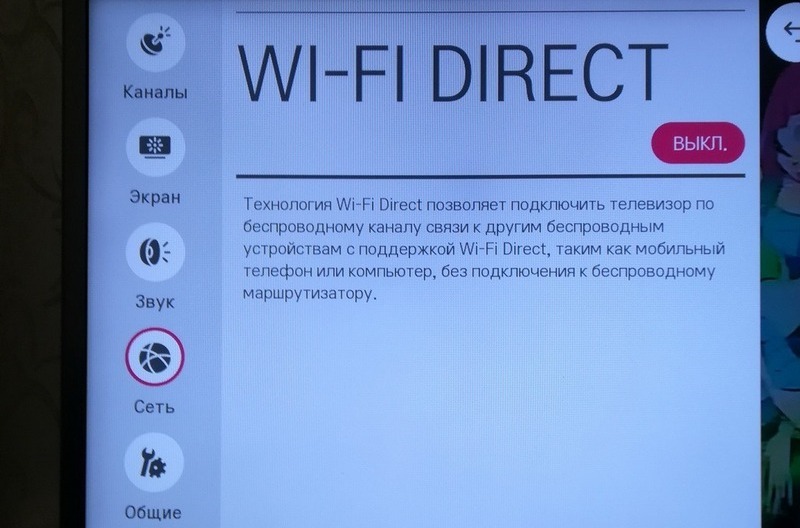
- Сразу после этого начнется поиск доступных сетей для подключения по Wi-Fi Direct.
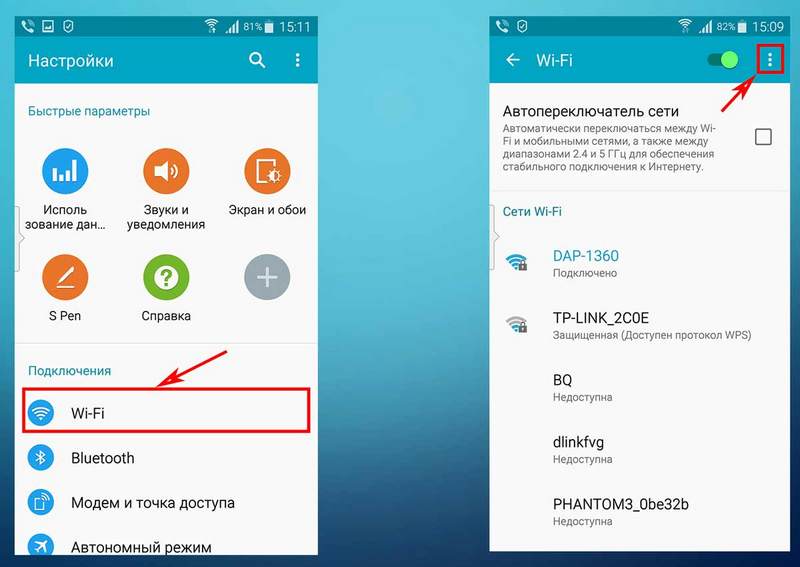
- Берем пульт дистанционного управления от телевизора, открываем главное меню, а затем начинаем искать подраздел «Сеть». Как показывает практика, это меню можно вызвать нажатием отдельной кнопки на пульте ДУ. В этом разделе откроется список возможных способов подключения, как и в случае со смартфоном выбираем «Wi-Fi Direct».

- В результате запустится поиск доступных устройств. Для подключения через TV необходимо выбрать из появившегося списка модель своего смартфона. После этого на телефон будет отправлен запрос на подключение — подтвердите его.
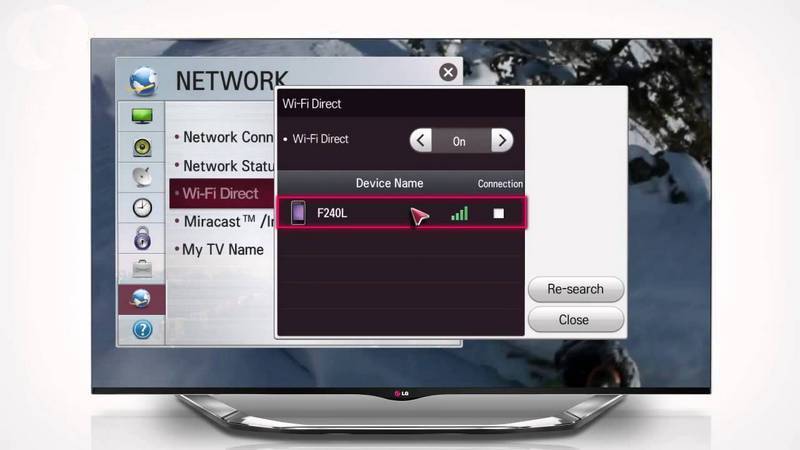
Спустя несколько секунд мобильный телефон подключится к телевизору по Вай-Фай, соответственно, начнется передача сигнала и дублирование изображения. Вы сможете смотреть Ютуб, фильмы, клипы и другие медиафайлы. Также можно использовать смартфон в качестве накопителя – флешки.
Если функция Wi-Fi Direct отсутствует в смартфоне или телевизоре, то попробуйте другие методы. Нужно только, чтобы телевизор и смартфон были подключены к одной Wi-Fi сети. Причем телевизор может быть подключен к роутеру не по Wi-Fi, а через кабель. Вот способы:
- приложения с названием, содержащим «DLNA Player». Например, Bubble UPnP UPnPDLNA и другие. Принцип работы в них один: выбираем свой TV, а затем выбираем файл, который нужно воспроизвести;
- использование функций Miracast-трансляции или медиасервера при их наличии в смартфоне;
- при просмотре видео в приложении YouTube справа вверху может появиться значок телевизора. Нажав на него и выбрав ваш TV, на нем откроется приложение YouTube и начнет воспроизводиться это видео;
Основные преимущества подключения через Wi-Fi:
- отсутствие проводов;
- выходы свободны, поэтому смартфон можно в любой момент поставить на зарядку;
- телевизор используется в качестве монитора для воспроизведения медиаконтента и всевозможных приложений;
- можно просматривать web-страницы на большом экране.

Недостатки подключения по Wi-Fi:
- быстро садится заряд мобильного устройства;
- не все телевизоры и сотовые поддерживают технологию Wi-Fi Direct.
Подключиться, таким образом смогут исключительно владельцы дорогостоящих TV от ведущих компаний: Sony, Samsung, LG и других популярных производителей.
Через кабель HDMI
Безусловно, шнур HDMI – самый простой способ подключения. Идеальным вариантом будет наличие на смартфоне или планшете специального интерфейса mini HDMI, который позволяет подсоединить сотовый к телевизору. В том случае, если такого разъема нет, используйте переходник.

Как подключить телефон к телевизору без Wi-Fi? Оптимальное решение – разъем HDMI.
Пошаговая инструкция:
- На телевизоре в меню выбора источника сигнала следует выбрать интерфейс HDMI.
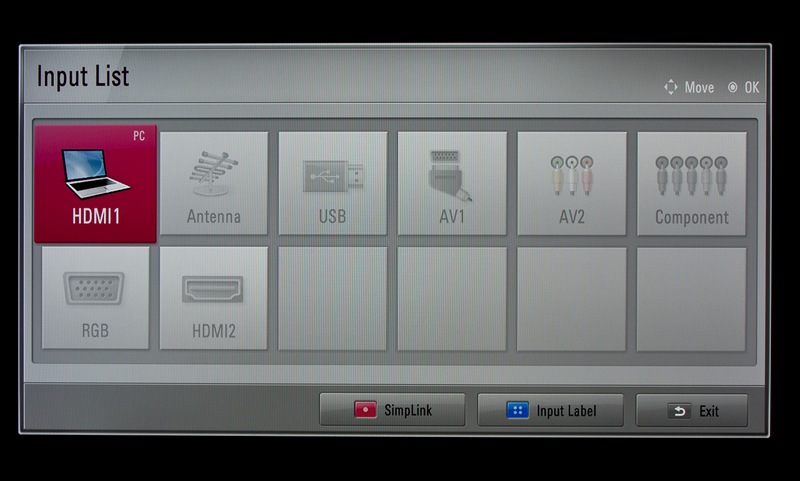
- Подсоедините мобильное устройство с помощью этого кабеля, или же используйте специальный переходник.

- Система автоматически настроит картинку под разрешение экрана. В том случае, если картинка не настроилась, при этом осталась слишком сплюснутой или растянутой, тогда проведите самостоятельную настройку.

Теперь абсолютно все действия, выполняющиеся на смартфоне, будут автоматически транслироваться на экран TV. Чтобы сделать использование большого экрана максимально комфортным, подключите к телефону мышку, игровой джойстик или же клавиатуру. Для этого лучше выбирать переходник с имеющимся USB-входом. С целью экономии заряда сразу отключите дисплей сотового.
Основные преимущества:
- если имеется выход micro HDMI, в свободный разъем питания можно подключить зарядное устройство для обеспечения беспрерывной работы мобильного устройства;
- пользователь сможет подключить дополнительные девайсы: флешки, игровые джойстики, компьютерную мышь, клавиатуру;
- телевизор будет выполнять функции большого экрана.
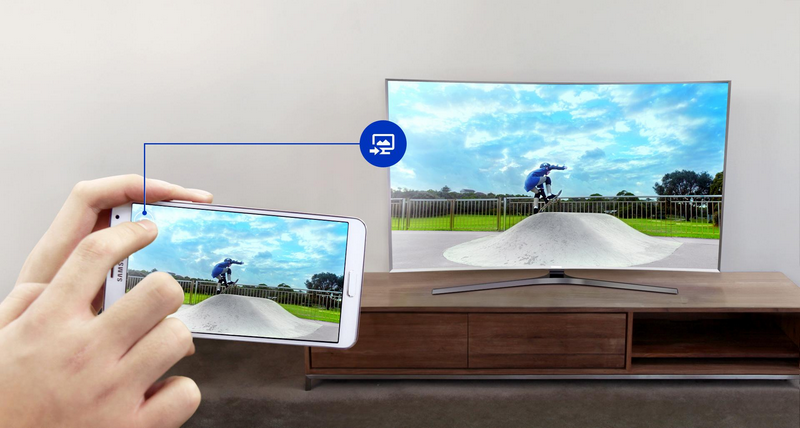
Есть также определенные недостатки:
- далеко не все смартфоны оснащены интерфейсом micro HDMI;
- для корректного подключения вероятнее всего потребуется переходник.
Теперь вы знаете, как подключить смартфон к телевизору через кабель HDMI, достаточно просто придерживаться простой пошаговой инструкции.
Через USB кабель
Подключая телефон к телевизору через USB разъем, смартфон будет использоваться в качестве накопителя памяти. Это означает, что изображение не дублируется на экран, как в случае с HDMI, но воспроизвести медиаконтент все-таки можно.
Краткая пошаговая инструкция:
- Возьмите USB шнур, который идет в базовой комплектации мобильного устройства, а затем соедините с его помощью смартфон и телевизор. Абсолютно все современные модели телевизоров оснащены такими разъемами.

- Откройте на телевизоре меню «Источник сигнала», если русскоязычная версия отсутствует, то тогда этот раздел будет называться «Source». Среди всех предложенных вариантов необходимо выбрать «USB». По аналогичному принципу нужно действовать при настройке телефона. Окно синхронизации всплывает автоматически.
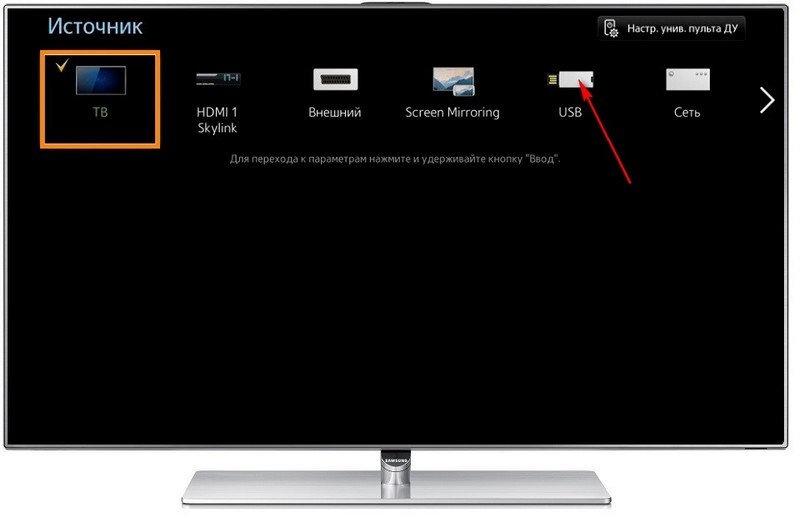
В результате, на экране ТВ будет отображаться системный интерфейс смартфона, можно перемещать папки, файлы, а также открывать и воспроизводить их. В целом, этот интерфейс очень сильно напоминает обычный проводник на компьютере. Управление осуществляется обыкновенным пультом.
Некоторые модели TV оснащены функционалом, позволяющим запустить автоматическую проверку устройства на предмет наличия медиаконтента. После этого система предложит воспроизведение доступных файлов. Следовательно, переключаться между корневыми директориями нельзя.
Основные преимущества:
- способ подключения подходит абсолютно для всех устройств;
- отсутствует необходимость приобретения дополнительных шнуров;
- подзарядка мобильного устройства осуществляется напрямую от ТВ.

Также перечислим слабые стороны этого способа:
- воспроизвести можно только те файлы, формат которых поддерживает телевизор;
- запустить видеоигры, мобильные приложения или выводить изображения на большой экран нельзя;
- отсутствует доступ к интернету.
Проблемные ситуации
Как показывает практика, старые модели телевизионного оборудования имеют лишь несколько внешних разъемов, например, тюльпаны и SCART. Соответственно, чтобы подключить телефон к телевизору, придется использовать дополнительные переходники.

Отыскать подходящий переходник можно, изучив ассортимент в интернет-магазинах или посетив магазин электроники.
Теперь поговорим о рассмотренных ранее способах. Как было отмечено выше, модулями беспроводной связи оснащены исключительно дорогостоящие модели. К тому же, лишь немногие смартфоны поддерживают технологию «Wi-Fi Direct». В связи с этим, актуальность этого способа находится под большим вопросом.
USB подключение – чрезвычайно устаревший метод. Во-первых, пользователю доступно воспроизведение файлов, поддерживающих телевизором: несколько форматов видео, фото и аудио. Интернет-серфинг исключается.
Исходя из этого, чтобы подключить сотовый к ТВ, разумней всего использовать HDMI кабель. Этот интерфейс поддерживают абсолютно все модели телевизионного оборудования. Даже если этого разъема нет, то всегда можно подобрать переходник.
