Приложение Smart Switch позволит перенести необходимые данные на ваше мобильное устройство Samsung Galaxy. Вы сможете передать список контактов, музыку, сообщения, настройки приложений и др.
Передача данных возможна при помощи USB-кабеля, беспроводным способом, через компьютер или карту памяти. Любой выбранный вариант осуществляется быстро и без особых усилий.
Системные требования для работы с приложением Smart Switch:
- Мобильные устройства:
- ОС Android 4.3 и выше, iOS 5 и выше, BlackBerry 7, 10 и выше, Windows Mobile 8.1, 10 и выше;
- В других случаях (версия Android ниже 4.3 или смартфон является обычным телефоном) установите на мобильное устройство приложение Kies.
- Персональные компьютеры с ОС Windows:
- Windows 7 и выше (версии N и KN на Windows 7, 8, 10);
- Процессор 2.4 GHz;
- ОЗУ 512 MB;
- Место на жестком диске ~ 100 MB;
- Ссылка для скачивания — https://www.samsung.com/global/download/smartswitchwin/;
- Персональные компьютеры с ОС MacOS X:
- MacOS X 10.5 и выше (модели, выпущенные после 2013 г.);
- Процессор 1.8 GHz;
- ОЗУ 512 MB;
- Место на жестком диске ~ 100 MB;
- Ссылка для скачивания — https://www.samsung.com/global/download/smartswitchmac/.
- Подключите одно устройство к другому при помощи USB-кабеля и переходника USB Type-C. Перед началом процесса передачи убедитесь в наличии достаточного количества заряда батарей на мобильных устройствах. При низком заряде процесс может автоматически остановиться. Также ни в коем случае не отсоединяйте кабель от устройств во время передачи. Это может привести к сбою передачи или повреждению гаджетов.
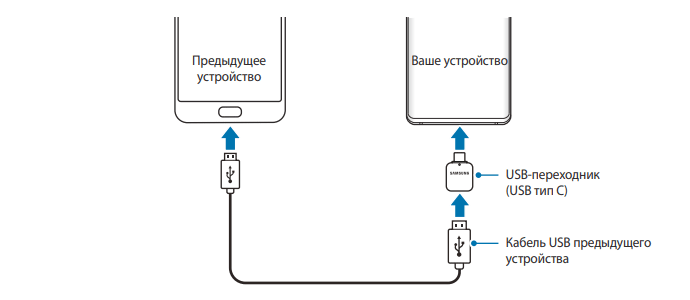
- На принимающем устройстве Samsung Galaxy во всплывающем окне нажмите на кнопку Smart Switch > Получить данные. Если всплывающее окно отсутствует, перейдите в Настройки > Учетные записи и архивация > Smart Switch.
- На раздающем устройстве нажмите Разрешить. После настройки подключения на вашем смартфоне появится список данных для передачи. Выберите нужные позиции и нажмите Передать. Если на гаджете отсутствует приложение для передачи данных Smart Switch, скачайте софт из официальных магазинов приложений Google Play или Galaxy Store.
- Далее действуйте согласно инструкции на экране смартфона. После окончания процесса перед вами появится список переданных данных.
Беспроводная передача данных при помощи приложения Smart Switch на смартфоны Samsung Galaxy
- Активируйте на раздающем устройстве приложение Smart Switch. На принимающем откройте приложение настроек и перейдите в Учетные записи и архивация > Smart Switch. Затем разместите смартфоны рядом друг с другом.
- В приложении Smart Switch на раздающем смартфоне нажмите Отправить данные > По беспроводной связи.
- Выберите нужные позиции для передачи и нажмите на кнопку Отправить.
- На принимающем устройстве Samsung Galaxy нажмите Получить. Далее следуйте подсказкам на экране для завершения процесса.
Передача данных при помощи резервной копии на карте памяти на смартфонах Samsung Galaxy
- Создайте резервную копию данных на внешний носитель на передающем устройстве.
- Извлеките карту памяти и установите ее в новое устройство Samsung Galaxy.
- Откройте приложение настроек на вашем смартфоне и перейдите в Учетные записи и архивация > Smart Switch >
 > Восстановить.
> Восстановить. - Далее следуйте инструкциям на экране смартфона и закончите процесс передачи данных.
Перенос данных с компьютера на смартфон Samsung Galaxy и со смартфона на компьютер при помощи приложения Smart Switch
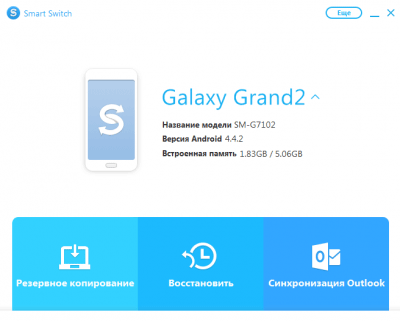
Передача данных со смартфона на ПК
- Установите приложение Smart Switch на ваш компьютер (ссылки на скачивание смотрите в разделе Системные требования в начале инструкции) и активируйте его.
- Подключите смартфон Samsung Galaxy к ПК. Дождитесь окончания установки драйверов для работы с мобильным устройством.
- Когда устройство определится, на компьютере в приложении Smart Switch нажмите кнопку Еще в верхнем правом углу.
- Далее Настройки и вкладка Элементы архивации. Выберите нужные позиции и нажмите Ок.
- Вернитесь в главное меню приложения и кликните по кнопке Резервное копирование.
- Дождитесь окончания процесса копирования данных на компьютер. В конце операции перед вами появится отчет по скопированным данным. Нажмите Ок.
Передача данных с ПК на смартфон
- Подключите смартфон Samsung Galaxy к вашему компьютеру при помощи USB-кабеля. Откройте приложение Smart Switch и дождитесь определения мобильного устройства.
- В главном меню приложения нажмите Восстановить. Программа предложит вам последний сохраненный файл резервного копирования. При желании нажмите Выберите другой архивный файл для выбора нужного варианта.
- Снова нажмите Восстановить, затем дождитесь окончания процесса.
- Перед вами появится отчет по восстановленным данным на смартфоне Samsung Galaxy. Нажмите Ок.
Если у вас остались вопросы по использованию приложения Smart Switch на мобильных устройствах Samsung Galaxy и ПК с различными ОС, напишите нам в комментариях.
Самый простой способ переноса данных со старого устройства на новое — это использовать Smart Switch. Smart Switch позволяет переносить контакты, музыку, фото, календарь, текстовые сообщения, настройки устройства и т. д. на ваше новое устройство Galaxy. Ознакомьтесь с приведенным ниже руководством, чтобы узнать о возможностях Smart Switch.
Прежде чем вы попробуете выполнить приведенные ниже рекомендации, убедитесь, что программное обеспечение вашего устройства и соответствующие приложения обновлены до актуальной версии. Чтобы обновить программное обеспечение вашего мобильного устройства, выполните следующие действия:
Шаг 1. Откройте Настройки > Обновление ПО.
Шаг 2. Нажмите Загрузка и установка.
Шаг 3. Следуйте инструкциям на экране.
Для чего используется Smart Switch?
Вы можете использовать Smart Switch для резервного копирования данных телефона на ПК или SD-карту, восстановления данных из резервной копии на телефон или переноса данных со старого телефона на новый.
Приложение Smart Switch предварительно устанавливается на устройства Galaxy по умолчанию. Перенос данных можно выполнить тремя способами. Перенос данных со старого телефона на новый телефон Galaxy через USB-кабель, Wi-Fi или с помощью компьютера. Используйте наиболее удобный для вас метод. Процедура переноса выполняется очень просто.

Что можно переносить?
- С Android-устройства: контакты, планировщик, сообщения, заметки/голосовые заметки (только устройство Galaxy), фото, видео, музыку, настройки будильника (только устройство Galaxy), журнал вызовов, изображение главного экрана/экрана блокировки (только устройство Galaxy), настройки Wi-Fi (только устройство Galaxy), документы, параметры электронной почты (только устройство Galaxy), настройки (только устройство Galaxy ), скачивание установленных приложений, данные приложений (только устройство Galaxy) и расположение элементов на главном экране (только устройства Galaxy).
- Из iCloud: контакты, календарь, заметки, фото, видео, документы (вы можете импортировать синхронизируемые данные с вашего устройства iOS на iCloud).
- С iOS-устройств с помощью OTG USB: контакты, планировщик, сообщения, заметки, фото, видео, музыку, голосовые заметки, настройки будильников, журнал вызовов, закладки, настройки Wi-Fi, документы, список рекомендованных приложений.
- С устройств Windows Mobile (ОС 8.1 или 10): контакты, графики, фото, документы, видео, музыку.
- С устройств BlackBerry: контакты, планировщик, заметки, фото, видео, музыка, записи голоса, журнал вызовов, документы.
Примечание.
- Перенос некоторых элементов может быть ограничен в зависимости от производителя устройства и версии ОС.
- Контент, защищенный DRM (цифровыми средствами защиты авторских прав), не может быть перенесен в Smart Switch.
- Перенос данных увеличивает расход аккумулятора вашего телефона.
- Прежде чем начать перенос данных, убедитесь, что ваше устройство заряжено до достаточного уровня. Если заряд батареи низкий, перенос данных может быть прерван.
- Данная функция может не поддерживаться на некоторых устройствах или компьютерах.
- Переносится только контент, которым вы владеете, или если у вас есть права на перенос.
Как перенести данные со старого телефона через беспроводное соединение
Click to Expand
Перенос данных через беспроводное соединение — это предпочтительный способ копирования данных на новый телефон. Это быстрый способ, при использовании которого ваш телефон может быть подключен к зарядному устройству во время переноса. Для переноса данных с предыдущего телефона на новый телефон, попробуйте использовать Smart Switch, выполнив следующие шаги.
Сперва проверьте, что на оба телефона установлено приложение Smart Switch. Когда вы будете готовы, разместите два телефона рядом друг с другом.
Шаг 1. Откройте Настройки и выберите Учетные записи и архивация.
Шаг 2. Выберите Перенос данных с прeдыд. устр.

Шаг 3. Коснитесь Получить данные на вашем новом телефоне и коснитесь Отправить данные на старом телефоне.
Шаг 4. Проверьте ОС вашего старого телефона и выберите соответствующий источник.

Шаг 5. Выберите Беспроводное соединение.
Шаг 6. Откройте Smart Switch на вашем старом устройстве, затем коснитесь Разрешить, чтобы разрешить соединение с вашим старым телефоном.

Шаг 7. Выберите данные, которые нужно перенести, а затем коснитесь Передать справа снизу.
Шаг 8. После того как перенос будет завершен, коснитесь Перейти на главный экран.

Как перенести данные со старого телефона iOS, используя iCloud
Шаг 1. Запустите Smart Switch на новом телефоне Galaxy, и затем коснитесь Получить данные.
Шаг 2. Выберите iPhone/iPad, а затем коснитесь Получить данные из iCloud.
Шаг 3. Введите свой iCloud ID и пароль, а затем коснитесь Войти.
Шаг 4. Введите код подтверждения и коснитесь OK.
Шаг 5. Выберите данные, которые вы хотите перенести, затем Импорт, а затем еще раз Импорт.
Как перенести данные с помощью USB-кабеля
Click to Expand
Вы можете соединить ваш предыдущий телефон с новым телефоном через USB-кабель, чтобы легко и быстро перенести данные. Выполните приведенные далее шаги, используя приложение Smart Switch.
Шаг 1. Соедините ваш новый телефон и предыдущий телефон с помощью USB-кабеля вашего телефона. В зависимости от модели предыдущего телефона Вам может понадобиться USB-переходник.

①C к кабелю C ②Разъем USB
Шаг 2. При появлении всплывающего окна выбора приложения коснитесь Smart Switch, а затем коснитесь Получить данные.
Шаг 3. Коснитесь Разрешить на старом телефоне. Если приложение не установлено, скачайте его в Galaxy Store или Play Store. Когда устройство распознает старый телефон, на экране появится список данных, которые вы можете перенести.
Шаг 4. Выберите нужный элемент и коснитесь Перенести.
Примечание.
- Не отключайте USB-кабель от устройства во время переноса файлов. Это может привести к потере файлов или выходу устройства из строя.
Как перенести данные резервного копирования с компьютера
Click to Expand
Скачайте версию приложения Smart Switch для компьютера с сайта www.samsung.com/smartswitch, чтобы перенести данные между телефоном и компьютером. Сохраните резервную копию данных со старого телефона на компьютер и импортируйте данные на ваш телефон.
Шаг 1. На компьютере скачайте и запустите Smart Switch.
Примечание.
- Если ваш старый телефон не является телефоном Samsung, сделайте резервную копию данных на ваш компьютер с помощью программного обеспечения производителя устройства. Затем перейдите к четвертому шагу.
Шаг 2. Подключите старый телефон к компьютеру с помощью USB-кабеля телефона.
Шаг 3. Выполните инструкции, показанные на экране компьютера, чтобы сохранить на нем резервную копию ваших данных. Затем отключите предыдущий телефон от компьютера.
Шаг 4. Подключите ваш телефон к компьютеру с помощью USB-кабеля телефона.
Шаг 5. Выполните инструкции, показанные на экране компьютера, чтобы перенести данные на ваш телефон.
Проверьте, есть ли данные, которые нельзя перенести
Click to Expand
- Журнал вызовов: Из-за системных ограничений перенос журналов вызовов на более ранние версии ОС может быть ограничен. При переносе с ОС Oreo (8.0) или более поздней версии на ОС Oreo (8.0) или более раннюю версию восстановление журнала вызовов может быть невозможным.
- Параметры электронной почты: Из-за ограничений приложений для электронной почты перенос на более ранние версии ОС может быть ограничен. При переносе с ОС Nougat (7.0) или более поздней версии на ОС Nougat (7.0) или более раннюю версию восстановление параметров электронной почты может быть невозможным.
- Параметры интернета: Если перенос выполняется с исходного устройства с версией приложения для интернета 5.x или более поздней на устройство с версией приложения для интернета более ранней, чем 5.x, восстановление параметров интернета может быть невозможным.
Подробную информацию о функциях Smart Switch см. на странице Smart Switch.
Примечание.
- Для переноса контента с помощью Smart Switch вам потребуется мобильное устройство Samsung с версией ОС Android 4.3 или более поздней.
- Снимки экрана и меню устройства могут отличаться в зависимости от модели устройства и версии программного обеспечения.
В среднем раз в 2 — 3 года каждый человек покупает себе новый мобильный телефон. Телефоны устаревают, либо изнашиваются со временем, поэтому регулярная их замена — обычное дело. Но, как правило после покупки первые 30 минут — час человек тратит на настройку мобильного телефона и перенос всех ценных для него данных.
В Samsung немного поработали над этим вопросом и придумали, как сократить время настройки до минимума. Предложенный ими способ мне очень понравился, как только я купил свой Samsung Galaxy S7 Edge, я тут же применил его и был доволен результатом. Теперь я хочу показать Вам, как перенести все данные с одного телефона на другой.
Для переноса файлов необходима программа Samsung Smart Switch. Программа специально создана для переноса данных.
Есть два варианта передачи файлов, соответственно проводным и беспроводным способом. Сейчас я вкратце опишу оба варианта.
Проводной способ.
Для передачи данных через провод, нам понадобится специальный USB-переходник, который мы подключим к к порту зарядки мобильного телефона и к нему подключим кабель, который, в свою очередь, вставим во второй телефон.
Итак, если мы хотим скачать данные со старого телефона через провод, то достаточно, чтобы программ Smart Switch была установлена только на новом телефоне. Получить данные мы можем с телефона работающего на любой операционной системе, не обязательно, чтобы это был Андроид смартфон.
После подключения кабеля, нажимаем на кнопку «получить файлы» на новом телефоне, выбираем в списке нужные нам файлы и программы, и нажимаем на подтверждение.
Весь процесс займёт около 15 минут.
Беспроводной способ.
Тут всё проще и одновременно сложнее. Для передачи файлов с одного телефона на другой беспроводным способом необходимо, чтобы программ Snart Switch была установлена на двух телефонах. А эта программа написана только для телефонов Samsung работающих на Андроид выше 4.3. Поэтому проводным способом Вы можете скачать данные с любого смартфона на смартфон Samsung, а беспроводным можете передавать только между аппаратами Samsung.
После того, как Вы установите программу Smart Switch на оба мобильных телефона, Вы выбираете в программе беспроводной способ передачи данных. Обязательно включите Wi-Fi на втором телефоне. Смартфоны найдут друг друга, Вы так же выберите файлы, которые хотите передать и запустите процесс.
После недолгого ожидание все Ваши данные будут перенесены на новый телефон.
Программа Smart Switch может передавать не только файлы из галереи, но и приложения, историюю вызовов, СМС сообщения и т.д.
Важно! При передаче приложений внимательно просматривайте список выбранных программ и исключите стандартные. Вам не нужно, чтобы на Ваш телефон передались такие программы, как: экран Touch Whiz, приложение «Мои файлы», стандартный видеоплеер, и т.д.
 Smart Switch — самсунговское приложение для легкого и быстрого переноса личных данных/настроек со старого телефона на новый. По официальной информации, данные можно перенести на устройства Galaxy (возможно в будущем будут поддерживаться и другие).
Smart Switch — самсунговское приложение для легкого и быстрого переноса личных данных/настроек со старого телефона на новый. По официальной информации, данные можно перенести на устройства Galaxy (возможно в будущем будут поддерживаться и другие).
Какие данные можно перенести?
- Контакты из телефонной книги.
- Музыку, фотки, видео.
- Данные из календаря. Возможно имеется ввиду запланированные события, напоминания всякие.. получается все это можно перенести на новый телефон Samsung.
- Текстовые сообщения. Подразумевается SMS-сообщения, может также и MMS (если такие сообщения еще работают).
- Журнал вызовов. Да, не особо важно, однако создает действительно удобный переход с одного устройства на другое.
- Данные приложений, макеты главного экрана. Поддерживается только в Galaxy, но нужно обновить устройство до ОС М, которая доступна для Galaxy 6 и более новых моделей. PS: ОС М — взято из официальной информации, однако не совсем понятно.
- Заметки, сигналы будильника, обои, документы.. и даже расположение иконок на рабочем столе! Мелочи, из которых состоит комфортный переезд на новый телефон!
- Настройки устройства (в том числе параметры Wi-Fi). Полезная опция при условии корректного переноса.
Как я понимаю, задача — максимально больше перенести данных. Поэтому, возможно в новых версиях Smart Switch будет появляться поддержка переноса все новых и новых типов данных.
При передаче можно галочками выбрать типы данных, также будет указано количество передаваемых элементов:

Содержание
- Smart Switch — какие устройства поддерживаются?
- Smart Switch: отзывы пользователей
- Заключение
- Вступление
- Перенос данных на Galaxy с Android
- Переход с IOS
- Видео Перенос данных на Galaxy
- Samsung Smart Switch – что это за программа?
- Как использовать Samsung Smart Switch?
- Перенос данных по Wi-Fi (возможно Bluetooth также поддерживается) между устройствами Galaxy. Версия Андроида должна быть 4.0 или выше.
- Передача данных с совместимого устройства Android (например Xiaomi, Huawei) на устройство Galaxy. Важно: если телефон другого производителя и версия Андроида ниже 6.0, то подключать можно только к устройствам Galaxy, поддерживающим точку доступа Wi-Fi.
- Перенос данных по кабелю возможен при версии Андроида 4.3 или выше. При этом нужен кабель зарядки и USB OTG.
С переносном данных из Android на Android — проблем быть не должно. Однако кроме этого поддерживается перенос с iOS, BlackBerry и даже Windows Phone.

Smart Switch: отзывы пользователей
В Google Play маркете общая оценка составляет 4.3 балла из 5, очень даже неплохо:
Проголосовало более 181 000 тысяч человек.. приложение достаточно популярное.
Почитав отзывы, пришел к выводу:
- Иногда могут быть проблемы при переносе с телефона стороннего производителя. Даже при заявленной совместимости.
- Между смартфонами Samsung весь процесс переноса данных может занять 15 минут. При этом пользователь отмечает — все легко, быстро, интуитивно понятно. У других процесс занял минуты две.
- У одного человека перенеслись даже открытые страницы в браузере.
- У некоторых зависает при подключении к Айфону.
- Один человек перенес данные с ZTE A6 на Samsung A20. Все успешно, хотя странно что процесс передачи занял около часа.. Важно то, что инфа передалась между абсолютно разными устройствами так бы сказать в весовой категории.
- Еще один успешный опыт — пользователь без проблем перенес данные с Huawei на планшет Samsung.
- У некоторых процесс передачи обрывается на 30%, потом идет сбой. Повторные попытки не помогают.
Реально много сообщений об успешном переносе данных. Видимо Smart Switch работает как положено. Да, есть негативные отзывы — то не работает перенос с другого производителя, то не подключается к Айфону, то еще что-то. Но увы, на практике не бывает все идеально, но судя по оценке приложения в Google Play — приложение полезное.
Заключение
Выяснили:
- Smart Switch — фирменная программа для переноса личных данных/настроек с старого телефона на новый.
- Поддерживает не только устройства Samsung, но и смартфоны сторонних производителей. Даже с ZTE можно перенести данные.
- Перенос возможен также с других операционок — iOS, BlackBerry и даже Windows Phone.
Удачи.
На главную!20.08.2019 «>Читать! —>
Вступление
В прошлой статье (видео) о настройках нового смартфона обещали показать, как сделать перенос данных на Galaxy программой Smart Switch. Выполняем!
Перенос данных на Galaxy с Android
Если вы настроили учетные записи Samsung или Google на новом устройстве, значит, основная часть контактов уже перенесена.
Чтобы перенести все контакты, используйте мобильную версию Smart Switch. Она перенесет данные без проводов. Для этого:
- Запустите программу на двух устройствах, они соединятся по Wi-Fi direct автоматически.
- Выберите на старом устройстве пункт Android и следуйте простой инструкции по переносу данных со старого устройства на новое.
Лучше переносить приложения в рамках одной версии Android. Например, если ваше предыдущее устройство на Android 4.3, а новое – на 5.0, приложения будут работать некорректно. Во избежание ошибок, скачайте приложения заново.
Когда вы скачиваете приложение в Play Market, оно связывается с вашим аккаунтом Google. Поэтому при переустановке приложений на новое устройство вам не придется повторно за них платить.
Переход с IOS
Перенесите данные на Galaxy с помощью кабеля OTG. Его можно купить в магазинах Samsung. Кстати, с устройствами Galaxy S7/S7 edge переходник MicroUSB 2.0 с поддержкой OTG идет в комплекте.
Важно! Перед использованием кабеля советуем зарядить устройства минимум до 50%, потому что перенос данных расходует значительный заряд аккумулятора.
Вы можете использовать Icloud для передачи данных, однако, только кабель OTG позволяет передать оплаченную музыку в Appstore.
- Подключите одно устройство к другому. Запустите приложение Smart Switch на новом смартфоне.
- Перенесите контакты, журнал звонков и сообщения, фото и другие данные на новый Galaxy, следуя инструкции на экране смартфона.
- Smart Switch выполнит поиск приложений, установленных на устройстве IOS, и на основе результатов поиска найдет такие же приложения в Google Play Market или порекомендует похожие варианты.
Видео Перенос данных на Galaxy
©WebOnTo.ru
Еще статьи
(Просмотров всего: 3 068)
Любой современный смартфон Samsung нужно активно использовать для передачи файлов с персонального компьютера и дальнейшего использования на мобильном телефоне. Данный процесс существенно облегчают разнообразные программные обеспечения, каждое из которых готово порадовать высоким уровнем функциональности. Например, Samsung Smart Switch – это одно из самых достойных предложений для многих обладателей смартфонов.
Samsung Smart Switch – что это за программа?
Smart Switch – это функциональная программа для обмена фотографиями, музыкой, документами и любыми другими файлами. Приложение в минимальные сроки решает любые конфликты операционных систем разных смартфонов и позволяет успешно выполнить перенос данных.
Программа успешно обрабатывает данные в минимальные сроки, сохраняя оптимальное качество и гарантируя работоспособность переданной информации после ее передачи. Никакие ограничения не помешают насладиться результатом. Восстановление и переформатирование данных требуется, если используется Samsung Smart Switch. Без дополнительных сложностей предполагается быстрое проведение процедуры, ведь требуется всего лишь несколько минут.
Интерфейс радует максимальным удобством. К тому же можно воспользоваться русскоязычной версией приложения.
Как использовать Samsung Smart Switch?
Программа радует максимальным удобством использования. В этом можно убедиться с первого раза. Самое важное – это понять, как нужно использовать приложение для успешной и быстрой передачи всех имеющихся данных.
Как использовать смарт свитч самсунг для компьютера? Основная задача – это прохождение поэтапной и понятной инструкции.
- Нужно подключить смартфон к персональному компьютеру и выполнить резервное копирование данных.
- Затем следует запустить компьютерную версию Smart Switch.
- Следующий этап – это запуск файла программы Smart Switch.
- Прочтение лицензионного соглашения с подтверждением всех условий обязательно.
- Теперь нужно подключить новый смартфон к ПК, используя USB кабель.
- Следует выбрать прежнюю модель телефона, с которой была создана резервная копия данных.
- Нужно воспользоваться кнопочкой «Далее» и начать перенос файлов.
- Для передачи данных требуется несколько минут. Точная продолжительность определяется объемом файлов.
- После передачи данных нужно нажать «Завершить» и закрыть программу.
Всего лишь за одну процедуру можно убедиться в том, что Smart Switch идеально подходит для передачи данных между ПК и Samsung.
Используемые источники:
- http://megocomp.ru/smart-switch/
- http://virtmachine.ru/smart-switch-chto-eto-za-programma-i-nuzhna-li-ona-na-telefone-android-samsung.html
- https://webonto.ru/perenos-dannyh-na-galaxy/
- https://samsungologia.ru/smart-svitch-samsung-dlya-kompyutera-chto-eto.html
