Смартфон стал частью жизни человека. В нем хранятся все памятные снимки, важные события, заметки, контакты, приложения и их данные. Все настройки сделаны так, чтобы пользоваться гаджетом было удобно. Но потом мы меняем аппарат на новый, вынуждены пользоваться другим смартфоном, и все настройки нужно делать заново. Стресс. Но если в устройстве включена синхронизация, стресса можно избежать.
А если вы еще не успели определиться с новым смартфоном, помочь с выбором может наш магазин — на нашем сайте вы всегда найдете самые актуальные модели по низким ценам.
Что такое синхронизация в телефоне
Синхронизация — механизм, который позволяет сохранить в целостности данные, файлы, когда они используются несколькими аппаратами в разное время. Не имеет значения, происходят корректировки или нет — для всех устройств файл остается единым.
Второй вариант определения синхронизации — использование одинаковой информации на разных гаджетах, между которыми есть связь.
Третий вариант определения — это обмен данными без потерь между аппаратом и учетной записью.
Зачем нужна синхронизация в телефоне
Синхронизация нужна, чтобы хранить важные данные и файлы, и иметь к ним удаленный доступ. На синхронизированном гаджете можно без потерь восстановить необходимые настройки и материалы в режим реального времени. Синхронизация нужна для нескольких опций в устройстве:
-
Резервное копирование. Копии в облаке создаются за счет синхронизации устройства с сервером в интернете. Благодаря резервным копиям человек сможет быстро восстановить нужную информацию;
-
Доступ к материалам из интернета. Например, вы синхронизировали список контактов из телефона и теперь можете посмотреть его в Google Contacts;
-
Работа через несколько устройств. Удобно тем, кто пользуется несколькими аппаратами. Достаточно их синхронизировать, и вся информация будет доступна на каждом устройстве.
Как работает синхронизация
Синхронизация происходит так:
-
Создается и настраивается аккаунт, где он будет хранить данные. Для андроид-смартфонов это обычно Google-аккаунт. С ним не нужно использовать сторонние приложения;
-
Запускается синхронизация. Выбранные пользователем данные сохраняются на сервисе и хранятся там под защитой;
-
Другое устройство подключается и синхронизируется с сервисом. Вся информация, которая есть в облаке, переходит на этот гаджет;
-
Выгруженные данные появляются на подключенном к аккаунту аппарате.
Какие данные можно синхронизировать
Синхронизации подлежит разная пользовательская информация:
-
заметки и напоминания;
-
настройки ОС и приложений;
-
фотографии и аудиофайлы;
-
список контактов;
-
данные с веб-страниц — закладки, логины и пароли;
-
документы и папки.
Типы синхронизации
Синхронизацию можно поделить на два типа: односторонний запуск и двусторонний обмен.
При одностороннем запуске всегда есть ведущий и ведомый аппарат, и их роли нельзя будет изменить. Например, смартфон и сервисы Google. Все изменения происходят в сервисах, а на смартфоне только копируются материалы. Смартфон подчинен серверу. При двустороннем обмене пользователь сам выбирает, какое устройство ведущее, а какое — ведомой, и роли аппаратов могут меняться.
По выполнению синхронизация делится на ручную и автоматическую. При ручной синхронизации пользователь сам копирует материалы в облако. Для автоматической синхронизации специально настраивается копирование данных. Пользователь указывает частоту, место копирования, какую информацию нужно переносить на сервер.
Как включить и настроить синхронизацию на телефоне
Нужно проделать ряд действий:
-
Открыть настройки смартфона и перейти в меню “Аккаунт”;
-
Выбрать сервер для работы. В андроидах это по умолчанию Google-аккаунт;
- Создайте учетную запись, если у вас ее нет. Если есть — войдите в нее;
-
Отметьте в настройках пункты, которые нужно синхронизировать в дальнейшем;
- Нажмите кнопку “Синхронизировать”. Если ее нет — копирование начнется автоматически, как только пользователь подключится к интернету;
-
Дождитесь окончания копирования;
-
Синхронизация завершена, вы можете восстанавливать данные на других аппаратах.
Можно настроить автоматическое сохранение. Тогда не придется каждый раз делать копирование вручную.
Нужно помнить, что для синхронизации нужен интернет, без него копирование не произойдет. Неважно, какая будет связь — Wi-Fi или мобильная сеть.
Вовремя включенная синхронизация на смартфоне может сохранить пользователю нервы и время. И если вы поменяете решите поменять телефон, или вам придется пользоваться чужим гаджетом — вы без проблем сможете восстановить все данные.
Лайк — лучшее спасибо! 
Для синхронизации данных любого типа между смартфонами на Android не требуется особых знаний. Покажем, как сделать это быстро и без проблем.
Смартфоны, да и любая техника в целом сегодня развивается настолько быстро, что обновляться приходится все чаще и чаще. И телефон – это не только средство коммуникации, но и полноценный индивидуальный помощник каждого. В памяти устройства мы постоянно храним какие-то файлы: данные приложений, документы, фотографии и не только.
После замены старого смартфона на новый возникает потребность в переносе данных. Для этого нужно сначала синхронизировать устройства между собой. Ниже мы расскажем, как сделать это и сохранить личные данные, моментально перенося их на новое мобильное устройство.
Содержание
- 1 Синхронизация файлов различного типа
- 1.1 Основные данные
- 1.2 Фотографии и видеозаписи
- 1.3 Google Drive
- 1.4 Контакты
Синхронизация файлов различного типа
Основные данные
Во всех смартфонах и планшетах, работающих под управлением актуальной версии Android, есть опция синхронизации данных любого типа, которая может работать автоматически. Это осуществляется с помощью вашей учетной записи Google, связывающая множество различных устройств.
Для того, чтобы синхронизировать несколько Android-смартфонов, достаточно просто войти на них в аккаунт Google:
Шаг 1. Возьмите в руки один из телефонов и зайдите в настройки системы.
Шаг 2. Перейдите в раздел «Пользователи и аккаунты» или что-то связанное с учетными записями (название может быть неточным, так как пункты в меню отличаются в зависимости от производителя смартфона и версии Android).

Шаг 3. Найдите кнопку «Добавить аккаунт» (или «Добавить учетную запись») и нажмите на нее.

Шаг 4. Выберите строку «Google» и выполните вход в профиль.


Шаг 5. После выполнения входа вернитесь на вкладку «Пользователи и аккаунты» в настройках и найдите функцию «Автосинхронизация данных». Активируйте ее. Теперь устройство будет запоминать данные приложений, в которые выполнен вход с вашего аккаунта Google, и их можно будет переносить на другие девайсы.

Шаг 6. После добавления профиля Google, в той же вкладке нажмите на строчку с названием электронной почты. Выберите строку «Синхронизировать аккаунты» и убедитесь, что синхронизация включена для всех возможных элементов («Данные контактов», «Контакты», «Google Календарь» и прочие должны быть активированы). Если же нет, сделайте это самостоятельно.

Шаг 7. Возьмите второй телефон и повторите шаги 2-6. Войдите в тот же профиль и активируйте автоматическую синхронизацию.
После выполнения шагов выше, любая личная информация (например, список контактов) будут подгружаться из серверов Google, когда вы выполните вход в свою учетную запись на новом Android-смартфоне. Таким образом все возможные данные будут переноситься между устройствами.
Фотографии и видеозаписи
Для того, чтобы фотографии и видеозаписи также переносились с одного устройства на другое, простой авторизации в единой учетной записи Google может быть мало.
Включить синхронизацию медиафайлов можно выполнив следующие действия:
Шаг 1. Возьмите устройство, на котором у вас хранятся фотографии и видеозаписи.
Шаг 2. Найдите и откройте приложение Google Фото. Если на устройстве его нет, то перейдите в официальный магазин Google Play по этой ссылке и скачайте его.
Шаг 3. На главном экране экране нажмите на значок профиля и выберите вашу учетную запись, в которой будут сохраняться копии фотографий и видео.

Шаг 4. Нажмите на кнопку «Включить» для автоматической синхронизации файлов с аккаунтом Google.

Шаг 5. Выберите настройки, установив качество фото и видео (выбирать по желанию). Для того, чтобы сохранять файлы всегда, а не только во время подключения к сети Wi-Fi, активируйте соответствующий пункт (может привести к повышенному расходу интернет-трафика). Нажмите кнопку «ОК».

Шаг 6. Повторите описанные выше шаги со вторым или несколькими другими девайсами.
Google Drive
Вся информация с устройства, которая сохраняется в учетной записи Google, хранится в облачном хранилище. Это касается данных приложений, SMS-сообщений, контента из Google Фото, журнала звонков, контактов и других различных параметров. Для того, чтобы убедиться, что все данные между Android-смартфонами будут синхронизироваться, нужно проверить настройки хранилища.
Шаг 1. Возьмите первое устройство и найдите в списке приложений «Диск» (Google Диск). Если его нет, перейдите по этой ссылке и скачайте программу из официального магазина. Запустите ее.
Шаг 2. Разверните боковое меню, пролистав свайпом вправо от левой границы экрана и перейдите в меню настроек.

Шаг 3. Откройте раздел «Резервное копирование и сброс». Убедитесь, что у вас включена функция «Загружать на Google Диск», выбрана нужная учетная запись в строке «Аккаунт».


Шаг 4. В этой же вкладке нажмите на кнопку «Google Фото» и активируйте пункт «Автозагрузка и синхронизация», если не сделали этого выше.

Шаг 5. Выберите строку «Использование моб. Интернета» и установите параметр «Без ограничений» для автозагрузки.

Шаг 6. Отключите опцию «Только по Wi-Fi», иначе данные не будут синхронизироваться при подключении к интернету посредством мобильной передачи.
Шаг 7. Вернитесь в раздел «Резервное копирование и сброс» и пролистайте вниз, отключив пункт «Передавать файлы только по Wi-Fi».

Шаг 8. Возьмите другой телефон и повторите с ним те же шаги.
Шаги 5-7 в инструкции могут привести к повышенному расходу трафика на вашем устройстве. Если вы пользуетесь интернетом в основном через Wi-Fi и имеете ограниченные ресурсы по тарифу оператора, стоит пройти мимо этих пунктов.
Контакты
Чтобы дополнительно закрепить успех и убедиться, что устройства точно будут синхронизированы, стоит проверить настройки контактов.
Для этого последовательно выполняем следующие действия:
Шаг 1. Откройте приложение «Контакты» (должно быть от Google), либо скачайте его по этой ссылке. Запустите его.
Шаг 2. Перейдите в боковое меню и откройте раздел «Настройки».

Шаг 3. Нажмите на кнопку «Настройки синхронизации Google Контактов» и выберите свою учетную запись.

Шаг 4. Проверьте, чтобы в разделе «Статус синхронизации» было включено автоматическое обновление контактов.


Шаг 5. Перейдите на вкладку ниже и активируйте функцию «Автоматически копировать и синхронизировать контакты с устройства».

Что такое синхронизация
Из статьи «Что такое аккаунт» мы знаем, что аккаунт – это место в интернете и там можно хранить свои данные. Можно представить аккаунт как виртуальную коробку, в которую складывают разную информацию. В нашем примере мы рассмотрим аккаунт Google, как наиболее распространенный.
Одна из возможностей аккаунта Google – хранить в себе контакты из телефонной книги смартфона. Делает он это с помощью синхронизации: вы добавляете в телефонную книгу новый контакт – смартфон копирует его в аккаунт, меняете существующий контакт в смартфоне – изменения появляются в аккаунте.
Синхронизация в нашем примере удобна тем, что:
- Контакты на всех устройствах с этим аккаунтом всегда одинаковы – что-то поменяли на одном, автоматически меняется на всех остальных.
- Если Вы покупаете новый смартфон, просто добавьте на него аккаунт, и на нем автоматически появятся все контакты, которые были на старом. Не нужно вручную сохранять и передавать контакты.
Каждый аккаунт умеет синхронизировать только определенную информацию. Некоторые синхронизируют закладки браузера и контакты, некоторые — еще и записи в календаре, а какие-то — не синхронизируют вообще ничего.
Как выбрать, какую информацию синхронизировать с аккаунтом
-
Откройте меню Настройки.

-
Выберите пункт Учетные записи и архивация или Облако и учетные записи. Если такого пункта нет, переходите к следующему шагу.

-
Выберите пункт Учетные записи или Управление учетными записями.

-
Выберите аккаунт, в нашем примере выбираем аккаунт Google. Если аккаунтов несколько, выберите нужный.

Если нужного аккаунта на устройстве нет, зарегистрируйте его (если аккаунт еще не создан) или войдите в него (если аккаунт уже создан).
-
Выберите пункт Синхронизация учетной записи, если он у вас есть. Если такого пункта нет, перейдите к следующему шагу.

-
Появится список данных, которые синхронизируются с аккаунтом. Включите синхронизацию тех данных, которые вам нужны. Если чем-то из этого списка не пользуетесь — смело отключайте.

Не получается выбрать данные для синхронизации
-
Вернитесь на два шага назад до пункта выбора аккаунтов.
-
Включите пункт Автосинхронизация личных данных или Включить синхронизацию и попробуйте выбрать данные снова. Также пункт Автосинхронизация данных может находиться в меню Настройки > Учетные записи и архивация > Управление учетными записями.

Если таких пунктов нет, нажмите клавишу Меню или Опции (может выглядеть как три точки в правом верхнем углу). Пункт появится во всплывающем меню.
Автозагрузка и синхронизация контактов с устройства
Некоторые контакты с телефона или планшета нельзя сохранить в Google. Например, если приложение сохраняет контакты в хранилище устройства, управлять ими можно только на этом устройстве. Изменения таких контактов не синхронизируются с сервисами Google и другими устройствами, на которых вы вошли в аккаунт. В случае потери или повреждения устройства эти контакты могут быть утрачены навсегда.
Вы можете сделать так, чтобы контакты с вашего устройства автоматически сохранялись в Google Контактах. В этом случае они будут доступны вам в сервисах Google, и ими можно будет управлять с любого устройства, на котором вы вошли в аккаунт. Если вы начнете пользоваться новым устройством, контакты синхронизируются с ним после того, как вы выполните на нем вход.
Описанные действия можно выполнить только на устройствах Android.
Как включить автозагрузку и синхронизацию контактов
Чтобы контакты с устройства автоматически сохранялись в Google Контактах, выполните следующие действия:
-
Откройте приложение «Настройки» на телефоне или планшете Android.
-
Нажмите Google
Настройки для приложений Google
Синхронизация Контактов Google
Синхронизация контактов на устройстве
Автоматически копировать и синхронизировать контакты с устройства.
-
Включите параметр Автоматически копировать и синхронизировать контакты с устройства.
-
Выберите аккаунт, в котором нужно сохранять контакты. Обратите внимание, что для этой цели можно указать только один аккаунт Google.
Примечание. Резервные копии контактов нельзя сохранить в аккаунте G Suite (который используется в компании или учебном заведении), а также в аккаунте ребенка.
Контакты, которые уже есть на устройстве или появятся на нем в будущем, будут автоматически сохраняться в Google Контактах и синхронизироваться с аккаунтом Google.
Если вы выйдете из аккаунта на телефоне или планшете, все ваши контакты Google будут удалены с этого устройства. Они останутся в аккаунте Google и синхронизируются с новым устройством после того, как вы выполните на нем вход.
Примечание. На устройствах некоторых марок и моделей эта функция может не работать.
Что насчет контактов, которые хранятся на SIM-карте или синхронизируются с другими облачными сервисами?
Контакты, которые хранятся на SIM-карте или синхронизируются с другими облачными сервисами (такими, как Exchange и Yahoo), нельзя автоматически сохранять в Google Контактах. Подробнее о том, как импортировать контакты…
Совет. Если вы хотите использовать контакты в сервисах Google, не сохраняя их в Google Контактах, включите параметр Сохраняйте контакты с ваших устройств. Эта настройка распространяется на контакты, которые хранятся на SIM-карте или синхронизируются с другими облачными сервисами. Управлять этими контактами можно только с исходного устройства. Чтобы узнать, как создать резервные копии контактов, не сохраняя их в Google Контактах, прочитайте эту статью.
Как отключить сохранение контактов в Google Контактах и переместить их из аккаунта Google
Вот как отключить автоматическое сохранение контактов с устройства в Google Контактах:
-
Откройте приложение «Настройки» на телефоне или планшете Android.
-
Нажмите Google
Настройки для приложений Google
Синхронизация Контактов Google
Синхронизация контактов на устройстве
Автоматически копировать и синхронизировать контакты с устройства.
-
Отключите параметр Автоматически копировать и синхронизировать контакты с устройства.
Контакты, которые уже были сохранены в Google Контактах, останутся в аккаунте до тех пор, пока вы не удалите их вручную.
Эта информация оказалась полезной?
Как можно улучшить эту статью?
Настройка Android
05.10.2018
С появлением смартфонов на телефонах появилась такая функция как синхронизация. В частности, синхронизация является одно из базовых функций любого смартфона на Android. Сейчас мы расскажем о том, что такое синхронизация на Android телефоне, зачем она нужна и как ее настроить.
Что значит синхронизация Android в телефоне
Синхронизация это обмен данными между устройством и сервером в сети Интернет. При этом на сервер загружаются данные, которые появились на смартфоне, а с сервера на смартфон загружается то, что появилось на сервере. Таким образом ликвидируется разница между данными на устройстве и на сервере. Все имеющиеся данные объединяются и синхронизируются.
Таким способом на Android телефоне синхронизируется самые разные данные. Самый очевидный пример – синхронизация контактов. Если эта функция включена, то контакты на вашем аккаунте Google будут автоматически синхронизироваться с контактами на телефоне. Например, при добавлении нового контакта на телефон он автоматически загружается в сервис Google Контакты, а при добавлении контакта в сервис Google Контакты он автоматически загружается на ваш телефон. Если на телефоне есть доступ к Интернету, то такая синхронизация происходит постоянно.
Аналогичным способом синхронизуется и все остальное. Так по умолчанию на Android телефоне синхронизируются:
- Логины, пароли, закладки и другие данные из браузера Google Chrome;
- Почта из сервиса Gmail;
- Информация из социальной сети Google Plus;
- Фильмы, музыка, книги и приложения из сервиса Google Play;
- Игровые сохранения;
- Фотографии из приложения Google Фото;
- Файлы, папки и документы в сервисе Google Disk;
- Заметки из приложения Google Keep;
- Данные из приложений Календарь, Контакты и других;
Это те данные, которые синхронизируются с сервисами Google, но приложения от сторонних разработчиков также могут синхронизировать данные со своими серверами в сети. Например, если вы установите Viber, WhatsApp или другой мессенджер, то ваши контакты будут синхронизированы и в этих приложениях.
Зачем нужна синхронизация данных на телефоне
У вас может возникнуть вполне закономерный вопрос, зачем нужно синхронизировать все эти данные, зачем загружать их куда-то в Интернет. На самом деле синхронизация данных на телефоне решает сразу несколько проблем с которыми вы наверняка сталкивались.
| Резервное копирование | Синхронизация данных обеспечивает вас резервной копией данных, которая хранится на сервере в Интернете. Это позволяет быстро все восстановить в случае поломки или потери телефона. Также данная резервная копия позволяет быстро перенести все данные в случае покупки нового устройства. |
| Доступ из интернета | В большинстве случаев, к данным, которые были синхронизированы, можно получить доступ через веб-сайт. Например, если вы синхронизировали список контактов на Android, то вы можете просматривать его с помощью браузера на сайте contacts.google.com. |
| Работа с несколькими телефонами | Если вы пользуетесь несколькими Android телефонами, то синхронизация позволит вам иметь одни и те же данные на всех устройствах. Например, один и тот же список контактов, одни и те же заметки, записи, напоминания и т.д. |
Как настроить синхронизацию на Android
В операционной системе Android есть достаточно много настроек, которые касаются синхронизации данных. Для доступа к этим настройкам нужно открыть приложение «Настройки» и перейти в раздел «Пользователи и аккаунты».
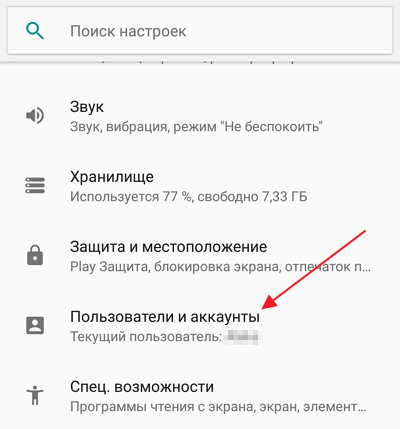
Дальше нужно выбрать аккаунт, синхронизацию которого вы хотите настроить. Если вы хотите изменить настройки синхронизации с сервисами Google, то здесь нужно выбрать именно Google аккаунт.
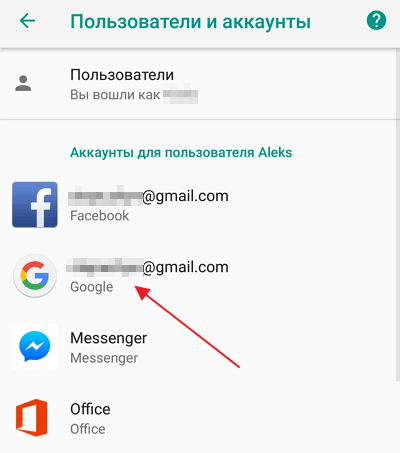
На следующем этапе появится информация об выбранном аккаунте. Здесь нужно перейти в раздел «Синхронизация аккаунта».
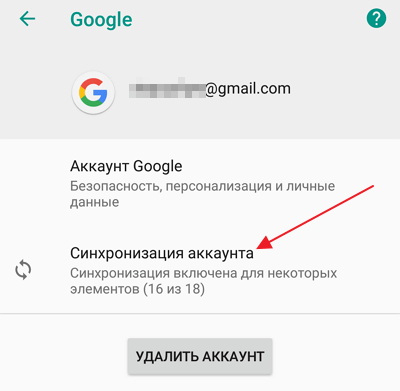
В результате перед вами появится список всех приложений, данные из которых синхронизируются с сервисами Google. Здесь можно включить или отключить синхронизацию для каждого приложения отдельно.
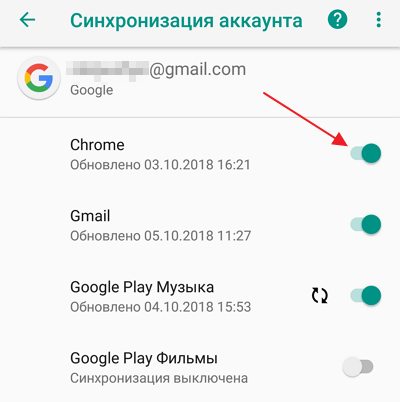
Также вы можете вручную запустить процесс синхронизации.
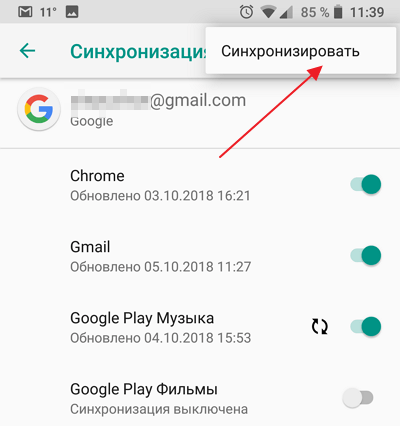
Для этого нажмите на кнопку с тремя точками в правом верхнем углу экрана и активируйте опцию «Синхронизировать».
Об авторе
Основатель проекта «Смартфонус» и автор более 2000 статей на тему ИТ для разных сайтов.
Что значит синхронизация в телефоне и для чего она нужна
Синхронизация в телефоне Андроид защищает пользователя от потери важной информации, обеспечивает удаленный доступ и упрощает копирование сохраненных сведений на новое мобильное устройство. При включении функции файлы обновляются одновременно на всех подключенных гаджетах в режиме реального времени.
Для чего нужна синхронизация в телефоне
Пользователи Android не застрахованы от системных сбоев, утери или кражи устройства. В памяти телефона хранится вся важная информация. Чтобы обезопасить себя от безвозвратной утраты файлов, важно периодически проводить процедуру синхронизации. Это означает резервное копирование содержимого внутреннего накопителя на локальный сервер. Восстановление данных станет возможным после отката к заводским настройкам или получения доступа с другого устройства в случае покупки нового телефона.
Какие данные телефона можно синхронизировать
Синхронизация предполагает обмен информацией между смартфоном и интернет-сервером. На него выгружаются данные, появившиеся на телефоне, и наоборот, сведения, отправленные на сервер, оказываются в памяти устройства. Значит, за счет этого на обоих хранилищах находятся одни и те же файлы, что особенно удобно при пользовании несколькими смартфонами одновременно.
Пример реализации функции: при активации опции список абонентов с Гугл-аккаунта синхронизируется в автоматическом режиме с контактами на смартфоне. После добавления нового номера в телефонный справочник устройства выполняется его автозагрузка в Google-сервис. А если внести абонента в контакты с аккаунта, он сразу появится в стандартном приложении.
Эта полезная функция позволяет сохранить все записи в телефонной книге, если владелец смартфона утратил к нему доступ, приобрел новый аппарат или потерял SIM-карту.
При наличии доступа к сети операция обмена данными осуществляется регулярно. По умолчанию на устройстве синхронизируются следующие сведения:
- сохраненные пользователем логины, пароли, закладки и история просмотров в браузере Chrome;
- письма из электронной почты Gmail;
- мультимедиа и приложения из Play Market;
- сохранения в играх;
- файлы и документы из хранилища Google Disk;
- информация из системных приложений (например, Календаря, Заметок, Контактов).
Это перечень сведений, которые связаны с Гугл-сервисами, однако программы от сторонних разработчиков тоже могут выполнять процедуру обмена данными с собственными серверами. К примеру, после скачивания мессенджеров будет производиться синхронизация контактов с приложением.
Как настроить синхронизацию данных на Андроиде
Чтобы самостоятельно выполнить синхронизацию на мобильном устройстве через Google-аккаунт, нужно руководствоваться следующими указаниями:
- Проверить, подключен ли телефон к Интернету или Wi-Fi.
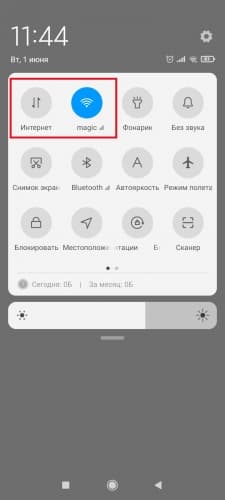
- Зайти в стандартное меню настроек, изображенное в виде шестеренки.
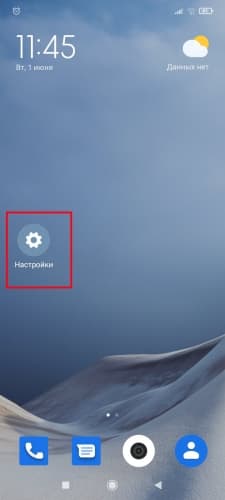
- В открывшемся списке найти подраздел «Аккаунты и синхронизация».
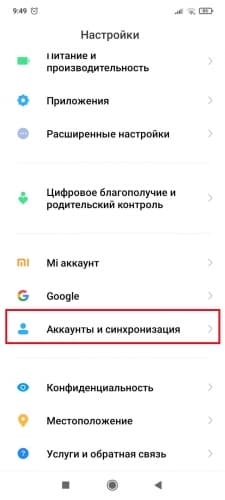
Внимание! В зависимости от версии ОС Андроид и типа графического интерфейса раздел может иметь другое наименование, к примеру, «Резервное копирование и сброс».
- Найти нужный тип аккаунта.
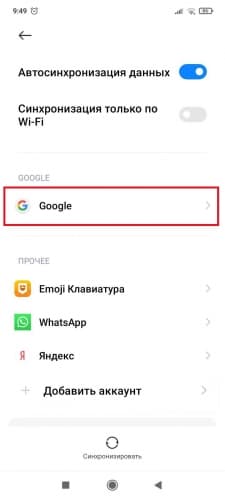
- Обнаружить требуемую учетную запись и нажать на пункт «Настройки синхронизации» или на сам аккаунт. Оказавшись в хранилище, можно увидеть дату последнего сохранения и сведения, доступные для архивации.
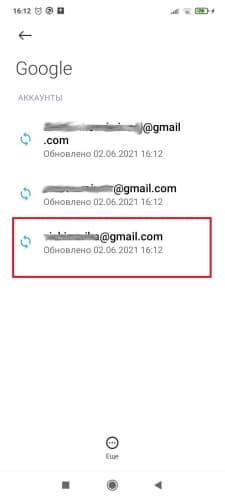
- В зависимости от версии прошивки нажать «Синхронизация» или в перечне данных и приложений отметить пункты, которые необходимо синхронизировать.
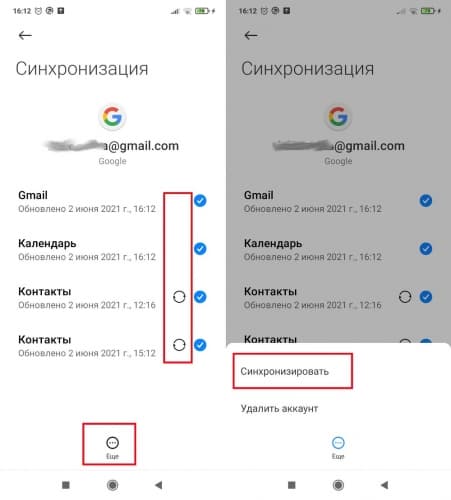
Важно! Объема бесплатного облачного хранилища может быть недостаточно при синхронизации больших массивов информации. В таком случае может потребоваться расширение памяти на платной основе.
Чтобы запустить процесс автосинхронизации, следует зайти в соответствующий раздел в настройках, передвинуть бегунок, и действие начнет выполняться в фоновом режиме.
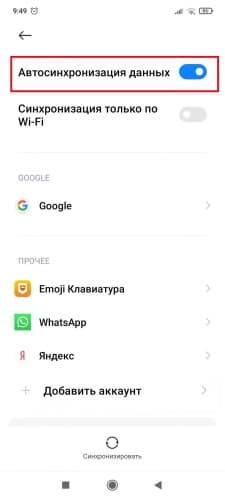
Автосинхронизация позволяет упростить задачу и сэкономить время при переносе данных с одного телефона на другой. Однако для корректной работы функции потребуется выполнить настройку аккаунта для хранения содержимого, указав интервальность, место и тип файлов. Можно отключить обмен данными, чтобы не расходовать трафик и сберечь заряд аккумулятора.
Сейчас также читают
Скорость зарядки аккумулятора во многом зависит от особенностей использования смартфона. При экстренной необходимости повысить процент батареи применяются специальные
Получить информацию о счете телефона можно несколькими способами: через приложение мобильного оператора, в салоне связи, позвонив на горячую линию или введя комбинацию
Международный идентификационный номер — уникальный набор из 15 цифр, где первые 8 описывают происхождение и модель устройства, а оставшаяся часть — это серия и
Чтобы перекинуть фото с телефона на компьютер через шнур от зарядки, нужно знать папки, в которых находятся файлы. Помимо проводного способа, существуют и другие методы,
Сейчас скачивают

3.2
56,26 Mb
Утконос — приложение для покупки продуктов и оформления доставки на дом. В программе представлены десятки категорий товаров,
Андроид:5.0+
Последняя версия:4.50.3
Дата обновления:25-10-2021
Возраст:3+
Комментариев:0

3.6
80,52 Mb
Делимобиль — приложение для поиска и бронирования автомобилей в личное временное пользование. Каршеринг подразумевает оплату за
Андроид:5.0+
Последняя версия:8.6.1
Дата обновления:12-09-2021
Возраст:3+
Комментариев:0

3.1
20,51 Mb
ГДЗ: мой решебник — приложение, в котором собраны ответы на задачи общеобразовательной программы по всем предметам с первого по
Андроид:4.1+
Последняя версия:1.4.22
Дата обновления:13-11-2020
Возраст:3+
Комментариев:2

3.3
170,04 Mb
Ситимобил для водителей — личный кабинет таксиста, позволяющий отслеживать заказы, статистику, получать уведомления и так далее.
Андроид:5.0+
Последняя версия:6.38.0
Дата обновления:31-10-2021
Возраст:3+
Комментариев:0

3.1
5,31 Mb
TWRP Manager — менеджер, который восстанавливает файлы из резервной копии с помощью Open Recovery Script. Приложение сохраняет
Андроид:4.0.3+
Последняя версия:9.8
Дата обновления:15-01-2020
Возраст:3+
Комментариев:3

3.4
4,89 Mb
WhatsApp Wallpaper — это приложение для персонализации WhatsApp мессенджера на Андроид. Набор включает в себя обои разнообразного
Андроид:2.1+
Последняя версия:2.0
Возраст:3+
Комментариев:0

3.6
69,58 Mb
Aillis — Filters & Stickers — это один из наиболее продвинутых фоторедакторов для Андроид на сегодняшний день. Его
Андроид:6.0+
Последняя версия:15.4.0
Возраст:3+
Комментариев:16

3.5
17,8 Mb
WiFi Warden — приложение для сбора данных о сети Wi-Fi и роутере, с помощью которого можно на Андроид получить информацию о
Андроид:5.0+
Последняя версия:3.4.9.2
Дата обновления:04-06-2018
Возраст:3+
Комментариев:4
Перейдите в «Настройки»> «Пользователи и учетные записи». Проведите пальцем вниз и включите «Автоматически синхронизировать данные». Следующее применимо независимо от того, используете ли вы Oreo или другую версию Android. Если в приложении есть определенные элементы, которые можно отключить от синхронизации, вы можете это сделать.
Чтобы включить синхронизацию, вам понадобится учетная запись Google.
- На телефоне или планшете Android откройте приложение Chrome. . …
- Справа от адресной строки нажмите «Еще настройки». Включите синхронизацию.
- Выберите учетную запись, которую хотите использовать.
- Если вы хотите включить синхронизацию, нажмите «Да, я в игре».
Автосинхронизация должна быть включена или выключена?
Отключение автосинхронизации для сервисов Google сэкономит заряд батареи. В фоновом режиме службы Google общаются и синхронизируются с облаком. … Это также немного сэкономит заряд батареи.
Почему на моем телефоне не работает синхронизация?
Откройте «Настройки» и в разделе «Синхронизация» нажмите на Google. Теперь вы можете отключить и снова включить синхронизацию приложения или службы, что неплохо. Просто нажмите на службу, которая дает «синхронизация в настоящее время испытывают проблемы‘, подождите несколько секунд, чтобы она вступила в силу, а затем снова включите синхронизацию.
Что такое автосинхронизация в настройках?
По умолчанию ваши приложения, созданные Google автоматически синхронизировать с вашей учетной записью Google. Вы можете отключить или снова включить автосинхронизацию для отдельных приложений, созданных Google. Возможность синхронизации других приложений зависит от приложения. Посмотрите, какие приложения Google могут синхронизироваться автоматически. Откройте приложение «Настройки» вашего телефона.
Как включить синхронизацию на моем Samsung?
Найдите и откройте «Настройки», коснитесь своего имени в верхней части экрана, а затем коснитесь Samsung Cloud. Нажмите «Дополнительные параметры» (три вертикальные точки), а затем нажмите «Настройки». Коснитесь Параметры синхронизации и автоматического резервного копирования, а затем коснитесь вкладки «Синхронизация». Затем коснитесь переключатель рядом с нужным приложением или приложениями, чтобы включить или отключить для них автоматическую синхронизацию.
Где синхронизация на моем телефоне Android?
Синхронизируйте свою учетную запись Google вручную
- Откройте приложение «Настройки» вашего телефона.
- Коснитесь Аккаунты. Если вы не видите «Учетные записи», нажмите «Пользователи и учетные записи».
- Если на вашем телефоне несколько учетных записей, коснитесь той, которую хотите синхронизировать.
- Коснитесь Синхронизация учетной записи.
- Коснитесь Еще. Синхронизировать сейчас.
Что происходит, когда вы включаете синхронизацию?
Когда вы синхронизируете
Вы можете просматривать и обновлять синхронизированную информацию на всех своих устройствах, такие как закладки, история, пароли и другие настройки. … Если вы вошли в систему до включения синхронизации, вы останетесь в системе. Если вы смените устройство (например, если вы потеряете телефон или приобретете новый ноутбук), вы получите обратно синхронизированную информацию.
Что происходит при включенной синхронизации?
Функция синхронизации на вашем устройстве Android просто синхронизирует такие вещи, как ваши контакты, документы и контакты, с определенными службами, такими как Google, Facebook и т. д.. Когда устройство синхронизируется, это просто означает, что оно подключает данные с вашего Android-устройства к серверу.
Синхронизация безопасна?
Если вы знакомы с облаком, вы будете как дома с Sync, а если вы только начинаете, вы сможете защитить свои данные в кратчайшие сроки. Синхронизация упрощает шифрование, а это означает, что ваши данные безопасны, надежны и на 100% конфиденциальны, просто используя Sync.
Как исправить синхронизацию на Android?
Шаги устранения неполадок
- Шаг 1. Обновите приложение Gmail. Чтобы получить последние исправления проблем с отправкой или получением почты, обновите приложение Gmail.
- Шаг 2. Перезагрузите устройство.
- Шаг 3. Проверьте свои настройки.
- Шаг 4. Очистите хранилище. …
- Шаг 5: Проверьте свой пароль. …
- Шаг 6. Удалите информацию из Gmail.
Почему моя учетная запись Google не синхронизируется с моим телефоном?
Отключить и снова включить синхронизацию контактов
Откройте Настройки на вашем телефоне Android. Прокрутите вниз и нажмите Учетные записи. Здесь нажмите Google и выберите свою учетную запись Google. Коснитесь «Синхронизация учетной записи» и выключите переключатель рядом с «Синхронизировать контакты».
Где синхронизация на моем телефоне Samsung?
Android 6.0 Зефир
- На любом главном экране нажмите «Приложения».
- Нажмите «Настройки».
- Коснитесь Аккаунты.
- Коснитесь нужной учетной записи в разделе «Учетные записи».
- Чтобы синхронизировать все приложения и учетные записи: коснитесь значка БОЛЬШЕ. Коснитесь Синхронизировать все.
- Для синхронизации выбранных приложений и учетных записей: коснитесь своей учетной записи. Снимите все флажки, которые не хотите синхронизировать.
Содержание
- Включаем синхронизацию данных на Андроид-смартфоне
- Включаем функцию резервного копирования
- Распространенные проблемы и варианты их устранения
- Заключение
- Вопросы и ответы

Синхронизация данных с учетной записью Google – полезная функция, которой наделен практически каждый смартфон на ОС Android (не считая разве что устройства, ориентированные на китайский рынок). Благодаря этой возможности можно не беспокоиться о сохранности содержимого адресной книги, электронной почты, заметок, записей в календаре и других фирменных приложений. Более того, если данные синхронизированы, то доступ к ним можно будет получить с любого устройства, нужно просто на нем войти в свой Гугл-аккаунт.
Включаем синхронизацию данных на Андроид-смартфоне
На большинстве мобильных устройств, функционирующих под управлением ОС Android, синхронизация данных включена по умолчанию. Однако различные сбои и/или ошибки в работе системы вполне могут привести к тому, что эта функция будет деактивирована. О том, как ее включить, мы расскажем далее.
- Откройте «Настройки» своего смартфона, воспользовавшись одним из доступных способов. Для этого можно тапнуть по иконке на главном экране, нажать на нее же, но в меню приложений или выбрать соответствующий значок (шестеренка) в шторке.
- В перечне настроек найдите пункт «Пользователи и аккаунты» (может еще называться просто «Аккаунты» или «Другие аккаунты») и откройте его.
- В списке подключенных учетных записей найдите Google и выберите ее.
- Теперь тапните по пункту «Синхронизировать аккаунты». Это действие откроет список всех фирменных приложений. В зависимости от версии ОС, установите галочку или активируйте тумблер напротив тех сервисов, для которых требуется включить синхронизацию.
- Можно поступить немного иначе и синхронизировать все данные принудительно. Для этого нажмите по трем вертикальным точкам, расположенным в правом верхнем углу, или кнопке «Еще» (на устройствах производства Xiaomi и некоторых других китайских брендов). Откроется небольшое меню, в котором следует выбрать пункт «Синхронизировать».
- Теперь данные из всех приложений, подключенных к учетной записи Google, будут синхронизированы.





Примечание: На некоторых смартфонах принудительно синхронизировать данные можно более простым способом – воспользовавшись специальным значком в шторке. Для этого нужно ее опустить и найти там кнопку «Синхронизация», выполненную в виде двух круговых стрелок, и установить ее в активное положение.

Как видите, нет ничего сложного в том, чтобы включить синхронизацию данных с Гугл-аккаунтом на Андроид-смартфоне.
Включаем функцию резервного копирования
Некоторые пользователи под синхронизацией подразумевают резервирование данных, то есть копирование сведений из фирменных приложений Google в облачное хранилище. Если ваша задача – создание резервной копии данных приложений, адресной книги, сообщений, фото, видео и настроек, тогда выполните следующие действия:
- Откройте «Настройки» своего гаджета и перейдите к разделу «Система». На мобильных устройствах с версией Android 7 и ниже предварительно потребуется выбрать пункт «О телефоне» или «О планшете», в зависимости от того, что вы используете.
- Найдите пункт «Резервное копирование» (может еще называться «Восстановление и сброс») и перейдите в него.
- Установите в активное положение переключатель «Загружать на Google Диск» или установите галочки напротив пунктов «Резервирование данных» и «Автовосстановление». Первое характерно для смартфонов и планшетов на последней версии ОС, второе – для более ранних.


Примечание: На мобильных устройствах со старыми версиями Андроид пункты «Резервное копирование» и/или «Восстановление и сброс» могут находиться непосредственно в общем разделе настроек.


После выполнения этих простых действий ваши данные будут не только синхронизироваться с учетной записью Google, но и сохраняться в облачное хранилище, откуда их всегда можно будет восстановить.
Распространенные проблемы и варианты их устранения
В некоторых случаях синхронизация данных с учетной записью Google перестает работать. Причин у этой проблемы несколько, благо, определить их и устранить довольно легко.
Проблемы с подключением к сети
Проверьте качество и стабильность подключения к интернету. Очевидно, что при отсутствии на мобильном устройстве доступа в сеть, рассматриваемая нами функция работать не будет. Проверьте подключение и, если это потребуется, подключитесь к стабильному Wi-Fi или найдите зону с более качественным покрытием сотовой связи.

Читайте также: Как включить 3G на телефоне с Android
Отключена автосинхронизация
Убедитесь в том, что на смартфоне включена функция автоматической синхронизации (5-ый пункт из части «Включаем синхронизацию данных…»).
Не выполнен вход в Гугл-аккаунт
Убедитесь, что вы авторизованы в учетной записи Google. Возможно, после какого-то сбоя или ошибки она была отключена. В таком случае нужно просто повторно войти в аккаунт.

Подробнее: Как войти в Гугл-аккаунт на смартфоне
Не установлены актуальные обновления ОС
Возможно, ваше мобильное устройство нуждается в обновлении. Если вам доступна новая версия операционной системы, ее обязательно нужно скачать и установить.

Для проверки наличия апдейта откройте «Настройки» и поочередно перейдите по пунктам «Система» — «Обновление системы». Если у вас установлена версия Android ниже 8, предварительно потребуется открыть раздел «О телефоне».
Читайте также: Как отключить синхронизацию на Андроид
Заключение
В большинстве случаев синхронизация данных приложений и сервисов с учетной записью Google включена по умолчанию. Если же она по каким-то причинам отключена или не работает, проблема устраняется всего за несколько простых шагов, выполняемых в настройках смартфона.

Мы рады, что смогли помочь Вам в решении проблемы.

Опишите, что у вас не получилось.
Наши специалисты постараются ответить максимально быстро.
Помогла ли вам эта статья?
ДА НЕТ
Еще статьи по данной теме:
