Подключайте Ваши Galaxy Buds+ к различным устройствам: смартфон, планшет или часы.
Узнайте, как подключить Galaxy Buds+ к мобильному устройству Samsung и не-Samsung.
Сопряжение Galaxy Buds+ с мобильными устройствами
Если у Вас есть приложение Galaxy Wearable, установленное на Вашем мобильном устройстве, и функция Bluetooth включена, выполнить сопряжение Galaxy Buds+ с мобильным устройством очень просто.
Вы можете сделать это тремя способами.

Откройте чехол для зарядки Galaxy Buds+ и подождите несколько минут. Вы получите уведомление на своем мобильном устройстве.
Нажмите кнопку «Подключиться» во всплывающем окне и следуйте инструкциям на экране.

Переведите наушники в режим сопряжения. Наденьте наушники, а затем прикоснитесь к сенсорам и удерживайте их 3 секунды, пока не услышите звуковой сигнал.
Если наушники не подключаются к устройству, окно подключения не появляется или устройство не может найти наушники, коснитесь и удерживайте сенсорные панели обоих наушников, когда они вставлены в уши, чтобы вручную перейти в режим сопряжения по Bluetooth. При переходе в режим сопряжения по Bluetooth раздастся сигнал. Данный способ невозможно использовать, если регулировка громкости настроена в качестве функции касания и удержания.

Подключение к устройствам на Android
-
На своем мобильном устройстве запустите Galaxy Store или Play Market и загрузите приложение Galaxy Wearable.
- Galaxy Wearable работает только на мобильных устройствах под управлением операционной системы Android 5.0 (API 21) или более поздней версии и с 1,5 ГБ оперативной памяти или более.
- Вы можете изменить язык приложения на своем подключенном мобильном устройстве. На мобильном устройстве запустите «Настройки» → «Общее управление» → «Язык и ввод» → «Язык». Английский язык может отображаться по умолчанию, если выбранный язык на экране настроек не поддерживается в приложении Galaxy Wearable.
-
Проверьте направление каждого наушника и правильно вставьте их в соответствующие гнезда в зарядном футляре.
-
Закройте зарядный футляр.
-
Откройте зарядный футляр. Наушники автоматически войдут в режим сопряжения Bluetooth.
-
На мобильном устройстве активируйте функцию Bluetooth для подключения наушников к мобильному устройству, запустите приложение Galaxy Wearable и следуйте инструкциям на экране.
-
Переведите наушники в режим сопряжения. Наденьте наушники, а затем прикоснитесь к сенсорам и удерживайте их 3 секунды, пока не услышите звуковой сигнал.
Если наушники не подключаются к устройству, окно подключения не появляется или устройство не может найти наушники, коснитесь и удерживайте сенсорные панели обоих наушников, когда они вставлены в уши, чтобы вручную перейти в режим сопряжения по Bluetooth. При переходе в режим сопряжения по Bluetooth раздастся сигнал. Данный способ невозможно использовать, если регулировка громкости настроена в качестве функции касания и удержания.

Подключение к устройствам на iOS
-
Загрузите приложение Galaxy Buds+ из App Store. Приложение можно загрузить на iPhone 7 или более позднюю версию с iOS 10 и выше.
-
На iPhone перейдите в «Настройки Bluetooth» → выберите «Другие устройства» → выберите Galaxy Buds+ из списка.
-
Закройте зарядный футляр.
-
Откройте зарядный футляр. Наушники автоматически войдут в режим сопряжения Bluetooth.
-
На мобильном устройстве после сопряжения наушников запустите приложение Galaxy Wearable и следуйте инструкциям на экране.
Примечание: этот метод недоступен для Galaxy Buds (R170).
Galaxy Buds+ имеет функцию быстрого переключения Bluetooth-соединения, которая позволяет подключать дополнительные телефоны Samsung. Вы можете легко переключать соединение между несколькими устройствами, на которых Вы вошли в одну учетную запись Samsung. Нет необходимости связывать каждое устройство по отдельности.
Чтобы подключить другие мобильные устройства, использующие ту же учетную запись Samsung, к Galaxy Buds+, выполните на мобильных устройствах, которые Вы хотите подключить, следующие действия.
- Откройте панель уведомлений и выберите пункт «Настройки».
- Нажмите «Подключения», затем «Bluetooth».
- Выберите наушники, синхронизированные через учетную запись Samsung.
Если наушники не подключаются к устройству, окно подключения не появляется или Ваше мобильное устройство не может найти наушники, нажмите и удерживайте обе сенсорные панели наушников во время их ношения, чтобы войти в режим ручного сопряжения Bluetooth. Как только Вы войдете в режим ручного сопряжения Bluetooth, Вы услышите звук. Данный способ невозможно использовать, если регулировка громкости настроена в качестве функции касания и удержания.
Управление соединением Galaxy Buds+
После подключения Buds+ Вы можете переключить соединение между
несколькими устройствами. Проверьте инструкции, описанные ниже, чтобы переключить ваши Buds+, подключенные к различным мобильным устройствам.
Данные инструкции актуальны для устройств с операционной системой Android 9 или выше.
На мобильном устройстве, с которым вы хотите соединить Buds+, нажмите «Настройки» → «Подключения» → «Bluetooth», а затем
выберите наушники в разделе «Подключенные устройства».
Чтобы переключиться, коснитесь наушников в разделе «Подключенные устройства», на устройстве, которое Вы хотите использовать.

Если к вашему мобильному устройству подключено несколько аудиоустройств Bluetooth, используйте панели «Мультимедиа» или «Устройства» на телефонах с Android 9–11 для переключения соединений между различными устройствами. Выполните шаги, описанные ниже.
Панели «Мультимедиа» и «Устройства» поддерживаются не на всех устройствах. Ознакомьтесь с Руководством пользователя к Вашему устройству.
Панель «Мультимедиа»
- Проведите сверху вниз на главном экране мобильного устройства.
- Нажмите «Мультимедиа», затем просмотрите подключенные устройства.
- Нажмите на Galaxy Buds+ для подключения.
Панель «Устройства»
- Проведите сверху вниз на главном экране мобильного устройства.
- Нажмите «Устройства», затем просмотрите подключенные устройства.
- Нажмите на Galaxy Buds+, появится экран, где Вы сможете отключить соединение с вашим мобильным устройством.
Управлять подключенными устройствами через панель «Устройства» можно только после установки приложения «SmartThings».

Примечание: скриншоты устройства и меню могут отличаться в зависимости от модели устройства и версии
программного
обеспечения.
Дата последнего обновления : 16-06-2022
Galaxy Buds — это полностью беспроводные наушники, которые позволяют прослушивать звуковую информацию, воспроизводимую на смартфоне, например, музыку, звуковые файлы, уведомления и т.п., без использования проводов. Вы можете прямо сейчас подключить эти удобные наушники к своему смартфону.

Наушники Galaxy Buds поддерживаются устройствами, работающими под управлением ОС Android™, а некоторые модели, такие как Galaxy Buds+ и Galaxy Buds Live также поддерживаются устройствами под управлением ОС iOS™, если у вас смартфон iPhone версии 7 или более новой. Для использования необходимо подключить наушники к смартфону. После настройки и подключения наушников Galaxy Buds / Galaxy Buds+ / Galaxy Buds 2 / Galaxy Buds Live / Galaxy Buds Pro все, что вам нужно сделать — это открыть кейс с зарядным устройством, и подключение к устройству будет выполнено автоматически.
Учтите, что: Если наушники Galaxy Buds не подключены к устройству в течение трех минут после открытия зарядного кейса, процесс подключения прерывается. Закройте кейс, затем откройте еще раз, чтобы возобновить процесс подключения.
Установите соединение со своим устройством
Click to Expand
Со смартфоном Samsung:
Чтобы подключить наушники Galaxy Buds с смартфону Samsung, на него необходимо установить приложение SmartThings и Wearable, затем выполнить следующие действия:
1
Поместите наушники Galaxy Buds в кейс, затем закройте крышку и откройте еще раз.
2
Запустите приложение SmartThings и во всплывающем окне нажмите кнопку «Подключиться».

Теперь наушники Galaxy Buds подключены к смартфону. После подключения наушники Galaxy Buds будут автоматически находить и подключаться к смартфону после открывания крышки кейса, в котором они находятся.
Если ваш смартфон не является смартфоном Samsung под управлением ОС Android™:
Чтобы подключить наушники Galaxy Buds к смартфону, который не является смартфоном Samsung под управлением ОС Android™, необходимо установить приложение Galaxy Wearable из магазина Google™ Play Store и выполнить следующие действия:
1
Поместите наушники Galaxy Buds в зарядный кейс, затем закройте крышку и откройте еще раз. Наушники Buds перейдут в режим подключения.
2
Откройте приложение Galaxy Wearable и найдите наушники Buds.
3
В соответствии с экранными инструкциями установите приложение Galaxy Buds Manager.
4
Теперь наушники Galaxy Buds подключены к смартфону, который не является смартфоном Samsung под управлением ОС Android™.
Для устройства под управлением ОС iOS™:
1
Поместите наушники Galaxy Buds в зарядный кейс, затем закройте крышку и откройте еще раз. Наушники Buds перейдут в режим подключения.
2
Перейдите к настройкам устройства под управлением ОС iOS™.
3
Нажмите кнопку Bluetooth и убедитесь, что интерфейс включен.
4
Наушники Buds отображаются в разделе «Прочие устройства». Выберите наушники Buds, чтобы подключить их к устройству iOS™.
Подключение наушников Buds к телевизору или ПК в ручном режиме
Click to Expand
Вы также можете подключить наушники Galaxy Buds к телевизору или ПК в ручном режиме:
1
Вставьте наушники Galaxy Buds в уши.
2
Нажмите и удерживайте сенсоры обоих наушников. Наушники будут переведены в режим подключения, и вы услышите звуковой сигнал.
3
Перейдите к настройкам интерфейса Bluetooth устройства и найдите наушники Galaxy Buds.
Учтите, что: Для подключения на устройстве, не работающем под управлением ОС Android™, необходимо включить интерфейс Bluetooth. Размещение настроек интерфейса Bluetooth и действия, которые необходимо выполнить для подключения к новому устройству, могут меняться в зависимости от конкретного устройства. За более подробной информацией обратитесь к инструкции устройства.
Настройка наушников в соответствии с личными предпочтениями
Click to Expand
Откройте настройки наушников Galaxy Buds, чтобы настроить наушники в соответствии с личными предпочтениями:


Шаг 1. Откройте приложение Galaxy Wearable и выберите пиктограмму меню.


Шаг 2. Выберите наушники Galaxy Buds в списке устройств.


Шаг 3. Выберите элемент «Настройки наушников».
На экране настройки наушников можно настроить параметры наушников Buds по своему выбору:
- Эквалайзер: Выберите один из следующих режимов работы эквалайзера «Усиление нижних частот», «Мягкий звук», «Динамическая эквализация», «Чистый звук» и «Усиление верхних частот».
- Воспроизведение уведомлений: Включите данную функцию, чтобы воспроизводить через наушники уведомления, поступающие на смартфон.
- Автоматическое подключение наушников: Быстрое переключение на ближайшие устройства без необходимости отключения наушников или перехода в режим подключения.
- Обнаружение наушников в ушах: Включите эту функцию, чтобы перенаправлять звонки на наушники, когда они вставлены в уши, и совершать звонки через телефон, если наушники не вставлены.
- Проверка правильности использования: Вы можете проверить правильность использования наушников, чтобы получить наилучшее качество звучания. Наденьте наушники и нажмите кнопку «Запуск».
- Использовать звуковое окружение во время совершения звонков: Включите эту функцию, чтобы ясно слышать свой голос во время разговора.
- Приложение Labs: Можно выбрать один из двух режимов: «Двойное нажатие на наушник» и «Игровой режим».
Управляйте воспроизведением музыки и звонками с помощью наушников
Click to Expand
Вы можете управлять воспроизведением музыки с помощью наушников Galaxy Buds, благодаря функции «Сенсорное управление». Если эта функция включена, вы можете управлять воспроизведением музыки и звонками касанием наушников. Это возможно, благодаря сенсору наушников Buds.
Прослушивание музыки:
- Касание: Воспроизвести или поставить трек на паузу.
- Двойное касание: Воспроизвести следующий трек.
- Тройное касание: Воспроизвести предыдущий трек.
- Касание и удержание: Вы можете настроить вариант действия по касанию по умолчанию для каждого из наушников, включая сценарии Samsung и управление громкостью воспроизведения.
Во время звонка:
- Двойное касание: Ответить на звонок или завершить звонок.
- Касание и удержание: Сбросить звонок.
Помогите нам стать лучше. Нажмите кнопку отправки ниже и мы увидим вашу оценку статьи. Спасибо!
Благодарим за отзыв!
Download Article
Download Article
It’s easy to pair your Samsung Galaxy Buds with almost any Bluetooth-enabled device including your phone, tablet, computer, or watch. This wikiHow article will teach you how to pair Galaxy Buds, including the Galaxy Buds+, Galaxy Buds Live, Galaxy Buds Pro, and the Galaxy Buds2 with the most common devices.
-

1
Put the Galaxy Buds in their charging case. If they are in your ears, you’ll want to put them back in the case so they will automatically pair with your Samsung phone.
-

2
Open the case and place it next to your phone. Since your phone and Galaxy Buds won’t pair if they are far away from each other or there is interference, make sure they are close together.
- If your case is open and close to your phone, proceed to the next step.
Advertisement
-

3
Tap Connect on your phone. Once the Galaxy Buds are in their case and close to your phone, they should automatically enter pairing mode and display a connection screen on your phone.
- If that’s not the case, make sure your buds are charged and not currently paired/connected with another device.
- If your Samsung Buds do not automatically pair with your Samsung phone, you’ll need to do it manually.
Advertisement
-

1
Put your Buds in Pairing Mode. If they are inside the case, close the lid and wait 5-6 seconds. Open the lid, and they should go into Pairing Mode.[1]
- If they are in your ears, press and hold the touch sensors on both earbuds. You should hear slow beeps that confirm your Buds are in Pairing Mode.
-

2
Open Settings on your phone. You can swipe down to access the Quick Panel and tap the gear icon to open Settings. Alternatively, you can tap the gear app icon.
-

3
Tap Connections. It’s the first or second menu option next to a Wi-Fi symbol.
-

4
Tap Bluetooth. This is usually the third option in the menu and will take you to the Bluetooth connections page. You can also get here by tapping the Bluetooth icon in the Quick Panel.
-

5
Tap your Galaxy Buds. Once the Buds are paired with your phone, you’ll be able to listen to music or phone calls. If you have Android 5 or higher, you’ll also be able to get notifications, have Spotify integration, listen to ambient sound features, and much more.
Advertisement
-

1
Open the Galaxy Wearable app. It’s a free app that you can get from the Google Play Store.
-

2
Tap Start. It’s a blue button in the middle of your screen.
-

3
Put your Buds in the case. You’ll want to close the case lid for about 5-6 seconds and then open it again.
-

4
Tap your Buds’ name on your phone. Once you see your Buds display on your screen, tap them to continue pairing.
- Tap OK if prompted.
- To disconnect, go to Galaxy Wearable app > ☰ > Disconnect.[2]
Advertisement
-

1
Open the Samsung Buds app. If you don’t have it, you can get it for free from the App Store.
- The Buds app will only work with iPhone 7 or later with at least iOS 10.
- The Buds app will not work with The Galaxy Buds, Galaxy Buds2, or Galaxy Buds Pro. If you have any of those, you’ll need to use Bluetooth to pair them.
-

2
Tap Get started. It’s a blue button in the middle of your screen.
-

3
Put your Buds in the case. You’ll want to close the case lid for about 5-6 seconds and then open it again.
-

4
Tap your Buds’ name on your phone. Once you see your Buds display on your screen, tap them to continue pairing.
- If prompted, turn Bluetooth on.
-

5
Follow the on-screen instructions to continue. You’ll have to tap Agree and Got it after you’ve read a few agreements and policies before you can continue.
Advertisement
-

1
Put your Buds in Pairing Mode. If they are inside the case, close the lid and wait 5-6 seconds. Open the lid, and they should go into Pairing Mode.[3]
- If they are in your ears, press and hold the touch sensors on both earbuds. You should hear slow beeps that confirm your Buds are in Pairing Mode.
- You’ll need to use Bluetooth if:
- Your Android is running a version lower than 5.
- If your earbuds are Galaxy Buds2, Galaxy Buds+, Galaxy Buds Pro, or Galaxy Buds Live.
- If you have an iPhone 7 or iPad running a version previous to iOS 10.
-

2
Access your device’s Bluetooth settings and select your earbuds from the list. For example, if you’re trying to pair your buds with a Mac, go to your Mac’s System Preferences and click Bluetooth. Finally, click Connect next to the name of your Galaxy Buds.
- If you’re pairing to a Windows computer, go Settings > Devices > Bluetooth > Add Bluetooth or other device > Bluetooth and select your Buds.
Advertisement
-

1
Put your Buds in Pairing Mode. If they are inside the case, close the lid and wait 5-6 seconds. Open the lid, and they should go into Pairing Mode.[4]
- If they are in your ears, press and hold the touch sensors on both earbuds. You should hear slow beeps that confirm your Buds are in Pairing Mode.
-

2
Access your device’s Bluetooth settings and select your earbuds from the list. The process for this varies depending on the model of TV that you have.
- 2017-2019 Smart TVs (R, N, and M models): Go to Home > Settings > Sound > Sound Output > Bluetooth Speaker List. From there, you should see your Buds listed and can select them to use them.
- 2016 Smart TVs (K models): Go to Home > Settings > Sound > Expert Settings > Wireless Speaker Manager > Bluetooth Audio Devices. From there, you should see your Buds listed and can select them to use them.
- 2015 Smart TVs (J models): Go to Bluetooth audio devices by pressing Menu on your remote and selecting Sound > Additional Settings > Bluetooth Audio. From there, you should see your Buds listed and can select them to use them.
- 2014 Smart TVs (H models): Press Menu on your remote, and go to Sound > Speaker Settings > TV Sound Output > Bluetooth Headphone > Bluetooth audio devices.[5]
Advertisement
-

1
Go to Settings on your watch. Swipe to the right to find the gear icon that opens Settings. Tap it.
-

2
Tap Connections and Bluetooth. You’ll have to swipe to find these options.
- If Bluetooth isn’t on already, turn it on before continuing.
-

3
Put your Buds in Pairing Mode. If they are inside the case, close the lid and wait 5-6 seconds. Open the lid, and they should go into Pairing Mode.[6]
- If they are in your ears, press and hold the touch sensors on both earbuds. You should hear slow beeps that confirm your Buds are in Pairing Mode.
-

4
Tap BT audio/BT headset and select your Buds. Since the wording varies depending on the model of your Samsung Smart Watch, selecting «BT audio» or «BT headset» doesn’t make a difference. You can, however, only make calls from your watch if it is an LTE model.
Advertisement
-

1
Check for interference. Other Bluetooth or wireless devices may be preventing your Buds from pairing with your device. Try relocating to an area that doesn’t have other Bluetooth or wireless devices and pair your Buds again.
-

2
Restart Bluetooth. Sometimes, Bluetooth can glitch and cause issues like not showing your Buds in your Bluetooth list. On your phone or watch, turn off Bluetooth, wait a minute, then turn it back on. After the connection restarts, try pairing your Buds again.
-

3
Restart your device. Computerized devices like tablets, phones, laptops, TVs, and watches, need to restart every once in a while to wipe their current memory, which may fix some common connection issues. After you turn your device off and on again, try pairing your Buds again.
-

4
Refresh your Bluetooth connection. To do this, unpair your Galaxy Buds from your phone if they have been previously paired (if not, skip this step).
- Pair them again once you have forgotten the previous pairing.
-

5
Connect to another device. To rule out if your computer or watch’s Bluetooth connection is the issue, pair your Buds to another device. If they pair easily, you’ll know that your computer or watch has a bad Bluetooth connection. In the case that your Buds do not pair, you can safely assume the Bluetooth on your Buds isn’t working properly.
-

6
Make sure your Buds have a charge. Put both earbuds into the case and wait for the light to show green, which means they have a good battery. If the light is red, they need to be charged more until they can pair with another device.
Advertisement
Ask a Question
200 characters left
Include your email address to get a message when this question is answered.
Submit
Advertisement
-
If you have the Galaxy Wearable app, switching your Buds between devices is easy! All you have to do is open the app on the phone or tablet you want to use the Buds with and tap Connect. If you don’t have the app, you’ll need to disconnect the Galaxy Buds with every other nearby device before you can switch.
Thanks for submitting a tip for review!
Advertisement
References
About This Article
Article SummaryX
1. Put the Galaxy Buds in their charging case.
2. Open the case and place it next to your phone.
3. Tap Connect on your phone.
Did this summary help you?
Thanks to all authors for creating a page that has been read 4,661 times.
Is this article up to date?
Download Article
Download Article
It’s easy to pair your Samsung Galaxy Buds with almost any Bluetooth-enabled device including your phone, tablet, computer, or watch. This wikiHow article will teach you how to pair Galaxy Buds, including the Galaxy Buds+, Galaxy Buds Live, Galaxy Buds Pro, and the Galaxy Buds2 with the most common devices.
-

1
Put the Galaxy Buds in their charging case. If they are in your ears, you’ll want to put them back in the case so they will automatically pair with your Samsung phone.
-

2
Open the case and place it next to your phone. Since your phone and Galaxy Buds won’t pair if they are far away from each other or there is interference, make sure they are close together.
- If your case is open and close to your phone, proceed to the next step.
Advertisement
-

3
Tap Connect on your phone. Once the Galaxy Buds are in their case and close to your phone, they should automatically enter pairing mode and display a connection screen on your phone.
- If that’s not the case, make sure your buds are charged and not currently paired/connected with another device.
- If your Samsung Buds do not automatically pair with your Samsung phone, you’ll need to do it manually.
Advertisement
-

1
Put your Buds in Pairing Mode. If they are inside the case, close the lid and wait 5-6 seconds. Open the lid, and they should go into Pairing Mode.[1]
- If they are in your ears, press and hold the touch sensors on both earbuds. You should hear slow beeps that confirm your Buds are in Pairing Mode.
-

2
Open Settings on your phone. You can swipe down to access the Quick Panel and tap the gear icon to open Settings. Alternatively, you can tap the gear app icon.
-

3
Tap Connections. It’s the first or second menu option next to a Wi-Fi symbol.
-

4
Tap Bluetooth. This is usually the third option in the menu and will take you to the Bluetooth connections page. You can also get here by tapping the Bluetooth icon in the Quick Panel.
-

5
Tap your Galaxy Buds. Once the Buds are paired with your phone, you’ll be able to listen to music or phone calls. If you have Android 5 or higher, you’ll also be able to get notifications, have Spotify integration, listen to ambient sound features, and much more.
Advertisement
-

1
Open the Galaxy Wearable app. It’s a free app that you can get from the Google Play Store.
-

2
Tap Start. It’s a blue button in the middle of your screen.
-

3
Put your Buds in the case. You’ll want to close the case lid for about 5-6 seconds and then open it again.
-

4
Tap your Buds’ name on your phone. Once you see your Buds display on your screen, tap them to continue pairing.
- Tap OK if prompted.
- To disconnect, go to Galaxy Wearable app > ☰ > Disconnect.[2]
Advertisement
-

1
Open the Samsung Buds app. If you don’t have it, you can get it for free from the App Store.
- The Buds app will only work with iPhone 7 or later with at least iOS 10.
- The Buds app will not work with The Galaxy Buds, Galaxy Buds2, or Galaxy Buds Pro. If you have any of those, you’ll need to use Bluetooth to pair them.
-

2
Tap Get started. It’s a blue button in the middle of your screen.
-

3
Put your Buds in the case. You’ll want to close the case lid for about 5-6 seconds and then open it again.
-

4
Tap your Buds’ name on your phone. Once you see your Buds display on your screen, tap them to continue pairing.
- If prompted, turn Bluetooth on.
-

5
Follow the on-screen instructions to continue. You’ll have to tap Agree and Got it after you’ve read a few agreements and policies before you can continue.
Advertisement
-

1
Put your Buds in Pairing Mode. If they are inside the case, close the lid and wait 5-6 seconds. Open the lid, and they should go into Pairing Mode.[3]
- If they are in your ears, press and hold the touch sensors on both earbuds. You should hear slow beeps that confirm your Buds are in Pairing Mode.
- You’ll need to use Bluetooth if:
- Your Android is running a version lower than 5.
- If your earbuds are Galaxy Buds2, Galaxy Buds+, Galaxy Buds Pro, or Galaxy Buds Live.
- If you have an iPhone 7 or iPad running a version previous to iOS 10.
-

2
Access your device’s Bluetooth settings and select your earbuds from the list. For example, if you’re trying to pair your buds with a Mac, go to your Mac’s System Preferences and click Bluetooth. Finally, click Connect next to the name of your Galaxy Buds.
- If you’re pairing to a Windows computer, go Settings > Devices > Bluetooth > Add Bluetooth or other device > Bluetooth and select your Buds.
Advertisement
-

1
Put your Buds in Pairing Mode. If they are inside the case, close the lid and wait 5-6 seconds. Open the lid, and they should go into Pairing Mode.[4]
- If they are in your ears, press and hold the touch sensors on both earbuds. You should hear slow beeps that confirm your Buds are in Pairing Mode.
-

2
Access your device’s Bluetooth settings and select your earbuds from the list. The process for this varies depending on the model of TV that you have.
- 2017-2019 Smart TVs (R, N, and M models): Go to Home > Settings > Sound > Sound Output > Bluetooth Speaker List. From there, you should see your Buds listed and can select them to use them.
- 2016 Smart TVs (K models): Go to Home > Settings > Sound > Expert Settings > Wireless Speaker Manager > Bluetooth Audio Devices. From there, you should see your Buds listed and can select them to use them.
- 2015 Smart TVs (J models): Go to Bluetooth audio devices by pressing Menu on your remote and selecting Sound > Additional Settings > Bluetooth Audio. From there, you should see your Buds listed and can select them to use them.
- 2014 Smart TVs (H models): Press Menu on your remote, and go to Sound > Speaker Settings > TV Sound Output > Bluetooth Headphone > Bluetooth audio devices.[5]
Advertisement
-

1
Go to Settings on your watch. Swipe to the right to find the gear icon that opens Settings. Tap it.
-

2
Tap Connections and Bluetooth. You’ll have to swipe to find these options.
- If Bluetooth isn’t on already, turn it on before continuing.
-

3
Put your Buds in Pairing Mode. If they are inside the case, close the lid and wait 5-6 seconds. Open the lid, and they should go into Pairing Mode.[6]
- If they are in your ears, press and hold the touch sensors on both earbuds. You should hear slow beeps that confirm your Buds are in Pairing Mode.
-

4
Tap BT audio/BT headset and select your Buds. Since the wording varies depending on the model of your Samsung Smart Watch, selecting «BT audio» or «BT headset» doesn’t make a difference. You can, however, only make calls from your watch if it is an LTE model.
Advertisement
-

1
Check for interference. Other Bluetooth or wireless devices may be preventing your Buds from pairing with your device. Try relocating to an area that doesn’t have other Bluetooth or wireless devices and pair your Buds again.
-

2
Restart Bluetooth. Sometimes, Bluetooth can glitch and cause issues like not showing your Buds in your Bluetooth list. On your phone or watch, turn off Bluetooth, wait a minute, then turn it back on. After the connection restarts, try pairing your Buds again.
-

3
Restart your device. Computerized devices like tablets, phones, laptops, TVs, and watches, need to restart every once in a while to wipe their current memory, which may fix some common connection issues. After you turn your device off and on again, try pairing your Buds again.
-

4
Refresh your Bluetooth connection. To do this, unpair your Galaxy Buds from your phone if they have been previously paired (if not, skip this step).
- Pair them again once you have forgotten the previous pairing.
-

5
Connect to another device. To rule out if your computer or watch’s Bluetooth connection is the issue, pair your Buds to another device. If they pair easily, you’ll know that your computer or watch has a bad Bluetooth connection. In the case that your Buds do not pair, you can safely assume the Bluetooth on your Buds isn’t working properly.
-

6
Make sure your Buds have a charge. Put both earbuds into the case and wait for the light to show green, which means they have a good battery. If the light is red, they need to be charged more until they can pair with another device.
Advertisement
Ask a Question
200 characters left
Include your email address to get a message when this question is answered.
Submit
Advertisement
-
If you have the Galaxy Wearable app, switching your Buds between devices is easy! All you have to do is open the app on the phone or tablet you want to use the Buds with and tap Connect. If you don’t have the app, you’ll need to disconnect the Galaxy Buds with every other nearby device before you can switch.
Thanks for submitting a tip for review!
Advertisement
References
About This Article
Article SummaryX
1. Put the Galaxy Buds in their charging case.
2. Open the case and place it next to your phone.
3. Tap Connect on your phone.
Did this summary help you?
Thanks to all authors for creating a page that has been read 4,661 times.
Is this article up to date?
На сегодняшний день практически все производители наушников для мобильных телефонов представили свои версии «убийц» AirPods. Однако одними из наиболее удачных (или, как минимум, наиболее известных) стали Galaxy Buds от южнокорейской компании Samsung. Эти небольшие «уши» при этом могут отлично работать не только с «родными» устройствами из серии Galaxy, но с любыми другими гаджетами. И сегодня мы расскажем вам, как соединить наушники Galaxy Buds с любым вашим устройством.

В этой статье мы разберем самые популярные варианты сопряжения устройств. Каждую конкретную модель смартфонов под управлением Android разбирать нет особого смысла, однако общие принципы подключения к гаджетам под управлением ОС от Google все же будут затронуты. И еще один важный момент: если вы планируете использовать Galaxy Buds с несколькими устройствами, не забудьте отключить их от одного гаджета, прежде чем пытаться подключить их к другому.
Содержание
- 1 Как подключить Galaxy Buds к смартфону Samsung
- 2 Настройка наушников с помощью приложения Samsung Wear
- 3 Как подключить Galaxy Buds к устройствам на Android
- 4 Как подключить Galaxy Buds к устройствам на Windows 10
- 5 Как подключить Galaxy Buds к устройствам на iOS
- 6 Как подключить Galaxy Buds к устройствам на MacOS
Как подключить Galaxy Buds к смартфону Samsung
Сопряжение Galaxy Buds с устройством Samsung Galaxy — относительно быстрый и легкий процесс. Все, что вам нужно сделать, это включить Bluetooth на смартфоне и открыть защитный чехол. Ваше устройство автоматически обнаружит их, и всплывающее сообщение на экране смартфона позволит вам немедленно подключить наушники.
Если же этого вдруг не произошло, то проследуйте в меню настроек, найдите там пункт «Bluetooth» и отыщите наушники в списке устройств, после чего создайте пару.
Настройка наушников с помощью приложения Samsung Wear
После того, как наушники были подключены, приложение Samsung Wear вашего телефона будет выступать в качестве «центра управления». Здесь вы cможете узнать время автономной работы Galaxy Buds и использовать функцию Find My Earbuds. Вы также можете управлять эквалайзером, уведомлениями, сенсорной панелью и другими опциями.
Как подключить Galaxy Buds к устройствам на Android
К счастью, Galaxy Buds работюет и с другими устройствами на Android, хотя процесс подключения может отличаться в зависимости от модели. Например, на смартфонах Google Pixel вам нужно будет войти в меню уведомлений и быстрого доступа (проведя пальцем с верхней части экрана вниз). Тут вам нужно будет зажать кнопиконкуку Bluetooth. Перед вами появится список устройств, в котором вам следует выбрать Galaxy Buds и создать с ними пару. Также есть возможность произвести сопряжение из общего меню настроек.
Как подключить Galaxy Buds к устройствам на Windows 10
Вы можете связать Galaxy Buds с ПК под управлением Windows 10. Сначала открывайте меню «Пуск» и в строке поиска ищите «Bluetooth». Войдя в настройки беспроводного интерфейса, проследуйте к списку доступных устройств, где вы уже и можете выбрать Galaxy Buds.
Как подключить Galaxy Buds к устройствам на iOS
Если вы хотите отключить Galaxy Buds от iOS-устройствам, то откройте меню «Настройки» — «Bluetooth» и найдите наушники в списке. Нажмите на них, чтобы создать пару.
Как подключить Galaxy Buds к устройствам на MacOS
Сопряжение Galaxy Buds с компьютерами от Apple произвести тоже довольно просто. Откройте Системные Настройки и перейдите в настройки Bluetooth. Когда вы увидите, что Galaxy Buds появляются в списке доступных гаджетов, нажмите кнопку «Соединить».
А какие наушники используете вы? Расскажите об этом в комментариях и в нашем чате в Телеграм.
Помимо смартфонов, беспроводные наушники Samsung, продаваемые под брендом Galaxy Buds, также очень популярны. Компания предлагает несколько моделей для разных клиентов, и все они предлагают отличное качество звука, длительное время автономной работы и ряд других функций.
Хотя Samsung подчеркивает совместимость только новых моделей Galaxy Buds, таких как Buds2 Pro, Buds Pro, Buds Live и Buds 2, с Android, вы можете подключить их к любому устройству, которое вам нравится, включая iPhone и Mac.
Вы упускаете некоторые функции при использовании устройства, отличного от Android, с наушниками, но и для этого есть обходные пути. Следуйте приведенному ниже руководству, чтобы узнать, как подключить и использовать Galaxy Buds с устройством Android, iPhone, iPad и Mac.
Как подключить Samsung Galaxy Buds к любому телефону Android
Независимо от того, являетесь ли вы владельцем Android-устройства от Samsung, OnePlus, Google или любого другого производителя, процесс сопряжения с ними Galaxy Buds остается прежним.
Перед началом процесса убедитесь, что ваши Galaxy Buds находятся в чехле для зарядки и заряжены не менее чем на 50%. Откройте крышку зарядного футляра, прежде чем приступать к описанным ниже шагам.
- Download the Приложение Galaxy Wearable из Play Store на вашем Android-устройстве.
- Нажмите «Пуск» и перейдите к предоставлению доступа для необходимых разрешений к приложению. Затем он будет сканировать любые близлежащие устройства для сопряжения.
- Ваши Galaxy Buds должны появиться в списке отсканированных устройств. Нажмите на него, чтобы начать процесс сопряжения. На этом этапе приложение Galaxy Wearable может загрузить некоторые дополнительные плагины.
- Нажмите «Пара», когда будет предложено.
Теперь ваши наушники Galaxy Buds успешно подключены к вашему телефону Android. Если вы используете телефон Galaxy и вошли в свою учетную запись Samsung, наушники автоматически подключатся к другим устройствам Samsung, связанным с ним, что позволит легко переключаться между ними.
Вы можете использовать приложение Galaxy Wearable для настройки различных аспектов наушников, таких как жесты левой и правой сенсорной панели, голосовое пробуждение Bixby и настройки эквалайзера, а также для включения некоторых экспериментальных функций. Обратите внимание, что вы можете обновить прошивку своих Galaxy Buds только с помощью телефона Android.
На телефонах, отличных от Samsung, вы пропустите расширенные функции, такие как объемный звук 360°. Итак, если вы используете Pixel или любое другое устройство Android и хотите купить новую пару наушников, обратите внимание на лучшие беспроводные наушники для Android, которые стоят ваших денег.
Как подключить Samsung Galaxy Buds к iPhone или iPad
Новейшие наушники Samsung, такие как Galaxy Buds Live, Buds Pro, Buds2 и Buds2 Pro, официально не совместимы с iPhone или iPad. В первую очередь это связано с тем, что приложение Galaxy Wearable для iPhone не поддерживает эти наушники.
Тем не менее, вы по-прежнему можете подключить и использовать наушники с iPhone или iPad, как и любые обычные беспроводные наушники, хотя вы упустите такие функции, как стереозвук 360 и Dolby Atmos.
Отсутствие сопутствующего приложения также затруднит управление различными функциями наушников с помощью сенсорных жестов, таких как включение или выключение ANC и управление воспроизведением музыки. Но есть обходной путь для этого.
Убедитесь, что наушники еще не подключены к устройству, так как тогда вы не сможете начать процесс сопряжения.
- Откройте «Настройки» и перейдите к Bluetooth на вашем iPhone или iPad.
- Откройте чехол для зарядки наушников Galaxy и подождите несколько секунд.
- Наушники должны появиться в разделе «Другие устройства» на вашем устройстве Apple.
- Нажмите на название устройства, чтобы начать процесс сопряжения.
- После подключения коснитесь значка i рядом с названием наушников и выберите «Тип устройства» как «Наушники».
Если наушники не появляются, закройте крышку и подождите 7-10 секунд. Затем снова откройте чехол и выньте один из наушников.
Обходные пути и ограничения Galaxy Buds/iPhone
Что касается отсутствия сопутствующего приложения на iPhone или iPad, вы можете сначала соединить наушники Galaxy с устройством Android и настроить сенсорные жесты так, как вам нравится. Затем они будут продолжать работать так же, как и в паре с iPhone или iPad. Но вы упустите такие функции, как 360-градусный звук и поддержку Dolby Atmos. Они будут работать только в том случае, если наушники подключены к телефону Samsung.
Поскольку iPhone поддерживает только кодек Bluetooth AAC, именно его будут использовать Galaxy Buds в паре с ними. Итак, на Galaxy Buds2 Pro вам придется жить с немного худшим качеством потоковой передачи. Наушники могут передавать звук с более высоким битрейтом при сопряжении с телефоном Samsung.
Еще одно ограничение заключается в том, что нет автоматического переключения устройств, поэтому наушники не будут автоматически подключаться к вашему iPad при переключении с iPhone. Вам придется вручную отключить наушники Galaxy от одного устройства, прежде чем вы сможете подключить их к другому. Это раздражающее ограничение, если вы используете несколько устройств.
Наушники автоматически попытаются подключиться к последнему устройству, с которым они были сопряжены, а не к тому, которое вы сейчас используете. В таких случаях вам нужно перейти в меню Bluetooth и вручную подключить их к вашему iPhone или iPad.
Samsung не предлагает приложение Galaxy Wearable для Mac. Однако вы можете подключить и использовать любые наушники Galaxy с вашим Mac, как и любые обычные наушники.
Однако, как и в случае с iPhone и iPad, вы не сможете настраивать сенсорные жесты и управлять некоторыми другими настройками. В таком случае вам снова придется сначала подключить Galaxy Buds к устройству Android, настроить их так, как вам нравится, а затем соединить их с вашим Mac.
- Откройте чехол для зарядки ваших Galaxy Buds, чтобы перевести их в режим сопряжения. Убедитесь, что они не подключены к какому-либо другому устройству во время процесса.
- Откройте Системные настройки и перейдите к Bluetooth на вашем Mac.
- Убедитесь, что Bluetooth включен. Затем ваш Mac выполнит поиск ближайших устройств Bluetooth.
- Когда ваши Galaxy Buds появятся в списке отсканированных устройств, просто нажмите «Подключиться».
У Samsung есть приложение Galaxy Buds для пользователей Windows, которое вы можете использовать для сопряжения и настройки различных аспектов наушников.
Вам нужен телефон Android для настройки Galaxy Buds
Независимо от того, с каким устройством вы в первую очередь решите использовать свои Galaxy Buds, вам сначала понадобится телефон Android, чтобы правильно их настроить. После настройки элементов управления сенсорной панели и других параметров вы можете без проблем использовать наушники с любым устройством.
Без телефона Android опыт использования Galaxy Buds будет довольно разочаровывающим, поскольку вы не сможете настроить или узнать, что делают сенсорные жесты, или настроить другие параметры.
Введение
На сегодняшний день можно выбрать и купить беспроводные наушники практически каждого производителя носимых устройств. Модели имеют разный дизайн, характеристики и качество, а некоторые из них становятся наиболее популярными.

Именно к таким bluetooth-наушникам относятся Samsung Galaxy Buds, Samsung Galaxy Buds Plus и Galaxy Buds Live. Данные наушники можно купить как в стационарных точках реализации, так и заказать в фирменном интернет-магазине samsungshop.com.ua, где выбор не ограничивается несколькими моделями.
.png)
Подключить Самсунг галакси бадс по соединению блютуз можно и к телефонам под управлением Android, и к смартфонам iphone, и к ПК, и к ноутбукам с windows и MacOS. Для дальнейшего управления с мобильных гаджетов понадобиться приложение Galaxy Wearable. Ниже рассмотрим, как подключить беспроводные наушники Самсунг к разным устройствам.
Как подключить беспроводные наушники Самсунг к телефону на Android
Сопряжение беспроводных наушников галакси бадс со смартфонами происходит быстро. Это может быть смартфон Samsung или другого производителя, во всех случаях подключение Galaxy Buds происходит по общему принципу.

Для соединения беспроводных наушников от Самсунг включите Bluetooth на телефоне и откройте кейс галакси бадс, галакси бадс плюс (галакси бадс 2) или галакси бадс лайв. Смартфон обнаружит galaxy buds, вам необходимо лишь подтвердить факт сопряжения во всплывающем окне на экране гаджета.

В редких случаях мобильные устройства могут не устанавливать связь автоматически и для подключения наушников samsung нужно перейти в настройки, зайти в раздел «Bluetooth», найти galaxy buds, galaxy buds plus или galaxy buds live в списке устройств и создать пару.

Установив связь, воспользуйтесь инструментами приложения Samsung Wear. Благодаря им вы легко сможете управлять эквалайзером, сенсорной панелью, уведомлениями и наблюдать за уровнем заряда батареи. Если вы упустили наушники Samsung из виду — функция Find My Earbuds поможет их найти, активируя звуковой сигнал на галакси бадс.
Как подключить наушники Самсунг к айфону
Установка связи с телефонами на iOS происходит при помощи приложения galaxy buds (или plus, live), которое необходимо скачать с AppStore, и соединения блютуз. Загрузив приложение, откройте его, а за тем откройте футляр наушников галакси бадс, бадс плюс, или галакси бадс лайв. Отметим, что качество звука при таком сопряжении существенно лучше, чем при использовании айфон с беспроводными наушниками других производителей.

Как подключить galaxy buds к windows 10
Беспроводные наушники Самсунг отлично подходят как для смартфонов, так и для использования с ноутбуками или ПК под управлением Windows 10. Для сопряжения galaxy buds (или plus, live) с компьютером или лептопом, откройте чехол беспроводных наушников Самсунг, перейдите в меню ПК и включите модуль bluetooth.

В списке доступных устройств блютуз выберите галакси бадс (или галакси бадс 2, или галакси бадс лайв).

Если в списке предложенных девайсов не оказалось галакси бадс, нажмите «Добавление Bluetooth или другого устройства», и ноутбук или компьютер обновит перечень доступных гаджетов для сопряжения.

Выберите galaxy buds из списка и начните использование galaxy buds с ОС windows 10. Как видим, подключить самсунг галакси бадс к данной системе так же просто, как и подключить наушники Самсунг к телефону на Android или к айфону.
Как подключить galaxy buds к ноутбуку на MacOS
Чтобы подключить галакси бадс к ноутбуку под управлением MacOS, понадобится несколько простых шагов. Для начала включите bluetooth на ноутбуке и откройте настройки блютуз. Откройте кейс беспроводных наушников, а за тем выберите их в списке доступных устройств bluetooth. Нажмите «создать пару», и начните прослушивание через galaxy buds, plus или live.

Итог
Как видим, чтобы подключить Galaxy Buds к смартфону или ноутбуку необходимо всего пару минут. Беспроводные наушники Самсунг подходят для разных устройств, и при работе с любым из них галакси бадс обеспечат высокое качество звука. Выбрать новые беспроводные наушники вы можете в интернет-магазине samsungshop.com.ua, где представлены все цвета моделей Samsung Galaxy Buds, Samsung Galaxy Buds Plus и Galaxy Buds Live. К тому же, данный интернет-магазин является авторизированным центром продаж Samsung, и при покупке в нем вы можете воспользоваться дополнительными преимуществами.

Преимущества интернет-магазина samsungshop.com.ua:
- широкий ассортимент оригинальных товаров Самсунг
- цена, которая полностью соответствует качеству продукции
- дополнительный срок гарантии на приобретенные устройства
- высокий сервис послепродажного обслуживания
- выбор наиболее удобного способа оплаты и доставки товаров
- наличие торговых точек на всей территории Украины.
Чтобы заказать новые беспроводные наушники от Самсунг, перейдите по ссылке или позвоните на номер 0800 307 707. Колл-центр работает круглосуточно, звонки на территории Украины бесплатны.
Samsung Galaxy Buds Pro — безусловно, самый сложный набор беспроводных наушников, который когда-либо производил Samsung. Он нацелен на конкурента AirPods Pro не только с активным шумоподавлением (ANC) и гидроизоляцией IPX7, но и с множеством новых и обновленных функций, таких как 360 Audio и автоматические режимы Ambient. Чтобы помочь вам разобраться в огромном наборе инструментов Galaxy Buds Pro, мы подготовили это руководство. В нем есть пошаговые инструкции по настройке функций и настроек, а также несколько других советов, которые помогут вам максимально эффективно использовать эти наушники.
Как подключить Galaxy Buds Pro к вашему устройству Android
Чтобы подключить Galaxy Buds Pro к смартфону или планшету Android, сначала убедитесь, что у вас установлено приложение Samsung Wearable. Он должен быть предустановлен на телефонах Samsung Galaxy, но в остальном доступен в магазине Google Play. Оттуда: 1. Откройте чехол для зарядки с Galaxy Buds Pro внутри, чтобы войти в режим сопряжения. Откройте приложение Galaxy Wearable, нажмите «Начать» и выберите Galaxy Buds Pro. 3. Следуйте инструкциям на экране, чтобы завершить настройку. После этого Galaxy Buds Pro автоматически подключится к вашему устройству в течение нескольких секунд после открытия зарядного футляра.
Как подключить Galaxy Buds Pro к iOS, ПК или Mac
 (Изображение предоставлено: Regan Coule / Tom’s Guide) Вы также можете использовать Galaxy Buds Pro с другими устройствами. Но поскольку приложение Galaxy Wearable доступно только на Android, вы сможете использовать только базовое воспроизведение. Если вы все равно хотите выполнить сопряжение наушников: 1. Извлеките Galaxy Buds Pro из зарядного футляра и удерживайте сенсорные датчики в течение трех секунд. Это войдет в отдельный режим сопряжения, о чем будет сигнализировать звуковой сигнал. Используйте меню настроек Bluetooth вашего устройства, чтобы найти наушники и подключиться к ним.
(Изображение предоставлено: Regan Coule / Tom’s Guide) Вы также можете использовать Galaxy Buds Pro с другими устройствами. Но поскольку приложение Galaxy Wearable доступно только на Android, вы сможете использовать только базовое воспроизведение. Если вы все равно хотите выполнить сопряжение наушников: 1. Извлеките Galaxy Buds Pro из зарядного футляра и удерживайте сенсорные датчики в течение трех секунд. Это войдет в отдельный режим сопряжения, о чем будет сигнализировать звуковой сигнал. Используйте меню настроек Bluetooth вашего устройства, чтобы найти наушники и подключиться к ним.
 (Изображение предоставлено Samsung) Вы можете выполнять различные действия полностью с помощью сенсорного управления Galaxy Buds Pro. Вот жесты по умолчанию и то, что они делают:
(Изображение предоставлено Samsung) Вы можете выполнять различные действия полностью с помощью сенсорного управления Galaxy Buds Pro. Вот жесты по умолчанию и то, что они делают:
- Одно нажатие: воспроизведение или приостановка воспроизведения.
- Двойное касание: переход к следующей дорожке.
- Тройное нажатие: вернуться к предыдущей дорожке.
Вы также можете настроить жест «касание и удержание». В приложении Wearable коснитесь «Коснитесь и удерживайте», затем выберите нужное действие для каждого наушника. Вы можете выбрать из:
- Переключение управления шумом (переключение между режимами ANC и Ambient Sound)
- Увеличить громкость
- Убавить звук
- Активировать голосового помощника
- Откройте Spotify на устройстве
Вы также можете использовать сенсорное управление для управления телефонными звонками — следующие жесты будут отменять их обычные действия, когда ваш телефон звонит или во время разговора.
- Двойное нажатие: ответ или завершение вызова
- Нажмите и удерживайте: отклонить вызов
Как использовать ANC и окружающий звук на Galaxy Buds Pro
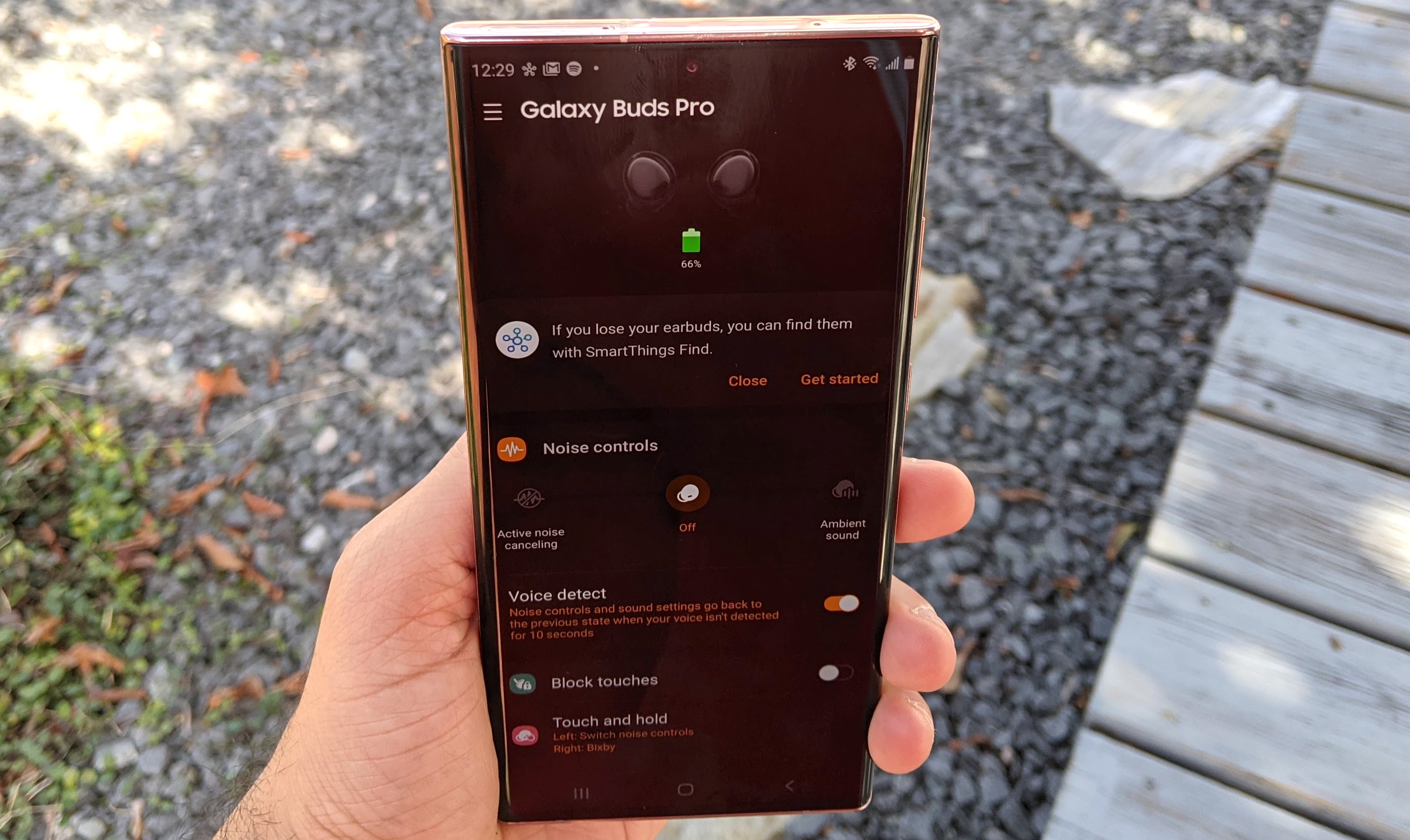 (Изображение предоставлено: Regan Coule / Tom’s Guide) Активное шумоподавление снижает громкость соседних звуков, тогда как в режиме окружающего звука используются микрофоны, чтобы сделать их более четкими. Это позволяет вам наслаждаться музыкой с меньшим количеством перерывов, а также получить дополнительную пространственную осведомленность в загруженных местах. Вы можете переключаться между режимами в приложении Galaxy Wearable в разделе «Контроль шума», а также можете использовать его для настройки ANC интенсивность эффекта между настройками High и Low. В качестве альтернативы, если вы установите один из жестов касания и удержания для переключения управления шумом, используя предыдущие шаги, повторение касания и удержания будет переключать различные режимы. Используя любой метод, вы также можете отключить оба режима для экономии заряда батареи. Также есть новая функция Samsung Voice Detect. Если этот параметр включен, он автоматически включает окружающий звук, когда микрофоны обнаруживают, что вы говорите, и автоматически отключает эту функцию, когда вы молчите в течение нескольких секунд.Чтобы включить обнаружение голоса, откройте приложение Galaxy Wearable и просто коснитесь переключателя . Это под регуляторами уровня ANC. Вы также можете нажать на саму функцию «Обнаружение голоса», чтобы установить задержку отключения режима окружающей среды: 5, 10 или 15 секунд.
(Изображение предоставлено: Regan Coule / Tom’s Guide) Активное шумоподавление снижает громкость соседних звуков, тогда как в режиме окружающего звука используются микрофоны, чтобы сделать их более четкими. Это позволяет вам наслаждаться музыкой с меньшим количеством перерывов, а также получить дополнительную пространственную осведомленность в загруженных местах. Вы можете переключаться между режимами в приложении Galaxy Wearable в разделе «Контроль шума», а также можете использовать его для настройки ANC интенсивность эффекта между настройками High и Low. В качестве альтернативы, если вы установите один из жестов касания и удержания для переключения управления шумом, используя предыдущие шаги, повторение касания и удержания будет переключать различные режимы. Используя любой метод, вы также можете отключить оба режима для экономии заряда батареи. Также есть новая функция Samsung Voice Detect. Если этот параметр включен, он автоматически включает окружающий звук, когда микрофоны обнаруживают, что вы говорите, и автоматически отключает эту функцию, когда вы молчите в течение нескольких секунд.Чтобы включить обнаружение голоса, откройте приложение Galaxy Wearable и просто коснитесь переключателя . Это под регуляторами уровня ANC. Вы также можете нажать на саму функцию «Обнаружение голоса», чтобы установить задержку отключения режима окружающей среды: 5, 10 или 15 секунд.
Как использовать 360 Audio на Galaxy Buds Pro
 (Изображение предоставлено Samsung) Мы уже подготовили подробное руководство по использованию 360 Audio, версии пространственного звука Samsung. Однако, если вы предпочитаете краткую версию того, как включить эту технологию объемного 3D-звука: 1. Убедитесь, что у вас есть совместимое устройство Samsung Galaxy: на нем должно быть установлено программное обеспечение Samsung One UI 3.1. 2. Подключите Galaxy Buds Pro и откройте приложение Galaxy Wearable. Нажмите «Дополнительно». 3. Включите 360 Audio, если это еще не сделано. Находите фильмы и телепередачи, поддерживающие звук в формате Dolby Atmos; Atmos-совместимый контент работает с 360 Audio, поскольку они используют тот же процесс мастеринга. Совместимый контент можно найти на Netflix, Hulu, Disney Plus и Apple TV Plus, хотя в настоящее время нет музыкальных сервисов, поддерживающих 360 Audio. Чтобы наслаждаться музыкой с подобным 3D-эффектом, вам понадобится Sony 360 Reality Audio.
(Изображение предоставлено Samsung) Мы уже подготовили подробное руководство по использованию 360 Audio, версии пространственного звука Samsung. Однако, если вы предпочитаете краткую версию того, как включить эту технологию объемного 3D-звука: 1. Убедитесь, что у вас есть совместимое устройство Samsung Galaxy: на нем должно быть установлено программное обеспечение Samsung One UI 3.1. 2. Подключите Galaxy Buds Pro и откройте приложение Galaxy Wearable. Нажмите «Дополнительно». 3. Включите 360 Audio, если это еще не сделано. Находите фильмы и телепередачи, поддерживающие звук в формате Dolby Atmos; Atmos-совместимый контент работает с 360 Audio, поскольку они используют тот же процесс мастеринга. Совместимый контент можно найти на Netflix, Hulu, Disney Plus и Apple TV Plus, хотя в настоящее время нет музыкальных сервисов, поддерживающих 360 Audio. Чтобы наслаждаться музыкой с подобным 3D-эффектом, вам понадобится Sony 360 Reality Audio.
Как использовать бесшовное соединение наушников на Galaxy Buds Pro
 (Изображение предоставлено Samsung). Безупречное подключение наушников позволяет наушникам автоматически переключаться между двумя устройствами, которые вы используете одновременно. Например, если вы воспроизводите музыку на телефоне, но запускаете воспроизведение видео на отдельном планшете, Galaxy Buds Pro должен мгновенно переключить собственное исходное устройство с телефона на планшет. Samsung утверждает, что это должно работать с любыми двумя устройствами, на которых вы вошли в одну и ту же учетную запись Samsung, но только устройства Samsung Galaxy позволяют использовать эту функцию без предварительного сопряжения наушников с обоими устройствами. В противном случае вам нужно будет начать с ручного сопряжения Galaxy Buds Pro с любыми устройствами, с которыми вы, возможно, захотите использовать бесшовное соединение наушников: 1. Выполните действия, описанные в разделе «Как подключиться» выше, чтобы выполнить сопряжение двух устройств. Откройте приложение Galaxy Wearable и нажмите «Дополнительно». Затем включите бесшовное подключение наушников 3. Повторите шаг 2 для второго устройства, на которое вы, вероятно, переключитесь. После настройки вам больше ничего не нужно делать, так как процесс переключения происходит автоматически. Вы также можете вернуться в приложение, чтобы отключить бесшовное соединение наушников в любое время.
(Изображение предоставлено Samsung). Безупречное подключение наушников позволяет наушникам автоматически переключаться между двумя устройствами, которые вы используете одновременно. Например, если вы воспроизводите музыку на телефоне, но запускаете воспроизведение видео на отдельном планшете, Galaxy Buds Pro должен мгновенно переключить собственное исходное устройство с телефона на планшет. Samsung утверждает, что это должно работать с любыми двумя устройствами, на которых вы вошли в одну и ту же учетную запись Samsung, но только устройства Samsung Galaxy позволяют использовать эту функцию без предварительного сопряжения наушников с обоими устройствами. В противном случае вам нужно будет начать с ручного сопряжения Galaxy Buds Pro с любыми устройствами, с которыми вы, возможно, захотите использовать бесшовное соединение наушников: 1. Выполните действия, описанные в разделе «Как подключиться» выше, чтобы выполнить сопряжение двух устройств. Откройте приложение Galaxy Wearable и нажмите «Дополнительно». Затем включите бесшовное подключение наушников 3. Повторите шаг 2 для второго устройства, на которое вы, вероятно, переключитесь. После настройки вам больше ничего не нужно делать, так как процесс переключения происходит автоматически. Вы также можете вернуться в приложение, чтобы отключить бесшовное соединение наушников в любое время.
Как проверить уровень заряда батареи Galaxy Buds Pro
При подключении приложение Galaxy Wearable покажет текущий уровень заряда батареи каждого наушника Galaxy Buds Pro на главном экране. Сам зарядный чехол также может дать вам приблизительное представление об оставшемся заряде. Размещение бутонов внутри футляра приведет к тому, что индикатор состояния на передней части футляра загорится разными цветами и эффектами, показывающими, сколько осталось:
- Зеленый: батарея полностью заряжена или осталось не менее 60% заряда.
- Желтый: осталось от 30% до 60% заряда батареи.
- Красный: заряжается или осталось менее 30% заряда батареи.
- Мигает красным: это означает, что произошла ошибка зарядки. Удалите и замените бутоны в футляре и обратитесь в службу поддержки, если это повторяется.
 (Изображение предоставлено Samsung) Чехол Galaxy Buds Pro поддерживает беспроводную зарядку. Он должен быть совместим с любым зарядным устройством стандарта Qi. Но Samsung PowerShare позволяет использовать определенные смартфоны Galaxy в качестве удобного аккумулятора для новичков. Его тоже легко использовать: 1. В меню быстрых настроек телефона нажмите «Wireless PowerShare». 2. Положите телефон экраном вниз и положите чехол для зарядки Galaxy Buds Pro на заднюю панель. Раздастся звуковой или вибросигнал, подтверждающий начало зарядки. Сложная часть — убедиться, что у вас есть совместимый телефон; Samsung перечисляет подходящие модели на своем сайте поддержки. Все модели Samsung Galaxy S21, Galaxy Note 20, Galaxy Fold и Galaxy Z Fold 2 работают, как и более старые флагманы Galaxy.
(Изображение предоставлено Samsung) Чехол Galaxy Buds Pro поддерживает беспроводную зарядку. Он должен быть совместим с любым зарядным устройством стандарта Qi. Но Samsung PowerShare позволяет использовать определенные смартфоны Galaxy в качестве удобного аккумулятора для новичков. Его тоже легко использовать: 1. В меню быстрых настроек телефона нажмите «Wireless PowerShare». 2. Положите телефон экраном вниз и положите чехол для зарядки Galaxy Buds Pro на заднюю панель. Раздастся звуковой или вибросигнал, подтверждающий начало зарядки. Сложная часть — убедиться, что у вас есть совместимый телефон; Samsung перечисляет подходящие модели на своем сайте поддержки. Все модели Samsung Galaxy S21, Galaxy Note 20, Galaxy Fold и Galaxy Z Fold 2 работают, как и более старые флагманы Galaxy.
Как найти потерянный Galaxy Buds Pro
 (Изображение предоставлено Samsung) Если вы потеряли свой Galaxy Buds Pro, есть несколько инструментов, которые помогут отследить наушники. Первый, Find My Earbuds, удобен, если вы только что потеряли наушники где-то дома или на работе: 1. В приложении Galaxy Wearable выберите «Найти наушники» и нажмите «Пуск». 2. Это заставит Galaxy Buds Pro подать звуковой сигнал. Следите за шумом, пока не найдете их, затем коснитесь Стоп в приложении. Другой вариант, SmartThings Find, предназначен для тех случаев, когда вы думаете, что почки пропали дальше: 1. Загрузите и установите приложение SmartThings. Коснитесь карты SmartThings Найти, затем Загрузить, чтобы установить необходимые дополнения. 2. Выберите устройства, которые вы хотите найти — Galaxy Buds Pro должен быть здесь, если вы уже сопоставляли его. Будем надеяться, что приложение определит местонахождение ваших наушников и покажет приблизительное положение на карте. Помните, что SmartThings Find создан на основе добровольной сети владельцев Galaxy и требует, чтобы любые потерянные предметы попадали в зону действия Bluetooth одного из телефонов этих владельцев. . В противном случае его могут не подобрать, что, в свою очередь, не позволит увидеть его на карте. Другими словами, будьте осторожны с Galaxy Buds Pro в удаленных районах.
(Изображение предоставлено Samsung) Если вы потеряли свой Galaxy Buds Pro, есть несколько инструментов, которые помогут отследить наушники. Первый, Find My Earbuds, удобен, если вы только что потеряли наушники где-то дома или на работе: 1. В приложении Galaxy Wearable выберите «Найти наушники» и нажмите «Пуск». 2. Это заставит Galaxy Buds Pro подать звуковой сигнал. Следите за шумом, пока не найдете их, затем коснитесь Стоп в приложении. Другой вариант, SmartThings Find, предназначен для тех случаев, когда вы думаете, что почки пропали дальше: 1. Загрузите и установите приложение SmartThings. Коснитесь карты SmartThings Найти, затем Загрузить, чтобы установить необходимые дополнения. 2. Выберите устройства, которые вы хотите найти — Galaxy Buds Pro должен быть здесь, если вы уже сопоставляли его. Будем надеяться, что приложение определит местонахождение ваших наушников и покажет приблизительное положение на карте. Помните, что SmartThings Find создан на основе добровольной сети владельцев Galaxy и требует, чтобы любые потерянные предметы попадали в зону действия Bluetooth одного из телефонов этих владельцев. . В противном случае его могут не подобрать, что, в свою очередь, не позволит увидеть его на карте. Другими словами, будьте осторожны с Galaxy Buds Pro в удаленных районах.
Как установить обновления программного обеспечения для Galaxy Buds Pro
Обычно вам будет предложено обновление программного обеспечения для Galaxy Buds Pro, и в этом случае просто следуйте инструкциям на экране. Вы также можете вручную проверить наличие обновлений с помощью Galaxy Wearable: 1. В приложении нажмите «Обновление ПО наушников». 2. Нажмите «Загрузить и установить», чтобы проверить наличие неустановленных обновлений, или «Последнее обновление», чтобы прочитать информацию о текущей версии программного обеспечения. Лучшие на сегодняшний день предложения Samsung Galaxy Buds Pro

Подключение наушников
Подключить любые беспроводные наушники к смартфону фирмы Samsung можно по технологии «Bluetooth».
- Включаем режим сопряжения на наушниках. Как правило, для этого есть специальная кнопка на корпусе.
- На устройстве Самсунг открываем «Настройки», затем «Подключения», тапаем «Bluetooth»,

включаем функцию и жмем «Поиск».
- Когда наушники отобразятся в блоке «Доступные устройства», нажимаем на них и подтверждаем запрос на соединение.
- После сопряжения находим их среди подключенных устройств, тапаем шестеренку справа и по своему усмотрению включаем параметры их использования.




Подключение Galaxy Buds
Фирменные наушники компании Samsung можно подключить как описанным выше способом, так и через специальное программное обеспечение Galaxy Wearable. На некоторых смартфонах оно установлено по умолчанию, но его можно скачать из Google Play Маркета или Galaxy Store.
Скачать Galaxy Wearable из Google Play Маркета
- Запускаем приложение, выбираем в списке подходящее устройство

и предоставляем Galaxy Wearable требуемые разрешения
- Когда приложение обнаружит Buds, нажимаем на них, разрешаем доступ к контактам, журналу звонков и тапаем «Подключить».
- На следующем экране жмем «Продолжить» и даем дополнительные разрешения – доступ к календарю, SMS и др.
- Galaxy Buds могут сообщать об уведомлениях, которые приходят на устройство, а также озвучивать их содержимое. Если вас такая функция интересует, сначала разрешаем им читать оповещения, а затем предоставляем доступ к ним на смартфоне.
- Читаем краткую инструкции по использованию наушников и тапаем «Понятно». Устройство готово к работе.
- В отличие от стандартного подключения, приложение Galaxy Wearable дает больше возможностей для настройки Бадс.







Решение проблем с подключением
Если в процессе подключения возникли проблемы, воспользуйтесь рекомендациями, опубликованными на странице поддержки Samsung.
- Убедитесь, что наушники заряжены. Уровень зарядки разным цветом может отображать специальный индикатор. Уточните эту информации в инструкции по эксплуатации. Если индикатора нет, просто подключите устройство на 20-30 минут напрямую к электросети, так как через компьютер или ноутбук они будут заряжаться медленнее. Galaxy Buds правильно вставьте в гнезда зарядного чехла и подключите к зарядному устройству.
- Проверьте Блютуз-соединение. Между устройствами должно быть не более 10 метров. Если наушники не отображаются среди доступных устройств, отключите их и снова включите, чтобы возобновить сопряжение. Buds верните в зарядный чехол, закройте его и снова откройте. Перезапустите функцию «Bluetooth» на смартфоне Samsung.
- Проверьте наличие обновлений программного обеспечения на Смартфоне Самсунг. Подробнее об этом написано в отдельной статье на нашем сайте.
Подробнее:
Обновление Android на устройствах Samsung
Как обновить Android
Приложение также должно быть актуальной версии. Как правило, предложение обновить ПО появляется автоматически сразу после его запуска, поэтому не пропустите этот момент. Либо откройте магазин приложений и найдите Galaxy Wearable среди установленного ПО. Если обновления готовы, появится возможность их загрузить.
Подробнее: Обновление приложений на Android

Чтобы обновить наушники Buds, запускаем приложение, прокручиваем экран с настройками вниз и тапаем «Обновление ПО наушников».



Если предложенные решения не помогли, обратитесь в сервисный центр или напишите в службу поддержки производителя устройства для получения дополнительной помощи.

Мы рады, что смогли помочь Вам в решении проблемы.

Опишите, что у вас не получилось.
Наши специалисты постараются ответить максимально быстро.
Помогла ли вам эта статья?
ДА НЕТ
Еще статьи по данной теме:
