Как подключить наушники к телефону?
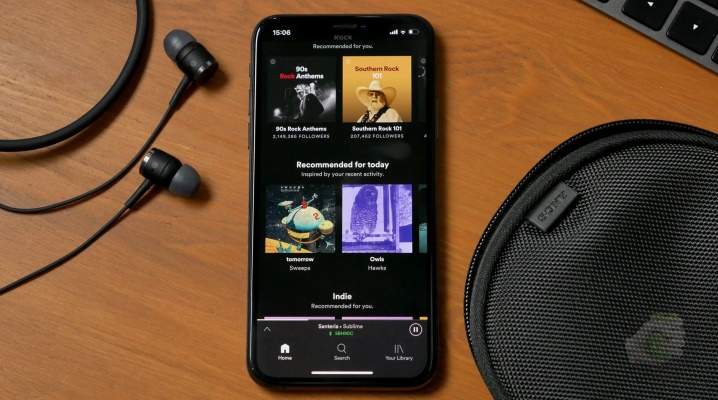
Содержание
- Инструкция по подключению наушников
- Проводные
- Беспроводные
- Как настроить
- Возможные ошибки
Сегодня наушники являются неотъемлемой частью жизни любого обладателя смартфона. Особенно это утверждение касается молодежи. Гарнитура позволяет осуществлять прием звонков, не доставая телефон из кармана, что весьма приятно в зимний период времени. Особой популярностью наушники для телефона пользуются у водителей. С ними нет необходимости отпускать руль, чтобы взять трубку, к тому же разговоры по телефону в процессе вождения во многих странах мира стоят под запретом.
Инструкция по подключению наушников
Современные наушники для смартфонов – это специализированная аудиогарнитура, через которую можно не только слушать музыку, но и принимать входящие звонки. Встроенный микрофон, несмотря на миниатюрные размеры, четко передает звуковую информацию.
Современные гарнитуры для телефонов классифицируются по техническим характеристикам. Но в первую очередь рассматривается способ подключения:
- Проводные наушники. Их подсоединение к телефону осуществляется посредством mini jack с диаметром 3,5 мм.


- Беспроводные наушники. Гарнитура подобного рода подключается к смартфону посредством технологии Bluetooth.


Также наушники разделяются по форм-фактору. Беспроводные модели фиксируются на одном ухе.

Проводные устройства имеют стандартную форму капелек или вакуумных наушников. Модель не особо распространена в обществе, так как требует большого заряда батареи. Чаще всего их используют для подключения к ПК, ноутбуку или телевизору. Но это не значит, что их нельзя использовать для подключения к смартфону. Тем более что ОС Android предполагает использование гарнитуры разных образцов.


В целом подключить гарнитуру к телефону не сложно. К каждой отдельной модели наушников прилагается инструкция. Проводные модели достаточно подсоединить через mini jack в специальный разъем смартфона. А вот для подключения беспроводных наушников потребуется устанавливать соединение Bluetooth.
Проводные
Процесс подключения проводных наушников к телефону очень прост. Прежде всего необходимо осмотреть смартфон.
Чаще всего место подключения наушников располагается рядом с разъемом для зарядки.
На сегодняшний день есть 2 варианта разъема подключения проводной гарнитуры:
- Микро USB. Данный способ подключения применяется для многих операций с телефоном, например, для зарядки или передачи данных. Он же подходит и для подключения наушников.


- Mini jack со стандартным размером 3,5 мм. Данный вид разъема является наиболее популярным. Через него можно подключить не только гарнитуру, но и стереоаппаратуру, а именно фронтальные, стационарные и портативные колонки.


Чтобы беспроводная гарнитура стала активной, достаточно подключить ее штекер к соответствующему разъему. Смартфон моментально определяет подключение нового устройства и начинает передавать звук только в наушники.
Беспроводные
Процесс подключения беспроводных наушников происходит чуть сложнее. На сегодняшний день существует несколько способов соединения их со смартфоном. Расстояние между устройствами не должно быть более 10 м. Модели премиум-класса предполагают поддержку на расстоянии в 100 м. Основной метод сопряжения можно найти в инструкции по руководству самих наушников и телефона:
- Прежде чем заниматься подключением наушников, необходимо их активировать
- После того, как наушники будут включены, необходимо через Меню настроек смартфона попасть в раздел Bluetooth. Чаще всего он оказывается в числе первых из общего списка настроек
- Выбрав строку «Bluetooth», необходимо передвинуть бегунок на положение «вкл»
- Далее на экране смартфона появляется окно с поиском новых устройств
- В появившемся списке необходимо найти наименование гарнитуры
- Для сопряжения потребуется ввести код. Чаще всего это 0000.
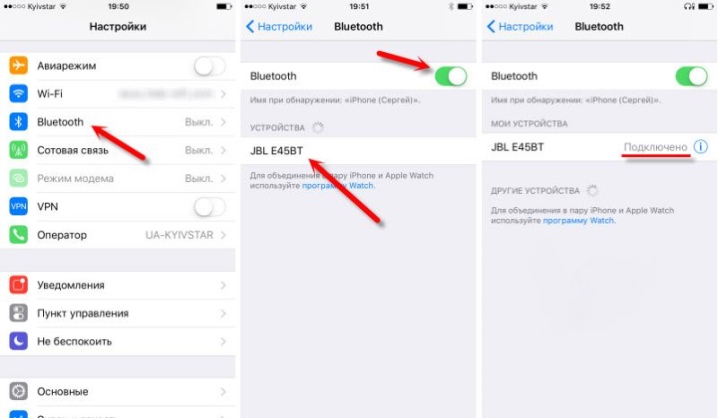
Если bluetooth-гарнитура используется только для разговоров по телефону, прослушивать через нее музыку будет невозможно. Однако разработчики операционной системы Android сумели найти выход из таких ситуаций. Они создали специальное приложение «Bluetooth маршрутизатор», которое доступно всем пользователям на платформе PlayMarket. После скачивания данной утилиты необходимо подключить Bluetooth на звуковой гарнитуре и смартфоне, затем выполнить стандартную процедуру сопряжения и только после этого запустить программу, чтобы установить маршрутизатор.
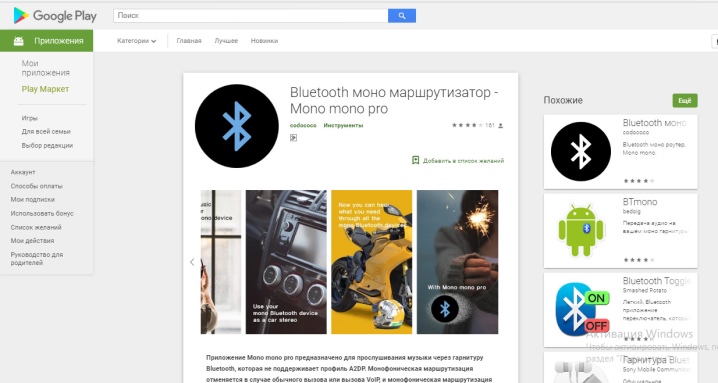
Как настроить
Подключить наушники к смартфону – это одно дело, а вот произвести настройку гарнитуры – совершенно другой вопрос. Прежде чем приступать к стандартной эксплуатации проводных наушников на смартфонах с ОС Android, необходимо выявить совместимость устройств:
- Необходимо просмотреть показатель сопротивления гарнитуры. Он указывается в омах. Его цифровое значение располагается на упаковке гарнитуры. Идеальным вариантом для смартфонов являются наушники с сопротивлением 16-32 Ом. Некоторые модели смартфонов могут контактировать с гарнитурой диапазона сопротивления 50-64 Ом. Современные модели смартфонов не имеют усилителя. Если подключать к смартфону гарнитуру с высоким уровнем сопротивления, звук будет блеклым и нечетким.
- Необходимо уточнить тип подключения. В данном случае рассматриваются варианты аудио jack trs и trrs. Говоря простыми словами, trs – это обычный аудио jack с диаметром в 3,5 мм, а trrs – это mini jack стандартного размера, имеющий дополнительный контакт для передачи сигнала микрофона. Хорошая гарнитура зачастую комплектуется балансным кабелем и балансным jack, по внешнему виду напоминающими обычный штекер. Однако подключать их к телефону нельзя.
- Проверка громкости. Если наушники по техническим характеристикам соответствуют смартфонам, а при их подключении звук оказывается тихим, необходимо проверить уровень громкости для приложений. Эта особенность присутствует во всех телефонах с операционной системой Android. Для каждого отдельного приложения можно установить свою громкость. Скорее всего, в плеере установлен низкий показатель звука.
- Необходимо произвести проверку наушников путем звонка. Если в процессе разговора собеседника слышно хорошо, не возникает никаких помех, значит, наушники идеально подошли и прошли положенную настройку. Если вдруг отсутствует звук, следует проверить исправность аудиогнезда или микросхемы, оперирующей звуковыми эффектами телефона.
- После подключения наушников необходимо проверить, распознал ли смартфон новое устройство. Довольно часто при подключении гарнитуры в верхней части рабочей панели телефона возникает значок наушников. Если таковой не появился, значит необходимо проверить плотность подключения штекера в разъем. В качестве дополнительной проверки работоспособности приобретенной гарнитуры необходимо взять другие наушники с аналогичным типом подключения. Если другая гарнитура работает идеально, значит, приобретенные наушники являются неисправными.
- После проверки соответствия наушников и определения, что гарнитура является рабочей, необходимо перейти к настройке звучания. Для этого можно воспользоваться стандартным эквалайзером либо дополнительным приложением, соответствующим операционной системе. Стоит отметить, что сторонние приложения являются лучшим вариантом настройки для пользователей смартфонов. С их помощью можно изменить общий характер воспроизведения звуков, увеличить стандартную максимальную громкость, добавить басы и многое другое.


А вот обладателям беспроводной гарнитуры для смартфонов с операционной системой Android повезло вдвойне:
- Беспроводная гарнитура наиболее удобна для постоянной эксплуатации, хотя и требует своевременной подзарядки.
- Настройка таких наушников происходит гораздо проще. Проблем при их подключении практически не возникает.
Для настройки беспроводной гарнитуры необходимо включить Bluetooth и воспользоваться системным эквалайзером смартфона. Также можно скачать стороннее приложение, соответствующее типу данной гарнитуры. С ним получится наладить не только общую конфигурацию, но и разные звуковые эффекты.


Каждому пользователю наушников необходимо запомнить, что длительное прослушивание музыки при высокой громкости может привести к повреждениям слуха и неисправности гарнитуры.

Тюменские беспроводные наушники CGPods идеально и легко синхронизируются с любыми устройствами на базе Android и iOS. Bluetooth 5.0 обеспечивает надежное соединение и синхронное воспроизведение аудио с видео. Поэтому CGPods подходят не только для прослушивания музыки, но и для игр, просмотра видео / фильмов.
У тюменских наушников чистый и объемный звук, эффективная шумоизоляция и ровно такая же автономность, как у Apple AirPods – 20 часов. Еще у CGPods есть влаго-защита IPx6 – наушники можно мыть под краном от грязи и пота, брать с собой в душ и на прогулку под дождем. Цена CGPods всего 3 500 рублей – в 4 раза дешевле Apple AirPods, у которых НЕТ влаго-защиты.
Кейс CGPods 5.0 сделан из того же профессионального авиационного алюминия, из которого строят боинги. Такой кейс выдерживает удары, падения и нагрузку до 220 кг – даже если на него случайно сесть, наушники останутся целыми. «Яблочный» же кейс выдерживает всего 84 кг.
Кейс CGPods Lite – самый маленький в мире. Приятный на ощупь и внешне напоминает коробочку от ювелирки. При закрытии кейс щелкает крышечкой с таким же звуком, с которым лопается пленка-пупырка. Настоящий кейс-антистресс для взрослых!
В прошлом году эти крутые и недорогие CGPods порвали все российские топ-рейтинги продаж беспроводных наушников, обогнав даже популярный Huawei. Невысокая стоимость тюменских наушников объясняется тем, что создатель CGPods Вадим Боков принципиально не работает с посредниками и магазинами вроде М.Видео, которые накручивают цены как минимум в 2 раза. CGPods продаются только онлайн, по честной прямой цене производителя. За такую принципиальность и инновационный подход к бизнесу молодого предпринимателя даже прозвали «Тюменским Илоном Маском».
Возможные ошибки
При подключении проводной гарнитуры проблемы возникают крайне редко. Современные пользователи даже не смотрят в инструкцию по эксплуатации. С ней все предельно просто и понятно. А вот при сопряжении беспроводных наушников посредством технологии Bluetooth могут возникнуть некоторые сложности:
- Частая ошибка пользователей смартфонов при сопряжении bluetooth-гарнитуры заключается в отключенной видимости смартфона для других устройств. Достаточно только отключить данный параметр.
- Отсутствие соединения между гарнитурой и смартфоном может заключаться в несоответствии версий Bluetooth. Встречается это, конечно, крайне редко. Но для решения данного вопроса поможет только обновление беспроводной технологии либо на одном, либо на обоих устройствах.
- Большинство гаджетов после сопряжения остаются соединенными до тех пор, пока не произойдет сброс параметров одного из устройств до заводских настроек. Однако некоторые телефоны все же предполагают повторное сопряжение с гарнитурой при последующих соединениях.
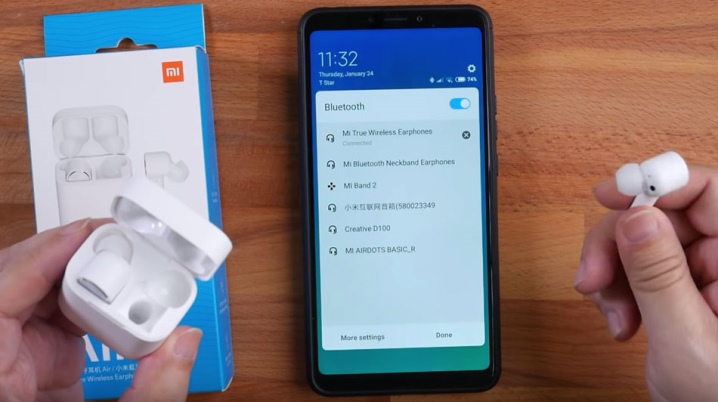
Детальный обзор подключения беспроводных наушников к телефону представлен в следующем видео:
Содержание
- Инструкция по подключению наушников
- Подключение наушников со стандартным разъемом
- Мини-джеки
- Проводные
- Способ 1: к системному блоку сзади
- Способ 2: к передней или боковой панели
- Если у вас один линейный выход для наушников и колонок
- Как выбирать устройство воспроизведения
- Средство устранения неполадок
- Проверка драйверов на аудио-карту
- Как подключить наушники с микрофоном и без?
Инструкция по подключению наушников
Современные наушники для смартфонов – это специализированная аудиогарнитура, через которую можно не только слушать музыку, но и принимать входящие звонки. Встроенный микрофон, несмотря на миниатюрные размеры, четко передает звуковую информацию.
Современные гарнитуры для телефонов классифицируются по техническим характеристикам. Но в первую очередь рассматривается способ подключения:
- Проводные наушники. Их подсоединение к телефону осуществляется посредством mini jack с диаметром 3,5 мм.


- Беспроводные наушники. Гарнитура подобного рода подключается к смартфону посредством технологии Bluetooth.


Также наушники разделяются по форм-фактору. Беспроводные модели фиксируются на одном ухе.

Проводные устройства имеют стандартную форму капелек или вакуумных наушников. Модель не особо распространена в обществе, так как требует большого заряда батареи. Чаще всего их используют для подключения к ПК, ноутбуку или телевизору. Но это не значит, что их нельзя использовать для подключения к смартфону. Тем более что ОС Android предполагает использование гарнитуры разных образцов.


В целом подключить гарнитуру к телефону не сложно. К каждой отдельной модели наушников прилагается инструкция. Проводные модели достаточно подсоединить через mini jack в специальный разъем смартфона. А вот для подключения беспроводных наушников потребуется устанавливать соединение Bluetooth.
Подключение наушников со стандартным разъемом
На персональных компьютерах существуют специальные гнезда для установки и подключения наушников и микрофона, которые, обычно, размещаются рядом. Часто можно встретить такое название – разъем 3,5 мм. Для быстрого визуального определения разъемы отмечены цветом: необходимый нам для подключения наушников всегда имеет зеленый цвет, а для микрофона – розовый. Для некоторых периферийных устройств штекеры также отмечены цветом для облегчения подключения.
Гарнитуры, где микрофон и наушники объединены вместе, имеют или 2 штекера, которые подключаются в соответствии с цветом, или же один. На последних моделях ноутбуков можно встретить специальный разъем для гарнитуры с одним штекером. Во всех остальных случаях нужно приобрести переходник, который разведет по необходимым гнездам проводящие линии.
Стоит отметить, что при одновременном включении гарнитуры и колонок, будет работать что-то одно. Для того чтобы включить наушники, но при этом не выдергивать штекер акустического прибора, достаточно отключить его работу кнопкой «вкл/выкл» на корпусе самого девайса.
Мини-джеки

Иллюстрация: Артём Козориз / Лайфхакер
Самый распространённый вид подключения — 3,5-миллиметровые аудиоразъёмы звуковой карты. В стационарных компьютерах для наушников и микрофона используются отдельные гнёзда (Mic и Line out), в ноутбуках ради экономии места — одно, комбинированное.
Проводные
Процесс подключения проводных наушников к телефону очень прост. Прежде всего необходимо осмотреть смартфон.
Чаще всего место подключения наушников располагается рядом с разъемом для зарядки.
На сегодняшний день есть 2 варианта разъема подключения проводной гарнитуры:
- Микро USB. Данный способ подключения применяется для многих операций с телефоном, например, для зарядки или передачи данных. Он же подходит и для подключения наушников.


- Mini jack со стандартным размером 3,5 мм. Данный вид разъема является наиболее популярным. Через него можно подключить не только гарнитуру, но и стереоаппаратуру, а именно фронтальные, стационарные и портативные колонки.


Чтобы беспроводная гарнитура стала активной, достаточно подключить ее штекер к соответствующему разъему. Смартфон моментально определяет подключение нового устройства и начинает передавать звук только в наушники.
Способ 1: к системному блоку сзади
При подключении к стационарному компьютеру следует для начала использовать заднюю панель, так как передняя может быть не активной. Осмотрите заднюю часть системного блока. На ней должно быть несколько гнезд разного цвета.
Наушники нужно подключать в гнездо зеленого цвета, а микрофон — в розовое.
Голубое гнездо служит для подключения устройств у которых предусмотрен линейный выход.

Затем если на вашем компьютере установлен совместимый драйвер, активируется программа настройки звука с запросом о подключении. Выберите наушники и кликните ОК. На этом настройка закончена.

Но если запрос не появился и звук в наушниках не проигрывается, потребуется вручную выполнить настройку.
1. В меню Пуск напечатайте панель управления, и откройте приложение.

2. Перейдите в раздел «Звук».

3. Отобразятся все аудио устройства. Убедитесь, что напротив наушников стоит зеленая галочка. Если галочка на другом устройстве, выберите наушники и нажмите на кнопку «По умолчанию».

Способ 2: к передней или боковой панели
Если всё работает исправно, то при подключении к передней или боковой панели, девайс сразу активируется. При этом запрос на подключение может и не появиться.
Обратите внимание: гнездо может быть бесцветным – просто небольшое круглое отверстие с маркировкой.

Если у вас один линейный выход для наушников и колонок
Иногда меня спрашивают, как быть, если нужно подключить и наушники, и колонки к компьютеру, а у него же ведь один линейный выход (т.е. один аудио-разъем) на задней стенке системного блока. Попробую дать пару рекомендаций на этот счет.
1. Использовать аудио-выход на колонках
На многих колонках есть специальные аудио-разъемы для подключения наушников. Когда вы подключите к ним наушники — звук в колонках пропадет. Не очень удобно может получиться, если вдруг штекер случайно отойдет из гнезда (особенно, если это будет вечером, когда все спят ✌). Поэтому см. второй вариант.
Аудио-разъем на колонках для подключения наушников
2. Купить раздвоитель (спец. переходник)
Можно подключить колонки и наушники параллельно к аудио-разъему (раздвоителю, см. скриншот ниже). Использование раздвоителя, на мой взгляд, имеет свои преимущества:
- звук одновременно идет и в колонки, и в наушники;
- если вам не нужны колонки — просто выключите их (таким образом, если даже штекер наушников вылетит из гнезда — никакого шума из колонок не будет!);
- цена вопроса — копеечная…
Раздвоитель
3. Использовать переднюю панельку на системном блоке
На некоторых системных блоках, на передней панельке, есть дополнительные мультимедийные разъемы (если такой панельки нет — ей можно также обзавестись, многие сервис-центры легко подключают ее). Собственно, к такой панельке можно легко подключить и наушники, и микрофон (и еще много чего полезного ).
*
Как выбирать устройство воспроизведения
В трее рядом с иконкой сетевого окружения и временем, по умолчанию располагается значок, разрешающий менять громкость, а заодно выбирать – какое оборудование станет «ведущим» при воспроизведении музыки и стороннего контента.

Если нажать на верхнюю часть появившегося интерфейса, то система, кроме ползунка громкости, отобразит еще и список девайсов, которые можно задействовать в текущий момент.

Средство устранения неполадок
Альтернативная мера защиты от технических неполадок, ошибок и проблем программного порядка.

Поиск происходит в полуавтоматическом режиме – разработчики частично разрешают повлиять на диагностику и выбрать, с каким устройством возникли сложности. Для новичков предусмотрены дополнительные инструкции и рекомендации – с чего начать, и как действовать дальше, если ничего не изменилось.

Проверка драйверов на аудио-карту
Будем считать, что непосредственно со штекерами и разъемами разобрались, «провода» теперь подключены . Следующий шаг — это проверка и настройка драйверов.
И должен сказать, что драйвера вызывают, порой, достаточно много проблем со звуком. Драйверов, чаще всего, попросту нет, либо установлена не актуальная версия, вызывающая конфликты.
Чтобы посмотреть, есть ли драйвер в системе на вашу аудио-карту — откройте диспетчер устройств (для этого нужно нажать сочетание кнопок WIN+R, и ввести команду devmgmt.msc).

Рис. 8. Как открыть диспетчер устройств // WIN+R (Окно «Выполнить»).
Далее раскройте вкладку «Звуковые, игровые и видеоустройства» — там должно быть название вашей аудио-карты (в моем случае «Conexant SmartAudio HD»).
Рис. 9. Звуковые, игровые и видеоустройства
Если напротив вашего устройства горит желтый восклицательный знак — значит драйвера в системе нет. Кстати, обычно те устройства, к которым отсутствуют драйвера, находятся во вкладке «Другие устройства».
Рис. 10. Драйвера на аудиоустройство нет! Необходимо обновить!
Что касается обновления драйверов, рекомендую ознакомиться со статьями ниже. У меня на блоге уже были такие тематические статьи, повторяться не буду…
В помощь!
1) Как установить драйвер на звук. Поиск аудио-драйверов (на примере Realtek).
2) Программы для обновления драйверов — моя подборка софта.
3) Как установить драйвера на компьютер, ноутбук.
*
Как подключить наушники с микрофоном и без?
Для того, чтобы “ушки” могли поставлять звук с компьютера или же служить ещё и микрофоном, нужно их подсоединить к ПК. Это можно сделать исходя их классификации наушников. Проводные нужно коммутировать по проводам, беспроводные – по каналу bluetooth. Во всех случаях нужно “подружить” гаджет с компьютером через программное обеспечение.
Если у проводных наушников два кабеля – на выход звука и на вход, то подключать их нужно в соответствующие гнёзда. Они сопровождают на системном блоке или ноутбуке логичными обозначениями и цветом. Этого же цвета провод и нужно определять в разъём.
Если провод у наушников один, то его следует подсоединить в разъём для наушников с микрофоном. Так при наличии у гаджета функций микрофона можно будет его полноценно использовать.
Источники
- https://Lifehacker.ru/kak-podklyuchit-provodnye-i-besprovodnye-naushniki-k-kompyuteru/
- https://stroy-podskazka.ru/naushniki/kak-podklyuchit-k-telefonu/
- https://strana-it.ru/kak-podklyuchit-naushniki-k-kompyuteru/
- https://neumeka.ru/headphones_on.html
- https://ocomp.info/kak-podklyuchit-naushniki.html
- https://WiFiGid.ru/raznye-sovety-dlya-windows/kak-podklyuchit-naushniki-k-kompyuteru
- https://myearphones.ru/instruktsii/kak-podklyuchit-naushniki-k-kompyuteru
 В этой статье мы расскажем вам о том, как подключаются проводные и беспроводные гарнитуры к телефону и к компьютеру. Объясним, какие существуют разъемы для подключения гарнитур, какие бывают классы беспроводных гарнитур, расскажем о некоторых нюансах и особенностях в подключении гарнитур.
В этой статье мы расскажем вам о том, как подключаются проводные и беспроводные гарнитуры к телефону и к компьютеру. Объясним, какие существуют разъемы для подключения гарнитур, какие бывают классы беспроводных гарнитур, расскажем о некоторых нюансах и особенностях в подключении гарнитур.
Но для начала давайте определимся с терминами.
Итак, что такое гарнитура? Гарнитура — это добавочное (дополнительное) устройство связи, которое крепится на голову оператора и служит в первую очередь средством коммуникации, а во вторую — мультимедийным устройством, если позволяют её характеристики. Гарнитура — это всегда один или два динамика (наушника) и микрофон. От наушников (наушника) гарнитуру отличает именно наличие этого самого микрофона, расположенного обычно на так называемой выносной штанге. Главное же удобство гарнитуры — это комфортное общение, во время которого руки оператора остаются свободными.
Существуют 2 основных типа подключения гарнитур — проводное и беспроводное.
1. Проводное подключение гарнитур
Подключение проводных гарнитур к настольному телефону или DECT трубке
Подключение проводных гарнитур к телефону осуществляется в специализированный разъем, находящийся на корпусе телефонного аппарата. Поскольку не существует какого-либо консенсуса производителей телефонов относительно единого стандартного разъема для подключения гарнитур, эти разъемы могут различаться в зависимости от телефонного аппарата. Нижу приведен перечень стандартных разъемов, которыми производители оснащают модели своих телефонов:
- Registered Jack (RJ) 4C4P (RJ9/RJ22). Самый распространенный среди производителей гарнитурный разъем. Этим разъемом комплектуют свои телефоны следующие производители IP телефонов: Avaya, Cisco, Yealink, Grandstream, NEC, Siemens, SNOM, D-Link, Fanvil, Panasonic (IP серий).
- Jack 2.5 мм. Этим компактным разъемом оснащаются беспроводные DECT трубки Panasonic, Avaya, Gigaset, а также аналоговые и цифровые настольные телефоны Panasonic. Разъемом Jack 2.5 мм оснащены некоторые старые серии стационарных проводных IP телефонов, например Polycom.
- Jack 3.5 мм. Этот аудио разъем был весьма популярен у производителей смартфонов, но постепенно стал вытесняться новым, универсальным, компактным и быстрым разъемом USB-C. Также, IP телефоны компании Alcatel оснащены разъемом Jack 3.5 мм.
- USB-A или USB-C. В последнее время все больше производителей оснащает свои телефоны одним или несколькими разъемами USB-A для подключения дополнительных устройств, расширяющих функционал телефонного аппарата. Этими устройствами могут быть: консоли расширения, Bluetooth или Wi-Fi адаптеры, видеокамеры. Также разъем может быть использован для подключения как проводной USB гарнитуры, так и USB адаптера (донгла) беспроводной гарнитуры Bluetooth.
Как ответить на звонок при подключении гарнитуры к телефону?
Если телефонный аппарат имеет гнездо для подключения гарнитуры, то ответ на звонок осуществляется нажатием кнопки «Гарнитура» («Headset») на передней панели телефона. Телефонную трубку при этом снимать не нужно. Громкость динамиков гарнитуры регулируется кнопками громкости на телефоне при подключенной гарнитуре.
Как подключить гарнитуру, если на телефоне нет гарнитурного разъема?
 В случаях, когда телефон не поддерживает прямое подключение гарнитур и на нем отсутствует соответствующий разъем, проводную гарнитуру к нему можно подключить с помощью специального универсального адаптера гарнитур. С помощью этого адаптера гарнитура подключается к телефону «в разрыв трубки», смотрите схему справа. Чтобы ответить на звонок, необходимо снять трубку на телефоне, чтобы завершить вызов — положить трубку.
В случаях, когда телефон не поддерживает прямое подключение гарнитур и на нем отсутствует соответствующий разъем, проводную гарнитуру к нему можно подключить с помощью специального универсального адаптера гарнитур. С помощью этого адаптера гарнитура подключается к телефону «в разрыв трубки», смотрите схему справа. Чтобы ответить на звонок, необходимо снять трубку на телефоне, чтобы завершить вызов — положить трубку.
Вариант с использованием универсального адаптера значительно удорожает оснащение рабочего места оператора, поэтому обычно мы рекомендуем заменить телефонный аппарат. Однако, некоторые модели адаптеров позволяют подключить гарнитуру как к телефону, так и к компьютеру, поэтому в отдельных случаях использование адаптера может быть удобно.
Подключение проводных гарнитур к компьютеру
К компьютеру проводные гарнитуры обычно подключатся в цифровой порт USB (USB-A или USB-C), также используются аналоговый разъем Jack:
- USB-A или USB-C. Наиболее распространенный вариант подключения проводных гарнитур к компьютеру. Поскольку порт USB является цифровым, при использовании данного типа подключения возможна реализация электронного управления звуком и соединением (на гарнитуре расположены кнопки громкости и отключения микрофона, кнопка приема/завершения вызова). Также при использовании USB подключения есть возможность организовать мониторинг и управление работой операторов, что немаловажно для осуществления контроля качества работы контактного центра (для осуществления такого мониторинга необходимо установить специализированное ПО, например Poly Lens).
- Jack 3.5 мм TRRS. Это совмещенный (стерео аудио канал и микрофон) аналоговый разъем для подключения наушников или гарнитуры к компьютеру (как правило, это ноутбук) или планшету.
- 2 х Jack 3.5 мм TRS. Два гнезда, один из которых служит для подключения наушников (стерео канал), другой для подключения микрофона. Архаичный тип подключения, однако еще используется при подключении гарнитуры к старым компьютерам со звуковой картой.
Как ответить на звонок при подключении гарнитуры к телефону?
 Для ответа на звонок/завершения вызова при подключении гарнитуры к компьютеру используется кнопка на блоке управления USB гарнитуры. Кнопка ответа может не работать с программой связи (софтфоном), используемой для совершения вызовов на компьютере. Необходимо установить программное обеспечение (зависит от производителя гарнитуры), зайти в настройки и выбрать из списка используемый софтфон.
Для ответа на звонок/завершения вызова при подключении гарнитуры к компьютеру используется кнопка на блоке управления USB гарнитуры. Кнопка ответа может не работать с программой связи (софтфоном), используемой для совершения вызовов на компьютере. Необходимо установить программное обеспечение (зависит от производителя гарнитуры), зайти в настройки и выбрать из списка используемый софтфон.
Поскольку в мире в подавляющем большинстве используется система Unified Communications компании Microsoft (на момент написания данной статьи это Microsoft Teams), производители создают так называемые «Teams версии» гарнитур, оснащенные кнопкой Teams. Эта кнопка по умолчанию служит кнопкой ответа/завершения вызова и работает в Teams среде без установки программного обеспечения от производителя гарнитур.
Можно ли подключить проводную гарнитуру к телефону и к компьютеру одновременно?
Если телефонный аппарат имеет разъем для гарнитуры RJ, то есть возможность использовать переключатель телефон-компьютер, в комплекте с которым идут кабель RJ для подключения к телефону, кабель USB для подключения к компьютеру и кабель для подключения QD гарнитуры (см. ниже).
Концепция разъема QD (Quick Disconnect)
 Как видно, разъемов для подключения гарнитур достаточно много. Таким образом, производители пришли к следующему формату в производстве профессиональных (предназначенных для использования в контактном центре или в офисе) гарнитур: концепции 2-х устройств, одним из которых является сама гарнитура, но со специальным разъемом QD (Quick Disconnect), и адаптера для подключения QD гарнитур к оконечному устройству связи, коим является телефон, компьютер, вызывная панель или коммутатор связи.
Как видно, разъемов для подключения гарнитур достаточно много. Таким образом, производители пришли к следующему формату в производстве профессиональных (предназначенных для использования в контактном центре или в офисе) гарнитур: концепции 2-х устройств, одним из которых является сама гарнитура, но со специальным разъемом QD (Quick Disconnect), и адаптера для подключения QD гарнитур к оконечному устройству связи, коим является телефон, компьютер, вызывная панель или коммутатор связи.
Данная концепция весьма удобна не только с логистической точки зрения, но и выгодна в случае перехода компании с IP телефонов на компьютер или наоборот, а также при смене производителя или модели телефона (это еще называется «Миграцией»). Гарнитура остаётся, замене подлежит только адаптер.
Здесь стоит отметить, что практически все серии гарнитур для контактных центров имеют как QD гарнитуры, так и USB варианты тех же моделей гарнитур. Для примера смотрите серию на нашем сайте: Plantronics (Poly) EncorePro 700.
2. Беспроводное подключение гарнитур
Классификация беспроводных гарнитур
Мы разделяем беспроводные гарнитуры на два основных класса:
- Офисные. Гарнитуры (еще их называют «Беспроводными гарнитурными системами») этого класса предназначены для использования в офисе. Они имеют стационарный базовый блок, с которым по беспроводному каналу связи (DECT или Bluetooth) соединяется гарнитура оператора. Базовый блок по проводу соединяется с настольным телефоном через гарнитурный разъем RJ на телефоне и/или с компьютером через порт USB-A. Базовый блок также служит зарядным устройством. В зависимости от используемой беспроводной технологии можно выделить 2 подкласса со своими особенностями:
- DECT. Возможно подключиться к телефону и/или компьютеру через базовый блок. Подключение к смартфону возможно только при наличии Bluetooth модуля в базовом блоке, что доступно не у всех моделей гарнитурных систем, к тому же, соединение со смартфоном возможно только, если смартфон находится на расстоянии от базового блока не более 10 метров.
- Bluetooth. Возможно подключиться к телефону и/или компьютеру через базовый блок. Различие с DECT гарнитурами состоит в том, что, поскольку гарнитура работает по технологии Bluetooth, к смартфону гарнитура подключается напрямую, не зависимо от базового блока. Прямое соединение со смартфоном возможно на расстоянии только до 10 метров (это обусловлено тем, что смартфоны, в целях экономии заряда, имею Bluetooth модули с классом энергопотребления 2).
- Мобильные. Этот класс гарнитур предназначен для универсального использования: в офисе, в дороге/путешествии, дома. В связи с распространением концепций «Мобильный офис» и «Удаленная работа» гарнитуры данного класса получают все большее распространение. В отличии от офисных вариантов, данный тип гарнитур не имеет базового блока (либо он служит только в качестве зарядной подставки), но в комплекте поставки есть Bluetooth USB адаптер (его еще называют «Донгл»), который позволяет гарнитуре соединяться как с компьютером, так и со стационарным телефоном, при наличии в нем порта USB. В зависимости от используемой беспроводной технологии можно выделить 2 подкласса со своими особенностями:
- DECT. Возможно подключиться к телефону (при наличии USB порта) или компьютеру через Bluetooth USB-A адаптер. Подключение к смартфону не возможно.
- Bluetooth. Возможно подключиться к телефону (при наличии USB порта) или компьютеру через Bluetooth USB-A или USB-C адаптер. Соединение со смартфоном возможно на расстоянии только до 10 метров.
Отличие технологий DECT и Bluetooth. DECT — стабильная и безопасная связь до 150 метров (обычно до 50 метров в офисном помещении) от базового блока или USB адаптера. Нет помех от Wi-Fi сетей. Bluetooth обеспечивает связь с базовым блоком или USB адаптером на расстоянии до 100 метров (класс энергопотребления 1), и до 10 метров при использовании со смартфоном. Возможны помехи от Wi-Fi сетей и от Bluetooth устройств. Подробнее про стандарт DECT и стандарт Bluetooth.
Примеры гарнитур перечисленных выше классов:
Подключение беспроводных гарнитур с позиции типов устройств
1. К телефону
 Через проводное соединение «в разрыв» трубки (на иллюстрации справа) или в RJ гнездо для проводных гарнитур. В первом случае трубку необходимо снимать вручную или использовать для этого механическое или электронное устройство поднятия трубки (их еще называют «Микролифт»). Если есть гнездо для подключения гарнитуры, то для совершения действия приема/завершения вызова необходимо или нажать кнопку «Гарнитура» («Headset») на лицевой панели телефона, или использовать микролифт. Мы рекомендуем по возможности использовать электронный микролифт, однако далеко не все телефоны поддерживают его подключение. Как подключить микролифт смотрите ниже.
Через проводное соединение «в разрыв» трубки (на иллюстрации справа) или в RJ гнездо для проводных гарнитур. В первом случае трубку необходимо снимать вручную или использовать для этого механическое или электронное устройство поднятия трубки (их еще называют «Микролифт»). Если есть гнездо для подключения гарнитуры, то для совершения действия приема/завершения вызова необходимо или нажать кнопку «Гарнитура» («Headset») на лицевой панели телефона, или использовать микролифт. Мы рекомендуем по возможности использовать электронный микролифт, однако далеко не все телефоны поддерживают его подключение. Как подключить микролифт смотрите ниже.- Через USB порт в телефоне. При наличии данного порта на телефонном аппарате возможно подключение мобильных Bluetooth или DECT гарнитур с помощью Bluetooth-USB или DECT-USB донгла.
2. К компьютеру
- Посредством кабеля в USB-A порт компьютера (стационарные варианты с базовым блоком)
- С использованием USB-A/USB-C донгла (мобильные варианты)
3. К смартфону
- Через Bluetooth модуль в базовом блоке офисных гарнитурных систем
- Напрямую, если гарнитура Bluetooth. DECT гарнитуру к смартфону подключить невозможно.
Использование механического или электронного устройства поднятия трубки
Устройства удаленного поднятия трубки (их еще называют «микролифт» или «лифт») есть двух типов — механические и электронные:
 Механический лифт представляет из себя рычаг, крепящийся на двусторонний скотч на корпус телефона под телефонную трубку. Рычаг срабатывает, поднимая или опуская трубку телефона, при нажатии кнопки приема/завершения вызова на гарнитуре. Используются механические лифты в следующих случаях:, если подключение электронного лифта не поддерживается моделью телефона, если порт для подключения электронного лифта закрыт программно в целях безопасности (как правило, это порт AUX) или если телефон не поддерживает подключение гарнитур. Подключаются к базовому блоку беспроводной DECT или Bluetooth гарнитуре офисного исполнения.
Механический лифт представляет из себя рычаг, крепящийся на двусторонний скотч на корпус телефона под телефонную трубку. Рычаг срабатывает, поднимая или опуская трубку телефона, при нажатии кнопки приема/завершения вызова на гарнитуре. Используются механические лифты в следующих случаях:, если подключение электронного лифта не поддерживается моделью телефона, если порт для подключения электронного лифта закрыт программно в целях безопасности (как правило, это порт AUX) или если телефон не поддерживает подключение гарнитур. Подключаются к базовому блоку беспроводной DECT или Bluetooth гарнитуре офисного исполнения.- Электронные лифты (они называются еще EHS — Electronic Hook Switch). Представляют из себя кабели различных конфигураций, в зависимости от производителя и модели телефонного аппарата. Подключаются электронные лифты с одной стороны в специальный порт на телефоне (обычно это вспомогательный порт AUX — Auxiliary), с другой — к базовому блоку беспроводной DECT или Bluetooth гарнитуре офисного исполнения. Выбор модели EHS зависит от производителя и модели телефонного аппарата, для выбора воспользуйтесь консультацией специалистов или разделом Совместимость.
Пример подключения DECT гарнитуры с использованием механического лифта (слева) и электронного лифта (справа):

Очень надеемся, что данная статья была вам полезна. Если у вам есть вопросы относительно подключения гарнитур, мы всегда будем рады вам помочь.
Наушники настолько прижились в быту современной молодёжи, да и не только, что уже просто невозможно представить, как они могли без них обходиться раньше. Телефонная гарнитура даёт возможность легко и удобно отвечать на входящие вызовы, при этом не доставая устройство, да и не отрываясь от занятий. Это, конечно, удобно — уши не устают от многочасовых разговоров, а всем известно, что девушки этим грешат, на морозе руки не мёрзнут, а для водителей эта возможность и вовсе бесценна.
Наушники имеют и ещё одно назначение, благодаря которому они настолько прижились со смартфонами. Они позволяют слушать музыку везде и всегда. Смартфон давно уже стал больше проигрывателем, чем средством связи. Звук он выдаёт неплохого качества, постоянно при хозяине и вполне автономен.
Содержание
- Порядок действий при подключении наушников к телефону
- Проводных
- Беспроводных
- Что делать, если наушники не работают
- Почему телефон «не видит» наушники
Порядок действий при подключении наушников к телефону
В наушниках, в отличие от колонок, нет собственного усилителя. Они относятся устройствам пассивного типа. Есть, конечно, некоторые модели, оснащённые своим усилителем, но это большая редкость. Наушники используют усилитель, который встроен в смартфон. Обычно телефонные усилители не суперкачественные, но вполне справляются со своей задачей. Да и не нужен громкий звук для наушников.
Случается так, что усилителя может быть и недостаточно. Тогда производителя пускают в ход различные ухищрения. Они комплектуют проигрыватели, а также смартфоны на операционной системе Андроид усилителями лучшего качества. Подобные элементы делают звук более мощным. Но это шаг вынужденный и вместе с дополнительным усилителем стоит и штатный. Здесь всё просто. Чем лучше звук выдаёт устройство, тем больше на это требуется энергии, а значит, и аккумулятор садится быстрей. Качество требует жертв!
Наушники, которые поставляются совместно с телефонами или предназначенные для совместного с ними использования, называются гарнитурой. Отличаются они от других аналогичных устройств наличием встроенного микрофона. Все гарнитуры можно разделить на несколько видов:
- проводные, которые подключаются к телефону посредством кабеля;
- беспроводные – передают информацию по радиоканалам;
- очень редкое явление в наши дни – проводные наушники для конкретной модели смартфона.
Гарнитуры также различаются по способу крепления. Беспроводные модели обычно закрепляются на одном ухе, а проводные разделяются на вакуумные, вкладыши. Реже всего со смартфонами используют мониторы. Эти устройства потребляют много энергии, обычно их используют в домашних условиях.
Подключение наушников к источнику звука зависит от вида устройства. Вариантов несколько, но все они очень просты. На смартфонах всегда имеется стандартный выход mini-jack диаметром 3,5 миллиметра, а на устройствах iPhone диаметром 2,5 миллиметра. Это позволяет не задумываться о переходниках.
Проводных
Нет ничего более элементарного, чем подключение проводных наушников. Если внимательно посмотреть на корпус смартфона, то там найдётся два разъёма:
- разъём micro-USB – он используется для всего, кроме наушников;
- разъём 3,5 миллиметров mini-jack – ни для чего, кроме вывода звука, он не служит.
В редких случаях смартфоны оснащаются отдельным зарядочным портом. Какой из них для этого нужен, скорее всего, рассказывать нет нужды, а если вы не в курсе, то обратите внимание на инструкцию пользователя. Скорее всего, на первых же страницах нужная информация найдётся.
В общем, для подключения достаточно просто вставить штекер наушника в разъём, и гарнитура начнёт работать. Смартфон поймёт сразу, что к нему подключили дополнительное устройство и звук следует направить через него.
Беспроводных
Ни телевизор, ни музыкальный центр по умолчанию не обладают возможностью работы с беспроводными устройствами. Им требуется отдельный передатчик для Bluetooth-сигнала, а в мобильных устройствах такая функция заложена изначально.
Для подключения беспроводной гарнитуры достаточно сделать следующее:
- включить блютуз – можно сделать это в настройках, да и на выдвижной шторке эта функция доступна;
- активировать наушники и запустить поиск беспроводных устройств;
- подконнектиться к найденному оборудованию.
Пройдя через все эти шаги, можно уже слушать музыку.
Беспроводные устройства хороши ещё тем, что не обязательно их использовать исключительно с телефонами. Никто не мешает соединиться с компьютером и с него слушать музыку, смотреть фильмы или общаться через скайп. 
Что делать, если наушники не работают
Даже безупречное оборудование иногда даёт сбои. Вот и беспроводные наушники иногда не настраиваются с первого раза, да и со второго тоже. В принципе, большая часть этих неприятностей легко устраняется. Если ваши наушники отказываются работать, попробуйте сделать следующее:
- Возможно, наушники находятся далековато от источника сигнала, попробуйте сократить это расстояние.
- По странной случайности сохранённые настройки были удалены, повторите все шаги для поиска устройства и его подключения.
- Возможно забыли включить Bluetooth на смартфоне. Поразительно, но это самая распространённая ситуация, из-за которой наушники не работают.

- На наушниках разрядился аккумулятор.
- Произошёл сбой операционки на смартфоне.
Бывают и другие неприятности. Частенько, когда подключаются наушники JBL к Андроид, звук воспроизводится искажённым. Попробуйте сбросить настройки на гарнитуре и на смартфоне.
Но иногда аппаратура и ломается. Некоторые признаки помогут диагностировать такую ситуацию:
- ни одно из устройств не видит наушники и не подключается к ним;
- светодиодные индикаторы не работают;
- устройство не заряжается.
Справка. Передатчик Bluetooth достаточно редко выходит из строя. В любом случае только специалист сможет точно определить, в чём проблема. Не стоит ради возвращения беспроводной связи перепрошивать аппарат, так можно вконец его испортить.
Почему телефон «не видит» наушники
Часто случается, что смартфон не может обнаружить гарнитуру, в то время как на других устройствах она обнаруживается без проблем. Скорее всего, произошёл сбой в операционной системе. Если гарнитура не видна лишь на конкретном устройстве, значит с модулем всё в порядке. Для решения проблем со сбоем попробуйте сделать следующее:
- Перезагрузите смартфон.
- Если простая перезагрузка плодов не принесла, попробуйте сбросить настройки до заводских.
- Если и эта попытка не увенчалась успехом, следует обновить прошивку.
Прежде чем сбрасывать настройки, нужно озаботиться созданием резервной копии. Радикальное решение при всевозможных сбоях – это перепрошивка устройства. Но самому в эти дебри лучше не лезть, если не хотите вместо телефона получить кирпич.
Если смартфон перестал «видеть» вообще беспроводные устройства и даже перепрошивкой дело не поправилось, пора идти к специалистам сервисного центра. Видимо, модуль на вашем аппарате приказал долго жить.
Как можно заметить, в подключении наушников к телефону нет совершенно ничего сложного. Совершив лишь несколько шагов, можно слушать музыку. Главное, не пропустить ничего важного, тогда никаких сюрпризов не будет. А если и случилась неприятность, не торопитесь пускать в ход тяжёлую артиллерию в виде перепрошивки, начните диагностирование с самого малого и простого.
Содержание
- Недостатки потери гнезда для наушников
- Как использовать проводные наушники на смартфонах без порта jack
- Android: с помощью кабеля USB-C — Jack
- Apple: через кабель Lightning — jack
- Совет от профессионала: сделайте наушники беспроводными
Недостатки потери гнезда для наушников
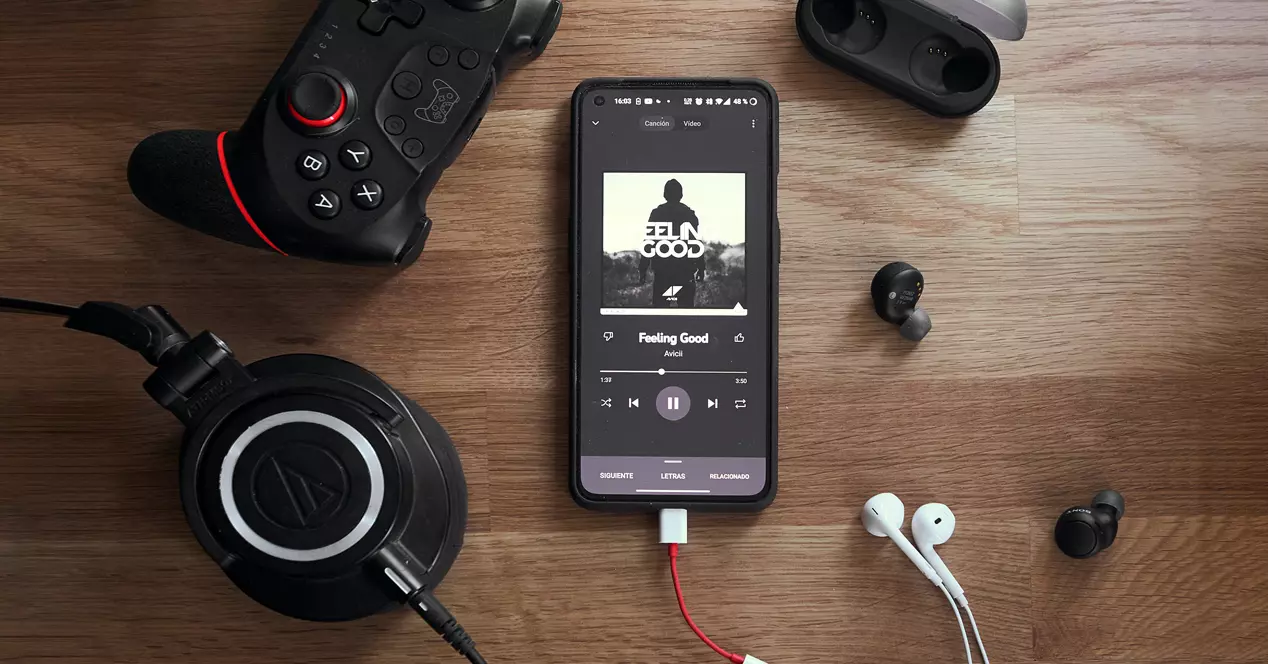
Для многих аудиофилов отказ от разъема для наушников со смартфонов был не очень хорошей идеей. Это началось как блестящая идея для Яблоко продавать свои беспроводные наушники и распространять среди остальных производителей, которые утверждали, что отказываются от них «из-за недостатка места для аккумуляторов». Некоторые производители даже спрашивали своих клиентов, сохранили ли они порт для наушников или нет, что оказалось неудачей, поскольку они все равно устранили его (только добавив гнева многих людей).
Устранение порта для наушников принесло больше проблем, чем решений . В конце концов, когда у нас был разъем для наушников мы уже могли подключить любую bluetooth-гарнитуру к нашему мобильному телефону, если бы захотели. Снимая его, мы просто вынуждены пройти кассу, чтобы купить новый продукт. Точно так же мы потеряли возможность быстро подключить аудиоустройство к мобильному телефону (соединение Bluetooth — не самая быстрая технология на западе), в то время как мы потеряли совместимость и качество звука.
Беспроводные наушники требуется использовать собственный ЦАП (Цифро-аналоговый преобразователь), который представляет собой микросхему, которая отвечает за преобразование цифрового сигнала в механическую волну, то есть в звук . Этот компонент ранее присутствовал во всех наших смартфонах и подавал аналоговый сигнал напрямую через порт jack. При удалении разъема за выполнение этого процесса отвечает звуковая карта ваших bluetooth-шлемов. И конечно это влияет на конечное качество звука, так как встроенный в беспроводные наушники ЦАП должен быть очень маленьким. Производители теперь вынуждены создавать крошечные звуковые карты в устройствах, которые не должны выступать из уха. В результате более дорогой продукт , С худшее соотношение цены и качества чем его эквивалент в кабеле.
Как использовать проводные наушники на смартфонах без порта jack
Хотя есть ограничения , это по-прежнему можно подключить к мобильному телефону проводную гарнитуру. В то время вы, возможно, вложили приличную сумму денег в хорошее аудиооборудование или просто нашли дома наушники и вам интересно узнать, сможете ли вы подключить их к своему мобильному телефону без аудиопорта. Что ж, ты можешь сделать это в несколько путей как мы покажем вам ниже.
Android: с помощью кабеля USB-C — Jack

В первые годы после перехода от кабельного к полностью беспроводному, многие производители мобильных терминалов добавили небольшой USB-C для 3.5 мм переходник jack в коробке смартфона. Эти адаптеры состоят из разъема USB-C, который подключается к телефону, и небольшого кабеля с гнездом порта jack. Как ни странно, именно в той части разъема USB, где находится знаменитый ЦАП со своим усилителем.
Если ваш новый мобильный телефон не включает этот адаптер , не волнуйся. Вы можете купить его на Amazon за очень небольшие деньги. Конечно, вы должны иметь в виду, что на окончательное качество звука будет влиять качество адаптера. Конечно, мы потеряем возможность зарядки нашего терминала во время прослушивания музыки через наушники, если только мы не воспользуемся адаптером, который позволяет зарядка и аудиовыход . Они немного дороже, но они чрезвычайно полезны, если мы находимся вдали от дома и у нас мало времени для зарядки мобильного телефона, или если мы путешествуем и заряжаем свое устройство с помощью внешний аккумулятор .
Любопытный факт: Стандарт USB-C готов доставлять аудио как в цифровом, так и в аналоговом виде. То есть мы могли бы использовать преобразователь USB-C в гнездо, не помещая ЦАП посередине. Несмотря на это, эта функция не используется, поскольку производители не пришли к единому мнению относительно использования этого стандарта USB. И это также причина, по которой некоторые ключи не работают на определенных мобильные устройства.
Apple: через кабель Lightning — jack

Игра на iPhone точно так же. Когда вышел iPhone 7, небольшой Адаптер от порта Lightning к разъему был включен в коробку, также со своим маленьким интегрированным ЦАП. Теперь это аксессуар, который нужно покупать отдельно.
Существуют как официальный адаптер Apple, так и продукты сторонних производителей, которые выполняют ту же функцию.
А в новом iPad?
И iPhone, и IPad в конечном итоге в Европе будут использовать стандарт USB-C, а Lightning останется позади. Уже сегодня несколько моделей iPad используют разъем USB-C: iPad Pro, Air и Mini. Ничто из трех моделей сегодня есть порт для наушников , хотя мы не удивимся, если она вернется в будущих поколениях.
Для этих продуктов Apple продает собственные USB-C к разъему донгл . И если вам интересно, есть ли тот же переходник USB-C to jack, что и в Android mobile может быть подключен к iPad, вы должны знать, что многие универсальные адаптеры также совместимы с планшетом Apple, поэтому в настоящее время покупать один из них не обязательно. Apple.
Совет от профессионала: сделайте наушники беспроводными

Есть альтернатива, о которой мало кто знает и которая позволяет вам продолжать использовать проводные наушники на всю жизнь, но отделен от телефона . Адаптер подключается к мобильному телефону через Bluetooth, и мы можем подключить к нему разъем наших наушников. Они не особенно дороги, и у них есть другие функции, хотя обычно это зависит от производителя и продукта, который мы находим.
Со многими из этих продуктов также можно получить два набора независимых наушников от одного и того же телефона, чтобы можно было слушать музыку одновременно, не используя гарнитуру совместно с нашими друзьями или партнером. Их также можно использовать в качестве приемника Bluetooth, например, для подключения к автомобилю и использования «громкой связи» или даже для воспроизведения музыки в наших поездках, если в нашей машине есть только компакт-диски или кассеты.
Ваш телефон не видит наушники? Это крайне неприятно, особенно для тех, кто регулярно слушает музыку или находится в шумной обстановке, но случается со многими пользователями. Прежде чем вы начнёте нажимать на все кнопки и настраивать параметры, посмотрите, сможете ли вы найти источник проблемы: это может быть как сама гарнитура, так и телефон или даже приложение, которое вы используете для воспроизведения музыки. Если сможете определить источник проблемы, это позволит понять, на чём сосредоточить усилия по устранению неполадок.
Содержание
- 1 Если телефон не видит беспроводные наушники
- 1.1 Убедитесь, что оба устройства готовы к подключению
- 1.2 Убедитесь, что устройства находятся в пределах досягаемости
- 1.3 Отключите другие устройства
- 1.4 Убедитесь, что оба устройства совместимы
- 1.5 Зарядите батарею
- 2 Если телефон не видит проводные наушники
- 2.1 Почистите разъём
- 2.2 Настройте звук
- 2.3 Перезагрузите телефон
- 2.4 Сброс до заводских настроек
Если телефон не видит беспроводные наушники
Для начала подключите свои наушники к другому устройству, убедитесь, что они вообще работают. Или попробуйте другую пару Bluetooth-гарнитуры, если она у вас есть. Если сделать вышеперечисленные действие невозможно или они не были результативными, тогда пробуйте следующее.
Убедитесь, что оба устройства готовы к подключению
Большинство специализированных устройств Bluetooth — динамики, наушники и т. д. — необходимо перевести в режим сопряжения. Чтобы узнать, как включить режим сопряжения, изучите инструкцию к вашему гаджету или посмотрите подробный мануал здесь.

На телефоне, планшете или компьютере просто убедитесь, что Bluetooth включен. Сделать это можно, зайдя в настройки вашего устройства, открыв меню Bluetooth и включив его. Если не знаете, где это меню, попробуйте найти его с помощью функции поиска вашего смартфона.
Убедитесь, что устройства находятся в пределах досягаемости
Bluetooth-девайсы должны быть на расстоянии не более 6 метров друг от друга для хорошего соединения.

Если телефон не видит блютуз-наушники, просто попробуйте расположить их на минимально близком расстоянии.
Отключите другие устройства
Когда вы не можете подключиться к одному из устройств через Bluetooth, возможно, ваш телефон (или планшет) уже подключен к другому девайсу по беспроводной связи. Гаджет, к которому вы пытаетесь подключиться, также может быть подключен к чему-то ещё. Такой вот замкнутый круг получается.
Интересно, что одни наушники могут подключаться к нескольким приборам одновременно, а другие нет. Что делать: отключите настройки Bluetooth первоначально сопряженного устройства, это автоматически вернёт гарнитуру в режим сопряжения.

Для надёжности можно удалить старые устройства Bluetooth из памяти телефона:
- коснитесь шестерёнки “Настройки”;
- рядом с сопряжённым устройством и выберите “Отключить”/”Удалить” (или “Забыть”, как это обозначено на некоторых телефонах).
Теперь переведите устройство в режим сопряжения и снова подключитесь.
Убедитесь, что оба устройства совместимы
Как и большинство технологий, Bluetooth за эти годы претерпел множество изменений и улучшений. Все новейшие устройства используют Bluetooth 5.0, поэтому некоторые современные блютуз-наушники не подключаются к телефону, если он не поддерживает последнюю версию кодека. Проверьте поддерживаемые версии Bluetooth на обоих девайсах, убедитесь, что они совместимы друг с другом.
Зарядите батарею
Если батарея гарнитуры разряжена, у неё могут возникнуть проблемы с сопряжением. К слову, некоторые беспроводные наушники, оставаясь включенными в чехле, довольно быстро разряжаются до нуля. Имейте это в виду. Попробуйте подключить их и полностью зарядить перед сопряжением, даже если у них остался небольшой заряд батареи.
Если телефон не видит проводные наушники
Теперь выясним, почему телефон не видит проводные наушники, и как эту проблему можно исправить. Опять же, просто подключите гарнитуру к другому устройству. Для этой манипуляции подойдёт любой гаджет, у которого есть разъём 3,5 мм. Это может быть ноутбук, планшет или телевизор.

Попробуйте подключить к вашему смартфону другие проводные наушники. Если они будут работать, проблема заключается в первом девайсе. Довольно редко, но всё же случается, что исходная пара по каким-то причинам несовместима со смартфоном, к которому она подключается, но прекрасно работает с другими устройствами.
Когда телефон вдруг перестал подключаться к наушникам, если есть возможность, попробуйте заменить съёмный кабель, которым комплектуются некоторые гарнитуры. Не помогло? Меняйте наушники или попробуйте один из вариантов решения проблемы, перечисленных ниже.

Юрий Попов
Звукоинженер, в профессии более 10 лет
Задать вопрос
Эти инструкции предназначены для устранения проблем со встроенным разъёмом для наушников. Эти шаги также будут полезны, даже если вы используете USB-гарнитуру или адаптер.
Почистите разъём
Не секрет, что во время использования в отверстия на смартфоне попадает пыль, ворсинки ткани или вода. Однажды грязь может заблокировать соединение между наушниками и портом.

Кратко о том, что нужно делать (подробные инструкции по очистке телефона здесь):
- С помощью фонарика посмотрите оцените загрязнения разъёма.
- Попробуйте очистить его, используя ватную палочку, чуть смоченную медицинским спиртом. Самый безопасный метод — дунуть в разъём из баллончика со сжатым воздухом.
Снова подсветите фонариком, чтобы увидеть, сколько пыли вы убрали. Если разница с первоначальным обзором очевидна, подключите наушники.
Настройте звук
Иногда кажется, что наушники внезапно перестали подключаться к телефону, но причина на самом в настройках звука устройства. Самое очевидное решение — проверить, не выключили ли вы звук смартфона или, может, случайно уменьшили громкость. На большинстве смартфонов громкость регулируется физическими кнопками, но ко всем параметрам звука доступ есть и в настройках телефона.

Юрий Попов
Звукоинженер, в профессии более 10 лет
Задать вопрос
Попробуйте настроить встроенный эквалайзер, как это сделать, читайте здесь. Или установите сторонние приложения-эквалайзеры:
— Equalizer FX;
— Neutralize;
— Music Volume EQ;
— Bass Booster & Equalizer.
Перезагрузите телефон
Что делать, если телефон не видит наушники, а все вышеперечисленные методы не помогают? Попробуйте ещё одно простое решение — перезагрузите смартфон. Вы удивитесь, но часто перезагрузка буквально за минуту решает множество различных проблем, связанных со смартфоном. Удерживайте нажатой кнопку питания, выберите параметр перезагрузки, подождите, пока девайс снова включится. А теперь проверьте, сохраняется ли проблема.
Сброс до заводских настроек
Всё перепробовали, но проводные наушники так и не подключаются к телефону, тогда крайняя мера — придётся вернуться к заводским настройкам.

Юрий Попов
Звукоинженер, в профессии более 10 лет
Задать вопрос
Внимание! Аппаратный сброс связан с потерей пользовательского контента, сделайте резервную копию данных перед его выполнением.
Если проблема не в аппаратном обеспечении, то возврат к заводским установкам должен исправить любые программные ошибки, находящиеся в коде вашего смартфона. Что делать:
- зайдите в “Настройки”;
- кликните на “Восстановление/архивация и сброс” (у разных моделей этот пункт меню будет иметь различные названия);
- теперь зайдите в “Сбросить параметры”;
- кликните на “Стереть все данные (или сброс настроек)”;
- подтвердите выбор;
- введите свой PIN-код;
- ещё раз подтвердите свои намерения, нажав “Удалить все данные”.
Если ни один из способов не помог, и наушники всё ещё не подключаются к телефону, у нас плохие новости — проблема не так незначительна, как хотелось бы. Если смартфон на гарантии, обратитесь к продавцу или производителю. Гарантийный срок закончился, придётся раскошелиться на ремонт.
Частично, информация поверхностная
19.23%
Вообще не нашел то, что искал
52.88%

Юрий Попов
Звукоинженер, хорошо разбирается в микрофонах и звукоснимателях.
Музыкант, играет на гитаре, бас-гитаре. Увлекается экстремальными видами спорта альпинизмом, горнолыжным спортом. Воспитывает дочь.

