Используйте «Canon PRINT Inkjet/SELPHY» для упрощения процесса печати или сканирования со смартфона или планшета (далее в документе — «смартфон»).
- Загрузка приложения
- Настройка приложения
- Печать фотографий с помощью приложения
- Общие замечания
Загрузка приложения
Загрузите бесплатное приложение, доступное в App Store или Google Play.
Выполните поиск «Canon PRINT» в App Store или Google Play либо откройте веб-сайт с помощью приведенных далее QR-кодов.
-
Пользователи iOS
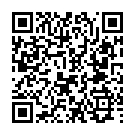
-
Пользователи Android
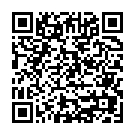
Настройка приложения
После установки приложения выполните следующие действия, чтобы зарегистрировать принтер.
 Внимание!
Внимание!
-
Если
 (значок Wi-Fi) не отображается в верхней строке экрана смартфона, подключите смартфон к маршрутизатору беспроводной сети.
(значок Wi-Fi) не отображается в верхней строке экрана смартфона, подключите смартфон к маршрутизатору беспроводной сети.- Подключение к маршрутизатору беспроводной сети
-
Запустите приложение и коснитесь значка
 (Регистрация принтера) в верхнем левом углу экрана.
(Регистрация принтера) в верхнем левом углу экрана.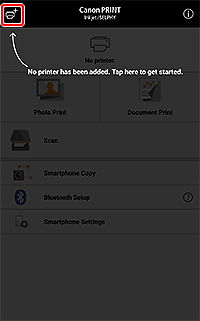
Запускается обнаружение принтера.
-
Коснитесь отобразившегося имени принтера.
-
Проверьте, отображается ли используемый принтер в верхней части экрана.
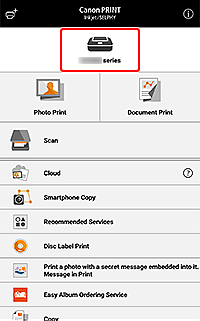
Когда зарегистрированный принтер появится на экране, настройка завершена.
Печать фотографий с помощью приложения
Настроив приложение, выполните следующие действия для печати.
-
Ознакомьтесь с документом «Руководство по началу работы» и загрузите фотобумагу в принтер.
-
Коснитесь элемента Выбрать изображения (Select Images).
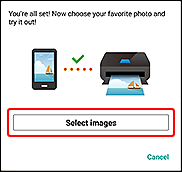
 Примечание.
Примечание.- Если отображается сообщение приложения, запрашивающее доступ к фотографиям, коснитесь элемента OK и перейдите к следующему действию.
- Элемент Выбрать изображения (Select Images) отображается только при регистрации принтера. В следующий раз коснитесь элемента Фотопечать (Photo Print).
-
Выберите изображение, которое нужно напечатать, и коснитесь Далее (Next).
-
Укажите параметры печати, а затем коснитесь элемента Печать (Print).
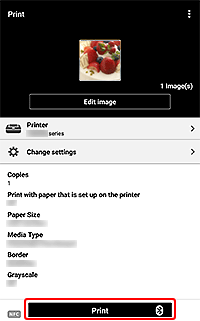
Начинается печать с указанными параметрами.
Вернитесь к экрану настройки, отображаемому на компьютере, щелкните Далее (Next) и продолжите настройку.
Общие замечания
- Отображаемые экраны могут быть другими — это зависит от смартфона.
- Чтобы загрузить приложение, необходимо зарегистрировать учетную запись App Store или Google Play.
- Это бесплатное приложение, но при его загрузке может взиматься плата за подключение к App Store или Google Play.
- Загрузка невозможна, если используемая операционная система не поддерживает это приложение. Страница загрузки приложения может не отображаться.
Технологии печати, интернета и мобильных устройств достаточно тесно взаимосвязаны. Ведь на сегодняшний день возможность распечатывания материалов со смартфона через Wi-Fi – одна из самых необходимых, прогрессивных и удобных функций. Однако если мобильные телефоны уже давно возымели доступ ко всемирной паутине, то оргтехника лишь недавно начала оснащаться Wi-Fi-модулями, что обозначило старт эры беспроводной печати. Поэтому не стоит удивляться тому, что у многих потребителей часто возникают вопросы: «Как подключить принтер к телефону через Wi-Fi» или «Как распечатать с телефона документ или фотографию?». В связи с этим мы расскажем Вам, как подключить принтер через телефон по Wi-Fi, предоставим инструкции подключения телефона к принтерам различных производителей, а также представим несколько полезных инструкций с видео по подключению мобильного телефона к принтеру.

Зачем нужна беспроводная печать
Беспроводная печать – это возможность распечатывания текста, изображения, фотографии и любого иного материала без наличия физического соединения принтера с компьютером, смартфоном или любым иным носителем информации. Нужен этот функционал для упрощения создания отпечатка, копии или скана необходимого документа. Но чтобы система нормально функционировала ее необходимо правильно настроить. Первое, что необходимо сделать – это выполнить правильную синхронизацию устройств. И только после этого, следует приступать к настройкам параметров печати. Далее мы расскажем Вам, как наладить подключение принтера с телефонами под управлением различных операционных систем.
Как подключить принтер к телефону на Андроиде (Android)
Существует много способов печати с телефона под управлением OS Android. Но самым универсальным считается – печать при помощи Google Cloud Print. Ведь этот сервис позволяет выполнить подключение смартфона к любому принтеру, вне зависимости от его производителя. Однако прежде чем воспользоваться данным сервисом, необходимо проверить поддерживает ли его Ваше печатающее устройство. Для этого Вам потребуется перейти на официальную страницу сервиса Google Cloud Print (не путайте с основной страницей компании), открыть вкладку «Принтеры с поддержкой облачной печати» и в специальной поисковой строке прописать модель принтера.
Важно: Для нормальной синхронизации устройств, на принтере и смартфоне должен быть активирован один и тот же личный аккаунт Google.
Далее нужно выполнить подключение печатающего устройства к роутеру. Делается это следующим образом:
- найдите в меню принтера настройки Wi-Fi соединения (в зависимости от модели они могут находиться как под значком сети, так и просто в настройках устройства);
- откройте список доступных интернет-соединений, выберите и нажмите на нужную сеть;
- введите защитный пароль сети (если он установлен);
- подтвердите подключение.
Как Вы видите, сложного в этом нет ничего. Однако если соединение не было выполнено, тогда следует открыть веб-интерфейс настроек роутера, найти и включить WPS (Wi-Fi Protected Setup). Кроме того, не забудьте настроить общий доступ к принтеру по сети, иначе с других устройств он не будет принимать материалы на печать. Чтобы распечатать с телефона, нужно убедиться в том, что у него активна служба «Виртуальный принтер». Обычно она предустановленна вместе с сервисами Google (в современных смартфонах идет вместе с Google Chrome). Если приложения нет на Вашем мобильном устройстве, тогда его можно найти и скачать в Google Play Market. Далее выполняем подключение смартфона к Wi-Fi-роутеру и все. Можно печатать.

Обратите внимание: С 01.01.2021 года поддержка облачной печати Гугл будет прекращена. Однако указанная выше информация может пригодиться тем, кто хочет узнать имеет ли принтер возможность печати со смартфона. Кроме того, подключение принтера к роутеру выполняется по-прежнему вышеописанным способом.
На сегодняшний день распечатать документ с телефона на андроиде легче всего при помощи браузера Google Chrome Android, программы PrinterShare или специального приложения, разработанного тем или иным производителем оргтехники (HP Smart, Canon Print, Epson iPrint, Brother iPrint&Scan и т.д.).
Как подключить Айфон к принтеру (Apple iPhone, iOS)
Печать с устройств под управлением iOS, Mac OS и OS X фактически выполняется по тому же принципу, что и на андроид-устройствах, только для этого применяются другие приложения. В частности, для печати с Apple iPhone Вам потребуется:
- подключить принтер к Wi-Fi-роутеру и открыть к нему общий доступ (не забудьте предварительно проверить поддержку принтером беспроводной печати);
- подключить к роутеру смартфон и убедиться, что у него работает служба AirPrint, либо установлено соответствующее ПО.
Если устройство старого образца и не поддерживает современную службу AirPrint, тогда Вы можете воспользоваться сторонними приложениями, такими как HandyPrint и Printer Pro, а также ПО для мобильных телефонов от производителей оргтехники.

Инструкции по подключению телефона к принтерам различных производителей
Самый оптимальный вариант печати с телефона, это воспользоваться возможностями оригинального программного обеспечения принтера для мобильных устройств. Пользоваться ними не сложно, при этом потребитель получает гораздо расширенный функционал по удаленному управлению печатающим устройством. Скачать приложение для печати на телефон можно на официальном сайте почти каждого производителя. Во всяком случае, на ресурсах известных брендов они точно есть (HP, Canon, Epson, Brother и т.д.). Однако если производитель Вашего печатающего устройства не позаботился о создании соответствующего приложения для печати на смартфон, то Вы можете воспользоваться программами от других разработчиков. Главное чтобы телефон и принтер поддерживали печать по беспроводной сети.
Как подключить телефон к принтеру HP
Пользуетесь печатающим устройством от американской компании Hewlett Packard и хотите подключить его по Wi-Fi, чтобы иметь возможность удаленной печати, тогда Вам потребуется скачать приложение HP Smart на смартфон. Чтобы распечатать фото или документ с телефона Вам потребуется:
- включить принтер HP и подключить к Wi-Fi по инструкции;
- подключить смартфон к той же Wi-Fi сети;
- установить на мобильное устройство приложение HP Smart;
- открыть приложение HP Smart;
- выбрать нужный файл и нажать «Печать».
Печатающее устройство автоматически распознает документ и начнет его печать. Помимо этого, HP Smart позволяет отслеживать уровень чернила/тонера в картриджах, а также следить за состоянием МФУ. Скачать приложение HP Smart можно с официального сайта производителя, Play Market или App Store.
Как подключить принтер Canon к телефону
Принтеры японского бренда Canon так же как и оргтехника HP имеют свое приложение для печати на мобильные устройства. Называется оно Canon Print. Поддержка данного ПО осуществляется как девайсами под управлением Android, так и iOS. Печать осуществляется по следующему принципу:
- включите принтер Canon
- подключите его к беспроводной сети;
- установите Canon Print на телефон;
- откройте Canon Print на телефоне;
- выберите файл, который необходимо отпечатать;
- нажмите кнопку «Печать» и дождитесь инициализации принтера.
После распознавания устройством материала, печать начнется в автоматическом режиме. Жмите, чтобы скачать приложение Canon Print, либо это можно сделать в Маркете приложений Вашего мобильного устройства.
Как подключить телефон к принтеру Epson
Еще один японский производитель оргтехники позаботился о создании специального приложения Epson iPrint для мобильного телефона, которое позволяет не только печатать по Wi-Fi, но и следить за состоянием печатающего устройства. Работает оно только с теми МФУ, которые поддерживают функцию Wi-Fi Direct. Чтобы с его помощью создать отпечаток Вам потребуется сделать следующее:
- включить принтер и выполнить его подключение к беспроводной сети;
- открыть детали настроек сети в меню принтера и запомнить или выписать имя и пароль;
- подключить телефон к Интернету, скачать и установить приложение Epson iPrint;
- открыть Epson iPrint и выбрать способ подключения;
- выбрать нужное устройство в списке возможных подключений;
- синхронизировать работу принтера и смартфона (введите пароль).
Теперь, чтобы отпечатать нужный файл, откройте его и выберите пункт «Печатать в другом приложении». В появившемся списке выберите программу Epson iPrint. Как только приложение распознает документ, нажмите на кнопку «Печатать», которая находится в правом нижнем углу. Скачать приложение Epson iPrint для Android можно в Google Play, для Apple в App Store или на официальном сайте производителя.
Как подключить принтер Brother к телефону
Компания Brother, активно занимающаяся производством оргтехники, также не осталась в стороне. Для принтеров и МФУ собственного производства они разработали специальное ПО iPrint&Scan, которое позволяет печатать документы прямиком из мобильных устройств. Чтобы воспользоваться подобной возможностью, Вам необходимо:
- включить принтер и настроить его подключение к сети Wi-Fi;
- открыть настройки сети принтера и запомнить логин и пароль для дальнейшей синхронизации с телефоном;
- подключить смартфон к той же сети Wi-Fi, скачать и установить приложение Brother iPrint&Scan;
- открыть приложение и выполнить синхронизацию устройств.
Все, можно печатать. Принцип работы такой же, как и у приложения для принтера Epson. Скачать Brother iPrint&Scan можно в любом Маркете приложений или на официальном сайте производителя.
Как подключить принтер Pantum к телефону
Относительно новый производитель оргтехники Pantum (их компании недавно исполнилось 10 лет) также предусмотрел для своих устройств возможность печати при помощи мобильного телефона. Для этого Вам потребуется выполнить несколько несложных действий, а именно:
- нажать кнопку «Power» и включить принтер;
- подключить принтер Pantum к Wi-Fi;
- установить бумагу (не менее 4 листов) и зажать на 5-10 секунд кнопку «Cancel», чтобы отпечатать отчет о состоянии принтера (актуально для Pantum P2500W, для других устройств процесс печати отчета может вызываться комбинацией других клавиш, либо из меню принтера);
- подключить смартфон к той же сети Wi-Fi;
- скачать приложение Pantum Mobile Print&Scan для Android или просто Pantum для iOS;
- открыть приложение, разрешить обработку данных и принять лицензионное соглашение;
- пролистать несколько страниц демонстрации возможностей ПО и нажать на кнопку «Experience Immediately»;
- дождаться установки ресурса и нажать на кнопку «Добавить принтер», жмем «Разрешить»;
- дождаться пока обновится список принтеров и выбрать необходимое устройство;
- дождаться соединения с принтером, ввести пароль от него (пароль найдете на четвертой странице ранее отпечатанного отчета, как правило, это набор цифр от 1 до 8), нажать «Подключить» и дождаться повторного соединения.
Далее выбираем необходимый файл и отправляем его в печать нажатием кнопки «Моментальная печать». Правда она не совсем моментальная, нужно подождать около минуты, пока принтер распознает файлы и подготовит их к печати.
Как подключить телефон к принтеру Kyocera
Kyocera – это известный производитель многофункциональной оргтехники для офиса. Их продукция всегда отличалась достаточно большим функционалом, высоким качеством, отличной надежностью и приличным сроком службы. К тому же многие принтеры Kyocera поддерживают функцию беспроводной печати. Подобное, предоставляет возможность осуществлять печать со смартфона или планшета. При этом управление можно осуществлять, как сторонними приложениями, так и официальной программой Kyocera Mobile Print.
Подключение телефона к принтеру Kyocera выполняется не сложно, главное соблюсти условие нахождения устройств в одной Wi-Fi-сети. Принцип подключения следующий:
- включите МФУ и выполните его подключение к Wi-Fi-роутеру;
- подключите мобильное устройство к той же сети;
- скачайте и установите на смартфон приложение Kyocera Mobile Print (ссылки на плей маркет и апп стор находятся слева под меню страницы);
- откройте программу и разрешите ему обрабатывать данные пользователя.
Вот и все. Чтобы начать печатать, нужно выбрать соответствующий материал и нажать кнопку «Напечатать». В открывшемся окне следует выбрать модель принтера, установить необходимые параметры и еще раз нажать кнопку «Напечатать».
Как подключить принтер Ricoh к телефону
Мало кто знает о производителе оргтехники Ricoh, так как их продукция не пользуется особым спросом на территории РФ. Тем не менее, они позаботились об удобстве использования оргтехники собственного производства и создали для этого мобильное приложение Ricoh Printer. С его помощь потребитель сможет быстро создавать копии документов, используя для этого мобильный телефон или планшет. Чтобы синхронизировать принтер с телефоном Вам потребуется:
- подключить принтер к Wi-Fi и открыть к нему доступ;
- подключить телефон/планшет к Wi-Fi;
- скачать и установить на Android или iOS приложение Ricoh Printer;
- открыть приложение Ricoh Printer и дождаться пока оно выполнит поиск принтера в сети;
- выполнить подключение телефона к принтеру.
Можно печатать. Помимо этого в мобильном приложении присутствуют и другие функции. Например, перед началом печати Вы можете задать параметры бумаги или выбрать двухстороннюю печать с мобильного устройства.
Как подключить принтер Samsung к телефону
Несмотря на то, что компания Samsung продала подразделение, занимающееся разработкой и производством оргтехники, компании Hewlett Packard, к их печатающим устройствам также есть приложение для печати с телефона или планшета. Samsung Mobile Print – позволяет не только осуществлять печать с мобильных устройств, но и использовать иные возможности принтера. Хотя работает оно достаточно интересным (заумным) способом. Многие потребители регулярно жалуются, на сложность обращения с данной программой. Порядок использования приблизительно следующий:
- принтер Samsung необходимо подключить к маршрутизатору, кроме того, он должен поддерживать функции NFC и Wi-Fi Direct;
- мобильное устройство также подключаем к роутеру, кроме того, оно должно поддерживать функции NFC и Wi-Fi Direct;
- скачанное приложение Samsung Mobile Print необходимо установить на мобильное устройство;
- на обоих устройствах включить функции NFC и Wi-Fi Direct;
- чтобы синхронизировать устройства, необходимо поднести телефон к специальной метке, расположенной на верхней части принтера (NFC);
- приложение Samsung Mobile Print запуститься автоматически;
- далее необходимо выбрать файл для печати и устройство вывода документа (модель принтера);
- снова нужно поднести телефон к метке NFC на принтере, чтобы началась автоматическая распечатка документа.
Иногда устройство может потребовать ПИН-код, который находится в настройках параметров сети принтера.

Xerox подключение по Wi-Fi и печать со смартфона
Компания Xerox запатентовала больше всего разработок в сфере технологии лазерной печати, которая также принадлежит им. Поэтому, приложение Xerox для печати с телефона не заставило себя долго ждать. При этом они пошли еще дальше и разработали возможность удаленной печати. Иными словами, можно распечатать с мобильного на принтере, который находится за много километров от Вас. Чтобы это осуществить, необходимо сделать следующее:
- выполните подключение принтера к сети;
- подключите телефон к сети, скачайте и установите программу Xerox Print Service Plug-in для Андроид или Xerox Workplace для устройств Эпл;
- откройте приложение, согласитесь с условиями и войдите/зарегистрируйте аккаунт по электронной почте;
- нажмите кнопку «Поиск принтеров» и выполните синхронизацию устройств одним из четырех способов.
Теперь Вы сможете воспользоваться Вашим печатающим устройством в любое время, вне зависимости от Вашего места нахождения. Помимо этого, есть отдельное приложение для сканирования документов через мобильный телефон. Называется оно Xerox Mobile Link. Скачать можно в любом Маркете приложений или на официальном сайте производителя.
Как подключить принтер Lexmark к телефону
Еще не слишком давно компания Lexmark была одним из лидеров рынка струйной печатающей техники. Однако в 2015 году они объявили о банкротстве. Поэтому в течение года акции компании были распроданы на рынке ценных бумаг (как выявилось в дальнейшем, Lexmark поглотила новоиспеченная компания Pantum, которая ранее занималась созданием совместимых расходных материалов к оргтехнике). Тем не менее, принтерами Lexmark до сих пор активно пользуются многие потребители. К их счастью, до объявления банкротства программисты Lexmark успели создать приложение для своей продукции, позволяющее печатать при помощи мобильного телефона или планшета. Чтобы этой возможностью воспользоваться потребуется сделать следующее:
- подключить принтер к соответствующей локальной сети и дать доступ на его использование;
- подключить девайс к этой же сети, скачать и установить приложение Lexmark Mobile Print;
- открыть программы, согласиться с условиями и выбрать Ваше печатающее устройство;
- провести синхронизацию посредством ввода логина и пароля принтера.
После этого принтер Lexmark будет печатать документы по беспроводной сети.

Как подключить принтер Oki, Sharp и Toshiba к телефону
К сожалению, на данный момент производители оргтехники Oki, Sharp и Toshiba не разработали приложений для своей продукции. Тем не менее, при наличии у принтеров данных брендов возможности беспроводной печати, то функцию оригинальных приложений могут выполнять программы посторонних разработчиков. Например, некоторые модели принтеров Oki поддерживают печать через мобильный браузер Google Chrome, приложение ePrint от Microtech Corp, Mobile Print, Cortado Workplace или воспользоваться технологией AirPrint от Apple. Также есть много иных приложений по типу Printer Pro, HandyPrint, PrintShare или Mopria.
Дата публикации: 27.03.2018
Как подключить Canon PIXMA G3410 к смартфону? Прямое подключение
Этот способ подключения принтера является самым простым, однако без внимательного (очень внимательного!) чтения инструкции здесь не обойтись. Поэтому позвольте мне расписать немного подробнее процесс подключения и дать одну подсказку. Возможно, это поможет будущим обладателям принтера.

Интерфейс приложения Canon PRINT
В первую очередь нам необходимо установить на смартфон приложение Canon PRINT Inkjet/SELPHY. Оно доступно в AppStore и GooglePlay бесплатно. А дальше нам необходимо включить Wi-Fi в принтере кнопкой Network и активировать прямое подключение кнопкой Direct.

В этом месте и начинаются сложности. Дело в том, что сеть, которую «раздаёт» Canon PIXMA G3410 является закрытой! Подключить к ней смартфон просто так не получится, ключ в инструкции и интернете вы не найдёте. Но забегая вперёд, я подскажу одну хитрость.

Сеть, которую принтер раздает по умолчанию, закрыта паролем.
Если зарядить в принтер бумагу и нажать кнопку i, будет распечатано две страницы информации о статусе устройства. Чудесным образом пункт 1-3 Serial Number совпадает с ключом от Wi-Fi-сети, раздаваемой принтером (не забывайте, что пароль чувствителен к большим и малым буквам). А в пункте 3-3-4 прямо так и написано, что это пароль от беспроводной сети. Можно сразу ввести этот пароль, подключиться к сети и последовать указаниям на страницах приложения Canon PRINT Inkjet/SELPHY.

Но давайте сделаем вид, что мы этого не знали… Необходимо 2 секунды удерживать кнопку Direct на принтере, чтобы появилась другая сеть, открытая. Изображение смартфона на монохромном дисплее при этом начинает мигать. Вот к открытой сети мы и подключаем наш смартфон, а далее запускаем приложение Canon PRINT Inkjet/SELPHY.

После долгого удержания кнопки Direct появляется открытая сеть, к которой и нужно подключиться, запустив потом приложение Canon PRINT.
Именно оно покажет нам пароль для подключения к закрытой сети, которую вы видели ранее, и поможет установить профиль для неё (на случай, если вы не скопировали пароль или не переписали его). Далее план действий тот же: подключаемся к закрытой сети, запускаем приложение.
В приложении необходимо добавить принтер, и он готов к печати. Выбираем кадры, указываем тип и размер бумаги. Готово! Можно печатать и фото, и документы. О качестве печати мы ещё расскажем отдельно.

Также приложение позволяет проводить сканирование документов и фото, сохраняя результат прямо в память смартфона в JPEG или PDF. Возможен и запуск копирования с мобильного устройства, хотя с появлением монохромного дисплея это стало делать удобнее с помощью самого МФУ: можно легко выбрать режим копирования (цветное или монохромное), задать количество копий.
Интересная функция — копирование со смартфона. В этом режиме прямо из приложения можно сделать снимок документа (или предмета!), исправить перспективные искажения и отправить его на печать.
Две других функции, доступных в Canon PRINT Inkjet/SELPHY — Message in Print и Easy Album Ordering Service — по сути являются лишь ярлыками, которые ведут к другим приложениям или в магазин для их установки. Easy Album Ordering Service не доступен для пользователей Canon PIXMA G3410, а про Message in Print мы расскажем чуть подробнее ниже.
Message in Print
Смысл этой функции — печать интерактивных фото. Само изображение может быть любым. Просто на этапе печати в него вносятся практически незаметные элементы, которые работают по аналогии со штрих-кодом. В них может быть зашифрован текст, ссылка на видео или анимированное сообщение.

Для использования этой функции потребуется установить соответствующее приложение и человеку, который создаёт анимированную открытку, и получателю. Первый напечатает снимок с практически незаметными элементами кода, второй отсканирует этот код при помощи того же приложения. Чтобы получателю было чуть проще, приложение предложит распечатать для него конверт с QR-кодом для скачивания Message in Print.

Фрагмент «выкройки» конверта с инструкцией и QR-кодом.
Другие сервисы
Также напомним, что в вашем распоряжении будет идущая в комплекте удобная программа для компьютера My Image Garden. С ней удобно печатать различные шаблоны — от календарей до коллажей. Из неё или непосредственно из браузера вы легко можете получить доступ к порталу Creative Park, содержащему огромное количество различных поделок из бумаги.



Современные технологии позволяют подключиться к принтеру через телефон, выбирая, что именно распечатывать и взаимодействуя с документом почти точно так же, как на компьютере.
Причем такая функция есть на большинстве принтеров вне зависимости от его производителя, будь то Samsung, Sharp, Toshiba, Xerox, Epson или другие бренды.

Подсоединение осуществляется просто, но все равно нужно знать, как подключить принтер к телефону на Андроиде. К счастью, методов для этого несколько.
Какие модели принтеров можно синхронизировать с Андроидом

Далеко не каждый принтер можно подсоединить к смартфону, не говоря уже о распечатывании документов. Мобильное устройство должно поддерживать работу с телефоном тем или иным способом.
Чаще всего современные принтеры могут принимать сигналы от смартфона или планшета посредством беспроводного соединения Wi-Fi. Данная функция всегда указывается в характеристиках техники и в инструкции.
Модели, вышедшие несколько лет назад, не имеют Вай-Фай модуля. Тем не менее их можно присоединять через провод USB. В таком случае понадобится соответствующий переходник.
Дорогие принтеры оснащены модулем беспроводного соединения Bluetooth. Через него тоже можно печатать документы с телефона на принтере.

На корпусе принтера обычно имеются наклейки, свидетельствующие об имеющихся подключениях. Например, синий логотип Bluetooth, широкий Wi-Fi и прочие наклейки.
Если вы не уверены, поддерживает ли ваша техника какой-либо тип соединения с мобильным устройством, вбейте в гугл ее название и слово “характеристики”. Откройте любую страницу с техническими показателями и посмотрите, какие именно подключения поддерживает принтер.
Способы подключения принтера к телефону Андроид
Для того, как распечатать документ или изображение через принтер со смартфона на Андроиде, существует несколько способов.
Через USB

Почти все принтеры оснащены стандартным интерфейсом USB, к которым можно подключать мобильное устройство. Делается это точно так же, как и при подсоединении к компьютеру. Нужно лишь взять кабель, вставить один его конец в смартфон, а другой в принтер.
При этом нужно использовать кабель от принтера формата USB-USB. Так как на телефонах нет стандартного интерфейса USB, необходим адаптер OTG. Он работает как переходник, с помощью которого можно подсоединить гаджет к принтеру.
Итак, вы подключили мобильное устройство к телефону. Чтобы отправлять файлы на печать и взаимодействовать с ними, нужно скачать и установить соответствующее программное обеспечение.
Например, у компании HP есть собственное приложение HP Smart, которое можно загрузить из Плей Маркет.
Если же у вас техника не от бренда Hewlett-Packard, советую инсталлировать приложение PrinterShare. Оно тоже бесплатное и скачивается из официального магазина приложений Гугл.

Как только вы запустите программу, а к смартфону будет подключен принтер через USB-OTG, в приложении появится выбор соединения. Необходимо нажать на надпись “USB принтер”.
Приложение готово к использованию и файлы уже можно отправлять на печать. Но учтите, что конкретно программа PrinterShare имеет множество ограничений бесплатной версии. Можно найти альтернативу или заплатить за платную версию.
Подключение через Wi-Fi
Самый простой, быстрый и удобный метод подключения телефона к принтеру — это беспроводное соединение Wi-Fi. Требуется, чтобы принтер поддерживал данный вариант соединения.
Если в технике есть Вай-Фай модуль, то он будет включен всегда. Не нужно искать, как активировать Wi-Fi на принтере.
Инструкция для подсоединения аппарата к технике через Вай-Фай:
- Перейти в Настройки.
- Открыть раздел “Беспроводные сети” и выбрать в нем “Wi-Fi”. На многих мобильных устройствах сразу будет пункт “Wi-Fi”.

- Необходимо отыскать вкладку “Wi-Fi Direct”. Она располагается в разных местах в зависимости от бренда и модели телефона. Например, на HUAWEI Mate 10 Lite кнопка “Wi-Fi Direct” находится в нижней панели.

- Смартфон начнет искать технику, которая поддерживает подключение через Вай-Фай Директ. Когда в списке появится название вашего принтера, нажмите на него, и произведите сопряжение.

Готово, теперь на аппарат можно отправлять документы на печать “по воздуху”.
Bluetooth

Соединение посредством Блютуза возможно только с современными принтерами премиум-класса. Обычно это техника бренда Epson, Canon, HP и Самсунг.
Удостовериться в том, есть ли модуль Bluetooth в аппарате, можно прочитав инструкцию или технические характеристики на официальном сайте. Также синяя наклейка с логотипом Блютуза указывает на наличие этого типа подсоединения.
Как распечатывать файлы со смартфона через Блютуз:
- Перейти в Настройки и передвинуть ползунок напротив надписи “Bluetooth” в активное положение. Также беспроводное подключение можно активировать в верхней шторке панели управления, тапнув на соответствующий логотип.
- Выбрать файл, который нужно распечатать. Например, изображение.
- Выбрать функцию “Поделиться”, тапнув на идентичную надпись или на иконку.
- В списке вариантов передачи файла надо выбрать “Bluetooth”.
- В перечне устройств необходимо тапнуть на название принтера и подтвердить отправку, если на дисплее появится запрос.
Через Google Cloud Print
Есть возможность отправлять файлы на печать используя облачные сервисы. Их несколько, но самый стабильный вариант — это Google Cloud Print.
Google Cloud Print — бесплатное приложение, которое можно загрузить из Play Market и AppStore.
Огромный плюс облачной отправки на печать в том, что нет необходимости находиться рядом с принтером, как в случае Вай-Фая и Блютуза, ведь они работают по ограниченной площади.
Подсоединение в случае с Google Cloud Print происходит через Гугл-аккаунт. Поэтому главное требование в этом методе — чтобы вся участвующая в процессе техника была подключена к рабочему интернету.
Также компьютер, к которому присоединен принтер, должен быть авторизован в аккаунте-Гугл в браузере Google Chrome.
Эта же учетная запись должна использоваться на смартфоне, который отправляет файлы на печать. Использование одного профиля на разных устройствах гарантирует их моментальную синхронизацию.
Пошаговая инструкция:
- Запустить браузер Google Chrome на компьютере.
- Авторизоваться в аккаунте Гугл, если этого еще не сделано.
- Справа от фотографии профиля Google расположены 3 вертикальные точки. Следует кликнуть на них.
- В перечне пунктов выбрать “Настройки”.

- В нижней панели страницы параметров нужно нажать на надпись “Дополнительно”.

- В панели “Печать” надо кликнуть на надпись “Виртуальный принтер Google”.

- Развернется небольшое окно, в котором стоит выбрать пункт “Управление устройствами с поддержкой виртуальной печати”.

- В панели “Устройства” нужно кликнуть на кнопку “Добавить принтеры”.

- Подсоединить принтер к компьютеру любым удобным способом, если этого еще не сделано. Гугл Хром автоматически обнаружит подключенную технику, отобразив ее в окне. Надо лишь поставить галочку напротив названия принтера.
- Выбрать надпись “Добавить принтер”. На компьютере действия закончены.

- Надо загрузить на смартфон приложение Cloud Print или “Виртуальный принтер” от Гугл.
- Когда программа будет установлена, необходимо открыть любой файл, который нужно распечатать, и нажать на “Отправить” или “Поделиться”, выбрав в способе отправки “Виртуальный принтер”.

- Останется лишь тапнуть на название подключенного принтера, после чего документ отправится на печать.
Топ 3 приложения для печати
Итак, с тем, как подключить принтер к телефону на Андроиде, разобрались. Теперь расскажу о трех лучших приложениях для печати со смартфона.
HP Smart

Лучшее приложение среди тех, которые разработаны брендами принтеров. HP Smart поддерживает управление принтером просто через подключение к одной Wi-Fi сети. Необходима техника от компании HP.
Printer Share

Универсальное приложение для печати файлов разного формата. Бесплатная версия позволяет отправить на печать лишь тестовый текст, но покупка платного приложения точно себя оправдает.
Noko Print

Современное приложение с такими же функциями, как у PrinterShare. Основное отличие подключения принтера к Андроиду в том, что здесь более расширенный перечень функций в бесплатной версии.
Приветствую наших подписчиков и гостей портала! У многих из нас есть дома принтер или МФУ. Более привычно для нас – печатать с компа или ноутбука. Но сегодня мы поговорим о возможности печати с мобильного телефона.
Благодаря развитию технологий, высокопроизводительные гаджеты теперь умещаются у человека на ладони. Поэтому большинство людей переносит часть, а иногда и все рабочие задачи на них. Среди всего многообразия функционала, современные мобильные устройства научились работать с печатью. Мы расскажем, как подключить телефоны на разных операционных системах к принтеру через Wi-Fi.
Содержание
- Что можно напечатать с гаджета?
- Особенности подключения по Wi-Fi
- Прямое подключение
- Виртуальный принтер
- Удаленное подключение
- Bluetooth и USB
- Задать вопрос автору статьи
Что можно напечатать с гаджета?
Ни операционная система, ни «железо» мобильников не накладывают никаких ограничений. А это значит, что планшет или телефон могут отправлять на печать абсолютно любые документы или фото. Конечно при условии, что есть подходящее приложение на них, а опция настроена и исправно функционирует.
При этом телефоны для распечатки на принтер могут подсоединяться по Wi-Fi, Bluetooth или через кабель USB. Ни один из способов подключения также не накладывает никаких ограничений на типы и объемы передачи данных. Разница может быть только в скорости.

Это один из самых удобных и распространённых способов подключения. Большая часть печатных устройств (исключим самый бюджетный сегмент рынка и устаревшие модели) имеет встроенный Wi-Fi адаптер, который и позволяет синхронизировать принтер с мобильным девайсом.
Как настроить печать с телефона через Wi-Fi:
- Подключить все необходимые кабели (питание, соединение с ПК при необходимости) и установить картриджи.
- Включить печатное устройство.
- Запустить маршрутизатор (роутер), если он не был включен.
- Включить Wi-Fi модуль на принтере. Это можно сделать либо отдельной клавишей на передней панели, либо через меню на экране. Если возникли затруднения, то лучше всего ознакомиться с руководством по эксплуатации, идущим в комплекте.
- Подключить принтер и мобильный девайс к сети.
Теперь необходимо определить, каким образом будет подключен смартфон (планшет). Это можно сделать следующими способами:
- напрямую;
- через виртуальный принтер;
- с помощью удаленного подключения.
Прямое подключение
Здесь все зависит непосредственно он девайса. Многие современные модели позволяют не использовать сторонние приложения, а могут соединяться и печатать напрямую с мобильного устройства без использования компьютера. Достаточно соединить устройства в одну сеть с помощью маршрутизатора, запустить поиск доступных сетей на смартфоне или планшете и выбрать нужную аппаратуру.

И хотя все больше производителей старается уйти в сторону универсальности, некоторые аппараты по-прежнему отказываются работать с определенными моделями смартфонов напрямую. Чаще всего это касается техники Apple и особенностей сертификации в соответствии с их проприетарными стандартами.
Из-за этого у многих производителей соединение предусмотрено через отдельные приложения, например, HP Smart, Canon Print и т. д. Помимо них есть общие приложения, работающие с различными девайсами.
Как печатать через приложение Canon Print, смотрите в следующем видео:
В качестве примера будет рассмотрена программа PrinterShare, доступная для устройств на базе операционных систем iOS и Android.
Итак, как распечатать фото или документы с телефона или планшета на принтере через Wi-Fi:
- Установить приложение из магазина и открыть его.
- В нижней части открывшегося окна выбрать нужное подключение.

- Утилита сама произведет поиск доступных аппаратов, подключённых к той же беспроводной сети, что и смартфон (планшет).
- Выбрать файл для распечатки из имеющихся директорий.

Если нужен файл, хранящийся во внутренней памяти гаджета, например, документ, книга или таблица, то ищите его в разделе «Документы».
- Отметив файл, можно задать для него настройки или же сразу отправить на печать, выбрав соответствующий пункт.

Все прочие приложения работают по схожему принципу и разобраться в них не составит труда.
Инструкции по использованию приложения PrinterShare смотрите здесь:
Виртуальный принтер
Виртуальные принтеры передают данные с мобильника или планшета через облачные хранилища, поэтому перед использованием необходимо уточнить, поддерживает ли гаджет работу с облаком. Каждый смартфон на операционной системе Android использует Google Cloud Print, а устройства Apple используют AirPrint. Обе утилиты входят в операционную систему и не требуют установки.
Если принтер поддерживает AirPrint, то он автоматически будет обнаруживаться телефоном. Для отправки документов на печать потребуется лишь нажать на кнопку «Поделиться» и выбрать раздел «На печать».
Инструкции по настройке виртуального принтера доступны в формате видео:
Чтобы настроить виртуальный принтер от Google, нужно сделать следующее:
- Запустить Google Chrome и войти в Google-аккаунт.
- Открыть настройки браузера и перейти к разделу дополнительных настроек.
- Ищем «Виртуальный принтер Google» и жмем «Настроить».
- На открывшейся странице внизу выбираем «Добавить принтер».

- Из списка выбираем свое устройство и жмем «Добавить…».
- Через несколько секунд появится надпись «Процедура завершена» и понадобится выбрать «Управление принтерами».

- На следующей странице выбираем «Добавить обычный принтер».

Виртуальный принтер установлен и подключен к текущему аккаунту Google. Теперь с любого смартфона (планшета) под управлением такого аккаунта можно отправить документ на печать.
На свой гаджет устанавливаем приложение «Виртуальный принтер». У нас будут инструкции для Cloud Print:
- Открываем приложение и сверху тапаем на значок принтера.

- Выбираем свое МФУ из появившегося списка.
- Ищем нужный документ или фото для печати в разделах «Локальный», «Dropbox» или «Web».

- Настраиваем опции для печати и жмем «Печать».
Удаленное подключение
Данным методом можно открыть рабочий стол мобильного устройства на компьютере. Для этого понадобиться утилита QS Team Viewer на гаджете и программа Team Viewer на ПК.
Чтобы настроить удаленный доступ и организовать печать с телефона, нужно:
- Установить оба приложения.
- Открыть QS Team Viewer на мобильном аппарате и получить ID.
- Открыть Team Viewer на ПК, ввести ID мобильника, поставить галочку на «Удаленное управление» и подключиться к гаджету.

- Открыть раздел передачи файлов.
Теперь ПК подключен к мобильнику и с него можно скачать и распечатать любой из файлов.
Если же подключается гаджет от Apple, то файлы должны находиться в относительно новом разделе «Файлы», который появился вместе с iOS 11.
Bluetooth и USB

Работа при соединении обоими способами ведется через специальные утилиты от производителей МФУ. Здесь, как и в случае с Wi-Fi, проделываются все те же операции. Изменяется только выбираемый пункт соединений в меню. При этом многие общие программы (PrintShare) также поддерживают эти способы соединения.
Подключаться через USB к принтерам и МФУ могут все гаджеты с ОС Андроид, начиная с 4 версии. Айфоны синхронизируются с офисной техникой с самых ранних версий.
Если остались вопросы или возникли замечания и поправки, обязательно пишите в комментарии! Мы работаем для наших читателей и хотим, чтобы контент был нужным и полезным! На подходе новые темы, не теряйте! Всем пока!
