
Содержание
- Способы подключения
- Как настроить печать?
- Как печатать документы?
- Возможные проблемы
В последнее время принтер есть чуть ли не в каждом доме. Еще бы, ведь это очень удобно иметь под рукой такое удобное устройство, на котором всегда можно распечатать документы, доклады и другие важные файлы. Однако иногда с подключением устройств к принтеру возникают проблемы. В данной статье мы разберем, как подключить принтер к iPhone и распечатать документы.


Способы подключения
Одним из популярных способов является подключение через AirPrint. Это технология прямой печати, с помощью которой документы распечатываются без их переноса в ПК. Фотография или текстовый файл попадает на бумагу сразу с носителя, то есть, с iPhone. Однако данный способ возможен только для тех, в чей принтер встроена функция AirPrint (информацию об этом можно посмотреть в руководстве к печатному устройству или на официальном сайте производителя). В таком случае на решение этого вопроса уйдет всего несколько секунд.
Важно! Можно пользоваться переключателем программ и смотреть очередь печати или делать отмену ранее заданных команд. Для всего этого есть «Центр печати», который вы найдете в настройках программы.
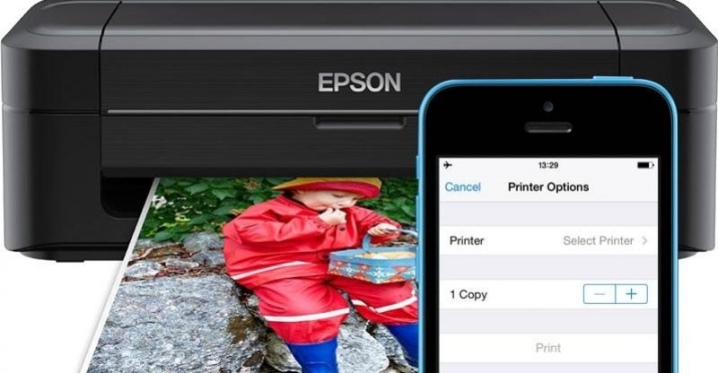
Если вы сделали все, как говорилось выше, но все равно не получилось осуществить печать, попробуйте действовать следующим образом:
- сделать перезапуск роутера и принтера;
- разместить принтер и роутер максимально близко;
- установить на принтер и на телефон как можно более новые прошивки.


А этот популярный способ подойдет тем, кому нужно распечатать что-либо с iPhone, но в его печатном устройстве нет AirPrint.
В таком случае мы воспользуемся беспроводным сетевым доступом Wi-Fi. Для этого нужно выполнить следующее:
- нажать на принтере кнопку, которая подключает его к Wi-Fi;
- зайти в настройки iOS и перейти в отдел Wi-Fi;
- выбрать сеть, в которой отображается название вашего девайса.
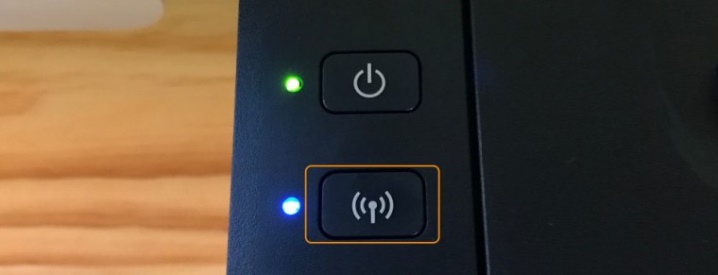
Третий по популярности, но не менее действенный способ: через Google Cloud Print. Этот способ сработает с любым принтером, который совместим с устройствами от Apple. Печать осуществляется благодаря электронному подсоединению девайса к Google облаку, что значительно сокращает время, которое уходит на настройки печати. После подключения нужно просто зайти в Google аккаунт и сделать команду «Печать».
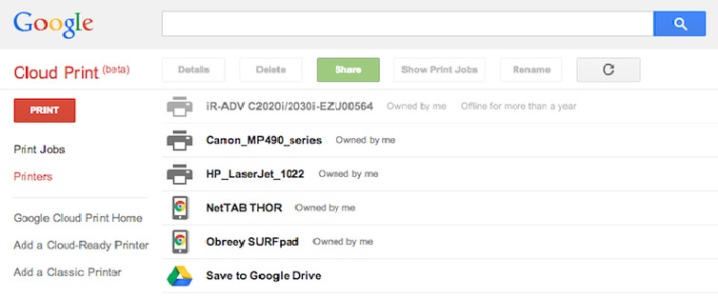
Еще один вариант подключения iPhone к принтеру – технология handyPrint. По своим функциям он напоминает AirPrint и отлично ее заменяет. Недостаток приложения заключается в том, что бесплатно им пользоваться можно только 2 недели (14 дней). После этого наступает платный период, придется заплатить 5 долларов.
Но это приложение совместимо со всеми новыми версиями устройств iOS.
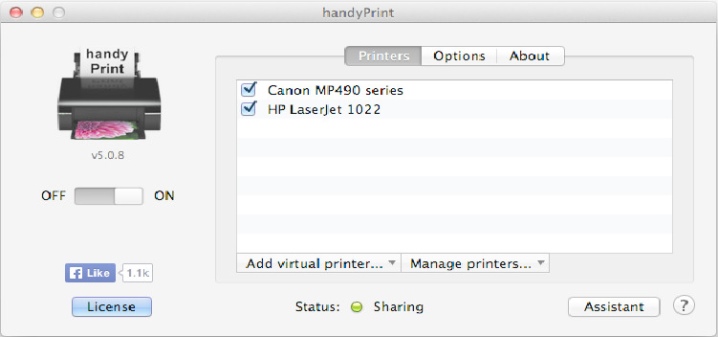
Следующее приложение с похожим функционалом называется Printer Pro. Оно подойдет тем, у кого нет ни AirPrint, ни компьютера с системой iOS. При установке данного приложения придется заплатить 169 рублей. Однако у этой программы есть большой плюс – бесплатная версия, которую можно скачать отдельно и посмотреть, будет ли вам удобно пользоваться данным приложением, а также совместим ли ваш принтер с этой программой. Полная платная версия отличается тем, что придется открывать файлы именно в этой программе, заходя в опцию «Открыть…». А также здесь возможно разворачивать файлы, выбирать бумагу и печатать отдельные страницы, как во время печати с любого ПК.
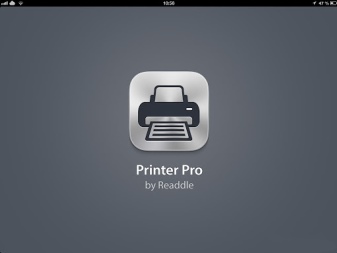
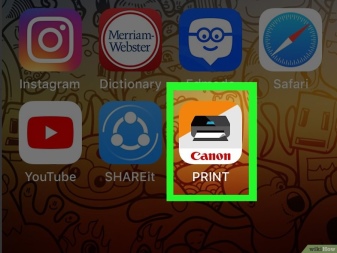
Важно! Если вам требуется распечатать файл с браузера Safari, нужно сменить адрес и нажать «Go».
Как настроить печать?
Чтобы настроить печать через AirPrint, надо убедиться, что данная технология имеется в вашем принтере. Затем вам необходимо перейти к следующим шагам:
- для начала зайдите в программу, предназначенную для печати файлов;
- отыщите опцию «печать» среди других предлагаемых функций (обычно она обозначается там в виде трех точек, ее легко там найти); функция отсылки документа на принтер может входить в состав опции «поделиться».
- затем поставьте подтверждение на принтере, который поддерживает AirPrint;
- выставьте нужное вам число копий и другие немало важные параметры, которые вам нужны для печати;
- нажмите «Напечатать».
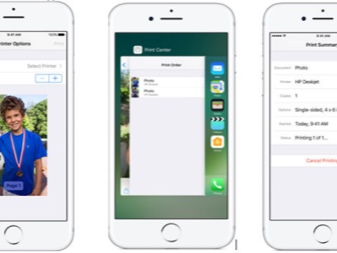
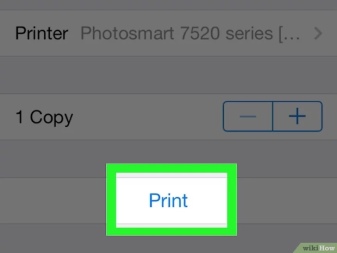
Если же вы решили воспользоваться приложением HandyPrint, после его установки в нем отобразятся все девайсы, которые доступны для подключения. Вам нужно будет просто выбрать подходящий.
Как печатать документы?
Большинство популярных производителей имеет свои приложения, предназначенные для распечатки документов и фотографий с устройств iOS. Например, если вам интересно, как осуществить печать с айфона на принтере HP, попробуйте скачать на телефон программу HP ePrint Enterprise. С помощью данной программы вы сможете печатать на HP принтерах через Wi-Fi и даже через облачные сервисы Dropbox, Facebook Photos и Box.
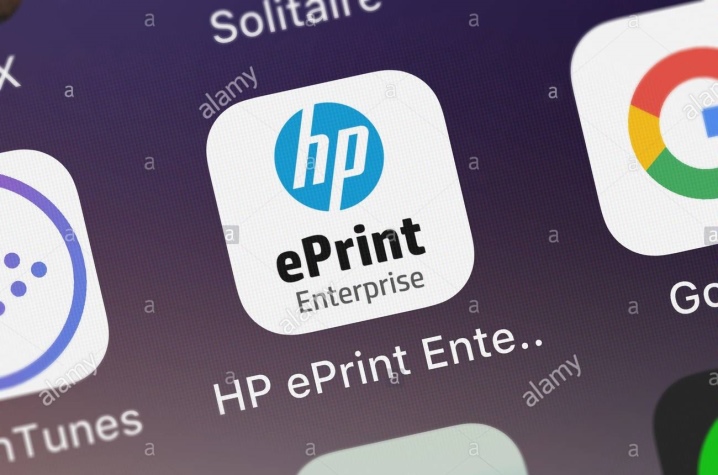
Еще одно полезное приложение: Epson Print – подходит для принтеров Epson. Это приложение само находит нужное устройство вблизи и соединяется с ним по беспроводной сети, если эта сеть у них общая. Эта программа умеет осуществлять печать прямо из галереи, а также файлы, которые находятся в хранилищах: Box, OneDrive, DropBox, Evernote. Помимо этого, так можно распечатать документы, добавленные в программу через специальную опцию «Открыть в…». А также в приложении имеется свой браузер, предоставляющий возможность пройти регистрацию в онлайн-службе и переслать файлы для печати по email на другие печатные устройства фирмы Epson.
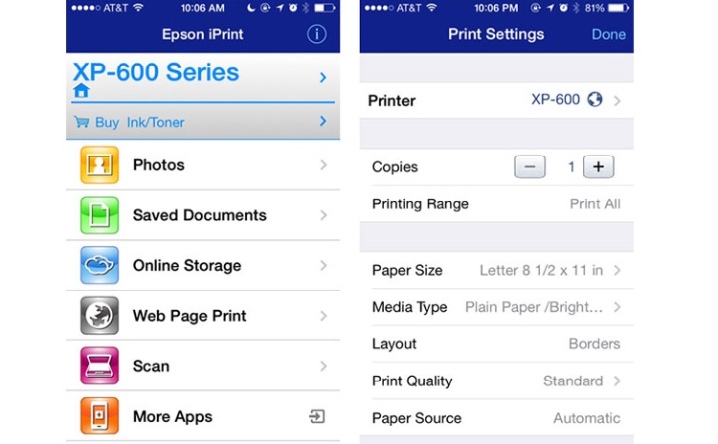
Возможные проблемы
Одной из возможных проблем при попытке соединить принтер и iPhone является то, что девайс просто не видит телефон. Чтобы iPhone был обнаружен, нужно убедиться, что и печатное устройство, и телефон подключены к одной и той же сети Wi-Fi, и чтобы не было проблем с подключением при попытке вывести документ. Могут возникнуть следующие проблемы:
- если вы заметили, что принтер подключен не к той сети, нужно отменить выбор и поставить галочку напротив той сети, к которой должно быть осуществлено подключение;
- если вы видите, что все подключено верно, проверьте, нет ли проблем с сетью; возможно, у вас по какой-то причине не работает Интернет; чтобы решить данную проблему, попробуйте отсоединить кабель питания от маршрутизатора, а затем снова его подсоединить;
- может быть и такое, что сигнал Wi-Fi очень слабый, из-за этого принтер не видит телефона; нужно просто приблизиться к маршрутизатору и попытаться снизить количество металлических предметов в помещении, так как это иногда мешает обмену мобильных устройств;
- недоступность мобильной сети – одна из распространенных проблем; чтобы это исправить, можно попробовать воспользоваться Wi-Fi Direct.

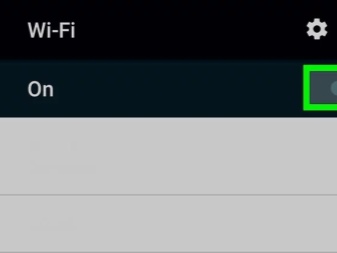
О том, как как подключить принтер к iPhone, смотрите далее.
Всем, здравствуйте! Сегодня мы разберем достаточно интересный, но достаточно популярный вопрос – как подключить айфон к принтеру через wifi для печати документов, картинок и фотографий. На самом деле у нас есть два способа и все зависит именно от модели устройства и насколько он старый. Сейчас компания Apple сотрудничает с большинством фирм, которые производят печатные аппараты.
Для быстрого распечатывания, которая не требует установки дополнительного ПО, нужно чтобы на «печатнике» была поддержка технологии AirPrint. Посмотреть поддержку данной технологии можно в документации. Иногда поддержку AirPrint указывают на самом принтере или на коробке. На крайний случай можете зайти по этой ссылке и посмотреть поддержку именно на свою модель.
Второй способ достаточно банальный – вам просто нужно специальное приложение от производителя принтера. Оба варианта мы разберем в этой статье. Статья подходит для всех моделей телефонов iPhone (5, 5S, 6, 6S, 7, 7S, 8, 8S, X, XR, XS,) с любом системой iOS.
ПОМОЩЬ! Если у вас в процессе возникнут трудности или вопросы – то пишем их в комментариях и я вам помогу. Только старайтесь писать как можно детальнее и подробнее, так как я не вижу, что именно у вас происходит.
Содержание
- С поддержкой AirPrint
- Нет поддержки AirPrint – что делать
- Задать вопрос автору статьи
С поддержкой AirPrint

- Почти все внутренние приложения от компании Apple поддерживают данную функцию. Далее покажу на примере обычного раздела «Фото». Просто заходим туда, и далее вызываем меню.

- Теперь нужно нажать на кнопку «Выбрать принтер». Указываем ближайший аппарат, который есть. Если принтера нет – убедитесь, что он включен и подключен к беспроводной сети. Также посмотрите, чтобы телефон был подключен к той же Wi-Fi, что и конечное устройство.

- Нажимаем на кнопку «Печать».
Если печать не началась, то проверьте, чтобы в лотке была бумага, а устройство было включено. Можно попробовать его перезагрузить, нажав на кнопку вкл/выкл два раза. Прежде чем снова отправлять документ на печать, подождите пока устройство загрузится. Если вы видите, что iPhone или iPad не отправляют документы на печать – перезагрузите смартфон и снова попробуйте выполнить эти же действия.
Если вы используете сторонние программы, то могут возникнут трудности, так как не все ПО, что есть в App Store поддерживает эту функцию. Но можно воспользоваться и следующим способом, чтобы распечатать любые документы.
Нет поддержки AirPrint – что делать
В таком случае нужно просто скачать специальное приложение на свой смартфон. Заходим в AppStore. Далее вбиваем название компании, которая выпустила ваш принтер. Например, HP. Поиск сразу же найдет приложение для беспроводной печати HP ePrint Enterprise. Далее просто скачиваем и устанавливаем это приложение. Настройка достаточно простая – нужно просто действовать согласно инструкциям, которые предлагает программа.
Как распечатать с Айфона на принтере
Практически любой смартфон из ныне существующих предлагает распечатать текстовый документ, iPhone или iPad — не исключение. Сделать это можно несколькими способами, но пользователи предпочитают использовать технологию AirPrint, чтобы печатать напрямую. Однако на этом способы не заканчиваются: вы всегда можете распечатать документ с iPhone по сети, используя приложение для принтера, или подключить телефон с помощью кабеля или адаптера, если вдруг принтер не поддерживает беспроводное соединение. В любом случае, это сделать не так уж сложно — намного проще, чем перекидывать файлы в облако, сохранять и отправлять в печать. Рассказываем, как печатать с Айфона на принтере.

Рассказываем, как подключить Айфон к принтеру правильно
ПОДПИСЫВАЙТЕСЬ НА НАШ КАНАЛ В ДЗЕНЕ ПРЯМО СЕЙЧАС
Содержание
- 1 Как распечатать документ с Айфона
- 2 Как печатать с Айфона без AirPrint
- 3 Печать с Айфона через USB
- 4 Что делать, если принтер не печатает с Айфона
Как распечатать документ с Айфона
Практически любой современный принтер с беспроводной связью имеет технологию AirPrint, которая позволяет быстро синхронизироваться с iPhone или iPad, чтобы распечатать документ напрямую. Проверить, есть ли поддержка этой функции, можно здесь: список огромен, поэтому нажмите Ctrl + А и введите название принтера. Если он есть, то далее просто следуйте инструкции.
- Откройте нужный документ, изображение или веб-страницу на iPhone.
- Нажмите кнопку «Поделиться» и пролистайте список до самого низа, после чего выберите «Напечатать».
- Во всплывающем окне нажмите «Выбрать принтер»: в списке появится нужный принтер, на который нужно тапнуть.
- По желанию настройте количество копий и размер изображения.
- Нажмите «Напечатать» в правом верхнем углу.

Распечатать файл через меню iOS проще всего
После этого изображение будет распечатано, а принтер добавится в список недавних устройств и будет отображаться всегда. Обратите внимание, что у некоторых моделей принтеров есть Bluetooth вместо Wi-Fi — в целом, инструкция применима и к этому способу связи.
Как удалить несколько контактов с Айфона. Собрали все способы
Как печатать с Айфона без AirPrint
Кстати, понять, что принтер не поддерживает AirPrint очень легко: он просто не появится в списке предложенных устройств. Иногда это происходит из-за того, что вы попросту не включили на нем режим поиска. В любом случае, иногда даже проще распечатать с Айфона через фирменное приложение. Найти его в App Store легко, введя название фирмы-производителя. Например, HP Print.
- Установите приложение на iPhone и зайдите в него.
- Дайте необходимые разрешения и пропустите регистрацию.
- Дайте разрешение на поиск устройств в локальной сети.
- Включите Wi-Fi на принтере.
- Нажмите «Добавить принтер» и выберите его в списке.

Вам нужно всего лишь найти принтер и следовать подсказкам системы

После установки утилиты пункт «Распечатать» появляется в контекстном меню
Приложение удобно тем, что в нем есть и другие инструменты: управление сканированием, отображение остатков краски и многое другое. Кстати, после установки приложения пункт «Напечатать с HP Print» появляется в контекстном меню — так что, в утилиту даже заходить не нужно и можно смело скрыть с рабочего стола.
Баг iCloud для Windows даёт смотреть чужие фото и портит ваши видео. Без регистрации и СМС
Печать с Айфона через USB
Если у вас простой принтер без Wi-Fi, это не значит, что вам придется морочить себе голову, перекидывая файлы на компьютер для дальнейшей печати. Подключить iPhone к принтеру напрямую все равно возможно, используя кабель Lightning и переходник USB-OTG. Несмотря на количество проводов, все подключается довольно быстро и просто.

Перед подключением iPhone к принтеру придется немного повозиться с проводами
- Включите принтер и подключите кабель USB, идущий от него, к адаптеру USB OTG. Можно попробовать Lightning-USB, но Apple предупреждает, что он может не сработать, так как рассчитан на другие устройства.
- Другой конец адаптера подключите к iPhone или iPad.
- На экране iPhone должно появиться всплывающее окно — нажмите ОК.
- Перейдите к документу или изображению, которое хотите распечатать.
- Нажмите «Поделиться» и выберите «Напечатать».
Подключенный принтер появится в меню настроек печати. Вам нужно просто нажать «Напечатать» — больше ничего не требуется. Как видите, проводной способ позволяет избежать скачивания дополнительных приложений, а заодно увеличивает скорость печать — через Wi-Fi Direct это происходит заметно медленнее. Обратите внимание, что если у принтера есть USB-разъём, то iPhone можно подключить напрямую через обычный кабель!
Странные Быстрые команды для iPhone, которые нужно попробовать
Что делать, если принтер не печатает с Айфона

Почему Айфон не подключается к принтеру?
Иногда при печати могут возникать различные проблемы. Основная — принтер и iPhone не видят друг друга и ничего не происходит. Чаще всего это случается по следующим причинам.
- Убедитесь, что принтер и iPhone подключены к одной Wi-Fi сети: если смартфон работает по сотовой связи, то запустить печать не удастся.
- Обратите внимание, что устройства должны быть подключены к одной сети с одинаковой частотой для правильной работы AirPrint.
- Перезагрузите принтер или iPhone. Это часто решает многие проблемы.
- Проверьте, не зажевал ли принтер бумагу и правильно ли вставлен картридж. Один сдвиг может сломать всю работу устройства.
- Попробуйте перезагрузить Wi-Fi на принтере или iPhone.
ПРИСОЕДИНЯЙТЕСЬ К НАШЕМУ УЮТНОМУ ЧАТУ В ТЕЛЕГРАМЕ
В целом, все выполняется довольно просто, а проблемы возникают редко. Кстати, даже если ваш принтер поддерживает AirPrint, попробуйте воспользоваться фирменным приложением, если печать не проходит — обычно это помогает.
Обзоры приложений для iOS и MacОфисные приложенияСоветы по работе с Apple

Важная информация
Большинство современных принтеров, выпущенных после 2012 года, оборудованы возможностью беспроводного подключения посредством Wi-Fi, поэтому распечатать тот или иной файл на таком устройстве с iPhone можно без особых проблем. С USB-принтерами ситуация хуже — даже при наличии OTG-переходника с Lightning телефон принтер не увидит из-за отсутствия драйверов и поддержки сторонними приложениями.
Способ 1: AirPrint
Версии iOS, начиная с 4.2, поддерживают встроенную технологию AirPrint, которая позволяет подключаться без проводов к подходящим принтерам и буквально в несколько тапов распечатывать информацию.
Перейти на страницу поддержки AirPrint
- Первым делом нужно убедиться в том, что конкретно ваша модель принтера поддерживает рассматриваемую технологию. Сделать это проще всего с помощью официального сайта Эппл, ссылка на который дана выше. Перейдите на страницу, прокрутите её ниже и ознакомьтесь со списком печатающих устройств – все упомянутые здесь оснащены ЭйрПринт. Для гарантированного результата воспользуйтесь поиском по содержимому, доступным в большинстве браузеров по сочетанию клавиш Ctrl+F: введите в строку название модели – если она имеется в списке, будет показана.

Если выяснится, что в перечне требуемое устройство отсутствует, это может означать две вещи: либо оно слишком старое и не поддерживается, либо наоборот, слишком новое и в список пока не внесено. Во втором случае можете продолжить выполнение действий этой инструкции, тогда как для первого понадобится воспользоваться другим методом.
- Включите целевой принтер и убедитесь, что он подключён к той же сети Wi-Fi, что и ваш «яблочный» смартфон.
- Откройте на айфоне приложение, откуда требуется выполнить распечатку. Допустим, для фотографий или изображений понадобится запустить «Фото».
- Найдите необходимый файл и откройте его для просмотра, после чего воспользуйтесь кнопкой «Действия».
- На панели действий выберите пункт «Напечатать».
- Откроется меню предварительной настройки – доступны выбор количества копий, типа заправленной бумаги и качества. После установки всех необходимых параметров нажмите «Напечатать» для начала печати.
- Подождите, пока принтер выдаст результат согласно заданным настройкам.





С помощью AirPrint печать с iPhone значительно упрощается.
Способ 2: Приложения-компаньоны
Решить поставленную задачу можно и приложением-компаньоном от производителя принтера, обычно доступным в AppStore. Воспользуемся в качестве примера далее Epson ePrint.
Скачать Epson ePrint из AppStore
- При первом запуске понадобится принять лицензионное и пользовательские соглашения.
- Если посредством данного приложения принтер ещё не подключался, тапните по строке «Printer is not selected» («Принтер не задан»).

Дайте согласие на включение Bluetooth.


Выберите из перечня требуемое устройство.
- Для печати документов и фото выделены отдельные пункты – «Print Photos» («Печать фото») и «Print Documents» («Печать документов»). Для их использования достаточно тапнуть по нужному, указать принтер, настроить по желанию (например, выбрать тип бумаги) и отправить на печать нажатием на «Done» («Готово»).



Задействование приложения-компаньона немногим сложнее встроенных средств iOS.

Мы рады, что смогли помочь Вам в решении проблемы.

Опишите, что у вас не получилось.
Наши специалисты постараются ответить максимально быстро.
Помогла ли вам эта статья?
ДА НЕТ
Еще статьи по данной теме:
Download Article
Download Article
Are you trying to print that document (or photo)? There are two different ways you can print from an iPhone to an HP printer: using AirPrint and using Wi-Fi Direct. This wikiHow article covers both methods of printing from your iPhone to an HP printer wirelessly.
-

1
Make sure both your phone and printer are connected to the same network. They need to be on the same Wi-Fi network for AirPrint to work.
- If your printer has a built-in display, use that to connect to the Wi-Fi network that you want to use. To do that, touch the Wireless icon and go to Network Settings/Settings. If your printer does not have a touch screen, press the Wireless and Information buttons at the same time until your printer displays Connected or Ready.
- For HP Deskjet 6000 and 6400, ENVY 6000 and 6400, and Tango printers: Press and hold the Wi-Fi (Wireless) button and the Power button on the back of the printer for five seconds until the blue bar flashes. Press and hold the WPS button on the router until the connection process begins within two minutes of the blue bar flashing. The blue bar stops flashing when the connection completes.
- On an iPhone, go to Settings > Wi-Fi to change your Wi-Fi network.
-

2
Open the item you want to print on your iPhone. Many different apps support printing within the app, so you can print almost anything.
Advertisement
-

3
Tap

then Print. The Share icon looks like an arrow pointing out of a box or a curved arrow, depending on the app you’re using. You’ll see Print towards the middle or bottom of the menu.
-

4
Select your printer then tap Print. You should be able to change the paper size as well as how many copies you’d like to print.
- If your printer is not listed in your iPhone’s list of printers, it may not have AirPrint compatibility. In that case, use the Wi-Fi Direct method.[1]
- If your printer is not listed in your iPhone’s list of printers, it may not have AirPrint compatibility. In that case, use the Wi-Fi Direct method.[1]
Advertisement
- Not all printers have AirPrint capabilities. If you aren’t sure if your printer has Wi-Fi or AirPrint capabilities, you can check the manual that came with it or you can check Apple’s list of AirPrint printers. In the case that your printer does not have AirPrint, use Wi-Fi Direct to print wirelessly.
-

1
Get the Wi-Fi Direct name and password for your printer. You’ll need this information to connect with your phone.
- For printers with a touch-screen, tap the Wi-Fi Direct icon (it’s the icon with multiple squares and rectangles next to the Wi-Fi icon).
- Most HP printers without a touch-screen will print the Wi-Fi Direct name and password if you press the Information button (it looks like an «i» in a circle). If the sheet does not print, you can try a few different steps:
- Press and hold the Wi-Fi Direct button for three seconds.
- Press the Wireless and Information buttons at the same time.
- Press and hold the Resume/Cancel for two-ten seconds.
- Once the sheet is printed, you can look for the Wi-Fi Direct name and password.
-

2
Open Settings on your iPhone. This icon looks like a few gears on a light grey background.
-

3
Tap Wi-Fi. It’s usually the second option in the menu next to a blue Wi-Fi icon.
-

4
Tap the printer’s Wi-Fi Direct name. If you don’t remember what it is, look at your printer’s touch-screen or refer to the printout.
- If your printer is not shown here, you may not have Wi-Fi Direct enabled on your printer. Wi-Fi Direct has been included in printers since 2014.
-

5
Enter the password. You’ll see this displayed on the printer’s touch-screen or on the printout.
-

6
Tap Join. While connected to the printer’s Wi-Fi, your iPhone will not have internet access.
-

7
Open the item you want to print on your iPhone. Many different apps, like Photos, Mail, and Whatsapp, support printing within the app, so you can print almost anything.
-

8
Tap

then Print. The Share icon looks like an arrow pointing out of a box or a curved arrow, depending on the app you’re using. You’ll see Print towards the middle or bottom of the menu.
-

9
Select your printer then tap Print. You should be able to change the paper size as well as how many copies you’d like to print.[2]
Advertisement
Ask a Question
200 characters left
Include your email address to get a message when this question is answered.
Submit
Advertisement
Thanks for submitting a tip for review!
References
About This Article
Article SummaryX
1. Make sure both your phone and printer are connected to the same network.
2. Open the item you want to print on your iPhone.
3. Tap the Share icon then Print.
4. Select your printer then tap Print.
Did this summary help you?
Thanks to all authors for creating a page that has been read 5,501 times.
Is this article up to date?
Download Article
Download Article
Are you trying to print that document (or photo)? There are two different ways you can print from an iPhone to an HP printer: using AirPrint and using Wi-Fi Direct. This wikiHow article covers both methods of printing from your iPhone to an HP printer wirelessly.
-

1
Make sure both your phone and printer are connected to the same network. They need to be on the same Wi-Fi network for AirPrint to work.
- If your printer has a built-in display, use that to connect to the Wi-Fi network that you want to use. To do that, touch the Wireless icon and go to Network Settings/Settings. If your printer does not have a touch screen, press the Wireless and Information buttons at the same time until your printer displays Connected or Ready.
- For HP Deskjet 6000 and 6400, ENVY 6000 and 6400, and Tango printers: Press and hold the Wi-Fi (Wireless) button and the Power button on the back of the printer for five seconds until the blue bar flashes. Press and hold the WPS button on the router until the connection process begins within two minutes of the blue bar flashing. The blue bar stops flashing when the connection completes.
- On an iPhone, go to Settings > Wi-Fi to change your Wi-Fi network.
-

2
Open the item you want to print on your iPhone. Many different apps support printing within the app, so you can print almost anything.
Advertisement
-

3
Tap

then Print. The Share icon looks like an arrow pointing out of a box or a curved arrow, depending on the app you’re using. You’ll see Print towards the middle or bottom of the menu.
-

4
Select your printer then tap Print. You should be able to change the paper size as well as how many copies you’d like to print.
- If your printer is not listed in your iPhone’s list of printers, it may not have AirPrint compatibility. In that case, use the Wi-Fi Direct method.[1]
- If your printer is not listed in your iPhone’s list of printers, it may not have AirPrint compatibility. In that case, use the Wi-Fi Direct method.[1]
Advertisement
- Not all printers have AirPrint capabilities. If you aren’t sure if your printer has Wi-Fi or AirPrint capabilities, you can check the manual that came with it or you can check Apple’s list of AirPrint printers. In the case that your printer does not have AirPrint, use Wi-Fi Direct to print wirelessly.
-

1
Get the Wi-Fi Direct name and password for your printer. You’ll need this information to connect with your phone.
- For printers with a touch-screen, tap the Wi-Fi Direct icon (it’s the icon with multiple squares and rectangles next to the Wi-Fi icon).
- Most HP printers without a touch-screen will print the Wi-Fi Direct name and password if you press the Information button (it looks like an «i» in a circle). If the sheet does not print, you can try a few different steps:
- Press and hold the Wi-Fi Direct button for three seconds.
- Press the Wireless and Information buttons at the same time.
- Press and hold the Resume/Cancel for two-ten seconds.
- Once the sheet is printed, you can look for the Wi-Fi Direct name and password.
-

2
Open Settings on your iPhone. This icon looks like a few gears on a light grey background.
-

3
Tap Wi-Fi. It’s usually the second option in the menu next to a blue Wi-Fi icon.
-

4
Tap the printer’s Wi-Fi Direct name. If you don’t remember what it is, look at your printer’s touch-screen or refer to the printout.
- If your printer is not shown here, you may not have Wi-Fi Direct enabled on your printer. Wi-Fi Direct has been included in printers since 2014.
-

5
Enter the password. You’ll see this displayed on the printer’s touch-screen or on the printout.
-

6
Tap Join. While connected to the printer’s Wi-Fi, your iPhone will not have internet access.
-

7
Open the item you want to print on your iPhone. Many different apps, like Photos, Mail, and Whatsapp, support printing within the app, so you can print almost anything.
-

8
Tap

then Print. The Share icon looks like an arrow pointing out of a box or a curved arrow, depending on the app you’re using. You’ll see Print towards the middle or bottom of the menu.
-

9
Select your printer then tap Print. You should be able to change the paper size as well as how many copies you’d like to print.[2]
Advertisement
Ask a Question
200 characters left
Include your email address to get a message when this question is answered.
Submit
Advertisement
Thanks for submitting a tip for review!
References
About This Article
Article SummaryX
1. Make sure both your phone and printer are connected to the same network.
2. Open the item you want to print on your iPhone.
3. Tap the Share icon then Print.
4. Select your printer then tap Print.
Did this summary help you?
Thanks to all authors for creating a page that has been read 5,501 times.
Is this article up to date?
Apple AirPrint – это встроенный драйвер печати, позволяющий выполнять печать с iPhone, iPad или iPod touch на большинстве
принтеров HP.
Прим.:
Для получения доступа к дополнительным функциям принтера, таким как средства для сканирования и управления принтером, установите
приложение HP Smart. Дополнительные сведения см. в документе Настройка принтера HP (приложение HP Smart).
Настройка сетевого подключения принтера
Убедитесь, что принтер и устройство Apple подключены к одной и той же беспроводной сети.
-
Убедитесь, что на устройстве Apple включено подключение к сети Wi-Fi и напротив имени вашей локальной сети Wi-Fi установлен
флажок. Если вы подключены к другой сети, нажмите имя сети, к которой следует подключиться. -
Перезагрузите принтер, затем проверьте состояние подключения принтера к сети.
-
Принтеры с сенсорной панелью управления. Нажмите значок Беспроводная связь
или откройте меню Сетевые параметры или Настройка для просмотра состояния подключения к сети.
-
Принтеры без сенсорной панели управления. Убедитесь, что индикатор рядом со значком или кнопкой беспроводной связи
включен и не мигает.
Если принтер не подключен, переходите к следующему шагу.
-
-
Разместите принтер в зоне действия сигнала маршрутизатора Wi-Fi, а затем подключите его к сети.
-
Принтеры с сенсорной панелью управления. Откройте меню Настройка, Сеть или Настройки беспроводной сети, выберите Мастер настройки беспроводной связи, а затем следуйте инструкциям для выбора имени сети и ввода пароля.
-
Принтеры без сенсорной панели управления. Нажмите и удерживайте кнопку Беспроводная связь
в течение пяти секунд или до того момента, когда начнет мигать индикатор беспроводной связи. В течение двух минут нажмите
и удерживайте кнопку WPS (Wi-Fi Protected Setup) на маршрутизаторе, пока не запустится процесс установления подключения. После установления подключения
индикатор беспроводной связи на принтере перестает мигать. -
Принтеры HP DeskJet 6000 и 6400, ENVY 6000 и 6400, а также Tango. Нажмите и удерживайте кнопку Wi-Fi
и кнопку питания на задней панели принтера в течение пяти секунд, пока не начнет мигать синяя полоса. В течение двух минут нажмите и удерживайте
кнопку WPS на маршрутизаторе, пока не запустится процесс установления подключения. После установления подключения синяя полоса перестает
мигать.
-
Печать с устройства Apple
Выполняйте печать документов, фотографий и веб-страниц из приложений для iPhone и iPad с поддержкой печати.
-
Убедитесь, что принтер включен, картриджи установлены, а бумага, на которой требуется выполнить печать, загружена в правильный
лоток для бумаги. -
Откройте документ, который необходимо напечатать, затем нажмите значок Поделиться (
или
) или значок меню
.
-
Прокрутите экран вниз и выберите Печать из списка опций.
-
Выберите принтер, затем выберите параметры задания печати, такие как формат бумаги, количество копий и диапазон страниц.
Прим.:
Доступные параметры различаются в зависимости от приложения, из которого выполняется печать, типа задания печати и вашего
принтера. Для получения доступа к дополнительным параметрам и средствам для сканирования установите приложение HP Smart. -
Нажмите Печать.
Ответы на часто задаваемые вопросы
Остались вопросы? Ознакомьтесь с дополнительной справочной информацией и ответами на вопросы.
Что делать, если отображается сообщение «Принтеры AirPrint не найдены»?
Проверьте сетевое подключение и убедитесь, что служба AirPrint включена в параметрах принтера.

-
Проверьте сетевое подключение.
-
Убедитесь, что на принтере включено подключение к сети Wi-Fi и что он подключен к той же сети, что и мобильное устройство.
Если на принтере есть значок или кнопка беспроводной связи с индикатором, убедитесь, что индикатор включен. Если индикатор
выключен или мигает, принтер отключен от сети. -
Переместите принтер и мобильное устройство ближе к маршрутизатору, чтобы повысить мощность сигнала.
-
Откройте любой сайт, чтобы проверить, работает ли подключение к Интернету должным образом. Если сеть Wi-Fi работает медленно
или нестабильно, перезапустите маршрутизатор, отсоединив кабель питания и подключив его обратно через 15 секунд. -
Перезагрузите принтер для сброса возможных состояний ошибки.
-
-
Откройте Дополнительные параметры (EWS) в приложении HP Smart или введите IP-адрес принтера в адресной строке веб-браузера.
-
В меню Сетевые параметры убедитесь, что для AirPrint отображается состояние включено.
Как использовать AirPrint, если сеть Wi-Fi недоступна?
Отправьте задание печати с помощью подключения к принтеру через Wi-Fi Direct. Выполните следующие действия, находясь рядом
с принтером.

-
Определите имя принтера (например, DIRECT-72-HP Officejet Pro 6970) и пароль для подключения Wi-Fi Direct.
-
Принтеры с меню панели управления. Коснитесь значка Wi-Fi Direct или кнопки
для просмотра имени и пароля для подключения Wi-Fi Direct. Или из меню Отчеты распечатайте страницу Сведения о сети или Конфигурация сети, на которой указаны сведения.
-
Принтеры без меню панели управления. Напечатайте отчет о конфигурации сети или страницу справки. Имя и пароль указаны в разделе
Wi-Fi Direct.Воспользуйтесь тем методом печати страницы, который соответствует кнопкам на панели управления вашего принтера.
-
Нажмите кнопку Информация
.
-
Нажмите и удерживайте кнопку Wi-Fi Direct
в течение 3 секунд.
-
Одновременно нажмите кнопки Wi-Fi Direct
и Информация
.
-
Нажмите и удерживайте кнопку Возобновить (
или
) до 10 секунд, или пока не начнется печать отчета.
-
Принтеры HP DeskJet 6000 и 6400, ENVY 6000 и 6400, а также Tango: нажмите и удерживайте кнопку Информация
, пока не включатся индикаторы всех кнопок на панели управления, затем одновременно нажмите кнопки Информация
и Отмена
.
-
-
-
Убедитесь, что бумага загружена в основной лоток, затем включите принтер.
-
Если требуется распечатать веб-контент, например электронную почту или документ из облака, откройте соответствующий документ,
прежде чем продолжить. -
На вашем мобильном устройстве откройте меню сети Wi-Fi, затем выберите опцию, начинающуюся со слова DIRECT, за которым следует
модель вашего принтера. -
При выводе соответствующего запроса введите пароль Wi-Fi Direct, затем коснитесь Подключиться.
-
Откройте документ, который необходимо напечатать, затем выберите опцию Печать.
-
Выберите AirPrint при выводе соответствующего запроса.
-
Выберите свой принтер, затем коснитесь Печать.
-
Если раньше вы были подключены к сети Wi-Fi, вернитесь в меню сети Wi-Fi для повторного подключения к ней.
Как проверить состояние задания печати?
Во время печати откройте приложение «Центр печати», чтобы посмотреть состояние и параметры задания печати.
-
Во время выполнения задания печати откройте «Переключатель программ», чтобы посмотреть все недавно использованные приложения.
-
Устройства iPhone и iPad с кнопкой «Домой». Дважды нажмите кнопку Домой.
-
iPhone X и iPad или более поздней версии. Проведите пальцем вверх от нижнего края экрана к его середине и удерживайте палец
на экране, пока не отобразится «Переключатель программ».
-
-
Выберите Центр печати, чтобы посмотреть отчет о печати.
Прим.:
Если приложение «Центр печати» недоступно, приложение автоматически закрывается после завершения задания печати.
Как можно отменить задание печати?
Отмените задание печати на панели управления принтера или с помощью приложения «Центр печати» на устройстве Apple.
-
На панели управления принтера: Нажмите кнопку Отмена
.
-
На устройстве Apple: Во время выполнения задания печати откройте «Переключатель программ». На устройствах с кнопкой «Домой» дважды нажмите кнопку
«Домой». На iPhone X и iPad или более поздней версии проведите пальцем вверх от нижнего края экрана к его середине и удерживайте
палец на экране, пока не отобразится «Переключатель программ». Выберите Центр печати, затем нажмите Отменить печать.
Печать фотографий – это процесс, который иногда необходимо совершить с телефона. Многие файлы у пользователей появляются на телефоне и имеются в доступе только на нем. Например, многие фотографии, которые хранятся на Айфоне, хотелось бы перенести в реальный формат на бумагу, а для этого необходим принтер и подключение к нему напрямую через телефон.
Содержание
- Как распечатать с Айфона на принтер через компьютер и шнур USB
- Как распечатать документ с Айфона через функцию AirPrint
- Как распечатать документ с Айфона на принтере с помощью специального приложения
- Как распечатать фото с Айфона с использованием приложений от производителей принтеров
- Используем облачный сервис Google Cloud Print
- Как распечатать документ в файл
Как распечатать с Айфона на принтер через компьютер и шнур USB
Стоит заметить, что на Айфоне есть несколько способов, как распечатать тот или иной документ.
Самый первый из них – печать через компьютер при помощи специального кабеля, который идет в комплекте с телефоном. Этот способ является самым простым и достаточно популярным, потому что не все умеют пользоваться дополнительными программами или утилитами.

Просто подключаем устройство через кабель к компьютеру и перемещаем из памяти устройства на рабочий стол. Далее печатаем так, как печатали всего на компьютере. Такой способ отлично подойдет в том случае, если на айфоне есть множество файлов, которые нужно распечатать. Такой метод позволяет не только сэкономить память на телефоне, печатать несколько файлов сразу, но и также не заморачиваться со скачиваем специализированных утилит, о которых стоит упомянуть далее.
Как распечатать документ с Айфона через функцию AirPrint
Этот способ отличен и имеет некоторые особенности. Стоит сказать, что не все принтеры поддерживают такую функцию, как AirPrint, несмотря на то, что многие производители заверяют об обратном.
Эта функция встроена в телефон и очень удобна. Благодаря ней можно печатать фотографии без подключения, прямо с телефона на принтер. Весь подробный список тех принтеров, с которыми отлично работает эта функция, можно посмотреть на официальном сайте компании Apple. В этом списке есть как и самые популярные модели, так и менее популярные.
Эта функция позволяется синхронизировать Айфон прямо с принтером беспроводным путем. Главная трудность – сам процесс синхронизации, потому что многие его могу просто не понятно. На самом деле, все просто. Для начала нужно войти в ту сеть интернета на телефоне, которая и стоит на принтере. Делается это при помощи настроек. Нужно выбрать тот Wi-Fi, который подключен и к принтеру.
Обратите внимание! Необходимо уточнять этот шаг, без него синхронизация может не произойти.
Далее после подключения к одному и тому же интернету телефон сам найдет принтер через то же интернет. После выбираем картинку, которую хотелось бы распечатать. Для этого заходим в галерею и нажимаем на параметр печати, который открывается после нажатия на «Поделиться». Выбрав «Печать», кликаем на принтер, к которому недавно подключился телефон.

Далее подключаем принтер для печати. Для этого мы выбираем и количество копий, и номера страниц. Кнопкой «Печать» активируем процесс и дожидаемся окончания. Теперь фотографии можно печатать беспроводным путем даже при помощи такой программы, как AirPrint, которая доступна практически на всех Айфонах.
Если возникла потребность в отмене печати, то необходимо кликнуть на главную кнопку и перейти в «Центр принтера». Там находится кнопка «отмена», через которую необходимо отменить действие.
Более подробно об этой функции, об её правильной настройке можно посмотреть в этом видео

Вячеслав
Несколько лет работал в салонах сотовой связи двух крупных операторов. Хорошо разбираюсь в тарифах и вижу все подводные камни. Люблю гаджеты, особенно на Android.
Задать вопрос
Что делать, если от приложения возникает сообщение о том, что нет подключенных принтеров или что он просто не видит их?

Скорее всего необходимо убедиться в том, что телефон сам обновлен до последней версии, а также необходимо проверить, может ли принтер печатать через эту функцию. Чтобы это проверить, нужно обратиться к производителю на сайте.
Можно ли синхронизироваться при помощи Bluetooth?

Нет. Программа работает только по точки соединения Интернета. Никаких других путей нет и быть не может.
Синхронизация сохраняется?

Да. Если пользователь заранее сохранялся и синхронизировался с принтером, то она сохраняется. Можно печатать без дополнительной синхронизации. Умная система запомнила алгоритм.
Как распечатать документ с Айфона на принтере с помощью специального приложения

Существует такое приложение, как Принтер Pro, которое позволяет печатать без подключения AirPrint, а только при помощи беспроводного соединение. Это удобно в том случае, если принтер поддерживает беспроводное соединение, но из-за чего-то сама функция на айфоне не работает, тогда в помощь вступают дополнительные приложения.
Алгоритм выполнения подключения и работы следующий:
- Скачиваем программу прямо через официальный источник. На данный момент скачать утилиту действительно можно через официальный магазин на любом Айфоне.
- Далее открываем её и проверяем наличие синхронизации, совместимость принтера с Айфоном;
- После этого добавляем принтер на сам телефон при помощи клавиши «Добавить принтер». Она располагается в левой нижней части экрана, поэтому найти её достаточно просто;
- Выбираем тот принтер, который подключен к той же сети интернета, что и телефон. Также по адресу можно добавить самостоятельно устройство;
- После печатаем содержимое при помощи кнопки «Печать». Кликнув на нее, открывается галерея, где и можно выбрать нужный файл или же документ;
- Кликаем на кнопку «Начать печатать» и дожидаемся окончания процесса.

Таким образом можно печатать файлы даже при помощи сторонних программ. Способ удобен в том случае, если функция встроенная на телефоне не работает, а распечатать файлы необходимо через Айфон.
Как распечатать фото с Айфона с использованием приложений от производителей принтеров

Программы, которые делают сами производители принтеров – спасение для тех пользователей, кто вовсе не может разобраться с управлением, а также программными обеспечениями своего компьютера или дополнительными утилитами.
Epson Print
Производители многих принтеров специально создают программы для телефонов на разных операционных системах, в том числе на системе iOS. Одно из таких можно найти у производителей принтеров Epson. Программа называется Epson Print, и предназначена она специально для того, чтобы искать совместимые принтеры в доступной зоне, а после синхронизировать их с телефоном, распечатать необходимые фотографии с библиотеки или галереи становится намного легче.
Также стоит обратить внимание, что в таких утилитах можно также импортировать файлы из разных дисков, в том числе их Яндекса или Гугл. Также некоторые из них имеют встроенный браузер, через который можно также печатать и веб-страницы, и целые статьи.
HP ePrint
Также пример программы от производителя – это HP ePrint. Программа также популярна от одноименного производителя принтера.
Она позволяет печатать фотографии, статьи, файлы беспроводным путем легко и просто, а в том числе и быстро. Стоит отметить, что работа многих приложений зависит от правильной настройки, поэтому пользователю необходимо тщательно заранее изучить все тонкости того, как настраивать подобные приложения для качественной печати.
Используем облачный сервис Google Cloud Print
Это еще одна вариация печати, которая заслуживает дополнительного рассмотрения. Стоит отметить, что с помощью него и портативного устройства можно подключиться к любому принтеру, даже самому обычному. Программа отличная работает и для самых обычных принтеров, которые не имеют специальных моделей. Управлять ими можно также через ноутбук.

Чтобы воспользоваться возможностью, необходимо зайти в свой Гугл- аккаунт на телефоне через Хром, также можно сделать это, скачав определённое приложение из AppStore. Зайдя в аккаунт, переходим в настройки системы и выбираем принтер, синхронизируемся с ним. Теперь можно загружать файлы прямо в программу, а после через неё печатать.
Такая программа достаточно удобна, потому что некоторые модели принтеров действительно не имеют доступ ко встроенным функциям Айфона, а также могут не синхронизироваться через другие программы. Стоит отметить, что аккаунт Гугл сохраняет всю информацию, все файлы, то есть пользователь не потеряет важных для себя документов, что иногда бывает очень и очень важным.

Полный обзор на эту программу, а также подключение к принтеру, настройки, можно посмотреть в этом видео
Как распечатать документ в файл
Распечатка в файл – отличная вариация в том случае, когда ни один из вышеперечисленных способов не работает.
Суть заключается в том, что документ обращается в печатный файл формата PDF, а это именно тот формат, который поддерживается практически на всех платформах, а также печатается при помощи всех устройств.

Также этот метод удобен тем, что файл такого формата достаточно просто переслать в переписку или же по электронной почте. Особых приложений для изменения свойств фотографии ли документа не нужно. Достаточно выполнить следующий алгоритм:
- Заходим в настройки необходимого документа на телефоне; Обычно они располагаются в правом верхнем углу. Выглядят либо как три точки, либо как шестеренка;
- Перейдя в них, ищем функцию «Сохранить в формате PDF»;
- Кликаем на эту функцию и осуществляем сохранение.
Теперь этот файл можно печатать таким способом, каким пользователю удобно. Суть заключается в том, что документ меняет формат на более удобный для системы, теперь он будет печататься в любой программе, а также даже при помощи браузера.
Часто случается так, что у вас нет под рукой компьютера, с которого можно распечатать тот или иной документ. К счастью, всегда можно скачать необходимый файл на iPhone или iPad и распечатать на любом принтере, поддерживающем Bluetooth-соединение, не обязательно через AirPrint.
Рассмотрим два варианта печати – с помощью технологии AirPrint или без нее.
Как печатать через AirPrint
Шаг 1. Откройте программу, с которой будет выполняться печать.
Шаг 2. Чтобы найти функцию печати, найдите значок общего доступа в программе, либо выберите •••.
Не все приложения поддерживают технологию AirPrint
Шаг 3. Нажмите на значок печати или кнопку Напечатать.
Шаг 4. Нажмите Выбрать принтер и укажите необходимый принтер с технологией AirPrint.
Шаг 5. Выберите количество копий и настройте другие параметры, например номера нужных страниц.
Шаг 6. Нажмите Напечатать в правом верхнем углу программы.
Для отмены печати дважды нажмите кнопку Home и перейдите в Центр печати. Нажмите кнопку Отмена печати.
…
PROFIT!
Как печатать без AirPrint
Шаг 1. Найдите на своем принтере похожую кнопку и нажмите ее.

Шаг 2. Зайдите в Настройки -> Wi-Fi. Выберите сеть с названием модели вашего принтера.
Шаг 3. У большинства крупных производителей есть собственное приложение для печати с iPhone или iPad. Найти его можно по названию компании в App Store. Находим, скачиваем, проделываем те же действия, что и в первой части инструкции.
У некоторых моделей принтеров есть возможность подключения через Bluetooth, схема та же.
…
PROFIT!
Поздравляем, теперь вы знаете, как печатать с помощью iPhone и iPad. Это технология уже нашла применение среди пользователей, о чем Apple не раз говорила на своих корпоративных презентациях. А вы пользуетесь технологией AirPrint? [9to5]




 (4 голосов, общий рейтинг: 4.25 из 5)
(4 голосов, общий рейтинг: 4.25 из 5)
🤓 Хочешь больше? Подпишись на наш Telegram.

iPhones.ru
Не сложнее, чем без айфона.
- Apple,
- инструкции,
- это полезно
![]()
Артём Баусов
@Dralker
Главный по новостям, кликбейту и опечаткам. Люблю электротехнику и занимаюсь огненной магией.
Telegram: @TemaBausov
