Беспроводная печать с сервисом Epson Connect
Epson Connect — это сервис, предоставляющий широкие возможности беспроводной работы с устройствами Epson с планшетных компьютеров и смартфонов. Печатайте и сканируйте документы и фотографии удаленно, с помощью приложения Epson iPrint и функции Epson Email Print.
Печатайте из любой точки мира вместе с Epson!
Epson iPrint

Приложение Epson iPrint специально разработано для того, чтобы максимально упростить владельцам мобильных устройств работу с техникой Epson. Просто установите приложение, и вы сможете печатать и сканировать документы и фотографии, используя любое мобильное устройство на базе операционной системы iOS или Android.
Как настроить Epson iPrint?
- Скачайте бесплатное приложение Epson iPrint на ваше мобильное устройство;
- Подключите принтер Epson к беспроводной сети;
- Подключите ваше мобильное устройство к той же сети;
- Отправьте задание на печать с помощью приложения Epson iPrint.
Epson Email Print (Облачная печать)

Функция Epson Email Print позволяет отправлять на печать документы и изображения из любой точки земного шара по электронной почте.
Теперь вы можете распечатать фотографии на вашем домашнем принтере, находясь в отпуске, или напечатать срочные документы на офисном устройстве, будучи в командировке.
Как настроить Epson Email Print (Облачную печать)?
- Скачайте программу Epson E-Print и установите ее на компьютер;
- Подключите принтер и ПК к одной беспроводной сети;
- Зарегистрируйте ваш принтер Epson на специальном сервере www.epsonconnect.com (драйвер автоматически запросит регистрацию в процессе установки программы);
- Вложите в электронное письмо нужный документ или фотографию и отправьте их на полученный вами электронный адрес устройства. Письмо и его вложения будут распечатаны на вашем принтере.
![]()
Google Cloud Print
Google Cloud Print позволит вам осуществлять облачную печать с помощью сервера Google.
Более подробную информацию вы можете узнать здесь — www.google.com/cloudprint/learn/
![]()
AirPrint
Печатайте изображения напрямую с iPhone, iPad и iPod Touch на принтерах Epson.
Более подробная информацию вы можете узнать здесь — www.support.apple.com
Совместимость устройств
- Список устройств поддерживающих функцию iPrint
- Список устройств поддерживающих функцию Email Print
- Список устройств поддерживающих функцию Epson Connect
- Список устройств поддерживающих функцию Wi-Fi Direct
Ответы на часто задаваемые вопросы
Раскрыть все вопросы / закрыть все вопросы
Epson Email Print (Облачная печать)
- Как активировать функцию облачной печати?
- Требуется ли использование ПК для работы с функцией облачной печати?
- Должно ли мое печатающее устройство быть подключено к беспроводной сети для работы с функцией облачной печати?
- Что произойдет, если во время отправки документов на печать устройство будет выключено?
- Как я могу изменить настройки печати?
- Поддерживает ли данная функция протокол IPv6?
- С каких почтовых клиентов можно отправлять документы на печать с помощью функции облачной печати?
- Могу ли я использовать функцию облачной печати с мобильного телефона?
- С каких электронных адресов можно отправлять документы на печать с помощью функции облачной печати?
- Могу ли я отправить сразу несколько фотографий и документов на печать в одном письме?
- Какой может быть максимальный размер файлов, отправляемых на печать по электронной почте?
- Сколько писем может храниться на сервере?
Epson iPrint
- С каких мобильных устройств я могу печатать документы и фотографии с помощью приложения Epson iPrint?
- Нужно ли использовать Wi-Fi для работы приложения Epson iPrint?
- Могу ли я сканировать с помощью приложения Epson iPrint?
- Могу ли я использовать свое мобильное устройство в качестве точки доступа и при этом отправлять с него задание на печать?
- Является ли приложение Epson iPrint бесплатным?
- Чем отличаются приложения Epson iPrint от AirPrint?
Совместимые продукты:
|
Epson L4150 МФУ с фронтальными чернильными емкостями, уникальной системой заправки чернил «Key Lock», Wi-Fi и черными пигментными черниламиФронтальные чернильные емкости |
Epson L4160 МФУ с фронтальными чернильными емкостями, уникальной системой заправки чернил «Key Lock» ЖК-экраном, Wi-Fi и функцией автоматической двусторонней печати, а также черными пигментными черниламиФронтальные чернильные емкости |
Epson L6160 МФУ с фронтальными чернильными емкостями, уникальной системой заправки чернил «Key Lock» ЖК-экраном, Wi-Fi, Ethernet, функцией автоматической двусторонней печати, а также черными пигментными черниламиФронтальные чернильные емкости |
|
Epson L6170 МФУ с фронтальными чернильными емкостями, уникальной системой заправки чернил «Key Lock», Wi-Fi, Ethernet, автоподатчиком для сканирования документов, а также черными пигментными черниламиФронтальные чернильные емкости |
Epson L6190 МФУ с фронтальными чернильными емкостями, уникальной системой заправки чернил «Key Lock», Wi-Fi, Ethernet, автоподатчиком для сканирования документов, а также черными пигментными черниламиФронтальные чернильные емкости |
Epson L805 Фотопринтер с поддержкой беспроводного подключения по Wi-Fi и рекордно низкой себестоимостью печатиФотопринтер |
Технологии печати, интернета и мобильных устройств достаточно тесно взаимосвязаны. Ведь на сегодняшний день возможность распечатывания материалов со смартфона через Wi-Fi – одна из самых необходимых, прогрессивных и удобных функций. Однако если мобильные телефоны уже давно возымели доступ ко всемирной паутине, то оргтехника лишь недавно начала оснащаться Wi-Fi-модулями, что обозначило старт эры беспроводной печати. Поэтому не стоит удивляться тому, что у многих потребителей часто возникают вопросы: «Как подключить принтер к телефону через Wi-Fi» или «Как распечатать с телефона документ или фотографию?». В связи с этим мы расскажем Вам, как подключить принтер через телефон по Wi-Fi, предоставим инструкции подключения телефона к принтерам различных производителей, а также представим несколько полезных инструкций с видео по подключению мобильного телефона к принтеру.

Зачем нужна беспроводная печать
Беспроводная печать – это возможность распечатывания текста, изображения, фотографии и любого иного материала без наличия физического соединения принтера с компьютером, смартфоном или любым иным носителем информации. Нужен этот функционал для упрощения создания отпечатка, копии или скана необходимого документа. Но чтобы система нормально функционировала ее необходимо правильно настроить. Первое, что необходимо сделать – это выполнить правильную синхронизацию устройств. И только после этого, следует приступать к настройкам параметров печати. Далее мы расскажем Вам, как наладить подключение принтера с телефонами под управлением различных операционных систем.
Как подключить принтер к телефону на Андроиде (Android)
Существует много способов печати с телефона под управлением OS Android. Но самым универсальным считается – печать при помощи Google Cloud Print. Ведь этот сервис позволяет выполнить подключение смартфона к любому принтеру, вне зависимости от его производителя. Однако прежде чем воспользоваться данным сервисом, необходимо проверить поддерживает ли его Ваше печатающее устройство. Для этого Вам потребуется перейти на официальную страницу сервиса Google Cloud Print (не путайте с основной страницей компании), открыть вкладку «Принтеры с поддержкой облачной печати» и в специальной поисковой строке прописать модель принтера.
Важно: Для нормальной синхронизации устройств, на принтере и смартфоне должен быть активирован один и тот же личный аккаунт Google.
Далее нужно выполнить подключение печатающего устройства к роутеру. Делается это следующим образом:
- найдите в меню принтера настройки Wi-Fi соединения (в зависимости от модели они могут находиться как под значком сети, так и просто в настройках устройства);
- откройте список доступных интернет-соединений, выберите и нажмите на нужную сеть;
- введите защитный пароль сети (если он установлен);
- подтвердите подключение.
Как Вы видите, сложного в этом нет ничего. Однако если соединение не было выполнено, тогда следует открыть веб-интерфейс настроек роутера, найти и включить WPS (Wi-Fi Protected Setup). Кроме того, не забудьте настроить общий доступ к принтеру по сети, иначе с других устройств он не будет принимать материалы на печать. Чтобы распечатать с телефона, нужно убедиться в том, что у него активна служба «Виртуальный принтер». Обычно она предустановленна вместе с сервисами Google (в современных смартфонах идет вместе с Google Chrome). Если приложения нет на Вашем мобильном устройстве, тогда его можно найти и скачать в Google Play Market. Далее выполняем подключение смартфона к Wi-Fi-роутеру и все. Можно печатать.

Обратите внимание: С 01.01.2021 года поддержка облачной печати Гугл будет прекращена. Однако указанная выше информация может пригодиться тем, кто хочет узнать имеет ли принтер возможность печати со смартфона. Кроме того, подключение принтера к роутеру выполняется по-прежнему вышеописанным способом.
На сегодняшний день распечатать документ с телефона на андроиде легче всего при помощи браузера Google Chrome Android, программы PrinterShare или специального приложения, разработанного тем или иным производителем оргтехники (HP Smart, Canon Print, Epson iPrint, Brother iPrint&Scan и т.д.).
Как подключить Айфон к принтеру (Apple iPhone, iOS)
Печать с устройств под управлением iOS, Mac OS и OS X фактически выполняется по тому же принципу, что и на андроид-устройствах, только для этого применяются другие приложения. В частности, для печати с Apple iPhone Вам потребуется:
- подключить принтер к Wi-Fi-роутеру и открыть к нему общий доступ (не забудьте предварительно проверить поддержку принтером беспроводной печати);
- подключить к роутеру смартфон и убедиться, что у него работает служба AirPrint, либо установлено соответствующее ПО.
Если устройство старого образца и не поддерживает современную службу AirPrint, тогда Вы можете воспользоваться сторонними приложениями, такими как HandyPrint и Printer Pro, а также ПО для мобильных телефонов от производителей оргтехники.

Инструкции по подключению телефона к принтерам различных производителей
Самый оптимальный вариант печати с телефона, это воспользоваться возможностями оригинального программного обеспечения принтера для мобильных устройств. Пользоваться ними не сложно, при этом потребитель получает гораздо расширенный функционал по удаленному управлению печатающим устройством. Скачать приложение для печати на телефон можно на официальном сайте почти каждого производителя. Во всяком случае, на ресурсах известных брендов они точно есть (HP, Canon, Epson, Brother и т.д.). Однако если производитель Вашего печатающего устройства не позаботился о создании соответствующего приложения для печати на смартфон, то Вы можете воспользоваться программами от других разработчиков. Главное чтобы телефон и принтер поддерживали печать по беспроводной сети.
Как подключить телефон к принтеру HP
Пользуетесь печатающим устройством от американской компании Hewlett Packard и хотите подключить его по Wi-Fi, чтобы иметь возможность удаленной печати, тогда Вам потребуется скачать приложение HP Smart на смартфон. Чтобы распечатать фото или документ с телефона Вам потребуется:
- включить принтер HP и подключить к Wi-Fi по инструкции;
- подключить смартфон к той же Wi-Fi сети;
- установить на мобильное устройство приложение HP Smart;
- открыть приложение HP Smart;
- выбрать нужный файл и нажать «Печать».
Печатающее устройство автоматически распознает документ и начнет его печать. Помимо этого, HP Smart позволяет отслеживать уровень чернила/тонера в картриджах, а также следить за состоянием МФУ. Скачать приложение HP Smart можно с официального сайта производителя, Play Market или App Store.
Как подключить принтер Canon к телефону
Принтеры японского бренда Canon так же как и оргтехника HP имеют свое приложение для печати на мобильные устройства. Называется оно Canon Print. Поддержка данного ПО осуществляется как девайсами под управлением Android, так и iOS. Печать осуществляется по следующему принципу:
- включите принтер Canon
- подключите его к беспроводной сети;
- установите Canon Print на телефон;
- откройте Canon Print на телефоне;
- выберите файл, который необходимо отпечатать;
- нажмите кнопку «Печать» и дождитесь инициализации принтера.
После распознавания устройством материала, печать начнется в автоматическом режиме. Жмите, чтобы скачать приложение Canon Print, либо это можно сделать в Маркете приложений Вашего мобильного устройства.
Как подключить телефон к принтеру Epson
Еще один японский производитель оргтехники позаботился о создании специального приложения Epson iPrint для мобильного телефона, которое позволяет не только печатать по Wi-Fi, но и следить за состоянием печатающего устройства. Работает оно только с теми МФУ, которые поддерживают функцию Wi-Fi Direct. Чтобы с его помощью создать отпечаток Вам потребуется сделать следующее:
- включить принтер и выполнить его подключение к беспроводной сети;
- открыть детали настроек сети в меню принтера и запомнить или выписать имя и пароль;
- подключить телефон к Интернету, скачать и установить приложение Epson iPrint;
- открыть Epson iPrint и выбрать способ подключения;
- выбрать нужное устройство в списке возможных подключений;
- синхронизировать работу принтера и смартфона (введите пароль).
Теперь, чтобы отпечатать нужный файл, откройте его и выберите пункт «Печатать в другом приложении». В появившемся списке выберите программу Epson iPrint. Как только приложение распознает документ, нажмите на кнопку «Печатать», которая находится в правом нижнем углу. Скачать приложение Epson iPrint для Android можно в Google Play, для Apple в App Store или на официальном сайте производителя.
Как подключить принтер Brother к телефону
Компания Brother, активно занимающаяся производством оргтехники, также не осталась в стороне. Для принтеров и МФУ собственного производства они разработали специальное ПО iPrint&Scan, которое позволяет печатать документы прямиком из мобильных устройств. Чтобы воспользоваться подобной возможностью, Вам необходимо:
- включить принтер и настроить его подключение к сети Wi-Fi;
- открыть настройки сети принтера и запомнить логин и пароль для дальнейшей синхронизации с телефоном;
- подключить смартфон к той же сети Wi-Fi, скачать и установить приложение Brother iPrint&Scan;
- открыть приложение и выполнить синхронизацию устройств.
Все, можно печатать. Принцип работы такой же, как и у приложения для принтера Epson. Скачать Brother iPrint&Scan можно в любом Маркете приложений или на официальном сайте производителя.
Как подключить принтер Pantum к телефону
Относительно новый производитель оргтехники Pantum (их компании недавно исполнилось 10 лет) также предусмотрел для своих устройств возможность печати при помощи мобильного телефона. Для этого Вам потребуется выполнить несколько несложных действий, а именно:
- нажать кнопку «Power» и включить принтер;
- подключить принтер Pantum к Wi-Fi;
- установить бумагу (не менее 4 листов) и зажать на 5-10 секунд кнопку «Cancel», чтобы отпечатать отчет о состоянии принтера (актуально для Pantum P2500W, для других устройств процесс печати отчета может вызываться комбинацией других клавиш, либо из меню принтера);
- подключить смартфон к той же сети Wi-Fi;
- скачать приложение Pantum Mobile Print&Scan для Android или просто Pantum для iOS;
- открыть приложение, разрешить обработку данных и принять лицензионное соглашение;
- пролистать несколько страниц демонстрации возможностей ПО и нажать на кнопку «Experience Immediately»;
- дождаться установки ресурса и нажать на кнопку «Добавить принтер», жмем «Разрешить»;
- дождаться пока обновится список принтеров и выбрать необходимое устройство;
- дождаться соединения с принтером, ввести пароль от него (пароль найдете на четвертой странице ранее отпечатанного отчета, как правило, это набор цифр от 1 до 8), нажать «Подключить» и дождаться повторного соединения.
Далее выбираем необходимый файл и отправляем его в печать нажатием кнопки «Моментальная печать». Правда она не совсем моментальная, нужно подождать около минуты, пока принтер распознает файлы и подготовит их к печати.
Как подключить телефон к принтеру Kyocera
Kyocera – это известный производитель многофункциональной оргтехники для офиса. Их продукция всегда отличалась достаточно большим функционалом, высоким качеством, отличной надежностью и приличным сроком службы. К тому же многие принтеры Kyocera поддерживают функцию беспроводной печати. Подобное, предоставляет возможность осуществлять печать со смартфона или планшета. При этом управление можно осуществлять, как сторонними приложениями, так и официальной программой Kyocera Mobile Print.
Подключение телефона к принтеру Kyocera выполняется не сложно, главное соблюсти условие нахождения устройств в одной Wi-Fi-сети. Принцип подключения следующий:
- включите МФУ и выполните его подключение к Wi-Fi-роутеру;
- подключите мобильное устройство к той же сети;
- скачайте и установите на смартфон приложение Kyocera Mobile Print (ссылки на плей маркет и апп стор находятся слева под меню страницы);
- откройте программу и разрешите ему обрабатывать данные пользователя.
Вот и все. Чтобы начать печатать, нужно выбрать соответствующий материал и нажать кнопку «Напечатать». В открывшемся окне следует выбрать модель принтера, установить необходимые параметры и еще раз нажать кнопку «Напечатать».
Как подключить принтер Ricoh к телефону
Мало кто знает о производителе оргтехники Ricoh, так как их продукция не пользуется особым спросом на территории РФ. Тем не менее, они позаботились об удобстве использования оргтехники собственного производства и создали для этого мобильное приложение Ricoh Printer. С его помощь потребитель сможет быстро создавать копии документов, используя для этого мобильный телефон или планшет. Чтобы синхронизировать принтер с телефоном Вам потребуется:
- подключить принтер к Wi-Fi и открыть к нему доступ;
- подключить телефон/планшет к Wi-Fi;
- скачать и установить на Android или iOS приложение Ricoh Printer;
- открыть приложение Ricoh Printer и дождаться пока оно выполнит поиск принтера в сети;
- выполнить подключение телефона к принтеру.
Можно печатать. Помимо этого в мобильном приложении присутствуют и другие функции. Например, перед началом печати Вы можете задать параметры бумаги или выбрать двухстороннюю печать с мобильного устройства.
Как подключить принтер Samsung к телефону
Несмотря на то, что компания Samsung продала подразделение, занимающееся разработкой и производством оргтехники, компании Hewlett Packard, к их печатающим устройствам также есть приложение для печати с телефона или планшета. Samsung Mobile Print – позволяет не только осуществлять печать с мобильных устройств, но и использовать иные возможности принтера. Хотя работает оно достаточно интересным (заумным) способом. Многие потребители регулярно жалуются, на сложность обращения с данной программой. Порядок использования приблизительно следующий:
- принтер Samsung необходимо подключить к маршрутизатору, кроме того, он должен поддерживать функции NFC и Wi-Fi Direct;
- мобильное устройство также подключаем к роутеру, кроме того, оно должно поддерживать функции NFC и Wi-Fi Direct;
- скачанное приложение Samsung Mobile Print необходимо установить на мобильное устройство;
- на обоих устройствах включить функции NFC и Wi-Fi Direct;
- чтобы синхронизировать устройства, необходимо поднести телефон к специальной метке, расположенной на верхней части принтера (NFC);
- приложение Samsung Mobile Print запуститься автоматически;
- далее необходимо выбрать файл для печати и устройство вывода документа (модель принтера);
- снова нужно поднести телефон к метке NFC на принтере, чтобы началась автоматическая распечатка документа.
Иногда устройство может потребовать ПИН-код, который находится в настройках параметров сети принтера.

Xerox подключение по Wi-Fi и печать со смартфона
Компания Xerox запатентовала больше всего разработок в сфере технологии лазерной печати, которая также принадлежит им. Поэтому, приложение Xerox для печати с телефона не заставило себя долго ждать. При этом они пошли еще дальше и разработали возможность удаленной печати. Иными словами, можно распечатать с мобильного на принтере, который находится за много километров от Вас. Чтобы это осуществить, необходимо сделать следующее:
- выполните подключение принтера к сети;
- подключите телефон к сети, скачайте и установите программу Xerox Print Service Plug-in для Андроид или Xerox Workplace для устройств Эпл;
- откройте приложение, согласитесь с условиями и войдите/зарегистрируйте аккаунт по электронной почте;
- нажмите кнопку «Поиск принтеров» и выполните синхронизацию устройств одним из четырех способов.
Теперь Вы сможете воспользоваться Вашим печатающим устройством в любое время, вне зависимости от Вашего места нахождения. Помимо этого, есть отдельное приложение для сканирования документов через мобильный телефон. Называется оно Xerox Mobile Link. Скачать можно в любом Маркете приложений или на официальном сайте производителя.
Как подключить принтер Lexmark к телефону
Еще не слишком давно компания Lexmark была одним из лидеров рынка струйной печатающей техники. Однако в 2015 году они объявили о банкротстве. Поэтому в течение года акции компании были распроданы на рынке ценных бумаг (как выявилось в дальнейшем, Lexmark поглотила новоиспеченная компания Pantum, которая ранее занималась созданием совместимых расходных материалов к оргтехнике). Тем не менее, принтерами Lexmark до сих пор активно пользуются многие потребители. К их счастью, до объявления банкротства программисты Lexmark успели создать приложение для своей продукции, позволяющее печатать при помощи мобильного телефона или планшета. Чтобы этой возможностью воспользоваться потребуется сделать следующее:
- подключить принтер к соответствующей локальной сети и дать доступ на его использование;
- подключить девайс к этой же сети, скачать и установить приложение Lexmark Mobile Print;
- открыть программы, согласиться с условиями и выбрать Ваше печатающее устройство;
- провести синхронизацию посредством ввода логина и пароля принтера.
После этого принтер Lexmark будет печатать документы по беспроводной сети.

Как подключить принтер Oki, Sharp и Toshiba к телефону
К сожалению, на данный момент производители оргтехники Oki, Sharp и Toshiba не разработали приложений для своей продукции. Тем не менее, при наличии у принтеров данных брендов возможности беспроводной печати, то функцию оригинальных приложений могут выполнять программы посторонних разработчиков. Например, некоторые модели принтеров Oki поддерживают печать через мобильный браузер Google Chrome, приложение ePrint от Microtech Corp, Mobile Print, Cortado Workplace или воспользоваться технологией AirPrint от Apple. Также есть много иных приложений по типу Printer Pro, HandyPrint, PrintShare или Mopria.
Содержание
- Как настроить принтер эпсон л3150
- Автоматическая установка параметров WPS для беспроводной сети
- Процедура настройки в режиме использования кнопок (PBC)
- Настройка с помощью PIN-кода
- Первое включение принтера
- Определение поддержки роутером функции автоматической настройки Wi-Fi
- Настройка принтера по Wi-Fi
- Установка и подготовка к подключению
- Описание к файлу:
- Способы подключения через Вай-Фай
- Wi-Fi Protected Setup (WPS)
- Ввод Pin кода
- Функция SecureEasySetup (SES)
- Автоматическое подключение принтеров/МФУ Epson к Wi-Fi-сети
- Подключение принтера Epson к Wi-Fi-роутеру
- Настройка Windows для работы с принтером Epson через Wi-Fi
- Настройка печати по Wi-Fi
- Настройки печати
- Установка драйверов
- Epson Navi
- Автоматическая установка драйвера для USB устройства
- Ручное добавление через «Панель управления»
- Печать с телефона или планшета по Wi Fi
- Ручное подключение принтеров/МФУ Epson к Wi-Fi-сети
- Epson L315x. Настройка wi-fi без кабеля usb
Как настроить принтер эпсон л3150
Эта инструкция поможет Вам правильно и быстро произвести подключение и настройку WiFi на Epson. Ее можно применять для таких популярных моделей принтеров, как: l366, l805, l355, l3060, l386, pixma mg 3640 и других. Рассмотрены разные способы подключить МФУ к беспроводной сети.
Автоматическая установка параметров WPS для беспроводной сети
Если точка доступа поддерживает стандарт Wi-Fi Protected Setup (WPS), параметры безопасности могут быть настроены автоматически.
Процедура настройки в режиме использования кнопок (PBC)
Убедитесь, что точка доступа включена и обмен данными возможен.

Если к принтеру подключен кабель локальной сети, отключите его.

При отключении кабеля локальной сети индикаторы состояния сети (оранжевый и зеленый) мигают поочередно. Не переходите к следующему шагу до тех пор, пока не включится индикатор состояния сети (оранжевый) или пока оба индикатора состояния сети (оранжевый и зеленый) не погаснут.

Для настройки WPS нажмите и удерживайте на точке доступа кнопку WPS (или аналогичную).

Местоположение кнопки WPS указано в Руководстве пользователя для точки доступа (беспроводного маршрутизатора). ’’’ Обратите внимание, что в некоторых случаях это может быть не физическая кнопка, а элемент программной настройки маршрутизатора.

Нажмите кнопку WiFi и удерживайте ее в течение трех секунд. Индикаторы состояния сети (оранжевый и зеленый) мигают поочередно.

Если подключение к локальной сети выполнено успешно, индикаторы состояния сети (оранжевый и зеленый) мигают одновременно. Индикатор состояния сети (зеленый) загорается через пять минут.
Если подключение к локальной сети не выполнено, мигает только один индикатор состояния сети (зеленый). Для сброса состояния ошибки нажмите кнопку WiFi, затем повторите процедуру с шага 2.
Настройка с помощью PIN-кода

Методика регистрации с помощью PIN-кода зависит от типа точки доступа (беспроводного маршрутизатора). Воспользуйтесь Руководством пользователя для точки доступа (беспроводного маршрутизатора). ’’’

Убедитесь, что точка доступа включена и обмен данными возможен.

Если к принтеру подключен кабель локальной сети, отключите его.

При отключении кабеля локальной сети индикаторы состояния сети (оранжевый и зеленый) мигают поочередно. Не переходите к следующему шагу до тех пор, пока не включится индикатор состояния сети (оранжевый) или пока оба индикатора состояния сети (оранжевый и зеленый) не погаснут.

Загрузите простую бумагу в податчик.

Для распечатки данных состояния нажмите кнопку

, затем подтвердите PIN-код на странице состояния.

Удерживая нажатой кнопку

и удерживайте ее в течение трех секунд.
Индикаторы состояния сети (оранжевый
будут мигать одновременно.

Зарегистрируйте отображаемый PIN-код на листе состояния для точки доступа в течение двух минут.

Если подключение к локальной сети выполнено успешно, индикаторы состояния сети (оранжевый и зеленый) мигают одновременно. Индикатор состояния сети (зеленый) загорается через пять минут.
Если подключение к локальной сети не выполнено, мигает только один индикатор состояния сети (зеленый). Для сброса состояния ошибки нажмите кнопку WiFi, затем повторите процедуру с шага 3.
Первое включение принтера
Практически любая модель принтера Epson серии «Л» оборудована специальным радиомодулем беспроводной связи. Именно тот позволяет соединить аппарат с локальной сетью в одну связку. А это уже дает возможность производить печать документов или фотографий с других устройств в той же сети. Это могут быть компьютеры, ноутбуки, смартфоны и даже планшет.
Если принтер только куплен и это будет его первое включение, то стоит правильно подготовиться. Первым делом нужно наполнить банки системы непрерывной подачи чернил красками нужного оттенка. СНПЧ находится слева, а красители часто идут в комплекте с техникой. Но приобрести их можно отдельно в любой компьютерном магазине.
После каждой заправки рекомендовано проводить программную очистку сопел и дюз печатающей головки. Для автоматического запуска процедуры зажмите на несколько секунд кнопку треугольник в круге красного цвета. Она самая крайняя справа на панели.
Определение поддержки роутером функции автоматической настройки Wi-Fi
Практически все модели принтеров и многофункциональных устройств Epson со встроенным Wi-Fi-адаптером поддерживают технологию автоматического подключения/настройки к беспроводным сетям. Однако с Wi-Fi-роутерами иная картина. Потому, прежде чем приступить к дальнейшим шагам, нужно проверить, поддерживает ли имеющийся Wi-Fi-маршрутизатор функцию автонастройки.
Она может именоваться по-разному — в зависимости от производителя роутера и использованной им технологии. В большинстве случаев функция называется «WPS». О ее поддержке беспроводным роутером свидетельствует кнопка, либо подписанная как «WPS», либо помеченная значком с изображением, похожим на знак вторичной переработки:
Также нередко встречаются Wi-Fi-роутеры с функцией автоматической настройки, выполненной по технологии «SES» (SecureEasySetup). Рядом с соответствующей кнопкой на корпусе роутера будет размещен следующий значок:
Еще одна распространенная технология автонастройки беспроводного соединения — AOSS — имеет следующий логотип:
А в случае с некоторыми моделями роутеров производства TP-Link данная функция именуется как «QSS»:
В довольно редких случаях у беспроводных роутеров, поддерживающих одну из технологий автоматического подключения по Wi-Fi, заветная кнопка может вовсе отсутствовать. Для запуска этой функции обычно требуется заходить в веб-интерфейс маршрутизатора. Как именно туда попасть и в каком конкретно разделе находится функция, следует искать в руководстве пользователя к имеющейся модели Wi-Fi-роутера.
Настройка принтера по Wi-Fi
Для настройки принтера по Wi-Fi сперва необходимо настроить само соединение компьютера с принтером.
Для настройки WiFi принтера Epson по WPS нужно произвести следующие действия.
- Для начала, включите принтер и установите картриджи.
- Подготовьте принтер к работе. Добавьте бумагу.
- Распечатайте конфигурацию сети нажатием на клавишу «Информация о сети».
На экране появится такое окно:
Нас интересуют только строки
Wireless mode – Off (надо включить)
WPS-PIN Code – 15549723 (у каждого принтера свой код, как и у точки доступа)
Установка и подготовка к подключению
Прежде чем взять ваш Epson L355 и разобраться, как подключить его по Wi-Fi, стоит подготовить сам принтер согласно инструкции по настройке, идущей в комплекте с устройством. Если вкратце, то ещё до включения нужно заправить систему непрерываемой подачи чернил, находящуюся с правой стороны. Там будет четыре небольших квадрата, в который нужно залить краску из соответствующего флакона. Они обычно продаются специально для определенной линейки принтеров.

Потом мы подключаем принтер в розетку и включаем его с помощью кнопки, находящейся на левой стороне блока управления. Принтер начнёт свою диагностику и сообщит о её окончании миганием лампочки. Обычно процесс не занимает больше 1-2 минут.
Если вы планирует подключить принтер к компьютеру или ноутбуку, стоит проверить наличие нужных драйверов для печатного устройства. Как правило, они идут в комплекте с принтером на диске. А если установочный диск отсутствует, то и это не беда — достаточно зайти на официальный сайт производителя и самому скачать нужные файлы.
Для печати и сканирования с телефона можно выбрать программу iPrint — она бесплатна и доступна для загрузки в магазинах программ как для устройств от Apple, так и для тех, кто использует программное обеспечение Android.
Сразу отметим, что модель Epson L366, L355, L805 ничем не отличаются по функционалу, поэтому инструкции по настройкам у них схожи. Обновленные модели L3050, L3060, вышедшие в конце 2017 года, также мало отличаются от своего предшественника L355, разве что стали более узкими. Настройка этих моделей также похожа с подключением модели принтера Epson L355.
На Epson L366 или любой другой схожей модели настройка Wi-Fi может произойти двумя способами: с использованием SSID или без него. Чтобы первый способ заработал, ваше устройство оснащено небольшим ЖК экраном, через который и будут проводится все операции.
Любителям видео – инструкция «Как подключить принтеры Epson к беспроводной сети?»:
Описание к файлу:
Тип устройства: МФУ многофункциональное устройство
Фирма производитель: EPSON
Модель: EPSON L3150 (C11CG86409)
Инструкция на русском языке
Формат файла: pdf, размер: 4,59 MB
Для ознакомления с инструкцией необходимо нажать на ссылку «ЗАГРУЗИТЬ», чтобы скачать pdf файл. Если есть кнопка «ПРОСМОТР», то можно просто посмотреть документ онлайн.
Для удобства, Вы можете сохранить данную страницу с файлом руководства по эксплуатации в свой список «избранное» прямо на сайте (доступно для зарегистрированных пользователей).
Смотрите инструкцию для похожих моделей:

Вы можете задать вопрос посетителям сайта по модели EPSON L3150 (C11CG86409). Если Вы являетесь её пользователем, то пожалуйста оставьте, по возможности развёрнутый отзыв:
Способы подключения через Вай-Фай
Wi-Fi Protected Setup (WPS)
Технология позволяет «связать» два устройства с использованием Wi-Fi в одной сети. Для этого действуйте по такой инструкции:
- На передней панели управления, которая находится непосредственно на корпусе принтер, найдите и нажмите кнопку с надписью «WiFi».

- Держите ее нажатой не менее чем три секунды.
- Когда лампочки на панели начнут мигать по очереди, нажмите кнопку WPS на роутере.
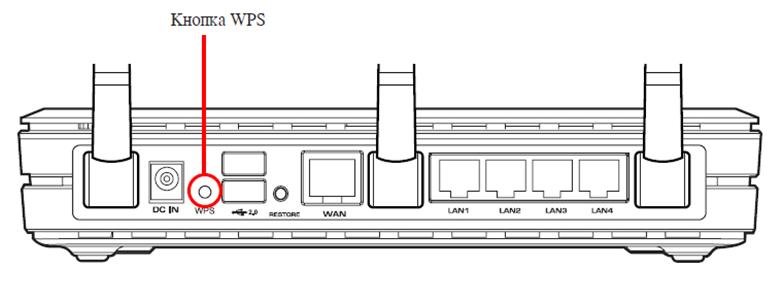
- Работа индикаторов должна измениться на одновременное мигание вместе.
- Соединение между устройствами установлено успешно.
Ввод Pin кода
К сожалению, не все роутеры имеют кнопку WPS, а потому придется воспользоваться способом ввода специального пин-кода. Он находится внизу на корпусе принтера на наклейке с информацией о серийном номере и MAC адресом. Состоит из восьми цифр, которые разделены на пары по 4 штуки дефисом. Код нужно записать или запомнить.
Теперь нужно зайти в настройки роутера. В большинстве случаев это выполняется через веб-интерфейс. Откройте браузер и введите в строку «192.168.1.1» или «192.168.1.0». Точный IP указан на этикетке роутера. Там же данные для входа: логин и пароль. По умолчанию это могут быть «Admin» и «1111», если настройка сетевого оборудования не проводилась ранее. А также можно попробовать авторизоваться с данными входа в Wi-Fi.
В админ-части после входа найдите раздел меню с названием WPS (также могут быть указаны как «QSS» или полное название WiFi Protected Setup). Теперь нажмите кнопку или ссылку, которая добавляет новое устройство. Введите PIN код принтера. Сохраните изменения, если это требуется. 
Функция SecureEasySetup (SES)
- Включите свой роутер и дождитесь пока тот начнет работать.
- Отсоедините от принтера кабели USB или сетевой патч-корд. Обратите внимание на индикаторы состояния сети на корпусе принтера. Должен гореть постоянно оранжевый или обе лампочки (есть еще зеленая) должны погаснуть. Только после этого можно продолжать подключение.
- На роутере найдите, нажмите и держите кнопку SES. Место ее нахождения также может быть указано в инструкции к оборудованию. Отпустите только когда та начнет мигать.
- Теперь нажмите кнопку Wi-Fi на корпусе принтера. Оба индикатора сети начнут мигать разными цветами поочереди. Как правило, это зеленый и оранжевый.
- После успешного подключения лампочки начнут работать одновременно. Дождитесь пока зеленый индикатор загорится. На это может потребоваться до пяти минут.
- Если начал мигать только зеленый, то это значит, что соединение не выполнено. Еще раз нажмите на кнопку «ВайФай» и проведите процедуру повторно.
Нет, ничего не получается. 87%, 272 голоса
272 голоса – 87% из всех голосов
Да, конечно! 13%, 42 голоса
42 голоса – 13% из всех голосов
Всего голосов: 314
Вы или с вашего IP уже голосовали.
Автоматическое подключение принтеров/МФУ Epson к Wi-Fi-сети
Автоматическая настройка подключения принтера к беспроводной сети состоит из двух этапов. Первый — наладка связи между принтером и роутером. Второй — настройка операционной системы (в нашем случае — Windows) компьютера. Этап настройки ПК может быть пропущен в случае, если Windows выполнит настройку автоматически (или если нет необходимости в работе с принтером через компьютер).
Подключение принтера Epson к Wi-Fi-роутеру
Если точно известно, что имеющийся роутер поддерживает одну из технологий автоматической настройки беспроводной связи, для подключения принтера или МФУ Epson к Wi-Fi-сети проделайте следующие шаги:
- Если принтер подключен к локальной сети через LAN-кабель, последний следует отключить. В этом случае также нужно дождаться, пока принтер не прекратит попыток соединиться с сетью. В зависимости от модели печатающей машины, об этом могут свидетельствовать либо погасшие зеленый и оранжевый индикаторы сети (перестанут мигать), либо загоревшийся (и также переставший мигать) оранжевый индикатор сети.
- Далее запустите на Wi-Fi-роутере функцию автонастройки беспроводного соединения WPS/SES/QSS/AOSS. В простейшем случае нужно лишь нажать соответствующую кнопку на корпусе маршрутизатора. Возможно, что эту кнопку придется удерживать несколько секунд. В некоторых случаях ее предстоит удерживать до окончания процесса установки связи между роутером и принтером. Здесь все зависит от конкретной модели роутера.
- Теперь нажмите и удерживайте кнопку «Wi-Fi» на лицевой панели принтера/МФУ. Обычно достаточно 3-5 секунд. Но в зависимости от модели устройств (принтера и роутера), а также от ряда технических моментов кнопку «Wi-Fi», возможно, придется удерживать дольше — вплоть до 30 секунд или более.
- В любом случае об установке стабильной связи будет свидетельствовать соответствующее состояние индикатора «Wi-Fi» на корпусе принтера/МФУ. Какое именно это «состояние», можно узнать из руководства пользователя к печатающей машине.
Успешное подключение принтера/МФУ к беспроводному роутеру еще не означает, что тем можно будет пользоваться с компьютера. В некоторых случаях потребуется дополнительная настройка, но уже не печатающей машины, а операционной системы ПК и/или драйвера печати (принтера).
Настройка Windows для работы с принтером Epson через Wi-Fi
Для реализации задачи можно прибегнуть либо к полностью ручному, либо к (назовем так) полуавтоматическому способу. Начнем со второго.
- Для дальнейших шагов на компьютер нужно установить пакет драйверов и специализированное программное обеспечения принтера/МФУ Epson. Возможно, для инсталляции драйвера принтер придется временно подключить к ПК посредством USB-кабеля.
- Драйверы и необходимое ПО можно скачать с официального сайта Epson. Перейдите по этой ссылке, введите в поисковую строку название/модель принтера Epson (например, «L132») и кликните по кнопке поиска.
- На открывшейся странице нажмите кнопку «Настройка» под одноименным разделом. Откроется еще одна страница. Нажмите на ней кнопку «Загрузить» для скачивания программы.
- Запустите скачанный файл. Откроется установщик «Epson Install Navi», который на первоначальном этапе предложит установить/переустановить (если уже установлен) драйвер, а также скачать дополнительное ПО. Выбираем первый вариант, т.е. установку/переустановку драйверов принтера.
- Ждем окончания скачивания и установки драйвера. Далее запустится мастер настройки принтера, который будет задавать различные вопросы, начиная с заправки картриджей.
- Вскоре на экране отобразится окно с таким содержанием:
- Здесь все понятно — выбираем опцию «Подключение Wi-Fi» и нажимаем кнопку «Далее». После этого следуйте инструкциям на экране.
Ручной способ подключения к принтеру/МФУ через Wi-Fi-сеть заключается в использовании соответствующих инструментов Windows:
- Установите драйвер принтера
- Откройте «Панель управления» из меню «Пуск», перейдите в раздел «Оборудование и звук», затем откройте подраздел «Устройства и принтеры».
- В верхней части окна нажмите на кнопку «Добавить принтер».
- Некоторое время Windows будет пытаться самостоятельно найти МФУ/принтер. Если ей это удастся, в новом окне отобразится название устройства. Останется лишь кликнуть по нему, на чем процедура и завершается.
- Если же система не смогла обнаружить принтер, в открывшемся после поиска окне кликните по элементу «Необходимый принтер отсутствует в списке».
- Откроется еще одно новое окно. Отметьте последний пункт в списке опций («Добавить локальный или сетевой принтер») и нажмите «Далее».
- Переведите переключатель в положение «Создать новый порт», затем в списке напротив «Тип порта» выберите вариант «EpsonNet Print Port» (если отсутствует, возможно, не установлен драйвер).
- Дальше останется выбрать модель принтера и кликнуть кнопку «Далее» для завершения настройки.
Настройка печати по Wi-Fi
Когда подключение принтера Epson к локальной сети будет завершено, перейдите к установке программного обеспечения на девайсах, с которых будет выполняться печать. Для компьютеров или ноутбуков на Windows установите драйвер принтера, диск с которым входит в комплект поставки. Также можно воспользоваться встроенным системным средством для поиска ПО. На мобильных устройствах используйте приложение «Epson iPrint».
Настройки печати
Первый этап (соединение устройств в одной сети) завершен. Это только половина пути к началу печати. Сейчас нужно установить драйвера на устройство, если будете его использовать с компьютера или ноутбука. Для печати со смартфона или планшета потребуются еще некоторые настройки.
Установка драйверов
Epson Navi
- Найдите диск с программным обеспечением для принтера. Он должен быть где-то в коробке от техники. Но также программу инсталляции можно скачать с сайта компании по ссылке http://support.epson.net/setupnavi/?LG2=RU или нашей базы с удобным поиском по модели устройства…
- Скачайте «Epson Install Navi» на свой ПК и запустите ее от имени администратора.
- Сначала утилита сама выполнит определение модели устройства и скачает драйвера для него.
- Ваше вмешательство требуется уже на шаге выбора типа установки.
- Кликните по варианту с Wi-Fi.
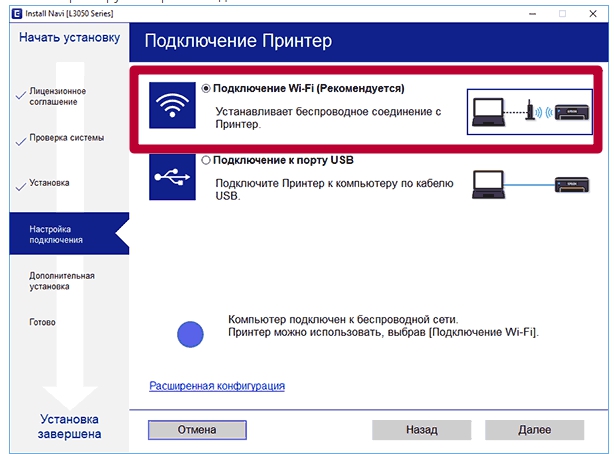
- Если «связывание» устройств уже было выполнено ранее, то этот шаг будет пропущен. Если нет, то действуйте по предложенной схеме.
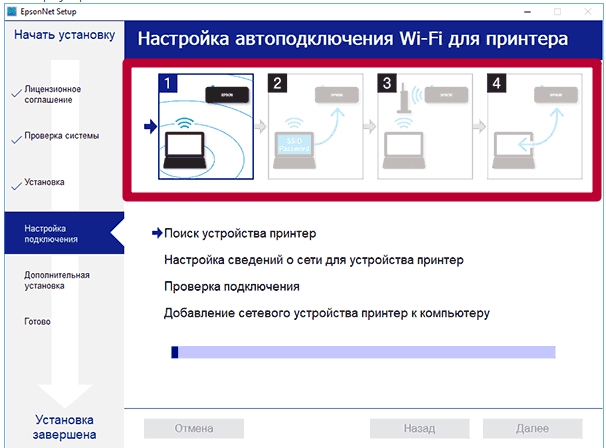
- На последнем этапе можно будет указать «айпи» адрес принтера вручную, вместо автоматического получения.
- Информация об имени, порте и IP-адресе может быть полезна при подключении к принтеру других ПК или ноутбуков.
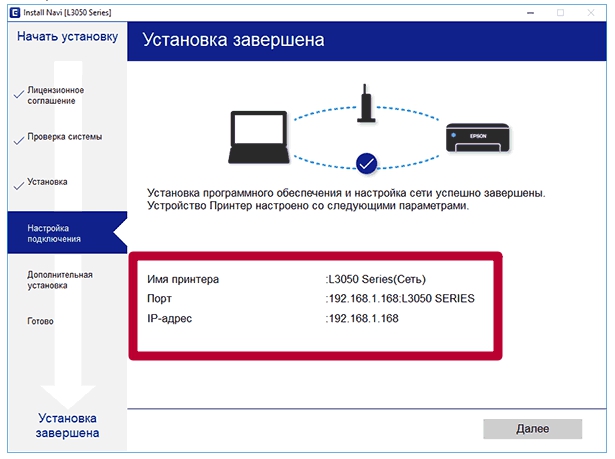
Автоматическая установка драйвера для USB устройства
Если Вы используете одну из операционных систем семейства Windows 7, 8 или 10, то установка драйвера может быть произведена автоматически из базы ОС. Для этого первое соединение произведите через USB кабель. После включения принтера и компьютера дождитесь пока устройство будет опознано и установлено. За процессом можно наблюдать в уведомлениях в нижнем правом углу. На все потребуется от 5 до 20 минут. После USB шнур можно отсоединить.
Ручное добавление через «Панель управления»
- Через кнопку «Пуск» или другим способом зайдите в раздел панели управления «Устройства и принтеры».
- Выберите пункт меню «Добавить новый» или подобное.
- Из предложенного списка выберите вариант «Беспроводный (Wi-Fi, Блутуз)».
- При выборе локального порта соглашайтесь с предложенным системой вариантом. Для старых моделей она предлагает LPT, а для новых USB.
- В следующем окне в каталоге моделей выберите свою марку и устройство по точному имени.
- Дождитесь установки файлов.
Первым 57%, 8 голосов
8 голосов – 57% из всех голосов
Вторым 21%, 3 голоса
3 голоса – 21% из всех голосов
Третьем 21%, 3 голоса
3 голоса – 21% из всех голосов
Всего голосов: 14
Вы или с вашего IP уже голосовали.
Печать с телефона или планшета по Wi Fi
Лучшим решением для таких целей будет использование популярного приложения iPrint. Скачать его можно бесплатно с App Store, если у Вас Iphone или Ipad, и с Google Play Market для пользователей смартфонов с ОС «Андроид». Для телефонов на Windows Mobile действия аналогичны «десктопной» версии установки.
Ручное подключение принтеров/МФУ Epson к Wi-Fi-сети
Под «ручным» в данном случае понимается подключение принтера к беспроводной сети путем выполнения настроек соединения при помощи меню LCD-панели управления, что на корпусе устройства. Т.е. дальнейшая инструкция не подходит для тех моделей принтеров/МФУ, у которых LCD-панель отсутствует.
Каждая отдельная серия/модель принтеров Epson и даже версия прошивки (встроенная операционная система) имеет свою структуру меню LCD-панели управления. Потому шаги настройки подключения к Wi-Fi у разных моделей могут отличаться.
Для примера приведем пошаговую инструкцию по настройке Wi-Fi у домашних принтеров Epson T40W (также подходит для офисных моделей B40W):
- Открываем меню LCD-панели нажатием на корпусе кнопки «Setup» (Установка).
- Переходим в раздел «Network Settings» (Сетевые настройки).
- Далее заходим в подраздел «Wireless LAN Setup» (Настройка беспроводной ЛВС) и нажимаем «Yes» (Да) в появившемся сообщении.
- Выбираем «Infrastructure Mode» (Режим инфраструктуры). Дальше все как, например, в смартфоне.
- Сначала будет предложено найти беспроводную сеть автоматически (опция «Search SSID»/«Поиск SSD») либо вручную путем ввода SSID точки доступа Wi-Fi (опция «Enter SSID»/«Ввод SSID»).
- Затем потребуется выбрать стандарт безопасности (шифрования): либо WEP-64 бит или WEP-128 бит, либо WPA-PSK (TKIP) или WPA-PSK (AES). Что именно выбрать, зависит от настроек Wi-Fi-роутера. Но, скорее всего, это будет «WPA-PSK (TKIP)». В случае необходимости можно вернуться в это меню и выбрать другой стандарт шифрования.
- Вводим пароль от точки доступа Wi-Fi. На этом настройка завершена.
Обращаем внимание, что данная инструкция сработает в случае, если IP-адрес назначается принтеру/МФУ автоматически самим Wi-Fi-роутером. Если этого не происходит (что довольно редкое явление), в меню «Network Settings» LCD-дисплея следует войти в подраздел «General Network Setup» (Общие сетевые настройки). Здесь можно будет ввести IP-адрес, DNS-сервер и прочие сетевые параметры вручную.
Epson L315x. Настройка wi-fi без кабеля usb
Всем доброго дня. Стал счастливым обладателем мфу Epson L3156. Заманило наличие wi fi у данного устройства. Но не суть в том почему именно эта модель. Статья скорее о том, как сей wi fi настроить если нет usb кабеля для подключения данного мфу (а его нет в комплекте поставки).
Первое что предлагает мануал а принтеру — wps.
Но я бы сказал что реализован он совсем никак.
В интернете нашел 3 варианта настройки wifi для схожих моделей epson, но они увы не подошли и сподвигли к написанию этого поста.
Кстати, вам потребуется немного бумаги (дисплея у мфу нет, а информацию выводить как то надо)
Нам так же потребуется смартфон.
Пошаговый мануал мне представляется так:
(Скриншоты и фото будут после текста)
1) Необходимо распечатать страницу настроек wifi direct. Для этого нужно нажать и подержать кнопки wifi + сеть info (7сек)
2) Обращаем внимание на параметры подключения к точке доступа мфу.
3) Устанавливаем на смартфон приложение Epson printer finder ( https://play.google.com/store/apps/details?id=com.epson.PFin. )
4) Подключаем смартфон к мфу по wifi (wifi direct)
5) В приложении printer finder находим наше мфу и переходим в его настройки
В браузере открываются базовые настройки
6) Тапаем по фразе Basic settings и переключаемся в advanced settings
7) Переходим в раздел network settings 》wifi Тапаем внизу кнопку setup
Тапаем внизу кнопку setup
9) Выбираем вашу точку доступа wifi, вводим sid и пароль
НА ЭТОМ ВСЁ. МФУ ПОДКЛЮЧЕНО К ВАШЕМУ wifi РОУТЕРУ.
Источник
Adblock
detector

Скачайте бесплатное приложение Epson iPrint на ваше мобильное устройство; Подключите принтер Epson к беспроводной сети; Подключите ваше мобильное устройство к той же сети; Отправьте задание на печать с помощью приложения Epson iPrint.
Как подключить мобильный телефон к принтеру?
Для подключения смартфона или планшета к принтеру через USB, необходимо использовать специальный шнур OTG (переходник USB – microUSB). На используемом гаджете должен быть порт Host, что позволит его подключать не только к компьютеру, но и к другим устройствам.
Как подключить принтер Epson L355 через wi-fi к телефону?
Epson L355 — подключение по Wi-Fi
- Скачиваете образ — EPSONl355. …
- Устанавливаете и запускаете UltraISO. …
- Открываете образ диска (EPSONl355. …
- Монтируете образ в виртуальный привод. …
- Открываем Проводник или Мой компьютер. …
- Запускаем файл InstallNavi.exe и следуем инструкциям мастера установки.
Как настроить Epson iPrint?
- Скачайте бесплатное приложение Epson iPrint на ваше мобильное устройство;
- Подключите принтер Epson к беспроводной сети;
- Подключите ваше мобильное устройство к той же сети;
- Отправьте задание на печать с помощью приложения Epson iPrint.
Как правильно печатать фотографии на принтере Epson?
Откройте диалоговое окно Print (Печать). Выберите используемый принтер для параметра Printer (Принтер). Затем выберите значение параметра Copies & Pages (Копии и страницы). В раскрывающемся меню выберите Print Settings (Параметры печати).
Как подключить принтер епсон л805 к вай фай?
Способы подключения через Вай-Фай
- На передней панели управления, которая находится непосредственно на корпусе принтер, найдите и нажмите кнопку с надписью «WiFi».
- Держите ее нажатой не менее чем три секунды.
- Когда лампочки на панели начнут мигать по очереди, нажмите кнопку WPS на роутере.
Как подключить принтер к телефону по USB?
Подключение кабеля USB OTG к компьютеру и устройству с ОС Android. Включите принтер, затем подключите кабель USB OTG к компьютеру и устройству с ОС Android. Если принтер еще не включен, включите его. Подключите один конец кабеля USB в порт USB на задней панели принтера, а другой конец кабеля USB — в порт USB кабеля OTG …
Как распечатать с телефона на принтере без wifi?
Печать на принтере с телефона через Bluetooth
- 1 Перейдите в [Настройки]- [Сеть] и включите модуль Bluetooth.
- 2 Включите Bluetooth на планшете или смартфоне. Подключитесь к оборудованию печати.
- 3 Итак, как печатать фото с телефона на принтере: выберите фотографию, нажмите [Меню]-[Печать] и выберите аппарат.
Что делать если телефон не видит принтер?
Они тоже могут быть источниками проблем.
- В первую очередь выключите свой смартфон полностью. Откройте заднюю крышку и извлеките батарею. …
- Его тоже следует выключить на некоторое время из розетки. …
- Теперь включаем свой смартфон и активируем Wi-Fi передатчик в настройках. …
- Убеждаемся, что принтер удачно подключен к сети.
Как распечатать на принтере с телефона?
Вы можете установить мобильное приложение прямо на Ваш телефон, выбрать принтер и печатать. Чтобы увидеть, работает ли система печати через Bluetooth или Wi-Fi, можно распечатать тестовую страницу. Если у вас нет Bluetooth, при печати приложение «называет» программы на Вашем компьютере, которые печатают через Wi-Fi.
Как подключить телефон к принтеру через вай фай?
Запустите мобильное приложение и коснитесь значка «Параметры». (Пользователям Mobile Cable Label Tool следует выбрать [Параметры принтера] — [Принтер].) Выберите принтер из списка [Wi-Fi-принтер]. Теперь вам доступна возможность печати с мобильного устройства по Wi-Fi.
Содержание
- — Как подключиться к принтеру Epson по WiFi?
- — Как подключить мобильный телефон к принтеру?
- — Как печатать на принтере Epson?
- — Как настроить вай фай на принтере Эпсон л 366?
- — Как настроить принтер на телефоне?
- — Как распечатать на принтере с телефона?
- — Как напечатать на принтере фото 3 на 4?
- — Как узнать IP адрес принтера Epson?
- — Как изменить тип бумаги в принтере Epson?
- — Как настроить цвет печати на принтере?
- — Как увеличить насыщенность печати принтера?
Скачайте бесплатное приложение Epson iPrint на ваше мобильное устройство; Подключите принтер Epson к беспроводной сети; Подключите ваше мобильное устройство к той же сети; Отправьте задание на печать с помощью приложения Epson iPrint.
Как подключиться к принтеру Epson по WiFi?
Нажмите кнопку WiFi и удерживайте ее в течение трех секунд. Индикаторы состояния сети (оранжевый и зеленый) мигают поочередно. Если подключение к локальной сети выполнено успешно, индикаторы состояния сети (оранжевый и зеленый) мигают одновременно. Индикатор состояния сети (зеленый) загорается через пять минут.
Как подключить мобильный телефон к принтеру?
Порядок действий:
- 1 Скачать программу, выступающую в роли драйверов. Например: Подключаемый модуль для печати HP, Samsung Mobile Print и пр.
- 2 Подключить телефон к кабелю OTG.
- 3 Вставить кабель в принтер, а другой разъем в порт OTG.
- 4 Выбрать параметры печати.
Выберите файл для печати. Откройте диалоговое окно Print (Печать). Щелкните кнопку , чтобы раскрыть список. Выберите используемый принтер для параметра Printer (Принтер), затем выполните подходящие настройки.
Как настроить вай фай на принтере Эпсон л 366?
Способы подключения через Вай-Фай
- На передней панели управления, которая находится непосредственно на корпусе принтер, найдите и нажмите кнопку с надписью «WiFi».
- Держите ее нажатой не менее чем три секунды.
- Когда лампочки на панели начнут мигать по очереди, нажмите кнопку WPS на роутере.
Как настроить принтер на телефоне?
Как включить или отключить печать на телефоне
- Откройте на телефоне приложение «Настройки».
- Нажмите Подключенные устройства Настройки подключения Печать.
- Выберите службу печати.
- Включите или отключите выбранную службу.
Как распечатать на принтере с телефона?
Вы можете установить мобильное приложение прямо на Ваш телефон, выбрать принтер и печатать. Чтобы увидеть, работает ли система печати через Bluetooth или Wi-Fi, можно распечатать тестовую страницу. Если у вас нет Bluetooth, при печати приложение «называет» программы на Вашем компьютере, которые печатают через Wi-Fi.
Как напечатать на принтере фото 3 на 4?
Жмем правой кнопкой мышки по вставленному фото (вызываем контекстное меню) и выбираем пункт «Изображение…». В открывшемся окошке на вкладке «Тип» устанавливаем галочку «Пропорционально» и задаем Ширину — 3 см. Высота автоматически установится в 4 см. На вкладке «Обрамление» настраиваем как на этом рисунке и жмем «OK».
Как узнать IP адрес принтера Epson?
1. Через свойства принтера
- Перейдите в Панель управления > Оборудование и звук > Устройства и принтеры.
- Нажмите на своем принтере правой кнопкой мыши и выберите свойства.
- В открывшимся окне перейдите во вкладку Веб-службы.
- Ниже в графе IP-адрес: Будет айпи адрес вашего принтера.
Как изменить тип бумаги в принтере Epson?
Откройте вкладку Main (Главное) и выберите Automatic (Автоматический) для параметра Source (Источник). Щелкните кнопку Settings (Настройки), чтобы открыть диалоговое окно Automatic Paper Settings (Автоматические параметры бумаги). Выберите значения для параметров Media Type (Тип носителя) и Paper Size (Размер бумаги).
Как настроить цвет печати на принтере?
Настройка цветов с помощью драйвера принтера
- Откройте окно настройки драйвера принтера.
- Выберите настройку цветов вручную …
- Выберите корректировку цвета. …
- Выберите цветовой режим. …
- Выполните настройку других пунктов. …
- Завершите настройку.
Как увеличить насыщенность печати принтера?
Коррекция яркости печати
- Заходим в меню «Файл», дальше «Печать», открываем закладку «Свойства». …
- Выбираем вкладку «Цвет» и нажимаем на опцию «Дополнительные параметры цвета».
- На экране появятся регуляторы насыщенности цвета, яркости и тона. …
- После завершения работы нажмите «Ок» и «Применить».
Интересные материалы:
Сколько можно сидеть без содержания?
Сколько можно скинуть на гречневой диете?
Сколько можно скинуть за 2 недели на правильном питании?
Сколько можно скинуть за месяц на гречке?
Сколько можно указывать кодов Оквэд?
Сколько можно везти сигарет?
Сколько можно заработать в такси в Краснодаре?
Сколько мышц в бедре?
Сколько надо ходить в спортзал?
Сколько надо книжных полок?
Содержание
- Android
- Способ 1: Средства системы
- Способ 2: Фирменные приложения производителей принтеров
- Способ 3: Сторонние программы
- iPhone
- Способ 1: Системные средства
- Способ 2: Фирменные приложения производителей принтеров
- Способ 3: Стороннее ПО
- Что делать, если телефон не видит принтер
- Вопросы и ответы

Android
Для устройств на базе Андроид доступно несколько вариантов решения рассматриваемой задачи.
Способ 1: Средства системы
В Android, начиная с 10 версии, присутствует встроенное средство для соединения с принтерами, оборудованными беспроводными модулями. Использование этой возможности покажем на примере «чистого» Android 11.
- Откройте «Настройки» и воспользуйтесь пунктом «Подключённые устройства».
- Нажмите «Настройки подключения».
- Здесь выберите «Печать».
- Перейдите к опции «Служба печати по умолчанию» и подождите, пока она найдёт принтер.

Если принтер не появляется, нажмите на три точки и выберите пункт «Добавить принтер».

Здесь доступны две опции: «Добавить принтер по IP-адресу» и «Печать через Wi-Fi Direct». Первая подразумевает подключение к сетевым принтерам в LAN-сети, тогда как вторая подходит для наших целей.

После нажатия на переключатель появится опция «Найти принтеры Wi-Fi Direct», нажмите на неё.

Подождите, пока ваш принтер будет найден, и тапните по нему для подключения. После этого перейдите в приложение, откуда желаете распечатать документ, и сделайте это.



Данный метод подходит не для всех устройств, так как печатающая оргтехника некоторых производителей требует альтернативных решений.
Способ 2: Фирменные приложения производителей принтеров
Также для подключения часто используется программное обеспечение от компаний-производителей. Как правило, они по своему принципу работы мало отличаются друг от друга, поэтому остановимся на одном решении в виде приложения HP Smart.
Скачать HP Smart из Google Play Маркета

- Запустите программу после установки и ознакомьтесь с соглашением о сборе данных. Ниже есть кнопки отклонения и принятия, а также переход к настройке собираемой информации – решите самостоятельно, хотите вы отправлять статистику или нет.
- Подождите, пока приложение подключится к онлайн-сервисам Hewlett-Packard, затем вам будет предложено либо зайти в аккаунт, либо настроить новый принтер, либо пропустить процедуру. Подготовку нового устройства стоит выделить в отдельную статью, поэтому воспользуемся пунктом «Пока пропустить».
- Убедитесь, что на телефоне активен Bluetooth и что он подключён к той же сети Wi-Fi, что и принтер. Затем вернитесь к программе и выберите «Добавить принтер».
- Подождите, пока в списке появится ваше устройство, после чего тапните по нему для добавления.
- Некоторое время приложение потратит на дополнительную настройку, а когда она завершится, нажмите «Продолжить» и вернитесь в главное меню.

Если в процессе появилось предложение загрузить подключаемый модуль печати, нажмите «Продолжить» и установите компонент.
Обратите внимание! Требуемый плагин нужен только для Android 5.0-6.0 включительно, на устройствах с более новыми версиями ОС он не нужен!
- По возвращении в главное меню вверху появится принтер – это значит, что подключение выполнено и девайсом можно пользоваться.





При проблемах стоит проверить соединение обоих устройств с сетью.
Способ 3: Сторонние программы
Также можно воспользоваться сторонними решениями в виде доступных в Google Play программами для беспроводной печати. Одно из самых популярных приложений из этого класса – PrintHand, на его примере и покажем, как ими пользоваться.
Скачать PrintHand из Google Play Маркета
- После установки софта откройте его и воспользуйтесь кнопкой «Установка Принтера».
- Выберите пункт «Wi-Fi Принтеры».
- Подождите, пока в перечне появится ваше устройство, затем тапните по нему для подключения.



Готово – принтер будет подключен и готов для дальнейшего использования.
iPhone
В мобильной операционке от Apple ситуация почти аналогична Android – есть как системные средства, так и вендорские и сторонние программы.
Способ 1: Системные средства
В iOS, начиная с 4 версии, присутствует собственная технология беспроводной печати, известная как AirPrint. Для её использования не понадобится никаких сторонних программ: только iPhone и совместимый принтер, с перечнем которых можно ознакомиться на странице официального сайта «яблочной» компании.
Перейти на страницу AirPrint на официальном сайте Apple
Для использования рассматриваемой технологии нужно выполнить следующие действия:
- Убедитесь, что телефон и принтер подключены к одной и той же сети Wi-Fi.
- На айФоне откройте программу, из которой будете печатать файл, например «Фото».
- Выберите желаемое изображение и нажмите на кнопку «Действия» (квадрат со стрелкой вверх).
- В контекстном меню функции тапните «Напечатать».
- Проверьте строку «Принтер» – здесь должно находиться ваше устройство. Если оно отсутствует, коснитесь соответствующей строки и выберите его вручную.
- Также из этого меню можно выбрать количество копий и размер бумаги. Для продолжения нажмите «Напечатать».





Готово – принтер будет подключён к телефону. К сожалению, старые модели печатающих устройств (например, выпущенные до 2012 года) не поддерживаются в ЭйрПринт.
Способ 2: Фирменные приложения производителей принтеров
Как и в случае с Андроид, для айОС доступны фирменные программы от производителей принтеров – как правило, они выглядят и управляются так же. Алгоритм использования покажем на примере приложении Epson ePrint.
Скачать Epson ePrint из AppStore
- Установите программу и запустите её. Первым делом понадобится принять лицензионное соглашение.
- Далее тапните по строке «Printer is not selected» («Принтер не задан»).

Программа запросит разрешения на использование Bluetooth, выдайте его.
- Далее выберите необходимый принтер из списка.



Теперь, когда iPhone подключен к печатающему устройству, последнее можно полноценно использовать.
Способ 3: Стороннее ПО
Разумеется, для iOS также доступны сторонние приложения, которые позволяют соединяться с принтерами для дальнейшей печати. Одним из самых популярных решений является PrinterPro.
Скачать Printer Pro из AppStore
- После установки программы запустите её и нажмите на кнопку «+» в главном меню.
- В следующем окне выберите ваш принтер из перечня.
- Подождите, пока приложение распознает устройство, после чего оно будет готово к работе. Также можно добавить пункт отправки на печать в контекстное меню действий – вызовите его и нажмите на кнопку «Ещё» («More»).

Далее найдите переключатель «Print with PrinterPro» и активируйте его.

Теперь нужный пункт появится в меню действий.



Другие доступные приложения (вроде HandyPrint) работают схожим образом.
Что делать, если телефон не видит принтер
Если вы на Android и iOS столкнулись с этой проблемой, её источник – однозначно печатающее устройство. Проверьте, включен и подключен ли на нём Wi-Fi (оба девайса должны быть соединены с одной и той же). Если же беспроводная связь активна, но средство печати не появляется – скорее всего, оно с телефоном и/или используемым приложением несовместимы.

Мы рады, что смогли помочь Вам в решении проблемы.

Опишите, что у вас не получилось.
Наши специалисты постараются ответить максимально быстро.
Помогла ли вам эта статья?
ДА НЕТ
Еще статьи по данной теме:






