| Для беспроводной печати документов с мобильного устройства Android™ необходимо загрузить и установить из Google Play™ одно из следующих приложений:
Для подключения к беспроводной сети необходимо использовать адаптер переменного тока или литий-ионный аккумулятор. Если ваш принтер Brother работает от щелочных или никель-металлогидридных батареек, его нельзя подключить к беспроводной сети. |
Чтобы подключить мобильное устройство Android™ к принтеру Brother по Wi-Fi, выберите метод подключения:
| У вас есть беспроводной маршрутизатор или точки доступа? | ДА | |
| НЕТ | ||
| Ваше мобильное устройство поддерживает технологию Near Field Communication (NFC)? | ДА | |
| НЕТ | ||
При наличии беспроводного маршрутизатора или точки доступа:
Подключение с помощью беспроводного маршрутизатора или точки доступа (в режиме инфраструктуры)
При наличии беспроводного маршрутизатора или точки доступа выполните следующие действия:
- Подключите принтер Brother к беспроводному маршрутизатору или точке доступа.
- Подключите мобильное устройство к тому же беспроводному маршрутизатору или точке доступа.
(Этот шаг можно пропустить, если мобильное устройство уже подключено к сети Wi-Fi.) - Подключите принтер к мобильному устройству.
- Теперь можно выполнять беспроводную печать с мобильного устройства.

[ ![]() Наверх ]
Наверх ]
Подключение с помощью беспроводного маршрутизатора или точки доступа (WPS)
Если беспроводной маршрутизатор или точка доступа поддерживает WPS (Wi-Fi Protected Setup™), выполните следующие действия:
Если вы не можете использовать беспроводной маршрутизатор или точку доступа, перейдите в раздел «Подключение принтера к беспроводному маршрутизатору или точке доступа с помощью компьютера».
- Убедитесь, что на вашем беспроводном маршрутизаторе или точке доступа имеется символ WPS, и расположите принтер в непосредственной близости от беспроводной точки доступа или маршрутизатора.
- Включите принтер.
- Нажмите кнопку WPS на беспроводной точке доступа или маршрутизаторе, затем нажмите и удерживайте около пяти секунд кнопку беспроводного подключения на принтере.
- Индикатор Wi-Fi на принтере замигает зеленым цветом.
- После установки соединения индикатор Wi-Fi загорится зеленым цветом.
Если индикатор Wi-Fi LED по-прежнему мигает:
Используйте компьютер, чтобы подключить принтер к беспроводной точке доступа или маршрутизатору: перейдите в раздел «Подключение принтера к беспроводному маршрутизатору или точке доступа с помощью компьютера». - Подключите мобильное устройство к беспроводной точке доступа или маршрутизатору:
(Если устройство уже подключено к сети Wi-Fi, перейдите к шагу 8.)- На устройстве нажмите [Настройки] — [Wi-Fi], а затем нажмите кнопку-переключатель, чтобы включить Wi-Fi.
- Выберите SSID (имя сети) беспроводной точки доступа или маршрутизатора, подключенного в шаге 5. Будет установлено соединение между устройством и беспроводной точкой доступа или маршрутизатором.
- Запустите мобильное приложение и нажмите на значок Settings (Настройки).
(Пользователям приложения Mobile Cable Label Tool также надо нажать [Printer Settings] (Параметры принтера) — [Printer] (Принтер).) - Выберите принтер в списке [Wi-Fi Printer] (Принтер Wi-Fi).
- Теперь можно выполнять беспроводную печать с мобильного устройства.
[ ![]() Наверх ]
Наверх ]
Подключение принтера к беспроводному маршрутизатору или точке доступа с помощью компьютера
| Перед подключением убедитесь, что компьютер оснащен интерфейсом Wi-Fi, подключенным к беспроводной сети. В противном случае компьютер не сможет подключиться к принтеру по беспроводной сети. |
![]() Для Windows
Для Windows
![]() Для Mac
Для Mac

Windows
Перед началом работы проверьте SSID (имя сети) и пароль (сетевой ключ) беспроводного маршрутизатора или точки доступа.
- Загрузите драйвер принтера из раздела [Файлы] на данном сайте.
- Дважды щелкните загруженный файл, чтобы начать установку.
- Нажмите [Далее].

- Выберите [Беспроводное сетевое подключение], а затем нажмите [Далее].

- Выберите [Одноранговый сетевой принтер Brother].

- Выберите [Изменить настройки порта брандмауэра для разрешения сетевого подключения и продолжить установку. (Рекомендуется)], затем нажмите [Далее].

- Подготовьте USB-кабель. Выберите [Да, у меня есть USB-кабель для установки.].

- Следуйте инструкциям на экране, чтобы выполнить поиск доступных беспроводных сетей.
- Выберите SSID (имя сети), подтвержденное ранее, а затем нажмите [Далее].

- Если отображается окно подтверждения установки, убедитесь, что флажок установлен, а затем нажмите [Далее].
- Убедитесь, что SSID (имя сети) введено корректно, а затем нажмите [Да].

- Для завершения установки программного обеспечения следуйте инструкциям на экране.
- Дождитесь завершения установки, а затем нажмите [Готово], чтобы закрыть окно программы установки.
- Если принтер подключен к беспроводной точке доступа или маршрутизатору, на принтере загорится индикатор Wi-Fi.
- Подключите мобильное устройство Android™ к беспроводному маршрутизатору или точке доступа.
(Если устройство уже подключено к сети Wi-Fi, перейдите к шагу 16.)- Нажмите [Настройки] — [Wi-Fi] и нажмите кнопку-переключатель, чтобы включить функцию Wi-Fi.
- Выберите SSID, к которому вы подключились в шаге 11. Устройство будет подключено к беспроводной точке доступа или маршрутизатору.
- Запустите мобильное приложение и нажмите на значок Settings (Настройки).
(Пользователям приложения Mobile Cable Label Tool также надо нажать [Printer Settings] (Параметры принтера) — [Printer] (Принтер).) - Выберите принтер в списке [Wi-Fi Printer] (Принтер Wi-Fi).
- Теперь можно выполнять беспроводную печать с мобильного устройства.
Mac
Перед началом работы проверьте SSID (имя сети) и пароль (сетевой ключ) беспроводного маршрутизатора или точки доступа.
- Загрузите Полный пакет программного обеспечения из раздела [Файлы] на данном сайте.
- Дважды щелкните по загруженному файлу.
- Откройте папку [Utilities] и найдите файл Wireless Device Setup Wizard.
- Дважды щелкните [Wireless Device Setup Wizard.app].
- Следуйте инструкциям на экране, чтобы настроить параметры беспроводного соединения между принтером и беспроводным маршрутизатором или точкой доступа.
Для завершения подключения рекомендуется использовать USB-кабель.
- При выборе беспроводного маршрутизатора или точки доступа убедитесь, что выбран правильный SSID.
- Подключите мобильное устройство Android™ к беспроводному маршрутизатору или точке доступа:
Нажмите [Настройки] — [Wi-Fi] и нажмите кнопку-переключатель, чтобы активировать Wi-Fi.Если устройство уже подключено к сети Wi-Fi, перейдите к шагу 9.
- Выберите SSID, который использовался ранее. Будет установлено соединение между устройством и беспроводным маршрутизатором или точкой доступа.
- Запустите мобильное приложение и нажмите на значок Settings (Настройки).
(Пользователям приложения Mobile Cable Label Tool также надо нажать [Printer Settings] (Параметры принтера) — [Printer] (Принтер).) - Выберите принтер в списке [Wi-Fi Printer] (Принтер Wi-Fi).
- Теперь можно выполнять беспроводную печать с устройства.
[ ![]() Наверх ]
Наверх ]
Если у вас нет беспроводного маршрутизатора или точки доступа:
Подключение с помощью NFC (Wireless Direct)
- Включите принтер.
- Убедитесь, что на принтере горит индикатор NFC.
Если индикатор NFC не горит:
Чтобы активировать функцию NFC, нажмите и удерживайте кнопку беспроводного режима в течение одной секунды. После того как индикатор NFC загорится, отпустите кнопку.
![]() Для пользователей iPrint&Label
Для пользователей iPrint&Label
![]() Для пользователей Mobile Cable Label Tool
Для пользователей Mobile Cable Label Tool
Для пользователей iPrint&Label
- Активируйте функцию NFC на мобильном устройстве: нажмите [Settings] (Настройки) — [Wireless and Network] (Беспроводные сети) — [Others] (Прочее), а затем убедитесь, что кнопка-переключатель [NFC] находится в положении ON (Включено).
- Прикоснитесь устройством к метке NFC на принтере.

Устройство обнаружит беспроводные параметры принтера. - Когда ваше устройство получит информацию о параметрах с принтера, приложение iPrint&Label запустится автоматически.
Убедитесь, что приложение iPrint&Label установлено. Если оно не установлено на устройстве, отобразится приложение Google Play™ Store.
- Индикатор NFC на принтере погаснет и загорится повторно. Теперь соединение установлено.
Можно выполнять беспроводную печать с мобильного устройства.
Для пользователей Mobile Cable Label Tool
- Активируйте функцию NFC на мобильном устройстве: нажмите [Settings] (Настройки) — [Wireless and Network] (Беспроводные сети) — [Others] (Прочее), а затем убедитесь, что кнопка-переключатель [NFC] находится в положении ON (Включено).
- Запустите приложение Mobile Cable Label Tool, а затем откройте страницу редактирования наклейки или страницу параметров принтера.
- Прикоснитесь устройством к метке NFC на принтере.

Устройство обнаружит беспроводные параметры принтера. - Индикатор NFC на принтере погаснет и загорится повторно. Теперь соединение установлено.
Можно выполнять беспроводную печать с мобильного устройства.
[ ![]() Наверх ]
Наверх ]
Подключение с помощью компьютера (Wireless Direct)
- Включите принтер.
- Убедитесь, что на принтере горит индикатор Wi-Fi.
Если индикатор Wi-Fi не горит:- Нажмите и удерживайте кнопку беспроводного режима на принтере в течение одной секунды, чтобы включить режим беспроводной связи.
- Когда загорится индикатор Wi-Fi, отпустите кнопку беспроводного режима. Индикатор Wi-Fi начнет мигать.
- Активируйте беспроводные параметры принтера с помощью компьютера:
 Для Windows
Для Windows
 Для Mac
Для Mac
Windows
|
- Запустите Printer Setting Tool (Инструмент настройки принтера) на компьютере и нажмите [Параметры подключения].
Подробнее о Printer Setting Tool (Инструменте настройки принтера) см. в разделе » Использование «Инструмента настройки принтера» (для Windows). - На вкладке [Общее назначение] нажмите [Параметры подключения], а затем убедитесь, что:
- В разделе [Сетевые параметры при вкл. питания] установлено значение [Сохранять текущее состояние].
- В разделе [Выбранный интерфейс] установлено значение [Инфраструктура и Wireless Direct].
- Запустите мобильное приложение и нажмите на значок Settings (Настройки).
(Пользователям Mobile Cable Label Tool также надо выбрать [Printer Settings] (Параметры принтера) — [Printer] (Принтер).) - Выберите принтер в списке [Wi-Fi Printer] (Принтер Wi-Fi).
- Теперь можно выполнять беспроводную печать с мобильного устройства.
Mac
| Убедитесь, что на компьютере установлены драйвер принтера и приложение P-touch Utility. |
- Подключите принтер к компьютеру с помощью USB-кабеля и запустите P-touch Utility.
Дополнительную информацию см. в разделе: » Использование P-touch Utility (для Mac OSX)». - На вкладке [Wireless Direct] установите для параметра [Wireless Direct] значение [ON] (Вкл.).
- Запустите мобильное приложение и нажмите на значок Settings (Настройки).
(Пользователям Mobile Cable Label Tool также надо выбрать [Printer Settings] (Параметры принтера) — [Printer] (Принтер).) - Выберите принтер в списке [Wi-Fi Printer] (Принтер Wi-Fi).
- Теперь можно выполнять беспроводную печать с мобильного устройства.
SSID (имя сети) и пароль (сетевой ключ) принтера по умолчанию:
- SSID: “DIRECT-brPT-P750W****”, где “****” — последние четыре цифры серийного номера принтера (наклейка с серийным номером находится в отсеке для кассеты.)
- Пароль: 00000000
Если вы изменили пароль с помощью окна Communication Settings (Параметры подключения), его необходимо ввести после выбора принтера.
Чтобы распечатать SSID и пароль, дважды нажмите кнопку беспроводного режима (используйте ленту шириной 24 мм).
[ ![]() вверх ]
вверх ]
Если вы не можете подключиться
Включите беспроводную связь принтера с помощью компьютера:
![]() Для Windows
Для Windows
![]() Для Mac
Для Mac
Windows
|
- Запустите на компьютере Printer Setting Tool (Инструмент настройки принтера) и нажмите [Параметры подключения].
Подробнее о Printer Setting Tool (Инструменте настройки принтера) см. в разделе » Использование «Инструмента настройки принтера» (для Windows)». - На вкладке [Общее назначение] нажмите [Параметры подключения].
- Убедитесь, что в разделе [Сетевые параметры при вкл. питания] установлено значение [Сохранять текущее состояние].
- Убедитесь, что в разделе [Выбранный интерфейс] установлено значение [Инфраструктура и Wireless Direct].
- Запустите мобильное приложение и нажмите на значок Settings (Настройки).
(Пользователям Mobile Cable Label Tool также надо выбрать [Printer Settings] (Параметры принтера) — [Printer] (Принтер).) - Выберите принтер в списке [Wi-Fi Printer] (Принтер Wi-Fi).
- Теперь можно выполнять беспроводную печать с мобильного устройства.
Mac
| Убедитесь, что на компьютере установлены драйвер принтера и утилита P-touch Utility. |
- Подключите принтер к компьютеру с помощью USB-кабеля и запустите P-touch Utility.
Дополнительную информацию см. в разделе: » Использование P-touch Utility (для Mac OSX). - На вкладке [Wireless Direct] установите для параметра [Wireless Direct] значение [ON] (Вкл.).
- Запустите мобильное приложение и нажмите на значок Settings (Настройки).
(Пользователям Mobile Cable Label Tool также надо выбрать [Printer Settings] (Параметры принтера) — [Printer] (Принтер).) - Выберите принтер в списке [Wi-Fi Printer] (Принтер Wi-Fi).
- Теперь можно выполнять беспроводную печать с мобильного устройства.
[ ![]() Наверх ]
Наверх ]
Отзывы о материалах
Чтобы помочь нам улучшить поддержку пользователей, просим вас поделиться своим мнением, ответив на вопросы ниже.
Технологии печати, интернета и мобильных устройств достаточно тесно взаимосвязаны. Ведь на сегодняшний день возможность распечатывания материалов со смартфона через Wi-Fi – одна из самых необходимых, прогрессивных и удобных функций. Однако если мобильные телефоны уже давно возымели доступ ко всемирной паутине, то оргтехника лишь недавно начала оснащаться Wi-Fi-модулями, что обозначило старт эры беспроводной печати. Поэтому не стоит удивляться тому, что у многих потребителей часто возникают вопросы: «Как подключить принтер к телефону через Wi-Fi» или «Как распечатать с телефона документ или фотографию?». В связи с этим мы расскажем Вам, как подключить принтер через телефон по Wi-Fi, предоставим инструкции подключения телефона к принтерам различных производителей, а также представим несколько полезных инструкций с видео по подключению мобильного телефона к принтеру.

Зачем нужна беспроводная печать
Беспроводная печать – это возможность распечатывания текста, изображения, фотографии и любого иного материала без наличия физического соединения принтера с компьютером, смартфоном или любым иным носителем информации. Нужен этот функционал для упрощения создания отпечатка, копии или скана необходимого документа. Но чтобы система нормально функционировала ее необходимо правильно настроить. Первое, что необходимо сделать – это выполнить правильную синхронизацию устройств. И только после этого, следует приступать к настройкам параметров печати. Далее мы расскажем Вам, как наладить подключение принтера с телефонами под управлением различных операционных систем.
Как подключить принтер к телефону на Андроиде (Android)
Существует много способов печати с телефона под управлением OS Android. Но самым универсальным считается – печать при помощи Google Cloud Print. Ведь этот сервис позволяет выполнить подключение смартфона к любому принтеру, вне зависимости от его производителя. Однако прежде чем воспользоваться данным сервисом, необходимо проверить поддерживает ли его Ваше печатающее устройство. Для этого Вам потребуется перейти на официальную страницу сервиса Google Cloud Print (не путайте с основной страницей компании), открыть вкладку «Принтеры с поддержкой облачной печати» и в специальной поисковой строке прописать модель принтера.
Важно: Для нормальной синхронизации устройств, на принтере и смартфоне должен быть активирован один и тот же личный аккаунт Google.
Далее нужно выполнить подключение печатающего устройства к роутеру. Делается это следующим образом:
- найдите в меню принтера настройки Wi-Fi соединения (в зависимости от модели они могут находиться как под значком сети, так и просто в настройках устройства);
- откройте список доступных интернет-соединений, выберите и нажмите на нужную сеть;
- введите защитный пароль сети (если он установлен);
- подтвердите подключение.
Как Вы видите, сложного в этом нет ничего. Однако если соединение не было выполнено, тогда следует открыть веб-интерфейс настроек роутера, найти и включить WPS (Wi-Fi Protected Setup). Кроме того, не забудьте настроить общий доступ к принтеру по сети, иначе с других устройств он не будет принимать материалы на печать. Чтобы распечатать с телефона, нужно убедиться в том, что у него активна служба «Виртуальный принтер». Обычно она предустановленна вместе с сервисами Google (в современных смартфонах идет вместе с Google Chrome). Если приложения нет на Вашем мобильном устройстве, тогда его можно найти и скачать в Google Play Market. Далее выполняем подключение смартфона к Wi-Fi-роутеру и все. Можно печатать.

Обратите внимание: С 01.01.2021 года поддержка облачной печати Гугл будет прекращена. Однако указанная выше информация может пригодиться тем, кто хочет узнать имеет ли принтер возможность печати со смартфона. Кроме того, подключение принтера к роутеру выполняется по-прежнему вышеописанным способом.
На сегодняшний день распечатать документ с телефона на андроиде легче всего при помощи браузера Google Chrome Android, программы PrinterShare или специального приложения, разработанного тем или иным производителем оргтехники (HP Smart, Canon Print, Epson iPrint, Brother iPrint&Scan и т.д.).
Как подключить Айфон к принтеру (Apple iPhone, iOS)
Печать с устройств под управлением iOS, Mac OS и OS X фактически выполняется по тому же принципу, что и на андроид-устройствах, только для этого применяются другие приложения. В частности, для печати с Apple iPhone Вам потребуется:
- подключить принтер к Wi-Fi-роутеру и открыть к нему общий доступ (не забудьте предварительно проверить поддержку принтером беспроводной печати);
- подключить к роутеру смартфон и убедиться, что у него работает служба AirPrint, либо установлено соответствующее ПО.
Если устройство старого образца и не поддерживает современную службу AirPrint, тогда Вы можете воспользоваться сторонними приложениями, такими как HandyPrint и Printer Pro, а также ПО для мобильных телефонов от производителей оргтехники.

Инструкции по подключению телефона к принтерам различных производителей
Самый оптимальный вариант печати с телефона, это воспользоваться возможностями оригинального программного обеспечения принтера для мобильных устройств. Пользоваться ними не сложно, при этом потребитель получает гораздо расширенный функционал по удаленному управлению печатающим устройством. Скачать приложение для печати на телефон можно на официальном сайте почти каждого производителя. Во всяком случае, на ресурсах известных брендов они точно есть (HP, Canon, Epson, Brother и т.д.). Однако если производитель Вашего печатающего устройства не позаботился о создании соответствующего приложения для печати на смартфон, то Вы можете воспользоваться программами от других разработчиков. Главное чтобы телефон и принтер поддерживали печать по беспроводной сети.
Как подключить телефон к принтеру HP
Пользуетесь печатающим устройством от американской компании Hewlett Packard и хотите подключить его по Wi-Fi, чтобы иметь возможность удаленной печати, тогда Вам потребуется скачать приложение HP Smart на смартфон. Чтобы распечатать фото или документ с телефона Вам потребуется:
- включить принтер HP и подключить к Wi-Fi по инструкции;
- подключить смартфон к той же Wi-Fi сети;
- установить на мобильное устройство приложение HP Smart;
- открыть приложение HP Smart;
- выбрать нужный файл и нажать «Печать».
Печатающее устройство автоматически распознает документ и начнет его печать. Помимо этого, HP Smart позволяет отслеживать уровень чернила/тонера в картриджах, а также следить за состоянием МФУ. Скачать приложение HP Smart можно с официального сайта производителя, Play Market или App Store.
Как подключить принтер Canon к телефону
Принтеры японского бренда Canon так же как и оргтехника HP имеют свое приложение для печати на мобильные устройства. Называется оно Canon Print. Поддержка данного ПО осуществляется как девайсами под управлением Android, так и iOS. Печать осуществляется по следующему принципу:
- включите принтер Canon
- подключите его к беспроводной сети;
- установите Canon Print на телефон;
- откройте Canon Print на телефоне;
- выберите файл, который необходимо отпечатать;
- нажмите кнопку «Печать» и дождитесь инициализации принтера.
После распознавания устройством материала, печать начнется в автоматическом режиме. Жмите, чтобы скачать приложение Canon Print, либо это можно сделать в Маркете приложений Вашего мобильного устройства.
Как подключить телефон к принтеру Epson
Еще один японский производитель оргтехники позаботился о создании специального приложения Epson iPrint для мобильного телефона, которое позволяет не только печатать по Wi-Fi, но и следить за состоянием печатающего устройства. Работает оно только с теми МФУ, которые поддерживают функцию Wi-Fi Direct. Чтобы с его помощью создать отпечаток Вам потребуется сделать следующее:
- включить принтер и выполнить его подключение к беспроводной сети;
- открыть детали настроек сети в меню принтера и запомнить или выписать имя и пароль;
- подключить телефон к Интернету, скачать и установить приложение Epson iPrint;
- открыть Epson iPrint и выбрать способ подключения;
- выбрать нужное устройство в списке возможных подключений;
- синхронизировать работу принтера и смартфона (введите пароль).
Теперь, чтобы отпечатать нужный файл, откройте его и выберите пункт «Печатать в другом приложении». В появившемся списке выберите программу Epson iPrint. Как только приложение распознает документ, нажмите на кнопку «Печатать», которая находится в правом нижнем углу. Скачать приложение Epson iPrint для Android можно в Google Play, для Apple в App Store или на официальном сайте производителя.
Как подключить принтер Brother к телефону
Компания Brother, активно занимающаяся производством оргтехники, также не осталась в стороне. Для принтеров и МФУ собственного производства они разработали специальное ПО iPrint&Scan, которое позволяет печатать документы прямиком из мобильных устройств. Чтобы воспользоваться подобной возможностью, Вам необходимо:
- включить принтер и настроить его подключение к сети Wi-Fi;
- открыть настройки сети принтера и запомнить логин и пароль для дальнейшей синхронизации с телефоном;
- подключить смартфон к той же сети Wi-Fi, скачать и установить приложение Brother iPrint&Scan;
- открыть приложение и выполнить синхронизацию устройств.
Все, можно печатать. Принцип работы такой же, как и у приложения для принтера Epson. Скачать Brother iPrint&Scan можно в любом Маркете приложений или на официальном сайте производителя.
Как подключить принтер Pantum к телефону
Относительно новый производитель оргтехники Pantum (их компании недавно исполнилось 10 лет) также предусмотрел для своих устройств возможность печати при помощи мобильного телефона. Для этого Вам потребуется выполнить несколько несложных действий, а именно:
- нажать кнопку «Power» и включить принтер;
- подключить принтер Pantum к Wi-Fi;
- установить бумагу (не менее 4 листов) и зажать на 5-10 секунд кнопку «Cancel», чтобы отпечатать отчет о состоянии принтера (актуально для Pantum P2500W, для других устройств процесс печати отчета может вызываться комбинацией других клавиш, либо из меню принтера);
- подключить смартфон к той же сети Wi-Fi;
- скачать приложение Pantum Mobile Print&Scan для Android или просто Pantum для iOS;
- открыть приложение, разрешить обработку данных и принять лицензионное соглашение;
- пролистать несколько страниц демонстрации возможностей ПО и нажать на кнопку «Experience Immediately»;
- дождаться установки ресурса и нажать на кнопку «Добавить принтер», жмем «Разрешить»;
- дождаться пока обновится список принтеров и выбрать необходимое устройство;
- дождаться соединения с принтером, ввести пароль от него (пароль найдете на четвертой странице ранее отпечатанного отчета, как правило, это набор цифр от 1 до 8), нажать «Подключить» и дождаться повторного соединения.
Далее выбираем необходимый файл и отправляем его в печать нажатием кнопки «Моментальная печать». Правда она не совсем моментальная, нужно подождать около минуты, пока принтер распознает файлы и подготовит их к печати.
Как подключить телефон к принтеру Kyocera
Kyocera – это известный производитель многофункциональной оргтехники для офиса. Их продукция всегда отличалась достаточно большим функционалом, высоким качеством, отличной надежностью и приличным сроком службы. К тому же многие принтеры Kyocera поддерживают функцию беспроводной печати. Подобное, предоставляет возможность осуществлять печать со смартфона или планшета. При этом управление можно осуществлять, как сторонними приложениями, так и официальной программой Kyocera Mobile Print.
Подключение телефона к принтеру Kyocera выполняется не сложно, главное соблюсти условие нахождения устройств в одной Wi-Fi-сети. Принцип подключения следующий:
- включите МФУ и выполните его подключение к Wi-Fi-роутеру;
- подключите мобильное устройство к той же сети;
- скачайте и установите на смартфон приложение Kyocera Mobile Print (ссылки на плей маркет и апп стор находятся слева под меню страницы);
- откройте программу и разрешите ему обрабатывать данные пользователя.
Вот и все. Чтобы начать печатать, нужно выбрать соответствующий материал и нажать кнопку «Напечатать». В открывшемся окне следует выбрать модель принтера, установить необходимые параметры и еще раз нажать кнопку «Напечатать».
Как подключить принтер Ricoh к телефону
Мало кто знает о производителе оргтехники Ricoh, так как их продукция не пользуется особым спросом на территории РФ. Тем не менее, они позаботились об удобстве использования оргтехники собственного производства и создали для этого мобильное приложение Ricoh Printer. С его помощь потребитель сможет быстро создавать копии документов, используя для этого мобильный телефон или планшет. Чтобы синхронизировать принтер с телефоном Вам потребуется:
- подключить принтер к Wi-Fi и открыть к нему доступ;
- подключить телефон/планшет к Wi-Fi;
- скачать и установить на Android или iOS приложение Ricoh Printer;
- открыть приложение Ricoh Printer и дождаться пока оно выполнит поиск принтера в сети;
- выполнить подключение телефона к принтеру.
Можно печатать. Помимо этого в мобильном приложении присутствуют и другие функции. Например, перед началом печати Вы можете задать параметры бумаги или выбрать двухстороннюю печать с мобильного устройства.
Как подключить принтер Samsung к телефону
Несмотря на то, что компания Samsung продала подразделение, занимающееся разработкой и производством оргтехники, компании Hewlett Packard, к их печатающим устройствам также есть приложение для печати с телефона или планшета. Samsung Mobile Print – позволяет не только осуществлять печать с мобильных устройств, но и использовать иные возможности принтера. Хотя работает оно достаточно интересным (заумным) способом. Многие потребители регулярно жалуются, на сложность обращения с данной программой. Порядок использования приблизительно следующий:
- принтер Samsung необходимо подключить к маршрутизатору, кроме того, он должен поддерживать функции NFC и Wi-Fi Direct;
- мобильное устройство также подключаем к роутеру, кроме того, оно должно поддерживать функции NFC и Wi-Fi Direct;
- скачанное приложение Samsung Mobile Print необходимо установить на мобильное устройство;
- на обоих устройствах включить функции NFC и Wi-Fi Direct;
- чтобы синхронизировать устройства, необходимо поднести телефон к специальной метке, расположенной на верхней части принтера (NFC);
- приложение Samsung Mobile Print запуститься автоматически;
- далее необходимо выбрать файл для печати и устройство вывода документа (модель принтера);
- снова нужно поднести телефон к метке NFC на принтере, чтобы началась автоматическая распечатка документа.
Иногда устройство может потребовать ПИН-код, который находится в настройках параметров сети принтера.

Xerox подключение по Wi-Fi и печать со смартфона
Компания Xerox запатентовала больше всего разработок в сфере технологии лазерной печати, которая также принадлежит им. Поэтому, приложение Xerox для печати с телефона не заставило себя долго ждать. При этом они пошли еще дальше и разработали возможность удаленной печати. Иными словами, можно распечатать с мобильного на принтере, который находится за много километров от Вас. Чтобы это осуществить, необходимо сделать следующее:
- выполните подключение принтера к сети;
- подключите телефон к сети, скачайте и установите программу Xerox Print Service Plug-in для Андроид или Xerox Workplace для устройств Эпл;
- откройте приложение, согласитесь с условиями и войдите/зарегистрируйте аккаунт по электронной почте;
- нажмите кнопку «Поиск принтеров» и выполните синхронизацию устройств одним из четырех способов.
Теперь Вы сможете воспользоваться Вашим печатающим устройством в любое время, вне зависимости от Вашего места нахождения. Помимо этого, есть отдельное приложение для сканирования документов через мобильный телефон. Называется оно Xerox Mobile Link. Скачать можно в любом Маркете приложений или на официальном сайте производителя.
Как подключить принтер Lexmark к телефону
Еще не слишком давно компания Lexmark была одним из лидеров рынка струйной печатающей техники. Однако в 2015 году они объявили о банкротстве. Поэтому в течение года акции компании были распроданы на рынке ценных бумаг (как выявилось в дальнейшем, Lexmark поглотила новоиспеченная компания Pantum, которая ранее занималась созданием совместимых расходных материалов к оргтехнике). Тем не менее, принтерами Lexmark до сих пор активно пользуются многие потребители. К их счастью, до объявления банкротства программисты Lexmark успели создать приложение для своей продукции, позволяющее печатать при помощи мобильного телефона или планшета. Чтобы этой возможностью воспользоваться потребуется сделать следующее:
- подключить принтер к соответствующей локальной сети и дать доступ на его использование;
- подключить девайс к этой же сети, скачать и установить приложение Lexmark Mobile Print;
- открыть программы, согласиться с условиями и выбрать Ваше печатающее устройство;
- провести синхронизацию посредством ввода логина и пароля принтера.
После этого принтер Lexmark будет печатать документы по беспроводной сети.

Как подключить принтер Oki, Sharp и Toshiba к телефону
К сожалению, на данный момент производители оргтехники Oki, Sharp и Toshiba не разработали приложений для своей продукции. Тем не менее, при наличии у принтеров данных брендов возможности беспроводной печати, то функцию оригинальных приложений могут выполнять программы посторонних разработчиков. Например, некоторые модели принтеров Oki поддерживают печать через мобильный браузер Google Chrome, приложение ePrint от Microtech Corp, Mobile Print, Cortado Workplace или воспользоваться технологией AirPrint от Apple. Также есть много иных приложений по типу Printer Pro, HandyPrint, PrintShare или Mopria.
На чтение 12 мин Просмотров 4к.

Максим aka WisH
Высшее образование по специальности «Информационные системы». Опыт работы системным администратором — 5 лет.
Задать вопрос
Смартфоны есть почти у каждого человека, а быстрое развитие делает их похожими на компьютеры. На них устанавливаются специализированные программы для редактирования текста, для работы с картинками или звуком. Они умеют уже достаточно много, хотя и меньше десктопных версий. Сегодня поговорим о том, как распечатать с телефона на принтер, это позволит решить последние затруднения при работе с документами.
Содержание
- Возможна ли печать с телефона на принтер
- Как распечатать с Android-телефона на принтер
- С помощью USB-кабеля
- Через Wi-Fi
- Bluetooth
- Посредством сторонних приложений
- Через кнопку WPS
- Используя Wi-Fi Direct
- Особенности настройки печати с iPhone
- Облачные решения для удаленной печати
- Другие варианты распечатки с телефона
- Возможные проблемы
Возможна ли печать с телефона на принтер
Печать со смартфона или с планшета возможна в большинстве случаев. Меняется способ подключения, который зависит от версий операционных систем или от модели принтера. Если принтер поддерживает беспроводную печать, то проблем с ним не будет. Если нет, то придется подключаться через USB-кабель, это займет дополнительное время.
Иногда проще перекинуть нужные файлы на сетевой диск или в облако и распечатать их оттуда. Такой способ позволяет не возиться с проводным подключением.
Если принтер старый, то у него может не быть поддержки подключения от телефона. В этом случае используйте компьютер или ноутбук для подключения к самому принтеру, а файл перекиньте на них с телефона. Если на роутере или компьютере организован файловый сервер, а на принтере есть сетевая печать, то печатать можно с него. Разберем все возможности по очереди, вы сами выберите удобный вариант.
Как распечатать с Android-телефона на принтер
Мобильный телефон под управлением операционной системы Андроид имеет несколько способов для распечатки документов. Здесь больше зависит от конкретной модели принтера, а не от телефона. Версия операционной системы не должна быть слишком старой, чтобы суметь установить нужные приложения.
Пройдемся по всем способам, но нужно помнить, есть много названий производителей, но вас должно интересовать название модели. Только модель скажет вам, есть у принтера беспроводное подключение или нет. Например, у Brother МФУ и принтеров в названии модели есть буква W, которая говорит о наличии вайфая. Это относится и к лазерным принтерам HP, а вот струйные модели уже нужно смотреть отдельно.
У Canon нет типовой идентификации моделей, так что нужно смотреть отдельно характеристики для каждой. Наличие Bluetooth тоже определяется с помощью инструкции и чтения характеристик. Обычно ставится на струйные принтеры или на маленькие переносные варианты, использующиеся для печати чеков или чего-то похожего.
С помощью USB-кабеля
Универсальный способ распечатать необходимый текст или картинку. Подходит для всех телефонов, требуется установка дополнительного приложения и наличие специального кабеля. У каждого производителя есть своя программа для печати с телефона на их устройствах. Если вы не планируете подключаться по сети только к одному принтеру, то выбирайте универсальный вариант.
- Лучше всего загрузить какое-то универсально приложение для подключения к принтеру. В этот раз используем — PrinterShare.
- Теперь подключите принтер к телефону. Для этого потребуется OTG-кабель, чтобы в него вставить провод от принтера, прямых переходников пока что нет.

- В нижней части окна нажмите на кнопку “Select”, появится еще одно окно, которое предлагает выбрать способ подключения. Выбирайте кабель.

- Дождитесь окончания подключения и начинайте печать.
Вы можете использовать PrinterShare и для любых других типов подключений, не только через провод.
После выбора принтера появится еще одно окно с опциями. Если нажмете на него, то попадете почти в стандартные параметры печати. Здесь настраивается формат бумаги, шрифт, размер, количество копий и все остальное. Для начала печати выберите фото, документ или другой файл и нажмите на Print. Подтвердите настройки и дождитесь окончания печати.
Через Wi-Fi
Здесь рекомендую использовать программу PrinterShare, только поиск нужно выполнять через Wi-Fi. Это быстрый способ, у которого нет сложностей с настройкой. Если он вас чем-то не устраивает, то придется использовать что-то другое.
Есть несколько вариантов принтеров:
- Старые, у которых нет настроек вайфай. При нажатии на специальную кнопку они создают свою небольшую беспроводную сеть. В этом случае зайдите в свои настройки беспроводной сети и там перейдите к поиску. Найдите принтер, его имя соответствует названию модели. После подключения к сети можете отправлять документы на печать, принтер их автоматически подхватит.
- Новые, с экраном или специальной программой, которые помогают подключить устройство к уже существующей сети. Находясь в этой сети, вы можете отправлять все данные для печати на этот сетевой принтер без всяких драйверов. Иногда требуется установка дополнительной программы от производителя на телефон.
Здесь рекомендую воспользоваться сторонними программами для облегчения подключения ко всем следующим моделям. Без этого иногда приходится гадать о том, почему устройство не печатает или почему данные на него не уходят.
Если принтер нормально подключился к беспроводной сети и телефон его видит, то можете использовать любую программу для просмотра документов. После подключения обоих устройств к сети, откройте нужный файл, перейдите к настройкам и нажмите на «Печать». В этом разделе выберите принтер, на который будете отправлять данные.
Bluetooth
Здесь вам опять потребуется приложение из первого пункта или одно из тех, что предоставляется производителями принтеров. Здесь, для разнообразия, покажем как работать через фирменное приложение от Canon. Алгоритм у других производителей отличается несильно, нужно только загрузить на свой смартфон их приложения. У Canon — это Canon PRINT Inkjet/SELPHY, доступно в официальном магазине, можете найти через поиск.
- Проверьте, что принтер подключен и на нем активен блютуз.
- Скачайте на телефон и запустите Canon PRINT Inkjet/SELPHY.
- Нажмите на раздел Настройка Bluetooth (Bluetooth Setup).
- Потом остается только следовать инструкции от самой утилиты.

- После подключения откроется меню. Здесь выберите Печать фото или документа и нажмите на нужный пункт.
- Откроется окно с выбором файла. Укажите путь до него.
- После подтверждения появится окно с настройками печати, выставьте все так, как вам надо.
- Нажмите на кнопку «Печать» и дождитесь завершения процесса.
Посредством сторонних приложений
Про PrinterShare уже говорили, так что про его подключение вы уже знаете. Берете программу, скачиваете, в нижней части окна нажимаете на кнопку и выбираете способ подключения. После этого остается дождаться подключения к принтеру. Потом открываете файлы, выбирая соответствующий пункт на экране и распечатываете их.
Если вы пользуетесь одним принтером, то лучше скачать их фирменное приложение с официального сайта.
Есть и другие приложения, например, NokoPrint. Скачайте его из магазина и запустите. В нижней части окна нажмите на значок принтера, вас перекинет в новое окно. Здесь, в нижней части окна, выберите тип подключения и кликните по нему. Потом выберите подключенный принтер. В главном окне выбирайте нужные документы и отправляйте их на печать.

Остальные программы обладают похожими интерфейсами и способами подключения, так что разобраться с ними вы сможете. Интерфейс интуитивно понятен, главное, чтобы они смогли определить ваш принтер и подключится к нему.
Через кнопку WPS
Для подключения к сети принтеров, у которых нет экрана настройки, стоит использовать WPS. Проверьте, что ваш телефон, принтер и роутер могут работать с такой технологией. Для роутера обычно достаточно проверить наличие кнопки WPS на самом устройстве.

Может потребоваться включить режим работы в маршрутизаторе. Для этого откройте его веб-интерфейс и перейдите к настройкам. В меню находите пункт WPS (может называться по-разному в зависимости от модели). Откройте этот раздел и проверьте, что такой способ подключения активен.
После того, как оба устройства окажутся в одной сети, принтер должен появится в приложении. Для этого ненужно загружать дополнительные программы, главное, чтобы ваше устройство могло распечатывать документы. Выберите в нем пункт «Печать», иногда работает через «Поделиться», а потом укажите принтер, который добавили в сеть. Если его не видно, значит что-то прошло не так.
Используя Wi-Fi Direct
Телефон и принтер должны поддерживать эту функцию. Тогда будет доступно прямое подключение. Проверьте инструкцию принтера, чтобы узнать, работает ваша модель с прямым подключением или нет.
Для отправки используйте следующую инструкцию:
- Откройте настройки своего мобильного устройства.
- Найдите параметры Вай-Фай.
- Нужная настройка (Wi-Fi Direct) может находиться как в общем пункте беспроводных технологий, так и в каком-то дополнительно или в одном из соседних разделов. Здесь многое зависит уже от того, какая версия операционной системы установлена, и кто является производителем устройства.
Если есть проблемы с поиском раздела, то лучше искать инструкцию под конкретную модель телефона.

- Нажмите на раздел в Wi-Fi директом.
- Дальше смартфон будет самостоятельно искать устройства, которые поддерживают Wi-Fi Direct, на принтере данная опция должна быть активна. Подождите некоторое время, пока не произойдет синхронизация.
- Печать осуществляется через опцию «Поделится» в программе для чтения документов или фото.
Особенности настройки печати с iPhone
Из любого приложения можно напечатать на принтер, если тот поддерживает технологию AirPrint. Узнать про это можно из инструкции или посмотрев на наклейки на самом принтере. Старые устройства поддержку тоже не обеспечивают.
Алгоритм печати следующий:
- Откройте документ, коснитесь кнопки «Еще», затем коснитесь «Напечатать».
- Если принтер не выбран, нажмите на «Выбрать принтер», затем выберите принтер.
- Устройство автоматически ищет ближайшие принтеры AirPrint.
- Установите в следующем пункте опции для распечатки (страницы, количество копий и т. д.).
- В следующем разделе вам предложат включить в печать все сноски и аннотации, так что выберите нужный пункт.
- Коснитесь «Печать» в правом верхнем углу.
Есть еще специальные приложения от производителей, через которые стоит пробовать подключится к старым моделям:
- Epson iPrint;
- HP ePrint;
- Canon Print.
Есть платные приложения HandyPrint и Printer Pro, которые устанавливаются на любые устройства под управлением iOS. У них есть бесплатный пробный период, так что используйте их. Они позволяют печатать на любом принтере, который подключен к той же сети, что и айфон или компьютер.
Облачные решения для удаленной печати
Сначала поговорим о тех возможностях, которые предоставляет Гугл своим пользователям, а потом приведем другие примеры работы. Компьютер, в который воткнут принтер, а также сам смартфон должны использовать один аккаунт.
Проверьте, что оба девайса используют аккаунт и дождитесь синхронизации, не забудьте включить её, если была выключена. Дальше действуйте по инструкции:
Есть еще вариант использования Яндекс.Диска, ДропБокса или любого другого сервиса с облачным доступом к данным. Алгоритм печати следующий:
- Загрузите программу на телефон и ноутбук или комп, к которому подключен принтер.
- Перейдите на официальный сайт и создайте там свой аккаунт.
- Войдите в одну и ту же запись на тех девайсах, которые планируете использовать.
- Используя приложения, передайте со смартфона все нужные файлы в облачное хранилище.
- Они появились в доступе и на компьютере.
- Теперь их можно скачать на компьютер или открыть прямо из облака. Дальнейший процесс ничем не отличается от обычной печати.
Этот способ копирует обычное перекидывание файла с одного устройства на другое. Происходит это немного удобнее, в этом все отличие этого способа от отправки через другое приложение.
Другие варианты распечатки с телефона
Есть возможность использования мобильного принтера. Существует их несколько моделей, они предназначены для печати фотографий или небольших документов. Проблемой является их цена, дороговизна обслуживания и ремонта, маленький формат печати.

| Модель | Примерная цена, руб. |
| Polaroid Zip | От 8500 |
| Kodak Mini 2 | 7800 |
| FujiFilm Instax SHARE SP-2 | От 12000 |
| HUAWEI CV80 | От 8500 |
Остальные способы из тех, что первыми приходят в голову:
- Подключите телефон к компьютеру в качестве накопителя и распечатайте оттуда напрямую.
- Вставьте карту памяти в ноутбук или карт-ридер и распечатайте с ней.
- Используйте облачный сервис или социальную сеть, чтобы перекинуть файл с телефона на компьютер.
Возможные проблемы
Проблемы могут быть связаны с устаревшими принтерами или телефонами. Некоторые версии Андроида плохо подключаются к принтерам, так что операционную систему стоит обновить. При проблемах лучше использовать специализированные приложения от производителя. Зайдите на сайт и загрузите их, а потом попробуйте подключится к принтеру с их помощью.
Если говорить об итогах, то для разовой акции стоит использовать облачные сервисы или социальные сети для передачи файла с телефона на компьютер. При использовании только домашнего компьютера используйте приложения от производителя. Если же нужно подключаться к разным устройствам, то скачайте или купите стороннее приложение для быстрого подключения.
Покупка новой оргтехники отдельных пользователей приводит в тупик с размышлениями о том, как подключить принтер Brother по Wi-Fi. Пошаговый алгоритм зависит от модели МФУ и предъявленных производителем требований. Точное выполнение инструкции поможет провести процедуру за считанные минуты.

Согласно рекомендациям разработчиков оборудования, подключение по Wi-Fi принтера Brother требует определения настроек сети для маршрутизатора или точки доступа. После их обнаружения, данные нужно записать — информация понадобиться чуть позже. В список необходимых данных по сети входит:
- имя — «SSID» или «ESSID»;
- ключ — пароль безопасности или шифрования.
Чтобы узнать информацию, нужно осмотреть роутер — его нижнюю или боковую сторону. Если сведения не указаны, то стоит перечитать документацию, которая прилагается к маршрутизатору. Компания Brother не располагает необходимыми данными, поэтому если поиск не увенчался успехом, то стоит обратиться к производителю аппаратуры или интернет-провайдеру.
Важно! Если точка доступа вай-фай использует WEP-шифрование с несколькими ключами, то записывать необходимо только первый.

Установка драйверов для Wi-Fi принтера Brother
Все новое оборудование обычно комплектуется установочным диском, в памяти которого содержится актуальное программное обеспечение. Специалисты рекомендуют пользоваться драйверами с него — кроме основного подключения, на персональный компьютер будет записана дополнительная и важная информация.
Нетбук подключают к принтеру через USB-кабель и запускают информационный носитель. Дальнейшие действия проходят по стандартному алгоритму:
- На дисплее возникнет меню стандартной автозагрузки — в этом случае активируют «Start.exe» или «Setup.exe». Если автоматического считывания нет, то переходят в раздел «компьютер» и запускают загрузку напрямую с носителя.
- Далее пользователь должен принять лицензионное соглашение и нажать на клавишу «беспроводное сетевое подключение».
- Дополнительные настройки выбирают в окне «обнаружена антивирусная программа или брандмауэр». Возле ярлыка «у меня есть дата-кабель» выставляют галочку.
- Нужный вариант выбирают в списке беспроводных сетей. Если он отсутствует, то для добавления в ручном режиме нажимают на раздел «дополнительно».
Важно! Завершающий шаг — введения пароля от беспроводной сети. Некоторые персональные компьютеры не оснащены оптическим дисководом и загрузка файлов производится через флешку.

Настройка подключения Brother через Wi-Fi к компьютеру и ноутбуку на Windows и Mac OS
На сайте производителя МФУ есть подробные инструкции, отвечающие на вопрос, как подключить принтер Brother к вай-фай. В случае возникновения проблем можно обратиться в службу технической поддержки, специалисты которой рассмотрят проблему и помогут ее решить.

Brother DCP l2520dwr настройка Wi-Fi
Отладка начинается с нажатия кнопки «вай-фай» и запуска на персональном компьютере приложения, отвечающего за настройку беспроводной сети. Для создания связки с устройством нужно точно выполнять инструкции, возникающие на дисплее.
В процессе присоединения к точке доступа индикатор Wi-Fi будет мигать (такой же эффект возникает при разрыве подключения).
Важно! При удачно проведенной процедуре значок «вай-фай» будет постоянно гореть. Для DCP l2520dwr настройка Wi-Fi не занимает много времени — при условии правильно введенного пароля от маршрутизатора.

Brother DCP t510w подключение по Wi-Fi
Процесс присоединения не сложный:
- На ноутбук загружают драйвера устройства — с комплектного носителя или после закачки с сайта производителя.
- Система проведет по всем этапам отладки, попросит выбрать в меню МФУ нужные пункты для беспроводного подключения.
- Программа попросит ввести пароль от вай-фай, при помощи кнопки «вперед» или «назад» (выбирают нужные символы).
Важно! Для DCP t510w подключение по Wi-Fi занимает немного времени. После удачного присоединения один раз можно постоянно пользоваться беспроводной аппаратурой.
При возникновении проблем специалисты предлагают провести процедуру классическим способом, при помощи проводного подключения. Разъем для USB-кабеля у этой модели расположен внутри, под площадкой для сканирования, а не с внешней стороны. Часть провода прячется в аккуратном кабель-канале.
Панель управления МФУ оснащена набором кнопок и ЖК-дисплеем. Навигация в устройстве простейшая, с ней справится даже новичок. Экран отображает всю необходимую информацию:
- статусы печати;
- сообщения о возникшей ошибке;
- руководство по использованию.
В меню принтера легко настраивается копирование, сканирование, тип бумаги. В нем можно получить сведения об устройстве. Кнопки подписаны на русском языке, что упрощает пользование аппаратурой.
Важно! Там же можно провести настройку беспроводной сети.

Brother DCP 1612wr настройка Wi-Fi
Настройка Brother DCP 1612wr через Wi-Fi происходит при помощи физического меню принтера. Для присоединения аппаратуры нужно активизировать клавишу «меню», для выбора определенного пункта пользуются стрелками «вверх» или «вниз». Процедура проходит по схеме:
- Нужно перейти в подраздел «сеть».
- Там выбрать подпункт «беспроводная сеть».
- Активизировать блок «мастер установки». МФУ автоматически начнет поиск всех возможных вариантов присоединения. При помощи стрелки выбирают свою и жмут на клавишу «ок».
- Последний шаг — внесение пароля от вай-фай.
Важно! Если маршрутизатор оснащен клавишей WPS, то присоединение производится без пароля. Достаточно выбрать значок «WPS или AOSS», на дисплее возникнет запрос «включить беспроводную сеть», который нужно подтвердить. Система попросить нажать одноименную кнопку на маршрутизаторе и подтвердить выбор на МФУ кнопкой «ок».
Brother DCP 1623wr настройка Wi-Fi
Отладка начинается с присоединения устройства через кабель к электрической розетке. После включения аппарата дальнейшие действия проходят по стандартному алгоритму:
- Нажимают на подраздел «меню» или «настройки».
- При помощи стрелок «вверх» или «вниз» выбирают «сеть», действие подтверждают кнопкой «ок».
- Выбирают «WLAN». На некоторых устройствах нужно нажать клавишу «да», на других моделях подтверждение не требуется.
- После активизации «мастера беспроводной сети» на дисплее возникнет сообщение «включить беспроводную сеть». Клавишей «ок» запускают работу настройки.
- Устройство автоматически начнет искать доступные сети и выведет список актуальных SSID. В нем отыскивают нужный вариант и подтверждают выбор.
- Следующий шаг — подключение. Если используется метод шифрования и аутентификации (требующие ключа от сети), то вводят пароль. В противном случае (при открытой системе) устанавливают значение «нет».
- Аппаратура попытается провести присоединение — при успешности процедуры на экране появится надпись «подключено». Если произошла ошибка, то она распечет отчет о проблеме, где будет указан код ошибки.
Важно! Для применения блока «настроек» и отладки сведений в процессе нужно нажать «да». В противном случае предложение системы можно пропустить и вернуться к ним позже.

Brother HL l2340dwr подключение к Wi-Fi
Перед отладкой черно-белое лазерное МФУ присоединяют к электрической розетке через кабель и включают. При необходимости совмещения с Mac OS процесс проходит практически одинаково. Оба устройства совмещают при помощи кабеля, на нетбук закачивают драйвера с официальной страницы производителя. В комплектном носителе они присутствуют редко.
В Dock-панели нужно перейти в «системные настройки», затем переместиться в «сканеры и принтеры». В возникшем на дисплее окне жмут на знак «плюс» и выбирают свое устройство в предложенном списке.
Соединение между принтером и нетбуком может проводиться несколькими способами:
- Прямое — происходит при помощи управления самого аппарата. Нужно подключиться к сети вай-фай, провести установку драйверов на персональный компьютер и отыскать его в списке доступных сетевых девайсов.
- Через WPS — считается самым быстрым способом. Требует нажатия одноименной кнопки на маршрутизаторе и МФУ. Присоединение происходит в автоматическом режиме.
У современных принтеров присутствует собственный блок управления, с его помощью можно настроить множество параметров. Самые последние МФУ оснащены WPS и не вызывают проблем при создании связки «ноутбук-принтер-маршрутизатор».
Важно! Подключение к Wi-Fi HL l2340dwr через Windows проходит по вышеуказанным схемам. Единственное отличие — наличие драйверов на установочном носителе.

Brother DCP 1610wr как подключить Wi-Fi
Перед тем, как настраивать связку, пользователь может узнать свой пароль от вай-фай при помощи нескольких методик:
- Поиск в параметрах беспроводной сети — нужно войти в блок «центр управления общим доступом и сетями», из него переместиться в «беспроводную сеть (название точки доступа)». В подразделе «свойства беспроводной сети» устанавливают галочку около пункта «отображать вводимые знаки». В строке «ключ безопасности сети» будет написан ключ.
- Узнать информацию можно через командную строку или просмотр настроек роутера.
- Если все предыдущие способы не актуальны, то существует специальная программа — «WirelessKeyView». После запуска бесплатного ПО на дисплей выведется нужная информация.
Подсоединить все устройства в одну связку можно по обычной схеме:
- Устройство подключается к электрической розетке через кабель, активизируется.
- В «меню» при помощи стрелок «вниз» или «вверх» выбирается подраздел «сеть», затем — кнопка «WLAN».
- Система запросит необходимость включения беспроводной сети и предложит воспользоваться программой «мастера настройки».
- На экране появятся все доступные варианты, в которых нужно отыскать актуальный.
- Дальше вводится пароль, и система пытается провести соединение.
Важно! Успешное присоединение приведет к сообщению «подключено». Если возникнут проблемы, то аппарат распечатает подробный отчет, с указанием кода ошибки.
Отсутствие большого количества проводов при совмещении принтера с персональным компьютером позволяет проводить распечатку документов из любой комнаты в доме. Громоздкую конструкцию можно расположить в удобном для владельца месте, где она не будет мешать. Правильно проведенное подсоединение через вай-фай допускает печать со всех разрешенных устройств: как с ПК, так и с планшета или мобильного телефона. Главное, чтобы они были в списке разрешенных для взаимодействия девайсов.
Последнее обновление — 6 июля 2022 в 14:48
Обновлено: 14.01.2023
Возможности современных смартфонов позволяют создавать, а также редактировать изображения, фотографии и документы. Этим активно пользуются потребители подобных гаджетов. Однако когда возникает необходимость переноса данных из цифрового носителя на бумажный, многие пользователи часто задаются вопросом, как распечатать с телефона. В этой статье мы расскажем Вам о всевозможных методах печати с телефона, способах подключения смартфона к принтеру, а также предоставим подробные инструкции к каждому из описанных решений.
Как распечатать с телефона через USB
Услышав о том, что можно распечатать с телефона на принтер через USB, многие потребители сразу думают о печати материалов с помощью компьютера (так как описано в способе выше). Однако мы расскажем Вам, как напрямую подключить смартфон к принтеру и отпечатать необходимый документ. Сразу стоит отметить, что описанные способы (их два) лучше всего подойдут для печатающих устройств, не имеющих функции беспроводной печати.
1. Подключение телефона к принтеру через OTG-кабель
- подключить принтер к телефону через OTG-кабель;
- скачать приложение для печати на телефон;
- включить принтер и открыть ПО на смартфоне;
- выбрать необходимый для печати файл и нажать кнопку «Печать».
Приложение автоматически найдет подключенное печатающее устройство и попросит разрешение на предоставление к нему доступа (в зависимости от программы). Далее нужно будет повторно нажать на кнопочку «Печать» или просто подтвердить выбранные действия. Принтеру понадобится какое-то время на подготовку, после чего он сразу же осуществит печать нужного документа, изображения или фотографии.
2. Подключение телефона к принтеру через Wi-Fi Print Server
Wi-Fi Print Server (сервер печати) – это изделие, которое позволяет подключить к локальной сети любое USB устройство и открыть к нему общий доступ. Иными словами, это оборудование дает возможность беспроводной печати даже тем принтерам, у которых данная функция отсутствует по умолчанию. Для корректной печати со смартфона, Вам потребуется подключить Wireless Print Server к принтеру и настроить его. Далее скачиваем приложение на телефон (лучше всего подходит программа StarPrint) и выполняем несколько нехитрых действий:
- открыть принтер и перейти к выбору материала для печати (документ, изображение или фото);
- нажать на строку выбора принтера и включить кнопочку «Активные устройства» (зависит от выбранной программы);
- нажать на кнопку «Общий принтер» и ввести необходимые параметры (любое имя принтера, тип LPD, хост или iP-адрес принтера, любое общее имя);
- выбрать драйвер принтера из списка (обязательно необходимо выбрать драйвер соответствующий модели/серии принтера);
- выбрать принтер и нажать кнопку «Печать»
Как и в предыдущем способе, принтеру понадобится какое-то время на обработку информации. После чего он отпечатает необходимый документ, изображение или фото.

Инструкции по подключению телефона к принтерам различных производителей
Как подключить телефон к принтеру HP
Пользуетесь печатающим устройством от американской компании Hewlett Packard и хотите подключить его по Wi-Fi, чтобы иметь возможность удаленной печати, тогда Вам потребуется скачать приложение HP Smart на смартфон. Чтобы распечатать фото или документ с телефона Вам потребуется:
- включить принтер HP и подключить к Wi-Fi по инструкции;
- подключить смартфон к той же Wi-Fi сети;
- установить на мобильное устройство приложение HP Smart;
- открыть приложение HP Smart;
- выбрать нужный файл и нажать «Печать».
Как подключить принтер Canon к телефону
Принтеры японского бренда Canon так же как и оргтехника HP имеют свое приложение для печати на мобильные устройства. Называется оно Canon Print. Поддержка данного ПО осуществляется как девайсами под управлением Android, так и iOS. Печать осуществляется по следующему принципу:
- включите принтер Canon
- подключите его к беспроводной сети;
- установите Canon Print на телефон;
- откройте Canon Print на телефоне;
- выберите файл, который необходимо отпечатать;
- нажмите кнопку «Печать» и дождитесь инициализации принтера.
После распознавания устройством материала, печать начнется в автоматическом режиме. Жмите, чтобы скачать приложение Canon Print, либо это можно сделать в Маркете приложений Вашего мобильного устройства.
Как подключить телефон к принтеру Epson
Еще один японский производитель оргтехники позаботился о создании специального приложения Epson iPrint для мобильного телефона, которое позволяет не только печатать по Wi-Fi, но и следить за состоянием печатающего устройства. Работает оно только с теми МФУ, которые поддерживают функцию Wi-Fi Direct. Чтобы с его помощью создать отпечаток Вам потребуется сделать следующее:
- включить принтер и выполнить его подключение к беспроводной сети;
- открыть детали настроек сети в меню принтера и запомнить или выписать имя и пароль;
- подключить телефон к Интернету, скачать и установить приложение Epson iPrint;
- открыть Epson iPrint и выбрать способ подключения;
- выбрать нужное устройство в списке возможных подключений;
- синхронизировать работу принтера и смартфона (введите пароль).
Как подключить принтер Brother к телефону
Компания Brother, активно занимающаяся производством оргтехники, также не осталась в стороне. Для принтеров и МФУ собственного производства они разработали специальное ПО iPrint&Scan, которое позволяет печатать документы прямиком из мобильных устройств. Чтобы воспользоваться подобной возможностью, Вам необходимо:
- включить принтер и настроить его подключение к сети Wi-Fi;
- открыть настройки сети принтера и запомнить логин и пароль для дальнейшей синхронизации с телефоном;
- подключить смартфон к той же сети Wi-Fi, скачать и установить приложение Brother iPrint&Scan;
- открыть приложение и выполнить синхронизацию устройств.
Как подключить принтер Pantum к телефону
Относительно новый производитель оргтехники Pantum (их компании недавно исполнилось 10 лет) также предусмотрел для своих устройств возможность печати при помощи мобильного телефона. Для этого Вам потребуется выполнить несколько несложных действий, а именно:
- нажать кнопку «Power» и включить принтер;
- подключить принтер Pantum к Wi-Fi;
- установить бумагу (не менее 4 листов) и зажать на 5-10 секунд кнопку «Cancel», чтобы отпечатать отчет о состоянии принтера (актуально для Pantum P2500W, для других устройств процесс печати отчета может вызываться комбинацией других клавиш, либо из меню принтера);
- подключить смартфон к той же сети Wi-Fi; или просто Pantum для iOS;
- открыть приложение, разрешить обработку данных и принять лицензионное соглашение;
- пролистать несколько страниц демонстрации возможностей ПО и нажать на кнопку «Experience Immediately»;
- дождаться установки ресурса и нажать на кнопку «Добавить принтер», жмем «Разрешить»;
- дождаться пока обновится список принтеров и выбрать необходимое устройство;
- дождаться соединения с принтером, ввести пароль от него (пароль найдете на четвертой странице ранее отпечатанного отчета, как правило, это набор цифр от 1 до 8), нажать «Подключить» и дождаться повторного соединения.
Далее выбираем необходимый файл и отправляем его в печать нажатием кнопки «Моментальная печать». Правда она не совсем моментальная, нужно подождать около минуты, пока принтер распознает файлы и подготовит их к печати.
Как подключить телефон к принтеру Kyocera
Kyocera – это известный производитель многофункциональной оргтехники для офиса. Их продукция всегда отличалась достаточно большим функционалом, высоким качеством, отличной надежностью и приличным сроком службы. К тому же многие принтеры Kyocera поддерживают функцию беспроводной печати. Подобное, предоставляет возможность осуществлять печать со смартфона или планшета. При этом управление можно осуществлять, как сторонними приложениями, так и официальной программой Kyocera Mobile Print.
Подключение телефона к принтеру Kyocera выполняется не сложно, главное соблюсти условие нахождения устройств в одной Wi-Fi-сети. Принцип подключения следующий:
- включите МФУ и выполните его подключение к Wi-Fi-роутеру;
- подключите мобильное устройство к той же сети; (ссылки на плей маркет и апп стор находятся слева под меню страницы);
- откройте программу и разрешите ему обрабатывать данные пользователя.
Вот и все. Чтобы начать печатать, нужно выбрать соответствующий материал и нажать кнопку «Напечатать». В открывшемся окне следует выбрать модель принтера, установить необходимые параметры и еще раз нажать кнопку «Напечатать».
Как подключить принтер Ricoh к телефону
Мало кто знает о производителе оргтехники Ricoh, так как их продукция не пользуется особым спросом на территории РФ. Тем не менее, они позаботились об удобстве использования оргтехники собственного производства и создали для этого мобильное приложение Ricoh Printer. С его помощь потребитель сможет быстро создавать копии документов, используя для этого мобильный телефон или планшет. Чтобы синхронизировать принтер с телефоном Вам потребуется:
- подключить принтер к Wi-Fi и открыть к нему доступ;
- подключить телефон/планшет к Wi-Fi; или iOS приложение Ricoh Printer;
- открыть приложение Ricoh Printer и дождаться пока оно выполнит поиск принтера в сети;
- выполнить подключение телефона к принтеру.
Можно печатать. Помимо этого в мобильном приложении присутствуют и другие функции. Например, перед началом печати Вы можете задать параметры бумаги или выбрать двухстороннюю печать с мобильного устройства.
Как подключить принтер Samsung к телефону
Несмотря на то, что компания Samsung продала подразделение, занимающееся разработкой и производством оргтехники, компании Hewlett Packard, к их печатающим устройствам также есть приложение для печати с телефона или планшета. Samsung Mobile Print – позволяет не только осуществлять печать с мобильных устройств, но и использовать иные возможности принтера. Хотя работает оно достаточно интересным (заумным) способом. Многие потребители регулярно жалуются, на сложность обращения с данной программой. Порядок использования приблизительно следующий:
- принтер Samsung необходимо подключить к маршрутизатору, кроме того, он должен поддерживать функции NFC и Wi-Fi Direct;
- мобильное устройство также подключаем к роутеру, кроме того, оно должно поддерживать функции NFC и Wi-Fi Direct;
- скачанное приложение Samsung Mobile Print необходимо установить на мобильное устройство;
- на обоих устройствах включить функции NFC и Wi-Fi Direct;
- чтобы синхронизировать устройства, необходимо поднести телефон к специальной метке, расположенной на верхней части принтера (NFC);
- приложение Samsung Mobile Print запуститься автоматически;
- далее необходимо выбрать файл для печати и устройство вывода документа (модель принтера);
- снова нужно поднести телефон к метке NFC на принтере, чтобы началась автоматическая распечатка документа.
Иногда устройство может потребовать ПИН-код, который находится в настройках параметров сети принтера.

Xerox подключение по Wi-Fi и печать со смартфона
Компания Xerox запатентовала больше всего разработок в сфере технологии лазерной печати, которая также принадлежит им. Поэтому, приложение Xerox для печати с телефона не заставило себя долго ждать. При этом они пошли еще дальше и разработали возможность удаленной печати. Иными словами, можно распечатать с мобильного на принтере, который находится за много километров от Вас. Чтобы это осуществить, необходимо сделать следующее:
- выполните подключение принтера к сети;
- подключите телефон к сети, скачайте и установите программу Xerox Print Service Plug-in для Андроид или Xerox Workplace для устройств Эпл;
- откройте приложение, согласитесь с условиями и войдите/зарегистрируйте аккаунт по электронной почте;
- нажмите кнопку «Поиск принтеров» и выполните синхронизацию устройств одним из четырех способов.
Как подключить принтер Lexmark к телефону
Еще не слишком давно компания Lexmark была одним из лидеров рынка струйной печатающей техники. Однако в 2015 году они объявили о банкротстве. Поэтому в течение года акции компании были распроданы на рынке ценных бумаг (как выявилось в дальнейшем, Lexmark поглотила новоиспеченная компания Pantum, которая ранее занималась созданием совместимых расходных материалов к оргтехнике). Тем не менее, принтерами Lexmark до сих пор активно пользуются многие потребители. К их счастью, до объявления банкротства программисты Lexmark успели создать приложение для своей продукции, позволяющее печатать при помощи мобильного телефона или планшета. Чтобы этой возможностью воспользоваться потребуется сделать следующее:
- подключить принтер к соответствующей локальной сети и дать доступ на его использование;
- подключить девайс к этой же сети, скачать и установить приложение Lexmark Mobile Print;
- открыть программы, согласиться с условиями и выбрать Ваше печатающее устройство;
- провести синхронизацию посредством ввода логина и пароля принтера.
После этого принтер Lexmark будет печатать документы по беспроводной сети.

Как подключить принтер Oki, Sharp и Toshiba к телефону
К сожалению, на данный момент производители оргтехники Oki, Sharp и Toshiba не разработали приложений для своей продукции. Тем не менее, при наличии у принтеров данных брендов возможности беспроводной печати, то функцию оригинальных приложений могут выполнять программы посторонних разработчиков. Например, некоторые модели принтеров Oki поддерживают печать через мобильный браузер Google Chrome, приложение ePrint от Microtech Corp, Mobile Print, Cortado Workplace или воспользоваться технологией AirPrint от Apple. Также есть много иных приложений по типу Printer Pro, HandyPrint, PrintShare или Mopria.
Как подключить Айфон к принтеру (Apple iPhone, iOS)
Печать с устройств под управлением iOS, Mac OS и OS X фактически выполняется по тому же принципу, что и на андроид-устройствах, только для этого применяются другие приложения. В частности, для печати с Apple iPhone Вам потребуется:
- подключить принтер к Wi-Fi-роутеру и открыть к нему общий доступ (не забудьте предварительно проверить поддержку принтером беспроводной печати);
- подключить к роутеру смартфон и убедиться, что у него работает служба AirPrint, либо установлено соответствующее ПО.
Если устройство старого образца и не поддерживает современную службу AirPrint, тогда Вы можете воспользоваться сторонними приложениями, такими как HandyPrint и Printer Pro, а также ПО для мобильных телефонов от производителей оргтехники.

Установка драйверов для Wi-Fi принтера Brother
Все новое оборудование обычно комплектуется установочным диском, в памяти которого содержится актуальное программное обеспечение. Специалисты рекомендуют пользоваться драйверами с него — кроме основного подключения, на персональный компьютер будет записана дополнительная и важная информация.
Нетбук подключают к принтеру через USB-кабель и запускают информационный носитель. Дальнейшие действия проходят по стандартному алгоритму:
- На дисплее возникнет меню стандартной автозагрузки — в этом случае активируют «Start.exe» или «Setup.exe». Если автоматического считывания нет, то переходят в раздел «компьютер» и запускают загрузку напрямую с носителя.
- Далее пользователь должен принять лицензионное соглашение и нажать на клавишу «беспроводное сетевое подключение».
- Дополнительные настройки выбирают в окне «обнаружена антивирусная программа или брандмауэр». Возле ярлыка «у меня есть дата-кабель» выставляют галочку.
- Нужный вариант выбирают в списке беспроводных сетей. Если он отсутствует, то для добавления в ручном режиме нажимают на раздел «дополнительно».
Важно! Завершающий шаг — введения пароля от беспроводной сети. Некоторые персональные компьютеры не оснащены оптическим дисководом и загрузка файлов производится через флешку.

Установочный диск для принтера
Зачем нужна беспроводная печать
Беспроводная печать – это возможность распечатывания текста, изображения, фотографии и любого иного материала без наличия физического соединения принтера с компьютером, смартфоном или любым иным носителем информации. Нужен этот функционал для упрощения создания отпечатка, копии или скана необходимого документа. Но чтобы система нормально функционировала ее необходимо правильно настроить. Первое, что необходимо сделать – это выполнить правильную синхронизацию устройств. И только после этого, следует приступать к настройкам параметров печати. Далее мы расскажем Вам, как наладить подключение принтера с телефонами под управлением различных операционных систем.
Мобильная печать через Brother iPrint&Scan
Данная опция позволяет получать качественное выполнение создания изображений и их сканирование прямого с вашего смартфона или планшета. Чтобы начать печатать с мобильных устройств через Brother Iprint Scan, необходимо сделать следующее:
- скачайте приложение Brother на ваш планшет или смартфон. Оно специально создано для осуществления сканирования и печати на устройствах данной компании. Оно совместимо с ОС Android, Apple и WindowsPhone;
- мобильное устройство должно быть подключено к той же сети Wi-Fi что и МФУ;
- в главном меню на мобильном устройстве выберете объект для распечатки – фото или документ;
- найдите нужный файл;
- нажмите на изображение шестеренки;
- выберете принтер из списка;
- здесь же отметьте формат печати, количество копий, размещение и качество документа;
- нажмите кнопку Print.
И все, изображение будет создано в соответствии с заданными параметрами. Как вы успели увидеть, мобильная печать на принтерах Brother реализуется очень легко и без лишних трат времени. Отлично работающее приложение позволяет осуществлять и первичную обработку изображений. Таким образом, можно создавать отпечатки документов и фотографии не покидая своего рабочего места. Единственное что нужно – это просто прийти и забрать результат работы печатающего устройства.
Как подключить принтер к телефону на Андроиде (Android)
Существует много способов печати с телефона под управлением OS Android. Но самым универсальным считается – печать при помощи Google Cloud Print. Ведь этот сервис позволяет выполнить подключение смартфона к любому принтеру, вне зависимости от его производителя. Однако прежде чем воспользоваться данным сервисом, необходимо проверить поддерживает ли его Ваше печатающее устройство. Для этого Вам потребуется перейти на официальную страницу сервиса Google Cloud Print (не путайте с основной страницей компании), открыть вкладку «Принтеры с поддержкой облачной печати» и в специальной поисковой строке прописать модель принтера.
Важно: Для нормальной синхронизации устройств, на принтере и смартфоне должен быть активирован один и тот же личный аккаунт Google.
Далее нужно выполнить подключение печатающего устройства к роутеру. Делается это следующим образом:
- найдите в меню принтера настройки Wi-Fi соединения (в зависимости от модели они могут находиться как под значком сети, так и просто в настройках устройства);
- откройте список доступных интернет-соединений, выберите и нажмите на нужную сеть;
- введите защитный пароль сети (если он установлен);
- подтвердите подключение.
Как Вы видите, сложного в этом нет ничего. Однако если соединение не было выполнено, тогда следует открыть веб-интерфейс настроек роутера, найти и включить WPS (Wi-Fi Protected Setup). Кроме того, не забудьте настроить общий доступ к принтеру по сети, иначе с других устройств он не будет принимать материалы на печать. Чтобы распечатать с телефона, нужно убедиться в том, что у него активна служба «Виртуальный принтер». Обычно она предустановленна вместе с сервисами Google (в современных смартфонах идет вместе с Google Chrome). Если приложения нет на Вашем мобильном устройстве, тогда его можно найти и скачать в Google Play Market. Далее выполняем подключение смартфона к Wi-Fi-роутеру и все. Можно печатать.

Обратите внимание: С 01.01.2021 года поддержка облачной печати Гугл будет прекращена. Однако указанная выше информация может пригодиться тем, кто хочет узнать имеет ли принтер возможность печати со смартфона. Кроме того, подключение принтера к роутеру выполняется по-прежнему вышеописанным способом.
На сегодняшний день распечатать документ с телефона на андроиде легче всего при помощи браузера Google Chrome Android, программы PrinterShare или специального приложения, разработанного тем или иным производителем оргтехники (HP Smart, Canon Print, Epson iPrint, Brother iPrint&Scan и т.д.).
Как распечатать с телефона через Wi-Fi Direct
Функция Wi-Fi Direct позволяет печатать со смартфона даже без наличия активного Интернет-соединения. Однако данной возможностью наделены не все печатающие устройства. Поэтому прежде чем приступить к настройкам печати внимательно изучите руководство пользователя принтером. Обычно во всех современных МФУ эта функция присутствует. Чтобы ее активировать, необходимо сделать следующее:
- Для принтеров с дисплеем
- нажмите на значок подключения принтера к Wi-Fi либо просто откройте настройки сети;
- смените метод подключения с Wi-Fi на Wi-Fi Direct;
- подтвердите действия и дождитесь выхода принтера в готовность.

На дисплее появится имя принтера и пароль (перепишите их). Далее возьмите смартфон, перейдите в настройки, найдите и откройте Wi-Fi. Активируйте функцию и дождитесь обновления списка активных устройств. Здесь Вы обнаружите сеть с именем Вашего принтера (указанным на дисплее). Выберите его и впишите запрашиваемый пароль, который ранее был также указан на дисплее принтера. Как только выполнится подключение можно приступать к печати материалов. Печать осуществляется при помощи любого специального приложения на Android или iOS.
- Для принтеров без дисплея
- зажмите на несколько секунд кнопку «Wi-Fi» и «Инфо»;
- отпустите кнопки и снова зажмите «Инфо»;
- дождитесь, пока индикатор сети Wi-Fi переключится на Wi-Fi Direct.
Далее принтер отпечатает информационный лист с именем и паролем принтера. Подключение и печать осуществляется тем же способом, что и для принтеров с дисплеем.

Способы печати фотографий и документов с телефона
Возможность печати документов и фото на принтере с телефона существует уже достаточно давно. При этом печатающему аппарату необязательно иметь подключение к сети по Wi-Fi или Ethernet. Просто нужно правильно настроить оргтехнику, а также скачать и установить соответствующее программное обеспечение на Android или iOS. Сразу стоит отметить, что способов печати документов и изображений с телефона существует много. Однако все они зависят от метода синхронизации мобильного устройства с принтером. В число самых популярных подключений входит:
- USB-подключение смартфона и принтера к компьютеру;
- USB-подключение смартфона к принтеру через OTG-кабель;
- Подключение смартфона и принтера к одной Wi-Fi-сети;
- Синхронизация телефона и принтера через Wireless Print Server;
- Синхронизация телефона и принтера по Wi-Fi Direct;
- Синхронизация телефона и принтера по Bluetooth.
Многие слышали, что самым популярным методом распечатывания с телефона является сервис «Виртуальный принтер» от Google. Однако 01.01.2021 года он прекратил свое существование. Поэтому о нем мы рассказывать не будем.
Как подключить принтер Brother к вай-фай
Согласно рекомендациям разработчиков оборудования, подключение по Wi-Fi принтера Brother требует определения настроек сети для маршрутизатора или точки доступа. После их обнаружения, данные нужно записать — информация понадобиться чуть позже. В список необходимых данных по сети входит:
- имя — «SSID» или «ESSID»;
- ключ — пароль безопасности или шифрования.
Чтобы узнать информацию, нужно осмотреть роутер — его нижнюю или боковую сторону. Если сведения не указаны, то стоит перечитать документацию, которая прилагается к маршрутизатору. Компания Brother не располагает необходимыми данными, поэтому если поиск не увенчался успехом, то стоит обратиться к производителю аппаратуры или интернет-провайдеру.
Важно! Если точка доступа вай-фай использует WEP-шифрование с несколькими ключами, то записывать необходимо только первый.

Принтер Brother HL-L2340dwr
Как распечатать с телефона через компьютер
Это самый распространенный способ печати любых материалов, хранимых как на телефоне, так и на самом компьютере (либо в облачном хранилище). Чтобы его осуществить, нужно установить на компьютер драйвер принтера и подключить печатающее устройство по USB или Wi-Fi каналу. Далее следует передать материалы для печати с телефона на компьютер любым удобным способом:
Теперь просто откройте файл в поддерживаемой его программе (например, если это таблицы, то их можно открыть и отпечатать через Ms. Exel) и вызовите функцию печати (обычно комбинация Ctrl+P). В открывшемся окне выберите подключенный принтер, установите нужные значения печати и подтвердите выполненные действия. Еще печатать с компьютера можно при помощи специального ПО, разработанного производителем печатающей техники (скачать программу для печати с компьютера можно на официальном сайте разработчика оргтехники).

Как подключить принтер через телефон по Wi-Fi: подробная видеоинструкция
Технологии печати, интернета и мобильных устройств достаточно тесно взаимосвязаны. Ведь на сегодняшний день возможность распечатывания материалов со смартфона через Wi-Fi – одна из самых необходимых, прогрессивных и удобных функций. Однако если мобильные телефоны уже давно возымели доступ ко всемирной паутине, то оргтехника лишь недавно начала оснащаться Wi-Fi-модулями, что обозначило старт эры беспроводной печати. Поэтому не стоит удивляться тому, что у многих потребителей часто возникают вопросы: «Как подключить принтер к телефону через Wi-Fi» или «Как распечатать с телефона документ или фотографию?». В связи с этим мы расскажем Вам, как подключить принтер через телефон по Wi-Fi, предоставим инструкции подключения телефона к принтерам различных производителей, а также представим несколько полезных инструкций с видео по подключению мобильного телефона к принтеру.

Настройка подключения Brother через Wi-Fi к компьютеру и ноутбуку на Windows и Mac OS
На сайте производителя МФУ есть подробные инструкции, отвечающие на вопрос, как подключить принтер Brother к вай-фай. В случае возникновения проблем можно обратиться в службу технической поддержки, специалисты которой рассмотрят проблему и помогут ее решить.

Выбор способа подключения
Brother DCP l2520dwr настройка Wi-Fi
Отладка начинается с нажатия кнопки «вай-фай» и запуска на персональном компьютере приложения, отвечающего за настройку беспроводной сети. Для создания связки с устройством нужно точно выполнять инструкции, возникающие на дисплее.
В процессе присоединения к точке доступа индикатор Wi-Fi будет мигать (такой же эффект возникает при разрыве подключения).
Важно! При удачно проведенной процедуре значок «вай-фай» будет постоянно гореть. Для DCP l2520dwr настройка Wi-Fi не занимает много времени — при условии правильно введенного пароля от маршрутизатора.

Brother DCP l2520dwr
Brother DCP t510w подключение по Wi-Fi
Процесс присоединения не сложный:
- На ноутбук загружают драйвера устройства — с комплектного носителя или после закачки с сайта производителя.
- Система проведет по всем этапам отладки, попросит выбрать в меню МФУ нужные пункты для беспроводного подключения.
- Программа попросит ввести пароль от вай-фай, при помощи кнопки «вперед» или «назад» (выбирают нужные символы).
Важно! Для DCP t510w подключение по Wi-Fi занимает немного времени. После удачного присоединения один раз можно постоянно пользоваться беспроводной аппаратурой.
При возникновении проблем специалисты предлагают провести процедуру классическим способом, при помощи проводного подключения. Разъем для USB-кабеля у этой модели расположен внутри, под площадкой для сканирования, а не с внешней стороны. Часть провода прячется в аккуратном кабель-канале.
Панель управления МФУ оснащена набором кнопок и ЖК-дисплеем. Навигация в устройстве простейшая, с ней справится даже новичок. Экран отображает всю необходимую информацию:
В меню принтера легко настраивается копирование, сканирование, тип бумаги. В нем можно получить сведения об устройстве. Кнопки подписаны на русском языке, что упрощает пользование аппаратурой.
Важно! Там же можно провести настройку беспроводной сети.

Отладка через меню устройства
Brother DCP 1612wr настройка Wi-Fi
Настройка Brother DCP 1612wr через Wi-Fi происходит при помощи физического меню принтера. Для присоединения аппаратуры нужно активизировать клавишу «меню», для выбора определенного пункта пользуются стрелками «вверх» или «вниз». Процедура проходит по схеме:
- Нужно перейти в подраздел «сеть».
- Там выбрать подпункт «беспроводная сеть».
- Активизировать блок «мастер установки». МФУ автоматически начнет поиск всех возможных вариантов присоединения. При помощи стрелки выбирают свою и жмут на клавишу «ок».
- Последний шаг — внесение пароля от вай-фай.
Важно! Если маршрутизатор оснащен клавишей WPS, то присоединение производится без пароля. Достаточно выбрать значок «WPS или AOSS», на дисплее возникнет запрос «включить беспроводную сеть», который нужно подтвердить. Система попросить нажать одноименную кнопку на маршрутизаторе и подтвердить выбор на МФУ кнопкой «ок».
Brother DCP 1623wr настройка Wi-Fi
Отладка начинается с присоединения устройства через кабель к электрической розетке. После включения аппарата дальнейшие действия проходят по стандартному алгоритму:
Важно! Для применения блока «настроек» и отладки сведений в процессе нужно нажать «да». В противном случае предложение системы можно пропустить и вернуться к ним позже.

Процедура с введением пароля
Brother HL l2340dwr подключение к Wi-Fi
Перед отладкой черно-белое лазерное МФУ присоединяют к электрической розетке через кабель и включают. При необходимости совмещения с Mac OS процесс проходит практически одинаково. Оба устройства совмещают при помощи кабеля, на нетбук закачивают драйвера с официальной страницы производителя. В комплектном носителе они присутствуют редко.
В Dock-панели нужно перейти в «системные настройки», затем переместиться в «сканеры и принтеры». В возникшем на дисплее окне жмут на знак «плюс» и выбирают свое устройство в предложенном списке.
Соединение между принтером и нетбуком может проводиться несколькими способами:
- Прямое — происходит при помощи управления самого аппарата. Нужно подключиться к сети вай-фай, провести установку драйверов на персональный компьютер и отыскать его в списке доступных сетевых девайсов.
- Через WPS — считается самым быстрым способом. Требует нажатия одноименной кнопки на маршрутизаторе и МФУ. Присоединение происходит в автоматическом режиме.
У современных принтеров присутствует собственный блок управления, с его помощью можно настроить множество параметров. Самые последние МФУ оснащены WPS и не вызывают проблем при создании связки «ноутбук-принтер-маршрутизатор».
Важно! Подключение к Wi-Fi HL l2340dwr через Windows проходит по вышеуказанным схемам. Единственное отличие — наличие драйверов на установочном носителе.

Отладка на Мас вай-фай
Brother DCP 1610wr как подключить Wi-Fi
Перед тем, как настраивать связку, пользователь может узнать свой пароль от вай-фай при помощи нескольких методик:
- Поиск в параметрах беспроводной сети — нужно войти в блок «центр управления общим доступом и сетями», из него переместиться в «беспроводную сеть (название точки доступа)». В подразделе «свойства беспроводной сети» устанавливают галочку около пункта «отображать вводимые знаки». В строке «ключ безопасности сети» будет написан ключ.
- Узнать информацию можно через командную строку или просмотр настроек роутера.
- Если все предыдущие способы не актуальны, то существует специальная программа — «WirelessKeyView». После запуска бесплатного ПО на дисплей выведется нужная информация.
Подсоединить все устройства в одну связку можно по обычной схеме:
- Устройство подключается к электрической розетке через кабель, активизируется.
- В «меню» при помощи стрелок «вниз» или «вверх» выбирается подраздел «сеть», затем — кнопка «WLAN».
- Система запросит необходимость включения беспроводной сети и предложит воспользоваться программой «мастера настройки».
- На экране появятся все доступные варианты, в которых нужно отыскать актуальный.
- Дальше вводится пароль, и система пытается провести соединение.
Отсутствие большого количества проводов при совмещении принтера с персональным компьютером позволяет проводить распечатку документов из любой комнаты в доме. Громоздкую конструкцию можно расположить в удобном для владельца месте, где она не будет мешать. Правильно проведенное подсоединение через вай-фай допускает печать со всех разрешенных устройств: как с ПК, так и с планшета или мобильного телефона. Главное, чтобы они были в списке разрешенных для взаимодействия девайсов.
Как подключить принтер Brother по Wi-Fi — пошаговая инструкция
Покупка новой оргтехники отдельных пользователей приводит в тупик с размышлениями о том, как подключить принтер Brother по Wi-Fi. Пошаговый алгоритм зависит от модели МФУ и предъявленных производителем требований. Точное выполнение инструкции поможет провести процедуру за считанные минуты.

Варианты подключения
Печать с телефона по Bluetooth
Этот метод печати с телефона используется крайне редко, так как он не очень удобен в подключении, а также имеет достаточно ненадежное соединение (может прерываться). Кроме того, оргтехнику нечасто оснащают Bluetooth. Однако если эта функция есть в Вашем принтере, то ею можно воспользоваться, особенно если никаким другим способом нет возможности распечатать файл с телефона. Чтобы распечатать по Bluetooth с телефона, нужно на принтере открыть настройки сети или подключений и выбрать соответствующее значение. Далее следует скачать приложение PrintShare на Android или iOS. После этого, необходимо включить блютуз на смартфоне, открыть ПО для печати, выбрать файл и в меню выбрать тип соединения по Bluetooth. Выбрав нужное устройство можно отправлять файл в печать.
Можно ли распечатать с телефона на принтере через Wi-Fi
- найти и открыть файл для печати;
- открыть меню файла и выбрать пункт «Передать»;
- выбрать в списке скачанную программу для печати со смартфона.
Приложение откроется и автоматически найдет печатающее устройство. Далее следует задать необходимые параметры печати и нажать кнопку «Печать».

Читайте также:
- Что такое deathmatch в самп
- Кто первый достроит мост тот победит новая игра майнкрафт
- Как разобрать броню в майнкрафт
- Payday 2 чувствительность мыши как в кс го
- Как устанавливать far cry 3
Всем доброго времени суток! В статье сегодня мы будем производить настройку и подключение к WiFi на принтере Brother DCP 1612WR. Проблема таких вот настроек и подключений в том, что руководство пользователя написано максимально сложно для обычного пользователя. Скажу вам честно мне и самому было сложно разобраться, так как очень часто простую инструкцию просто растягивают и пишут сложнее чем она есть.
В первую очередь вам нужно, чтобы у вас уже был рабочий роутер. Обязательно возьмите и вспомните пароль от вашей Wi-Fi сети. Если вы забыли пароль, то милости просим в эту статью. Если пароль не удается найти, то можно подключиться с помощью WPS – если такая кнопка есть на вашем роутере.
Также вы можете напрямую подключиться к ноутбуку, превратив его в обычную точку доступа. Поэтому поводу у нас есть отдельная статья тут. Ничего сложного нет, просто запускаем режим хот-спота или точки доступа.

Подключение через физическое меню принтера
- Чтобы произвести подключение принтера Brother DCP 1612WR к Wi-Fi нажмите на кнопочку «Меню». Далее, чтобы выбрать какие-то из пунктов, нужно орудовать кнопками «вверх» и «вниз».
- Заходим в раздел «Сеть».
- Выбираем «Беспровод. сеть».
Обычное подключение
- Теперь выбираем «Мастер уст-ки». Принтер начнет искать все ближайшие беспроводные сети. С помощью стрелочек выберите свою и нажмите «ОК».
- Далее останется ввести пароль от вай-фай. Если на вашем роутере включен режим WPS, то в меню будет отображаться «WPS доступна». Просто выбираем данный пункт, а далее идём к роутеру и нажимаем на кнопочку WPS на интернет-центре.
С помощью WPS или AOSS
- Если на маршрутизаторе есть кнопка WPS, то можно подключить и без знания пароля. Выбираем «WPS/AOSS».
- Далее отобразится сообщение «Вкл. беспр.сеть?» выбираем «да».
- После этого вас попросят нажать на «WPS» у роутера – подходим к маршрутизатору, находим эту кнопку и нажимаем на неё. После этого в меню выбираем «ОК».

Настройка с помощью диска
В коробке из-под аппарата должен быть диск установки всех драйверов, лучше всего использовать именно его, так как помимо подключения на ваш компьютер будет установлено всё необходимое. Далее вам нужно взять USB кабель и подключиться к принтеру с помощью него.
- Итак, после того как вы запустили диск, на экране должно начать отображаться меню автозагрузки – запустите «Start.exe» или «Setup.exe». Если меню автозагрузки нет, зайдите в «Компьютер» и на прямую запустите загрузку файла с диска.
- Принимаем лицензионное соглашение.
- Нажимаем по «Беспроводное сетевое подключение».
- Также нужно выбрать необходимые дополнительные настройки в окне «Обнаружен брандмауэр/антивирусная программа».
- Ставим галочку «Да, у меня есть USB-кабель…».
- В списке беспроводных сетей выбираем нужную. Если нужной нет, возможно она просто невидимая, для добавления ее вручную надо нажать «Дополнительно».
- В самом конце нужно ввести пароль от беспроводной сети.
Сейчас в продаже можно встретить разные устройства, которые могут взаимодействовать со смартфонами. Например, раньше подключить колонку можно было только к компьютеру, а сейчас достаточно просто воспользоваться Bluetooth и запускать музыку с телефона. Подобных устройств огромное множество, но вот у журналистов, студентов и просто обычных людей порой возникает вопрос: а как подключить принтер к телефону на Андроиде? Возможно ли это вообще сделать? И да, ответ на каждый из этих вопросов мы подробно постараемся дать далее.
Какие принтеры можно подключить к телефону
Как вы уже догадались, не каждый принтер можно подключить к смартфону, а тем более начать печать документов. Он должен в любом случае поддерживать сопряжение с телефоном одним из доступных способов. Обычно каждый современный или более-менее новый принтер позволяет подключаться к смартфонам через Wi-Fi. Об этом можно прочитать в инструкции или на официальном сайте производителя.
Немного устаревшие модели можно будет подключить только через кабель USB, воспользовавшись ещё и дополнительным переходником. В магазинах продаются и устройства, поддерживающие сопряжение через Bluetooth. Но практически всегда такая опция встречается в моделях среднего или высокого ценового сегмента.
Рекомендуем обратить внимание на корпус вашего принтера. Скорее всего, там будет присутствовать специальный значок, свидетельствующий о доступных способах подключения к сторонним устройствам. Но даже если его и нет, то переживать не стоит. Как показывает практика, отправить фотографию или текстовый документ на печать с телефона можно на подавляющее большинство принтеров.
Подключение принтера к телефону Андроид
Что же, вам удалось по модели принтера вычислить, подходит ли он для печати с телефона? Если нет, то ничего страшного. Мы подготовили список из нескольких проверенных способов подключения, поэтому вы можете с ними ознакомиться, а после ещё и лично протестировать каждый вариант.
Через OTG
Как вы знаете, стандартный принтер присоединяется к компьютеру или ноутбуку через кабель USB. Он просто подключается к нужному порту, а после происходит автоматическое обнаружение устройства и установка необходимых для работы драйверов. Со смартфоном ситуация немного другая. На корпусе телефона вы вряд ли найдете разъем USB. Там будет расположен или порт Micro-USB, или его усовершенствованная версия Type-C.
Поэтому нужно использовать дополнительный переходник, получивший название «OTG-кабель». Это чаще всего короткий шнур, один конец которого подключается к смартфону, а другой непосредственно к принтеру. Такой переходник можно приобрести практически в каждом магазине электроники, а что еще проще – оформить заказ в интернете. Стоимость подобного шнура невысокая, а разницы между дорогими и бюджетными моделями почти никакой нет.
Только во время покупки обращайте внимание на разъем этого кабеля. Он может продаваться для смартфонов как с портом Micro-USB, так и Type-C. Что касается самих телефонов, то возможность подключения к сторонним устройствам уже по умолчанию поддерживается, начиная с Android 4.0.
Через USB
Но дополнительно покупать переходник может и не потребоваться. Современные модели принтеров уже изначально могут иметь порт USB на корпусе. Это позволяет напрямую подсоединять телефон просто через кабель для зарядки, идущий в комплекте с устройством.
Однако мы не рекомендуем для сопряжения использовать шнуры от неизвестных производителей, а тем более от других типов гаджетов. Они могут попросту не поддерживать передачу информации, а только позволять заряжать устройство.
Через Wi-Fi
Беспроводная технология передачи данных по Wi-Fi значительно упрощает многие задачи, в том числе позволяет без дополнительных проводов запускать печать документа или фотографии. Следует понимать, что не каждый принтер поддерживает такой способ сопряжения. Как было сказано ранее, можете обратить внимание на корпус устройства или найти инструкцию в интернете. Там точно будут указаны возможные варианты подключения.
Принцип использования этого метода предельно простой: нужно включить WI-Fi на принтере, а также на телефоне. После чего дождаться, пока смартфон обнаружит устройство и запустить печать нужного текста или изображения. Но иногда может потребоваться установить дополнительное приложение от производителя.
Через Google Cloud
Google Cloud Print – это специальный облачный сервис, который позволяет отправлять документы на печать практически из любой точки земного шара. Стало интересно? Тогда давайте рассмотрим некоторые детали. Во-первых, для работы с данной платформой принтер обязательно должен поддерживать подключение по Wi-Fi или хотя бы через проводной интернет. Во-вторых, в зависимости от модели устройства печати может потребоваться постоянное нахождение компьютера в работающем состоянии. Ну и в-третьих, вам потребуется использовать мобильное приложение.
Итак, первым делом нужно зарегистрировать собственный принтер в системе. Для этого на компьютере открываем браузер Google Chrome. К сожалению, через мобильную версию веб-обозревателя выполнить эти действия не получится. Кликаем по трем точкам в углу экрана и в появившемся списке выбираем «Настройки».

Листаем в самый конец страницы до подпункта «Дополнительные». Нажимаем по нему для раскрытия дополнительного меню с настройками.

Находим строку «Виртуальный принтер Google» и нажимаем по ней. Хотим обратить внимание, что по первому пункту с названием «Принтеры» кликать не надо. Он используется для сопряжения устройства печати с компьютером.

На открывшейся странице ищем раздел «Управление устройствами с поддержкой виртуальной печати» и открываем его. При правильном выполнении действий в браузере появится ещё одна вкладка. Переходим в неё.

Если принтер уже подключен к интернету, то его название отобразится в меню «Новые устройства». Для активации просто ставим галочку возле пункта, а затем выполняем авторизацию в аккаунте Google. Заметьте, что привязывать устройство печати нужно к той учетной записи, которая используется на смартфоне.

Принтер уже подключен к компьютеру? Тогда просто нажмите на кнопку «Добавить принтеры» и выберите из списка нужное устройство. А для начала печати потребуется установить на телефон специальное приложение, о котором мы расскажем немного далее, так что внимательно изучайте инструкции.
Через Bluetooth
Этот способ относится только к принтерам, поддерживающим подключение через блютуз. Как правило, это современные модели от известных производителей (Epson, Canon, HP и Самсунг). О доступных вариантах сопряжения всегда можно прочитать в руководстве по эксплуатации устройства, или внимательно осмотреть корпус прибора. Там должен располагаться соответствующий значок беспроводной передачи данных.
Если таковой имеется, то ситуация становится намного проще. На смартфоне достаточно выбрать нужный документ или фотографию, нажать на кнопку «Поделиться», отметить «Bluetooth» и подключиться к устройству печати. Выбранный файл автоматически загрузится в принтер и начнется печать. Однако есть один нюанс – не каждый документ можно перевести в бумажный вид таким способом.
Как включить/отключить печать через телефон
Разобравшись с возможными вариантами подключения принтера к телефону Android, постепенно будем переходить к детальным инструкциям для каждого из способов. Отметим, что порядок действий может отличаться в зависимости от модели устройства печати. Но общий принцип останется таким же.
Через Виртуальный принтер Google
Виртуальный принтер автоматически привязывается к сервису Google Cloud, о настройке которого было рассказано чуть выше. Теперь перейдем к установке приложения для смартфона, позволяющего отправлять документы на печать. Скачать его возможно через официальный магазин Play Market.
Для наглядности предлагаем ознакомиться с пошаговой инструкцией:
- Открываем Google Play и в поиске вводим название приложения.
- Переходим на страницу с программой и нажимаем «Установить».
- Ожидаем завершения процедуры инсталляции.

Но вы можете столкнуться с одной непредвиденной ошибкой – приложение попросту не получится установить на современные телефоны. Это и неудивительно, ведь последнее обновление утилиты было в 2018 году. Уже более двух лет разработчики не вносили никаких правок и никак не оптимизировали программу. Поэтому её не получится установить на смартфоны с Андроид 9 и 10.
На старых телефонах приложение может и запуститься. Тогда для печати открываем документ или фотографию, а затем нажимаем по значку трех точек в углу экрана. Выбираем «Поделиться» или «Отправить», затем отмечаем пункт «Печать». Появится окно с настройками, где можно указать DPI, ориентацию листа, количество копий и цвет текста.
Через USB, Bluetooth, Wi-Fi
Как было сказано ранее, подключиться к принтеру через смартфон можно при помощи различных способов. Кому-то удобнее просто подсоединить телефон через кабель USB, а кто-то предпочитает выполнять беспроводное сопряжение. Предположим, что вы решили отправить документ на печать через Wi-Fi. Как же это сделать? А очень легко, воспользовавшись пошаговой инструкцией:
- Включаем устройство печати.
- На смартфоне открываем настройки.
- Переходим в раздел «Wi-Fi».
- Возле соответствующего пункта переводим ползунок вправо.
- Подключаемся к одной локальной сети вместе с принтером.

После выполнения сопряжения заходим в программу и отправляем документ или фотографию на печать. О самых качественных приложениях будет рассказано далее. Решили подключиться к принтеру через Bluetooth? Выполните следующие действия:
- Включаем устройство печати.
- На телефоне открываем нужный документ, фотографию или просто страницу в браузере.
- Нажимаем на кнопку «Поделиться» или кликаем по аналогичному значку.
- Среди доступных вариантов выбираем «Bluetooth».
- Подключаемся к принтеру и осуществляем печать.

Некоторые принтеры поддерживают работу без дополнительных приложений, однако практически в любом случае на смартфон потребуется установить специальную программу. В Play Market встречаются как официальные утилиты, так и софт от сторонних разработчиков.
Через Dropbox, облако
Облачные хранилища – это специальные сервисы, позволяющие хранить на серверах добавленные файлы. В любой момент вы сможете получить к ним доступ, подключившись к интернету и выполнив авторизацию в собственном аккаунте. Подобную технологию можно использовать и для печати документов, отправив нужные файлы с телефона на компьютер. Самыми популярными являются сервисы: Dropbox, Google Drive и Яндекс Диск. Давайте для наглядности рассмотрим принцип работы с последним облаком.
Удобнее всего установить на смартфон мобильное приложение «Яндекс Диск», но выполнять все действия возможно и через веб-версию сервиса. Итак, вот пошаговая инструкция:
- Переходим на официальный сайт облачного хранилища Яндекс Диск.
- Выполняем авторизацию в собственном почтовом ящике Яндекса. Если у вас его нет, то создайте. Это не занимает много времени.
- Переходим во вкладку «Файлы» и нажимаем по значку плюса (+).
- Выбираем «Загрузить файлы».
- На смартфоне выбираем нужный документ или фотографию, подтверждаем загрузку.

Кстати, более подробно о работе с облачными хранилищами можете почитать здесь.
Теперь потребуется воспользоваться компьютером. К нему подключаем принтер и выполняем авторизацию в облачном хранилище «Яндекс Диск». Выделяем нужный документ или фотографию, затем в верхней части экрана нажимаем на кнопку «Скачать».

В проводнике компьютера находим файл и нажимаем по нему правой кнопкой мыши. Откроется окно, где нужно выбрать «Печать». Среди подключенных устройств находим принтер и отправляем документ или фотографию в обработку.

Обратите внимание!
Если вы будете пользоваться облачным хранилищем в качестве программы для ПК, то там отправить файлы в печать можно даже без их предварительного скачивания.
Приложения для мобильной печати на Android
В Google Play доступно множество приложений, позволяющих удаленно управлять принтером. Часть программ разработана официальными производителями печатных устройств, а часть – сторонними компаниями. Предлагаем разобраться, какие же утилиты можно использовать, а какие всё-таки лучше обходить стороной.
Ищите удобную программу с простым и понятым интерфейсом? Тогда можете обратить внимание на приложение PrinterShare. Изначально может показаться, что дизайн утилиты слегка архаичный, однако на работу это никак не влияет. При первом запуске сразу появляется окошко с уведомлением, что в бесплатной версии утилиты действуют определенные ограничения. Но они не настолько серьезные, чтобы вынудить пользователя приобрести платную версию программы.
Вполне комфортно пользоваться и стандартной версией приложения. Чтобы отправить файл на печать, выполним такие действия:
- Нажимаем на кнопку «Продолжить».
- В нижней части экрана кликаем «Выбрать».
- Отмечаем вариант сопряжения с принтером. Программа поддерживает разные модели устройств и даже позволяет подключиться к сервису Google Cloud. Так что, если официальное приложение не поддерживается вашим устройством, вполне можете использовать такую альтернативу.
- Выбираем документ или фотографию. Для справки: распечатать можно картинки, контакты, сообщения и даже электронные письма.
- В настройках указываем размер листа или изображения, параметры масштабирования, позиционирование, отступы от краев и ориентацию страницы.
- Выбираем принтер и подключаемся к нему. Это можно сделать посредством WPS, Wi-Fi, USB или Bluetooth. Находим устройство печати в списке и отправляем документ или фотографию.

Остается только подождать, пока нужный лист будет распечатан. По желанию вы можете отправить в печать сразу несколько документов, выбрав соответствующую настройку.
Canon Easy Print
Увидели в названии программы известного производителя? И да, данное приложение предназначено исключительно для принтеров Canon. С его помощью возможно печатать не только документы, но и разные фотографии. А благодаря встроенному редактору получится удалить лишние объекты с изображения или изменить его масштаб. При первом запуске нужно согласиться с условиями использования сервиса, нажав в появившемся окне «Принимаю».
Затем предоставляем доступ к файловому хранилищу устройства, откуда программа и будет подгружать все документы. Включаем принтер и пытаемся добавить его в приложение. Для этого нажимаем на соответствующую кнопку и выполняем поиск устройства. Когда все будет завершено, отмечаем модель в списке и отправляем файлы на печать.

Предположим, вам нужно распечатать фотографию. В программе открываем вкладку «Фотопечать» и отмечаем изображение. Настраиваем параметры, по необходимости выполняем масштабирование и отправляем файл в принтер. Аналогичные действия выполняются с текстовыми документами.
Brother iPrint Scan
Brother – это один из крупнейших производителей печатных устройств в мире. Последние модели принтеров от данного бренда по умолчанию оснащаются встроенным модулем Wi-Fi и Bluetooth. Благодаря этому появляется возможность отправлять файлы на печать дистанционно, посредством мобильного приложения на смартфоне.
Программа Brother iPrint Scan распространяется полностью бесплатно, а скачать её из Google Play можно как на старый, так и на современный телефон. Всё что нужно – нажать на кнопку «Установить» возле названия утилиты. Предлагаем ознакомиться с краткой инструкцией по работе с софтом:
- При первом запуске просматриваем лицензионное соглашение и кликаем «Yes».
- Предоставляем разрешение на доступ к фото, мультимедиа и файлам на устройстве.
- Открываем вкладку «Print».
- Включаем принтер и пытаемся обнаружить его в приложении. Для этого оба устройства должны быть подключены к одной сети Wi-Fi или объединены между собой через Bluetooth.
- Выбираем документ или фотографию и начинаем печать.

Нужно отметить, что при помощи данной программы можно управлять сканером от именитого производителя. Для этого на стартовом экране нужно выбрать «Scan».
Epson Connect
Облачный сервис от компании Epson позволяет удаленно управлять не только принтером, но и сканером. Изначально была создана только программа для ПК, однако спустя несколько месяцев появилось мобильное приложение, получившее название Epson iPrint. Сейчас его можно установить из Play Маркета на любой современный смартфон.
Получилось скачать программу? Тогда переходите к пошаговой инструкции, подключайте принтер и начинайте печать:
- Принимаем условия лицензионного соглашения и политики конфиденциальности, выбрав «Согласен».
- Предоставляем доступ к файловому хранилищу смартфона, нажав в появившемся окне «Разрешить».
- Подключаем к программе принтер. Это можно сделать через общий Вай-Фай, к которому одновременно подключено устройство печати и телефон.
- Чтобы начать печать, на главном экране выбираем подходящий формат файла. Например, можно отметить фотографию или документ на смартфоне, а что ещё проще – загрузить объект из облачного хранилища.

Документ начинает печататься сразу же после сопряжения с принтером. В случае возникновения ошибки рекомендуем убедиться, что оба устройства подключены к одной локальной сети.
Samsung Mobile Print
Для принтеров и другой офисной техники Samsung также было разработано мобильное приложение. Оно позволяет удаленно запускать печать фотографий или документов посредством подключения по Wi-Fi, Bluetooth и даже NFC. Подобные технологии беспроводной передачи данных поддерживают практически все устройства печати от производителя. Для наглядности предлагаем ознакомиться с пошаговой инструкцией, где подробно рассказывается о подключении принтера к программе:
- Открываем приложение и ставим галочку в пункте «Я прочитал(а) и принимаю следующие условия и положения». В нижней части экрана нажимаем «Принять».
- Просматриваем небольшую презентацию с обзором основных возможностей программы. По желанию можете её пропустить, кликнув по соответствующей кнопке.
- На главном экране выбираем «Добавить устройство». Включаем принтер и нажимаем по его названию в приложении. В случае необходимости вручную изменяем настройки Wi-Fi и SNMP.
- Для начала печати выбираем фото или документ на смартфоне. Также программа поддерживает возможность отправки в печать веб-страниц и электронных писем.

Как видите, выполнить печать документа с телефона на сетевом принтере ничуть не сложнее, чем сделать то же самое с компьютера. Главное – выбрать правильное приложение для своего устройства!
Видео-инструкция
Ответы на популярные вопросы
Что такое мобильные принтеры?
Мобильные принтеры – это портативные устройства, которые применяются для быстрой печати информации. Обычно они используются в торговле для создания чеков, этикеток, ярлыков и сопроводительных документов. Такие приборы активно приобретаются магазинами, кафе, складами и логистическими компаниями. Принцип работы устройства прост: в него вставляется лента бумаги, а после через специальное ПО запускается процесс печати.
Как распечатать с телефона документ через принтер?
В продаже можно встретить принтеры, печатающие с телефона или планшета. Но если подобного устройства у вас нет, то можете использовать стандартное устройство печати, выполнив к нему подключение через Wi-Fi, Bluetooth или кабель USB.
Почему телефон не видит принтер по Wi-Fi и через USB?
Возможно, что нужно использовать специализированную программу от производителя. Ещё можете попробовать временно отключить принтер, а затем опять его включить. А также ситуация может быть гораздо проще – устройство печати просто не поддерживает подключение через Wi-Fi.
Как распечатать с телефона на принтере без Wi-Fi?
Попробуйте подключить смартфон к принтеру напрямую через кабель USB, или с использованием переходника OTG.
Как можно контролировать, что в данный момент печатается?
Обычно через любое приложение можно отслеживать, какой лист в данный момент печатается. Для этого просто нужно открыть соответствующую вкладку.
Какое приложение является универсальным?
Программа PrinterShare позволяет подключаться к принтерам от разных производителей, причем как через Wi-Fi и Bluetooth, так и посредством USB.
Подводя итоги отметим, что подключить принтер к телефону на Android можно разными способами. Удобнее всего использовать беспроводную технологию Wi-Fi, если устройство печати её поддерживает.
Как настроить принтер Brother по wi fi?
Для настройки подключения устройства Brother к Wi-Fi:
- Подключите кабель питания к устройству Brother, а затем подключите его к электрической розетке. …
- Нажмите кнопку Меню на панели управления устройства.
- C помощью стрелок ↑ или ↓ выберите Сеть и нажмите OK.
- С помощью стрелок ↑ или ↓ выберите Беспровод.
Как поменять язык на принтере Brother?
Часто задаваемые вопросы и устранение неполадок
- Нажмите [Настройки]>[Все настройки]>[Исходн. уст-ки]>[Местный язык].
- Выберите требуемый язык.
- Нажмите кнопку .
Как узнать пароль для принтера?
Принтеры с дисплеем панели управления: Откройте меню Wi-Fi Direct или напечатайте отчет о конфигурации сети, чтобы получить имя принтера и пароль.
- Коснитесь значка Wi-Fi Direct или откройте меню настроек Wi-Fi Direct, чтобы получить имя и пароль.
- Перейдите в меню Отчеты, затем выберите Сведения о сети или Конф.
Как подключить принтер Brother через wi fi к телефону?
Подключите принтер Brother к беспроводной точке доступа или маршрутизатору. Подключите мобильное устройство к той же точке доступа или маршрутизатору. (Этот шаг можно пропустить, если устройство уже подключено к сети Wi-Fi.) Установите подключение между принтером и мобильным устройством.
Как подключить ноутбук к принтеру Brother?
Подключите принтер к компьютеру с помощью USB-кабеля. Запустите на компьютере Printer Setting Tool (Инструмент настройки принтера) и нажмите кнопку [Параметры подключения]. Убедитесь, что на вкладке [Общее значение] для параметра [Выбранный интерфейс] указано значение [Wireless direct].
Как настроить wifi на принтере?
Итак, вам нужно:
- войти в настройки устройства;
- выбрать пункт «Настройки Wi-Fi»;
- зайти в меню «Установка Wi-Fi соединения»;
- перейти в подпункт «Мастер установки беспроводной сети»;
- найти свою сеть в отобразившемся списке;
- ввести пароль SSID (обязательно учитывайте регистр!).
Как настроить принтер на русский язык?
Используйте следующую процедуру для изменения параметра языка.
- Откройте диалоговое окно свойств принтера.
- Нажмите [Настройка печати].
- Нажмите вкладку [Конфигурация принтера] ( ).
- Нажмите [Настройки оборудования…] ( …
- В списке языков (приведен ниже), найдите нужный язык. …
- В списке [Язык:] выберите необходимый язык ( ).
Как поменять язык на принтер HP?
На панели управления принтера нажмите кнопку «Настройка» ( ). Нажимая кнопку со стрелкой вправо ( ), выберите пункт Настройка системы и нажмите OK. Выберите Язык, затем, если необходимо, нажмите кнопку со стрелкой вправо ( ), чтобы найти в списке нужный язык. Выберите нужный язык.
Как изменить язык в настройках принтера Canon?
Перейдите в меню принтеры и факсы на вашем ПК — выберите из списка ваш принтер — щелкните по нему правой кнопкой мыши и выберите опцию настройка печати — в правой верхней части окна выберите опцию Maintenance — в нижней части изображения, есть опция Язык меню обслуживания, где и можно выбрать подходящий язык — …
Как узнать IP адрес принтера?
Определяем IP-адрес принтера
- Способ 1. Нажмите кнопку «Пуск» и кликните меню «Устройства и принтеры». Там Вы увидите ваш принтер, его название и сетевой адрес принтера.
- Способ 2. Второй вариант – через интерфейс самого принтера. …
- Способ 3. В третьем варианте потребуется установить дополнительное программное обеспечение.
Какой пароль у принтера Canon?
Пароль администратора
В качестве пароля используется слово «canon» или серийный номер принтера, если он указан. На момент покупки для указанных моделей также установлено имя пользователя «ADMIN». При изменении пароля действуют следующие ограничения символов: Задайте пароль, используя от 0 до 32 символов.

Если вы хотите подключить принтер Brother к компьютеру, но не знаете, как это сделать, вы попали по адресу! В этой статье вы узнаете, как быстро и легко выполнить подключение через беспроводную сеть или через кабель! Следуйте инструкциям ниже:
Шаг 1. Подключите принтер к компьютеру.
По сути, есть два способа подключения принтера к компьютеру: беспроводное соединение и проводное соединение. Вот как это сделать:
- Подключите принтер к компьютеру без проводов
- Подключите принтер к компьютеру через кабель
Подключите принтер к компьютеру без проводов
Если ваш принтер поддерживает беспроводную связь, вам всегда следует включить беспроводную связь, чтобы вы могли разместить его в любом удобном месте в вашем доме.
Вот два распространенных способа подключения вашего принтера к беспроводной сети:
Вариант 1. Подключите принтер к беспроводной сети с помощью кнопки WPS.
Если ваш принтер и маршрутизатор оба имеют Кнопка сопряжения WPS, нажмите кнопку WPS на принтере, а затем нажмите соответствующую кнопку на маршрутизаторе в течение 2 минут.
Вот как выглядит кнопка сопряжения WPS:

Соединение будет установлено автоматически после нажатия кнопки.
Вариант 2. Подключите принтер к беспроводной сети с панели управления принтера.
Если у вас нет кнопки WPS, перейдите к Беспроводные Настройки на панели управления вашего принтера. Затем следуйте инструкциям на экране, чтобы ввести имя и пароль сети Wi-Fi.
Этот процесс зависит от типа принтеров Brother. Если описанные выше способы не помогли, обратитесь к документации принтера за инструкциями.
После установления беспроводного соединения выполните шаг 2 настроить свой принтер на своем компьютере.
Подключите принтер к компьютеру через кабель
Если вы хотите подключить принтер к компьютеру с помощью кабеля, следуйте приведенным ниже инструкциям, чтобы узнать, как это сделать:
1) Проверьте порты на задней панели вашего принтера и компьютера, чтобы увидеть, какой тип кабелей необходим для подключения.
В основном, есть три типа кабелей принтера: кабель USB AB, кабель Ethernet и параллельный кабель. Вот как они выглядят:
Кабель USB AB:

Кабель Ethernet:

Параллельный кабель:

2) Подсоедините кабель к принтеру и к компьютеру.
Когда вы закончите этот шаг, ваш компьютер обнаружит ваш принтер и автоматически установит соответствующий драйвер для него. Если это не так, читайте дальше и узнайте, как настроить принтер на компьютере вручную.
Шаг 2. Настройте принтер на своем компьютере
Проверьте, в какой операционной системе Windows вы находитесь, затем следуйте приведенным ниже инструкциям, чтобы настроить принтер на своем компьютере:
- Добавьте свой принтер на компьютер в Windows 7
- Добавьте свой принтер на компьютер в Windows 10
Добавьте свой принтер на компьютер в Windows 7
1) Включите свой принтер.
2) На клавиатуре нажмите Логотип Windows ключ и выберите Устройства и принтеры.

3) Нажмите Добавьте принтер.

4) Выбрать Добавить локальный принтер если ваш принтер подключен к компьютеру через кабель; в противном случае выберите Добавьте сетевой, беспроводной или Bluetooth-принтер.

5) Следуйте инструкциям на экране, чтобы установить соответствующий драйвер для вашего принтера.
Вы сможете использовать принтер после выполнения этого шага. Для обеспечения бесперебойной работы вашего принтера крайне важно, чтобы у вас всегда были самые последние правильные драйверы принтера. Проверьте шаг 3 чтобы увидеть, как это сделать.
Добавьте свой принтер на компьютер в Windows 10
1) Включите свой принтер.
2) На клавиатуре нажмите Логотип Windows ключ и нажмите настройки кнопка.

3) Выбрать Устройства.
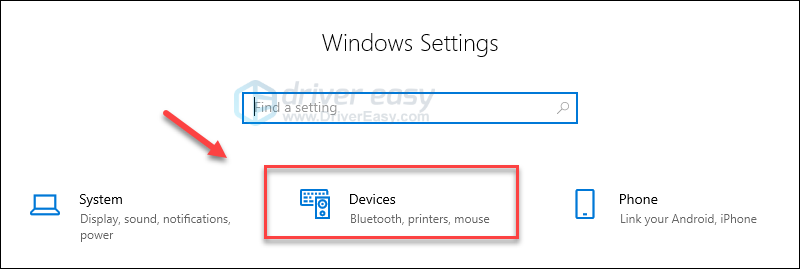
4) Выбрать Принтеры сканеры, а затем нажмите Добавить принтер или сканер.

5) Выберите нужный принтер и нажмите Добавить устройство.

6) Подождите, пока ваш компьютер установит соответствующий драйвер для вашего принтера. Прочтите и проверьте следующий шаг, чтобы узнать, как автоматически обновлять драйверы принтера.
Шаг 3: Обновите драйвер для вашего принтера автоматически
Проблемы с принтером могут возникнуть, если вы используете неправильный драйвер принтера или он устарел. Поэтому вам следует обновить драйвер принтера, чтобы увидеть, решит ли он вашу проблему. Если у вас нет времени, терпения или навыков для обновления драйвера вручную, вы можете сделать это автоматически с Водитель Легко.
Driver Easy автоматически распознает вашу систему и найдет для нее правильные драйверы. Вам не нужно точно знать, на какой системе работает ваш компьютер, вам не нужно беспокоиться из-за неправильного драйвера, который вы загружаете, и вам не нужно беспокоиться об ошибке при установке.
Вы можете автоматически обновить драйверы с помощью БЕСПЛАТНОЙ или Профессиональной версии Driver Easy. Но в версии Pro это займет всего 2 шага (и вы получите полную поддержку и 30-дневную гарантию возврата денег):
1) Скачать и установите Driver Easy.
2) Запустите Driver Easy и нажмите Сканировать сейчас кнопка. Driver Easy проверит ваш компьютер и обнаружит проблемы с драйверами.
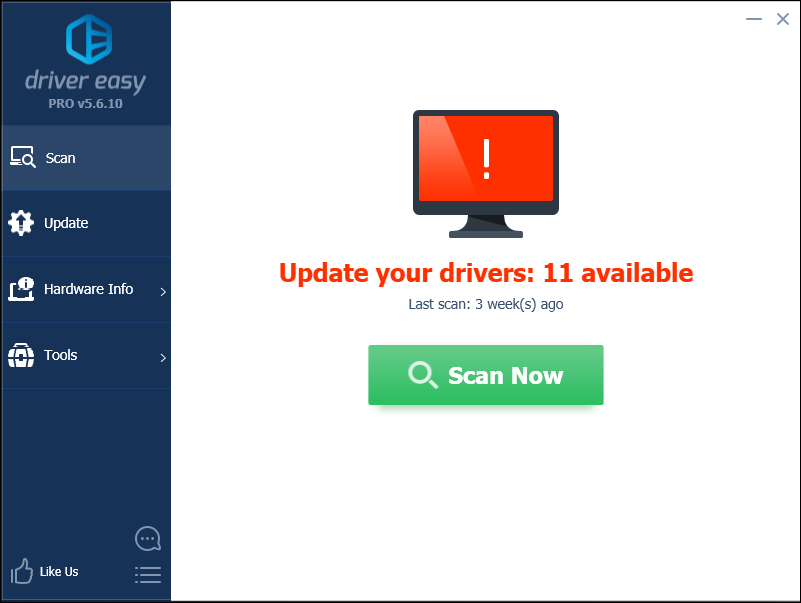
3) Нажмите Обновить все для автоматической загрузки и установки правильной версии всех драйверов, которые отсутствуют или устарели в вашей системе (для этого требуется Pro версия — вам будет предложено обновить, когда вы нажмете Обновить все).

Вы можете сделать это бесплатно, если хотите, но это частично руководство.
Если вам нужна помощь, обратитесь в службу поддержки Driver Easy по адресу support@drivereasy.com.
Надеюсь, эта статья помогла! Пожалуйста, не стесняйтесь оставлять комментарии ниже, если у вас есть какие-либо вопросы и предложения.
PT-P750W
Как подключить мобильное устройство Android™ к принтеру по Wi-Fi?
| Для печати документов с мобильного устройства Android™ по Wi-Fi необходимо загрузить и установить из Google Play™ следующие приложения:
Для печати по Wi-Fi следует использовать адаптер переменного тока из комплекта поставки или литий-ионный аккумулятор. Если принтер Brother питается от щелочных или никель-металлогидридных батарей, вам не удастся подключиться к Wi-Fi. |
Чтобы подключить мобильное устройство Android™ к принтеру Brother по Wi-Fi, выберите метод подключения:
| Имеется беспроводная точка доступа или маршрутизатор | ДА | |
| НЕТ | ||
| Мобильное устройство поддерживает технологию ближней бесконтактной связи (NFC) | ДА | |
| НЕТ | ||
При наличии беспроводной точки доступа или маршрутизатора
Подключение с помощью беспроводной точки доступа или маршрутизатора (режим инфраструктуры)
Если у вас имеется беспроводная точка доступа или маршрутизатор, выполните следующие действия:
- Подключите принтер Brother к беспроводной точке доступа или маршрутизатору.
- Подключите мобильное устройство к той же точке доступа или маршрутизатору.
(Этот шаг можно пропустить, если устройство уже подключено к сети Wi-Fi.) - Установите подключение между принтером и мобильным устройством.
- Теперь вам доступна функция печати с мобильного устройства по Wi-Fi.

Подключение с помощью беспроводной точки доступа или маршрутизатора (WPS)
Если беспроводная точка доступа или маршрутизатор поддерживает WPS (Wi-Fi Protected Setup™), выполните следующие действия:
- Убедитесь, что на беспроводной точке доступа или маршрутизаторе присутствует символ WPS и расположите принтер в непосредственной близости от беспроводной точки доступа или маршрутизатора.
- Включите принтер.
- Нажмите кнопку WPS на беспроводной точке доступа или маршрутизаторе, а затем нажмите и удерживайте кнопку Wi-Fi на принтере в течение 5 секунд.
- Индикатор Wi-Fi на принтере начнёт мигать зелёным светом.
- Если соединение установлено, индикатор Wi-Fi загорится зелёным светом.
Если индикатор Wi-Fi LED по-прежнему мигает
Используйте компьютер, чтобы подключить принтер к беспроводной точке доступа или маршрутизатору. Перейдите в раздел «Подключение принтера к беспроводной точке доступа или маршрутизатору с помощью компьютера». - Подключите мобильное устройство к беспроводной точке доступа или маршрутизатору:
(Если устройство уже подключено к сети Wi-Fi, перейдите к шагу 8.)- На устройстве коснитесь [Параметры] — [Wi-Fi], а затем нажмите кнопку-переключатель, чтобы включить Wi-Fi.
- Выберите SSID (имя сети) беспроводной точки доступа или маршрутизатора, подключенного в шаге 5. Будет установлено подключение между устройством и беспроводной точкой доступа и маршрутизатором.
- Запустите мобильное приложение и коснитесь значка «Параметры».
(Пользователям приложения Mobile Cable Label Tool также необходимо перейти в раздел [Параметры принтера] — [Принтер].) - Выберите принтер из списка [Wi-Fi-принтер].
- Теперь вам доступна возможность печати с устройства по Wi-Fi.
Подключение принтера к беспроводной точке доступа или маршрутизатору с помощью компьютера
| Сначала убедитесь, что ваш компьютер оснащён интерфейсом Wi-Fi. В противном случае вам не удастся подключить компьютер к принтеру по Wi-Fi. |
![]() ■ Windows 10
■ Windows 10![]() Mac
Mac

Windows
Сначала подтвердите SSID (имя сети) и пароль (ключ сети) беспроводной точки доступа или маршрутизатора.
- Загрузите драйвер принтера из раздела [Файлы] на данном сайте.
- Чтобы начать установку, дважды щёлкните по сохранённому файлу.
- Нажмите [Далее].

- Выберите [Беспроводное сетевое подключение], а затем нажмите [Далее].

- Выберите [Принтер одноранговой сети Brother].

- Выберите Изменить настройки порта брандмауэра для разрешения сетевого подключения и продолжить установку. (Рекомендуется) и нажмите Далее.

- Подготовьте USB-кабель. Выберите [Да, у меня есть USB-кабель для установки.].

- Следуйте инструкциям на экране, чтобы выполнить поиск доступных сетей Wi-Fi.
- Выберите SSID (имя сети), подтверждённое ранее, а затем нажмите [Далее].

- Если отображается окно подверждения установки, убедитесь, что флажок установлен, а затем нажмите [Далее].
- Убедитесь, что SSID (имя сети) введено корректно, а затем нажмите [Да].

- Для завершения установки следуйте инструкциям на экране.
- Дождитесь завершения установки, а затем нажмите [Завершить], чтобы закрыть окно установки.
- Если принтер подключен к беспроводной точке доступа или маршрутизатору, на принтере загорится индикатор Wi-Fi.
- Подключите мобильное устройство Android™ к беспроводной точке доступа или маршрутизатору.
(Если ваше устройство уже подключено к сети Wi-Fi, перейдите к шагу 16.)- Коснитесь [Параметры] — [Wi-Fi] и нажмите кнопку-переключатель, чтобы включить функцию Wi-Fi.
- Выберите SSID, подтверждённое в шаге 11. Устройство будет подключено к беспроводной точке доступа или маршрутизатору.
- Запустите мобильное приложение, а затем нажмите Параметры.
(Пользователям Mobile Cable Label Tool также необходимо перейти в раздел [Параметры принтера] — [Принтер].)
- Выберите принтер из списка [Wi-Fi-принтер].
- Теперь вам доступна возможность печати по Wi-Fi.
Mac
Сначала подтвердите SSID (имя сети) и пароль (ключ сети) беспроводной точки доступа или маршрутизатора.
- Загрузите Полный пакет программного обеспечения из раздела Файлы на данном сайте.
- Чтобы начать установку, дважды щёлкните по сохранённому файлу.
- Откройте папку [Утилиты] и найдите Wireless Device Setup Wizard (Мастер настройки беспроводного устройства).
- Дважды щёлкните по файлу [Wireless Device Setup Wizard.app].
- Следуйте инструкциям на экране, чтобы настроить подключение принтера к беспроводной точке доступа или маршрутизатору по Wi-Fi.
Для завершения установки рекомендуется использовать USB-кабель.
- При выборе беспроводной точки доступа или маршрутизатора доступа убедитесь, что выбрано SSID, подтверждённое ранее.
- Подключите мобильное устройство Android™ к беспроводной точке доступа или маршрутизатору:
нажмите [Параметры] — [Wi-Fi] и нажмите кнопку-переключатель, чтобы включить Wi-Fi.Если устройство уже подключено к сети Wi-Fi, перейдите к шагу 9.
- Выберите SSID, использованное ранее. Будет установлено подключение между устройством и беспроводной точкой доступа или маршрутизатором.
- Запустите мобильное приложение и коснитесь значка Параметры.
(Пользователям Mobile Cable Label Tool также необходимо перейти в раздел [Параметры принтера] — [Принтер].)
- Выберите принтер из списка [Wi-Fi-принтер].
- Теперь вам доступна возможность печати с устройства по Wi-Fi.
Если отсутствует беспроводная точка доступа или маршрутизатор
Подключение с помощью NFC (Wireless Direct)
- Включите принтер.
- Убедитесь, что индикатор (NFC) на принтере горит.
Если индикатор NFC не горит
Чтобы активировать функцию NFC, нажмите и удерживайте кнопку Wi-Fi в течение одной секунды. После того как индикатор NFC загорится, отпустите кнопку.
![]() Для пользователей iPrint&Label
Для пользователей iPrint&Label![]() Для пользователей Mobile Cable Label Tool
Для пользователей Mobile Cable Label Tool
Для пользователей iPrint&Label
- Активируйте функцию NFC на мобильном устройстве: нажмите [Настройки] — [Беспроводные сети] — [Прочее], а затем убедитесь, что кнопка-переключатель [NFC] находится в положении «Включено» (ON).
- Прикоснитесь устройством к метке NFC на принтере.

Устройство обнаружит параметры Wi-Fi принтера.
- Если устройство получает информацию о настройках с принтера, приложение iPrint&Label запустится автоматически.
Убедитесь, что приложение iPrint&Label установлено. Если приложение не установлено на устройстве, откроется страница приложения магазина Google Play.
- Индикатор NFC на принтере погаснет и загорится повторно. Соединение установлено.
Теперь вы можете печатать с вашего устройства по Wi-Fi.
Для пользователей Mobile Cable Label Tool
- Активируйте функцию NFC на мобильном устройстве: выберите [Настройки] — [Беспроводные сети] — [Прочие] и убедитесь, что кнопка-переключатель [NFC] находится в положении «Включено» (ON).
- Запустите приложение Mobile Cable Label Tool, а затем откройте страницу редактирования наклейки или страницу параметров принтера.
- Прикоснитесь устройством к метке NFC на принтере.

Устройство обнаружит параметры Wi-Fi принтера. - Индикатор NFC на принтере погаснет и загорится повторно. Соединение установлено.
Теперь вы можете печатать с вашего устройства по Wi-Fi.
Подключение с помощью компьютера (Wireless Direct)
- Включите принтер.
- Убедитесь, что индикатор Wi-Fi на принтере горит.
Если индикатор Wi-Fi не горит- Чтобы включить Wi-Fi, нажмите и удерживайте кнопку Wi-Fi в течение одной секунды.
- После того как индикатор Wi-Fi загорелся, отпустите кнопку Wi-Fi. Индикатор Wi-Fi начнёт мигать.
- Активируйте параметры Wi-Fi принтера с помощью компьютера:
 ■ Windows 10
■ Windows 10 Mac
Mac
Windows
|
- Запустите приложение Printer Setting Tool (Инструмент настройки принтера) на компьютере, а затем нажмите [Параметры подключения].
Дополнительную информацию о Printer Setting Tool (Инструмент настройки принтера) см. в разделе: Использование «Инструмента настройки принтера».
- На вкладке [Общее назначение] нажмите [Параметры подключения], а затем убедитесь, что:
- В разделе [Сетевые параметры при вкл. питания] установлено значение [Сохранять текущее состояние]
- В разделе [Выбранный интерфейс] установлено значение [Инфраструктура и Wireless Direct]
- Запустите мобильное приложение и коснитесь значка «Параметры».
(Пользователям Mobile Cable Label Tool следует выбрать [Параметры принтера] — [Принтер].)
- Выберите принтер из списка [Wi-Fi-принтер].
- Теперь вам доступна возможность печати с мобильного устройства по Wi-Fi.
Mac
| Убедитесь, что драйвер принтера и P-touch Utility установлены на вашем компьютере. |
- Подключите принтер к компьютеру с помощью USB-кабеля, а затем запустите P-touch Utility.
Дополнительную информацию см. в разделе: «Использование утилиты P-touch (Mac OSX)».
- Для параметра [Wireless Direct] на одноимённой вкладке установлено значение [ON].
- Запустите мобильное приложение, а затем щёлкните по значку Параметры.
(Пользователям Mobile Cable Label Tool следует выбрать [Параметры принтера] — [Принтер].)
- Выберите принтер из списка [Wi-Fi-принтер].
- Теперь вам доступна возможность печати с мобильного устройства по Wi-Fi.
По умолчанию для принтера установлены следующие значения SSID (имя сети) и пароль (имя сети):
- SSID: “DIRECT-brPT-P750W****” где “****” — последние четыре цифры серийного номера устройства (серийный номер находится под крышкой отсека для кассеты.)
- Пароль: 00000000
Если пароль изменён на вкладке «Параметры подключения», необходимо ввести его после выбора принтера.
Если необходимо распечатать SSID и пароль, дважды нажмите кнопку Wireless Mode (используйте ленту шириной 24 мм.)
При ошибке подключения
Активируйте парметры Wi-Fi принтера с помощью компьютера:
![]() ■ Windows 10
■ Windows 10
![]() Mac
Mac
Windows
|
- Запустите Printer Setting Tool (Инструмент настройки принтера) на компьютере и нажмите [Параметры подключения].
Дополнительную информацию о Printer Setting Tool (Инструмент настройки принтера) см. в разделе: Использование «Инструмента настройки принтера».
- На вкладке [Общее назначение], нажмите [Параметры подключения].
- В разделе [Сетевые параметры при вкл. питания] установлено значение [Сохранять текущее состояние]
- В разделе [Выбранный интерфейс] установлено значение [Инфраструктура и Wireless Direct].
- Запустите мобильное приложение и коснитесь значка «Параметры».
(Пользователям Mobile Cable Label Tool также необходимо перейти в раздел [Параметры принтера] — [Принтер].)
- Выберите принтер из списка [Wi-Fi-принтер].
- Теперь вам доступна возможность печати с мобильного устройства по Wi-Fi.
Mac
| Убедитесь, что драйвер принтера и P-touch Utility установлены на компьютере. |
- Подключите принтер к компьютеру по USB и запустите P-touch Utility.
Дополнительную информацию о P-touch Utility см. в разделе «Использование P-touch Utility (Mac OSX)».
- Для параметра [Wireless Direct] на одноимённой вкладке установлено значение [ON].
- Запустите мобильное приложение, а затем щёлкните по значку Параметры.
(Пользователям Mobile Cable Label Tool также необходимо перейти в раздел [Параметры принтера] — [Принтер].)
- Выберите принтер из списка [Wi-Fi-принтер].
- Теперь вам доступна возможность печати с мобильного устройства по Wi-Fi.
Если вам не удалось найти ответ на свой вопрос, вы не пробовали просмотреть ответы на другие вопросы?
Вы не пробовали найти ответ на свой вопрос в руководствах?
Если вам потребуется дополнительная помощь, обратитесь в службу поддержки Brother:
Отзывы о материалах
Чтобы помочь нам улучшить поддержку пользователей, просим вас поделиться своим мнением, ответив на вопросы ниже.
Главная
» 2015 » Август » 27 » Как подключить принтер Brother к iPad
| 03:34 Как подключить принтер Brother к iPad |
| 2 части:Подключение принтера Brother к Wi-FiПодключение iPad к принтеру Brother, больше всего известный за производимые принтеры, предлагает целую линию беспроводных принтеров, которые можно подключить к любой сети Wi-Fi. Это позволяет людям распечатывать с любого мобильного устройства в своей беспроводной сети. Перед тем, как вы начнете распечатывать со своего iPad, вам сначала нужно подключить ваше устройство к принтеру Brother. Шаги Часть 1 из 2: Подключение принтера Brother к Wi-Fi |
| Категория: Вопросы и ответы | | Рейтинг: 0.0/0 |
Добавлять комментарии могут только зарегистрированные пользователи.
[
Регистрация
|
Вход
]
Наличие диплома о высшем образовании остается важным нюансом для получения хорошей должности. Выбранная специальность должна приносить моральное удовлетворение и финансовый доход
Получить образовательные документы можно двумя способами. Первый предполагает классическое обучение в университете или колледже, второй заключается в том, чтобы купить диплом и начать реализовывать собственные цели прямо сейчас.
Наша компания более девяти лет продает аттестаты школ, свидетельства о профессиональной переподготовке, и другие образовательные корочки на оригинальных бланках государственного образца. Такие бумаги содержат все элементы защиты, и заполняются нашими сотрудниками по примерам официально выданных образцов.
Покупка настоящих документов — преимущества
Если вам длительное время не удается занять желаемый пост, возможно стоит заказать диплом Вуза или техникума на нашем сайте. Мы изготовим необходимую корочку за кратчайшие сроки и бесплатно доставим курьерами нашей организации в любой город Российской Федерации.
Все что нужно сделать клиенту, это заполнить форму заявки и указать необходимую информацию для изготовления настоящего диплома о среднем специальном образовании:
- Полное название учебного заведения;
- Точное название специальности и специализации;
- Желаемые оценки, которые будут указаны в приложении;
- Правильные контакты для связи с менеджерами фирмы.
Предъявив документы, кандидат на должность укрепит свои шансы на замещение вакансии. Но кроме диплома университета, соискателю нужно обладать профессиональными знаниями по своей профессии. Ведь в ходе испытательного периода будет осуществляться проверка заявленных навыков и опыта.
Работодатели хотят видеть у себя в команде специалистов с официальным подтверждением об окончании Вуза. И наша компания поможет купить диплом любого института или училища России, с любыми оценками. Заказывайте хоть красную корочку, стоимость и сроки изготовления от этого не изменяться.

Алгоритм покупки и выбор продавца
Перед тем, как покупать оригинальный диплом техникума, колледжа или училища в интернете, прочитайте отзывы бывших клиентов. Честные комментарии укажут на что стоит обращать внимание при выборе изготовителя.
Мы работаем без предоплаты, не выдаем дешевые подделки за оригиналы, и гарантируем полную конфиденциальность личных данных заказчика. У нас можно заказать восстановление утерянного диплома об окончании Вуза или ПТУ. Для этого потребуется предоставить фото документа в электронном виде. Мы сделаем его точную копию и поставим мокрые печати и подписи.
Если посчитать все расходы на обучение в институте, стоимость будет исчисляться сотнями тысяч. А затраты на диплом, купленный у нас, окупятся с первой зарплаты, ведь она не превышает 20 000 рублей.
Купить диплом в нашей фирме можно совершенно безопасно. Всю информацию о сотрудничестве мы удаляем сразу после доставки и оплаты документов. Оплатить заказ можно при получении, после проверки качества бумаг.
