Сервисом «Госуслуги» активно пользуются многие жители России. Через удобный портал можно узнать информацию о текущих штрафах, налогах, пошлинах, а также выполнить платеж по интересующей государственной или муниципальной услуге. До недавнего времени все действия могли выполняться только через веб-сайт платформы, однако теперь можно установить на смартфон мобильное приложение с аналогичным функционалом. Давайте подробно рассмотрим, как сделать это правильно, а также познакомимся с некоторыми особенностями программы.
Содержание
- 1 Как установить приложение
- 2 Возможности приложения
- 3 Регистрация в приложении «Госуслуги»
- 4 Вывод
Как установить приложение
Выполнить установку приложения «Госуслуги» можно практически на любой телефон, работающий под управлением операционной системы Android или IOS. Особых требований к мощности устройства не предъявляется, так как программа простая и стабильно работает на разных аппаратах. С учетом того, что большинство людей пользуется телефонами на Андроид, то и установку будем рассматривать на примере данной ОС. Итак, первым делом открываем Google Play (Play Маркет), нажав по иконке сервиса на рабочем столе.

Открываем Play Маркет
Если ваш телефон работает под управлением ОС IOS, то устанавливать приложение нужно из App Store.
В поисковой строке магазина приложений вводим «Госуслуги» и нажимаем по значку лупы для поиска. На первом месте в выдаче видим нужную программу. Возле неё кликаем по кнопке «Установить» и ждем завершения процедуры инсталляции. Обычно она не занимает много времени, но зависит от текущей скорости интернета.

Выбираем «Установить» возле названия приложения
Открываем приложение, кликнув по кнопке «Открыть» в Google Play. Также это можно сделать посредством нажатия по иконке программы на рабочем столе. При первом запуске на главной странице сервиса отображается небольшая презентация, рассказывающая об основных возможностях платформы. Пропускаем её, а затем нажимаем на кнопку «Войти». Если же вы будете использовать портал «Госуслуги» впервые, то необходимо пройти регистрацию (об этом читайте ниже).

Нажимаем на кнопку «Войти»
Для авторизации вводим номер телефона или адрес электронной почты, а также пароль от аккаунта. По желанию вход можно выполнить через СНИЛС и пароль. Далее приложение предложит добавить защиту на вход. То есть установить PIN-код или настроить авторизацию по отпечатку пальца.

Выполняем авторизацию в аккаунте
Если же какие-то данные оказались забытыми, то для их восстановления выберите «Я не знаю пароль».
Теперь, когда вход в приложение выполнен, можно приступать к оплате услуг или просмотру текущих уведомлений.
Возможности приложения
Приложение «Госуслуги» предоставляет те же возможности, что и официальный сайт портала. С его помощью можно выполнить следующие действия:
- узнать о текущих штрафах и выполнить их оплату;
- оплатить налоги, то есть подать соответствующую декларацию;
- записаться на прием в муниципальные или государственные учреждения;
- подать заявку на получение или обмен паспорта;
- поставить на государственный учет автомобиль или другое транспортное средство;
- записаться на прием к врачу;
- пройти регистрацию по месту жительства;
- подать заявку на получение заграничного паспорта для себя или ребенка;

Возможности приложения «Госуслуги»
На данных операциях функционал мобильного приложения не ограничивается. В отличие от сайта «Госуслуг», через программу можно выполнить сканирования QR-кода на квитанции. Это поможет не вводить все данные вручную, а сразу перейти к оплате выбранной услуги.

Главная страница приложения
На главной странице приложения расположены основные вкладки, предназначенные для контроля за возможными задолженностями. При каждом входе в программу происходит автоматическая проверка долгов, и если они обнаруживаются, то возле соответствующей иконки появляется уведомление.
Обратите внимание, что для учета задолженностей необходимо указать требуемые данные. Например, для проверки автомобильных штрафов нужно внести данные водительского удостоверения, а также информацию о транспортном средстве. А для контроля за налогами достаточно указать ИНН.
Через боковое меню, которое открывается посредством нажатия по значку в виде трех точек, можно перейти к интересующему разделу. Особое внимание обращаем на вкладку «Каталог услуг». Именно в данном меню собраны все услуги по конкретному региону. Для более удобного поиска достаточно ввести запрос в соответствующую строку, указав название нужной услуги.

Боковое меню приложения
В приложение автоматически переносятся все данные с основного портала «Госуслуги», привязанные к конкретной учетной записи. Поэтому повторно указывать всю информацию не придется.
Регистрация в приложении «Госуслуги»
Возможности приложения впечатляют, но вот только получить к ним доступ возможно лишь после регистрации в сервисе «Госуслуги». Раньше это можно было сделать только через сайт портала, но сейчас достаточно указать необходимые данные в программе. Итак, вернемся на главный экран приложения и нажмем на кнопку «Регистрация». После этого выполним следующие действия:
- В регистрационную форму вводим настоящее имя, фамилию и номер телефона.

Заполняем данные
- Проверяем все данные и выбираем «Регистрация».
- На указанный номер телефона поступит секретный код, состоящий из четырех знаков. Вводим его в открывшееся поле, а затем кликаем по пункту «Продолжить».

Вводим код из СМС
- На следующем этапе система предлагает заполнить более детальную информацию о владельце аккаунта. Этот шаг можно пропустить, но тогда функционал платформы будет сильно ограничен.
Для комфортной работы с сервисом в личном кабинете желательно указать следующие данные:
- ФИО;
- место и дату рождения;
- текущее гражданство;
- паспортные данные;
- СНИЛС;
- ИНН.
До заполнения указанной информации аккаунту присваивается «Упрощённый» статус. А вот уже после проверки данных можно рассчитывать на получение «Стандартной» учетной записи, с соответствующим расширением возможностей.
Вывод
Что же можно сказать о приложении «Госуслуги» для смартфонов? Данная программа ничем не отличается от веб-версии портала, а в некоторой степени даже превосходит её по функционалу. Выполнить установку по силам любому пользователю. Это же можно сказать и про регистрацию, и авторизацию в сервисе. В общем, если у вас остались вопросы, то пишите их в комментариях. Мы обязательно вам ответим и поможем.
Оценка статьи:




 (4 оценок, среднее: 4,00 из 5)
(4 оценок, среднее: 4,00 из 5)
![]() Загрузка…
Загрузка…
Самое читаемое:

17.03.2022
Как установить дополнительные виджеты на экран телефона Андроид
Если у Вас возникли сложности с тем, чтобы добавить виджеты приложений на смартфон, то это пошаговое руководство…
Далее

17.03.2022
Как очистить кэш телеграмма на телефоне Андроид
Люди, которые активно используют мессенджеры, зачастую не догадываются о том, что в их мобильных гаджетах…
Далее

17.03.2022
Как скопировать ссылку на свой телеграмм Андроид
Любой из пользователей мессенджера Телеграм в тот или иной момент времени задавался вопросом, как узнать, где…
Далее

02.03.2022
Ошибка 104101 в Zoom – как исправить
Содержание1 Ошибка 104101 в Zoom – как исправить1.1 Причины ошибки1.2 Смена параметров брандмауэра Windows1.2.1 Отключение…
Далее
Доля пользователей мобильных устройств неуклонно растет с каждым днем, и это не удивительно — ведь куда бы Вы ни пошли, телефон всегда под рукой, в отличие от компьютеров и ноутбуков. Учитывая это, нисколько не удивительно, что пользователи смартфонов желают получать нужные услуги через телефон, и разработчики программного обеспечения следуют данному тренду. Вот и пользователи портала Госуслуг интересуются, существует ли официальное мобильное приложение Госуслуги, как его скачать и бесплатно ли это. Поэтому в данной статье разберемся, как установить мобильное приложение Госуслуги на телефон бесплатно!
Содержание статьи:
- Можно ли подтвердить ученую запись в мобильном приложении Госуслуг на телефоне
- Почему не работает мобильное приложение Госуслуги
- Можно ли установить приложение Госуслуги на компьютер на Windows 7, 8 или 10
Как подключить мобильное приложение Госуслуги на телефон самостоятельно
Как подключить мобильное приложение Госуслуги на телефон? Вы можете легко установить мобильное приложение абсолютно бесплатно и подключить Госуслуги на телефон, не выходя из дома.
Установить официальное приложение Госуслуг на телефон можно:
- Через Play Market — для пользователей мобильных устройств Андроид;
- В AppStore – для пользователей Айфонов и других устройств на базе iOS;
Официальное приложение Госуслуги устанавливается абсолютно бесплатно и занимает примерно 40 Мб памяти устройства! Для установки, конечно, требуется подключение к интернету. Итак, скачать и установить официальное мобильное приложение Госуслуг на телефон можно следующим образом:
- Открыть Play Market или AppStore и набрать в поиске «Госуслуги» и выбрать официальное приложение от Минкомсвязи России;
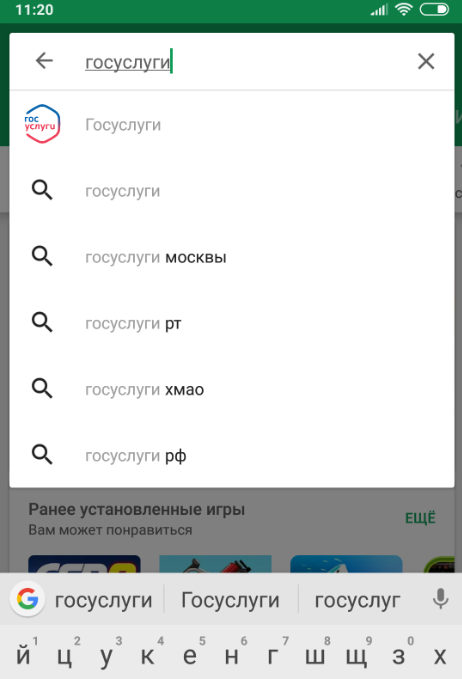
- На следующем экране следует кликнуть «Установить», а после установки необходимо кликнуть «Открыть»;
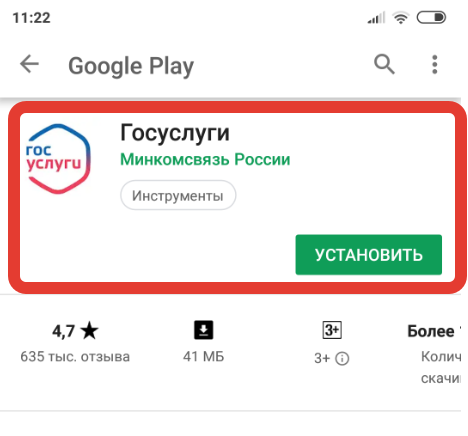
- На стартовом экране приложения необходимо нажать «Войти», либо «регистрация», если пользователь впервые регистрируется на портале;
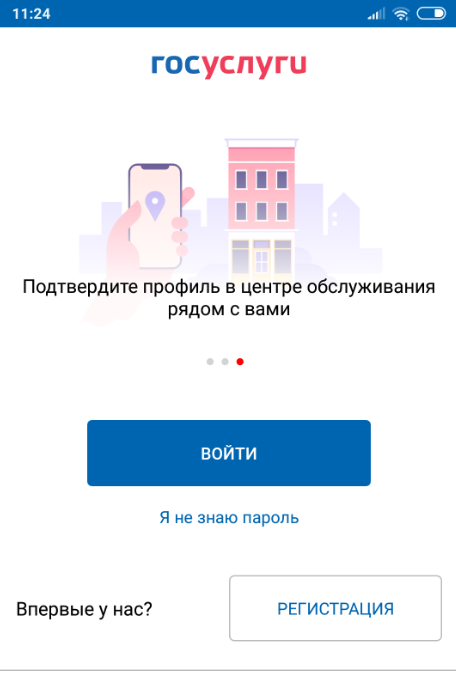
- Далее следует ввести данные своей учетной записи: номер телефона или почту, либо СНИЛС и указать пароль;
- Затем пользователю будет предложено придумать код доступа, который будет использоваться каждый раз при входе в приложение. То есть пользователь не будет каждый раз вводить логин и пароль, достаточно будет ввести придуманный код. При этом, если пользователь использует отпечаток пальца для разблокировки смартфона, то войти в приложение Госуслуги тоже можно будет по отпечатку!
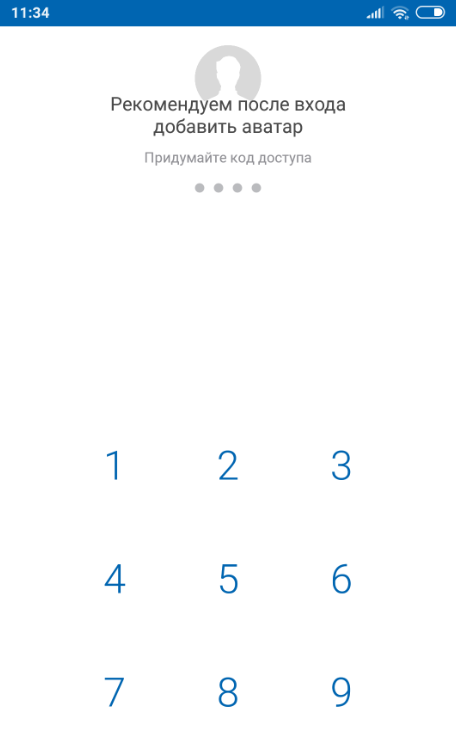
- После чего приложения станет доступно для использования!
Как подтвердить учетную запись в приложении Госуслуги
Пользователей, которые установили мобильное приложение и впервые зарегистрировались на портале интересует, как подтвердить учетную запись в приложении Госуслуги. На сегодняшний день подтвердить учетную запись в приложении невозможно, для этого необходимо воспользоваться одним из доступных способов подтверждения личности!
В принципе, наиболее быстрый и удобный способ подтвердить учетную запись Госуслуг — сделать это через Сбербанк Онлайн, ну или через мобильный банк Тинькофф!
Почему не работает мобильное приложение Госуслуги
Безусловно, у пользователей периодически возникают трудности при использовании мобильного приложения Госуслуги. Далее рассмотрим, почему не работает мобильное приложение Госулсуги? Это может происходить по нескольким причинам:
- Сбои и технические работы на стороне Госуслуг. Если приложение исправно работало, а потом вдруг перестало, то причина может быть в сбое на стороне Госуслуг, либо в проведении технических работ. Как правило, можно просто подождать и через некоторое время приложения вновь будет работать;
- Если ожидание не помогло, то можно просто удалить приложение, и установить его заново. Также, иногда помогает простая перезагрузка смартфона;
Отдельно следует выделить проблему, когда Play Market или AppStore оповещает пользователя, что «приложения Госуслуги не поддерживается на Вашем устройстве». Почему так происходит? Это может произойти по причине:
- У пользователя устаревшая версия операционной системы — приложение Госуслуги попросту не работает на не новых Андроидах и Айфонах. Для устранения можно попробовать обновить операционную систему, если это возможно. Либо придется менять смартфон на более «свежий»;
- Сбои в работе магазина — в этом случае можно попробовать очистить кэш Play Market или AppStore в настройках своего смартфона;
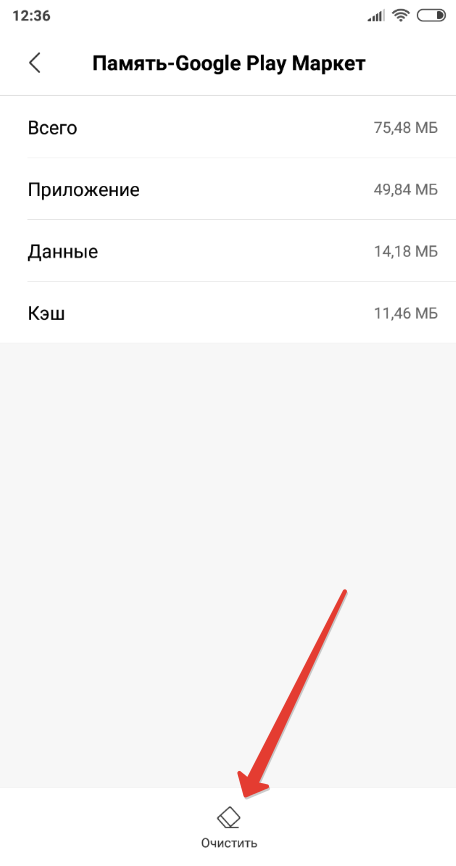
Приложение Госуслуги на компьютер Windows 7, 8, Виндовс 10
Также необходимо отметить, что достаточное число пользователей портала интересуются, как скачать приложение Госуслуги на компьютер бесплатно. На самом деле не существует приложения ни для Windows 7 и 8, ни для Виндовс 10. На сегодняшний день Госуслуги для компьютера — это официальный портал, доступный в любом браузере на компьютере! Приложения Госуслуг существуют лишь для мобильных устройств и доступны на Play Market для пользователей Android и Appstore для пользователей Айфона!
-
Школа финансовой грамотности
-
Каждый имеет право
-
НаСТРОЙся на лучшее
-
Сила красоты
-
ЖКХ: вопросы, проблемы, решения
-
ЖКХ: вопросы, проблемы, решения
-
Твой дом — твоя крепость
-
Звездный прогноз
-
Лабиринты человеческой души
-
Сериалы
-
Что скажет прокурор?
-
Автомагия
-
На уДАЧУ!
-
Материнская доля
-
На вкус и цвет
-
Красота и здоровье
-
Полезные советы
Инструкция по установке мобильного приложения Госуслуги на платформе Android
- Откройте «Play Маркет»
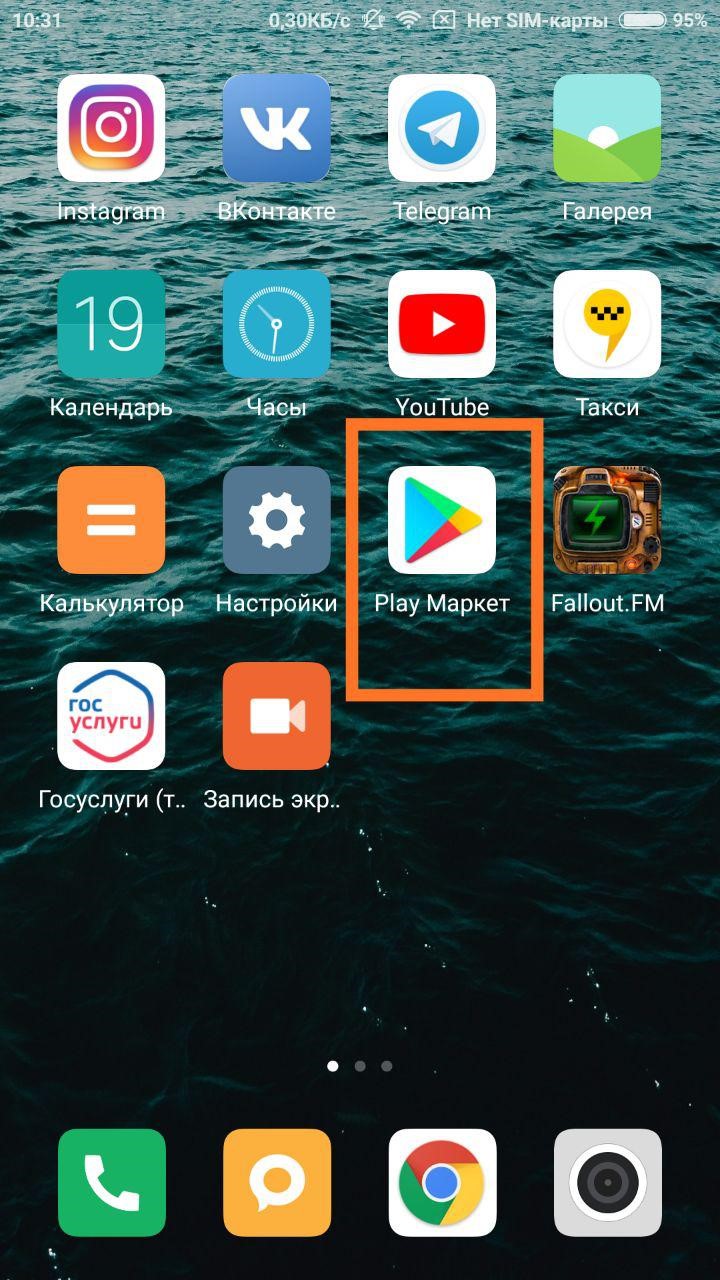
- Введите в поле поиска «Госуслуги» и далее выберите либо «установить», чтобы началась установка приложения, либо «подробнее», чтобы узнать более подробную информацию о приложении
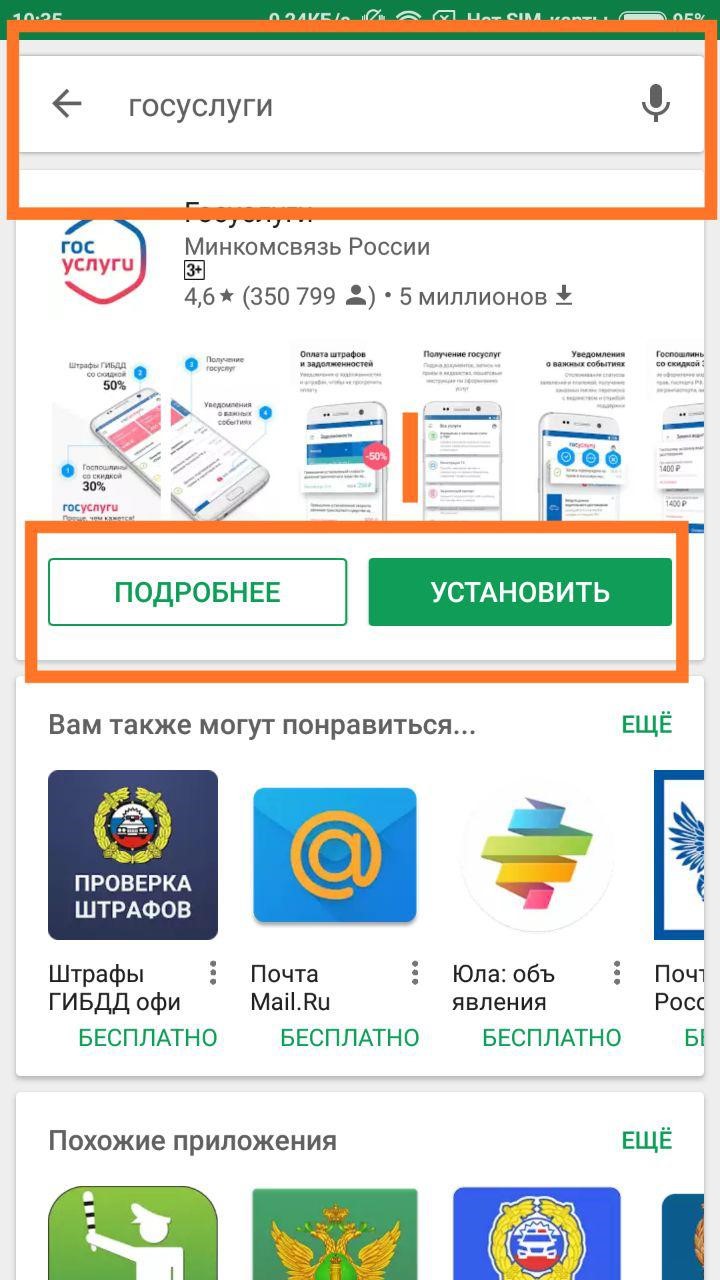
- После нажатия на кнопку «установить» появится строка загрузки
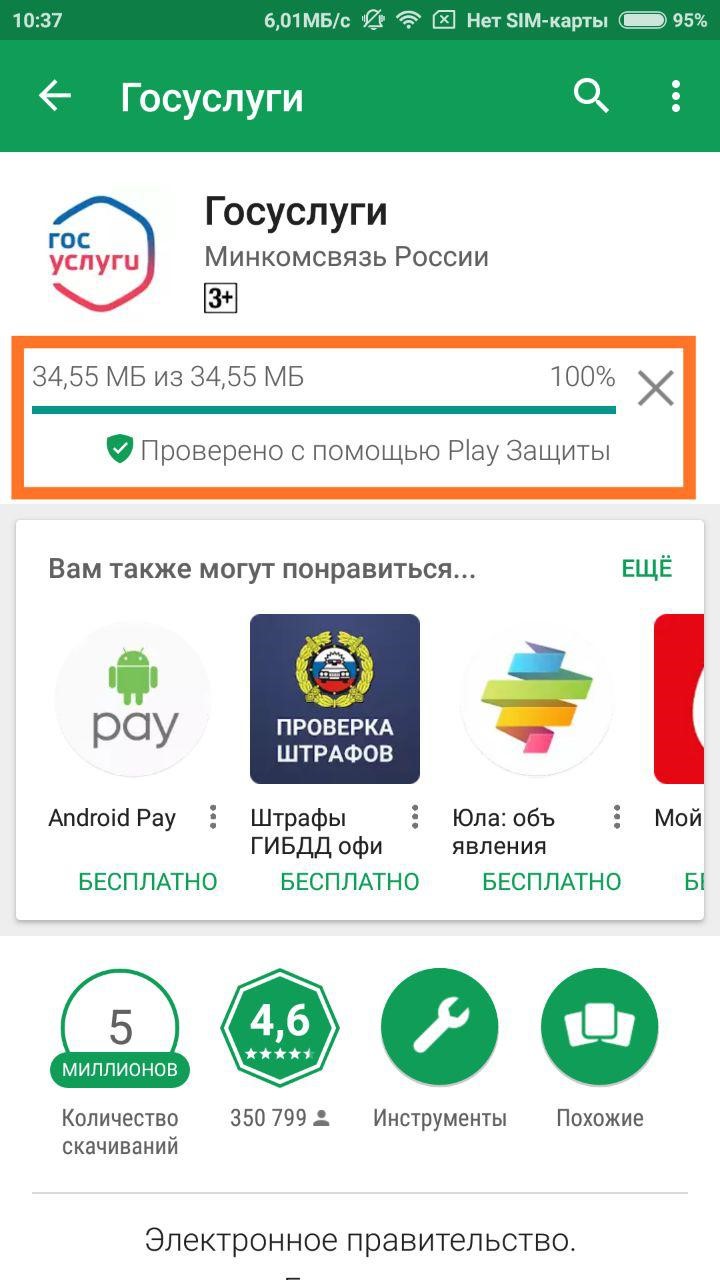
- После завершения процесса загрузки и установки, нажмите кнопку «открыть»
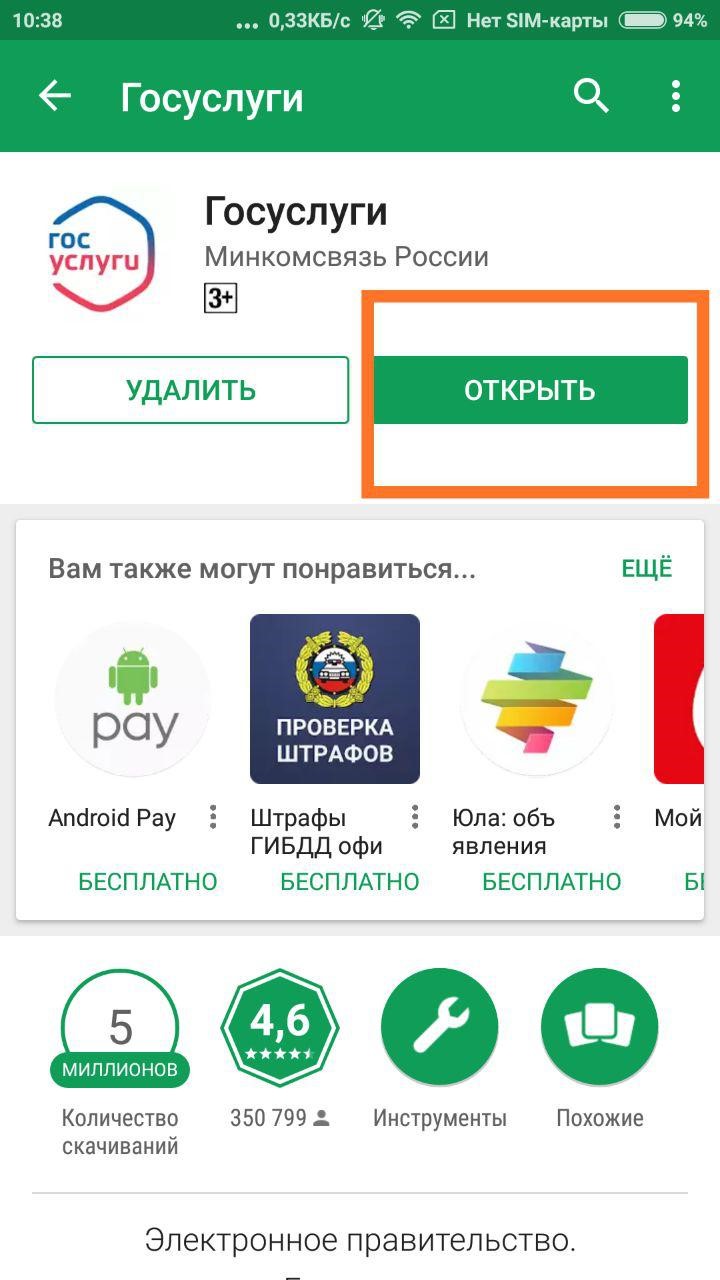
- После нажатия на кнопку «открыть» приложение Госуслуги на платформе Android запустится на телефоне
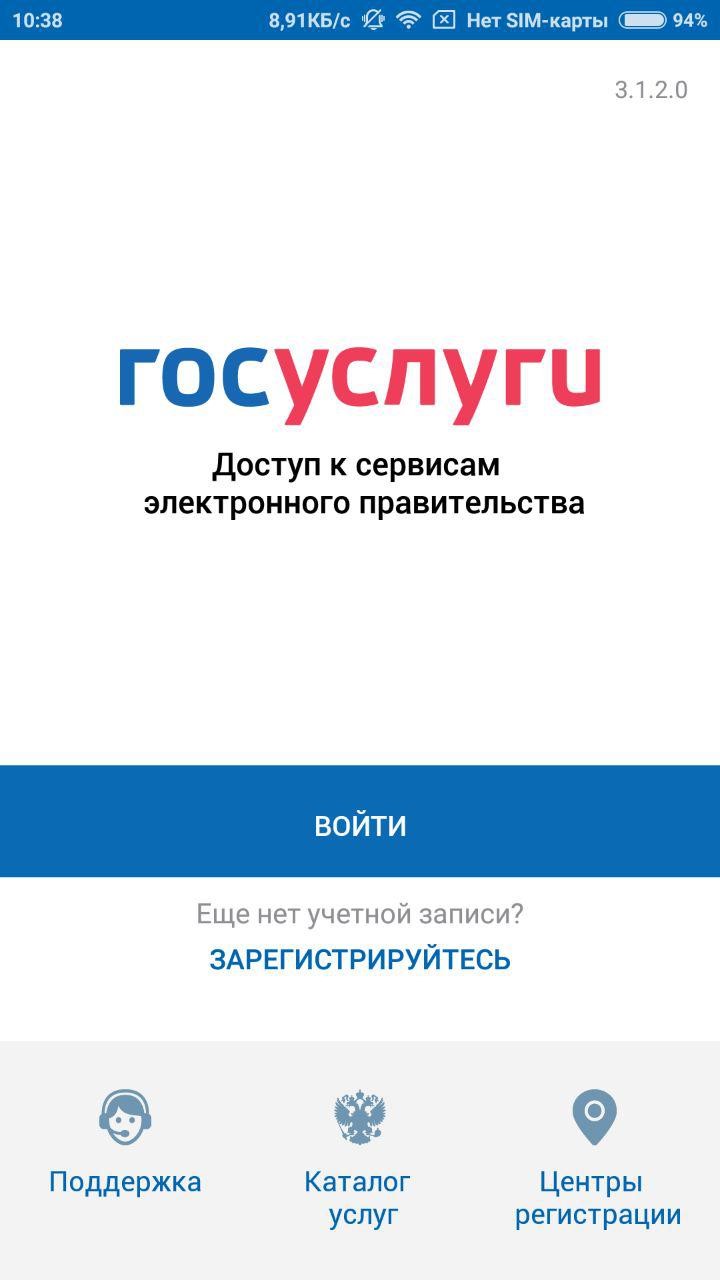
Инструкция по установке мобильного приложения Госуслуги на платформе IOS
- Откройте «App Store»
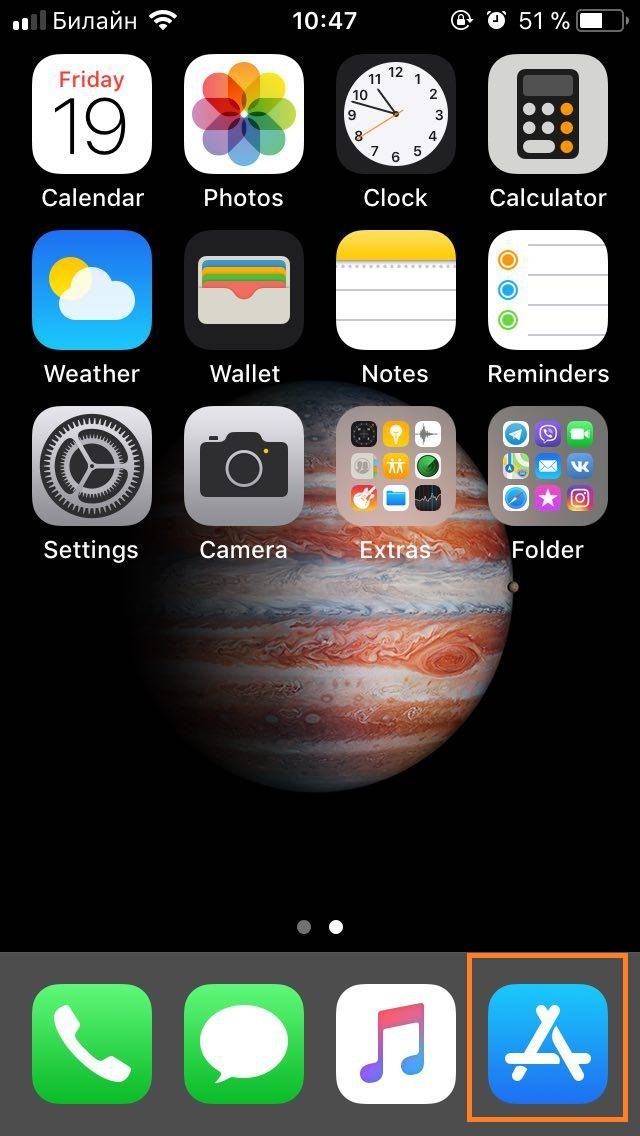
- Далее в поле поиска введите «Госуслуги»
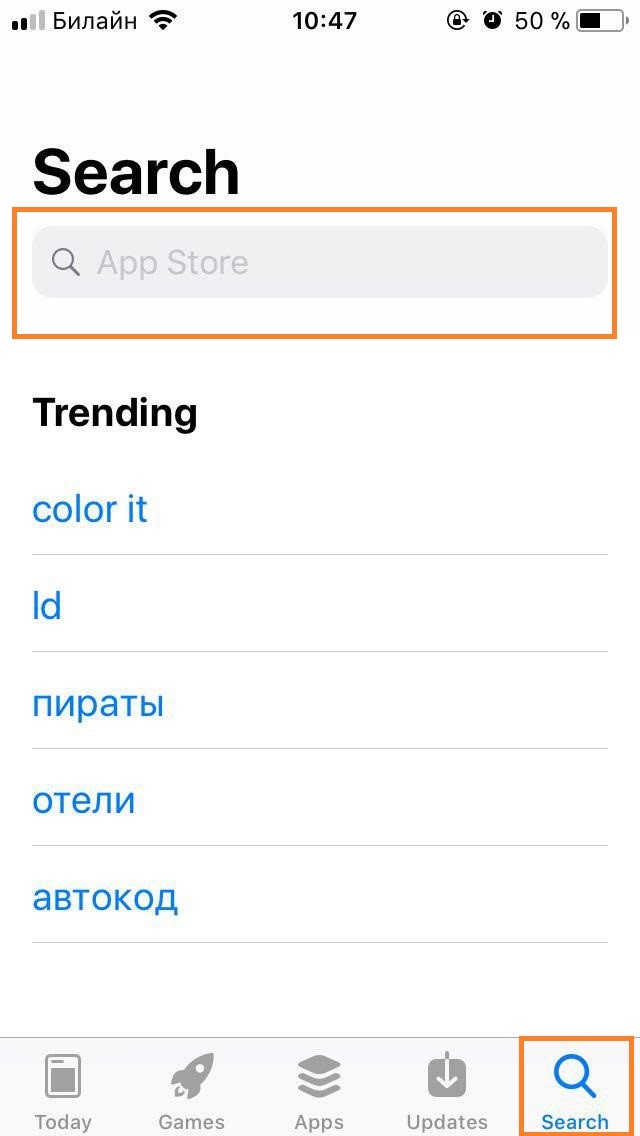
- Затем выберите либо «загрузить», чтобы началась установка приложения, либо нажмите на иконку приложения, чтобы узнать информацию о приложении
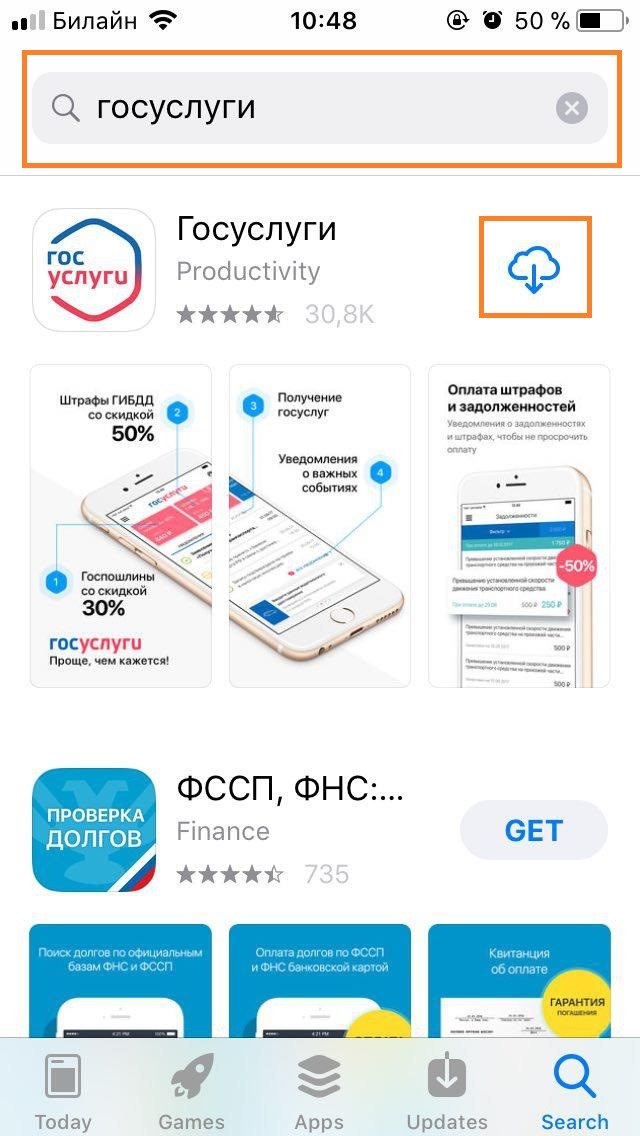
- После завершения загрузки и установки нажмите кнопку «открыть»
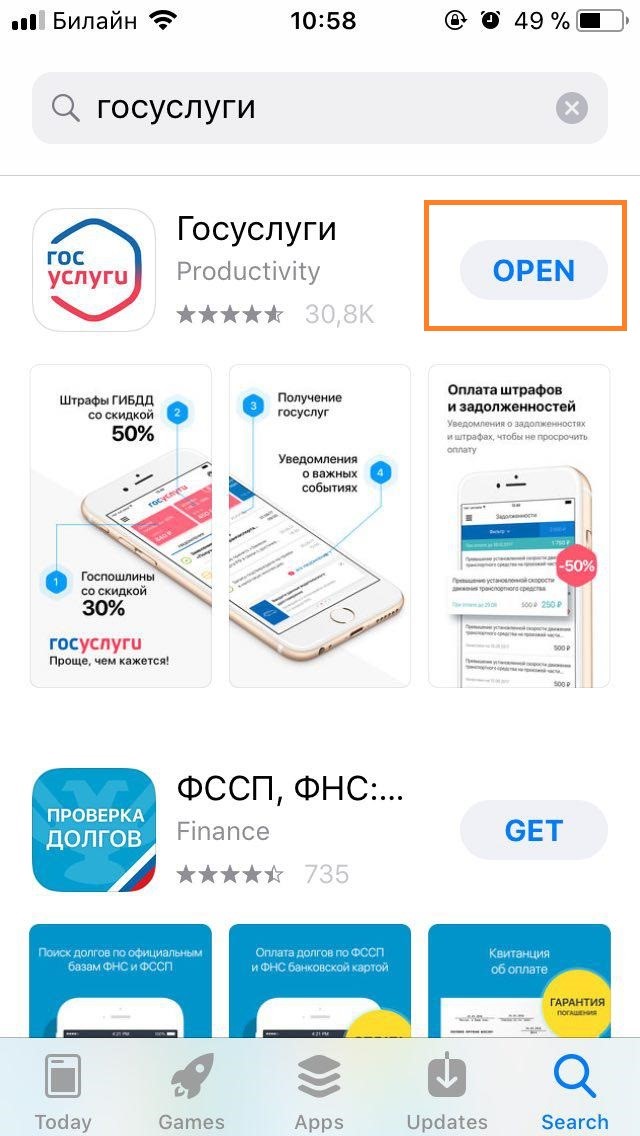
- После нажатия на кнопку «открыть» мобильное приложение Госуслуги запустится на вашем телефоне
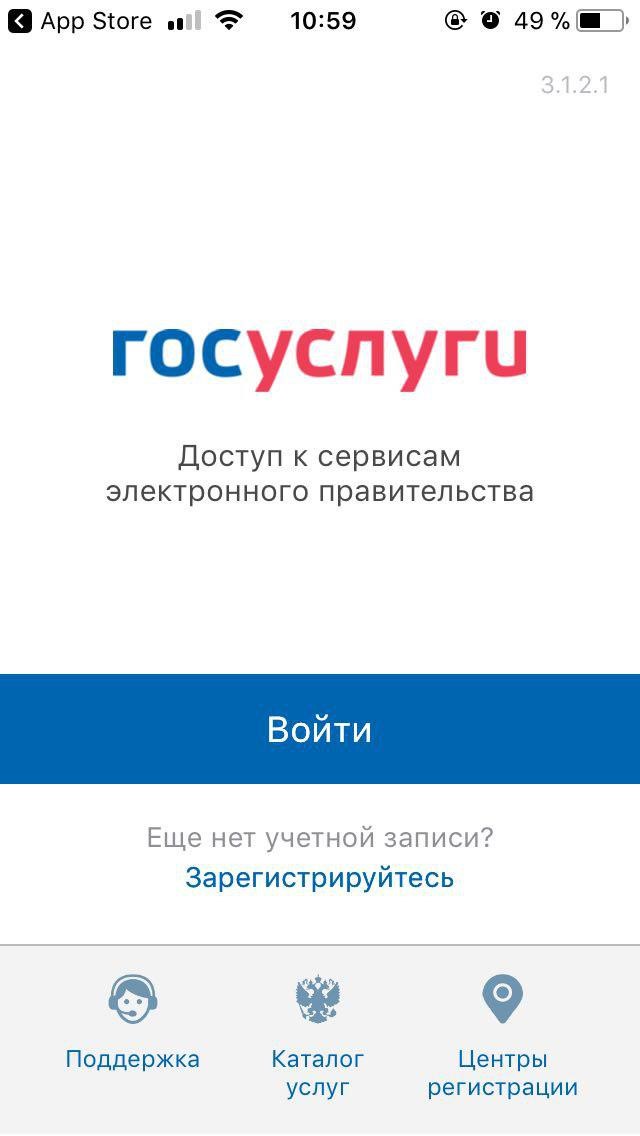
Инструкция по установке мобильного приложения Госуслуги на платформе WP
- Откройте «Магазин»
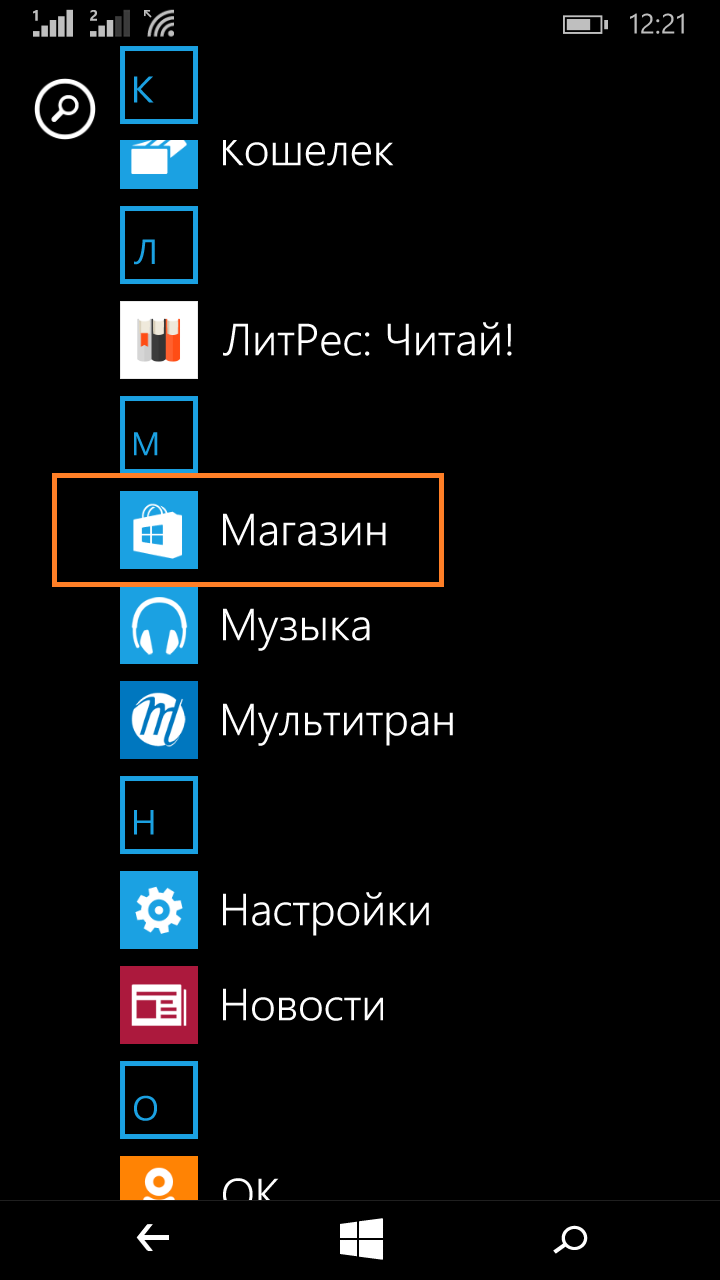
- Нажмите на поиск
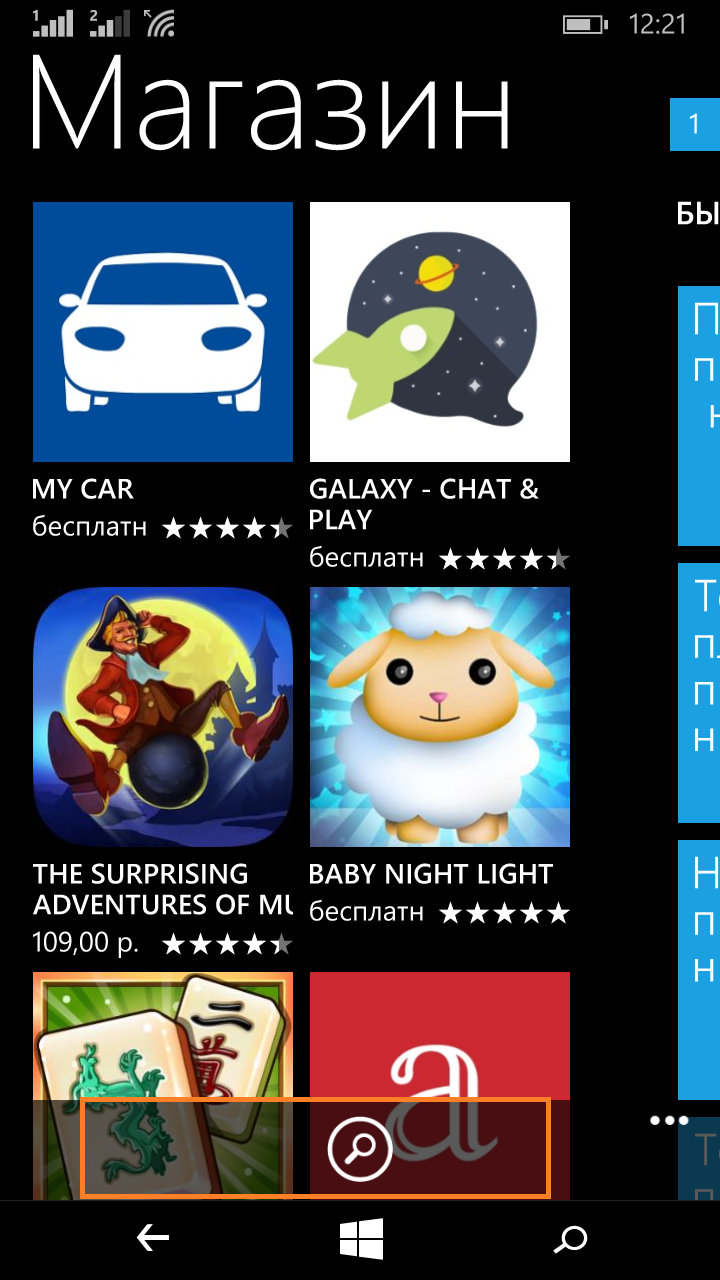
- Введите в поле поиска «Госуслуги» и нажмите на иконку приложения
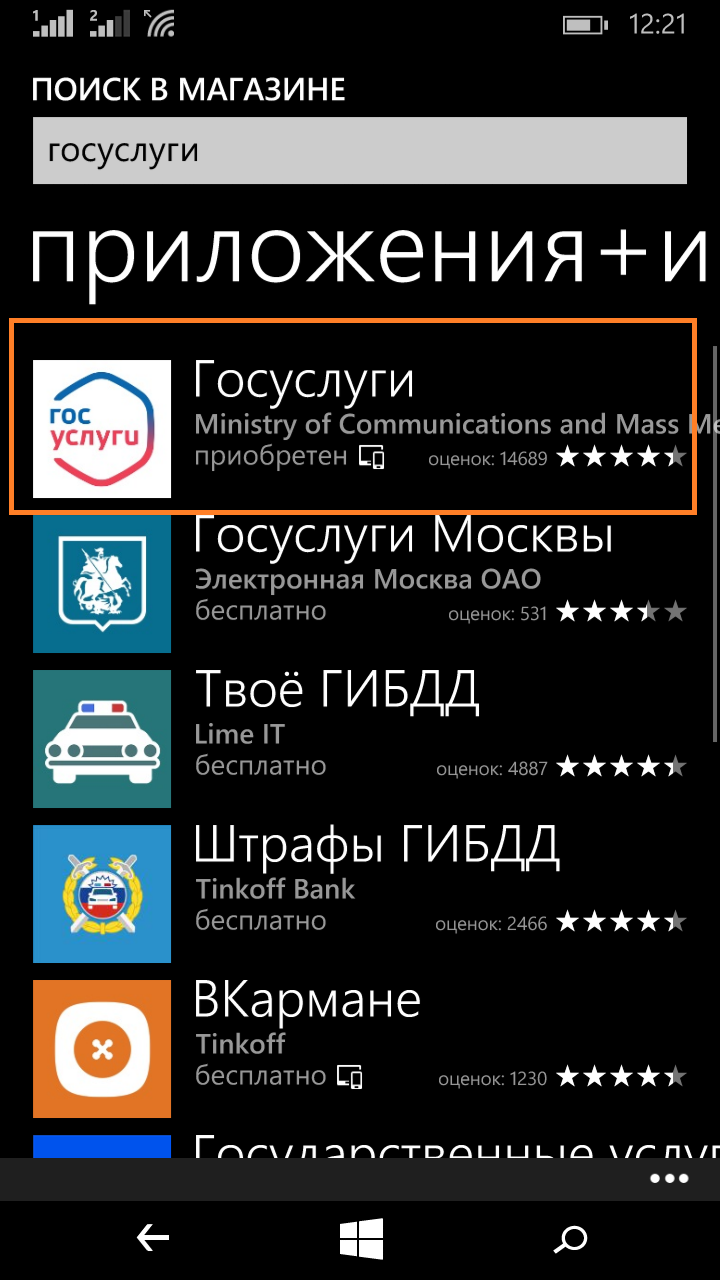
- Нажмите на кнопку «установить»
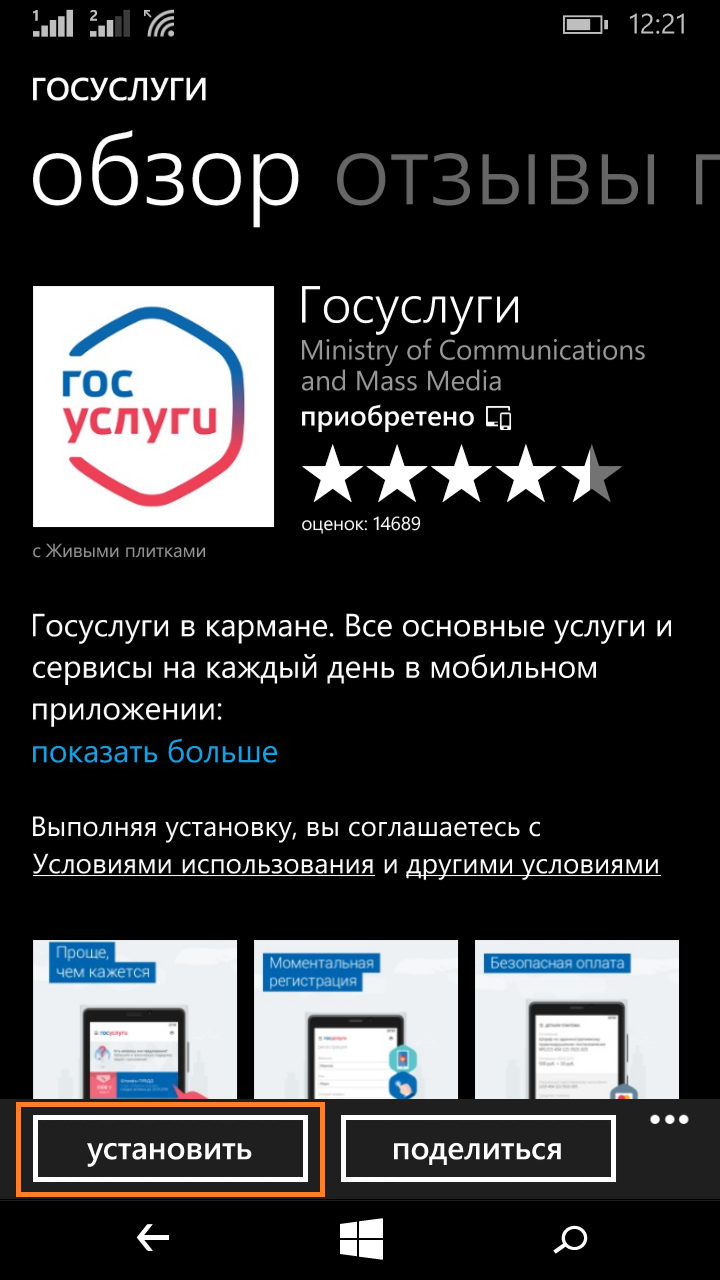
- Для установки приложения выберите «разрешить»

- Далее появится строка загрузки
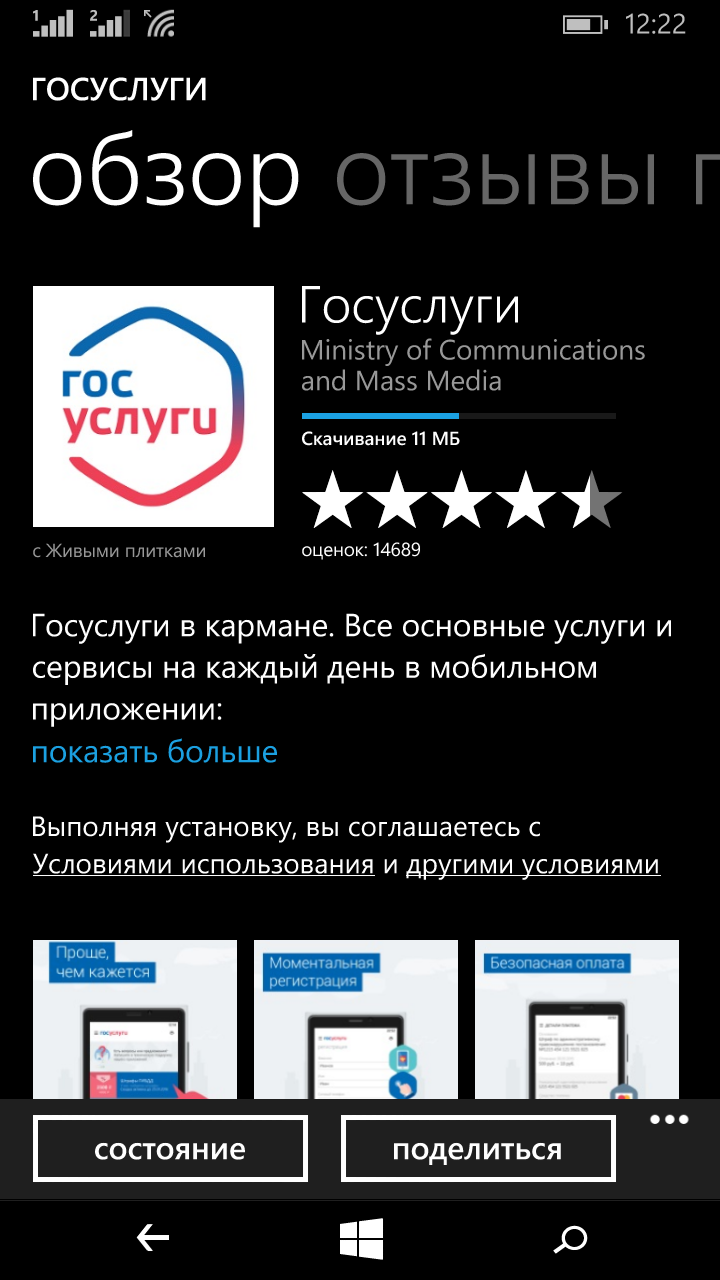
- После завершения загрузки и установки нажмите кнопку «показать»
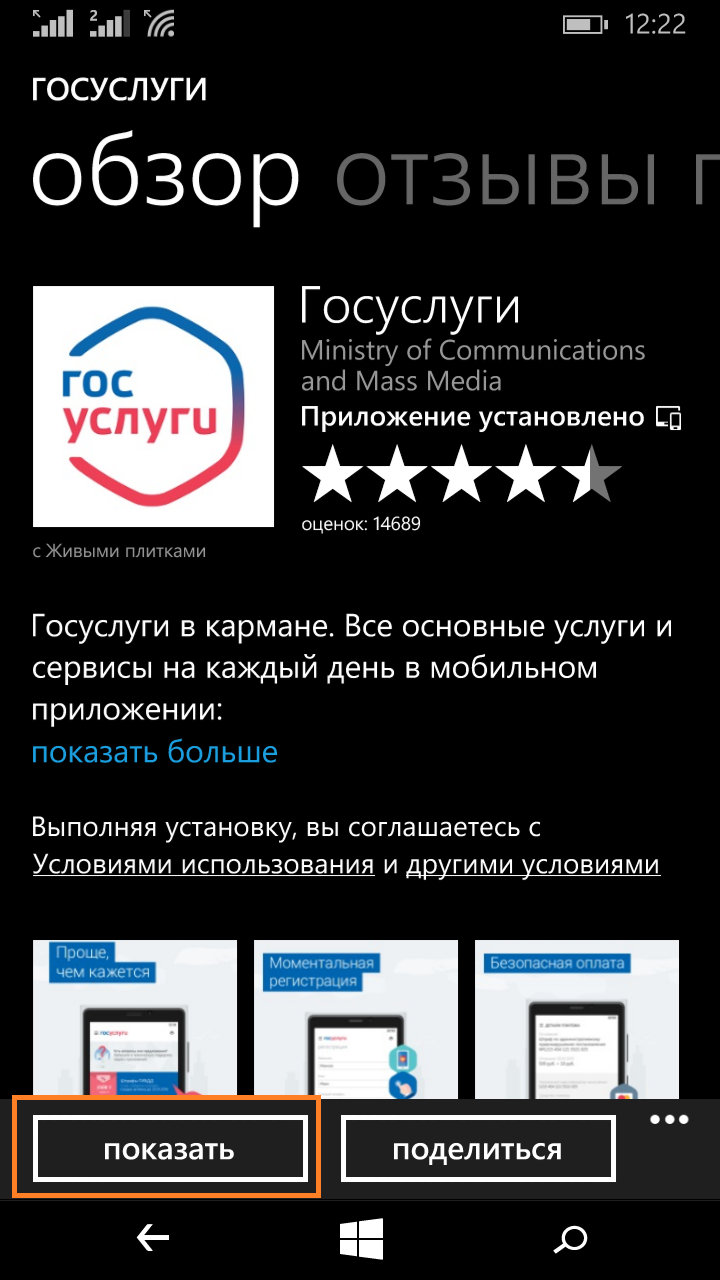
- При нажатии кнопки «показать» появится список приложений, в том числе и Госуслуги
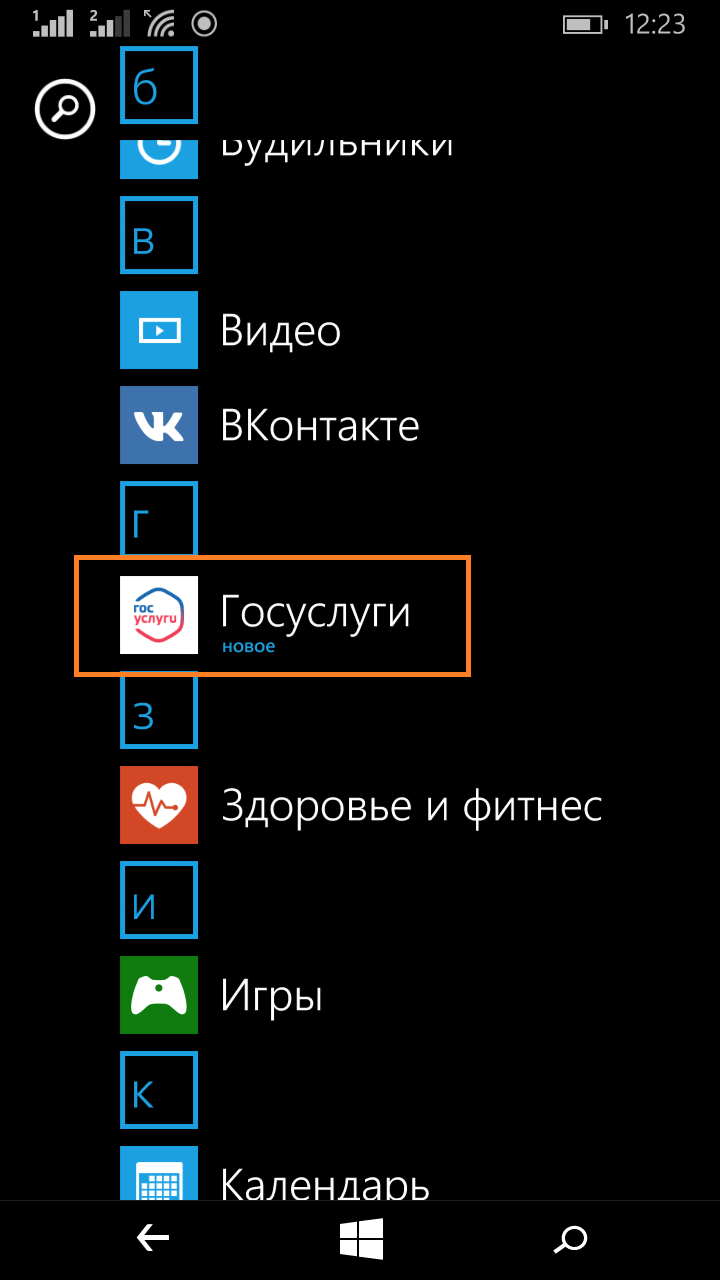
- Нажав на иконку приложения Госуслуги, оно откроется на вашем телефоне
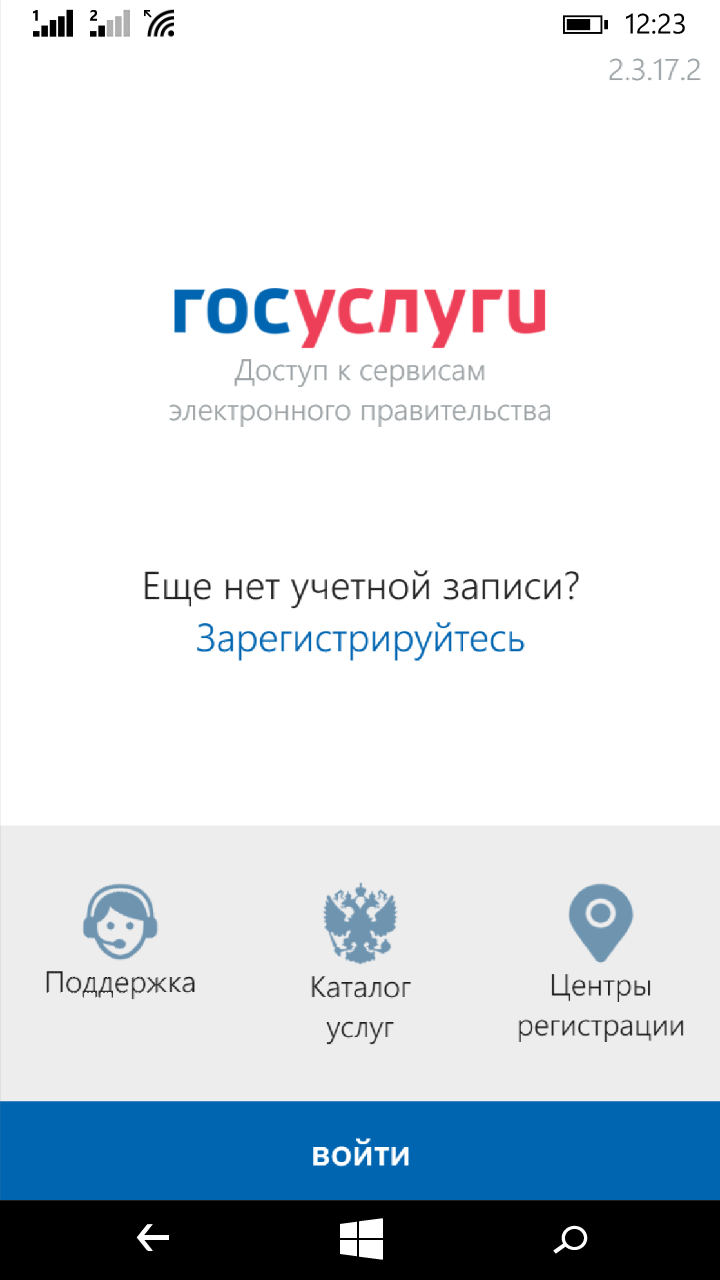
Как установить приложение Госуслуги на Андроид
На чтение 3 мин. Опубликовано 16.11.2020
Gosuslugi – официальное, удобное приложение с понятным интерфейсом для пользователей смартфонов на ОС android. Часто люди не могут пользоваться широким функционалом службы, поскольку не знают, как установить Госуслуги на андроид.
Содержание
- Возможности приложения
- Как установить черезPlayМаркет
- С официального сайта
- Регистрация в приложении
Возможности приложения
Мобильная программа Gosuslugi имеет аналогичные возможности, что и виртуальный портал «Государственные услуги». Через телефон можно бесплатно реализовать следующие операции:
- посмотреть историю действующих штрафов и оплатить;
- зарегистрировать декларацию для оплаты налогов;
- оформить запись на визит в госучреждение или поликлинику;
- подать заявление на создание и получение основного документа, удостоверяющего личность человека;
- выполнить регистрацию транспортных средств;
- оформить ребенка в детское дошкольное учреждение.

Важно! Мобильная программа, в отличие от виртуального сервиса, позволяет сканировать Quick Response Code на квитанции. Владелец смартфона автоматически перенаправляется на оплату без ручного ввода данных.
Как установить через Play Маркет
Загрузка выполняется на любой аппарат на платформе Андроид. Программа отличается простотой, без специальных требований к показателям смартфона. Устойчиво функционирует на разных устройствах.
Подробная инструкция по загрузке «Госуслуг» на смартфон:
- Через иконку службы Google Play на рабочем столе перейти в магазин онлайн программ.
- Поисковая строка поможет быстро найти нужную утилиту. Рядом с найденным объектом подтвердить установку.
- По завершении процесса можно открыть приложение через Play Маркет или по значку на главной странице телефона.
- При первом открытии демонстрируется описание важных функций системы.
- Войти или зарегистрироваться на платформе.
- После авторизации можно установить графический пароль для повторного входа.

Важно! Процесс инсталляции быстро в зависимости от скорости мобильного интернета или беспроводной сети Wi-Fi.
С официального сайта
Для загрузки мобильной платформы «Госуслуги» нужно перейти на страницу публичного сайта: https://www.gosuslugi.ru/help/mobile. После выбора операционной системы: IOS или Android можно «Установить приложение» по одноименной кнопке внизу экрана.

Важно! После корректной загрузки системы пользователь выполняет все действия, указанные в способе установки через Google Play.
Регистрация в приложении
Только зарегистрированные пользователи вправе пользоваться всеми возможностями платформы. В настоящее время пройти процедуру регистрации можно через мобильную утилиту, указав нужные данные в соответствующих полях.
Пошаговое описание:
- На главной странице программы выбрать опцию «Регистрация».
- В открывшуюся форму вводятся настоящие сведения: полное имя, фамилия и номер телефона.
- После проверки введенных данных подтвердить действие по кнопке внизу экрана.
- Для подтверждения номера на телефон будет отправлено сообщение из четырех символов. Ввести код из СМС и выбрать пункт «Продолжить».
- На последнем шаге программа просит владельца учетной записи внести дополнительную информацию. Если пропустить этап, система ограничит доступ ко многим функциям платформы.
Перечень данных, необходимых системе gosuslugi для комфортной и стабильной работы:
- фамилия, имя, отчество;
- дата рождения;
- действующее гражданство, паспортные сведения;
- ИНН и СНИЛС.
Мобильное приложение похоже на виртуальный портал с дополнением в виде ряда удобных функций. Любой пользователь сможет выполнить загрузку и авторизацию в системе без особых усилий.
Подпишись на Техносовет в социальных сетях, чтобы ничего не пропустить:
Евгений Тивиков
Ньюсмейкер. Следит за новостями из мира технологий и рассказывает о них.
Инструкция по установке и использованию мобильного приложения «Госуслуги»
Мобильное приложение доступно для скачивания на смартфоны, функционирующие на
платформах Windows, iOS и Android. В приложении доступны все возможности web-версии
портала: Ввы сможет подать заявку на получение электронных услуг, оплатить задолженности и
получить ответы на часто задаваемые вопросы.
Рассмотрим установку мобильного приложения на каждой платформе.
Внимание! Для использования мобильного приложения «Госуслуги» Вам необходимо
предварительно зарегистрироваться на портале gosuslugi.ru. Для завершения процесса полной
регистрации, чтобы регистрируемые граждане могли воспользоваться государственными
услугами в электронном виде, в качестве заключительного шага, необходимо обязательно
довести уровень учетной записи гражданина с упрощенной и проверенной на подтвержденную.
Для получения подтвержденного уровня учетной записи, гражданину с проверенной учетной
записью (СНИЛС и паспорт которого проверены), следует направиться в ближайший
открывшийся по месту жительства центр регистрации граждан в Единой системе
идентификации и аутентификации (ЕСИА) (информацию о центрах регистрации в Тамбовской
области можно найти по адресу: https://esia.gosuslugi.ru/public/ra/, в мобильном приложении
«Госуслуги», на сайте gosuslugi.ru).
По вопросам работы с мобильным приложением обращаться в Управление
информационных технологий, связи и документооборота администрации Тамбовской области
по адресу электронной почты: Этот адрес электронной почты защищён от спам-ботов. У вас должен быть включен JavaScript для просмотра..
1.1 iOS
Шаг 1. Запустите приложение «App Store»
(магазин приложений операционной системы
iOS), однократно нажав на соответствующий
значок на главном экране.
Шаг 2. Однократно нажмите на значок поиска
и введите слово «госуслуги» (без кавычек).
После этого однократно нажмите на клавишу
«Найти» на клавиатуре.
Шаг 3. В результатах поиска однократно
нажмите на значок мобильного приложения
«Госуслуги».
Шаг 4. Затем откроется страница описания
мобильного приложения «Госуслуги». Для
начала загрузки и последующей установки
приложения необходимо однократно нажать на
кнопку с изображением облака со стрелкой.
Перед загрузкой приложения возможно
появления запроса на разрешение выполнения
действия.
Внимание! Перед установкой приложения
необходимо проверить наличие свободного
пространства в памяти устройства. В случае
недостаточного места в памяти устройства,
при попытке установить приложение,
операционная система сообщит об ошибке.
Шаг 5. После завершения установки
приложения появится кнопка «Открыть», на
которую необходимо однократно нажать.
Шаг 6. После запуска приложения на экране
отобразятся слайды, кратко описывающие
преимущества использования мобильного
приложения «Госуслуги». Движением пальца
влево по экрану необходимо пролистать все
слайды.
Шаг 7. На последнем слайде внизу будет
отображена кнопка «Войти в приложение». На
нее необходимо однократно нажать.
Для продолжения работы с программой и выполнения первичной настройки
перейдите в раздел 2 данной инструкции
«Первичная настройка приложения».
1.2 Android
Шаг 1. Запустите приложение «Play Маркет»
(магазин приложений операционной системы
Android), однократно нажав на
соответствующий значок на главном экране.
Шаг 2. Однократно нажмите на строку поиска
и введите слово «госуслуги» (без кавычек).
После этого однократно нажмите на значок
«Лупа» на клавиатуре.
Шаг 3. В результатах поиска однократно
нажмите на значок мобильного приложения
«Госуслуги».
Шаг 4. Затем откроется страница описания
мобильного приложения «Госуслуги». Для
начала загрузки и последующей установки
приложения необходимо однократно нажать на
кнопку «Установить». Перед установкой
необходимо подтвердить права доступа для
устанавливаемого приложения, однократно
нажав на кнопку «Принять».
Внимание! Перед установкой приложения
необходимо проверить наличие свободного
пространства в памяти устройства. В случае
недостаточного места в памяти устройства,
при попытке установить приложение,
операционная система сообщит об ошибке.
Шаг 5. После завершения установки
приложения появится кнопка «Открыть», на
которую необходимо однократно нажать.
Шаг 6. После запуска приложения на экране
отобразятся слайды, кратко описывающие
преимущества использования мобильного
приложения «Госуслуги». Движением пальца
влево по экрану необходимо пролистать все
слайды.
Шаг 7. На последнем слайде внизу будет
отображена кнопка «Войти в приложение». На
нее необходимо однократно нажать.
Шаг 7. На последнем слайде внизу будет
отображена кнопка «Войти в приложение». На
нее необходимо однократно нажать.
Для продолжения работы с программой и выполнения первичной настройки
перейдите в раздел 2 данной инструкции
«Первичная настройка приложения».
1.3 Windows 10 Mobile
Шаг 1. Запустите приложение «Магазин
Windows» (магазин приложений операционной
системы Windows 10 Mobile), однократно
нажав на соответствующий значок на главном
экране.
Шаг 2. Однократно нажмите на значок поиска
и введите слово «госуслуги» (без кавычек).
После этого однократно нажмите на значок
«Лупа» на клавиатуре.
Шаг 3. В результатах поиска однократно
нажмите на значок мобильного приложения
«Госуслуги».
Шаг 4. Затем откроется страница описания
мобильного приложения «Госуслуги». Для
начала загрузки и последующей установки
приложения необходимо однократно нажать на
кнопку «Получить».
Внимание! Перед установкой приложения
необходимо проверить наличие свободного
пространства в памяти устройства. В случае
недостаточного места в памяти устройства,
при попытке установить приложение,
операционная система сообщит об ошибке.
Шаг 5. После завершения установки
приложения появится кнопка «Запустить», на
которую необходимо однократно нажать.
Шаг 6. После запуска приложения на экране
отобразятся слайды, кратко описывающие
преимущества использования мобильного
приложения «Госуслуги». Движением пальца
влево по экрану необходимо пролистать все
слайды.
17Шаг 6. После запуска приложения на экране
отобразятся слайды, кратко описывающие
преимущества использования мобильного
приложения «Госуслуги». Движением пальца
влево по экрану необходимо пролистать все
слайды.
17
Шаг 7. На последнем слайде внизу будет
отображена кнопка «Войти в приложение». На
нее необходимо однократно нажать.
Для продолжения работы с программой и выполнения первичной настройки
перейдите в раздел 2 данной инструкции
«Первичная настройка приложения».
2 Первичная настройка приложения
После установки мобильного приложения
«Госуслуги» оно доступно для запуска с
главного окна операционной системы, либо из
меню приложений.
Шаг 1. При запуске приложения отображается
главное окно, на котором необходимо нажать
на кнопку «Войти» для выполнения входа в
«Личный кабинет».
Шаг 2. Вход в «Личный кабинет» возможно
выполнить двумя способами:
— с помощью мобильного телефона и пароля;
— с помощью СНИЛС и пароля.
Шаг 3. Введите номер Вашего мобильного
телефона (или СНИЛС), пароль, и однократно
нажмите на кнопку «Войти».
Внизу возможно указать признак «Чужой
компьютер». В результате, вход в «Личный
кабинет» необходимо будет осуществлять при
каждом запуске приложения. Удобно при
однократном входе с чужого устройства. При
не отмеченном признаке «Чужой компьютер»
при повторном запуске приложения вход в
«Личный кабинет» выполнять не требуется.
или
Шаг 4. При первом входе в «Личный кабинет»
Вам будет предложено придумать и ввести
четырехзначный цифровой код доступа,
который необходим для защиты от
несанкционированного доступа в приложение.
Это особенно актуально, если признак «Чужой
компьютер» не был отмечен на предыдущем
шаге.
Шаг 5. Затем приложение запросит
разрешение на отправку уведомлений
средствами операционной системы.
Необходимо нажать на кнопку «Разрешить»
для того, чтобы приложение своевременно
оповещало Вас, например о наличии
задолженностей, либо об исполнении услуги.
Шаг 6. Затем отобразится главное окно
«Личного кабинета», где будет отображен
перечень популярных госуслуг. Для открытия
меню приложения необходимо нажать на
соответствующий значок в левом верхнем углу
экрана.
Шаг 6. Затем отобразится главное окно
«Личного кабинета», где будет отображен
перечень популярных госуслуг. Для открытия
меню приложения необходимо нажать на
соответствующий значок в левом верхнем углу
экрана.
Шаг 7. Для корректировки личных данных и
внесения дополнительных перейдите в
соответствующий раздел, нажав по Вашему
ФИО в меню.
Шаг 8. Затем отобразятся Ваши личные
данные. Некоторые из них необходимо будет
довнести для расширения возможностей
приложения.
Внимание! СНИЛС после подтверждения
изменить нельзя.
Для ввода ИНН необходимо нажать на
соответствующий пункт профиля. Затем
ввести с клавиатуры свой ИНН. После этого
нажмите кнопку «Сохранить». Далее будет
выполнена проверка указанного Вами ИНН.
Шаг 9. Для внесения данных водительского
удостоверения необходимо нажать на
соответствующий пункт профиля. Затем
заполнить поля: «Серия и номер», «Дата
выдачи», «Действительны до». После этого
нажмите кнопку «Сохранить».
Шаг 10. Для внесения данных о транспортных
средствах (ТС) необходимо нажать на
соответствующий пункт профиля. Затем для
добавления ТС необходимо нажмите на кнопку
«Добавить ТС» и внести информацию. Затем
сохраните ее.
Шаг 11. Далее необходимо выполнить
настройку уведомлений. Для этого однократно
нажмите на соответствующую кнопку в
профиле.
Шаг 12. В разделе «Уведомления» необходимо
указать Ваш адрес электронной почты, номер
мобильного телефона и подтвердить их. Также
необходимо отметить все поля галочками для
включения возможности отправки Вам
уведомлений по различным каналам связи.
SMS-сообщения — бесплатные.
Шаг 13. В разделе «Банковские карты»
отображается перечень карт, которыми Вы
пользовались при осуществлении оплаты
(например, задолженностей) через
приложение.
Шаг 14. В разделе «Адреса» отображается
перечень Ваших адресов регистрации и
проживания. При их отсутствии необходимо
внести данную информацию.
Шаг 15. В разделе «Заказные письма» Вы
можете выполнить настройку доставки
заказных писем от органов власти в
электронном виде. Для этого необходимо
указать все адреса, на которые Вы получаете
письма от органов власти в настоящий момент
(например, от МВД, Налоговой инспекции и
т.д.).
Шаг 16. Первичная настройка приложения
завершена. Для перехода к главной странице
«Личного кабинета» в меню приложения
нажмите на пункт «Главная».
3 Использование приложения
3.1 Раздел «Главная»
3.1.1 Оплата штрафов ГИБДД
Шаг 1. В меню приложения нажмите на
кнопку «Главная».
Шаг 2. При наличии у Вас неоплаченных
штрафов ГИБДД будет отображаться
соответствующее сообщение на главной
странице «Личного кабинета». Для перехода
к перечню штрафов, нажмите на
соответствующую кнопку.
Шаг 3. Откроется раздел «Задолженности» с
указанием пункта «ГИБДД». Ниже будет
отображаться перечень неоплаченных
штрафов. Для перехода к описанию штрафа
нажмите на него.
Шаг 4. Затем откроется страница описания
штрафа с указанием статьи правонарушения,
суммы и срока оплаты. Для перехода к
процессу оплаты нажмите на кнопку
«Оплатить».
Внимание! В первые 20 дней после
выставления штрафа сумма к оплате
составляет 50% от исходной. Крайне
важно настроить уведомления (согласно
разделу 2 данной инструкции) для
своевременного получения информации о
наличии неоплаченных штрафов.
34Шаг 4. Затем откроется страница описания
штрафа с указанием статьи правонарушения,
суммы и срока оплаты. Для перехода к
процессу оплаты нажмите на кнопку
«Оплатить».
Внимание! В первые 20 дней после
выставления штрафа сумма к оплате
составляет 50% от исходной. Крайне
важно настроить уведомления (согласно
разделу 2 данной инструкции) для
своевременного получения информации о
наличии неоплаченных штрафов.
34
Шаг 5. Затем необходимо выбрать способ
оплаты. Для этого нажмите на него.
Например, выполним оплату с помощью
банковской карты.
Шаг 6. Затем введите код CVV2/CVC2 с
карты и нажмите на кнопку «Продолжить».
Шаг 7. Далее запустится процесс
авторизации платежа.
Шаг 8. На номер мобильного телефона,
привязанный к указанной Вами для оплаты
карте, будет направлено SMS-сообщение с
одноразовым паролем, который необходимо
ввести в соответствующее поле. Затем
нажмите на кнопку «Отправить».
Шаг 9. Отобразится сообщение об
успешном завершении операции. Нажмите
на кнопку «Готово».
Шаг 10. Отобразится раздел «Мои события»,
где появится новое событие об оплате
штрафа. Для просмотра деталей нажмите на
событие.
Шаг 11. На экране отобразятся детали,
касающиеся оплаты штрафа. После
ознакомления с ними нажмите на значок
«стрелка влево» в левом верхнем углу экрана
для возврата к списку событий. После этого
нажмите на значок меню и укажите раздел
«Главная».
Шаг 12. Отобразится главная страница
«Личного кабинета», где будет указано об
отсутствии задолженности по штрафам.
Печать
Электронная почта
Как зарегистрироваться на Госуслугах: создаем личный кабинет и подтверждаем учетную запись
В современной России без госуслуг никуда.
119 539

В 2009 году Правительство РФ в рамках программы “Электронная Россия” назначило ряд мероприятий. Среди них была задача предоставить гражданам доступ к государственным услугам в режиме онлайн. Тогда и произошло “рождение” портала госуслуг.
Завести личный кабинет пользователи могут с апреля 2010. В сентябре 2020 на сайте насчитывалось уже более 120 млн учетных записей. Мое же знакомство с порталом началось в 2018 году, когда я меняла паспорт.
Не нужно бегать по кабинетам или стоять в очереди — все услуги доступны в электронном формате с мобильного телефона или компьютера. Как сделать первые шаги на сайте – я вам расскажу в этой статье.
Что такое Госуслуги
Портал государственных услуг РФ – Госуслуги – всероссийский справочно-информационный сайт. На нем находятся сведения о государственных и муниципальных организациях России с перечнем услуг, которые они предоставляют. Также зарегистрированный пользователь может подать электронную заявку на услугу или онлайн оплатить штраф и счет по квитанции ЖКХ.
Официальные сайты есть у всех государственных учреждений, но на портале госуслуг они все объединены.
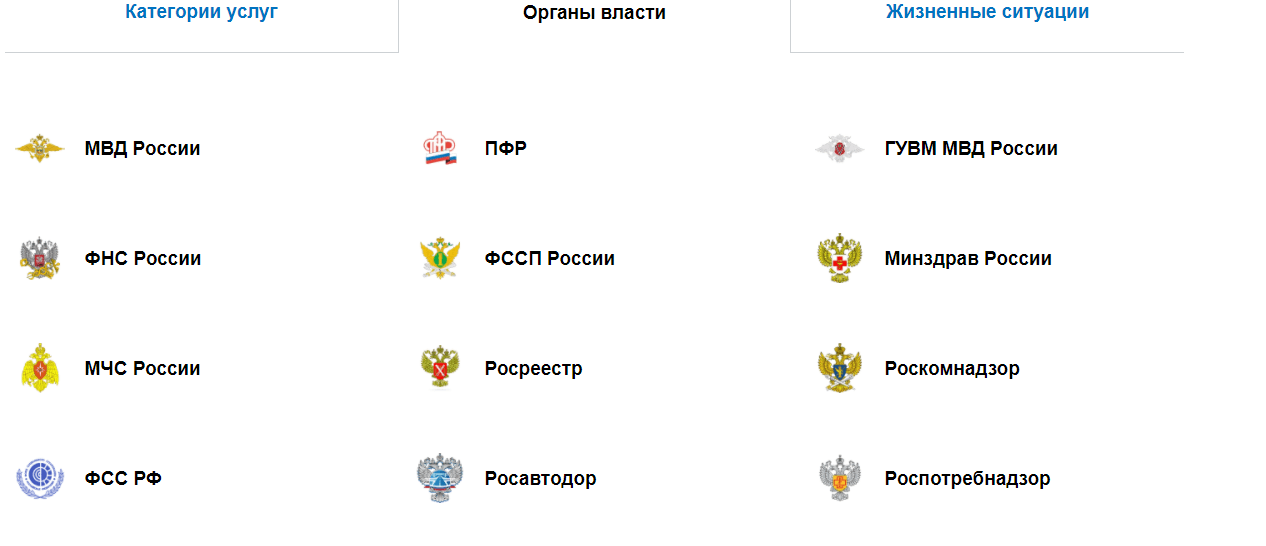
Обратиться в госучреждение могут граждане России и иностранные граждане, которые проживают на территории Российской Федерации. Услуги предоставляются как физическим, так и юридическим лицам.
Все государственные услуги сразу не перечислишь. Наиболее востребованные:
- регистрация: автомобиля, брака, рождения ребенка, иностранных граждан, юридических лиц и предпринимателей, прав собственности, по месту жительства;
- оформление личных документов: паспорта и загранпаспорта, полиса, СНИЛС, ИНН, о правах на имущество, водительского удостоверения, охотбилетов;
- запись в врачу или вызов доктора на дом;
- оплата налогов, штрафов, госпошлин и ЖКХ;
- подача заявок на выплаты и пособия: ежемесячных на детей до 3 лет, по безработице;
- запись детей в детский сад и школу, подача документов в вуз;
- получение разрешений на строительство, приобретение, ношение и хранение оружия;
- запрос сведений: о добровольной сертификации, о наличии судебной задолженности;
- выдача справок: об отсутствии судимости, о смене фамилии.
Этот список не охватывает и половину услуг, которые предоставляются на портале. Обратите внимание, не все они бесплатны. Перед подачей заявлений нужно уточнять, предусмотрена ли госпошлина.
Процесс оказания услуги можно отследить в реальном времени: получайте смс-сообщения на телефон, письма на электронную почту или просматривайте сведения на сайте.
Уровни учетной записи
Учетная запись (ваш аккаунт на сайте) бывает трех типов: упрощенная, стандартная и подтвержденная.
У каждой учетной записи свой способ регистрации и список доступных услуг.
Упрощенная. Облегченная версия регистрации – отнимает пару минут. Достаточно указать ФИО, номер телефона и адрес электронной почты. Но и доступ к госуслугам будет ограниченным: оплата штрафов, справочная информация, подача заявки на копии ряда документов.
Стандартная. Для этой записи понадобятся паспортные данные и СНИЛС. Информацию нужно заполнить и отправить на проверку в МВД или Пенсионный фонд. Как только станут известны результаты проверки, к вам на почту придет уведомление.
Стандартный статус открывает доступ к большему числу услуг. Но чтобы пользоваться всеми возможностями портала – перейдите на следующую ступень.
Подтвержденная. Учетная запись с максимальным списком услуг и полным доступом к ним. Также с ее помощью можно зарегистрировать юридическое лицо.
Воспользоваться можно одним из 4 инструментов для ее получения:
- приложение или веб-версия банка, клиентом которого вы являетесь. Такая возможность предоставляется банками: Сбербанк, ВТБ, Тинькофф, Почта Банк, Газэнергобанк, Банк Санкт-Петербург, Ак Барс Банка, СКБ, ДелоБанк;
- центр обслуживания. Требуется личное присутствие владельца учетной записи, его паспорт и СНИЛС;
- почта России. Заказ кода подтверждения личности нужно делать из профиля;
- усиленная квалифицированная электронная подпись.
Более весомая услуга – выше требования к учетной записи. Такие условия необходимы, чтобы точно знать, что вы реальный человек.
Как зарегистрироваться в госуслугах: пошаговая инструкция
Зарегистрироваться на портале можно 3 способами. Они отличаются не только сервисами для регистрации, но и уровнями учетной записи.
Регистрация через веб-версию или приложение своего банка
Этот способ позволяет дистанционно получить сразу подтвержденную учетную запись. Для этого нужно перейти в приложение или на сайт банка, которым вы пользуетесь. Предположим, вы клиент Сбербанка.
Зайдите в приложение Сбербанк Онлайн. На главной странице в правом нижнем углу найдите “Каталог”. Кликните на него.
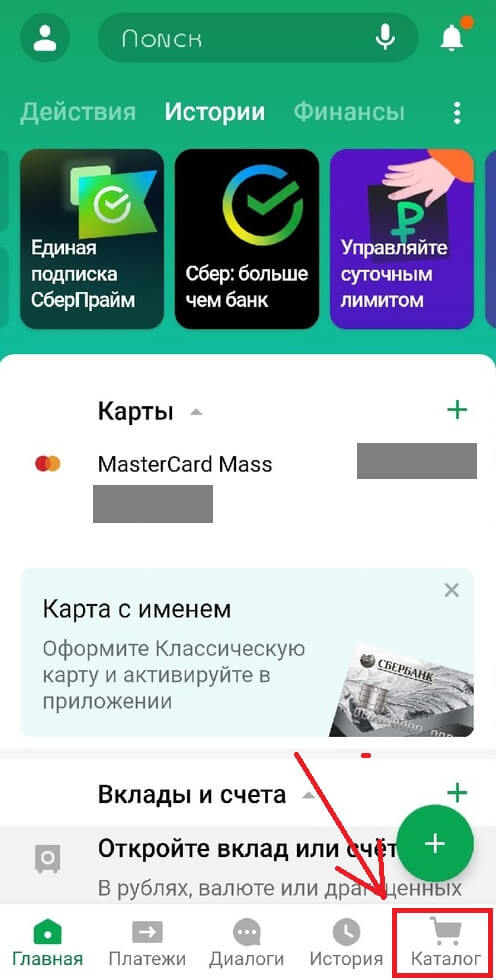
Листайте вниз до рубрики “Услуги”. Выберите “Регистрация на Госуслугах” и кликните на нее.
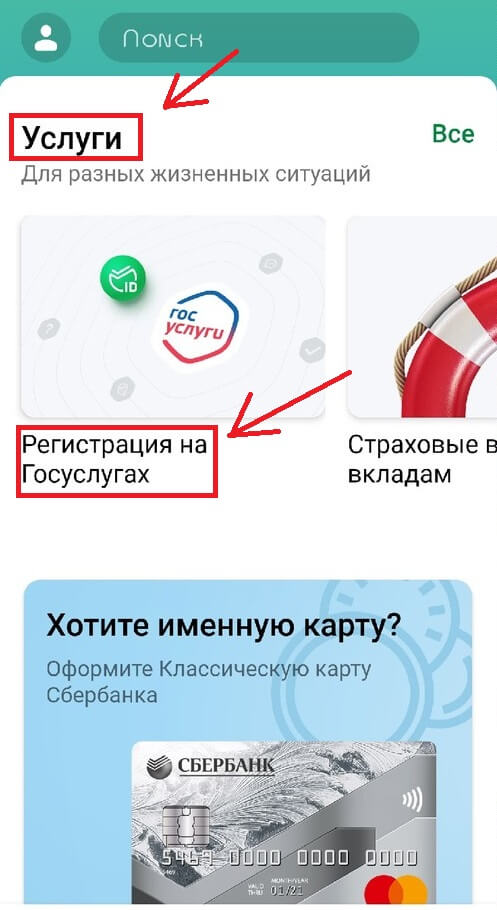
Или воспользуйтесь поисковой строкой вверху главной страницы. Напишите в ней “зарегистрироваться на Госуслугах”.
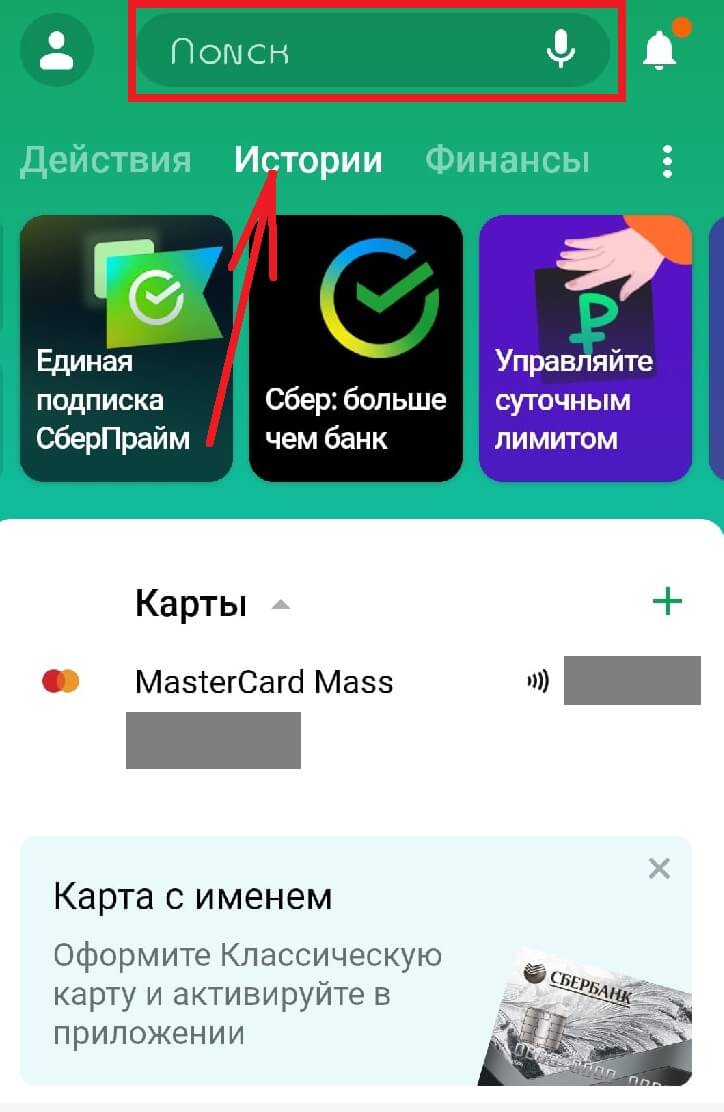
Появится функция регистрации. Кликните на нее.

Выбрали вы первый или второй вариант – в любом случае появится окно. Внизу найдите кнопку “Зарегистрироваться” и нажмите на нее.
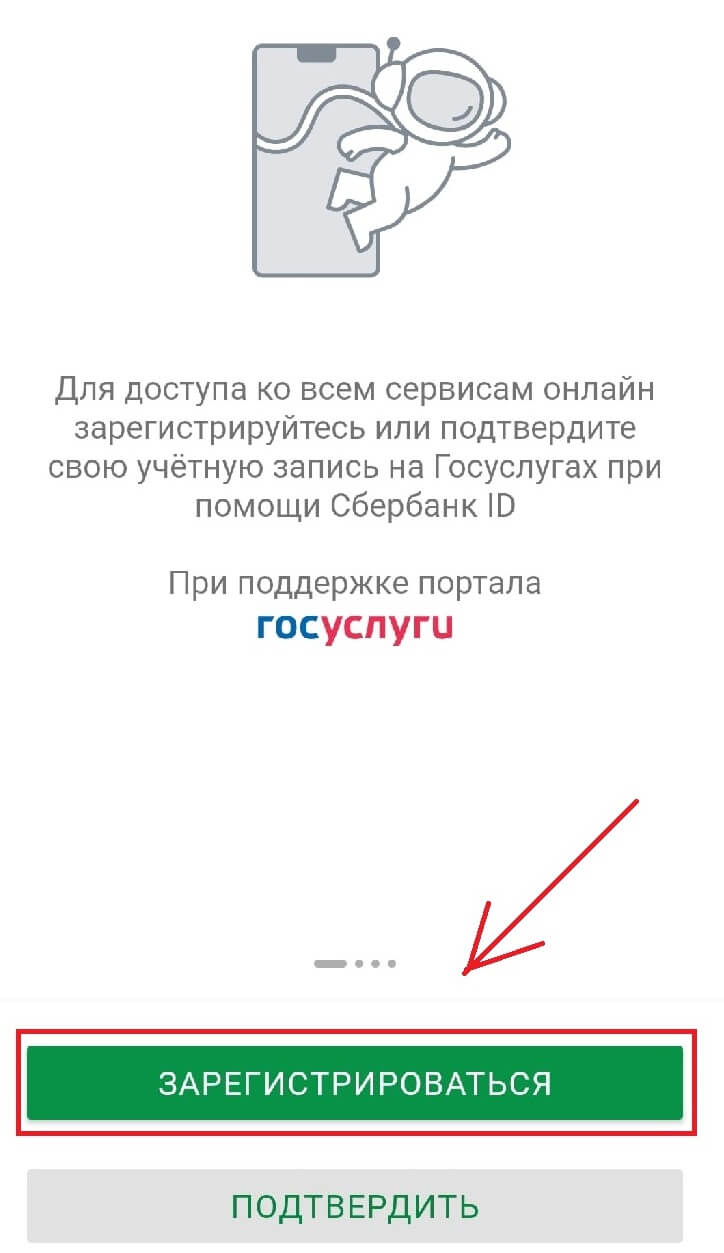
Проверьте свои данные: ФИО, серию и номер паспорта, номер телефона. Если информация изменилась – впишите новую. Для этого нажмите на кнопку “Данные изменились”. Если все верно – кликните “Продолжить”.
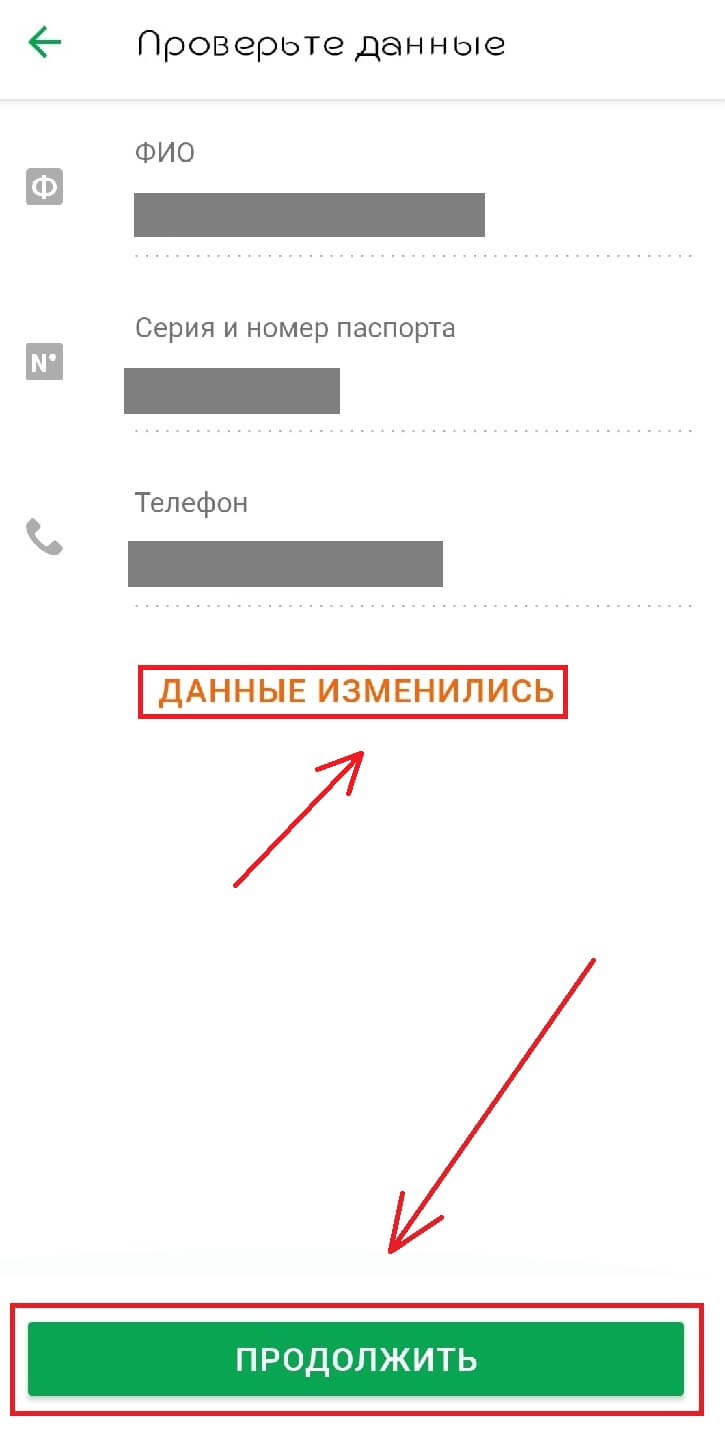
Заполните данные: номер СНИЛС, код подразделения в паспорте и адрес электронной почты. Нажмите “Продолжить”.
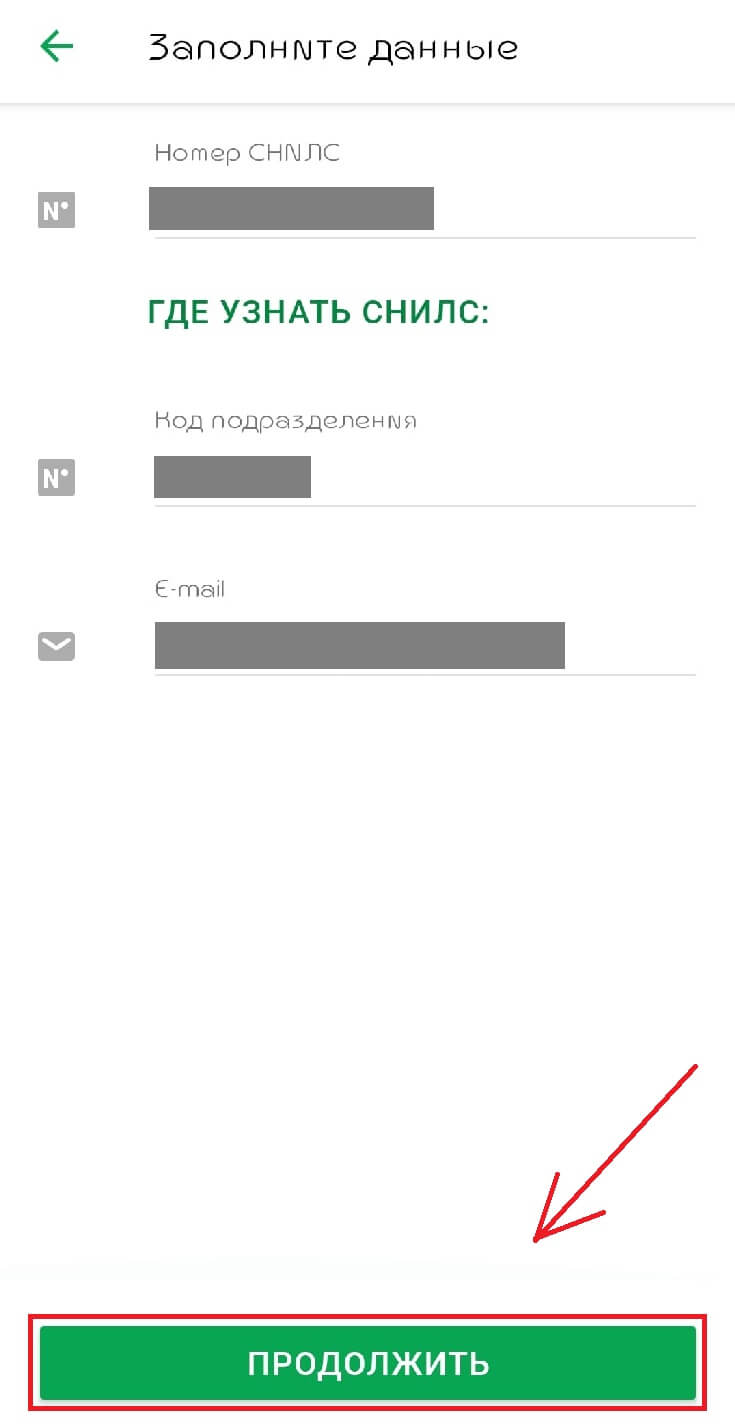
Регистрация завершена. После проверки данных вы получите полный доступ к функционалу портала госуслуг.
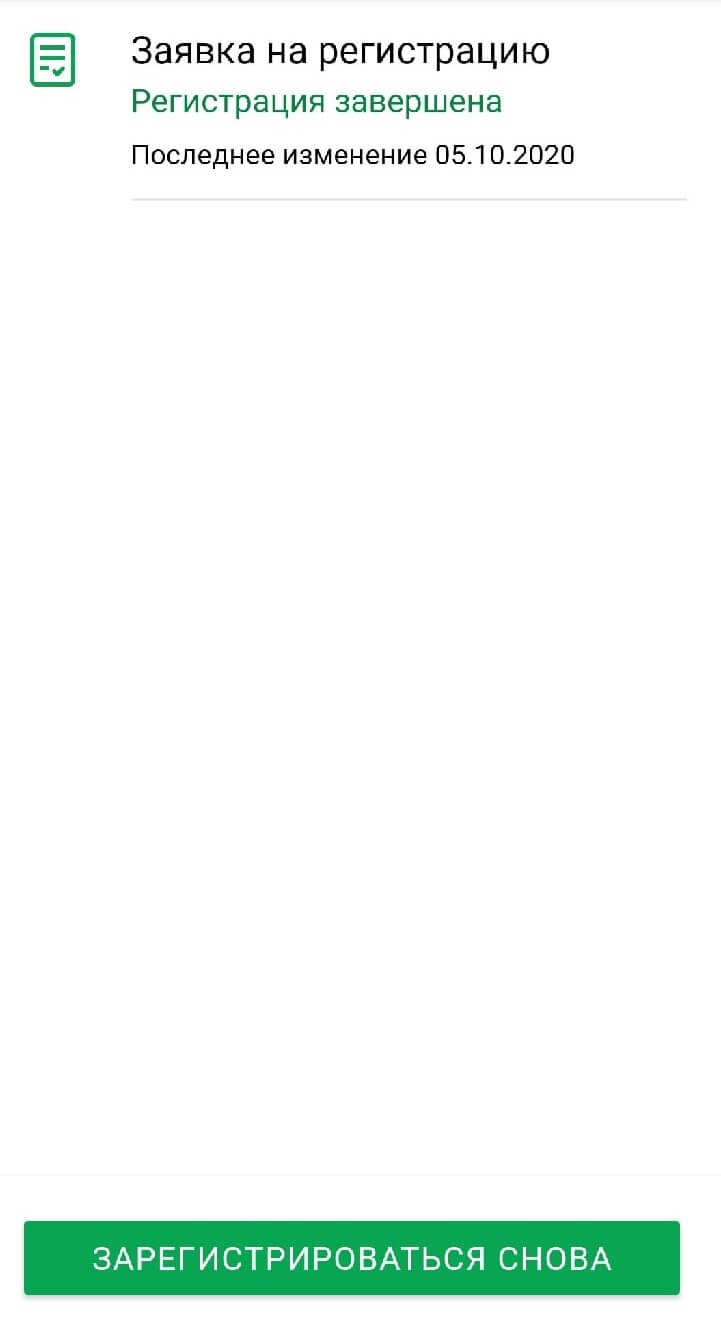
Регистрация на официальном сайте госуслуг
Создать учетную запись можно и на официальном сайте государственных услуг РФ. Для этого следуйте пошаговой инструкции.
Зайдите на портал госуслуг. Найдите кнопку “Зарегистрироваться”. Нажмите на нее.
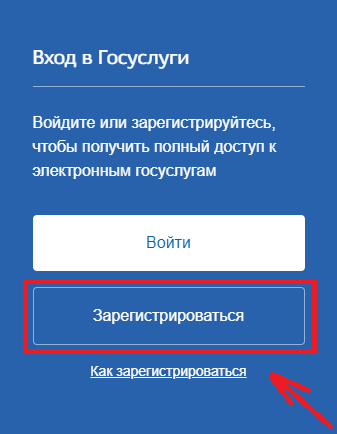
Перед вами появятся пустые поля. Заполните каждое. Обязательно укажите свои фамилию и имя. Можно вписать или мобильный телефон, или адрес электронной почты, или все сразу. Кликните на “Зарегистрироваться”.
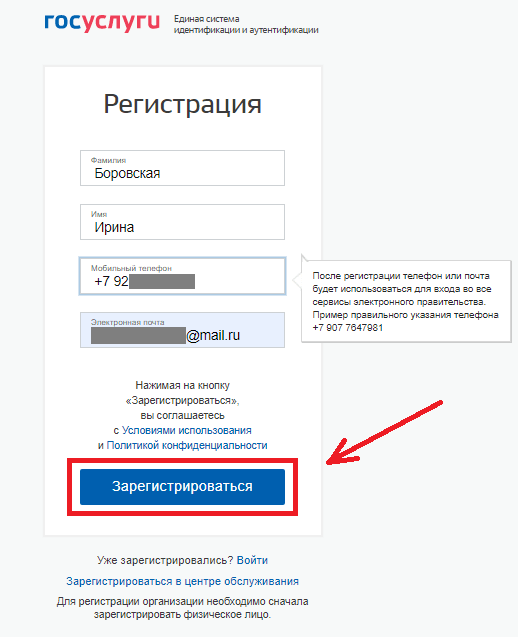
Если вписывали e-mail – появится просьба проверить почту.

Для завершения регистрации нужно нажать на “Подтвердить почту” в письме.
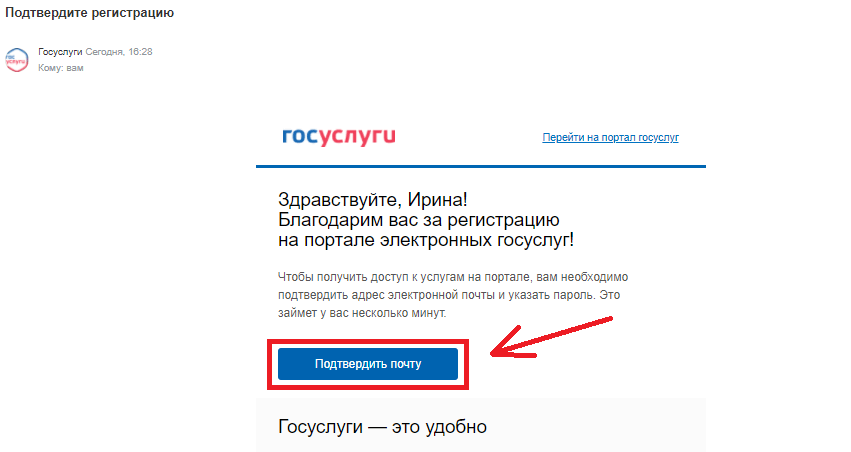
Если указывали телефон – на него придет код. Впишите его в пустое поле и нажмите “Продолжить”.

- Придумайте пароль. Учитывайте требования по его созданию. Как только напишите его, кликайте на кнопку “Готово”.
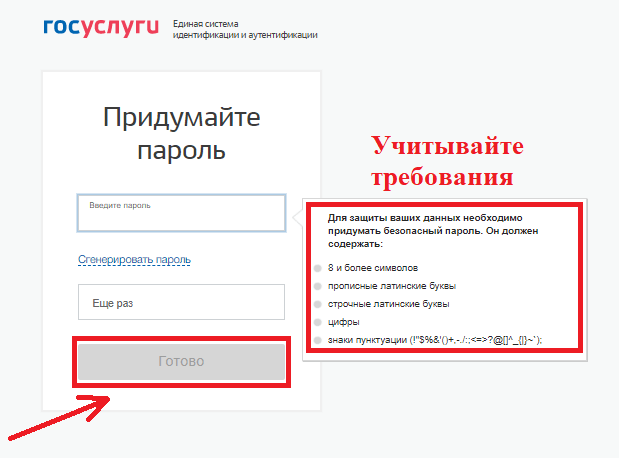
Поставьте галочку рядом с надписью “Я не робот” и нажмите на “Продолжить”.
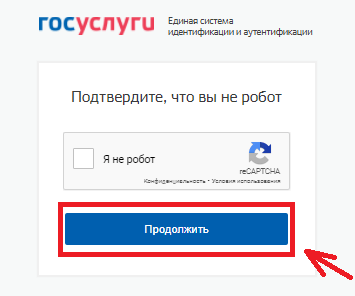
Появится форма для входа. Введите почту или телефон, потом пароль, который придумали, и кликните на “Войти”. Теперь у вас есть упрощенная учетная запись. Хотите стандартную – следуйте дальше.
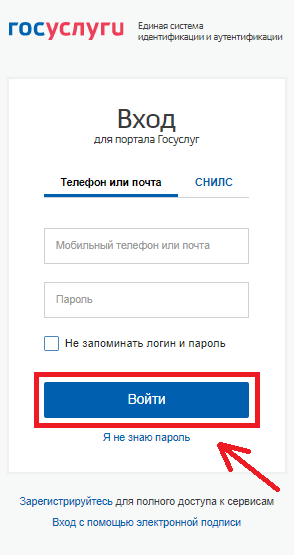
В личном кабинете заполните форму. Если у вас нет отчества, поставьте галочку в квадрат под пустым полем. И отметьте ваш пол.
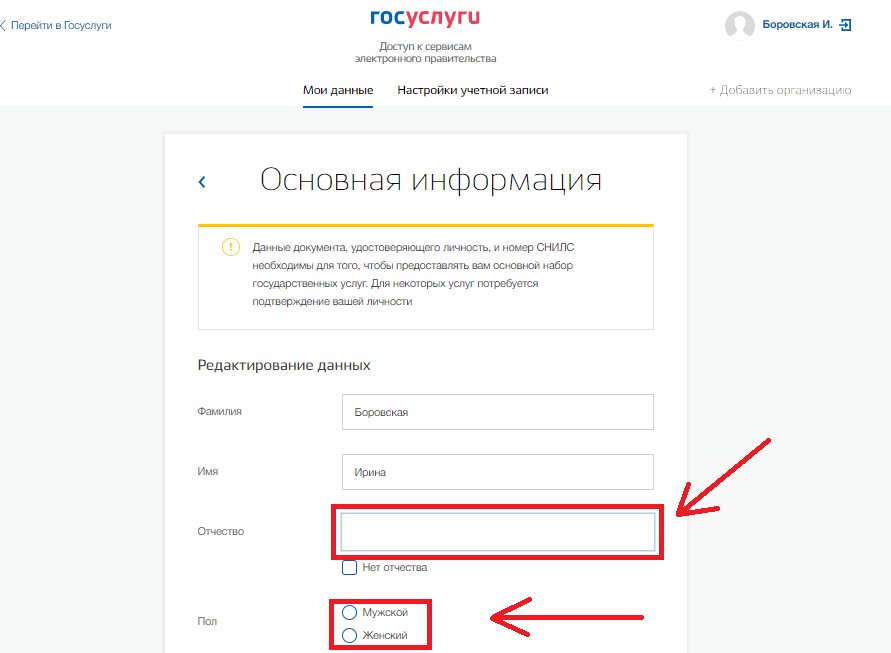
Далее поставьте дату рождения.
Следующие 2 поля оставьте как есть, если вы гражданин России и можете предоставить данные паспорта. В противном случае выберите из списка гражданство и документ, удостоверяющий личность.
Всю остальную информацию надо вписать в соответствующие строчки. Это серия и номер паспорта, кем он выдан, дата выдачи, код подразделения, место рождения и СНИЛС.
Как заполнили – жмите на кнопку “Сохранить”.
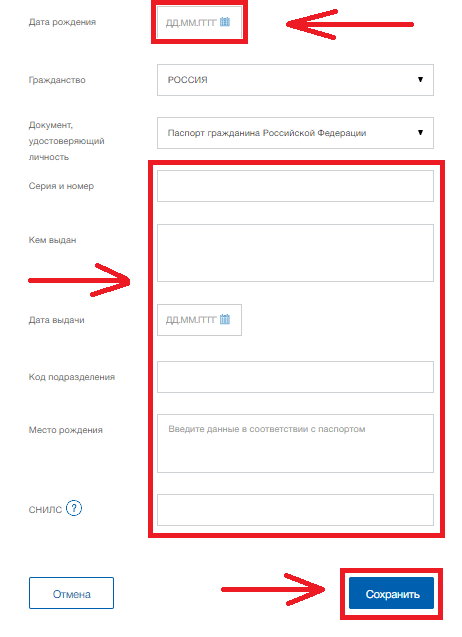
Данные о вас поступят на проверку в МВД и Пенсионный фонд. Проверка занимает от пары часов до пары дней. Как только информацию о вас проверят – на почту придет уведомление с результатами. В личном кабинете будет подтверждение перевода вашей учетной записи из упрощенной в стандартную.
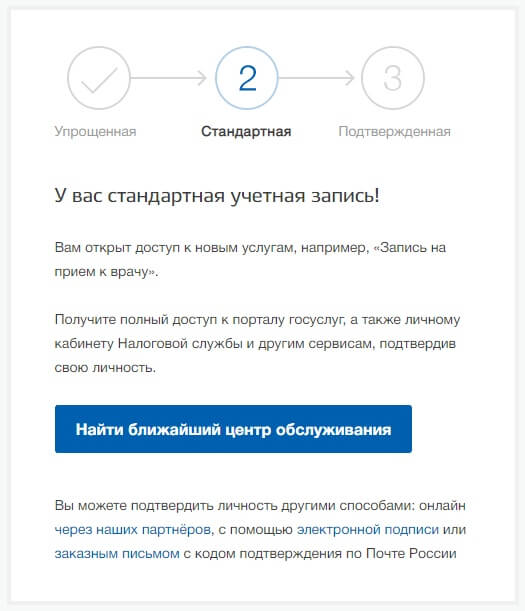
Подтверждение учетной записи
Последний этап – подтверждение личности и создание подтвержденной учетной записи.
Для этого на выбор предлагается 4 варианта:
- Обратиться в центр обслуживания. Надо присутствовать лично и иметь при себе СНИЛС и паспорт или другой документ, удостоверяющий личность.
- Заказать код подтверждения личности через почту.
- Задействовать онлайн-версию банка, услугами которого вы пользуетесь.
- Применить электронную подпись.
Чтобы воспользоваться одним из способов – авторизуйтесь и перейдите на главную страницу госуслуг. Там вы увидите информацию о том, что ваша учетная запись не подтверждена. Слова “Подтвердите ее” будут выделены синим. Нажмите на них.
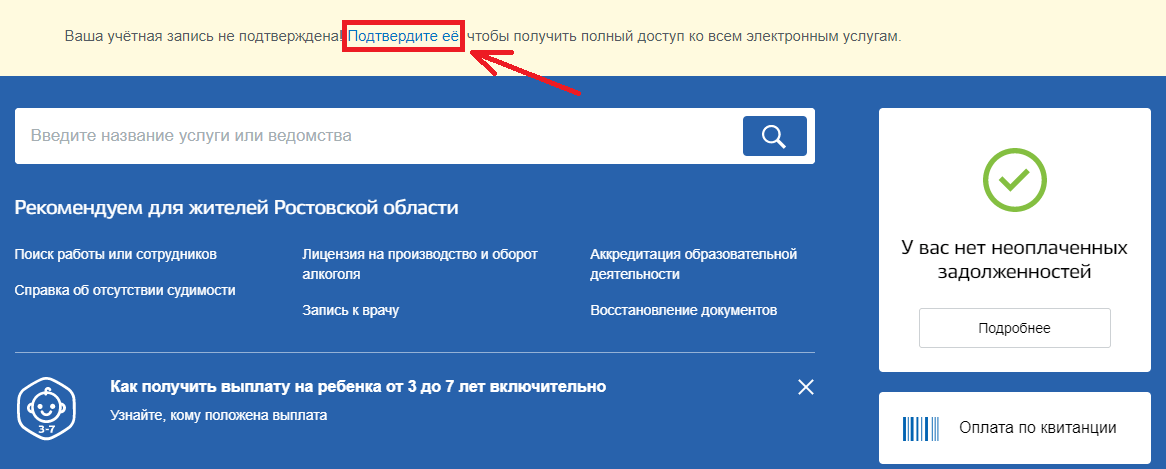
Сайт перенаправит вас на страницу с персональными данными. В правом блоке находятся ссылки на способы подтверждения учетной записи.

Начнем с первого.
Кликните на синюю кнопку “Найти ближайший центр обслуживания”. Появится карта со строкой поиска наверху, куда можно написать свой город или адрес. Так вы быстро найдете ближайший к вам центр.
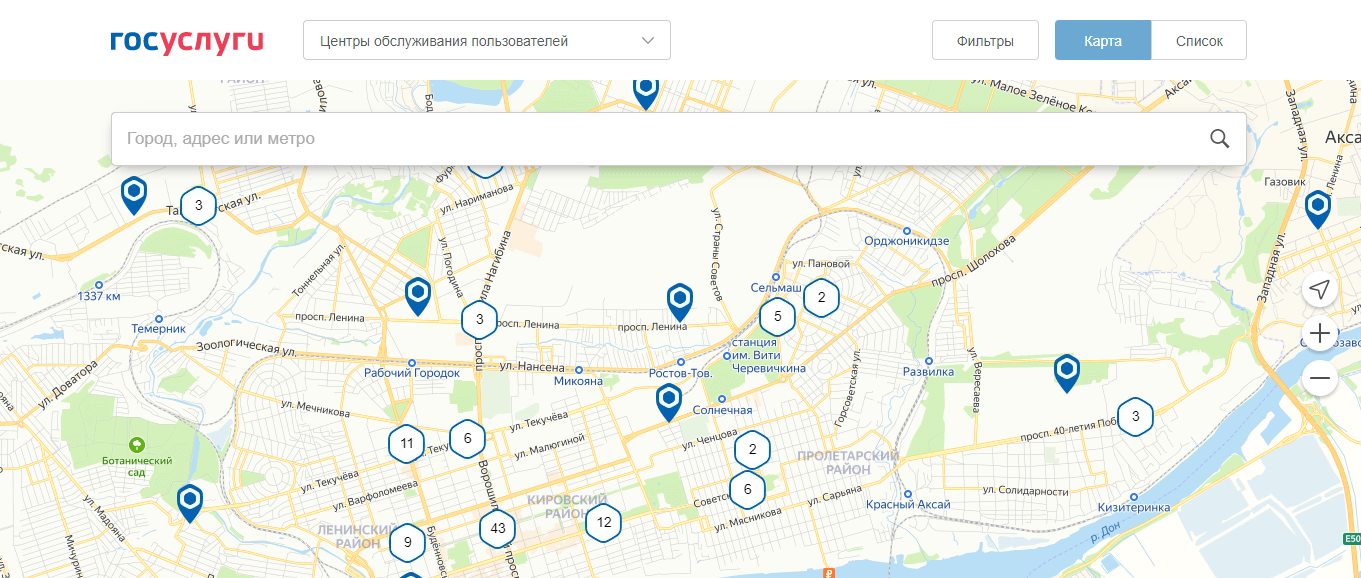
Результаты поиска можно отфильтровать. Для этого нажмите на кнопку “Фильтры” над строкой поиска. Поставьте, например, галочку рядом с пунктом “Подтверждение личности”. Так вы будете уверены, что центр обслуживания предоставляет эту услугу. Отметку можно поставить и рядом с другими нужными пунктом. Далее кликните на “Применить”.
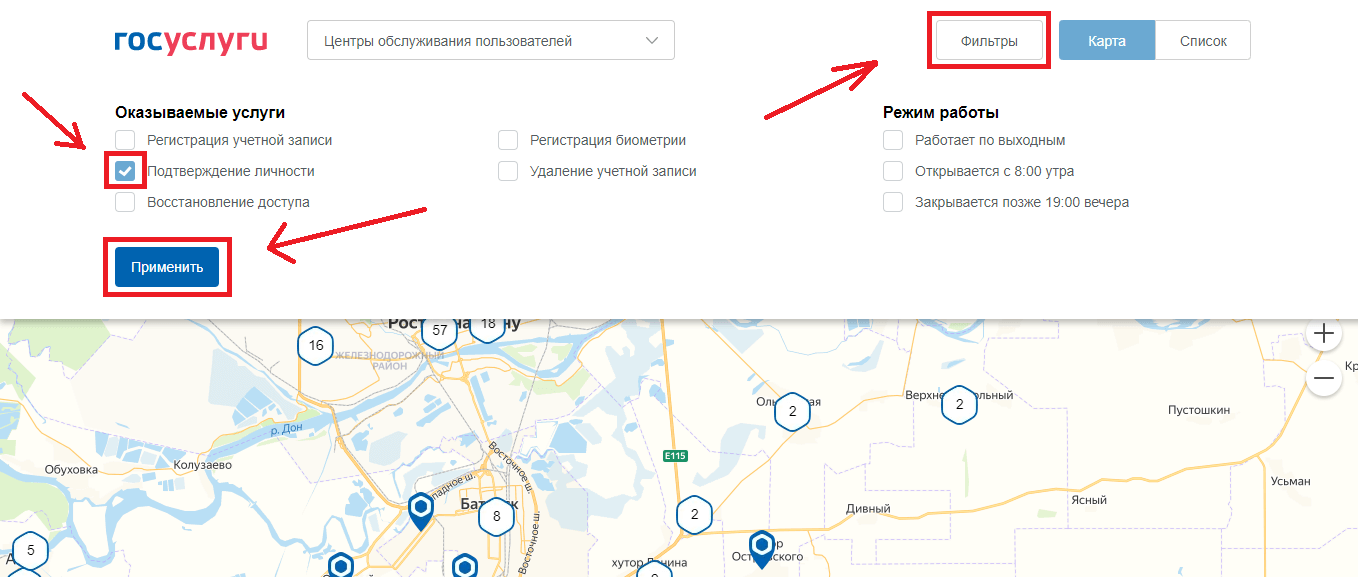
Центры обслуживания можно отобразить и списком. Для этого нажмите на кнопку “Список”. Она находится рядом с “Фильтрами”.
Еще карту можно найти, если пролистать до конца главную страницу сайта. В блоке “Помощь и поддержка” находится пункт “Центры обслуживания”. Кликните на него. А дальше действуйте, как написано выше.
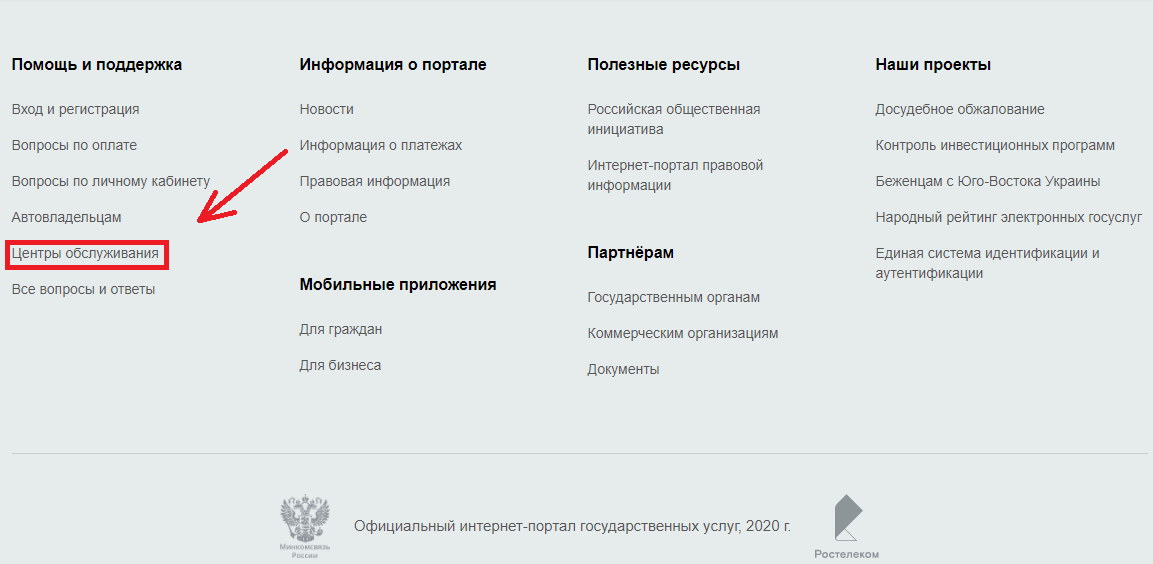
Это относится к первому способу подтверждения учетной записи.
Чтобы воспользоваться услугами почты, кликните на ссылку “заказным письмом” под кнопкой “Найти ближайший центр обслуживания”.
На экране появится предупреждение, что подтверждение учетной записи с помощью кода из письма не дает права пользования личным кабинетом налогоплательщика. Ниже – пустое поле. В него вписывайте свой адрес, на который отправят письмо. И нажмите на “Заказать письмо”.
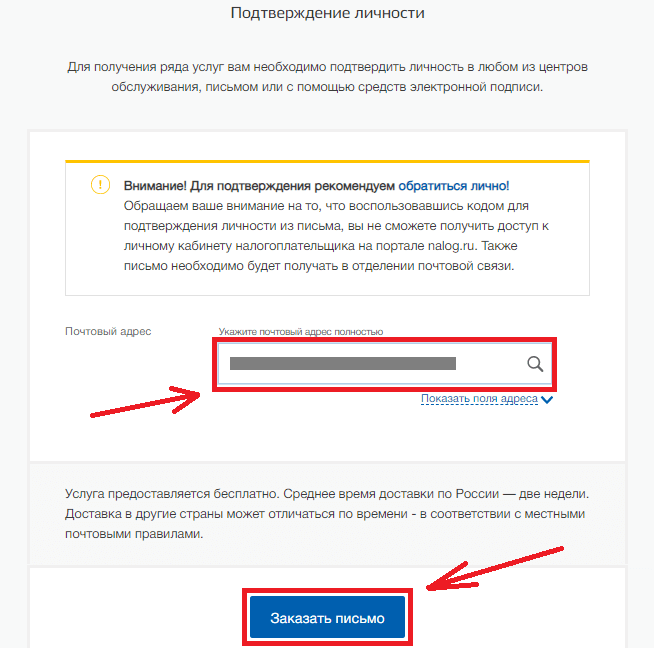
Среднее время доставки – 2 недели. Отслеживать путь письма можно на официальном сайте Почты России. Чтобы забрать письмо, надо лично прийти на почту вместе с извещением и паспортом.
В письме будет код подтверждения личности. Его нужно вписать там же, где находилась ссылка “заказным письмом”.
Процедура подтверждения личности через банк идентична регистрации на портале при помощи приложения или веб-версии. Только вместо “Зарегистрироваться” нужно нажать на “Подтвердить”. Все остальные действия смотрите в блоке “Регистрация через веб-версию или приложение своего банка”.
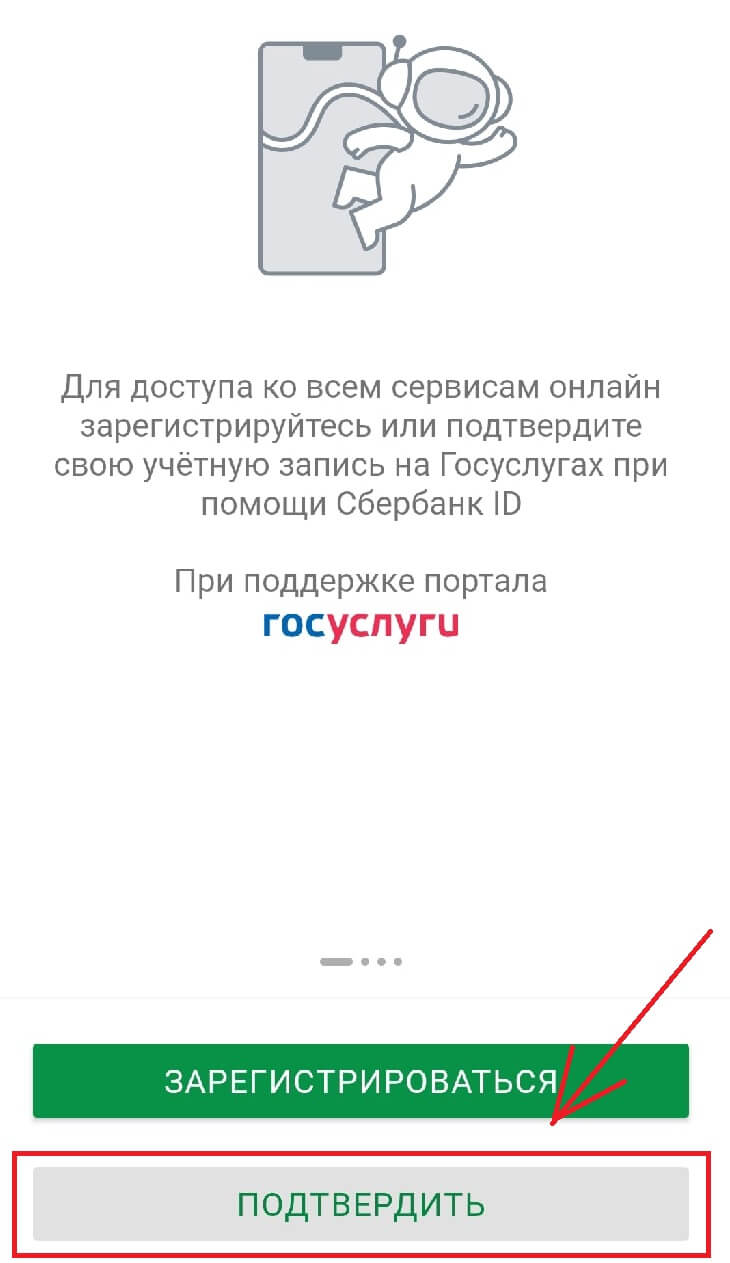
Подтвердить личность можно и с помощью усиленной квалифицированной электронной подписи. У нее имеются дополнительные средства защиты: ключ проверки и криптографические средства, которые подтверждены ФСБ РФ.
Владелец подписи обязательно имеет квалифицированный сертификат с ключом проверки в бумажном или электронном виде. Он предоставляется аккредитованным Минкомсвязи России удостоверяющим центром. Там же выдается и физический носитель ключа. Им может быть токен или смарт-карта.
Для подтверждения личности нажмите на ссылку “Электронной подписи”. Она находится в том же блоке, где и ссылки на другие способы создания подтвержденной учетной записи.
Вас перенаправит на следующую страницу.

Вам нужно подсоединить физический носитель ключа к компьютеру и нажать на кнопку “Готово”. Появится информационный блок. В первом пункте найдите ссылку “Plugin для работы с электронной подписью”. Если у вас не установлен этот плагин – нажмите на ссылку, скачайте и установите его.
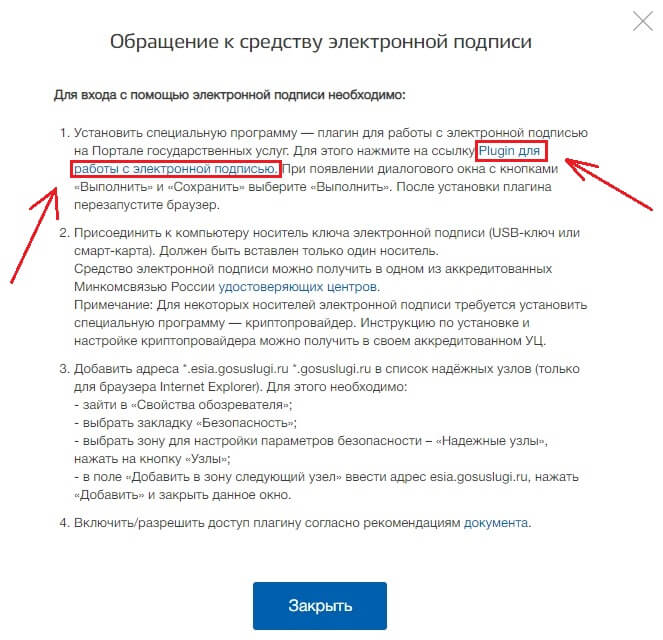
После установки в браузере отобразится уведомление об изменениях. Нажмите на кнопку “Включить расширение”.
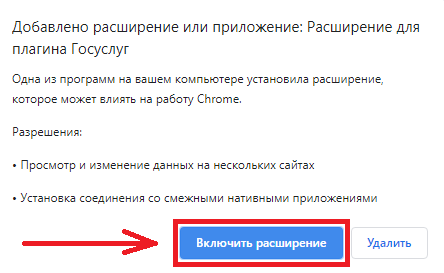
Все, что вам остается – ввести PIN-код ключа из сертификата и подписать заявление на подтверждение учетной записи. Все это можно сделать на той же странице, куда вас перенаправили после клика на ссылку “Электронной подписи”.
После проверки учетной записи присвоят статус “Подтвержденная”.
Регистрация в центре обслуживания
Нет возможности зарегистрироваться самому – вам помогут в центре обслуживания. Все, что требуется – это личное посетить заведение и иметь с собой минимальный пакет документов. В него входит паспорт и СНИЛС.
Там вас не только зарегистрируют, но еще и создадут подтвержденную учетную запись. После этого выдадут логин с паролем и покажут, как зайти на госуслуги.
Адреса центров обслуживания доступны на портале. Как их найти, рассказано в блоке “Подтверждение учетной записи”.
Рекомендую поставить фильтр “Регистрация учетной записи”, потому что не во всех центрах обслуживания предоставляется эта услуга.
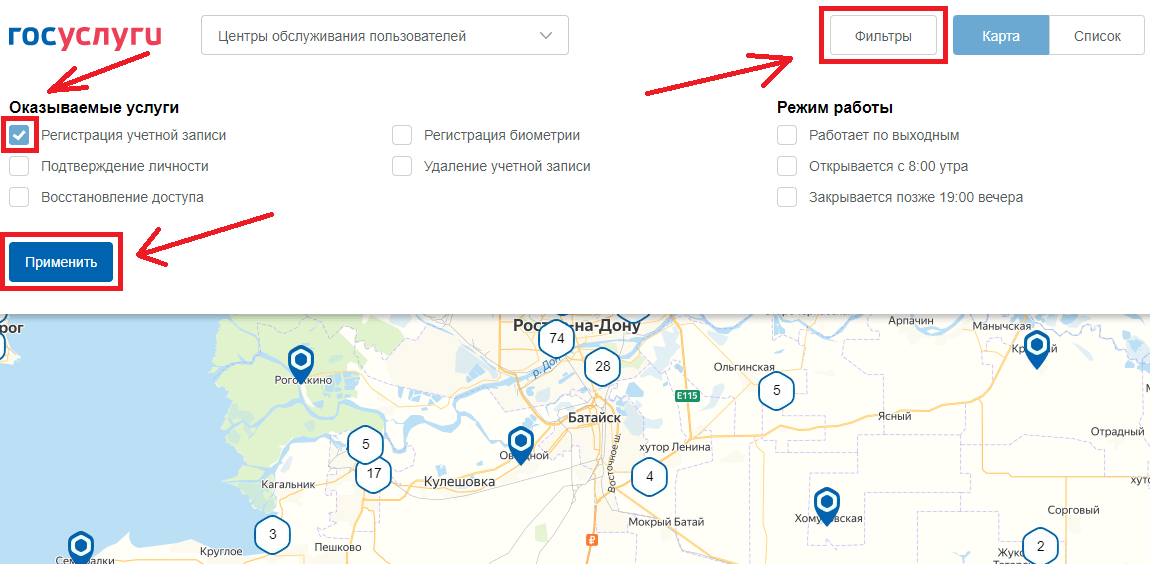
Чтобы точно обезопасить себя от потери времени, зарегистрируйте аккаунт и внесите в личный кабинет данные паспорта и СНИЛС. Так у учетной записи будет статус “Стандартная”, а сделать ее “Подтвержденной” вам могут в центре обслуживания.
Мобильные приложения
У портала есть и мобильная версия в виде приложения. Оно доступно для Android и iOS. Ссылки для скачивания есть на сайте госуслуг.
Пролистайте вниз главную страницу портала. Найдите блок “Мобильные приложения”, а в нем строчку “Для граждан”. Кликните на нее.
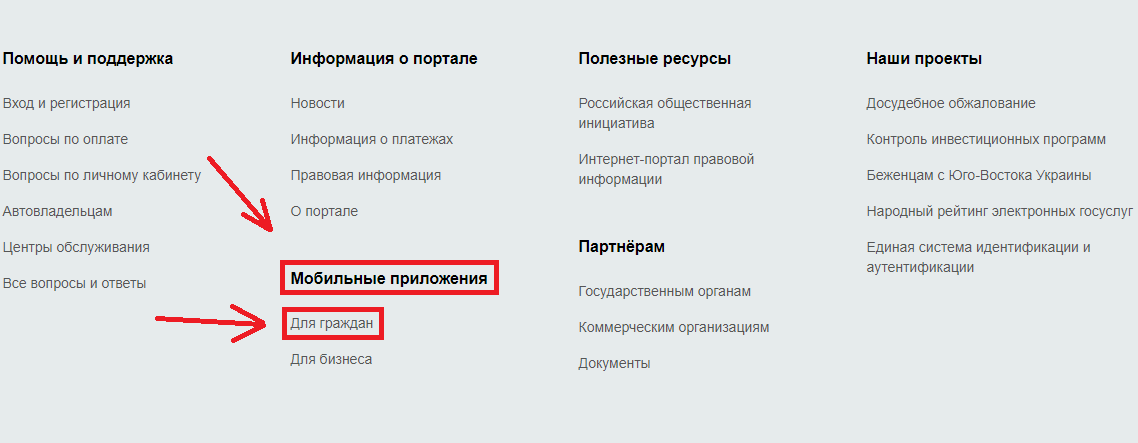
Перед вами появятся кнопки “Google Play”, “App Store” и “App Gallery”. Кликните на ту, которая вам подходит.
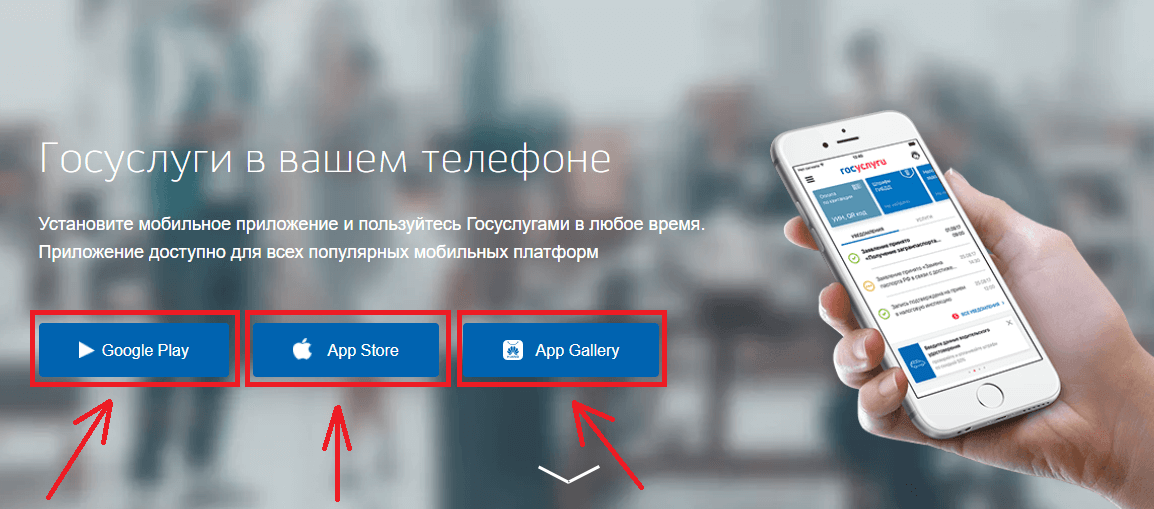
Появится описание приложения, скрины страниц, отзывы и кнопка “Установить”. Нажмите на нее и приложение “Госуслуги” появится на вашем мобильном устройстве.
В приложении есть доступ к основным услугам. Как только вы его откроете – увидите все важные изменения и уведомления на главной странице в хронологическом порядке.
Войти в приложение можно как и на портал – с помощью логина и пароля. А можно по PIN-коду и отпечатку пальца.
Личный кабинет
Учетная запись предполагает наличие личного кабинета. В нем хранится личная информация, сведения о ранее оказанных услугах, об обращениях и платежах. Через личный кабинет можно смотреть, как меняется статус заявлений и платежей, и получать об этом уведомления.
Также к нему можно привязать банковскую карту. Это сэкономит время при оплате штрафов и госпошлин.
Чтобы войти в личный кабинет – авторизуйтесь. На главной странице портала с правой стороны найдите кнопку “Войти”.

В появившемся окне будет форма для заполнения логина и пароля. В качестве логина могут выступать номер телефона, электронная почта или СНИЛС. Заполните поля и кликните на “Войти”.
Альтернативным вариантом может быть авторизация с помощью электронной подписи. Для этого нажмите на ссылку “Вход с помощью электронной подписи” в нижней части экрана.
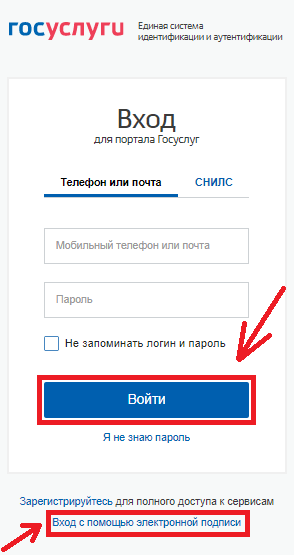
Как изменить информацию в личном кабинете
На главной странице госуслуг кликните на свою фамилию в правом верхнем углу.
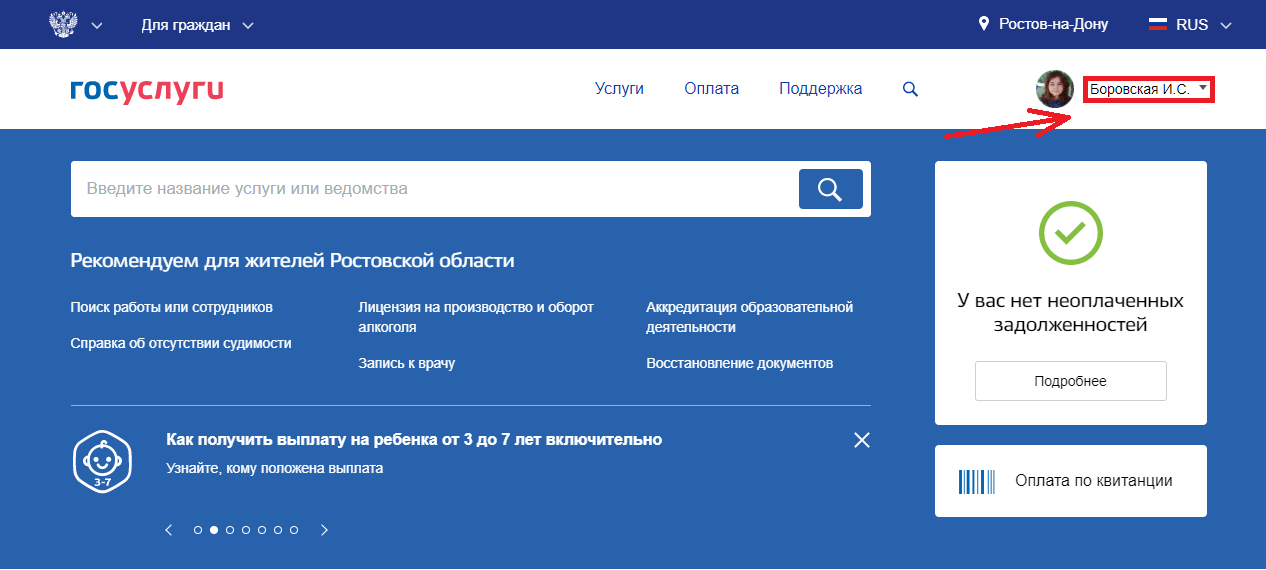
В списке, который появится, найдите разделы “Документы и данные” и “Настройки и безопасность”. В первом находятся основные сведения о вас, ваших детях и транспортных средствах (при наличии). Во втором – контактная информация.

Первая вкладка “Документы и данные”. Здесь вы можете поменять и добавить информацию и документы.
Выберите нужный блок и кликните на “Обновить”, “Редактировать” или “Добавить”. Если у вас нет заграничного паспорта, его можно заказать тут же. Для этого нажмите на “Заказать услугу”. После получения можно будет добавить его в перечень.

Чтобы поменять паспортные данные – кликните на “Подробнее”. В новой вкладке найдите слева внизу на новой странице “Редактировать” и нажмите на ссылку.
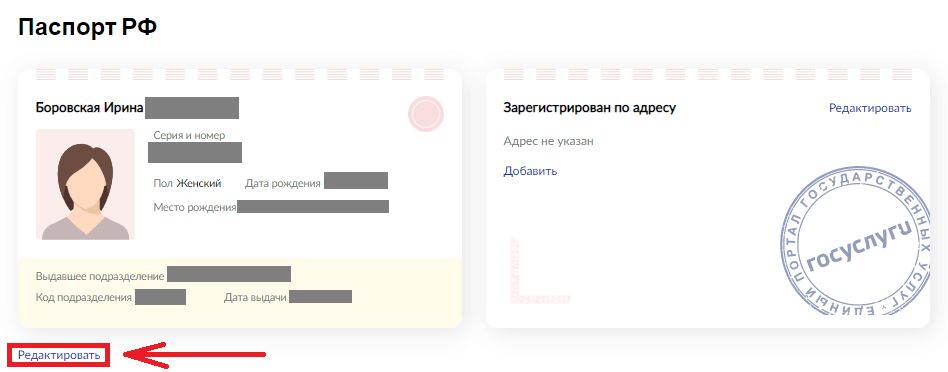
Появится форма с основной информацией. Обновили данные – нажмите на “Сохранить”.

На главной странице раздела “Документы и данные” с левой стороны находятся вкладки “Семья и дети”, “Транспорт”, “Работа и пенсия”. Там вы тоже можете внести новую и обновить старую информацию.
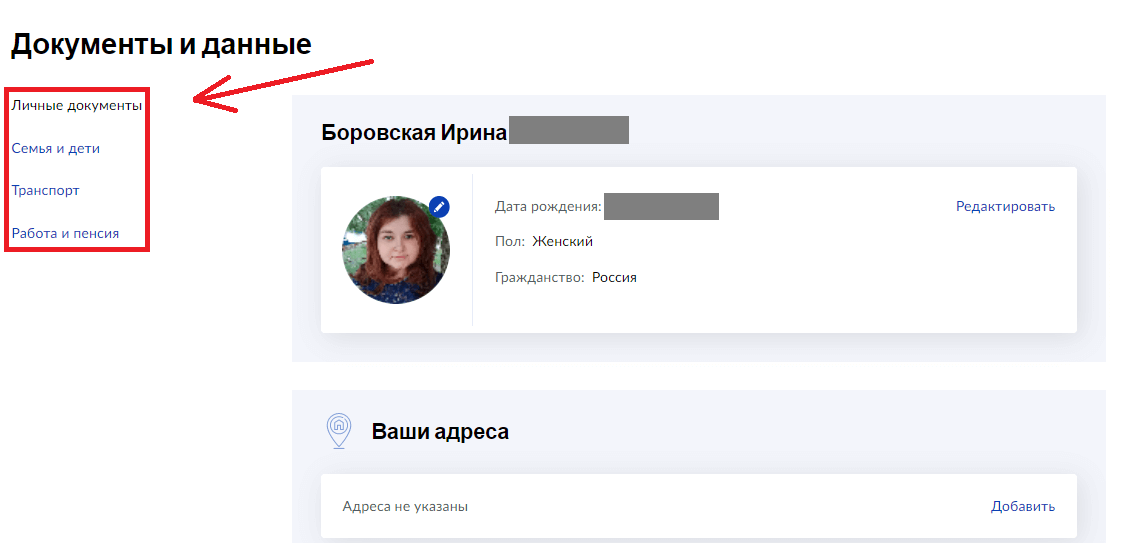
Главное отличие между вкладкой “Личные документы” и всеми остальными состоит в том, что информацию о детях и транспорте не нужно проверять через сервисы МВД и Пенсионный фонд.
Автоматическую проверку проходят:
- ФИО.
- Паспортные данные.
- СНИЛС.
- ИНН.
Следующий раздел – “Настройки и безопасность”. В нем можно изменить контактную информацию и пароль. Для этого нажмите на “Изменить” напротив тех данных, которые надо обновить.
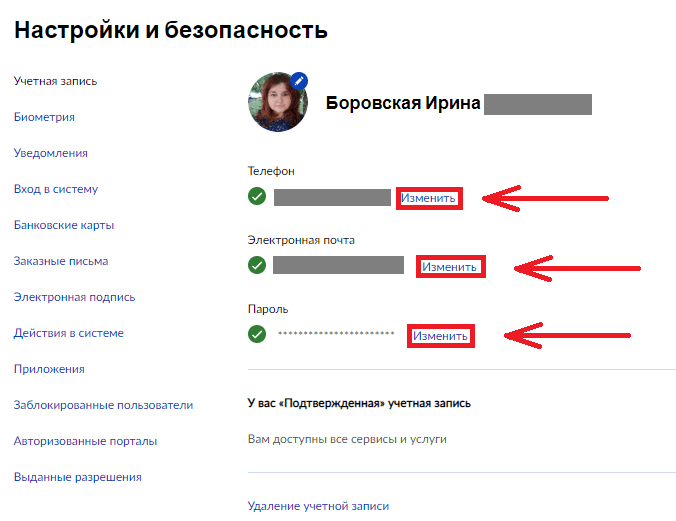
После смены номера телефона или адреса электронной почты придет уведомление. Письмо с ссылкой для подтверждения на e-mail действительно 3 дня. Просто кликните на ссылку и почта подтвердится.
Код подтверждения в СМС на телефоне можно использовать только 5 минут. Его нужно вписать в форму, которая появится на экране.
Как сменить пароль
Поставить другой пароль можно там же, в разделе “Настройки и безопасность”. Нажмите на “Изменить” рядом со старым паролем.
Появится форма с пустыми полями. Введите в ней свой старый пароль, затем новый 2 раза. После этого кликните на “Сохранить”.

После сохранения на вашу почту придет уведомление о смене пароля.
После того, как вы нажали “Войти” на главной странице сайта, перед вами появилось новое окно. Кликните на “Я не знаю пароль” внизу формы.
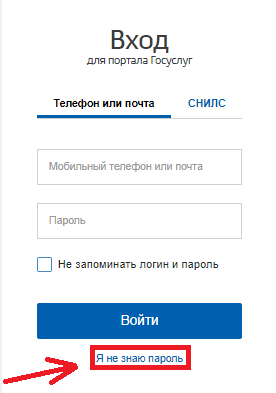
На странице восстановления пароля у пользователей с упрощенной учетной записью будет выбор между мобильным телефоном и почтой. Те, у кого стандартная и подтвержденная, могут указать паспорт, ИНН или СНИЛС.
Введите данные в пустое поле и нажмите “Продолжить”.

Появится просьба подтвердить, что вы не робот. Поставьте галочку в пустое окно и кликните на “Продолжить”.
Если вы указали данные паспорта, СНИЛС или ИНН, портал все равно задействует ваш телефон или почту. Выберите удобный для вас способ и нажмите на кнопку в нижней части формы.
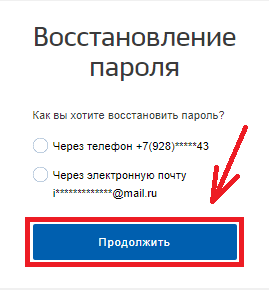
После этого перейдите по ссылке в письме или введите код из СМС в пустое поле. Кликните на “Продолжить”.

Теперь можете придумать новый пароль.
Если авторизоваться не получилось – обратитесь в центр обслуживания вместе с документом, удостоверяющим личность.
Как удалить учетную запись на госуслугах
В разделе “Настройки и безопасность” внизу, под контактными данными, будет ссылка “Удаление учетной записи”. Нажмите на нее.
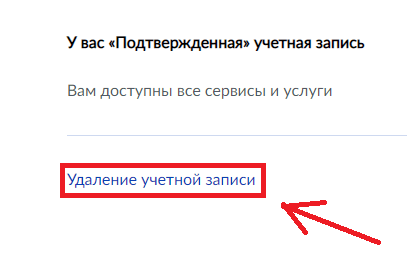
Появится форма с пустым полем и предупреждением о потере всех данных без возможности восстановления. Для подтверждения удаления введите пароль. Потом поставьте галочку рядом с пунктом “Я не робот”. Осталось нажать на кнопку “Удалить учетную запись”.
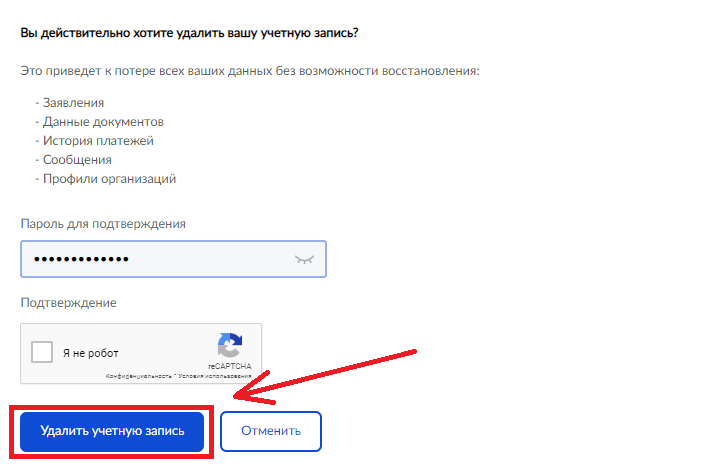
Как только учетная запись удалится, на экране появится уведомление об этом.
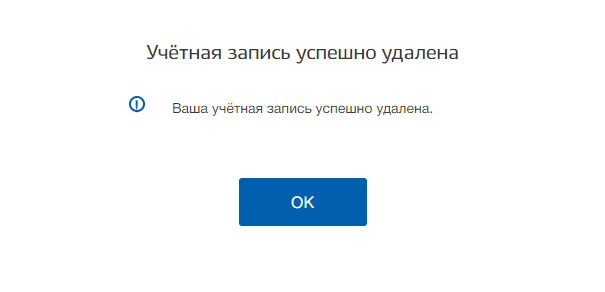
Важно! Учетную запись и всю информацию из личного кабинета восстановить невозможно. Вы можете только заново зарегистрироваться и еще раз добавить документы на портал.
Заключение
Первый шаг – регистрацию – мы прошли. Продолжайте изучать портал госуслуг вместе с нами. Читайте наши статьи и пишите свое мнение о сайте в комментариях. Спасибо за прочтение и до новых встреч.
( 14 оценок, среднее 3.21 из 5 )
Оцените статью
ЕЖЕНЕДЕЛЬНАЯ РАССЫЛКА
Получайте самые интересные статьи по почте и подписывайтесь на наши социальные сети
ПОДПИСАТЬСЯ
Содержание
- Официальное приложение
- Мобильная версия сайта
- Подтверждение аккаунта
- Возможности приложения
- Видео по теме
Пользоваться государственным порталом по предоставлению услуг, связанных с документами и заявками, можно не только через официальный сайт в браузере, но и с помощью мобильного приложения. Сегодня мы разберемся, как зарегистрироваться на Госуслугах с мобильного телефона разными способами.
Официальное приложение
Создатели портала разработали специальную программу для актуальных мобильных платформ. В ней доступны все функции полноценной версии сайта в оптимизированном виде под небольшие экраны. Скачать официальную программу вы можете по следующим ссылкам:
- Версия для смартфонов iPhone https://apps.apple.com/ru/app/%D0%B3%D0%BE%D1%81%D1%83%D1%81%D0%BB%D1%83%D0%B3%D0%B8/id1367959794;
- Версия для устройств на Android https://play.google.com/store/apps/details?id=ru.rostel&hl=ru.
Также вы можете найти данный софт в магазинах Play Market и App Store вручную с помощью текстового поиска по названию.
Процедуры регистрации через приложение на iOS и Android ничем не отличаются, поэтому мы рассмотрим универсальный алгоритм действий. На начальном экране программа предложит авторизоваться или зарегистрироваться в сервисе. Выбирайте второй вариант.

На первом этапе регистрации необходимо указать реальные фамилию, имя и мобильный номер, который будет использоваться для подтверждения. После заполнения анкеты нажмите кнопку «Регистрация».

На мобильный номер придет SMS с кодом, который следует указать в соответствующем поле в приложении. После успешного подтверждения продолжите процедуру. Помните, что комбинация из SMS действительна только в течение 300 секунд. Если вы не успеете ввести число, то придется запрашивать повторную отправку кода.

Теперь приложение попросит ввести 4-значный код для защиты входа. После этого следует указать пол, выбрать дату рождения и гражданство.

Придумайте пароль и введите его дважды. Защитный код должен содержать цифры, латинские строчные и прописные буквы, а также минимум один знак препинания. Если вы не можете самостоятельно придумать надежный код, то воспользуйтесь помощью встроенного генератора.
Если вы хотите восстановить доступ к аккаунту через телефон, то на странице авторизации нажмите по ссылке «Я не знаю пароль». Выполнить процедуру можно с помощью привязанный мобильный телефон или электронную почту, а также с паспортными данными, СНИЛС или ИНН.
Мобильная версия сайта
Если вы не планируете пользоваться сервисом на постоянной основе, то можете не устанавливать приложение, а воспользоваться официальным сайтом.
Разберем регистрацию через мобильную версию портала:
- Откройте ссылку https://www.gosuslugi.ru/ через мобильный браузер. Главная страница сайта примет оптимизированный вид под мобильный экран.
- Нажмите кнопку «Зарегистрироваться». Заполните анкету, состоящую из ФИО, мобильного номера и электронной почты.
- Получите сообщение с кодом и введите его на сайте.
- Придумайте пароль или воспользуйтесь встроенным генератором комбинаций.

Процедура практически не отличается от регистрации аккаунта через полную версию сайта. Разница лишь в удобстве интерфейса.

Подтверждение аккаунта
Теперь у вас есть упрощенная учетная запись. Вам доступна часть услуг, а также вся справочная информация и настройки личного кабинета. Чтобы разблокировать все функции сервиса, следует получить сначала стандартный, а затем подтвержденный уровень:
- Откройте главное меню приложения и нажмите на собственное ФИО.
- Пролистайте страницу до блока «Документы». Здесь поочередно введите данные паспорта гражданина РФ и СНИЛС. Сохраните изменения.

Дождитесь завершения автоматической проверки. После этого вы получите стандартную учетную запись. Остается только выполнить подтверждение. Для этого воспользуйтесь услугами ближайшего Центра обслуживания.
Найти точный адрес и узнать время работы можно через боковое меню, выбрав соответствующий пункт. С помощью фильтра отметьте параметр «Подтверждение личности» и осуществите поиск.

Схожим способом выполняется данная процедура через мобильную и полноценную версии официального сайта Госуслуги.
Возможности приложения
Программа предоставляет все те же функции, что и полноценная версия сайта. К ним относятся:
- Настройка личного профиля. Изменение данных авторизации, добавление или удаление документов, прохождение процедуры подтверждения и так далее.
- Оплата по квитанциям. Возможно внесение платежей по коммунальным услугам, штрафам ГИБДД, налоговым или судебным задолженностям.
- Подача заявлений на оформление документов, справок, разрешений.
- Обращение в службу поддержки. Отслеживание обновлений сервиса и услуг.
Правила регистрации в Государственных услугах с телефона ничем не отличаются от процедуры на официальном сайте. В обоих случаях вам потребуются актуальные контактные данные, а также паспорт и СНИЛС. После получения подтвержденного статуса аккаунта вы разблокируете доступ ко всем функциям портала!
- Нюансы использования портала
- Особенности регистрации
- Пошаговая инструкция
- Отличительные преимущества
- Выводы
Функционал современных мобильных телефонов настолько высок, что их можно сравнить с мини-компьютером, который постоянно «под рукой». В связи с этим каждая компания или разные сервисы, интернет-магазины стараются для удобства людей разработать мобильные приложения, позволяющие пользователю практически «на бегу» в любой момент выполнить ту или иную операцию, перевести деньги, решить возникшую проблему без посещения физического офиса. Созданное для упрощения межведомственных взаимоотношений электронное правительство «Госуслуги» также имеет мобильную версию. Регистрация на «Госуслугах» через мобильное приложение позволяет пользоваться всеми доступными услугами браузерной версии и имеет некоторые преимущества.
Нюансы использования портала
Сегодня функциональные возможности сервиса «Госуслуги» оценили многие пользователи. Интерфейс браузерной и мобильной версии является понятным, удобным и простым. К сожалению, пока перечень существующих услуг доступен не в каждом регионе, но постепенно они будут введены по всей территории страны, и по мере необходимости создаются новые предложения. Возможность заказать любую услугу и изготовление необходимого документа, контролировать пенсионные накопления и много других функций не выходя из дома, делают портал незаменимым помощником в повседневной жизни.
Пользоваться сайтом gosuslugi.ru с телефона неудобно из-за маленького экрана. Мобильная версия предельно лаконична и понятна. Программа разработана для основных операционных систем:
- iOS;
- Windows 8;
- Android.
Внимание! Создав «Личный кабинет» в мобильном приложении, отпадает необходимость пользоваться браузерной версией. Если уже имеется аккаунт на «Госуслугах», то он действителен для мобильного приложения.
К основным преимуществам мобильной программы относится:
- понятный интерфейс с простой регистрацией;
- мгновенность доступа к любой услуге при наличии подключения к интернету;
- минимальные параметры для входа (отпечаток пальца или ПИН-код);
- возможность оплатить 50% штрафа с момента получения Постановления;
- скидка 30% на оплату госпошлины;
- контроль над налоговыми задолженностями.
Кстати! Ранее скидка 30% на госпошлину через портал «Госуслуги» действовала до первого января 2019 года. Этот срок продлили ещё на два года (Ст.4 № 424-ФЗ) до 1 января 2021 года. Доступно в мобильном приложении.
Подтвердить учётную запись можно также через смартфон. Перечень услуг аналогичен, и зависит от региона проживания.
Особенности регистрации
Процедура регистрации на «Госуслугах» через интернет начинается с установки программного обеспечения. В зависимости от операционной системы необходимо зайти на Google Play или App Store, набрать «Госуслуги» и ознакомиться со всеми возможностями программы. Сразу появится в верхней части кнопка «Установить» с пиктограммой портала. Кликнуть по ней и подождать пока установится приложение.

Далее процедура выполняется в автоматическом режиме. В результате появится соответствующая кнопка сервиса.

Если у пользователя есть учётная запись в основной компьютерной версии, то с этими параметрами можно сразу зайти, введя номер телефона и пароль. Также через телефон есть возможность восстановления пароля в случае необходимости.

В мобильной версии предлагается для входа придумать четырёхзначный пароль, который использовать в дальнейшем.
Пошаговая инструкция
По аналогии с web-ресурсом на мобильном устройстве можно пройти регистрацию с последующим подтверждением своей личности. Для получения упрощённой записи необходимо воспользоваться кнопкой «Зарегистрироваться».

Первично вводится: имя, фамилия и номер телефона, на который поступает СМС-сообщение с проверочным кодом. Полученную комбинацию цифр ввести в соответствующее поле и «Продолжить». На следующей странице нужно ввести все паспортные данные, номер СНИЛС, дату рождения, гражданство. Затем программа проверяет на соответствие все параметры и выдаёт сообщение, что получена стандартная запись. Теперь остаётся подтвердить личность, выбрав необходимый вариант посещения:
- отделения ПФР;
- ближайшего МФЦ (если в городе предусмотрена такая услуга);
- через отделения Почта-банка.
При посещении центра подтверждения личности иметь при себе паспорт и смартфон, к номеру которого идёт привязка аккаунта. Он будет нужен для проверки, так как на него работник центра или банка отправит сообщение, и проверит правильность заполнения всех сведений. Рассмотренная инструкция, как зайти в «Госуслуги» через телефон, доступна и понятна.
Важно! Клиенты Тинькофф Банка и Почта Банка могут подтвердить личность через интернет, пройдя по соответствующей ссылке и введя запрашиваемые параметры.
Отличительные преимущества
Мобильная версия повторяет браузерную, но имеет некоторые отличия. Она проще по использованию, но имеет некоторые функции, отсутствующие в основном варианте.

К примеру, пользователь может сфотографировать QR-код или штрих-код квитанции, и все сведения будут внесены в документ автоматически без ручного ввода. Основные функции в мобильной версии полностью повторяются.
Выводы
Установив мобильное приложение, пользователь сможет всегда отслеживать штрафы, задолженности по налогам, начисления в пенсионном фонде, записываться на приём к врачу и пользоваться всеми услугами сервиса, перечень которых постоянно увеличивается.
