Если у вас возникли проблемы с использованием приложения Outlook для Android, создайте запрос в службу поддержки через приложение Outlook.
Если у вас есть рабочая или учебная учетная запись, использующая учетные записи Microsoft 365 для бизнеса или Exchange, возможно, потребуется соблюдение дополнительных требований, установленных ИТ-администратором. Это относится, например, к случаям, когда вы используете устройство, которым управляет компания, на локальном сервере Exchange настроена обычная проверка подлинности или ваша организация требует управления мобильными приложениями для обеспечения их защиты. Конкретные инструкции см. в разделе Настройка Outlook для Android с дополнительными требованиями ниже.
Настройка Outlook для Android в первый раз


Примечание: Если вы используете рабочую учетную запись, для которой требуется приложение Корпоративный портал Intune, установите его из Google Play Маркета, прежде чем настраивать Outlook для Android. Ваш ИТ-администратор может также потребовать регистрации устройства Android в Intune.
Установите приложение Outlook для Android из Google Play Маркета, а затем откройте его.
Если вы используете Outlook впервые, нажмите кнопку Начало работы.
В противном случае, чтобы добавить еще одну учетную запись электронной почты, откройте Меню  > Параметры
> Параметры  > Добавить учетную запись > Добавить учетную запись электронной почты. Затем перейдите к шагу 4 в разделе Настройка другой учетной записи электронной почты ниже.
> Добавить учетную запись > Добавить учетную запись электронной почты. Затем перейдите к шагу 4 в разделе Настройка другой учетной записи электронной почты ниже.


Outlook может определить ваши учетные записи Google. Чтобы добавить их в Outlook для Android, выберите Учетная запись Google Connect, а затем нажмите ОК для подтверждения. Нажмите Разрешить, чтобы предоставить Outlook доступ к своим контактам.


Если вы не хотите добавлять эти учетные записи, нажмите Пропустить, а затем перейдите к шагу 4 в разделе Настройка другой учетной записи электронной почты ниже.


Выберите учетные записи, которые вы хотите добавить, и нажмите кнопку Добавить учетную запись. Возможно, вам будет предложено выполнить вход.

Нажмите Разрешить, чтобы подтвердить автономный доступ и другие запросы.

Чтобы добавить еще одну учетную запись электронной почты, нажмите Продолжить и перейдите к шагу 4, в противном случае нажмите Пропустить.
Настройка другой учетной записи электронной почты


Введите свой полный адрес электронной почты, а затем нажмите кнопку Продолжить.
Примечание: Если вам будет предложено выбрать поставщика услуг электронной почты, вам нужно будет настроить Exchange вручную или настроить учетную запись IMAP или POP.



Введите пароль своей учетной записи электронной почты, а затем нажмите кнопку Войти или Далее.
Примечание: Этот экран может выглядеть по-разному в зависимости от почтовой службы.



Если включена поддержка многофакторной проверки подлинности, подтвердите свою личность. Дополнительные сведения см. в статье Обзор сведений для защиты.

Настройка рабочих и учебных учетных записей с дополнительными требованиями
Некоторые учебные и рабочие учетные записи имеют дополнительные требования к безопасности, которые необходимо выполнить, чтобы использовать Outlook для Android. Если вы не знаете, какая из этих ситуаций применима к вашей рабочей или учебной учетной записи, обратитесь к администратору Microsoft 365.
Чтобы открыть раздел, щелкните его заголовок.
После того как вы начнете процесс регистрации, его следует завершить до конца, так как приостановка в течение нескольких минут обычно приводит к прекращению процесса и требует начать его заново. В случае неудачного завершения процесса необходимо вернуться в приложение корпоративного портала, чтобы повторить попытку.
-
Откройте Google Play Маркет. Найдите и скачайте приложение Корпоративный портал Intune.
-
Примечание: Если появится запрос на многофакторную проверку подлинности, см. статью Обзор сведений для защиты.
-
Откройте приложение Outlook для Android. Если вам было предложено создать рабочий профиль, добавьте свою учетную запись с помощью экземпляра Outlook с рабочим профилем.

Примечания: После регистрации устройства управляемые приложения, включая Outlook, можно устанавливать несколькими способами:
-
самостоятельно с помощью приложения корпоративного портала;
-
автоматически в процессе регистрации;
-
самостоятельно с помощью управляемой службы Google Play.
-
-
Нажмите кнопку Начало работы.

-
Если ваша учетная запись будет найдена, нажмите кнопку Продолжить.
Примечание: Если ваша учетная запись не будет найдена автоматически, введите корпоративный адрес электронной почты, нажмите кнопку Добавить учетную запись и при появлении соответствующего запроса введите пароль.
-
Введите пароль своей учетной записи электронной почты и нажмите кнопку Войти.
-
В вашей организации также могут быть реализованы средства контроля, требующие регистрации для продолжения. Регистрация позволяет подтвердить свою личность, чтобы устройство могло пройти проверку в организации. Если появится запрос на регистрацию устройства, нажмите кнопку Зарегистрировать.
-
Если ваш ИТ-администратор настроил дополнительные политики, возможно, потребуется нажать кнопку Активировать, а затем еще раз Активировать.

Примечание: После того как вы откроете Outlook, дальнейшие действия будет определяться различными факторами, включая параметры политики вашей компании, а также то, обращались ли вы ранее к корпоративным ресурсам со своего устройства. Следуйте указаниям на экране.
Теперь вы готовы начать работу в Outlook для Android. Чтобы использовать Outlook с максимальной эффективностью, ознакомьтесь с другими статьями:
Оптимизация мобильного приложения Outlook для вашего телефона или планшета
Памятка по Outlook для Android
Политики защиты приложений Intune можно настроить и реализовать без регистрации устройства. Однако чтобы эти политики вступили в силу, на устройстве с Android необходимо установить приложение корпоративного портала Intune.
-
Откройте Google Play Маркет. Найдите и скачайте приложение Корпоративный портал Intune.
-
Если вы еще не сделали это, установите приложение Outlook для Android из Google Play Маркета или щелкните здесь, чтобы ввести номер телефона и получить ссылку для скачивания.
-
Откройте приложение Outlook для Android.
-
Нажмите кнопку Начало работы.

-
Введите адрес электронной почты своей организации, а затем нажмите кнопку Продолжить.

-
Если потребуется, введите пароль учетной записи электронной почты, а затем нажмите кнопку Войти.
Примечания:
-
Дальнейшие действия будут зависеть от требований вашей организации. Например, вам может быть предложено пройти проверку подлинности с помощью приложения Microsoft Authenticator либо подтвердить свою личность посредством текстового сообщения или по телефону. Дополнительные сведения см. в статье Обзор сведений для защиты.
-
В вашей организации также могут быть реализованы средства контроля, требующие регистрации для продолжения. Регистрация позволяет подтвердить свою личность, чтобы устройство могло пройти проверку в организации. Если появится запрос на регистрацию устройства, нажмите кнопку Зарегистрировать.
-
-
Если вам будет предложено добавить еще одну учетную запись, выберите вариант Возможно, позже.
-
Нажмите кнопку Пропустить или просмотрите доступные возможности.
-
Появится сообщение Ваша организация теперь защищает свои данные в этом приложении. Чтобы продолжить, необходимо перезапустить приложение. Нажмите кнопку ОК.
-
Перезапустите Outlook для Android и при появлении соответствующего запроса настройте персональный идентификационный номер (ПИН-код).
Теперь вы готовы начать работу в Outlook для Android. Чтобы использовать Outlook с максимальной эффективностью, ознакомьтесь с другими статьями:
Оптимизация мобильного приложения Outlook для вашего телефона или планшета
Памятка по Outlook для Android
-
Если вы еще не сделали это, установите приложение Outlook для Android из Google Play Маркета или щелкните здесь, чтобы ввести номер телефона и получить ссылку для скачивания.
-
Введите ваш корпоративный адрес электронной почты, а затем нажмите Продолжить.

-
Выберите Exchange.

-
Введите корпоративный адрес электронной почты и пароль для автоматической настройки учетной записи. Нажмите кнопку Войти.
Примечания: Если автоматическая настройка не завершится, нажмите кнопку Продолжить, а затем введите указанные ниже параметры вручную.
-
Имя сервера: обычно это то же имя, которое вы вводите при проверке электронной почты в Интернете.
-
Домен: Как правило, эти данные указываются по желанию. Если сомневаетесь, обратитесь к своему ИТ-администратору.
-
Имя пользователя: это ваш корпоративный адрес электронной почты.
-
Пароль: это пароль для вашей корпоративной учетной записи электронной почты.
-
-
Когда все будет готово, нажмите кнопку Далее и пролистайте список функций.
Теперь вы готовы начать работу в Outlook для Android. Чтобы использовать Outlook с максимальной эффективностью, ознакомьтесь с другими статьями:
Оптимизация мобильного приложения Outlook для вашего телефона или планшета
Памятка по Outlook для Android
-
В Outlook для Android выберите Параметры
 > Добавить учетную запись > Добавить учетную запись электронной почты.
> Добавить учетную запись > Добавить учетную запись электронной почты. -
Введите адрес электронной почты. Нажмите кнопку Продолжить.
-
Коснитесь элемента Настроить учетную запись вручную, если он доступен, а затем на странице поставщика электронной почты выберите Exchange и переведите переключатель Дополнительные параметры во включенное положение.
-
Введите сведения о параметрах сервера, если они доступны, затем коснитесь значка галочки.
Параметры сервера входящей почты
-
ДоменИмя пользователя
Введите полный адрес электронной почты, например yourname@yourdomain.com. -
Пароль
Используйте свой пароль для доступа к электронной почте. -
Сервер
-
Учетные записи Exchange: сведения о сервере см. в разделе «Определение параметров сервера почтового ящика Exchange» этой статьи или спросите у своего ИТ-администратора.
-
Microsoft 365Рабочие или учебные учетные записи: используйте адрес outlook.office365.com.
-
-
Порт
Используйте 443 или 993. -
Тип защиты
Выберите SSL/TLS или убедитесь в том, что установлен флажок Использовать безопасное подключение (SSL), затем нажмите Далее.
Параметры сервера исходящей почты (SMTP)
-
SMTP-сервер
-
Учетные записи Exchange: сведения о сервере спросите у своего ИТ-администратора.
-
Microsoft 365Рабочие или учебные учетные записи: используйте адрес smtp.office365.com.
-
-
Тип защиты
Выберите параметр TLS. -
Номер порта
Введите 587. Нажмите Далее.
-
-
Возможно, вы увидите повторный запрос на ввод пароля для учетной записи электронной почты или принятие необходимых разрешений.
Нужна дополнительная помощь по настройке Outlook для Android?
Если вам нужна дополнительная помощь по настройке электронной почты с помощью Outlook для Android, создайте запрос в службу поддержки через приложение Outlook или подробно изложите свой вопрос в поле комментария ниже, чтобы мы могли решить проблему в будущем.
Если вы хотите настроить учетную запись электронной почты IMAP или POP или у вас нет учетной записи электронной почты с Exchange ActiveSync, выполните следующие инструкции. Если вы настроите учетную запись электронной почты с помощью IMAP или POP, синхронизироваться будут только сообщения, но не календарь или контакты. Что такое IMAP и POP?
Настройка учетной записи POP или IMAP в Outlook для Android
-
В Outlook для Android выберите Настройки > Добавить учетную запись > Добавить учетную запись электронной почты.
-
Введите адрес электронной почты. Нажмите кнопку Продолжить. При запросе на выбор поставщика электронной почты выберите IMAP или POP3.
-
Переведите переключатель Дополнительные параметры во включенное положение и введите пароль и параметры сервера.
-
Чтобы завершить настройку, коснитесь значка галочки.
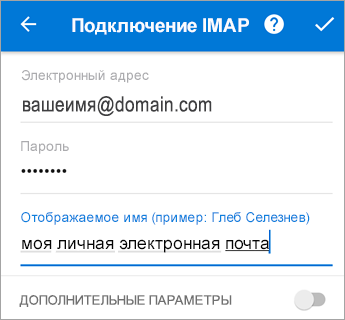
Чтобы изменить пароль, необходимо перейти на веб-сайт поставщика услуг электронной почты.
-
Перейдите на веб-сайт поставщика услуг электронной почты.
Например, если вы используете учетную запись электронной почты @hotmail.com, войдите на веб-сайт outlook.com, а если Gmail — Gmail.com.
-
Перейдите к параметрам учетной записи или профиля.
-
Измените пароль.
-
Outlook для Android обнаружит ошибку синхронизации и предложит еще раз ввести пароль.
Если при синхронизации Outlook для Android с использованием нового пароля возникают проблемы, удалите учетную запись электронной почты и добавьте ее повторно.
Примечание: При изменении пароля для почтовой учетной записи, которая также является учетной записью Майкрософт, может потребоваться заново войти в другие приложения и веб-сайты Майкрософт.
Эффективное использование Outlook
Оптимизация мобильного приложения Outlook для вашего телефона или планшета
Памятка по Outlook для Android
Outlook – это почтовый клиент, выпущенный компанией Microsoft, для Android.
Содержание
- Возможности приложения Outlook для Android
- Как установить рабочую почту Outlook на телефон
- Как настроить Outlook на телефоне в первый раз
- Как настроить другую учетную запись электронной почты
- Настройка учетных записей с дополнительными требованиями
- Как настроить с помощью Exchange Server
- Проблемы в работе почты Outlook на телефоне
Возможности приложения Outlook для Android
Это приложение может работать с различными почтовыми ящиками, а именно:
- Microsoft Exchange;
- Office 365;
- Outlook.com;
- Hotmail;
- MSN;
- Gmail;
- Yahoo;
- Mail;
- ICloud.
Кроме того, сервис дает возможность работы со следующими облачными сервисами:
- OneDrive;
- Dropbox;
- Google Drive.

Главной особенностью этого приложения считается то, что абсолютно все сообщения с различных почтовых ящиков собираются в одной папке. Также, Outlook сортирует все сообщения пользователя по двум категориям – «Приоритетные» и «Прочие.
Приложением достаточно удобно пользоваться – есть возможность удалить, заархивировать или отправить сообщение при помощи простого свайпа.



Если нажать на раздел «Файлы», который расположен в главном меню, можно просмотреть все недавние файловые вложения в этом приложении. Кроме того, можно отправить файл, как вложение в новом сообщении или сохранить его на мобильном устройстве, нажав на него.
Еще одной возможностью почтового сервиса Outlook для Android является наличие встроенного календаря. Пользователю необязательно запускать календарь, выходя из приложения. Более того, ему будут приходить уведомления о предстоящих событиях, которые были отмечены в календаре. Также, отправляя электронное письмо, есть возможность создание приглашения к определенному времени и дате. Сделать это можно простым нажатием на значок календаря.

Установить приложение почтового сервиса Outlook на мобильное устройство с операционной системой Android можно, используя сервис Google Play. Для этого нужно сделать следующие шаги:
Как настроить Outlook на телефоне в первый раз
Установив почту Outlook на мобильный телефон, пользователь сможет использовать все продукты и службы Microsoft при помощи единого входа. Единое имя пользователя и пароль будет объединять его с сервисами Windows, Mixer, Bing, Edge, Outlook и Skype. Кроме того, он сможет просматривать все важные файлы, фотографии и общаться с остальными людьми.
Перед настройкой рабочей почты на телефоне потребуется зарегистрироваться в сервисе. Сделать это можно следующим образом:
- Для начала потребуется ввести в адресную строку браузера на телефоне название почты – «Outlook»;
- После необходимо перейти на официальный сайт сервиса;
- Затем потребуется нажать на пункт «Создать бесплатную учетную запись»;

- В поле под названием «Создать адрес» необходимо придумать и ввести адрес, а после нажать на кнопку «Далее»;

- Если почта с таким адресом уже существует, то нужно продолжать выбирать имя электронного адреса;

- После этого нужно придумать пароль для новой учетной записи и ввести его. Придуманный пароль можно сохранить, используя менеджер паролей от Microsoft;

- На следующем этапе пользователь должен ввести имя и фамилию, также дату его рождения, страну проживания, часовой пояс и язык интерфейса приложения;

- После того, как пользователь завершит процесс регистрации, на экране его мобильного устройства будет отображаться главное меню приложения, на котором необходимо нажать на кнопку «Начать».
- В папке под названием «Входящие» будут отображаться все новые сообщения. Спам можно удалить, смахнув сообщение влево.

Примечание: если используется рабочая почта, для работы с которой необходим портал Intune, то потребуется установить его перед тем, как настраивать Outlook.
После регистрации можно начать использовать сервис, авторизовавшись в созданный аккаунт через приложение.
Почтовый сервис может определять все учетные записи пользователя Google. Добавить их можно, выбрав пункт «Учетная запись», далее «Google Connect». Для подтверждения этого действия пользователь должен нажать на кнопку «ОК». Также он может нажать на кнопку «Разрешить» для того, чтобы Outlook мог получить доступ к контактам пользователя.

Если пользователь не желает добавлять учетную запись, то он может пропустить этот шаг.
Как настроить другую учетную запись электронной почты
Настроить любую другую учетную запись, например, Gmail или Hotmail, можно открыв приложение Outlook на телефоне. Для этого нужно нажать на кнопку «Добавить учетную запись», которая находиться в настройках приложения, и ввести адрес необходимой электронной почты, а после нажать на кнопку «Продолжить».

Стоит отметить, что пользователю может быть предложено выбрать поставщика услуг электронной почты. В таком случае он должен будет вручную настроить Exchange Server.
После этого необходимо ввести пароль от электронной почты и нажать на кнопку «Далее» или «Войти».

Если у пользователя была включена функция многофакторной проверки подлинности, то ему потребуется подтвердить его личность.

Настройка учетных записей с дополнительными требованиями
Некоторые учетные записи могут иметь определенные требования безопасности, выполнение которых обязательно для использования почтового сервиса. Ниже представлены возможные требования к различным учетным записям.
На мобильных устройствах, которые управляются или предоставляются компаниями
После начала процесса регистрации потребуется завершить его полностью, не останавливаясь, поскольку если этот процесс был приостановлен хотя-бы на несколько минут, то он автоматически прекращается.
Настроить можно следующим образом:
- Для начала потребуется открыть в телефоне Google Play и установить из него приложение Intune;
- Далее потребуется настроить рабочий профиль;

- Для этого нужно открыть программу Outlook на смартфоне. Пользователь может создать рабочий профиль, добавив личную учетную запись при помощи экземпляра приложения с профилем работы;
- На этом этапе нужно нажать на кнопку «Начало работы» и ввести адрес корпоративной почты, нажав на кнопку «Добавить учетную запись»;

- Затем нужно ввести пароль от электронной почты и нажать на кнопку «Войти»;
- В некоторых компаниях могут существовать некоторые средства для контроля, которые могут потребовать регистрацию. Это позволит подтвердить личность пользователя для того, что смартфон смог пройти проверку в компании. В случае появления запроса на регистрацию смартфона, стоит нажать на кнопку «Зарегистрировать»;
- В некоторых случаях может потребоваться несколько раз нажать на кнопку «Активировать».

Необходимо отметить, что после открытия приложения последующие действия будут зависеть от политики организации. Пользователь должен следовать указаниям на экране телефона.
Настройка учетной записи компании, которая использует политику защиты программ Intune
Эту функцию можно использовать и без регистрации устройства. Но, для того, чтобы защита программ могла полноценно функционировать, на мобильное устройство потребуется скачать специальное приложение от портала Intune.
Сделать это можно следующим образом:
- Во-первых, необходимо скачать из Google Play программу под названием «Корпоративный портал Intune;
- Далее пользователь должен открыть приложение Outlook на гаджете и нажать на «начало работы»;

- После этого потребуется заполнить поле адреса почты компании и нажать на «Продолжить». При необходимости нужно ввести пароль от учетной записи;

- На этом этапе пользователю будет предложено добавить другую учетную запись, нужно нажать на «Возможно, позже»;
- Также потребуется нажать на кнопку «Пропустить» и посмотреть все возможности;
- После этого должно появиться сообщение, в котором будет указано, что организация защищает все данные в этой программе. Необходимо нажать на кнопку «ОК»;
- В конце необходимо перезапустить Outlook, а при появлении запроса вводить идентификационный код.
Как настроить с помощью Exchange Server
Настроить почтовый сервис при помощи Exchange Server можно следующим образом:
- Сперва потребуется скачать программу Outlook на гаджет и запустить его;
- Далее необходимо войти в учетную запись, нажав на нужную кнопку;

- На этом этапе необходимо ввести адрес почты компании и нажать на «Продолжить»;
- В открывшемся окне нужно выбрать Exchange;
- Теперь потребуется еще раз ввести адрес почты компании и пароль, а затем нажать «Войти»;
- Для завершения процедуры пользователь должен кликнуть на «Далее».

Проблемы в работе почты Outlook на телефоне
В процессе работы почты Outlook могут возникать различные проблемы, которые можно легко решить.
Так, например, одной из самых частых проблем является сбой в работе программы. В таком случае необходимо просто переустановить приложение.
Если не получается войти в приложение, то можно проверить правильность введённого логина и пароля, а после попробовать войти снова. Также стоит проверить, поддерживается ли этот тип учетной записи.

Вячеслав
Несколько лет работал в салонах сотовой связи двух крупных операторов. Хорошо разбираюсь в тарифах и вижу все подводные камни. Люблю гаджеты, особенно на Android.
Задать вопрос
Как изменить пароль?

Для начала пользователь должен зайти на официальный сайт электронной почты и зайти в настройки профиля. После этого нужно найти раздел «Изменить пароль» и поменять его. При входе в эту почту через Outlook будет выходить ошибка, поэтому потребуется снова авторизоваться.
Что делать, если возникают проблемы в использовании программы?

В таком случае, стоит обращаться службу поддержки через само приложение.
Находиться всегда рядом с компьютерной техникой невозможно, поскольку современному человеку приходится совершать передвижение к месту работы, возвращаться домой, также часто отправляться в командировки, проводя время в поездах и автобусах.
А ведь многие желают оставаться в курсе всех важных событий, поскольку это позволяет принимать своевременные правильные решения. Для того чтобы всё так осуществлялось, необходимо установить на телефоне такое же почтовое приложение, синхронизировать его, скопировать контакты.
А для этого первоначально следует ознакомиться, как настроить почту Outlook на Андроиде или IPhone.

Настройка электронной почты на Android
Разработчики предлагают пользователям мобильное приложение, воспользовавшись которым удаётся не только мгновенно получать корреспонденцию, своевременно отвечать своим деловым партнёрам, но и также пользоваться встроенным календарём, прочими функциями планирования, которые характерны для компьютерной версии почтового приложения.
Настройка учётной записи
Прежде чем приступить к основным манипуляциям, целесообразно ознакомиться с информацией, как настроить Outlook на телефоне.
На Android сначала запускают почтовое приложение, входят в его основное меню, выбирают «Настройки», далее переходят в подпункт «Добавить учётную запись». После этого открывается список дополнительных настроек, которые допустимы для этого мобильного устройства, среди них будет пункт «Добавить учётную запись электронной почты».
На экране появится небольшое окно, в нём будет предложено ввести адрес действующей электронной почты, а также пароль. Может случиться так, что Android запросит указать сервер. В этом случае введите s.outlook.com.
Теперь, когда всё успешно подключено к Android, возникает необходимость получить дополнительную информацию, как синхронизировать Outlook с Android.
Синхронизировать данные в одном направлении удаётся без проблем, когда же возникает необходимость осуществить такую манипуляцию в двух направлениях, пользователи часто сталкиваются с небольшими проблемами.
Синхронизировать почтовое приложение с Android можно через Wi-Fi, а также через интернет. Первоначально следует зайти на сайт Outlook.com, там можно убедиться, на какие устройства была добавлена учётная запись.
Теперь следует запустить установленное приложение, войти в подпункт меню «Файл», выбрать строку «Импорт» или «Экспорт», это позволит осуществить успешную синхронизацию устройств, произвести обмен данными. Для переброски списка контактов, также необходимо воспользоваться функцией «Импорт контактов».
Кстати, перенос контактов на Android возможен и при помощи bluetooth.
Синхронизировать почтовое приложение с Android можно и при помощи облачных технологий. В частности, Outlook 365 значительно облегчает выполнение таких задач, успешно перенося контакты, заметки, календари на телефон.

Приложение Аутлук с легкостью устанавливается и синхронизируется с Андроид-устройствами
Настройка электронной почты на IPhone
Имея в наличии IPhone, процесс настройки и последующей синхронизации с Outlook чем-то похож на описанный выше способ, но вместе с этим существуют и отличительные особенности, поэтому владельцам IPhone полезно ознакомиться с практическим руководством, как настроить Outlook на IPhone.
Настройка учётной записи
Корпорация Microsoft подарила обладателям iPhone отличный и при этом совершенно бесплатный клиент для получения почты на iPhone. Этот клиент легко устанавливается и столь легко на нём осуществляются настройки.
Кликнув по меню «Настройки», вы должны выбрать пункт «Почта, адреса, календари», далее появится кнопка «Добавить», кликните по ней тоже.

Теперь появятся пустые поля, в которые вы должны ввести адрес электронной почты, а также действующий пароль.
В отдельных случаях iPhone может запросить ввести дополнительные сведения, к которым относятся домен, имя пользователя и сервера.
Ввести такие данные несложно, только важно разбираться, что собой представляют домен и имя сервера.
Имя домена представляет собой часть электронного адреса, а, точнее, ту часть, которая находится после символа @. Имя пользователя также является частью электронного адреса, только первой частью, находящейся до символа @.
Имя сервера составляется путём соединения слова «outlook» и имени домена, между которыми ставится точка.
После введения всех запрашиваемых данных нажмите кнопку «Вперёд». Теперь ваше мобильное устройство запросит, как синхронизировать IPhone с Outlook.
Вам остаётся выбрать тип данных для синхронизации, по умолчанию синхронизируются контакты, электронная почта и календарь.
В отдельных случаях мобильное устройство может запросить создать и ввести секретный код, последуйте этим рекомендациям и выполните эти требования.

Установка и настройка Аутлука на Айфоне так же не доставит проблем
В версиях приложения для IPhone внедрена функция поиска и фильтра прочитанных, непрочитанных писем, отмеченных, как представляющих особую важность, а также сопровождающихся вложениями. Также клиент для iPhone поддерживает PUSH-уведомления.
Итак, установить почтовое приложение на своём мобильном устройстве, а впоследствии осуществить синхронизацию контактов, календаря и сообщений сможет каждый пользователь. Такие манипуляции будут не напрасны, они будут способствовать постоянной осведомлённости пользователя, принятию быстрых решений и успешному продвижению по карьерной лестнице.

Если настроить почту Outlook на Андроиде, пользователь получит универсальный почтовый клиент с функциями органайзера. Далее расскажем об особенностях этого процесса, упомянем о доступных надстройках официального приложения и том, как авторизироваться под учетной записью Аутлук, используя IMAP или POP3-подключение.
Официальное приложение
Простой способ, как настроить рабочую почту Outlook на Андроиде — использовать официальное приложение, загруженное из Play Маркет:
- Запустите ПО после загрузки и выберите «Добавление учетной записи».
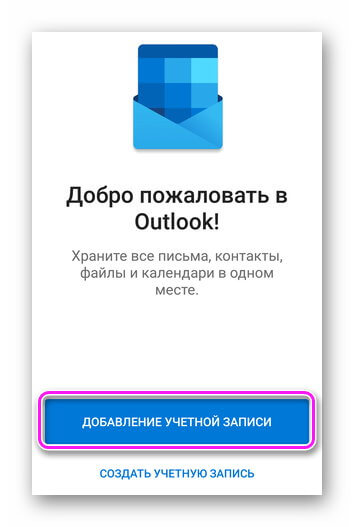
- Введите адрес электронной почты и тапните «Продолжить».
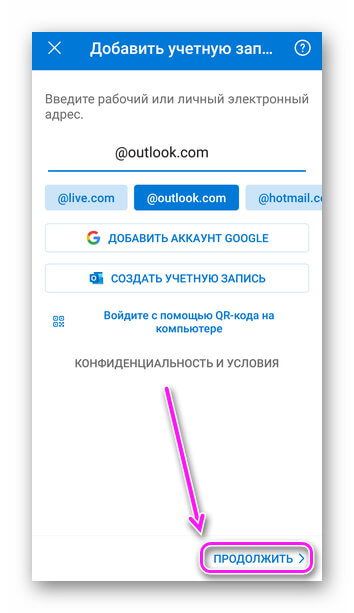
- Задайте пароль.
- Появится предложение добавить еще одну учетную запись, например от Яндекс почты или Google gmail. Пропустите этот этап, щелкнув по «Возможно, позднее».
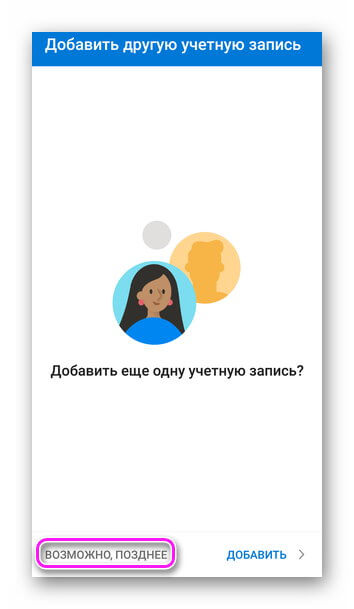
- На странице с особенностями проекта, выберите «Пропустить».
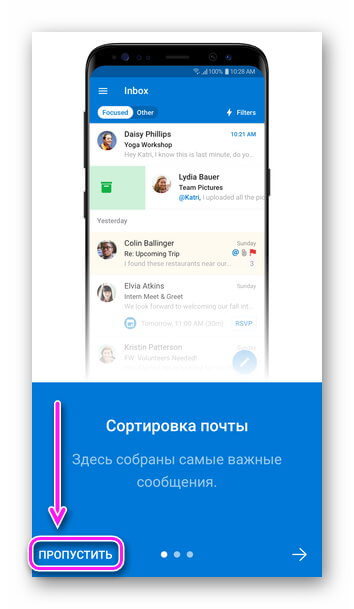
Откроется традиционная главная страница, представленная папкой «Входящие». Чтобы перейти к настройкам:
- Нажмите на миниатюрную иконку ПО.
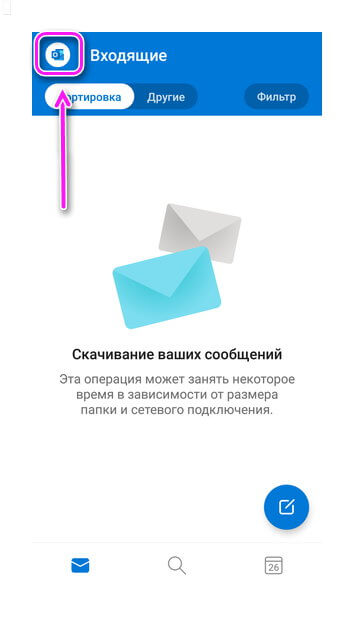
- Тапните по шестеренке.
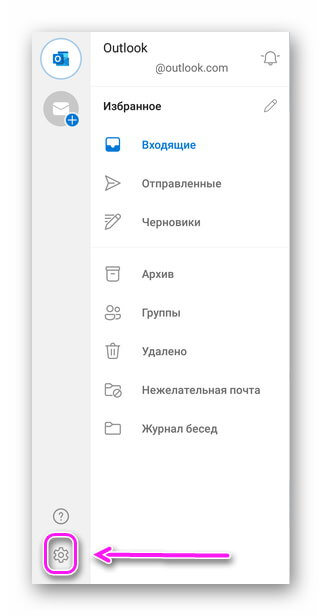
Открывшееся окно разбито на 7 разделов, из которых 5 основных. В «Учетные записи почты» собраны подключенные к клиенту электронные адреса. Тапнув по любому из них, откроется перечень параметров, куда входит:
- адрес ящика;
- синхронизация контактов между учеткой и телефонной книгой девайса;
- синхронизация календарей — работает аналогично предыдущему пункту;
- блокировка внешних изображений, прикрепленных в письмах;
- активация шаблонных ответов;
- возможность отправлять Microsoft информацию о спамных рассылках и фишинговых сайтах.


Отдельно вынесены сброс и удаление учетной записи непосредственно с приложения.

Перечень доступных надстроек зависит от почтового сервиса.
Следующим идет раздел «Почта», с:
- настройками уведомлений.
- изменением подписи к отправленным сообщениям;
- параметрами прокрути — устанавливают жесты для архивирования, удаления посланий;
- сортировкой почты по папкам;
- уведомлением о цепочках в сообщениях — показывает историю переписки между пользователями.

В разделе «Календарь» регулируют:
- получение уведомлений о запланированных мероприятиях;
- начало недели, начиная с субботы, воскресенья или понедельника;
- отображение номера недели.

В «Подключенные приложения и надстройки» добавили:
- выбор приложения, которое будет синхронизировано с календарем Outlook;
- интересные календари — оформляйте подписки на расписание футбольных, хоккейных или прочих матчей;
- в надстройки поместили расширения — дополняют функционал приложения после их загрузки на смартфон.

Последним разделом числятся «Настройки» с:
- специальными возможностями в виде увеличения контрастности интерфейса;
- выбором темной или светлой темы;
- параметрами конфиденциальности — дайте разрешение анализировать/диагностировать/скачивать содержимое писем;
- перечнем языков интерфейса;
- возможностью открывать ссылки в стандартном, а не интегрированном в ПО, браузере.

В конце окна есть ссылка на другие программы от Microsoft и предложение рассказать об Аутлук друзьям.
О том, как настроить Аутлук на Андроид через другой универсальный клиент почты, можно узнать из тематической статьи — смотри здесь. Перед настройкой сделайте следующее:
- Откройте почту через браузер компьютера. Разверните вкладку «Параметры». Используйте поисковую строку, чтобы задать запрос IMAP. Выберите в перечне доступных «POP и IMAP».
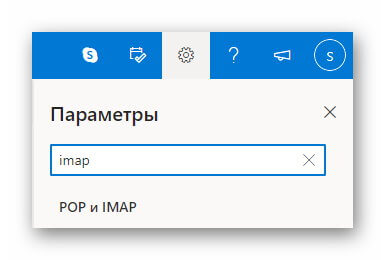
- Автоматически откроется раздел «Синхронизация почты».
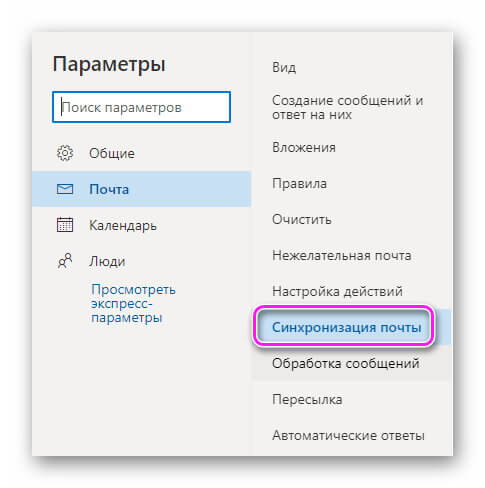
- Здесь указаны параметры для подключения ящика по IMAP и исходящего сервера.
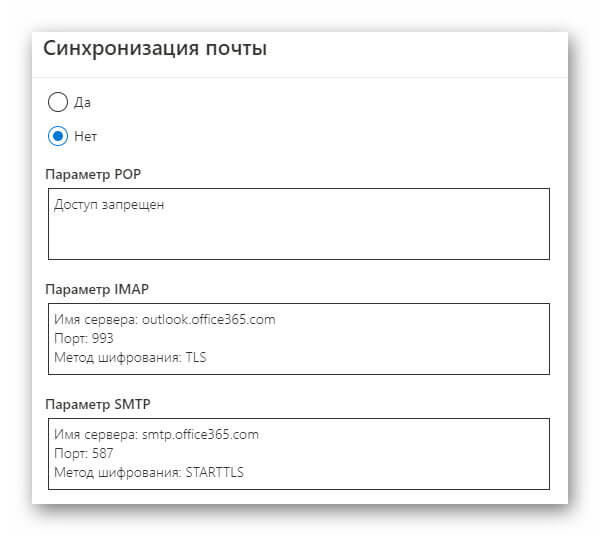
- Чтобы иметь возможность подключиться по ПОП3, поставьте «Да» под «Настроить использование протоколов POP для устройств и приложений».
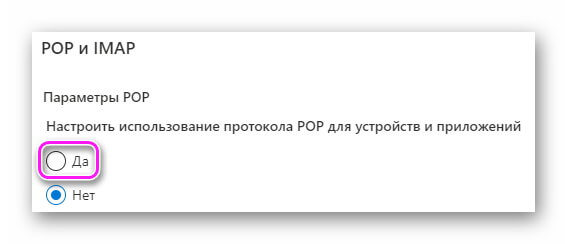
- Проверьте дополнительные параметры и нажмите «Сохранить».

Ниже появятся параметры подключения по POP3.
Outlook от Microsoft — это традиционная электронная почта, которую настраивают аналогично приложениям от Gmail, Яндекс Почты или Mail.ru.

Сергей Семичёв
Автор сайта
Задать вопрос

Владельцам компьютеров на базе операционной системы Windows знаком такой сервис, как Outlook. Он позволяет объединить доступ ко всем почтовым профилям в рамках одного ящика. Также компания Microsoft разработала программное обеспечение для мобильных устройств на Android. Сегодня разберемся, как настроить рабочую почту Outlook на телефоне Андроиде, и в чем заключаются ее особенности.
Особенности почты Outlook для Андроид
Чтобы воспользоваться сервисом на телефоне Android, понадобится установить приложение Microsoft Outlook. Оно доступно для бесплатного скачивания через магазин Google Play Маркет. Также можно обойтись без дополнительного софта, посетив сайт outlook.live.com. Но мобильный клиент является более удобным средством настройки сервиса.

Что касается самого почтового сервиса, то он полностью идентичен тому, который доступен владельцам персональных компьютеров. Можно создавать корпоративную почту для Exchange, а также обычные учетные записи. Есть удобное управление входящими письмами и доступ к календарю, не говоря уже о синхронизации с другими продуктами Microsoft вроде Word, Excel и PowerPoint.
Установка и настройка
Как уже отмечалось ранее, сервисом лучше всего пользоваться через официальное мобильное приложение Microsoft Outlook. Его можно бесплатно скачать через Play Маркет.

Далее для создания профиля понадобится:
- Запустить программу.
- Нажать кнопку «Добавление учетной записи», если аккаунт уже есть, или «Создать», если его еще нет.

- При выборе первой кнопки необходимо ввести адрес своей почты, а затем нажать «Продолжить».

- Далее предлагается придумать пароль, который будет использоваться при запуске программы.
- Если у вас есть еще одна или несколько почт, нажмите кнопку «Добавить», чтобы аналогичным образом зарегистрировать дополнительные e-mail.

Теперь можно переходить к настройкам Outlook. Для этого нужно:
- Запустить почтовый клиент и пройти авторизацию.
- Тапнуть по логотипу сервиса, расположенному в левом верхнем углу.
- Нажать кнопку в виде шестеренки.

Перед вами откроется список всех параметров, которые поддаются изменению на усмотрение пользователя. Среди них представлены следующие:
- Учетные записи почты. Здесь можно изменить адрес ящика, отрегулировать синхронизацию с другими сервисами, а также активировать шаблоны или заблокировать показ изображений в письмах.
- Почта. Тут осуществляется настройка уведомлений, подписи и параметров прокрутки. Также доступны настройки сортировки писем и активация уведомлений.
- Календарь. Включение и отключение уведомлений о событиях, регулировка параметров отображения даты и времени в календаре.
- Подключенные приложения и надстройки. Активация дополнительных сервисов для синхронизации с Outlook. Кроме того, здесь представлена возможность добавления расширений для интеграции новых функций.
- Настройки. Здесь представлены параметры, отвечающие за интерфейс приложения. Можно изменить тему оформления и контрастность. Еще представлен выбор языков и расширенные настройки конфиденциальности.
Обязательно изучите все представленные пункты меню, чтобы оптимизировать работу почтового ящика под себя.

Настройка другой учетной записи
Уже при первом запуске приложения пользователю предлагают зарегистрировать все почтовые сервисы в рамках Microsoft Outlook. Если вы добавили только одну учетку, то далее через настройки ящика можно установить неограниченное количество дополнительных почт по следующей инструкции:
- Открыть настройки приложения.
- Перейти в раздел «Учетные записи почты».
- Нажать кнопку «Добавить».

Далее вам нужно действовать в соответствии с алгоритмом, который был показан ранее при создании первого профиля. Принцип здесь тот же. От пользователя требуется указать e-mail, а затем придумать пароль. Далее аккаунт появится в общем списке, и вы сможете настроить для него отдельные параметры.

Рабочие и учебные учетки
Продукты Microsoft ориентированы не только на обычных пользователей, которые обращаются к ним с персональных компьютеров и личных смартфонов, но и на корпоративную и образовательную часть. Так, в Outlook можно создать учетную запись для бизнеса или образования. Это позволяет объединить профили всех сотрудников или учеников для удобного управления рабочим или образовательным процессом.
В таком случае профиль создает не отдельный сотрудник или ученик, а его администратор. Он же при необходимости оформляет подписку на платные сервисы Microsoft. Следовательно, если вам потребуется обзавестись почтовым ящиком в Outlook для работы в организации или прохождения обучения, то не нужно торопиться. Обратитесь к своему непосредственному руководителю, чтобы он выдал вам все необходимые логины и пароли.
AndroidExchange
На телефонах c Android можно использовать множество приложений для подключения к личным или корпоративным ящикам. Microsoft Outlook — одно из наиболее простых и часто используемых приложений для доступа к личным почтовым ящикам на Gmail, Yandex, Mail.ru или корпоративным почтовым ящикам (Exchange, Office 365) со своего смартфона.
Приложение Microsoft Outlook, как и любое другое приложение можно установить из магазина приложений Google Play:
- Откройте магазин Google Play;

- В поисковой строке наберите Microsoft Outlook;

- Выберите приложение и запустите его закачку и установку, нажав кнопку Install;

- После окончания установки запустите приложение;
Теперь нужно настроить подключение к ящику, расположенному на вашем Microsoft Exchange:
- Укажите свой SMTP адрес в формате admin@vmblog.ru ;
- В качестве типа подключения выберите Exchange;
- В том случае, если для вашего домена корректно настроено и доступно выполнение автообнаружение снаружи (auto discover), укажите пароль для доступа к ящику Exchange;
- Если автообнаружение не работает, вам придется вручную ввести адрес опубликованного наружу сервера для доступа к внутреннему Exchange. Для этого включите опцию Advanced Options и укаэите запрошенные данные.
- Если администратор Exchange включил применение расширенных политик безопасности для мобильных устройств, вам придется принять условия использования ящика, чтобы продолжить настройку.
- На этом процесс настройки закончен. Вам будет предложено добавить ещё один почтовый ящик или сразу перейти в свою почту.
- В меню Приложения выберите пункт Электронная почта. В некоторых версиях Android это приложение может называться Почта.
- Введите полный адрес электронной почты (например, proverka@contoso.com) и пароль, а затем нажмите кнопку Далее.
- Выберите пункт Учетная запись Exchange. В некоторых версиях Android он может называться «Exchange ActiveSync».
- Введите указанные ниже сведения об учетной записи, а затем нажмите кнопку Далее.
- ДоменИмя пользователя. Введите здесь полный адрес электронной почты. Если Домен и Имя пользователя в вашей версии Android — два разных поля, оставьте поле Домен пустым и введите полный адрес электронной почты в поле Имя пользователя.
ПРИМЕЧАНИЕ. В некоторых версиях Android в этом поле необходимо использовать формат «доменимя_пользователя». Например, если ваш адрес — proverka@contoso.com, введите contoso.comproverka@contoso.com. Имя пользователя — это используемый адрес электронной почты .
- Пароль. Введите пароль, используемый для доступа к учетной записи.
- Exchange Server. Введите адрес сервера Exchange Server. Если вы подключаетесь к своей электронной почте Office 365, используйте в качестве имени сервера outlook.office365.com. Если вы не используете Office 365, см. раздел Определение имени сервера Exchange ActiveSync далее в этой статье.
- Как только телефон проверит настройки сервера, отобразится экран Параметры учетной записи. Доступные параметры зависят от версии Android, установленной на телефоне. Могут быть доступны указанные ниже параметры.
- Интервал проверки электронной почты. По умолчанию задано значение «Автоматически» (push). В этом случае сообщения отправляются на телефон при их поступлении. Это значение рекомендуется выбирать только при наличии неограниченного доступа к Интернету.
- Период синхронизации. Определяет количество сообщений, которые требуется хранить на мобильном телефоне. Можно выбрать одно из нескольких значений, например «Один день», «Три дня» или «Одна неделя».
- Уведомлять о получении новых сообщений. Если выбрать этот параметр, вы будете получать на мобильный телефон уведомления о новых сообщениях электронной почты.
- Синхронизировать контакты с учетной записью. Если выбрать этот параметр, контакты на телефоне и в учетной записи будут синхронизированы.
- Нажмите кнопку Далее, а затем введите имя этой учетной записи и имя, которое требуется отображать при отправке сообщений другим пользователям. Нажмите кнопку Готово, чтобы завершить настройку электронной почты и начать использовать свою учетную запись.
ПРИМЕЧАНИЕ. Возможно, придется подождать 10–15 минут после настройки учетной записи, прежде чем можно будет отправлять или получать сообщения.
(Всего просмотров: 5 827, просмотров сегодня: 1)
Пошаговое описание процесса подключения корпоративной почты сотрудников @etu.ru на мобильные телефоны, работающие под управлением ОС Android
Данная инструкция составлена с использованием мобильного устройства Xiaomi A1 с операционной системой Android 8.1.0. В более ранних и поздних версиях представленные снимки экранов могут не принципиально отличаться.
- Нажмите на ярлык приложения «Gmail»
- Нажмите «Добавить адрес электронной почты»
- В «Настройках электронной почты» выберите пункт «Exchange и Office 365».
- Введите данные в предложенные поля: e-mail – адрес Вашего корпоративного почтового ящика. Нажмите в нижнем правом углу кнопку «Далее».
- В дополнительно появившемся поле «Пароль» введите Ваш пароль от корпоративной почты. Нажмите в нижнем правом углу кнопку «Далее». В случае если Вы не знаете пароль от почты, свяжитесь со специалистами отдела технической поддержки.
- Введите данные в дополнительно появившиеся поля: сервер – укажите mail.etu.ru; порт – укажите 443; тип безопасности – укажите SSL/TLS. Нажмите в нижнем правом углу кнопку «Далее».
- Разрешите серверу mail.etu.ru удаленное управление некоторыми функциями безопасности устройства Android и завершите настройку аккаунта.
- Активируйте приложение администратора устройства.
- Выбрать какие данные необходимо синхронизировать с корпоративной почтой. Если Вам нужна только почта, оставьте только переключатель «Почта» в зелёном положении. Нажмите в верхнем, правом углу «Сохранить».
- В стандартном для ОС Apple приложении «Почта» у Вас должен появиться пункт с названием, которое вы указали в поле «Описание» в пункте № 5, данной инструкции.
Обратите внимание! По умолчанию, после добавления Вашего адреса электронной почты, приложение Gmail синхронизирует все данные с сервера корпоративной почты университета (почта, контакты, календарь, задачи). Это может приводить, например, к появлению в записной книжке на телефоне контактов хранящихся на сервере университета. Для того, что бы отключить синхронизацию не нужных данных, перейдите в раздел настройки Вашего почтового ящика в приложении Gmail и оставьте только необходимые Вам данные.
Однажды наш администратор Microsoft Exchange упомянул о функциональности полной очистки любого устройства по своему усмотрению (будь то iPhone, или девайс на основе BlackBerry или Android), получающих почту по протоколу Exchange ActiveSync. Девайс рапортует серверу, доступен ли ему функционал wipe, а администратор может запретить передачу почты на устройства, не поддерживающие wipe. Сначала я не поверил: как так, безобидная настройка почтового аккаунта даёт администратору почты столько полномочий на моём личном устройстве. Сделав полный бэкап SD-карточки и всей внутренней памяти, предложил эксперимент. И чудо — пришло push-уведомление, телефон подзавис, через некоторое время перезагрузился и я остался с заводскими настройками. А SD-карта вообще не подавала признаков жизни. Заинтересовавшись, я решил изучить этот вопрос и, по возможности, отключить вредоносный функционал почтового клиента. Первым делом надо было посмотреть, что случилось с SD-картой. Телефон считал, что она отсутствует и я вставил её в кард-ридер. Просмотр в HEX-редакторе показал, что таблица разделов (MBR) затёрта, но сами разделы (FAT32 и Linux swap) вполне нормальны. Замечательной утилитой TestDisk я моментально восстановил содержимое карточки к состоянию до очистки (вот вам и Full Wipe) Затем просмотрел исходники Android, поискав по ключевым словам wipe, clear, factory settings. Код самоуничтожения располагается в модуле /system/framework/services.jar и представляет собой некий BroadcastReceiver, ожидающий запроса на уничтожение данных (исходник этого класса) Приложение Settings.apk, входящее в состав open-source пакета Android, вызывает его следующим способом:
sendBroadcast(new Intent("android.intent.action.MASTER_CLEAR")); От несанкционированного вызова он якобы защищён
It can only be granted to apps signed with the platform key, or installed on the system partition.Но, как мы увидим ниже, обычное приложение может обойти эту защиту. Поискав, другие способы запуска очистки, на Stackoverflow я нашёл рецепт, как обычное приложение (без специальных permissions) может попросить Settings.apk показать страницу управления очисткой, где пользователь сам нажмёт «Очистить» на странице доверенного приложения.
Context ctx = createPackageContext("com.android.settings", Context.CONTEXT_IGNORE_SECURITY | Context.CONTEXT_INCLUDE_CODE); Class< mc = ctx.getClassLoader().loadClass("com.android.settings.MasterClear"); startActivity(new Intent(ctx, mc)); Пока всё под контролем пользователя… Далее я декомпилировал все приложения из стандартной прошивки Gingerbread 2.42 (HTC Sense) для Desire Z, и поискал в исходниках обращения к android.intent.action.MASTER_CLEAR, либо к com.android.settings.MasterClear. Всего таких приложения нашлось четыре:
CheckinProvider.apk MyHTC.apk Settings.apk Mail.apk
Первые два — функционал блокировки потерянного устройства от онлайн-сервисов Google и HTC, далее — очистка девайса по запросу пользователя из страницы настроек и виновник расследования, почтовый клиент. Почтовик вызывает очистку таким кодом:
Intent i = new Intent("android.intent.action.MAIN"); i.setClassName("com.android.settings", "com.android.settings.MasterClear"); i.setFlags(Intent.FLAG_ACTIVITY_NEW_TASK); i.putExtra("EASRemoteWipe", true); this.mContext.startActivity(i); То есть, от предыдущего примера он пошёл немного дальше и вызывает не activity с кнопкой, которую может нажать юзер, а activity, которая запускается после нажатия кнопки. У меня есть подозрение, что для выполнения этого кода не нужны особые разрешения (не могу проверить, т.к. не установлены ни java-IDE, ни Android SDK). На этом моё любопытство было удовлетворено. Исправив в дизасм-листинге строку MasterClear на MasterXlear, я пересобрал Mail.apk, залил его на устройство и проверил, что команда wipe от exchange больше не имеет власти над телефоном (при попытке синхронизировать почту, появляется ошибка синхронизации, пока «потерянный» телефон не будет отвязан от учётной записи exchange, после чего на следующей синхронизации вся почта заливается заново, как на новый девайс, и продолжает нормально работать) В заключение опишу несколько граблей, которые доставили мне много удовольствия в их преодолении. Для андроид-разработчиков это элементарные вещи, но для начинающих хакеров они не очевидны. 1. Подпись пересобранного приложения. Любое Android-приложение должно быть подписано личным сертификатом разработчика, иначе оно не запустится. Бесплатный сертификат можно получить из программы openssl, если попросить её об этом так:
openssl genrsa -out key.pem 1024 openssl req -new -key key.pem -out request.pem openssl x509 -req -days 9999 -in request.pem -signkey key.pem -out certificate.pem openssl pkcs8 -topk8 -outform DER -in key.pem -inform PEM -out key.pk8 -nocrypt В результате мы получим вожделенные certificate.pem, key.pem и key.pk8, которыми подпишем пересобранный Mail.apk с помощью утилиты signapk.jar:
java -jar signapk.jar certificate.pem key.pk8 Mail-unsigned.apk Mail-signed.apk 2. Dalvik cache У каждого приложения есть кеш JIT-компиляции, чтобы не проводить компиляцию каждый запуск. При установке apk обычным способом кеш очищается, но при копировании приложения (в системный раздел /system/app) его нужно очистить самостоятельно:
rm /data/dalvik-cache/*@Mail.apk@*3. Глюки apktool Утилита apktool, которой я проводил дизассемблирование и пересборку приложения, упорно создавала неработоспособный файл. Внутри apk находятся ресурсы, собранные в бинарный файл resources.arsc (например, xml-ресурсы в этом файле переведены в бинарный вид, скорее всего для удобной навигации по xml-дереву) и код, собранный в classes.dex. Поскольку править мне надо только код, при декомпиляции я задал опцию -r (Do not decode resources) и после компиляции исправленной требухи обратно в apk-файл он наконец-то запустился.
—>
Outlook для iOS и Android предлагает администраторам Exchange возможность «push» конфигурации учетных записей для локальных пользователей, использующих обычную проверку подлинности с помощью протокола ActiveSync.Outlook for iOS and Android offers Exchange administrators the ability to «push» account configurations to their on-premises users who use Basic authentication with the ActiveSync protocol.Эта возможность доступна в случае применения любого поставщика управления мобильными устройствами (MDM), использующего канал конфигурации управляемых приложений для iOS или канал Android в корпоративной среде для Android.This capability works with any Mobile Device Management (MDM) provider who uses the Managed App Configuration channel for iOS or the Android in the Enterprise channel for Android.
Для локальных пользователей, зарегистрированных в Microsoft Intune, вы можете выполнить развертывание параметров конфигурации учетных записей с помощью Intune на портале Azure.For on-premises users enrolled in Microsoft Intune, you can deploy the account configuration settings using Intune in the Azure Portal.
Когда будет создана конфигурация учетной записи и пользователь зарегистрирует свое устройство, Outlook для iOS и Android сообщит, что учетная запись обнаружена, и предложит пользователю ее добавить. После этого для завершения настройки пользователю нужно будет ввести лишь пароль. Затем содержимое почтового ящика пользователя загрузится, и пользователь сможет начать работу с приложением.Once an account configuration has been created and the user enrolls their device, Outlook for iOS and Android will detect that an account is «Found» and will then prompt the user to add the account. The only information the user needs to enter to complete the setup process is their password. Then, the user’s mailbox content will load and the user can begin using the app.
На приведенных ниже изображениях показан пример настройки пользователей, которая выполняется после настройки Outlook для iOS и Android в Intune на портале Azure.The following images show an example of the end-user setup process after Outlook for iOS and Android has been configured in Intune in the Azure Portal.
Создание политики настройки Outlook для iOS и Android с помощью Microsoft IntuneCreate an app configuration policy for Outlook for iOS and Android using Microsoft Intune
Если вы используете Microsoft Intune в качестве поставщика управления мобильными устройствами, выполните следующие действия, чтобы разрешить развертывание параметров конфигурации учетных записей для локальных почтовых ящиков, которые используют обычную проверку подлинности с протоколом ActiveSync.If you’re using Microsoft Intune as your mobile device management provider, the following steps will allow you to deploy account configuration settings for your on-premises mailboxes that leverage basic authentication with the ActiveSync protocol.После создания конфигурации можно назначить параметры группам пользователей, как описано в следующем разделе, чтобы назначить параметры конфигурации.Once the configuration is created, you can assign the settings to groups of users, as detailed in the next section, Assign configuration settings.
Примечание
Если в вашей организации используются устройства и с iOS, и с Android for Work, вам придется создать отдельную политику настройки приложений для каждой из платформ.If users in your organization use both iOS and Android for Work devices, you’ll need to create a separate app configuration policy for each platform.
-
Войдите на портал Azure.Sign in to the Azure portal.
-
Выберите «Больше служб» > «Мониторинг и управление» > «Intune».Select More Services > Monitoring + Management > Intune.
-
В колонке Мобильные приложения списка «Управление» выберите Политики конфигурации приложений.On the Mobile apps blade of the Manage list, select App configuration policies.
-
В колонке Политики конфигурации приложений выберите Добавить.On the App configuration policies blade, choose Add.
-
В колонке Добавление конфигурации приложения укажите значения в полях Имя и Описание (необязательно) для параметров конфигурации приложения.On the Add app configuration blade, enter a Name, and optional Description for the app configuration settings.
-
В качестве типа регистрации устройстввыберите управляемые устройства.For Device enrollment type, choose Managed devices.
-
В качестве платформывыберите iOS или Android.For Platform, choose iOS or Android.
-
Выберите связанные приложения, а затем в колонке связанные приложения выберите Microsoft Outlook.Choose Associated apps, and then, on the Associated apps blade, choose Microsoft Outlook.
Примечание
Если приложение Outlook не отображается в списке как доступное, его необходимо добавить, следуя инструкциям в статье Добавление приложений магазина Android в Microsoft Intune и Добавление приложений хранилища iOS в Microsoft Intune.If Outlook is not listed as an available app, then you must add it by following the instructions in Add Android store apps to Microsoft Intune and How to add iOS store apps to Microsoft Intune.
-
Нажмите кнопку ОК, чтобы вернуться к колонке Добавление конфигурации приложения.Click OK to return to the Add app configuration blade.
-
Выберите Параметры конфигурации. В колонке Параметры конфигурации определите пары «ключ-значение», которые будут предоставлять конфигурации Outlook для iOS и Android. Вводимые пары «ключ-значение» определяются далее в разделе Пары «ключ-значение».Choose Configuration settings. On the Configuration settings blade, define the key value pairs that will supply configurations for Outlook for iOS and Android. The key value pairs you enter are defined later in this article, in the section Key value pairs.
Примечание
Чтобы ввести пары «ключ-значение», вам нужно выбрать между использованием конструктора конфигураций и введением списка свойств XML.To enter the key value pairs, you have a choice between using the configuration designer or entering an XML property list.
-
Когда все будет готово, нажмите кнопку ОК.When you’re done, choose OK.
-
В колонке Добавление конфигурации приложения нажмите кнопку Добавить.On the Add app configuration blade, choose Add.
Созданная политика настройки появится в колонке Политики конфигурации приложений.The newly created configuration policy will be displayed on the App configuration policies blade.
Назначение параметров конфигурацииAssign configuration settings
Вы можете назначать параметры, создание которых описано в предыдущем разделе, группам пользователей в Azure Active Directory. Если у пользователя установлено приложение Microsoft Outlook, то управление этим приложением будет выполняться с помощью заданных вами параметров. Для этого сделайте следующее:You assign the settings you created in the previous section to groups of users in Azure Active Directory. When a user has the Microsoft Outlook app installed, the app will be managed by the settings you have specified. To do this:
-
В колонке Intune в колонке мобильные приложения списка «Управление» выберите политики конфигурации приложений.From the Intune blade, on the Mobile apps blade of the Manage list, choose App configuration policies.
-
В списке политик конфигурации приложений выберите ту, которую вы хотите назначить.From the list of app configuration policies, select the one you want to assign.
-
В следующей колонке выберите назначения.On the next blade, choose Assignments.
-
В колонке назначения выберите группу Azure AD, которой требуется назначить политику конфигурации приложения, а затем нажмите кнопку Выбрать, а затем ОК.On the Assignments blade, select the Azure AD group to which you want to assign the app configuration policy, then choose Select, and then OK.
Пары «ключ-значение»Key value pairs
При создании политики настройки приложений на портале Azure или с помощью поставщика MDM вам понадобятся следующие пары «ключ-значение»:When you create an app configuration policy in the Azure Portal or through your MDM provider, you will need the following key value pairs:
| КлючKey | ЗначенияValues |
|---|---|
| com. Microsoft. Outlook. Емаилпрофиле. Емаилаккаунтнамеcom.microsoft.outlook.EmailProfile.EmailAccountName | Это значение указывает отображаемое имя учетной записи электронной почты, которая будет отображаться для пользователей на их устройствах.This value specifies the display name email account as it will appear to users on their devices.Тип значения: StringValue type: StringДопустимые значения: отображаемое имяAccepted values: Display NameЗначение по умолчанию (если значение не указано): Default if not specified: Обязательный: ДаRequired: YesПример: UserExample: userТокен Intune:*{{username}}Intune Token*: {{username}} |
| com. Microsoft. Outlook. Емаилпрофиле. EmailAddresscom.microsoft.outlook.EmailProfile.EmailAddress | Это значение определяет электронные адреса, которые нужно использовать для отправки и получения почты.This value specifies the email address to be used for sending and receiving mail.Тип значения: StringValue type: StringДопустимые значения: адрес электронной почтыAccepted values: Email addressЗначение по умолчанию (если значение не указано): Default if not specified: Обязательный: ДаRequired: YesПример: user@companyname.comExample: user@companyname.comТокен Intune:*{{mail}}Intune Token*: {{mail}} |
| com. Microsoft. Outlook. Емаилпрофиле. Емаилупнcom.microsoft.outlook.EmailProfile.EmailUPN | Это значение указывает имя участника или имя пользователя для профиля электронной почты, который будет использоваться для проверки подлинности учетной записи.This value specifies the User Principal Name or username for the email profile that will be used to authenticate the account.Тип значения: StringValue type: StringДопустимые значения: адрес имени участника-пользователя или имя пользователяAccepted values: UPN Address or usernameЗначение по умолчанию (если значение не указано): Default if not specified: Обязательный: ДаRequired: YesПример: userupn@companyname.comExample: userupn@companyname.comТокен Intune:*{{userPrincipalName}}Intune Token*: {{userprincipalname}} |
| com. Microsoft. Outlook. Емаилпрофиле. Сервераусентикатионcom.microsoft.outlook.EmailProfile.ServerAuthentication | Это значение определяет способ проверки подлинности для пользователя.This value specifies the authentication method for the user.Тип значения: StringValue type: StringДопустимые значения: ‘ username and Password ‘Accepted values: ‘Username and Password’Значение по умолчанию (если значение не указано): ‘Username and Password’Default if not specified: ‘Username and Password’Обязательный: нетRequired: NoПример: ‘Username and Password’Example: ‘Username and Password’ |
| com. Microsoft. Outlook. Емаилпрофиле. Серверхостнамеcom.microsoft.outlook.EmailProfile.ServerHostName | Это значение определяет имя узла для сервера Exchange Server.This value specifies the host name of your Exchange server.Тип значения: StringValue type: StringДопустимые значения: полное доменное имя ActiveSyncAccepted values: ActiveSync FQDNЗначение по умолчанию (если значение не указано): Default if not specified: Обязательный: ДаRequired: YesПример: mail.CompanyName.comExample: mail.companyname.com |
| com. Microsoft. Outlook. Емаилпрофиле. Аккаунтдомаинcom.microsoft.outlook.EmailProfile.AccountDomain | Это значение указывает домен учетной записи пользователя.This value specifies the user’s account domain.Тип значения: StringValue type: StringДопустимые значения: domainAccepted values: DomainЗначение по умолчанию (если значение не указано): Default if not specified: Обязательный: нетRequired: NoПример: CompanyNameExample: companyname |
| com. Microsoft. Outlook. Емаилпрофиле. AccountTypecom.microsoft.outlook.EmailProfile.AccountType | Это значение определяет тип учетной записи, настроенной на основе модели проверки подлинности.This value specifies the account type being configured based on the authentication model.Тип значения: StringValue type: StringДопустимые значения: BasicAuthAccepted values: BasicAuthЗначение по умолчанию, если не указано: BasicAuthDefault if not specified: BasicAuthОбязательный: нетRequired: NoПример: BasicAuthExample: BasicAuth |
* Для пользователей Microsoft Intune могут применяться токены, которые будут разворачиваться до правильного значения в соответствии с данными зарегистрированного пользователя MDM. Дополнительные сведения см. в статье Добавление политик настройки приложений для управляемых устройств с iOS.* Microsoft Intune users can use tokens that will expand to the correct value according to the MDM enrolled user. See Add app configuration policies for managed iOS devices for more information.
—>
Используемые источники:
- https://vmblog.ru/nastrojka-podklyucheniya-k-exchange-2016-v-android/
- https://iteron.ru/настройка-электронной-почты-microsoft-exchange-на-ус/
- https://etu.ru/ru/upravlenie-informacionnyh-tehnologiy/chasto-zadavaemye-voprosy/podklyuchenie-korporativnoj-pochty-na-mobilnom-ustrojstve/podklyuchenie-k-mobilnym-ustrojstvam-na-os-android
- https://habr.com/post/148331/
- https://docs.microsoft.com/ru-ru/exchange/clients/outlook-for-ios-and-android/account-setup
