Современные музыканты имеют массу возможностей для творчества и практики. Но иногда выбор этих самых возможностей способен поставить в тупик: как подключить свой инструмент, какой кабель понадобится, что еще нужно? Попробуем ответить на эти другие вопросы, а именно: как подключить цифровое пианино к различным устройствам (компьютеру, планшету и т.д.), а также о возможностях, которые откроются перед вами после установления этого подключения.
Современные цифровые пианино способны осуществлять подключение к другим устройствам посредством USB, MIDI и Bluetooth. Используя возможности подключения инструмента, можно организовать небольшую домашнюю студию, используя цифровое пианино в качестве MIDI-контроллера.

Выбор идеального оборудования
Подключение цифрового пианино к внешнему устройству — это относительно простой и понятный процесс, если у вас есть все необходимое оборудование.
Во-первых, вам понадобится кабель, который подключается непосредственно к клавиатуре. В зависимости от модели клавиатуры это может быть кабель MIDI-USB или USB-кабель типа A в B. Оба кабеля позволяют подключить клавиатуру к компьютеру, устройству Android или Apple для передачи MIDI-данных.
Когда вы нажимаете клавишу на клавиатуре инструмента, педали сустейна или используете любой другой контроллер, которым оснащен ваш инструмент, вы генерируете MIDI-сообщения, в которых сообщается, какое нажатие было использовано, как долго удерживалась нота и т.д.
Все эти сообщения могут быть отправлены на ваш компьютер и записаны в виде файла MIDI. Вы также можете использовать их для управления различными музыкальными и обучающими приложениями.
Большинство современных клавиатур имеют порт USB Type B, в то время как некоторые старые клавиатуры и инструменты профессионального уровня используют MIDI-соединение (выделенные порты MIDI In / Out).
Вы можете увидеть USB-порт типа A на клавиатуре, но его нельзя использовать для передачи MIDI-данных, вы можете только вставить флэш-диск для сохранения записей, используя внутренние звуки клавиатуры.
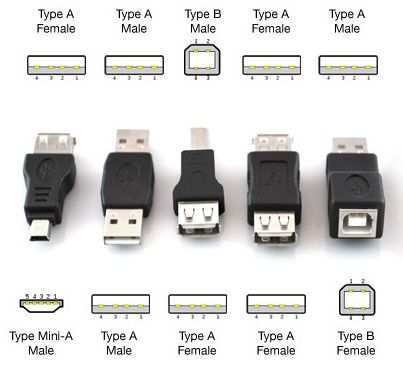
Типы разъемов
Если клавиатура поддерживает Bluetooth-соединение, то вам могут вообще не понадобиться какие-либо кабели.
Подключение к компьютеру
Подключиться к компьютеру очень просто, так как в этом случае вам понадобится только один кабель.
1) Если ваша клавиатура имеет порт USB типа B (он же USB-host), вам понадобится кабель USB A-B.

Кабель USB A-типа к B-типу
Подключите кабель следующим образом: тип B – к клавиатуре, тип А — USB-порту компьютера. Если в вашем Macbook нет обычного порта USB, то вместо кабеля USB A к B вам понадобится кабель USB C к B
2) Если на вашей клавиатуре нет порта USB типа B, она, скорее всего, будет использовать традиционные 5-контактные порты MIDI In/Out. Все, что вам нужно в этом случае, это интерфейс MIDI-USB.

Кабель MIDI к USB
Подключение следует производить следующим образом: USB типа A подключается к USB-порту компьютера, MIDI In кабеля — к порту MIDI Out клавиатуры, а MIDI Out кабеля — к порту MIDI In клавиатуры.
Обычно старые модели цифровых пианино имеют только MIDI In / Out порты, современные же, как правило, имеют порты MIDI и USB типа B.
Подключение к устройству iOS или Android
В работе с устройствами iOS и Android может возникнуть сложность подключения цифрового пианино, связанная с тем, что мобильные устройства не имеют полноразмерного USB-порта, поэтому появляется необходимость приобретения дополнительного адаптера, чтобы можно было использовать кабель USB A-B или интерфейс MIDI-USB.
Бывают, конечно, исключения, когда вы можете найти кабель, способный осуществлять непосредственное подключение клавиатуры к мобильному устройству, но случается такое везение редко.
Подключение к устройству iOS
Для подключения цифрового пианино к устройствам на платформе iOS необходим адаптер Lightning to USB Camera, который позволяет подключать клавиатуру через кабель USB A-B (или интерфейс MIDI-USB). Таким образом, вы используете два кабеля, что надежно, но выглядит немного громоздким.
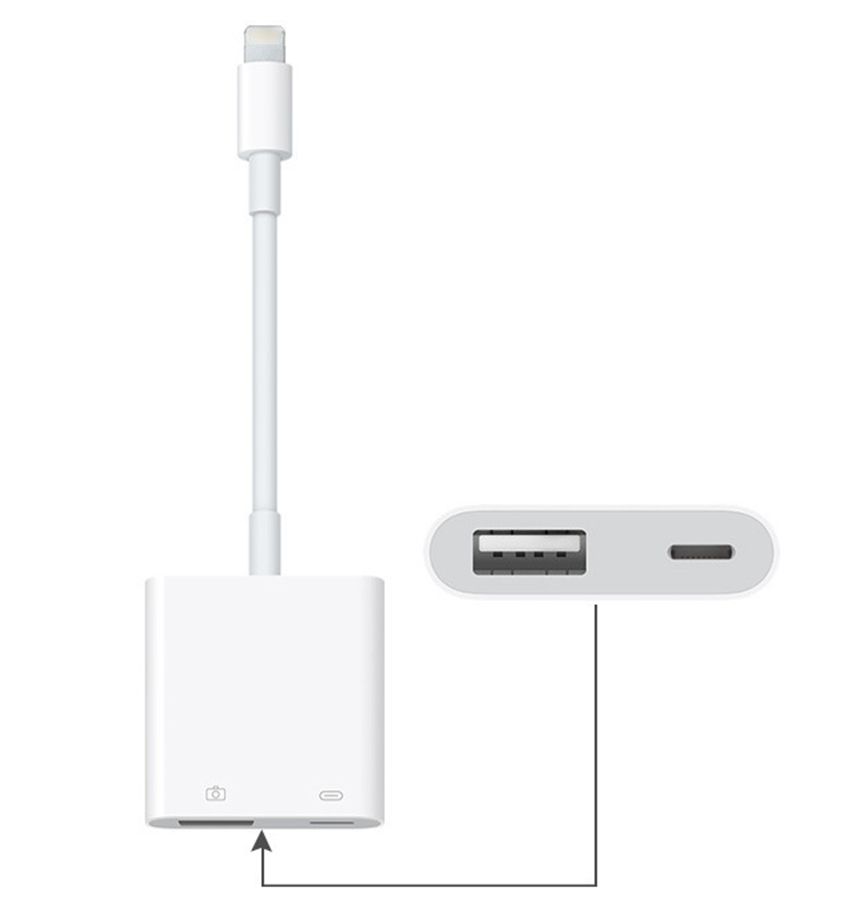
Другим подходом может быть использование кабеля Lightning к USB-кабелю типа B. Преимущества такого подхода в том, что вам нужен только один кабель, а значит меньше соединений и меньшие траты. Однако этот метод не так надежен, как использование двух кабелей, плюс такой кабель непросто найти, и они имеют тенденцию легко выходить из строя.

Подключение к устройству Android
Подключение цифрового пианино к устройствам на платформе Android происходит примерно так же, как подключение к iOS. Однако большая разница состоит в том, что для этого подключения требуется другой тип кабеля, так как адаптер Lightning не совместим с устройствами Android.
Для подключения клавиатуры к устройствам Android можно использовать следующие варианты.
1) OTG (он же «On-The-Go») кабель USB типа A к Micro USB (если устройство Android использует порт microUSB).

MicroUSB к USB Type A
2) OTG кабель USB типа A к типу C (если устройство оснащено USB-портом типа C).

USB Type C к USB Type A
В любом случае понадобится кабель USB A-B (или интерфейс MIDI-USB, если на клавиатуре есть порты MIDI In/Out), который подключается к клавиатуре. Другой конец (USB типа A) подключается к одному из вышеперечисленных адаптеров.
В качестве альтернативы вы можете подумать о покупке USB-кабеля типа C к B, который позволит подключиться к устройству Android (если оно использует порт USB типа C) без необходимости подключения второго кабеля (USB A к B).
Однако, если устройство Android использует порт microUSB, а не USB типа C, то в этом случае понадобятся два кабеля.
Подключение по Bluetooth
Если цифровое устройство поддерживает технологию передачи данных по Bluetooth, а цифровое пианино — нет, то существуют решения и этой проблемы.
Для цифровых фортепиано с выделенными MIDI In/Out портами можно использовать, например, беспроводной адаптер YAMAHA MD-BT01.

YAMAHA MD-BT01 подключается непосредственно к MIDI-портам пианино и обеспечивает подключение Bluetooth, что позволяет обмениваться MIDI-данными со гаджетами так же, как если пианино изначально поддерживал Bluetooth.
Нужно что-то более совершенное?
Более продвинутым, но и более дорогим подходом к подключению клавиатуры к цифровым устройствам является использование специального интерфейса, который обеспечит доступ к дополнительному подключению микрофонов, педали и т.д.
Для устройств iOS, например, отлично подойдет MIDI-интерфейс, ALESIS I/O Dock II.

Однако этот интерфейс может использоваться только с клавиатурой, имеющей MIDI In/Out порты. Он предоставляет возможность подключать дополнительно микрофоны для записи вокала, гитары, оркестровых инструментов и т. д.
Он также имеет два входа 1/4 ″, а значит позволяет записывать не только MIDI-данные, но и фактический аудиосигнал инструмента.
Если дополнительные функции вам не нужны, то можно использовать более экономичный портативный интерфейс, такой как IK MULTIMEDIA iRIG MIDI 2.

Он предоставляет возможность использовать Lightning или USB-соединения. Этот интерфейс включает в себя пакет бесплатных приложений, включая iGrand Piano и iLectric Piano.
IK MULTIMEDIA iRIG MIDI 2 имеет только MIDI In /Out/Through, а не порт USB типа A, поэтому его сложно подключить к клавиатуре, если вы не используете MIDI In/Out порты клавиатуры.
Нужно ли устанавливать драйверы?
При подключении цифрового пианино к ПК может потребоваться установка дополнительных драйверов, то есть программного обеспечения, необходимого для корректной работы клавиатуры с операционной системой компьютера. Драйвер позволяет компьютеру точно отправлять и получать данные с аппаратного устройства, которым в данном случае является цифровое пианино.
Установка драйвера обычно зависит от модели используемого цифрового пианино, поэтому необходимо обратиться к руководству по эксплуатации инструмента, чтобы узнать, какие именно драйверы могут понадобиться.
Большинство цифровых пианино подключаются по принципу «включай и работай», что избавляет о необходимости вручную загружать и устанавливать драйверы. При подключении цифрового пианино к устройству iOS или Android не стоит беспокоиться о драйверах, поскольку они обычно не требуют их.
При успешном подключении цифрового пианино или клавиатуры к компьютеру или другому цифровому устройству вы откроете для себя мир бесконечных возможностей на пути к созданию и исполнению музыки!
Вы сможете использовать оцифрованные ноты вместо бумажных тетрадей и книг, записывать собственные партитуры, записывать композиции, редактировать идеи, записывать другие инструменты (гитара, барабаны, скрипка и т. д.) и изучать песни через приложения приложения.
Используйте клавиатуру в качестве MIDI-контроллера
Теперь, когда вы подключили клавиатуру к «умному» устройству, пришло время немного узнать о MIDI. Итак, MIDI — это информация, читаемая компьютером, переводящая ноты и данные CC (Control Change) в музыку. Например, вы можете сыграть на пианино отрывок легато, а затем повторить ее во второй раз со стаккато.
Компьютер распознает изменение и представляет легато или стаккато в виде данных CC. На своем компьютере или устройстве вы можете осуществить эти настройки и творчески изменить способ воспроизведения отрывка.
MIDI отличается от аудио возможностью контролировать ноты и данные CC. Если вы случайно записали данные MIDI с неправильными нотами, вы можете настроить их с помощью экрана рояля на вашем компьютере или устройстве.
Записываемая аудио информация имеет ограниченные возможности контроля над настройками. Вы можете изменять громкость, замедлять и ускорять темп записанных аудиофайлов, но с MIDI у вас есть больше возможностей для изменения нот, способа их воспроизведения, динамики, скорости и модуляции.
Теперь, когда у вас есть целый мир возможностей создавать, изучать и наслаждаться музыкой, пришло время поговорить о приложениях и программном обеспечении, которые позволят вам это сделать.
Вы можете использовать цифровое пианино в качестве MIDI-контроллера для работы в различных приложениях, которые можно разделить на 4 категории.
- Приложения для обучения игре на инструменте:
-
Flowkey: Learn Piano
-
Skoove
-
Playground Sessions
-
Piano Marvel
-
Piano Chords, Scales Companion
-
Simply Piano by JoyTunes
-
Piano Tutor for iPad
-
iReal Pro
2. Цифровые рабочие станции (для создания, микширования и записи музыки):
-
Logic Pro X
-
Cubase 10
-
FL Studio
-
GarageBand
-
Ableton Live
-
Pro Tools 12
-
Digital Performer 9 X
3. Плагины VST (для использования обширных высококачественных библиотек плагинов для виртуальных студий):
-
Pianoteq 6
-
Addictive Keys
-
Spectrasonics Omnisphere 2
-
Keyscape
-
Native Instruments Kontakt 6
-
Synthogy Ivory II Grand Pianos
-
EastWest Quantum Leap Pianos
4. Приложения для записи интерактивных нот:
-
Finale 26
-
Sibelius Ultimate
-
Dorico
-
MuseScore
-
Sheet Music Direct PlayAlong
-
PiaScore – Smart Music Score
Таким образом, подключив цифровое пианино к компьютеру или устройству на платформах iOS или Android, вы становитесь не просто счастливым обладателем современного музыкального инструмента, но и творцом в собственной музыкальной студии! Музыкальные технологии должны быть не пугающей вещью, а чем-то, что стоит непременно освоить и использовать их возможности.
Если вы пытаетесь подключить клавиатуру к устройству Android, используйте либо: 1) OTG (также известный как «On-The-Go») адаптер USB типа A — Micro USB (если ваше устройство Android использует порт microUSB). 2) Адаптер OTG USB типа A — USB типа C (если в вашем устройстве есть порт USB типа C).
Подключение цифрового пианино к устройствам Android
- Если цифровое пианино имеет порт USB для хоста, необходим кабель USB типа B — USB типа A для подключения устройства к цифровому пианино.
- Если цифровое пианино имеет порт MIDI, необходим кабель MIDI-USB, который также называется адаптером OTG.
Как включить MIDI на моем Android-устройстве?
Периферийный режим USB
- Перейдите в «Настройки»> «Параметры разработчика»> «Сеть» и установите флажок «MIDI» в диалоговом окне «Выбор конфигурации USB».
- При подключении к USB-хосту потяните вниз от верхнего края экрана, выберите запись USB для, а затем выберите MIDI.
28 окт. 2020 г.
Как использовать MIDI на моем телефоне?
На устройстве Android A:
- Проведите пальцем вниз от верхнего края экрана.
- Выберите значок USB для зарядки.
- Выберите MIDI.
- Запустите приложение MidiKeyboard.
- Выберите Android USB Peripheral Port в меню Receiver for Keys вверху.
1 центов 2020 г.
Как подключить музыкальную клавиатуру к телефону?
Подключение MIDI-клавиатуры к устройству Android: пошаговое руководство (с изображениями!)
- 1) Установите, какое у вас соединение на телефоне / планшете. …
- 2) Определите, какой тип соединения у вас есть на вашей MIDI-клавиатуре. …
- 3) Закажите себе переходной кабель. …
- 4) Подключите 5-контактный кабель USB или MIDI к MIDI-клавиатуре.
5 июн. 2020 г.
Что такое USB-модем на моем телефоне?
USB-модем — это функция смартфона Samsung, позволяющая подключать телефон к компьютеру через USB-кабель. USB-модем позволяет использовать Интернет-соединение телефона или планшета с другим устройством, например ноутбуком / компьютером, через USB-кабель для передачи данных.
Просто пианино работает на Android?
Начни учиться игре на фортепиано!
Не забывай! Замечательные новые курсы и песни добавляются на регулярной основе. Попробуйте Simply Piano для Android сегодня!
Просто пианино поддерживает MIDI?
Simply Piano использует новейшее программное обеспечение для распознавания музыки, чтобы дать вам мгновенную обратную связь. Если у вас есть клавиатура с поддержкой MIDI или USB, вы можете подумать о подключении клавиатуры напрямую к устройству Android, чтобы еще лучше распознавать ноты. …
Приложение просто фортепиано бесплатное?
Впервые в истории появилось приложение для фортепиано, в котором каждый может самостоятельно изучить основы игры на фортепиано. … Simply Piano доступен на iPhone для iOS8 и более поздних версий и абсолютно бесплатен. Он работает с любым пианино или клавиатурой, включая MIDI-клавиатуру.
Что означает использование этого устройства в качестве MIDI?
Обычно опция «Использовать устройство как MIDI» предназначена для приема / передачи MIDI через USB из / в приложения Android (которые поддерживают MIDI) или внешние MIDI-устройства (напрямую подключенные к устройству Android через USB).
Почему у меня не работает MIDI?
Отключение USB-соединения и его повторное подключение часто помогает. В противном случае вам нужно будет перенастроить USB-соединение, а затем переустановить все необходимые драйверы. Перед тем как это сделать, проверьте, обнаруживает ли компьютер ваше MIDI-устройство.
Как работает USB MIDI?
MIDI подключается через 5-контактный разъем, тогда как USB подключается через USB! Еще одно огромное отличие состоит в том, что MIDI не может передавать мощность, в отличие от USB. Если у вас есть MIDI-клавиатура, вам понадобится источник питания, но USB может потреблять питание от ПК, к которому вы его подключили.
Как я могу воспроизвести свой телефон на телевизоре?
Самый простой вариант — переходник HDMI. Если в вашем телефоне есть порт USB-C, вы можете подключить этот адаптер к телефону, а затем подключить кабель HDMI к адаптеру для подключения к телевизору. Ваш телефон должен поддерживать альтернативный режим HDMI, который позволяет мобильным устройствам выводить видео.
Как подключить телефон к телевизору?
инструкции
- Сеть Wi-Fi. Убедитесь, что ваш телефон и телевизор подключены к одной сети Wi-Fi.
- Настройки ТВ. Перейдите в меню ввода на телевизоре и включите «дублирование экрана».
- Настройки Android. …
- Выберите телевизор. …
- Установите соединение.
Как подключить MIDI-устройства?
Подключите 5-контактный MIDI-кабель к порту MIDI OUT на клавиатуре и к порту MIDI IN внешнего оборудования. Если вы подключаете несколько устройств, подключите MIDI-кабель от порта MIDI THRU на первом устройстве к порту MIDI IN на следующем.

Новейшие разработки в сфере компьютерных технологий открывают неограниченное поле деятельности для музыкальных исполнителей. Однако заблудиться в этом поле слишком просто, так как новичку в этом ремесле многое непонятно. Как подключить музыкальный инструмент, что для этого нужно помимо кабеля и т.п. Данный материал даст читателю исчерпывающую информацию по всем возможным вопросам. В том числе, – как подключить цифровое пианино к компьютеру или планшету, какие возможности станут доступны исполнителю после синхронизации инструмента с ПК.
Современные модели цифровых пианино оснащены разъемами USB и MIDI, а также имеет беспроводное соединение Bluetooth. Благодаря этому реализуется подключение инструмента, что в результате позволяет организовать небольшую музыкальную студию прямо у себя дома.
Как подобрать качественное оборудование
Первым делом требуется подобрать кабель подключения к инструменту. Выбор кабеля зависит от модели клавишных и бывает следующих типов:
- MIDI-USB;
- USB-кабель A-B.
Их можно использовать для подключения музыкального инструмента к компьютеру, устройствам под управлением AndroidOS и iOS.
Кабель анализирует и передает сигнал в виде MIDI-сообщения в тот момент, когда вы зажимаете клавиши, выжимаете педали или применяете иные элементы управления. Разумеется, длительность и сила нажатия также учитываются. Все эти сигналы записываются в единый MIDI-файл, который может быть использовать для взаимодействия с музыкальным и обучающим ПО.
В новых моделях клавишных чаще всего можно обнаружить порт USB-B, а в профессиональных инструментах или более возрастных моделях обычно используется MIDI-соединение (порт In и Out).
Также есть модели с входом USB-A, однако они не подходят для передачи MIDI-данных. В этом случается исполнитель может вставить в разъем клавиатуры флэш-накопитель, который будет сохранять запись, учитывая звуковые настройки клавиатуры.
Наиболее простым способом синхронизации является Bluetooth-соединение, где необходимости в использовании кабеля вообще нет.
Как подключить пианино к ПК?
Для подключения к компьютеру потребуется один единственный кабель. Разберем процесс подробнее.
- Если на клавишных используется USB-B (USB-host), для подключения следует использовать кабель USB A-B.
Для этого присоедините кабель USB-B к музыкальному инструменту, а USB-A к порту компьютера. Если для подключения используется MacBook, потребуется кабель USB C-B.
- Если на клавишных реализован интерфейс MIDI (5-контактный порт In-Out), то купите кабель MIDI-USB.
Тогда, разъем USB-A подключите к своему ПК, а разъем MIDI типа In подключите к порту MIDI типа Out на клавишном инструменте. Теперь MIDI типа Out присоедините к порту MIDI типа In на пианино.
Как правило, устаревшие модели цифровых пианино оснащены исключительно MIDI In-Out разъемами. В современных же моделях уже реализованы порты MIDI и USB-B.

Синхронизация с устройствами iOS и Android
При синхронизации музыкального инструмента и устройства под управлением мобильных операционных систем, следует учитывать один очень важный факт. Так как iOS и Android устройства не оснащены адаптером USB, для подключения потребуется приобретение дополнительного переходного адаптера.
В некоторых случаях можно отыскать необходимый кабель с нужными для мобильного устройства разъемами, однако это скорее исключение, нежели правило.
Как подключиться к iOS устройству
Для синхронизации клавишного инструмента с iOS устройством, потребуется дополнительный адаптер типа «Lightning to USB Camera». Через него реализуется подключение пианино через USB A-B кабель, что в итоге дает единый провод, но с двумя соединениями. Оно надежное и качественное, пусть и выглядит слегка неаккуратно.
Также можно прибегнуть к покупке кабеля «Lightning to USB-B». Тогда соединение реализуется посредством одного кабеля, не требует дополнительных затрат на адаптеры. Однако надежность такого кабеля весьма условна, что вызвано их способностью к быстрому износу. Сложной задачей станет и поиск подобного аксессуара.
Подключение к устройству Android
Подключение музыкального инструмента с Android устройством аналогично способу подключения к гаджетам под управлением iOS. Только в этом случае потребуется не Lightning-кабель, а провод, совместимый с конкретной моделью Android.
Возможны следующие способы синхронизации:
- Для устройства с интерфейсом зарядки microUSB –– используйте OTG-кабель USB-A к microUSB.
- Для устройства с интерфейсом USB-C –– используйте OTG-кабель USB-A к USB-C.
Вне зависимости от интерфейса зарядки Android устройства не получится обойтись без кабеля USB A-B, в случае когда клавишные оснащены портом MIDI In-Out. В этом случае адаптер, о которых говорится в пункте 1 и 2, подключается к USB-A, в то время как USB A-B используется для разъемов MIDI.
При наличии в подключаемом гаджете интерфейса USB-C можно обойтись одним кабелем для синхронизации –- USB типа C к B.
Если же в смартфоне или планшете под управлением Android используется microUSB, то без одновременного использования двух кабелей не обойтись.
Синхронизация через Bluetooth
Подключить музыкальный инструмент к устройству с технологией беспроводного соединения можно даже в том случае, если клавишные не оснащены Bluetooth.
Цифровое фортепиано, оснащенное интерфейсом MIDI In-Out, легко подключить к устройству посредством использования беспроводного адаптера. Например, YAMAHA MD-BT01.
Данный адаптер необходимо подключить в порт MIDI, что позволит передавать данные с инструмента на необходимое устройство без каких-либо потерь.
Более профессиональное подключение
Профессиональное многоканальное подключение предполагает соответствующие затраты. Однако специальный интерфейс даст возможность синхронизировать с ПК или умным гаджетом не только цифровое фортепиано, но и микрофон, педали, другие музыкальные инструменты.
Для устройств от Apple лучшего всего подходит MIDI-интерфейс, а именно ALESIS I/O Dock II. Он синхронизирует клавишный инструмент с MIDI In-Out интерфейсом и позволит применять микрофон для записи гитары, вокала, инструментов оркестра.
Применение входа ¼ “ дает возможность записи MIDI-сигналов и реального аудиосигнала цифрового фортепиано.
Отсутствует необходимость в дополнительных функциях? Используйте решение попроще –– IK MULTIMEDIA iRIG MIDI 2. Для синхронизации подходит Lightning и USB-соединения, а в общий пакет предустановленных приложений входит такое ПО, как iGrand Piano и iLectric Piano.
Для применения интерфейса используется MIDI In-Out-Throught, а значит, он подходит для подключения клавишных с разъемом In-Out, но не USB-A.
Нужно ли использовать драйвера и какие?
Качественная передача звуковых данных с музыкального инструмента на компьютер невозможна без установки дополнительного программного обеспечения – драйверов. Они, как правило, индивидуальны для каждой модели цифрового фортепиано, поэтому при установке необходимо обратиться к руководству по эксплуатации.
В то же время большая часть современных цифровых клавишных моделей при подключении к ПК самостоятельно подгружают необходимое программное обеспечение, поэтому возможно обойтись без сложных манипуляций. При синхронизации музыкального инструмента и умных гаджетов на iOS и Android драйвера не потребуются.
Когда вам удастся синхронизировать пианино со своим ПК или умным устройством, перед вами откроется новый неизведанный мир создания авторской музыки в своей уютной домашней студии! Используйте оцифрованные ноты вместо стопок тетрадей, производите запись композиций, редактируйте их в любое время, используйте любые музыкальные инструменты для записи и творите искусство!
Используйте клавишный инструмент в качестве MIDI-контроллера
Теперь вы знаете, как синхронизировать клавишный инструмент с любым доступным устройством. Наверняка, в процессе прочтения статьи вы задумались над вопросом, что такое MIDI.
Все просто – это данные, исходящие с музыкального инструмента, которые считывает компьютер и трансформирует в музыкальные ноты. Сыграйте отрывок легато, а затем воспроизведите его на своем устройстве со стаккато. Удобно, не правда ли?
Такая трансформация звуков возможна благодаря CC (ControlChange). Теперь вы можете менять настройки как заблагорассудится, выбирая новые способы воспроизведения того или иного отрывка и произведения.
Главным отличием MIDI от Audio является возможность контроля нот и данных ControlChange. При неправильной записи нот, просто отрегулируйте их на ПК или умном устройстве.
Audio-данные также располагают неким функционалом, но довольно ограниченным. Здесь для музыканта доступно лишь изменение громкости, замедление и ускорение динамики. В случае с MIDI-данными, возможности воспроизведения бесчисленны.
Итак, у нас есть музыкальный инструмент, синхронизированный с ПК или умным устройством, что дает невероятные возможности для музыкальной деятельности. Как их все использовать? Для этого нужны специальные приложения.
В основном программное обеспечение для цифрового пианино делится на 4 категории:
- Обучающие приложения:
- Цифровые станции для работы (создание, запись и микширование композиций):
- Плагины VST (дает доступ к многочисленным библиотекам с плагинами для виртуальных студий):
- ПО для записи интерактивных нот:
- Flowkey: Learn Piano;
- Skoove;
- Simply Piano by JoyTunes;
- Piano Tutor for iPad;
- iReal Pro;
- Playground Sessions;
- Piano Marvel;
- Piano Chords, Scales Companion.
- Logic Pro X;
- Ableton Livel;
- Pro Tools 12;
- Cubase 10;
- FL Studio;
- GarageBand;
- Digital Performer 9 X;
- Pianoteq 6;
- Native Instruments Kontakt 6;
- Synthogy Ivory II Grand Pianos;
- EastWest Quantum Leap Pianos;
- Addictive Keys;
- Spectrasonics Omnisphere 2;
- Keyscape;
- Dorico;
- MuseScore;
- Sheet Music Direct PlayAlong;
- Sibelius Ultimate;
- Finale 26;
- PiaScore – Smart Music Score;
В результате всех проделанных действий, которые были описаны в данном материале, для музыкального исполнителя открывается расширенный функционал по созданию, редактированию и воспроизведению музыкальных композиций. Это не только новый подход к использованию цифровых инструментов, но и применение музыкальных технологий для обустройства собственной домашней студии.
КУПИТЬ КЛАВИШНЫЙ ИНСТРУМЕНТ
учитесь играть на фортепиано увлекательно и интерактивно
- →
- →
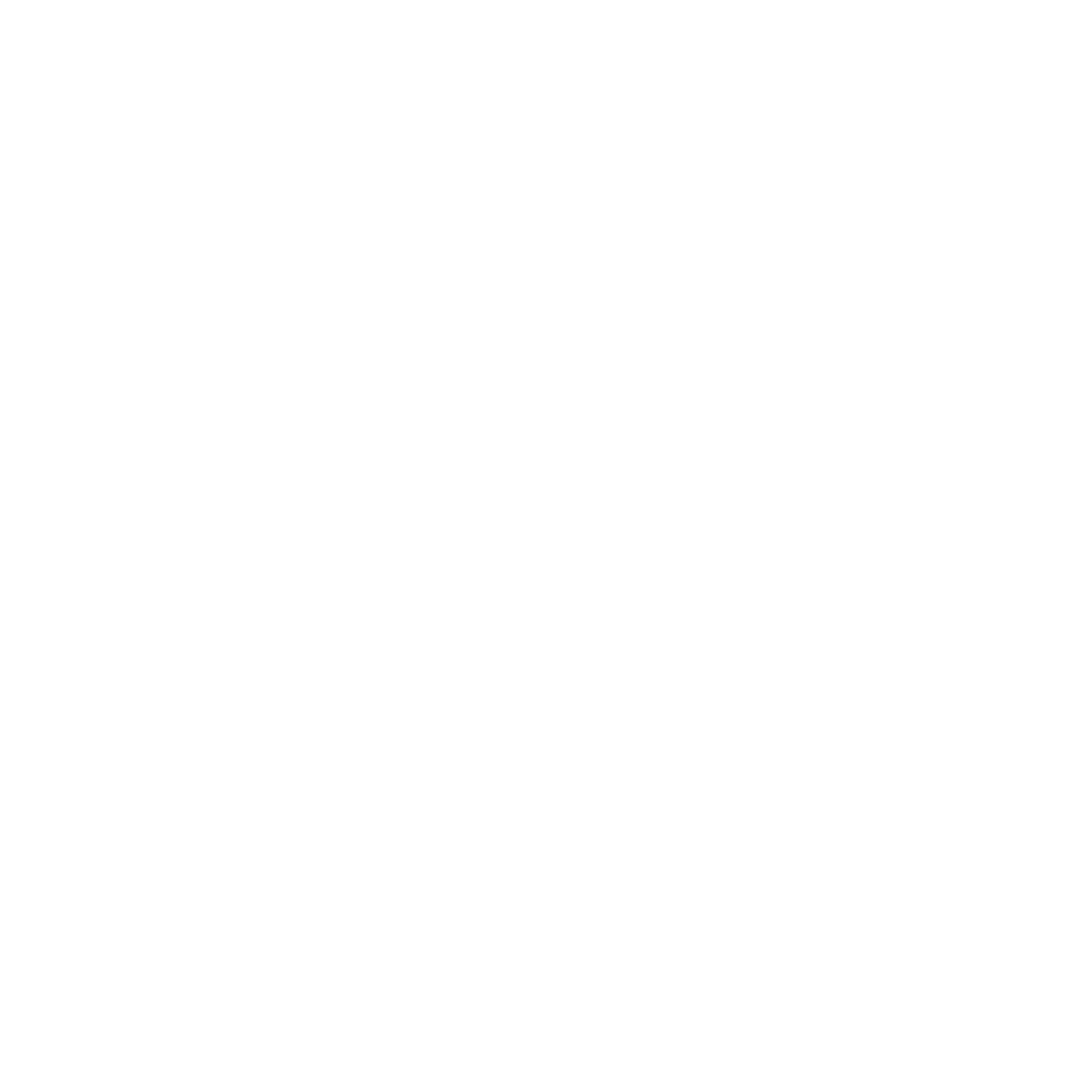
В ноябре 2017 года CASIO Computers осуществили релиз своего приложения для синтезаторов Chordana Play. В этой статье расскажем, что оно умеет.
ВАРИАНТЫ ПРИЛОЖЕНИЯ
Для синтезаторов — Chordana Play
Для цифровых пианино — Chordana Play for Piano
(ссылки на скачивание приложения будут ниже)
Некоторые промо-ролики, которые за несколько минут рассказывают о возможностях приложения:
Как видно из этих промо-роликов особенно интересно приложение будет для синтезаторов с подсветкой клавиш: помимо интерактива на дисплее гаджета будут ещё подсвечиваться и клавиши! Сразу отметим для каких инструментов предусмотрено фирменное приложение:
(при просмотре с мобильного листайте таблицу влево)
Если модель Вашего инструмента есть в таблице выше, скачайте приложение Chordana Play бесплатно прямо сейчас: нажмите на нужную кнопку в зависимости от операционной системы Вашего гаджета и наслаждайтесь интерактивом от CASIO!
ПРЕДНАЗНАЧЕНИЕ И ВОЗМОЖНОСТИ
Приложение отлично дополняет вышеперечисленные модели во время первых шагов в освоении клавиш: обучение будет проходить легко и увлекательно благодаря интерактивному нотоносцу с «падающими нотами» и системе оценок. Всё, что необходимо: выбрать композицию из уже предустановленных (50 песен), либо загрузить собственные в формате MIDI и начать играть!

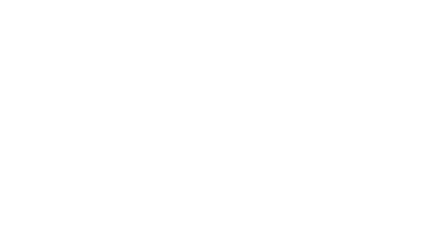
Chordana Play создает партитуры из файлов MIDI и определяет аккорды, поэтому вы легко сможете разучить партии отдельно каждой рукой.
В интернете большое количество сервисов, на которых можно найти абсолютно любую композицию даже современную поп-музыку, которую сегодня, например, услышали по радио! А уж классические фортепианные произведения точно не станут сложностью. Вот наиболее популярные и динамично обновляющиеся источники для скачивания MIDI файлов, которые мы нашли для Вас:
- http://musicscor.com/ru/
- http://download-midi.com
- https://midistock.ru/
- также рекомендуем пользоваться просто поисковыми системами yandex.ru / google.com / youtube.com для поиска нужного MIDI файла (указывая в строке поиска, например, «MIDI Adele Rolling in the Deep» будет обязательно масса нужных источников)
Пользователю предоставляется выбор одного из трёх видов отображения: только партитура, партитура + нотный дождь, только нотный дождь.
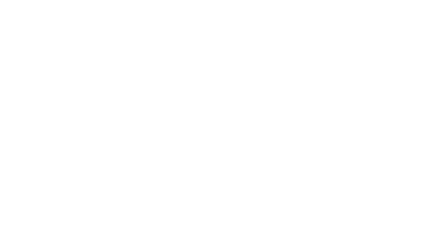
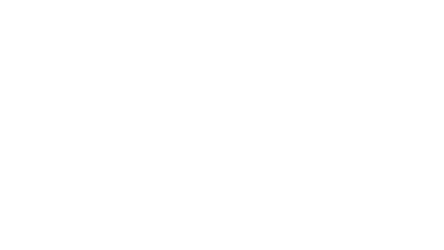

В приложении можно выбрать партию для разучивания: только партию правой руки, только партию левой руки, полноценная игра обеими руками. Также легко можно регулировать и темп воспроизведения. Выберите наиболее подходящий Вам темп, в зависимости от уровня подготовки и привычки к приложению.
Кроме того, можно выделить только нужную часть песни для разучивания. Например, самый сложный участок, к которому ну никак не привыкнут и от которого постоянно заплетаются пальцы. Выберите А/Б режим, выберите нужный темп и играйте непрерывно только эту часть столько времени, сколько будет достаточно Вам для освоения. А подсказки на экране гаджета не позволят Вам не разучить это злополучное место.
Как подключить цифровое фортепиано CASIO к Chordana Play for Piano
Кажется по началу, ничего сложного, но на деле не так уж и всё просто. Главная проблема — наличие кабелей для соединения. Сам телефон или планшет подключается к инструменту через встроенный разъём USB to Host — есть в каждом цифровом фортепиано CASIO. Но как вы понимаете у вашего шнура от телефона и входа USB to host — мало похожего.
Ниже рассмотрим, как подключить цифровое пианино CASIO к приложению Chordana Play на телефоне или планшете:
1. Подключение через принтерный кабель USB type-B
Чтобы вы понимали, USB to Host — это совершенно обычный вход, тот самый вход используется и в вашем домашнем принтере. А значит подойдёт обычный принтерный кабель, которым вы подключаете принтер к компьютеру (type B Male). Вот он:

Хорошо, его мы подключили к пианино. Но ведь на другом конце у него стандартный USB type A Male (папа), который нужно во что-то «втыкать»…
В таком случае нужен специальный переходник с двумя одинаковыми концами USB type A Female (мама).
В один вход этого переходника вставите конец принтерного шнура, а в другой вставите ваш USB провод от телефона/планшета. Вот и всё.

Резюмируем, данная схема предполагает использование 3-х звеньев:
- принтерный кабель USB type-B (Male) — USB type-A (Male)
- переходник USB type-A (Female) — USB type-A (Female)
- ваш провод, которым вы заряжаете телефон или планшет
Выходит, что вся задача в том, чтобы найти этот самый переходник USB и позаимствовать у принтера провод (либо купить ещё один).
2. Подключение с помощью только одного провода
Предыдущая схема довольна сложная и включает много звеньев.
Есть более простое решение: переходник с принтерного выхода на USB-мама. В таком случае вы один раз вставите этот переходник в разъём USB-to-host вашего пианино, а в дальнейшем будете просто втыкать в него свой провод от телефона или планшета.

Но найти такой переходник в России — задача очень непростая. Но наш магазин Sollami позаботился о вас! При покупке цифрового фортепиано 70-й серии (из списка выше) такой переходник мы привезём вместе с инструментом!
С нами вам не придётся ничего искать, разбираться в разъёмах, ждать посылки или ехать куда-то. Можно сразу подключаться и заниматься!
ВЫВОД
В общем, если Вы стали обладателем одного из вышеперечисленных инструментов, то обязательно скачивайте данный софт и разучивайте любые произведения интерактивно и продуктивно. Если только думаете о покупке и о том, как будет происходить Ваше обучение, то рекомендуем обратить внимание на модели из списка выше.
Если же у Вас уже есть инструмент CASIO, либо какой-то другой клавишный, но он не поддерживает работу данного приложения, не стоит расстраиваться. Chordana Play не инновация и не открытие для рынка. Воспользуйтесь в таком случае более известным приложением Synthesia. Оно тоже позволяет интерактивно разучивать любые произведения в формате MIDI.
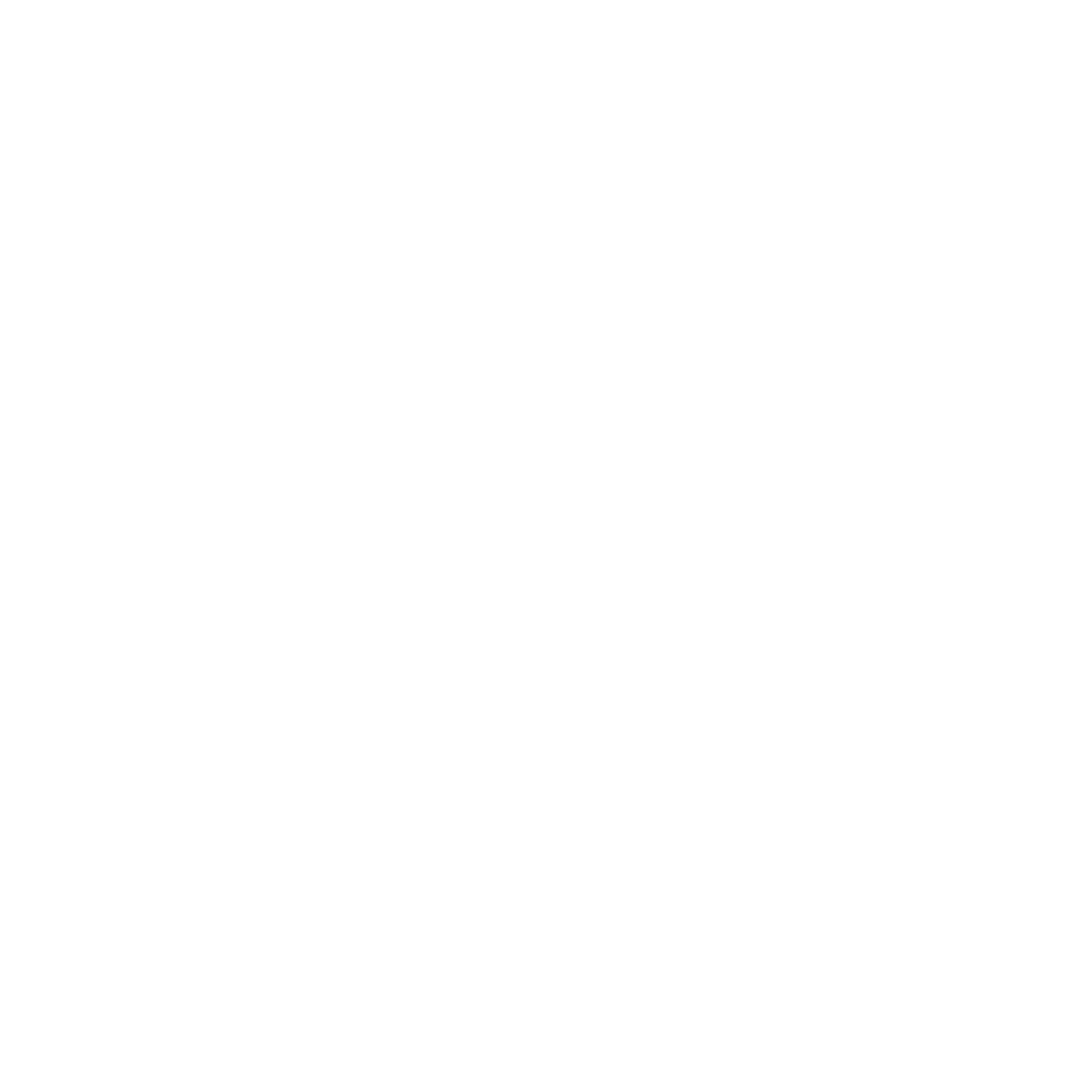
Как бы Вы оценили данную статью?
Понравилась статья?
Поделитесь в социальных сетях:
Оставьте свой комментарий
Содержание
- 1 Как настроить синтезатор: первые шаги
- 2 Как подключить синтезатор к усилителю?
- 3 Как подключить наушники к синтезатору
- 3.1 Синтезатор и другие девайсы
- 3.1.1 Для того что бы использовать Ваш гаджет в качестве Midi устройства, необходимо иметь Fl Studio от одиннадцатой версии.
- 3.1 Синтезатор и другие девайсы
- 4 Подключение микрофона к синтезатору
- 5 Через линейный вход
- 6 При помощи микшерского пульта
- 7 Через компьютер или ноутбук
Одним из преимуществ покупки синтезатора считается отсутствие необходимости тратить время и деньги на его регулярную настройку. Действительно, в плане обслуживания электронный клавишный инструмент неприхотлив в сравнении со своим акустическим собратом. Однако, если долгожданную модель Yamaha или Casio только что привезли из магазина, владельцу придётся самостоятельно установить, подключить и настроить синтезатор.
Как настроить синтезатор: первые шаги
Для начала корпус синтезатора необходимо закрепить на специальной стойке – компактной конструкции, регулирующей высоту расположения инструмента. Без подставки играть будет крайне неудобно, поэтому сразу позаботьтесь об её приобретении.
Затем «клавиши» нужно подключить к сети и нажать кнопку “power”. Теперь синтезатор готов для музыкальных экзерсисов. Пробегите пальцами по клавиатуре, чтобы проверить работу устройства. Слышите звуки игры фортепиано? Это стандартное звучание, заданное производителем по умолчанию. При желании вы можете легко его изменить и инструмент «заговорит», к примеру, голосом гитары, даже если вы не подключите гитару к синтезатору. Чтобы настроить звучание, воспользуйтесь кнопкой “tone”. Она выводит в режим выбор инструмента, где пользователю потребуется набрать на цифровой клавиатуре номер нужного «голоса» и нажать “+”. После этого синтезатор воспроизводит гитарные аккорды, скрипичные переливы, органные раскаты – всё, что вы захотите.
Можно настроить клавиши таким образом, что исполняемая мелодия зазвучит в определённом музыкальном ритме – вальсе, латино, польки, и т. д. Для этого нажмите кнопку “rhythm” (ритм, стиль) и аналогично наберите на дисплее порядковый номер интересующего стиля. Переберите разные ритмы – оцените возможности вашего инструмента. Игра на клавишной «электронике» станет красивее и нежнее, если вы присоедините демпферную педаль к синтезатору. Данная принадлежность представляет собой двухпозиционную кнопку со шнуром, на которую пианист, музицирования, нажимает ногой. Педаль несколько глушит резкий звук, за счёт чего мелодия становится приятнее слуху. Подключается демпферное устройство к разъёму “sustain”.
Как подключить синтезатор к усилителю?
Устройство электронных клавишных позволяет сочетать музыкальный инструмент с различными приспособлениями – подключать «клавиши» к ресиверу, к пульту, к компьютеру, а также устанавливать микрофон на синтезатор. Если вы хотите немного усилить громкость синтезатора в домашних условиях, проще всего будет подключить его к колонкам. Колонки подойдут любые – даже обычные компьютерные, однако предпочтительнее выбрать активные стереофонические мультимедийные устройства типа Microlab SOLO-1. Подключение осуществляется через оптико-цифровой или линейный выход (audioout). Им же можно воспользоваться, если вы ищете, как подключить синтезатор к музыкальному центру или к домашнему кинотеатру.
Что делать, если нужный разъём отсутствует? В этом случае шнур колонок подключается к выходу, предназначенному для наушников (он есть практически во всех моделях электронных клавишных).
Если вы планируете использовать синтезатор для серьёзной студийной работы или выступлений на музыкальных площадках, отдайте предпочтение широкополосным комбоусилителям. Эти компактные устройства позволяют значительно улучшить качество и повысить громкость звука. Теоретически, электронный клавишный инструмент можно подключить к более распространённому гитарному комбоусилителю, однако такой «комбик» не в состоянии в полной мере охватить пианинный диапазон. Вот почему знатоки рекомендуют приобрести стереосистему, рассчитанную именно на синтезатор. Какой шнур потребуется, чтобы соединить синтезатор и звукоусиливающую аудиосистему? Обычно используются инструментальные кабели с разъёмом ¼ (6, 35 мм) TRS или jack.
Итак, вы подключили своё электронное пианино к усилителю и оцениваете качество производимого звука. Слышите красивые, насыщенные и при этом чистые аккорды? Значит, вам повезло с техникой – играйте и наслаждайтесь. Если же на заднем плане ощущается некий шум вроде шипения и потрескивания, необходимо найти источник проблемы и решить её. Так почему синтезатор фонит чаще всего? Причины, как правило, кроются в неправильно подобранном блоке питания или в наспех купленных дешёвых колонках. Звуковые помехи и посторонние шумы так же могут наблюдаться, если у вас старый синтезатор. Чтобы определить, какая часть музыкальной студии нуждается в ремонте, вслушайтесь, как инструмент звучит с усилителем и как — без него.
Как подключить наушники к синтезатору
Если хотите, чтобы электронное пианино работало для окружающих в беззвучном режиме и только вы могли бы слышать исполняемые мелодии, вам не обойтись без наушников. В условиях городской квартиры ими придётся пользоваться довольно часто, поэтому серьёзно отнеситесь к покупке данного аксессуара. На форумах клавишников новички периодически задают вопросы: «Какие наушники нужны для синтезатора и как их можно подключить?» Опытные музыканты и преподаватели синтезатора рекомендуют накладные модели производства Yamaha (RH5MA). Этот полупрофессиональный вариант сочетает в себе реалистичную передачу разнообразных мелодий и доступную стоимость. Можно ли играть в наушниках несколько часов подряд, не испытывая дискомфорта? Да, можно — благодаря удобному оголовью и мягким амбушюрам. Хорошей репутацией среди знатоков пользуется также модель Fischer Audio FA-003 – по отзывам, данное изделие удачно отображает уникальный тембр живых инструментов.
Подключить наушники к синтезатору легко – достаточно найти на корпусе специальный разъем, обозначаемый Phones (или HeadPhones). В этом выходе функционирует предусилитель сигнала, предназначенный для восприятия звука через пассивную аккустическую систему. Разъём оснащен коммутатором, отключающим звук во встроенной акустической системе и направляющим его исключительно в наушники. Присоединяя «уши» к синтезатору, можно столкнуться с неприятным сюрпризом – штекер устройства не подходит к отверстию на корпусе инструмента. В этом случае на помощь придут переходники, главное – правильно их подобрать, тогда любые наушники подойдут.
Синтезатор и другие девайсы
Люди, осваивающие клавишную «электронику», в первую очередь интересуются: можно ли подключить синтезатор к ноутбуку или к пк как миди? Такая функция предусмотрена – соединение инструмента и компьютера осуществляется через разъём USB или круглый пятиконтактный разъем MIDI посредством шнура AMBM (миди-кабель). Обмен информацией между двумя устройствами происходит через виртуальный порт, работа которого в свою очередь обеспечивается установкой соответствующего программного драйвера. Драйвер может входить в комплект с синтезатором, иногда сам инструмент идентифицируется ноутбуком, как MIDI-установка, следовательно, драйвер уже не понадобится. Если у вас не простой синтезатор, а миди-клавиатура, плюсом подключения через USB будет возможность подзарядки инструмента от работающего компьютера.
Если в клавишном инструменте имеется MIDI-интерфейс, а необходимо присоединить его к макбуку, который поддерживает только USB, вам понадобится особый переходник USB-MIDI.
Планируя записывать музыку и перекидывать её в память к маку, ноутбуку или к айпаду, соединяйте синтезатор и гаджет до того, как активируете программу-секвенсор. В противном случае ваш секвенсор «не увидит» виртуальный MIDI-порт, ведущий или компьютеру, и обмен файлами не состоится.
Перед тем, как настраивать новоприобретенный инструмент, внимательно прочитайте инструкцию по эксплуатации. Ведь каждая модель синтезатора имеет свои особенности, которые необходимо учитывать.
В статье рассказывается о возможности использования вашего планшета/смартфона в качестве дополнительного MIDI устройства (клавиатуры, пэдов и т.д.) в программе FL studio, независимо от фирмы и установленной на нем операционной системы.
Для того что бы использовать Ваш гаджет в качестве Midi устройства, необходимо иметь Fl Studio от одиннадцатой версии.

Далее необходимо скачать в PlayMarket или Itunes (в зависимости от установленной на вашем портативном устройстве операционной системы) программу «IL Remote». Она бесплатна в обоих случаях.

Основной компьютер и мобильное устройство должны быть подключены к одной и той же Wi-Fi сети.

После проведения всех этих действий, необходимо зайти в FL Studio и включить функцию «Enable Image-Line Remote». (Options–Midi settings)

Теперь связь между вашим Пк и гаджетом установлена. Программа имеет множество различных функций, имеет возможность тонкой настройки. Также можно создать свой пресет.

На скриншоте выше, можно увидеть пример пользовательского пресета. На нем имеется 16 пэдов, транспортная панель, кнопка включения метронома, кнопка переключения между режимами SongPattern, два программируемых кноба и один фейдер. Также хотелось бы заметить, что отсутствует какая либо задержка, программа работает идеально. Если у Вас она все таки имеется, проверьте размер буфера звуковой карты или установленного «асио» драйвера.
В заключении несколько примеров использования данной программы:
амое главное преимущество приобретения синтезатора – нет необходимости тратить время и средства на его постоянную настройку. И правда, в плане обслуживания такое оборудование проблем не вызывает никаких, нежели акустический собрат. В случае если вы только купили синтезатор, то вам будет нужно вручную заняться подключением микрофона к нему и остальных устройств. О том, как подключить микрофон к синтезатору, мы расскажем в этой статье.
Подключение микрофона к синтезатору
Устройство электронных клавишных дает возможность для сочетания музыкального инструмента с разнообразными устройствами – подключать устройство к ресиверу, к пульту, к гаджетам, а еще подключать микрофон на синтезатор. В случае если вам нужно совсем немного прибавить громкость электронных клавиш самостоятельно, то легче всего его будет подключить его к колонкам. Колонки можно использовать совершенно любые – даже самые простые для компьютеров, однако лучше всего отдать предпочтение стереофоническому мультимедийному оборудованию.

Через линейный вход
Подключение как микрофона, так и колонок происходит через оптико-цифровой или линейный выход (audioout). Также его можно использовать, когда вам нужно подключить синтезатор к музыкальному центру или к телевизору.
Что же делать, если этого разъёма нет? Что надо сделать в такой ситуации? Выход есть! Микрофон нужно подсоединить к выходу, который предназначен для наушников (такой разъем есть в любой модели, независимо от ее производителя).
Внимание! В случае когда требуется синтезатор, чтобы использовать его для или выступать на сцене, то выбирайте только широкополосные комбоусилители. Такие небольшие устройства дают возможность повлиять на улучшение качества и также увеличить громкость звука.

Итак, вам все же удалось подключить электронное пианино к микрофону и оцениваете качество производимого звука. Вроде бы все хорошо и проблем никаких нет. Если проблем с качеством звука нет, то это означает, вам повезло с синтезатором – играйте и получайте наслаждение. Если же на заднем плане вы слышите посторонний шум (шипение) или звук, напоминающий треск, то потребуется разобраться с тем, что спровоцировало появление проблемы и начинать решать её. Так из-за чего же устройство обычно фонит? Всему виной, как обычно, неверно подобранный блок питания или некачественные дешевые колонки. Все же экономить на колонках не лучшее решение, если для вас важен качественный звук.
При помощи микшерского пульта
В случае если вышеприведенные советы вам не помогли, то воспользуйтесь следующим методом:
Вам потребуется приобрести микшерский пульт. Подключите микрофон на один вход, а на другой ваше электронное пианино. На выходе у вас будут все сигналы вместе. Также его можно соединить с усилителем или компьютером и сделать запись. У каждой модели микшерских пультов есть свои особенности. Рекомендуем выбирать пульт, в котором есть множество различных эффектов.

Через компьютер или ноутбук
В случае если в вашем доме есть компьютер, то вы легко сможете решить проблему с подключением микрофона к компьютеру – используйте вход для микрофона. Затем в линейный вход компьютера подключите сигнал от электронных клавиш с выхода для наушников. Затем вам потребуется установить совершенно любую программу для записи аудио.

Как вы видите, подключить самостоятельно микрофон к синтезатору совершенно просто! Для этого вам не следует вызывать специалистов.
На чтение 9 мин. Просмотров 1.8k. Опубликовано 27.02.2021
Мысль о возможности подключения клавиатуры на телефон и заставить его имитировать звуки настоящего пианино, несколько лет назад это звучало бы как научная фантастика. Но в последнее время технологии продвинулись так далеко, что теперь это стало вполне возможно, и вам не нужно тратить на это целое состояние!
Все это благодаря MIDI, цифровому языку. это было изобретено, чтобы позволить музыкальным инструментам общаться друг с другом, а также с другими электронными устройствами, такими как компьютер … а теперь даже ваш телефон. MIDI-клавиатура отправляет MIDI-сигнал (связку кода) по кабелю на ваше устройство, который затем может быть преобразован в аудиосигнал, который вы можете слышать с помощью программного обеспечения на компьютере или приложения на вашем телефоне.
В этом кратком руководстве я покажу вам, как это сделать, с помощью некоторых (надеюсь) удобных изображений, которые помогут вам в этом.
Содержание
- 1) Определите, какой тип соединения у вас есть на вашем телефоне/планшете
- 2) Определите, какой тип соединения у вас есть на вашей MIDI-клавиатуре.
- 3) Закажите себе переходной кабель
- 4) Подключите 5-контактный кабель USB или MIDI к своей MIDI-клавиатуре.
- 5) Подключите USB к адаптеру
- 6) Загрузите себе приложение, чтобы использовать
- 7) Откройте приложение и попробуйте сыграть несколько нот.
 Подключите телефон к наушникам или динамикам. для улучшения звука
Подключите телефон к наушникам или динамикам. для улучшения звука- Что делать, если он по-прежнему не работает?
- Как использовать физическую клавиатуру для набора текста на вашем телефоне Android
- Через USB-соединение OTG
- Через Bluetooth
- Заключение
- 2 комментария
- Оставить комментарий Отменить ответ
1) Определите, какой тип соединения у вас есть на вашем телефоне/планшете
Прежде чем мы купим вам кабели необходимо установить, какой тип подключения у вас есть, потому что не все телефоны Android одинаковы.
Например, на моем Motorola G5 (показано ниже) у меня есть подключение типа USB C, которое является своего рода овальная форма. Это довольно часто встречается на новых устройствах Android.

Если ваше устройство немного старше, у вас может быть соединение типа Micro-USB, которое на расстоянии выглядит очень похожим по размеру, но форма немного отличается с углами на база.

Есть даже вероятность, что у вас может быть более старый тип подключения Mini-USB. Но если ваш телефон достаточно старый, чтобы иметь такой тип подключения, велика вероятность, что MIDI-клавиатура не будет работать с ним.
2) Определите, какой тип соединения у вас есть на вашей MIDI-клавиатуре.
Большинство MIDI-клавиатур, которые у вас, скорее всего, будут иметь USB-соединение, предназначен для подключения к USB-порту компьютера или ноутбука. На рисунке ниже показано, как выглядит это соединение.

Есть вероятность, что если у вас старая MIDI-клавиатура, у вас может быть более традиционное 5-контактное MIDI-соединение, но это маловероятно. На фотографии ниже показано, как выглядит старое 5-контактное MIDI-соединение.

3) Закажите себе переходной кабель
Теперь, поскольку ни в одном телефоне нет встроенного стандартного USB-разъема, нам нужно заказать адаптер для преобразования USB в любое соединение, которое есть у вашего Android-устройства.
В моем случае здесь мне нужен Конвертер USB в USB C OTG, такой как показанный ниже, который я заказал на Amazon.

Он имеет стандартный слот USB-A (гнездовое соединение) на одном конце для подключения USB с MIDI-клавиатуры.

На другом конце у него есть USB C ( мужской) соединение.

Если вы хотите избежать путаницы, ниже приведена ссылка на тот, который я использую, поэтому я знаю, что он определенно работает!
Проверить последнюю цену
Если ваша MIDI-клавиатура имеет более старое 5-контактное соединение, вам все равно понадобится указанный выше кабель, но Вам также понадобится переходник с 5-контактного разъема MIDI на USB-A. Например, показанный ниже
4) Подключите 5-контактный кабель USB или MIDI к своей MIDI-клавиатуре.
Если у вас современная MIDI-клавиатура с возможностью подключения по USB он должен был поставляться с кабелем USB 2.0 со стандартным USB-разъемом на одном конце

и соединение USB-A на другом конце.

Торцевые заглушки 2.0 в заднюю часть вашей MIDI-клавиатуры следующим образом:

5) Подключите USB к адаптеру
USB-кабель соединяет MIDI-клавиатуру с конвертерным кабелем, который затем подключается к телефону, как показано ниже.

Дважды проверьте, требуется ли вашей MIDI-клавиатуре внешнее питание или заряда аккумулятора телефона хватит на его питание. Для большинства небольших USB-MIDI-клавиатур они могут получать питание от телефона через USB, но для некоторых более крупных клавиатур вам, вероятно, придется также подключить их к электросети.
Когда я подключаю свой USB-порт. на клавиатуре загорается дисплей, и я знаю, что мы в деле!

6) Загрузите себе приложение, чтобы использовать
Поскольку MIDI работает как цифровой сигнал (в основном набор единиц и нулей), вы не можете ожидать, что просто начнете слышать звуки сразу после подключения.
Вы нужно будет загрузить какое-то приложение, которое будет принимать эти цифровые сигналы и преобразовывать их в звуковой сигнал, который вы можете слышать через динамик телефона или наушники.
Один из моих любимых на Android называется Идеальное фортепиано. Во-первых, это БЕСПЛАТНО, что всегда является бонусом. Он поставляется со множеством встроенных звуков и многим другим, что вы можете скачать. Есть множество других приложений, некоторые из которых бесплатные, а некоторые платные.. Просто зайдите в магазин Google Play и введите что-нибудь вроде «MIDI-фортепиано» или «MIDI-клавиатура»


Имейте в виду, что только некоторые из них будут работать с вашей MIDI-клавиатурой. Я пробовал несколько приложений, предназначенных для создания танцевальной музыки с помощью пэдов и прочего, и они работают только с сенсорным экраном, а не с клавиатурой. Так что проверьте описание или просто придерживайтесь чего-то вроде Perfect Piano, по крайней мере, до тех пор, пока не убедитесь, что оно работает!
7) Откройте приложение и попробуйте сыграть несколько нот.
Для меня Perfect piano автоматически распознал, что у меня подключил клавиатуру и сразу заработал. Если бы этого не случилось с тобой. Перейдите на главный экран и щелкните три строки в верхнем левом углу.
Вы увидите параметр с надписью «MIDI Keyboard», щелкните по нему, и, надеюсь, вы увидите там свою клавиатуру. . Нажмите на опцию, и она должна подключиться.
 Подключите телефон к наушникам или динамикам. для улучшения звука
Подключите телефон к наушникам или динамикам. для улучшения звука
Хотя вы сможете слышать ноты, идущие через динамик телефона, звук будет не лучшим . Чтобы добиться лучшего звука, просто подключите телефон к приличной паре наушников/динамиков через кабель или Bluetooth. Точно так же, как если бы вы слушали музыку.
Рекомендации для некоторых студийных наушников можно найти по этой ссылке.
Что делать, если он по-прежнему не работает?
Если у вас старое устройство, возможно, вы используете слишком старую версию Android . Убедитесь, что вы установили обновления и используете Android версии не ниже 6.0 (Marshmallow) или более поздней!
Если вам все еще не повезло, попробуйте перейти в «Настройки», а затем «Подключенные устройства». Там вы должны увидеть MIDI-клавиатуру, отображаемую как подключенное устройство. Убедитесь, что указано, что USB управляется подключенным устройством, а в разделе «Использовать USB для» не выбрана передача данных.
Как использовать физическую клавиатуру для набора текста на вашем телефоне Android
У вас есть большой мощный телефон Android, на котором вам хочется работать на нем? Единственное ограничение, с которым вы можете столкнуться, – это миниатюрная экранная клавиатура, которая затрудняет быстрый набор текста. По этой причине Android позволяет подключать к телефону физическую клавиатуру и использовать ее для набора текста на телефоне. Вот как это настроить.
Через USB-соединение OTG
Для этого первого метода вам понадобятся две вещи: первая – это физическая клавиатура с USB-кабель, который можно подключить к телефону.

Еще вам понадобится кабель USB OTG. Это адаптер для подключения порта USB-A к порту USB-C вашего телефона.. Этот кабель вам не понадобится, если и клавиатура, и телефон оснащены портом USB-C.

Каждая модель телефона имеет свои собственные характеристики портов и, следовательно, требует другой модели кабеля USB OTG. Поэтому необходимо убедиться, что купленный кабель подходит для вашей конкретной модели телефона. При поиске кабеля в Google введите модель своего телефона и слова «USB OTG cable», чтобы найти нужные варианты.
Когда у вас есть кабель, подключить телефон будет просто. к вашему ноутбуку. На телефоне перейдите в «Настройки», а затем на страницу «Система».
Прокрутите вниз, пока не найдете раздел «Хранилище OTG», и включите этот параметр.

При подключении кабеля USB OTG к физическая клавиатура, вы сможете использовать клавиатуру для набора текста на своем телефоне.
Через Bluetooth
Для этого метода вам нужно будет купить настройку клавиатуры Bluetooth .

На рынке много хороших вариантов. Эти клавиатуры бывают малых, средних и обычных размеров и работают надежно, с длительным временем автономной работы.
Если у вас есть клавиатура Bluetooth, включите ее, чтобы ее можно было обнаружить. На телефоне перейдите в «Настройки», а затем «Bluetooth и подключение устройства».

Нажмите «Подключить новое устройство», чтобы телефон начал поиск ближайших устройств Bluetooth.

Как только клавиатура Bluetooth появится на вашем список обнаруженных устройств телефона, нажмите «Подключить» и следуйте инструкциям на экране, которые могут отличаться в зависимости от модели вашего телефона. Теперь ваш телефон подключен к клавиатуре Bluetooth, и вы можете использовать физическую клавиатуру для ввода текста на своем телефоне.
Заключение
Для случаев, когда виртуальная клавиатура включена вашего телефона недостаточно, чтобы быстро и эффективно напечатать все, что вы хотите сказать, добавление физической клавиатуры – единственный вариант. С помощью кабеля USB OTG или клавиатуры Bluetooth вы сможете использовать полноразмерную физическую клавиатуру для написания длинных сообщений и игр, для которых требуется более сложный контроллер, чем тот, который доступен на самом телефоне.
По теме:
- 5 приложений для клавиатуры Android, которые помогут вам лучше печатать
- Как перевести рукописный ввод в текст с помощью Gboard на Android
Эта статья полезна?
- Твитнуть
2 комментария
-
| Ответить
Отличная статья для многих. Учитывая, что наши телефоны Android очень удобны, эти варианты всегда актуальны для тех, кто в них нуждается.
Отличная работа с этой статьей и сайтом в целом!
-
| Ответ
А еще лучше добавить 4-портовый USB-разветвитель. У меня есть переходник с USB-C на USB и 4-портовый разветвитель, и я могу подключить как проводную клавиатуру, так и проводную мышь к своему телефону Android. За исключением маленького экрана, это почти как компьютер.
Оставить комментарий Отменить ответ
Отличная статья для много людей. Учитывая, что наши телефоны Android очень удобны, эти варианты всегда актуальны для тех, кто в них нуждается.
Отличная работа с этой статьей и сайтом в целом!
А еще лучше добавить разветвитель USB на 4 порта. У меня есть переходник с USB-C на USB и 4-портовый разветвитель, и я могу подключить как проводную клавиатуру, так и проводную мышь к своему телефону Android. Если не считать маленького экрана, это почти как компьютер.
МУЗЫКА Электронное пианино
Функциональная схема панели

Пожалуйста, зарядите перед использованием!
Индикатор зарядки:
- Интерфейс TYPE-C
- Это не применимо к линии быстрой зарядки PD
- Индикатор зарядки красный и становится зеленым, когда он полностью заряжен
- Аккумулятор: время зарядки составляет около 4 часов, первый раз заряжайте более 6 часов.
- Адаптер питания: SV / 2A
Низкая громкостьtagе подсказка:
Когда объем литиевой батареиtage слишком низкое (ниже 3.6 В), символ низкой громкостиtage постоянно мигает на экране дисплея. Пожалуйста, заряжайте его вовремя.
Если вы не будете играть на пианино в течение десяти минут, система автоматически перейдет в спящий режим.
Интерфейс:
- СУС: Педаль сустейна
- MP3: MP3
- MIC: Микрофон
 :Наушники/динамик
:Наушники/динамик- USB : Зарядка TYPE-C / интерфейс MIDI
Fсоборование:
Регулировка громкости, запуск и остановка, тон, ритм, демонстрация, запись/воспроизведение, метроном, переключатель подсветки клавиатуры (светодиод), темп, высота тона, разделение, аккорд, обучение, сустейн, вибрато, набор ударных, скорость, низкая громкостьtage дисплей, соединение Bluetooth установлено успешно.
Громкости
Поверните энкодер влево и вправо, чтобы отрегулировать громкость, громкость загрузки по умолчанию — 12 (от 00 до 16).
Старт / Стоп
Аккуратно нажмите на энкодер, чтобы войти в режим воспроизведения ритма. Вращайте энкодер влево и вправо, чтобы выбрать ритм от 000 до 127 (см. прилагаемую таблицу ритмов).
На экране отобразятся порядковый номер и название стиля.
При включении ритма и демо-музыки осторожно нажмите на энкодер, чтобы остановить ритм и демо-музыку.
Tone
Нажмите и удерживайте кнопку тона и вращайте энкодер слева направо, чтобы выбрать тон от 000 до 127 (см. прилагаемую таблицу тонов). Серийный номер и название настроенного тона будут отображаться на экране.
Отпустив клавишу тона, вернитесь к начальному интерфейсу и поверните энкодер, чтобы отрегулировать громкость.
Демо
- Коротко нажмите кнопку демонстрации, чтобы воспроизвести демоверсию. Нажмите кнопку демонстрации еще раз, чтобы остановить воспроизведение. Во время воспроизведения демо и после остановки воспроизведения вращайте энкодер влево и вправо, чтобы выбрать демо от 000 до 020.
- Нажмите и удерживайте кнопку демонстрации и поверните энкодер слева направо, чтобы выбрать демонстрацию из
000-020 (см. прилагаемую демонстрационную таблицу).
Примечание: Только выберите не воспроизводить демо-версию, и серийный номер и название демо-версии будут отображаться на экране.
В этот момент, отпустив демонстрационную кнопку и дважды нажав энкодер, вернитесь к начальному интерфейсу и поверните энкодер, чтобы отрегулировать громкость.
Запись/воспроизведение (долгое нажатие — запись, короткое нажатие — воспроизведение)
- Нажмите и удерживайте кнопку записи/воспроизведения, после чего на экране появится надпись RECODE ON. В это время нажмите кнопку Record на панели клавиатуры, чтобы записать MIDI-сигналы.
- Затем нажмите кнопку записи/воспроизведения, и на экране дисплея отобразится REC Play ON, то есть можно будет воспроизвести последний записанный сигнал.
После воспроизведения вернитесь к начальному интерфейсу и поверните энкодер влево и вправо, чтобы отрегулировать громкость.
Выбор тембра и демонстрации
- Во время воспроизведения демо и после остановки воспроизведения вращайте энкодер влево и вправо, чтобы выбрать демо.
- Нажмите кнопку Demo на панели клавиатуры и поверните энкодер слева направо, чтобы выбрать Demo. Примечание. Только не играйте в демоверсию.
- Во время воспроизведения тона и после остановки воспроизведения вращайте энкодер влево и вправо для выбора тона.
Подсветка метронома и клавиатуры (светодиодная)
- Нажмите кнопку метронома, и метроном отобразит выбранные доли 1/4, 2/4, 3/4 и 4/4.
- Нажмите и удерживайте кнопку метронома, и подсветка клавиатуры включится или выключится.
На экране дисплея будет отображаться LED ON или LED OFF.
Примечание: Эта функция требует покупки пианино с подсветкой клавиатуры.
Выбор функции
- Нажмите и удерживайте переключатель энкодера и вращайте функцию выбора энкодера (TEMPO, PITCH, SPLIT, CHORD, LEARN, SUSTAIN, VIBRATE, DRUM KIT и VELOCITY).
- После выбора осторожно нажмите переключатель, чтобы выбрать функцию, которую необходимо изменить, например TEMPO. В этот момент поворотный энкодер изменяет значение TEMPO.
- После изменения функции осторожно нажмите переключатель или нажмите и удерживайте переключатель, чтобы вернуться к предыдущему интерфейсу выбора функции, и поверните функцию выбора кодировщика (TEMPO и т. д.). Нажмите переключатель еще раз и вернитесь к начальному интерфейсу. Вращайте энкодер влево и вправо, чтобы отрегулировать громкость.
- Дважды зафиксируйте переключатель в любом состоянии, чтобы вернуться к исходному интерфейсу, и поверните энкодер влево и вправо, чтобы отрегулировать громкость.
ВРЕМЯ
- Нажмите и удерживайте переключатель энкодера и поверните энкодер, чтобы выбрать TEMPO.
- Аккуратно нажмите переключатель, затем поверните энкодер влево и вправо. PITCH можно выбрать от 40 до 280, по умолчанию 120.
ПОДАЧА
- Нажмите и удерживайте переключатель энкодера и поверните энкодер, чтобы выбрать PITCH.
- Аккуратно нажмите переключатель, затем поверните энкодер слева направо. PITCH можно выбрать от – 6 до +6, по умолчанию +XNUMX.
SPLIT
- Нажмите и удерживайте переключатель энкодера и поверните энкодер, чтобы выбрать SPLIT.
- Аккуратно нажмите переключатель, а затем поверните энкодер, вы можете выбрать, включено или выключено SPLIT.

Эта функция может разделить 88 клавиш на два вокальных диапазона для игры.
До сегментации левая клавиатура была А4-В2, а после сегментации А5-В5. До сегментации правая клавиатура была С9-С3, а после сегментации С7-С44. Когда функция разделения включена, главную часть можно использовать как отдельную 88-клавишную клавиатуру (дополнительную часть подключать не нужно). При подключении к вторичной части это полноценное XNUMX-клавишное электрическое пианино.
АККОРД
- Нажмите и удерживайте переключатель энкодера и поверните энкодер, чтобы выбрать CHORD.
- Аккуратно нажмите переключатель и поверните энкодер слева направо, чтобы выбрать SINGLE, FINGERS и OFF.
Во время исполнения ритма система переходит в аккордовый режим. Функция аккорда: нажмите клавишу в области Al-F4#, чтобы сыграть аккорды, соответствующие ритму, и тон аккордов изменится в зависимости от высоты звука арфы.
Узнать
- Нажмите и удерживайте переключатель энкодера и поверните энкодер, чтобы выбрать «ОБУЧИТЬСЯ».
- Аккуратно нажмите переключатель, затем поверните энкодер влево и вправо, чтобы выбрать режим обучения (обучение A, обучение B и ВЫКЛ).
Обучение А: Выберите другую демонстрационную музыку и коротко нажмите кнопку «Демо», чтобы войти в режим обучения. При нажатии любой клавиши может воспроизводиться основная мелодия демонстрационной песни, подсветка клавиатуры включается и выключается при включении основной мелодии.
Обучение Б: Выберите другую демонстрационную музыку и коротко нажмите кнопку «Демо», чтобы войти в режим обучения. Клавиатура загорается основной мелодией, пользователь нажимает нужные клавиши, загорается следующая нота lamp;
Если пользователь не нажимает нужные клавиши, он делает паузу до тех пор, пока не нажмет нужные клавиши, чтобы зажечь следующую ноту.
УСТОЙЧИВОСТЬ
- Нажмите и удерживайте переключатель энкодера и поверните энкодер, чтобы выбрать SUSTAIN.
- Аккуратно нажмите переключатель, затем поверните энкодер влево и вправо, чтобы выбрать, включена или выключена сустейн. Включите функцию сустейна и заставьте тон производить эффект продолжительности исполнения.
VIBRATE
- Нажмите и удерживайте переключатель энкодера и поверните энкодер, чтобы выбрать VIBRATE.
- Аккуратно нажмите переключатель, затем поверните энкодер влево и вправо, чтобы выбрать, включен или выключен вибратор.
Включите функцию вибрато, чтобы создать эффект тремоло в исполнении.
УДАРНАЯ УСТАНОВКА
- Нажмите и удерживайте переключатель энкодера и поверните энкодер, чтобы выбрать DRUM KIT.
- Аккуратно нажмите переключатель, затем поверните энкодер влево и вправо, чтобы выбрать, включена или выключена установка ударных.
Когда набор ударных включен, все клавиши включены, чтобы стать звуком перкуссии, а когда набор ударных выключен, звук перкуссии выключен.
VELOCITY
- Нажмите и удерживайте переключатель энкодера и поверните энкодер, чтобы выбрать СКОРОСТЬ.
- Аккуратно нажмите переключатель, затем поверните энкодер влево и вправо, чтобы выбрать, включена или выключена скорость.
Когда скорость включена, нажмите клавишу с большей силой, и звук будет громче. Сила по умолчанию включена.
Переключатель сна:
Нажмите и удерживайте переключатель энкодера, поверните энкодер, чтобы выбрать переключатель сна. По умолчанию включен спящий режим. В режиме по умолчанию, когда на пианино не играют в течение 10 минут, электрическое пианино выключается. Если вы находитесь в выключенном режиме SleepMode, он всегда будет включен.
DEMO
Функции приложения Bluetooth:
подключение к айфону:
Соединение POPiano:
- Найдите и загрузите приложение PO Piano APP из магазина приложений iPhone.
- Откройте приложение POPiano после включения Bluetooth на iPhone, выберите любую песню и выберите начало воспроизведения после ввода
- Нажмите в правом верхнем углу экрана iPhone.
 , а далее можно выбрать: подключиться к пианино через: Blue Tooth — Подтверждено, далее — подтвердить подключение к пианино
, а далее можно выбрать: подключиться к пианино через: Blue Tooth — Подтверждено, далее — подтвердить подключение к пианино - После подтверждения соединения Bluetooth значок отображается в виде синей галочки.

Подключение GarageBand:
- Откройте приложение GarageBand,
- Включите Bluetooth на телефоне.
- Откройте приложение GarageBand и щелкните значок «Настройки» в правом верхнем углу экрана.
- Подключите Bluetooth пианино через: Настройки песни — Дополнительные — Bluetooth MIDI-устройства.
Идеальное соединение Piano и PianoBar:
- Загрузите приложение Perfect Piano и PianoBar.
- Включите Bluetooth на телефоне.
- Сначала подключите приложение GarageBand. Когда приложение Garage Band успешно подключится к Bluetooth, откройте приложение Perfect Piano, и PianoBar можно будет использовать напрямую.
Подключение телефона Android:
Соединение POPiano:
- Найдите и загрузите приложение POPiano из магазина приложений мобильного телефона.
- Включите функцию Bluetooth, на некоторых телефонах необходимо включить функцию определения местоположения телефона.
- Откройте приложение POPiano, чтобы выбрать любую песню, и выберите, чтобы начать воспроизведение после ввода
- Нажмите в правом верхнем углу экрана мобильного телефона.
 а затем вы можете выбрать подключение к пианино через: Blue Tooth — Подтверждено, далее — подтвердить подключение к пианино
а затем вы можете выбрать подключение к пианино через: Blue Tooth — Подтверждено, далее — подтвердить подключение к пианино - После подтверждения соединения Bluetooth значок отображается в виде синей галочки.

Таблица тонов

Таблица ритмов

Предупреждение FCC
Это устройство соответствует части 15 правил FCC. Эксплуатация возможна при соблюдении следующих двух условий: (1) это устройство не может создавать вредных помех, и (2) это устройство должно принимать любые принимаемые помехи, включая помехи, которые могут вызвать нежелательную работу.
Изменения или модификации, прямо не одобренные стороной, ответственной за соответствие, могут лишить пользователя права на эксплуатацию оборудования.
ПРИМЕЧАНИЕ. Это оборудование было протестировано и признано соответствующим ограничениям для цифровых устройств класса B в соответствии с частью 15 правил FCC. Эти ограничения разработаны для обеспечения разумной защиты от вредных помех при установке в жилых помещениях. Это оборудование генерирует, использует и может излучать радиочастотную энергию и, если оно установлено и используется не в соответствии с инструкциями, может создавать вредные помехи для радиосвязи. Однако нет гарантии, что помехи не возникнут при конкретной установке. Если это оборудование действительно создает недопустимые помехи для приема радио или телевидения, что можно определить путем включения и выключения оборудования, пользователю рекомендуется попытаться устранить помехи одним или несколькими из следующих способов:
- Изменить ориентацию или местоположение приемной антенны.
- Увеличьте расстояние между оборудованием и приемником.
- Подключить оборудование к розетке в цепи, отличной от той, к которой подключен приемник.
- Обратитесь за помощью к дилеру или опытному радио / телевизионному технику.
Руководство пользователя или руководство по эксплуатации преднамеренного или непреднамеренного излучателя должно предупреждать пользователя о том, что изменения или модификации, не одобренные в явной форме стороной, ответственной за соответствие требованиям, могут лишить пользователя права эксплуатировать оборудование.
Заявление о радиационном воздействии
Устройство было проверено на соответствие общим требованиям к воздействию радиочастотного излучения. Устройство можно использовать в условиях переносной экспозиции без ограничений.


