
Если вам срочно нужно выйти в Интернет, но поблизости нет открытых Wi-Fi точек, то воспользуйтесь мобильной передачей данных. С ее помощью вы сможете подключиться к сети практически из любой точки мира.
Мобильная передача данных доступна на всех Android устройствах, где есть слот для SIM-карты. Далее мы расскажем, как с ее помощью подключиться к сети и настроить ограничения расхода трафика.
Как включить передачу данных через панель уведомлений
Передача данных или мобильная связь включается через панель уведомлений. Это так называемая «шторка», которая вызывается свайпом сверху вниз. Как включить передачу данных на Андроиде:
Шаг 1. Вызовите панель уведомлений. Для этого проведите по экрану сверху вниз. При необходимости еще раз вытяните панель вниз, чтобы посмотреть все доступные функции.

Шаг 2. Если вы используете устройство с операционной системой Android версии 4.4 и ниже, то после вызова панели уведомлений нажмите на значок в правом верхнем углу, чтобы получить доступ к дополнительным функциям.

Шаг 3. Нажмите на значок в виде двух стрелочек. На устройствах с более новой версией Android рядом может быть надпись «Данные» или «Передача данных». После этого телефон начнет подключаться к сети.

Шаг 4. Нажмите и удерживайте значок «Передача данных», чтобы просмотреть дополнительные параметры. Откроется страница «Использование данных». Здесь можно настроить предупреждения при передаче объема данных выше определенного показателя, включить экономию трафика, просмотреть статистику.

В зависимости от подключенного тарифа, оператор сотовой связи может взимать дополнительную плату не только за каждый мегабайт (или гигабайт), но и сам выход в сеть.
Как включить передачу данных через настройки
Если по каким-то причинам вы не можете вызвать панель уведомлений, то включить мобильный интернет можно через настройки. Для этого:
Шаг 1. Перейдите в меню «Настройки» и в разделе «Беспроводные сети» выберите пункт «Использование данных» (в зависимости от версии Android название может отличаться).

Шаг 2. Найдите строку «Мобильные данные» и передвиньте ползунок в состояние «Включено», чтобы начать передачу данных.

Шаг 3. Если у вас несколько SIM-карт, то выберите нужную, а затем нажмите «Ок», чтобы подтвердить действие.

Шаг 4. Если вы хотите настроить дополнительные параметры, то вернитесь в меню «Настройки» и в разделе «Беспроводные сети» нажмите на надпись «Еще» (или «Показать больше»).

Шаг 5. В открывшемся списке выберите «Мобильные сети».

Шаг 6. Появится окно с дополнительными параметрами. Здесь вы можете разрешить или запретить интернет-роуминг, выбрать тип сети, точки доступа, оператора связи и т.д.

Как только вы включите передачу данных, то сможете пользоваться приложениями, которым нужно постоянное подключение к сети интернет (например, браузер, мессенджеры). Для экономии трафика не забывайте настраивать ограничения загрузки медиафайлов при использовании мобильной связи. В каждом приложении это можно сделать отдельно.
Читайте также

Очень часто пользователи мобильных устройств сталкиваются с неведомыми им функциями, которые опасаются активировать. Наш сайт помогает устранить подобные «пробелы» в знаниях, поэтому сегодня рассмотрим тему – «передача данных в телефоне – что это такое?».

Доступ к интернет – не только по WiFi!
Недавно общался со знакомым (ему уже за 50 лет). Сидели в баре, и вдруг ему захотелось узнать, с каким счетом сыграла его любимая футбольная команда в Лиге Чемпионов. На удивление, в заведении не оказалось точки доступа вай-фай. Я предложил посмотреть нужную информацию в сети через мобильный интернет. На что мой собеседник среагировал удивленно, мол, «что это еще за дичь такая?».
Я ему объяснил, сейчас расскажу и Вам. Поскольку в смартфоне используется SIM-карта для звонков, она же позволяет подключаться к интернету посредством «передачи данных» (при условии, что это предусмотрено действующим тарифным планом Вашего оператора). Достаточно позвонить на номер горячей линии для уточнения этой информации.
Если Вам предоставляется определенное количество трафика на месяц или же может сниматься плата за ежедневный вход, то реально активировать интернет в любом месте, где бы Вы не находились. Для этого не нужен WiFi. Нужно только задействовать некоторые настройки девайса.
Полезный контент:
- Fastboot Mode что это такое на Андроид, как выйти из режима?
- Что такое браузер в компьютере и как его обновить?
- Как включить Т9 на Мейзу (Meizu) любой модели
- Как отключить двухфакторную аутентификацию в Apple ID
- Что такое OTG в смартфоне: как использовать?
Как включить передачу данных на телефоне Андроид?
Сразу подчеркну, что версий Android существует несколько, и у каждой определенные особенности внешнего вида, расположения элементов меню. Но я покажу сразу несколько примеров, чтобы максимально удовлетворить Ваши запросы.
- В первую очередь, нужно согласовать все моменты с оператором связи – убедиться, что для Вашего номера активен подходящий тариф (к примеру, у меня предоставляется 2 Гб для 2G/3G/4G на месяц);
- Вполне вероятно, что на устройстве отсутствуют корректные настройки точки доступа (APN, логин и т.д.). Лучше сразу уточнить в службе поддержки Мегафона, МТС, Билайн и т.д. и попросить отправить настройки для Вашего аппарата. Они поступят на устройство в виде специального SMS-сообщения с конфигурацией. Достаточно просто открыть и нажать на команду «Применить/установить»;
- Если на смарте несколько СИМ-карт, то реальна ситуация, когда Вы хотите подключаться к сети через одного оператора, а случайно используете другой профиль. В итоге можно потерять немало денег, находящихся на счету;
- Откройте настройки Андроид (сначала покажу в качестве образца параметры на моем Ксиоми Redmi Note 4 с оболочкой MIUI 10 и Android 7.0) и перейдите в раздел «SIM-карты и мобильные сети». В самом низу обнаружите опции по умолчанию. Выберите для интернета нужную СИМ:

- Если автоматическая конфигурация не работает (такое бывает), то оператор может просто сообщить инфо для ручного ввода. Производить подобные манипуляции следует в этом же окне сверху:

- После этого возвращаемся на главный экран, опускаем «шторку» уведомлений и видим значок, позволяющий включить передачу данных в Андроид смартфоне:

- Но не забывайте, что в таком режиме заряд аккумулятора расходуется интенсивнее. Поэтому, после того как закончили просматривать сайты / пользоваться мессенджерами, следует отключить мобильный интернет, используя тот же значок.
На Xiaomi есть функция экономии, позволяющая задать время простоя, через которое соединение будет разорвано (на случай, если Вы забили его деактивировать).
Далее прикладываю еще несколько скриншотов для более старых версий Android (суть та же, интерфейс немного только отличается):


Контроль трафика
Чтобы отслеживать ситуацию следует использовать специальный софт. Это позволит видеть расход мегабайт по дням, в общем, чтобы не перерасходовать лимит раньше времени.
На телефоне Сяоми есть приложение «Безопасность», в составе которого присутствует утилита мониторинга:

Но не отчаивайтесь, если у Вас Samsung (Самсунг) или любой другой гаджет, где не предусмотрена встроенная возможность. Хотя на новых моделях практически каждый производитель внедряет подобные фишки. На крайний случай – установите программу из Google Play.
Передача данных не работает – что делать?
Если внимательно читали этот обзор, то могли заметить очевидные причины неисправности:
- На балансе недостаточно средств для предоставления пакета гигабайт по условиям предоплаченной связи (или ушли в «минус» — такое возможно на некоторых тарифах);
- Выбрана неправильная «точка» в параметрах SIM (смотрите выше инструкцию);
- Проблемы со стороны оператора – позвоните в техподдержку и уточните;
- Программный сбой телефона – попробуйте включить/выключить «режим полёта», перезагрузить гаджет:

- Аппаратная неисправность – внутренний модуль поврежден. При этом голосовые звонки могут работать корректно. Обратитесь в сервисный центр за помощью;
- Нередко причиной дефекта является SIM-карта. Извлеките её, почистите ластиком контакты, верните на место. Вдруг не поможет – замените чип на новый в официальном представительстве провайдера.
Теперь Вы знаете, передача данных в телефоне – что это такое, как включить, отключить, настроить.
Мобильный интернет с каждым годом становится все более доступным, поэтому пользователи смартфонов систематически увеличивают потребление трафика. Но далеко не все владельцы умных гаджетов знают, как включить передачу данных на Android, как правильно настроить девайс на работу в той или иной сети, предусмотренной их пакетом услуг. В этом посте мы рассмотрим основные варианты включения пакетной передачи и правильной отладки устройств для стабильного доступа к глобальной сети.
Включение мобильной сети посредством верхней шторки
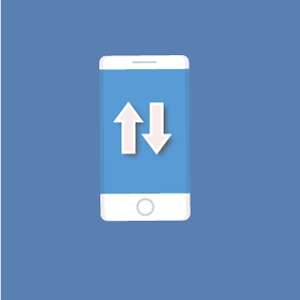 Самым простым способом активировать интернет-соединение является включение функции посредством шторки, которая присутствует практически на каждом устройстве с версией ОС Android 5, именуемой Lollipop, и выше. Отсутствовать она может лишь в кастомных прошивках или в оригинальных вариациях оформления интерфейса от ведущих производителей гаджетов на рынке.
Самым простым способом активировать интернет-соединение является включение функции посредством шторки, которая присутствует практически на каждом устройстве с версией ОС Android 5, именуемой Lollipop, и выше. Отсутствовать она может лишь в кастомных прошивках или в оригинальных вариациях оформления интерфейса от ведущих производителей гаджетов на рынке.
Если вас интересует, как включить передачу мобильных данных на Android, будьте готовы не найти нужный ярлык на своем месте, ведь в современных версиях ОС каждый пользователь может проводить индивидуальную отладку инструментов шторки.
Процедура включения интернета этим способом предполагает стандартный свайп по направлению от верхнего края экрана вниз, после которого перед пользователем откроется меню с доступными настройками. Остается только тапнуть по соответствующему значку.
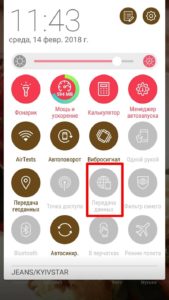
При длительном удерживании тапа на ярлыке появится меню, позволяющее зайти в параметры данной сети и внести требуемые настройки, в том числе ограничить количество потребляемых мегабайт трафика.

Включение интернета с помощью настроек в Android
Если после включения «Передачи данных» в шторке устройства вы не получили желаемого эффекта, то есть интернет не работает или его скорость оставляет желать лучшего, понадобится открыть основные настройки.
Настройка интернета в ручном режиме проводится по такой схеме:
- Перед тем как включить передачу пакетных данных на Android, откройте настройки девайса.
- В разделе «Беспроводные сети» тапните на кнопку «Еще» (или просто найдите раздел «Другие сети»).
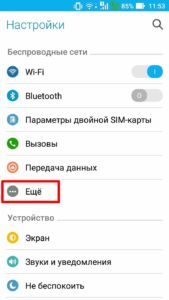
- В открывшемся меню выберите «Мобильные сети», перейдите на ту SIM-карту, посредством которой будет осуществляться выход в интернет (если у вас одна SIM-карта, смартфон самостоятельно перейдет к ее настройкам).
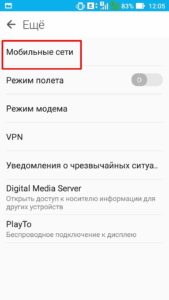
- Выберите тип подключения в соответствии с пакетом услуг, которые вы приобрели у оператора.
- Включите передачу данных.
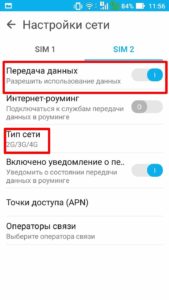
Выполнив вышеизложенную последовательность действий, вам больше не понадобится мучиться вопросом, как включить передачу данных в мобильной сети на Android. После активации мобильного интернета над пиктограммой SIM-карты или просто в трее у вас появится соответствующий значок.

Почему мобильный интернет на Android не работает
Даже выполнив нашу инструкцию, вы можете столкнуться с ситуацией, когда интернет так и не включился. Почему на Android не включается передача данных – сложный вопрос, который рассматривается индивидуально для каждого случая.
К основным причинам возникновения проблем с подключением к глобальной сети через услуги мобильного оператора следует отнести:
- воздействие вредоносного ПО;
- аппаратный сбой;
- вирусную атаку;
- неправильные настройки протоколов связи;
- установку кастомной прошивки.
Если при решении вопроса, как настроить передачу данных на Android, вы столкнулись с отсутствием возможности в организации подключения, вам понадобится последовательно перебрать каждую из вышеизложенных причин.
В некоторых случаях решение проблемы может заключаться в сбросе настроек смартфона к заводским параметрам или в установке дополнительного ПО, позволяющего просканировать имеющиеся на гаджете утилиты, на предмет негативного воздействия.
Во многих случаях, если открыть верхнюю шторку на Андроид устройстве, то среди ряда кнопок можно найти кнопку под названием «Мобильные данные». С помощью этой кнопки можно быстро отключить и включать передачу данных на Андроид устройстве. Если же у вас нет такой кнопки, то вы можете включить передачу данных через настройки.

При необходимости вы можете включить передачу данных через настройки Андроида. Для этого вам нужно открыть настройки и перейти в раздел «Другие сети».

Если у вас нет такого раздела настроек, то, скорее всего, у вас он называется по-другому. Например, он может называться «Еще» или «Дополнительно».

После того, как вы открыли раздел «Другие сети», вам нужно перейти в раздел «Мобильные сети».
В разделе «Мобильные сети» вы сможете включить или выключить две функции: «Мобильные данные» и «Данные в роуминге».
Функция «Мобильные данные» отвечает за передачу данных во всех случаях, а функция «Данные в роуминге» отвечает за передачу данных в роуминге.
Если вы хотите включить передачу данных только для вашего родного мобильного оператора, то включите функцию «Мобильные данные» и отключите «Данные в роуминге». Если же вы хотите чтобы передача данных работала даже тогда, когда вы находитесь в роуминге, то включите обе эти функции.
Содержание
- Доступ к интернет – не только по WiFi!
- Как включить передачу данных на телефоне Андроид?
- Контроль трафика
- Передача данных не работает – что делать?
- Как включить передачу данных через панель уведомлений
- Как включить передачу данных через настройки
- Включение через панель уведомлений
- Включение через настройки Android
- Возможные проблемы с мобильной сетью
- Как настроить интернет на Android: Видео
- Почему передача данных может не работать?
Доступ к интернет – не только по WiFi!
Недавно общался со знакомым (ему уже за 50 лет). Сидели в баре, и вдруг ему захотелось узнать, с каким счетом сыграла его любимая футбольная команда в Лиге Чемпионов. На удивление, в заведении не оказалось точки доступа вай-фай. Я предложил посмотреть нужную информацию в сети через мобильный интернет. На что мой собеседник среагировал удивленно, мол, «что это еще за дичь такая?».
Я ему объяснил, сейчас расскажу и Вам. Поскольку в смартфоне используется SIM-карта для звонков, она же позволяет подключаться к интернету посредством «передачи данных» (при условии, что это предусмотрено действующим тарифным планом Вашего оператора). Достаточно позвонить на номер горячей линии для уточнения этой информации.
Если Вам предоставляется определенное количество трафика на месяц или же может сниматься плата за ежедневный вход, то реально активировать интернет в любом месте, где бы Вы не находились. Для этого не нужен WiFi. Нужно только задействовать некоторые настройки девайса.
Полезный контент:
Как включить передачу данных на телефоне Андроид?
Сразу подчеркну, что версий Android существует несколько, и у каждой определенные особенности внешнего вида, расположения элементов меню. Но я покажу сразу несколько примеров, чтобы максимально удовлетворить Ваши запросы.
- В первую очередь, нужно согласовать все моменты с оператором связи – убедиться, что для Вашего номера активен подходящий тариф (к примеру, у меня предоставляется 2 Гб для 2G/3G/4G на месяц);
- Вполне вероятно, что на устройстве отсутствуют корректные настройки точки доступа (APN, логин и т.д.). Лучше сразу уточнить в службе поддержки Мегафона, МТС, Билайн и т.д. и попросить отправить настройки для Вашего аппарата. Они поступят на устройство в виде специального SMS-сообщения с конфигурацией. Достаточно просто открыть и нажать на команду «Применить/установить»;
- Если на смарте несколько СИМ-карт, то реальна ситуация, когда Вы хотите подключаться к сети через одного оператора, а случайно используете другой профиль. В итоге можно потерять немало денег, находящихся на счету;
- Откройте настройки Андроид (сначала покажу в качестве образца параметры на моем Ксиоми Redmi Note 4 с оболочкой MIUI 10 и Android 7.0) и перейдите в раздел «SIM-карты и мобильные сети». В самом низу обнаружите опции по умолчанию. Выберите для интернета нужную СИМ:
- Если автоматическая конфигурация не работает (такое бывает), то оператор может просто сообщить инфо для ручного ввода. Производить подобные манипуляции следует в этом же окне сверху:
- После этого возвращаемся на главный экран, опускаем «шторку» уведомлений и видим значок, позволяющий включить передачу данных в Андроид смартфоне:
- Но не забывайте, что в таком режиме заряд аккумулятора расходуется интенсивнее. Поэтому, после того как закончили просматривать сайты / пользоваться мессенджерами, следует отключить мобильный интернет, используя тот же значок.
На Xiaomi есть функция экономии, позволяющая задать время простоя, через которое соединение будет разорвано (на случай, если Вы забили его деактивировать).
Далее прикладываю еще несколько скриншотов для более старых версий Android (суть та же, интерфейс немного только отличается):
Это может пригодиться:Большая подборка советов для Android!
Контроль трафика
Чтобы отслеживать ситуацию следует использовать специальный софт. Это позволит видеть расход мегабайт по дням, в общем, чтобы не перерасходовать лимит раньше времени.
На телефоне Сяоми есть приложение «Безопасность», в составе которого присутствует утилита мониторинга:
Но не отчаивайтесь, если у Вас Samsung (Самсунг) или любой другой гаджет, где не предусмотрена встроенная возможность. Хотя на новых моделях практически каждый производитель внедряет подобные фишки. На крайний случай – установите программу из Google Play.
Передача данных не работает – что делать?
Если внимательно читали этот обзор, то могли заметить очевидные причины неисправности:
- На балансе недостаточно средств для предоставления пакета гигабайт по условиям предоплаченной связи (или ушли в «минус» — такое возможно на некоторых тарифах);
- Выбрана неправильная «точка» в параметрах SIM (смотрите выше инструкцию);
- Проблемы со стороны оператора – позвоните в техподдержку и уточните;
- Программный сбой телефона – попробуйте включить/выключить «режим полёта», перезагрузить гаджет:
- Аппаратная неисправность – внутренний модуль поврежден. При этом голосовые звонки могут работать корректно. Обратитесь в сервисный центр за помощью;
- Нередко причиной дефекта является SIM-карта. Извлеките её, почистите ластиком контакты, верните на место. Вдруг не поможет – замените чип на новый в официальном представительстве провайдера.
Теперь Вы знаете, передача данных в телефоне – что это такое, как включить, отключить, настроить.
22.11.201810:0017198 Виктор Фельк Информационный портал IT Техник
Мобильная передача данных доступна на всех Android устройствах, где есть слот для SIM-карты. Далее мы расскажем, как с ее помощью подключиться к сети и настроить ограничения расхода трафика.
Как включить передачу данных через панель уведомлений
Передача данных или мобильная связь включается через панель уведомлений. Это так называемая «шторка», которая вызывается свайпом сверху вниз. Как включить передачу данных на Андроиде:
Шаг 1. Вызовите панель уведомлений. Для этого проведите по экрану сверху вниз. При необходимости еще раз вытяните панель вниз, чтобы посмотреть все доступные функции.
Шаг 2. Если вы используете устройство с операционной системой Android версии 4.4 и ниже, то после вызова панели уведомлений нажмите на значок в правом верхнем углу, чтобы получить доступ к дополнительным функциям.
Шаг 3. Нажмите на значок в виде двух стрелочек. На устройствах с более новой версией Android рядом может быть надпись «Данные» или «Передача данных». После этого телефон начнет подключаться к сети.
Шаг 4. Нажмите и удерживайте значок «Передача данных», чтобы просмотреть дополнительные параметры. Откроется страница «Использование данных». Здесь можно настроить предупреждения при передаче объема данных выше определенного показателя, включить экономию трафика, просмотреть статистику.
В зависимости от подключенного тарифа, оператор сотовой связи может взимать дополнительную плату не только за каждый мегабайт (или гигабайт), но и сам выход в сеть.
Как включить передачу данных через настройки
Если по каким-то причинам вы не можете вызвать панель уведомлений, то включить мобильный интернет можно через настройки. Для этого:
Шаг 1. Перейдите в меню «Настройки» и в разделе «Беспроводные сети» выберите пункт «Использование данных» (в зависимости от версии Android название может отличаться).
Шаг 2. Найдите строку «Мобильные данные» и передвиньте ползунок в состояние «Включено», чтобы начать передачу данных.
Шаг 3. Если у вас несколько SIM-карт, то выберите нужную, а затем нажмите «Ок», чтобы подтвердить действие.
Шаг 4. Если вы хотите настроить дополнительные параметры, то вернитесь в меню «Настройки» и в разделе «Беспроводные сети» нажмите на надпись «Еще» (или «Показать больше»).
Шаг 5. В открывшемся списке выберите «Мобильные сети».
Шаг 6. Появится окно с дополнительными параметрами. Здесь вы можете разрешить или запретить интернет-роуминг, выбрать тип сети, точки доступа, оператора связи и т.д.
Как только вы включите передачу данных, то сможете пользоваться приложениями, которым нужно постоянное подключение к сети интернет (например, браузер, мессенджеры). Для экономии трафика не забывайте настраивать ограничения загрузки медиафайлов при использовании мобильной связи. В каждом приложении это можно сделать отдельно.
Мы живем в век технологий. Сегодня почти каждый является владельцем смартфона или планшета, который способен выходить в интернет через мобильную сеть. Несмотря на это, многие пользователи все еще не знают, как включить передачу данных на Android. Далее мы рассмотрим этот вопрос, а также узнаем, какие могут быть проблемы с мобильной сетью.
Включение через панель уведомлений
Первым и самым быстрым способом, как включить мобильный интернет на Android, является использование панели уведомлений. Это так называемая шторка, которую можно вызвать простым свайпом сверху вниз. То есть просто проведите пальцем от верхнего края экрана книзу. В появившемся меню вы увидите несколько кнопок для быстрого доступа к разным функциям телефона.
Среди доступных функций будет опция «Мобильные данные». Это кнопка, которая активирует доступ к мобильному интернету. Вам остается просто нажать на нее – и через некоторое время сеть будет активирована.
Как вы можете видеть, все довольно просто, и вопрос, как включить передачу пакетных данных на Android, не должен вызывать затруднений. Однако существует множество версий данной операционной системы. Более того, производители мобильных устройств устанавливают свои фирменные оболочки. Все это может сбить с толку – хотя все Android-гаджеты и работают по одному принципу, все же имеют визуальные отличия.
В некоторых случаях, если потянуть пальцем сверху вниз, появляется просто пустая шторка. В таком случае, чтобы появились иконки быстрого доступа (к Wi-Fi, мобильной сети и так далее), нужно нажать на квадратик в верхнем правом углу. Кроме этого, сама кнопка «Мобильные данные» может иметь другое название, например, «Пакетные данные», или быть вообще не подписана. В любом случае сама кнопка имеет вид двух противоположно направленных стрелок.
Итак, мы рассмотрели, как включить передачу данных в мобильной сети на Android через панель уведомлений (или так называемую шторку). Но это не единственный способ. Второй метод заключается в том, чтобы сделать это через настройки.
Включение через настройки Android
Данный вариант немного сложнее, но бывают случаи, когда вышеописанный способ недоступен. В таком случае все можно сделать через настройки. Как уже говорилось, разные версии операционной системы Android, хоть и работают по одному принципу, все же могут иметь некоторые отличия (в визуальном оформлении и названии некоторых пунктов). Далее мы рассмотрим, как включить передачу мобильных данных на Android на примере устройства Samsung S4 с версией Android 5.0.1 (с оболочкой ТачВиз).
Итак, войти в меню «Настройки» можно:
- Через ярлык в меню – то есть войдите в меню приложений и найдите здесь ярлык в виде шестеренки, который называется «Настройки».
Итак, в настройках остается найти пункт «Использование данных» (у вас может иметь другое название, но связанное с данными или мобильными сетями. Как правило, этот пункт идет третьим в списке). Входим в этот раздел.
Здесь вы сможете управлять трафиком, установить ограничение и просмотреть, как, когда, в каком приложении и сколько трафика было потрачено. Наша же задача – включить доступ к интернету. Для этого просто поставьте галочку в строке «Мобильные данные».
Возможные проблемы с мобильной сетью
Итак, как включить мобильную сеть, мы разобрались. Однако иногда встречаются различные проблемы. Давайте рассмотрим причины, почему на Android не включается передача данных:
- Сбой в работе ПО – в первую очередь стоит перезагрузить смартфон. Дело в том, что в процессе эксплуатации в системной памяти скапливается кэш (память о работе приложений, загрузке видео или музыки и так далее). При перезагрузке все это сбрасывается, а также устраняются мелкие сбои в работе ПО. В некоторых случаях сбой может быть и более существенным, тогда он устраняется сбросом до заводских параметров.
- Плохой сигнал сети – хоть мы и живем в век технологий, но все же мобильные операторы создали далеко не идеальное покрытие. Часто, выезжая за пределы города, мы встречаемся с проблемой слишком слабого сигнала или полного его отсутствия.
- Аппаратная ошибка – девайс придется нести в ремонт для замены модема.
Это наиболее распространенные ошибки. Но в любом случае прежде всего следует настроить сеть. Конечно, в современных и более дорогих флагманских моделях смартфонов все настраивается автоматически, однако не всегда. Да и не каждый может себе позволить такой гаджет. Поэтому вопрос, как настроить передачу данных на Android, является актуальным.
Если настройка не произошла автоматически, то следует позвонить своему мобильному оператору и попросить прислать настройки. Они приходят в виде СМС, при открытии которого система предложит вам выбор: установить присланные автоматические параметры или нет. Подтвердите – и все. Конечно, вы можете настроить сеть вручную, но это отдельная тема. В любом случае придется звонить мобильному оператору, сообщить, какой у вас смартфон (планшет) и узнавать параметры своей сети (логин, пароль и так далее).
Как настроить интернет на Android: Видео

На самом деле на устройствах на базе операционной системы Android передача данных включается невероятно просто: в шторке, которую можно увидеть, если провести пальцем от верхнего края экрана к нижнему, есть этот пункт. Он может называться «Передача данных» или «Интернет». Тут все очень просто: нажали на нужную иконку — передача данных включилась, а иконка изменила цвет.
После того, как передача данных будет включена, об этом сообщит иконка в статус-баре. Так, в нашем примере используется подключение 4G.

Есть еще один способ включения передачи данных, хотя он менее удобен. Зайдите в приложение «Настройки» с помощью значка на рабочем столе.

Выберите «Еще».

Нажмите на строку «Мобильная сеть».

Возможно, в вашем случае подраздел «Мобильная сеть» может находиться в другом разделе, например, «Беспроводные сети». Если не нашли его, воспользуйтесь поиском по меню по ключу «мобильная сеть» (без кавычек).
А теперь возьмите и включите передачу данных с помощью перемещения переключателя.
Почему передача данных может не работать?
В некоторых случаях передача данных не работает о чем в том числе может свидетельствовать отсутствие соответствующего значка в верхней части экрана. Что делать?
- В первую очередь проверяем баланс — если на счету нет средств, то и интернета не будет, за исключением тех случаев, когда используется предоплаченный тариф.
- Если с балансом проблем нет, обязательно перезагрузите устройство, потому что, скорее, всего это банальный глюк, который был замечен на самых разных устройствах и различных прошивках.
- Возможно, не установлены верные настройки для передачи данных. Если они сбились, вы можете узнать у своего оператора связи правильные настройки (обычно их высылают в СМС-сообщении) — они сохраняются автоматически.
- Как вариант, проблема в самой сим-карте. В некоторых случаях требуется ее замена.
Используемые источники:
- https://smartphonus.com/как-включить-передачу-данных-на-android/
- https://it-tehnik.ru/gadgets/mobile-internet.html
- https://setphone.ru/rukovodstva/kak-vklyuchit-peredachu-dannyh-na-android-telefone/
- http://v-androide.com/instruktsii/internet/vklyuchit-peredachu-dannyx.html
- https://androidnik.ru/kak-vklyuchit-peredachu-dannyx-na-telefone-ili-planshete/
Многие, кто только приобрел Андроид-устройство, удивляются, сколько в этой системе разнообразных настроек, и не торопятся их активировать, опасаясь негативных последствий. Все знают, чтобы смотреть фильмы онлайн, читать информацию с сайтов, необходимо подключение к сети. Если поблизости есть точка доступа Wi-Fi – проблем не возникнет. А если нет – выручит мобильный трафик, предоставляемый большинством операторов сотовой связи. Что такое передача данных в телефоне, как ее включить и настроить – об этом в статье.

Содержание
- Что означает передача мобильных данных
- Как пользоваться интернетом
- Включение
- Настройка
- Отключение
- Что делать, если передача данных не работает
Что означает передача мобильных данных
Интернет облегчает жизнь людей, ведь в нем можно найти что угодно. Дома или на работе у большинства стоит роутер, раздающий сеть, а как быть в случае, если необходимо срочно получить информацию, допустим, на улице, где поблизости нет точек доступа? Достаточно иметь под рукой смартфон с вставленной SIM-картой.
Передача мобильных данных – возможность пользоваться интернетом без подключения к роутеру. Такая услуга предоставляется операторами связи, и все, что требуется от пользователя – подключить тот или иной тарифный план. Одни «выдают» интернет на месяц, другие продают конкретный объем трафика, например, 500 Мб. Чтобы узнать, можно ли задействовать мобильные данные, надо связаться со своим оператором или посетить личный кабинет на официальном сайте.
С мобильной передачей данных пользователь может сидеть в социальных сетях, мессенджерах, читать новости, причем из любого удобного места, главное, чтобы сигнал ловил. В зависимости от выбранного типа сети будет та или иная скорость соединения. Сейчас почти каждый смартфон поддерживает 4G, и предпочтительней использовать именно такую связь. Сейчас распространяется 5G, с которым скорость будет еще выше.
Как пользоваться интернетом
Первое, что нужно сделать – связаться с оператором и уточнить, доступен ли мобильный интернет на текущем тарифе.
Включение
Если оператор сообщил, что тариф поддерживает передачу данных, активировать ее проще простого. Обычно достаточно вставить в телефон СИМ-карту, далее от оператора на гаджет автоматически будут переданы необходимые настройки для работы сети, и все, что остается пользователю – перевести ползунок в соответствующем меню. Путь таков:
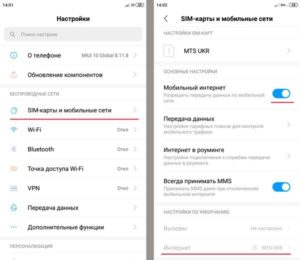
- «Настройки».
- «SIM-карты и мобильные сети».
- Если смартфон с двумя симками, выбирают ту, на которой активирован тариф.
- Для включения передачи данных надо перевести ползунок напротив пункта «Мобильный интернет» в активное состояние.
Другой, более простой и быстрый способ – через «шторку» уведомлений. Достаточно опустить ее и нажать на значок в виде двух стрелок, где одна направлена вниз, другая – вверх. Обычно он подписан как «Интернет».
Обратите внимание, что названия пунктов и их расположение, в зависимости от версии ОС и оболочки, разные.
Постоянно включенная опция передачи данных ускоряет расход заряда аккумулятора. Дело в том, что модуль работает всегда, независимо от того, пользуется ли человек сетью в текущий момент или нет. Поэтому рекомендуется отключать мобильный интернет, когда нужды в нем нет.
Настройка
С подключением мобильного интернета на новых смартфонах проблем не возникает, так как все необходимые данные активируются автоматически. А вот владельцам старых устройств придется вручную вписывать параметры подключения. Инструкция:
- Открыть «Настройки».
- Перейти в «SIM-карты и мобильные сети».
- Вкладка «Точки доступа (APN)».
- Создать новую точку или отредактировать ту, что уже есть.
- В пункте «Протокол APN» должно быть значение, выставленное по умолчанию, а именно «default, supl». В графе «Тип аутентификации» надо выставить «PAP». Что до остальных параметров, их пересылает оператор связи, но обычно просто создает соответствующую запись на своем сайте. В любом случае всегда доступна связь со специалистом по номеру горячей линии.
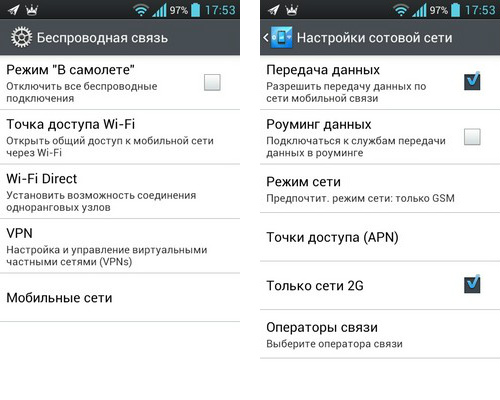
Обычно с подключением мобильного интернета сложностей не возникает, да и все необходимые настройки «привязываются» к устройству автоматически, если только у пользователя не старый девайс.
Пользуясь интернетом, надо понимать, что расходуется трафик, выделенный оператором. Сколько – зависит от конкретного тарифа. И чтобы не перерасходовать его, рекомендуется отслеживать с помощью специального софта. На гаджетах бренда Xiaomi, например, предусмотрена утилита «Безопасность» с возможностью такого мониторинга. Но даже если на конкретном устройстве нет функции отслеживания расхода трафика, загружают специализированное приложение в магазине Google Play, где таких достаточно, как платных, так и бесплатных.
Отключение
Мобильным интернетом обычно пользуются, когда срочно надо выйти в сеть, а поблизости отсутствуют точки доступа. Те, кто привык постоянно быть на связи, заказывают тарифы с большим количеством Гигабайт, чтобы не думать о трафика вовсе. В иных случаях опцию передачи данных рекомендуется отключать, если в текущий момент она не нужна. Порядок действий обратный включению:
- «Настройки».
- «SIM-карты и мобильные сети».
- Перевести тумблер напротив пункта «Мобильный интернет», сделав его неактивным.
На новых Андроид’ах еще проще – достаточно открыть «шторку» и тапнуть по соответствующему значку.
Что делать, если передача данных не работает
Бывает, активировал все по инструкции, а доступа в интернет все-равно нет. Причину тому следующие:
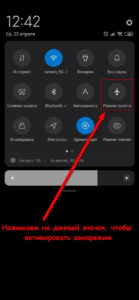
- закончились выделенные мегабайты/гигабайты, предусмотренные тарифным планом;
- в настройках СИМ указана не та «точка»;
- неполадки со стороны оператора, и об этом можно быстро выяснить позвонив в службу поддержки;
- неисправность телефона, а именно – повреждение модуля. Тут только идти в ремонтную мастерскую;
- сбой в работе устройства. Обычно мелкие неисправности устраняются после перезагрузки гаджета, также иногда помогает выключение/включение режима «Полета».
Что может значить, если все-равно отсутствует соединение – возможно, испортилась сама СИМ-карта, с помощью которой и передаются данные. Если очистка контактов карточки ластиком не помогает, придется заказывать новую.
Передача мобильных данных на телефонах с ОС Android – это возможность пользоваться интернетом без подключения к Wi-Fi. Услуга «заточена» под оператора, и у каждого свои тарифные планы с тем или иным количеством доступного трафика.
( 1 оценка, среднее 5 из 5 )
Смартфон и компьютер требуется присоединять друг к другу по разным причинам: это требуется для передачи данных с одного устройства на другое, для выхода в интернет или для использования телефона как внешнего накопителя.
Как подключить телефон к ПК через usb
- Для подключения Android-смартфона к компьютеру вам потребуется взять провод USB-microUSB.
- Такой провод можно взять у вашего зарядного устройства: отсоедините блок питания (power adapter) от кабеля, после чего используйте этот кабель для подключения к ПК.
- Если же отсоединить провод от адаптера нельзя, то значит, что провод лежит в коробке от телефона.
- Заранее посмотрите: нет ли на кабеле визуальных повреждений, так как сломанный кабель вряд ли сможет соединить ваши устройства!

Как подключить смартфон к компьютеру через usb для передачи данных
- После того, как вы нашли кабель, вставьте маленький выход (microUSB) в ваш смартфон, а USB-выход вставьте в специальный разъем на своём PC.
- Откройте меню «Пуск», далее перейдите в «Компьютер».
- В разделе «Устройства со съемными носителями» у вас должен будет появиться новый ярлык с названием вашего телефона.

Что если телефон не подключился?
В этом случае есть несколько вариантов решения проблемы. Попробуйте решить каждым из них, вероятно, один из них точно поможет!
Включить отладку по USB
- Для того, чтобы включить её откройте настройки на смартфоне, перейдите в раздел «Об Устройстве» (может называться «О телефоне» или каким-либо схожим названием).
- Там найдите вкладку номер сборки. Нажимайте на неё несколько раз (обычно 5-8), пока у вас не высветится пуш-уведомление о том, что вы стали разработчиком.

Теперь вернитесь в настройки смартфона, где появится новая вкладка. Она может называться по разному: параметры разработчика, меню разработчика и т.д. и т.п, переходим в неё, находим пункт отладка по USB и включаем его.

Дальше стоит попробовать снова подключить смартфон к PC. На экране смартфона должно появиться специальное меню под названием использовать USB, если таковое не появилось, то откройте шторку уведомлений, оно должно быть там.

Скорее всего в этом случае у вас будет установлена функция «Зарядка», переключите её на функцию передачи мультимедии (MTP). Чем отличается режим MTP от режима передачи изображений (PTP), думаю, понятно: первый может передавать любые файлы, в то время как второй только фотографии.
Снова посмотрите на компьютере: у вас, с огромной долей вероятности, должен появиться ваш телефон с которым вы сможете работать.

В случае, если все еще не отображается телефон вам стоит проверить: идет ли на нем хотя бы зарядка или нет.
В случае, если зарядка не идет вывод прост: у вас либо сломан кабель, либо сломано USB-гнездо на компьютере.
Чтобы проверить работоспособность гнезда попробуйте вставить в него мышку. Если она продолжит работать, значит с гнездом все в порядке и проблема кроется в шнуре. Попробуйте заменить его на другой и проверить, появится ли телефон теперь или нет.
Проблема также может крыться в Windows. Если у вас Windows XP вам стоит обновится до более новой версии: «семерка» или «восьмерка». Установив этот протокол вы сможете работать с Андроид и на Виндовс XP.
В случае если даже и этот способ не помог, то вам потребуется обратиться в сервисный центр компании, производившей ваш смартфон. Вероятно проблема может находиться где-то в железе или в той части системы, которую обычный пользователь изменить не в силах.

Как подключить смартфон к компьютеру для педедачи интернета
Использовать смартфон можно не только для передачи данных, но и для раздачи на компьютер интернета. Поэтому давайте разберемся, как подключить смартфон к ПК для передачи интернета. Это сделать еще проще чем передать файлы, да и проблем с этим возникнуть не должно.
Для этого нужно подключить смартфон с помощью кабеля в один из usb-портов на PC с OC Windows 7 и выше.
Драйвера устанавливать не надо, они должны будут установиться сами. Но если этого не произойдет — вам потребуется скачать драйвера с сайта-производителя. Говоря про кабель: лучше использовать кабель, который шел в комплекте с устройством, так как с помощью него может немного ускориться скорость раздачи интернета.
После того, как подключили кабель:
- Войдите в настройки.
- Далее в пункт беспроводные сети(там где находится Wi-Fi, мобильный интернет и т.д.).
- Там нажмите кнопку «Еще» -> Режим Модема, после чего активируйте USB-Модем.


На компьютере подключитесь к новой сети(называться она будет «локальная сеть»). Мобильный интернет(не Wi-Fi) будет раздаваться с вашего телефона к компьютеру.

На этом мы заканчиваем нашу статью про подключение Android cмартфона к ПК. Надеемся, что теперь у вас не осталось вопросов и вы запросто сможете подключать.
Обязательно прочтите:
- Какой телефон надежней Samsung или Lenovo?
- Обзор Meizu 16X
- Новинки смартфонов 2020 года
 Мы живем в век технологий. Сегодня почти каждый является владельцем смартфона или планшета, который способен выходить в интернет через мобильную сеть. Несмотря на это, многие пользователи все еще не знают, как включить передачу данных на Android. Далее мы рассмотрим этот вопрос, а также узнаем, какие могут быть проблемы с мобильной сетью.
Мы живем в век технологий. Сегодня почти каждый является владельцем смартфона или планшета, который способен выходить в интернет через мобильную сеть. Несмотря на это, многие пользователи все еще не знают, как включить передачу данных на Android. Далее мы рассмотрим этот вопрос, а также узнаем, какие могут быть проблемы с мобильной сетью.
Содержание
- Включение через панель уведомлений
- Включение через настройки Android
- Возможные проблемы с мобильной сетью
- Как настроить интернет на Android: Видео
Включение через панель уведомлений
Первым и самым быстрым способом, как включить мобильный интернет на Android, является использование панели уведомлений. Это так называемая шторка, которую можно вызвать простым свайпом сверху вниз. То есть просто проведите пальцем от верхнего края экрана книзу. В появившемся меню вы увидите несколько кнопок для быстрого доступа к разным функциям телефона.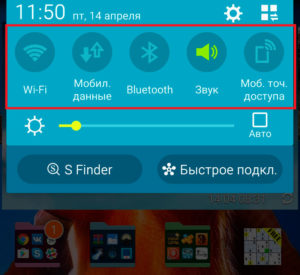
Среди доступных функций будет опция «Мобильные данные». Это кнопка, которая активирует доступ к мобильному интернету. Вам остается просто нажать на нее – и через некоторое время сеть будет активирована.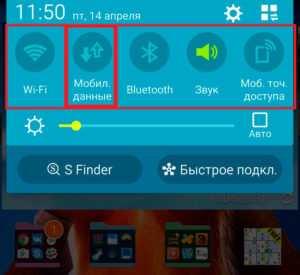
Как вы можете видеть, все довольно просто, и вопрос, как включить передачу пакетных данных на Android, не должен вызывать затруднений. Однако существует множество версий данной операционной системы. Более того, производители мобильных устройств устанавливают свои фирменные оболочки. Все это может сбить с толку – хотя все Android-гаджеты и работают по одному принципу, все же имеют визуальные отличия.
В некоторых случаях, если потянуть пальцем сверху вниз, появляется просто пустая шторка. В таком случае, чтобы появились иконки быстрого доступа (к Wi-Fi, мобильной сети и так далее), нужно нажать на квадратик в верхнем правом углу. Кроме этого, сама кнопка «Мобильные данные» может иметь другое название, например, «Пакетные данные», или быть вообще не подписана. В любом случае сама кнопка имеет вид двух противоположно направленных стрелок.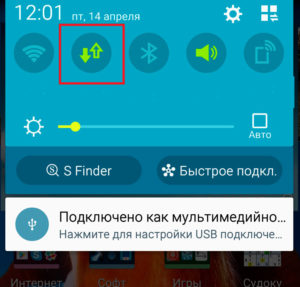
Итак, мы рассмотрели, как включить передачу данных в мобильной сети на Android через панель уведомлений (или так называемую шторку). Но это не единственный способ. Второй метод заключается в том, чтобы сделать это через настройки.
Включение через настройки Android
Данный вариант немного сложнее, но бывают случаи, когда вышеописанный способ недоступен. В таком случае все можно сделать через настройки. Как уже говорилось, разные версии операционной системы Android, хоть и работают по одному принципу, все же могут иметь некоторые отличия (в визуальном оформлении и названии некоторых пунктов). Далее мы рассмотрим, как включить передачу мобильных данных на Android на примере устройства Samsung S4 с версией Android 5.0.1 (с оболочкой ТачВиз).
Итак, войти в меню «Настройки» можно:
Итак, в настройках остается найти пункт «Использование данных» (у вас может иметь другое название, но связанное с данными или мобильными сетями. Как правило, этот пункт идет третьим в списке). Входим в этот раздел.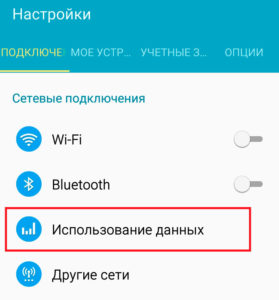
Здесь вы сможете управлять трафиком, установить ограничение и просмотреть, как, когда, в каком приложении и сколько трафика было потрачено. Наша же задача – включить доступ к интернету. Для этого просто поставьте галочку в строке «Мобильные данные».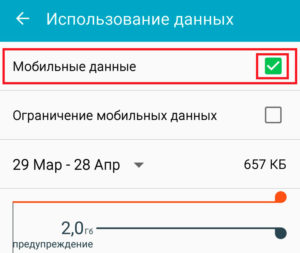
Возможные проблемы с мобильной сетью
Итак, как включить мобильную сеть, мы разобрались. Однако иногда встречаются различные проблемы. Давайте рассмотрим причины, почему на Android не включается передача данных:
- Сбой в работе ПО – в первую очередь стоит перезагрузить смартфон. Дело в том, что в процессе эксплуатации в системной памяти скапливается кэш (память о работе приложений, загрузке видео или музыки и так далее). При перезагрузке все это сбрасывается, а также устраняются мелкие сбои в работе ПО. В некоторых случаях сбой может быть и более существенным, тогда он устраняется сбросом до заводских параметров.
- Плохой сигнал сети – хоть мы и живем в век технологий, но все же мобильные операторы создали далеко не идеальное покрытие. Часто, выезжая за пределы города, мы встречаемся с проблемой слишком слабого сигнала или полного его отсутствия.
- Аппаратная ошибка – девайс придется нести в ремонт для замены модема.
Это наиболее распространенные ошибки. Но в любом случае прежде всего следует настроить сеть. Конечно, в современных и более дорогих флагманских моделях смартфонов все настраивается автоматически, однако не всегда. Да и не каждый может себе позволить такой гаджет. Поэтому вопрос, как настроить передачу данных на Android, является актуальным.
Если настройка не произошла автоматически, то следует позвонить своему мобильному оператору и попросить прислать настройки. Они приходят в виде СМС, при открытии которого система предложит вам выбор: установить присланные автоматические параметры или нет. Подтвердите – и все. Конечно, вы можете настроить сеть вручную, но это отдельная тема. В любом случае придется звонить мобильному оператору, сообщить, какой у вас смартфон (планшет) и узнавать параметры своей сети (логин, пароль и так далее).
Как настроить интернет на Android: Видео
Обратите внимание! Если на мобильном девайсе включен Wi-Fi, даже после активации передачи данных доступ к интернету будет осуществляться по беспроводной сети. Чтобы использовать для этого исключительно мобильную сеть, предварительно деактивируйте Wi-Fi.
Способ 1: Панель уведомлений (шторка)
Проще всего активировать передачу данных (мобильный интернет) путем обращения к элементам панели уведомлений (шторке), вызываемым свайпом от верхней границы экрана вниз.
- Разверните панель уведомлений.

- Найдите элемент с изображением двух стрелок и подписью «Моб. Интернет» (он может находиться как на первом, так и на втором экране) и коснитесь его,

чтобы надпись «Отключен» сменилась на обозначение типа сети — в нашем примере это LTE.

Обратите внимание! На оболочках операционной системы от разных производителей показанная на изображении выше кнопка может выглядеть несколько иначе, но все же узнаваемо, и иметь другую подпись, например, «Передача данных».
- В случае если необходимого элемента нет в шторке:
- Нажмите по расположенному в левом нижнем углу данной области значку карандаша («Изменить»).
- В списке «Перетащите нужные элементы» отыщите значок «Мобильный интернет».
- Коснитесь его и удерживайте для добавления в основную область, поместив таким образом на удобное место.
- Для выхода из режима редактирования тапните по стрелке «Назад», расположенной в левом верхнем углу.




Таким образом, буквально в два тапа по экрану мобильного девайса можно включать и отключать передачу мобильных данных, когда это потребуется. Определить же статус подключения поможет значок в строке состояния.

Способ 2: «Настройки»
Альтернативой рассмотренному выше решению является обращение к системным параметрам, где можно не только активировать и деактивировать мобильный интернет, но и более тонко сконфигурировать его работу.
- Откройте «Настройки» Андроид и перейдите к разделу «Сеть и Интернет».

- Тапните по пункту «Мобильная сеть».

- Переведите в активное положение переключатель напротив пункта «Мобильный Интернет».

По необходимости измените дополнительные параметры сети, например, указав предпочтительный лимит или изменив ее тип (2G/3G/4G/5G).

Читайте также: Как отключить 3G на Android
Поделиться статьей в социальных сетях:
Сегодня мы решили немного помочь пользователям, которые только начали осваивать возможности смартфонов, рассказав о том, как включить интернет на устройстве Андроид. Современный смартфон, который уже готов заменить персональный компьютер, невозможно представить без доступа в Сеть. Интернет на телефоне позволяет общаться с друзьями в социальных сетях и мессенджерах, читать новости и статьи, скачивать музыку, приложения, игры и многое другое. Только вот не каждый пользователь знает о способах его включения. Давайте просвещаться.
Включаем мобильный интернет на Андроид
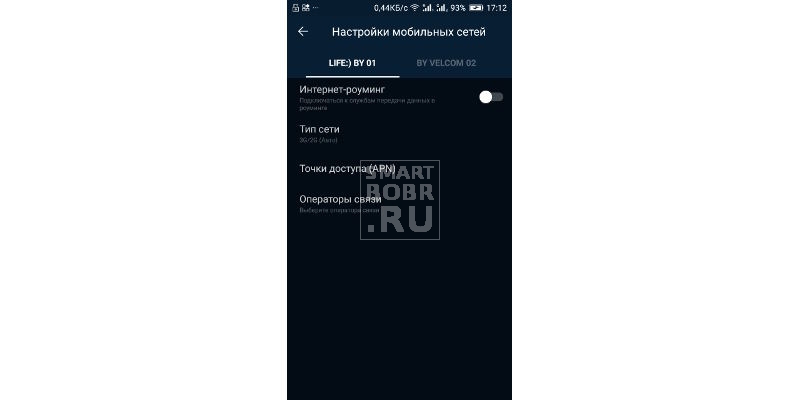
Наиболее простым способом выйти в Сеть является включение мобильного интернета на смартфоне. Ввиду широкого распространения интернета сотовые операторы предоставляют доступные тарифы, а также простоту подключения.
Рекомендуем перед использованием мобильного интернета уточнить у оператора, на каких условиях взимается плата за услугу. Кроме того, если вы планируете активно заниматься веб-серфингом, советуем подключить безлимитный тариф, который избавит от лишних трат.
Как правило, для включения мобильного интернета на Android-устройстве нужно выполнить несколько простых действий:
- зайти в «Настройки»;
- перейти к пункту «Мобильные сети»;
- в открывшемся окне необходимо разрешить передачу данных, выставив тумблер в активное состояние напротив пункта «Мобильные данные»;
Уже после этих манипуляций вы можете начать пользоваться интернетом, но система располагает дополнительными настройками, такими как:
- Роуминг данных. Полезная функция, которая пригодится пользователям, часто путешествующим заграницей. Для включения достаточно перевести тумблер напротив соответствующего пункта в активное состояние.
- Тип сети. Здесь вы можете задать, в какой сети будет работать ваш смартфон (2G, 3G или 4G). Практически везде сегодня поддерживается 3G, в крупных городах повсеместно распространен 4G, 2G – устаревший тип сети, который придется задействовать в самых глухих местах. Ряд смартфонов позволяют выставлять приоритетную сеть, к которой они будут подключаться, если есть покрытие.
Подробнее о поддержке типов сетей можно узнать у оператора сотовой связи, на официальных сайтах также можно ознакомиться с картами зоны покрытия.
Отдельные модели устройств имеют и другие дополнительные настройки, которые добавляются производителем.
Для некоторых устройств недостаточно приведенной инструкции, чтобы пользователь мог отправиться покорять просторы Интернета. Обычно, если интернет не работает после произведенных манипуляций, стоит обратиться к меню «Точки доступа», которое находится в дополнительных настройках мобильных сетей. Здесь необходимо проверить наличие точек доступа, их правильность.
Так как каждый оператор имеет разные адреса точек доступа, информацию по данному вопросу следует получать в службе поддержки.
Подключаемся к Интернету на Андроид через Wi-Fi
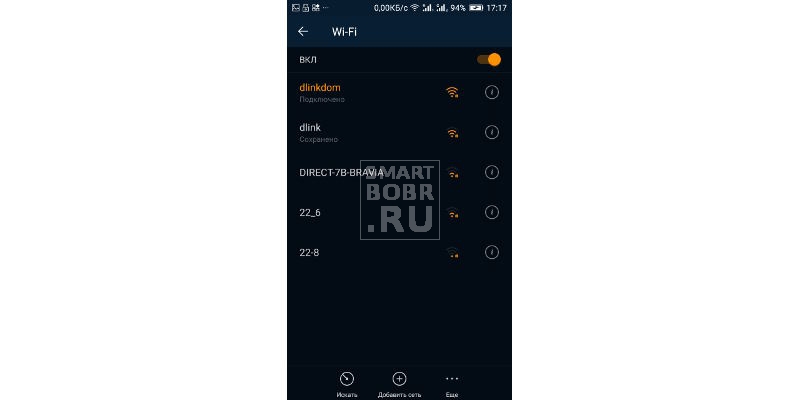
Еще один простой способ включения интернета на Андроид, который зачастую позволяет посещать ресурсы Сети бесплатно. Итак:
- зайдите в настройки своего Android-устройства;
- нас интересует пункт «Wi-Fi» (может называться по другому, к примеру «WLAN», обычно сопровождается узнаваемым значком);
- здесь нас ждет окно с различными настройками, но для начала включаем Wi-Fi, переведя тумблер в активное состояние напротив первой строки «Wi-Fi»;
- через несколько секунд вы увидите доступные сети, к которым можно подключиться;
Это могут быть открытые и закрытые сети. В первом случае смартфон подключится автоматически, во втором – необходимо указать пароль точки доступа.
- после удачного подключения появится соответствующая надпись под выбранной точкой доступа.
Если после включения интернета через Wi-Fi вы не можете выйти в Сеть, значит, проблема, скорее всего, кроется в самой точке доступа (роутере), к которой вы подключены.
Вот вам пара советов, которые сделают процесс включения Wi-Fi на Андроид более быстрым:
- просто коснитесь иконки Wi-Fi в меню быстрых настроек, которое скрывается в шторке уведомлений, чтобы включить службу (смартфон подключится к сети, пароль которой вы уже указали);
- долго удерживайте значок Wi-Fi в шторке уведомлений, чтобы попасть в меню настроек интерфейса.
Как подключиться к интернету через Bluetooth
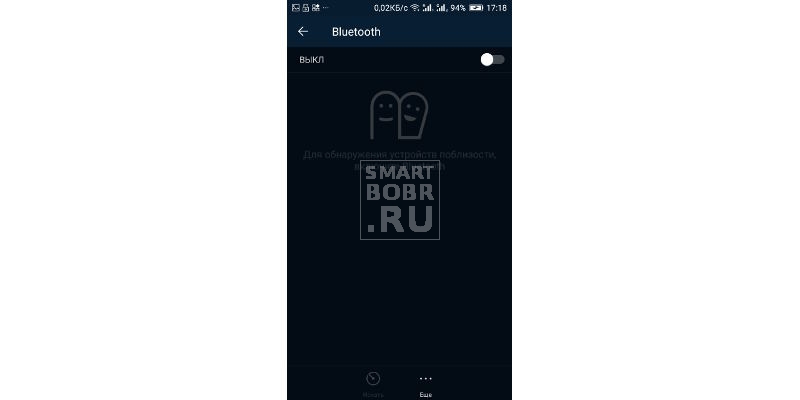
Еще один необычный способ подключить интернет на Андроид, о котором знают немногие пользователи. Интернетом через Bluetooth с вами могут поделиться другие устройства, поддерживающие этот интерфейс (это могут быть даже старые кнопочные телефоны). Итак, для начала, как сопрягать два устройства по Bluetooth:
- оба устройства должны поддерживать интерфейс (для персонального компьютера можно приобрести специальный адаптер);
- необходимо активировать службу Bluetooth, включив видимость для других устройств;
- произвести сопряжение, подтвердив действие на обоих аппаратах.
Чтобы подключить смартфон к компьютеру, необходимо установить актуальные драйвера на оговоренный адаптер, а также специальное программное обеспечение (каждый производитель разрабатывает его для своих девайсов, можно воспользоваться универсальной утилитой BlueSoleil). Не забудьте выполнить перезагрузку ПК.
Теперь можно активировать точку доступа (ищите в настройках) на устройстве, с которого собираетесь раздавать интернет. Здесь же нужно поставить галочку (или активировать переключатель) напротив пункта «Подключение по Bluetooth». Теперь смартфон на Андроид сможет выйти в Сеть, задействовав лишь один интерфейс.
При раздаче интернета подобным образом с компьютера есть пару нюансов:
- после подключения адаптера, установки драйверов и ПО, запустите программу (BlueSoleil), где необходимо найти пункт «Подключение к интернету»;
- в новом окне заполните поля (имя точки доступа, пароль и другие).
Как подключить смартфон к интернету с помощью ПК и провода

Некоторым пользователям в силу различных нюансов приходится прибегать к такому способу подключения интернета на своем смартфоне. Способ, скажем сразу, не самый простой, поэтому пользуйтесь им только тогда, когда остальные не работают. Итак, нам потребуется:
- смартфон с Root-правами (обязательно) и включенным режимом отладки по USB;
- приложение USB Tunnel для Android и программа AndroidTool для Windows;
- конечно же, работоспособный кабель USB.
Переходим к инструкции:
- установите указанные программы на ПК и смартфон;
- включите на Андроид-смартфоне режим отладки по USB («Настройки» – «Меню разработчика»);
- подключите смартфон к ПК посредством USB-кабеля;
- запустите программу AndroidTool на компьютере;
- нажмите кнопку «Refresh Devices»;
- справа появится список DNS-серверов: выберите любой;
- нажмите «Show Android Interface», чтобы ПК обратился с запросом к вашему смартфону;
- на экране телефона появится запрос приложения USB Tunnel на права суперпользователя, которые ему необходимо выдать;
- жмем кнопку «Connect» в программе на ПК;
- наслаждаемся веб-серфингом.
Приложение USB Tunnel может в ходе подключения запрашивать различные разрешения, от вас требуется подтверждать их выдачу.
Заключение
Интернетом сегодня активно пользуется и ребенок, и пожилой человек. Интернет позволяет получить доступ к миллиону книг, новинкам сериалов, узнать, что произошло на другой стороне земного шара. Современные же смартфоны дают возможность всем этим пользоваться в любом месте: в дороге, дома на диване или вовсе на рыбалке. Так почему бы не погрузиться во Всемирную паутину с головой, тем более теперь вы знаете, как включить интернет на своем смартфоне.
