Содержание
- Использование OTG на Android
- Проверка поддержки
- Работа с устройствами
- Устранение проблем
- Заключение
- Вопросы и ответы

Современные устройства на платформе Android постоянно развиваются, и в настоящее время за счет технологии OTG к смартфону можно без проблем подключить внешние USB-девайсы, будь то модем, флешка и многое другое. При этом даже в случае неправильной работы соединения существует несколько решений. В рамках этой статьи мы расскажем о методах проверки поддержки OTG и про способы подсоединения внешних устройств.
Использование OTG на Android
Для того чтобы соединить со смартфоном какое-либо устройство через OTG, он в той или иной степени должен поддерживать данный тип подключения. Это важно учитывать в первую очередь, так как без ответной реакции Android-устройства дальнейшие действия будут невозможны.
Проверка поддержки
Выполнить проверку смартфона на предмет совместимости с OTG можно с помощью специального софта, временно подключив кабель к порту microUSB и проследив за реакцией. Основным ПО для этих целей выступает один-единственный вариант, способный диагностировать любой смартфон вне зависимости от версии ОС.
Скачать USB OTG Checker из Google Play Маркета
- Перейдите по представленной выше ссылке и установите приложение. В отличие от многих других аналогов, здесь не требуется получение рут-прав.
- Дальше разверните приложение кнопкой «Открыть» и на главной странице нажмите «Verify USB OTG Storage».
- Чтобы USB OTG Checker отреагировало на подсоединение, соедините телефон с любым внешним устройством. В случае успеха появится соответствующее уведомление.



По необходимости в Плей Маркете можно найти немало альтернативных решений, имеющих практически такое же название. Об этом важно помнить, так как далеко не во всех ситуациях представленное приложение способно проверить совместимость с OTG.
Работа с устройствами
Наиболее простой этап заключается в подключении и последующем использовании внешних устройств через OTG, но при этом является уникальным практически для каждого гаджета. Это связано с необходимостью установки одного из специальных приложений, напрямую связанных с устройством. Например, приложение для внешней клавиатуры не подойдет для настройки принтера.
Шаг 1: Подключение
- Эта процедура, как сказано, может быть уникальной для каждого устройства. В целом необходимо выполнить всего лишь два действия, первым из которых выступает соединение внешнего девайса с USB-разъемом переходника «USB – microUSB».
- Дальше нужно подсоединить microUSB-разъем к соответствующему порту на корпусе устройства.
- В некоторых случаях, если вы используете OTG со вспомогательным питанием, нужно соединить дополнительный USB-выход с адаптером. На этом же процедура завершается.




Шаг 2: Выбор приложения
Как было сказано ранее, в зависимости от подключаемого девайса необходимо скачать и установить соответствующее приложение из Плей Маркета. Подобные программы также предоставляют вариативность, из-за чего выбору стоит уделить наибольшее внимание. Рассматривать каждый вариант мы не будем, вместо этого предоставив список наиболее рекомендованных к использованию вариантов.
Указанные варианты являются лишь основными, в то время как для подключения, например, геймпада потребуется совершенно другое ПО, напрямую зависящее от модели и производителя устройства. Если будут проблемы с поиском приложений, можете обращаться к нам в комментариях.
Устранение проблем
Если на этапе проверки у вас получилось добиться той или иной реакции от устройства, соединенного посредством OTG, но полноценный сигнал отсутствует, вполне могут быть проблемы с питанием. Именно данная особенность зачастую заставляет пользователей думать об отсутствии поддержки данного типа соединения, когда на самом деле достаточно добавить внешнее питание.
Проще всего компенсировать нехватку энергии USB-хабом, оборудованным собственным адаптером питания. Его необходимо подключить к сети, соединить со смартфоном и только после этого добавить нужное устройство.

Еще одной связанной причиной некорректной работы может быть использование слишком требовательного гаджета, что в особенности относится к внешним накопителям. Попробуйте использовать дополнительное питание или менее требовательную карту памяти.

Иногда для распознавания девайсов, подключенных через OTG, недостаточно специальных приложений из-за отсутствия поддержки на программном уровне. Единственное, что можно сделать в таком случае, это обновить операционную систему или перепрошить аппарат.

Подробнее:
Как обновить версию Android
Как прошить смартфон на Android
Представленной инструкции должно быть достаточно для успешного подсоединения внешних устройств при помощи технологии OTG практически на любом смартфоне, выпущенном в среднем после 2012 года. Описанные действия будут не актуальны только при использовании кабеля с дополнительным питанием, упомянутого на этапе подключения.
Заключение
Когда телефон вовсе не поддерживает OTG, единственным выходом может стать только собственноручная модификация смартфона или внешнего устройства. Мы не будем описывать настоящую процедуру из-за возможного нанесения вреда мобильному девайсу. К тому же для этого потребуются соответствующие инструменты и навыки, как правило, отсутствующие у рядового пользователя.

Опишите, что у вас не получилось.
Наши специалисты постараются ответить максимально быстро.
Несмотря на представленность небольших разъёмов по типу Micro-USB и USB-C, редко встречающихся в компьютерных материнских платах, смартфоны могут работать и с привычными USB-устройствами, включая мыши, клавиатуры, внешние жёсткие диски и другие устройства, имеющиеся у каждого работающего с ПК человека.
Единственным условием, при котором возможна полноценная работа с переходниками, а не только лишь получение питания для аккумулятора, выступает поддержка смартфоном функции OTG. Во многих девайсах она включена по умолчанию, но при возникновении каких-либо проблем с её активацией решить их поможет данная статья. До перехода к основной части текста следует учесть, что рассматриваемая функция присутствует во многих, но не во всех гаджетах – недорогие модели ею не обладают. И если вы до сих пор не понимаете, как включить OTG на Андроиде и каким образом он работает, то вам нужно прочитать этот материал полностью.
Оглавление
- 1 Что такое OTG на «Андроиде»
- 2 Как включить OTG Android
- 2.1 Как узнать, что ваш смартфон поддерживает OTG
- 2.1.1 Поиск в интернете
- 2.1.2 Easy OTG Checker
- 2.1.3 OTG?
- 2.1.4 USB OTG Checker
- 2.1 Как узнать, что ваш смартфон поддерживает OTG
- 3 Как включить OTG на «Андроиде»
- 3.1 Подключение кабеля
- 3.2 Выбор приложения для работы
- 3.2.1 EZ File Manager
- 3.2.2 Gamepad Tester
- 3.2.3 OTG View
- 3.2.4 Игры
- 4 Какие устройства можно подключить через OTG на телефоне
- 5 Проблемы и способы их решения
- 5.1 На жёстком диске мало свободного места
- 5.2 Жёсткий диск не определяется
- 5.3 OTG не поддерживается
Что такое OTG на «Андроиде»
Аббревиатура OTG происходит от «On-The-Go». Девайсы, поддерживающие данную технологию, совместимы с большим количеством USB-устройств, что касается даже игровых рулей и геймпадов. Поскольку порты на смартфонах и разных флэшках, джойстиках, мышах не совпадают, для пользования этой функцией необходимо сначала приобрести адаптер.
К самому переходнику тоже есть требование. Оно простое – кабель должен поддерживать передачу данных, а не только подачу питания. Такие нужные в контексте статьи устройства помечаются надписями «Data Cable» или «Data Transfer» и стоят недорого. Разумеется, нужно также убедиться в совместимости используемых на телефоне и подключаемом устройстве портов с теми, что имеет кабель.
Причины, по которым телефоны не обладают «компьютерным» разъёмом, просты:
- нарушение тонкости устройства;
- высокий уровень потребления энергии;
- побуждение к серьёзному изменению дизайна моделей.
Как включить OTG Android
Как узнать, что ваш смартфон поддерживает OTG
Поиск в интернете
Самый простой способ: поиск в интернете характеристик устройства. Наиболее подробно они описаны на платформах-агрегаторах по типу Яндекс.Маркета. Достаточно ввести название модели и перейти на страницу её свойств, где, вероятно, будет указана информация по поводу доступности OTG.
Easy OTG Checker
Ещё один вариант – использование программы Easy OTG Checker. Простотой своего интерфейса эта утилита полностью оправдывает имеющееся наименование. Для работы с приложением достаточно последовать следующей инструкции:
- Перейдите на страницу приложения, нажмите «Установить»;

- Откройте софт после окончания загрузки;

- Ознакомьтесь с предупреждением о том, что программа была создана для старой версии Android, и закройте это окно;

- Подключите USB-устройство и нажмите иконку вопросительного знака. На экране отобразится результат. Здесь всё просто: если появится галочка – OTG присутствует, крестик – устройство не подключено или не поддерживается.

OTG?
В комментариях под вышеупомянутой программой нашлись отзывы о неправильном определении, хотя количество положительных оценок всё же выше. Тем не менее, для большей уверенности в информации можно дополнительно воспользоваться приложением OTG?, обладающей более чем одним миллионом загрузок. Проделайте следующее:
- Найдите программу в Play Market и установите её. Скачивание займёт практически одну секунду;

- Откройте приложение;

- Тапните «Check now!»;

- Результат отобразится моментально. Можно посмотреть детальную информацию, нажав «Show details» при наличии соответствующего желания.

Эта программа имеет совершенно другой принцип работы. Она проверяет технические особенности устройства, а также присутствие модели в списке девайсов с гарантированным наличием OTG.
USB OTG Checker
Есть и ещё один метод: тоже популярный софт USB OTG Checker. Воспользоваться им несложно:
- На странице приложения в Play Market нажмите «Установить»;

- Запустите программу;

- Выдайте софту доступ к взаимодействию с хранилищем девайса;

- Тапните «Check USB OTG Compatibility»;

- Посмотрите, что выдаст программа. Чтобы увидеть более детальную сводку, нажмите соответствующую кнопку и подключите требующее OTG устройство к смартфону.

Эта программа объединяет в себе методы, имеющиеся у предыдущего софта. Её недостатком выступает наличие рекламы, но поскольку данная утилита нужна всего на один раз, слишком часто наблюдать объявления не придётся.
Как включить OTG на «Андроиде»
Подключение кабеля
Здесь всё просто – приобретите кабель, соответствующий упомянутым требованиям. Обязательными выступают доступность передачи данных и поддержка OTG не только смартфоном, но и самим кабелем. Не забудьте, что порты тоже должны совпадать, что касается, как и форм-фактора, так и типа («мама», «папа»).
Вставьте USB OTG в соответствующие разъёмы на обоих устройствах. В зависимости от прошивки может появиться окно с выбором действий, где нужно нажать «OTG», однако в большинстве случаев эта функция начинает работать сразу, без дополнительной настройки. Попробуйте подсоединить мышь и проверить, появится ли курсор на экране (появляется автоматически начиная с Android 4.x).
Выбор приложения для работы
Для использования OTG необязательно загружать какой-либо сторонний софт. Он же не поможет разблокировать On-The-Go, если данная особенность не предусмотрена на аппаратном уровне. Тем не менее, существуют программы, которые созданы специально для улучшения взаимодействия «Андроида» с подключаемой к смартфонам и планшетам периферией.
EZ File Manager
Несмотря на схожесть названия с ES File Manager, это – совершенно иная утилита. Программа отлично подойдёт для взаимодействия с подключаемыми по OTG внешними жёсткими дисками и доступна не только для обычного «Андроида», но и для Wear OS, Android TV. Это указано в описании софта в Play Market.
Работать с этой утилитой очень легко:
- Установите утилиту из Google Play;

- Откройте программу по окончании скачивания;

- Выдайте доступ к чтению всех файлов. По неясным причинам здесь и на следующем шаге программа называется AnExplorer, но это не играет особой роли;

- Выберите хранилище в боковом меню. В зависимости от числа подключённых устройств, таких как флэшки и MicroSD-карты, количество кнопок здесь будет отличаться.

Gamepad Tester
Если к смартфону подключён геймпад, можно узнать информацию о нём посредством данной программы:
- Загрузите приложение;

- Запустите программу, дождавшись окончания установки;

- Перейдите к интересующему разделу софта, чтобы посмотреть на имеющуюся функциональность.

OTG View
С помощью OTG можно подключить веб-камеру, однако вместо неё системное приложение для съёмки отображает присутствующую по умолчанию. Исправляет этот недостаток «Андроида» имеющее свыше 1 млн загрузок приложение OTG View:
- Скачайте программное обеспечение из «Плей Маркета». Если он не работает, посмотрите, как обновить Плей Маркет на Андроиде;

- Откройте софт после окончания загрузки;

- Переверните устройство в горизонтальное положение (в вертикальном оно попросту не работает). Если используется новая версия «Андроида», требуется предоставить разрешение на съёмку;

- Выдайте доступ, если он был запрошен на предыдущем этапе;

- Ознакомьтесь с необходимостью предоставить доступ к работе с файловой системой. Нажмите «Ок», чтобы продолжить работу с программой;

- В появившемся системном окне нажмите «Разрешить».

Далее остаётся лишь подключить веб-камеру или эндоскоп по USB. Изображение будет передаваться в высоком качестве и с низкими задержками.
Игры
Поскольку большая часть пользователей играет с помощью сенсорного ввода, наличие мышки и клавиатуры дадут весомое преимущество. Если последняя поддерживается не всеми приложениями, то возможность использования геймпада точно порадует каждого поклонника мобильного гейминга. Чтобы подключить оба устройства одновременно, следует посмотреть на комбинированные товары в виде наборов из беспроводных клавиатур и мышей, подключаемых по одному порту.
Кроме того, некоторые игры поддерживают даже управление с помощью руля. Это, как понятно, лишь некоторые гонки, однако сам факт существования поддержки подобных устройств на обычных телефонах удивляет.
Какие устройства можно подключить через OTG на телефоне
Ответ прост: практически любые. Исключение распространяется на узкоспециализированные гаджеты, для которых на Android просто нет нужного программного обеспечения. Также следует уделить внимание тому, что жёсткие диски требуют много электроэнергии, поэтому могут работать медленно или вовсе не подключаться, если при их создании не рассчитывался сценарий соединения с телефонами. Если это критично, лучше обратить внимание на вариант в виде SSD-накопителей, которые выигрывают у HDD по скорости, весу и энергопотреблению. Возможно, полезной окажется покупка NAS-хранилища для дома.
Примеры некоторых устройств, доступных по OTG:
- Трекболы. Возвращающие утерянную популярность аналоги мыши, несмотря на свои непривычные конструкции, обладают множеством положительных отзывов, в основном касающихся возможности точного перемещения указателя.
- Вертикальные мыши. Ещё один довольно необычный тип указателей совместим с Android-гаджетами при наличии у последних OTG.
- Игровые рули. Такие устройства уже были упомянуты в этой статье. Они не всегда требуют OTG: есть и специализированные под мобильные гаджеты решения, причём с нужными портами и зачастую важной возможностью размещения смартфона по центру самого устройства.
- Клавиатуры. В них нет ничего необычного, однако подключение подобных устройств очень рекомендуется пользователям, у которых скорость печати на физических клавиатурах значительно выше, чем на виртуальных. Это позволит также отказаться от автоматического исправления слов, нужного из-за частых опечаток ввиду небольшого размера экрана.
- Эндоскопы – камеры для мест, куда телефон не пролезет по габаритам. У нас уже есть статья с подробным разбором типов этих устройств и способов их подключения. Очень удобно проводить с помощью эндоскопов диагностику технически сложных устройств: от стиральных машин до автомобилей.
- Bluetooth-, Wi-Fi-адаптеры. Если с обычными модулями беспроводной связи возникли проблемы или же они не оправдали надежд по дальности работы и качеству связи, следует обратить внимание на вариант приобретения этих товаров. Аналогичное дело обстоит с USB-модемами.
Проблемы и способы их решения
На жёстком диске мало свободного места
У Android есть лимиты по максимальным размерам подключаемых носителей. Снять их можно только приобретением другого устройства.
Жёсткий диск не определяется
Переведите накопитель в режим FAT32, а не NTFS. Для этого придётся его отформатировать с помощью Windows, что отнимет около минуты и приведёт к полному исчезновению ранее находившихся в хранилище файлов. Рекомендуется сначала переместить их в облако по типу OneDrive или Google Drive, а потом, после завершения процесса загрузить обратно.
OTG не поддерживается
Решением станет только покупка нового девайса. Ни одна утилита неспособна активировать On-The-Go, поскольку он должен поддерживаться аппаратно. Возможным решением станет поиск USB-устройства, похожего на заинтересовавшее и имеющего нужный портом.
On-The-Go – важная функция, поддерживаемая многими устройствами и расширяющая функциональность телефонов, давая подключать немалое число компьютерной периферии.
Поделиться ссылкой:
Внутренняя память смартфона имеет свойство заканчиваться в самый неподходящий момент. Допустим, вы хотите посмотреть фильм в хорошем качестве, но не можете его скачать из-за недостатка свободного места, а MicroSD-слот в вашем гаджете отсутствует. Как действовать в таком случае? Можно подключить флешку к телефону через USB. Да-да, самый простой флеш-накопитель со штекером USB-A, который вы частенько вставляете в аналогичный разъем компьютера. Разумеется, подключение такого накопителя к телефону имеет целый ряд нюансов, и сейчас мы расскажем о каждом из них.

Для подключения флешки к телефону нужен переходник и кое-что еще
Содержание
- 1 OTG — что это
- 2 Купить переходник OTG
- 3 Как отформатировать флешку
- 4 Подключить флешку к телефону через переходник
- 5 Телефон не видит флешку
OTG — что это
Перед тем, как подключить флешку к телефону, вам нужно убедиться, что мобильное устройство подходит для работы с USB-накопителями. Конечно же, у вашего смартфона нет разъема USB-A, а используется порт MicroUSB или USB-C, но это не самое важное. Главное — проверить наличие поддержки технологии OTG.
⚡ Подпишись на Androidinsider в Дзене, где мы публикуем эксклюзивные материалы
OTG (On-The-Go) — это спецификация протокола USB, позволяющая вашему устройству использоваться в качестве USB-хоста. Прям как компьютер, к которому вы подключаете флешку. Если телефон поддерживает OTG, то к нему можно подключить не только флеш-накопитель, но и любую другую периферию от принтера до клавиатуры.
Спецификация On-The-Go является частью протокола USB 2.0, а также используется в более поздних версиях. Следовательно, если в характеристиках заявлена поддержка USB 2.0 (а этим готово похвастать подавляющее большинство моделей, представленных на рынке), то с подключением флешки у вас не должно возникнуть проблем. Для надежности вы можете проверить OTG, обратившись к приложению USB OTG Checker.
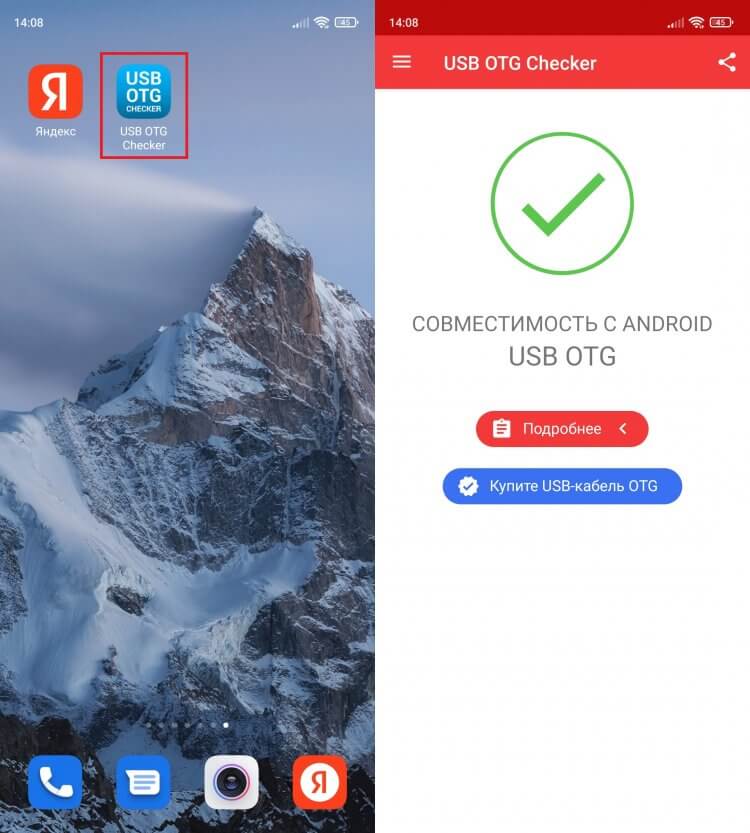
Воспользуйтесь специальным приложением, чтобы проверить поддержку OTG
Просто запустите его. Если на экране появится зеленая галочка — значит, смартфон обладает поддержкой OTG. Но, как вы понимаете, этого мало для подключения USB-флешки. Далее необходимо обзавестись переходником OTG.
❗ Поделись своим мнением или задай вопрос в нашем телеграм-чате
Купить переходник OTG
Решить проблему отсутствия на вашем смартфоне разъема USB-A поможет переходник OTG. Это может быть маленький коннектор с интерфейсами USB-A и MicroUSB/USB-C, короткий кабель OTG или флешка со штекером USB Type-C или MicroUSB. Вот несколько аксессуаров, к которым вам стоит присмотреться:
- адаптер Baseus для смартфонов с USB-C за 200 рублей;
- адаптер для устройств с MicroUSB-разъемом за 70 рублей;
- кабель-переходник с USB-A на MicroUSB за 170 рублей;
- универсальный кабель-переходник на USB-C или MicroUSB за 80 рублей;
- флешка со штекером USB Type-C от 135 рублей.

Варианты переходников для флешки
Если у вас уже есть USB-флешка, то нужно приобрести одну из первых 4-х позиций. При выборе учитывайте формат разъема своего смартфона. Если же все необходимые аксессуары в сборе, то переходите к следующему шагу.
Как отформатировать флешку
Чтобы смартфон мог смог распознать внешний накопитель, нужна не только поддержка OTG и соответствующий переходник, но и правильная файловая система флешки. С высокой долей вероятности ваш накопитель использует стандарт NTFS, который отличается поддержкой больших массивов данных, но не подходит для подключения к телефону. Вам нужно переформатировать флешку на FAT32 — старую систему для накопителей объемом до 64 ГБ:
- Подключите флешку к ПК.
- Откройте «Этот компьютер».
- Щелкните ПКМ по значку внешнего накопителя.
- Перейдите в раздел «Форматировать».
- В пункте «Файловая система» выберите FAT32.
- Нажмите кнопку «Начать».
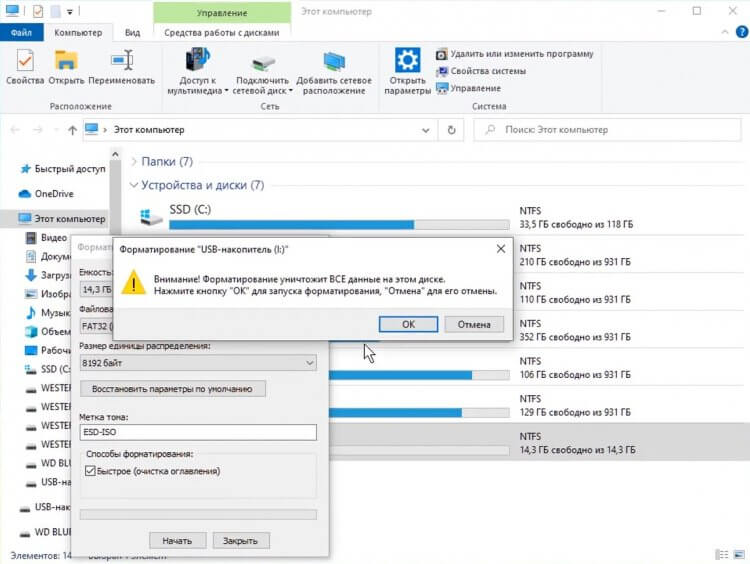
Возможно, вам не придется форматировать флешку, но инструкция точно не помешает
Формат FAT32 является универсальным, но имеет массу ограничений как в объеме накопителя, так и в размере файлов. К счастью, многие производители смартфонов заявляют для своих устройств поддержку файловых систем exFAT и NTFS. Поэтому выполняйте форматирование только в крайнем случае, если телефон не видит флешку в более современном формате. И не забывайте, что эта операция приведет к полному удалению данных с накопителя.
🔥 Загляни в телеграм-канал Сундук Али-Бабы, где мы собрали лучшие товары с АлиЭкспресс
Подключить флешку к телефону через переходник
Теперь можно приступить к подключению флешки к телефону через USB. Для этого вставьте накопитель в переходник, а сам адаптер — в смартфон с разъемом USB-C или MicroUSB. Если ранее все было сделано верно, и никаких проблем с распознаванием нет, то флешка появится в «Проводнике» или любом в другом файловом менеджере на вашем мобильном устройстве.
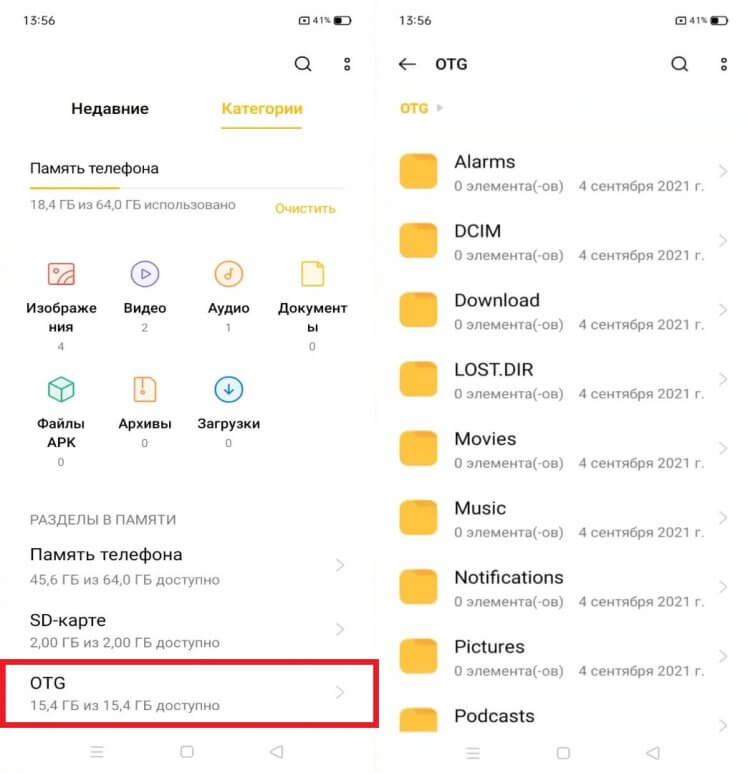
Флешка определится менеджером файлов как внешний накопитель OTG
USB-флешка отобразится как «OTG» или «USB-накопитель». В менеджере файлов она будет соседствовать с другими носителями, будь то внутреннее хранилище или карта памяти MicroSD. При наличии достаточной скорости считывания вы сможете запустить воспроизведение прямо с флешки.
⚡ Подпишись на Androidinsider в Пульс Mail.ru, чтобы получать новости из мира Андроид первым
Телефон не видит флешку
Если телефон не видит флешку USB, то, скорее всего, виной всему неподдерживаемая файловая система. Чаще всего Андроид-смартфоны работают только с FAT32, поэтому не исключено, что вам придется выполнить форматирование по инструкции, изложенной выше. Еще одна причина, почему телефон не видит флешку, может заключаться в деактивации функции OTG, которая скрывается в настройках устройства.
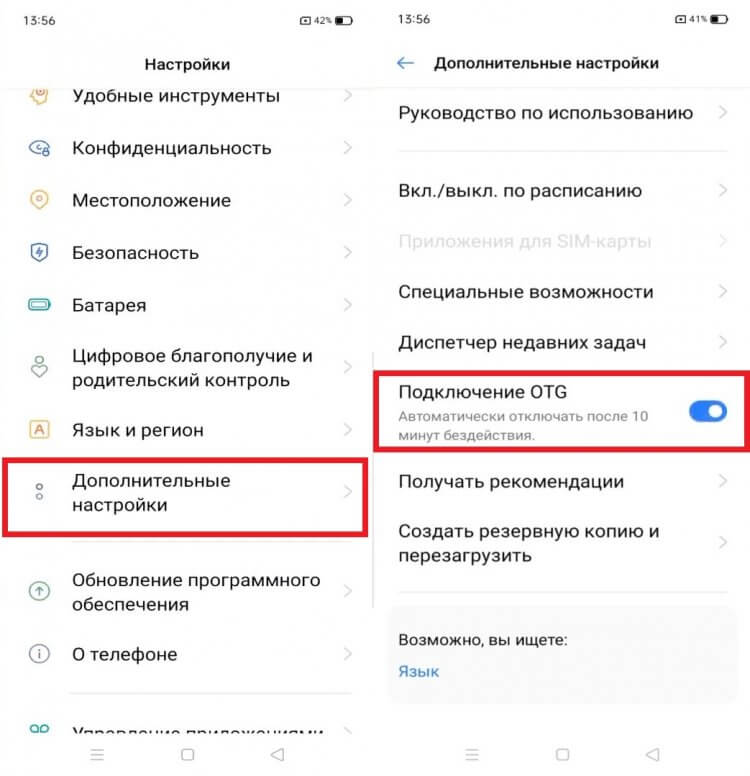
Не забудьте активировать функцию OTG, если она представлена в настройках вашего телефона
В зависимости от производителя вашего смартфона названия нужных пунктов меню могут отличаться. Также на некоторых устройствах настройки, связанные с OTG, попросту отсутствуют, хотя сам гаджет обладает поддержкой спецификации USB On-The-Go.
Во многих устройствах есть «настройка OTG», которую необходимо включить для подключения телефона к внешним USB-устройствам. Обычно, когда вы пытаетесь подключить OTG, вы получаете предупреждение «Включить OTG». Это когда вам нужно включить опцию OTG. Для этого перейдите в Настройки> Подключенные устройства> OTG.
Как включить функцию OTG?
Установка программного обеспечения OTG Assistant, чтобы телефон Android имел функцию OTG. Шаг 1. Получение root-прав на телефоне; Шаг 2: Установите и откройте приложение помощника OTG, подключите U-диск или сохраните жесткий диск через линию данных OTG; Шаг 3: Нажмите «Подключить», чтобы использовать функцию OTG для чтения содержимого периферийных устройств USB-накопителя.
Как мне получить доступ к OTG в Android?
Как подключить кабель USB OTG
- Подключите флэш-накопитель (или SD-ридер с картой) к полноразмерному разъему USB адаптера. …
- Подключите кабель OTG к телефону. …
- Проведите по экрану сверху вниз, чтобы открыть панель уведомлений. …
- Коснитесь USB-накопитель.
- Нажмите «Внутреннее хранилище», чтобы просмотреть файлы на телефоне.
17 сред. 2017 г.
Как узнать, поддерживает ли мой Android OTG?
Проверьте, поддерживает ли ваш Android USB OTG
Самый простой способ проверить, поддерживает ли ваш телефон или планшет USB OTG, — это посмотреть на коробку, в которой он был, или на веб-сайт производителя. Вы увидите логотип, подобный приведенному выше, или USB OTG, указанный в спецификациях. Еще один простой способ — использовать приложение USB OTG checker.
Где на Android настройки USB?
Самый простой способ найти параметр — открыть настройки и выполнить поиск по USB (рисунок A). Ищем USB в настройках Android. Прокрутите вниз и нажмите Конфигурация USB по умолчанию (Рисунок B).
Как можно остановить работу OTG?
В настройках хранилища вы найдете параметр «Отключить USB-накопитель» в нижней части экрана — затем выберите этот параметр, чтобы начать отключение запоминающих устройств OTG (USB), подключенных к вашему телефону через OTG или USB-кабель. Вам будет показан экран подтверждения — если вы действительно хотите отключить USB-накопитель.
Что такое режим OTG на Android?
Краткий обзор кабеля OTG: OTG просто означает «на ходу». OTG позволяет подключать устройства ввода, хранилища данных и аудио / видео устройства. OTG позволяет подключать USB-микрофон к телефону Android. Вы даже можете использовать его для редактирования с помощью мыши или для ввода статьи на телефоне.
Самсунг поддерживает OTG?
Да, Samsung Galaxy A30s поддерживает подключение USB-OTG, и вы можете подключить к нему свой USB-накопитель. Перед тем, как подключить накопитель с помощью кабеля OTG, необходимо включить на устройстве поддержку OTG. Чтобы включить OTG: Откройте Настройки-> Дополнительные настройки-> Подключение OTG.
В чем смысл подключения OTG?
Адаптер OTG или On The Go (иногда называемый кабелем OTG или разъемом OTG) позволяет подключать полноразмерный USB-накопитель или кабель USB A к телефону или планшету через порт зарядки Micro USB или USB-C. … Передайте фотографии прямо с совместимой камеры на телефон. Подключите смартфон напрямую к принтеру.
Как я узнаю, что мой USB-кабель OTG?
4-й контакт USB-кабеля для передачи данных оставлен плавающим. 4-й контакт кабеля данных OTG закорочен на землю, и микросхема мобильного телефона определяет, вставлен ли кабель для передачи данных OTG или USB-кабель через 4-й контакт; один конец кабеля OTG имеет.
Какой формат USB должен быть для Android?
В идеале ваш USB-накопитель должен быть отформатирован в файловой системе FAT32 для максимальной совместимости. Некоторые устройства Android могут также поддерживать файловую систему exFAT. К сожалению, никакие устройства Android не будут поддерживать файловую систему Microsoft NTFS.
Как включить передачу по USB на Samsung?
Откройте приложение «Настройки». Выберите Хранилище. Коснитесь значка «Переполнение действий» и выберите команду «USB-подключение к компьютеру». Выберите мультимедийное устройство (MTP) или камеру (PTP).
Как узнать, работает ли OTG?
Как проверить поддержку USB OTG на вашем телефоне Android?
- Шаг 1. Установите и запустите Easy OTG Checker, затем подключите устройство USB OTG (например, SanDisk Ultra USB OTG) к телефону. …
- Шаг 2: Easy OTG Checker займет несколько секунд, чтобы проверить совместимость вашего телефона Android с USB OTG, а затем отобразить результат. …
- СМОТРИ ТАКЖЕ: 15 лучших приложений для рутированных устройств Android.
6 февраля. 2016 г.
Как выглядит кабель USB OTG?
Кабель OTG имеет штекер micro-A на одном конце и штекер micro-B на другом конце (у него не может быть двух штекеров одного типа). OTG добавляет к стандартному разъему USB пятый контакт, называемый ID-контактом; штекер micro-A имеет заземленный контакт ID, в то время как ID штекера micro-B является плавающим.
Поддерживает ли USB Type-C OTG?
Идеальный продукт! Я купил Mivi USB Otg в Flipkart за 179 рупий во время распродажи Flipkart.
…
Mivi USB Type C, адаптер USB OTG (упаковка из 1 шт.)
| Бренд | Миви |
|---|---|
| Количество адаптеров | 1 |
| Поддерживаемые ОС | Android |
| Совместимый тип USB | Адаптер OTG типа C — USB A, розетка |
С каждым годом возможности смартфонов и планшетов Андроид превышают своих предшественников в несколько раз, предоставляя пользователям очень интересные и полезные функции. Теперь вы можете подключить к своему мобильному гаджету разные устройства, как к компьютеру. Такую возможность предоставляет технология OTG (One-The-Go).
Из статьи вы узнаете
- Что это такое?
- Какие устройства можно подключать через OTG?
- Какие смартфоны поддерживают технологию?
- Как проверить, поддерживает ли мой смартфон эту функцию?
- Способ 1 — Через бесплатное приложение USB OTG Checker
- Способ 2 — Посмотреть характеристики устройства
- Способ 3 — Узнать с помощью компьютерной мышки
- Тонкости подключения различных устройств
- Жесткий диск
- Игровой джойстик
- Мыши и клавиатуры
- Принтер
- 3G и 4G-модем
- DSLR-камера
- Как правильно подключать USB устройство к телефону?
Что это такое?
USB OTG — это переходник для вашего смартфона, который подключается к нему через Mini или Micro USB, а с другой стороны расположен USB-порт, в который можно вставлять не только флешки, но и другие типы гаджетов. Например, картридеры, внешние диски, игровые джойстики, клавиатуры и многие другие технические новинки, окружающие нас в повседневной жизни. Таким образом, функция OTG на Android значительно расширяет возможности смартфона, предоставляя пользователю больший спектр применения своего аппарата.
Также часто появляются вопросы о том, почему разработчики девайсов не встраивают отдельный USB-порт, чтобы не использовать сторонние переходники.
- Во-первых, это лишнее место на корпусе телефона. Практически все компании, занимающиеся производством техники, стараются уменьшать толщину корпуса и это огромное преимущество перед конкурентами, поэтому ни один производитель не пойдет на такой шаг.
- Во-вторых, такой порт будет активно потреблять дополнительную энергию, а это сильно бьет по общему расходу заряда батареи.
- В-третьих, на продаже аксессуаров зарабатывают огромные деньги партнеры разработчиков. То есть, в Андроид добавили поддержку USB OTG, побудили интерес к своей технологии, а партнеры предоставили на рынке те самые переходники, которые необходимы для работы. В итоге выигрывают все, даже потребитель!

Благодаря этой технологии к телефону могут подключаться практически любые типы устройств. Но это только в теории. На практике же мы видим иную картину. Здесь многое зависит от разработчиков оболочек для конкретной версии операционной системы Андроид, от аппаратов, которые вы подключаете, от совместимости.
Без проблем можно подключать USB-накопители до 32 Гб. Можно попробовать и больше, например, на 64 Гб, но они работают не везде.
Также есть возможность подключения отдельных внешних накопителей, но здесь стоит учесть тот факт, что многим моделям попросту не хватит мощности питания от вашего телефона. Если есть возможность подключить питание через обычную розетку в дополнительном входе, то тогда проблем с передачей и корректным чтением списка файлов не возникнет.
Можно подключать компьютерную мышь, клавиатуру. Это очень полезно в тех случаях, когда пользователю необходимо что-то напечатать, а стандартная виртуальная клавиатура его не устраивает.

Если вы заядлый геймер, то сможете при помощи OTG в телефоне подключить и геймпад. Только учтите, что не все игры из Google Play поддерживают такую технологию и подобные устройства. Здесь многое зависит от самого разработчика приложения.

Присутствует возможность передачи контактов и сообщений через данную технологию, если соединить два устройства через один кабель. Еще можно присоединить лампу, работающую от USB-порта.
Если же у вас плохая фронтальная камера на смартфоне, то просто подключите внешнюю!
Эта технология удобна для фотографов, которые могут через картридер или USB просмотреть фотографии на своем устройстве, например, планшете или смартфоне. Даже можно подключать адаптеры для интернета, чтобы подключаться через оптоволокно!
Но и это еще не все! Нужно срочно распечатать документы? Подключите принтер! Сюда же можно добавить еще и монитор или телевизор.

В итоге пользователь получает полноценное устройство, с помощью которого можно управлять другими девайсами. А если учесть, что мощность некоторых телефонных аппаратов превосходит часть бюджетных компьютеров старых поколений, то в будущем и вовсе можно ожидать полной реализации всей работы с ПК на мобильном устройстве.
Какие смартфоны поддерживают технологию?
Андроид, начиная с версии 2.3, автоматически поддерживает эту технологию. Но здесь важно учесть, что многое зависит от оболочки производителя, который предоставляет смартфон. Android — это разработка Google, предоставляемая всем компаниям, где уже каждая компания дорабатывает ее на свой лад и может, как добавить что-то новое, так и удалить.
Некоторые производители убирают эту опцию лишь затем, чтобы сэкономить заряд батареи, повысив в целом его эффективность. Но на такие шаги идут только ради бюджетных моделей. Средний и высокий классы смартфонов 100% обладают такой технологией и поддерживают большой ассортимент подключаемых устройств.
Как проверить, поддерживает ли мой смартфон эту функцию?
Узнать, есть ли у меня поддержка OTG, можно разными способами.
Способ 1 — Через бесплатное приложение USB OTG Checker
-
- Посетите магазин Google Play и установите специальную программу USB OTG Checker от разработчика FaitAuJapon.
[appbox googleplay com.faitaujapon.otg]
-
- После запуска сразу появится информация о том, поддерживает ли устройство этот функционал или нет.

Способ 2 — Посмотреть характеристики устройства
Если нет желания устанавливать сторонние приложения для получения информации о поддержке функции OTG, как описано выше в первом способе, возьмите и осмотрите коробку устройства. О наличии этого функционала подскажет вот такой логотип или ему подобный:

Если коробка не сохранилась, узнать технические характеристики телефона Андроид можно на официальном сайте производителя или других специализированных ресурсах. Один из самых удобных — Яндекс.Маркет. Найдите свою модель через форму поиска и изучите характеристики. Должен присутствовать пункт USB-host.
Так же некоторые производители добавляют в «Настройки» соответствующий раздел, в котором включается и выключается опция.
Способ 3 — Узнать с помощью компьютерной мышки
Если у вас есть USB OTG кабель, то подключите с его помощью к смартфону мышку от ПК. Это самое простое периферийное устройство, которое рекомендуется использовать для проверки. В случае поддержки OTG, курсор появится на экране вашего телефона или планшета.

Тонкости подключения различных устройств
Выше в статье мы рассказали про различные девайсы, которые можно подключать к Андроиду через эту технологию. У некоторых устройств есть свои особенности и соответствующее программное обеспечение, без которого корректная и стабильная работа невозможна.
Жесткий диск
С портативными накопителями часто возникают проблемы при подключении через OTG, и не только из-за нехватки энергии, но и из-за файловой системы. Если с FAT32 проблем не возникает, то вот с NTFS иногда бывают сбои. Для решения этой проблемы рекомендуем воспользоваться утилитой StickMount, только учтите, что для нее необходимо наличие root-прав.
Игровой джойстик
Геймпады от Xbox работают без проблем, так как не требуют никаких дополнительных программных средств, предоставляя все «из коробки», а вот с PS 3, PS 4 у вас возникнут проблемы. Подключение можно будет осуществить только при наличии root-прав.
Мыши и клавиатуры
Большинство гаджетов из этой категории отлично работают со смартфонами, но мы рекомендуем выбирать те, которые работают в качестве общего приемника, то есть клавиатура + мышь. Если же нет возможности приобрести такой комплект, придется искать USB-хаб, чтобы обеспечить беспрерывную работу обоих девайсов.
Принтер
Эти устройства работают по технологии Plug and Play, обеспечивая непрерывную работу сразу же после подключения к смартфону. Но для некоторых телефонов требуется перевод в режим камеры или накопителя. В этом случае поможет приложение PrintHand Мобильная Печать. Единственный недостаток программы — она платная, но ее возможности впечатляют. Пользователь получает возможность подключать принтер не только по USB, но и при наличии Wi-Fi или Bluetooth по беспроводной сети. Печать возможна как из готовых документов файловой системы, так и из облачных хранилищ.
3G и 4G-модем
Идея, конечно же, не супер, но имеет место быть. Вы сможете подключить свой модем через USB, который будет выступать в качестве приемника и передатчика сотовой сети. Подключение и корректная работа возможны только при наличии root-прав и специальной утилиты — PPP Widjet 2. Работа гарантируется не на всех устройствах!
DSLR-камера
Есть возможность подключить свой смартфон к камере и управлять ею, используя экран в качестве видоискателя. Для обычного пользователя это, быть может, не интересно, а вот фотографы будут в восторге. Для корректной работы в тандеме требуется наличие приложения DSLR Controller. В сервисе Google Play стоимость его составляет 9 евро. Перед покупкой обязательно уточните на сайте разработчика, поддерживается ли ваша модель камеры.
Как правильно подключать USB устройство к телефону?
Рассмотрим на примере флешки. Вставляете один конец кабеля OTG в смартфон, а другой (USB) подключаете к носителю. В течении нескольких секунд система определит активное подключение и отобразит все доступные файлы на экране мобильного телефона. Если этого не произошло, сами зайдите в файловую систему и найдите там новое устройство. Зайдите в него и увидите все данные.

Примерным образом подключаются и другие гаджеты. Только у каждого есть свои нюансы (необходимые программы, входы, например, для интернета).
В целом можно сделать вывод, что технология очень полезная и многогранная. Вас не ограничивают в устройствах, которые подключаются к смартфону на базе Android. Единственный совет — используйте только проверенные и качественные кабели OTG от известных производителей.

Подключение флешки к смартфону
Подключить флешку к смартфону легко. Для этого только нужна поддержка особого протокола и несколько программ.
Содержание этой статьи:
Содержание
- Определение поддержки OTG
- Подключение флешки с помощью USB
- Подключение флешки к устройству на базе Android с помощью StickMount
- USB Media Explorer
- Nexus USB OTG File Manager
- Безопасное извлечение флешки из смартфона
- Принцип работы с файлами на флешке
- Подключение USB флешки к iPad
- Что нужно для подключения USB накопителя?
- Как подключить флешку к смартфону: этапы
- Как посмотреть содержимое внешнего USB накопителя через файловый менеджер?
- Можно ли подключить флешку к телефону без root?
- Какие флешки подойдут для подключения?
- Почему Андроид не видит USB флешку?
- Зачем нужно подключать флешку к смартфону?
- Подключение USB-флешки к телефону
- Режим разработчика и включение OTG
- Root-права для подключения флешки к телефону
- Что такое OTG
- Как проверить совместимость Андроида и OTG
- Как подключить флешку через OTG к Android
- Как подключить флешку к Андроиду без Micro-USB?
- Возможные проблемы и их решения
- Что нужно для полноценного подключения USB накопителя на Android
- Процесс подключения флешки к телефону или планшету Android и некоторые нюансы работы
- Подключение USB накопителя к старым смартфонам Android
- Использование StickMount для подключения флешки к Android
- Чтение файлов с флешки без root
ТОП-12 Лучших USB флешек на все случаи жизни: для музыки, фильмов и резервного хранения данных
Для подключения внешнего накопителя к мобильному устройству необходимо, в первую очередь, убедиться в наличии на смартфоне поддержки технологии OTG (On-The-Go), которая позволяет подать на внешнее устройство питание через USB-порт.
Стоит отметить, данная функция реализована лишь в системах Android, начиная с версии 3.1.
Для того, чтобы убедиться — поддерживает ваше мобильное устройство функцию OTG или нет — можно воспользоваться небольшой программой, которая называется USB OTG Checker.

Окно программы USB OTG Checker
После того, как программа протестирует ваш смартфон — оно выдаст одно из двух сообщений.
Первое — в случае положительного результата, подразумевающего, что аппарат поддерживает технологию OTG.
В этом случае на экране монитора вы увидите следующее сообщение:

Окно положительного результата
В случае, если ваше мобильное устройство функцию OTG не поддерживает — вы увидите следующее информационное окно:
Окно отрицательного результата
В варианте с положительным результатом необходимо приобрести в торговой сети специальный переходник, позволяющий подключить внешний накопитель (флешку) в гнездо Micro USB вашего мобильного устройства.
Некоторые производителя заранее побеспокоились об этом и укомплектовали свои смартфоны фирменным OTG-кабелем.
Если же вы захотите подключить сразу несколько внешних накопителей либо других устройств к своему смартфону — придется использовать USB HUB.
Внешний вид USB HUB
В настоящее время вполне возможно найти в продаже флешку, которая имеет как USB, так и Micro USB штекер. Она довольно удобная, так как позволяет отказаться от использования OTG-кабеля.
Флеш-накопитель с USB и micro-USB разъемами
Подключение флешки в режиме OTG
ТОП-12 Лучших карты памяти для смартфона, фотоаппарата и видеорегистратора | Обзор популярных моделей +Отзывы
Нельзя не рассказать о такой полезной технологии как подключение флешки в режиме OTG. Среди ее преимуществ можно выделить тот факт, что она поддерживается большинством устройств.
Так что пользователю не придется долго мучиться, пытаясь подключить к гаджету внешнюю флешку.
С помощью одного небольшого кабеля можно легко синхронизировать имеющиеся устройства для быстрой передачи данных.
Подобный переходник стоит недорого, так что каждый может его легко приобрести и попробовать. Вот два способа проверки наличия OTG режима:
- Ознакомьтесь с техническими характеристиками, которые указал производитель.
- Купив подходящее устройство, проверьте его работоспособность на практике.
Если же гаджет не способен увидеть флешку — можно сказать, что изготовитель, по собственным соображениям, лишил устройство подобной способности.
Подключение флешки с помощью USB
Cимка и карточка памяти — Как установить в один слот?
У многих современных устройств, работающих под управлением ОС Андроид, имеется стандартный micro-USB разъем. Так что подключить флешку к смартфону очень просто.
Флешка будет работать на устройстве, если будет загружена технология On-The-Go. Производители внедряют подобную функцию в гаджет с последней версии.
Обычно в современных мобильных устройствах установлен micro USB разъем, поэтому пользователю не обойтись без USB кабеля и переходника для флешки.
Большинство изготовителей включают в комплект переходники для флешек. Если же его нет, его придется приобрести в магазине цифровой техники.
Если же не удается обнаружить на устройстве микроразъем — то, скорее всего, потребуется приобрести не только кабель, но еще и специальный переходник.
Конечно, это будет довольно неудобно, так как для успешного подключения дополнительного устройства придется воспользоваться несколькими кабелями. Однако, это единственный вариант, как можно в данном случае подключить флешку.
Также стоит сказать об открытии дополнительного устройства. Справиться с этой задачей можно, скачав один из файловых менеджеров.
Нередко он уже бывает установлен производителем вместе с определенным набором программ. Если же файловый менеджер отсутствует, его придется устанавливать.
Что касается смартфонов Android — то наиболее распространенными являются Total Commander и FX File Explorer. Пользователь может сам выбрать понравившееся приложение.
Подключение USB флешки к Android
Подключение флешки к устройству на базе Android с помощью StickMount
Форматирование MicroSD, защита от записи и как ее снять — Все способы
Если у пользователя имеется доступ к мобильному устройству — то он может автоматически установить флешку с доступом к ней из каких угодно файловых менеджеров.
Для этого можно воспользоваться бесплатным приложением StickMount (при желании можете воспользоваться платной Pro версией, которая доступна и в Google Play).
Подключив гаджет, откройте StickMount и предоставьте этому приложению права суперпользователя.
Подключение флешки к Android с помощью StickMount
После этих действий у пользователя будет доступ к файлам, загруженным на флешку, которые будут находиться в соответствующей папке в файловом менеджере.
На поддержку разнообразных систем файлов влияет устройство и его прошивка. Чаще всего это бывает fat или etxt2.
Нередко используются различные файловые системы от Linux. Обязательно учитывайте это при подключении флешки.
Стоит сказать о том, что также можно читать файлы с USB флешки с помощью приложений Nexus Media Importer и Nexus File Manager.
Для работы с ними не нужны root права на устройстве. Вот только скачивание их платное. Далее, о них будет рассказано подробнее.
USB Media Explorer
Как снять защиту от записи с usb флешки — Решение основных проблем
Среди главных особенностей USB Media Explorer (ранее Nexus Media Importer) стоит выделить тот факт, что свободная память для пользовательской информации ограничена.
Зато оно способно быстро стримить содержание любых флешек, которые подключены к USB проводу на используемое устройство в виде проводников.
Учтите, что при этом могут появиться возможные проблемы в процессе применения дополнения на Андроиде 3.х.
Чтобы это устройство работало правильно, нужно следующее:
- Гаджет, управляемый системой Android O. В состав поврежденных списков подобных устройств входит Google Nexus 5 и Moto X. Также оно состоит из Galaxy Nexus и Motorola Xoom. Сперва попробуйте воспользоваться бесплатным Nexus Motorolla Xoom, если устройство не входит в этот список и не поддерживается в связи с аппаратными ограничениями.
- Не обойтись без USB кабеля, который стоит примерно 10 долларов.
- Также будет нужен кард-ридер, в который встроена карта памяти. Перед подключением внешнего жесткого диска или другого устройства обязательно зайдите на официальный сайт и ознакомьтесь с инструкцией.
Перед тем, как использовать NMI без подключения к интернету, активируйте лицензию.
Чтобы это сделать, когда интернет подключен, нужно всего лишь запустить установленное приложение.
Nexus Media Importer
Nexus USB OTG File Manager
Как подключить модем к планшету на Андроиде (Android) Самые простые способы 2018 года
С помощью приложения Nexus USB OTG File Manager можно легко скопировать файлы на запоминающее устройство, которое оснащено файловой системой FAT 32. Для этого нужно использовать USB порт.
В результате пользователь получит возможность работать с документами, не только во внутренней памяти, но и на гаджете USB.
Он сможет редактировать имена различных файлов, а также добавлять и удалять необходимые папки.
Подобное приложение разработали создатели Nexus продуктов, оснащенных портом On-The-Go. Как пример, можно привести Nexus 5 и 7.
Однако эта программа способна работать с любыми другими устройствами в том числе с различными версиями Android.
Также у этого дополнения имеется большое количество новых возможностей. Так, оно умеет открывать необходимые файлы прямо с USB и не передает в Интернет данные.
Благодаря Advanced More, пользователь получает доступ ко всем документам со своего устройства.
Продвинутые пользователи наверняка оценят эту возможность. Подобное приложение является собственностью Google.
Также с помощью этого приложения пользователь легко сможет скачивать различные современные игры для андроид. Их можно загружать на сайтах, специализирующихся на играх.
Работа с этой программой доставляет настоящее удовольствие и удовлетворяет потребности пользователя.
Nexus USB OTG File Manager
Безопасное извлечение флешки из смартфона
Также многих пользователь интересует такой важный вопрос, как правильно извлекать флешку из мобильного устройства. Дело в том, что этот фактор влияет на срок службы накопителя.
Здесь существует несколько вариантов. Стандартный способ таков: зайдите в настройки и, перейдя в подраздел «память», выберите пункт «отключение карты памяти».
Если же подобный способ извлечения USB флешки не подходит пользователю — то можно просто предварительно выключить смартфон для безопасного извлечения накопителя.
Подключать USB флешку к мобильному устройству очень просто, если придерживаться определенного порядка действий. Также помните про правила безопасного извлечения флешки.
Важно извлекать флешку безопасно
Принцип работы с файлами на флешке
Для успешного просмотра, копирования и переноса файлов необходимо воспользоваться файловым менеджером. Если же он не загружен, скачайте его с Play Market.
Лучше всего устанавливать ES проводник, так как он считается одним из популярных файловых менеджеров для Android.
Многие пользователи предпочитают устанавливать стандартные файловые менеджеры, на примере которых будут показаны основные принципы работы с файлами.
Запустив программы для просмотра файла, пользователь увидит, что его флешка стала доступной для просмотра и редактирования используемых файлов.
У одних flash накопитель определяется как U disc. У других пользователей он называется по-другому.
Также стоит сказать о том, что флеш-память основана на следующих особенных свойствах проводников:
- Энергонезависимая не требует дополнительную энергию для успешного хранения различной информации, она нужна лишь для записи.
- Перезаписываемая допускает изменение хранимой информации.
- В полупроводниковой не содержатся механические движущиеся части – обычный жесткий диск или устройства, построенные на интегральных микросхемах.
Иначе говоря, в ячейках флеш-памяти не содержатся конденсаторы, как во многих других разновидностях полупроводниковой памяти.
Они представляют собой всего лишь транзисторы с особой архитектурой, которая способна сохранять информацию.
Структура флеш-накопителя
Подключение USB флешки к iPad
Обладателям iPad подключать флешку несколько сложнее. Дело в том, что фирма Apple пытается препятствовать пользователям сделать это и запрещает подключение внешних носителей данных.
Однако выполнение подключения возможно. Для этого потребуется следующее:
- IPad;
- Флеш-накопители;
- Различные переходники, например, Lightning USB.
Как вариант, можно воспользоваться адаптерами стороннего разработчика, которые превосходят по возможностям стандартные.
Среди особенностей переходника следует выделить возможность смотреть видео и фотографии, а также произведение записи только лишь с флешки.
Так что пользователь должен заранее позаботиться о совпадении структуры файлов, имеющейся на камере. Иначе система будет отображать файлы в стандартной галерее.
Не забудьте переформатировать файлы в формат mp4, а фотографии — в jpg. Обязательно перенесите их в специально созданные папки.
Вот только полноценный обмен будет невозможен, потому что флешке для полноценной работы требуется питание.
Если же оно поступает от USB порта, то iPad его не выдаст, а, значит, флешка не будет работать.
А вот накопители маленького объема будут гарантированно работать и им не требуется большое количество энергии.
В случае удачного подключения гаджет увидит все файлы, которые можно посмотреть в галерее.
USB-кабель для подключения флешки к IPad
| Методы подключения | Плюсы | Минусы |
|---|---|---|
| Невысокая стоимость переходника, поддержка большинством устройств | Отсутствие на некоторых гаджетах порта micro-USB | |
| StickMount | Быстрый доступ ко всем, имеющимся на флешке, файлам | Ограничение возможностей в бесплатной версии |
| Nexus Media Importer | Быстрое чтение флеш-накопителей | Ограничена память для пользовательской информации |
| Nexus USB OTG File Manager | Быстрое копирование файлов на внешнее устройство | Отсутствуют |
7.5Total Score Подключение флешки к смартфону
Для нас очень важна обратная связь с нашими читателями. Если Вы не согласны с данными оценками, оставьте свой рейтинг в комментариях с аргументацией Вашего выбора. Ваше мнение будет полезно другим пользователям.
Подключение с помощью StickMount 7.5 USB Media Explorer 8 Nexus USB OTG File Manager 7
Возможность подключить внешний флеш-накопитель к смартфону – трюк малоизвестный. Даже те, кто об этом слышал, сталкиваются с проблемами распознавания устройства или его внезапным отключением.
Что нужно для подключения USB накопителя?
- Кабель OTG с разъемами микро USB, мини USB, USB Type-C и вторым разъемом непосредственно для внешнего накопителя;
- Двусторонняя флеш-память с USB и микро или USB-C.
Разъём USB-C и адаптеры USB Type-C подходят для ноутбуков, стационарных компьютеров и мобильных устройств (в том числе, планшетов). Хорошо, когда флеш-накопитель имеет систему файлов FAT32, но бывает, что достаточно NTFS.
Как подключить флешку к смартфону: этапы
- Подключаем кабель OTG одним концом к смартфону, другим — к флешке. Если флеш-память двусторонняя — имеет собственные порты USB-C и микро USB — кабель не нужен.
- Когда всё получилось, появится оповещение о подключении Нового диска от встроенного диспетчера файлов.
- Если отобразилось оповещение о невозможности подключения USB-диска, значит, накопитель столкнулся с несовместимой файловой системой.
- Флеш-память вставлена, а уведомлений нет — аппарат не поддерживает USB-Host или не хватает мощности для подключения.
Иногда нужно войти в Режим разработчика на устройстве, чтобы флешка определилась. Путь выглядит так: Устройство и конфиденциальность – Набор инструментов для сим-карты, Специальные возможности – Возможности разработчика – Подключение в режиме OTG (здесь возможно настроить Автоотключение через N-минут простоя). В некоторых телефонах нужно дополнительно поставить отметку во вкладке Отладка по USB.
Как посмотреть содержимое внешнего USB накопителя через файловый менеджер?
Сторонние программы удобнее внутренних и обладают более широким функционалом. Примеры удачных приложений:
- X-Plore File Manager — бесплатная русифицированная программа с простым интерфейсом. Нет лишних опций, тормозящих работу. Для обнаружения флешки нужно открыть Настройки и Разрешить доступ.
- Total Commander для Андроид — доступны: копирование, перемещение, удаление без корзины, проигрывание медиа-файлов. Для получения дополнительных функций, нужно устанавливать специфические плагины.
- ES Проводник — автоматически поддерживает воспроизведение с флеш-накопителей NTFS. Помимо основной функции — организации файлов и папок — есть доступ к облачному хранилищу, возможность управлять приложениями.
Total Commander и X-Plore позволяют включить поддержку NTFS при наличии платной утилиты Microsoft exFAT/NTFS for USB.
Частое преимущество сторонних менеджеров по сравнению со встроенными — бесперебойный контакт подключённых через кабель носителей с картами памяти. Информация с телефона на USB-диск и обратно передаётся свободно, а карты памяти встроенный диспетчер файлов иногда игнорирует.
Можно ли подключить флешку к телефону без root?
К смартфонам младше 2016 года можно подключится по схеме выше. Для моделей старше 2013 года потребуются сторонние приложения. Каждый телефон, выпущенный в промежутке 2013-2016, нужно проверять отдельно. Самые простые и доступные приложения:
- Nexus Media Importer.
- Nexus USB OTG FileManager.
Эти программы работают без внесения изменений в root, поддерживают FAT и NTFS (обе платные).
-
Gato Negro USB OTG File Manager – приложение бесплатное, но с более низким рейтингом. Позволяет добавлять, переименовывать и удалять файлы. Некоторые пользователи отметили, что флешка распознаётся, но при попытке копирования выдаёт ошибку.
Если права на root всё же понадобились, удобно работать в программах Kingo Root и KRoot Checker. При этом разработчик предупреждает, что не несёт ответственности за последствия. Есть опасность повредить смартфон и остаться без гарантии. А ещё, для всех моделей телефонов нужно искать отдельную инструкцию.
При получении root-прав для быстрого распознавания флеш-памяти с отображением в любом диспетчере файлов, попробуйте бесплатное приложение StickMount (есть платная Pro утилита). Скачать его можно в Play Маркете.
После подключения нужно отметить Запуск StickMount автоматически для работающего устройства и разрешить Полный доступ ко всем функциям. После этого в файловом диспетчере разместятся папки sdcard/usbStorage.
Программа поддерживает файловые системы разных телефонов без привязки к прошивке. В список доступных входят: fat и fat32, а также ext2, ext3 и ext4.
Какие флешки подойдут для подключения?
Не все внешние устройства совместимы с платформой Android. Можно попробовать подключить к смартфону:
- Внешние USB диски с собственным источником питания, компьютерную мышь, клавиатуру, джойстик, игровой руль.
- Обычную флешку.
Каждое из этих устройств будет разряжать батарею смартфона в два раза быстрее.
Почему Андроид не видит USB флешку?
Бывают случаи, когда оборудование не распознаётся. Ситуации, при которых телефон не видит USB флешку или периодически перестаёт распознавать:
- При отсутствии действий с флеш-накопителем в течение нескольких минут. Смартфон начинает экономить заряд батареи и делает вид, что не распознаёт внешний носитель (флешка пропадает из списка доступных устройств).
- Мобильный телефон не совместим с технологией On-The-Go. В такой ситуации никакие приложения не помогут.
- При подключении флеш-носителя посредством OTG-кабеля и переходника. Два с виду одинаковых переходника могут иметь две разные распайки контактов и относится к разным технологиям (Thunderbolt и OTG).
- В схеме смартфона или планшета производитель поставил запрет на чтение флешек. Иногда помогает обновление прошивки. Также может помочь изменение настроек в root каталоге.
- Флешка отформатирована в NTFS. Смартфоны не могут читать эту файловую систему. Нужно перепрошивать флеш-накопитель в форматы exFAT или FAT32.
- Слишком большой объём флеш-памяти. Не превышайте лимит в 8 Гб.
Для подключения флешек к смартфонам есть целый набор приложений, в том числе, бесплатных. Чем новее телефон, тем больше вероятность автоматического распознавания флеш-накопителей.
Пожалуйста, оцените статью:
Владельцам смартфонов с большим объемам памяти можно не задумываться о размере загружаемого контента и количестве хранящихся фотографий.
Если же в телефоне мало памяти, необязательно идти в магазин и покупать новый аппарат, ведь практически любой Android-смартфон может работать с обычными USB-флешками. Рассказываем, зачем нужен подобный «союз», и как подключить USB-накопитель к смартфону.
Зачем нужно подключать флешку к смартфону?
Начнем с основного — вопроса, зачем необходимо подключать USB-накопитель к телефону. Такая возможность может пригодиться в повседневной жизни:
- Необходимо расширить память смартфона.
- Быстро скинуть информацию с компьютера на смартфон и обратно.
- Загрузить фильмов «в дорогу», не заполняя основную память телефона
Подключение USB-флешки к телефону
Некоторые модели смартфонов уже «из коробки» могут работать с USB-флешками. Для подключения потребуется лишь специальный OTG-кабель или переходник, которые можно купить в любом магазине мобильной электроники.
Таким образом, OTG-кабель просто соединяет USB-флешку и смартфон.
Также можно использовать специальную флешку с microUSB-разъемом для смартфона с одной стороны и классическим USB (2.0 и 3.0) с другой. При подключении флешки в проводнике на смартфоне можно выбрать съемный носитель, а дальше использовать его по усмотрению. С флешки можно копировать данные на смартфон, или наоборот — «сбросить» все накопившиеся фото и другие файлы с телефона, запустить любой медиафайл или документ.
Некоторые смартфоны изначально могут работать с дополнительно подключенной флешкой, но из-за урезанного файлового менеджера бывает сложно добраться до данных с карты памяти. В таких случаях решение проблемы будет простым — необходимо установить сторонний менеджер файлов из Google Play (например, ES Проводник).
Режим разработчика и включение OTG
Иногда смартфон не определяет флеш-карту после подключения. В этом случае нужно сделать два действия:
- Открыть режим разработчика — все подробности здесь.
- Зайти в режим разработчика и активировать функцию OTG.
Иногда после получения прав разработчика нужно также поставить галочку напротив пункта Отладка по USB.
Root-права для подключения флешки к телефону
Если телефон и в таком случае не определяет флеш-карту при подключении, необходимы более сложные манипуляции. Во-первых, нужно обладать root-правами и установить специальное приложение для работы с флешкой.
Для каждого смартфона получение root-прав требует различных действий. В целом, процесс схож с перепрошивкой смартфона. Если вы не обладаете необходимыми для этого навыками, обратитесь в сервисный центр. Для самостоятельной настройки телефона необходимо найти инструкции для определенной модели смартфона на 4PDA.
Если разбираться в сложных настройках желания нет, можно сразу установить приложение, которое позволит подключать USB-флешки к смартфону. Одно и таких приложений — StickMount. Для работы этой программы необходимы Root-права.
При первом включении программа запросит root-доступ — нужно согласиться с требованием программы. При подключении флешки программа предложит всегда использовать ее «по умолчанию» для доступа к файлам. Файлы на флешке будут доступны в директории sdcard/usbStorage. Если есть дополнительная карта памяти, она также будет доступна во время работы с внешней флешкой, так что можно копировать данные откуда удобно.
Содержание статьи
Что такое OTG
OTG-провод является спецадаптером, который дает возможность подключить к смартфону и планшету приспособления, обладающие обычным USB-разъемом. Другими словами, это переходник, одно окончание подсоединено к телефону, а в другой будет вставлен аксессуар. Пользователь может соединить его с мышкой и клавиатурой, а также с любыми наружными накопителями.
Купить адаптер возможно в любых магазинах, специализирующихся на электронике и приспособлениях к ней. Кроме того, следует отметить, что в комплектации к ряду смартфонов уже поставляют OTG. К примеру, подобная деталь обнаруживается у телефонов Samsung и Sony.
Как проверить совместимость Андроида и OTG
Не каждое устройство способно похвастаться поддержкой протоколов OTG. Однако, многие не знают, как определить изначально, способно ли приспособление распознавать дополнительные гаджеты. Наиболее простым станет зрительное установление. Когда устройство обладает стандартным microUSB, вероятно, к переходнику в данной ситуации оно подсоединится без сложностей. Однако в целях более качественного тестирования рекомендуется воспользоваться спецпрограммой, в частности USB OTG Checker. Представляет собой крайне полезную программу с минимальным функционалом, действенно выполняющее главную функцию – распознавание OTG- поддержки либо ее отсутствия у Android-приспособления.
Приложение USB OTG Cheker
Программное обеспечение возможно без труда скачать с Google Play. Когда оно установлено, запускается и по прошествии нескольких секунд на основном мониторе появится квадрат зеленого либо красного цвета. Тут все крайне ясно: зеленый будет означать удачную последующую синхронизацию, красный – невозможное подключение к адаптеру.
Когда результат негативный – существуют 2 опции для решения подобной сложности. Вероятно, флешку попросту не распознает интегрированный Проводник. В этих целях есть спецутилиты. Либо в приспособлении полностью заблокирован OTG-протокол. В такой ситуации, какие-либо действия будут неэффективными, необходимо купить новое приспособление под контролем Андроид.
Как подключить флешку через OTG к Android
Процесс непосредственного подключения крайне простой: вставляется флешка в адаптер, а он подключается к телефону. Когда накопитель удается распознать с помощью ОС, на мониторе появляется соответствующее сообщение, где необходимо нажать «Разрешить». Наружный накопитель распознан приспособлением, однако теперь требуется разобраться, как считывать с флешки данные. Тут на помощь придут менеджеры файлов, они еще называются проводниками. Данные программы дают возможность смотреть все данные, которые хранятся в памяти смартфона и подключенных к нему накопителей.
На ряде смартфонов, к примеру, от производителя Xiaomi, уже есть интегрированный «Проводник». Однако также возможно поставить какой угодно посторонний менеджер, наиболее оптимальным решением станет ES Проводник. Запускается приложение, необходимо перейти в корень меню, там высвечивается наружный накопитель. Следует нажать на него и откроется список материалов. Благодаря этому, пользователь сможет просмотреть картинки, видеоконтент, прочитать документы и работать с архивом. Все данные, которые хранятся на флеш-накопителе, окажутся доступными с телефона.
USB Media Explorer
Однако что делать, когда флешку не удается распознать. Основным способом станут спецутилиты. К примеру, отличным программным обеспечением станет Media Explorer, которое доступно, чтобы скачать из Гугл Плей. К сожалению, приложение платное, пробная бета-версия не разработана.
StickMount (Root)
Чтобы не тратить деньги, возможно воспользоваться бесплатной альтернативной программой – приложением StickMout, которое запрашивает права администратора. Когда данные права уже получены, то возможно без проблем адаптироваться к приложению, иначе потребуется или купить инструмент, или получить root, в противной ситуации не удастся взаимодействовать с флеш-накопителем.
Как подключить флешку к Андроиду без Micro-USB?
Старые телефоны иногда не оснащаются разъемами Micro-USB, так как в то время все разработчики использовали собственные стандарты разъемов. Устранить подобную неприятность даст возможность спецпереходник. Найти подобные приспособления легче всего в сетевых маркетах, так как товар необычный и в обыкновенных торговых рядах часто отсутствует.
Осуществляя поиск, необходимо указать полное название смартфона либо гаджета для получения непосредственно того переходника, подходящего под присутствующий слот.
Возможные проблемы и их решения
С подсоединением флешки иногда возникают и иные сложности, которые не относятся к разъему и поддерживаемой технологии. Необходимо разобрать самые популярные нарушения и способы их решения:
- Флеш-накопить не удается монтировать в авторежиме. Если присутствует уверенность, что есть OTG, а USB по-прежнему не отобразилось в менеджере файлов – следовательно, в приспособлении нет требуемой функций. Зачастую проблема появляется на аппарате линии Nexus и тех, где устанавливается чистый Android. Альтернативой будет установка программного обеспечения StickMount (для функционирования потребуется присутствие прав администратора).
- Неправильный формат файловой системы. К телефону Android посредством микро-USB подключают флеш-накопитель в формате FAT. Когда же флешка был отформатирована в NTFS, то распознать ее обычными средствами операционной системы не удастся. Как решение используют 2 варианта. Вторичное форматирование флеш-накопителя в формате FAT. Делается подобное как на ПК, так и на телефоне. Нужно учесть, что в процессе удаляется вся информация. Потому рекомендовано предварительно перенести их на носитель. Установка программного обеспечения «ES Проводник». С помощью рассматриваемого приложения возможно открыть флеш-накопитель в NTFS-формате и управлять содержимым. Есть и прочие программы такого плана, однако во многих ситуациях в целях его работы понадобятся права администратора.
- Чересчур большой объем наружной памяти. Приспособления с маломощными параметрами испытывают сложности во время подключения накопителей больших объемов. Проявится подобное в отсутствии распознавания либо притормаживании во время применения. Помогает лишь смена флеш-накопителя.
- Повреждения. К таковым относят неисправности флешки, переходника и разъема. Для точного выявления причины, необходимо по очереди заменить 1 элемент и проверить корректность функционирования.
Отнюдь не каждое мобильное приспособление оснащается внутренней памятью необходимых объемов. Подсоединение флеш-накопителя устранит подобную сложность и даст возможность просмотреть на смартфоне либо гаджете фильмов больших объемов, переместить файлы и выполнить иные операции с информацией.
Чтобы объединить смартфон и наружный накопитель, возможно использовать вышеуказанные методы, а также понадобится поддержка определенных стандартов. Подключение флеш-накопителя к телефону на Android возможно даже если отсутствует Micro-USB разъем и поддерживается OTG, а спецприложения дают возможность распознавать флешки несовместимых форматов.
Загрузка …
Проверьте по номеру откуда звонили
 Не все знают о возможности подключить USB флешку (а то и внешний жесткий диск) к смартфону, планшету или другому Android устройству, которая в некоторых случаях может даже оказаться полезной. В этой инструкции несколько способов осуществления данной затеи. В первой части — о том, как подключается флешка к телефонам и планшетам сегодня (т.е. к относительно новым аппаратам, без root-доступа), вторая — к старым моделям, когда для подключения еще требовались некоторые ухищрения.
Не все знают о возможности подключить USB флешку (а то и внешний жесткий диск) к смартфону, планшету или другому Android устройству, которая в некоторых случаях может даже оказаться полезной. В этой инструкции несколько способов осуществления данной затеи. В первой части — о том, как подключается флешка к телефонам и планшетам сегодня (т.е. к относительно новым аппаратам, без root-доступа), вторая — к старым моделям, когда для подключения еще требовались некоторые ухищрения.
Сразу отмечу, что несмотря на то, что я упомянул внешние USB жесткие диски, не стоит торопиться их подключать — даже если он и «заведется» (телефон может просто его не увидеть), недостаток питания может испортить диск. С мобильным устройством можно использовать лишь внешние USB диски с собственным источником питания. Подключения флешки это не касается, но все равно учитывайте ускоренный разряд батареи устройства. Кстати, вы можете использовать накопитель не только для переноса данных, но и для того, чтобы создать загрузочную флешку для компьютера на телефоне.
Что нужно для полноценного подключения USB накопителя на Android
Для того, чтобы подключить флешку к планшету или телефону, прежде всего понадобится поддержка USB Host самим устройством. Это есть почти у всех сегодня, раньше, где-то до Android 4-5, это было не так, но и сейчас допускаю, что какие-то дешевые телефоны могут не поддерживать. Также, чтобы физически подключить USB накопитель, потребуется либо кабель OTG (на одном конце — разъем MicroUSB, MiniUSB или USB Type-C, на другом — порт для подключения USB устройств) или же флешка, у которой есть сразу две возможности подключения (в продаже есть накопители «о двух концах» — обычный USB с одной стороны и MicroUSB или USB-C с другой).
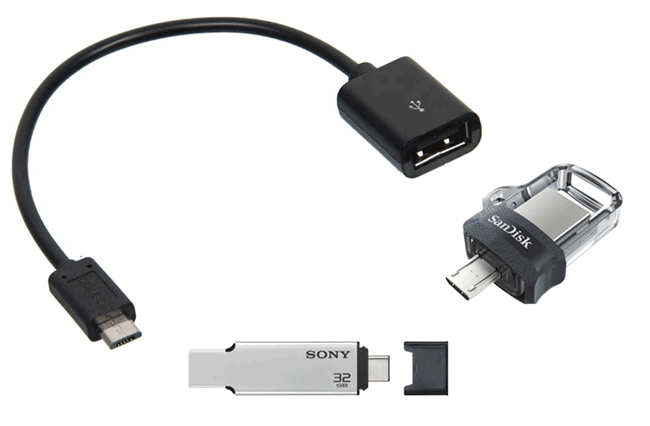 Если ваш телефон имеет разъем USB-C и в наличии есть какие-то адаптеры USB Type-C, которые вы приобретали, например, для ноутбука, они также скорее всего будут работать для нашей задачи.
Если ваш телефон имеет разъем USB-C и в наличии есть какие-то адаптеры USB Type-C, которые вы приобретали, например, для ноутбука, они также скорее всего будут работать для нашей задачи.
Также желательно, чтобы флешка имела файловую систему FAT32, хотя иногда возможна работа и с NTFS. Если всё необходимое есть в наличии, можно переходить непосредственно к подключению и работе с USB флешкой на Android устройстве.
Процесс подключения флешки к телефону или планшету Android и некоторые нюансы работы
Ранее (примерно до версии Android 5) чтобы подключить USB флешку к телефону или планшету требовался root-доступ и приходилось прибегать к сторонним программам, так как системные средства не всегда позволяли сделать это. Сегодня, для большинства устройств с Android 6, 7, 8 и 9 всё, что нужно встроено в систему и обычно USB флешка «видна» сразу после подключения.
На текущий момент времени порядок подключения флешки к Android выглядит следующим образом:
- Подключаем накопитель через кабель OTG или напрямую, если у вас есть флешка с USB-C или Micro USB.
- В общем случае (но не всегда, о чем в пунктах 3-5) области уведомлений видим уведомление от Android о том, что был подключен Съемный накопитель «USB-диск». И предложение открыть встроенный файловый менеджер.
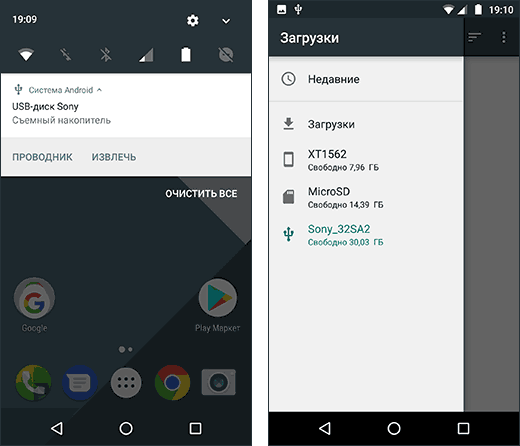
- Если вы увидели уведомление «Невозможно подключить USB-диск», это обычно говорит о том, что флешка в неподдерживаемой файловой системе (например, NTFS) или содержит несколько разделов. Про чтение и запись флешек NTFS на Android далее в статье.

- Если на вашем телефоне или планшете установлен какой-либо сторонний файловый менеджер, некоторые из них могут «перехватывать» подключение USB-флешек и отображать собственное уведомление о подключении.
- Если никаких уведомлений не появляется и телефон не видит USB накопитель, это может говорить о том, что: на телефоне нет поддержки USB-Host (хотя в последнее время мне такие не встречались, но теоретически возможно на самых дешевых Android-ах) или вы подключаете не флешку, а внешний жесткий диск, для которого не хватает питания.
Если всё прошло успешно и флешка подключилась, её будет удобнее использовать не во встроенном файловом менеджере, а в стороннем, см. Лучшие файловые менеджеры для Android.
Не все файловые менеджеры работают с флешками. Из тех, что я использую, могу рекомендовать:
- X-Plore File Manager — удобный, бесплатный, без лишнего мусора, многофункциональный, на русском. Для того, чтобы он показал флешку следует зайти в «Настройки» и включить «Разрешить доступ по USB».

- Total Commander для Android.
- ES Проводник — в нем в последнее время много лишнего и прямо рекомендовать я его не стал бы, но, в отличие от предыдущих, он по умолчанию поддерживает чтение с флешек NTFS на Android.
В Total Commander и X-Plore также можно включить работу (и чтение и запись) с NTFS, но только с помощью платного плагина Microsoft exFAT/NTFS for USB by Paragon Software (доступен в Play Маркет, проверить работу можно и бесплатно). Также большинство устройств Samsung поддерживают работу с NTFS по умолчанию.
Также учитывайте, что при долгом неиспользовании (несколько минут), подключенная флешка отключается Android устройством для экономии эаряда аккумулятора (в файловом менеджере это будет выглядеть как будто она пропала).
Подключение USB накопителя к старым смартфонам Android
Первая вещь, помимо USB OTG кабеля или подходящей флешки, которая обычно необходима при подключении не самых новых Android устройств (за исключением аппаратов Nexus и некоторых Samsung) — это root доступ на вашем телефоне. Для каждой модели телефона вы можете найти в Интернете отдельные инструкции по получению root доступа, кроме этого, существуют универсальные программы для этих целей, например — Kingo Root (тут следует учитывать, что процедура получения root доступа потенциально опасна для устройства и для некоторых производителей лишает ваш планшет или телефон гарантии).
Получить доступ (правда не совсем полный, но для большинства сценариев использования достаточный) Android к флешке можно и без root, но оба действительно работающих приложения для этих целей, которые мне известны, поддерживают только Nexus и являются платными. Начну со способа при наличии root доступа.
Использование StickMount для подключения флешки к Android
Итак, если у вас есть root доступ к устройству, то для быстрого автоматического монтирования флешки с последующим доступом из любого файлового менеджера, вы можете использовать бесплатное приложение StickMount (есть и платная Pro версия), доступное на Google Play https://play.google.com/store/apps/details?id=eu.chainfire.stickmount
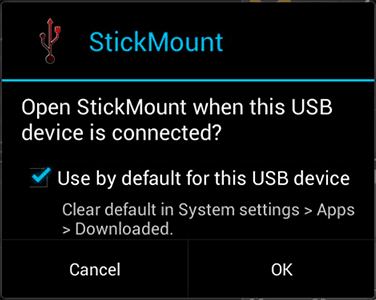
После подключения, отметьте открытие StickMount по умолчанию для данного USB устройства и предоставьте права суперпользователя приложению. Готово, теперь вы имеете доступ к файлам на флешке, которые в вашем файловом менеджере будут находиться в папке sdcard/usbStorage.
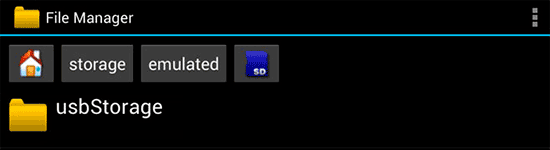
Поддержка различных файловых систем зависит от вашего устройства и его прошивки. Как правило, это fat и fat32, а также ext2, ext3 и ext4 (файловые системы Linux). Учитывайте это, когда подключаете флешку NTFS.
Чтение файлов с флешки без root
Еще два приложения, которые позволяют читать файлы с USB флешки на Android — Nexus Media Importer и Nexus USB OTG FileManager и оба они не требуют root прав на устройстве. Зато оба платные на Google Play.
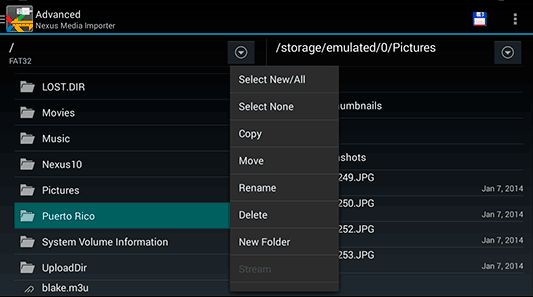
В приложениях заявлена поддержка не только FAT, но и NTFS разделов, но из устройств, к сожалению, только Nexus (правда, вы можете проверить, будет ли работать Nexus Media Importer на вашем устройстве не из этой линейки, скачав бесплатное приложение для просмотра фото на флешке — Nexus Photo Viewer от того же разработчика).
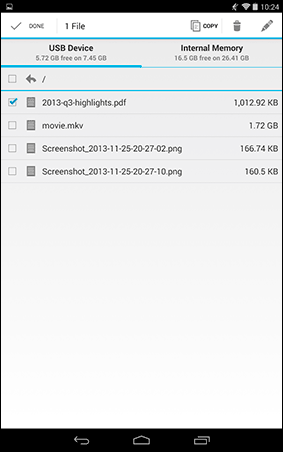
Я не опробовал ни одного из них, но судя по отзывам, они в целом работают как положено на телефонах и планшетах Nexus, так что информация не будет лишней.
Используемые источники:
- https://geekhacker.ru/podklyuchenie-fleshki-k-smartfonu/
- https://softdroid.net/podklyuchit-usb-fleshku-k-smartfonu-android
- https://androidlime.ru/how-to-connect-usb-flash-drive-to-your-smartphone
- https://tarifam.ru/kak-podklyuchit-usb-fleshku-k-android/
- https://remontka.pro/fleshka-k-android/comment-page-2/
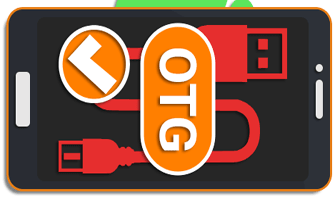
Современные устройства на платформе Android постоянно развиваются, и в настоящее время за счет технологии OTG к смартфону можно без проблем подключить внешние USB-девайсы, будь то модем, флешка и многое другое. При этом даже в случае неправильной работы соединения существует несколько решений. В рамках этой статьи мы расскажем о методах проверки поддержки OTG и про способы подсоединения внешних устройств.
Как включить OTG на Андроид
Содержание: Как включить OTG на Андроид
- Использование OTG на Android
- Проверка поддержки
- Работа с устройствами
- Устранение проблем
Использование OTG на Android
Для того чтобы соединить со смартфоном какое-либо устройство через OTG, он в той или иной степени должен поддерживать данный тип подключения. Это важно учитывать в первую очередь, так как без ответной реакции Android-устройства дальнейшие действия будут невозможны.
Проверка поддержки
Выполнить проверку смартфона на предмет совместимости с OTG можно с помощью специального софта, временно подключив кабель к порту microUSB и проследив за реакцией. Основным ПО для этих целей выступает один-единственный вариант, способный диагностировать любой смартфон вне зависимости от версии ОС.
Скачать USB OTG Checker
1. Перейдите по представленной выше ссылке и установите приложение. В отличие от многих других аналогов, здесь не требуется получение рут-прав.
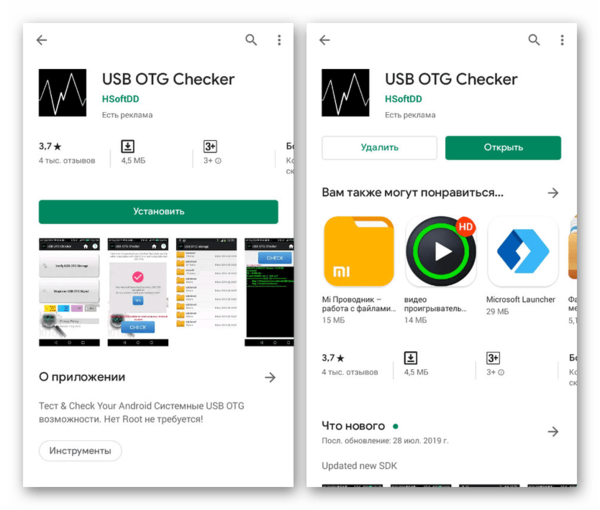
2. Дальше разверните приложение кнопкой «Открыть» и на главной странице нажмите «Verify USB OTG Storage».

3. Чтобы USB OTG Checker отреагировало на подсоединение, соедините телефон с любым внешним устройством. В случае успеха появится соответствующее уведомление.

По необходимости в Плей Маркете можно найти немало альтернативных решений, имеющих практически такое же название. Об этом важно помнить, так как далеко не во всех ситуациях представленное приложение способно проверить совместимость с OTG.
Работа с устройствами
Наиболее простой этап заключается в подключении и последующем использовании внешних устройств через OTG, но при этом является уникальным практически для каждого гаджета. Это связано с необходимостью установки одного из специальных приложений, напрямую связанных с устройством. Например, приложение для внешней клавиатуры не подойдет для настройки принтера.
Шаг 1: Подключение
1. Эта процедура, как сказано, может быть уникальной для каждого устройства. В целом необходимо выполнить всего лишь два действия, первым из которых выступает соединение внешнего девайса с USB-разъемом переходника «USB – microUSB».

2. Дальше нужно подсоединить microUSB-разъем к соответствующему порту на корпусе устройства.

3. В некоторых случаях, если вы используете OTG со вспомогательным питанием, нужно соединить дополнительный USB-выход с адаптером. На этом же процедура завершается.

Шаг 2: Выбор приложения
Как было сказано ранее, в зависимости от подключаемого девайса необходимо скачать и установить соответствующее приложение из Плей Маркета. Подобные программы также предоставляют вариативность, из-за чего выбору стоит уделить наибольшее внимание. Рассматривать каждый вариант мы не будем, вместо этого предоставив список наиболее рекомендованных к использованию вариантов.
- USB OTG Helper – утилита, являющаяся основным средством работы с файлами на внешних накопителях и актуальна даже тогда, когда на флешке используется файловая система NTFS.
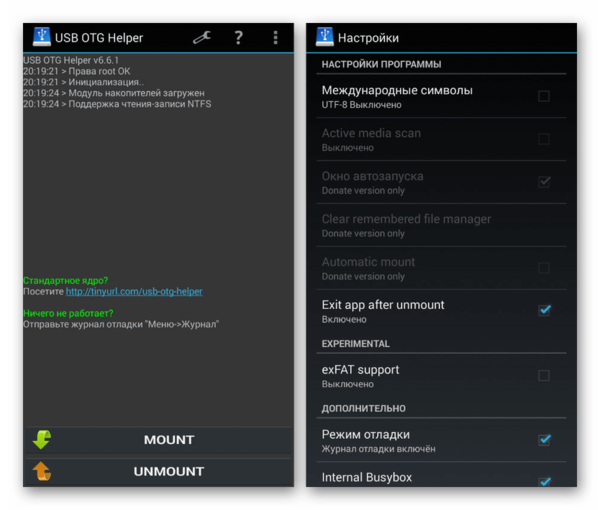
- StickMount – представляет собой одно из альтернативных решений USB OTG Helper, нацеленное точно так же на чтение файлов с флешки. Может оказаться особенно полезным при соединении мобильного аппарата с внешним жестким диском.
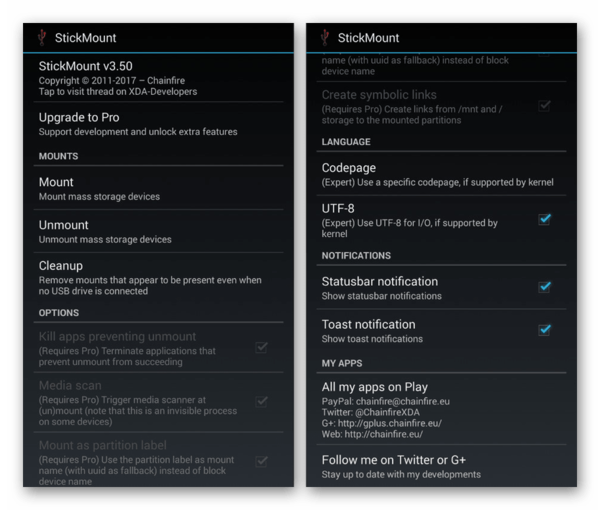
- OTG View – приложение, нацеленное на распознавание и перехват изображения с внешних камер. Обычно оно используется при подключении эндоскопа.
Читайте также: Как подключить эндоскоп на Android
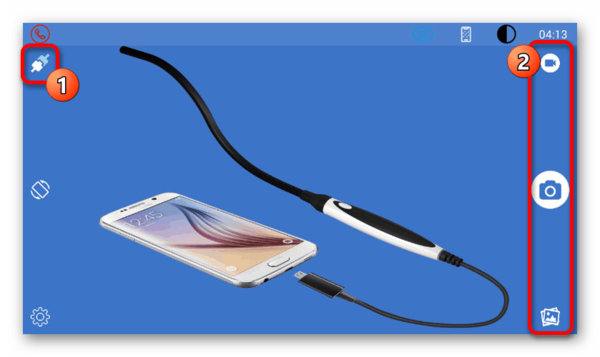
- PPP Widget 2 – одно из уникальных приложений, позволяющих подсоединить через OTG внешний 3G или 4G-модем. К преимуществам можно отнести удобное управление через виджет на главном экране и возможность значительного усиления сигнала сотой связи.
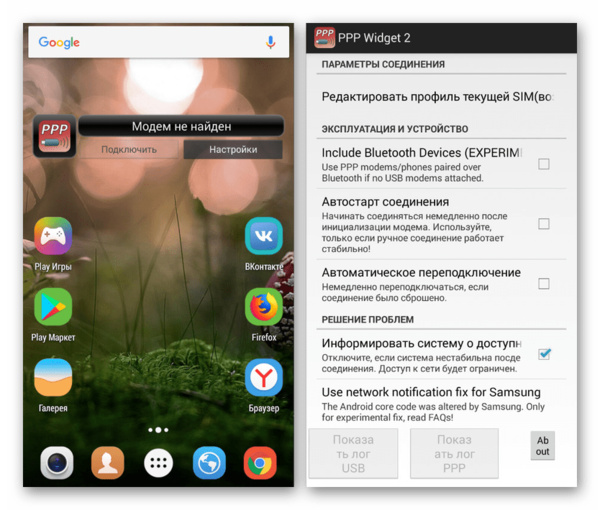
Указанные варианты являются лишь основными, в то время как для подключения, например, геймпада потребуется совершенно другое ПО, напрямую зависящее от модели и производителя устройства.
Устранение проблем
Если на этапе проверки у вас получилось добиться той или иной реакции от устройства, соединенного посредством OTG, но полноценный сигнал отсутствует, вполне могут быть проблемы с питанием. Именно данная особенность зачастую заставляет пользователей думать об отсутствии поддержки данного типа соединения, когда на самом деле достаточно добавить внешнее питание.
Проще всего компенсировать нехватку энергии USB-хабом, оборудованным собственным адаптером питания. Его необходимо подключить к сети, соединить со смартфоном и только после этого добавить нужное устройство.

Еще одной связанной причиной некорректной работы может быть использование слишком требовательного гаджета, что в особенности относится к внешним накопителям. Попробуйте использовать дополнительное питание или менее требовательную карту памяти.

Иногда для распознавания девайсов, подключенных через OTG, недостаточно специальных приложений из-за отсутствия поддержки на программном уровне. Единственное, что можно сделать в таком случае, это обновить операционную систему или перепрошить аппарат.

Подробнее:
- Как обновить версию Android
- Как прошить смартфон на Android
Представленной инструкции должно быть достаточно для успешного подсоединения внешних устройств при помощи технологии OTG практически на любом смартфоне, выпущенном в среднем после 2012 года. Описанные действия будут не актуальны только при использовании кабеля с дополнительным питанием, упомянутого на этапе подключения.
Заключение
Когда телефон вовсе не поддерживает OTG, единственным выходом может стать только собственноручная модификация смартфона или внешнего устройства. Мы не будем описывать настоящую процедуру из-за возможного нанесения вреда мобильному девайсу. К тому же для этого потребуются соответствующие инструменты и навыки, как правило, отсутствующие у рядового пользователя.
Содержание
- OTG — что это такое в телефоне
- Для чего применяется
- Используйте USB OTG, чтобы получить больше от вашего устройства Android
- Особенности функции
- Какие устройства можно подключать через OTG
- Как узнать, есть ли в смартфоне OTG
- Способ 1 — Через бесплатное приложение USB OTG Checker
- Способ 2 — Посмотреть характеристики устройства
- Способ 3 — Узнать с помощью компьютерной мышки
- Что нужно для работы OTG
- Необходимые компоненты для работы OTG
- Как узнать, поддерживает ли телефон OTG
- Список смартфонов и планшетов, поддерживающих OTG
- Как проверить совместимость Андроида и OTG
- Приложение USB OTG Cheker
- Как подключать различные устройства с помощью OTG
- Съемный флеш-накопитель
- Клавиатура
- Мышь
- USB-хаб
- Подключение к Ethernet
- DSLR-камера
- Внешний жесткий диск
- 3G и 4G-модем
- Принтер
- Игровой джойстик
- Картридер
- Гейм-пад
- Как пользоваться OTG кабелем
- 5 способов использования OTG на Android:
- Можно ли воспользоваться функционалом OTG на маленьком android?
- Как подключить флешку через OTG к Android
- StickMount (Root)
- USB Media Explorer
- Что делать, если телефон не поддерживает OTG
- Устранение проблем
- Возможные проблемы с работой OTG
- Заключение

Существует специальный OTG USB, при помощи которого как раз и происходит подключение. Это переходник, который подключается к телефону. На одном конце есть Micro USB для подключения к гаджету, а с другой специальный отсек, который присоединяет различные дополнительные устройства. Стоит отметить, что такой способ значительно расширяет все те возможности, которыми обладает устройство. Пользователю предоставляется больший спектр применения своего аппарата.
Так как в телефоне нет подобного разъема, чтобы подключить флешку или же любой другой гаджет, то были придуманы специальные переходники. Они выступают в роли хоста, а также в роли периферии. Если пользователь подключит OTG к телефону, то у него автоматически появится множество возможностей:
- Если подключить жесткий диск, то можно будет посмотреть всю ту информацию, которая находится на нём;
- Если подключить камеру, то можно использовать его дополнительную память, просматривать фотографии и редактировать их;
- Можно подключить джойстик. В итоге можно будет даже играть в телефонные игры на управлении пультом. Такое же можно проделать и с мышкой.

Для чего применяется
Режим ОТГ позволит расширить возможности телефона. Он обеспечит комфортность использования любимого девайса. К примеру, гораздо приятнее просмотреть видео или фото со смартфона на экране телевизора или ПК. Чтобы выполнить это действие, как раз и нужна рассматриваемая технология и флешка. Пользователь сумеет сбросить информацию с устройства на накопитель и вставить его в ТВ, чтобы насладиться отличными изображениями в большом формате.
Наличие в смартфоне опции OTG позволяет подключить к гаджету много других требуемых устройств. Сопрядить несколько устройств легко. Необходимо лишь наличие кабеля и поддержки всеми гаджетами технологии ОТГ.
Используйте USB OTG, чтобы получить больше от вашего устройства Android
Излишне говорить, что дополнительные функции, предоставляемые Android-смартфонам с USB OTG, имеют большое значение для максимизации их потенциала. И, как видно выше, проверить, совместимо ли ваше Android-устройство с USB OTG или нет, проще, чем вы думаете. Так что попробуйте, и дайте нам знать ваши выводы в комментариях ниже.
Особенности функции
Функция UVC Receiver может использоваться для конвертации аналогового видео с устройств, поддерживающих протоколы UTV-007 HTV-600 и HTV-800. При этом воспроизводимое на экране смартфона видео не будет иметь аудиодорожки, так как данная опция не предусматривает поддержку аудиовыхода.

При смене типа спряжения с базового OTG на более универсальный USB качество трансляции будет потеряно. Ведь максимально допустимое разрешение для Video Grabber при использовании функции UVC составляет всего 640х480 пикселей.
Помимо трансляции опция UVC предусматривает и запись видеофайлов на внутреннюю память смартфона. На выходе пользователь получит видео в формате МР4 без звуковой дорожки. Но использовать эту функцию могут только владельцы операционной системы Андроид 4.3 и выше (утилита работает в фоновом режиме, не блокируя текстовые уведомления и звонки, поступающие на телефон).

Какие устройства можно подключать через OTG
По теории можно подключить все те гаджеты, которые имеют определенный разъем. Однако же на практике пользователи сталкиваются с совершенно другой картиной, потому что далеко не все устройства можно подключить при помощи переходника к телефону.

Любое устройство может поддерживать флешку или же USB – накопитель всего до 32 ГБ. Это связано с памяти телефона. На некоторых устройствах можно попробовать и больший формат, но, как правило, работает это далеко не всегда.
Можно попробовать подключить внешние накопители, но многие телефоны вовсе не потянут подобную конструкцию. Если попробовать подключить питание через обычную розетку, то проблем не должно возникнуть.
С легкостью пользователь может подключить компьютерную мышку, а также клавиатуру. Если пользователю нужно что-то напечатать, то это удобно сделать с помощью подобной клавиатуры.
Также повезло геймерам, так как практически всегда можно подключить джойстик или же геймпад. Однако не все игры могут поддерживать эту функцию, поэтому нужно подстраиваться под приложение.
Можно присоединить точно такое же телефон для передачи файлов. Также очень удобная функция, когда необходимо передать фотографию. Достаточно подключить устройства при помощи дополнительного провода.
Можно подключить фотоаппарат! Это работает не на всех устройствах, но телефон в этом случае будет выступать в качестве галереи. Что уж говорить, ведь подключить можно даже адаптеры для интернета.

Также можно подключить принтер или телевизор, даже монитор. Если обобщить все, то пользователь получает устройство, при помощи которого можно управлять другими гаджетами.
Обратите внимание! Стоит учесть возможности собственного девайса, потому что далеко не все смартфоны могут подключить OTG USB, а также воспользоваться технологией в полной мере.
Как узнать, есть ли в смартфоне OTG
Данная функция поддерживается на телефонах версии Android 2.3 и выше. Однако некоторые производители просто игнорируют установку специального программного обеспечения, чтобы снизить стоимость смартфона и расход аккумулятора. Самый простой способ проверить наличие OTG – осмотреть заводскую коробку телефона. Ищите специальный логотип, который может содержать соответствующие аббревиатуру. Если же вы ничего не нашли, то попробуйте просмотреть полный список характеристик смартфона, где должен быть пункт, содержащий фразу USB Host. Наконец, проверить поддерживает ли ваше устройства OTG или нет можно загрузив специальную утилиту USB OTG Checker из Play Market, которая быстро даст вам нужный ответ.
Способ 1 — Через бесплатное приложение USB OTG Checker
- Посетите магазин Google Play и установите специальную программу USB OTG Checker от разработчика FaitAuJapon.
- После запуска сразу появится информация о том, поддерживает ли устройство этот функционал или нет.
Способ 2 — Посмотреть характеристики устройства
Если нет желания устанавливать сторонние приложения для получения информации о поддержке функции OTG, как описано выше в первом способе, возьмите и осмотрите коробку устройства. О наличии этого функционала подскажет вот такой логотип или ему подобный:

Если коробка не сохранилась, узнать технические характеристики телефона Андроид можно на официальном сайте производителя или других специализированных ресурсах. Один из самых удобных — Яндекс.Маркет. Найдите свою модель через форму поиска и изучите характеристики. Должен присутствовать пункт USB-host.
Так же некоторые производители добавляют в «Настройки» соответствующий раздел, в котором включается и выключается опция.
Способ 3 — Узнать с помощью компьютерной мышки
Если у вас есть USB OTG кабель, то подключите с его помощью к смартфону мышку от ПК. Это самое простое периферийное устройство, которое рекомендуется использовать для проверки. В случае поддержки OTG, курсор появится на экране вашего телефона или планшета.

Что нужно для работы OTG
Для работы с подобной функцией не понадобится много. Достаточно иметь:
- Информацию о том, что телефон поддерживает функцию OTG;
- Специальный кабель OTG USB.
Удобно то, что купить подобный провод можно в любом магазине техники. Он стоит недорого, поэтому пользователь не разориться на покупку.
Необходимые компоненты для работы OTG
Когда вы убедились в том, что ваш телефон поддерживает OTG, дело остается за малым. Для того, чтобы начать использование, достаточно приобрести специальный OTG-кабель, который продается в любом специализированном магазине и стоит недорого. Подключив этот кабель, обычно, сразу же происходят соответствующие изменения на дисплее.

Как узнать, поддерживает ли телефон OTG
Как говорилось ранее, чтобы начать работу с OTG, необходимо убедиться, что устройство поддерживает данную функцию. Это важно узнать, так как не все современные телефоны могут себе это позволит.
Такую функцию поддерживается на устройствах Андроид, которые выше версии 2.3. Некоторые производители игнорируют установку специального ПО под функцию, даже несмотря на то, что версия Андроид выше. Делается это для снижения стоимость телефона, а также расхода аккумулятора.
Чтобы посмотреть, присутствует ли на телефоне OTG, стоит посмотреть заводскую коробку от телефона. Как правило, в инструкции также написано, что пользователь может подключить подобный кабель.
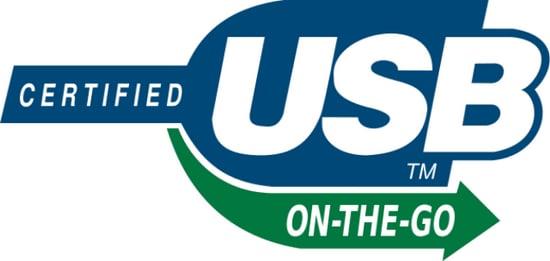
Если же человек ничего не нашел, то он может попробовать использовать специальное приложение под названием USB OTG Checker. Достаточно установить приложение через официальный источник на Андроид и открыть его.
После открытия приложение само скажет пользователю, если ли на его устройстве такая функция.
Список смартфонов и планшетов, поддерживающих OTG
| Список мобильных телефонов Поддерживаемые функции OTG * | |
|---|---|
| Название бренда | Название модели |
| iBall | Анди 5.9М кобальтовая пластина |
| iBall | Анди 5К Пантера |
| iBall | Andi 5F Infinito |
| iBall | Andi 4.5 Enigma |
| iBall | Andi 4.7G Cobalt |
| Samsung | Galaxy Note4 |
| Samsung | Galaxy S5 Plus |
| Samsung | Galaxy S5 Sport |
| Samsung | Galaxy S5 LTE-A G901F / G906S |
| Samsung | Galaxy S5 |
| Samsung | Galaxy K / S5 Zoom |
| Samsung | Galaxy S5 Octa-Core |
| Samsung | Galaxy S5 G9009FD |
| Samsung | Galaxy S5 CDMA |
| Samsung | Galaxy S5 Active |
| Samsung | Galaxy S5 Duos |
| Samsung | Galaxy S4 I9500 |
| Samsung | Galaxy S4 I9505 |
| Samsung | Galaxy S4 zoom |
| Samsung | Galaxy S4 Active I9295 |
| Samsung | Galaxy S4 I9506 |
| Samsung | Galaxy S4 Active LTE-A |
| Samsung | Galaxy S4 I9502 |
| Samsung | Galaxy S4 CDMA |
| Samsung | Galaxy S III I9300 |
| Samsung | Galaxy S III I9305 |
| Samsung | Galaxy S III I747 |
| Samsung | Galaxy S III T999 |
| Samsung | Galaxy S III CDMA |
| Samsung | Galaxy S II I9100G |
| Samsung | Galaxy S II HD LTE |
| Samsung | Galaxy S II Duos I929 |
| Samsung | Galaxy S II T989 |
| Samsung | Galaxy S II I9100 |
| Samsung | Galaxy S II I777 |
| Samsung | Galaxy S II LTE I9210 |
| Samsung | Galaxy S II Epic 4G Touch |
| Samsung | Galaxy S II 4G I9100M |
| Samsung | Galaxy S II X T989D |
| Samsung | Galaxy Note lll N9000 |
| Samsung | Galaxy Note ll N7100 |
| Samsung | Galaxy Note N7000 |
| Samsung | Galaxy Note I717 |
| Samsung | Galaxy Note T879 |
| Samsung | Galaxy Ace3 S7270 |
| Samsung | Galaxy Ace S5830i |
| Samsung | Galaxy Nexus I9250 |
| Samsung | Galaxy Mega 6.3 I9200 |
| Samsung | Galaxy J |
| Samsung | Galaxy F |
| Sony | Xperia Z3 |
| Sony | Xoeria Z3 Compact |
| Sony | Xperia Z2A |
| Sony | Xperia Z2 |
| Sony | Xperia Z1 |
| Sony | Xperia Z1 Compact |
| Sony | Xperia Z1S |
| Sony | Xperia Z |
| Sony | Xperia Z Ultra |
| Sony | Xperia ZL |
| Sony | Xperia ZR |
| Sony | Xperia M |
| Sony | Xperia M2 |
| Sony | Xperia M2 Aqua |
| Sony | Xperia E3 |
| Sony | Xperia E3 Dual |
| Sony | Xperia M2 Dual |
| Sony | Xperia U |
| Sony | Xperia S |
| Sony | Xperia P |
| Sony | Xperia Miro |
| Sony | Xperia Go |
| Sony | Xperia T |
| Sony | Xperia SL |
| Sony | Xperia ion LTE |
| Sony | Xperia LT29i Hayabusa |
| Sony | Xperia Acro S |
| Sony | Sony Ericson Xperia Arc S |
| Sony | Sony Xperia Neo V |
| Sony | Xperia J |
| Sony | Xperia Sola |
| Sony | Xperia SP |
| Sony | Xperia TX |
| Sony | Xperia V |
| Lenovo | Lenovo P780 |
| Lenovo | Lenovo K900 |
| Lenovo | Lenovo Vibe X S960 |
| HTC | Один М8 |
| HTC | Один |
| HTC | One (M8) Dual Sim |
| HTC | Один х |
| HTC | Один х + |
| HTC | Один мини |
| HTC | Один Макс |
| HTC | Один (M8) CDMA |
| HTC | Желание 500 |
| HTC | Желание 601 |
| HTC | Желание 600 |
| HTC | Желание 700 |
| HTC | Desire 700 Dual Sim |
| HTC | Одна M8 Prima |
| HTC | Желание Икс |
| HTC | Желание U |
| HTC | HTC J |
| HTC | бабочка |
| HTC | Бабочка С |
| Micromax | A110Q Canvas 2 Plus |
| Micromax | A116 Canvas HD |
| Micromax | A110 Canvas 2 |
| LG | Нексус 5 |
| LG | G Flex |
| LG | G Pro 2 |
| LG | G2 |
| LG | G3 |
| LG | G3 (CDMA) |
| LG | G3 LTE-A |
| LG | Vu 3 F300L |
| LG | Оптимус Г Про |
| LG | Optimus G Pro Lite |
| LG | Optimus G2 |
| Karbonn | Титан Х |
| Karbonn | Карбонн Титан Гекса |
| BlackBerry | BlackBerry Z30 |
| Gionee | Elife S5.5 |
| Gionee | Elife E7 |
| Xiaomi | МИ-4 |
| Xiaomi | MI-3 |
| Xiaomi | МИ-2 |
| Xiaomi | MI-2S |
| Xiaomi | MI-2A |
| Xiaomi | Redmi Note |
| Xiaomi | Redmi Note 4G |
| Xiaomi | Хонгми 1С |
| Xiaomi | Hongmi |
| Xolo | Играть 8X-1100 |
| Xolo | Играть 8X-1200 |
| Xolo | Play 6X-1000 |
| Xolo | Q2100 |
| Xolo | Q3000 |
| Xolo | Q2000 |
| Xolo | Q1000 Opus |
| Xolo | Q700 |
| Xolo | Q700i |
| Xolo | Q700S Plus |
| Huawei | Ascend P7 Sapphire Edition |
| Huawei | Ascend P7 |
| Huawei | Ascend P7 mini |
| Huawei | Ascend P6 |
| Huawei | Ascend P6 S |
| Huawei | Ascend P1 |
| Huawei | Ascend Mate7 |
| Huawei | Ascend Mate2 4G |
| Huawei | Ascend G7 |
| Huawei | Ascend Honor 3 |
| Huawei | Ascend D1 |
| Huawei | Ascend D1 XL U9500E |
| Huawei | Ascend D Quad |
| Oppo | Оппо R5 |
| Oppo | Оппо N3 |
| Oppo | Оппо Нео 5 |
| Oppo | Оппо Нео 3 |
| Oppo | Oppo N1 mini |
| Oppo | Оппо N1 |
| Oppo | Oppo Find7 |
| Oppo | Оппо Find7a |
| лава | Лрис Про 30+ |
| пряность | Ми-502 Smartflo Pace2 |
| пряность | Ми-535 Звездная Пиннакл Про |
| пряность | Ми-530 звездная вершина |
| Список поддерживаемых планшетов функций OTG * | |
| iBall | i5715 |
| iBall | 6309i |
| iBall | 6309r |
| iBall | 6318i |
| iBall | i6516 |
| iBall | 2G7227 |
| iBall | 2G7236 |
| iBall | 7236 3G 17 |
| iBall | 3G7271 |
| iBall | 3G7271 HD7 |
| iBall | 3G 7271 HD70 |
| iBall | 3GQ7271-IPS20 |
| iBall | 3G7334i |
| iBall | 3G 7345 Q800 |
| iBall | 6351 Q-40 |
| iBall | 3G 6095 D-20 |
| iBall | 3G 6095 Q700 |
| iBall | 3G Q7218 |
| iBall | 3G 7830 Q900 |
| iBall | 3G 8072 |
| iBall | 3G WQ32 |
| iBall | i9018 |
| iBall | i9702 |
| iBall | 3G 9017 D50 |
| iBall | Q9703 |
| iBall | 3G 9728 |
| iBall | i1017 |
| iBall | 3GQ1035 |
| iBall | 3G1035 Q90 |
| iBall | 3G 1026 Q-18 |
| iBall | 3G WQ149 |
| iBall | 3G WQ149R |
| iBall | 3G WQ149i |
| iBall | Brace X1 |
| Nokia | N810 |
| Samsung | Примечание 8.0 N5100 |
| Samsung | Galaxy Note 10.1 (издание 2014 г.) |
| Samsung | Galaxy Tab 2.7.0 i705 |
| Sony | Планшет S 3G |
| Lenovo | IdeaTab A1000 |
| Lenovo | IdeaTab A3000 |
| Lenovo | IdeaTab S5000 |
| Lenovo | IdeaTab S6000 |
| Lenovo | IdeaTab S6000L |
| Lenovo | IdeaTab S6000F |
| Lenovo | IdeaTab S6000H |
| Lenovo | Йога Планшет 10 HD + |
| Lenovo | Yoga Tablet 2 10.1 |
| Lenovo | Yoga Tablet 2 8.0 |
| Lenovo | Йога Таблетка 8 |
| Lenovo | Йога Таблетка 10 |
| LG | G Pad 7.0 |
| LG | G Pad 10.1 |
| Accer | Iconia Tab A3 |
| Accer | Iconia Tab A200 |
| Accer | Iconia Tab A210 |
| Asus | Transformer Pad TF103C |
| Alcatel | One Touch Evo 8HD |
| Huawei | MediaPad 7 Lite |
| Huawei | MediaPad |
| Huawei | MediaPad S7-301w |
| Xolo | Играть в Tegra Note |
| Xiaomi | Ми Пад 7, 9 |
| Тошиба | Excite 10 AT305 |
Примечание. В списке могут отсутствовать некоторые из последних смартфонов, поддерживающих OTG. Пожалуйста, используйте вышеупомянутые методы, чтобы проверить или проверить сайт производителя перед покупкой.
Как проверить совместимость Андроида и OTG
К сожалению, не все смартфоны могут похвастаться поддержкой OTG-протокола. Но как же узнать заранее, сможет ли девайс распознать дополнительный гаджет? Самое простое – это зрительное определение. Если телефон имеет стандартный microUSB, скорее всего, и к переходнику в таком случае он подключится без проблем.
Но для более качественного теста рекомендуем использовать специальную программу, а именно USB OTG Checker. Это очень полезное приложение с минимум функций, отлично выполняющее основную опцию – распознавание поддержки OTG или ее отсутствия у Андроид-смартфона.
Приложение USB OTG Cheker
Утилиту можно с легкостью скачать с Google Play. После установки запускаем ее и через несколько секунд видим на главном экране или зеленый квадрат, или красный. Здесь все предельно ясно: зеленый означает успешную дальнейшую синхронизацию, красный – невозможность подключиться к адаптеру.
Ниже располагается таблица с небольшой информацией о девайсе, где указана модель телефона, ее название и ID. На этом, в принципе, и заканчивается весь функционал приложения.
Если результат отрицательный – есть два варианта для решения данной неполадки. Возможно, флешка просто не распознается встроенным Проводником. Для этого существуют специальные утилиты, о которых поговорим ниже. Или же в аппарате вообще заблокирован протокол OTG. Тогда, к сожалению, ничего сделать не удастся, только приобрести новый телефон под управлением Android.
Как подключать различные устройства с помощью OTG
Подключение разных устройств при помощи кабеля OTG ничем не отличается. Стоит рассмотреть на примере обычной флешки, как пользователю стоит выполнять подключение:
- Для начала стоит посмотреть провод на наличие дефектов;
- Если дефектов нет, то стоит вставить узкий конец провода в телефон;
- В другой конец кабеля вставляем флешку;
- В течение нескольких секунд устройство должно определить подключение и отобразить все те файлы, которые имеются на флешке.
Единственное – некоторые устройства могут не подключаться из-за того, что им необходима специальная программа. Специальные утилиты нужны для принтеров, иногда для джойстиков.
Съемный флеш-накопитель
Самый распространенный способ использования технологии OTG. После подключения на экране Android-устройства отображается содержимое флеш-накопителя. Пользователь может работать с файлами без переноса на смартфон. Но при необходимости их можно скачать.
Полезно знать! Если гаджет не «увидел» флешку, попробуйте открыть ее сторонним приложением, таким как ES File Explorer.
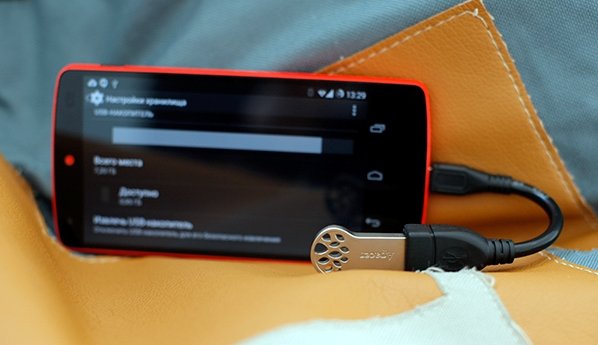
Клавиатура
Используется для ввода текстов большого объема. Смартфон распознает вводимые символы и комбинаций Ctrl+A, Ctrl+X.
Мышь
Технология поддерживает работу с проводной и беспроводной мышью. После подключения на экране смартфона появляется курсор, который можно использовать для управления устройством.
USB-хаб
Используется для одновременного подключения сразу нескольких устройств (мышь, клавиатура, флеш-накопитель). Но этот режим сказывается на времени функционирования аккумулятора устройства.
Подключение к Ethernet
OTG-кабель используется для подключения адаптера USB-to-Ethernet, если невозможно подсоединить мобильный гаджет к Wi-Fi-сети, но есть доступ к проводному интернету.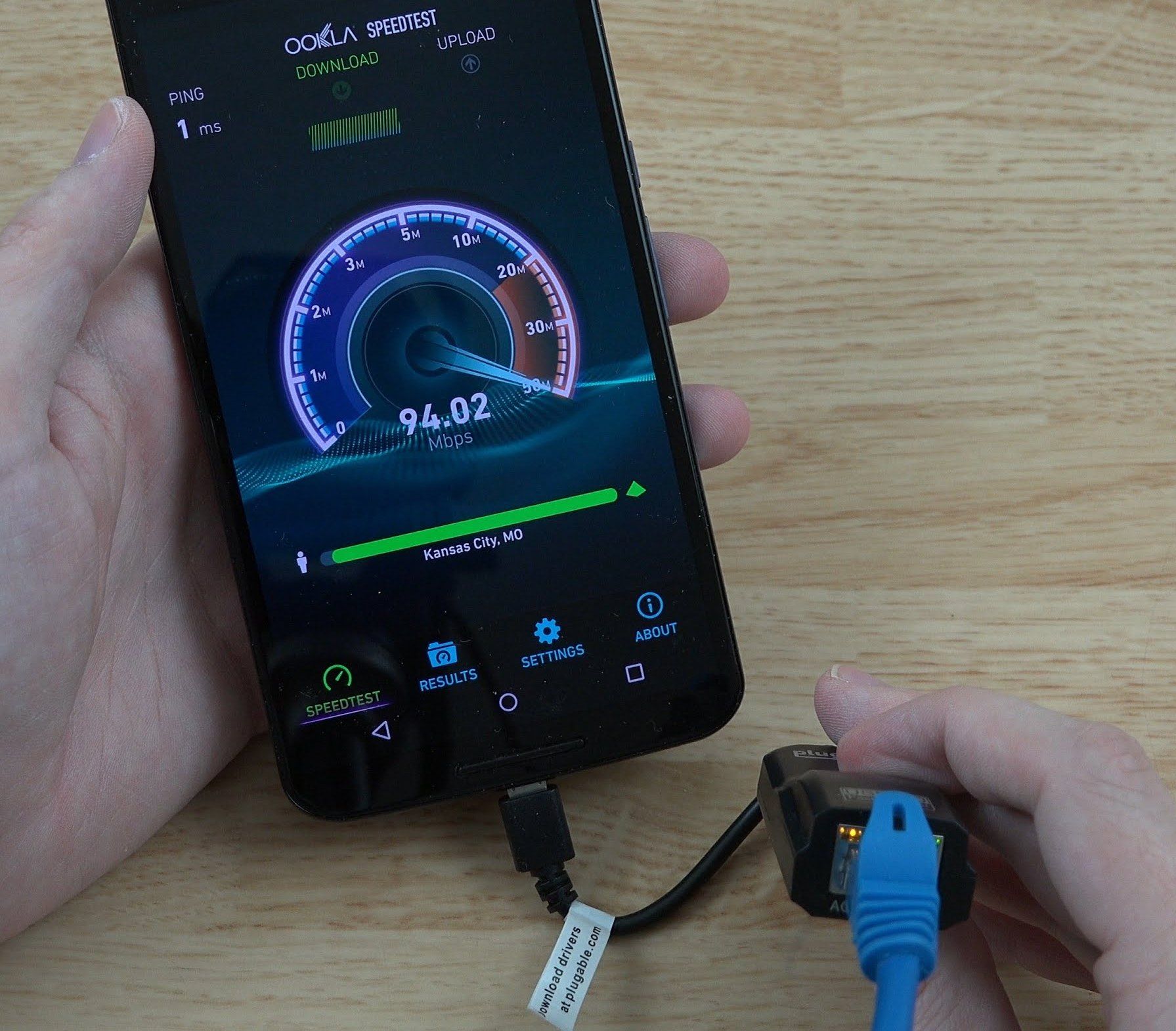
DSLR-камера
Подключение через OTG-кабель позволяет использовать смартфон как спусковой затвор фотоаппарата или для других целей. Для этого на устройство устанавливается дополнительное ПО.
Внешний жесткий диск
Главный недостаток этих устройств – питание через USB-кабель. Но вряд ли мощности Android-устройства хватит для этого. Поэтому для такой конфигурации нужен внешний HDD с отдельным блоком питания.
3G и 4G-модем
Идея, конечно же, не супер, но имеет место быть. Вы сможете подключить свой модем через USB, который будет выступать в качестве приемника и передатчика сотовой сети. Подключение и корректная работа возможны только при наличии root-прав и специальной утилиты — PPP Widjet 2. Работа гарантируется не на всех устройствах!
Принтер
Эти устройства работают по технологии Plug and Play, обеспечивая непрерывную работу сразу же после подключения к смартфону. Но для некоторых телефонов требуется перевод в режим камеры или накопителя. В этом случае поможет приложение PrintHand Мобильная Печать. Единственный недостаток программы — она платная, но ее возможности впечатляют. Пользователь получает возможность подключать принтер не только по USB, но и при наличии Wi-Fi или Bluetooth по беспроводной сети. Печать возможна как из готовых документов файловой системы, так и из облачных хранилищ.
Игровой джойстик
Геймпады от Xbox работают без проблем, так как не требуют никаких дополнительных программных средств, предоставляя все «из коробки», а вот с PS 3, PS 4 у вас возникнут проблемы. Подключение можно будет осуществить только при наличии root-прав.
Картридер
Функция полезна для пользователей, которые работают с фото- и видео. Например, фотографов. С помощью картридера, который подключен по OTG, можно быстро скинуть сделанные снимки на планшет или смартфон и показать клиенту.
Гейм-пад
Эту опцию поддерживают не все модели смартфонов. Помимо этого, игра должна быть адаптирована для распознавания джойстика.
Как пользоваться OTG кабелем
Естественно, что не все что блестит — красиво. Наш android оснащен, как правило, микро USB входом, а большинство устройств, к которым можно получить доступ, оснащены портом USB. Поэтому нам и необходим кабель, как на предыдущей фотографии. Этот кабель USB OTG A-B позволяет нам соединять порт A (вход микро USB нашего гаджета) с портом B (флеш-накопитель). Этот кабель не стоит очень дорого. Действительно, если поискать в глобальной сети, то можно встретить огромное разнообразие цен и длин этих кабелей. Крупные компании по продажам электронных устройств обычно предлагают широкий каталог по выгодной цене.
Кабель USB OTG очень просто использовать, потому что его нужно просто подключить и готово! Однако, как было сказано выше, не все так просто, так как все аппараты нуждаются в источнике энергии, который будет заставлять их работать. И, естественно, если наше устройство не имеет заводской поддержки OTG, то даже подключив кабель и какое-либо устройство к нашему аппарату, не будет удивительным, что ничего не получилось. Отметим, что практически все электронные устройства работают от напряжения 5 В, и обычно это напряжение необходимо для подключения по USB порту, и если у нас нет заводской поддержки технологии USB OTG, то наш порт не сможет выдать необходимое напряжение и мы не сможем подключить к нему другое устройство.
Однако, даже в этом случае не нужно сдаваться, ведь существует решение любой проблемы. И если подсоединить дополнительный источник питания, то можно наслаждаться функционалом OTG, и наш гаджет будет видеть другие устройства. Такое соединение можно осуществить за счет так называемого кабеля HUB USB, то есть кабеля Y-образной формы, схема подключения которого достаточно проста.
5 способов использования OTG на Android:
- Клавиатура и мышь
Это выглядит как колдовство, но такое возможно. Просто используйте USB OTG для подключения клавиатуры и мыши, так вы сможете превратить свое мобильное устройство в обычный компьютер. Если вам нужно много печатать, это может сэкономить вам кучу времени. - Звуковая карта
Вы можете использовать внешнюю звуковую карту, отличную от встроенной. Просто подключите ее к смартфону с помощью OTG-кабеля. - Геймпад
Сенсорный экран не всегда удобен, и это может стать проблемой для некоторых игр. Если вы геймер, то будете рады узнать, что контроллер можно подключить к телефону. Многие игры на Android позволяют использовать геймпад. - Ethernet-соединение
Если по какой-то причине у вас отсутствует беспроводное подключение, возможно, единственным решением станет использование Ethernet-кабеля, который вы обычно подключаете к компьютеру. Вам понадобятся два устройства: кабель OTG и адаптер USB-Ethernet, подключенные к телефону. - Печать файлов
С помощью Google Cloud Print вы можете легко печатать без кабеля. Но частые проблемы с настройками мешают достижению поставленных целей. Не волнуйтесь, этот процесс можно ускорить, подключив смартфон непосредственно к принтеру с помощью OTG-кабеля.

Можно ли воспользоваться функционалом OTG на маленьком android?
Возможно, эта часть статьи самая «горькая», потому что не каждый android обладает указанной функцией, не каждый аппарат видит подключенные к нему устройства. К сожалению, также не существует официального списка, в котором можно найти свое устройство и выяснить окончательно, имеет ли оно поддержу OTG технологии или нет. Много различных гаджетов и устройств, поэтому тяжело сделать единый список. Лучшим способом понять, поддерживает ли наше устройство функцию OTG USB — это зайти на специальный форум и выяснить это. Наиболее известные форумы представлены в списке ниже:
- XDA
- AndroidCentral
- HTCMania
На этих форумах можно получить ответы на многие вопросы, и если наше устройство поддерживает указанную технологию, то здесь можно найти ответ на вопрос, как активировать эту функцию поддержки.
Единственное, что можно привести в этой статье, так это небольшой список устройств, которые поддерживают OTG в той или иной степени, и без проблем видят подключенные к ним электронные устройства:
- Samsung Galaxy S3, S2, S
- Samsung Galaxy Note, Note II
- Samsung Galaxy Tab2 7.0 (P3100), Tab 10.1, Camera
- Nexus One, S, 4, 7, 10
- HTC Desire, One X, One S
- Sony Xperia S, P, U, Miro, Acro S, Go, Pro, Tipo, Sola, Arc S, Arc, Neo V, Play
- Sony Tablet S
- Acer Iconia Tab A200, Tab A500
- Motorola RAZR, Atrix, Xoom, Xoom 2
- Все модели BQ кроме Davinci, Darwin и Voltaire
- некоторые китайские планшеты
Конечно же, существуют тысячи устройств, поддерживающих технологию OTG. В списке приведены лишь самые популярные из них. Поэтому ваше устройство может поддерживать OTG и не находиться в этом списке.
Как подключить флешку через OTG к Android
Процедура непосредственно самого подключения очень проста: вставляем аксессуар в адаптер, а адаптер подключаем к смартфону. Если флеш-накопитель успешно распознается операционной системой, на экране должно появиться соответствующее уведомление, на котором следует нажать «Разрешить». Внешняя флешка опознана девайсом, но как теперь читать с нее информацию?
Здесь помогут файловые менеджеры, их еще называют проводниками. Это приложения, позволяющие просматривать всю информацию, хранившуюся в памяти мобильного устройства и присоединенных к нему накопителей.
На некоторых телефонах, например, от компании Xiaomi, уже присутствует встроенный «Проводник».
Но также можно установить любой сторонний менеджер, самый оптимальный вариант – ES Проводник, о котором мы развернуто рассказывали в статье «Как открыть zip-архив на Андроиде». Запускаем программу, переходим в корень меню и там должен высвечиваться внешний накопитель. Кликаем по нему и появляется перечень материалов. Таким образом, вы можете просматривать изображения, видео, читать документы и работать с архивами. Вся информация, хранившаяся на флешке, оказывается доступной со смартфона.
StickMount (Root)
Не хотите тратить деньги? Не отчаивайтесь, есть и бесплатная альтернатива – приложение StickMout, запрашивающее рут-права. Если вы уже «Суперпользователь», то сможете без труда приспособиться к программе, а вот в противном случае придется либо покупать инструмент, либо получать root, иначе никак не сможете работать с флешкой.
USB Media Explorer
Но что же делать, если накопитель не распознается? Единственный выход – специализированные утилиты. Например, отличной программой является Media Explorer, доступная для скачивания из Гугл Плей. К сожалению, она платная, и пробной бета-версии не существует.
Что делать, если телефон не поддерживает OTG
Если возникла ситуация, когда устройство не поддерживает технологию OTG, то необходимо просто смириться. Но если возникает то, что устройство имеет необходимую прошивку, но почему-то гаджет не подключается, то нужно:
- Посмотреть кабель на наличие повреждений;
- Посмотреть разъем на механические неполадки;
- Посмотреть объем подключаемого накопителя, он не должен быть большой;
- Посмотреть формат подключаемой флешки и файлов на ней. Возможно, потребуется форматирование.
Обратите внимание! Если имеются механические повреждения устройства или кабеля, то стоит обратиться в ремонтную службу. Если объем флешки слишком большой, то можно рассмотреть вариант с переносом файлов на другой гаджет.
Рисковый вариант того, чтобы на устройстве появилась технология – использовать рутированные права. Они опасны, так как могут вывести телефон из строя. Чтобы их подключить, можно использовать программы для взаимодействия с гаджетами при помощи технологии OTG, например, USB OTG Helper.
Устранение проблем
Если на этапе проверки у вас получилось добиться той или иной реакции от устройства, соединенного посредством OTG, но полноценный сигнал отсутствует, вполне могут быть проблемы с питанием. Именно данная особенность зачастую заставляет пользователей думать об отсутствии поддержки данного типа соединения, когда на самом деле достаточно добавить внешнее питание.
Проще всего компенсировать нехватку энергии USB-хабом, оборудованным собственным адаптером питания. Его необходимо подключить к сети, соединить со смартфоном и только после этого добавить нужное устройство.

Еще одной связанной причиной некорректной работы может быть использование слишком требовательного гаджета, что в особенности относится к внешним накопителям. Попробуйте использовать дополнительное питание или менее требовательную карту памяти.

Иногда для распознавания девайсов, подключенных через OTG, недостаточно специальных приложений из-за отсутствия поддержки на программном уровне. Единственное, что можно сделать в таком случае, это обновить операционную систему или перепрошить аппарат.
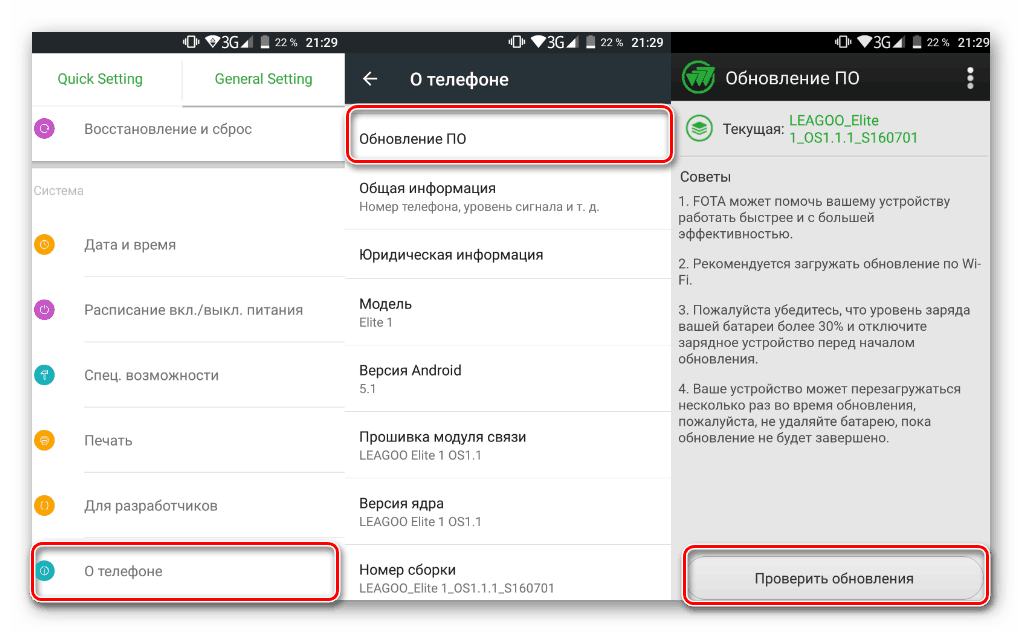
Представленной инструкции должно быть достаточно для успешного подсоединения внешних устройств при помощи технологии OTG практически на любом смартфоне, выпущенном в среднем после 2012 года. Описанные действия будут не актуальны только при использовании кабеля с дополнительным питанием, упомянутого на этапе подключения.
Возможные проблемы с работой OTG
Единственные возможные проблемы – это не подключение кабеля. На это могут влиять многие факторы, в том числе:
- Устройство не поддерживает технологию. В этом случае нужно либо смириться, либо взломать телефон и поставить рут-права;
- Кабель сломан. Стоит заменить его, они не стоят дорого;
- Сломан разъем. В этом случае стоит обратиться к профессионалу за ремонтом.
В других случаях эта технология рабочая и многогранная. Она открывает новые возможности, чтобы пользователь устройством было приятно и удобно.
Заключение
Когда телефон вовсе не поддерживает OTG, единственным выходом может стать только собственноручная модификация смартфона или внешнего устройства. Мы не будем описывать настоящую процедуру из-за возможного нанесения вреда мобильному девайсу. К тому же для этого потребуются соответствующие инструменты и навыки, как правило, отсутствующие у рядового пользователя.
Источники
- https://tarifkin.ru/mobilnye-os/funktsiya-otg-v-telefone-chto-eto
- https://reedr.ru/mobile/otg-chto-eto-takoe-v-smartfone/
- https://ru.gadget-info.com/53313-how-to-check-usb-otg-support-for-your-android-phone
- https://list-name.ru/phone/funktsiya-uvc.html
- https://appsetter.ru/otg-funktsiya-na-android-kak-vklyuchit.html
- https://mobimozg.com/android/nastrojka/otg-funkciya.html
- https://GuruDroid.net/kak-podklyuchit-usb-fleshku-k-androidu-cherez-otg.html
- https://geekon.media/chto-takoe-otg-14257/
- https://komp.guru/android/funktsiya-otg-v-telefone-kak-podklyuchit-kabel.html
- https://bezopasnik.info/%D0%BA%D0%B0%D0%BA-%D0%B2%D0%BA%D0%BB%D1%8E%D1%87%D0%B8%D1%82%D1%8C-otg-%D0%BD%D0%B0-android-%D0%BA%D0%B0%D0%BA-%D1%80%D0%B0%D0%B1%D0%BE%D1%82%D0%B0%D0%B5%D1%82-%D1%82%D0%B5%D1%85%D0%BD%D0%BE%D0%BB/
- https://lumpics.ru/how-to-make-otg-support-on-android/
Развитие технологий позволяет мобильным устройствам догонять персональные компьютеры и ноутбуки по своим функциональным возможностям. Однако существуют некоторые опции, которые данные устройства все же не способны осуществлять: например, к телефону нельзя подключить флэшку, мышь или принтер, если он не поддерживает специальную функцию для этого – OTG.
Содержание
- Что такое OTG на Андроид
- Как узнать, есть ли в смартфоне OTG
- Необходимые компоненты для работы OTG
- Основной функционал (что можно подключить через OTG)
- Что делать, если телефон не поддерживает OTG
Функция OTG позволяет связывать между собой периферийные устройства без использования ПК как посредника. При этом, каждое из этих устройств может выступать и в роли хоста, и в роли периферии.
OTG открывает множество полезных возможностей. Так, например, подключив жесткий диск к смартфону, открывается доступ ко всей информации находящейся на нем: от музыки до фотографий и фильмов. Присоединив камеру к смартфону, можно использовать его память как дополнительную, просматривать и редактировать получившиеся фотографии.

Так как все смартфоны Андроид имеют разъёмы micro-USB или Type-C, а подключаемые устройства, в основном, USB type a, то для их соединения используют специальные OTG переходники или адаптеры, кто как называет.
Читайте также: Что делать, если вылетают приложения на Android
Как узнать, есть ли в смартфоне OTG
Данная функция поддерживается на телефонах версии Android 2.3 и выше. Однако некоторые производители просто игнорируют установку специального программного обеспечения, чтобы снизить стоимость смартфона и расход аккумулятора. Самый простой способ проверить наличие OTG – осмотреть заводскую коробку телефона. Ищите специальный логотип, который может содержать соответствующие аббревиатуру. Если же вы ничего не нашли, то попробуйте просмотреть полный список характеристик смартфона, где должен быть пункт, содержащий фразу USB Host. Наконец, проверить поддерживает ли ваше устройства OTG или нет можно загрузив специальную утилиту USB OTG Checker из Play Market, которая быстро даст вам нужный ответ.
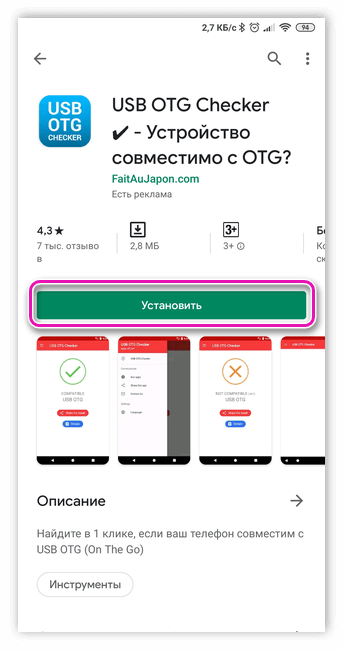
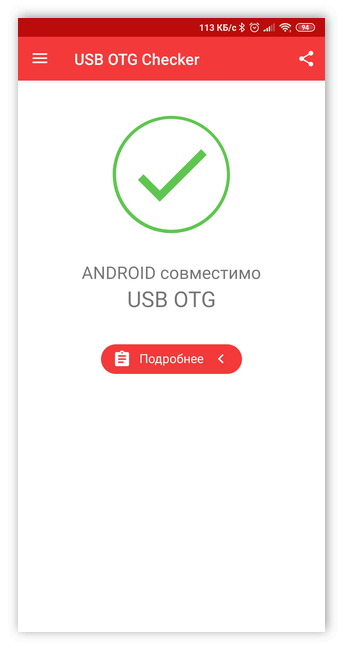
Необходимые компоненты для работы OTG
Когда вы убедились в том, что ваш телефон поддерживает OTG, дело остается за малым. Для того, чтобы начать использование, достаточно приобрести специальный OTG-кабель, который продается в любом специализированном магазине и стоит недорого. Подключив этот кабель, обычно, сразу же происходят соответствующие изменения на дисплее.

Основной функционал (что можно подключить через OTG)
С помощью OTG к телефону можно подключать любые устройства с выходом USB:
- Клавиатуры.
- Флешки.
- Жесткие диски.
- Мыши.
- Джойстики.
- Принтеры и прочее.
При подключении флешки, например, на экране телефона должен открыться файловый менеджер, который даст доступ к информации хранящейся на носителе. Внешние накопители, пожалуй, являются самыми актуальными девайсами при использовании OTG. С их помощью вы можете значительно увеличить хранилище для хранения информации.

Другим популярным способом использования OTG среди пользователей Андроида является подключение к USB-модемам. И правда, ведь можно не переплачивать деньги за мобильный интернет, а хорошенько разобравшись, сидеть в интернете через модем. Однако сделать это «легальным» образом не получится и придется никнуть в соответствующий софт, чтобы найти обходные пути в устройстве Андроид.

Подключив геймпад к телефону, можно с помощью него играть в игры, разнообразив, таким образом, свой досуг. Однако не все видеоигры поддерживают такое и с этим уже ничего не поделать. После присоединения мыши, на экране Андроид моментально появляется знакомый курсор, с которым программы можно запускать двойным щелчком.

Очень часто вбивать много текста быстро бывает сложно на, как правило, небольшой встроенной сенсорной клавиатуре телефона и тут OTG снова существенно облегчит задачу. Подключив физическую клавиатуру к смартфону, вы можете с легкостью набирать текст на лекции, отвечать хейтерам в комментариях или писать новую главу в своих мемуарах.

Не у всех дома стоят свежие модели принтеров, оборудованные Wi-Fi модулем. В таком случае, принтер можно подключить через OTG-кабель и печатать нужные документы через смартфон.

Если в процессе фотосессии, вам нужно отредактировать фотографию и выложить ее в социальные сети, либо срочным образом отправить кому-либо через мессенджер, то тут снова на помощь придет функция OTG. Подключив телефон к фотоаппарату, вы мгновенно сможете получить доступ к фотографиям, через тот же файловый менеджер. Более того, через телефон можно контролировать различные настройки фотоаппарата, менять фокусировку, подстраивать нужные параметры и так далее.

Нет предела фантазии в этом деле и если вам совсем станет скучно, то с помощью OTG можно присоединить один телефон к другому. Произойдет то, что телефоны смогут заряжать друг друга, что тоже, кстати, может пригодиться, если источника питания нигде больше не найти.
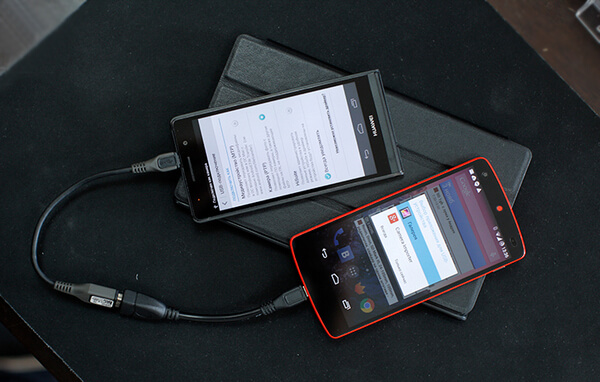
Что делать, если телефон не поддерживает OTG
Возникают случаи, когда по каким-либо причинам пользователь не может воспользоваться функцией OTG на своем смартфоне. Это может происходить по разным причинам, одной из них, как упоминалось ранее, является тот факт, что устройство просто на просто не поддерживает такую опцию.
Однако случается и то, что нужная прошивка в телефоне есть, но при подключении кабеля, никаких изменений не происходит. Причин этому может быть несколько:
- OTG-кабель имеет повреждения и просто вышел из строя.
- Разъем телефона с механическими неполадками.
- Подключаемый накопитель носит слишком большой объем.
- В случае, если смартфон не видит подключаемую флешку, возможно, что файловая система имеет форматы NTFS, ExFat, HPFS, которые нужно отформатировать на FAT32

С механическими проблемами в устройстве телефона, лучше обращаться в сервисный центр и не пытаться починить его своими усилиями. Если же устройство не видит слишком большой объем файлов, то имеет смысл сменить гаджет на версию поновее.
Технология OTG является очень полезной и многогранной, которая в некоторых случаях способна существенно облегчить выполнение поставленных задач.
