
Онлайн-кинотеатр «Окко» занимает одно из ведущих мест среди аналогичных площадок, предоставляя пользователям возможность просмотра сериалов и кино без перерывов на рекламу. Для того чтобы в полной мере применять все функции этого сервиса, достаточно подписаться на выбранный тариф и в дальнейшем соблюдать сроки оплаты. При этом для абонентов доступен просмотр, как на телевизоре, так и на смартфоне после установки мобильного приложения. Какими способами можно вывести OKKO на телевизор, используя телефон, как правильно настроить данную опцию – об этом в данной публикации.
Содержание статьи:
- 1 Как на телевизор вывести кинотеатр Окко через телефон: порядок определения доступных способов
- 2 Как перевести мобильную трансляцию Окко на телевизор
- 2.1 С применением USB-порта
- 2.2 С использованием технологии Wi-Fi
- 2.3 Через соединение HDMI
Как на телевизор вывести кинотеатр Окко через телефон: порядок определения доступных способов
Для того чтобы максимально использовать возможности кинотеатра, необходимо иметь телевизор с функцией Smart. Однако предусмотрены варианты просмотра сериалов и кино и на тех устройствах, где такая техническая особенность отсутствует. Для этого применяется мобильное приложение «OKKO Фильмы HD», с помощью которого пользователям становится доступен контент высокого качества, предлагаемый сервисом. Существует несколько вариантов перевода возможности просмотра на телевизор:
- С использованием портов USB;
- Через беспроводное подключение Wi-Fi;
- С применением проводного соединения с разъемом HDMI.
Чтобы определить, какой вариант подойдет конкретно для вашего телевизора, ознакомьтесь с его устройством и установите вид разъема, который будете использовать.

Для получения полной информации о технических характеристиках телевизора изучите инструкцию по эксплуатации, которая входит в комплект телевизора при покупке.
Как перевести мобильную трансляцию Окко на телевизор
Прежде чем начать подключение, убедитесь, что на вашем смартфоне установлено и активировано мобильное приложение. Войдите в свой аккаунт и подготовьте фильм, который собираетесь смотреть.
С применением USB-порта
Если на телевизионном устройстве есть данный вход, подключение к нему через смартфон не составит труда. Для соединения понадобятся:
- Кабель с разъемом USB с одной стороны, и разъемом для входа в ваш телефон (для Android – MicroUSB, для iPhone – Apple Lightning);
- Смартфон с мобильным приложением «OKKO Фильмы HD»;
- Телевизионный приемник, у которого есть USB-порт.

Чтобы правильно выполнить порядок перевода трансляции, пройдите по следующим шагам инструкции:
- Выполните соединение телефона и телевизора с применением подготовленного кабеля;
- Укажите в TV-настройках вариант входящего сигнала – «USB»;
- Если все выполнено правильно, на экране будет отображаться содержимое смартфона, в том числе фильмы.
Для ускорения процесса соединения используйте ТВ-пульт, на котором есть все необходимые кнопки, обозначающие операции с телевизионным приемником.

С использованием технологии Wi-Fi
Применив телефон как точку раздачи сигнала Интернета, можно смотреть сериалы и кино Окко на большом экране вашего телевизора. Для такого соединения нужно, чтобы в телевизоре поддерживалась функция «Wi-Fi Direct».
- В телефоне зайдите в блок «Настройки»;
- Выберите строку «Wi-Fi» (в некоторых моделях данная опция может располагаться в блоке «Беспроводные сети»);
- Передвиньте переключатель в положение «Вкл»;
- Укажите вариант «Wi-Fi Direct»;
- Произойдет автоматический поиск доступных устройств, среди которых найдите модель телевизора;
- Выберите команду «Отправить»;
- Трансляцию OKKO можно включить для просмотра фильма.

Через соединение HDMI
Многие телевизоры поддерживают подключение с различными устройствами (камерами, ноутбуками и другими) через кабель HDMI. Чтобы правильно соединить смартфон и ТВ данным проводным способом, выполните рекомендации:
- Подключите кабель к обоим устройствам, при необходимости используйте адаптер (переходник);
- Укажите способ входа ТВ-сигнала «HDMI»;
- Для просмотра фильмов Окко определите оптимальное разрешение картинки на экране.
Отсутствие функции Smart на вашем телевизоре не означает, что для вас недоступен просмотр сериалов и кино платформы OKKO. Используйте ваш смартфон, чтобы на широком экране смотреть видеоконтент современного онлайн-кинотеатра.
Содержание
- Что такое OKKO-TV и где можно смотреть
- Как подключить ОККО на телевизоре
- Как подключить OKKO через мобильное приложение
- Как подключить ОККО через СберПрайм
- Условия подписки и тарифы ОККО
Что такое OKKO-TV и где можно смотреть
Okko —крупный российский онлайн-кинотеатр, который начал свою работу в 2011 году. Представленные коллекции фильмов, мультфильмов и сериалов насчитывают порядка 100 тысяч единиц контента от популярных зарубежных и российских производителей кинопродукции.
Пользователям доступен просмотр контента в высоком качестве (среди представленных форматов 8K, 4K, 3D и HDR). Понравившийся фильм можно взять в аренду или смотреть по подписке.
Okko предоставляет своим зрителям возможность посмотреть новинки сразу после проката в кинотеатрах. При этом некоторые премьеры появляются на платформе одновременно с выходом фильма на большие экраны.
Просмотр фильмов и сериалов доступен на разных платформах: Smart TV, смартфоны (IOS, Android, Huawei), Apple TV, PlayStation и ПК. К одному аккаунту можно привязать до пяти устройств.
Контент Okko включает в себя популярные сериалы «Амедиатеки», передачи для детей, образовательные программы, спортивные трансляции и много другое.
Это первый российский кинотеатр, давший возможность пользователям смотреть фильмы со звуком Dolby Atmos и Dolby Digital Plus.
Как подключить ОККО на телевизоре
Чтобы подключить Okko на Smart TV, потребуется зарегистрировать собственную учетную запись. Это можно сделать с помощью веб-страницы сайта ОККО с компьютера.
Подключение выполняется в несколько этапов:
- Перейдите на главную страницу онлайн-кинотеатра.
- В правом верхнем углу кликните на раздел регистрации с помощью кнопки «Войти».

- Появится форма для заполнения, предлагающая войти или зарегистрироваться.
 Выбирайте вариант «Зарегистрируйтесь».
Выбирайте вариант «Зарегистрируйтесь».

- Введите электронную почту или телефон. Далее укажите пароль, который будет использоваться для входа в учетную запись.
- Перейдите к телевизору и зайдите в магазин Smart TV.
- Выберите из числа доступных приложений «Okko Фильмы HD».
- В приложении перейдите к «Настройкам».
- С левой стороны выберите раздел «Мои устройства».
- Справа будет блок, где нужно будет кликнуть на кнопку «Подключить». Появится цифровой код из пяти символов для привязки устройства.
- Вернитесь к веб-версии онлайн-кинотеатра и перейдите в раздел «Профиль».
- Выберите вариант «Мои устройства».

- Введите полученный на Smart TV код для привязки аккаунта.

Как подключить OKKO через мобильное приложение
Мобильное приложение онлайн-кинотеатра можно установить на iOS, Android и Huawei.
После установки приложения на соответствующую платформу, необходимо выполнить следующие шаги:
- Провести настройку интересов в мобильном приложении. Этот шаг можно пропустить, однако если пользователь впервые регистрируется в ОККО, это может быть полезной опцией, позволяющей онлайн-кинотеатру подбирать контент в соответствии с интересами зрителя.


- Войти в профиль. Для этого выберите соответствующий раздел в правом верхнем углу приложения.

- Нажмите на кнопку «Вход или регистрация» для авторизации в учетной записи.

- Введите ранее зарегистрированную почту и пароль.

Как подключить ОККО через СберПрайм
СберПрайм — это мультиплатформа от СберБанка, позволяющая не только с выгодой использовать продукты банка, но и получать дополнительные услуги от разных сервисов.
В подписку СберПрайм включен доступ к онлайн-кинотеатру ОККО, который станет доступен после регистрации.
Подключить подписку можно через:
- отделение СберБанка;
- официальный сайт СберБанка;
- приложение «СберБанк Онлайн».
Приведем пример регистрации через официальный сайт банка:
- Перейдите на сайт Сбербанка в тематический раздел.
- Выберите вариант «Оформить подписку».

- Подтвердите вход в систему по Сбер ID.

Выберите подходящий тариф и перейдите к оплате.
 Чтобы смотреть фильмы в ОККО по подписке СберПрайм, необходимо привязать свою учетную запись к Сбер ID.
Чтобы смотреть фильмы в ОККО по подписке СберПрайм, необходимо привязать свою учетную запись к Сбер ID.
Для этого выполните следующие шаги:
- Перейдите на официальный сайт онлайн-кинотеатр и выберите раздел «Профиль».
- Пролистайте ниже, до раздела «Другие варианты входа». Нажмите кнопку «Привязать» напротив значка Сбер ID.

- Укажите свой номер телефона.

- Выберите удобный вариант входа.

- Подтвердите вход с помощью кода из смс или приложения.
- Подтвердите согласие на обработку данных.
Теперь Сбер ID привязан к аккаунту и дает возможность пользователю с его помощью авторизоваться на любом устройстве. Также это активирует подписку «Лайт» на сервисе онлайн-кинотеатра.
Условия подписки и тарифы ОККО
| Название подписки | Особенности | Стоимость |
| «Лайт» | Включает в себя кино, сериалы, а также спортивный канал. Предоставляет 85 тысяч единиц контента. | Первый месяц — 1 рубль; 1 месяц — 199 рублей; 3 месяца — 529 рублей; 12 месяцев — 1690 рублей. |
| «Оптимум» | Каталог фильмов и сериалов в формате 4К, спортивный канал, контент Paramount+. Предоставляет 90 тысяч единиц контента. | Первый месяц — 1 рубль, после — месяц за 199 рублей, каждый последующий месяц — 399 рублей; 3 месяца — 990 рублей; 12 месяцев — 3290 рублей. |
| «Премиум» | Все опции пакета «Оптимум» + Amediateka и Start. Предоставляет 100 тысяч единиц контента. | Первые 7 дней — 1 рубль; 1 месяц — 799 рублей; 3 месяца — 2190 рублей; 12 месяцев — 6990 рублей. |
| «Премиум + спорт» | Весь контент, посвященный кино и спорту, в одной подписке. Доступ к прямым трансляциям спортивных матчей. | Первые 7 дней — 1 рубль; 1 месяц — 999 рублей; 3 месяца — 2499 рублей; 12 месяцев — 8999 рублей. |
| Viju | Фильмы, сериалы и 10 телеканалов в формате Full HD. | 1 месяц — 299 рублей. |
| Start | Эксклюзивные фильмы и сериалы российского производства в формате Full HD. | 1 месяц — 399 рублей. |
| Amediateka | Доступ к мировым премьерам популярных сериалов. | 1 месяц — 599 рублей. |
ОККО – окно в мир кино, программ, онлайн-трансляций. После создания личной учетной записи сюда подключается до пяти различных устройств. Это удобно, так как сервис представлен на всех ключевых платформах: Смарт ТВ, Apple TV, iOS/Android mobile, ПК (web), Play Station.
Пользователь может начать просмотр любимого фильма на компьютере, а продолжить на смартфоне, выбрать оптимальные тарифы. Однако самой популярной остается трансляция контента на крупном экране. Но многие не знают, как установить ОККО на телевизор и использовать максимум его возможностей.
Содержание
- Что такое ОККО?
- Стандартное подключение ОККО на телевизоре
- Как подключить ОККО на телевизоре с телефона?
- Как подключить ОККО на втором телевизоре?
- Распространённые проблемы с работой ОККО
- Как отключить подписку ОККО?
Что такое ОККО?

ОККО – крупнейший отечественный VoD-сервис. Платформа предоставляет пользователям обширную коллекцию популярного контента. Можно купить, скачать более 100 тысяч фильмов в высоком качестве HDR, 4K, 8K, посматривать топовые хиты ведущих мировых, европейских, российских производителей по подписке.
Подписчикам открыт доступ к лучшим сериалам «СТАРТ», новинкам «Амедиатеки», мировым блокбастерам, артхаусному кино, образовательным программам. Здесь есть качественный детский контент, программы из области искусства. Дополнительно доступно множество спортивных трансляций.
Онлайн-кинотеатр поддерживает передовые технологии и позволяет создать дома ощущение просмотра в кинотеатре. Помогает в этом четкая картинка и высококачественный звук. Погружение в мир кино не огорчит помехами и рекламой.
Благодаря таким преимуществам множество людей предпочитают установить именно приложение ОККО ТВ (как подключить на телевизоре мы разъясним ниже). Онлайн-кинотеатр привязывается к технике разных марок:
- Самсунг,
- Филипс,
- Сони,
- Panasonic,
- LG.
Стандартное подключение ОККО на телевизоре

Платформа подружится только с теми телевизорами, в которых есть умный функционал SMART TV. Хозяину достаточно привязать новое устройство. Это происходит в личном кабинете на сайте или в мобильном приложении.
Если платформа отсутствует в списке установленных, его следует загрузить. Для этого необходимо зайти в главное меню, перейти в официальный магазин, найти в поиске сервис и начать загрузку.
Стандартная инструкция, как подключиться к ОККО на телевизоре:
- Зайдите в ОККО Фильмы HD на Смарт ТВ (можно зайти через приставку). Зарегистрируйтесь или авторизируйтесь. Введите адрес электронной почты и пароль, если регистрация была проведена ранее. Если вы – новичок, возьмите бесплатный семидневный период, либо активируйте 30-дневную подписку, заплатив 1 рубль. Впоследствии пакет услуг оплачивается по полной цене через личный счет, Кошелек Киви, СМС или банковскую карту. Перед тем, как подключить подписку ОККО на телевизоре, изучите действующие тарифы.
- Перейдите в раздел «Настройки», во вкладку «Мои устройства».
- Нажмите «Подключить».
- Получите код на SMART TV (приставке) в приложении.
Введите указанный код подключения с экрана телевизора или приставки. Он остается активным 30 минут. Телевизор будет привязан к аккаунту.
Как подключить ОККО на телевизоре с телефона?
Расскажем об альтернативном способе и как подключить ОККО на телевизоре через телефон. Загрузите приложение для смартфона или планшета. Операция доступна для Huawei, iOS, Android.
Откройте его, зайдите, указав номер и пароль из смс. Отправьтесь в личный кабинет, привяжите телевизор через «Настройки» – «Мои устройства» – «Подключить».
Как подключить ОККО на втором телевизоре?

Каждый пользователь может добавить на своем телевизоре дополнительное устройство, например, вторую панель. Чтобы привязать к своему аккаунту новую технику, используйте те же данные, что и на основном телевизоре.
Если авторизация на аккаунте прошла при помощи почты, следует ввести именно этот адрес, если при помощи номера телефона – его.
Инструкция, как подключить телевизор в ОККО:
- Откройте ОККО на Смарт ТВ, отправьтесь раздел «Настройки», во вкладку «Мои устройства».
- После нажатия кнопки «Подключить» на экране появится пятизначный код.
- Введите код на втором телевизоре (который планируется добавить).
- После этого новая модель будет привязана к аккаунту. Если передумаете, проводить привязку и отключение можно неограниченное количество раз. Список подключенных девайсов отобразится в настройках.
Если на панелях установлены разные аккаунты, для удобства можно объединить учетные записи в одну. Для этого необходимо обратиться в техподдержку. Однако отменить действие будет невозможно, вся информация соберется в одном профиле, второй будет ликвидирован.
Впрочем, можно не бояться потери данных, – все подписки, покупки, баланс, бонусный счет будут объединены. Если на двух аккаунтах указана разная контактная информация, при разговоре с поддержкой следует уточнить, какие данные лучше оставить.
Распространённые проблемы с работой ОККО

В большинстве случаев неполадки возникают при низкой скорости интернета. Чтобы проверить этот момент, зайдите на сайт онлайн-кинотеатра с телевизора.
Во вкладке «Общие вопросы» – «Технические возможности» – «Рекомендованная скорость интернета» владелец ресурса разместил ссылку. Достаточно перейти по ней, проверить фактическую скорость и посмотреть, соответствует ли она минимальным требованиям.
Вы можете столкнуться с другими проблемами:
- Не проходит оплата. Деньги могут быть зачислены на баланс ОККО из-за задержек в платежной системе. В этом случае придется оформить покупку еще раз, выбрав способ оплаты через баланс сервиса.
- Неожиданное списание средств. Подписка оплачивается автоматически, даже если вы не пользовались онлайн-кинотеатром. В такой ситуации следует обратиться в службу поддержки, где предложат наиболее оптимальное решение.
- Видео зависло или появилась ошибка при просмотре. Проблема решается очисткой кэша или сменой настроек DNS. Также рекомендовано проверить скорость соединения, она может быть слишком низкой. Если используется Wi-Fi, лучше подключить кабель для более надежного соединения с интернетом. Проводное соединение исключит разрывы в передаче данных.
- Приложение не открывается. Такая проблема решается очисткой кэша, переустановкой приложения, обновлением ПО. Представители онлайн платформы рекомендуют выполнить и другие действия, например, отключить телевизор от розетки, перезагрузить роутер или выключить свет в щитке во всей квартире. После включения техники сервис должен работать без перебоев.
Если возникшие проблемы не решаются, следует обратиться в службу поддержки.
Как отключить подписку ОККО?

Если хотите отключить подписку на онлайн-кинотеатр на привязанном телевизоре, зайдите в настройки Смарт ТВ. Далее идите в приложение, запустить его, отправьтесь в папку настроек. По вкладке «Подписки» нажмите на клавишу «Отмена подписки».
Также можно отключить оплату через телефон:
- На смартфонах, использующих ОС Андроид, отправьтесь в Google Play, войдите в аккаунт, в блок «Подписки». В списке в приложении щелкните по кнопке «Отмена подписки».
- В телефонах Apple отмена запускается через iTunes или Apple Store. Зайдите в общие настройки, затем выберите настройки Store, войдите в подписки, в ОККО. Отмените оплату, подтвердив свои действия.
Также можно провести отмену подписок через приложение в смартфоне (если установлено) в соответствующей вкладке. После этого месячный абонемент будет действительным до завершения установленного периода. Когда срок закончится, подписка будет полностью отменена.
Okko — это приложение, с помощью которого можно одновременно со всем миром смотреть лучшие новинки фильмов и телешоу ведущих киностудий. А также старые, но любимые картины. Программу есть возможность скачать не только на телевизор и ПК, но и на смартфон с ОС Андроид.
Содержание
- Характеристики приложения Okko
- Описание и главные особенности приложения
- Установка приложения Okko на OC Андроид
- Okko android tv Через Плей Маркет
- Через сторонний ресурс
- Возможные проблемы при скачивании
- Дополнительная информация
- Можно ли вывести изображение Okko с телефона на ТВ?
- Как ввести промокод?
- Как отвязать карту?
- Как убрать подписку?
- Бесплатный Okko
- Отзывы
Характеристики приложения Okko
Основные характеристики приложения Okko представлены в таблице.
| Наименование параметра | Описание |
| Дата выпуска | 10 ноября 2012 г. |
| Разработчик | Okko |
| Язык интерфейса | русский |
| Совместимость приложения | Android 4.х, Android 5.х, Android 6.х, Android 7.х, Android 8.х, Android 9.х, Android 10.х |
| Стоимость приложения | бесплатное |
| Покупки в приложении | от 30 до 719 рублей за единицу товара |
| Количество скачиваний | более 10 млн |
| Необходимые разрешения доступа | контакты, память, получение данных через Wi-Fi |
Описание и главные особенности приложения
Okko — первый онлайн-кинотеатр в России, предоставляющий зрителям возможность смотреть фильмы со звуком Dolby Atmos и Dolby Digital Plus. Смотрите фильмы в форматах HDR, 3D и Ultra HD 4K. Никакой рекламы, никаких отвлекающих факторов — только вы и кино.

Установив эту программу на свой телефон, вы получите доступ к большому количеству высококачественного русскоязычного видеоконтента. В том числе к мировым кинопремьерам, в России которые пока недоступны обычному зрителю.
Основные отличительные особенности программы:
- большое количество лучших мировых фильмов и сериалов в отличном качестве;
- программа имеет более 8-и вариантов подписки и можно получить доступ только к нужному вам контент — к комедиям, боевикам, драме, детективам, научной фантастике, детским фильмам и мультикам, образовательным видеороликам и т.д.;
- умеет рекомендовать фильмы пользователю на основе просмотренных;
- нынешняя версия программы обладает функцией загрузки фильмов прямо в память мобильных устройств для просмотра в автономном режиме;
- к одной учётной записи есть возможность подключить до 5 устройств.
Факты об Okko:
- в программе более 60 000 различных фильмов, мультиков и сериалов;
- ежемесячная аудитория Okko составляет почти 3 млн человек;
- с момента запуска программу посетили более 20 млн уникальных пользователей.
Видеоконтент в приложении можно просматривать только на территории России. Чтобы можно было смотреть любимые фильмы и телешоу во время заграничной поездки, вам необходимо сначала загрузить их в память устройства.
Установка приложения Okko на OC Андроид
Существует 2 способа, которыми можно установить Okko на Андроид: через Плей Маркет и со сторонних ресурсов.
Okko android tv Через Плей Маркет
Установка приложения на Андроид через Плей Маркет является наиболее безопасной.
Инструкция по скачиванию Okko на Андроид:
- Зайдите в официальный магазин OC по данной ссылке — https://play.google.com/store/apps/details?id=ru.more.play.
- Нажмите кнопку “Установить” и дождитесь окончания загрузки. Это займёт не больше пары минут.

- Откройте приложение через Плей Марк или через ярлык на рабочем столе.

- Если вы в Okko впервые, нажмите “Продолжить” — откроется форма регистрации. Заполните строки и нажмите “Создать учётную запись”. Далее зайдите на почту, указанную в анкете, и подтвердите регистрацию.

- Если у вас есть аккаунт в программе, нажмите “Уже есть учётная запись”. Введите регистрационные данные и нажмите “Войти”. При утере пароля, нажмите кнопку “Забыли пароль?” и восстановите его, следуя инструкции приложения. Можно также зайти через социальные сети.

Установка завершена, можно начинать пользоваться приложением.
Через сторонний ресурс
Этот способ можно использовать, когда не получается установить Okko традиционным методом – через Плей Маркет (причины могут быть разными).
По умолчанию все устройства Андроид блокируют установку приложений из сторонних источников (таковыми считаются любые файлы, скаченные не из Маркета). Чтобы отключить функцию:
- Перейдите в настройки устройства и найдите в меню пункт «Безопасность/Конфиденциальность».

- В появившемся меню найдите пункт «Неизвестные источники», затем отметьте его.
- Появится небольшое окно, в котором нужно нажать «ОК». После этого можно беспрепятственно скачать и установить файл.
Инструкция по установке:
- Скачайте установочный .apk файл по ссылке — https://androidapplications.ru/download/3959/file-51804/. Загруженный файл можно будет найти в папке “Загрузки” либо “download”.
- Откройте файл. Появится окно, в котором нужно нажать «Установить». В том же окне вы увидите все права и разрешения, предоставляемые приложению, другими словами, какие ресурсы и данные программа будет использовать.
- После завершения установки вы можете сразу запустить приложение. Вы найдете ярлык в меню или на рабочем столе. Далее действия идентичны предыдущей инструкции.
Видео-инструкция по установке любой программы через .apk файл:
Если вы видите сообщение об ошибке «Недопустимый синтаксис», приложение несовместимо с вашей версией прошивки.
Возможные проблемы при скачивании
Проблем, которые могут возникнуть при скачивании Okko на телефон с ОС Андроид, немного. Вот главные из них:
- Код ошибки 1. Значит проблема в самом устройстве и его прошивке. Сделайте обновление до последней версии и запустите программу заново.
- Код ошибки 2. Проблема с подключением к сети Интернет. Проведите проверку скорости соединения, перезагрузите роутер либо, если не поможет, свяжитесь с провайдером.
- Код ошибки 3. Часто за этой ошибкой не стоит ничего серьёзного и проблему можно решить, перезапустив устройство и обновив программное обеспечение. Если это не помогает, устройство не поддерживает программу.
Если подписка уже оплачена, обратитесь в службу технической поддержки, и вам вернут деньги.
При любых неполадках при установке и вопросах по приложению можно обратиться в техподдержку, написав по электронному адресу mail@okko.tv или позвонив по телефону — 88007005533. В том числе, если при регистрации или восстановлении пароля на телефон не приходит код.
Дополнительная информация
Дополнительная информация, которая может пригодиться.
Можно ли вывести изображение Okko с телефона на ТВ?
Да, изображение с телефона на телевизор вывести можно. Но с условием, что на нём есть Смарт ТВ.
Для этого:
- Зайдите в личный кабинет, нажав на круглую иконку в правом верхнем углу.

- Кликните по строчке “Мои устройства”.

- Нажмите кнопку “Подключить”. После этого можно смотреть видео с телефона на большом экране.

Как ввести промокод?
Чтобы ввести промокод, зайдите в личный кабинет. Затем:
- Нажмите “Оплата услуг”.

- Кликните по кнопке “Ввести подарочный код”. Появится форма, в которую нужно вписать промокод и после этого нажать “Готово”.

Как отвязать карту?
Чтобы отвязать карту от аккаунта, зайдите в личном кабинете во вкладку “Оплата услуг”. Нажмите на кнопку “Мой счёт” (когда карта привязана, она активна) и кликните “Отвязать”.

Как убрать подписку?
Чтобы отказаться от подключённой подписки, зайдите в личном кабинете во вкладку “Подписки”. Там вы найдёте все подключённые пакеты и сможете отключить их по одиночке, нажав соответствующую кнопку.

Бесплатный Okko
На просторах интернета можно найти взломанную версию приложения Okko, в форме .apk файла. В этом случае никакую подписку оплачивать не придётся.
Но такое приложение может быть опасно для телефона — нет никаких гарантий, что в файле нет вирусов. Поэтому сэкономив пару сотен рублей, вы можете получить больше ущерба, чем пользы.
Отзывы
Мне понравилась платформа, но в противовес есть IVI, где цены в несколько раз дешевле. Но у них и есть свои недочёты, которых нет в Okko. Здесь удобнее интерфейс и в целом использование, просмотр.
Юрий Таранников, Москва.
Перешёл с Кинопоиска на это приложение. В принципе, всё неплохо. Удобное управление подписками, счётом, связь с поддержкой, но есть мелочи, которые вызывают неудобства. Например, нельзя посмотреть, на каком моменте остановился и продолжить с него просмотр.
Александр Михайлов, Новосибирск
Удобный и красивый онлайн-кинотеатр. С телефона всё в порядке. Но когда выводишь изображение с него на телевизор, часто бывают зависания во время просмотра. Приходится по несколько раз перезапускать фильм.
Екатерина Чернова, Пермь
В скачивании программы Okko на телефон с ОС Андроид нет ничего сложного. Процедура эта быстрая и может выполняться двумя способами. Наиболее безопасный — через Плей Маркет. Но если по каким-то причинам скачивание через официальный магазин выполнить не получается, можно провести установку через .apk файл.
Как подключить к OKKO еще один дополнительный телефон

Сервис для онлайн-просмотра видеоконтента Окко занимает одну из лидирующих позиций в своем сегменте. Преимуществами сервиса в нашей стране пользуется все больше и больше людей с каждым днем. Одним из таких преимуществ является единый кабинет пользователя, через который можно подключить сразу несколько девайсов. Это позволяет клиентам сервиса избежать повторной регистрации и активации своих аккаунтов. Как к платформе Okko подключить еще один телефон – читайте далее.
Как в Окко подключить дополнительное устройство
Личный кабинет пользователя дает возможность управлять подписками, личными данными и подключенными устройствами. Инструкция по присоединению к аккаунту дополнительного устройства:
- Заходим в личный кабинет удобным способом: через авторизацию на сайте или мобильном приложении на смартфоне.
- Затем зайдите в личный кабинет на том устройстве, которое планируете подключить.
- Перейдите в «Настройки».
- Далее переходим в «Мои устройства», открываем их.
- Нажмите «Подключить» и введите код, который отображен в личном кабинете в разделе «Мои устройства». Код смотреть нужно на том девайсе, который уже подключен к системе.

Устройства, которые вы планируете присоединить через личный кабинет Окко , могут быть любыми. Принятие решения о присоединении девайса зависит только от владельца аккаунта.
Количество устройств для подключения к OKKO
Зарегистрированные пользователи могут смотреть сериал, телепередачу или фильм с любого удобного для него устройства. Регистрируя личный кабинет впервые, новому пользователю важно знать о количестве допустимых подключаемых устройств.
Максимальное количество может достигать 5 штук. Этого будет достаточно человеку, который активно пользуется всеми видами гаджетов. Клиент может сам выбрать, когда, как и на каком гаджете открыть личный кабинет и посмотреть любимый фильм.
Можно также регулировать устройства, которые уже подключены. При достижении максимального количества девайсов, подключенных к кабинету клиента, можно изменить их состав. Отследить, сколько гаджетов уже подключено к вашему личному кабинету, можно в настройках.

Как подключить к Окко еще один телефон
Если в настройках указано максимальное количество уже подключенных устройств, а вам необходимо подключить еще один телефон, следует:
- Зайти в личный кабинет Okko.
- Перейти в «Настройки».
- Открыть «Мои устройства».
- Выберите то устройство, которое хотели бы убрать из списка подключенных. Завершите отключение.
- Выполните действия по подключению нового девайса.
Количество присоединенных устройств через личный кабинет клиента не влияет на стоимость подписки. Вы можете задействовать как все 5 штук, так и пользоваться одним-двумя. Подключение к аккаунту не требует специальных знаний, достаточно лишь следовать нашим инструкциям.
Как соединить два телефона — через OTG и Wi-Fi
Соединить два смартфона можно либо беспроводным способом, либо с помощью кабеля. В статье разберем, как соединить смартфон со смартфоном с помощью OTG, а также используя беспроводную технологию Wi-Fi Direct.
Как соединить два телефона через OTG-кабель?
OTG-кабель представляет собой небольшой шнур, на одном конце которого находится разъем micro-USB или USB Type-C, а на другом — разъем, в который необходимо вставить обычный USB-кабель. Соединив два смартфона таким способом, можно не только быстрее переносить файлы с одного устройства на другое, но и «делиться» зарядом батареи.
Чтобы подключить два смартфона друг к другу необходимо:
- Вставить в одно из устройств OTG-кабель.
- Вставить в другое устройство USB-кабель, который используется для зарядки.
- Соединить оба кабеля с помощью USB-разъема.

Важно! Технология OTG будет работать при условии, что она поддерживается обоими смартфонами. Узнать об этом можно в технических характеристиках устройств или в инструкции по эксплуатации.
Устройство, к которому подключается OTG-кабель, становится «ведущим», поэтому именно оно будет заряжать. Второе устройство, подключенное через USB-кабель, станет «ведомым», а значит начнет заряжаться. Чтобы заставить первое устройство заряжаться, а второе стать источником заряда, достаточно поменять местами OTG и USB-кабели.
Аналогичным образом работает и передача данных, а также их просмотр и удаление. Телефон, к которому подключен OTG-разъем, сможет просматривать данные на втором устройстве, перемещать их или удалять.
Как соединить два смартфона с помощью Wi-Fi Direct?
Wi-Fi Direct — технология, позволяющая объединить два смартфона в одну беспроводную сеть. С ее помощью можно обмениваться данными между двумя устройствами, однако в отличие от предыдущего способа заряжаться друг от друга они не смогут.
Чтобы технология работала, оба смартфона должны ее поддерживать. Убедиться в этом можно в технических характеристиках или разделе Wi-Fi в настройках телефонов. Если там присутствует пункт Wi-Fi Direct, значит устройство поддерживает технологию.
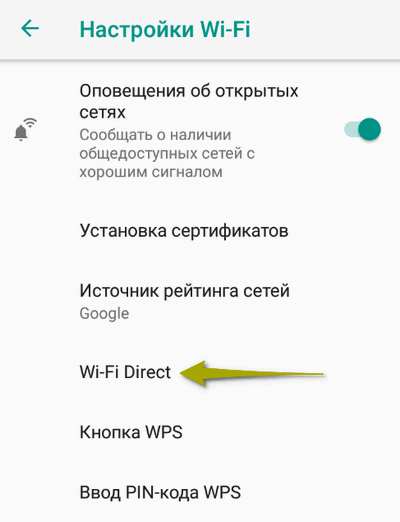
Чтобы подключить оба смартфона в общую сеть Wi-Fi Direct, необходимо:
- Зайти в меню Wi-Fi на устройствах и выбрать пункт Wi-Fi Direct.
- В разделе «Доступные устройства» у каждого телефона должны появиться названия друг друга.
- На первом устройстве необходимо нажать на название второго, после чего на него отправится приглашение. На втором телефоне его нужно подтвердить.
Если в «Доступных устройствах» под названием телефонов высветится надпись «Подключено», значит общая сеть успешно создана. Теперь любые данные можно отправлять по Wi-Fi Direct. Для этого необходимо выбрать файл, нажать на кнопку «Отправить», а затем выбрать значок Wi-Fi Direct.
После отправки файлом можно разорвать связь, а при необходимости снова подключиться. Приглашение и его повторное принятие больше не понадобится.
Если смартфоны не поддерживают технологию Wi-Fi Direct, можно воспользоваться сторонними приложениями, например, SHAREit или SuperBeam. Также на этот случай есть наша инструкция по обмену данными между телефонами через Wi-Fi.
Как подключить телефон Android к Андроиду
Для обеспечения высокой функциональности устройств компания Google представила в смартфонах на базе Android, помимо других возможностей, доступность подключения одного гаджета к другому. Она имеется во всех телефонах на «Андроиде» и позволяет выполнять разнообразные действия, облегчая пользование девайсами и простым, и опытным юзерам.
Зачем подключать «Андроид» к «Андроиду»
Самый простой пример – передача файла. Совсем необязательно загружать документ в облако, а потом – загружать его оттуда, так как такой вариант довольно медленный и требует наличие интернет-подключения на обоих устройствах. Гораздо лучше обратить внимание на вариант передачи данных по Wi—Fi либо Bluetooth, заслуживший упоминания в данной статье. Еще, кстати, можно передавать данные по OTG на Андроиде.
Другой момент – удалённое управление устройством. Оно предполагает возможность работы с большинством функций на телефоне с компьютера или другого мобильного гаджета. Поскольку «Андроид»-смартфоны в качестве серверов используются редко, то такой сценарий нельзя назвать распространённым, однако он всё же существует.
Установка соединения между гаджетами требуется и в технических целях: при наличии подключения можно отдавать различные команды устройству. Впрочем, большинство программ, подходящих под это описание, создаются для компьютеров и управления смартфонами посредством USB-отладки, которая, несмотря на понижение уровня безопасности продукта, очень полезна и позволяет выполнять многие запросы, требующие доступа root, без рутирования девайса. В общем, мы в этой статье расскажем вам все способы, как подключить Андроид к Андроиду, как именно это сделать и какие инструменты вам будут необходимы.
Как подключить Android к Андроиду
По интернету
Find My Device
В прошлом сервис назывался Android Device Manager. Этот вариант – от самого Google. Способ создавался для поиска утерянных устройств, и выполняет эту роль по сей день, невзирая на смену наименования. Работает со всеми гаджетами, где выполнен вход в одинаковый аккаунт «Гугла», и поддерживает небольшой, но важный набор функций: подача звукового сигнала, блокировка, очистка. Можно также узнать местонахождение, имя подключённой SIM-карты и уровень заряда аккумулятора.
Использование Find My Device доступно только при наличии соответствующего приложения на девайсе. Оно установлено по умолчанию, но легко удаляется без прав root. По работе с этим вариантом актуальна следующая инструкция:
- Перейдите в Google Play, откуда следует загрузить Find My Device;

- Откройте приложение после того, как скачивание окончится;

- Продолжите под своим логином;

- Укажите пароль от профиля Google и тапните «Войти». Теперь ваше устройство доступно для обнаружения другими гаджетами, подключёнными к этому же профилю. Перемещайтесь по карте, чтобы найти девайс, и тапните по метке устройства, чтобы выполнить с ним определённые действия.

Недостатки: медленное обновление информации, малый набор функций. Плохая и стабильность приложения – в ходе тестирований на Galaxy S21 Ultra программа часто «вылетала». Главным достоинством выступает возможность лёгкого подключения смартфона – достаточно войти в нём в профиль Google. Сервис доступен и в браузере, на ПК и телефоны. Важно учесть, что маловероятны варианты пользования этим вариантом кроме случаев потери телефона.
ISL Light
Программа для расширенного в сравнении с функциональностью предыдущей утилиты удалённого управления гаджетом доступна в Play Market. Обратите внимание на порядок действий, предназначенных для первичной настройки, представленный далее:
- Загрузите ISL Light из Play Market;

- Откройте программу после завершения установки;

- На устройстве, с которого будет проводиться управление другим гаджетом, тапните «Войти как оператор»;

- Нажмите «Зарегистрироваться сейчас»;

- Укажите электронную почту. Придумайте пароль, введите его дважды. Воспользуйтесь кнопкой «Зарегистрироваться»;

- Произойдёт автоматический переход на страницу входа. В ней снова укажите те же самые данные. Тапните «Логин»;

- Нажмите иконку плюса, размещённую в верхней части экрана;

- Выберите, куда следует отправить код для подключения;

- На другом гаджете: введите комбинацию цифр, полученную на восьмом шаге, чтобы присоединиться к удалённому управлению посредством ISL Light.
Ключевое преимущество выражается в бесплатности программы. Порадует также возможность пользования ею не только на «Андроиде», но и на iOS, Windows. В качестве недостатка выступает слегка нелогичное расположение элементов интерфейса.
TeamViewer
Ещё одна программа для удалённого управления гаджетами. Принцип работы с ней имеет следующий формат:
- Загрузите TeamViewer QuickSupport;

- Откройте приложение;

- Проведите свайп вправо и получите код. Запомните его;

- Перейдите на страницу приложения TeamViewer в «Плей Маркете» и установите программу;

- Запустите софт после загрузки;

- Примите условия использования, тапнув «Согласиться и продолжить»;

- Нажмите «Начать»;

- Введите код, который потребуется получить в приложении TeamViewer QuickSupport.

Преимущества: совместимость с массой операционных систем и поддержка нескольких подключений к одному гаджету одновременно. Недостаток: частые блокировки по причине «коммерческого использования», не всегда обоснованные и накладываемые автоматически при подключении к полноценному серверу.
AirDroid
Очередная программа для передачи файлов и удалённого контроля устройств. Обладает свыше 10 миллионами установок в Play Market. Пользоваться AirDroid крайне легко:
- Скачайте AirDroid из Google Play;

- Откройте программу;

- Тапните «Пропустить» или, если есть желание, авторизуйтесь в приложении;

- Нажмите «Продолжить»;

- Выдайте запрашиваемые разрешения;

- Перейдите в раздел «Мне»;

- Тапните «Безопасности & удалённой функции»;

- Выберите «Дистанционное управление»;

- Нажмите «Включённые разрешения». Учтите, что этот вариант работает только при наличии root. Если рутинг не производился, то можно включить USB-отладку и подсоединить гаджет к компьютеру, используя представленную для Windows версию AirDroid, что не относится к теме статьи.

Далее будет выдан код, который потребуется ввести на другом девайсе для подключения с помощью AirDroid.
Преимущества: наличие софта для разных операционных систем, быстро отвечающая служба поддержки.
Недостаток: подключение между Android-устройствами возможно только при наличии root.
LogMeIn
Эта утилита тоже пользуется высокой популярностью среди приложений, рассчитанных на удалённое контролирование девайсами. Сделайте следующее:
- На странице программы в Google Play тапните «Установить»;

- Когда процесс загрузки будет завершён, тапните «Открыть»;

- Выдайте разрешение на работу с хранилищем устройства;

- Тапните «Sign up»;

- Введите email и придумайте пароль. Последний понадобится ввести дважды, чтобы не ошибиться. Тапните «Create account»;

- Закройте предупреждение о действительности демо-периода в течение двух недель;

- Нажмите «Add Computer»;

- Скопируйте ссылку, которую можно будет вставить в адресную строку браузера для открытия приложения LogMeIn и подключения к девайсу.

Достоинства: понятный интерфейс, доступность включения двухэтапной авторизации.
Недостатки: бесплатный период длится всего 14 дней, отсутствие русскоязычной локализации.
Mobizen Mirroring
Основной вариант пользования приложением: демонстрация экрана на другие устройства. В программе также поддерживается и удалённый контроль смартфона. Просто проделайте эти шаги:
- Загрузите приложение Mobizen Mirroring из Google Play;

- Откройте софт, когда он будет скачан;

- Выдайте разрешения, которые запрашивает программа;

- Тапните «Начало»;

- Войдите в аккаунт или создайте новый, используя email, Facebook либо «Гугл»;

- Придумайте пароль для профиля. Войдите в этот же аккаунт на другом устройстве, где понадобится сгенерировать код (он будет отображён сразу же);

- Введите комбинацию цифр и букв в соответствующее поле. После этого откроется возможность управления устройством.

Преимущества: поддерживается большое количество устройств (Android 4.1 и выше), возможность бесплатного использования, передача картинки в формате HD и выше, доступность без рутинга.
Недостаток: задействование машинного перевода, из-за которого некоторые элементы интерфейса выглядят непонятно.
По USB
Чтобы подключить гаджеты по USB, нужно, прежде всего, приобрести адаптер с правильными портами. Если поддерживается USB OTG, понадобится его включить. Таким образом, вы сможете использовать практически все методы, перечисленные выше, но по проводному соединению – разработчики программного обеспечения постарались предоставить ещё и такой вариант использования софта.
По Bluetooth
Установить соединение между устройствами через Bluetooth очень просто:
- Раскройте панель быстрого доступа, проведите долгий тап по иконке Bluetooth;

- Переключите тумблер в правую сторону;

- Проделайте предыдущие шаги и на другом устройстве. Далее понадобится нажать по названию смартфона на одном из девайсов;

- Нажмите «Да»;

- Переключитесь к иному девайсу, тоже тапните «Да». Сделайте это, только если коды на экранах обоих устройствах совпадают.

Оба телефона будут добавлены в список доверенных гаджетов. Можно попробовать переслать файл с одного телефона на другой:
- Откройте файловый менеджер девайса;

- Выберите какой-либо файл и удерживайте палец на нём. Внизу появится меню, где нужно тапнуть «Поделиться»;

- Нажмите «Bluetooth»;

- Отметьте, на какой девайс следует отправить документ;

- Подтвердите операцию на другом телефоне.

Когда процесс завершится (не важно, успешно или нет), на оба девайса придут уведомления с информацией о статусе.
Bluetooth Scanner
Эта утилита поможет в поиске девайса посредством Bluetooth. Проделайте следующее:
- Загрузите программу из Google Play;

- Откройте приложение, немного подождав окончания установки;

- Выдайте доступ к местоположению. Это необходимо только на новых версиях Android из-за особенностей современных релизов системы;

- Тапните «Начать»;

- Найдите девайс в списке. Нажмите «Поисковик устройств (бета)»;

- Перемещайтесь по комнате, чтобы увидеть расстояние до устройства. Соединение улучшится в случае приближения к гаджету и может окончательно пропасть, если отдалиться от девайса.

Чтобы этот метод работал, на другом устройстве тоже должен быть включён Bluetooth-модуль. Важна и его доступность для обнаружения другими гаджетами или, если этого нет, наличие девайса в числе доверенных (моделей, успешное соединение с которыми проводилось ранее).
По Wi-Fi
Когда устройства подключены к одной беспроводной сети, можно воспользоваться утилитами вида WiFi File Transfer для обмена файлами между пользователями одного и того же Wi-Fi. Практически все подобные программы имеют очень понятные интерфейсы, позволяющие «в одно касание» переслать что-либо на другой гаджет.
Проблемы и способы их решения
Bluetooth или Wi-Fi плохо работает
Скорее всего, одновременно включены оба модуля беспроводной связи. Их частоты конфликтуют между собой, ввиду чего понадобится выключить Bluetooth или Wi-Fi. Проделайте то же самое с устройствами, находящимися поблизости гаджета: например, роутерами, USB-адаптерами.
Советуем переключить приёмники и роутеры Wi-Fi на частоту 5 ГГц, чтобы таких проблем впредь не возникало. К тому же, это решит проблему в виде перекрытия каналов другими маршрутизаторами.
Интернет-соединение нестабильно
Если вы сталкиваетесь с проблемой постоянных отключений или весомых задержек при пользовании программами для удалённого доступа, попробуйте проделать то же самое, подключив устройства посредством USB. Большинство приложений поддерживают ещё и такой режим работы, а Mobizen Mirroring и вовсе вместе совместим с тремя типами функционирования: кроме двух упомянутых вариантов поддерживается и управление девайсами с помощью Wi-Fi.
Вариантов установить соединение между гаджетами – огромное множество, однако лучше всего уделить внимание методам из этой статьи. Здесь рассмотрены самые популярные программы, регулярно получающие обновления, но, в то же время, совместимые со старыми гаджетами. Некоторые из них обладают дополнительными функциями, делающими использование ещё более комфортным. Ещё один важный момент: все рассмотренные здесь утилиты бесплатны, но некоторые из них обладают расширенными версиями, которые можно, но необязательно приобрести за небольшие суммы.

Чтобы понять, как подключить подписку Okko, надо определиться с устройством, с которого будете оформлять доступ. К сервису обычно подключаются через:
- телевизоры с функцией Smart TV;
- игровые и медиа приставки;
- компьютеры и ноутбуки;
- планшеты и смартфоны.
Подключение на компьютере осуществляется через браузер. Необходимо зайти на главную страницу сайта и начать процедуру регистрации нового пользователя. Нажмите на кнопку «Попробовать» в поле «Первые 14 дней за 1 рубль».

Данная акция действует для новых пользователей. Если уже есть аккаунт на сайте кинотеатра, оформление подписки будет несколько иным.
После нажатия кнопки «Попробовать», откроется новая страница с тарифами. Определитесь с периодом подписки: 1, 3 или 12 месяцев. В соответствии с этим выбором в дальнейшем будут снимать деньги. Пробный двухнедельный период доступен только на первом тарифе (с оплатой за 30 дней). Если ранее не пользовались услугами онлайн-кинотеатра, стоит выбрать данный вариант (в дальнейшем периодичность списания средств меняется самостоятельно в личном кабинете, при необходимости).

Далее следует зарегистрироваться или войти при помощи учетной записи «Сбербанка», если таковая имеется. Для регистрации введите адрес электронной почты и пароль. Создать нового пользователя вы можете и через аккаунты социальных сетей. Просто нажмите на иконку одной из площадок (указаны под полем с паролем).

Чтобы активировать Okko TV, на следующем этапе нужно ввести информацию о собственной банковской карточке. Когда номер карты, имя владельца и другие сведения указаны, жмите кнопку «Продолжить».

Система спишет с карты 1 рубль, чтобы проверить, что на счете есть деньги и не установлено подтверждение списаний по СМС. После этого можете пользоваться всеми возможностями онлайн-кинотеатра.
Как подключиться к кинотеатру Okko на телевизоре?
Можете подключить к аккаунту на сайте площадки до пяти разных устройств. Начав просмотр видео на одном из них, просто продолжите смотреть его на другом без остановки. Привязка гаджета осуществляется через личный кабинет. Нажмите «Войти» на главной странице сайта, чтобы авторизоваться в системе, либо кликните по изображению шестеренки в правом верхнем углу, чтобы перейти в настройки (если уже авторизованы).


Далее перейдите в раздел «Мои устройства» и кликните «Подключить».

Действуйте согласно предложенной инструкции: установите приложение на телевизоре с функцией Smart TV, либо зайдите в него с приставки, перейдите в настройки, затем в «Мои устройства» и «Подключить». Там будет указан пятизначный код – введите его в поле на сайте.

После этого можете наслаждаться просмотром видеоконтента на ТВ или приставке!
Как подключить Okko на смартфоне или другом устройстве?
Действуйте по инструкции, указанной выше:
- регистрируйтесь на сайте;
- привязывайте банковскую карту;
- качайте и устанавливайте приложение;
- переходите в раздел с устройствами;
- присоединяйте выбранный гаджет;
- подтверждайте действие.
Приложение онлайн-кинотеатра вы найдете в цифровом магазине вашего смарт-устройства, либо в Play Маркете. Оно доступно для смартфонов на Android или iOS. Важно, чтобы была установлена последняя версия операционной системы. Тогда проблем с установкой не возникнет. Если же на каком-то этапе появился сбой, обратитесь за помощью по бесплатному номеру 8 800 700 55 33.
Зарегистрированные зрители онлайн-кинотеатра, имея свой аккаунт и личный кабинет, могут посмотреть фильм, сериал или шоу с разных гаджетов. Информация, сколько устройств можно подключить к OKKO, появляется при регистрации нового пользователя. Минимум один, максимум пять. Этого хватает для семьи из нескольких человек. Отличный вариант досуга без споров, когда папа желает просматривать спортивный матч, мама – сериал, а дети – мультики или фэшн. Причем начать просмотр можно на одном устройстве, а закончить на другом.
Сколько устройств можно подключать к приложению OKKO
Итак, мы определили, что в общей сложности подключается 5 устройств. Можно присоединять смартфоны, компьютеры, планшеты, ноутбуки, нетбуки, телевизоры с функцией Smart TV, игровые приставки PlayStation 3, 4 или Xbox. Необязательно подключать по одному гаджету каждого вида. Допустимо использовать для просмотра несколько смартфонов, планшетов, телевизоров. Главное, чтобы общее их количество не превышало пять штук.
Если требуется подключить еще один гаджет, и лимит мест для подключения еще не превышен, это можно сделать через учетную запись. Там же отключается ранее подключенный гаджет, оформляется подписка, вставляется промокод. О количестве подключенных единиц сообщается в настройках. Разберемся, как подключиться и войти в OKKO с разных устройств через личный кабинет и не только.

Как подключить смартфон или планшет
Для подключения смартфона нужно найти приложение «ОККО Фильмы». Обычно оно уже имеется в системе гаджета, скачивается автоматически с установкой операционной системы.
- Зайдите в мобильное приложение «ОККО Фильмы».
- Введите номер телефона и пароль, который пришлют в СМС.
Если приложения «ОККО Фильмы» нет на мобильном гаджете, его можно скачать через Play Маркет. Зарегистрированным в кинотеатре ОККО пользователям можно подключаться через учетную запись по номеру телефона, емейлу, значкам соц. сетей и пользоваться ОККО на устройстве сколько душе угодно. Если учетной записи еще нет, ее нужно создать, используя подсказки, возникающие на экране.
Как подключить ОККО на компьютере
Для подключения определенного девайса необходимо войти с другого устройства на сайт или в личный кабинет и привязать его, введя полученный код. Удобнее всего подключить сначала телевизор или компьютер, а затем смартфон или планшет.
- Пропишите в поисковой строке ОККО и зайдите на официальный сайт.
- Создайте учетную запись, зарегистрируйтесь.
- Нажмите на строку «Мои устройства». В этом разделе будет показано, сколько устройств можно подключить на ОККО аккаунт.
- Вводите наименования девайсов по очереди, подтверждая каждое.
На компьютере, телевизоре и других устройствах, имея учетную запись, легко изменять подписки и настройки. Например, подписаться на канал спорт сразу на год или отказаться от предыдущей подписки.

Как подключить телевизор или приставку
В «умных» телевизорах для входа в нужную категорию понадобится приложение «ОККО Фильмы HD». Обычно оно уже существует в базовых настройках телевизоров. Откройте витрину приложений и выберите кинотеатр ОККО, сколько устройств подключать, можно подумать потом. Главное, зарегистрировать хотя бы одно.
- В личном кабинете найдите раздел «Настройки».
- Перейдите в категорию «Мои устройства».
- Дайте команду «Подключить».
- Код, который появится на подключаемом телевизоре или игровой консоли, введите в пустое поле. Через 30 минут код обновится, поэтому затягивать не стоит.
Если такого приложения не оказалось, его можно скачать с официального сайта, прописав название в браузере. Подключив кинотеатр к ТВ, то есть оформив регистрацию своей учетной записи на телевизоре, остальные девайсы можно присоединять через него.
Заключение
Независимо от того, сколько устройств подключать к OKKO, можно воспользоваться всеми возможностями или только частью. Необязательно задействовать все пять девайсов, подключите столько, сколько необходимо. На оплату за просмотры это не влияет. Подключение довольно простое, не требует специальных знаний IT-технологий.
На чтение 8 мин Просмотров 1.3к. Опубликовано 03.11.2022
ОККО – один из многих сервисов, с помощью которых можно организовать дома кинотеатр на диване. В приложении доступны тысячи киноновинок. Всё, что нужно – зарегистрироваться и оплатить подписку. В этой статье расскажем, как подключить ОККО на телевизоре и сколько это будет стоить.
Содержание
- Особенности приложения
- Тарифы
- Установка на Смарт ТВ и подписка
- Подключение с телефона
- Отключение подписки
- Возможные трудности
Особенности приложения
Сервисом ОККО можно пользоваться на любом устройстве. Через любой веб-браузер смотрите фильмы и сериалы на компьютере. Для мобильных устройств есть приложение в App Store и Google Play Market. Телевизоры Smart TV и приставки также получили свои программы: сервис доступен на Android TV, Apple TV, LG, Samsung, SberDevices, NVIDIA. Даже на игровых приставках PlayStation и Xbox возможен просмотр видео с сервиса.
Для пользования сервисом нужно зарегистрироваться на сайте или в приложении. Всего в одном аккаунте можно подключить пять устройств.
В каталоге ОККО множество фильмов и сериалов.

Без подписки можно смотреть видео из подборки «Мировое наследие» и фильмы с рекламой. Также в приложении доступны бесплатные телеканалы.
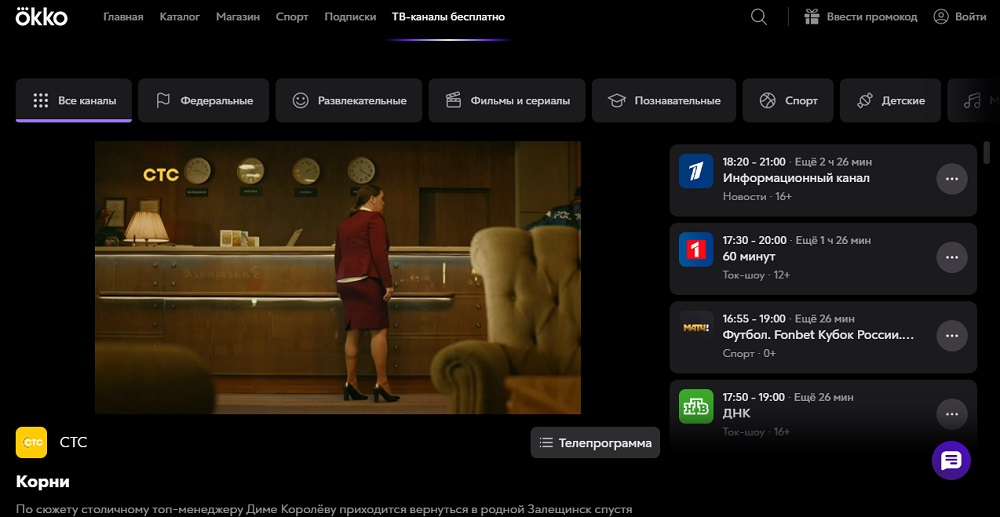
Остальной видеоконтент платный.
Преимущество ОККО перед другими такими же сервисами в том, что здесь предлагают разные варианты подписок. Пользователь может выбрать то, что ему по вкусу, и не платить деньги за ненужный контент.
Можно создать в рамках одного аккаунта мультипрофиль – несколько профилей со своими настройками, списками избранного и историей просмотра. Это удобно, если сервисом пользуются несколько членов семьи.
Профили могут быть взрослыми и детскими. Детский можно создать в настройках основного профиля и указать возраст ребёнка, чтобы ему показывался только подходящий контент.

Также можно настроить функцию родительского контроля и защитить её ПИН-кодом.
Пользоваться ОККО можно на территории России, Казахстана, Азербайджана, Беларуси, Узбекистана и Армении. Спортивный контент доступен только в России. При этом видео можно скачивать на мобильное устройство и смотреть без интернета в любом месте.
Тарифы
У ОККО в приоритете пакетная подписка на каналы и видеоконтент. На момент написания статьи доступны четыре основных пакета и три дополнительных.
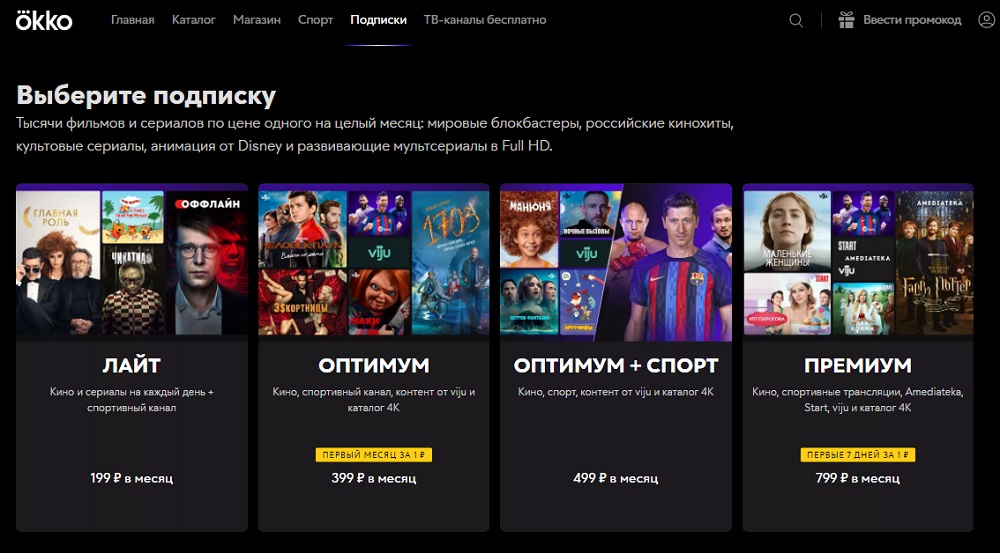
- «Лайт» — это 85 000 фильмов и сериалов плюс подписка на спортивный канал за 199 рублей в месяц. При оплате за три месяца или год сразу можно получить скидку 11 и 29% соответственно.
- «Оптимум» — это мировые кинохиты и сериалы, программы для детей и многое другое. Оплата 399 рублей в месяц.
- «Оптимум+спорт» — та же подборка фильмов плюс ещё больше спортивного контента. Стоит подписка 499 рублей.
- Тариф «Премиум» — всё лучшее от ОККО. Подборки Amediateka, Start, Суперхиты, Наше кино, Всё для детей, Караоке. Ежемесячная подписка будет стоить 799 рублей.
Дополнительно есть:
- Отдельная подписка на Амедиатеку – мировые премьеры и культовые сериалы в одном пакете, — за 599 рублей.
- Пакет Start, который включает российские сериалы, фильмы и мультфильмы обойдётся в 399 рублей.
- И Viju — премьеры ведущих мировых киностудий плюс десять телеканалов за 299 рублей.
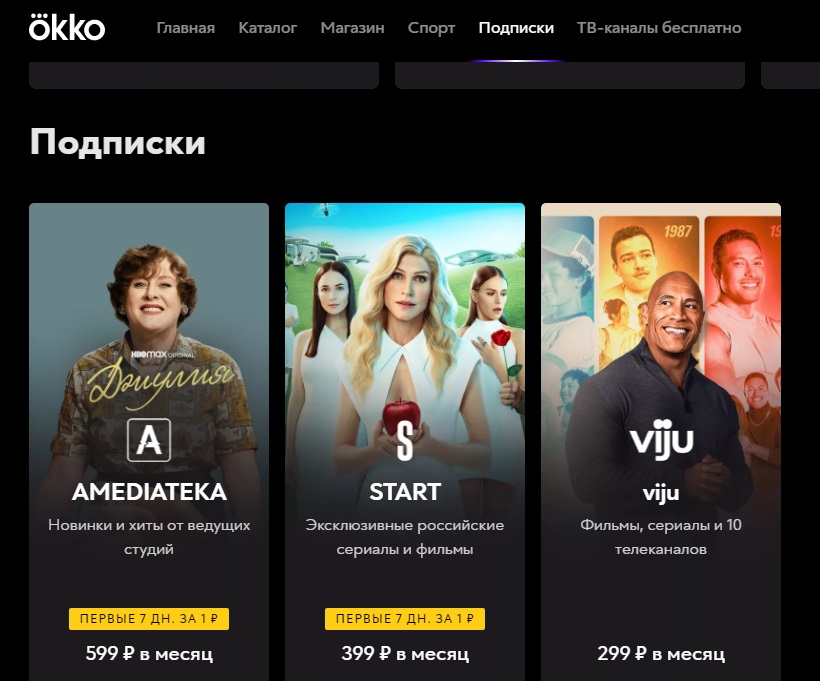
У ОККО постоянно есть акционные предложения – скидка на первые несколько месяцев или подписка за 1 рубль для новых пользователей. Можно активировать промокод и получить дополнительные бонусы.
Возможна также единоразовая покупка или аренда понравившегося фильма или сериала.
Установка на Смарт ТВ и подписка
Чтобы смотреть фильмы на телевизоре, нужно установить приложение ОККО для Смарт ТВ. Оно доступно в магазине приложений вашего устройства. Откройте APPS на ТВ Samsung, LG Content Store на LG Smart TV или свой встроенный маркет, если у вас телевизор другой марки. В поиске впишите «ОККО», войдите в карточку программы и нажмите установить.
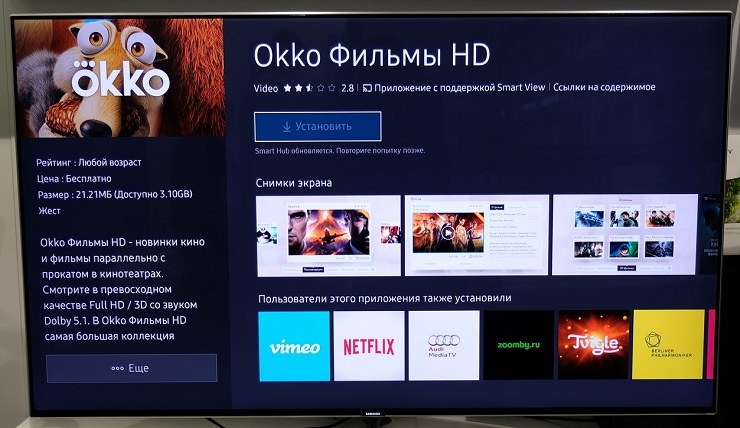
Дождитесь, пока программа загрузится. Её значок появится в общем списке. Нажмите на него, чтобы запустить приложение.
В верхнем правом углу нажмите «Войти» и выберите пункт «Создать учётную запись ОККО». Регистрироваться можно по номеру телефона и через электронную почту. В первом случае на номер придёт СМС с кодом подтверждения, во втором на e-mail письмо с инструкцией.
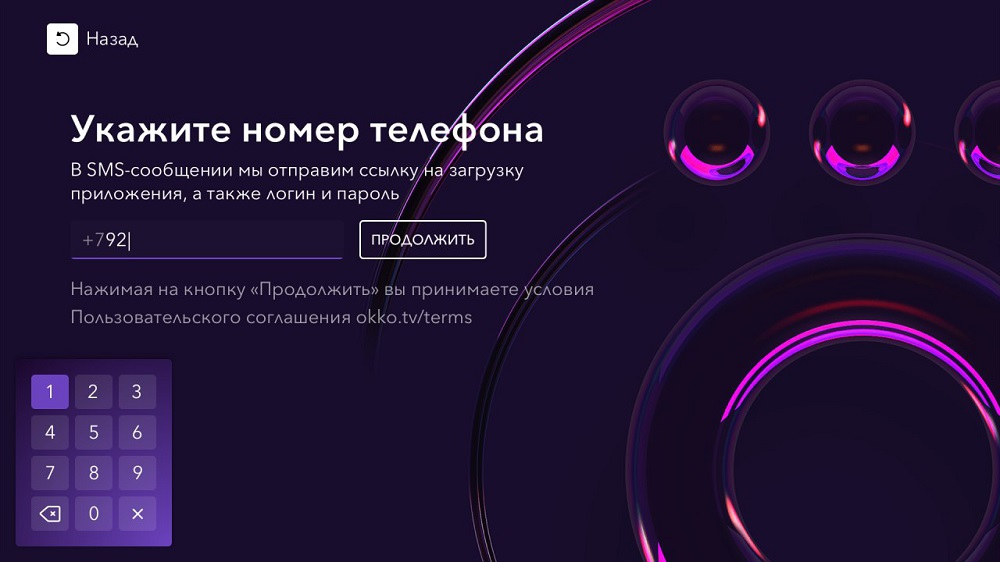
Подтвердите номер телефона, придумайте пароль. На этом процедура завершена.
Можно пройти регистрацию на сайте ОККО. Здесь есть варианты войти через SberID или аккаунты социальных сетей.

Чтобы смотреть ОККО на Смарт ТВ потребуется войти в аккаунт на телевизоре.
Чтобы оформить подписку нужно:
- На главном экране приложения перейдите на вкладку «Подписки» и откройте интересующий вас раздел. Выберите подписку, а затем способ оплаты.
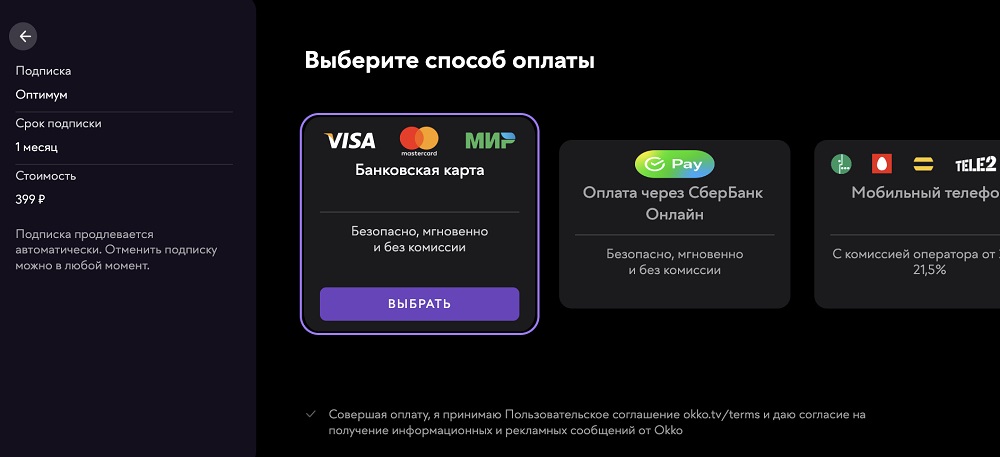
- Затем потребуется ввести номер телефона, который привязан к карте. А на следующем этапе сосканировать QR-код.
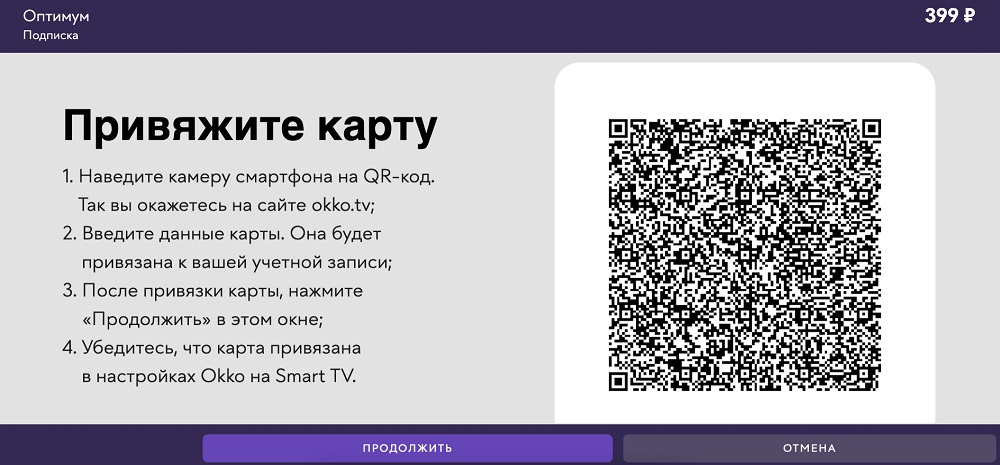
- Вы попадёте на сайт ОККО, где нужно будет ввести данные карты, чтобы привязать её.
- Все ваши активные и неактивные подписки будут отображаться в приложении «Мои подписки». Здесь вы можете управлять ими, отключать и возобновлять.
Если вы захотите, то можете расширить вашу подписку в большую сторону за пару кликов. Для этого откройте раздел «Подписки» и кликните по кнопке «Подробнее» под «Расширьте подписку» и измените ваш пакет.
Подключение с телефона
Если вы регистрировались на смартфоне или компьютере, для использования сервиса на ТВ нужно войти на нём в свой аккаунт. Чтобы подключить ОККО через телефон на телевизоре, запустите приложение на Smart TV. В настройках найдите раздел «Мои устройства» — «Подключить». Вы увидите пятизначный код.
Возьмите смартфон, войдите в приложении в аккаунт ОККО и перейдите в раздел «Мои устройства». Введите код в специальное поле. Устройства синхронизируются в вашем аккаунте.
Обратите внимание, что код активен 30 минут. Если вы не ввели его вовремя, вам нужно сгенерировать новый.
Одновременно в одном аккаунте может быть подключено пять устройств. Чтобы отключить ненужное, просто нажмите на нём в приложении ОККО «Выход». Устройство будет удалено. Вы можете неограниченное количество раз удалять и снова добавлять свой Smart TV и другие гаджеты.
Отключение подписки
Если вы не хотите больше пользоваться сервисом, разберемся как отключить подписку ОККО в любое время.
- Войдите в раздел «Мои подписки».
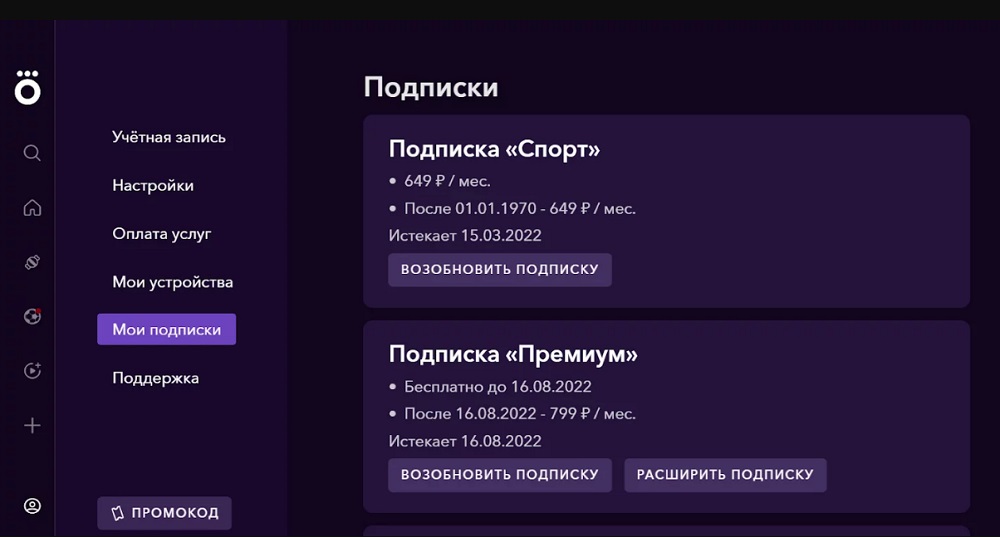
- Нажмите кнопку «Выключить автопродление». После этого вы можете пользоваться пакетом до конца оплаченного периода. За следующий месяц деньги списываться не будут.
- Если вы регистрировались через SberID и привязывали карту, отписаться от ОККО можно в приложении «Сбербанка» или в личном кабинете на сайте sber.ru в разделе «Переводы и платежи». Найдите автоплатёж ОККО и отключите его.
- Если возникнут трудности, свяжитесь со службой поддержки по телефону 8 800 700 55 33.
Во избежание неожиданного списания денег рекомендуется отвязать банковскую карту от сервиса. Сделать это можно в разделе «Оплата».

Здесь же вы можете изменить платёжные реквизиты, добавить новую карту.
Возможные трудности
Подробный разбор причин, почему не работает ОККО на телевизоре, читайте по ссылке.
- Не удаётся установить приложение ОККО на Смарт ТВ. Проверьте, возможно, переполнена память телевизора. Обновите прошивку до самой последней версии. Убедитесь, что ваше устройство поддерживает приложение ОККО.
- Приложение установлено, но не запускается. Выполните очистку кэша на устройстве. Переустановите приложение. Убедитесь, что вы устанавливаете актуальную версию. Для Android-устройств проверьте обновление программы и при необходимости загрузите.
- Видео не воспроизводится. Если вы используете ВПН, ваше местоположение определяется неправильно. Из-за этого вы не сможете запустить трансляцию.
- Ошибка при просмотре. Причины ошибок бывают разные. Каждой из них соответствует код, который показывается на экране. Смотрите статью про коды ошибок ОККО, выясните и устраните причину.
- Скаченный фильм не запускается. Загруженные видеофайлы хранятся 30 дней после загрузки и работают, пока не окончилась подписка. По окончании срока хранения или срока подписки фильм работать не будет. Если вы находитесь за границей, отключите интернет на вашем устройстве. Из-за того, что ваше местоположение за пределами РФ, видеоконтент не запускается. В оффлайн режиме просмотр возможен. Также на вашем устройстве могут отсутствовать необходимые кодеки. Обновите программное обеспечение.
- Зависает видео или изображение отстаёт от звука. У вас, скорее всего, медленный интернет. Проверьте скорость. В случае проблем с подключением обратитесь к вашему провайдеру.
- Не удаётся привязать карту. Учтите, что произвести оплату можно любой картой, кроме Visa Electron и Mastercard Maestro. Также на карте должен быть положительный баланс – не менее 10 рублей. Они будут списаны, а затем возвращены вам на счёт для проверки карты. Привязать карту через устройство Android и iOS нельзя.
- Не проходит платёж. Из-за задержки перевода деньги могут зачисляться на ваш баланс в ОККО, а не сразу в счёт оплаты за подписку. Если это произошло, оформите покупку повторно и оплатите с баланса. Убедитесь, что на карте достаточно средств для перевода. В случае проблем с картой отвяжите её и привяжите ещё раз.

Сергей Сакадынский
Занимался созданием и администрированием интернет-ресурсов. 10 лет опыта работы с электроникой и интернет-технологиями.
Обновлено: 14.01.2023
ОККО – это популярный сетевой кинотеатр, берущий своё начало в 2011 году. Он позволяет просматривать фильмы и сериалы в отличном качестве, как по платной подписке, так и абсолютно бесплатно. Желая наслаждаться богатым контентом сервиса на своём ТВ, многие часто не знают, как установить приложение и пользоваться его возможностями. Ниже мы подробно разберём данный вопрос и узнаем, каким образом подключить сервис ОККО к нашему ТВ. А также детально опишем шаги, которые для этого понадобятся.
Как использовать передачу сигнала с телефона на телевизор через Wi-Fi
Многие пользователи мобильной связью с пакетами интернета знают, что смартфон можно использовать в качестве точки доступа. Изучите инструкцию к своему ТВ, если в нем есть поддержка Wi-Fi Direct. То можно подключить телефон к нему без использования дополнительных проводов. Как происходи настройка и подключение Окко с телефона на телевизор:
Как подключить телевизор к ОККО через телефон по HDMI
Этот вариант настоящая находка для прямой передачи сигнала с девайса на ТВ. Происходит зеркально отображение того, что в настоящий момент транслируется на дисплее вашего смартфона. Для передачи сигнала подойдут гаждеты на ОС Android, и iOS. Еще понадобится телевизор с HDMI-разъёмом, и подходящий кабель или адаптер. Схема подключения телефона к телевизору выглядит так:
- Соедините телефон и телевизор совместимым кабелем, или подключите его через адаптер.
- На телевизоре в меню выберите источник сигнала «HDMI».
- Передача картинки должна начаться сразу же.
- Если передача изображения не поступает – откройте пункт «Настройки» на смартфоне, и измените разрешение экрана.

Как подключить ОККО с телефона на телевизор и настроить трансляцию фильмов

Как подключить услугу OKKO на телевизоре
Вы можете смотреть ОККО на вашем Смарт ТВ, привязав ваш телевизор к вашему аккаунту ОККО.
Наиболее простая процедура подключения состоит в следующем:
Особенности просмотра на телевизоре фильмов ОККО через мобильное приложение на телефоне
У Окко.тв есть не только сервисы для компьютера и телевизора. Приложение доступно для скачивания на телефон из Google Play и App Store. Вывести на большой экран его можно, применив один из методов:
- Через кабеля, имеющие тип подключения HDMI.
- С помощью порта USB.
- Через точку доступа Wi-Fi.
Первым делом внимательно осмотрите свой телевизор, а именно плато с разъемами. В зависимости от имеющихся портов, вы и будете использовать предложенные способы.
Важно! При отсутствии функционала Smart TV на вашем телевизоре, вы сможете подключить онлайн-кинотеатр через мобильное приложение с гаджета.

Приложение Окко: подключение и отключение
Что делать, если приложение ОККО не работает на телевизоре
Если приложение ОККО по каким-либо причинам не запускается после подключения, работает медленно, сбоит и так далее, рекомендуем выполнить следующее:

Что такое сервис ОККО на телевизоре и что нужно знать перед подключением
Видеосервис ОККО предлагает своим пользователям доступ к качественному контенту в HD, Full HD и 4К-качеству с объёмным звуком Dolby 5.1. Качество доступной трансляции ограничивается лишь характеристиками техники, используемой пользователем. Пользователю доступны множество фильмов и сериалов, от признанных кинохитов прошлых лет, до самых актуальных новинок и премьер. Имеется здесь и спортивный контент в форме трансляций футбольных матчей, интервью, разборов прошлых игр, который обязательно оценят футбольные болельщики.

Вы можете подключить ОККО на следующих платформах:
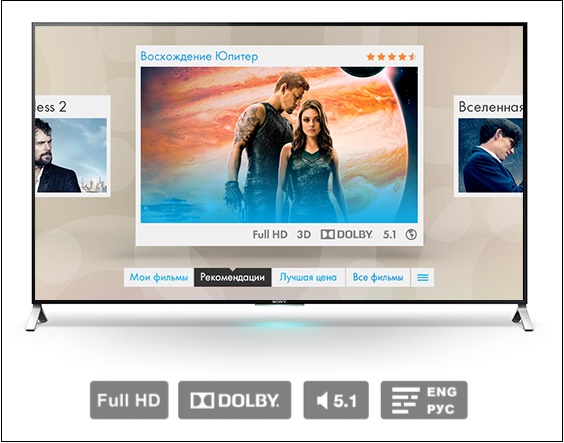
- На Смарт ТВ от LG, Samsung, Panasonic, Sony, Phillips и других;
- На игровых и медиа приставках;
- На разнообразных ПК;
- На планшетах и смартфонах на базе ОС Андроид и iOS.
Несмотря на то, что большинство контента на сервисе доступно по платной подписке, вы можете смотреть многие фильмы и сериалы на своем телевизоре бесплатно или за символическую плату (к примеру, в один рубль).
Можно ли посмотреть мобильное приложение ОККО на ТВ
Не все телевизоры имеют функционал Smart. Но это не значит, что следует отказать от качественного контента, который предлагает поставщик услуг Okko. Достаточно установить мобильную версию приложения на свой гаджет. А перевести ее на большой экран вы сможете несколькими доступными способами:
- Через порт USB.
- Через провода с типом подключения HDMI.
- Используя Wi-Fi.
Для начала изучите какие порты есть на вашем телевизионном устройстве, и какой функционал на них доступен. А дальше выбирайте, что вам больше нравится, и смотрите фильмы, сериалы, спорт и другой видеоконтент на большом экране.

Обратите внимание! Если ваш телевизор не обладает технологией Smart, у вас остается вариант подключения приложения Окко через смартфон.
Как отключить подписку ОККО и вернуть деньги
Как подключить телевизор к ОККО через телефон: пошаговая инструкция
- Подключите один конец кабеля USB к смартфону, другой в порт ТВ.
- Зайдите в настройки телевизора, в меню выберите пультом сигнал «USB-порт».
- При успешном соединении на монитор выведется список содержимого телефона.
- Откройте папку со скачанными файлами и запустите просмотр.

Еще один вариант передачи сигнала от телефона на телевизор – по HDMI. Такой метод позволяет подключать прямую трансляцию с работающего на смартфоне приложения. Использовать можно любые девайсы, имеющие операционные системы Android, или iOS. Для соединения телефона и ТВ потребуется кабель, либо адаптер. Чтобы подключить эту схему, действуйте пошагово:
- Смартфон и телевизор соедините кабелем, либо подключите, используя адаптер.
- В меню ТВ выберите источник подачи сигнала «HDMI».
- Трансляция на экране начнется через несколько секунд.
- При проблемах с передачей сигнала, на смартфоне перейдите в «Настройки».
- Измените разрешение передачи экрана.

И наконец, самый современный метод – подключение мобильного приложения ОККО к телевизору через Wi-Fi. В этом случае гаджет вы будете использовать как точку доступа интернета. Необходимо наличие в телефоне функционала Wi-Fi Direct, тогда вам не потребуется никаких проводов. Используйте такую схему работы:
Что такое приложение OKKO
В списке всегда есть возможность обнаружить блокбастеры, известные фильмы, сериалы, мультики и продукты компании Дисней. Список обновляется еженедельно, и пользователь может постоянно получать новые варианты после просмотра серии понравившихся фильмов.
Чтобы выбрать необходимую для конкретного киномана подписку, следует нажать на название подраздела в зависимости от своих интересов. К примеру, это может быть «Наше кино», «Музыкальные фильмы», «Мир Дисней» или «Мировое кино». Стоимость слуги будет от 149 до 600 рублей в месяц.
Если нет желания приобретать отдельные каналы, можно купить пакет подписок. В «Оптимальный» вариант входят сразу 9 вложений, и пользователю на выбор предоставляют свыше 4000 фильмов.
Такая услуга обойдется в 500 рублей за месяц использования. На ОККО отзывы положительные и многие пользователи рекомендуют для подключения эту опцию.
Чтобы расширить список, можно выбрать пакет «Оптимальный + Amediateka», состоящий из 10 предложений, свыше 4500 фильмов и различных сериалов. За такую услугу придётся заплатить 800 рублей.
Как подключить телевизор к кинотеатру ОККО через приложение на телефоне

Мобильное приложение «Okko Фильмы HD» можно установить на планшет или смартфон. Из преимуществ – его можно брать с собой и смотреть фильмы в любом месте. Но есть и недостаток – слишком маленький экран. Расскажем, как подключить телевизор к ОККО через телефон, можно ли передавать сигнал с мобильного на ТВ, и как это можно осуществить.
Видео-инструкция
В приведённом ниже видео подробно описан алгоритм, позволяющие запустить приложение ОККО на вашем телевизоре и других устройствах.
Как подключить ОККО с телефона на телевизор через USB
Если на вашем ТВ вы обнаружите соответствующий порт, который можно посмотреть на задней стороне прибора, то это моет оказаться USB. Для подключения онлайн-кинотеатра с телефона на ТВ понадобятся – USB-кабель, смартфон на ОС Андроид и любой телевизор с USB-портом.
В этом случае вы сможете воспроизвести с телефона скачанные фильмы с Окко на свое устройство. Алгоритм подключения следующий:
- Соедините USB-кабелем ТВ и телефон.
- В настройках телевизора выберите источник сигнала «USB-порт».
- На экране ТВ появится список файлов и папок вашего смартфона.
- Для просмотра файлов используйте телевизионный пульт.

Преимущества кинотеатра ОККО
Чтобы по достоинству оценить все преимущества онлайн кинотеатра, необходимо ознакомиться с возможностями, которые пользователь приложения получит, оплатив ежемесячную подписку.
Много новинок кино
Как только кино-новинка появляется в широком прокате на ДВД носителях, фильм можно будет сразу загрузить на свой телевизор.
Раньше для этого использовали различные торрент-трекеры, но в современные дни они находятся под запретом. Программа ОККО устроена таким образом, что пользователям всегда предоставляют доступ к новому фильму, и тому, что человеку интересно посмотреть.
Нет необходимости долго находиться в интернете в поисках интересного фильма. Достаточно просто зайти в приложение ОККО, и в разделе с информацией выбрать понравившиеся кино.
Нет рекламы

Пользователи торрент-трекеров, могут сказать, что и там до и после скачивания рекламы не будет. Но это неправда. Пока человек будет качать файлы с интернета, к нему в браузер автоматически загрузят приложения. Если не успеть вовремя нажать на отказ, то реклама будет приходить постоянно.
Также всплывут большое количество окон. В интернете реклама будет преследовать пользователя повсюду. Если использовать легальный сервис ОККО, то рекламы действительно не будет.
Перейдя на страницу, человек может без проблем выбрать понравившееся кино, и наслаждаться просмотром без рекламы в FullHD.
Оффлайн просмотр
Пользователи опасаются отдавать деньги в онлайн сервис ОККО, поскольку боятся, что без подключения к интернету у них не будет доступа к просмотру кино. Эту проблему производители уже давно решили: фильмы можно сохранить в оффлайн режиме, а после просматривать, где угодно.
Кинотеатр будет доступен, пока загруженный фильм не удалят из имеющейся памяти телевизора или переносного устройства. Это функция также пропадёт, когда действие подписки прекратится.
Просмотр на любом устройстве
Купив программу ОККО, ей можно пользоваться не только на большом экране телевизора, но и на планшете или телефоне. Пользователь получает возможность скачать на любое устройство приложение, вести свой пароль, и продолжать просмотр со смартфона, даже если начинал на телевизоре.
Клиентам мобильных приложений ОККО будут предоставлены все те же услуги, что и на телевизоре. Просматривать кино можно в формате Full HD. Если вместо дубляжа необходимо подключить субтитры – не проблема. Также не придется производить их настройку, поскольку они не съезжают на несколько секунд вперёд или назад. Это распространенная проблема, с которой сталкиваются пользователи, скачивающие фильмы на компьютер.
Заплатив деньги за услугу, пользователь получает удобный хороший сервис и качественное изображение для любого устройства.
Как активировать ОККО
Чтобы активировать ОККО, необходимо зайти в приложение и щелкнуть по клавише «Оформить подписку». Пользователю для ознакомления выведут новое окно, где будут описаны преимущества используемого сервиса.

Нужно снова найти кнопку «Оформить подписку» и нажать на неё. Появится новое окно, где следует зарегистрироваться обычным способом, или войти в систему через социальные сети.
Как только доступ будет получен, снова нажать на клавишу «Оформить подписку», после чего пользователя принесут на окно, где необходимо ввести реквизиты банковской карты или номер мобильного телефона, откуда будут списаны деньги. После введения данных, программа ОККО будет активирована.
Для удобства пользователей(а может наоборот) производители предоставляют автопродление услуги. Деньги будут списываться в определенный день автоматически и пользователю не нужно делать это самостоятельно. Подписку ОККО можно отключить, зайдя в настройки приложения на Smart TV.
Иногда создатели приложения проводят разные выгодные акции. Нужно следить за обновлениями, чтобы получить возможность подключить программу на год по сниженной цене, введя специальный ОККО код. Также, есть возможность попробовать функционал приложения бесплатно. Производители дают такой шанс пользователям, которые впервые зарегистрировались в программе.
Читайте также:
- Как зажечь костер в храме огня dark souls 1
- Как подключить усилитель gta 270
- Гта 5 модс ком
- Что такое stattrak в cs go
- Как сделать битву мобов в майнкрафт без модов
