10 советов для легкого старта


27.12.2022 |
~3 мин.
О-о-о-о, как мы вам завидуем! Вы держите в руках новенький Samsung Galaxy. Рассказываем, что стоит сделать в первую очередь — и сразу получать удовольствие от устройства на все 100%.
Активируйте аккаунт Samsung
Если он у вас уже есть — просто введите логин и пароль. Если еще нет — создайте, следуя инструкции на экране. На всё про всё понадобится пара минут.
Этот аккаунт — полезная вещь. С ним можно в свое удовольствие пользоваться всеми сервисами Samsung — причем не только на смартфоне, но и на
Smart TV. А еще через аккаунт легко переносить настройки и данные с одного устройства Samsung на другое. Например, когда вы снова решите сменить смартфон.
Перенесите данные со старого Android-смартфона
Это проще простого — с приложением Smart Switch. Установите его на оба девайса, запустите. Выберите на старом, какие данные вы хотите перенести: вызовы и контакты, сообщения, настройки и так далее. Следуйте подсказкам на экранах смартфонов — и скоро всё будет сделано!
Перенесите данные с iOS-смартфона
Тут тоже не обойтись без приложения Smart Switch. Данные можно забрать с iCloud – для этого в Smart Switch нужно выбрать способ передачи Wi-Fi и ввести логин-пароль от Apple ID.
А можно получить всё прямо со смартфона: тут понадобится кабель, который идет в комплекте с современными устройствами iOS. С его помощью соедините смартфоны, запустите на Samsung Galaxy приложение Smart Switch и выберите, какие данные хотите забрать со старого смартфона. Готово!
Настройте отслеживание телефона


Наверняка вы глаз не будете спускать со своего нового Samsung Galaxy,но случается всякое: смартфоны забывают в такси, оставляют в гостях или просто не могут найти дома. Чтобы отслеживать местоположение своего Galaxy с ноутбука, планшета и других устройств, включите функцию «Найти телефон»:
Настройки → Безопасность и конфиденциальность → Поиск устройства → Вкл.
Если вы еще не авторизовались под аккаунтом Samsung — сделайте это на последнем шаге настройки функции.
Зашифруйте данные на SD-карте
Если вы используете дополнительные карты памяти и новый смартфон их поддерживает, хорошо бы их защитить от посторонних глаз:
Настройки → Безопасность и конфиденциальность → Шифрование SD-карты.
А теперь — биометрия


Если ваш смартфон поддерживает распознавание отпечатка пальца, для начала нужно активировать эту функцию, чтобы одним пальцем разблокировать телефон, получать доступ к приложениям и деньгам:
Настройки → Безопасность и конфиденциальность → Биометрические данные.
Дальше действуйте по подсказкам, и вуаля — ваш телефон под мощной биометрической защитой.
Подключитесь к облаку
Резервные копии данных смартфона можно хранить на компьютере, но есть минус: они занимают память. Способ проще и надежнее — синхронизировать устройство с облачным хранилищем Samsung Cloud, чтобы иметь доступ к данным всегда и везде, где есть интернет. Как это сделать:
Настройки → Учетная запись Samsung → Samsung Cloud → Выберите данные, которые хотите хранить в облаке.
Там же — еще два пункта меню:
— Архивировать данные. Это настройка резервной копии смартфона.
— Восстановить данные. Тут можно выбрать, какие данные хотите восстановить прямо сейчас.
Настройте идеальный звук
Вы ведь часто используете наушники, правда? Вот. Значит, нужно подкрутить настройки так, чтобы любое аудио звучало максимально комфортно:
Настройки → Звуки и вибрация → Дополнительно → Качество звука и эффекты → Эквалайзер.
Включите Samsung Pay*


Если вы привыкли платить прикосновением смартфона к терминалу — продолжайте платить прикосновением смартфона к терминалу. Если ваш Galaxy предназначен для распространения на территории России и Беларуси — вы легко можете добавить карту «Мир» в сервис электронных платежей Samsung Pay.
Откройте приложение Samsung Pay. А затем:
- 1. Войдите в приложение с учетной записью Samsung Account
- 2. Настройте способ подтверждения операций
- 3. Почти готово — осталось добавить карту. Список поддерживаемых банков можно посмотреть здесь.
* Карты «Мир» можно добавить в Samsung Pay только на оригинальных смартфонах Samsung, предназначенных для распространения на территории Российской Федерации и Республики Беларусь. Использование карт «Мир» в Samsung Pay на носимых устройствах, а также для оплаты онлайн и в приложениях пока не поддерживается.
В Республике Беларусь может быть недоступна оплата картами международных платежных систем Visa и Mastercard санкционных банков. Карты других банков работают в Samsung Pay внутри Республики Беларусь, при бесконтактной оплате и снятии наличных BYN.
Подробную информацию о текущих ограничениях мы рекомендуем уточнять в поддержке вашего банка.
Быстро. Удобно. Без проблем.
Galaxy Z Fold4


Galaxy Z Flip4




- * Зет Фолд4
- * Зет Флип4
- * Ультра
Читайте также
Учебное пособие, которое появляется при первом включении смартфона, позволяет нам выполнить некоторые из этих шагов, но, тем не менее, многие из них решают пропустить их. По этой причине и для того, чтобы мобильный телефон показал себя наилучшим образом, мы объясняем, какие изменения вы должны внести в свой Samsung, независимо от модели.
Содержание
- Подготовьте связи
- Аккаунты, важный шаг
- Получите максимальную безопасность с помощью One UI
- Последние приложения
- Системные обновления
- Найдите свой мобильный телефон, если вы его потеряете
- Вы используете защитную пленку для экрана? Вам нужна эта опция
- Настройте мобильный телефон по своему вкусу
Подготовьте связи
Прежде чем делать что-либо еще на смартфоне, мы должны войти в Wi-Fi ключ для подключения к сети , что-то, что мы сделаем в Настройки> Подключения и выбрав нашу сеть Wi-Fi. Как только мы подключимся, некоторые обновления начнут выполняться автоматически.

Но мы не можем забыть вставить SIM-карту в смартфон. С помощью шипа для извлечения лотка мы собираемся установить SIM-карту в правильное положение. После этого необходимо будет ввести PIN-код, если он активирован, и мобильный телефон распознает оператора, поскольку в некоторых случаях он автоматически настраивает APN.
В других случаях, если мобильная сеть передачи данных не работает, нам придется делать это вручную. Для этого выберите «Настройки»> «Подключения»> «Мобильные сети»> «Имена точек доступа», чтобы добавить новую и заполнить все данные, указанные оператором.
Аккаунты, важный шаг
То, что мы не можем игнорировать по причинам, связанным с безопасностью, а также мобильной безопасностью, попадает в учетные записи. В терминалах Samsung так же важно использовать учетную запись Google, как и учетную запись Samsung, каждая со своими дополнительными преимуществами.
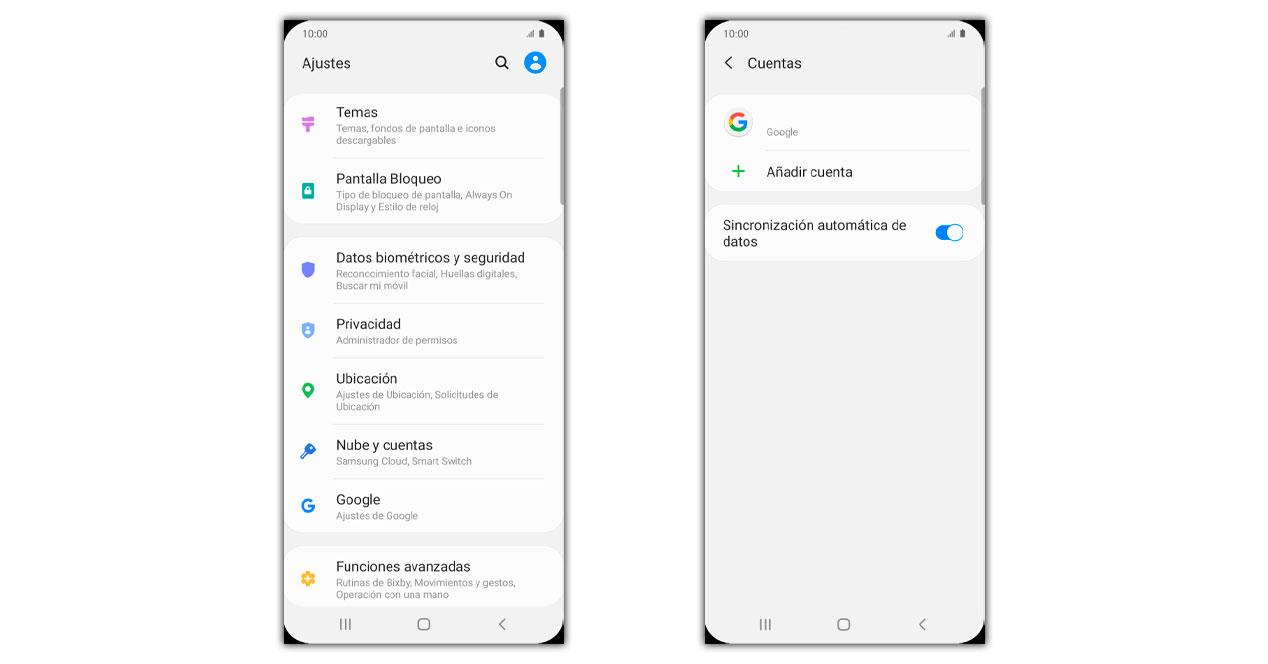
Чтобы запустить его, все, что вам нужно сделать, это зайти в Настройки> облако и учетные записи, затем нажмите Добавить учетную запись и выберите параметр Google. Вам просто нужно войти в e-mail, а также пароль.
Но это еще не все, потому что также необходимо добавить наши Аккаунт Samsung . Мы собираемся сделать это с помощью аналогичного процесса, мы войдем в Настройки> Облако и учетные записи, чтобы позже написать нашу связанную учетную запись электронной почты, или мы можем выбрать или продолжить с Google, и что это та же учетная запись Gmail, которая использовалась до той, которая была связана с процесс .
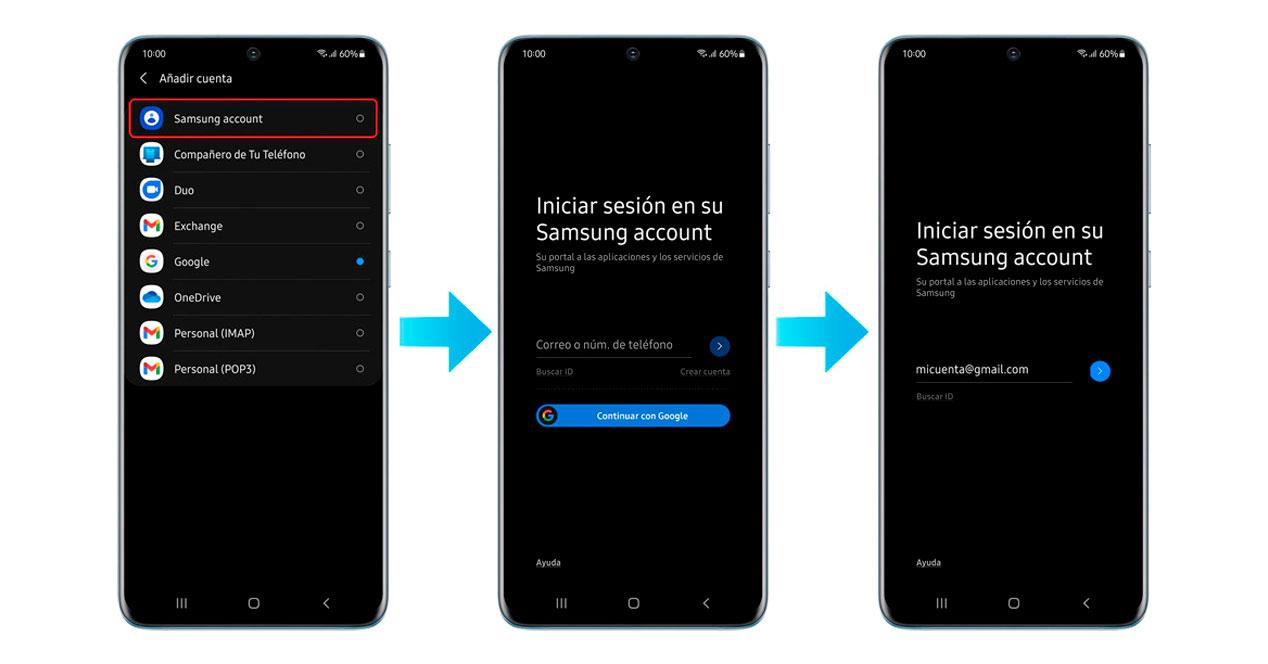
Получите максимальную безопасность с помощью One UI
Чтобы смартфон был хорошо защищен, недостаточно войти в предыдущие учетные записи, но необходимо сделать ряд таких же или более важных параметров. Мы объясним, из чего они состоят и как вы можете делать их на своем мобильном телефоне.
Последние приложения
Первое, что мы должны сделать, это проверить, есть ли новости для программного обеспечения устройства , для этого мы должны принять во внимание три аспекта. Во-первых, приложение обновляется с Гугл игры как и в других Android терминалы. В Google Play мы коснемся фотографии профиля и выберем Управление приложениями и устройством, чтобы дать возможность обновить все.
Мы не должны забывать, что Samsung интегрирует несколько своих собственных приложений в One UI, и способ их обновления заключается в том, чтобы делать это из Galaxy Store. Мы сделаем это из самого приложения, коснувшись в нижней части «My Galaxy», а затем выберем «Обновить», чтобы все обновилось.
Системные обновления
Что еще важнее, чем наличие обновленных приложений, оказывается, что наш мобильный телефон имеет последние исправления безопасности и новые функции в системе, чтобы не подвергаться атакам или сбоям безопасности.
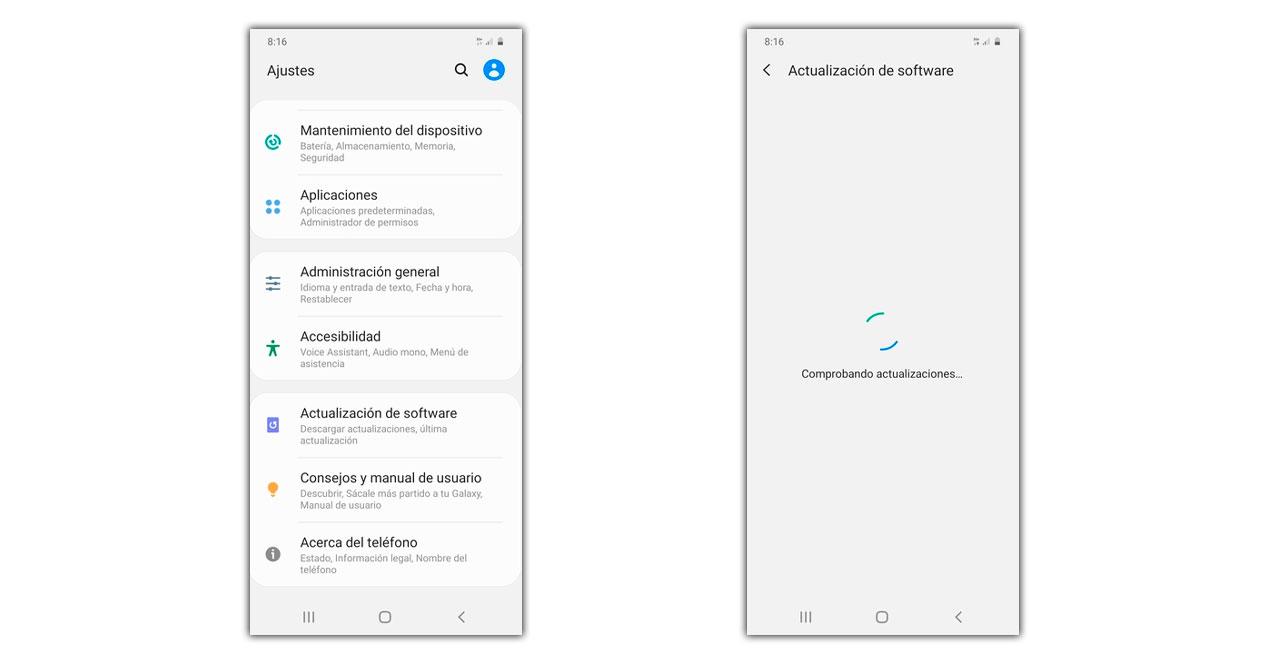
Поэтому следующее, что нужно завершить, и что мы не должны слишком сильно откладывать, поскольку мы используем наш мобильный телефон, — это следующие шаги: Настройки> Обновления программного обеспечения> Загрузить и установить, что приведет к проверке, а затем загрузке и установке, если это так. есть что-то незавершенное.
Найдите свой мобильный телефон, если вы его потеряете
Одна из самых интересных и важных функций One UI, ориентированная на мобильную безопасность, заключается в том, что она позволяет нам находить мобильный телефон, даже когда он отключен от сети. Это возможно благодаря тому, что наш Samsung сможет связываться через Bluetooth с другими мобильными телефонами Samsung, чтобы отправлять сигнал в том месте, где он находится.
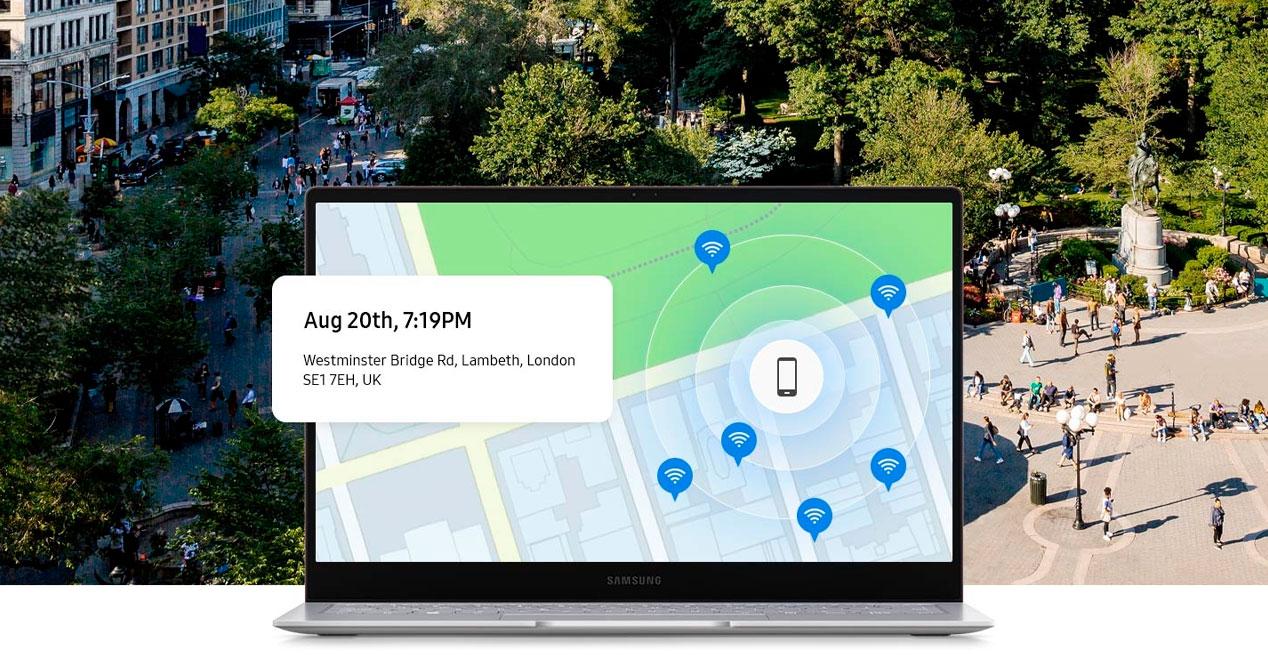
Но чтобы воспользоваться этой функцией, ее необходимо предварительно активировать. Мы сделаем это, выбрав «Настройки»> «Биометрия и безопасность»> «Найти мой мобильный». Раздел, в котором нам нужно будет активировать местоположение устройства и позвольте ему также сделать это, когда мы находимся без сети из «Поиска без подключения». Процесс, который может спасти нас от более чем одного использования. Если вам это нужно, вам просто нужно ввести Samsung найти мой мобильный веб-сайт и войдите в систему с учетной записью, которую мы используем для его настройки.
Вы используете защитную пленку для экрана? Вам нужна эта опция
Многие из нас первое, что мы делаем при выпуске нового мобильного телефона, — это надеваем на него чехол и защитную пленку, пока смартфон работает с нами намного дольше. Поэтому мы собираемся поделиться вариантом, который избавит вас от ряда проблем с чувствительностью к касанию.
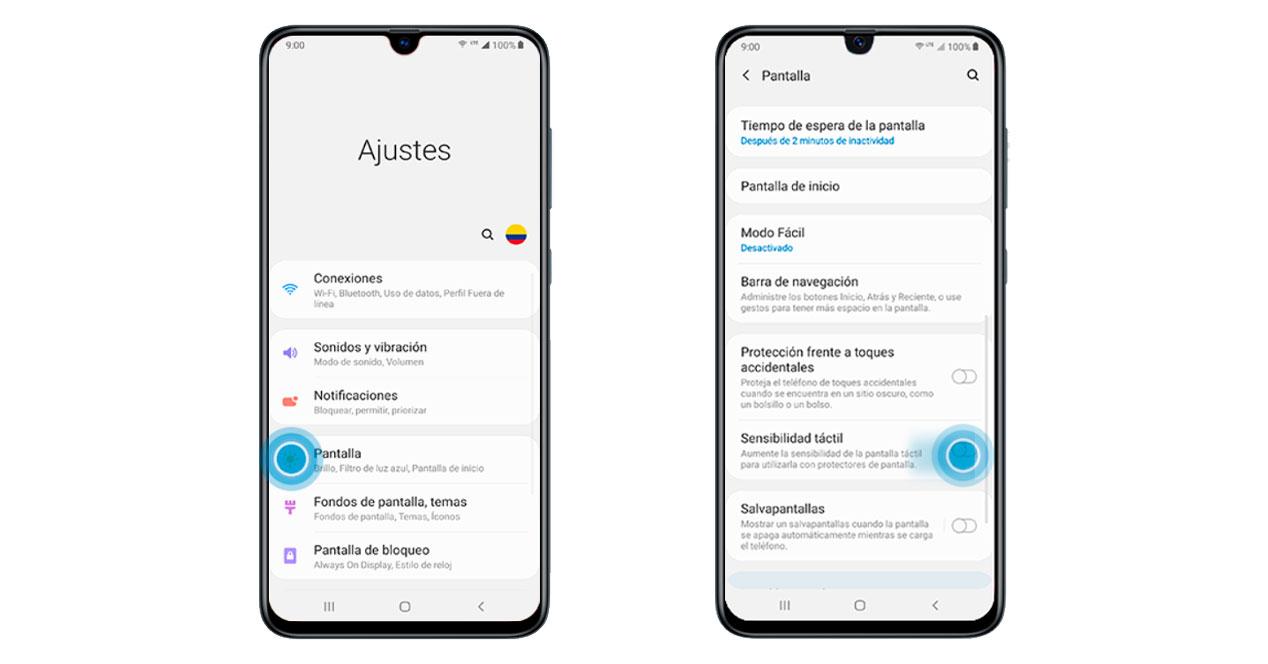
Один пользовательский интерфейс позволяет вам увеличивать или уменьшать его возможности в зависимости от того, используем ли мы средство защиты. Поэтому, если вы его используете, вам нужно будет зайти в Настройки> Дисплей и, наконец, активировать чувствительность к силе нажатия . При этом мы заметим большую разницу, когда дело доходит до просмотра мобильного телефона или использования жестов.
Настройте мобильный телефон по своему вкусу
Если One UI и мобильные телефоны Samsung чем-то выделяются, то это из-за бесконечного количества вариантов настройки, которые они нам предлагают. Мы можем изменить практически все, что мы воображаем, и мы покажем вам шаги, которые вы должны выполнить, чтобы изменить это на своем смартфоне. Мы начнем с настройки домашнего экрана и / или экрана блокировки. Это придаст устройству другой вид.
Вам просто нужно перейти на главный экран, затем зажать его и получить доступ к «Обои».
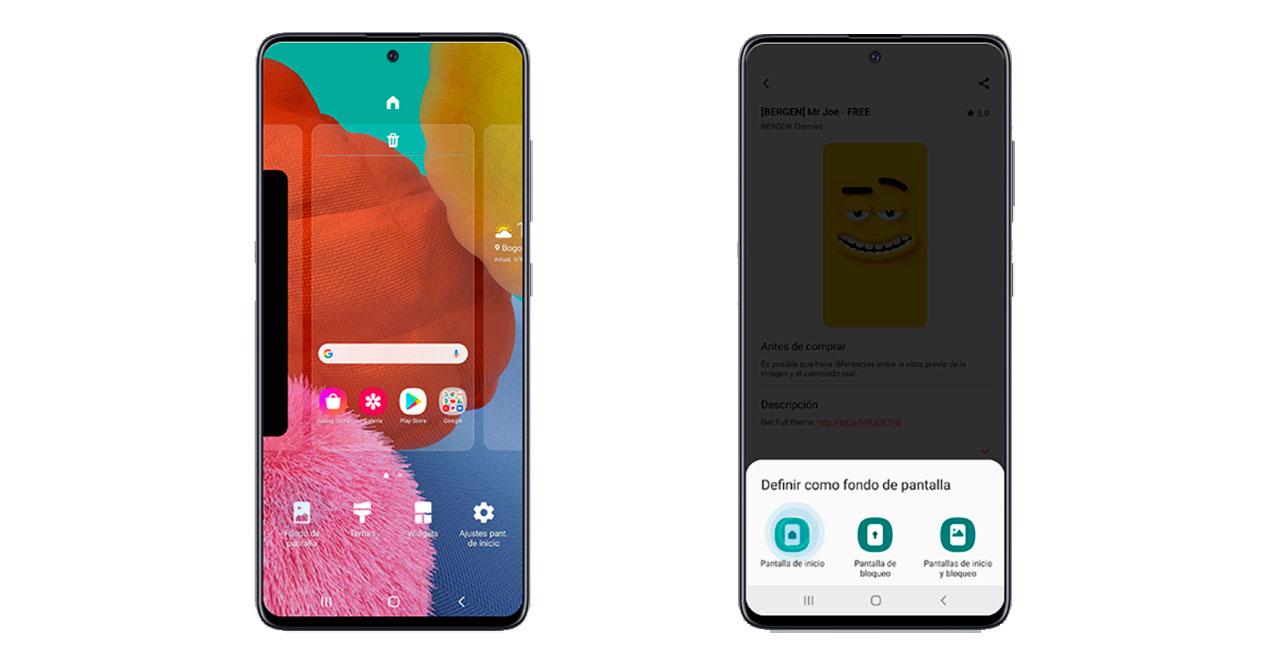
Теперь мы можем выбирать между средствами, которые приносит терминал, выбирать из нашей галереи или даже загружать новые из Galaxy Store. Выбирая его и пытаясь применить, он спросит нас, хотим ли мы разместить его на главном экране или также на экране блокировки.
Если у нашего мобильного телефона есть экран Amoled, мы также можем настроить эту панель, выбрав «Настройки»> «Экран блокировки»> «Всегда на дисплее», где у нас будет возможность настроить часы, а также цвета значков.
Конечно, звуки тоже могут измениться, вам просто нужно войти в Настройки> Звуки и вибрация, чтобы изменить мелодию звонка, уведомления или другие предупреждения . Поэтому, когда они звонят нам, мы не будем путать их с другими мобильными телефонами Samsung.
Вы только что купили Android-смартфон и не знаете с чего начать? Вам кажется, что надо было брать iPhone? Android — что-то сложное и непонятное? Это нормально, ведь операционная система Android во многом гораздо более функциональна и сложна в сравнении с iOS, которая устанавливается на телефоны компании Apple. И первое время вам будет сложно, но привыкнув, вы поймете, что Android-телефоны не такие сложные, какими казались на первый взгляд. В данном материале мы расскажем о том, как быстро и правильно настроить Android-телефон после покупки, а также дадим советы по ряду важных вопросов, которые вас навернянка могут беспокоить.

Как настроить Android-смартфон после покупки
Содержание
- 1 Что нужно сделать первым делом после покупки?
- 2 Что такое NFC?
- 3 Стоит ли полностью разряжать смартфон после покупки?
- 4 Восстановленный или нет?
- 5 Что такое восстановленный телефон?
- 6 Настройка Android-телефона
- 7 Безопасность Android-смартфона
- 8 Как установить приложения на Android?
Что нужно сделать первым делом после покупки?

Samsung Galaxy A10
Если речь идет о телефоне со стеклянной задней крышкой, лучше сразу же докупить к телефону чехол. Это поможет в дальнейшем избавиться от царапин на корпусе и более выгодно продать аппарат на вторичном рынке. Как правило, китайские производители вместе с устройством кладут в комплект простой чехол, поэтому этот вопрос не должен стать большой проблемой.
После покупки советуем также использовать защитную пленку или стекло. Не так давно мы писали материал, где объяснили, какие защитные средства экрана существуют и какое средство оптимально.
Также стоит убедиться в том, что ваше устройство поддерживает быструю зарядку. Если в спецификациях телефона имеется упоминание этой особенности, следует изучить возможности комплектной зарядки, потому что не все производители продают телефон с быстрым зарядным устройством, его в таком случае придется докупать.
Еще один важный момент — поддержка NFC и беспроводной зарядки. Если ваше устройство поддерживает беспроводную зарядку, после покупки телефона можно сразу докупить подобное зарядное устройство, чтобы заряжать телефон без подключения к кабелю питания. Мы ранее писали материал о беспроводных зарядках, нажмите на эту ссылку, чтобы изучить данный вопрос подробнее.
Что такое NFC?

Что такое NFC?
Это технология бесконтактных платежей. Как правило, все современные флагманские и среднебюджетные телефоны оснащаются NFC. С помощью неё можно подключить вашу банковскую карту к устройству и затем через телефон производить покупки в магазинах. Подробнее об NFC можно узнать по этой ссылке.
Стоит ли полностью разряжать смартфон после покупки?
Нет, этого делать не нужно. Старые литиевый аккумуляторы были несовершенны, и такая процедура действительно была полезна, но времена меняются, технологии аккумуляторов совершенствуются. Прибегать к таким манипуляциям сегодня нет никакого смысла.
Восстановленный или нет?

Восстановленный смартфон
Как узнать, что телефон восстановлен? Это сделать довольно сложно, если ранее вы не имели дело с оригинальной моделью. Как правило, малоизвестные телефоны не восстанавливают. Если же речь идет об iPhone или Samsung, стоит внимальнее изучить качество сборки и экрана. Как правило, восстановленные телефоны имеют экраны низкого качество и не очень хорошую сборку и материалы корпуса.
Что такое восстановленный телефон?
Это, когда поддержанное устройство восстанавливают, приводя его в состояние почти нового или нового телефона. На восстановленном аппарате может не быть царапин, если его корпус менялся на китайский. В этом случае качество корпуса станет хуже. Очень часто продают восстановленные аппараты с оригинальным корпусом и экраном. Это редкие случаи, и можно считать, что вам повезло.
Мы не рекомендуем приобретать восстановленные телефоны, если не хотите, чтобы через несколько месяцев какая-либо деталь аппарата вышла из строя.
Настройка Android-телефона
Самое главное — это ваш аккаунт Google. При первой настройке телефона вам предложат войти с помощью учетной записи Google. На этом экране можно будет сразу создать учетную запись, если у вас её нет. Учетная запись позволяет использовать сервисы Google в телефоне, синхронизировать пароли, просматривать историю скачанных приложений. Учетная запись Google является обязательным условием для нормального использования телефона. Создать её можно по этой ссылке.
Безопасность Android-смартфона
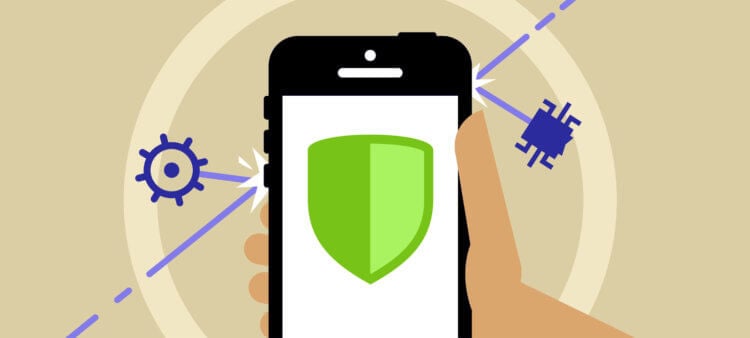
Безопасность Android-смартфона
Во время первичной настройки вас попросят отправлять данные и различную статистику на сервера Google. В целях безопасности лучше этого не делать. Ранее мы написали крупный материал, в котором объясняется, как сделать Android-телефон безопаснее. Просмотреть его можно по этой ссылке, мы крайне рекомендуем ознакомиться с информацией, представленной в данной статье.
Читайте также: Почему мне жалко денег на Galaxy S20 и не жалко на iPhone
Как установить приложения на Android?
Для этого необходимо открыть приложение «Google Play». Если ранее вы вошли в учетную запись Google, проблем не возникнет, в противном случае после открытия приложения появится окно с входом в учетную запись. После этого перед вами откроется мир во вселенную Android-приложений. Хотите скачать «Телеграм» или «Воцап»? Для этого достаточно нажать на строку поиска в верхней части и с помощью клавиатуры или голосовым вводом ввести «WhatsApp» или «Телеграм». Магазин приложений покажет результаты запроса, нажимаем по приложению из списка и далее жмем на кнопку «Установить». После установки в меню приложений телефона появится иконка приложения. Некоторые аппараты, помимо основного меню, предлагают еще и внутреннее со списком всех приложений, поэтому, если в главном меню иконки вы не нашли, следует перейти к дополнительному. В телефонах Samsung оно откроется, если провести пальцем вверх по экрану на рабочем столе.
Вот и всё. Теперь вы являетесь полноценным владельцем Android-телефона, понимаете основные принципы работы с ним, а также способны обезопасить себя. Возникли вопросы? Пишите в наш Телеграм-чат, благо скачать Телеграм вы уже можете. Также оставляйте комментарии под данной публикацией, мы постараемся ответить.
В этом посте посмотрим, как сделать самые первые 5 первых настроек нового Galaxy Samsung смартфона.
Сим-карта
На Samsung Galaxy S 6, Samsung Galaxy S 6 edge, Samsung Galaxy S7, Samsung Galaxy S7 edge, а также на смартфонах серий GALAXY А и GALAXY Е слот для сим-карт является универсальным.
Откройте слот для сим-карты специальным ключом, он входит в комплект телефона. Выбирайте: установить дополнительную сим-карту или расширить память устройства с помощью micro SD.
Выбрать запчасти для смартфонов и сотовых телефонов вы можете на сайте https://www.partsdirect.ru/smartphones.
Аккумулятор
Существует миф, что новый смартфон нужно разрядить в ноль. Откуда он пошел? Дело в том, что железоникелевые аккумуляторы требовали полной разрядки для повторного использования. В современных смартфонах используется другой тип аккумуляторов ионно-литиевый, который не требует полной разрядки. Поэтому, вы можете сразу подзарядить устройство, достав его из коробки.

Произведите несколько простых шагов по настройке смартфона:
- Подключите телефон к сети WI-Fi или мобильному интернету;
- Если ваш предыдущий аппарат был на Андроиде, вы можете легко перенести данные Google аккаунта на новый смартфон в одно касание.
Это функция доступна для всех устройств, которые поддерживают NFC. Вы сможете перенести контакты, события календаря, Google диск, данные приложений из Play market, Play Музыка и Google +.
Перенос данных со смартфона, который не работает на Андроид, осуществляется с помощью программы Smart Switch.
Настройка аккаунта Google
Настройте свой аккаунт Google. Он нужен, в первую очередь, для создания резервной копии личных данных и контактов, чтобы в случае потери устройства можно было их легко восстановить.
Помимо этого, вы получаете доступ к службам от Google: электронная почта Gmail, Youtube, магазин приложений Play Market, музыка, фильмы и т.п. Не забывайте ваш логин и пароль от Google!
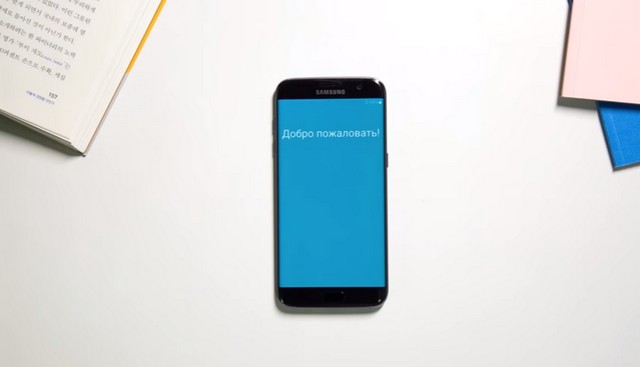
Учетная запись Samsung
Советую настроить учетную запись Samsung (тут инструкция http://www.samsung.com/ru/support/skp/faq/885302), чтобы управлять устройством на расстоянии с сервисом Find My Mobile. В случае потери смартфона вы сможете удалить все личные данные, а если вдруг забыли пароль – разблокировать устройство скачивать приложения из Galaxy Apps для синхронизации с носимыми устройствами Samsung, т.е. часами, следить за своим здоровьем и эффективностью тренировок с фирменным приложением S Health
На новых моделях смартфонов, начиная с Samsung Galaxy S 6, появилась дополнительная возможность менять интерфейс с помощью тем.
Это обои, иконки приложений и меню в едином стиле. Чтобы бесплатно скачать любую тему, зайдите в меню настроек – темы – загрузите и примените тему.
Теперь ваш смартфон готов к работе! В следующих сериях продолжение.
Видео Galaxy гид
Еще статьи
Похожие статьи:
Используйте этот контрольный список для настройки нового телефона Android.
Вставьте SIM-карту
SIM-карта представляет собой съемную микросхему, на которой хранится важная информация о телефоне. Обычно SIM-карту приобретают у оператора мобильной связи.
С помощью SIM-карты пользователи устройств Android могут:
- Использовать онлайн-сервисы и другие функции для конкретных приложений и служб, которые работают только при подключении к Сети.
- Получать обновления ОС Android даже без подключения к сети Wi-Fi или устройству, выступающему в качестве модема.
- Совершать и принимать вызовы.
- Отправлять и получать SMS.
Как вставить SIM-карту
Важно! На многих устройствах сервисы оператора связи одобряются автоматически после того, как вы вставите SIM-карту. Если вы видите на устройстве сообщение об ошибке или у вас возникли проблемы с SIM-картой или сервисами оператора, обратитесь к поставщику мобильной связи.
- Подготовьте SIM-карту.
- Откройте лоток для SIM-карты на устройстве.
- Расположение лотка на разных устройствах может отличаться. Если вы не можете его найти или открыть, обратитесь за помощью к производителю устройства.
- Поместите SIM-карту в лоток.
- Вставьте лоток обратно в устройство.
Подключитесь к Wi-Fi
Вы можете настроить телефон так, чтобы функция Wi-Fi включалась автоматически и устанавливала соединение с надежной сетью. При этом ваше устройство будет подключаться к ближайшим сетям Wi-Fi, которые вы использовали раньше. Если Wi-Fi отключен, вам будет доступен только мобильный интернет. Подробнее о подключении устройства Android к сетям Wi-Fi…
Совет. Включите Wi-Fi, если хотите использовать следующие интернет-сервисы и функции:
- Обновления ОС Android (без подключения к мобильному интернету или устройству, выступающему в качестве модема).
- Возможности определенных приложений и сервисов, для работы которых нужно подключение к Сети.
Как включить сеть Wi-Fi и подключиться к ней
Важно!
- Некоторые из этих действий можно выполнить только на устройствах с ОС Android 10 и более поздних версий. Подробнее о том, как узнать версию Android…
- Чтобы выполнить некоторые действия, описанные в этой статье, потребуется нажать на экран.
- Функция показа субтитров во время звонков доступна только на телефонах Pixel.
Примечание. После установки соединения сеть сохраняется на телефоне. Когда вы снова окажетесь в зоне ее действия, телефон подключится к этой сети автоматически (если работает Wi-Fi).
Скопируйте приложения и данные
Чтобы персонализировать новое устройство, вы можете перенести на него приложения, сообщения, контакты, фотографии и другую информацию со старого телефона. Возможно, при этом потребуется подтвердить ваш аккаунт Google.
Прежде чем копировать приложения и данные на новое устройство, создайте их резервную копию на старом.
Примечания
- Копирование приложений и данных может занять несколько часов. По завершении они не будут удалены со старого устройства.
- Приложения, которые поддерживаются только на iOS, не копируются на телефон Android.
- Если вы переносите приложения и данные
- по беспроводному каналу, ваши устройства должны быть постоянно подключены к интернету;
- с помощью кабеля, не отключайте его от старого устройства, пока процесс не завершится.
- Если вы решили не копировать приложения и данные:
- Вам нужно будет самостоятельно скачать и установить прежние приложения из Google Play.
- У вас не сохранятся ранее полученные и отправленные сообщения со старого устройства.
- Вам придется вручную переносить сохраненные контакты.
- Ваши фотографии останутся на старом устройстве.
Добавьте аккаунт Google
Вы можете автоматически синхронизировать фотографии, сообщения, электронные письма и данные с другими устройствами, на которых вы вошли в аккаунт Google.
Войдите в аккаунт Google, чтобы:
- Загружать приложения, книги, фильмы и сериалы через Google Play.
- Настраивать резервное копирование и восстановление.
- Управлять такими приложениями и сервисами Google, как Gmail и Google Pay.
Примечание. Вы можете добавить на устройство несколько аккаунтов Google.
Настройте блокировку экрана
Чтобы защитить свой телефон Android, вы можете настроить блокировку экрана. Подробнее…
Примечание. Некоторые устройства поддерживают биометрическую блокировку экрана. Чтобы получить подробную информацию, обратитесь к производителю.
Добавьте на устройство аккаунт производителя или оператора связи
Некоторые производители телефонов и операторы связи предоставляют специальные приложения и сервисы для пользователей, вошедших в аккаунт оператора. Подробнее о том, как обратиться к оператору мобильной связи…
Ресурсы по теме
Эта информация оказалась полезной?
Как можно улучшить эту статью?
Любому покупателю смартфон достается в своём первозданном состоянии. На нём не содержатся какие-либо аккаунты, а версия операционной системы может быть достаточно старой. Наша статья подскажет вам, какие действия нужно совершить с устройством сразу после покупки.
Большого смысла в данном материале нет, ведь операционная система Android сама заботливо рассказывает о каждом шаге, совершаемом при первом включении смартфона или планшета. Но некоторые пользователи хотят заранее знать о том, что их ждет. Именно для таких людей написана эта статья. Также она подробно рассказывает о тех шагах, на которых всё-таки могут возникнуть определенные затруднения. Наша задача — добиться того, чтобы вы с легкостью смогли настроить устройство так, чтобы его использование было максимально комфортным.
Базовые действия
Настройка телефона делится на два этапа. Самый главный пропустить нельзя — он совершается при первом включении девайса и после каждого сброса настроек к заводским. Здесь обычно совершаются следующие действия:
- Выбирается язык;
- Выбирается сеть Wi-Fi;
- Включается или отключается мобильная передача данных;
- Вводятся данные от аккаунта Google;
- Подтверждается текущие дата и время.
Иногда всё это дело дополняется вводом данных от других аккаунтов — Samsung, Cyanogenmod и каких-либо ещё. Итак, давайте чуть подробнее рассмотрим процесс первоначальной настройки:
Шаг 1. Обычно настройка телефона начинается с выбора языка, что логично. Вам будет предложен список поддерживаемых данной версией операционной системы языков, из которого необходимо выбрать понятный вам. В нашем случае это будет русский язык. После его выбора нажмите кнопку «Далее», которая в данном случае изображена в виде стрелочки.

Шаг 2. Обычно следующим шагом является подключение к сети Wi-Fi. Выберите ту, которая является для вас домашней. Этот шаг можно и пропустить, нажав кнопку «Далее». Но это рекомендуется делать только если в смартфон вставлена SIM-карта с подключенным мобильным интернетом.

Шаг 3. Введите пароль от своей домашней сети Wi-Fi и нажмите кнопку «Подключить».

Шаг 4. Вполне возможно, что дальше запустится проверка подключения. Не исключено, что также аппарат предоставит возможность обновить прошивку. Также смартфон может предложить перенести данные с другого устройства, функционирующего под управлением Android. Делается это при помощи чипа NFC. Если вам это не нужно, нажмите кнопку «Пропустить».

Шаг 5. Полноценное использование смартфона невозможно без создания аккаунта Google. Логичнее всего ввести данные от того аккаунта, который вы использовали на своём предыдущем устройстве. Если такого аккаунта у вас пока нет, то нажмите на «Или создайте новый аккаунт». Пропускать этот шаг не рекомендуется, так как в противном случае у вас не будет работать Play Market.

Шаг 6. Введите адрес своей электронной почты Gmail, нажмите кнопку «Далее», после чего останется лишь ввести пароль, вновь затем нажав вышеупомянутую кнопку.

Шаг 7. Нажмите кнопку «Принять». Тем самым вы соглашаетесь с политикой конфиденциальности Google.

Шаг 8. Далее система предложит вам скачать приложения, которые были установлены на ваш прошлый смартфон. Для этого выберите марку использовавшегося вами устройства, отметьте нужные вам программы (можете оставить галочку около пункта «Все приложения») и нажмите кнопку «Далее».

Шаг 9. Система предложит вам активировать сервисы Google. Рекомендуется оставить галочки около всех пунктов и нажать кнопку «Далее».

Шаг 10. Дальше система может познакомить вас с основными элементами интерфейса. Просто нажимайте кнопку «ОК».

Шаг 11. Дождитесь скачивания и установки всех приложений, которые использовались на прошлом смартфоне. Это может быть весьма длительный процесс.

На этом первичную настройку можно считать завершенной. Следует заметить, что в зависимости от производителя устройства полнота ваших действий будет отличаться. Наш пример касается только «голой» версии операционной системы. Если же у вас аппарат от Samsung, LG или какой-то другой компании, то вам могут быть предложены дополнительные действия. Например, может понадобиться установка времени и даты, создание аккаунта в дополнительных сервисах, а также активация места в Dropbox или другом облачном хостинге.
Второй этап
На самом деле мы подошли к моменту, когда смартфоном уже можно пользоваться. Но если вы хотите достичь максимального комфорта, то лучше продолжить настройку. В частности, вы же не собираетесь вручную вбивать все контакты? Гораздо проще перенести их с прошлого смартфона, воспользовавшись соответствующей функцией от Google. Как это делается — во всех подробностях написано в отдельной статье. Если вы повторяли все описанные выше действия, то записи уже должны были появиться в контактной книге — при наличии, конечно же, доступа к глобальной паутине.
Далее вы можете настроить электронную почту. Сам электронный адрес Gmail уже будет вбит в параметрах соответствующего приложения. Но у вас могут быть и другие электронные адреса, в том числе с сайтов «Яндекс» и Mail.ru. Их тоже можно добавить в приложение Gmail. Для этого запустите программу и совершите следующие действия:
Шаг 1. Вытяните с левого края шторку с основным меню. Или просто нажмите на три горизонтальные полоски в правом верхнем углу.


Шаг 2. Прокрутите список вниз и нажмите на пункт «Настройки».

Шаг 3. Нажмите на пункт «Добавить аккаунт» и следуйте дальнейшим инструкциям.

Чуть более подробно вопрос настройки почты на Android мы рассматривали в отдельном руководстве. А ещё мы однажды рассказывали вам о том, как поменять клавиатуру на Андроиде. Этим тоже рекомендуется заняться первым делом, ведь стандартная клавиатура вас может не устраивать. Также обратите внимание на материал рассматривающий вопрос отключения T9 на Android, особенно это касается владельцев очень старых смартфонов.
Управление операционной системой
Если вы ещё никогда не пользовались смартфоном на базе Android, то можете не знать о том, какие жесты здесь применяются. Конечно, о части из них система сама расскажет под конец первого этапа её настройки. Но о большинстве жестов вам всё же придётся только догадываться. Или прочитать о них чуть ниже:
- Тап — простое нажатие на выбранный элемент. Держать долго палец не нужно — нажатие должно быть однократным и быстрым.
- Двойной тап — от вас требуется совершить двойное постукивание по выбранному элементу. Можно сказать, что это аналог двойного клика левой кнопкой мыши.
- Долгий тап — вам нужно одну-две секунды удерживать палец на выбранном элементе.
- Щипок — здесь требуется коснуться дисплея двумя пальцами, а затем развести их в стороны. Или свести вместе, в зависимости от ситуации. Обычно таким образом увеличиваются и уменьшаются карты, веб-страницы и фотографии.
- Свайп — этот жест заключается в проведении пальцем по экрану в ту или иную сторону. Так в мобильной операционной системе совершается большинство действий.
Что касается интерфейса в Android, то он зависит от применённой фирменной оболочки. Например, в смартфонах Xiaomi нет меню — ярлыки всех устанавливаемых приложений нужно искать на рабочих столах. В устройствах от Samsung меню всё же присутствует, поэтому некоторые ярлыки с рабочего стола всё же можно убрать.

Рабочий стол Samsung Galaxy A5
Общий принцип использования операционки схож на всех аппаратах — вам нужно перемещаться по рабочим столам или меню, тапать по иконке приложения и использовать его. Допустимы быстрые переходы из одной программы в другую — для этого используется соответствующая кнопка в нижней части экрана или даже под ним.
Вы и сами можете изменить интерфейс своего смартфона. Для этого обратите внимание на лучшие лаунчеры для Android. Они частично или полностью меняют облик операционной системы. Но расплачиваться за это придется оперативной памятью — определенный её объём будет занят лаунчером.
Подведение итогов
На самом деле настройка смартфона — это необъятная тема. Современные аппараты позволяет менять множество параметров. Но мы постарались дать понять, как настроить Андроид сразу после его покупки. А поменять обои или поставить мелодию на звонок можно и спустя несколько дней или даже недель использования девайса.
