Данная статья представляет собой краткое пособие для начинающих юзеров бесконтактной оплаты. С некоторых пор этот способ стал набирать обороты популярности, телефоны флагманских линеек взяли за правило иметь у себя на борту данную функцию. Пора познакомиться с ней поближе, как пользоваться в телефоне для оплаты технологией NFC и все сопутствующие этому понятию вопросы — тема маленького эссе.
Уже много написано о NFC. Причем, одно и то же, копируется и кочует из одной статьи в другую, из видео в аналогичное видео. Википедия дает свой, оригинальный вариант восприятия. Мне он кажется наиболее образным, его и примем за основу.

Представьте себе трансформатор, думаю, ни у кого нет с этим проблем. Чтобы реализовать идею на практике пришлось встроить в «тело» смартфона рамочную антенну, излучающую с помощью специального чипа электромагнитные волны на радиочастоте. Так вот, магнитные поля двух устройств с NFC-модулем, генерируемые с помощью передающих антенн, представляют собой в чистом виде трансформатор, с одной лишь оговоркой, что обмотки (первичная и вторичная) есть, но сердечник отсутствует. Вернее, он является воздушным.
Итак, поднеся на близкое расстояние (менее 20 см) друг к другу, два телефона с NFC чипом, возникающие электромагнитные поля воздействуют друг на друга таким образом, что в одном из них, согласно законам физики, появляется электрический ток, несущий в себе закодированный цифровой сигнал.

Такова суть бесконтактной технологии в ближнем поле (перевод с английского аббревиатуры NFC), если смартфоны развести на большие расстояние, то сердечник «рвется» и связь прерывается. В случае если у вас смартфон супер больших размеров, скорее фаблет, но еще не планшет, то для правильной ориентации модуля в пространстве нужно знать одно единственное правило. Антенну прячут за задней крышкой, иногда помечая ее специальной наклейкой.
Для полноты картины нужно добавить, что если обмен данными происходит с обеих сторон — это означает активный режим связи. Иначе говоря, имеем два телефона, и они воздействуют друг на друга, передавая нужные файлы от инициатора к целевому устройству.

Описываемая в статье бесконтактная оплата, является случаем пассивного режима технологии NFC. Когда целевое устройство (торговый терминал, например) работает простым ретранслятором, или передатчиком неких сигналов, задаваемых смартфоном.
Получилось не сильно просто в объяснении, но дальше пойдет легче. С помощью описанных алгоритмов передачи данных на близкое расстояние, происходит главное, из-за чего городился огород. А именно: смартфон, вооруженный NFC-инновацией, позволяет в закодированном виде послать цифровые сведения о платежном инструменте (личной дебетовой или кредитной карте).

В нужный момент, банковская карта появится на экране девайса, будто она самая настоящая. Никакого волшебства здесь нет и в дальнейшем мы в этом убедимся. Нужно лишь создать для этого все условия, о чем пойдет речь в следующей части статьи.
Как настроить оплату
Важный момент. Чтобы не иметь бледный вид перед фыркающей толпой сзади вас и не переминаться с ноги на ногу во время оформления транзакции, необходимо заранее проделать кое-какие манипуляции с девайсом. Чтобы платить телефоном, следуйте следующим правилам.
- Проверьте устройство на наличие в нем искомого модуля и включите его. Обычно сведения о NFC находятся в разделе настроек под названием беспроводные сети — еще (дополнительные функции) — NFC. Сделайте активной опцию, если она у вас есть.

- Убедитесь, что программа Android Beam включена в работу, системное приложение «подхватывает» дремавшую изначально опцию, и поможет вам осуществить платежи.
- Кроме того, понадобится утилита-эмулятор банковской карты, их на Play Маркете немыслимое количество. Не теряйтесь, выбираем самые надежные, опробованные временем, исходя из названия модели вашего телефона. О каждой из них пойдет речь в дальнейшем.

- На данном этапе отметим, что после скачивания приложения с Google Play и первого запуска в телефоне, предстоит привязать банковскую карту для повседневного использования. Здесь уже пути реализации алгоритма разнятся, поэтому описание будем проводить для каждой конкретной программы.
- Не забывайте о заряде аккумулятора, не стоит даже пытаться провести платеж на нулевом уровне, зависание транзакции в самый неподходящий момент вам ни к чему.
- Следующий важный шаг, заключается в настройке уже установленного приложения. Для экономии времени в самый ответственный момент, установите требуемое приложение, как действующее по умолчанию. Один единственный раз и навсегда. Для этого заходим по пути: настройки — приложения — дополнительные настройки, затем приложения по умолчанию (системные). Укажите уже установленную утилиту, как отвечающую за бесконтактную оплату, в следующий раз платеж пройдет гладко, без лишних вопросов.

- Если ни в настройках беспроводной связи, ни в приложениях не отыщется словосочетание: бесконтактная оплата, то у вас в телефоне эта возможность отсутствует.
Как пользоваться
Ну вот и ближний бой. Вы все включили и установили, готовы все оплатить и подошли к кассирше. Она приветливо вам улыбается (до поры до времени) и ждет от вас конкретных действий. Не ударим в грязь лицом!
- выведите телефон из спящего режима, разблокируйте экран;
- установленное ранее платежное приложение на андроид устройстве запускать не требуется;
- поднесите телефон к торговому терминалу задней крышкой;

- на экране появится сигнал об успешно проведенной операции, если этого не произошло, переходим к следующему пункту;
- попробуйте сориентировать ваш смартфон нижней или верхней частью по отношению к считывающему устройству, если не помогает, поднесите поближе и задержите дольше обычного;
- опять ничего?! Пора бы поинтересоваться, принимает ли данный супермаркет ваше платежное приложение, в противном случае требуется помощь банка. Прямо из очереди звонить не советую, могут надавать по шее;
- последний пассаж: обычно для завершения платежа требуется ввести пин-код, но только для суммы в 1000 р. и выше, все остальное проходит моментально.
Как подключить карту к телефону с NFC
В настоящее время отпала надобность (ну или почти пропала) проверять списки банков и карт на работоспособность в режиме бесконтактной оплаты. Все, мало-мальски уважающие себя крупные игроки на финансовом рынке обзавелись такой возможностью. Хотя заглянуть в подобные списки (в сети их немало), лишним не будет.

Чтобы привязать карту к смартфону, потребуется:
- Запустить установленное приложение. Если у вас уже есть подключенные карты в аккаунте Google и все успешно работают, то пойдите — покурите. Описанное ниже не для вас.
- Для тех, кто в первый раз, советую не волноваться. Просканируйте ваш «пластик», а лучше введите необходимые данные вручную:
- CWW код, на обратной стороне.
- ФИО.
- Домашний адрес.
- Индекс.
- Номер телефона.
- Обязательно принять условия соглашения с приложением и вашим банком.
- После ввода всех необходимых данных, ждем окончания проверки подлинности введенных сведений, из СМС вводим код идентификации.
- Не забудьте заблокировать экран и установить ключ разблокировки, для собственной безопасности.
- Обычная процедура финансовой проверки — со счета карты, подключенной к платежному инструменту, будет снята незначительная сумма. Нет повода для беспокойства — в скором времени она вернется на счет.
Какую систему оплаты выбрать
Какое приложение установить на телефон, вопрос серьезный и требует всестороннего анализа минусов и плюсов. То, что есть как достоинства, так и недостатки, вы, наверное, уже догадались. Рассмотрим популярные на сегодняшний день и как следствие, наиболее распространенные.
Android Pay

Название дает понять, с какой операционной системой следует иметь дело. Для всех, без исключения девайсов, с зеленым человечком в качестве логотипа, подходит. Описание настройки NFC списано с Android Pay, как наиболее распространенной по всему миру. Безусловная победа Google.
Обозначение платежной системы: представляет собой кружочек с давним зеленым знакомым внутри, под ним красуется английское слово «Pay». Научившись различать систему из миллиона различных значков и символов, можно без труда впоследствии разглядеть ее наличие на торговом оборудовании. Современный метод рекламы всего на свете поможет вам понять, получится у вас провести оплату покупки или нет.
Следующий момент: наличие доступа в интернет практически обязательно. Звучит немного неконкретно, но в действительности дело обстоит так. Интернет нужен, но изредка, периодически. Может, разок у вас и получится, но, в большинстве случаев нужна мировая паутина.

Для платежей номиналом до 1000 р. ввод пин-кода не требуется, однако после третьей транзакции придется разблокировать телефон, сбросив счетчик покупок. Оттого, каким способом блокировки воспользуетесь, зависит ваша безопасность. Если уровень защиты высок, то забытый смартфон, где-нибудь в ресторане, может быть опустошен только на 3000 р. максимум. Впрочем, это довольно слабое утешение.
Замечу, что совершать покупки с помощью Android Pay можно не только в магазине, но и в интернете. Колоссальный плюс.
В заключение, пара откровенных минусов. Альтернативы нет. Используете данную систему и точка, другой вариант вам не подойдет. Установленное приложение, может быть только на телефонах под управлением одноименной ОС.
Еще один немаловажный момент. Транзакция списания средств с вашего счета пройдет только на том оборудовании, которое поддерживает технологию бесконтактной оплаты. Вроде бы повторение поиска логотипа, но, как говорится, есть нюанс. Следующая описанная система этого не требует!
Samsung Pay

Разработана, как вы понимаете, для телефонов компании Samsung, линейки Galaxy. Логотип — одноименная надпись, без рамочки.
Представляет собой весьма привлекательную функцию, главное преимущество которой состоит в том, что для торгового терминала не требуется поддержка технологии NFC. Нет так нет, подойдет другая. Считывание с магнитной полосы карты (MST).
Кроме того, интернет тоже не требуется. Вся информация хранится в чипе устройства.
Какой удар от производителя, конкуренты в шоке! Но самое сладкое на закуску. Если эта утилита вам чем-то не приглянулась, всегда есть вариант перейти на первую из списка. Вот так-то. Казалось бы, ура, мы нашли то, что нужно. Но через мгновение все станет не так очевидно.

В заключение, пару ложечек черного цвета.
В интернете шопиться с ее помощью не получится. Правда, все в руках компании, банковский интерес здесь налицо, вполне возможно, что в данную минуту все готово к запуску новой опции, по слухам, связанной с Visa Checkout.
Ну и дополнительная возня с безопасностью проведения операции списания средств. Невзирая на сумму транзакции, ее проведение потребует от пользователя ввести код разблокировки на смартфоне, на терминале обязателен ввод пин-кода.

Хотя, кому как на это посмотреть. Может, вы являетесь поборником безопасного образа жизни.
Apple Pay
Ну, вы поняли. Привет от дядюшки Сэма. Логотип известен — огрызок со словом Pay в прямоугольной рамочке. Привязан к продукции компании Apple. В разработке сравнительно недавно, ничем особенным не выделяется.
Альтернативы не имеет, требует от торгового оборудования привязку к бесконтактному методу оплаты, как и первая система.

Из плюсов — широта использования, от минимаркета до App Store. Впрочем, и здесь американские программисты не являются первооткрывателями.
Интернет так же, как и в случае с Samsung Pay, не требуется.
Но жесткие ограничения по оплате, на уровне корейца.
Что делать если не работает оплата по NFC
Причин довольно много. Причем появляются они, словно грибы после дождя. Особенно в последнее время, характеризующееся увеличением количества наименований моделей, применяющих данную опцию.

Предлагаю кочующие на форумах ошибки и траблы, из которых был найден выход. Возможно, это кому-то поможет.
- Простые косяки. Здесь собраны недочеты и ошибки самого пользователя.
- Низкий заряд аккумулятора, меньше 5% провести транзакцию не удастся.
- Баланс на привязанной карте не позволяет расплачиваться.
- NFC-чип выключен в настройках.
- На терминале нет искомого логотипа, а вы ломитесь в закрытые ворота.
- Да и карта вашего банка, того… Не поддерживается.
- Программные ошибки.
- Приложение не хочет устанавливаться? Причин может быть несколько, от геополитических до тривиальных. Как вариант, посмотреть наличие оперативной памяти в устройстве. А также заглянуть в Google, является ли ваша страна ее адептом?
- Если оплата не проходит по непонятной причине, не классифицируется, есть выход. Попробуйте сделать, так называемый программный ресет. Удалите привязанную карту из своего аккаунта и снова ее туда пропишите. Иногда помогает.
- Не подключается к системе оплаты. Перезапустите приложение, возможны глюки самой утилиты.
- Технические. Известна ошибка 56 в приложении Apple Pay.
 Указывает на неисправность модуля NFC. Кроме того, известны случаи, когда неверно ориентированное устройство с чипом, отказывается дружить с торговым оборудованием. Попробуйте поменять положение телефона.
Указывает на неисправность модуля NFC. Кроме того, известны случаи, когда неверно ориентированное устройство с чипом, отказывается дружить с торговым оборудованием. Попробуйте поменять положение телефона.
На этом заканчиваю, так как статья не резиновая и все вместить сюда не получится. Ищите простое решение, о сложном задумаетесь только в случае неудачи.
Несмотря на то что многие аспекты вопроса, как настроить для оплаты картой, сдублированной телефоном и использовать при этом технологию NFC, освещены довольно подробно, нерешительность остается. Исходя из общего недоверия к новому методу проведения платежа, выказываемое на многих интернет-площадках, хочу подытожить. Время покажет, как любят говорить у нас по телевизору.
NFC – замечательная современная технология, которой я пользуюсь каждый день, оплачивая покупки в магазинах. Сейчас можно сказать, что она доступна каждому, при этом избавляет от рутинных повторяющихся действий. О том, как настроить NFC на своём телефоне, я расскажу в подробной инструкции ниже.
Саму аббревиатуру можно перевести как «связь ближнего действия» («Neat Field Communication»). Это вид беспроводной связи, который позволяет настроить передачу информации между любыми устройствами соответствующим чипом: ноутбуками, планшетами, смартфонами, «умными часами» и, как в данном случае, платёжными терминалами. Скорость такой передачи большая, сопряжения устройств не требуется, а радиус связи – всего 10 см, а иногда и меньше. Всё это делает оплату с помощью телефона с NFC чрезвычайно быстрой и безопасной.

Как настроить NFC для оплаты: пошаговая инструкция
В первую очередь, стоит убедиться, что выполнены такие условия:
- Телефон с NFC-чипом. Можно узнать о его наличии на сайте производителя, в инструкции к телефону, поискав в разделе настроек «Беспроводные сети» пункт «NFC» или установив приложение «NFC Check».
- Подходящая операционная система: Андроид от версии 4.4, Айфон от версии 6.
- Возможность должна поддерживаться банком. Сейчас с этим не должно возникнуть проблем: все крупные финансовые учреждения подключили функцию бесконтактной оплаты через смартфон.
- Требуется, чтобы в телефон не было дополнительных вмешательств: нужна оригинальная прошивка, отсутствие root-прав, выключенный Bootloader. Все эти опции могли появиться, только если вы их сами настраивали и включали, поэтому вы должны знать, как их выключить. Подробно на этом останавливаться не буду.
Если с этими пунктами всё в порядке, можно настраивать оплату. Для примера расскажу, как настроить NFC для оплаты картой Сбербанка на телефоне с Андроид. Для других банков процедура будет аналогичной, а нюансы для iPhone я раскрою ниже.

Шаг 1: включить NFC на смартфоне
Перед тем, как включить NFC на вашем устройстве, нужно проверить, присутствует ли у вас модуль, как описано выше. Далее следует его настроить: зайти в «Беспроводные сети» или «Дополнительные функции» и нажать на соответствующий переключатель.

Шаг 2: выбрать платёжное приложение
Эта опция может находиться в «Дополнительных функциях» или настройках NFC. Обычно используется одно из трёх приложений: Google Pay, Apple Pay и Samsung Pay. Последнее доступно только для топовых моделей Samsung. В нашем примере с Андроиприложение должно быть скачано и установлено на вашем девайсе (обычно выбираем «Google Pay». Помните, что оно установлено по умолчанию).

Шаг 3: начать добавление карты
Теперь, чтобы настроить оплату через NFC на Андроид, необходимо один раз ввести ваши платёжные данные. Расскажу о полной версии этого этапа. Однако если у вас установлено приложение банка (в данном случае Сбербанка), всё значительно упрощается. Об этом расскажу ниже.
В общем случае, откройте приложение Google Pay. Вы увидите знак «+». Нажмите на него.

Шаг 4: отсканировать карту или ввести данные вручную
Приложение предложит вам отсканировать (сфотографировать) карту. Это очень удобно, поскольку занимает несколько секунд. Если же по какой-то причине процедура не выходит, то нажмите на надписи внизу экрана и введите данные вручную. В самом конце нужно перепроверить данные и ввести CVV2/CVC2 код, расположенный на обратной стороне карты.


Шаг 5: подтверждение
Гугл покажет условия использования сервиса, которое необходимо принять, нажав на кнопку внизу экрана. После этого приложение запросит подтверждение от банка. Обычно оно приходит в виде кода в смс-ке. После, вы получите код в СМС, который нужно ввести в соответствующем поле.
Шаг 6: проверить и настроить карту по умолчанию
Банк вышлет подтверждение по СМС, а в некоторых случаях со счёта будет списана небольшая сумма (до 15 рублей, в зависимости от банка), которая затем вернётся к вам на счёт.
После подтверждения, настройка NFC в телефоне для оплаты завершена. Вы увидите список карт, одну из которых можете настроить по умолчанию. Теперь можете приступить к оплате!

Шаг 7: оплата
Чтобы произвести оплату, подключение к интернету не требуется, но на смартфоне нужно заранее настроить (включить) NFC.
Сообщите на кассе, что у вас будет оплата картой. Разблокируйте телефон и поднесите его к предоставленному вам платёжному терминалу. Для небольших сумм (до 1000-3000 рублей, в зависимости от банка) вам не придётся совершать дополнительных действий. Вы увидите зелёную галочку и узнаете о том, что транзакция проведена успешно. Никаких карт, и процедура занимает считанные секунды!

Примечание: добавление карты через приложение банка
Данный вариант – намного более быстрый и удобный. Устанавливаете официальное приложение, авторизуетесь в нём и в свойствах нужной карты нажимаете «Добавить в Гугл Пей». После подтверждения сможете идти в магазин и расплачиваться при помощи смартфона, настроить что-то дополнительно не понадобится.

Примеры для популярных моделей телефонов
Инструкция, как настроить бесконтактную оплату телефоном – общая схема, которая, в целом, будет работать везде. Принцип для разных моделей телефонов, операционных систем и банков, совпадает: включить NFC, установить приложение, добавить в него платёжные реквизиты. Коротко расскажу о важных нюансах, которые нужно учесть.
iPhone
Ответ, как включить NFC на iPhone, прост: он уже включен. Это касается всех Айфонов, начиная от версии 6. Также в пакете базовых приложений установлена программа Wallet. Именно в ней необходимо настроить и добавить карты.
- Откройте Wallet.
- Нажмите на «+» в правом верхнем углу или на надпись.

- Введите код Apple ID.
- Сфотографируйте карту или введите данные вручную.

- Банк проверит и подтвердит карту, как и в случае с Андроид.
- Можно приступать к оплате. Во время транзакции следует держать палец на «Touch ID».
Honor
Способ, как настроить NFC на Honor, полностью совпадает с описанной выше инструкцией. Чтобы включать и выключать модуль было удобнее, можно вынести значок на панель быстрого доступа.

Xiaomi
Инструкция, как настроить NFC на Xiaomi, аналогична любому другому смартфону на Андроиде. Для моделей Xiaomi есть нюансы: необходимо настроить несколько переключателей в настройках, которые обычно отключены в целях безопасности:
- Собственно, сам NFC: «Беспроводные сети» – «Ещё» – включить модуль.
- Необходимо настроить «Расположение элемента безопасности» – включить «Использовать HCE Wallet».
- Можно поставить Google Pay в автозагрузку, для надёжности.

Заключение
Итак, настроить и активировать НФС на телефоне проще простого. Я пользуюсь функцией оплаты через смартфон постоянно. Это более легко и безопасно, чем оплата картой. Процедура занимает несколько секунд, карту носить с собой не нужно, никто не может увидеть ни ваш пин-код, ни код безопасности, ни номер карты.
Технология оплаты настолько безопасна, что даже если кто-то перехватит сигнал, который телефон отправил на терминал, то не сможет его использовать. Все данные в нём – одноразовые и зашифрованные.
Уверен, и вы оцените удобство и комфорт, которые приносит данная технология. А моя инструкция поможет один раз настроить оплату, разобраться со всеми деталями и нюансами.
Google Pay
12.12.2019
При помощи современных телефонов можно общаться в мессенджерах, просматривать видео и пользоваться нужными приложениями. Но развитие не стоит на месте, поэтому в магазинах уже можно встретить множество смартфонов со встроенным модулем NFC. Подобные модели позволяет оплачивать покупки в ресторанах, кафе, торговых центрах и прочих заведениях, где установлен терминал, поддерживающий бесконтактные платежи. Это очень удобно и безопасно, так как все данные банковских карт передаются в зашифрованном виде. В данной статье мы расскажем, как настроить оплату через NFC на Android телефоне.
Приложения для оплаты через NFC
Обязательным критерием для совершения бесконтактных платежей посредством смартфона является наличие в устройстве модуля NFC. Также на телефон необходимо установить специальное приложение, в котором будут храниться все банковские карты. Наиболее популярным и проверенным является приложение Google Pay. Это официальный платежный инструмент от разработчика операционной системы Android.
Для того чтобы начать работу с этим приложением его нужно установить и выполнить первоначальную настройку. Для этого переходим в Play Market, вводим в поисковую строку запрос Google Pay и открываем страницу с программой. На открывшейся странице нажимаем по кнопке «Установить» и ожидаем завершения инсталляции. Затем нужно будет запустить приложение, выполнить авторизацию в аккаунте Google и добавить платежную карту.
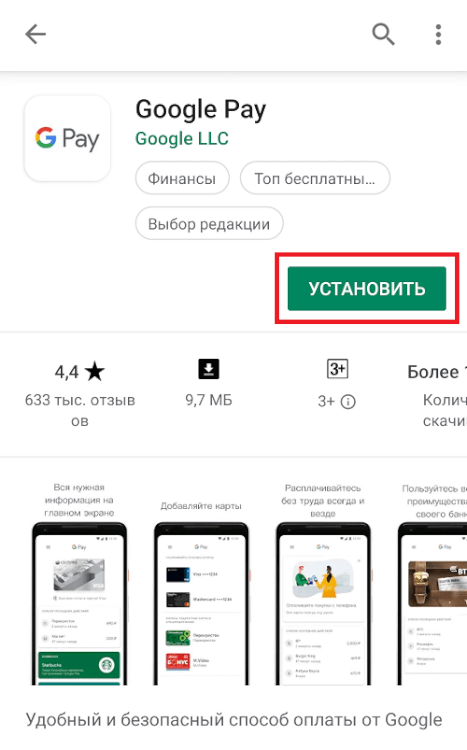
Google Pay — это универсальная программа, подходящая для всех телефонов Android с NFC. Но также существуюь специализированные приложения, предназначенные для конкретных моделей смартфонов. Например, Samsung Pay или Mi Pay. Воспользоваться этими приложениями могут только владельцы телефонов соответствующих марок.
Как настроить оплату через NFC на Android
Первым делом перед совершением платежей необходимо активировать NFC. Делается это в настройках смартфона. Например, на телефоне Xiaomi для этого нужно выполнить следующие действия:
- Открываем настройки.
- Переходим в раздел «Дополнительные функции».
- Ставим галочку возле пункта «NFC».
- Также рекомендуем зайти в подкатегорию «Расположение элемента безопасности» и выставить значение «HCE». Если этого не сделать, то возможны проблемы с совершением платежей.
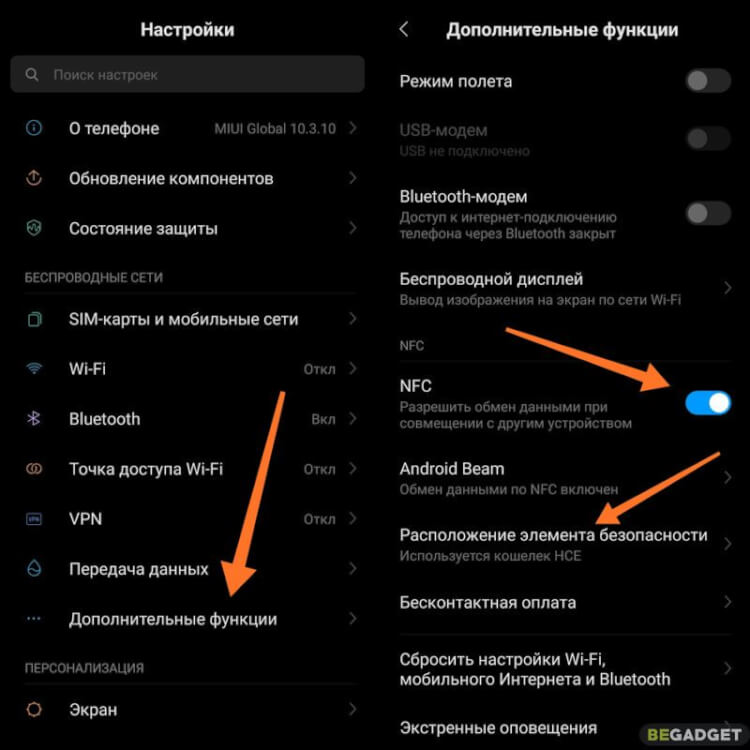
Если вы пользуетесь телефоном от Honor или Huawei, то для включения NFC достаточно открыть шторку уведомлений и активировать нужный параметр.
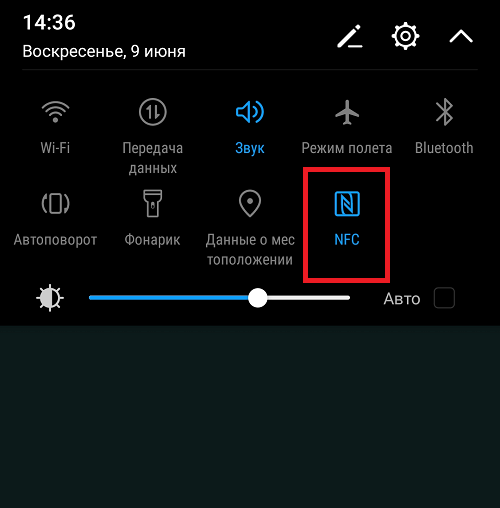
После этого можно переходить к добавлению карты. В случае использования Google Pay нужно сделать следующее:
- Нажимаем по кнопке «Настроить», расположенной на стартовом экране.
- Далее выбираем «Способ оплаты».
- Наводим камеру на банковскую карту и следуем рекомендациям приложения. Также можно добавить карту вручную, указав её номер, срок действия и CVV код.
- Внимательно просматриваем лицензионное соглашение и нажимаем по кнопке «Принять и продолжить».
- Теперь необходимо установить защиту в виде пароля или отпечатка пальца. Без этой процедуры пользоваться бесконтактными платежами не получится.
- Подтверждаем данные карты, поставив галочку в пункте «Получить SMS». На привязанный к приложению номер телефона придет сообщение с секретным кодом. Важные цифры необходимо ввести в соответствующее поле приложения.
Теперь банковская карта привязана, поэтому вы можете использовать её в качестве оплаты.
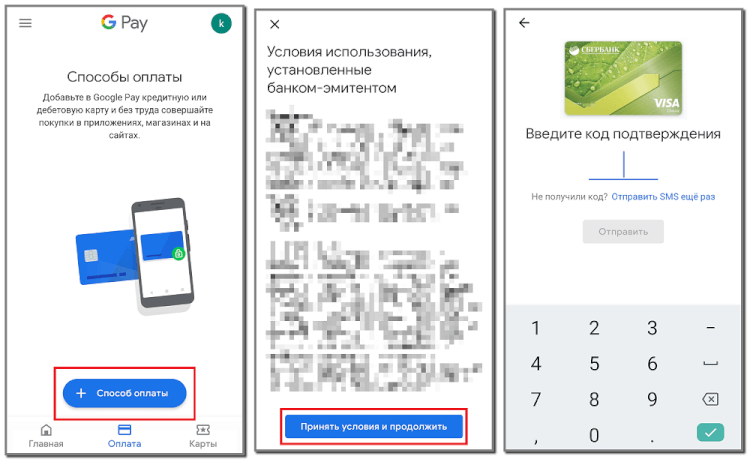
В случае использования приложения Samsung Pay процедура настройки похожая:
- Выполняем авторизацию в собственной учетной записи Samsung.
- Добавляем отпечаток пальца для защиты либо создаем PIN-код.
- Нажимаем по значку банковской карты или кнопке «Добавить».
- Направляем камеру на карточку, внимательно следя за рамками. Необходимо, чтобы контур совпал с виртуальной рамкой.
- Кликаем по кнопке «Далее» и принимаем лицензионное соглашение.
- Затем на привязанный к аккаунту телефон поступит SMS-сообщение с секретным кодом. Запоминаем его и вводим в специальное поле программы.
- Добавляем виртуальную подпись.
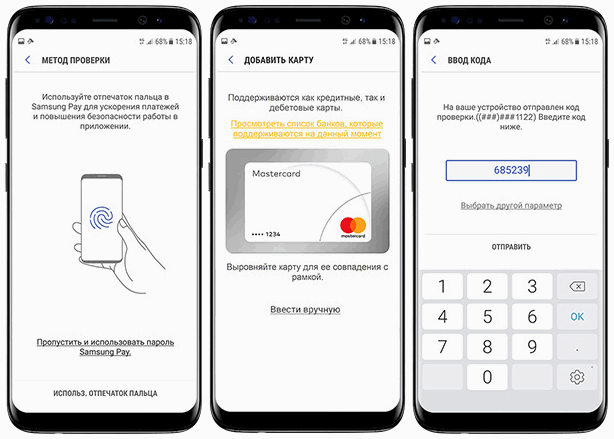
Таким образом, настроить оплату через NFC на телефоне Android совсем не сложно. Для совершения платежей вы можете использовать универсальное приложение Google Pay. Или установить конкретную программу для вашего смартфона.
Об авторе
Основатель проекта «Смартфонус» и автор более 2000 статей на тему ИТ для разных сайтов.
Первый телефон с функцией NFC появился еще в 2006 (!) году, и это была Nokia 6131. Тогда эта функция не имела успеха, зато теперь мы по достоинству оценили ее возможности. Бесконтактная оплата, передача данных — лишь малая часть того, на что способен NFC, но давайте разберемся, что это такое.
Но перед этим минутка рекламы.  На нашем сайте вы всегда сможете найти новые модели смартфонов и другой полезной техники по низкой цене. Мы работаем с 2013 года, и гарантия нашей работы — более 7000 отзывов от покупателей на Яндекс.Маркете.
На нашем сайте вы всегда сможете найти новые модели смартфонов и другой полезной техники по низкой цене. Мы работаем с 2013 года, и гарантия нашей работы — более 7000 отзывов от покупателей на Яндекс.Маркете.
Аббревиатура NFC расшифровывается, как Near Field Communication, что в переводе означает “ближняя бесконтактная связь”. NFC — это модуль в гаджете, который помогает передавать данные с устройства на устройство на близком расстоянии, до 10 сантиметров. Свою популярность этот модуль получил в последние несколько лет, но если раньше им оснащались лишь флагманы, то теперь NFC поддерживается всеми смартфонами, если это не старая или слишком бюджетная модель.
Как работает NFC
NFC-чип довольно компактный, легко помещается в корпусе смартфона или любого другого гаджета. Работает он за счет индукции магнитного поля и может действовать в двух режимах — активном и пассивном. В активном режиме оба участника взаимодействия должны иметь собственный источник питания, а значит, собственное магнитное поле. В пассивном режиме достаточно одного такого устройства, второе будет работать за счет магнитного поля первого.
Как включить и настроить NFC
Первым делом, необходимо убедиться, что в смартфон установлен NFC-модуль. Обычно эта информация есть на самом смартфоне — производители делают отметку на тыльной стороне устройства. Для большей уверенности можно поискать в самом устройстве: «Настройки» — «Беспроводные сети» или «Подключенные устройства» — «Еще» — «NFC». Если последний пункт есть в списке — ваш смартфон оснащен этим модулем. Активируем его. Чтобы каждый раз не заходить в Настройки, можно активировать модуль в шторке уведомлений.
Дальше нужно установить приложение, с помощью которого будут программироваться метки, карты и сам смартфон. Для бесконтактной оплаты это Google Pay у андроидов, Apple Pay и Samsung Pay. Важно, чтобы и банковские карты, которые вы хотите привязать к устройству, тоже поддерживали бесконтактную оплату, иначе во время привязывания будет появляться ошибка.
Для программирования меток существуют разные программы, их можно найти в магазинах приложений Google Play и App Store. Например, NFC Tools.
Как пользоваться NFC
Оплата покупок с NFC
Перед первой оплатой надо привязать к устройству банковскую карту. Для этого нужно скачать одно из приложений, о которых мы написали немного выше. По подсказкам в самом приложении вы вводите номер карты, срок ее действия, CVV-код, а затем подтверждаете свои действия кодом SMS-сообщения. Оно придет на номер, к которому привязана карта. Если введенных карт будет несколько — перед оплатой необходимо выбирать нужную карту, если она не установлена у вас по умолчанию.
Следующий шаг — установка пароля, графического ключа или отпечатка пальца для разблокировки экрана, если до этого у вашего устройства был незащищенный доступ к устройству. Это обязательное условие Pay-приложений, нужное для защиты данных банковских карт.
Для оплаты при помощи NFC достаточно приложить смартфон тыльной стороной к терминалу, при этом выведя его из режима ожидания, и подтвердить свои действия отпечатком пальца, паролем и графическим ключом. Приходит оповещение, покупка оплачена, вы великолепны.
Такая же ситуация с пропусками и проездными картами — вы вводите необходимые данные в телефон, привязывая карту или пропуск, и дальше все ваши действия сводятся к одному касанию смартфона до терминала.
Передача файлов и данных через NFC
NFC, как и Bluetooth, используется для передачи данных с устройства на устройство, но скорость NFC намного ниже, поэтому его используют только для передачи карточек контакта, небольших заметок. Для передачи нужна вспомогательная технология Android Beam, по умолчанию установленная аппарат.
Чтобы передать файлы заходим в «Настройки» — «Беспроводные сети» — «NFC» и ставим галочку напротив «Разрешить обмен данными при совмещении телефона с другим устройством». Если Android Beam не включен — включаем вручную. Запускаем файл, который нужно переслать и прикладываем друг к другу задние панели гаджетов, дожидаемся окна с предложением отправить файл и подтверждаем отправку.
NFC-метки
NFC модуль используется не только для оплаты покупок или передачи файлов — с ним можно облегчить свою повседневную жизнь. Достаточно приобрести специальные метки-стикеры, которые продаются в любом магазине техники, настроить их с помощью приложения на определенные действия. Подробнее вы можете прочитать об этом в нашей статье: Как пользоваться NFC: модуль в смартфоне и лайфхаки.
Безопасность
Бесконтактные оплаты, отсутствие лишних движений — это хорошо, но что насчет безопасности? Вполне логичный вопрос, не украдут ли данные банковской карты или не перехватят ли секретную заметку? Ответ — нет, не перехватят и не украдут.
Радиус действия NFC очень мал, всего 10 сантиметров. На таком расстоянии сложно незаметно взломать систему и проникнуть в гаджет. У функции Bluetooth радиус достигает десятков метров, и здесь шанс чужого вмешательства куда выше.
При оплате покупок через терминал никакая информация о карте не передается. Номер карты шифруется в специальный токен — случайно сгенерированный идентификатор, который и будет выступать в качестве главных реквизитов при оплате. Плюс, платеж проходит только после вашего подтверждения — приложенного отпечатка пальца или введенного пароля. Так что злоумышленник не сможет воспользоваться вашей картой, даже если у него будет ваш смартфон.
Заключение
Потенциал модуля NFC огромен, но пока что мы используем лишь его малую часть — для совершения покупок и передачи данных. Со временем он станет частью нашей жизни, как когда-то ею стал и смартфон, значительно упростит ее и сделает комфортнее.
Лайк — лучшее спасибо! 
А вы пользуетесь NFC? Если нет — почему? Пишите в комментариях!
Android NFC могут пользоваться владельцы разных смартфонов. Эта функция позволяет делать покупки онлайн и в реальной жизни с помощью бесконтактной оплаты. Чтобы NFC в телефоне работало исправно, необходимо провести его базовую настройку.
Содержание
- Что такое NFC на Андроиде?
- Можно ли установить модуль NFC на телефон?
- Как включить NFC на Андроид?
- Как подключить платежное средство?
- Как отключить карту от системы?
- Приложение или NFC не работает — что делать?
NFC (с англ. Near Field Communication) — технология передачи данных между устройствами на близком расстоянии. Работа функции основывается на встроенном специальном чипе в обоих устройствах, позволяющем принять сигнал с данными. К примеру, пользователь может отправлять мультимедийные файлы со смартфона на умные часы, или с фотоаппарата на смартфон.
Технология NFC также объединяет приложения и способы оплаты, сохраненные на каждом устройстве. Для совершения покупок при помощи смартфона достаточно выполнить базовые действия:
- Настроить оплату в специальном приложении;
- Подключить внешний модуль или активировать NFC внутри телефона;
- Поднести смартфон к терминалу и дождаться завершения платежа.
Данные для оплаты можно сохранить сразу на нескольких устройствах. Для этого следует скачать приложение с пометкой Pay на Плэй Маркет или App Store на все гаджеты со встроенным чипом NFC и добавить в него банковскую или виртуальную карту, с которой при каждой покупке будут списываться средства.
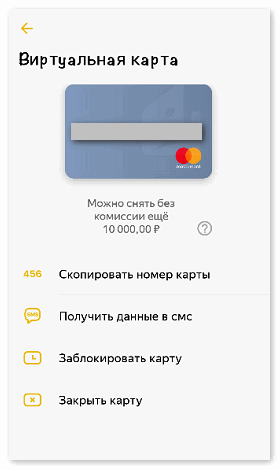
Данная опция очень удобна в семейном кругу, где все члены семьи используют одну карту для оплаты. Также пользователю больше не нужно беспокоиться о том, что он может забыть кошелек дома. Платежные средства всегда будут у него под рукой.
Приложения для бесконтактной оплаты имеют определенные системные требования. На ОС Андроид наиболее популярным является Google Pay. Он подходит для телефонов от разных производителей. Для его активации необходимы такие параметры смартфона:
- Встроенный модуль NFC;
- ОС Андроид версии 4.4. и выше;
- Официальная прошивка;
- Заблокированный загрузчик;
- Отсутствие активных root-прав;
- Сертификация телефона от Гугл.
Если NFC можно подключить извне, то программы для Android не будут работать на кастомной прошивке или нелицензированном смартфоне. Любителям расширенных настроек также придется от них отказаться в пользу бесконтактных платежей.
Можно ли установить модуль NFC на телефон?
Последние модели смартфонов чаще всего оснащены встроенным модулем NFC. Однако что делать тем, у кого старые версии телефонов?
В интернет-магазинах и салонах мобильной связи можно купить NFC модуль для смартфона в нескольких видах:
- Антенна NFC;
- Сим-карта;
- Метка.
Внешние модули подходят для смартфонов, фотоаппаратов и умных часов. Они работают наравне со стандартным встроенным чипом и также могут передавать данные между устройствами.
Как встроить чип в устройство? Все очень просто: сим-карта или метка вставляются в обычный слот для SIM и карт памяти. Антенна NFC аккуратно прикрепляется к действующей сим-карте и остается вместе с ней внутри корпуса.

NFC антенну нельзя подключить смартфонам с боковым отверстием для сим-карт или несъемной задней крышкой.
Самый простой способ — обратиться к оператору сотовой связи и попросить замену обычной симки на карту со встроенным чипом. Однако следует учесть пару нюансов:
- Замена сим-карты может повлечь смену номера телефона;
- К симке следует привязать банковский счет;
- Выбор банка остается за оператором.
После установки сим-карты NFC пользователь может совершать платежи с помощью смартфона. Сумма покупки будет списываться с банковского счета, прикрепленного к симке. После каждой транзакции на телефон будет приходить смс-уведомление от банка с указанным платежом.
Ещё один способ — приклеивание стикера со встроенным чипом NFC на корпус устройства. Каждый стикер имеет уникальный идентификационный номер и сертификацию.
Чтобы воспользоваться модулем, достаточно открыть заднюю крышку смартфона и прикрепить стикер к устройству. Далее на телефон нужно установить приложение NFC Tools, позволяющее настроить внешний модуль и осуществлять оплату.
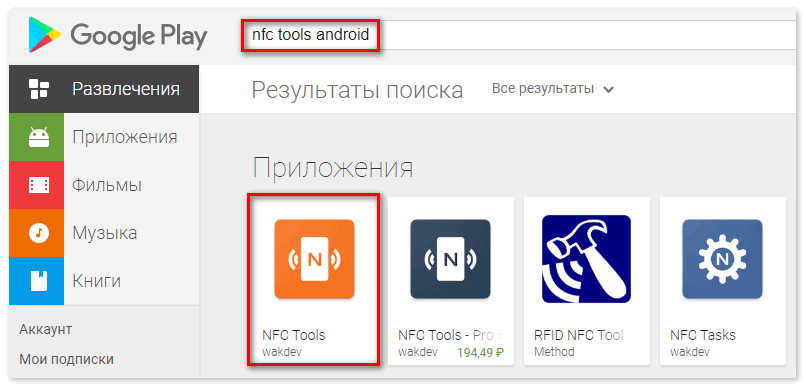
Как включить NFC на Андроид?
Настроить NFC на Андроиде с готовым встроенным чипом гораздо проще. На всех смартфонах данной операционной системы настройка проходит одинаково.
Для активации NFC нужно открыть стандартные настройки телефона и перейти в раздел «Ещё». Его можно найти сразу в основном меню или вкладке «Беспроводные соединения».
В этом разделе находится опция бесконтактной оплаты. Напротив нее следует поставить галочку для активации или подвинуть флажок вправо (в зависимости от модели смартфона).
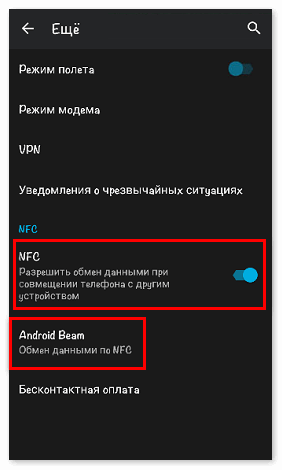
Также стоит обратить внимание на функцию Android Beam. Она тоже должна быть активной для отправки данных на другое устройство.
Во вкладке «Бесконтактная оплата» следует выбрать приложение, через которое по умолчанию будет проводиться платеж.
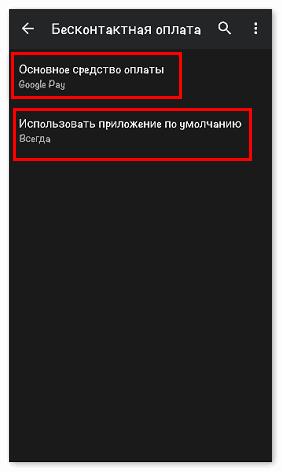
Если у пользователя нет подобных настроек в смартфоне, его модель не поддерживает передачу данных через NFC.
Как подключить платежное средство?
После успешной активации службы NFC следует загрузить приложение для бесконтактной оплаты. На Андроид чаще всего устанавливают Google Pay, так как к нему можно присоединить несколько карт от разных банков для оплаты. Некоторые пользователи любят приложения от конкретных банков, такие как Яндекс.Деньги. Владельцы Самсунг предпочитают Samsung Pay, поскольку данное приложение оптимизировано под их смартфоны.
Чтобы узнать, как платить через NFC с телефона Android, достаточно выполнить пару действий:
- Скачать приложение из Google Play;
- Добавить банковскую карту для оплаты;
- Поставить блокировку экрана для защиты данных.
Рассмотрим действия подробно на примере Google Pay.
Как загрузить Android Pay на телефон? Для этого следует открыть Плэй Маркет и ввести название программы в поиске. Среди предложенных вариантов выбрать нужный и нажать кнопку «Установить».
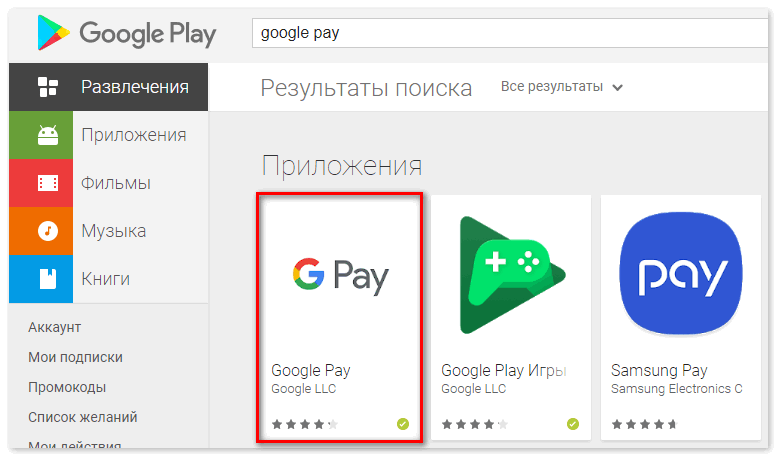
Приложение загрузится в течение пары минут. После этого следует нажать кнопку «Открыть».
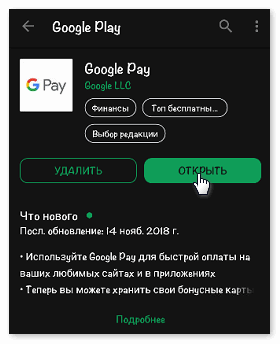
Программа запросит доступ к местоположению и данные от аккаунта Google. Затем попросит добавить банковскую карту в качестве основного платежного средства. Система принимает карты Visa, Mastercard или Maestro. Пользователю нужно внести:
- Номер карты;
- Окончание срока действия;
- CVC код с оборотной стороны карты.
Далее следует указать номер телефона для подтверждения данных. На него придет смс с одноразовым паролем, который нужно указать в приложении.
После этого нужно активировать пользовательскую блокировку экрана. Поскольку приложение содержит конфиденциальные данные, оно требует дополнительную защиту от злоумышленников.
Для активации пароля следует открыть настройки смартфона и перейти в раздел «Экран блокировки». Здесь пользователь может выбрать графический ключ, отпечаток пальца, пин-код или Face ID для разблокировки.
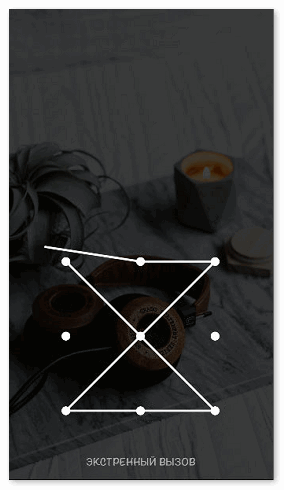
После установки блокировки следует вновь открыть Google Pay. На экране появится основная страница с добавленной картой.
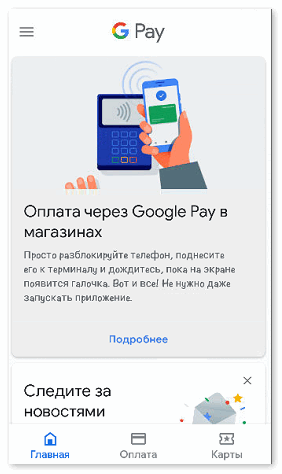
Если у владельца смартфона по каким-то причинам нет пластиковой карты, он может использовать виртуальную для бесконтактных платежей. Её можно открыть в любом приложении банка онлайн.
Эмуляция карты имеет те же данные, что и обычная пластиковая карта. Ее единственное отличие в том, что расплачиваться ею можно только через интернет-приложения.
Яндекс.Деньги, к примеру, изначально предлагает всем новым пользователям бесплатно открыть бесконтактную карту. Делается это за считанные минуты, после чего сразу можно совершать покупки с ее помощью.
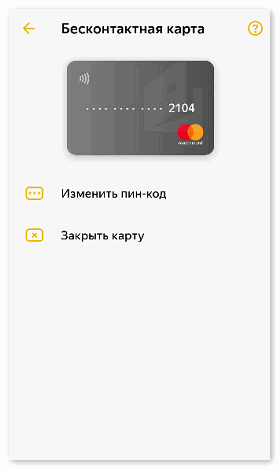
Чтобы узнать, как добавить виртуальную карту, достаточно перейти в раздел «Оплата» и нажать на вкладку «Способ оплаты». Данные карты необходимо будет ввести вручную.
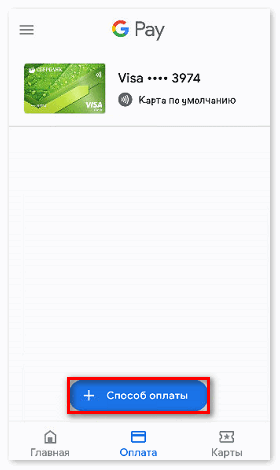
В Google Pay также есть раздел «Карты», куда можно добавить проездные билеты, карты лояльности и подарочные сертификаты. Этот раздел особенно полезен тем, кто осуществляет оплату метро телефоном NFC.
Практически у каждого жителя Москвы и Московской области есть персональный проездной. Карта Тройка на NFC Android легко прикрепляется через раздел «Карты» в Google Pay. После чего ее можно автоматически пополнять через приложение и использовать в любом общественном транспорте при помощи смартфона.
Как отключить карту от системы?
Чтобы деактивировать карту в Google Pay или любом другом приложении, достаточно открыть раздел «Оплата» и выбрать нужную карту. В правом верхнем углу будет значок, при нажатии на который появится опция «Отключить бесконтактную оплату». Через опцию также можно полностью удалить карту из системы.
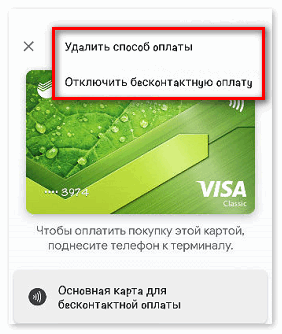
Приложение или NFC не работает — что делать?
Если в работе NFC Android произошел сбой, либо приложение перестало реагировать на бесконтактную оплату, рекомендуется обратиться в службу поддержки.
На официальном сайте Google Pay есть раздел «Справка и поддержка», где находятся стандартные вопросы пользователей:
- NFC и оплата что за функция?
- Как встроить модуль NFC в устройство?
- Как активировать карту в приложении?
- Что обозначает ошибка при оплате?
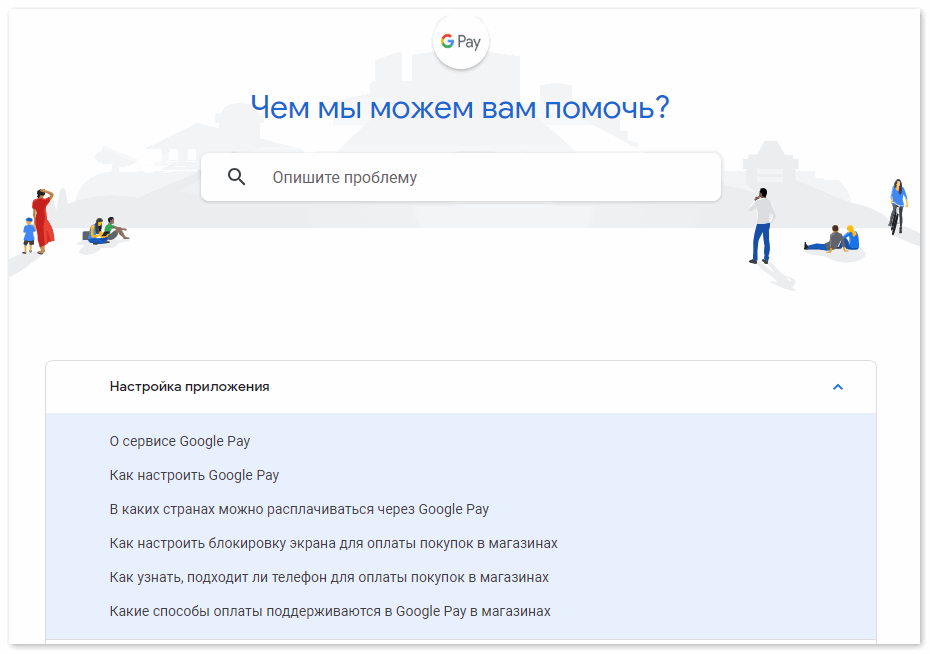 В поле «Опишите проблему» следует ввести подходящий запрос и найти вариант ответа. Либо заполнить форму обращения на сайте с подробным описанием проблемы.
В поле «Опишите проблему» следует ввести подходящий запрос и найти вариант ответа. Либо заполнить форму обращения на сайте с подробным описанием проблемы.
NFC на Андроид позволяет обмениваться данными между устройствами и проводить бесконтактную оплату. На многих смартфонах есть встроенный чип NFC. На гаджет можно установить внешний модуль, который будет работать наравне со стандартным чипом. Чтобы оплачивать покупки с помощью смартфона, достаточно иметь активный модуль NFС и приложение для бесконтактной оплаты с привязанной банковской картой.
