
Беспроводные наушники Сони подключают к телефону через Bluetooth. Для этого необходимо выполнить ряд последовательных действий, о которых мы расскажем ниже.
Перед тем, как подключить беспроводные наушники к смартфону, нужно выполнить общие рекомендации
Первое, что нужно сделать — подключить и включить гарнитуру. Некоторые модели оснащаются индикатором заряда, но зачастую он отсутствует. Поэтому не забывайте своевременно заряжать девайс.
Общие рекомендации:
- Включите на телефоне модуль, который необходим для сопряжения с гарнитурой (Bluetooth или NFC);
- В самих наушниках нужно будет включить режим сопряжения. В разных устройствах он включается различным образом, но обычно для этого требуется длительное нажатие клавиши питания;
- Чтобы подключить оба беспроводных наушника к телефону, нужно расположить их на дистанции не дальше 10 метров от него.

Какие наушники Сони подходят для телефона
Любые беспроводные наушники, в том числе от компании Sony, можно подключить к телефону с функцией Bluetooth. Именно эта технология обеспечивает передачу звука от источника к динамикам. Хорошими вариантами беспроводных наушников Сони являются:
- Sony SBH80. Это компактные и стильные вкладыши, отлично передающие звук. Их удобно использовать как при стандартном прослушивании музыки, так и при разговоре и занятиях спортом. Они отлично передают весь спектр частот, подчеркивая низкие, и долго работают без подзарядки.
- Sony H Ear On Wireless MDR-100ABN. Эти полноразмерные наушники обладают невероятным шумоподавлением, устраняя почти 100% внешних звуков. Их удобно носить на голове, ёмкая батарея обеспечивает использование до 20 часов, а также их можно подключить через провод при разрядке.
- Sony NWZ-W273. Эта гарнитура спроектирована специально для занятий спортом и водных процедур. Они не пропускают воду, надежно сидят в ушах, имеют удобную конструкцию, которая не мешает при активных занятиях.
Эти наушники Сони хорошо подходят для телефона благодаря высокому качеству.
Подходят ли AirPods к смартфону с Android
При подключении к смартфону с Android AirPods ничем не будут отличаться от обычных беспроводных наушников. Если у вас в телефоне есть Bluetooth, смело подключайте такие наушники. Но для большего удобства могут понадобиться различные приложения. Например, AirBatterу или Asistant Trigger поможет определить, вставили ли вы наушники в ухо, чтобы автоматически начать трансляцию аудио. Также программка умеет определять заряд чехла и самих «ушей».
Недоступны для пользователя будут следующие функции:
- Siri;
- прерывание аудиозаписи после того, как наушник извлечен из уха;
- невозможен контроль заряда и управление расходом энергии смартфона.
Подключить наушники AirPods к телефону на Android несложно. Также включите Bluetooth на телефоне, затем откройте крышку зарядного чехла. Нажмите кнопку на его обратной стороне и дождитесь, пока индикатор заряда будет мигать белым светом. Наушники появятся в списке доступных устройств, подключитесь к ним.
Как подключиться через Bluetooth
Подключение к смартфону происходит достаточно просто. Для этого необходимо:
- Включить Bluetooth на обоих устройствах. В телефоне это можно сделать в верхнем меню или настройках. Наушники активируют функцию сопряжения при зажатии кнопки включения. Удерживайте ее пока не увидите мигающую лампочку, сигнализирующую о переходе в этот режим.
- Перейдите в раздел поиска Bluetooth-устройств на телефоне. Перед тем, как включить в телефоне эту функцию, убедитесь что наушники находятся в нужном режиме. После этого найдите в списке соответствующее название наушников.
- Выбрав гарнитуру, начнется процесс идентификации. Пока наушники подключаются к телефону, расстояние между устройствами не должно быть дальше 10 метров, желательно чтобы между ними не было стен. Когда процесс будет завершен, смартфон и наушники будут привязаны друг к другу.
Если вы не отменяли сопряжение между устройствами, то в дальнейшем этого делать не понадобится. Наушники будут автоматически подключаться к телефону при включении. Учитывайте, что гарнитура не может работать сразу с несколькими источниками. Также при подключении нового устройства может сбросится привязка со старым.
Рекомендуемая дистанция составляет 10 метров. В помещениях и при наличии преград, например, стен, расстояние может уменьшаться. Весь процесс достаточно прост и не вызывает трудностей, если устройства нормально работают. Выполнив все пункты, вы сможете легко и удобно использовать наушники.
Приложение для наушников Сони
Sony официально выпустили мобильное приложение «Sony Headphones Connect» для своих наушников. Оно доступно на iOS и Android в AppStore и Google Play соответственно.
В первую очередь оно необходимо для блютуз наушников с шумоподавлением, может автоматически регулировать режимы воспроизведения, учитывая текущую ситуацию. В нем присутствует функция Ambient Sound, позволяющая одновременно слушать музыку и внешние звуки, чтобы не пропустить ничего важного.

Мобильное приложение позволяет вручную регулировать воспроизведение звука. Настройки реализованы очень широко и, кроме привычного эквалайзера, присутствует множество психоакустических эффектов.
Можно настроить положение источника звука, чтобы появилось ощущение будто музыка играет спереди, сзади или по бокам. Также есть различные 3D-эффекты. Заметно выделяется функция автоматического определения атмосферного давления и соответствующая корректировка звука.
Скачать приложение в любом случае будет достаточно полезно всем владельцам наушников Sony. Оно учитывает множество параметров, чтобы сделать звук наиболее качественным и комфортным в любой ситуации.
На Андроид подключение выглядит следующим образом:
- нажмите и удерживайте кнопку питания на наушниках, пока цветной индикатор не начнет быстро мигать, что говорит о переходе гарнитуры в режим обнаружения;
- на смартфоне перейдите в «Настройки», оттуда в «Сети», найдите «Bluetooth» и включите беспроводной интерфейс;
- в списке доступных для коннекта девайсов, выберите наушники, например WI C300 или WI-H700;
- рядом с миниатюрной иконкой должно появиться сообщение об успешном подключении.
Инструкция для iOS аналогичная:
- активируйте сопряжение на наушниках;
- зайдите в «Настройки»;
- выберите «Bluetooth»;
- переведите тумблер в активное положение;
- тапните по названию гарнитуры в появившемся списке.
Некоторые модели поддерживают подключение с помощью NFC. Для этого:
- активируйте функцию NFC на смартфоне;
- включите наушники;
- приложите девайс к наушнику, где нанесена иконка большой N.

Обратите внимание! Такой способ подключения доступен только владельцам смартфонов на базе Android.
Сопряжение не работает, если беспроводная акустика находится на зарядке. Перед коннектом достаньте телефон из чехла, способного помешать передаче сигнала между устройствами.
Чтобы предварительно исключить проблемы с подключением:
- зарядите гарнитуру не менее чем на 20 %, чтобы она не выключилась в момент сопряжения;
- смартфон должен находиться на расстоянии не более 1 метра в момент коннекта с наушниками;
- при выключенных наушниках Sony нажмите и удерживайте кнопку питания «Power» 2 секунды;
- при появлении просьбы ввести PIN или пароль используйте комбинацию из четырех нулей «0000»;
- в памяти девайса может храниться не более 8 сопряженных устройств. Если вы решите подключить 9-е, то оно займет место того девайса, который был сопряжен с наушниками первым.
После того как подключите телефон впервые, он будет автоматически находить и передавать звук на наушники.

Согласование и подключение со смартфоном Android
Согласование — это процесс, необходимый для создания связи между устройствами Bluetooth для установки беспроводного подключения. Необходимо согласовать устройство с гарнитурой, чтобы в первый раз выполнить подключение Bluetooth.
Перед началом согласования убедитесь, что соблюдены следующие требования:
- Смартфон располагается на расстоянии 1 м от гарнитуры.
- Батарея гарнитуры имеет достаточный заряд.
- Инструкция по эксплуатации смартфона находится под рукой.
- Войдите в режим согласования гарнитуры.Включите гарнитуру при согласовании гарнитуры с устройством в первый раз после покупки или после инициализации гарнитуры (гарнитура не содержит информации согласования). Гарнитура автоматически перейдет в режим согласования.При согласовании второго устройства и последующих устройств (гарнитура содержит информацию согласования с другими устройствами) нажмите и удерживайте кнопку
приблизительно в течение 7 секунд.Убедитесь, что после отпускания кнопки индикатор поочередно мигает синим и красным. Вы услышите голосовое уведомление “BLUETOOTH pairing” (согласование BLUETOOTH). - Разблокируйте экран смартфона Android, если он заблокирован.
- Выполните поиск этой гарнитуры на смартфоне.
- Выберите [Setting] — [Bluetooth].
- Нажмите [] рядом с [Bluetooth], чтобы включить функцию Bluetooth.
- Нажмите [WH-CH500]. Если на дисплее смартфона появляется сообщение о вводе кода доступа (*), введите “0000”.Гарнитура и смартфон будут согласованы и соединены друг с другом. Вы услышите голосовое уведомление “BLUETOOTH connected” (BLUETOOTH подключено).Если подключение отсутствует, см. “ AndroidПодключение к согласованному смартфону ”.Если [WH-CH500] не отображается на дисплее, повторите действия, начиная с шага 3.
*Код связи может называться “Код доступа”, “PIN-код” или “Пароль”.
Совет
- Указанная выше процедура приводится в качестве примера. Для получения дополнительной информации см. инструкцию по эксплуатации, прилагаемую к смартфону Android.
- Для удаления всей информации о согласовании см. “Инициализация гарнитуры для восстановления заводских настроек”.
Примечание
- Если согласование не было установлено в течение приблизительно 5 минут, режим согласования будет отключен и гарнитура выключится. В этом случае начните снова с действия 1.
- Если устройства Bluetooth согласованы, выполнять согласование повторно не требуется, кроме следующих случаев:
- Информация о согласовании была удалена после ремонта и т. д.
- Если согласуется 9-е устройство.
Согласование гарнитуры можно выполнить максимум с 8 устройствами. Если новое устройство согласуется после выполнения согласования с 8 устройствами, устройство, которое согласовывалось раньше всего, будет заменено новым. - Если информация о согласовании гарнитуры удалена с устройства Bluetooth.
- При инициализации гарнитуры вся информация о согласовании удаляется. В этом случае удалите информацию о согласовании с гарнитурой с устройства Bluetooth и выполните согласование снова.
- Гарнитуру можно согласовать с несколькими устройствами, но одновременно можно воспроизводить музыку только с одного согласованного устройства.
Не удается подключить беспроводные наушники Sony
Существует несколько причин, почему телефон не видит наушники Сони:
- истекло время обнаружения. После активации Bluetooth на гарнитуре она будет доступна для нахождения девайсами на протяжении 5 минут;
- акустика пытается синхронизироваться с другим устройством. Если рядом присутствует еще один гаджет, ранее сопряженный с наушниками, может происходить непреднамеренный разрыв соединения;
- частотный шум. Проблемы в соединении создают сигналы от Wi-Fi-роутеров, других Bluetooth-устройств. Особенно остро это наблюдается в местах сосредоточения людей: общественном транспорте, торговых центрах;
- сбой в работе ОС. Перезагрузите смартфон, возможно, нарушение программного обеспечения из-за загрузки стороннего софта. Если это не помогло, зайдите в настройки блютуз и удалите активное подключение с беспроводными наушниками, затем повторите сопряжение, как описано выше.
Пользователи могут столкнуться с проблемами коннекта через NFC, в таком случае:
- удерживайте смартфон рядом с NFC-меткой, пока на экране девайса не появится сообщение об успешном сопряжении, что занимает 30–60 секунд;
- перезагрузите телефон и гарнитуру;
- отключите мобильный гаджет от других аудиоустройств, подключенных по Bluetooth (колонок, вкладышей);
- вновь поднесите девайс с подключенным НФС. Когда появится сообщение о подтверждении сопряжения, нажмите «Отмена». Повторите операцию заново, только уже подтвердите подключение;
- перейдите в настройки Bluetooth и удалите активное подключение с гарнитурой. Повторите коннект с помощью метки.
Если наушники все равно не подключаются к телефону, возможно, в них поврежден Bluetooth-модуль. Чтобы в этом убедиться, попробуйте подключить гарнитуру к другому телефону или устройству. Чинить акустику самостоятельно не рекомендуется из-за шанса окончательно вывести гаджет из строя.
Почему может не устанавливаться подключение
Например, вы делаете все по правилам, устройство появилось в списке доступных для подключения по Bluetooth, но подключение не происходит. Или же ваш гаджет вовсе не появляется в этом списке. Причин этого может быть несколько:
- Если вы включили наушники, но они не появляются в списке, попробуйте еще раз нажать на них кнопку установления соединения. Если это не помогает — выключите гаджет и включите его снова. Затем попробуйте отключить Bluetooth на телефоне и включить его снова, вручную задав поиск ближайших устройств. Также постарайтесь разместить наушники как можно ближе к телефону, особенно для первого подключения.
- Если наушники есть в списке, но сопряжение не происходит, проверьте: возможно они уже подключены к другому устройству поблизости. Если соединение уже установлено с другим смартфоном, планшетом, компьютером или телевизором, выполнить второе подключение не удастся. Нужно найти это устройство и выключить на нем Bluetooth, тогда связь разорвется и можно будет подключиться к другому гаджету. Если вы не знаете, что это за устройство, просто выключите наушники, положите их непосредственно рядом с телефоном с активной сетью и только после этого нажмите кнопку включения. В этом случае гаджет будет соединяться с тем устройством, которое находится ближе.
- Причиной сбоев могут быть помехи от других беспроводных устройств. Уберите их подальше и повторите попытку.
- Если устройство слишком долго подключается, но результата нет, нажмите на его имя в списке и выберите пункт «Отменить сопряжение» или же «Разорвать соединение». Потом перезагрузите смартфон и попробуйте все заново.
Пропал звук после обновления телефона
- Первое, что вы можете сделать — проверьте, какие настройки выставлены для вашего устройства на телефоне. Для этого нажмите на значок информации рядом с названием устройства в списке доступных и проверьте, чтобы профили «для разговора» и «для музыки» были активны.
- Перезагрузите наушники и смартфон. Проверьте уровень заряда устройств. Если звук есть, но пропадает и прерывается, попробуйте проверить работу устройств в другом месте. Причиной неполадок может быть сильное электромагнитное излучение.
- Если ничего не помогает, «откатитесь» к старой прошивке или сбросьте телефон к заводским настройкам — это поможет в том случае, если звук пропал послу установки каких-нибудь неблагонадежных приложений.
- Если проблема механическая: неисправен аккумулятор, повредилась плата наушников, например, из-за попадания воды, нужно обратиться в сервисный центр.
Что делать, если подключился только один наушник
Не работает один наушник AirPods.
- Попробуйте «сбросить» настройки AirPods. Для этого в Настройках найдите параметр Bluetooth, в списке доступных устройств нажмите на букву i рядом с название наушников и выберите пункт «Забыть это устройство». После этого сначала на минуту положите наушники в закрытый кейс. Затем сначала откройте чехол, дождитесь появления белого индикатора, поставьте устройство с открытой крышкой рядом со смартфоном и нажмите кнопку подключить на экране iPhone.
- Проблема может быть в старой прошивке. Попробуйте обновиться до последней версии. Проверить, какая у вас стоит, можно в Настройках. Для этого нужно последовательно выбрать: Основные — Об этом устройстве — Название наушников.
- Проверьте баланс громкости на устройстве в настройках аудио. Возможно, ползунок сместился влево или вправо, и звук просто не идет на один из наушников.
- Если устройства подключены, но звука нет, почистите наушники. Для этого лучше использовать микрофибру и ватные палочки.
- Попробуйте подключить наушники к другому iPhone и если проблема остается, обратитесь в сервисный центр. Возможно, в наушниках вышел из строя аккумулятор или же произошло повреждение внутреннего провода.
Подключился только один наушник любой марки.
- Попробуйте заново установить подключение, сначала удалив устройство.
- Почистите наушники.
- Попробуйте подключить их к другому гаджету, чтобы понять в каком устройстве кроется проблема.
- Если проблема в телефоне, обновите прошивку или проведите сброс до заводских настроек.
Пошаговая инструкция по подключению блютуз гарнитуры:
- Включите наушники TWS, AWEI, Meizu, Xiaomi, Хуавей, Редми или любого бренда, после чего активируете Блютуз на телефоне;
- Перейдите к параметрам Bluetooth на смартфоне, где можно посмотреть список всех доступных устройств в радиусе 10 метров;
- Найдите в списке название наушников и нажмите на них. Смартфон попробует подключиться к ним и скорее всего попросит вас указать код сопряжения (в большинстве случаев — 0000). Его можно найти в инструкции к гарнитуре;
- Как только вы введете код, начнется процесс сопряжения наушников по Блютуз. Если на них предусмотрен световой индикатор, то он начнет мигать.
Бывает так, что в комплектацию с наушниками входит кейс. На нем может быть обозначено место, куда прикладывать телефон для синхронизации. Это нужно при подключении с помощью NFC.
Что делать, если не получается подключить наушники по Блютуз
Казалось бы, подключить беспроводные наушники к новому телефону совсем несложно, но несмотря на это у многих пользователей возникают проблемы. О самых популярных из них мы сейчас и поговорим:
- Самая банальная — гарнитура выключена или не перешла в режим соединения. Многие забывают перевести наушники в режим сопряжения, из-за чего они не видны в списке доступных Блютуз-устройств;
- Вопрос, почему беспроводные наушники не подключаются к телефону, нередко возникает из-за того, что они выходят из режима подключения. Обычно производители ограничивают длительность данного режима. Если прошло больше времени, то вы не найдете аксессуар в общем списке. Посмотрите на световой индикатор и при необходимости повторно войдите в режим сопряжения;
- Большая дистанция между гаджетами. Технология Bluetooth имеет ограниченную дальность, поэтому для возможности обнаружения гарнитура должна быть недалеко от телефона;
- Странное имя наушников в списке. Если вы купили дешевые китайские наушники, то их название в списке Блютуз-устройств может сильно отличаться и носить случайный характер. Чтобы понять, какой именно девайс является наушниками, отключите их, включите и посмотрите какой гаджет появится в списке;
- Севший аккумулятор наушников. Если индикатор на гарнитуре есть и он не светится, значит она выключена или сел аккумулятор;
- Если вы перезагружали телефон или переводили его в режим “Полета”, то автоматическое подключение не произойдет. Нужно подключить наушники так же, как вы это делали в первый раз.
Теперь вы знаете, как подключить беспроводные наушники к новому или старому телефону, а также что делать при проблемах с сопряжением. Если у вас остались вопросы, то будем рады увидеть их в комментариях к статье.
Видео-инструкция
Источники
- https://zen.yandex.ru/media/id/5beaa682e5e0c100aa67a121/sposoby-podkliucheniia-besprovodnyh-naushnikov-k-liubomu-telefonu-5ded5f6e32335400b5374fe8
- https://pro-naushniki.ru/vidy-naushnikov/soni/kak-podklyuchit-naushniki-soni-k-telefonu
- https://www.kp.ru/putevoditel/tekhnologii/kak-podklyuchit-besprovodnye-naushniki-k-telefonu/
- https://www.orgtech.info/kak-podklyuchit-besprovodnye-naushniki-soni-k-telefonu/
- https://helpguide.sony.net/mdr/whch500/v1/ru/contents/TP0001616475.html
Updated on December 31, 2022
What to Know
- Turn on the headphones, earbuds, or speakers, and enter pairing mode.
- Activate Bluetooth on the device you want to connect to and select the Sony product.
- If a passcode is required, it will be 0000.
This article explains how to connect Sony headphones, earbuds, and speakers to Bluetooth devices like smartphones, tablets, and laptops. Refer to the manufacturer’s manual for your specific device if the steps appear to differ.
How to Pair Sony Earbuds
Most modern Sony Earbuds, including the WF-SP700N, WF-1000X, and WF-1000XM3, are designed to enter pairing mode the first time you turn them on. Follow these steps to pair them with your device.
-
If this is the first time you’ve used the earbuds, remove them from the case to enter pairing mode.
-
If this isn’t the first time you’ve used them, or you’re looking to pair them with a new device, remove the earbuds from the case, then place them in both ears and hold the power button for 10 seconds.
-
Unlock your smartphone or other Bluetooth-compatible device and turn on Bluetooth.
-
Open your Bluetooth settings.
- On Android: Go to Settings > Connected devices > Bluetooth > Pair new device.
- On iOS: Go to Settings > Bluetooth > Other devices.
- On Windows: Search for Bluetooth and select Bluetooth & other devices > Add.
- On Mac: go to the Apple Menu > System Preferences > Bluetooth.
-
Look for the name of your Sony earbuds on the list of available Bluetooth devices. When you’ve found it, select it. If prompted, agree to allow phone calls through your paired device.
If asked to input a password, pin code, or passcode, use 0000.
How to Pair Sony Speakers
The pairing process for Sony Speakers is similar to the company’s other Bluetooth products.
-
Turn on the speaker with the power button. If this is the first time it has been turned on, the Bluetooth indicator will flash to let you know that it has automatically entered pairing mode.
-
If you are trying to pair the speaker with a new device, disconnect it from any other device, then press and hold the power button until the speaker’s voice tells you it is in pairing mode.
-
Place your Sony Bluetooth speaker and Bluetooth-enabled device within one meter of each other.
-
Unlock your Bluetooth-compatible device and turn on Bluetooth.
-
Open your Bluetooth settings.
- On Android: Go to Settings > Connected devices > Bluetooth > Pair new device.
- On iOS: Go to Settings > Bluetooth > Other devices.
- On Windows: Search for Bluetooth and select Bluetooth & other devices > Add.
- On Mac: go to the Apple Menu > System Preferences > Bluetooth.
-
Look for the name of your Sony Speaker on the list of available Bluetooth devices. When you’ve found it, select it. If prompted, agree to allow phone calls through your paired device.
If pairing has been successful, you’ll see the power/Bluetooth LED indicator change from flashing to a steady light.
The speaker will stay in pairing mode for five minutes. If not paired within that time, you will need to re-enter pairing mode.
How to Pair Sony Headphones
Ensure your Sony headphones are charged sufficiently before attempting to pair them with any device. If pairing fails, your headphones may need charging first.
-
Turn the headphones off if they are already on, then press and hold the power button or ID Set button. When the indicator begins to blink quickly, release the button. The Sony headphones will then be in pairing mode. This will only take a couple of seconds the first time you do it but may take a little longer on some headphones for subsequent devices.
-
Place the headphones within one meter of your Bluetooth device.
-
Unlock your Bluetooth-compatible device and turn on Bluetooth.
-
Open your Bluetooth settings.
- On Android: Go to Settings > Connected devices > Bluetooth > Pair new device.
- On iOS: Go to Settings > Bluetooth > Other devices.
- On Windows: Search for Bluetooth and select Bluetooth & other devices > Add.
- On Mac: go to the Apple Menu > System Preferences > Bluetooth.
-
Look for the name of your Sony headphones on the list of available Bluetooth devices. When you’ve found it, select it. If prompted, agree to allow phone calls through your paired device.
If asked to input a password, pin code, or passcode, use 0000.
How to Pair Sony Headphones, Earbuds, or Speakers With NFC
If your Bluetooth-enabled device support NFC, you may be able to pair your Sony headphones, earbuds, or speaker more easily. Enable NFC and Bluetooth on your smart device and turn on your Sony accessory. Then hold your smart device next to the NFC logo—an N mark—on the Sony headphones, earbuds, or speakers.
If pairing is successful, you may see a prompt on your device telling you it’s been completed. If it doesn’t work the first time, try once or twice more as NFC can be a little finicky.
Thanks for letting us know!
Get the Latest Tech News Delivered Every Day
Subscribe
Updated on December 31, 2022
What to Know
- Turn on the headphones, earbuds, or speakers, and enter pairing mode.
- Activate Bluetooth on the device you want to connect to and select the Sony product.
- If a passcode is required, it will be 0000.
This article explains how to connect Sony headphones, earbuds, and speakers to Bluetooth devices like smartphones, tablets, and laptops. Refer to the manufacturer’s manual for your specific device if the steps appear to differ.
How to Pair Sony Earbuds
Most modern Sony Earbuds, including the WF-SP700N, WF-1000X, and WF-1000XM3, are designed to enter pairing mode the first time you turn them on. Follow these steps to pair them with your device.
-
If this is the first time you’ve used the earbuds, remove them from the case to enter pairing mode.
-
If this isn’t the first time you’ve used them, or you’re looking to pair them with a new device, remove the earbuds from the case, then place them in both ears and hold the power button for 10 seconds.
-
Unlock your smartphone or other Bluetooth-compatible device and turn on Bluetooth.
-
Open your Bluetooth settings.
- On Android: Go to Settings > Connected devices > Bluetooth > Pair new device.
- On iOS: Go to Settings > Bluetooth > Other devices.
- On Windows: Search for Bluetooth and select Bluetooth & other devices > Add.
- On Mac: go to the Apple Menu > System Preferences > Bluetooth.
-
Look for the name of your Sony earbuds on the list of available Bluetooth devices. When you’ve found it, select it. If prompted, agree to allow phone calls through your paired device.
If asked to input a password, pin code, or passcode, use 0000.
How to Pair Sony Speakers
The pairing process for Sony Speakers is similar to the company’s other Bluetooth products.
-
Turn on the speaker with the power button. If this is the first time it has been turned on, the Bluetooth indicator will flash to let you know that it has automatically entered pairing mode.
-
If you are trying to pair the speaker with a new device, disconnect it from any other device, then press and hold the power button until the speaker’s voice tells you it is in pairing mode.
-
Place your Sony Bluetooth speaker and Bluetooth-enabled device within one meter of each other.
-
Unlock your Bluetooth-compatible device and turn on Bluetooth.
-
Open your Bluetooth settings.
- On Android: Go to Settings > Connected devices > Bluetooth > Pair new device.
- On iOS: Go to Settings > Bluetooth > Other devices.
- On Windows: Search for Bluetooth and select Bluetooth & other devices > Add.
- On Mac: go to the Apple Menu > System Preferences > Bluetooth.
-
Look for the name of your Sony Speaker on the list of available Bluetooth devices. When you’ve found it, select it. If prompted, agree to allow phone calls through your paired device.
If pairing has been successful, you’ll see the power/Bluetooth LED indicator change from flashing to a steady light.
The speaker will stay in pairing mode for five minutes. If not paired within that time, you will need to re-enter pairing mode.
How to Pair Sony Headphones
Ensure your Sony headphones are charged sufficiently before attempting to pair them with any device. If pairing fails, your headphones may need charging first.
-
Turn the headphones off if they are already on, then press and hold the power button or ID Set button. When the indicator begins to blink quickly, release the button. The Sony headphones will then be in pairing mode. This will only take a couple of seconds the first time you do it but may take a little longer on some headphones for subsequent devices.
-
Place the headphones within one meter of your Bluetooth device.
-
Unlock your Bluetooth-compatible device and turn on Bluetooth.
-
Open your Bluetooth settings.
- On Android: Go to Settings > Connected devices > Bluetooth > Pair new device.
- On iOS: Go to Settings > Bluetooth > Other devices.
- On Windows: Search for Bluetooth and select Bluetooth & other devices > Add.
- On Mac: go to the Apple Menu > System Preferences > Bluetooth.
-
Look for the name of your Sony headphones on the list of available Bluetooth devices. When you’ve found it, select it. If prompted, agree to allow phone calls through your paired device.
If asked to input a password, pin code, or passcode, use 0000.
How to Pair Sony Headphones, Earbuds, or Speakers With NFC
If your Bluetooth-enabled device support NFC, you may be able to pair your Sony headphones, earbuds, or speaker more easily. Enable NFC and Bluetooth on your smart device and turn on your Sony accessory. Then hold your smart device next to the NFC logo—an N mark—on the Sony headphones, earbuds, or speakers.
If pairing is successful, you may see a prompt on your device telling you it’s been completed. If it doesn’t work the first time, try once or twice more as NFC can be a little finicky.
Thanks for letting us know!
Get the Latest Tech News Delivered Every Day
Subscribe
Как подключить наушники сони к телефону
На чтение 3 мин Просмотров 1.5к. Опубликовано 31.12.2018
Обновлено 28.12.2018
Сегодня наушники стали неотъемлемой частью жизни многих людей. Они позволяют наслаждаться музыкой, аудиокнигами, удобно разговаривать и в некоторых случаях даже работать. Беспроводные технологии сделали гарнитуры еще удобнее. Можно легко заниматься спортом, и провода не будут мешаться.

Содержание
- Какие наушники Сони подходят для телефона?
- Приложение для наушников Сони
- Как подключиться через Bluetooth?
Какие наушники Сони подходят для телефона?
Любые беспроводные наушники, в том числе от компании Sony, можно подключить к телефону с функцией Bluetooth. Именно эта технология обеспечивает передачу звука от источника к динамикам. Хорошими вариантами беспроводных наушников Сони являются:
- Sony SBH80. Это компактные и стильные вкладыши, отлично передающие звук. Их удобно использовать как при стандартном прослушивании музыки, так и при разговоре и занятиях спортом. Они отлично передают весь спектр частот, подчеркивая низкие, и долго работают без подзарядки.
- Sony H Ear On Wireless MDR-100ABN. Эти полноразмерные наушники обладают невероятным шумоподавлением, устраняя почти 100% внешних звуков. Их удобно носить на голове, ёмкая батарея обеспечивает использование до 20 часов, а также их можно подключить через провод при разрядке.
- Sony NWZ-W273. Эта гарнитура спроектирована специально для занятий спортом и водных процедур. Они не пропускают воду, надежно сидят в ушах, имеют удобную конструкцию, которая не мешает при активных занятиях.
Эти наушники Сони хорошо подходят для телефона благодаря высокому качеству.
Приложение для наушников Сони
Sony официально выпустили мобильное приложение «Sony Headphones Connect» для своих наушников. Оно доступно на iOS и Android в AppStore и Google Play соответственно.
В первую очередь оно необходимо для блютуз наушников с шумоподавлением, может автоматически регулировать режимы воспроизведения, учитывая текущую ситуацию. В нем присутствует функция Ambient Sound, позволяющая одновременно слушать музыку и внешние звуки, чтобы не пропустить ничего важного.

Мобильное приложение позволяет вручную регулировать воспроизведение звука. Настройки реализованы очень широко и, кроме привычного эквалайзера, присутствует множество психоакустических эффектов.
Можно настроить положение источника звука, чтобы появилось ощущение будто музыка играет спереди, сзади или по бокам. Также есть различные 3D-эффекты. Заметно выделяется функция автоматического определения атмосферного давления и соответствующая корректировка звука.
Скачать приложение в любом случае будет достаточно полезно всем владельцам наушников Sony. Оно учитывает множество параметров, чтобы сделать звук наиболее качественным и комфортным в любой ситуации.
Как подключиться через Bluetooth?

Подключение к смартфону происходит достаточно просто. Для этого необходимо:
- Включить Bluetooth на обоих устройствах. В телефоне это можно сделать в верхнем меню или настройках. Наушники активируют функцию сопряжения при зажатии кнопки включения. Удерживайте ее пока не увидите мигающую лампочку, сигнализирующую о переходе в этот режим.
- Перейдите в раздел поиска Bluetooth-устройств на телефоне. Перед тем, как включить в телефоне эту функцию, убедитесь что наушники находятся в нужном режиме. После этого найдите в списке соответствующее название наушников.
- Выбрав гарнитуру, начнется процесс идентификации. Пока наушники подключаются к телефону, расстояние между устройствами не должно быть дальше 10 метров, желательно чтобы между ними не было стен. Когда процесс будет завершен, смартфон и наушники будут привязаны друг к другу.
Если вы не отменяли сопряжение между устройствами, то в дальнейшем этого делать не понадобится. Наушники будут автоматически подключаться к телефону при включении. Учитывайте, что гарнитура не может работать сразу с несколькими источниками. Также при подключении нового устройства может сбросится привязка со старым.
Рекомендуемая дистанция составляет 10 метров. В помещениях и при наличии преград, например, стен, расстояние может уменьшаться.
Весь процесс достаточно прост и не вызывает трудностей, если устройства нормально работают. Выполнив все пункты, вы сможете легко и удобно использовать наушники.
Содержание
- Какие наушники Сони подходят для телефона?
- Приложение для наушников Сони
- Обзор беспроводных наушников Sony
- Инструкция для накладных наушников Sony
- Синхронизация с телефоном
- Подключение к телефону через Bluetooth
- Перед тем, как подключить беспроводные наушники к смартфону, нужно выполнить общие рекомендации
- Как подключить беспроводные наушники к телефону на Android
- Правила подключения без ошибок
- Инструкция по настройке передачи звуков по Bluetooth
- Сопряжение блютуз наушников с айфоном
- Гарнитура JBL
- Настройка наушников серии TWS IS
- Подключение блютуз наушников Sony
- Как подключить наушники через Bluetooth к ноутбуку?
- Как подключить беспроводные наушники Bluetooth к компьютеру?
- На каком расстоянии могут работать Bluetooth-наушники
- Как заряжать беспроводные наушники
- Возможные неполадки
- Не удается подключить беспроводные наушники Sony
Какие наушники Сони подходят для телефона?
Любые беспроводные наушники, в том числе от компании Sony, можно подключить к телефону с функцией Bluetooth. Именно эта технология обеспечивает передачу звука от источника к динамикам. Хорошими вариантами беспроводных наушников Сони являются:
- Sony SBH80. Это компактные и стильные вкладыши, отлично передающие звук. Их удобно использовать как при стандартном прослушивании музыки, так и при разговоре и занятиях спортом. Они отлично передают весь спектр частот, подчеркивая низкие, и долго работают без подзарядки.
- Sony H Ear On Wireless MDR-100ABN. Эти полноразмерные наушники обладают невероятным шумоподавлением, устраняя почти 100% внешних звуков. Их удобно носить на голове, ёмкая батарея обеспечивает использование до 20 часов, а также их можно подключить через провод при разрядке.
- Sony NWZ-W273. Эта гарнитура спроектирована специально для занятий спортом и водных процедур. Они не пропускают воду, надежно сидят в ушах, имеют удобную конструкцию, которая не мешает при активных занятиях.
Эти наушники Сони хорошо подходят для телефона благодаря высокому качеству.
Приложение для наушников Сони
Sony официально выпустили мобильное приложение «Sony Headphones Connect» для своих наушников. Оно доступно на iOS и Android в AppStore и Google Play соответственно.
В первую очередь оно необходимо для блютуз наушников с шумоподавлением, может автоматически регулировать режимы воспроизведения, учитывая текущую ситуацию. В нем присутствует функция Ambient Sound, позволяющая одновременно слушать музыку и внешние звуки, чтобы не пропустить ничего важного.
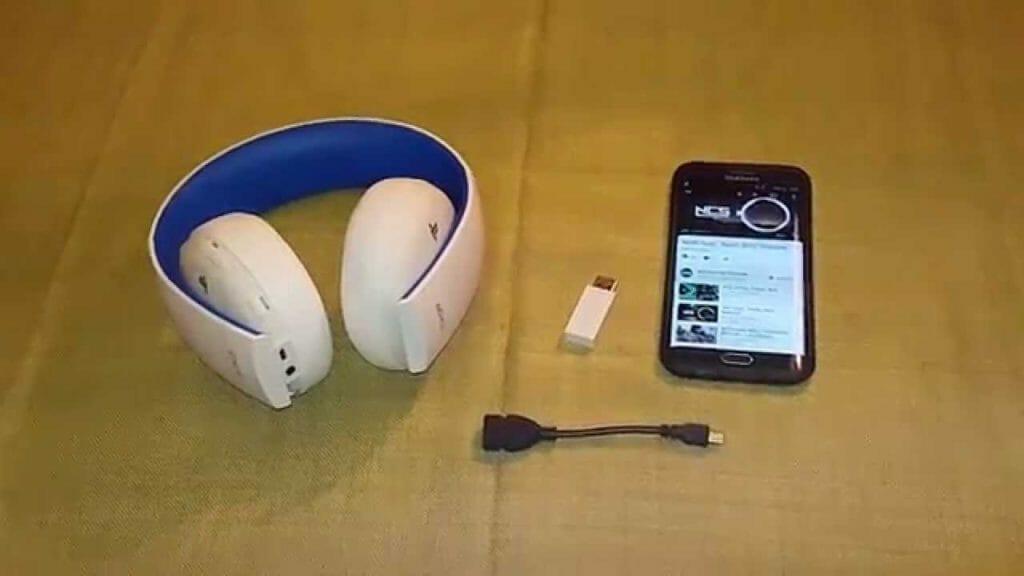
Мобильное приложение позволяет вручную регулировать воспроизведение звука. Настройки реализованы очень широко и, кроме привычного эквалайзера, присутствует множество психоакустических эффектов.
Можно настроить положение источника звука, чтобы появилось ощущение будто музыка играет спереди, сзади или по бокам. Также есть различные 3D-эффекты. Заметно выделяется функция автоматического определения атмосферного давления и соответствующая корректировка звука.
Скачать приложение в любом случае будет достаточно полезно всем владельцам наушников Sony. Оно учитывает множество параметров, чтобы сделать звук наиболее качественным и комфортным в любой ситуации.
Широкий ассортимент беспроводной аудиотехники производителя насчитывает невероятное количество разнообразных моделей с индивидуальными возможностями и достойными характеристиками. При выборе устройства необходимо учитывать производительность, автономность, дополнительные функции и стоимость гарнитуры. Для более информированного ознакомления составлен рейтинг лучших беспроводных наушников:
| Название | Особенности | Цена | Рейтинг |
| SONY MDR-XB950B1 | Оптимальное сочетание цены и качества среди беспроводной гарнитуры производителя. Стильный дизайн комбинируется с хорошим качеством звука и автономностью до 20 часов. Единственный недостаток — хлипкая конструкция, которая заметно снижает долговечность эксплуатации. Также нет возможности переключения треков с помощью кнопки на корпусе. | 7590 рублей | ★★★★★ |
| SONY WF-SP700N | Наушники-затычки отличаются компактностью и полным отсутствием проводов, так как аксессуар не связан шнуром даже между собой. Гарнитура поддерживает модуль NFC и синхронизацию с устройствами на базе iOS. Стоит заметить, что гарнитура полностью водонепроницаема. Несмотря на малые размеры, аксессуар может удивить объемным звуком. Недостаток заключается в малом сроке автономной работы. Регулятор громкости отсутствует. | 6990 рублей | ★★★★★ |
| SONY WHH900N | Невероятное качество звука, позволяющее услышать скольжение пальцев по струнам гитары. Конструкция плотно прилегает к голове, благодаря чему любой шум будет не слышен. Автономной работы хватит на 30 часов. Гарнитура поддерживает модуль NFC и кодеки ACC, Aptx HD. в корпусе вмонтирован стандартный разъем 3.5 мм. В дополнение пользователь получит сенсорный регулятор громкости. | 13500 рублей | ★★★★★ |
| SONY WF-SP900 | Еще один беспроводной и водонепроницаемый вариант, который способен автономно функционировать в течение 3 часов. Конструкция гарнитуры настолько герметична, что музыку можно слушать даже полностью погруженным в воду. Дополнительное преимущество заключается в большом объеме собственной памяти — 4 ГБ. | 14000 рублей | ★★★★★ |
| SONY WH-1000XM3 | Лучшая модель в данном рейтинге, которая может похвастаться долгим сроком автономной работы — 40 часов. Качество звука просто невероятное, шум полностью отсутствует, а продуманная конструкция плотно прилегает к голове. Сенсорный регулятор громкости работает безотказно даже холодной зимой, а защиту устройству обеспечит прочный чехол. | 18400 рублей | ★★★★★ |
Характеристики
| Бренд | Sony |
| Тип устройства | беспроводные |
| Тип конструкции | вставные |
| Акустический тип | закрытые |
| Технология | динамические |
| Тип крепления | без крепления |
| Микрофон | Да |
| Диаметр мембраны, в миллиметрах | 9 |
| Диапазон воспроизводимых частот, в герцах | 8-22000 |
| Чувствительность, в децибелах | 103 |
| Импеданс, в омах | 46 |
| Минимальная воспроизводимая частота, в герцах | 8 |
| Максимальная воспроизводимая частота, в герцах | 22000 |
| Поддержка NFC | Да |
| Радиус действия, в метрах | 10 |
| USB | Да |
| microUSB | Да |
| Тип элементов питания | собственный li-ion |
| Время работы в режиме разговора, в часах | 20 |
| Время зарядки, в часах | 4.5 |
| Виброзвонок | Да |
| Регулятор громкости | Да |
| Материал амбушюр | резина |
| Неодимовые магниты | Да |
| Цвет корпуса | черный |
| Вес, в килограммах | 0.035 |
| Сменные амбушюры | в комплекте |
| Количество пар сменных амбушюров | 4 |
| Кабель USB | в комплекте |
| Наименование модели | черный WI-C400/BZ |
| Артикул производителя | WI-C400/BZ |
| Страна-производитель | Вьетнам |
Инструкция для накладных наушников Sony
Накладная гарнитура производителя Sony считается лучшим представителем аудиотехники переносного типа. Отличительная черта подобных элементов неповторимый внешний вид, прочный и надежный корпус, ряд вспомогательных функций и звук высокого качества. К тому же стоит заметить, что накладные наушники лучше соприкасаются с головой, так как мягкая фиксирующая подушка обладает высокой амортизацией. Главное преимущество гарнитуры – идеальное подавление шума.
Абсолютно каждая модель наушников поступает в продажу специальным комплектом, внутри которого имеется руководство по эксплуатации. Как бы ни различались дизайном или функциональными возможностями накладные наушники, принцип запуска системы будет для всех идентичен. В любом случае следует внимательно ознакомиться с инструкцией по применению.

Особое внимание необходимо уделять своевременному восполнению энергии беспроводных наушников. Для этого в комплекте поставки имеется специальный адаптер, который подключается в гарнитуру через стандартный порт USB. Учитывая, что каждая модель отличается дизайном, расположение разъема будет всегда меняться. Однако в любом случае это будет USB-порт. В некоторых комплектах предусмотрена поддержка повер-банка.
Не рекомендуется доводить накладные наушники до абсолютной разрядки, так как это уменьшает срок эксплуатации техники. Устройство можно использовать только в том случае, когда встроенный аккумулятор полностью восполниться энергией.
Следующий шаг на пути к подключению накладной беспроводной гарнитуры, это установка вспомогательного ПО. Конечно, процедура потребуется не во всех случаях, так как многие модели спокойно функционируют на большинстве мобильных устройств. В противном случае можно посетить официальный сайт производителя и отыскать драйвер для полноценной работы наушников.
Синхронизация с телефоном
Когда активируется режим поиска гаджетов и включается система беспроводной гарнитуры, начинается автоматическая корректировка оптимальных параметров. На корпусе устройства возле USB входа расположен соответствующий индикатор, который оповещает о поиске. Как правило, установка необходимых параметров происходит через Bluetooth. Для этого необходимо совершить следующие действия:
- Активировать наушники с помощью кнопки включения. Следом запустить поиск по беспроводной системе.
- В настройках смартфона включить Bluetooth, после чего запустить поиск сторонних устройств.
- В появившейся строке выбрать название наушников и нажать подключить
- Подтвердить процедуру с помощью кнопки на гарнитуре (в некоторых случаях можно установить пароль для надежности во время синхронизации).
Когда процедура осуществляется успешно, экспресс-панели телефона появляется ярлычок, который информирует о состоянии заряда наушников. Если операция была проведена неверно, значок не появится.
Подключение к телефону через Bluetooth
Соединение телефона с гарнитурой обеспечивается через блютуз — систему беспроводной передачи информации. В стандартном режиме bluetooth сигнал передается на дистанцию до 20 метров. Новейшие технологии позволяют рассчитывать на уверенный прием и на большим расстоянии.
Подключать беспроводные наушники рекомендуется следующим способом:
| 1 | найти в меню настроек кнопки блютуз соединения |
| 2 | активировать его |
| 3 | произвести сопряжение телефона и нужного устройства (в некоторых случаях потребуется ввод пароля) |
Функции беспроводных наушников
Беспроводные наушники избавляют нас от путающихся шнуров. Но это не все, чем они могут похвастаться. С беспроводными наушниками можно не доставать телефон из кармана, чтобы переключить трек, изменить громкость или ответить на звонок. Достаточно лишь сделать пару манипуляций с наушниками. Удобно, особенно в условиях сибирской зимы  Разберемся же со всеми функциями, которые могут быть в беспроводных наушниках.
Разберемся же со всеми функциями, которые могут быть в беспроводных наушниках.
Сенсорное управление. Для переключения трека, изменения громкости, остановки музыки, ответа на звонок достаточно сделать несколько действий с наушниками, чтобы получить нужный результат. Но здесь важно заранее проверить, есть ли у наушников такие возможности, не все их поддерживают.
Автоподключение. Наушники автоматически подключаются к устройству, с которым ранее уже были сопряжены. Достаточно включить Bluetooth и убедиться, что устройство находится в радиусе подключения.
Гарнитура. Беспроводные наушники можно использовать для разговоров. В них встроены несколько микрофонов, позволяющих общаться с собеседником, не доставая из кармана телефон
Автопауза. Одна из лучших функций, которая есть в наушниках. Внезапно кто-то подошел и заговорил, наушник случайно выпал, и ты пропустил любимый момент в песне, потому что отвлекся. Ужасно, придется заново переслушивать. На этот случай в наушник встроены специальные датчики, которые срабатывают, когда гаджет вынимается из уха. Проигрывание музыки останавливается и начинается снова только когда наушник снова окажется в ухе.
Шумоподавление. Вторая лучшая функция. Всю ее прелесть понимаешь, когда едешь в шумном метро или идешь по оживленной улице. Включаешь шумоподавление — минимум внешних шумов, максимум звука из гаджета.
Multipoint. Можно подключаться сразу к двум устройствам. Это полезно для тех, кто носит с собой два телефона или слушает урок на ноутбуке, но при этом остается на связи со смартфоном.
Голосовой помощник. Через гаджет можно отдавать команды голосовому помощнику, не доставая смартфон лишний раз.
Все эти функции выполняются через разные комбинации нажатия на кнопки на наушниках. В зависимости от задачи, которую нужно выполнить, выбирается наушник, правый или левый, а затем делается нужное количество нажатий с нужной длительностью удержания.
Перед тем, как подключить беспроводные наушники к смартфону, нужно выполнить общие рекомендации
Первое, что нужно сделать — подключить и включить гарнитуру. Некоторые модели оснащаются индикатором заряда, но зачастую он отсутствует. Поэтому не забывайте своевременно заряжать девайс.
Общие рекомендации:
- Включите на телефоне модуль, который необходим для сопряжения с гарнитурой (Bluetooth или NFC);
- В самих наушниках нужно будет включить режим сопряжения. В разных устройствах он включается различным образом, но обычно для этого требуется длительное нажатие клавиши питания;
- Чтобы подключить оба беспроводных наушника к телефону, нужно расположить их на дистанции не дальше 10 метров от него.
Как подключить беспроводные наушники к телефону на Android
Приведенный ниже порядок подсоединения актуален для телефонов Самсунг и большинства других аналогов на андроиде.
- Зайти в настройки.
- Выбрать меню «Bluetooth» или «Подключения».
- Активировать беспроводное соединение.
- Найти доступные устройства либо создать новое подключение.
- Выбрать для подключение наушники (по названию или цифровому обозначению).
К сведению! Чтобы ускорить процесс, в статус-баре удерживают значок «Блютуз», после чего моментально осуществляется доступ к требуемым настройкам.
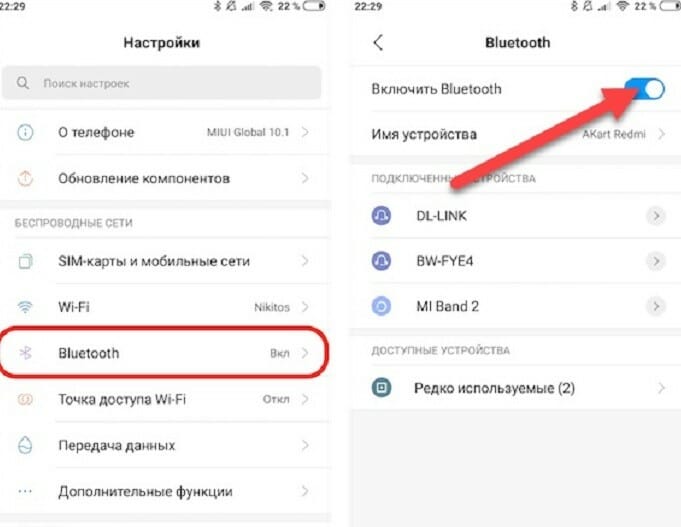
Правила подключения без ошибок
Беспроводные наушники не всегда способны на качественную беспроводную связь. Если правильно откалибровать гарнитуру, даже на самой бюджетной модели можно получить хорошую передачу голоса и звука. Для стабильной работы потребуется выполнить ряд несложных действий.
| 1 | Полностью зарядить беспроводные наушники, включить их |
| 2 | Настроить громкость звука и микрофона наушников |
| 3 | Соединить наушники и телефон через блютуз |
| 4 | Оценить слышимость в наушниках музыки и телефонного разговора |
| 5 | При необходимости, повторно настроить громкость гаджета |
| 6 | Сохранить оптимальные параметры, если не предусмотрена автоматическая синхронизация |
Важно! Приведенная инструкция содержит общие советы того, как подключить беспроводные наушники к телефону быстро и правильно. Для многих устройств разработаны специальные приложения. Они позволяют сделать точную настройку беспроводной гарнитуры и смартфона.
Инструкция по настройке передачи звуков по Bluetooth
1. Устанавливаем беспроводную связь между телефоном и наушниками.
2. Скачиваем и устанавливаем программу.
3. Запускаем приложение в работу и переключаем трансляцию аудиопотока на наушники.
Недостатком использования программного обеспечения является высокий уровень потребления энергии. Батарея будет быстро разряжаться, так как передача данных по беспроводной связи будет активна постоянно. Для экономии заряда придется регулярно отключать приложение вручную.
Сопряжение блютуз наушников с айфоном
Выполнить соединение беспроводных наушников и смартфонов от Apple не сложнее, чем с устройствами на ОС Андроид.
Если в перечне доступных устройств не высвечивается необходимая гарнитура, нужно выполнить следующие действия:
- Нажать на кнопку «Добавить новое устройство».
- Если после этого гаджет в списке доступных так и не появился, перезагрузить одно или оба устройства.
- Повторить действия подключения и поиска доступных устройств.
Гарнитура JBL
Блютуз наушники JBL подключаются по стандартной схеме:
- На смартфоне нужно открыть «Настройки».
- Выбрать «Беспроводные сети».
- Активировать модуль Bluetooth.
- Подождать, пока система найдет доступные для подключения устройства.
- Если наушники уже были подключены к телефону ранее, подсоединение будет в автоматическом режиме.

Настройка наушников серии TWS IS
Инструкция актуальна для модификаций TWS i11S, i7S, i12.
- Активировать Блюутз на наушниках.
- На телефоне выбрать модель по названию, разрешить сопряжение.
- Мигающий синий индикатор оповестит об успешном подключении.
- Если сопряжение не удалось, следует перезагрузить наушники — нажать и удерживать кнопку включения.
Важно! После повторного включения необходимо длительное нажатие кнопки или сенсорной панели наушников до момента попеременного мигания красного и синего датчика.
Подключение блютуз наушников Sony
Порядок действий для подключения гарнитур Сони к телефонам Xiaomi, Самсунг, Хуавей:
- Если Bluetooth наушники включены, их нужно выключить.
- На гарнитуре активируют режим сопряжения с телефоном.
- Нажимают и удерживают клавишу ID Set.
- После того, как индикатор начнет мигать, кнопку отпускают. Гарнитура входит в режим соединения с приоритетным устройством.
Важно! Перед началом совмещения беспроводных наушников и телефона между собой, необходимо убедиться в полной зарядке гарнитуры и расстоянии не менее одного метра от телефона.


Как подключить наушники через Bluetooth к ноутбуку?
Предварительно стоит отметить, что не каждый ноутбук способен подключиться через данную технологию. Следовательно, для начала надо будет проверить устройство. Если всё же ваш агрегат не обладает такой возможностью, придётся заранее приобретать внешний модуль, устанавливать специальные драйвера и только после этого пользоваться. Собственно, основной процесс запускается следующим образом:
- Для начала необходимо нажать на комбинацию windows+R. После этого появится окно, в строке которого обязательно надо написать «devmgmt.msc». Затем, чтобы сохранить информацию, нажмите на «ок».
- При правильном исходе событий высветиться список, в котором стоит найти нужную функцию и названия ваших устройств.
- Теперь, когда материал проверен, можно переходить к основному этапу. А именно: отметить кнопку питания непосредственно на наушниках и удерживать её до тех пор, пока не начнёт светиться индикатор.
- Далее, в нижнем правом углу на мониторе надо выбрать значок блютуза и кликнуть на «добавить устройство».
- Вам будет доступен список возможных сооружений, где и надо найти свой агрегат и продолжить процедуру.
- В завершение стоит всего лишь следовать подсказкам, которые будут транслироваться. При запросе на код подтверждения нужно будет ввести «0000», так как такой пароль считается стандартным.
Как подключить беспроводные наушники Bluetooth к компьютеру?
В каждом варианте есть свои общие черты в процессе, так что для сопряжения ПК с другим прибором следует выполнять ниже представленную последовательность действий:
- Как и везде, нужно включить гарнитуру с помощью использования специальной кнопки. Время продолжения нажатия обычно варьируется от 10 до 15 секунд. После чего агрегат будет доступен к применению.
- Теперь обращается непосредственно к главному оборудованию. В системной трее необходимо найти значок. Местоположение — нижний угол с правой стороны рабочего стола.
- Отмечаем «добавить устройство». Компьютер автоматически начнёт поиск возможной техники и, соответственно, предложит вам список с их наименованиями. Вам остаётся всего лишь выбрать нужный агрегат и приступить к завершению.
- Последним шагом будет один клик на кнопку «далее».
- Далее всё зависит как всегда от модели конструкции. Опять же, может быть так, что возникнет запрос на подтверждение.
ВАЖНО! Это касается как ноутбука, так и персонального компьютера: при отсутствии возможности подключения необходимо будет устанавливать драйвер.
Конечно, обычно это осуществляется самостоятельно из базы ПО, однако, возникать ошибки также могут. Следовательно, понадобится Windows Media Center. Кроме этого, рекомендуется перепроверить документацию к оборудованию, так как, может быть, вы ввели неправильный пароль. Не стоит забывать, что ошибки также возможно устранить благодаря перезагрузке ПК или же с помощью выключения/включения наушников.
На каком расстоянии могут работать Bluetooth-наушники
Если вы ранее пользовались представленной функцией, то наверняка замечали, что при определённой дистанции устройство работает лучше либо хуже. Действительно, при прямой видимости оборудование может распознать другое на расстоянии вплоть до 50 метров. Говоря о месте нахождении в закрытых помещениях, стоит понимать, что доступная длина значительно сокращается, а именно от 10 и до 20 метров. Если верить современным производителям, то можно упомянуть, что некоторые устройства способны снабжать радиусом действия до 100 метров. Таким образом, важно понимать, что всё напрямую зависит от модели и его разработчика.
СПРАВКА. Если сравнивать старые виды с обновлёнными, то понятно, что разница между ними достаточно большая, а она в первую очередь распознаётся в характеристиках.

Как заряжать беспроводные наушники
Заряда беспроводных наушников хватает примерно на 3 часа автономного использования. Потом их нужно ставить на зарядку. Способ зарядки зависит от особенностей конструкции наушники. Есть Bluetooth-наушники, соединенные между собой, а есть полностью беспроводные, так называемые True wireless. Посмотрим, как заряжаются оба вида.
Первый вид наушников заряжается через USB-кабель. В большинстве случаев, гаджет имеет разъем MicroUSB, реже — Type-C и другие виды.
В комплекте с каждой парой True wireless идет кейс для хранения, он же выполняет функцию портативной зарядки. Его хватает в среднем на 3-4 полных зарядки устройства. Когда заряд кончается и в кейсе, он заряжается с помощью обычного USB-кабеля.
На кейсах есть световой индикатор, который показывает, в какой стадии находится зарядка. Красный цвет — заряд идет, зеленый цвет — устройство заряжено. У некоторых моделей есть дополнительные датчики в самих наушниках. Они начинают гореть во время зарядки и меняют цвет, когда зарядка прекращается. Иногда они могут мигать, что тоже говорит о 100%-ой зарядке наушников.
Возможные неполадки
Как подключить беспроводные наушники к телефону, если возникают неполадки и сбои в работе сопряженных устройств. Вот основные возможные проблемы и их решение.
| Проблема | Решение |
| Телефон не видит блютуз наушники | Убедиться, что устройства заряжены полностью; перезагрузить, удерживая кнопку включения не менее пяти секунд; обновить список доступных для подключения устройств на телефоне |
| Проблемы взаимодействия после обновления ОС телефона (новые версии драйверов конфликтуют с прошивкой гарнитуры) | Исправить путем возврата к прежней версии ОС или установки обновленной прошивки на беспроводные наушники |
| Сигнал Bluetooth на телефоне обрывается или подключение не возможно | Причина — несоответствие версий блютуз на телефоне и наушниках. Требуется обращение в сервисный центр, либо выбор наушников с блютуз версией, соответствующей телефону |
К сведению! Разумно воспользоваться услугами сервисного центра или мастера по ремонту. Специалист выявит причину неисправности и посоветует дальнейшие действия по ремонту или замене беспроводных наушников.
Не удается подключить беспроводные наушники Sony
Существует несколько причин, почему телефон не видит наушники Сони:
- истекло время обнаружения. После активации Bluetooth на гарнитуре она будет доступна для нахождения девайсами на протяжении 5 минут;
- акустика пытается синхронизироваться с другим устройством. Если рядом присутствует еще один гаджет, ранее сопряженный с наушниками, может происходить непреднамеренный разрыв соединения;
- частотный шум. Проблемы в соединении создают сигналы от Wi-Fi-роутеров, других Bluetooth-устройств. Особенно остро это наблюдается в местах сосредоточения людей: общественном транспорте, торговых центрах;
- сбой в работе ОС. Перезагрузите смартфон, возможно, нарушение программного обеспечения из-за загрузки стороннего софта. Если это не помогло, зайдите в настройки блютуз и удалите активное подключение с беспроводными наушниками, затем повторите сопряжение, как описано выше.
Пользователи могут столкнуться с проблемами коннекта через NFC, в таком случае:
- удерживайте смартфон рядом с NFC-меткой, пока на экране девайса не появится сообщение об успешном сопряжении, что занимает 30–60 секунд;
- перезагрузите телефон и гарнитуру;
- отключите мобильный гаджет от других аудиоустройств, подключенных по Bluetooth (колонок, вкладышей);
- вновь поднесите девайс с подключенным НФС. Когда появится сообщение о подтверждении сопряжения, нажмите «Отмена». Повторите операцию заново, только уже подтвердите подключение;
- перейдите в настройки Bluetooth и удалите активное подключение с гарнитурой. Повторите коннект с помощью метки.
Если наушники все равно не подключаются к телефону, возможно, в них поврежден Bluetooth-модуль. Чтобы в этом убедиться, попробуйте подключить гарнитуру к другому телефону или устройству. Чинить акустику самостоятельно не рекомендуется из-за шанса окончательно вывести гаджет из строя.
Источники
- https://pro-naushniki.ru/vidy-naushnikov/soni/kak-podklyuchit-naushniki-soni-k-telefonu
- https://tarifkin.ru/mobilnye-sovety/kak-podklyuchit-naushniki-soni-k-telefonu
- https://mcgrp.ru/manual/sony/chernyiy-wi-c400-bz
- https://gadget-bit.ru/kak-podklyuchit-besprovodnye-naushniki-k-telefonu/
- https://sibdroid.ru/blog/kak_polzovatsya_besprovodnymi_naushnikami_kak_podklyuchit_instruktsiya.html
- https://zen.yandex.ru/media/id/5beaa682e5e0c100aa67a121/sposoby-podkliucheniia-besprovodnyh-naushnikov-k-liubomu-telefonu-5ded5f6e32335400b5374fe8
- https://TopNaushniki.ru/sovety/kak-podklyuchit-besprovodnye-naushniki
- https://setafi.com/elektronika/naushniki/kak-vklyuchit-besprovodnye-naushniki/
- https://www.orgtech.info/kak-podklyuchit-besprovodnye-naushniki-soni-k-telefonu/


