Содержание
- Шаг 1: Подключение
- Вариант 1: AirPods
- Вариант 2: Наушники других брендов
- Шаг 2: Настройка
- Вариант 1: AirPods
- Вариант 2: Наушники других брендов
- Шаг 3: Настройки проигрывателей
- Вариант 1: Apple Music
- Вариант 2: Spotify
- Вариант 3: YouTube Музыка
- Вариант 4: Яндекс.Музыка
- Вопросы и ответы

Важно! В статье далее основное внимание мы уделим беспроводным наушникам, так как, во-первых, именно для них, причем далеко не для всех, доступна возможность настройки, а во-вторых, все актуальные модели iPhone лишены разъема mini-jack 3,5 mm. То, каким образом можно настроить проводной аксессуар, будет рассмотрено в последней части.
Шаг 1: Подключение
Очевидно, что прежде чем приступить к настройке наушников, их необходимо связать с Айфоном. В зависимости от того, используется фирменный аксессуар от Эппл или продукт от сторонних производителей, данная процедура имеет различия.
Вариант 1: AirPods
Сопряжение АирПодс с Айфоном, независимо от модели первых и второго, выполняется в автоматическом режиме. Все что от вас требуется – открыть зарядный кейс, поднести его к мобильному устройству и следовать простой инструкции на экране. Более детально данная процедура нами рассматривалась в отдельной инструкции.
Подробнее: Как подключить AirPods к iPhone

Если в процессе связки девайсов возникают проблемы, выяснить их причину и устранить поможет следующая статья на нашем сайте.
Подробнее: Что делать, если АирПодс не подключаются к Айфону

Вариант 2: Наушники других брендов
Алгоритм подключения беспроводных наушников от сторонних производителей несколько отличается от такового в рассмотренном выше случае, однако сложным его назвать нельзя. Да, это делается не автоматически, а вручную, но занимает не более одной минуты и не требует особых усилий. Подробнее об этом рассказывается в представленном по ссылке ниже материале.
Подробнее: Как подключить беспроводные наушники к iPhone

Шаг 2: Настройка
Под настройкой наушников могут подразумеваться две разные задачи – управление и качество звучания. Для AirPods доступно как первое, так и второе (делается в приложениях-плеерах и будет рассмотрено нами в последней части статьи), для продуктов сторонних разработчиков это доступно далеко не всегда, зависит от бренда и модели.
Вариант 1: AirPods
АирПодс 1-го и 2-го поколения, а также АирПодс Про наделены специальным датчиками нажатия, которые позволяют управлять воспроизведением аудио, — ставить треки на паузу и переключать их, а остальные действия (например, изменение громкости) могут быть выполнены с помощью Siri. О том, как правильно настроить аксессуар для решения наиболее частых задач, с которыми можно столкнуться в процессе прослушивания аудио, а также как управлять ими, можно узнать из отдельных инструкций на нашем сайте.

Подробнее:
Как настроить AirPods на iPhone
Как управлять наушниками AirPods

Вариант 2: Наушники других брендов
Известные производители акустического оборудования нередко выпускают фирменный софт для мобильных устройств, который позволяет настраивать их работу под себя, изменять управление, регулировать качество, устанавливать обновления и выполнять некоторые другие действия. Подобные возможности доступны далеко не для всех брендов, и уж точно не для всех выпускаемых ими наушников, но у лидеров рынка и флагманских или приближенных к таковым моделей они есть. Главное – найти и загрузить подходящий софт из App Store и воспользоваться им. Ниже представлены ссылки на фирменные программные решения от компаний Sony, JBL, harman/kardon, Bose, Sennheiser, Bowers & Wilkins.
Скачать Sony | Headphones Connect из App Store
Скачать из My JBL Headphones App Store
Скачать My harman/kardon Headphones из App Store
Скачать Bose Music из App Store
Скачать Sennheiser Smart Control из App Store
Скачать Bowers & Wilkins Headphones из App Store

Мы не будем рассматривать то, как использовать этот софт для настройки наушников, по двум причинам – во-первых, разные бренды предлагают совершенно разные возможности для своих продуктов, во-вторых, список таковых существенно отличается для разных моделей. В целом же алгоритм выглядит следующим образом: устанавливаете и запускаете приложение от производителя ваших наушников, проверяете наличие подключения и совместимости, а затем изучаете и используете доступную функциональность для улучшения работы аксессуара и общего взаимодействия с ним.
Шаг 3: Настройки проигрывателей
Помимо системных параметров, которые доступны для AirPods, и фирменных приложений для некоторых моделей сторонних брендов, настроить наушники, а точнее, качество воспроизведения аудио, можно в некоторых плеерах. Аналогичная возможность есть в большинстве стриминговых сервисов, и далее в качестве примера мы рассмотрим наиболее популярные из них.
Примечание: Рассмотренные ниже настройки в равной степени применимы как к беспроводным наушникам, так и к проводным.
Вариант 1: Apple Music
Эппл Музыка позволяет корректировать громкость (эффект нормализации) и выбирать один из множества предустановленных пресетов эквалайзера. Делается это в настройках айОС, а не в приложении сервиса.
- Откройте системные «Настройки» и пролистайте их вниз.
- В списке предустановленных приложений найдите «Музыка» и тапните по этому наименованию.
- Прокрутите вниз перечень доступных опций.

По желанию переведите в активное положение переключатель напротив пункта «Коррекция громкости» — это позволит нормализовать звучание, чтобы все треки были на одном уровне.

Далее откройте раздел «Эквалайзер»

и выберите подходящий вариант,

установив напротив него галочку.



Никаких других настроек звука в Apple Music нет, при этом внесенные изменения распространяются и на динамики iPhone, и на наушники, и на любые другие акустические устройства, которые будут подключиться.
Вариант 2: Spotify
Популярный стриминговый сервис Спотифай, который недавно начал работать на территории России и ряда стран СНГ, тоже позволяет настраивать качество звука. Делается это в мобильном приложении.
Читайте также:
Как зарегистрироваться в Spotify
Как оформить подписку Спотифай Премиум
- Из вкладки «Главная» перейдите в «Настройки» Spotify.
- Откройте раздел «Воспроизведение».

- Нажмите на «Эквалайзер».

Обратите внимание! Выше можно определить предпочтительный уровень громкости – громко, нормально и тихо. Рекомендуем остановить свой выбор на втором варианте.
- Далее можно пойти по одному из двух путей:

Выбрать предустановленный пресет из списка доступных

или активировать тумблер напротив пункта «Эквалайзер»

и настроить его под себя, перемещая частотные регуляторы на шкале.
- Если вернуться на шаг назад, можно выбрать предпочтительное качество аудио, воспроизводимого при стриминге.

Доступны следующие варианты:
- Авто (рекомендуется);
- Низкое;
- Обычное;
- Высокое;
- Очень высокое.

Ниже указано количество кбит/с, которому соответствует каждое из этих значений. Еще ниже аналогичным образом можно определить качество скачиваемой на Айфон музыки.


Читайте также: Как слушать музыку в Спотифай без интернета
Как и в рассмотренном выше случае, внесенные изменения распространяются не только на наушники, но и на динамики мобильного устройства.
Вариант 3: YouTube Музыка
Единственное, что можно настроить в приложении Ютуб Музыка для Айфон, это качество звука.
- Запустите приложение и, находясь в любой из его вкладок, нажмите на расположенное в правом верхнем углу изображение своего профиля.
- Перейдите в «Настройки».
- Откройте раздел «Воспроизведение».
- Выберите предпочтительное качество из списка доступных:




Эти настройки будут применены ко всем устройствам вывода звука, подключаемым к iPhone, а также к его динамикам.
Вариант 4: Яндекс.Музыка
Популярный в русскоязычном сегменте сервис Яндекс.Музыка предоставляет практически те же возможности для настройки звука, что и аналогичный продукт Ютуб, но в еще более ограниченном виде.
- Запустите приложение и перейдите на вкладку «Коллекция».
- Откройте «Настройки», тапнув по расположенному в левом верхнем углу значку шестеренки.
- Переведите в активное положение переключатель напротив пункта «Высокое качество звука».



Как и в случае со всеми рассмотренными выше приложениями, изменения отразятся не только на качестве звука в подключенных к Айфону наушниках, но и в его динамиках.
Примечание: В приложениях других стриминговых сервисов, а также в различных мультимедийных проигрывателях настройка звука осуществляется по аналогичному алгоритму.
Читайте также: Популярные плееры для iPhone

Опишите, что у вас не получилось.
Наши специалисты постараются ответить максимально быстро.
Беспроводные технологии уже давно получили признание современных пользователей мобильных устройств. А крупнейшие компании-производители предлагают широкий выбор различных гаджетов, отличающихся по техническим характеристикам. Самым популярным устройством владельцев Айфонов остаются беспроводные наушники, так как начиная с iPhone 7 стандартный разъем 3.5мм был убран. Идеальной совместимостью отличается фирменная гарнитура компании Apple, однако с «яблочными» смартфонами работают и другие наушники без проводов.
Если вы не знаете, как подключить современную гарнитуру, какие гаджеты совместимы с iPhone, можно ли подключить сразу две пары наушников, как управлять беспроводными технологиями, то в материале статьи вы найдете все интересующие ответы на вопросы. В конце мы также разберем наиболее распространенные ошибки, вылеты, баги и поломки, предложив решение проблемы.
Оглавление
- 1 Беспроводные наушники на iPhone – что это такое?
- 2 Какие модели совместимы с iPhone
- 3 Подключение беспроводных наушников
- 4 Управление воспроизведением, музыкой, Siri и другие функции
- 5 Отключение наушников
- 6 Подключение сразу двух наушников к Айфону
- 7 Замена одного наушника
- 8 Как подключить другие беспроводные наушники
- 9 Проблемы и способы их решения
Беспроводные наушники на iPhone – что это такое?
В чем отличие проводной гарнитуры от беспроводной? Ответ кроется в названии – в первом случае пользователю нужно распутывать бесконечные провода, вставлять в разъем Lightning (или 3.5 мм на моделях iPhone 6 и ниже) сами наушники, и только потом засунуть их в уши. Во втором случае все проще – достаточно достать небольшие вкладыши из специального кейса и вставить их в уши.
Как было сказано выше, компания Apple избавилась от классического разъема 3.5 мм, чтобы сделать огромный шаг навстречу новым технологиям. Конечно, проводная гарнитура никуда не делась – слушать музыку можно через гнездо для зарядки. Однако, это вызвало определенные проблемы: стало невозможно одновременно наслаждаться прослушиванием аудиозаписей и заряжать устройство от сети. Решение подоспело быстро, а именно в качестве специального переходника, позволяющего одновременно поддерживать несколько подключений. Однако, что же делать, если в наличии гарнитура 3.5 мм, а переходника нет?
Выходом из этой ситуации стал выпуск беспроводных вкладышей. Оказалось, что это не только высокотехнологично, но еще и куда удобнее, чем проводная гарнитура. Как же происходит подключение? Все просто – достаточно держать включенным Bluetooth на протяжении связки Айфона и наушников. В связи с этим, гнездо для зарядки остается свободным, поэтому стало возможным во время прослушивания музыки заряжать гаджет.
Плюс ко всему, так можно избавиться от бесконечного распутывания проводов. Достаточно просто достать наушники из футляра и создать пару с Айфоном. Если нужно остановить звучание и просто перестать слушать музыку, нужно просто вытащить вкладыши из ушей и положить их в футляр. Кстати, от него же и заряжаются наушники, так как гаджет через несколько часов использования разряжается. И футляр также нужно заряжать. А на сколько хватает гарнитуры – уже зависит от производителя модели.
Какие модели совместимы с iPhone
Как было упомянуто выше, лучше всего с Айфонами совместима фирменная «эппловская» гарнитура, получившая название AirPods или улучшенная версия AirPods Pro. Устройства наилучшим образом проявляют себя в паре с фирменным девайсом, плюс ко всему, гармонично вписываются в образ любой модели iPhone. Правда, есть некоторые ограничения – первая партия классических AirPods работает с версией прошивки iOS от 10 и выше, а второе поколение – начиная с 12.2.
Однако не все пользователи «яблочных» устройство торопятся приобретать отдельно эту гарнитуру (в коробке идет проводная EarPods). И вот почему:
- Напомним, что беспроводная гарнитура не идет в комплекте с Айфоном и приобретается отдельно, что уже считается минусом;
- Несмотря на то, что дизайн и форма вкладышей классических AirPods не претерпели изменений и остались теми же, что и в популярных проводных EarPods, некоторые покупатели отметили, что эта модель неудобна и часто выпадает из ушей (например, их легко потерять при беге). То же касается и вакуумных AirPods Pro, встреченные некоторыми пользователями довольно прохладно, также из-за дискомфорта в использовании;
- Еще один повод не покупать фирменные «яблочные» вкладыши – цена. Как и все устройства от компании Apple, беспроводные наушники стоят недешево, а на рынке полно аналогов других производителей вполовину от предлагаемой стоимости, а то и в разы;
- Четвертая причина вытекает из прошлой – боязнь потерять такие дорогие наушники. Особенно обидно, когда теряется один. Конечно, можно докупить отдельно правый или левый вкладыш. Но если понадобится срочная продажа, то это уже будет очень невыгодно. Поэтому чаще предпочтение отдается более недорогим моделям от конкурентов.
Какие же есть альтернативы AirPods? Вот несколько вариантов, которые неплохо работают в паре с iPhone (некоторые могут работать с вылетами и недочетами, так как больше подходят к операционной системе Android, а не iOS):
Подключение беспроводных наушников
Выше были перечислены устройства, которые могут работать с iPhone. Несмотря на то, что AirPods лучше всех подходят к «яблочному» девайсу, компания Apple не запрещает пользоваться другой гарнитурой, подключаемой по технологии Bluetooth. Тем не менее, инструкция, представленная ниже, больше подойдет для Эйрподсов, чем для остальных моделей (гарнитура компаний-конкурентов может запросить установку дополнительного ПО из App Store), пусть и принцип подключения схож.
Итак, чтобы подключить AirPods в первый раз, необходимо удостовериться, что на смартфоне стоит актуальная версия прошивки. Также немного подзарядите вкладыши перед подключением – если устройство полностью разряжено, настройку выполнить не удастся. А затем:
- Возьмите в руки iPhone и гарнитуру от Apple, расположив оба девайса рядом друг с другом;
- Перейдите на главный экран «Домой» на Айфоне;
- Далее откройте крышку чехла, где находятся вкладыши;
- На смартфоне должна появится анимация с беспроводной гарнитурой и надпись чуть ниже «Подключить». Нажмите на нее;


- Следующее окно отличается в зависимости от моделей. Если у вас AirPods Pro, то появится инструкция по использованию. Если обычные AirPods (неважно, какого поколения, 1 или 2), то откроется мастер настройки голосового помощника Siri (если эта функция уже настроена, то этого окна не будет и Айфон предложит включить эту опцию с наушниками).



- Заключительным шаг — нажать на вкладку «Готово».
Этой настройки достаточно, чтобы начать прослушивать музыку. Извлеченные вкладыши уже готовы к работе и включены – воспроизведение выбранной композиции начнется автоматически, как только вы вставите наушник в ухо.
Если пользователь выполнил вход в iCloud, то беспроводные вкладыши будут работать с любым поддерживаемым устройством из экосистемы Apple.
Управление воспроизведением, музыкой, Siri и другие функции
При помощи AirPods можно управлять множеством функций. На классической версии это делается при помощи двойного касания вкладыша. В меню «Настроек» (в разделе Bluetooth, гарнитура должна быть подключена) одного из вкладышей нужно выбрать правый или левый, а далее задать одну из этих функций:
- Вызов Siri (помимо использования фразы «Привет, Siri!») для того, чтобы управлять мелодиями – переключаться между треками, менять громкость и любые другие действия, доступные для этого голосового помощника;

- Включение музыки, пауза или остановка воспроизведения плейлиста;

- Переключение следующей композиции;
- Переход к предыдущей аудиодорожке.

Дополнительно к этим функциям в улучшенной версии AirPods Pro есть опция «Шумоподавление» и три его режима. Если удерживать датчик на корпусе правого или левого вкладыша, то будет происходить смена режимов: «Активное шумоподавление», «Прозрачный режим» и «Выкл.». Чтобы настроить, между какими режимами будет переключаться гарнитура, сделайте следующее:
- Зайдите в «Настройки» беспроводной гарнитуры;
- Пролистнув ниже, найдите раздел «Нажмите и удерживайте AirPods»;
- Здесь тапните на правый, а затем левый наушник и задайте опцию «Управление шумом»;

- Далее для выбора станут доступны два или три варианта управления шумом.
Что же касается микрофона, то и в правой, и в левой, внутри есть функция записи голоса. Автоматически голос считывается с обеих гарнитур, но если вы используете только один наушник, то он и будет являться микрофоном. Тем не менее, в «Настройках» можно задать параметр так, чтобы какой-то один из вкладышей выполнял эту функцию. Достаточно выбрать один из них: «Всегда левый» или «Всегда правый».
Отключение наушников
Чтобы просто отключить гаджет, достаточно деактивировать Bluetooth в шторке или в «Настройках». Но если вы потеряли беспроводные вкладыши, продаете их или просто не хотите больше ими пользоваться, то на iPhone есть функция по удалению устройства из памяти. Для этого проделайте несколько простых действий:
- В меню «Bluetooth» сделайте эту функцию активной, смахнув вправо;
- Найдите сохраненный в памяти девайс в появившемся списке;
- Далее тапните на значок с перевернутым восклицательным знаком напротив устройства, которое нужно стереть с памяти;
- Заключительным шагом нажмите на «Забыть это устройство».

Чтобы подключить устройство заново, потребуется снова создать пару.
Подключение сразу двух наушников к Айфону
И реально ли это? Раньше, чтобы подсоединить две проводные гарнитуры к одному устройству, требовался разветвитель. Сейчас, чтобы подключить две пары беспроводных вкладышей AirPods (а также Pro версия), достаточно их наличие iPhone с предустановленным ПО iOS 13, а также гаджет 8 версии и новее. Конечно, подойдут не только фирменные AirPods, но и любые другие, где есть чип H1 (к примеру, одновременно могут синхронизироваться и Powerbeats Pro).
Для чего это нужно? Это идеально подойдет для тех, кто хочет смотреть фильм, сериал или слушать музыку с одного устройства. Причем, это могут делать не только двое, но и трое, и четверо человек разом (если у каждого будет по одному вкладышу). Это очень удобно в поездке, в самолете, в шумном месте. Так легко смотреть любой контент или слушать любимые треки, не мешая окружающим.
Итак, для того, чтобы подключить две пары AirPods или любую другую беспроводную гарнитуру с чипом H1, достаточно:
- Подключите первую пару Эирподсов классическим способом, описанным выше. То есть, достаточно открыть крышку футляра рядом с Айфоном и нажать на «Подключить»;
- Далее откройте «Настройки» на своем iPhone;
- В меню откройте «Bluetooth»;
- Возьмите в руки вторую пару наушников и удерживайте кнопку сопряжения на чехле до тех пор, пока индикатор не подсветится белым цветом. Дождитесь, пока Айфон распознает вторую гарнитуру;
- В списке «Другие устройства» должна появиться вторая пара найденных наушников. Тапните на новое устройство и подождите, пока устройства синхронизируются.
Проверьте звучание – оно должно производиться одинаково и без задержек.
Чтобы увеличить или уменьшить звук в одной паре, достаточно зайти в «Пункт управления»: здесь будут показаны подключенные устройства, на которых можно регулировать громкость.
Замена одного наушника
Что делать, если правый или левый вкладыш утерян или поломан? Не спешите покупать новую гарнитуру – на просторах интернета можно найти ресурсы, где отдельно продают один наушник. На официальном сайте Apple можно купить только целый набор или отдельно футляр, так что поищите предложения на Авито, Юле или на проверенных сайтах, где продается по одному вкладышу (к примеру, biggeek).
Как подключить другие беспроводные наушники
Как было сказано выше, перед настройкой может потребоваться предустановка дополнительного программного обеспечения через магазин приложений. Об этом должен заявить производитель на официальном сайте (либо это должно быть указано на коробке). После этого проделайте следующие шаги:
- Включите гарнитуру и расположите их близко со смартфоном;
- Перейдите в «Настройки», а затем в меню «Bluetooth»;
- Включите функцию, смахнув вправо, если опция не активна;
- Далее в списке «Другие устройства» найдите необходимую гарнитуру и тапните на нее, чтобы создать пару. После этого действия наушники появятся в списке «Мои устройства».
Проблемы и способы их решения
Что делать, если AirPods не подключаются или не работают? Вот несколько универсальных советов:
- Проверьте, включен ли модуль Bluetooth. Если нужно, перезапустите эту функцию, включив и выключив систему;
- Держите устройство ближе к Айфону;
- Осмотрите гарнитуру на внешние дефекты. Если в недавнем времени вкладыши падали с высоты или испытывали давление, то это может стать причиной поломки;
- Убедитесь, что на iOS установлена актуальная версия. Прошивка не может быть ниже iOS 10 для моделей AirPods первого поколения и ниже iOS2 для второго и Pro версии;
- Не забывайте периодически чистить сетку от грязи;
- Убедитесь в том, что рядом нет дополнительно подключенных к Bluetooth устройств, мешающих подключению;
- Проверьте заряд наушников в iPhone – возможно, стоит поставить на зарядку чехол.
Беспроводные наушники для iPhone – это уникальный девайс, обладающий качественным звучанием и сочетающий в себе лучшие технологии от Apple. Уж если решили приобрести себе действительно крутой аксессуар к Айфону, то AirPods – это идеальный вариант.
Поделиться ссылкой:
У iPhone может отсутствовать USB-порт, но он совместим с множеством полезных аксессуаров и устройств через Bluetooth. Некоторые думают, что такое соединение предназначено только для подключения беспроводной гарнитуры, но это не так. Данная функция является универсальной технологией и совместима с гарнитурами, клавиатурами, колонками, компьютерами и многими другими гаджетами.
Подключение Bluetooth-наушников к iPhone, называется – создание пары. В принципе, независимо от того, какое устройство вы соединяете с вашим смартфоном, процесс в основном один и тот же.
Подключаем Bluetooth-наушники к телефону iPhone
- Начните с расположения подключаемых устройств рядом друг с другом. Диаметр работы Bluetooth составляет всего несколько метров, поэтому устройства, находящиеся слишком далеко друг от друга, не подключаться.
- Затем запустите наушники, которое вы хотите подключить к телефону, в режиме обнаружения. Это позволяет смартфону видеть гарнитуру и подключаться к ней.
- Откройте «Настройки».
- Нажмите «Общие» (если вы на iOS 7 или выше, пропустите этот шаг и перейдите к шагу 5).
- Откройте «Bluetooth».
- Включите Bluetooth, после чего, появится список всех доступных устройств.
- Найдите в списке наушники, с которыми вы хотите установить соединение, и выберите их касанием.
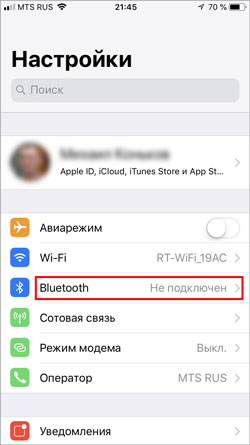
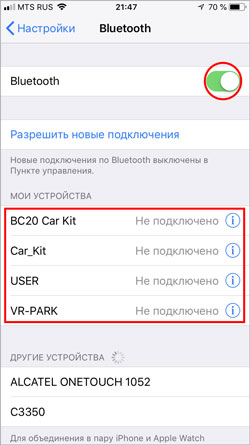
Официальное руководство Apple по созданию пары между устройствами >
Отключаем Bluetooth-наушники от iPhone
Хорошая идея, отключить наушники, когда вы закончили ими пользоваться, чтобы поберечь заряд аккумулятора на обоих гаджетах. Есть два способа сделать это:
- Выключите наушники или отключите на них функцию соединения;
- Сделав жест вверх по экрану, откройте Control Center / «Пункт управления» и нажмите значок Bluetooth, чтобы его отключить;
- Если вам нужно, чтобы функция беспроводного содинения оставалась включенной, то перейдите в «Настройки» > «Bluetooth», найдите в разделе подключенных устройств ваши наушники и отключите их простым касанием пальца.
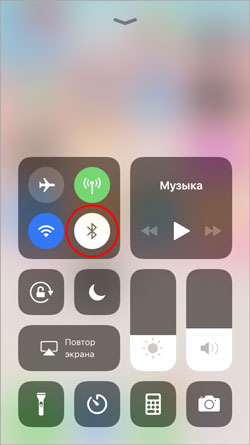
Подключаем наушники AirPods к iPhone
Это самое простое, что может быть. Беспроводные наушники AirPods поставляются с чипом, который позволяет пользователю автоматически подключаться к iPhone.
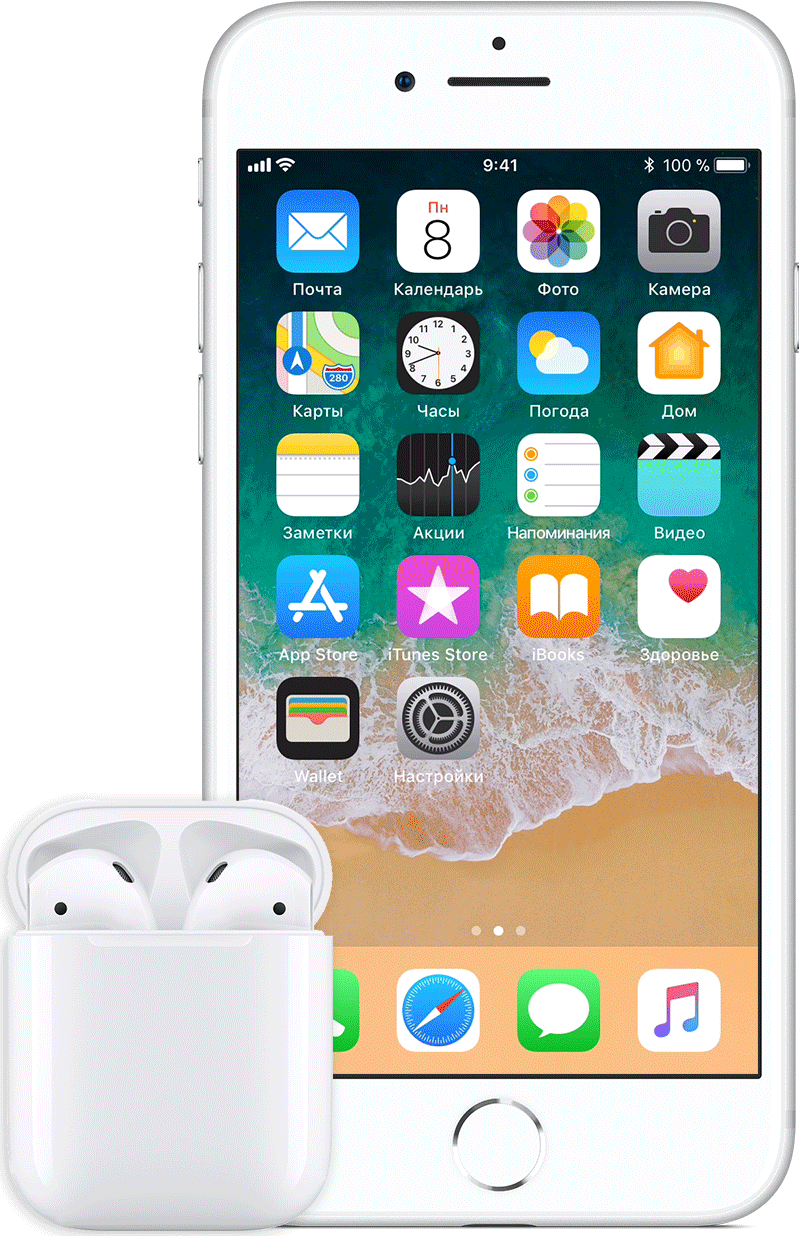
- Откройте футляр AirPods рядом с iPhone.
- Просто нажмите и удерживайте кнопку на футляре AirPods.
Теперь AirPods подключен к телефону и готов к использованию.
Официальное руководство Apple по подключению AirPods >
Как вы видите, подключить беспроводные Bluetooth наушники к телефону iPhone, очень просто. А данное руководство можно использовать для синхронизации практически любых аксессуаров и устройств со смартфоном от Apple.
Если у Вас остались вопросы, или хотите получить более подробные консультации, пишите нам в соцсетях, или звоните:
Наш номер телефона: +7 978 773 77 77
Мы в социальных сетях:
ВКонтакте
YouTube
Одноклассники
Поделиться:
Airpods, и менее именитые «затычки» только набирают популярность с развитием стриминговых и музыкальных сервисов. Но порой, пользователи сталкиваются с проблемой как правильно произвести синхронизацию устройств. Поэтому, давайте разберемся в деталях, как подключить беспроводные наушники к айфону. Параллельно рассмотрим основные проблемы.
Мануал универсален и подойдет для iPhone всех моделей: 4, 4s, 5, 5c, 5s,6, 6 Plus, 6s, 6s Plus, SE, 7, 7 Plus, 8, 8 Plus, X, XS, XS Max, XR, 11, 11 Pro, 11 Pro Max.
Содержание
- Простые способы
- Возможные трудности
- Не определяется
- Не подключается
- Проблемы с подключением после обновления
- Сопряжение происходит, но нет звука или плохое звучание
- Дешевые китайские подделки отказываются работать
- Один Airpod играет тише, чем другой
- Работает только один наушник
- Гарнитура быстро разряжается
- FAQ
- Вывод
- Видео
Простые способы
Существует два способа соединения любой беспроводной гарнитуры с iPhone:
- Через блютуз настройки,
- Автоматически.
Процесс подключения Airpods не отнимает много времени и сводится к простой инструкции:
- Для начала пользователь должен включить Bluetooth. Для этого нужно провести пальцем по экрану снизу вверх (в заблокированном состоянии),
- Нажать на одноименную пиктограмм,
- Включить девайс,
- Аирподс автоматически будет подключен к смартфону.
Если беспроводные наушники не от фирмы Apple, то девайс следует подключить через настройки:
- Нужно достать «затычки» из футляра и при необходимости включить.
- Подождать, пока они соединятся между собой.
- Затем на телефоне зайти в «Настройки» и выбрать «Bluetooth».
- Включить блютуз.
- Начать поиск других устройств.
- Найти название гаджета в списке доступных устройств, и начать соединение.
После того, как гарнитура будет подключена, пользователь может выходить из настроек и проигрывать музыку. Если устройство было правильно подключено, то в правом верхнем углу экрана будет находиться соответствующий значок. Некоторые модели передают информацию о зарядке аккумулятора.
Возможные трудности
Даже несмотря на то, что беспроводное устройство удобно в использовании, могут возникать проблемы с подключением. Важно отметить, что с оригинальной гарнитурой AirPods трудностей почти не возникает, но знать решение стандартных проблем будет полезно.
Не определяется
Иногда AirPods, Freebuds, Mi airdots или другие фирменные наушники не определяются Айфоном.
В этом случае придерживаемся пошаговой инструкции:
- Проверить, включился ли блютуз на iPhone.
- Сделать перезапуск беспроводной системы – выключить и снова включить «затычки».
- Убедиться, что гарнитура хорошо заряжена.
- Проверить совместимость телефона и гарнитуры. В некоторых случаях (на новых моделях Аирподс), для подключения беспроводного устройства необходимо, чтобы операционная система была не ниже iOs 7.
- Убедиться, что рядом нет устройств, которые могут перехватить сигнал – ноутбука, макбука, моноблока, другого смартфона с включенной синхронизацией.
- В редких случаях, мощные Wi-Fi роутеры могут сбивать соединения – отойдите на безопасное расстояние (5-10 метров).
Не подключается
Устройство может присутствовать в списке подключений, но не подключаться. На дисплее может появиться ошибка или соединение будет слишком долгим – более 1-2 минут. Тогда необходимо:
- Удалить все девайсы из списка «Мои устройства», которые уже не используются – кликнете на восклицательный знак справа и тапните на «Забыть это устройство»
- Перезапустить беспроводные наушники и выключить/включить блютуз на смартфоне.

Проблемы с подключением после обновления
Крайне редко, возникает проблема синхронизации после установки на Айфон новой версии iOs.
- В первую очередь перезапустите Bluetooth и повторите сопряжение,
- В идеале перезагрузите смартфон,
- Уберите все крупные источники помех, которые могут прерывать или влиять на сигнал.
Если наушники фирменные:
- Откройте кейс рядом с телефоном. На дисплее должен появиться соответствующий запрос.
- Попробуйте подключить к iPhone другую беспроводную гарнитуру. Если это не помогло и подключения по-прежнему нет, рекомендуем обратиться в тех.поддержку.
Сопряжение происходит, но нет звука или плохое звучание
В этом случае, речь идет о некачественной гарнитуре или внезапном прерывании сигнала.
Если проблема в плохом сигнале, следуем инструкции:
- Перезапустить наушники.
- Отсоединить гарнитуру примерно на 30 секунд и только потом подключить снова.
- Сократить расстояние между смартфоном и беспроводной гарнитурой. Большое расстояние может вызывать помехи в соединение.
- Отключить посторонние Bluetooth-устройства.
Дешевые китайские подделки отказываются работать
Телефон может видеть гарнитуру, но распознавать их как два разных девайса. Очень часто возникают проблемы с качеством звука, или iPhone вовсе не соединяется с китайской подделкой.
- Для начала требуется соединить наушники между собой (для каждой модели своя инструкция – почитайте мануал), и только после этого к смартфону.
- Перезагрузить оба устройства.
- Сделать сброс настроек Bluetooth.
Если ни один из вариантов не помог, значит товар не качественный и явно не оригинальный.
Один Airpod играет тише, чем другой
Существует несколько причин:
- Один из наушников разряжен. Нужно поместить гарнитуру в чехол для зарядки.
- Проверить, что отверстия чистые и не запачканы, на сетках нет мусора. Если есть загрязнения, то необходимо аккуратно почистить прибор щеткой.
- Обязательно проверить настройки громкости на Айфоне.
Справка! Если качество звука осталось плохим, слышны щелчки, свист, скрип, рекомендуем гарнитуру отнести в сервисный центр на ремонт.
Работает только один наушник
Если пользователь столкнулся с данной проблемой, нужно попытаться ее устранить разными способами.
- Первый вариант. Положить «затычку для ушей» в кейс и подождать хотя бы 10-15 секунд. Заново подключиться к смартфону.
- Второй вариант. Нужно выключить блютуз на iPhone и запустить его снова. Если действие не помогло, можно перезагрузить гарнитуру.
- Третий вариант. Бывает такое, что один из наушников телефон не видит. Необходимо в настройках выбрать «Забыть устройство», а затем подключить оба как новую пару.
- Четвертый способ. В главном меню Айфона, в эквалайзере, выставите бегунок в центральное положение. Бывает что индикатор сдвигается в крайнее левое или правое положение.
Гарнитура быстро разряжается
Li-ion аккумулятор имеет ограниченный срок годности, обычно это 300-400 циклов заряда-разряда или 3-4 года активного использования. Со временем, автономность AirPods сильно снижается. Для старой техники выход один, обращение в сервис для замены встроенной батареи.

Если у пользователя AirPods, то можно попробовать увеличить время автономной работы. Т.е. включить функцию автообнаружения уха. При помощи инфракрасного сенсора наушники будут понимать, когда пользователь достает их из ушей, они автоматически отключатся. Это поможет сэкономить заряд. Чтобы активировать функцию, нужно:
- Открыть «Настройки».
- Выбрать «Bluetooth».
- Затем «AirPods».
- Включить тумблер «Автообнаружение уха».
Если гарнитура не родная, тогда ее можно сдать по гарантии или отнести в сервисный центр для замены аккумулятора.
FAQ
Перед подключением аксессуаров, рекомендуем ознакомиться с разделом «Вопрос-ответ».
Как подцепить гарнитуру с NFC-чипом
Можно ли подключить несколько комплектов одновременно
На каком расстоянии может работать Bluetooth
Вывод
Как вы убедились, подключить беспроводные наушники к iPhone не составляет труда. Есть несколько способов:
- Через настройки Bluetooth,
- Автоматически,
- При помощи NFC-чипа.
Также существует возможность присоединить к одному смартфону две гарнитуры: через кейс или ручные настройки.
Видео
( 1 оценка, среднее 5 из 5 )
Как подключить беспроводные наушники к Айфону?
16906
0

Разберёмся, как подключить беспроводные наушники к Айфону (+ проводные). Наушники AirPods подключаются к айфонам с помощью «магии» Apple. Включаем блютуз, открываем кейс и наушники подключатся.
Подключить беспроводные Bluetooth наушники не от Apple (JBL, Sony и др.), немного сложнее чем Airpods. Но это 3х простых шага, которые займут 1 минуту:
⭐ Лучшие наушники для iPhone (2023):
- Можно ли подключить беспроводные наушники к Айфону? Да, любые блютуз наушники. Подробности – ниже.
- А можно ли подключить к Айфону наушники проводом? Это тоже просто, лишь бы был подходящий разъём или переходник. Об этом – в конце статьи.
- Как подключить беспроводные наушники к любому телефону (не Айфон), можно почитать в нашей подробной статье.
- Что делать если наушники не подключаются? Отдельная инструкция.
Как подключить блютуз наушники а Айфону — видео
1. Включаем Bluetooth на Айфоне
В зависимости от версии iOS внешний вид и путь может незначительно отличаться, общая логика такая: Настройки (Settings) – Bluetooth – в открывшемся меню нажимаем так, чтобы переключатель был зелёным. Проверяем в меню настроек: Bluetooth – On.
Не закрываем окно Bluetooth, оно ещё нам пригодится. 😉
⭐ Лучшие беспроводные TWS наушники (2023):
2. Делаем беспроводные блютуз наушники видимыми для Айфона

На этом этапе, сопряжение беспроводных наушников отличается в зависимости от модели, это можно уточнить в мануале к наушникам. Вот основные варианты:
- Просто открываем кейс.
- Открываем кейс и достаём наушники. Один или два.
- Открываем кейс и нажимаем кнопку на кейсе. Если она есть.
- Достаём наушники и нажимаем на них кнопкисенсоры. Таких моделей уже мало. Обычно нужно зажать кнопкисенсоры на обоих наушниках на несколько секунд.
Это верно для первого подключения Bluetooth наушников. Если они уже были сопряжены с другим источником, сначала нужно убедиться, что они к нему не подключены.
Как включить режим сопряжения на наушниках, которые не являются TWS? То есть, на обычных беспроводных наушниках с оголовьем или проводом между корпусами. Есть два основных варианта, как подключить наушники беспроводные к телефону Айфон:
- Из выключенного состояния зажать кнопку включения и держать её, не отпуская, ещё 2-5 секунд после включения. Будет соответствующая индикация иили голосовоезвуковое оповещение о том, что наушники перешли в нужный режим.
- Если есть выделенная кнопка для подключения (обычно, она обозначена значком Bluetooth), то нажать её 1 или 2 раза или зажать на пару секунд. Конечно, наушники должны быть при этом включены.
3. Заходим в настройки Bluetooth и подключаем блютуз наушники к Айфону — производим сопряжение

Возвращаемся к открытым настройкам блютуз из пункта №1, к списку устройств Bluetooth. Обычно наушники в найденных устройствах называются примерно так, как на коробке (полное название или название модели).
Обычно подключение к Айфон наушников не вызывает вопросов. Но иногда китайские бюджетные TWS (ноунейм и второстепенные бренды) могут называться странно: просто мак-адрес (цифры и буквы через двоеточия), иероглифы или название, не относящееся к «имени» модели. В этом случае имеет смысл «протыкать» несколько доступных вариантов.
Только очень старые или странные модели на последнем шаге требуют ввода пин-кода. Если друг это случилось, стандартный — это 0000 или 1111. Или он указан в документах. Как подключить блютуз наушники к Айфону? Как видите, без проблем.
📲 4. Как подключить наушники Airpods к iPhone

Или как подключить Айфон к наушникам AirPods? Конечно же, это очень просто. Делается с помощью «магии» Apple:
- Убеждаемся, что Bluetooth на iPhone включён. Как описано выше.
- Открываем кейс AirPods недалеко от Айфона. Если у вас AirPods Max, то достаточно поднести их к вашему iPhone, предварительно, конечно, достав из чехла.
- Появится окно с анимацией – та самая магия. Далее просто следуем подсказкам на экране.
Естественно для iPhone подключение наушников от Apple реализовано максимально удобно. Если выполнен вход в iCloud (а он, скорее всего, выполнен), то наушники автоматически настроятся для работы со всеми вашими устройствами Apple.
🍎 5. Подключение блютуз наушников к Айфон 11, Айфон 7 и 6 — в чем разница?

Как подключить наушники к Айфону 11, 7, 6 и другим, не последним моделям, которые ещё в ходу? Принципиальной разницы нет, просто пользуйтесь инструкцией выше. Могут слегка отличаться названия пунктов, но всё интуитивно понятно. К Айфон 6 подключить наушники не сложнее, чем к последнему поколению.
🛠️ 6. Что делать если Айфон показывает что подключены наушники?

Ваш Айфон думает, что подключены наушники, хотя это не так? Эта проблема решается легко – прочитайте нашу специальную статью по ссылке:
- Как отключить режим наушников на Айфоне?
🔌 7. Как подключить проводные наушники к Айфону?

Этот вопрос обычно возникает с теми моделями iPhone, где уже нет разъёма 3,5 мм. Если на вашем iPhone он есть, то никаких хитростей нет. Подключаем и слушаем. Настройки не нужны. В остальных случаях есть несколько вариантов:
- Наушники с штекером Lightning. Если вы ещё только присматриваете себе наушники, то можете обратить внимание на модели с фирменным «яблочным» интерфейсом. Только они не смогут подключаться к устройствам без этого входа, а таких за пределами Apple почти нет.
- Переходник с 3,5 мм на Lightning. Это не просто переходник, а целое устройство (в нём встроен своеобразный ЦАП), поэтому стоит не очень дёшево. Особенно, конечно, фирменный от Apple. 😉
- Bluetooth-адаптер с выходом 3,5 мм. То есть в него вы подключаете наушники штекером, а уже адаптер связывается по Bluetooth с iPhone. Качество звука в общем случае будет хуже, чем если бы наушники были подключены проводом, но зато больше свободы.
Подключение наушников к Айфону, как видите, не особо отличается от подключения их к телефону на Android.
Мобильные гаджеты от производителя Apple славятся качеством и надежностью эксплуатации. Тем не менее, во время использования владельцы iOS-устройств могут столкнуться с разными проблемами. Например, при подключенных к Айфону наушниках звук слышится из динамиков, появляется уведомление о том, что гарнитура отсутствует, либо система пишет, что в телефон вставлены наушники, хотя разъем пуст. Для начала нужно определить, что не работает: сами «уши» или проблема исходит со стороны девайса. А затем, в зависимости от характера проблемы потребуется выбрать оптимальное решение.
Содержание
- Какие наушники подходят для Айфона
- Почему не работают наушники на Айфоне
- Как исправить проблему
- Как подключить наушники к Айфону – проводные модели
- Как подключить наушники к Айфону – беспроводные модели
Какие наушники подходят для Айфона
Наушники для Айфона давно уже стали классикой не только за презентабельный внешний вид, но и отменное стереозвучание. Огромный ассортимент гарнитуры позволяет выбрать модель, подходящую по конфигурации и техническим характеристикам. Но зачастую новички испытывают трудности при выборе «ушей». Определиться помогут ответы на наиболее распространенные вопросы.

Вячеслав
Несколько лет работал в салонах сотовой связи двух крупных операторов. Хорошо разбираюсь в тарифах и вижу все подводные камни. Люблю гаджеты, особенно на Android.
Задать вопрос
Как называется гарнитура для Айфона?

IPhone AirPods. Причем так характеризуют только беспроводные модели, а не все «уши»
Какие наушники различают по типу конструкции?

В продаже можно встретить:
Вставные (пуговки, вкладыши);
Внутриканальные (затычки, вакуумные);
Накладные.
А как различается гарнитура по способу передачи сигнала?

Сегодня одинаково популярны как классические проводные, так и современные беспроводные модели
Как соединяется проводная гарнитура?

Стандартный Jack3,5 мм нужно вставить в разъем, расположенный в верхней части корпуса напрямую или через переходник
Сложно ли подключить беспроводные наушники?

Нет. Но прежде чем приступать к созданию пары. Следует выяснить, какой тип подключения используется в данном случае?
А разве есть несколько типов?

Да, на данный момент доступно подключение через Bluetooth, ИК-порт, а также с помощью радиоволн. Последний вариант считается наиболее качественным и продвинутым.
Почему не работают наушники на Айфоне
Причины, почему не работают наушники на Айфоне, могут быть самыми разнообразными. Для начала следует разобраться, как работает подобная схема. Смартфон отслеживает состояние разъема, измеряя сопротивление в цепи. При замыкании контактов он «понимает», что подключены наушники, и звук нужно выводить через них. Однако возможна ситуация, когда разъем поврежден или засорен, поэтому при присоединении гарнитуры цепь остается разорванной и, следовательно, телефон «не видит» наушников. Наиболее распространенными причинами подобного сбоя считаются следующие:
- проблема с самим гнездом, куда вставляется штекер от наушников;
- некачественная гарнитура, укомплектованная неработающим приложением;
- программный сбой в момент отсоединения «ушей»;
Еще одной причиной является использование нелицензионного программного обеспечения.
Как исправить проблему
Если после подключения гарнитуры Айфон продолжает воспроизводить звук через динамики, не стоит паниковать и звонить в сервисный центр, а тем более бежать в магазин за новым комплектом наушников. Целесообразно самостоятельно разобраться в причинах проблемы и попробовать решить ее. Хорошей помощью станет подробная инструкция, представленная ниже.
Изменить системный язык
Наиболее простым и доступным методом восстановить работу Айфона в режиме подключенной гарнитуры является смена языковых параметров. Если системный язык по умолчанию русский, стоит заменить его другим, после чего перезагрузить устройство. Сделать это можно следующим образом.
- Войти в меню и выбрать «Настройки».
- В разделе найти пункт «Основные».
- Прокрутив экран вниз, выбрать «Язык и регион».
- На открывшейся вкладке кликнуть по пункту «Язык (название устройства)» или «Язык iPhone».

- Выбрать любой другой язык, к примеру. Английский, и нажать на клавишу «Готово».
- В появившемся на экране запросе-уведомлении подтвердить действие.
Если все было сделано правильно, подключенные наушники должны заработать. Тогда останется вновь вернуть прежний язык (русский) и наслаждаться прослушиванием любимой музыки.
Проверить настройки Айфона
Чтобы убедиться, что оба устройства работают, стоит заглянуть в меню и проверить, включена ли функция телефонного звонка. По умолчанию должен быть установлен автоматический режим. Проверить это можно следующим образом.
- Открыть раздел «Настройки».
- Перейти в категорию «Основные».
- Прокручивая экран вниз, найти «Универсальный доступ».
- Раскрыв вкладку отыскать строку «Источник звука» и кликнуть по ней.
- На следующей странице выделить опцию «Автоматически», поставив напротив галочку.

Прочистить разъем
Длительная эксплуатация либо некорректное использование мобильного устройства способно привести к такой проблеме, как поломка разъема для подключения наушников. Поскольку отверстие, куда вставляется штекер, находится в открытом состоянии, внутрь могут попадать микроскопические частицы пыли, влага, в результате чего он может просто окислиться. Разъем рекомендуется чистить регулярно, но если момент упущен, можно воспользоваться следующими методами.
- Взять сухую ухочистку (можно пропитать ее небольшим количеством спирта) и аккуратно протереть внутреннюю поверхность отверстия. Альтернативный вариант – сделать ватную палочку из зубочистки или толстой иглы. Если под рукой не оказалось ни того, ни другого, можно скрутить ватный жгут и прочистить разъем.
- Другой вариант – продуть отверстие. Сделать это можно с помощью пылесоса либо баллончика со сжатым воздухом, который предназначен специально для чистки электроники.

- Еще один способ – несколько раз подряд вставить и вынуть штекер наушников из телефона. Поскольку джек плотно входит в отверстие, подобная процедура позволит его прочистить.
Независимо от того, какой вариант будет предпочтительным, процедуру стоит выполнять осторожно и аккуратно, чтобы не повредить гнездо.
Сбросить настройки
Если после проверки оказалось, что наушники работают исправно, а звук все равно отсутствует, бывает достаточно перезагрузить яблочное устройство с подключенной к нему гарнитурой. Если метод не сработал, стоит попробовать сбросить настройки. Сделать это можно двумя способами.
Сброс через меню настроек
Чтобы обнулить Айфон потребуется:
- Войти в раздел «Настройки».
- Из списка доступных функций выбрать «Основные» и кликнуть по строке.
- На открывшейся странице выбрать вкладку «Сброс» и раскрыть ее.
- В перечне доступных операций запустить функцию «Сбросить все настройки».
- После этого следует перезагрузить гаджет.

Данный способ помогает избавиться от таких неполадок как появление черного экрана на Айфоне, отсутствие информации о входящих звонках.
Сброс в режиме восстановления
Этот вариант предусматривает возврат параметров к заводским через Recovery Mode и компьютер с установленной iTunes. Реализуется данный сценарий в соответствии со следующим алгоритмом.
Теперь остается дождаться. Пока устройство вернется к первоначальным установкам.
Как подключить наушники к Айфону – проводные модели
Для прослушивания музыки, просмотра фильмов, подходит любая проводная гарнитура со стандартным штекером 3,5 мм. Подключить ее под силу даже ребенку: нужно просто вставить в гнездо, расположенное в верхней части корпуса Айфона. Штекер должен войти легко без нажима (чтобы не повредить отверстие) до появления характерного щелчка.

Многие выбирают проводные модели с сопротивлением выше 32 Ом, надеясь обеспечить таким способом идеальное звучание. Специалисты не советуют этого делать, поскольку мощности телефона не хватает для улучшения качества воспроизведения. Напротив, звук может оказаться рыхлым, гулким и плоским, а иногда – отсутствовать вообще.
Идеально покупать новую гарнитуру, совместимую с Apple-устройствами. Об этом обычно свидетельствует надпись «Made for iPod, iPad, iPhone». В этом случае исправно будут работать не только наушники, но также микрофон и пульт (если он входит в комплект).

А как быть, если на корпусе Айфона не оказалось привычного гнезда, а на его месте расположился цифровой разъем Lightning? Им оснащаются все свежие модели iPhone, и подобрать гарнитуру такого типа бывает сложно из-за ограниченного ассортимента.

Опытные пользователи нашли выход из положения – стали подключать обычные наушники, но только через переходник (адаптер). Популярностью пользуются две модели:
- Choetech HUB-A01. Отличается элегантным внешним видом, удобством и простотой использования. При подключении гарнитуры можно заряжать устройство.

- Auswaur. Подключая к корпусу Айфона этот переходник, человек получает еще два разъема: Lightning и USB. Пользоваться ими можно одновременно.

Как подключить наушники к Айфону – беспроводные модели
С беспроводной гарнитурой все обстоит намного сложнее. Подключить ее к iPhone с использованием предыдущего способа не получится, поскольку здесь нужен абсолютно иной алгоритм. Примечательно, что он является общим практически для всех устройств Apple и версий iPhone.
Порядок соединения беспроводного девайса с Apple-устройством следующий:
- Включить наушники.
- Активировать функцию подключения к неизвестному устройству. Сделать это можно, нажав на кнопку и удерживая ее в течение 2-3 секунд.
- Когда активируется поиск, нужно включить питание.
- Дождаться, пока появится мерцание индикатора синим цветом (иногда, чтобы его вызвать, следует использовать клавишу с обозначением Bluetooth).
Далее перейти непосредственно к телефону.
- Открыть меню или панель быстрого доступа.
- Кликнуть по значку шестеренки, чтобы войти в «Настройки».
- В разделе «Сеть» выбрать «Bluetooth» и активировать соединение.

- Из перечня доступных устройств выбрать беспроводные наушники.
После выполнения описанной процедуры телефон присвоит гарнитуре статус «Подключено». В верхней части экрана рядом с индикатором зарядки появится новый значок, указывающий на активное соединение.
