Не знаете как подключить беспроводные наушники к телефону или, может быть, проблема возникла позднее при использовании? Dr.Head поможет во всем разобраться, ведь процесс не многим сложнее, чем подключение проводных наушников!
Существует несколько типов беспроводного соединения, но для наушников (а также портативных колонок) сегодня актуально только Bluetooth соединение, поэтому дальше речь пойдет о том, как подключить Bluetooth наушники/гарнитуру к телефону (смартфону или планшету).
-
О том, какие типы беспроводных подключений существуют, а также о других параметрах беспроводных наушников вы можете прочитать в нашей статье: “Как выбрать беспроводные наушники”
-
Также советуем прочитать нашу статью “Звук через Bluetooth: версии и кодеки, влияют ли они на качество звука?”
Подключение беспроводных наушников к телефону
-
Включите наушники / переведите их в режим сопряжения
-
Откройте настройки Bluetooth на смартфоне, включите Bluetooth
-
Выберите подключаемые наушники из списка и нажмите на них для соединения
Это общая схема подключения, которая подходит для подавляющего большинства случаев (как для гаджетов с Android, так и для iOS), и все же, разных наушников сотни и даже тысячи, каждую возможную мелочь / отличительную особенность упомянуть не получится, поэтому руководство пользователя / информация от производителя конкретно по вашей модели — это лучшее, что можно порекомендовать.
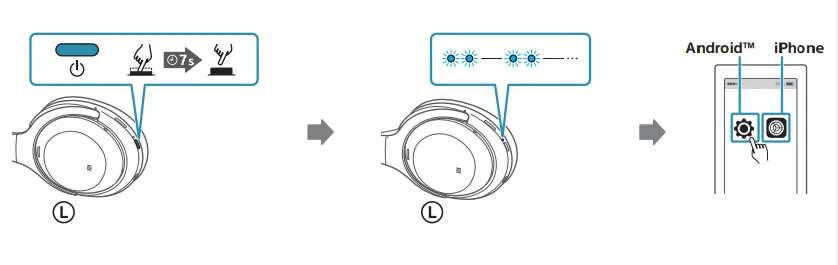

Если инструкции нет под рукой, попробуйте найти ее на сайте производителя или по поисковому запросу “бренд и модель наушников + manual”.
Разберем это краткую схему подробнее, а также рассмотрим некоторые проблемы, которые могут возникнуть при подключении к беспроводным наушникам гарнитуре или акустике (далее для простоты мы будем говорить просто “наушники”).
Первое подключение / сопряжение (Pairing)
-
Включите наушники / переведите их в режим сопряжения
-
Нажмите или зажмите на пару секунд кнопку включения. Это может быть кнопка ON/OFF, кнопка воспроизведения или кнопка со световой индикацией.
-
Если у вас полностью беспроводные наушники, обычно их нужно поместить в зарядный кейс на несколько секунд, а затем извлечь. Другой распространенный вариант для TWS наушников — требуется зажать на несколько секунд основную кнопку/сенсор на главном или обоих наушниках.

-
Кнопки включения может и не быть, например Sennheiser Momentum Wireless 3 включаются автоматически, как только вы раскроете их из сложенного состояния.
-
Если наушники не включаются, попробуйте их зарядить, для некоторых моделей это обязательное требование перед первым включением. Для полной зарядки может потребоваться от одного до нескольких часов, в зависимости от модели.
-
После первого включения часть наушников автоматически переходят в режим сопряжения, как правило, это сопровождается световой индикацией (чаще всего — мерцание голубым) и/или голосовыми подсказками (Pairing).
-
Если этого не произошло, вам нужно инициировать сопряжение вручную: зажать на наушниках выделенную кнопку сопряжения с иконкой Bluetooth или специфическую для вашей модели схему. Часто режим сопряжения запускается теми же кнопками, что и вкл./выкл. наушников, но для него необходимо зажать их не на секунду-две, а на 3-8 секунд.
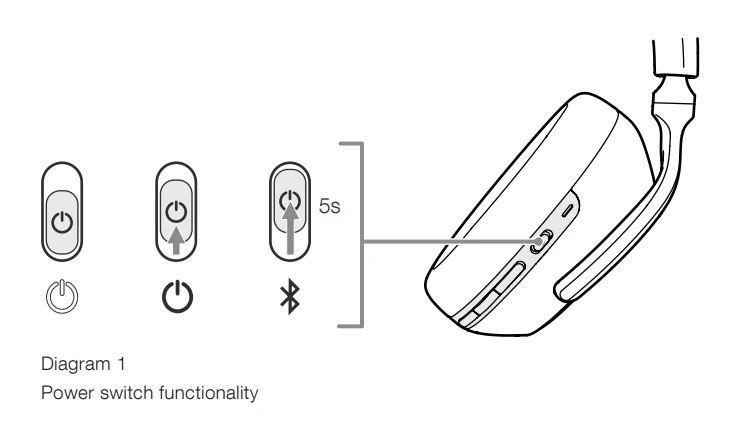
-
Откройте настройки Bluetooth на смартфоне, включите Bluetooth
-
Для быстрого доступа к настройкам Bluetooth, откройте шторку свайпом сверху или снизу экрана (в зависимости от вашего устройства) и зажмите иконку Bluetooth.
-
Одиночный тап по иконке включает/выключает Bluetooth.
- Телефон выполнит поиск доступных устройств, выберите подключаемые наушники из списка и нажмите на них для соединения
-
Если наушники не появляются в списке, попробуйте обновить доступные устройства, выключить/включить Bluetooth на телефоне и/или перезапустить процесс сопряжения на наушниках.
-
Некоторые наушники после поиска могут инициировать подключение сами, достаточно будет нажать на кнопку соединения/Рair во всплывающем сообщении на экране телефона.
-
Некоторые телефоны могут запросить ввод PIN-кода, попробуйте стандартный “0000” или код, указанный в руководстве пользователя.

Если оба соединяемых устройства поддерживают технологию NFC, то вместо описанного процесса вам будет достаточно приложить включенные наушники или их зарядный кейс к телефону в области с NFC датчиком, и устройство предложит соединиться.
Устройства от Apple не поддерживают NFC, но современные AirPods и Beats могут автоматически соединяться, если открыть крышку зарядного кейса рядом с iOS-девайсом.
Повторное подключение
Когда пара уже создана, повторное соединение в большинстве случаев происходит автоматически, достаточно включить наушники при включенном Bluetooth на телефоне.
Решение проблем с подключением блютуз наушников к телефону
Если наушники (или один из наушников True Wireless) больше не соединяются с телефоном, попробуйте следующие стандартные шаги или посмотрите предложенные в инструкции к вашей модели методы решения проблемы:
-
Убедитесь, что наушники заряжены
-
Перезагрузите Bluetooth на телефоне.
-
Перезагрузите наушники (выкл./вкл.).
-
Перезагрузите телефон.
-
Отмените сопряжение на телефоне (Unpair в настройках наушников, внутри меню Bluetooth на телефоне) и проведите его заново.
-
Совершите сброс наушников до заводских настроек (Hard Reset) — если наушники имеют такую функцию, она должна быть указана в руководстве пользователя или на сайте производителя.
Лучшие беспроводные наушники в подборках от Dr.Head:
- Лучшие наушники 2020: ультимативная подборка
-
Лучшие полноразмерные наушники с шумоподавлением 2020
-
Лучшие беспроводные наушники лета 2020
-
Лучшие наушники 2020: беспроводные и с проводом, TWS и полноразмерные, для телефона, игровые и спортивные, бюджетные и High End
-
Лучшие беспроводные новинки первой половины 2020
Если у вас остались вопросы — задавайте их в комментариях. Всем хорошего звука и стабильного Bluetooth соединения!
Все статьи, обзоры, обсуждения и мнения — в нашем Telegram-канале. Подписывайтесь и присоединяйтесь к обсуждениям в чате!
Как подключить TWS-гарнитуру (беспроводные наушники) к телефону, ноутбуку через Bluetooth
 Всем здравия!
Всем здравия!
Довольно занятная статистика : каждый 10-й сталкивается с проблемой подкл. беспроводных наушников (причем, многие считают, что им продали бракованное изделие, и хотели бы вернуть средства. ). 👀
Однако, далеко не всегда наушники не исправны! В ряде случаев, виной тому небольшие «нюансы». Вот о них (и о том, как правильно подключить TWS-гарнитуру к телефону) и будет сегодняшняя заметка. 👌
Примечание!
Сейчас в продаже достаточно много гарнитур: AirDots (от Xiaomi), JBL, Huawei Freebuds, i7s, i9s, и т.д. Отмечу, что данная заметка носит обобщенный характер (на основе TWS Aceline LightPods) и должна «быть актуальной» к большинству моделей устройств.

Подключение TWS-наушников
ШАГ 1
Первое, что нужно сделать, после того, как наушники оказались у вас — установить их в кейс и подключить его к USB-порту (для зарядки! *). Как правило на нем должен загореться светодиод (красный/синий/зеленый — в зависимости от модели). Обычно время зарядки на большинстве устройств (подобного типа) — составляет 2-3 часа!
* Примечание : многие беспроводные наушники, продающиеся в магазинах, разряжены в ноль! И нередко пользователи не могут их подключить как раз по этой причине.

Подключаем кейс к USB для зарядки
👉 Важно!
Если светодиоды на гарнитуре не начали моргать — обратите внимание, что некоторые кейсы (да и сами наушники) могут быть доп. упакованы в целлофан, часть элементов зафиксирована (заизолирована) скотчем. Иногда он может быть едва заметным!
Очень многие пользователи, кстати, не замечают «скромную» наклейку на аккумуляторах. Такие же бывают и на гарнитурах. 👇

Контакты аккумулятора заклеены (в качестве примера)
ШАГ 2
После зарядки, обратите внимание на кейс от наушников. Если на нем есть кнопка (по центру) — не доставая наушники зажмите ее на 3-4 сек. (актуально для первого подкл.).
Примечание : это нужно для того, чтобы наушники «забыли» предыдущие подключения (операция делается «на всякий» случай. ).

Кнопка на кейсе
ШАГ 3
Для телефона
Далее необходимо открыть настройки телефона, перейти во вкладку «Подключения / Bluetooth» и проверить, чтобы флажок стоял в режиме «Включено» («Enabled» — по англ.). См. пример ниже. 👇
Примечание : настройки Bluetooth на телефоне не закрывайте, до окончания сопряжения с наушниками.

Включаем Bluetooth-модуль на телефоне
Для ноутбука
Нужно кликнуть ПКМ по значку Bluetooth в трее (если его нет, или после клика по нему ничего не происходит — то читать это) и выбрать опцию «Добавить устройство. « . Согласиться на подкл. беспроводного устройства.

Добавление устройства / Windows 10
Bluetooth — мыши, клавиатуры.
ШАГ 4
Необходимо извлечь наушники из кейса и включить их (некоторые модели вкл. автоматически). Наушники, ожидающие сопряжения, начинают моргать сине-красными (розовыми) светодиодами. 👇

Кнопка вкл. наушников
ШАГ 5
Для телефона
В этот момент (когда наушники начнут «моргать» ☝) — телефон должен автоматически их найти и «увидеть»: среди доступных устройств начнет отображаться название (модель) гарнитуры. В моем случае — LightPods Lite. Необходимо нажать по их иконке и согласиться на сопряжение! 👇

Через 2-3 сек. подключение должно быть установлено — о чем будет и написано в примечании. Кроме этого, многие современные гарнитуры позволяют мониторить состояние заряда (в моем примере ниже — 100% 👇).

LightPods Lite — сопряжение установлено. 100% заряда!
Собственно, на этом вроде как всё.
При последующей зарядке (после установки наушников в кейс, и извлечении их из него) — телефон будет использовать эти наушники автоматически, никаких настроек дополнительно вводить не нужно! 👌
Для ноутбука
С компьютером в этом плане еще проще и быстрее. После того, как наушники появятся в списке доступных устройств — достаточно только их выбрать. Далее и ноутбук, и гарнитура автоматически «найдут» друг друга. 👌
Примечание : если появится требование ввести ПИН-код — то см. это (такое происходит не часто, но мало ли. ).

Выбираем наушники и соглашаемся на сопряжение
👉 Типовые проблемы
При подкл. наушники не подают признаков «жизни»
«Расплывчатая» формулировка, но часто встречается. Порекомендую следующее:
- для начала следует проверить заряд аккумулятора (моргают ли вообще светодиоды, при подкл. наушников к кейсу для зарядки?). Возможно, наушники не заряжаются, из-за «оставшегося» где-то кусочка скотча от упаковки;
- попробовать подключить гарнитуру к др. телефону (ноутбуку);
- возможно произошла рассинхронизация наушников. Попробуйте их сбросить: для этого, как правило, нужно зажать кнопку вкл. на обоих наушниках на 20-30 сек., а после положить их в кейс. Через 5-10 сек. снова достать из него — и они автоматически установят «пару»;
- обратите внимание, что сопрягаемые устройства должны находиться не дальше 5-10 метров друг от друга! Для первой настройки подкл. — лучше поднести их вплотную!
- если вышеприведенные действия не дали никаких результатов — возможно наушники пришли в негодность .
У меня на ПК/ноутбуке нет значка Bluetooth
Раз нет значка Bluetooth — значит и подкл. наушники нельзя. 👀
Это не всегда так! Дело в том, что отсутствие значка на панели задач не означает отсутствие Bluetooth-адаптера. Просто иногда значок не выводится в силу некоторых программных настроек.
Если у вас ОС Windows 10 — попробуйте для начала зайти в ее параметры и открыть раздел «Устройства» . Можно ли там вкл. Bluetooth? См. скрин ниже. 👇
Если таким образом включить не удалось — ознакомьтесь с инструкцией, ссылку на которую привожу ниже.

Параметры Windows — включить Bluetooth
Требуется «какой-то» ПИН-код
Обычно, для сопряжения с наушниками ПИН-код не требуется. Но, если вдруг данное сообщение появилось, нужно:
- проверить инструкцию и упаковку, которые шли с гарнитурой. Такая информация должна указываться там;
- попробовать ввести стандартные пароли: 0000, 1234, 9999, 0001, 1111;
- как вариант — ничего не вводить, и сразу нажать «Далее» (прим.: этот шаг может быть опциональным, и никакой блокировки не нести. ).
Один наушник играет, а другой нет
- банально, но часто такое бывает, из-за того, что один наушник — выключен! Попробуйте выкл./вкл. оба наушника еще раз!
- также могла произойти рассинхронизация и требуется установить сопряжение наушников между собой заново (выше рассказывал, как это делается ☝);
- проверьте, заряжена ли гарнитура (возможно, что один наушник был не плотно вставлен в кейс и просто-напросто не зарядился;
- проверьте работу гарнитуры на др. ПК/телефоне;
- возможно, что один из наушников пришел в негодность (особенно, если он подвергался мех. воздействию).
Звук подается на колонки компьютера, а не наушники
Такое чаще всего бывает из-за того, что Windows неправильно «выбрала» устройство воспроизведения по умолчанию (и, разумеется, подает звук на др. устройство).
Чтобы это исправить — откройте настройки звука: нужно нажать сочетание Win+R, и в появившемся окне набрать команду mmsys.cpl, нажать Enter.
Должно открыться окно, как у меня на скрине ниже. Из списка устройств — выберите наушники, кликните по ним ПКМ и в меню укажите, что это «устройство нужно использовать по умолчанию» ! 👇
Aceline LightPods TWS сопряжение
Наушники Aceline LightPods TWS. Сопряжение беспроводных наушников между собой
 Беспроводная Bluetooth гарнитура Aceline LightPods TWS предоставляет возможность прослушивать музыку, отвечать на звонки во время вождения, прогулок, занятия спортом. Каждый наушник имеет сенсорную кнопку, при помощи которой можно принимать/завершать звонки, воспроизводить/ставить на паузу аудио/видео проигрыватель, не пользуясь непосредственно телефоном.
Беспроводная Bluetooth гарнитура Aceline LightPods TWS предоставляет возможность прослушивать музыку, отвечать на звонки во время вождения, прогулок, занятия спортом. Каждый наушник имеет сенсорную кнопку, при помощи которой можно принимать/завершать звонки, воспроизводить/ставить на паузу аудио/видео проигрыватель, не пользуясь непосредственно телефоном.
Перед началом использования наушники Aceline LightPods TWS должны быть синхронизированы между собой и сопряжены с вашим устройством по Bluetooth. При первои использовании наушники автоматически синхронизируются, образую пару и работают как единое устройство.
Во время использования может произойти рассинхронизация пары. Каждый наушник будет работать как самостоятельное устройство. В списке доступных устройств Bluetooth вашего смартфона появятся две отдельные строчки «Lightpods». В этом случае необходимо вновь объединить наушники в пару. Для этого выполните следующие действия:
Инструкция по сопряжению Aceline LightPods TWS
1. Извлеките ПРАВЫЙ наушник из зарядного кейса. Убедитесь, что он включен: при нажатии на сенсорную кнопку в наушнике должно прозвучать уведомление «POWER ON», должен прозвучать короткий звуковой сигнал «БИП». Если этого не произошло убедитесь, что наушник заряжен. Индикатор внутри кейса должен мигать бело-зеленым цветом.
2. Переведите ПРАВЫЙ наушник в режим TWS-сопряжения 5-ю короткими быстрыми нажатиями на сенсорную кнопку. Если все сделано правильно, то прозвучит ДВУХКРАТНОЕ уведомление: «POWER OFF POWER OFF». Если этого не произошло, повторите последовательность 5 коротких быстрых нажатий на сенсорную кнопку. Если пауза между нажатиями слишком большая, может прозвучать сигнала «БИП» либо «PAIRING». В этом случае проторяйте заново серию из 5 нажатий пока не услышите «POWER OFF POWER OFF».
3. Верните ПРАВЫЙ наушник в зарядный кейс.
4. Достаньте ЛЕВЫЙ наушник из зарядного кейса, также убедитесь, что он включен. Повторите аналогичные операции из пунктов 1-3 для ЛЕВОГО наушника.
5. Верните ЛЕВЫЙ наушник в зарядный кейс.
6. Одновременно извлеките оба наушника из зарядного кейса. В течении 5 секунд наушники образуют TWS-пару при этом (в зависимости от версии устройства) в ПРАВОМ наушники должно прозвучать «RIGHT CHANNEL» а в ЛЕВОМ наушнике «LEFT CHANNEL» и далее уведомление «PAIRING». Наушники сопряжены и готовы к использованию.
Инструкции пользователя наушников, гарнитур, аудиоколонок
Инструкция на русском I7S TWS
 Руководство пользователя Bluetooth стереогарнитура I7S TWS
Руководство пользователя Bluetooth стереогарнитура I7S TWS
Инструкция на русском HARPER НВ-508
 Руководство пользователя Bluetooth стерео наушники с микрофоном НВ-508
Руководство пользователя Bluetooth стерео наушники с микрофоном НВ-508
Инструкция по синхронизации Olmio TWE-01
 Как синхронизировать наушники Olmio TWE-01 краткая инструкция
Как синхронизировать наушники Olmio TWE-01 краткая инструкция
Беспроводные TWS наушники: как включить, подключить, пользоваться, заряжать?
В комментариях к другим подобным статьям я вижу очень много разных вопросов связанных с использованием беспроводных TWS наушников. Больше всего разных непонятных моментов возникает именно с китайскими наушниками. Дело в том, что с такими наушниками очень редко идет инструкция на русском или украинском языке. В лучшем случае на английском, а в худшем на китайском, или ее вообще нет. А работают эти наушник не всегда стабильно, да и не всегда понятно, как они вообще работают и как ими пользоваться. В том плане, что практически у всех по-разному организовано управление, подключение, синхронизация и т. д.
Формат таких наушников нельзя назвать простым (ниже я подробно расскажу как они работают) . Даже популярные производители-гиганты делают такие наушники с некоторыми проблемами (в виде рассинхронизации, обрывов соединения) , а наши друзья из Китая штампуют их по несколько долларов за штуку и особо не переживают за качество и удобство использования.
Я решил написать небольшую инструкцию на русском языке по использованию беспроводных TWS наушников. В основном речь пойдет о наушниках из Китая. Это у нас популярные модели TWS i7, i7s, i8, i9, TWS i9s (5.0), i10, i11, i12, i18, F9. Что касается наушников от более известных производителей типа JBL, Xiaomi, Haylou, QCY и т. д., то по ним вопросов меньше. Ну и там есть инструкции, поддержка, да и по качеству они лучше, с этим трудно поспорить.
В этой статья я отвечу на несколько популярных вопросов:
- Как работают TWS наушники.
- Как включить или выключить TWS наушники.
- Как подключить TWS наушники к телефону, ноутбуку, или другому устройству. Отдельно рассмотрим как подключить оба наушника.
- Как пользоваться TWS наушниками, как носить их, как управлять музыкой и вызовами.
- Как заряжать TWS наушники от кейса. Как заряжать сам кейс. Как понять, что наушники заряжаются и как узнать уровень заряда кейса и самих наушников.
Как работают?
TWS расшифровывается как True Wireless Stereo (настоящее беспроводное стерео) . Два наушника полностью беспроводные, соединяются с устройством и между собой по Bluetooth. TWS наушники состоят их зарядного кейса и двух отдельных наушников, правого и левого. В кейс встроенный аккумулятор, который заряжается. А наушник в свою очередь заряжаются от кейса. Кейс используется в качестве зарядки и чехла для хранения и переноса наушников.

Работают эти наушник очень просто. После включения правого и левого наушника (автоматически, после изъятия из кейса, или вручную) происходит синхронизация наушников. Они соединяются друг с другом по Bluetooth. После чего их (как пару, в режиме стерео) можно подключить к источнику звука (телефону, ноутбуку) используя Bluetooth соединение. При необходимости можно включить только один наушник и подключить его к устройству.
Как включить или выключить TWS наушники?
Как правило все наушники автоматически включаются после того, как мы достаем их из зарядного кейса (когда разрывается контакт между наушником и кейсом) . И выключаются, когда мы кладем их в кейс и начинается процесс зарядки.
Так же включить и выключить наушники можно вручную. Как это сделать: нужно на 4-5 секунд зажать кнопку на одном из наушников. Практически всегда звучит команда Power Off (повер офф) , или что-то на китайском и оба наушника выключаются. Для включения наушников так же нужно зажать кнопку на 4-5 секунд. Прозвучит команда Power On (повер он) и наушники заработает. Включать нужно каждый наушник отдельно.

На фото выше показаны I7s и i30 (копия AirPods) . На i12 i11 i10 i9s это выглядит так же. Кнопка может быть как сенсорная, так и аппаратная. Здесь особой разницы нет. Зажали на 5 секунд – наушник включился. Зажали еще на 5 секунд – наушник выключился.
Как подключить оба TWS наушника?
Процесс подключения практически всех беспроводных TWS наушников выглядит так:
- Достать наушники из кейса. Если они не включились автоматически – включить их вручную.
- Подождать несколько секунд, чтобы наушники синхронизировались. Обычно это происходит очень быстро. В результате, как правили, индикатор мигает (чаще всего красно-синим цветом) только на одном наушнике. Так же на некоторых моделях звучит команда Connected (конектед) .
- Зайти в настройки Блютуз на телефоне или ноутбуке, включить его, из списка доступных устройств выбрать наушники.
- Через пару секунд наушники подключаться к устройству и ими можно пользоваться.
К телефону
- Достаньте наушники из кейса и включите их, если они не включились автоматически. Если вы уже подключали наушники к каким-то устройствам, и после включения они автоматически подключились, а вы хотите подключить их к другому устройству, то их сначала нужно отключить (удалить на устройстве, к которому они подключились) . Практически всегда (в зависимости от модели) , когда наушники синхронизированы между собой и готовы к подключению, на одном наушнике мигает индикатор (красным-синим, или просто синим цветом) .

- На телефоне зайдите в настройки, в раздел Bluetooth. Если он выключен – включите.
- В списке доступных устройств должны отображаться наши наушники. Как правило название соответствует модели (i8, i9, i10, i11, i12 и т. д.) . У меня i7s TWS. Нажимаем на них и они подключаться к телефону. На примере iPhone:
 На Android все точно так же (на примере i12) :
На Android все точно так же (на примере i12) :  В дальнейшем наушники будут автоматически подключаться к этому устройству после их включения (извлечения из кейса) .
В дальнейшем наушники будут автоматически подключаться к этому устройству после их включения (извлечения из кейса) .

Если у вас iPhone и наушники последних моделей из Китая, то возможно наушники поддерживаю быстрое подключение. Когда после включения наушников на Айфоне сразу появляется анимация с предложением подключить наушники (как в случае с подключением оригинальных AirPods) . При чем сначала они называются как AirPods, а затем как I7s TWS.
Если телефон не видит наушники, то ознакомьтесь с этой инструкцией: почему телефон не видит беспроводные наушники по Bluetooth.
Если не удается подключить оба наушника одновременно, а подключается только левый либо правый наушник – смотрите эту статью: Наушники TWS i7, i8, i9, i10, i11, i12 – не работает один наушник, не подключается. Синхронизация правого и левого китайского наушника между собой.
К компьютеру
С подключением наушников мы разобрались. Устанавливать подключение нужно только один раз, в дальнейшем они будут подключаться автоматически, пока вы их не удалите на устройстве (например, перед подключением к другому устройству) . После этого процесс сопряжения придется выполнить заново.
На всякий случай оставлю еще ссылку на инструкцию по подключению наушников к другому устройству (при смене устройства).
Как пользоваться?
Пользоваться TWS Bluetooth наушниками очень просто. Подключили их к своему телефону или компьютеру, вставили в уши и готово. Если хотите отключить наушники, просто выключите их вручную (инструкция есть выше в статье) , или спрячьте их в кейс, они сами выключаться (иногда бывает проблема, что они автоматически не выключаются, подробнее об этом здесь ) .
Еще очень часто спрашивают, как носить эти наушник? Честно говоря, даже не знаю как ответить на этот вопрос Просто вставляем в уши и носим. Кейс прячем в сумку или в карман. Можно дома оставить, если вы не надолго уходите.
Как управлять музыкой или звонками?
Практически на всех подобных наушниках есть функциональные кнопки. Они могут быть как сенсорные, так и аппаратные (обычные) .

Они используются для управления работой наушников (включение/выключение, синхронизация, сброс настроек) и для управления воспроизведением музыки и видео, а так же для управления вызовами при подключении к телефону.
На разных моделях беспроводных наушников эти кнопки могут работать по-разному. Но чаще всего они выполняют следующие задачи:
- При воспроизведении музыки или видео одно короткое нажатие по кнопке на любом наушнике ставит воспроизведение на паузу. Еще одно короткое нажатие активирует воспроизведение.
- Два коротких нажатия – следующий трек. Или два коротких нажатия по правому наушнике – следующий трек. По левому наушнику – предыдущий трек. На некоторых моделях предыдущий трек можно включить сделав три нажатия по кнопке. На моих I7s, например, тройное нажатие по правому наушнику уменьшает громкость, а по левому – увеличивает. А следующий/предыдущий трек активируется нажатием и удержанием кнопки 2-3 секунды.
- Для вызова голосового ассистента (Siri, Google, Cortana) обычно нужно сделать три коротки нажатия по кнопке на правом или левом наушнике.
- Управление вызовами: во время поступления вызова его можно принять одним коротким нажатием по одному из наушников. Если вы хотите отклонить вызов – подержите кнопку нажатой около 3 секунд. Чтобы завершить вызов, нужно один раз нажать на кнопку.
Как заряжать TWS наушники – подробная инструкция
Почему-то очень много вопросов связанных именно с зарядкой. Не очень понимаю почему, так как там нет ничего сложно. Конечно, если все работает и ничего не сломалось. Если вы все делаете правильно, но наушники не заряжаются, то я рекомендую не тратить время и сразу ознакомиться со статьей, в которой я рассказал о всех возможных проблемах: не заряжается правый или левый наушник, кейс от наушников.
Зарядка кейса
В случае с TWS наушниками мы заряжаем кейс. А наушники заряжаются от кейса. Для зарядки кейса нужно просто подключить его к источнику питания. Для этого используйте кабель, который идет в комплекте (можно взять какой-то другой) , и адаптер питания от телефона, планшета, можно просто подключить в USB-порт компьютера, повербанка и наушник будут заряжаться. Как правило в наушниках разъем Micro USB, Lightning, или USB Type-C.
О том, что идет зарядка, можно понять по индикатору на кейсе. На I7s, например, он мигает красным цветом. При полной зарядке перестает мигать. Все зависит от модели. На некоторых индикатор сначала горит оранжевым цветом, а после полной зарядки зеленым. Реакция по индикатору (если он есть) должна быть после подключения питания.

Если у вас проблемы с зарядкой кейса, то смотрите статью по ссылке выше. Но как показывает практика, если кейс перестал заряжаться и смена источника питания и кабеля не помогает, то это аппаратная поломка.
Зарядка наушников
Практически на всех моделях наушники заряжаются всегда, когда находятся в кейсе. Есть несколько моделей, на кейсе которых есть кнопка питания, с помощью которой можно включить или отключить зарядку наушников. Выглядит это вот так:

Но, повторюсь, такая кнопка есть лишь на некоторых моделях (i7, i7 mini, TWS i12) . Во всех других случаях мы просто кладем наушник в кейс и они начинают заряжаться. При условии, что кейс у нас заряжен. На кейсе может быть кнопка, но она может выполнять другие функции. Например, активировать отображение уровня заряда кейса и/или наушников. Выполнять управление наушниками (сброс, синхронизация) .
О том, что наушники начали заряжаться обычно можно понять по изменившемуся состоянию индикатора на кейсе, внутри кейса, наушниках. Он либо начинает мигать, либо меняет цвет. Так, например, когда наушники заряжаются, индикатор на кейсе может гореть синим цветом, или зеленым. А когда заряжены – индикатор гаснет. А наушники в процессе зарядки могут подсвечиваться красным цветом.

По индикаторам всегда можно понять, когда TWS наушники заряжаются или заряжены.
Сколько нужно заряжать наушники?
До полной зарядки, или сколько вам удобно. Здесь какого-то конкретного времени нет. Это зависит от самих наушников, насколько они были разряжены, какой износ батареи и т. д. То же самое касается кейса. В характеристиках на сайте или в инструкции производитель обычно указывает примерное время до полной зарядки наушников и кейса. А так же время работы наушников от одного заряда и сколько раз можно зарядить наушники от кейса. Тут все индивидуально, нужно смотреть по каждой модели отдельно.
Как проверить уровень заряда наушников и кейса?
Не на всех TWS наушниках есть подробная индикация заряда самих наушников и кейса. На некоторых моделях уровень заряда каждого наушника отображается на отдельном экране, или с помощью индикаторов.

Посмотреть уровень заряда наушников можно на самом устройстве, к которому они подключены. На Айфоне эта информация отображается в специальном виджете. На Android в статус баре или в настройках Блютуз возле самих наушников.

На компьютере уровень заряда батареи можно посмотреть в параметрах Bluetooth.

На этом все. Надеюсь, моя универсальная инструкция для TWS наушников вам пригодилась. Если у вас остались какие-то вопросы, вы не смогли решить проблему, или найти необходимую информацию – пишите в комментариях. Так же буду раз видеть ваши дополнения к этой статье и решения из личного опыта.
Содержание
- Bluetooth-Наушники Aceline Lightpods Basic — отзыв
- Красивые!
- Как подключить наушники aceline basic к телефону
- Как подключить беспроводные наушники с смартфону
- Как включить наушники?
- Как подключить наушники Bluetooth к Android- телефону стандартным способом-пошаговые инструкции
- Настройки датчиков и жестов
- Настройка эквалайзера
- Изменение кодека
- Способы подключения любых беспроводных наушников к вашему iPhone
- Простые пути
- Если беспроводные наушники не от Apple, устройство должно быть подключено через настройки:
- Проблемы с подключением после обновления
- Что делать есть наушники подключились но нет звука.
- ЧАСТО ЗАДАВАЕМЫЕ ВОПРОСЫ
- Подключение наушников Redmi Airdots или Xiaomi к смартфону
- Подключение гарнитуры к телефону на Windows
- Обзор наушников TWS Aceline Basic Lite
- Содержание
- Содержание
- Основные характеристики
- Внешний вид и комплект поставки
- Использование
- Плюсы и минусы
- Вывод
- Подключаем Mi True Wireless Earbuds Basic к телефону
- Как подключить беспроводные наушники к телефону
- Пошаговая инструкция подключения беспроводных наушников для Android
- Совместимость
- Проблемы звука
Bluetooth-Наушники Aceline Lightpods Basic — отзыв

Красивые!
Мне эти чудо-наушники достались в подарок. По нынешним ценам будут стоить наверное от 1300 до 2000 рублей, смотря где покупать.
В комплектацию входит провод для зарядки и беспроводные наушники в футляре-аккумуляторе.
Вся информация подробно описана на упаковке. Радиус сигнала составляет аж 10 метров, что плюс. Совместимо и с айфоном, и с андроидом.
Работа гарнитуры в режиме прослушивания составляет 3 часа. Заряжается гарнитура от футляра за один час. А сам футляр заряжается до 1,5 часов, что в целом неплохо. А общее время работы до 12 часов составляет.
Гарнитура внешне очень симпатичная, у меня она в розовом цвете представлена. Приятная тактильно, невесомая, в ухе сидит удобно. Из футляра наушники достать очень легко. Подключается гарнитура тоже моментально.
Качество звука очень хорошее, не вижу особой разницы с оригиналом. И музыка, и видео звучат прекрасно!
Однако, я заметила один существенный минус. Если сильно вздохнуть при прослушивании, то воспроизведение останавливается, и микрофон включает распознавание голоса в вашем телефоне. Возникает голосовой помощник, приходится снова включать воспроизведение. В общем, громко дышать не стоит в них. Возможно, это можно как-то отрегулировать в настройках, но я пока не разобралась.
В целом, я довольна и качеством, и дизайном! Со своей ролью продукт справляется. Хороший аналог оригинальной гарнитуры. Могу рекомендовать.
Источник
Как подключить наушники aceline basic к телефону
Как подключить беспроводные наушники с смартфону
Беспроводные гарнитуры можно подключить двумя способами: стандартным и расширенным.
В стандартном методе подключение осуществляется через меню настроек мобильного устройства. Пользователю не нужно загружать приложения сторонних производителей, просто активируйте гарнитуру Bluetooth и подтвердите сопряжение. В этом случае нет доступа к некоторым параметрам, предоставляемым производителем гарнитуры.
Для расширенных возможностей подключения используйте инструменты производителя наушников или смартфонов: Sony | Наушники Connect, Samsung Level и Motorola Connect. Эти программы позволяют производить расширенные настройки и информировать Вас об оставшемся заряде батареи. Если приложение не предустановлено, необходимо загрузить его с официального сайта или из Google Play или AppStore.
Как включить наушники?
Чтобы активировать наушники, найдите кнопку питания на корпусе или на самих наушниках или просто откройте кейс и достаньте их. Затем поместите один или оба наушника в уши. Найдя кнопку и нажав ее, удерживайте палец в течение нескольких секунд, пока не услышите сигнал вызова в ухе или пока не начнет мигать светодиодный индикатор на наушниках.
Часто гарнитура имеет 2 индикатора: синий и красный. Синий свет означает, что устройство включено, но еще не готово к поиску новых устройств, но может подключаться к устройствам, которые ранее были к нему подключены. Мигающий красный светодиод означает, что устройство включено и готово к поиску новых устройств.
Как подключить наушники Bluetooth к Android- телефону стандартным способом-пошаговые инструкции
Шаг 1: Зарядите ваши беспроводные наушники. Если вы используете наушники TWS, которые поставляются с футляром для зарядки, проверьте, чтобы убедиться, что он заряжен. На это обычно указывает соответствующий светодиодный индикатор.
Шаг 2: Перед подключением снимите наушники с корпуса. Для полноразмерных наушников или наушников-вкладышей можно пропустить этот шаг.
Шаг 3 Переведите устройство в режим поиска, чтобы ваш смартфон мог его найти. Например, чтобы подключить беспроводные Redmi AirDots, нужно удерживать кнопки на обоих наушниках, пока они полностью не выключатся (вы услышите звуковой сигнал). Затем удерживайте обе кнопки нажатыми, чтобы включить наушники, и в течение некоторого времени после этого, пока оба индикатора не загорятся белым цветом.
Примечание: Чтобы узнать, как перевести вашу конкретную модель беспроводных наушников в режим поиска, обратитесь к руководству пользователя или посетите веб-сайт производителя.
Шаг 4: Откройте настройки “Bluetooth” на смартфоне, удерживая палец на соответствующей иконке в строке уведомлений.

Шаг 5: Активируйте переключатель рядом с пунктом Включить Bluetooth.
Шаг 6: Ваши беспроводные наушники появятся в разделе Доступные устройства. Нажми на них, чтобы начать соединение

Шаг 7: Отметьте флажком “Разрешить доступ к контактам и журналу звонков”. (это позволит вам принимать входящие звонки) и нажмите “Принимать”.
Шаг 8 Наушники появятся в разделе “Сопряженные устройства”. Он также будет отображать уровень заряда батареи и текущее состояние, например, активное и подключенное.
Шаг 9: Выберите сопряженное устройство из списка, чтобы открыть дополнительные настройки. Появится меню, в котором можно указать, следует ли использовать наушники для вызовов и воспроизведения музыки. Здесь также можно выключить устройство.
Настройки датчиков и жестов
Настройка жестов – перемотка, пауза и переключение дорожек – доступна на многих моделях наушников (например, AirPods). Каждый жест характеризуется определенным количеством касаний на сенсорной зоне трубки. В некоторых случаях каждая трубка может быть настроена с помощью уникальных жестов, удобных для пользователя.
Переключение между жестами может быть настроено одним из двух способов:
1. в официальном приложении, которое отвечает за изменение настроек беспроводных наушников.
2. в настройках Bluetooth. Щелкните имя нужной гарнитуры, чтобы открыть ее.

Настройка эквалайзера
Эквалайзер предназначен для того, чтобы пользователь мог использовать персонализированные настройки звука, адаптированные к определенному жанру, типу звука или наушникам. Доступ к настройкам эквалайзера можно получить через специальное приложение производителя для гарнитуры Bluetooth. Если она недоступна, в Google Play есть десятки отдельных приложений, которые можно использовать для настройки звука.
Изменение кодека
Этот кодек – одна из самых важных настроек, которая напрямую влияет на качество звука гарнитуры Bluetooth. Плохо подобранный кодек значительно ухудшает качество звука и увеличивает задержку между звуком и тем, что происходит на экране, что мешает воспроизведению и просмотру видео. Правильно подобранный кодек минимизирует задержку, а звук будет приятным и качественным.
Для смены кодека беспроводных наушников необходимо войти в режим разработчика – перейти в “Настройки”, выбрать “О телефоне” и нажать на строку “Номер сборки” 5-7 раз. При появлении сообщения о входе в режим разработчика следуйте простым инструкциям:
1. найти раздел “Для разработчиков”.
Выберите “Аудиокодек для передачи Bluetooth”.

Способы подключения любых беспроводных наушников к вашему iPhone
Простые пути
Существует два способа подключения любой беспроводной гарнитуры к iPhone:
1. через настройки блютуса,
Процесс подключения наушников Airpods происходит быстро и сводится к простым инструкциям:
- Сначала пользователь должен включить Bluetooth. Для этого проведите экраном снизу вверх (в заблокированном состоянии),

- Нажмите на одноименный значок,
- Включите устройство,
- Airpods автоматически подключается к вашему смартфону.
Если беспроводные наушники не от Apple, устройство должно быть подключено через настройки:
- Достаньте наушники из кейса.
- Подождите, пока они включатся.
- Затем в телефоне перейдите в “Настройки” и выберите “Bluetooth”.
- Передите к поиску устройства.
- Найдите имя гаджета в списке доступных устройств и запустите соединение.
После подключения гарнитуры пользователь может выйти из настроек и воспроизвести музыку. Если устройство подключено правильно, в правом верхнем углу экрана появится значок .
Если необходимая гарнитура не отображается в списке доступных устройств, выполните следующие действия:
– Нажмите на кнопку “Добавить новое устройство”.
– Если гаджет все еще не отображается в списке доступных устройств, перезапустите одно или оба устройства.
– Повторите шаги по подключению и поиску доступных устройств.
Проблемы с подключением после обновления
Очень редко возникает проблема синхронизации после установки новой версии iO на iPhone.
- Сначала перезапустите Bluetooth и повторите сопряжение,
- Лучше перезагрузить смартфон,
- Удалите любые крупные источники помех, которые могут создавать помехи или влиять на сигнал.
Если это наушники Apple:
- откройте кейс рядом с телефоном. На дисплее должно появиться сообщение.
- попробуйте подключить другую беспроводную гарнитуру к вашему iPhone. Если это не сработает и у вас все еще нет связи, мы рекомендуем обратиться в службу технической поддержки.
Что делать есть наушники подключились но нет звука.
В данном случае, это неисправная гарнитура или внезапное прерывание сигнала.
Если проблема является плохим сигналом, следуйте инструкциям:
- перезагрузите наушники.
- Отсоедините гарнитуру примерно на 30 секунд, прежде чем снова ее подключать.
- Уменьшите расстояние между смартфоном и беспроводной гарнитурой. Большое расстояние может привести к помехам в соединении.
- Отключите все ненужные устройства Bluetooth.
Воспроизведение аудио с iPhone на аудио устройстве Bluetooth
- на iPhone откройте аудиоприложение (например, приложение “Музыка”), затем выберите то, что хотите включить.
- Нажмите

- затем выберите устройство Bluetooth.
При воспроизведении аудио можно изменить место воспроизведения на экране блокировки или на панели управления.
Ползунок воспроизведения отображается на iPhone, когда устройство больше не находится в диапазоне Bluetooth.
ЧАСТО ЗАДАВАЕМЫЕ ВОПРОСЫ
Перед подключением принадлежностей рекомендуется прочитать раздел “Часто задаваемые вопросы”.
- Как подключить гарнитуру с чипом NFC
NFC – это беспроводная технология, которая помогает обмениваться данными между различными устройствами.
Алгоритм подключения наушников с NFC-чипом к iPhone достаточно прост и состоит из нескольких шагов. Эта функция присутствует во всех моделях iPhone старше 5 лет.
- Если опция не активна, перейдите в настройки и переместите ползунок вправо рядом с NFC.
- затем коснитесь задней стороны телефона значка NFC на беспроводной гарнитуре.
- Разрешите соединение. Между устройствами устанавливается соединение.
- Можно подключать несколько гарнитур одновременно.
Эта функция работает на гаджетах с iO выше 13.1. В отношении гарнитуры поддерживаются не только AirPods, но и некоторые модели.
Первая опция позволяет подключаться одновременно с помощью опции “Поделиться аудио”.
Инструкция по выводу звука на комплект наушников с корпусом:
- Подключите одну гарнитуру AirPods к вашему iPhone. Другой должен быть в деле.
- При прослушивании музыки на AirPods необходимо держать телефон напротив открытого корпуса с другим комплектом.
- Откроется меню, в котором необходимо выбрать “Временно поделиться аудио”. Подтвердите действие.
Подключение второго комплекта наушников без корпуса:
- подключите эирподс к iPhone и наденьте его.
- на экране блокировки откройте приложение AirPlay и поделитесь звуком.
- Поднесите телефон к другому устройству и нажмите “Поделиться аудио”.
- подтвердите звонок на другом гаджете.
Второй способ сопряжения с помощью ручных настроек.
- Подключите одну гарнитуру к системе.
- Запустите настройки, затем перейдите в Bluetooth.
- откройте корпус со вторым комплектом и удерживайте кнопку подключения, пока светодиод не начнет мигать.
- Подождите, пока гарнитура не появится в разделе “Другие устройства”.
- Как далеко может работать Bluetooth
Bluetooth имеет максимальную дальность передачи около двадцати метров. Однако не следует исключать влияние помех от других объектов, которые могут уменьшить радиус действия Bluetooth. - Как изменить громкость
Если наушники работают правильно, но есть проблема с регулировкой громкости. Наушники AirPods передали все настройки по умолчанию, включая изменение громкости, голосовому помощнику Siri. Для управления уровнем звука просто скажите Siri, чтобы она уменьшила или увеличила громкость.
Ты можешь просто сказать “Сири, громкость на максимуме”. Вы также можете установить звук в процентах. Вам нужно произнести определенное число, и команда будет выполнена. Важно отметить, что система будет приостанавливать музыку перед увеличением громкости.
Настройка звука доступна через часы Apple Watch.
Подключение наушников Redmi Airdots или Xiaomi к смартфону
Чтобы подключиться к телефону, выполните следующие действия. Они одинаковы как для iPhone, так и для любого Android смартфона.

- снимите наушники с корпуса и подождите, пока они синхронизируются друг с другом. Легко сказать, что они спарены по поведению световых индикаторов. Оба модуля сначала будут мигать белым цветом, затем один из них выключится и свет останется включенным только на основном модуле.
- Включение Bluetooth в телефоне.
- найти устройство с именем “Redmi_Airdots_R”.
- Нажмите кнопку и подтвердите подключение
Аналогичным образом, вы можете подключить наушники к телевизору или Smart TV Box. Эта тема посвящена отдельной публикации на нашем сайте.
Производитель учёл, что владельцы iPhone захотят использовать гарнитуру, и серьёзно поработал над совместимостью с различными операционными системами. Аксессуар идеально работает с любой технологией, в которой есть Bluetooth. Реалистично подключить его к ПК, ноутбуку.
Что делать, если Сяоми не видит аппаратуру.
Эта проблема может возникать по нескольким причинам, начиная от механических повреждений и заканчивая несовместимостью устройств. Поэтому, прежде чем совершить покупку, следует выяснить, с какой версией Bluetooth работает тот или иной аксессуар.
Чтобы решить проблему, хорошо начать с диагностики синхронизации. Иногда соединение приостанавливается. В таких случаях отмените процесс, а затем снова запустите сопряжение. Возможно, что устройство не было выбрано. Часто причиной также является слабая батарея.
Если устройство ранее работало с другим телефоном, перезагрузите его длительным нажатием кнопки (15 секунд).
В некоторых случаях для сопряжения требуется ввести PIN-код, указанный в руководстве по аксессуарам.
Подключение гарнитуры к телефону на Windows

Смартфон с платформой Виндовс отличается от двух предыдущих схемой управления. Как настроить блютуз гарнитуру на стабильную работу, если необходимо воспользоваться телефоном на базе ПО от Windows, описано ниже:
Таблица. Инструкция по подключению наушников на Виндовс
| Переход в пунктах меню – этапы подключения | Что нужно делать |
| Шаг 1. Обращение к разделу быстрого доступа | Чтобы найти раздел с настройками, нужно войти в пункты меню и выбрать значок с надписью «Все параметры» |
| Шаг 2. Обращение к списку настроек | В перечне настроек нужно выбрать опцию «Устройства» |
| Шаг 3. Активация блютуз на обоих устройствах | Для подключения Bluetooth нужно передвинуть флажок в режим «Вкл» и выполнить аналогичное действие для беспроводной гарнитуры |
Если корректной работы гаджета при соединении с телефоном не наблюдается, стоит повторить попытку. При отсутствии связи с гарнитурой можно сделать вывод, что она не совместима с ОС Виндовс, установленной на смартфоне. С возможными причинами сбоя в работе наушников можно ознакомиться в последних разделах статьи.
Как подключить два беспроводных наушника к телефону
Если производитель разрешает воспроизведение на вторых наушниках через использование базовой гарнитуры той же модели, это называется гибридным подключением. Когда пользователю необходимо работать сразу с двумя наушниками с одного смарфтона, полезной бывает опция Мультипойнт и иной функционал для одновременного прослушивания аудио. На некоторых смартфонах работает функция шеринга под одноименным названием ShareMe. Она дает доступ к нескольким беспроводным устройствам одновременно.
! Названия опции на разных смартфонах могут отличаться. В Samsung Galaxy, к примеру, в настройках присутствует функция Dual Audio, которая дает возможность слушать музыку на нескольких гарнитурах одновременно.
Особенности подключения Wi-Fi наушников
Как подключить блютус наушники к телефону, мы рассмотрели выше. Вай-фай стереоустройства актуальны в том случае, если сигнал нужно принять на расстоянии. Частично эту функцию может выполнять Bluetooth, но с ограничениями:
- Блютуз-гарнитура может работать в радиусе до 10 метров, причем качество приема сигнала ухудшается пропорционально удаленности.
- Звук не всегда воспроизводится корректно – иногда наблюдается неприятный для пользователя эффект сжатия/компрессии.
Кто-то называет использование Wi-Fi технологий удачным маркетинговым ходом, но следует признать, что при более сложной настройке канала (в сравнении с блютуз) стандарт Wi-Fi обладает в то же время более высокой пропускной способностью.
! Диапазон частот приема сигнала Блютуз не превышает 2,5 ГГц. Wi-Fi позволяет работать на частоте от 2,4 до пяти ГГц.
Для прослушивания аудио важным условием является качество сигнала. Когда подстанция передачи связи вай-фай не является достаточно мощной, либо обслуживает несколько устройств одновременно, гаджет не всегда сможет работать стабильно. Об этом следует помнить, если в процессе соединения с гарнитурой возникают сложности. Возможно, сеть Wi-Fi в этот момент перегружена и следует повторить попытку позже.
! Bluetooth не ухудшает передачу при наличии «шумов». Кроме того, работа Блютуз менее энергозатратна.
Обзор наушников TWS Aceline Basic Lite
 Любительский
Любительский

Содержание
Содержание
Обзор бюджетных наушников с хорошим качеством звучания от компании Aceline. Данные наушники обладают высокой емкостью аккумулятора и способны продержать заряд до 2 часов полноценной работы. Данная модель наушников комфортно сидит в ушной раковине и не выпадает даже при максимальных нагрузках. Подробнее о данной модели расскажу в данном обзоре.
Основные характеристики
| Страна-производитель | Китай |
| Тип | наушники TWS |
| Модель | Aceline Basic Lite |
| Игровые наушники | нет |
| Способ передачи сигнала | Bluetooth |
| Тип конструкции | вкладыши |
| Формат звуковой схемы | 2.0 |
| Функция гарнитуры | есть |
| Основной цвет наушников | белый |
| Метод крепления | без крепления |
| Дизайн «True Wireless Stereo» | есть |
| Тип акустического оформления | закрытые |
| Диаметр мембраны излучателей | 8 мм |
| Диаметр амбушюр | 10 мм |
| Воспроизводимые частоты | 20 Гц — 20000 Гц |
| Чувствительность | 95 дБ |
| Сопротивление (импеданс) (Ом) | 32Ω |
| Количество излучателей с каждой стороны | 1 |
| Микрофон | есть |
| Расположение микрофона | в корпусе |
| Крепление микрофона | фиксированное |
| Версия Bluetooth | 5.0 |
| Время работы на одном заряде | до 2 ч |
| Радиус беспроводной связи | 10 м |
| Разъем для зарядки | Micro-USB |
| Емкость аккумулятора наушников | 35 мА*ч |
| Гарантия | 12 месяцев |
Внешний вид и комплект поставки
Продаются наушники в довольно маленькой коробочке. Выполнена она в стандартном белом цвете, как и обычно продаются наушники от компании Aceline. На лицевой стороне изображены наушники, расположенные в кейсе, а также пояснительные надписи названия компании производителя и версии данных наушников. На задней части коробки описаны технические характеристики устройства.
Внутри коробки располагаются наушники, кейс для подзарядки и хранения наушников, документация к ним, кабель для зарядки кейса и две пары сменных амбушюр разных размеров. поговорим поподробнее о каждом компоненте.
Документация выполнена в небольшой по размерам, но довольно плотной по толщине книжечке. здесь располагаются все данные о наушниках, а именно все технические характеристики наушников и кейса к ним, данные о компании производителя, меры предосторожности и правила эксплуатации устройства.

Кабель для подзарядки кейса здесь очень короткий, его длина 10 см, но его длины вполне хватает для комфортной зарядки кейса. Оплетка кабеля пластиковая. На конце располагается штекер micro USB.

В комплекте имеется две пары сменных амбушюр из силикона. Каждая пара разная по размерам. На самих наушниках изначально уже одеты амбушюры среднего размера, а вот в комплекте положили сменные амбушюры поменьше и побольше одетых на наушники. Тем самым каждый пользователь может их сменить на более удобные для него.
Кейс для наушников выглядит ничем не примечательно. Его верхняя поверхность полностью чистая, на ней отсутствуют надписи или же гравировки. Сам кейс выполнен из пластика, который здесь довольно качественный. Крышка кейса не люфтит, а держится довольно крепко. На задней поверхности располагается разъем для подключения зарядного устройства в виде micro USB. Снизу кейса располагается наклейка с описанием модели устройства и техническими данными по ней. Внутри кейса имеются углубления, которые служат посадочными местами для наушников. Перепутать наушники местами при зарядке просто не получится, так как, во-первых, они не сядут не на свое место, а во-вторых здесь имеется гравировки в виде надписей R и L, которые обозначают расположение наушников. В каждом из посадочных мест имеются по два штекера из металла, благодаря которым наушники и будут заряжаться. На передней части здесь имеется индикатор заряда кейса. Выглядит он в виде четырех отверстий, которые подсвечиваются синими светодиодами.
При посадке на подзарядку в кейс наушники подсвечиваются красным цветом. Садятся они на свои места просто идеально.

Сами же наушники выглядят очень приятно и неброско. На внутренней стороне наушников располагаются мягкие амбушюры, а также металлические вставки для их подзарядки. Тут же имеются обозначения стороны наушника. На задней стороне наушников имеются кнопочки, которые служат для принятия звонков во время сопряжения со смартфоном, а также воспроизведениепауза во время прослушивания музыки. Кнопочки обрамлены светодиодной подсветкой. Сбоку наушники выглядят приятно, они выполнены в форме ушной раковины.
Использование
Данные наушники приятно понравились в использовании. Хоть данная модель и довольно бюджетная, а даже, наверное, одна из самых дешевых, но качество их сборки, материалов изготовления и посадки в ухе наушники просто отлично подготовлены. В ухо наушники садятся как будто под него и делались. Сидят они надежно, а главное, что не выпадают и в тоже время не создают дискомфорта. По звуку наушники играют даже выше своей цены. Звук у них достойный. Даже чувствуются басы, хотя они немного и глуховаты, но они присутствуют. по остальным частотам в наушниках все в порядке. Единственный минус у данной модели — это очень маленькая емкость аккумулятора, ну они просто реально быстро садятся. Хватает наушников примерно на 90 минут беспрерывного прослушивания музыки. Если же использовать наушники как гарнитуру, то их хватает порядка 2,5 часов.
Плюсы и минусы
- Цена
- Качество материалов и сборки
- Приятные габариты кейса
- Удобная посадка в ухе
- Качесвтенный звук (для своей цены просто отличный)
- Не выпадают
- Маленькая емкость аккумулятора наушников
Вывод
По поводу данных наушников могу сказать, что данная модель превзошла мои ожидания. При покупке я их хотел использовать как наушники для замены основных, но подключив и послушав их я понял, что данные наушники достойны большего. Теперь данные наушник использую постоянно, ну, когда основные разряжены. Звук, конечно отстает от более дорогих моделей, но для своей цены он просто идеален. Данная модель полностью оправдывает свою стоимость.
Подключаем Mi True Wireless Earbuds Basic к телефону
Многие отмечают необычайно большую упаковку, в которых приходят наушники к покупателю. Производитель мог достаточно просто разместить весь небольшой комплект в упаковке, которая была бы в два раза меньше в размере.

Если вам пришлось самостоятельно вскрывать коробку с Mi True, вы заметили, что она пуста практически на треть.

В комплект оригинальных наушников Mi True Wireless Earbuds Basic от популярного китайского производителя Xiaomi входит кейс с наушниками, амбушурами, инструкцией.

Почему-то Xiaomi не разместила кабель для зарядки кейса, который обычно кладут к мобильному телефону. Для этого вам потребуется докупить его самостоятельно. Кейс нужно заряжать кабелем с коннектором microUSB/USB. Сегодня этот тип зарядных кабелей и устройств самый распространённый. У большинства пользователей есть такой дома. Кейс из матового пластмасса, как и корпус наушников. Имеется крышка, которая открывается с небольшими усилиями. Посреди кейса находится две ниши, в которые помещаются наушники.
Читайте также: как подключить гарнитуру Jabra к телефону.
Как подключить беспроводные наушники к телефону
На беспроводных наушниках Mi True Wireless Earbuds Basic размещены кнопки. С их помощью мы можем управлять воспроизведением и отвечать на телефонные звонки. Но прежде нужно подключить наушники вашему смартфону.
Сделать это достаточно просто:
- Возьмите в руки оба наушника из кейса;

- Нажмите синхронно на них кнопки и удерживайте их около 10 секунд;
- Индикаторы на наушниках должны загореться красным цветом. Теперь снова нажимаем на обе кнопки, чтобы включить их. Достаточно подержать кнопки около 2-3 секунд до момента, когда индикаторы станут белыми;

- Когда мигает белым только правый, это значит, что наушники подключились друг к другу и готовы к сопряжению с телефоном;
- Открывайте настройки смартфона и ищите блютуз;

- Даже если в списке блютуз устройств поблизости отобразится только правый наушник Mi Earbuds, в действительности подключаться оба наушника;
- Выберите в списке устройство по названию.
Подключившись однажды, вам больше не нужно будет снова проходить процесс подключения наушников Mi True Wireless Earbuds Basic к вашему смартфону. Если вы хотите включить только правый или левый наушник, необходимо снова сделать сброс настроек. Для этого зажмите кнопку и удерживайте до появления красного индикатора. Затем нажмите ещё раз кнопку на несколько секунд и найдите вкладыш в списке устройств.
Пошаговая инструкция подключения беспроводных наушников для Android
Итак, вы купили новенькие блютуз-наушники и не дождетесь той самой минуты, когда сможете опробовать их в действии. Но торопиться не стоит: если вы броситесь подключать их к телефону, только вынув из упаковки, высока вероятность столкнуться с первой ошибкой: наушники могут быть не заряжены, тогда они будут быстро выключаться, телефон их не увидит, либо же они вообще не включатся. Поэтому правило первое: заряжаем устройство. Как только индикатор зарядки загорелся ровным светом, можно отключить наушники. Затем включаем на телефоне Bluetooth. Это можно сделать в настройках, либо же во всплывающей верхней панели, длинным нажатием на значок со стилизованной буквой B.
После того, как на телефоне включился «синий зуб», активируйте наушники. Для этого нажмите на кнопку включения, а затем произведите долгое нажатие на кнопку активации Bluetooth. Индикатор, если он есть, должен мигать. На телефоне в соответствующем разделе выберите опцию — Поиск устройств. Через какое-то время смартфон предложит вам выбрать один из найденных гаджетов. Чаще всего узнать свои наушники можно по названию. Если же вы приобрели китайское устройство, тогда название может быть длинным и непонятным. Просто отключите устройство и посмотрите, что пропадает с экрана.
После того, как удалось найти свои наушники, щелкайте прямо на них — вам предложат подключить их к смартфону. Соглашайтесь. Выбранное устройство должно появиться в верхнем списке установленных подключений. Рядом будет написано «Подключено». В большинстве случаев в этой же строке отразится состояние заряда наушников.
Если у вас наушники в футляре, то имейте ввиду: открывать крышку лучше после того, как вы включите сеть на устройстве, дождавшись появления индикатора готовности.
Пошаговая инструкция для iPhone
Подключение к наушникам гаджетов Apple не сильно отличается. Включите сначала их, затем Bluetooth в настройках телефона. После этого выберите в списке найденного оборудования ваше устройство и разрешите подключение.
Чаще всего вместе с iPhone используют AirPods, которые позволяют пользоваться Siri в удаленном режиме. В этом случае сначала убедитесь, что программное обеспечение вашего смартфона достаточно новое. Например, Pro версия гаджета будет работать только с iOS выше версии 13.2, 2 поколение сконнектится исключительно с устройством на iOs 12.2 и выше.
Дальше последовательность действий схожая. Включите Bluetooth на телефоне, расположите чехол с наушниками рядом со смартфоном и откройте его. На экране появится анимация, нажмите «Подключить». Если у вас Pro-версия, дальше появится инструкция. С 1 и 2 поколением все проще. Если Siri не настроена, то после подключения телефон предложит сделать это.
Это интересно Лучшие беспроводные наушники
Для тех, кто не любит застревающие и запутывающиеся провода, представляем лучшие беспроводные наушники
Совместимость
Производитель учел, что воспользоваться гарнитурой захотят обладатели iPhone, и серьезно поработал над совместимостью с разными ОС. Аксессуар прекрасно функционирует с любой техникой, где есть Блютуз. Его реально подключать к ПК, ноутбуку.
Проблемы звука
Одним из главных плюсов приспособления является высокий уровень громкости. Даже если вокруг будет очень шумно, звучание не пострадает. Бывает, что при максимальном выставлении параметра звука в настройках телефона и на самом устройстве, громкость оставляет желать лучшего. Многие начинают думать, что смартфон «плохо видит» гарнитуру или подсоединение сделано неверно. Самой распространенной причиной неполадки является факт подделки. Прежде чем приобретать и подключать аксессуар, нужно изучить, как проверить наушники Сяоми на оригинальность.
Если хендс фри оригинальные, то качество разговора также порадует. Поэтому для активных людей вещь станет незаменимым помощником в спорте.
Источник
Содержание
- Как подключить TWS-гарнитуру (беспроводные наушники) к телефону, ноутбуку через Bluetooth
- Подключение TWS-наушников
- ШАГ 1
- ШАГ 2
- ШАГ 3
- Для телефона
- Для ноутбука
- ШАГ 4
- ШАГ 5
- Для телефона
- Для ноутбука
- 👉 Типовые проблемы
- При подкл. наушники не подают признаков «жизни»
- У меня на ПК/ноутбуке нет значка Bluetooth
- Требуется «какой-то» ПИН-код
- Один наушник играет, а другой нет
- Звук подается на колонки компьютера, а не наушники
- Тихий звук, шипение
- Как настроить плеер aceline
- Как настроить плеер aceline
- Еще варианты:
- Отзывы о Aceline X1
- Aceline X1
- Aceline X-1
Как подключить TWS-гарнитуру (беспроводные наушники) к телефону, ноутбуку через Bluetooth
 Всем здравия!
Всем здравия!
Довольно занятная статистика : каждый 10-й сталкивается с проблемой подкл. беспроводных наушников (причем, многие считают, что им продали бракованное изделие, и хотели бы вернуть средства. ). 👀
Однако, далеко не всегда наушники не исправны! В ряде случаев, виной тому небольшие «нюансы». Вот о них (и о том, как правильно подключить TWS-гарнитуру к телефону) и будет сегодняшняя заметка. 👌
Сейчас в продаже достаточно много гарнитур: AirDots (от Xiaomi), JBL, Huawei Freebuds, i7s, i9s, и т.д. Отмечу, что данная заметка носит обобщенный характер (на основе TWS Aceline LightPods) и должна «быть актуальной» к большинству моделей устройств.

Подключение TWS-наушников
ШАГ 1
Первое, что нужно сделать, после того, как наушники оказались у вас — установить их в кейс и подключить его к USB-порту (для зарядки! *). Как правило на нем должен загореться светодиод (красный/синий/зеленый — в зависимости от модели). Обычно время зарядки на большинстве устройств (подобного типа) — составляет 2-3 часа!
* Примечание : многие беспроводные наушники, продающиеся в магазинах, разряжены в ноль! И нередко пользователи не могут их подключить как раз по этой причине.

Подключаем кейс к USB для зарядки
👉 Важно!
Если светодиоды на гарнитуре не начали моргать — обратите внимание, что некоторые кейсы (да и сами наушники) могут быть доп. упакованы в целлофан, часть элементов зафиксирована (заизолирована) скотчем. Иногда он может быть едва заметным!
Очень многие пользователи, кстати, не замечают «скромную» наклейку на аккумуляторах. Такие же бывают и на гарнитурах. 👇

Контакты аккумулятора заклеены (в качестве примера)
ШАГ 2
После зарядки, обратите внимание на кейс от наушников. Если на нем есть кнопка (по центру) — не доставая наушники зажмите ее на 3-4 сек. (актуально для первого подкл.).
Примечание : это нужно для того, чтобы наушники «забыли» предыдущие подключения (операция делается «на всякий» случай. ).

Кнопка на кейсе
ШАГ 3
Для телефона
Далее необходимо открыть настройки телефона, перейти во вкладку «Подключения / Bluetooth» и проверить, чтобы флажок стоял в режиме «Включено» («Enabled» — по англ.). См. пример ниже. 👇
Примечание : настройки Bluetooth на телефоне не закрывайте, до окончания сопряжения с наушниками.

Включаем Bluetooth-модуль на телефоне
Для ноутбука
Нужно кликнуть ПКМ по значку Bluetooth в трее (если его нет, или после клика по нему ничего не происходит — то читать это) и выбрать опцию «Добавить устройство. « . Согласиться на подкл. беспроводного устройства.

Добавление устройства / Windows 10
Bluetooth — мыши, клавиатуры.
ШАГ 4
Необходимо извлечь наушники из кейса и включить их (некоторые модели вкл. автоматически). Наушники, ожидающие сопряжения, начинают моргать сине-красными (розовыми) светодиодами. 👇

Кнопка вкл. наушников
ШАГ 5
Для телефона
В этот момент (когда наушники начнут «моргать» ☝) — телефон должен автоматически их найти и «увидеть»: среди доступных устройств начнет отображаться название (модель) гарнитуры. В моем случае — LightPods Lite. Необходимо нажать по их иконке и согласиться на сопряжение! 👇

Через 2-3 сек. подключение должно быть установлено — о чем будет и написано в примечании. Кроме этого, многие современные гарнитуры позволяют мониторить состояние заряда (в моем примере ниже — 100% 👇).

LightPods Lite — сопряжение установлено. 100% заряда!
Собственно, на этом вроде как всё.
При последующей зарядке (после установки наушников в кейс, и извлечении их из него) — телефон будет использовать эти наушники автоматически, никаких настроек дополнительно вводить не нужно! 👌
Для ноутбука
С компьютером в этом плане еще проще и быстрее. После того, как наушники появятся в списке доступных устройств — достаточно только их выбрать. Далее и ноутбук, и гарнитура автоматически «найдут» друг друга. 👌
Примечание : если появится требование ввести ПИН-код — то см. это (такое происходит не часто, но мало ли. ).

Выбираем наушники и соглашаемся на сопряжение
👉 Типовые проблемы
При подкл. наушники не подают признаков «жизни»
«Расплывчатая» формулировка, но часто встречается. Порекомендую следующее:
- для начала следует проверить заряд аккумулятора (моргают ли вообще светодиоды, при подкл. наушников к кейсу для зарядки?). Возможно, наушники не заряжаются, из-за «оставшегося» где-то кусочка скотча от упаковки;
- попробовать подключить гарнитуру к др. телефону (ноутбуку);
- возможно произошла рассинхронизация наушников. Попробуйте их сбросить: для этого, как правило, нужно зажать кнопку вкл. на обоих наушниках на 20-30 сек., а после положить их в кейс. Через 5-10 сек. снова достать из него — и они автоматически установят «пару»;
- обратите внимание, что сопрягаемые устройства должны находиться не дальше 5-10 метров друг от друга! Для первой настройки подкл. — лучше поднести их вплотную!
- если вышеприведенные действия не дали никаких результатов — возможно наушники пришли в негодность .
У меня на ПК/ноутбуке нет значка Bluetooth
Раз нет значка Bluetooth — значит и подкл. наушники нельзя. 👀
Это не всегда так! Дело в том, что отсутствие значка на панели задач не означает отсутствие Bluetooth-адаптера. Просто иногда значок не выводится в силу некоторых программных настроек.
Если у вас ОС Windows 10 — попробуйте для начала зайти в ее параметры и открыть раздел «Устройства» . Можно ли там вкл. Bluetooth? См. скрин ниже. 👇
Если таким образом включить не удалось — ознакомьтесь с инструкцией, ссылку на которую привожу ниже.

Параметры Windows — включить Bluetooth
Требуется «какой-то» ПИН-код
Обычно, для сопряжения с наушниками ПИН-код не требуется. Но, если вдруг данное сообщение появилось, нужно:
- проверить инструкцию и упаковку, которые шли с гарнитурой. Такая информация должна указываться там;
- попробовать ввести стандартные пароли: 0000, 1234, 9999, 0001, 1111;
- как вариант — ничего не вводить, и сразу нажать «Далее» (прим.: этот шаг может быть опциональным, и никакой блокировки не нести. ).
Один наушник играет, а другой нет
- банально, но часто такое бывает, из-за того, что один наушник — выключен! Попробуйте выкл./вкл. оба наушника еще раз!
- также могла произойти рассинхронизация и требуется установить сопряжение наушников между собой заново (выше рассказывал, как это делается ☝);
- проверьте, заряжена ли гарнитура (возможно, что один наушник был не плотно вставлен в кейс и просто-напросто не зарядился;
- проверьте работу гарнитуры на др. ПК/телефоне;
- возможно, что один из наушников пришел в негодность (особенно, если он подвергался мех. воздействию).
Звук подается на колонки компьютера, а не наушники
Такое чаще всего бывает из-за того, что Windows неправильно «выбрала» устройство воспроизведения по умолчанию (и, разумеется, подает звук на др. устройство).
Чтобы это исправить — откройте настройки звука: нужно нажать сочетание Win+R, и в появившемся окне набрать команду mmsys.cpl, нажать Enter.
Должно открыться окно, как у меня на скрине ниже. Из списка устройств — выберите наушники, кликните по ним ПКМ и в меню укажите, что это «устройство нужно использовать по умолчанию» ! 👇

Использовать по умолчанию
Тихий звук, шипение
- проверьте, нет ли рядом др. телефонов, ТВ, да и пр. устройств с «магнитными полями» ;
- попробуйте переподключить наушники (провести процедуру сопряжения заново ☝);
- при наличии треска — попробуйте поиграть с эквалайзером и фильтрами звука. Обычно данная опция есть в аудио-проигрывателе (возможно, что установлены высокие басы, которые наушники «не держат» — из-за этого и может появляться потрескивание);
- обратите внимание на воспроизводимый трек (используемые аудио-сервис) — возможно, что шипение и треск (да и низкая громкость) связаны как раз с низким качеством трека (низким битрейтом).
- ознакомьтесь с парочкой нижеприведенных заметок. 👇
Дополнения по теме — приветствуются в комментариях ниже.
Источник
Как настроить плеер aceline

Как настроить плеер aceline

Наш проект живет и развивается для тех, кто ищет ответы на свои вопросы и стремится не потеряться в бушующем море зачастую бесполезной информации. На этой странице мы рассказали (а точнее — показали 🙂 вам Как настроить плеер aceline . Кроме этого, мы нашли и добавили для вас тысячи других видеороликов, способных ответить, кажется, на любой ваш вопрос. Однако, если на сайте все же не оказалось интересующей информации — напишите нам, мы подготовим ее для вас и добавим на наш сайт!
Если вам не сложно — оставьте, пожалуйста, свой отзыв, насколько полной и полезной была размещенная на нашем сайте информация о том, Как настроить плеер aceline .
Еще варианты:
Мне нравится: Нет. Мне не нравится: Вообще все. Отзыв: Купил отцу, чтобы слушал радио, первые пару дней работало нормально, затем радио просто перестало ловиться. Ладно, подумал я, закачал ему музыку на карту (которая, кстати, не входит в комплект), включил — через некоторое время плеер перезагрузился, все настройки (дата, время, громкость, эквалайзер) слетели. Попробовал еще раз — снова перезагрузился, пытался еще и еще — та же тема. Помимо этого, в плеере напрочь отсутствует алгоритм случайного воспроизведения — песни воспроизводятся да, не по очереди, но всегда по абсолютно тому же списку, это я заметил в результате многих перезагрузок.
В общем, этот плеер ни на что не годен, не посоветовал бы его вообще никому. Если бы мог, то вообще бы оценку 0 поставил.
Подборка лучших цен на Aceline X1:

Портативный Hi-Fi-плеер Sony NW-A105 Blue Обзор Портативный Hi-Fi-плеер Sony NW-A105 Blue Отзывы Портативный Hi-Fi-плеер Sony NW-A105 Blue купить

DIGMA Плееры Digma Flash Z4 Black Обзор DIGMA Плееры Digma Flash Z4 Black Отзывы DIGMA Плееры Digma Flash Z4 Black купить

Портативный Hi-Fi-плеер Sony NW-ZX507 Black Обзор Портативный Hi-Fi-плеер Sony NW-ZX507 Black Отзывы Портативный Hi-Fi-плеер Sony NW-ZX507 Black купить

Портативный Hi-Fi-плеер Astell&Kern SA700 128Gb Onyx Black Обзор Портативный Hi-Fi-плеер Astell&Kern SA700 128Gb Onyx Black Отзывы Портативный Hi-Fi-плеер Astell&Kern SA700 128Gb Onyx Black 84 990 руб.

Портативный Hi-Fi-плеер Astell&Kern SA700 128Gb Stainless Steel Обзор Портативный Hi-Fi-плеер Astell&Kern SA700 128Gb Stainless Steel Отзывы Портативный Hi-Fi-плеер Astell&Kern SA700 128Gb Stainless Steel купить

Hi-Fi плееры Astell&Kern SA700 Onyx Black Обзор Hi-Fi плееры Astell&Kern SA700 Onyx Black Отзывы Hi-Fi плееры Astell&Kern SA700 Onyx Black купить

Digma C2L 4Gb Обзор Digma C2L 4Gb Отзывы Digma C2L 4Gb 1 490 руб.

Digma R3 8Gb Обзор Digma R3 8Gb Отзывы Digma R3 8Gb 1 661 руб.

Плеер Shanling M0 Обзор Плеер Shanling M0 Отзывы Плеер Shanling M0 13 898 руб.

Плеер Digma Z4 16GB Обзор Плеер Digma Z4 16GB Отзывы Плеер Digma Z4 16GB 2 990 руб.

Плеер Digma B4 Обзор Плеер Digma B4 Отзывы Плеер Digma B4 2 390 руб.

Плеер Digma S4 Обзор Плеер Digma S4 Отзывы Плеер Digma S4 1 966 руб.
Отзывы о Aceline X1
Aceline X1 — отзывы которым можно доверять. Aceline X1 имеет множество отрицательных и положительных отзывов владельцев.
— Aceline X1 — можно купить на много дешевле если использовать кэшбэк. Обычно магазины не афишируют возможность получения кэшбэка, а он может достигать 17% от цены товара, и это не баллы и бонусы, а настоящие деньги которые поступят на вашу карту или баланс телефона. Для этого сначала выберите магазин где вас устраивает цена. Магазинов огромное количество, больше 700. Затем нажмите кнопку «Активировать кэшбэк», совершайте покупку в магазине как обычно, кэшбэк зачислится в течение 10 мин. Дарим Вам первый кэшбэк 150р по промокоду: sdx548 Выбрать: Магазины с кэшбэком 776 шт
| Плюсы: | — |
| Минусы: | Отвратительная система управления! Очень медленная «ускоренная» перемотка! Сбоит при запуске с места последнего прослушивания Невозможно найти официальный сайт и скачать обновленную прошивку |
| Отзыв: | Не стоит тратить деньги |
— 5 , Jonathan Carey
| Плюсы: | Это единственный плеер кроме сони в котором в наше время есть эквалайзер. Если его нет лучше по ноутбуку музыку слушать. А плеер без эквалайзера сразу в мусор. Дизайн меню напоминает windows xp. В эквалайзере пара новых функций а не просто 5 полосок частоты. Но их надо искать в меню. Звук идеальный. Только плеер от самсунг с сенсорным экраном из моего детства лучше. Подходит для всех жанров музыки. Бывает например что нормально воспроизводится только вокал или только электороника и техно. |
| Минусы: | Клавиши тугие. Слаб к воде. Пришлось чинить. Наушники в комплекте совершенны но сломались через день. Провода спаяны слабо. |
| Отзыв: | Я впечетлен и хочу еще. Мне нравится слушать на нем лицензию такую как ost Momodora steam. |
— 1 , Созонов Константин
| Плюсы: | Нет. |
| Минусы: | Вообще все. |
| Отзыв: | Купил отцу, чтобы слушал радио, первые пару дней работало нормально, затем радио просто перестало ловиться. Ладно, подумал я, закачал ему музыку на карту (которая, кстати, не входит в комплект), включил — через некоторое время плеер перезагрузился, все настройки (дата, время, громкость, эквалайзер) слетели. Попробовал еще раз — снова перезагрузился, пытался еще и еще — та же тема. Помимо этого, в плеере напрочь отсутствует алгоритм случайного воспроизведения — песни воспроизводятся да, не по очереди, но всегда по абсолютно тому же списку, это я заметил в результате многих перезагрузок. В общем, этот плеер ни на что не годен, не посоветовал бы его вообще никому. Если бы мог, то вообще бы оценку 0 поставил. |
| Плюсы: | Приятный железный плеер с немелкими кнопками с хорошим тактильным нажатием. Отличный яркий, тоже, немелкий экран. Хороший звук, сразу из коробки. Аккумулятор нормальный, но. см. в недостатках. Разборный, что важно для меня. Чип, не ATJ, не хотел его. А :AK2117. Очень быстрая работа этого чипа. Проигрывание FLAC, это не было заявлено. |
| Минусы: | Плеер не заряжает собственный аккумулятор. Хотя индикация есть, Но работает от него (заряженного) нормально. Пришлось разобрать и заряжать аккумулятор отдельно. Можно и другой припаять. Придётся вывести провода наружу, и заряжать аккум. отдельно, или подключать другой. Ещё. В звучании не хватает мелкой детализации. Нелогичное, усложненное управление. |
| Отзыв: | Звук хорош. Впервые вижу, что дешёвый плеер отлично тянет любые наушники. Выдаёт мощный чистый динамичный Звук, без каши. В общем все звучит очень хорошо и адекватно. Но звук не идеален. Не хватает мелкой детализации, Из-за этого страдает нормальное пространственное звучание, ясность, сцена. Виной всему — выходной усилитель мощности, Он встроен в микросхему процессора, это не исправить. Поначалу думал, что усилитель класса B, обычно они грешат такими недостатками, Но, посмотрев Даташит, увидел, что есть у AK2117 ещё один выход на внешний динамик класса D, и понял, что и на наушники дают аналогично. Поэтому так мощно звучит, без доработок. Лучше бы сделали обычный класс AB. Лучше всего звучит РОК. Чтобы разобрать, надо выкрутить 2 винта, затем снять стекло с экрана, поддеть его. Схема вылезет сверху. Радио работает, только, как обычно, Моно, т. е. средненькое. |
Aceline X1

По весне ребенок запросил плеер для музыки. Выбирал плеер с ребенком муж. Искали в интернет-магазине DNS вместе с наушниками.
Стоимость плеера 800 рублей, наушников 400. При получении удивились, так как наушники шли вместе с плеером, хотя на сайте об этом сказано ничего не было.
Внешне устройство небольшое. Меню невероятно простое. Несколько раз тестировала и пришла к тому, что музыка включается в случайном порядке. Но со своими задачами плеер справляется вполне. В нем есть поддержка карты памяти до 32 Гб. Экран у него цветной, можно смотреть видео и фото. Работает он до 5 часов. Присутствует диктофон с неплохим качеством звука.
Думаю, на алиэкспресс можно заказать что-то подобное рублей за 200-300. Плеер вообще не серьезный, я такой использовать не стану.
Aceline X-1

Производитель: Aceline Модель: X-1 — тип носителя: flash — дисплей: цветной tft 1.8″ — размеры (шxгxв): 40x94x8 мм — вес: 120 г — форматы аудио: mp3, wav, wma
Тип носителя: Flash • Дисплей: цветной TFT 1.8″ • Размеры (ШxГxВ): 40x94x8 мм • Вес: 120 г • Форматы аудио: MP3, WAV, WMA • Просмотр видео: Есть — AVI, MPEG-4 • Просмотр изображений: Есть — JPEG, BMP • Тип: наушники • Подсоединение: провод • Звучание: стерео • Разъем наушников: 3.5 mm • Тип: цветной TFT • Диагональ экрана: 1.8″ • Разрешение: 128 x 160 • Батарея: собственный аккумулятор • Технология: Li-Ion
Источник
Обновлено: 14.01.2023
Не знаете как подключить беспроводные наушники к телефону или, может быть, проблема возникла позднее при использовании? Dr.Head поможет во всем разобраться, ведь процесс не многим сложнее, чем подключение проводных наушников!
Существует несколько типов беспроводного соединения, но для наушников (а также портативных колонок) сегодня актуально только Bluetooth соединение, поэтому дальше речь пойдет о том, как подключить Bluetooth наушники/гарнитуру к телефону (смартфону или планшету).
О том, какие типы беспроводных подключений существуют, а также о других параметрах беспроводных наушников вы можете прочитать в нашей статье: “Как выбрать беспроводные наушники”
Подключение беспроводных наушников к телефону
Включите наушники / переведите их в режим сопряжения
Откройте настройки Bluetooth на смартфоне, включите Bluetooth
Выберите подключаемые наушники из списка и нажмите на них для соединения
Это общая схема подключения, которая подходит для подавляющего большинства случаев (как для гаджетов с Android, так и для iOS), и все же, разных наушников сотни и даже тысячи, каждую возможную мелочь / отличительную особенность упомянуть не получится, поэтому руководство пользователя / информация от производителя конкретно по вашей модели — это лучшее, что можно порекомендовать.
Если инструкции нет под рукой, попробуйте найти ее на сайте производителя или по поисковому запросу “бренд и модель наушников + manual”.
Разберем это краткую схему подробнее, а также рассмотрим некоторые проблемы, которые могут возникнуть при подключении к беспроводным наушникам гарнитуре или акустике (далее для простоты мы будем говорить просто “наушники”).
Первое подключение / сопряжение (Pairing)
Включите наушники / переведите их в режим сопряжения
Нажмите или зажмите на пару секунд кнопку включения. Это может быть кнопка ON/OFF, кнопка воспроизведения или кнопка со световой индикацией.

Если у вас полностью беспроводные наушники, обычно их нужно поместить в зарядный кейс на несколько секунд, а затем извлечь. Другой распространенный вариант для TWS наушников — требуется зажать на несколько секунд основную кнопку/сенсор на главном или обоих наушниках.
Кнопки включения может и не быть, например Sennheiser Momentum Wireless 3 включаются автоматически, как только вы раскроете их из сложенного состояния.
Если наушники не включаются, попробуйте их зарядить, для некоторых моделей это обязательное требование перед первым включением. Для полной зарядки может потребоваться от одного до нескольких часов, в зависимости от модели.
После первого включения часть наушников автоматически переходят в режим сопряжения, как правило, это сопровождается световой индикацией (чаще всего — мерцание голубым) и/или голосовыми подсказками (Pairing).
Если этого не произошло, вам нужно инициировать сопряжение вручную: зажать на наушниках выделенную кнопку сопряжения с иконкой Bluetooth или специфическую для вашей модели схему. Часто режим сопряжения запускается теми же кнопками, что и вкл./выкл. наушников, но для него необходимо зажать их не на секунду-две, а на 3-8 секунд.
Откройте настройки Bluetooth на смартфоне, включите Bluetooth
Для быстрого доступа к настройкам Bluetooth, откройте шторку свайпом сверху или снизу экрана (в зависимости от вашего устройства) и зажмите иконку Bluetooth.
Одиночный тап по иконке включает/выключает Bluetooth.
Если наушники не появляются в списке, попробуйте обновить доступные устройства, выключить/включить Bluetooth на телефоне и/или перезапустить процесс сопряжения на наушниках.
Некоторые телефоны могут запросить ввод PIN-кода, попробуйте стандартный “0000” или код, указанный в руководстве пользователя.

Если оба соединяемых устройства поддерживают технологию NFC, то вместо описанного процесса вам будет достаточно приложить включенные наушники или их зарядный кейс к телефону в области с NFC датчиком, и устройство предложит соединиться.
Устройства от Apple не поддерживают NFC, но современные AirPods и Beats могут автоматически соединяться, если открыть крышку зарядного кейса рядом с iOS-девайсом.
Повторное подключение
Когда пара уже создана, повторное соединение в большинстве случаев происходит автоматически, достаточно включить наушники при включенном Bluetooth на телефоне.
Решение проблем с подключением блютуз наушников к телефону
Если наушники (или один из наушников True Wireless) больше не соединяются с телефоном, попробуйте следующие стандартные шаги или посмотрите предложенные в инструкции к вашей модели методы решения проблемы:
Убедитесь, что наушники заряжены
Перезагрузите Bluetooth на телефоне.
Перезагрузите наушники (выкл./вкл.).
Отмените сопряжение на телефоне (Unpair в настройках наушников, внутри меню Bluetooth на телефоне) и проведите его заново.
Совершите сброс наушников до заводских настроек (Hard Reset) — если наушники имеют такую функцию, она должна быть указана в руководстве пользователя или на сайте производителя.
Лучшие беспроводные наушники в подборках от Dr.Head:
Если у вас остались вопросы — задавайте их в комментариях. Всем хорошего звука и стабильного Bluetooth соединения!
Сегодня хотелось бы поделиться впечатлениями об экшн видеокамере Aceline S-60, обладателями которой мы стали в две тысячи восемнадцатом году.

На самой упаковке имеется подробное описание характеристик данной
видеокамеры, в том числе и технические, а также описываются аксессуары,
которые входят в комплектацию с этим прибором.

А также конкретное описание каждого из имеющихся аксессуаров и их
назначение.

Я без труда нашла информацию о производителе и об импортёре, ну и,
конечно, несколько слов от производителя, почему именно эту видеокамеру
нужно выбрать потенциальному покупателю, хотя я, например, прочитала эту информацию уже после приобретения (а если быть точнее, после того, как
эту вещь нам подарили).

Сама упаковка достаточно привлекательно смотрится, ну что же, теперь будем смотреть, что представляет собой эта экшн видеокамера.

Изначально эта видеокамера идёт прямо в боксе, крепления, которые вы
сейчас наблюдаете на фотографии ниже, были установлены позже.
Эта экшн камера серебристого цвета, очень небольшая, я бы даже отметила миниатюрная, что касается веса, то она очень лёгкая, около шестидесяти
граммов всего.

Справа на видеокамере имеется отверстия динамика, а также де кнопки —
вверх и вниз.
А кнопка Mode, расположенная в правом нижнем углу рядом с объективом,
обозначает включение и выключения видеокамеры, а также с помощью неё
можно переключать видеокамеру на необходимые режимы.
Режимов здесь достаточно для того, чтобы выбрать наиболее оптимальный для определённого момента, и у каждого режима есть своё меню.
При включении экшн видеокамеры необходимо подержать кнопку буквально
секунды три и можно приступать к работе.

Кнопка Ok обозначает начало записи или фото.

Имеется здесь и встроенный микрофон.
Также здесь имеются разъёмы micro USB и разъём micro HDMI.

Вот слот для карты памяти, она может использоваться начиная от четырёх до шестидесяти четырёх Gb, к слову сказать, у нас несколько карт памяти.
Примерно показано, где находится этот самый слот для неё.

Под обзор попала вставленная в данный момент в слот видеокамеры на четыре Gb.

Экран обычный, всё нормально (пятнышко не на экране, — отсвечивает), также очень миниатюрный, но в принципе хватает).

Чтобы не возникло трудностей при обучении и работе с этой видеокамерой, производитель вложил в у паковку и руководство пользователя.

При чём полностью на русском языке.
С помощью рисунков также доступно объясняются определённые моменты,
касающиеся настройки прибора для определённой цели.

В комплектацию входят различные ремешки и крепления, позволяющие снимать
видео в самые различные моменты.

К внешнему виду и качеству креплений и ремешком претензий нет, достаточно
хорошо выполнены.

Это, например, крепление на руль, с помощью него можно установить нашу видеокамеру на руль мотоцикла или велосипеда, хоть на самокат, хоть на
дельтаплан.

И, конечно, есть здесь и так называемый аквабокс (специальный футляр,
который будет полезен и на суше, потому как он способен защитить видеокамеру
при случайном падении и излишней вибрации, например), с помощью которого
можно производить съёмку и под водой.
Выполнен данный футляр довольно-таки добротно, (прорезинен где нужно для
более плотного примыкания) хотя открывать и закрывать его достаточно просто, и приноровиться к этому получится быстро.

Вот такая комплектация в общем виде была на момент раскрытия упаковки с
экшн видеокамерой Aceline.
В упаковке мы обнаружили, помимо прочего, крепления на шлем, кому-то
нужно и такое, во время вело прогулки снимать, к примеру, к тому же в таком
случае будет эффект перемещения кадра вслед за поворотом головы того, кто
видео снимает.
Зажим для того, чтобы быстро закрепить видеокамеру в нужный для съёмки
момент, хорошо фиксируется и его очень просто использовать, а также
несколько универсальных креплений, батарейка и клейкие поверхности
двусторонние, стропы (те, что ремешками назвала)), USB кабель, — в общем,
полный комплект, да, — и гарантийный талон.

Чаще всего эта наша видеокамера используется в автомобиле.
Вот примерно на таком креплении она и держится.
Это крепление на лобовое стекло, которое также входило в комплект с экшн видеокамерой.

А вот так выглядит экшн видеокамера Aceline в качестве нашего автомобильного
видео регистратора.

Немного подробнее о характеристиках — угол обзора у видеокамеры достаточно широкий, — 170 градусов, качество фотографий до 4608*3456,16 Мп, качество
видео до 3840*2160,30 fps, съёмная батарея, сенсор 8 Мп, матрица Sony IMX179,
CMOS, как указал производитель, работать видеокамера может до полутора часов, с этим я согласна, а более продолжительное время используется разве что в качестве видео регистратора, о чём я уже рассказала.
Вполне нормальная экшн видеокамера за свои деньги, разумеется, не стоит
сравнивать с дорогими торговыми марками (разница тогда, возможно, для кого-то и будет очевидна), которые не каждый может себе позволить, а это вполне бюджетный
рабочий вариант, снимает прилично и качество приемлемое, в особенности для данной ценовой категории.
Данная экшн камера подключается к компьютеру, а также может управляться с помощью приложения, встроенной памяти нет, необходимо всегда использовать
карту памяти от 4 до 64 Gb, есть ночная съёмка, Wi-Fi.
Также можно обратить внимание на мой отзыв о другой экшн камере, торговой марки GoPro перепрограммированную.

F60B 4K WiFi action camera
170 degree wide angle
Allwinner V3 chipset with IMX179 8.0MP image sensor
Built-in WiFi module, support wireless remote control
Battery: 900mAh li-ion battery
Charging time: About 3 hours
WiFi APP Download:
For Android users, please search “XDV” in Google Play.
For iOS users, please search “XDV” in APP Store.
Model: F60B
Type: Sports Camera
Chipset Name: Allwinner
Chipset: Allwinner V3
System requirements: Mac OS x 10.3.6 above,Win 7,Windows 2000 / XP / Vista
Max External Card Supported: TF 64G (not included)
Class Rating Requirements: Class 10 or Above
Screen size: 2.0inch
Screen type: LCD
Battery Type: Removable
Capacity: 900mAh
Charge way: USB charge by PC
Working Time: About 90 minutes at 1080P 30fps
Wide Angle: 170 degree wide angle
Camera Pixel : 8.0MP
ISO: Auto
Decode Format: H.264
Video format: MP4
Video Resolution: 1080P (1920 x 1080),2.7K (3264 x 2448),4K (4096 x 2160),720P (1280 x 720)
Video System: NTSC
Video Output : HDMI
Image Format : JPG
Audio System : Built-in microphone/speacker (AAC)
Exposure Compensation: +1,+2,+3,-1,-2,-3,0
White Balance Mode : Auto,Cloudy,Fluorescent,Incandescent,Sunny
Scene: Auto
WIFI: Yes
WiFi Function: Image Transmission,Remote Control,Settings,Sync and Sharing Albums
WiFi Distance : 10m
Waterproof: Yes
Water Resistant: 30m
Loop-cycle Recording : Yes
Loop-cycle Recording Time: 2min,3min,5min
HDMI Output: Yes
Delay Shutdown : Yes
Time Stamp: Yes
Interface Type: Micro HDMI,Micro USB,TF Card Slot
Language: English,French,German,Italian,Japanese,Korean,Polski,Portuguese,Russian,Simplified Chinese,Spanish,Traditional Chinese
Other
Operating Temp.: -10 – 55 centigrade degree
Dimension/Weight
Product weight: 0.060 kg
Package weight: 0.600 kg
Product size (L x W x H): 5.00 x 2.00 x 4.10 cm / 1.97 x 0.79 x 1.61 inches
Package size (L x W x H): 30.00 x 20.00 x 9.00 cm / 11.81 x 7.87 x 3.54 inches
Package Contents
1 x F60B 4K Action Camera + Waterproof Housing + Long Screw, 1 x Power Adapter, 1 x Frame, 1 x USB Cable, 1 x Flat Surface Base, 1 x Curved Surface Base, 2 x Short Connector + Screw, 1 x Long Connector + Screw, 1 x 1/4 Inch Adapter, 1 x Tripod Adapter, 1 x Quick Release Buckle Base, 1 x Waterproof Housing Back Door, 2 x Nylon Belt + Hook and Loop, 1 x Bike Handlebar Holder, 1 x Backpack Clip, 2 x 3M Sticker, 1 x Metal Fixing Band, 4 x Plastic Fixing Band, 1 x Cleaning Cloth, 1 x English User Manual
Экшн-камеры — одни из самых приобретаемых гаджетов для экстремальной съемки. Они компактны и при этом могут работать в любых условиях: от простой прогулки по городу до схождения в горы или дальнему заплыву. Чтобы удаленно управлять устройством, его синхронизируют со смартфоном. Как правильно подключить экшн-камеру, какие приложения использовать для телефонов с Android и iOS — в материале ниже.
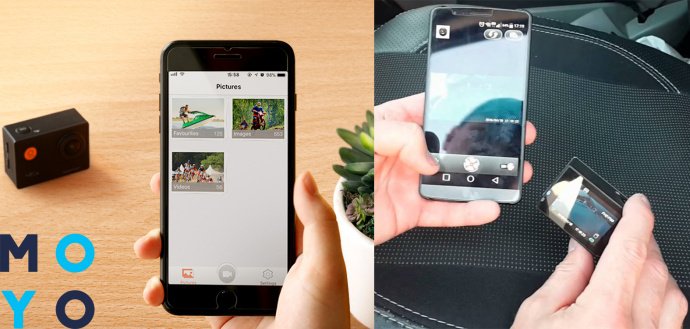
Для чего подключать экшн камеру к телефону
Это позволит проводить управление напрямую с телефона. Смартфон заменит внешний монитор и видоискатель (если у устройства он отсутствует), благодаря чему можно будет увидеть весь кадр на экране мобильного.
Как подключить экшн камеру к телефону
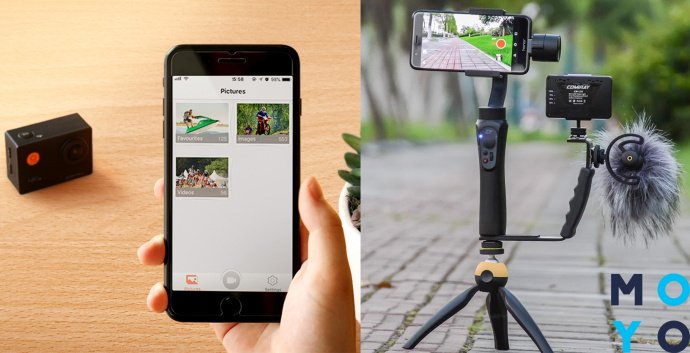
Работа с экшен камерами происходит по схожему алгоритму. Но у каждого производителя есть свои отличия, о которых нужно рассказать.
- для корректной работы нужно загрузить специальные приложения от производителя;
- если экшен камера не подключается к телефону, следует перепроверить стабильность соединения и версию установленного ПО.
Yi Action Camera к смартфону Xiaomi
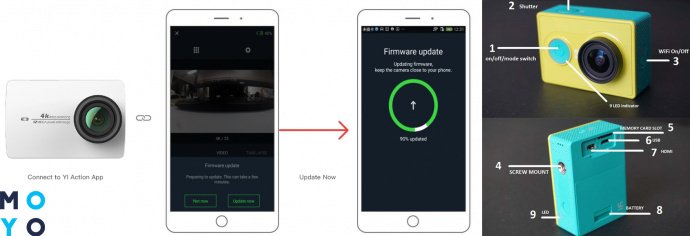
Подключение экшн камеры начинается с включения гаджетов и настройки параметров телефона.
Алгоритм следующий:
- Включить устройство, нажав большую кнопку рядом с объективом. Она отвечает за включение/выключение камеры. Чтобы быстро ее найти, можно посмотреть инструкцию.
- Нажать на кнопку с правой стороны (в инструкции она указана, как кнопка Wi-Fi On/Off), пока не загорится световой индикатор. Это wi-fi модуль, к которому и будет подсоединяться мобильный.
- Загрузить с Google Play для андроид-гаджетов или AppStore для iOS-устройств приложение YI Action Cam.
- Подключить смартфон к Wi-Fi сети камеры, которая будет выглядеть как YDXJ-XXXXXXXXX. Пароль указан в инструкции Xiaomi-камеры.
- Подсоединить телефон к этой сети, синхронизировав гаджеты.
- Включить скачанное приложение и выбрать необходимый девайс.
- Кликнуть на нужную модель и подождать, пока пройдет процесс синхронизации.
Важно: По этому приложению будут приходить обновления. Софт сам просигнализирует о наличии драйверов и предложит их установку.
Экшн камера Sony
Механизм подключения экшен камеры зависит от модели устройства и от поддерживаемых мобильным телефоном технологий. Гаджеты Sony работают через WiFi и NFC. Чтобы узнать, с чем работает конкретное устройство, следует посмотреть его инструкцию.
Важно: Перед подключением камеры к смартфону необходимо установить приложение PlayMemories Mobile, так как устройства будут соединяться через него.
При подключении через NFC, гаджеты коннектятся автоматически.
Алгоритм подключения с помощью НФС:
- Включить Wi-Fi на камере и выбрать один из режимов съемки.
- Включить NFC на смартфоне.
- Приложить гаджеты друг к другу.
При соединении через Wi-Fi алгоритм следующий:
- включить Wi-fi на камере и выбрать любой режим съемки;
- запустить PlayMemories на мобильном;
- выбрать камеру (название сети — ее серийный номер);
- ввести пароль, который напечатан на наклейке с серийным номером;
- зайти в приложение и начать работу с камерой.
Экшн камера GoPro
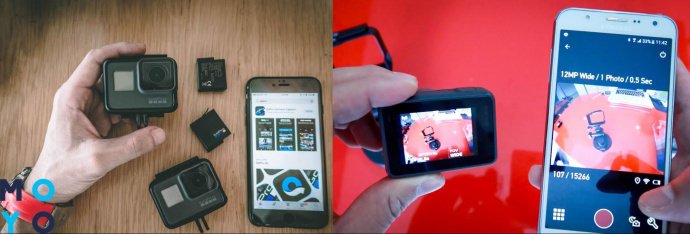
Для работы с устройствами этого бренда стоит скачать приложение GoProApp. С его помощью можно управлять камерой удаленно.
Для начала коннекта камеры GoPro и смартфона следует провести следующие действия:
- Включить Wi-fi на устройствах.
- Включить режим съемки.
- Выбрать Wi-fi сеть. Ее название повторяет серийный номер.
- Запустить приложение на мобильном.
- Выбрать камеру (название сети будет соответствовать серийному номеру устройства).
- Ввести пароль, который напечатан на наклейке с серийным номером.
- Зайти в приложение и работать с камерой через приложение GoProApp.
Приложения из Play Market для синхронизации экшн камеры и смартфона

Какими же приложениями пользоваться владельцам других популярных брендов, таких как SJ, Sigma, Delta и т.д.? В этом случае можно воспользоваться сторонними приложениями.
Универсальный софт перечислен в таблице:
Подключение мобильного позволяет просматривать, редактировать и пересылать видео даже находясь на расстоянии от камеры. Главное — придерживаться инструкции от производителя, и тогда коннект между гаджетами пройдет быстро и без проблем.
Читайте также:
- Fly pay что это
- Как восстановить 1хбет если потерял телефон
- Как через аккаунт гугл форматировать телефон
- Приходит ссылка для сброса пароля в instagram на телефон
- Как подключить эндоскоп к телефону
Как синхронизировать беспроводные наушники между собой
Беспроводные устройства – несомненный тренд нашего времени. Они имеют невысокую стоимость (особенно китайские модели-клоны), обладают приемлемым качеством звука и способны работать без подзарядки 3-4 часа. Но с подключением их к телефону часто возникают проблемы. Одной из таких проблем является рассинхронизация, при которой телефон видит оба устройства и способен подключаться лишь к одному из них. Ниже разберём способ синхронизировать беспроводные Bluetooth наушники между собой.
Каким образом работает синхронизация беспроводных наушников
Обычно левый и правый наушники автоматически соединяются с собой через подключение по Bluetooth . При выполнении первого сопряжения вкладыши отправляют друг к другу сигналы для вычисления времени, необходимого для полного оборота данных между правым и левым устройством.
Когда рядом с вами много шумов (помех), затрачиваемое на такой цикл время может быть больше. Так как ваши наушники вынуждены «ждать своей очереди» для передачи сигнала. Когда точное время цикла данных станет известно, оно будет разделено пополам. Отныне ваши вкладыши будут знать, сколько времени занимает необходимая им передача данных между собой.
В большинстве случаев наушники подключаются к телефону через один «главный» наушник (обычно это правый – R). Он выполняет дополнительную работу, так как должен управлять связью с телефоном обоих наушников, и компенсировать задержку в сигнале между правым и левым вкладышем.
Батарея правого наушника разряжается немного быстрее, нежели батарея левого. Когда с телефона поступает музыкальный сигнал, правый вкладыш немедленно отправляет сигнал на левый. Также на время воспроизведением музыки он делает небольшую задержку с целью гарантировать синхронное воспроизведение трека на правом и левом вкладыше.
Как подключить вкладыши между собой
Обычно владелец наушников встречается с проблемами при синхронизации наушников не прочитав инструкции. Или попытавшись подключить их к телефону напрямую. В этом случае часто доступен для подключения или правый или левый вкладыш, а подключить их оба не представляется возможным.
При этом в списке доступных для подключения устройств телефона могут размещаться два устройства с одинаковым названием.
Поэтому для выполнения процедуры корректной синхронизации будет необходимо сбросить настройки наушников до заводских (проресетить).
Сама процедура сброса дифференцируется у различных моделей наушников между собой, но обычно сводится к следующему:
- Если вы ранее пробовали подключать наушники к телефону – найдите их в списке блютуз-устройств, тапните на них и выберите « Забыть устройство »;
Выполнение синхронизации наушников после сброса настроек
После описанного нами сброса настроек достаньте наушники из кейса, и они включаться автоматически. В некоторых моделях для включения будет нужно нажать на кнопке каждого из устройств.
После изъятия из кейса замигают светодиоды, и они выполняют автоматическую синхронизацию между собой. После этого индикатор на левом наушнике погаснет, а на правом останется мигать. Это будет означать, что беспроводные вкладыши выполнили автоматическое сопряжение друг с другом, и готовы к соединению с вашим телефоном.
Останется запустить на вашем телефоне блютуз. В списке найденных устройств найти правый наушник (например, его название может выглядеть как «Redmi AirDots_R»). Выполните сопряжение с ним, что позволить выполнить коннект беспроводных устройств с телефоном.
Другой способ сопряжения беспроводных устройств между собой
В случае ряда других моделей для сопряжения наушников друг с другом будет необходимо зажать кнопку одного наушника до тех пор, пока не начнёт мигать синий индикатор . Потом эту же процедуру необходимо выполнить с другим вкладышем. Когда оба наушника начнут мигать синим, возьмите правый и дважды быстро нажмите на его кнопку. Устройства выполнят сопряжение, и вам останется подключить их к телефону.
Заключение
Выше мы подробно рассмотрели процедуру, позволяющую синхронизировать ваши беспроводные наушники любой модели между собой. Несмотря на обилие разнообразных устройств, способы их синхронизации в целом схожи, и не несут каких-либо сложностей. Соедините вкладыши друг с другом, и наслаждайтесь звучанием любимых песен.
Как Сбросить Настройки Беспроводных Наушников (TWS) до Заводских и Синхронизировать Между Собой по Bluetooth?
В процессе написания обзоров на беспроводные стерео гарнитуры и получения по ним обратной связи от читателей я выявил один насущный вопрос, который интересует очень многих пользователей. Точнее даже два, вытекающих один из другого — как сбросить к заводским настройкам и заново синхронизировать между собой беспроводные (TWS Bluetooth) наушники? Постараюсь сделать как можно более подробную и универсальную инструкцию для Xiaomi , Redmi AirDots, Honor Earbuds, Huawei Freebuds, JBL, Samsung Galaxu Buds, AirPods, Realme и другим.
Почему наушники работают по отдельности на одно ухо и что делать?
Для начала стоит сказать, что у многих моделей наушников режим работы по отдельности. То есть когда вы используете не сразу два модуля одновременно, а по одному. Функцию моно на наушниках для подачи звука только на одно ухо можно активировать принудительно. Но потеря связи между ними иногда случается и самопроизвольно.
В тот момент, когда вы достаете из кейса один из наушников и он не находит себе пару, то в некоторых случаях происходит автоматическая рассинхронизация.
То есть они друг друга перестают видеть, не сопрягаются и подключаются к телефону только по отдельности — либо не работает «правое ухо», либо левое. При этом если достать теперь второй наушник, то в списке доступных для подключения по Bluetooth устройств на экране своего смартфона вы увидите два устройства с одинаковым названием.

Иногда бывает, что после имени модели также указана буква «R» или «L», обозначающая левый или правый. Замечу, что случается это как на смартфонах на Android, так и на iPhone.

Соответственно, подключить можно либо один наушник, либо другой, но никак не вместе. Что теперь делать?
Сразу отмечу, что данная проблема никак не связана с ситуацией, когда наушники постоянно прерываются или звук в них отстает от видео. Эта ошибка имеет другую причину и исправляется другим способом.
Как сбросить беспроводные TWS наушники до заводских настроек?
Итак, прежде всего нужно сбросить настройки TWS наушников до заводских. Чтобы они забыли, что когда-то работали в одиночном режиме. Вообще, это первое действие, которое я рекомендую делать в случае возникновения любых вопросов. Если помните, сброс помог нам исправить ошибку, когда наушники не отключаются в кейсе или если они быстро разряжаются.
- Для этого удаляем наушники из телефона кнопкой «Забыть устройство»



Можно также обратить внимание на световую индикацию. Как правило, в этот момент замигают лампочки — красная и синяя или красная + белая или только одного цвета в зависимости от модели.

Как синхронизировать беспроводные наушники по Bluetooth?
Теперь, чтобы TWS наушники можно было снова сопрягать с телефоном по Bluetooth не по одному, а вместе, нужно будет их заново синхронизировать. Для этого вынимаем их из кейса и включаем — опять же, будут мигать оба светодиода (синий и красный или белый и красный).
Тут стоит учесть один важный момент. Дело в том, что в TWS наушниках чаще всего один является главным, а другим ведомым. То есть основной подключается к смартфону, а второй уже через него. Поэтому первым нужно доставать из кейса именно тот наушник, который является главным. Если сделать наоборот, то второстепенный может подключиться к телефону раньше основного, и тогда их уже нельзя будет синхронизировать и они смогут работать только по одному по очереди
В каких-то моделях активация происходит автоматически. В других нужно однократно нажать на каждом из них на кнопку или сенсор для включения. По прошествии 5 секунд на одном из них двойная индикация погаснет и останется только на основном, который непосредственно будет подключаться к смартфону.
Как синхронизировать наушники Xiaomi между собой и наслаждаться звуком
![]()
Как синхронизировать наушники Xiaomi? Убедитесь в достаточности зарядки и достаньте один вкладыш. Нажмите на кнопку и удерживайте ее пять секунд для отключения, а после удерживайте 30 секунд до зажигания красного индикатора. Далее повторите процедуру со второй амбушюрой и положите их в кейс, а после достаньте и дождитесь автоматического подключения. Ниже рассмотрим, как синхронизировать между собой наушники Xiaomi AirDots и других моделей. Рассмотрим, чем может быть обусловлена рассинхронизация, и как решить эту проблему самостоятельно.
Как синхронизировать
Перед тем как сделать сопряжение наушников Xiaomi между собой, необходимо учитывать особенности этого устройства. Так, в гарнитуре AirDots, AirDots 2, EarBuds и в других моделях в качестве основного является правый вкладыш. После этого к нему подключается левый, и два устройства начинают работать в обычном режиме.
В обычном виде, чтобы синхронизировать наушники Сяоми между собой, необходимо выполнить следующие шаги:
- Зарядите кейс с гарнитурой Xiaomi.
- Откройте крышку и обратите внимание на индикацию. Лампочки на обоих наушниках должны начать мигать, после чего на свечение на левом прекращается. Это означает, что синхронизация наушников Xiaomi Redmi AirDots между собой завершена.
После этого можно войти в настройки Блютуз смартфона / планшета, включить «синий зуб» и запустить поиск. В списке должна появиться гарнитура, к которой можно подключиться.

К сожалению, рассмотренная выше схема работает не всегда, и соединить два наушника Xiaomi друг с другом подобным методом не получается. Причин может быть множество: долгое неиспользование девайса, программный сбой, продолжительное применение только одного наушника и т. д.
В рассмотренных выше случаях приходится синхронизировать гарнитуру вручную. Чтобы соединить наушники Xiaomi AirDots между собой, необходимо сделать следующие шаги:
- Убедитесь, что кейс с вкладышами зарядился до нужного уровня.
- Достаньте один вкладыш из футляра.
- Выключите его путем зажатия сенсорной кнопки из футляра. Удерживайте клавишу в течение пяти секунд.
- Еще раз жмите кнопку и удерживайте ее 30 секунд до появления красного индикатора.
- Достаньте вторую амбушюру и повторите с ней ту же самую операцию.
- После того, как устройства засветились красным, положите их в кейс на 5-10 секунд, а после достаньте, чтобы синхронизировать наушники Mi между собой.

Если все сделано правильно, левый и правый вкладыш объединяются автоматически, после чего их можно подключить к смартфону (даже к Айфону).
Чтобы соединить наушники Xiaomi AirDots между собой, попробуйте другую схему:
- Нажмите пальцами на сенсорные кнопки.
- Убедитесь, что устройства отключились (индикаторы должны засветиться красным цветом).
- Не опускайте клавиши, и через 10-20 с светодиод дважды загорится красно-белым светом.
- Положите устройства в футляр, а по истечении пяти секунд достаньте их и убедитесь в возможности подключения.

Как понять, что наушники рассинхронизировались
Если по какой-то причине не удается синхронизировать устройства и установить сопряжение между наушниками Xiaomi AirDots, можно говорить о проблеме с рассинхронизацией. Такой сбой может произойти в ситуации, когда устройства долго не использовались, разрядились, лежали без кейса или вышли из строя. Определить, что произошла рассинхронизация наушников Xiaomi, можно по следующим признакам:
- смартфон не видит амбушюры;
- нет звука в одном из вкладышей;
- не удается привязать наушники Xiaomi друг к другу и синхронизировать их в обычном режиме;
- левый и правый вкладыш подключаются к смартфону как отдельные девайсы;
- отличается уровень громкости;
- проигрывание трека опаздывает;
- прочие причины.
Во всех рассмотренных случаях нужно знать, как сопрячь наушники Xiaomi между собой, синхронизировать их и устранить возникшие неисправности. Для этого можно использовать рассмотренную выше схему, а при отсутствии результата перейти к исправлению ошибок. Как это сделать правильно, рассмотрим ниже.
Частые проблемы и пути решения
Если вам так и не удалось сконектить наушники Xiaomi AirDots между собой, необходимо знать особенности сброса до заводских настроек. Это простая процедура, которая проходит в несколько этапов:
- Достаньте амбушюры из кейса.
- Нажмите кнопку и удерживайте ее 30-50 секунд.
- Дождитесь свечения индикатора красным цветом и двойного звукового сигнала.
- Положите устройства в футляр и через несколько секунд достаньте.
- Обратите внимание на индикатор, который должен мигать только на одном вкладыше. Так что разобраться, как законектить наушники Xiaomi AirDots между собой не составит труда.
- Подключите AirDots к телефону в обычном режиме и убедитесь в работе двух каналов.

Если связать устройства по какой-то причине не удалось, попробуйте следующие шаги:
- Убедитесь в зарядке футляра до необходимого уровня. Если вы только купили устройства в магазине, обязательно подключите их к питанию. В ином случае синхронизировать девайсы не получится.
- Положите вкладыши в футляр и дайте им набрать заряд хотя бы в течение нескольких минут.
- Осмотрите контактную группу на факт загрязнения или качества прикосновения. Возможно, необходимо поджать контакт для улучшения соединения.
- Сделайте сброс два или три раза. Этот метод может помочь, если синхронизировать гарнитуру Xiaomi после первого «обнуления» не получилось.
- Очистите кэш Блютуз, чтобы избавиться от лишнего «мусора» в системе. После этого попробуйте повторить подключение.
- При соединении доставайте только правый амбушюр, чтобы синхронизировать его с телефоном, а только потом берите левый вкладыш Xiaomi. При этом последний должен связаться автоматически.
Зная, как синхронизировать беспроводные наушники Xiaomi между собой, вы легко наладите работу нового устройства или восстановите его работоспособность в случае какого-то серьезного сбоя. В комментариях расскажите, какой из приведенных способов вам пригодился, и какие еще шаги могут помочь для решения проблемы.
Отзыв: Наушники TWS Aceline LightPods — Выкинул в мусорное ведро на второй день!
Приобрел наушники «Aceline LightPods Basic» в известном сетевом магазине электронной техники. Цена вопроса была 1499 рублей. Наушники проверил в магазине при покупке, всё работало без проблем. Но ситуация изменилась по приходу домой. Дома сразу же отказался работать левый наушник. Я подумал, что их просто нужно зарядить и поставил кейс на зарядку. Однако после зарядки левый наушник всё так же не работал. Моей следующей мыслью было то, что скорее всего сам наушник просто разрядился. И я решил ещё немного подождать, оставив наушники в кейсе на пару часов.
Однако, через пару часов, когда я решил их снова подключить к телефону, левый наушник всё так же не работал. Я стал искать информацию в интернете по этому поводу и обнаружил, что такое возможно, если происходит рассинхронизация работы между правым и левым наушником. После этого я стал проводить «танцы с бубнами», чтобы их синхронизировать. Потратил где-то полчаса на постоянное переподключение к телефону, попеременно вынимал наушники из кейса, нажимал кнопочку сброса на кейсе. И, о чудо!! Левый наушник заработал. После чего я успокоился, но как показала жизнь ненадолго.
Несколько слов про звучание музыки. Качество приемлемое для потребления контента, чтобы не мешать дома окружающим, не более. Звук средней паршивости, но сойдет. Не хватает басов. Периодически слышно какое-то шипение и хрипы. Сенсорное управление на наушниках работает, но меня оно очень быстро стала раздражать. Если нужно поправить наушник в ухе или просто вытащить/вставить, то от прикосновения к ним срабатывает либо пауза (одно касание), либо перелистывание трека (два касания). И отключить сенсорное управление невозможно.
Послушав музыку где-то 30 минут, я убрал наушники в кейс. И не трогал их до следующего дня. На следующий день, когда я подключил их к телефону, опять не работал левый наушник. Видимо случилась очередная рассинхронизация. По старой схеме я вновь стал пытаться синхронизировать их, попеременно вытаскивая и нажимая кнопочку сброса на кейсе. Но в этот раз я убил наверно около часа времени и не получил никакого результата. Более того, я заметил странную ситуацию. При вытаскивании правого наушника из кейса, на кейсе моргал зелёный индикатор. При вытаскивании левого наушника индикатор не реагировал никак. Так же я заметил, что если держать 5 секунд кнопку сброса на кейсе, то правый наушник загорался красным светом (есть светодиод внутри корпуса). Левый наушник никаким светом не моргал. Отсюда я понял, что левый наушник либо разредился в ноль, либо «умер». Продолжая пыхтеть над наушниками, наконец-то у меня получилось то, что кейс стал реагировать на левый наушник, стал загораться индикатор, когда его вынимаешь. Я попытался их сопрячь с телефоном, но почему-то сопряжение сразу же отваливалось и наушники при этом издавали странное громкое шипение. После нескольких неудачных попыток сопряжения на кейсе совсем потух индикатор и телефон вообще перестал находить наушники. Я поставил кейс на зарядку, но ничего не произошло. И тут я понял, что наушники просто сдохли раз и навсегда. На эмоциях я психанул и просто разломал их чертям собачим и выкинул в мусорное ведро!
Как итог: никому не рекомендую покупать эти наушники! Видимо они слишком некачественные и могут сломаться в любой момент. Мне конечно же жалко было 1500 рублей, можно было бы пойти сдать их магазин. Но эмоции на тот момент перебороли здравый смысл! Никогда больше не куплю наушники данного производителя.
