VPN-соединение позволяет удаленно подключиться к частной сети, например сети учебного заведения или компании.
Важно! Некоторые из этих действий можно выполнить только на устройствах с Android 9 и более поздних версий. Подробнее о том, как узнать версию Android…
Как добавить и использовать сеть VPN
Как добавить сеть VPN
Шаг 1. Получите данные сети VPN
Обратитесь к своему администратору.Возможно, вам потребуется установить специальное приложение и настроить VPN с его помощью. Приложение можно получить от администратора или скачать в Google Play Маркете.
Шаг 2. Введите данные сети VPN
- Откройте приложение «Настройки» на телефоне.
- Выберите Сеть и интернет
VPN.
- Если такого параметра нет, поищите раздел «Настройки VPN». Если поиск не дал результата, обратитесь за помощью к производителю устройства.
- В правом верхнем углу нажмите на значок «Добавить»
.
- Введите информацию, полученную от администратора.
- Нажмите Сохранить.
Подключиться
- Откройте приложение «Настройки» на телефоне.
- Выберите Сеть и интернет
VPN.
- Если такого параметра нет, поищите раздел «Настройки VPN». Если поиск не дал результата, обратитесь за помощью к производителю устройства.
- Выберите сеть VPN.
- Введите имя пользователя и пароль.
- Нажмите Подключиться.
- Если у вас установлено приложение для VPN, оно откроется автоматически.
Примечание. После подключения вы увидите значок VPN .
Как отключиться от сети VPN или удалить ее
- Откройте приложение «Настройки» на телефоне.
- Нажмите Сеть и Интернет
Дополнительные функции
Настройки VPN.
- Если такого параметра нет, поищите раздел «Настройки VPN». Если поиск не дал результата, обратитесь за помощью к производителю устройства.
- Рядом с нужной сетью VPN коснитесь значка настроек
.
- Нажмите на переключатель, чтобы отключиться от сети VPN.
- Чтобы удалить сеть, нажмите Удалить.
Как изменить настройки VPN
Изменить
- Откройте приложение «Настройки» на телефоне.
- Выберите Сеть и интернет
VPN.
- Если такого параметра нет, поищите раздел «Настройки VPN». Если поиск не дал результата, обратитесь за помощью к производителю устройства.
- Рядом с нужной сетью VPN коснитесь значка настроек
.
- Если у вас установлено приложение для VPN, оно откроется автоматически.
- Измените настройки VPN. При необходимости нажмите Сохранить.
Как установить постоянное подключение
- При необходимости добавьте сеть VPN.
- Откройте приложение «Настройки» на телефоне.
- Выберите Сеть и интернет
VPN.
- Если такого параметра нет, поищите раздел «Настройки VPN». Если поиск не дал результата, обратитесь за помощью к производителю устройства.
- Рядом с нужной сетью VPN коснитесь значка настроек
.
- Нажмите на переключатель Постоянная VPN.
- Если вы настроили сеть VPN через приложение, функция «Постоянная VPN» будет недоступна.
- При необходимости нажмите Сохранить.
Как удалить уведомление о постоянной сети VPN
Важно! Если постоянное подключение прервется, вы получите уведомление. Оно не исчезнет, пока вы не подключитесь к сети VPN снова. Чтобы удалить это уведомление, отключите функцию «Постоянная VPN» для этой сети.
- Откройте приложение «Настройки» на телефоне.
- Выберите Сеть и интернет
VPN.
- Если такого параметра нет, поищите раздел «Настройки VPN». Если поиск не дал результата, обратитесь за помощью к производителю устройства.
- Рядом с нужной сетью VPN коснитесь значка настроек
.
- Отключите функцию Постоянная VPN.
Рабочий профиль
Вы можете использовать VPN только в приложениях, связанных с вашим рабочим профилем.Как настроить рабочий профиль на устройстве Android.
Ресурсы по теме
- Как добавлять и удалять сертификаты на устройстве Nexus
- Как настроить рабочий профиль на устройстве Android
Эта информация оказалась полезной?
Как можно улучшить эту статью?
Требуется помощь?
Попробуйте следующее:
VPN (Virtual Private Network, или виртуальная частная сеть) — это специальная технология для разблокировки сайтов и шифрования трафика конечного пользователя. Именно виртуальные сети обеспечивают безопасное и анонимное соединение с интернетом, причём не только на ПК, но и на смартфонах.
Плюсы и минусы VPN-подключения
Как и любая технология, виртуальная сеть имеет свои плюсы и минусы. Причём положительные моменты, как правило, выходят из самой технологии, а отрицательные — из технических особенностей использования VPN.
Плюсы более чем очевидны. Они заложены в самой виртуальной сети и задачах, которые она решает: разблокировка сайтов и сокрытие личности в сети. Это значит, что сайты, заблокированные провайдерами или имеющие собственные ограничения по региональному признаку, при использовании VPN становятся доступными.
Ложкой дёгтя в виртуальном подключении является технология соединения. Дело в том, что запросы от пользователя сначала направляются в «облако» сети и только после этого отправляются на сайт. Обратные пакеты также идут через VPN. Соответственно информация может преодолевать значительно больше узлов, прежде чем попасть к пользователю. В большинстве случаев это приводит к замедлению скорости прогрузки веб-страниц в несколько раз.
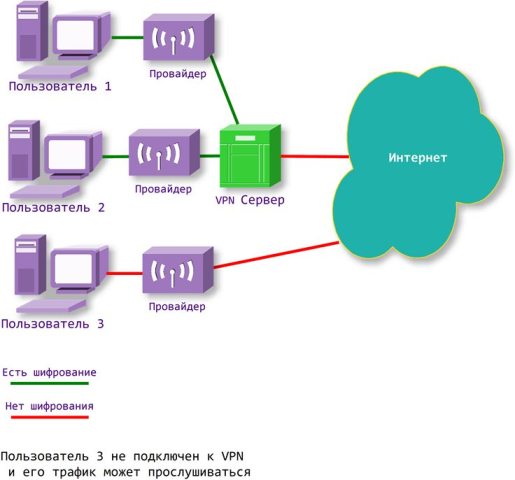
VPN шифрует трафик, позволяет разблокировать сайты и сохранять анонимность в сети
Кроме того, некоторые сервисы являются не самыми доброкачественными, особенно те, что используют технологию пиринговых сетей. Эта механика позволяет из каждого участвующего в сети компьютера сделать хаб или узел, через который будут передаваться пакеты. Однако это открывает возможности для вредоносных программ. Потому прежде чем воспользоваться сервисом, нелишним будет хотя бы почитать о нём отзывы.
Как настроить VPN на Android разных версий
Перед настройкой VPN необходимо узнать адрес сервера и пароль доступа к нему. Доступы к серверам виртуальных сетей можно найти в интернете, к примеру, здесь. Нужная для настройки VPN информация находится в колонках IP-Address и Login/Password. Эти данные будут использоваться при настройке канала связи. Некоторые сервисы предоставляют не числовой адрес, а названия сервера (к примеру, s49.myqnapcloud.com).
Использование встроенной функции Android
Сама настройка канала VPN на всех версиях ОС Android проходит по одному сценарию. Различия заключаются только в интерфейсном местоположении искомых установок.
- Открываем настройки системы в графе «Беспроводные сети». Переходим в пункт «Ещё».
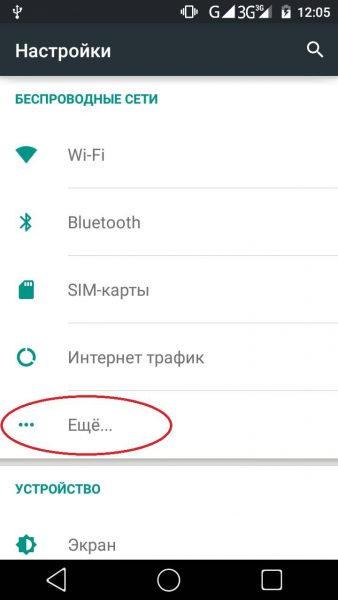
В графе настроек «Беспроводные сети» открываем вкладку «Ещё»
- Открываем пункт VPN.
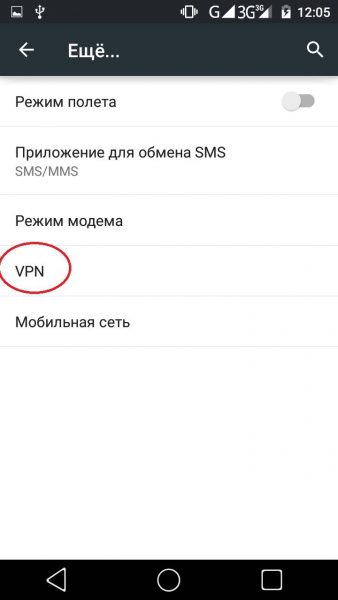
Открываем настройки VPN
- Система потребует установить PIN-пароль для выхода смартфона из режима ожидания, если таковой установки на устройстве ещё нет. Потому нажимаем «OK» для перехода в необходимую среду.
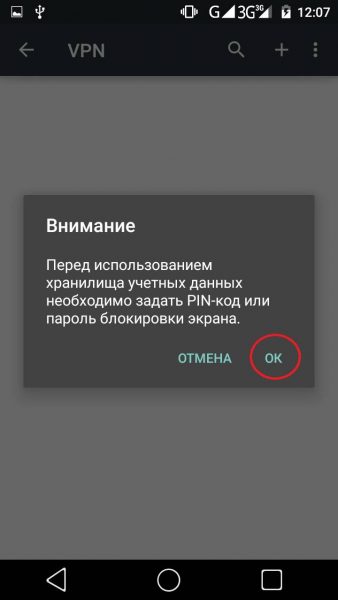
При появлении предупреждения нажимаем «OK»
- Выбираем меру защиты (PIN-код или пароль).
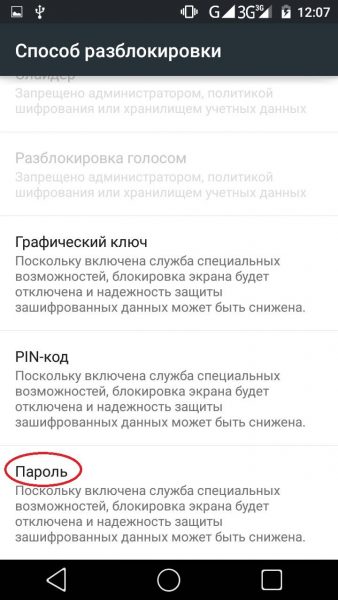
Выбираем способ дополнительной блокировки смартфона для защиты данных
- Задаём и запоминаем код доступа, после чего сохраняем установку кнопкой «Продолжить».
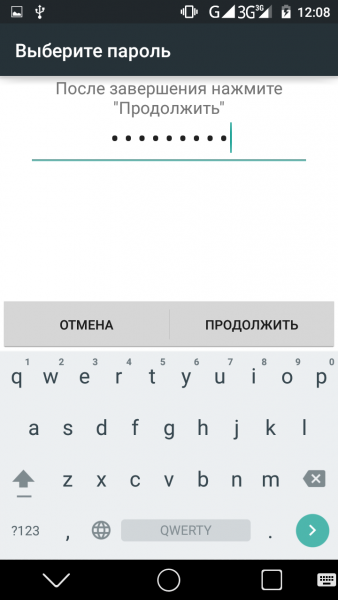
Задаём пароль блокировки или графический код, затем нажимаем «Продолжить»
- Возвращаемся в окно с настройками VPN и нажимаем кнопку «+» или «Добавить».
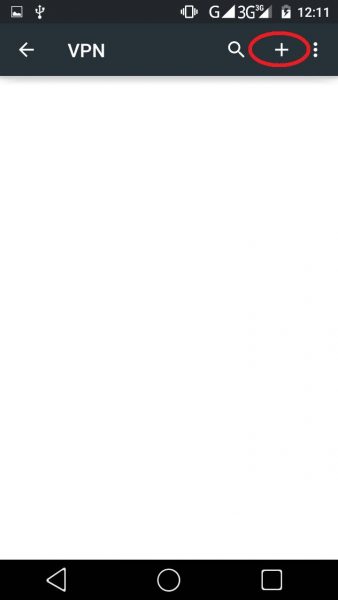
Добавляем VPN через специальную кнопку
- Заполняем поля:
- выбираем любое удобное имя виртуального подключения;
- выбираем фильтр подключения — разные серверы работают на разных протоколах (PPTP, L2TP/IPSec PSK, IPSec Hybrid RSA и другие), эта информация указывается на странице;
- прописываем адрес сервера (это может быть IP или привычный интернет-адрес) и нажимаем «OK».
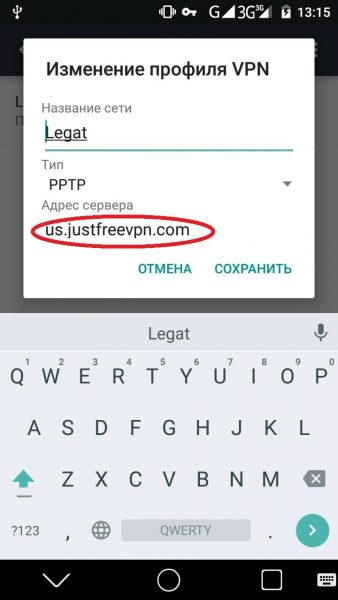
Заполняем обязательные поля и сохраняем изменения
- После сохранения в списке VPN-сервисов появится соответствующая кнопка. Нажимаем её, вводим данные Login/Password и щёлкаем «Подключиться».
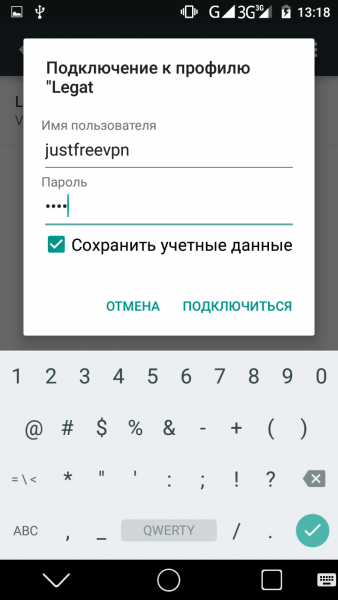
При подключении к виртуальной сети вводим данные логина и пароля
- Если со стороны сервера не будет происходить каких-либо неполадок, коннект к сети пройдёт в течение нескольких секунд и весь трафик телефона будет проходить через виртуальную сеть.
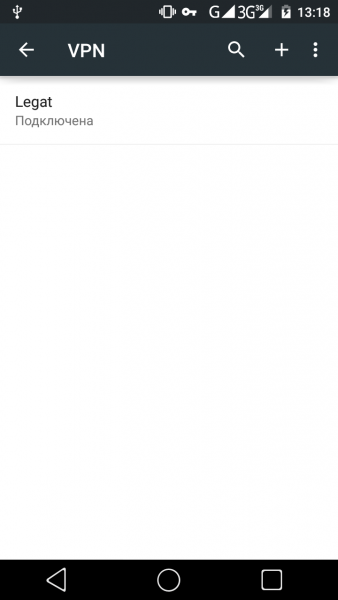
После успешного подключения соответствующая строка приобретает статус «Подключена»
На разных версиях Android открывать установки VPN необходимо разными способами:
- для Android 4.3 и ниже в настройках необходимо открыть пункт «Другие сети»;
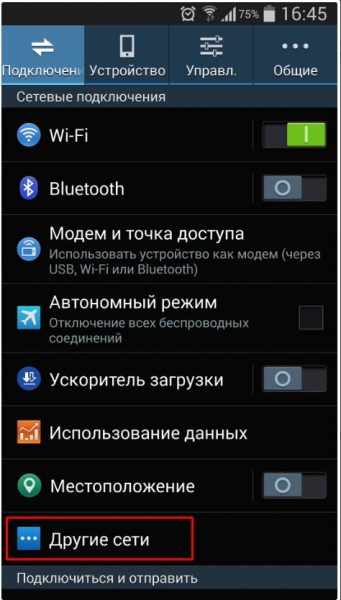
Открываем вкладку «Другие сети»
- в версиях 4.4 и выше пункт настроек называется «Ещё» или «Дополнительно»;
- для версий 7.0 и последующих установка VPN находится на основной странице настроек.
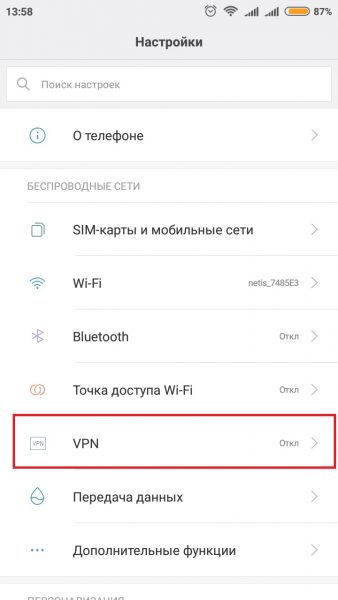
В основных настройках смартфона выбираем пункт VPN
Видео: как создать VPN-канал в Android
Подключение и использование VPN через сторонние сервисы
Кроме стандартной функции настройки виртуальной сети, для Android реализована возможность использования программных сервисов. То есть всё сводится к простому: загружаем приложение из Play Market, запускаем его и активируем VPN. Это упрощает использование виртуальных сетей, но не защищает от навязчивой рекламы и вирусов.
Скачать приложение можно с двух источников: официального сайта разработчика или Play Market — специализированной среды для установки приложений на Android.
Cloud VPN
Cloud VPN — это новичок рынка виртуальных сетей для Android. За недолгое время программа отлично себя зарекомендовала для пользователей.
Приложение платное, но с небольшим пробным периодом. Лицензия приобретается по подписке на месяц, год или три года. Но несмотря на это сервис получает в основном положительные отзывы от потребителей.
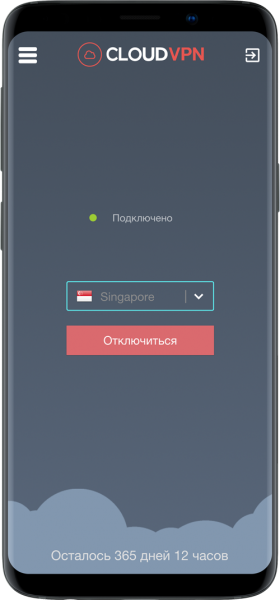
Cloud VPN — это платное приложение VPN
Cloud VPN имеет обширную сеть из более девяноста серверов по всему миру, десять из которых расположены в России.
Сервис выгодно отличается от остальных:
- использованием одного из самых надёжных в мире шифрований — AES-256;
- наличием встроенного блокировщика вредоносного ПО;
- полным отсутствием рекламы.
Turbo VPN
Один из популярных VPN-сервисов на Android — это программа Turbo VPN. Приложение бесплатное и безлимитное по трафику, однако при его использовании появляется реклама, но только в интерфейсе самой программы. Чтобы её убрать и снять ограничение на скорость передачи данных, необходимо приобрести VIP-лицензию.
Сам постоянно пользуюсь этим сервисом и очень им доволен. Порой случается, что происходит разрыв связи через несколько часов пассивного использования, но так как с подключением проблем не возникает и коннект проходит в считаные секунды, дискомфорта это не приносит.
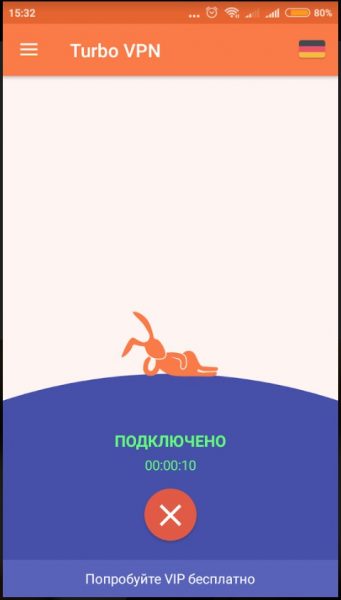
Turbo VPN — бесплатный сервис подключения к виртуальным сетям
Приложение элементарно в управлении, так как единственная установка — это выбор сервера и кнопка отключения от тоннеля.
OpenVPN Client
OpenVPN Client — это виртуальная сеть от американских разработчиков. Программа поставляется в двух возможных вариациях Free и Pro. Существенной разницы, кроме как в снятии ограничения скорости, нет. Среди особенностей программы выделяется тот факт, что пользователь сам должен её настроить: выбрать страну, прописать порт и прочее. Однако есть возможность воспользоваться «быстрыми» или «популярными» установками, т. е. выбрать уже готовый вариант. Можно настроить несколько вариантов сетей и использовать их по очереди.
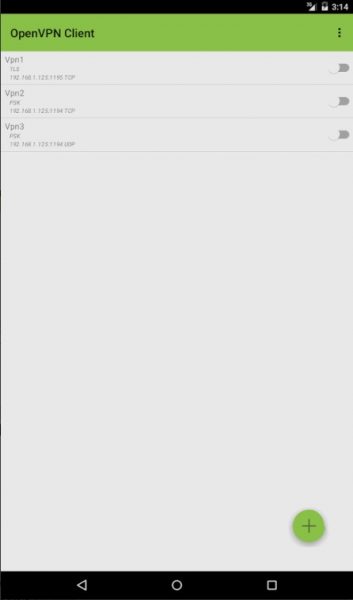
OpenVPN Client — отличный VPN-сервис с ручной настройкой
Программа выгодно выделяется стабильностью работы серверной базы: практически не возникает перегрузов виртуальной сети и не пропадает скорость.
Hideman VPN
Hideman VPN — это простой сервис предоставления услуг анонимности и разблокировки сайтов. На рынке программа существует довольно давно и представлена двумя продуктами: обычной версией и Pro. Разница в ограничении скорости, которое платная версия снимает. Сервис позволяет выбрать один из множества серверов, многие размещаются на постсоветском пространстве. Также есть функция автовыбора: в этом случае коннект проходит с лучшим по доступности сервером.
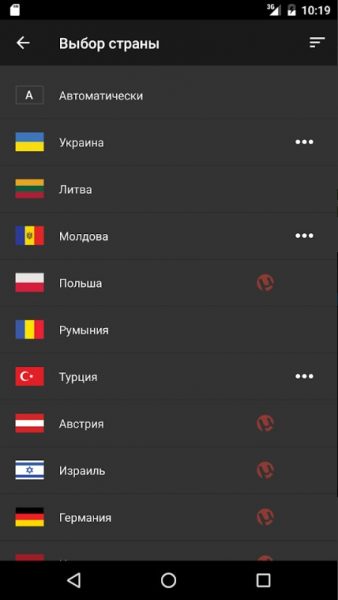
Hideman VPN позволяет подключиться к виртуальной сети с серверами по всему миру
CyberGhost
CyberGhost — это отличное платное приложение для установки подключения к виртуальной сети. Приложение кроссплатформенное, есть версии и для Windows. При этом покупка лицензии сопровождается возможностью установки программы на все платформы. Сервис выгодно выделяется скоростью передачи трафика, однако не обладает обилием серверов: в основном представлены IP из США и Европы.
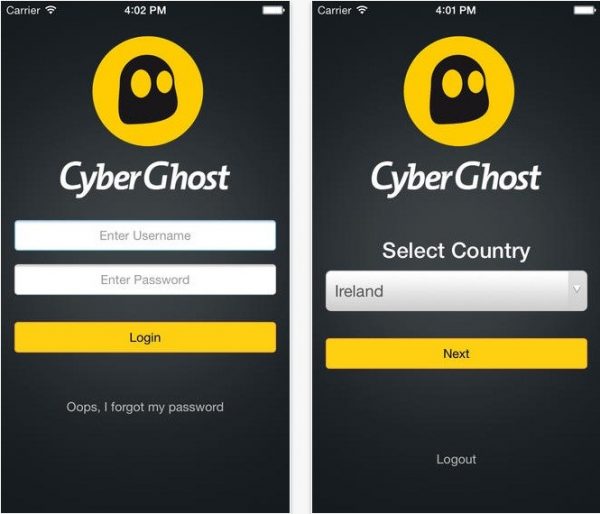
CyberGhost — это кроссплатформенный VPN на платной основе
Thunder VPN
Thunder VPN — это продукт известного разработчика Signal Lab. Компания разработала и представила на рынке несколько успешных проектов по виртуальным сетям. Работа приложения полностью бесплатная и очень приличная по показателям скорости. Кроме того, сервис предоставляет информацию о скорости передачи данных внутри канала связи. Серверы виртуальных сетей размещены по всему миру, что позволяет спрятать свой IP в любой из доступных стран.
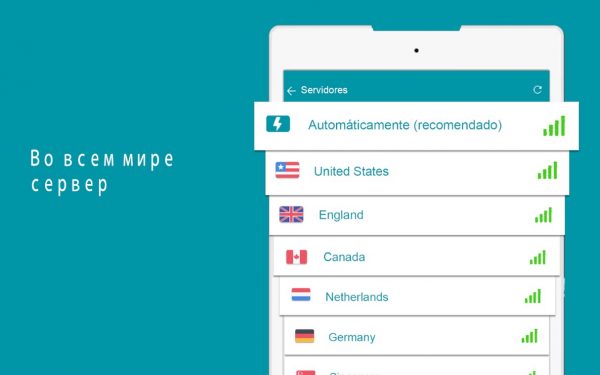
Thunder VPN — это отличный сервис для сохранения анонимности и разблокировки сайтов
SkyVPN
SkyVPN — это новейший сервис предоставления услуг по шифрованию трафика с сохранением анонимности. Приложение не требует денег, взамен просит посмотреть ненавязчивую рекламу. Программа доступна для установки как смартфонах, так и ПК. Также есть возможность участия в реферальной программе для получения премиум-трафика. Релиз приложения пришёлся на начало 2019 года и сервис активно набирает обороты в захвате аудитории. Серверы программы находятся по всему миру, включая США, Европу и Азию.
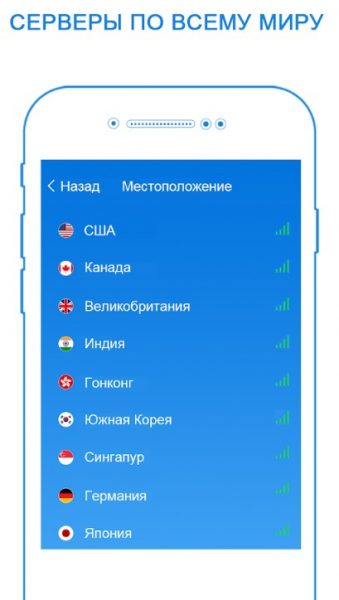
SkyVPN — сервис, который открылся в 2019 году и сразу начал активно набирать аудиторию
Распространённые проблемы при настройке VPN
При настройке VPN на Android может возникнуть всего три проблемы:
- неправильные установки виртуальной сети. Любая неточность в пути к серверу, при заполнении полей логина и пароля, выборе протокола шифрования приведёт к невозможности соединения;
- проблемы со стороны сервера. VPN открываются и закрываются повсеместно. Невозможно сказать, насколько долго сервер может существовать, так как его поддержка в рабочем состоянии дело затратное. Кроме того, предприятие может быть перекуплено, соответственно, его адрес может быть изменён;
- блокировка провайдером. Некоторые поставщики услуг активно блокируют разные Proxy и VPN-серверы, так как большинство из них нарушают закон Российской федерации о VPN и интернет-безопасности.
Как видно, все решения проблем с виртуальными сетями на Android сводятся к тому, что необходимо провести перепроверку настроек канала или же попробовать использовать другой сервис.
Как отключить VPN на Android
Отключение VPN на Android можно сделать двумя способами:
- через программу, которая создала тоннель;
- в настройках VPN.
Для первого случая открываем программу и нажимаем крестик или другую кнопку, которая завершит соединение.

Подключение к VPN можно выключить в интерфейсе программы
Если соединение создавалось стандартными настройками системы, тогда соединение следует закрывать там же. Для этого переводим тумблер VPN в неактивное положение.
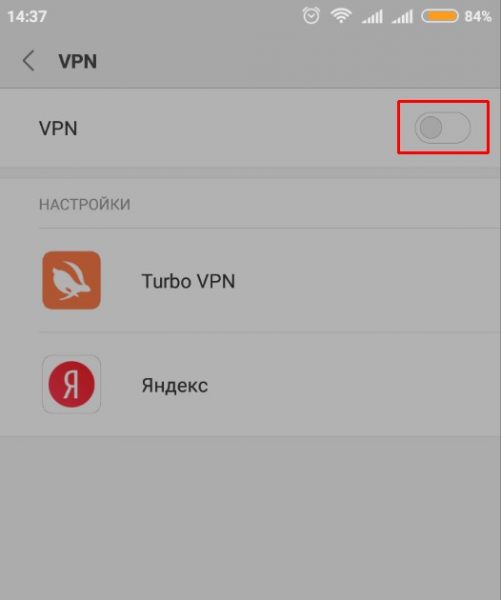
На странице установок VPN переводим тумблер в неактивное положение
Настроить VPN на смартфоне с Android не составит труда ни для кого. Достаточно лишь выбрать сервер с доступом и вписать его в настройки или же воспользоваться готовыми программными продуктами.
- Распечатать

Здравствуйте! Меня зовут Алексей. Мне 27 лет. По образованию — менеджер и филолог.
Оцените статью:
- 5
- 4
- 3
- 2
- 1
(63 голоса, среднее: 4.3 из 5)
Поделитесь с друзьями!
VPN для соцсетей – необходимая опция для многих россиян сегодня. VPN помогает оптимизировать работу приложений, остаться на связи со своими подписчиками, привычно листать ленту по вечерам и сохранить контакты. Как установить VPN, расскажем в новом материале Bankiros.ru.
Что представляет собой VPN
Пока это самый оптимальный способ для россиян обойти ограничения приложений, запрещенных Роскомнадзором. VPN – аббревиатура от виртуальной частной сети. Опция скрывает ваше местоположение, шифрует исходящий и входящий трафик.
Благодаря этому системные администраторы не смогут определить, что вы делаете в сети. VPN меняет ваше местоположение, а также предоставляет вам доступ к гео-ограниченным сервисам, например, сервису Netflix.

Как установить VPN
Скачать VPN на ваш телефон достаточно просто. Выбор VPN-сервисов в последнее время достаточно большой. Большинство из этих приложений можно скачать в Google Play Store или App Store.
Однако мы бы не рекомендовали вам скачивать полностью бесплатное приложение. У таких VPN-сервисов нет особой мотивации усиленно защищать ваши персональные данные и другую информацию. Ведь любой компании важно на чем-то зарабатывать.
Безусловно нельзя говорить о том, что абсолютно все бесплатные VPN-сервисы некачественно выполняют свою работу, но все же стоит перестраховаться и выбрать надежный сервис для вашего телефона. Даже если за него придется заплатить.
Обычно купить подписку на платные VPN-сервисы можно на один-12 месяцев. Стоит выбрать сервис с высокой пропускной способностью без ограниченного лимита и минимум несколькими серверными локациями.
Однако современные смартфоны на базе ОС Android и iOS имеют встроенную поддержку для подключения к VPN-сети. О том как настроить VPN на вашем телефоне, расскажем ниже.
Как настроить VPN на вашем устройстве
Чтобы подключиться с помощью встроенной поддержки VPN на вашем устройстве, необходимо:
- Зайти в настройки и выбрать меню «Беспроводные сети». На каких-то моделях это может быть «VPN и управление устройством».
- Выбрать в меню опцию VPN.
- В верхнем правом углу экрана выбрать значок «+» или текст «Добавить VPN-профиль». В зависимости от модели текст может отличаться.
- Выбрать тип L2TP. В описании можете ввести любой текст.
- Чтобы ввести информацию о сервере, необходимо перейти на сайт vpngate.net. Там необходимо выбрать любой сервер, отмеченный зелеными галочками.
- Скопировать цифры, указанные в описании сервера, и вставить их в описание сервера на вашем телефоне.
- В информации об учетной записи необходимо ввести строчными буквами «vpn», в пароль и общий ключ также необходимо ввести «vpn».
- Далее в статусе выбрать подключение и ждем несколько минут.
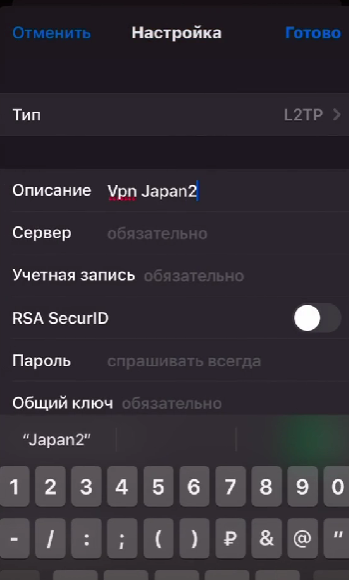
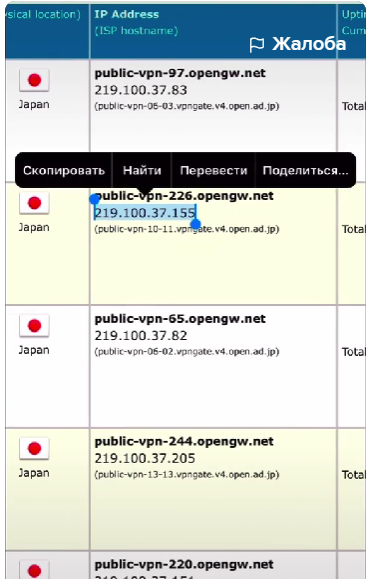
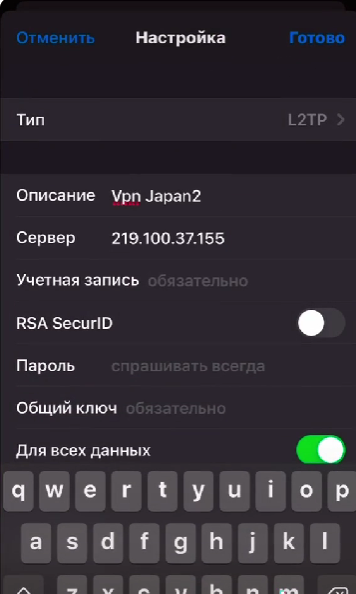
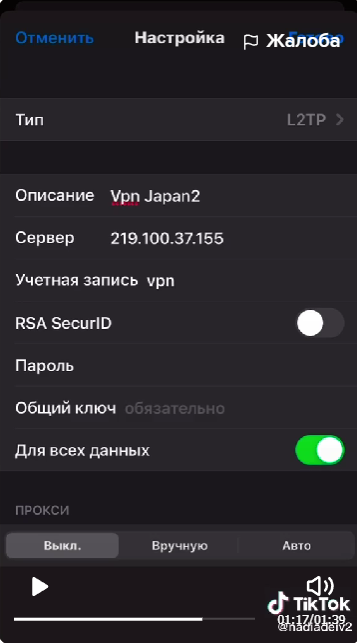
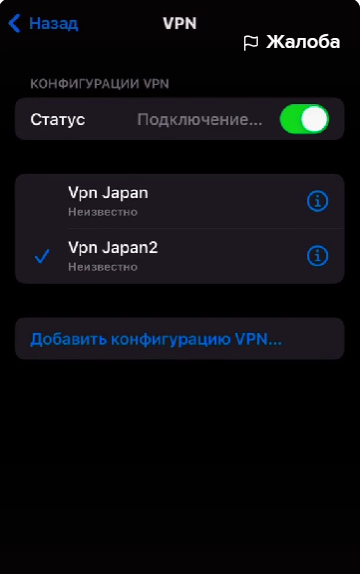
Как выбрать надежный VPN-сервис, если вы хотите установить специальное приложение
Чтобы обезопасить свои данные, внимательно изучайте условия предоставления услуг сервиса. Если сервис ведет логи, есть вероятность того, что ваши данные продают рекламодателям.
Кроме того, такой сервис может защитить только те ваши данные, что хранятся в сети. Данные на вашем телефоне все равно остаются без защиты. Установленный VPN-сервис может замедлить скорость вашего подключения. Стоит быть к этому готовым.
Ниже мы расскажем о проверенных VPN-сервисах.
Какой VPN скачать
- Psiphon VPN. Рабочий сервер. Работает с Windows, Android, iOS. Есть реклама и ограничение скорости. Насчитывает более тысячи серверов.
- ExpressVPN. Управляет широкой сетью с безопасными и быстрыми серверами по всему миру. Хорошо показал себя в защите конфиденциальности пользователя и безопасности его данных.
- NordVPN. Работает с большой сетью серверов, которые могут разблокировать приложения и сайты, к которым россиянам ограничили доступ.
- Щит горячей точки. Быстрый VPN с широкой сетью точек по всему миру. Быстро справляется с блокировками.
- Surfshark. Может разблокировать большинство платформ без ограничений на работу устройства.
- PrivateVPN. Безопасный VPN с хорошей скоростью. Разблокирует любые сайты.
- VyprVPN. Хорошо работает с соцсетями, закрытыми на территории России.

Как установить приложение VPN бесплатно
Установить VPN на телефон достаточно просто. Достаточно следовать инструкции ниже.
Как скачать VPN:
- Выберите оптимальный для вас VPN. Ознакомьтесь с условиями обслуживания.
- Убедитесь, что приложение полностью безопасно для вашего телефона.
- Загрузите и установите выбранное приложение на ваше устройство.
- Запустите приложение и подключитесь к серверу.
- Выберете удобный сервер.
- После того как соединение установлено, откройте нужное приложение.
Напомним, ранее Bankiros.ru рассказывал о том, как правительство борется с искусственным дефолтом в России.
Чтобы быть в курсе последних новостей, подписывайтесь на телеграм-канал Bankiros.ru.
Обнаружили ошибку? Выделите ее и нажмите Ctrl + Enter.

Подписывайтесь на канал Bankiros.ru в Яндекс.Дзен и Telegram!
Как практикующий smm-специалист я с февраля пребываю в новой реальности: рабочий процесс изменился драматически. Мы с клиентами продолжаем работать на самых популярных платформах и в социальных сетях, а значит жизненно необходимым стало подключение VPN (Virtual Private Network – «виртуальная частная сеть»).
Сегодня поделюсь своим опытом: насколько безопасно пользоваться такими приложениями, какое выбрать, как установить сервис на смартфон (у меня там 90% жизни и работы проходит).
При выборе сервиса стоит обращать внимание на возможность подключения двухфакторной аутентификации. Это поможет защитить аккаунт от фишинга, а специальный скрипт вовремя отключит передачу данных при потере соединения с VPN-сервером. Бесплатные сервисы могут не иметь таких функций.
При подключении к VPN вы передаете трафик владельцу сервиса вместо провайдера. На обслуживание серверов для VPN уходят деньги, помимо этого владельцы сервисов тоже хотят на чем-то зарабатывать, поэтому часто основной доход бесплатных ВПН-сервисов – это продажа ваших данных.
Несмотря на VPN-шифрование с помощью алгоритма AES-256 ваше соединение все равно могут взломать. Звучит страшно, но нужно учитывать, что ВПН все же снижает риски, которым вы подвергаетесь при использовании обычного интернет-соединения.
Макар Старынин
программист на фрилансе
Какое приложение выбрать?
Я пользуюсь только бесплатными, но при этом проверенными сервисами с хорошим рейтингом и большим количеством скачиваний. Здесь нужно учитывать, что в бесплатных приложениях точно будут ограничения по скорости, реклама (в некоторых – очень много рекламы!) и другие недостатки. Вот небольшая подборка бесплатных сервисов:
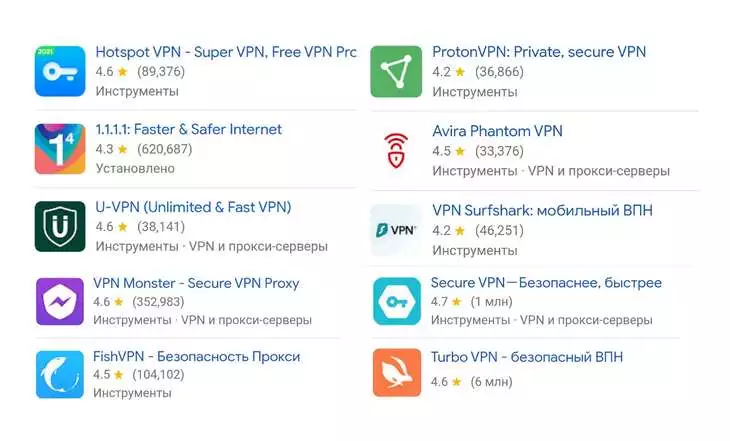
Расскажу подробнее про сервисы, которыми пользуюсь сама. Все они бесплатны, но имеют платные версии, которые отключают рекламу (если она есть) и дают большую скорость подключения.
Turbo VPN
Этот сервис я ставлю в списке первым, поскольку сама пользуюсь им уже много лет. Сейчас там все «вертится» вокруг просмотров рекламы, которой стало много. Однако я использую сервис уже несколько лет и могу с уверенностью сказать, что с моими персональными данными и прочей информацией накладок не было. Этот сервис с симпатичным кроликом в виде «главного героя» смело рекомендую.
Стоит учитывать, что Turbo значительно тормозит работу многих приложений, поэтому его часто нужно будет отключать. Кроме того, со включенным Turbo VPN не грузятся приложения российских банков (на моем опыте, как минимум не грузятся Сбер, «Хоум Кредит Банк», «Тинькофф», «Почта Банк»). В Google Play больше 100 миллионов скачиваний, рейтинг – 4,7 (выше среднего).
Secure VPN
Еще один бесплатный сервис, который сейчас имеет наиболее высокий рейтинг. Это и понятно: он работает быстрее многих других, рекламы мало, и, что сейчас становится особенно актуальным, пока не тормозит работу других приложений (WhatsApp, Vkontakte и др.). Этот сервис также можно расценивать как безопасный: в одном только Google Play у него более 50 миллионов скачиваний и рейтинг 4,8 (высокий). По большому количеству оценок, которые можно найти в открытом доступе, это один из самых безопасных бесплатных сервисов.
Proton
Еще один более-менее безопасный сервис, имеющий бесплатную версию. Сейчас этот VPN я использую на ПК. Рекламы не вижу, работает все с нормальными скоростями. Подключение к серверам в Нидерландах.
В Google Play более 5 миллионов скачиваний, рейтинг 4,2 (средний). Судя по отзывам, сейчас у многих пользователей бывают проблемы с подключением или на этапе регистрации.
1.1.1.1.
Очень хороший и довольно скоростной сервис с бесплатной версией. К сожалению, сейчас во многих городах в России он уже заблокирован, но попробовать установить его все же стоит. Если у вас будет работать, им можно и ограничиться.
В Google Play более 50 миллионов скачиваний приложения, рейтинг 4,1 (средний).
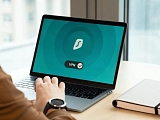
10 наивных вопросов про VPN – не все так просто
Lantern
Одно из самых популярных ВПН-приложений именно в России. Если у Ваших друзей установлен VPN, то, скорее всего, Lantern. У приложения уже более 10 миллионов скачиваний в Google Play, но не очень высокий рейтинг (3,6).
Рекламы здесь нет, работа других приложений тормозится незначительно. Низкий рейтинг, судя по отзывам, связан с тем, что приложение частенько вылетает, и нужно подключаться заново. У многих наоборот: приложение постоянно работает и не отключается. Судя по отзывам, пользователей часто раздражает, что в верхнем меню телефона постоянно висит значок приложения – чтобы этого не было, достаточно отключить уведомления от приложения в настройках телефона.
Продвинем ваш бизнес
В Google и «Яндексе», соцсетях, рассылках, на видеоплатформах, у блогеров
Подробнее

Устанавливаем VPN на смартфон
Использовать любой из перечисленных сервисов, как и другие VPN, довольно просто. Для этого нужно найти приложение через поиск магазинов приложений Google Play и App Store и скачать его. В среднем приложение весит 20-50 МБ.
Устанавливаем и подключаем VPN на примере Proton (один из самых долгих вариантов, поэтому беру для пояснения его).
Находим по названию в магазине приложений (в моем случае – в Google Play)

Скачиваем и открываем приложение. Далее предлагается создать аккаунт. Нужно придумать имя пользователя (оно должно начинаться с буквы) и создать пароль. Скриншоты этих этапов сделать невозможно из-за политики безопасности, но разобраться несложно:
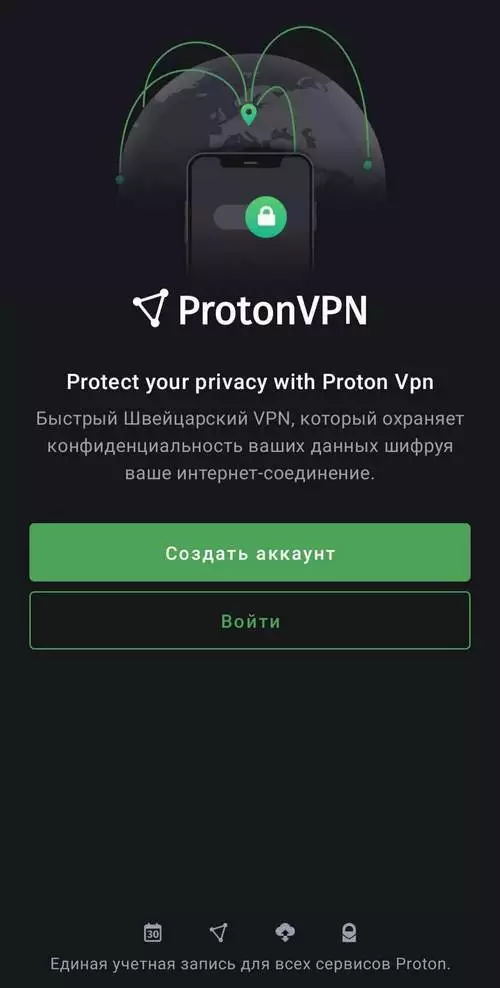
Далее можно ознакомиться с рекомендациями по использованию приложения либо нажать «Пропустить», чтобы сразу приступить к использованию:

На следующем этапе можно выбрать страны, где располагаются доступные для подключения серверы – бесплатные и для платной версии. Или же можно нажать на «Быстрое подключение» внизу экрана. Если вы используете телефон на Android, появится уведомление с предупреждением от телефона. Нажимаем «Ок»:


VPN работает, можно отслеживать скорость подключения, видеть информацию о сервере и стране его расположения (на скриншоте подключение к серверу в Нидерландах):

Далее можно закрыть приложение и продолжить работу в нужных программах. VPN будет работать в фоновом режиме. Для отключения следует вернуться в приложение и нажать «Отключиться».
Рассмотрим еще один пример установки и использования VPN с более простым алгоритмом действий – Secure VPN.
Также находим приложение в магазине по названию. Устанавливаем (весит всего 5 МБ). Открываем, принимаем условия использования:
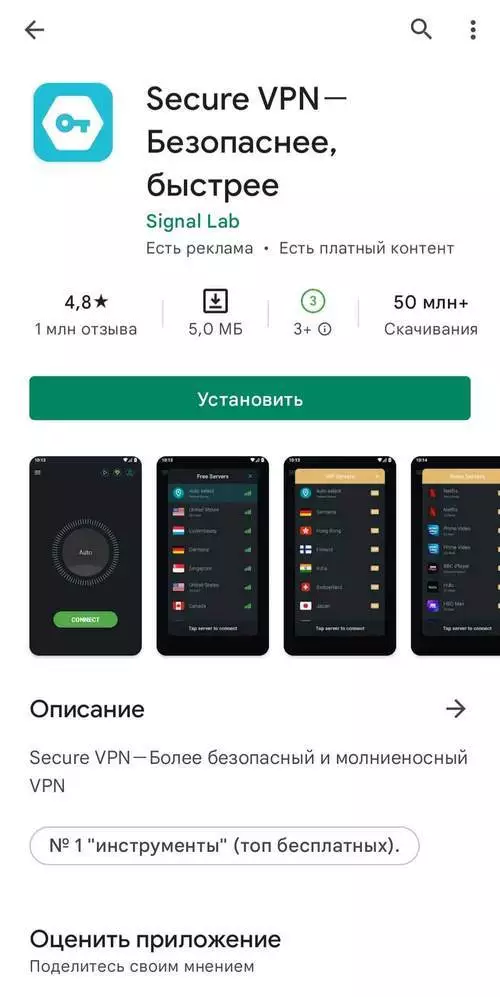

Здесь никакой регистрации не требуется. Сразу же появляется экран с подключением. Для быстрого соединения нажимаем «Подключить». Выбираем верхний (бесплатный) вариант, подключение происходит моментально:
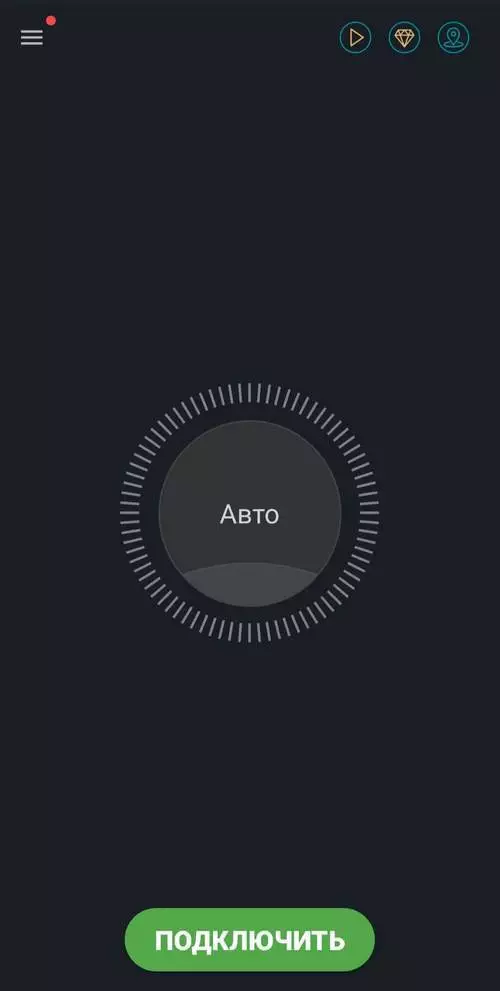

Также в правом верхнем углу можно нажать на иконку геолокации и выбрать страну расположения сервера. Чтобы отключиться, достаточно нажать на кнопку «Подключено» еще раз.

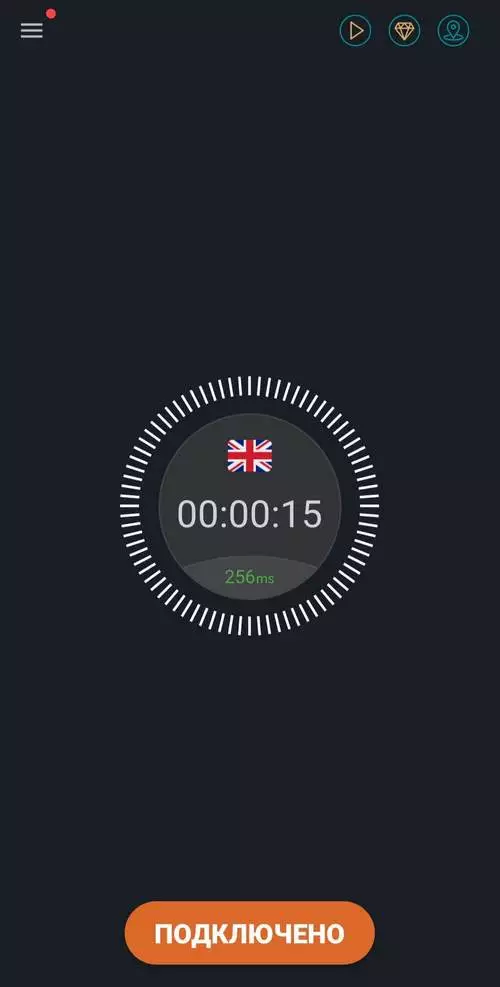
Все довольно просто. Остальные сервисы устанавливаются, подключаются и работают по такому же принципу, что и в приведенных примерах. Повторюсь, не стоит нервничать, если приложение начинает сбоить: сейчас это нормальная практика, так как VPN-сервисы на просторах отечественного интернета блокируются.
Еще один совет. Хотя перечисленные сервисы имеют в принципе высокий рейтинг и репутацию довольно надежных и безопасных, все же стоит отключать VPN перед вводом данных банковской карты при онлайн-покупках, какие-либо паролей от приложений, паролей для входа в онлайн-банк и т.д. Поначалу вы не всегда будете вспоминать, что нужно отключить VPN, но постепенно привычка выработается.
Дополнительные функции VPN
В первое время тестирования разных сервисов, когда надежность того или иного приложения была под вопросом, многие сталкивались с тем, что постоянно приходилось подключать / отключать VPN. Это занимает время, а при постоянном повторении нервирует. Но есть решение.
Автоматическое подключение
Например, в Secure VPN есть возможность автоматического (быстрого) подключения к бесплатному серверу сразу же при запуске приложения. То есть не нужно каждый раз выбирать сервер и подключаться – достаточно открыть само приложение. Включить опцию можно в настройках:

Еще один интересный вариант – использование VPN только для определенных приложений. Это значит, что при включенном сервисе трафик будет идти через VPN только для выбранных приложений. Подобную функцию предлагает, например, утилита Orbot.
Скачайте приложение:


Откройте приложение и запустите, пропустив промо-страницы. Далее обязательно выберите страну подключения (иначе Orbot не запустится) и ниже в настройках выберите «Приложения с поддержкой Tor».

Теперь при использовании утилита VPN будет работать только для выбранных приложений. Это очень удобно, потому что на практике вы наверняка уже столкнулись с тем, что многие приложения (например, приложение Сбера и других банков, Госуслуги) с включенным VPN либо вовсе не работают, либо работают очень плохо.

Facebook в блоке, скоро придут за «Википедией» – успейте скачать VPN
Автоподключение к VPN в отдельных приложениях
Можно установить автопдключение к ВПН во время работы в определенных приложениях через настройки телефона. Данная схема сработает не со всеми VPN, поэтому я действовала методом подбора.
В настройках Orbot (или другого приложения) нужно выбрать опцию «Запускать Orbot при загрузке» . Это нужно сделать, чтобы VPN включался автоматически, когда в будущем вы будете запускать сервис с помощью приложения для автоматизации.


Теперь необходимо выбрать сервис автоматизации. В моем случае это приложение для Android AutomateIt. Запускаем его, в панели слева выбираем «Мои правила». Нажимаем на плюсик в правом нижнем углу («Добавить правило»).


Далее создаем «триггер» – действие, при котором нам необходим автозапуск VPN. Выбираем «Приложения» и «Статус приложения». Здесь необходимо выбрать приложение, при запуске которого нужен автозапуск VPN (например, заблокированную соцсеть). Потом нажимаем «Далее».


Выбираем «Действие» – то, что должно произойти при «срабатываении» триггера. У нас это «Запуск приложения». Выбираем нужный сервис VPN из списка приложений. Жмем «Далее».


Придумываем имя для правила и настройки для всплывающих окон. Нажимаем на дискетку в правом верхнем углу для сохранения.

Все! Теперь при запуске выбранной соцсети VPN сервис будет включаться и подключаться автоматически. Если Вы настроили показ всплывающих окон по умолчанию, то при каждом открытии настроенной соцсети Вы будете видеть уведомления об автозапуске VPN:

Нужно отметить, что в данном сервисе автоматизации для каждого отдельного приложения, при открытии которого вам нужен автозапуск VPN, необходимо будет создавать отдельное правило. Для автоматического отключения VPN также можно создать правило по тому же алгоритму.
VPN в настройках телефона
А теперь немного о том, как можно подключиться к VPN вообще без установки сторонних приложений. Такое тоже возможно благодаря встроенному функционалу современных смартфонов.
В настройках выбираем «Подключения», «Другие настройки», «VPN» (если Ваши настройки выглядят по-другому, найдите расположение функции VPN через поиск настроек):
Когда нажмете на пункт VPN, появится список приложений, которые у вас установлены. Теперь нажимаем в правом верхнем углу «Добавить профиль VPN»:
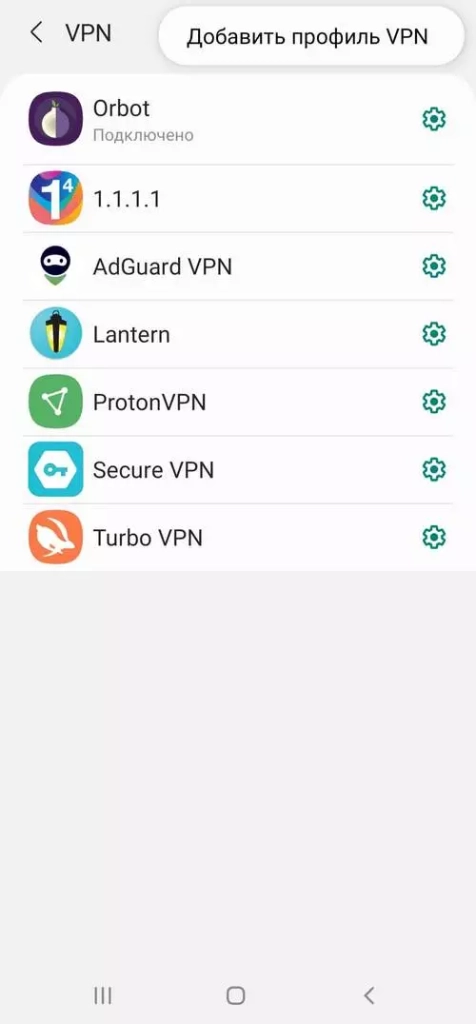
Здесь открывается поле для заполнения, которое для людей технически не подкованных выглядит устрашающе (хочется поскорее закрыть!), но на самом деле все не так сложно.
Для начала нужно найти данные об IP-адресе бесплатного сервера VPN, который вы будете использовать. Многие советуют сайт vpngate.net – здесь предлагается целый список доступных серверов. Выберите один из них и скопируйте IP-адрес из первой колонки в таблице (это либо набор цифр, разделенных точками, либо строчка с окончанием .net).

Дальше нужно быть особенно внимательными.
В поле имя вводим любое название для подключения (у меня «VPN VPN»). Тип подключения – L2TP / IPSec PSK. В «Адрес сервера» вставляем скопированный IP-адрес. Спускаемся ниже и добавляем в графу «общий ключ IPSec» – vpn. Имя пользователя и пароль: тоже vpn и vpn. Нажимаем «Сохранить».
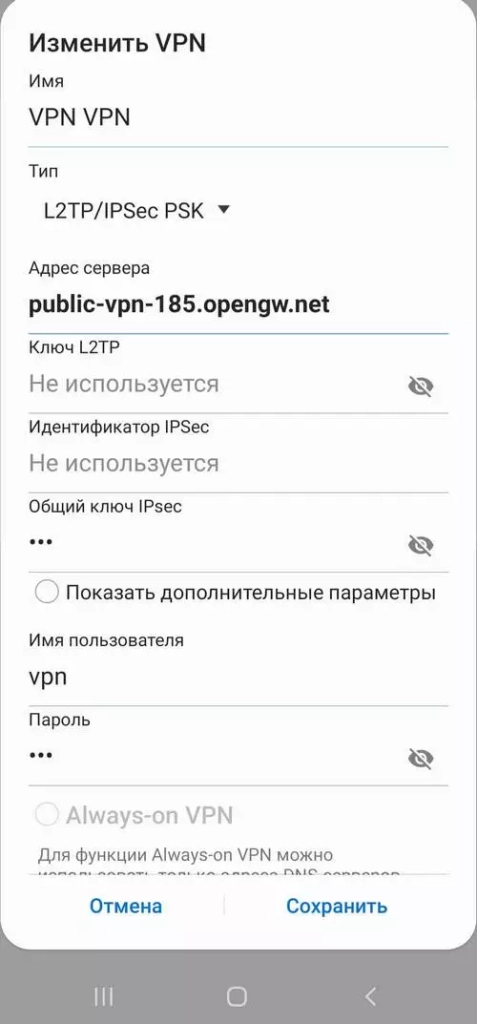
После этого возвращаемся в меню телефонных настроек VPN, нажимаем на сохраненную только что сеть и на «Подключиться». Через несколько секунд под названием VPN появится слово «Подключено» – можно пользоваться.


Проделать все эти «манипуляции» нужно только раз, а дальше все просто будет работать. Желаю удачных подключений и продуктивной работы!
Работаю так несколько лет и не плачу ни копейки.
Как практикующий smm-специалист я с февраля пребываю в новой реальности: рабочий процесс изменился драматически. Мы с клиентами продолжаем работать на самых популярных платформах и в социальных сетях, а значит жизненно необходимым стало подключение VPN (Virtual Private Network – «виртуальная частная сеть»).
Сегодня поделюсь своим опытом: насколько безопасно пользоваться такими приложениями, какое выбрать, как установить сервис на смартфон (у меня там 90% жизни и работы проходит).
VPN – безопасно или нет
- Риск №1 – потеря vpn-соединения
При внезапном отключении VPN-сервиса трафик попадает в сеть по незащищенному (обычному) соединению. Здесь риски такие же, как при использовании интернета без ВПН вообще.
Макар Старынин, Программист на фрилансе
При выборе сервиса стоит обращать внимание на возможность подключения двухфакторной аутентификации. Это поможет защитить аккаунт от фишинга, а специальный скрипт вовремя отключит передачу данных при потере соединения с VPN-сервером. Бесплатные сервисы могут не иметь таких функций.
- Риск №2 – утечка персональных данных
При подключении к VPN вы передаете трафик владельцу сервиса вместо провайдера. На обслуживание серверов для VPN уходят деньги, помимо этого владельцы сервисов тоже хотят на чем-то зарабатывать, поэтому часто основной доход бесплатных ВПН-сервисов – это продажа ваших данных.
Компании, предоставляющие доступ по платной подписке, вызывают больше доверия, так как понятен способ их заработка. При использовании сервисов, не имеющих платных версий, нужно учитывать, что действия и посещения ресурсов могут быть записаны и переданы третьим лицам в рекламных или иных целях.
При этом никакая подписка не дает 100 % гарантии, что сервис не будет следить или передавать данные в коммерческих целях или по закону. Да, будут соглашения, но в случае утечки данных очень тяжело доказать, что именно и кому передал сервис.
Главный вывод: на сайтах сервисов может быть бесконечно много документов, подтверждающих неприкосновенность передаваемой информации, но постоянные утечки данных давно стали реальностью даже для больших компаний, которые дорожат имиджем. О безопасности и конфиденциальности своих данных вы должны беспокоиться сами.
Макар Старынин, Программист на фрилансе
- Риск №3 – взлом соединения
Несмотря на VPN-шифрование с помощью алгоритма AES-256 ваше соединение все равно могут взломать. Звучит страшно, но нужно учитывать, что ВПН все же снижает риски, которым вы подвергаетесь при использовании обычного интернет-соединения.
Макар Старынин, Программист на фрилансе
Какое приложение выбрать?
Я пользуюсь только бесплатными, но при этом проверенными сервисами с хорошим рейтингом и большим количеством скачиваний. Здесь нужно учитывать, что в бесплатных приложениях точно будут ограничения по скорости, реклама (в некоторых – очень много рекламы!) и другие недостатки. Вот небольшая подборка бесплатных сервисов:
Расскажу подробнее про сервисы, которыми пользуюсь сама. Все они бесплатны, но имеют платные версии, которые отключают рекламу (если она есть) и дают большую скорость подключения.
Turbo VPN
Этот сервис я ставлю в списке первым, поскольку сама пользуюсь им уже много лет. Сейчас там все «вертится» вокруг просмотров рекламы, которой стало много. Однако я использую сервис уже несколько лет и могу с уверенностью сказать, что с моими персональными данными и прочей информацией накладок не было. Этот сервис с симпатичным кроликом в виде «главного героя» смело рекомендую.
Стоит учитывать, что Turbo значительно тормозит работу многих приложений, поэтому его часто нужно будет отключать. Кроме того, со включенным Turbo VPN не грузятся приложения российских банков (на моем опыте, как минимум не грузятся Сбер, «Хоум Кредит Банк», «Тинькофф», «Почта Банк»). В Google Play больше 100 миллионов скачиваний, рейтинг – 4,7 (выше среднего).
Secure VPN
Еще один бесплатный сервис, который сейчас имеет наиболее высокий рейтинг. Это и понятно: он работает быстрее многих других, рекламы мало, и, что сейчас становится особенно актуальным, пока не тормозит работу других приложений (WhatsApp, Vkontakte и др.). Этот сервис также можно расценивать как безопасный: в одном только Google Play у него более 50 миллионов скачиваний и рейтинг 4,8 (высокий). По большому количеству оценок, которые можно найти в открытом доступе, это один из самых безопасных бесплатных сервисов.
Proton
Еще один более-менее безопасный сервис, имеющий бесплатную версию. Сейчас этот VPN я использую на ПК. Рекламы не вижу, работает все с нормальными скоростями. Подключение к серверам в Нидерландах.
В Google Play более 5 миллионов скачиваний, рейтинг 4,2 (средний). Судя по отзывам, сейчас у многих пользователей бывают проблемы с подключением или на этапе регистрации.
1.1.1.1.
Очень хороший и довольно скоростной сервис с бесплатной версией. К сожалению, сейчас во многих городах в России он уже заблокирован, но попробовать установить его все же стоит. Если у вас будет работать, им можно и ограничиться.
В Google Play более 50 миллионов скачиваний приложения, рейтинг 4,1 (средний).
Lantern
Одно из самых популярных ВПН-приложений именно в России. Если у Ваших друзей установлен VPN, то, скорее всего, Lantern. У приложения уже более 10 миллионов скачиваний в Google Play, но не очень высокий рейтинг (3,6).
Рекламы здесь нет, работа других приложений тормозится незначительно. Низкий рейтинг, судя по отзывам, связан с тем, что приложение частенько вылетает, и нужно подключаться заново. У многих наоборот: приложение постоянно работает и не отключается. Судя по отзывам, пользователей часто раздражает, что в верхнем меню телефона постоянно висит значок приложения – чтобы этого не было, достаточно отключить уведомления от приложения в настройках телефона.
Устанавливаем VPN на смартфон
Использовать любой из перечисленных сервисов, как и другие VPN, довольно просто. Для этого нужно найти приложение через поиск магазинов приложений Google Play и App Store и скачать его. В среднем приложение весит 20-50 МБ.
Устанавливаем и подключаем VPN на примере Proton (один из самых долгих вариантов, поэтому беру для пояснения его).
Находим по названию в магазине приложений (в моем случае – в Google Play)
Скачиваем и открываем приложение. Далее предлагается создать аккаунт. Нужно придумать имя пользователя (оно должно начинаться с буквы) и создать пароль. Скриншоты этих этапов сделать невозможно из-за политики безопасности, но разобраться несложно:
Далее можно ознакомиться с рекомендациями по использованию приложения либо нажать «Пропустить», чтобы сразу приступить к использованию:
На следующем этапе можно выбрать страны, где располагаются доступные для подключения серверы – бесплатные и для платной версии. Или же можно нажать на «Быстрое подключение» внизу экрана. Если вы используете телефон на Android, появится уведомление с предупреждением от телефона. Нажимаем «Ок»:
VPN работает, можно отслеживать скорость подключения, видеть информацию о сервере и стране его расположения (на скриншоте подключение к серверу в Нидерландах):
Далее можно закрыть приложение и продолжить работу в нужных программах. VPN будет работать в фоновом режиме. Для отключения следует вернуться в приложение и нажать «Отключиться».
Рассмотрим еще один пример установки и использования VPN с более простым алгоритмом действий – Secure VPN.
Также находим приложение в магазине по названию. Устанавливаем (весит всего 5 МБ). Открываем, принимаем условия использования:
Здесь никакой регистрации не требуется. Сразу же появляется экран с подключением. Для быстрого соединения нажимаем «Подключить». Выбираем верхний (бесплатный) вариант, подключение происходит моментально. Также в правом верхнем углу можно нажать на иконку геолокации и выбрать страну расположения сервера. Чтобы отключиться, достаточно нажать на кнопку «Подключено» еще раз.
Все довольно просто. Остальные сервисы устанавливаются, подключаются и работают по такому же принципу, что и в приведенных примерах. Повторюсь, не стоит нервничать, если приложение начинает сбоить: сейчас это нормальная практика, так как VPN-сервисы на просторах отечественного интернета блокируются.
Еще один совет. Хотя перечисленные сервисы имеют в принципе высокий рейтинг и репутацию довольно надежных и безопасных, все же стоит отключать VPN перед вводом данных банковской карты при онлайн-покупках, какие-либо паролей от приложений, паролей для входа в онлайн-банк и т.д. Поначалу вы не всегда будете вспоминать, что нужно отключить VPN, но постепенно привычка выработается.
Дополнительные функции VPN
В первое время тестирования разных сервисов, когда надежность того или иного приложения была под вопросом, многие сталкивались с тем, что постоянно приходилось подключать / отключать VPN. Это занимает время, а при постоянном повторении нервирует. Но есть решение.
Автоматическое подключение
Например, в Secure VPN есть возможность автоматического (быстрого) подключения к бесплатному серверу сразу же при запуске приложения. То есть не нужно каждый раз выбирать сервер и подключаться – достаточно открыть само приложение. Включить опцию можно в настройках:
Еще один интересный вариант – использование VPN только для определенных приложений. Это значит, что при включенном сервисе трафик будет идти через VPN только для выбранных приложений. Подобную функцию предлагает, например, утилита Orbot.
Скачайте приложение:
Откройте приложение и запустите, пропустив промо-страницы. Далее обязательно выберите страну подключения (иначе Orbot не запустится) и ниже в настройках выберите «Приложения с поддержкой Tor».
Теперь при использовании утилита VPN будет работать только для выбранных приложений. Это очень удобно, потому что на практике вы наверняка уже столкнулись с тем, что многие приложения (например, приложение Сбера и других банков, Госуслуги) с включенным VPN либо вовсе не работают, либо работают очень плохо.
Автоподключение к VPN в отдельных приложениях
Можно установить автопдключение к ВПН во время работы в определенных приложениях через настройки телефона. Данная схема сработает не со всеми VPN, поэтому я действовала методом подбора.
В настройках Orbot (или другого приложения) нужно выбрать опцию «Запускать Orbot при загрузке» . Это нужно сделать, чтобы VPN включался автоматически, когда в будущем вы будете запускать сервис с помощью приложения для автоматизации.
Теперь необходимо выбрать сервис автоматизации. В моем случае это приложение для Android AutomateIt. Запускаем его, в панели слева выбираем «Мои правила». Нажимаем на плюсик в правом нижнем углу («Добавить правило»).
Далее создаем «триггер» – действие, при котором нам необходим автозапуск VPN. Выбираем «Приложения» и «Статус приложения». Здесь необходимо выбрать приложение, при запуске которого нужен автозапуск VPN (например, заблокированную соцсеть). Потом нажимаем «Далее».
Выбираем «Действие» – то, что должно произойти при «срабатываении» триггера. У нас это «Запуск приложения». Выбираем нужный сервис VPN из списка приложений. Жмем «Далее». Придумываем имя для правила и настройки для всплывающих окон. Нажимаем на дискетку в правом верхнем углу для сохранения.
Все! Теперь при запуске выбранной соцсети VPN сервис будет включаться и подключаться автоматически. Если Вы настроили показ всплывающих окон по умолчанию, то при каждом открытии настроенной соцсети Вы будете видеть уведомления об автозапуске VPN:
Нужно отметить, что в данном сервисе автоматизации для каждого отдельного приложения, при открытии которого вам нужен автозапуск VPN, необходимо будет создавать отдельное правило. Для автоматического отключения VPN также можно создать правило по тому же алгоритму.
VPN в настройках телефона
А теперь немного о том, как можно подключиться к VPN вообще без установки сторонних приложений. Такое тоже возможно благодаря встроенному функционалу современных смартфонов.
В настройках выбираем «Подключения», «Другие настройки», «VPN» (если Ваши настройки выглядят по-другому, найдите расположение функции VPN через поиск настроек).
Когда нажмете на пункт VPN, появится список приложений, которые у вас установлены. Теперь нажимаем в правом верхнем углу «Добавить профиль VPN»:
Здесь открывается поле для заполнения, которое для людей технически не подкованных выглядит устрашающе (хочется поскорее закрыть!), но на самом деле все не так сложно.
Для начала нужно найти данные об IP-адресе бесплатного сервера VPN, который вы будете использовать. Многие советуют сайт vpngate.net – здесь предлагается целый список доступных серверов. Выберите один из них и скопируйте IP-адрес из первой колонки в таблице (это либо набор цифр, разделенных точками, либо строчка с окончанием .net).
Дальше нужно быть особенно внимательными.
В поле имя вводим любое название для подключения (у меня «VPN VPN»). Тип подключения – L2TP / IPSec PSK. В «Адрес сервера» вставляем скопированный IP-адрес. Спускаемся ниже и добавляем в графу «общий ключ IPSec» – vpn. Имя пользователя и пароль: тоже vpn и vpn. Нажимаем «Сохранить».
После этого возвращаемся в меню телефонных настроек VPN, нажимаем на сохраненную только что сеть и на «Подключиться». Через несколько секунд под названием VPN появится слово «Подключено» – можно пользоваться.
Проделать все эти «манипуляции» нужно только раз, а дальше все просто будет работать. Желаю удачных подключений и продуктивной работы!
Маркетолог, журналист
VPN — это технология, которая позволяет создать безопасное соединение с подменой местоположения пользователя. Это возможность подключиться к сайтам, которые не доступны в одном регионе, но доступны в другом. Собрали гайд по тому, как настроить VPN (ВПН) на Android, iPhone, планшете, компьютере и в браузере.
Как настроить встроенный ВПН на телефоне или планшете без приложения
Как настроить встроенный VPN (ВПН) на iPhone
Как настроить VPN (ВПН) на Android — пошаговая инструкция
Как настроить приложение VPN (ВПН) на смартфоне
VPN99
Surfshark
Как настроить автоматическое включение ВПН на iPhone
Как настроить ВПН на компьютере (ПК)
Как настроить ВПН на Виндовс (Windows)
Как правильно настроить бесплатный ВПН (VPN) на Mac
ВПН в браузере
Как настроить ВПН (VPN) в Яндекс.Браузере
friGate
Browsec VPN
Как настроить ВПН (VPN) в Опере на компьютере
ВПН в Chrome
 Подключить VPN просто на любом девайсе. Достаточно следовать инструкциям. Фото: web-promo.ua
Подключить VPN просто на любом девайсе. Достаточно следовать инструкциям. Фото: web-promo.ua
Как настроить встроенный ВПН на телефоне или планшете без приложения
Важно: настроить такое подключение невозможно, если человек не знает данные о настройках ВПН (IP Address, пароль). Для этого ему нужно воспользоваться услугами ВПН-провайдера. Услуга может быть платной или бесплатной. Пример бесплатного сайта — https://www.vpngate.net/en/.
Подробно пошаговую настройку на Андроиде и iOS вы найдете ниже. Пароли, общий ключ, учётная запись, которые мы указываем в материале, актуальны только для серверов, собранных на сайте https://www.vpngate.net/en/. Если вы воспользовались услугами другого сайта, всю дополнительную информацию нужно уточнять у него.
 Так выглядит таблица, которая нам нужна. Во второй колонке указан IP адрес. А в шестой колонке должна стоять галочка. Иначе этот адрес не будет работать с L2TP, которое нам нужно. Фото: vpngate.net/en
Так выглядит таблица, которая нам нужна. Во второй колонке указан IP адрес. А в шестой колонке должна стоять галочка. Иначе этот адрес не будет работать с L2TP, которое нам нужно. Фото: vpngate.net/en
Как настроить встроенный VPN (ВПН) на iPhone
На своём iPhone или iPad можно настроить подмену адреса подключения даже без использования специальных приложений. Нужно:
- войти в Настройки;
- кликнуть на «Общие» (может называться «Основные»);
- выбрать «VPN»;
- нажать на «Добавить конфигурацию VPN».
В новом окне нужно кликнуть на «Тип» L2TP и ввести:
- описание — можно ввести любое своё название;
- сервер — его нужно взять из второго столбца таблицы «DDNS hostname IP Address (ISP hostname)». Ввести можно или буквы (например: public-vpn-171.opengw.net), или цифры (например: 219.100.37.137). Лучше вводить буквы, потому что цифровой IP адрес может смениться;
- учётная запись — нужно ввести «vpn»;
- пароль — vpn;
- общий ключ — vpn.
Важно: напротив выбранного IP адреса нужно поставить галочку в колонке «L2TP/IPsec Windows, Mac, iPhone, Android No client required». Это говорит о том, что поддерживается настраиваемый протокол L2TP/IPsec.
После этого нужно нажать на «Готово» и в предыдущем окне передвинуть кнопку, подключив VPN.
Выключить ВПН просто, нужно:
- войти в Настройки;
- кликнуть на «Общие» (может называться «Основные»);
- выбрать «VPN»;
- передвинуть кнопку, чтобы статус сменился на «Не подключено».
 Всего за несколько шагов на iPad и iPhone можно подключить ВПН. Иллюстрация: Елизавета Чупикова, Фотосклад.Эксперт
Всего за несколько шагов на iPad и iPhone можно подключить ВПН. Иллюстрация: Елизавета Чупикова, Фотосклад.Эксперт
 Все данные для ввода можно взять у ВПН провайдера. Иллюстрация: Елизавета Чупикова, Фотосклад.Эксперт
Все данные для ввода можно взять у ВПН провайдера. Иллюстрация: Елизавета Чупикова, Фотосклад.Эксперт
Как настроить VPN (ВПН) на Android — пошаговая инструкция
В целом механизм подключения похож на описанный для Айфонов.
Нужно:
- перейти в «Настройки»;
- кликнуть на «VPN».
На нашем примере подключаем vpn на телефоне Xiaomi. Настройка на других телефонах с этой операционной системой может немного отличаться. Например, VPN может быть «спрятан» в ещё одной папке. Если не можете найти его, воспользуйтесь поиском. В «Настройках» обычно вверху есть строка с лупой. В неё достаточно ввести «vpn».
Дальше нужно нажать на «+», «добавить новую сеть», «новая сеть vpn» (возможны разные варианты написания), ввести:
- название — любое;
- тип — L2TP;
- адрес сервера — его нужно взять из второго столбца таблицы «DDNS hostname IP Address (ISP hostname)». Лучше вводить буквенный вариант (например public-vpn-171.opengw.net), потому что цифровой IP адрес может смениться;
- общий ключ IPSec — нужно ввести «vpn»;
- имя пользователя — vpn;
- пароль — vpn.
Нужно нажать на галочку в правом верхнем углу, сохранить изменения. После этого можно вернуться на предыдущую страницу и передвинуть кнопку, подключив VPN. Если нужно отключиться от ВПН, нужно заново нажать на эту кнопку.
 Настроить VPN на Андроид просто. Достаточно воспользоваться инструкцией. Иллюстрация: Елизавета Чупикова, Фотосклад.Эксперт
Настроить VPN на Андроид просто. Достаточно воспользоваться инструкцией. Иллюстрация: Елизавета Чупикова, Фотосклад.Эксперт
Есть более простой способ подключить ВПН. Для этого есть уже готовые приложения. Они есть платные и бесплатные. Все они работают по одному принципу — скрывают реальный IP-адрес человека и его местоположение.
Интерфейс у приложений обычно отличается, но основа всегда одна:
- на экране есть кнопка, нажав которую включаем ВПН;
- выбор сервера — можно выбрать, IP-адрес какой страны лучше использовать. Стандартно программа автоматически подключает к самому быстрому из доступных. Но эта функция не всегда бесплатная. Например, с VPN99 выбор стран открывается только после покупки платного тарифа. А Turbo VPN предлагает на выбор несколько серверов даже в бесплатной версии.
 Пример дизайна Turbo VPN для Андроид. Можно подключиться к разным странам даже в бесплатном режиме. Иллюстрация: Елизавета Чупикова, Фотосклад.Эксперт
Пример дизайна Turbo VPN для Андроид. Можно подключиться к разным странам даже в бесплатном режиме. Иллюстрация: Елизавета Чупикова, Фотосклад.Эксперт
Примеры приложений, которые работают на Android и iOS.
VPN99
Достоинства:
- работает на всех устройствах (смартфоны, планшеты, компьютеры — есть расширение для браузеров);
- конфиденциальность — компания утверждает, что не хранит логи пользователей. А значит, не узнает, какие сайты посещал пользователь;
- использует современный протокол Wireguard. Он более быстрый и безопасный, чем OpenVPN, который до недавнего времени использовали все ВПН сервисы.
В бесплатную версию входит:
- 120 минут подключения в сутки;
- отсутствие рекламы.
В платную версию входит:
- круглосуточное подключение;
- возможность выбрать сервер — 17 вариантов.
Оплатить можно 1 месяц (459 рублей) или сразу весь год (2 290 рублей). Есть версия для Android и iOS.
 Интерфейс простой, типичный для таких приложений. Иллюстрация: Елизавета Чупикова, Фотосклад.Эксперт
Интерфейс простой, типичный для таких приложений. Иллюстрация: Елизавета Чупикова, Фотосклад.Эксперт
Surfshark
Приложение платное — 7090 рублей в год (на момент написания статьи). Но есть бесплатный пробный тариф — 7 дней. Карту нужно привязать сразу, но списываться деньги начнут после завершения пробного периода. Есть версия для Android и iOS.
Достоинства:
- большой выбор серверов;
- быстрое соединение;
- есть приложение для телефонов, планшетов, пк — везде можно заходить под своей одной учётной записью;
- есть техническая поддержка, куда можно обратиться.
 Приложение Surfshark с приятным и понятным интерфейсом. Иллюстрация: Елизавета Чупикова, Фотосклад.Эксперт
Приложение Surfshark с приятным и понятным интерфейсом. Иллюстрация: Елизавета Чупикова, Фотосклад.Эксперт
Как настроить автоматическое включение ВПН на iPhone
Удобное решение предусмотрели разработчики для пользователей айфонов. Вы можете выбрать приложение, и VPN будет автоматически включаться при входе в него. Для этого нужно установить 2 приложения:
– «Команды» (бесплатно);
– AdGuard VPN. Есть бесплатная версия (ограничение по количеству использованного интернет трафика 13 Гб). Платная версия без ограничений 999 рублей в месяц или 4090 рублей в год.
Обратите внимание: автоматизация работает именно с этим приложением VPN. Вы можете попробовать подключить другое, но возможны сбои сценария. Например, автоматизация вместо фонового включения будет физически открывать приложение VPN, закрывая основное приложение и тем самым запуская второй сценарий — отключение VPN.
Как подключить автоматическое включение VPN
Нужно:
- войти в установленные «Команды», зайти в меню «Автоматизация»;
- выбрать пункт «Создать автоматизацию для себя»;
- в новом списке выбрать пункт «Приложение»;
- на следующем шаге поставить галочку у надписи «Открыто», нажать «Выбрать»;
- ввести название приложения;
- выбрать «Готово», потом «Далее»;
- на новом экране выбрать «Добавить действие» и ввести название используемого ВПН приложения;
- убедиться, что выбран сценарий «Включить VPN соединение»;
- нажать «Настроить соединение», «Далее»
- на следующей странице передвинуть ползунок «Спрашивать до запуска» в неактивное положение (чтобы не горел цветом);
- подтвердить, что не нужно дополнительно спрашивать вас при запуске приложения.
Как настроить автоматическое выключение VPN
Нужно:
- повторить первые три пункта из предыдущего списка;
- поставить галочку у надписи «Закрыто», нажать «Выбрать»;
- ввести название нужного приложения;
- выбрать «Готово» , потом «Далее»;
- на новом экране выбрать «Добавить действие» и ввести название используемого ВПН приложения;
- убедиться, что выбран сценарий «Выключить VPN соединение»;
- выбрать «Настроить соединение», «Далее»;
- на следующей странице убрать ползунок «Спрашивать до запуска» в неактивное положение;
- подтвердить, что не нужно дополнительно спрашивать вас при запуске приложения.
Теперь настроены 2 сценария:
- один автоматически включает ВПН как только пользователь заходит в приложение;
- другой выключает его, когда используемое приложение закрывают.
Работать схема будет при подключении к интернету (Wi-Fi или мобильный интернет).
Как настроить ВПН на компьютере (ПК)
Подключить интернет на ноутбуке или стационарном компьютере тоже можно разными способами. Например, можно использовать специальные расширения для браузера, подключить впн в настройках самого ноутбука.
Важно: если планируете настраивать vpn на самом ПК, то понадобятся те же данные, что и при настройке подключения на смартфонах. В этом случае можно воспользоваться услугами платных или бесплатных провайдеров. Для подключения с ПК можно использовать бесплатный сайт, который мы уже упоминали ранее — https://www.vpngate.net/en/. Пошаговую настройку описываем ниже.
Важно: все пароли, общий ключ, учётная запись, которые мы указываем в материале, актуальны только для серверов, собранных на сайте https://www.vpngate.net/en/. Эта информация актуальна на момент написания статьи. На этом сайте также размещена инструкция по подключению. Если условия подключения поменяются, информация в этом материале уже не будет актуальной. Если вы воспользовались услугами другого сайта, всю дополнительную информацию нужно уточнять на нём.
Как настроить ВПН на Виндовс (Windows)
В Windows 7 нужно сразу войти в «Центр управления сетями». Все дальнейшие шаги идентичны.
 Пошаговая настройка ВПН на Windows 10. Часть 1. Иллюстрация: Елизавета Чупикова, Фотосклад.Эксперт
Пошаговая настройка ВПН на Windows 10. Часть 1. Иллюстрация: Елизавета Чупикова, Фотосклад.Эксперт
 Пошаговая настройка vpn на Windows. Часть 2. Иллюстрация: Елизавета Чупикова, Фотосклад.Эксперт
Пошаговая настройка vpn на Windows. Часть 2. Иллюстрация: Елизавета Чупикова, Фотосклад.Эксперт
После этого всё будет работать.
Как правильно настроить бесплатный ВПН (VPN) на Mac
Для пошаговой настройки нужно:
- выбрать в меню Apple «Системные настройки», затем «Сеть»;
- в левом меню выбрать «Добавить» в поле «Интерфейс» нужно выбрать «VPN»;
- обязательно нужно выбрать тип подключения. Для этого во всплывающем меню «Тип VPN» нужно выбрать подходящий (стандартно выбирают L2TP);
- нужно назвать сеть и нажать «Создать»;
- нужно заполнить оставшиеся поля. Адрес сервера — IP адрес с сайта (например, public-vpn-171.opengw.net), имя учётной записи — «vpn»;
- открыть «Настройки аутентификации», в поля «Пароль», «Общий ключ» ввести «vpn»;
- нажать «Ок», «Применить»;
- во вкладке «Дополнительно» нужно поставить галочку напротив пункта «Отправлять весь трафик через VPN»;
- осталось нажать на «Подключить» и дождаться пока в верхней части монитора появится новый значок подключения.
ВПН в браузере
Для подключения VPN в браузере нужно использовать готовые плагины. Они все практически идентичны по функциональности, а отличаются в основном дизайном. Сейчас расскажем про несколько самых популярных.Важно: у расширений для браузера (как и в приложениях на смартфон) есть возможность выбрать страну, в которой пользователь якобы находится. Человек подключается к ВПН. После этого он может остаться на автоматически выбранном сервере или выбрать другой, из доступных.Для чего нужно переключение между странами?
- Посещаемый сайт может быть заблокирован не только в России, но и в другой стране. Например в той, которую приложение выбрало автоматически.
- Сервера отличаются по качеству, скорости подключения. Можно попробовать разные, чтобы понять, какой для вас самый удобный.
Как настроить ВПН (VPN) в Яндекс.Браузере
friGate
Простой в использовании, не требует настройки. Достаточно нажать на одну кнопку, чтоб заработал.
Скачать можно с сайта — https://fri-gate.org/ru/
Нужно зайти на него из Яндекс.Браузер, выбрать «friGate 2 для Google Chrome».
ВПН тут же загрузится и в правом верхнем углу появится его значок. Чтобы включить ВПН, нужно:
- нажать на значок;
- нажать на кнопку включения — расположена под надписью «сайт из списка friGate».
На этом всё. Если захотите сменить страну, это можно сделать, нажав на флажок под надписью «прокси включён вручную».
 Пользоваться friGate максимально просто. Достаточно нажать на одну кнопку и программа сама подключится к нужному серверу. Иллюстрация: Елизавета Чупикова, Фотосклад.Эксперт
Пользоваться friGate максимально просто. Достаточно нажать на одну кнопку и программа сама подключится к нужному серверу. Иллюстрация: Елизавета Чупикова, Фотосклад.Эксперт
Browsec VPN
Чтобы установить расширение, нужно:
- открыть Яндекс.Браузер;
- в строку «Введите запрос или адрес» в верхней части экрана вставить ссылку https://browsec.com/en/. Откроется страница на английском;
- нажать на большую зеленую кнопку в правом верхнем углу «Install Browsec for FREE». В соседней вкладке откроется страница этого расширения в интернет-магазине Chrome;
- нажать на синюю кнопку «Установить»;
- дождаться появления сообщения о том, что расширение успешно установлено.
Почему открывается интернет-магазин Chrome в Яндекс.Браузере? Оба браузера сделаны на одном движке. Проще говоря — у них одна основа. Поэтому приложения из интернет-магазин Chrome подходят и для этого браузера.
Как подключиться?
Достаточно кликнуть на значок расширения в правом верхнем углу и нажать на «Start VPN». Автоматически подключается расширение к самому быстрому из доступных. Нажав на «Change», можно выбрать другой сервер. Часть из них бесплатная, часть платная.
Платный тариф — 2,99 доллара в месяц. В него входят доступ ко всем серверам, что есть в базе и высокоскоростное соединение (на бесплатных серверах сайты грузиться будет более медленно).
 Запускается ВПН нажатием одной кнопки. При необходимости можно сменить локацию. Иллюстрация: Елизавета Чупикова, Фотосклад.Эксперт
Запускается ВПН нажатием одной кнопки. При необходимости можно сменить локацию. Иллюстрация: Елизавета Чупикова, Фотосклад.Эксперт
Как настроить ВПН (VPN) в Опере на компьютере
У Оперы есть встроенный ВПН, но воспользоваться им могут граждане не из РФ. Opera отключила поддержку VPN в браузере для пользователей из России после ограничений 17.06.2021 года.
Но можно воспользоваться расширениями. Например, DotVPN — better than VPN. По управлению практически не отличается от остальных. Единственное, нужна регистрация — приложение просит ввести адрес почты и придумать пароль. После этого автоматически включается.
Есть платная версия (цена — от 1,6 долларов в месяц, зависит от того, на какой срок покупаете подписку. Чем она короче, тем дороже один месяц). Отличия платной версии: выше скорость соединения и больше серверов на выбор для подключения.
 Удобное и простое приложение с привычным интерфейсом, которое запускается от одного нажатия на кнопку. Иллюстрация: Елизавета Чупикова, Фотосклад.Эксперт
Удобное и простое приложение с привычным интерфейсом, которое запускается от одного нажатия на кнопку. Иллюстрация: Елизавета Чупикова, Фотосклад.Эксперт
ВПН в Chrome
Одно из лучших приложений (бесплатное, стабильное соединение, есть выбор серверов) — Touch VPN. Интерфейс максимально прост и понятен. Достаточно нажать на значок расширения в правом верхнем углу и нажать «Connect». Если нужно изменить локацию, достаточно нажать на название выбранной страны и выбрать любую другую из предложенного списка.
 Touch VPN работает в Chrome, Chromium, Canary. Иллюстрация: Елизавета Чупикова, Фотосклад.Эксперт
Touch VPN работает в Chrome, Chromium, Canary. Иллюстрация: Елизавета Чупикова, Фотосклад.Эксперт
1 звезда
2 звезды
3 звезды
4 звезды
5 звезд
Для работы через VPN вовсе не нужны всевозможные сторонние приложения. Встроенный VPN есть и в самом Android. Рассказываем, как его настроить.


![]()
Популярность VPN в России всегда была достаточно высока, а за последние месяцы и вовсе выросла до небес. Россияне активно скачивают приложения платных и бесплатных VPN-сервисов из магазина Google Play Store и сторонних источников, почему-то забыв, что встроенный VPN есть и в самом Android. Причем пользоваться им чаще намного безопаснее, чем различными приложениями.
Конечно, частично такое «пренебрежение» может объясняться достаточно сложной для простого обывателя настройкой встроенного в Android VPN. Но на самом деле все проще, чем кажется.
Содержание
- Настройка встроенного VPN для Android
- Включение встроенного VPN в Android
Настройка встроенного VPN для Android
- Зайдите в Настройки Android, перейдите в пункт меню Подключение и общий доступ и найдите там VPN. Нужная нам настройка может скрываться и в другом месте, поэтому вы вполне можете воспользоваться поиском, вбив в его поле VPN.

- Нажмите в открывшемся окне на значок «+» для добавления нового VPN.
- Введите любое имя в поле Название сети.

- В выпадающем списке поля Тип VPN выберите L2TP/IPSec PSK
- В поле Адрес сервера необходимо указать адрес доступного вам VPN — его IP или адрес, заканчивающийся на «.opengw.net». Это может быть как какой-то платный сервис, так и один из открытых VPN-серверов. Единственное условие в том, что такой сервер должен поддерживать L2TP/IPSec.
- Введите «vpn» в поле Общий ключ IPSec
- В поле Маршрут пересылки или Перенаправление маршрутов введите 0.0.0.0/0.

- Сохраните новое VPN соединение, нажав значок галки в правом верхнем углу экрана.
Включение встроенного VPN в Android
Теперь, когда мы закончили настройку встроенного в Android VPN, пришло время воспользоваться результатами нашего труда. Снова перейдите в Подключение и общий доступ -> VPN. На сей раз вы увидите там наше VPN подключение с заданным вами в поле Название сети именем. Кликните по нему. Введите «vpn» в поля логин и пароль и нажмите Подключиться.
Подождите несколько секунд для установки соединения. Вы увидите надпись «Подключение выполнено», а в строке уведомлений появится соответствующий значок. VPN активен, и вы можете начать им пользоваться.

Читайте также
- Бесплатные VPN на Андроид: какой лучше выбрать?
- 8 лучших бесплатных VPN-сервисов для ПК, которые пока работают в России
Была ли статья интересна?


