![]() |
|
26 сентября 2019 26
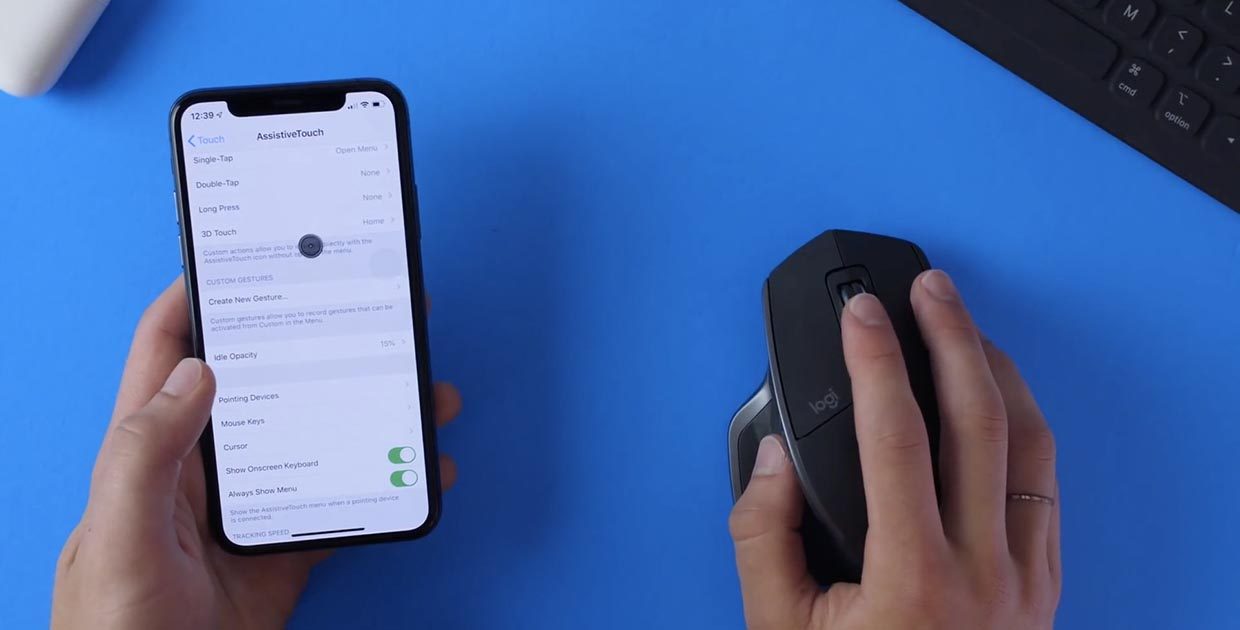
Недавно состоялся официальный релиз iOS 13.1 и iPadOS, которые можно установить на все совместимые гаджеты Apple.
Одной из интересных и долгожданных фишек мобильной операционной системы стала возможность подключения мыши к iPhone и iPad.
? Спасибо re:Store за полезную информацию. ?
Как подключить мышь к iPhone или iPad
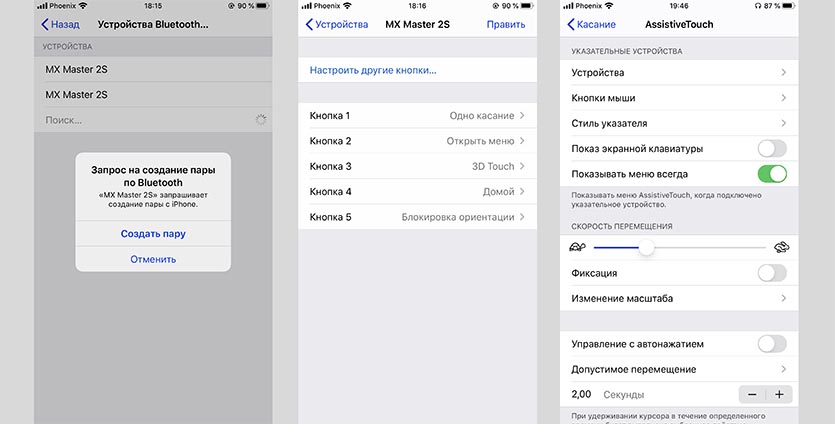
Подойдет любая мышь, которая работает по протоколу Bluetooth или мышь с внешним приемником. Во втором случае приемник следует подключить через переходник Lightning-USB или Type-C-USB (совместимы не все манипуляторы).
Для подключения делаем следующее:
1. Переходим в Настройки – Универсальный доступ – Касание – AssistiveTouch – Устройства.
2. Здесь находим подключенную радио мышь (при подключенном адаптере) или осуществляем поиск Bluetooth мыши.
3. После подключения можно настроить все клавиши мыши, выбрав для каждой подходящее действие в системе.
4. В разделе настроек AssistiveTouch можно изменить размер курсора, его цвет и скорость перемещения.
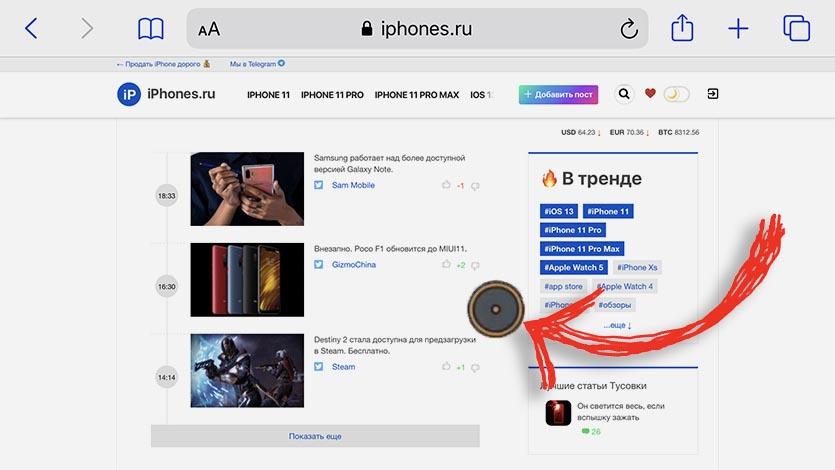
Теперь манипулятором можно управлять в большинстве приложений и даже в некоторых играх, где действия осуществляются тапами по экрану.




 (19 голосов, общий рейтинг: 4.68 из 5)
(19 голосов, общий рейтинг: 4.68 из 5)
🤓 Хочешь больше? Подпишись на наш Telegram.

iPhones.ru
Такого еще никогда не было в iOS.
- Apple,
- iOS 13,
- iPad,
- iPadOS,
- restore,
- фишки
![]()
Артём Суровцев
@artyomsurovtsev
Люблю технологии и все, что с ними связано. Верю, что величайшие открытия человечества еще впереди!
С выходом iOS 13.4 Apple наконец-то включила поддержку беспроводных манипуляторов мышь в планшетах iPad (и на iPhone). О том, какие мыши поддерживаются, как подключить и настроить управление манипулятором в iPadOS и iOS, мы расскажем в этом материале.
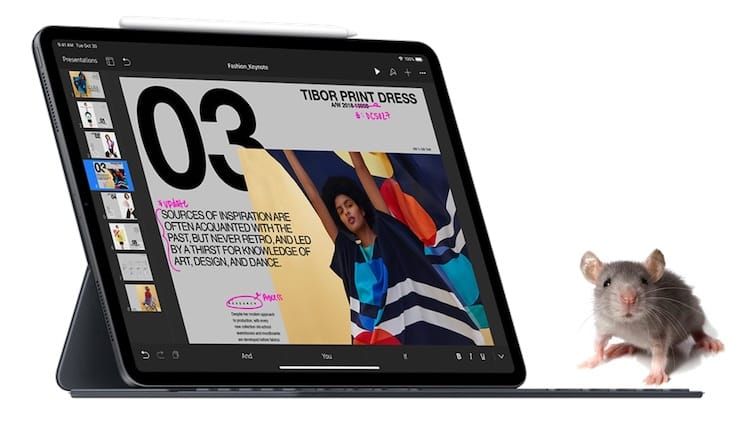
♥ ПО ТЕМЕ: Все функции кнопок оригинальных наушников из комплекта iPhone.
Грубо говоря, с iPad или iPhone работают все беспроводные мыши. Мы легко смогли подключить Magic Mouse от Apple. Кроме того, отлично подключаются Bluetooth-мыши Logitech, например, модели: MX Master 2S, M535, M557, M720 и т.д. К iPhone или iPad подключается даже мышь с USB-ресивером (донглом). В этом случае, необходим кабель-aдаптер Lightning/USB для подключения камеры.


♥ ПО ТЕМЕ: Как в iOS 12 и iOS 13 на iPhone блокировать все звонки от неизвестных и скрытых номеров: 2 способа.
Как подключить мышь к iPad или iPhone
1. Откройте приложение «Настройки» и включите Bluetooth в раздел «Bluetooth», а саму мышь переведите в режим сопряжения. Эта функция активируется в зависимости от модели мыши. У одних за это отвечает специальная клавиша, которую требуется нажать, а у другие надо просто выключить и снова включить.
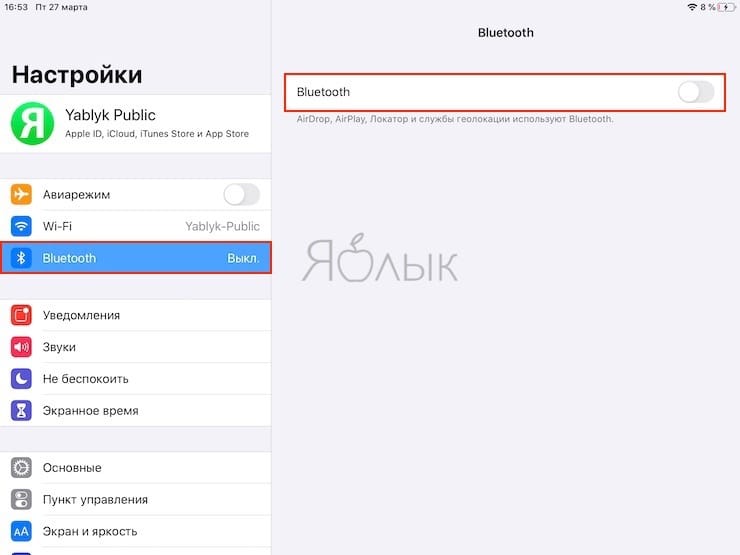
Если вы используете Magic Mouse от Apple, то ее понадобится сперва отключить вручную от Mac. Это можно сделать через меню Системные настройки → Bluetooth. Затем отключите и снова включите мышь. Только тогда манипулятор станет виден планшетом или смартфоном.
На большинстве мышей Logitech надо нажать кнопку сопряжения, чтобы устройство стало доступным для подключения к планшету или смартфону. Наиболее продвинутые мышки вообще имеют несколько каналов связи для подключения к различным устройствам с разными операционными системами.
2. Осуществите поиск и сопряжение мыши в разделе Bluetooth в iPadOS или iOS. После того как мышь определится, выберите ее, и подключение осуществится. На экране мгновенно появится курсор в виде точки.
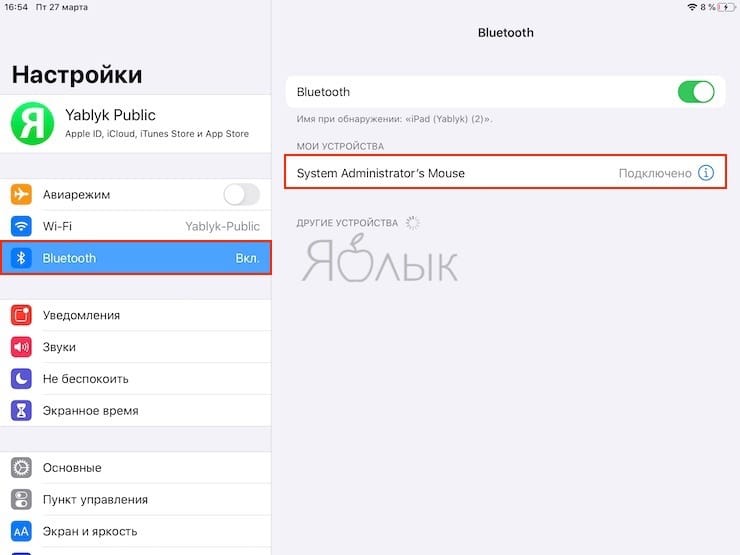
3. Настройка параметров подключенной мыши находится по пути Настройки → Универсальный доступ → Касание → AssistiveTouch.
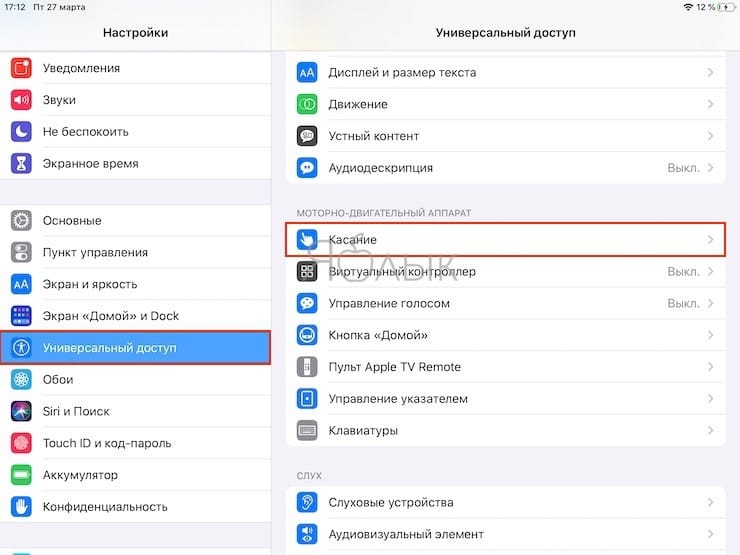
Это расположение уже говорит о том, что Apple не планирует делать функцию общедоступной. Компания считает, что она предназначена для нуждающихся в дополнительной физической помощи. Поддержка мыши разработана в качестве замены сенсорного ввода, а не в виде полноценного управления курсором, как это существует на Mac.
♥ ПО ТЕМЕ: Как в iOS 13 на iPhone включить экономию мобильного трафика.
Как пользоваться мышью на iPad
Первое, что бросается в глаза, это экранный курсор (см. видео ниже). Он отличается от привычного указателя мыши. Однако этот элемент не слишком отвлекает.
Привычные действия мышью станут доступны сразу после сопряжения с устройством – по умолчанию можно скроллить по экрану, запускать приложения, открывать док-панель, Пункт управления, Центр уведомлений и т.д.
Однако для полноценного управления необходимо включить функцию AssistiveTouch, после чего на экране появится виртуальная кнопка Домой. Клик по ней может вызвать меню с рядом дополнительных опций.
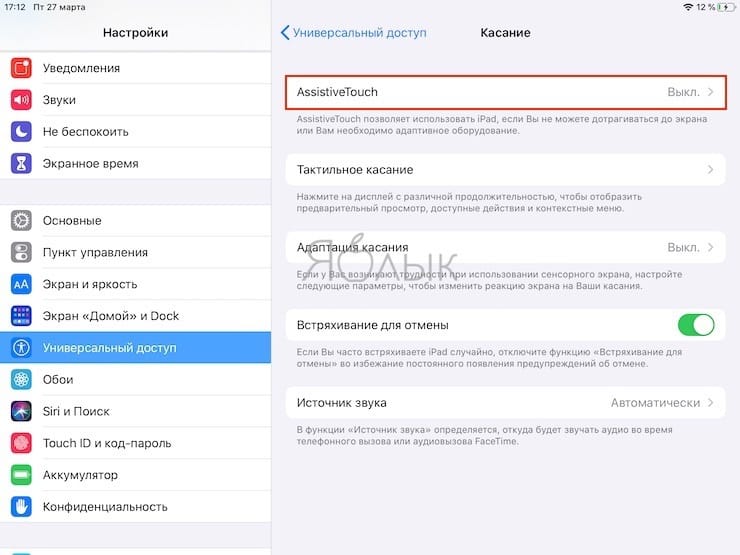
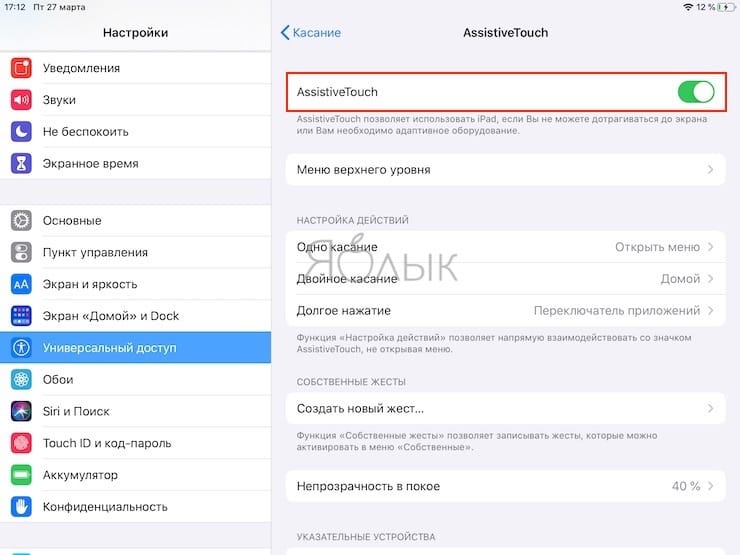
С помощью появившейся виртуальной кнопки Assistive Touch можно быстро перейти на экран «Домой», в «Уведомления» или «Пункт управления», а также можно получить возможность управления громкостью, блокировкой и поворотом экрана. Все это интуитивно понятно и аккуратно, этот тип меню знаком всем тем, кому когда-то приходилось работать с нерабочей кнопкой Домой на старых iPhone.
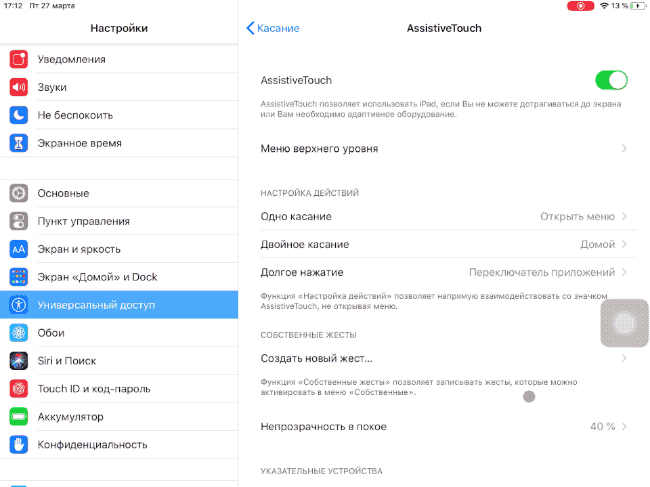
Меню Настройки → Универсальный доступ → Касание → AssistiveTouch находится раздел «Настройка действий», в котором можно назначить действия для простого нажатия, двойного тапа и долгого.
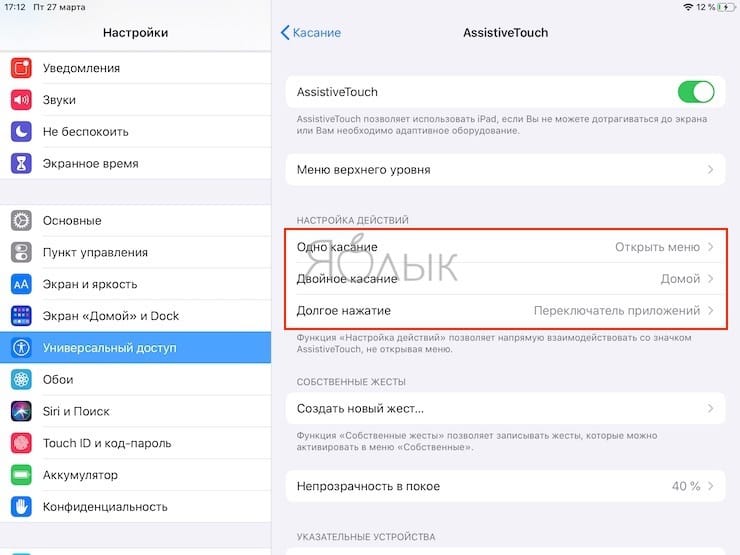
Система предлагает выбор из 22 действий, наподобие перехода на домашний экран, открытия док-панели, изменения уровня громкости или блокировки ориентации положения. В разделе можно настроить один из шести вариантов жестов прокрутки списка или страницы, а также активировать уже настроенную быструю команду.
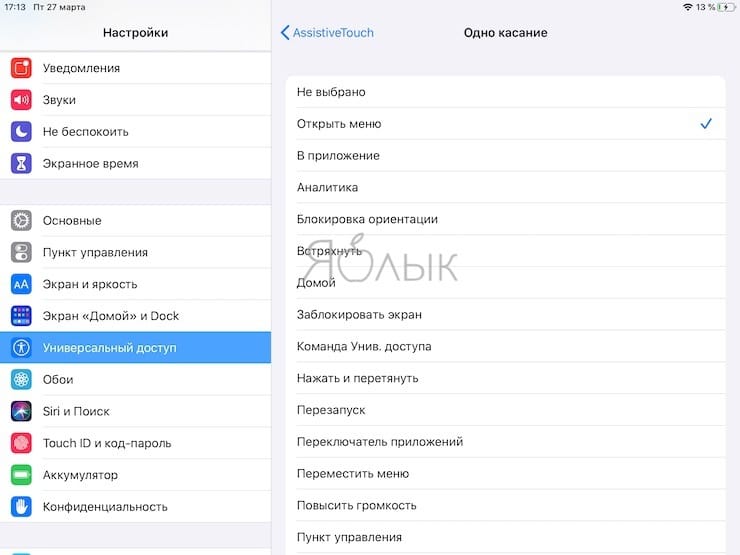
В разделе «Создать новый жест» теперь можно добавить созданный пользователем с помощью мыши жест. Это может быть ее некое движение с зажатой кнопкой, какой-то зигзаг или круг. Остается лишь привязать к этому жесту одно из доступных действий. Практическая польза такой возможности сомнительна – чем рисовать зигзаги с зажатой кнопкой, проще повесить функцию сразу на определенную кнопку мыши.
Меню Настройки → Универсальный доступ → Касание → AssistiveTouch → Устройства покажет подключенную к устройству с iOS мышь. Тут же можно настраивать и любую из кнопок манипулятора.
В самом низу раздела Настройки → Универсальный доступ → Касание → AssistiveTouch есть возможность настроить Автонажатие и Активные углы.
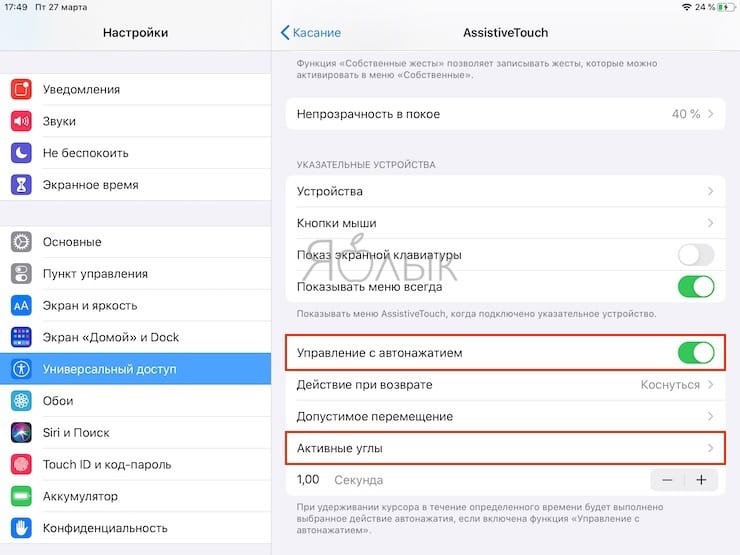
К сожалению, использование функции Активные углы на iPadOS значительно отличается от аналогичной в macOS. Для выполнения действия на Mac достаточно просто подвести курсор мыши к одному из четырех углов экрана, тогда как на iPad Активные углы работают только при включенной опции Автонажатие.
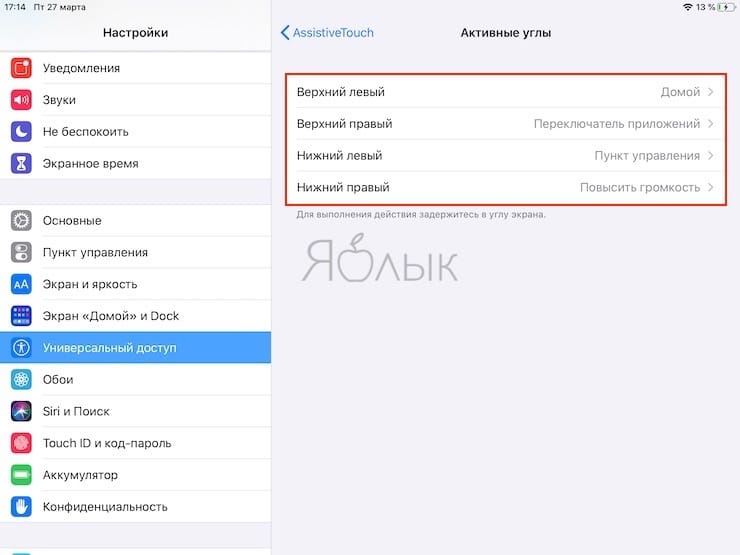
То есть, для выполнения заданного действия необходимо подвести курсор к углу экрана и выждать время срабатывания автонажатия. Это не очень удобно.
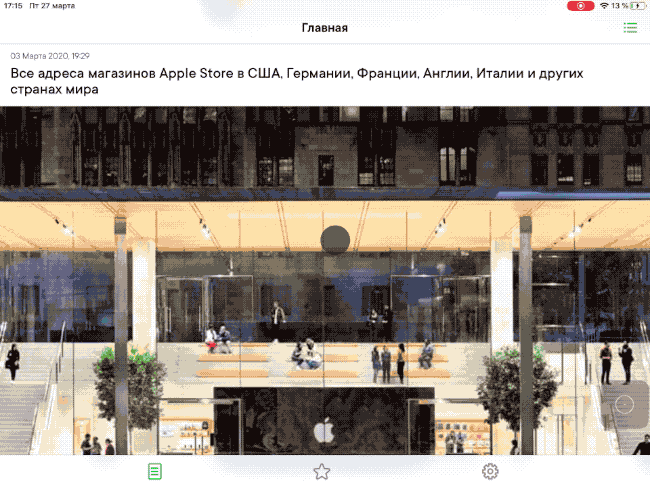
♥ ПО ТЕМЕ: Как подключить обычную USB-флешку к Айфону или Айпаду.
Основные особенности использования мыши на iPad
Для того чтобы перейти к Док-панели в открытом приложении, сделайте быстрый свайп к нижней части экрана.
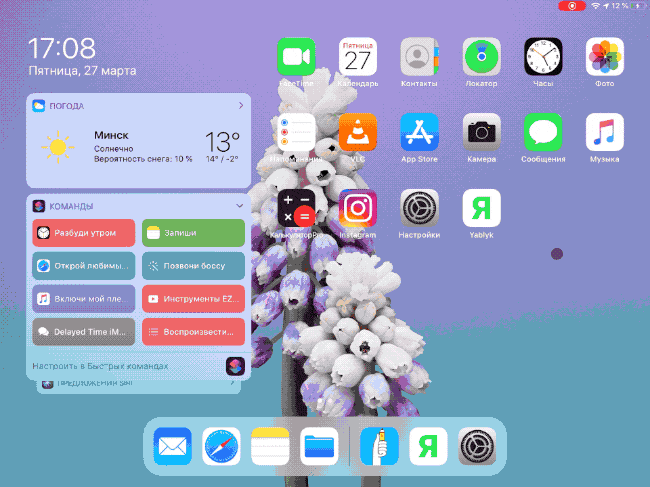
Для открытия Пункта управления, нажмите на иконку заряда батареи в строке меню и потяните вниз.
Для открытия Центра уведомлений, нажмите на отображение времени в строке меню и потяните вниз. Для того чтобы скрыть Центр уведомлений, нажмите в нижней части экрана и потяните вверх.
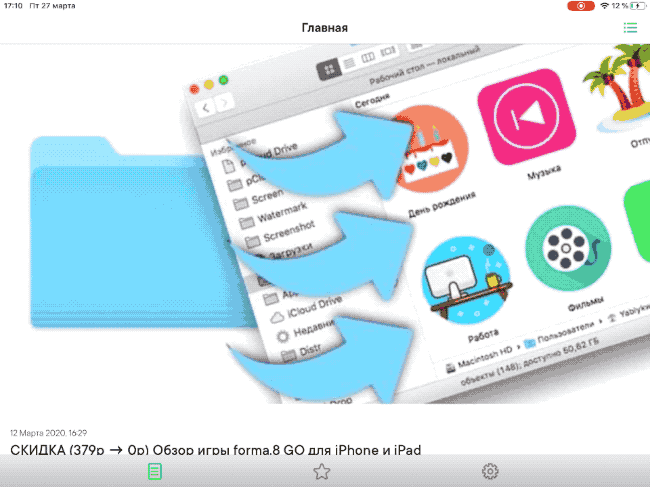
Для активации режима редактирования иконок на домашнем экране, нажмите и удерживайте иконку любого приложения.
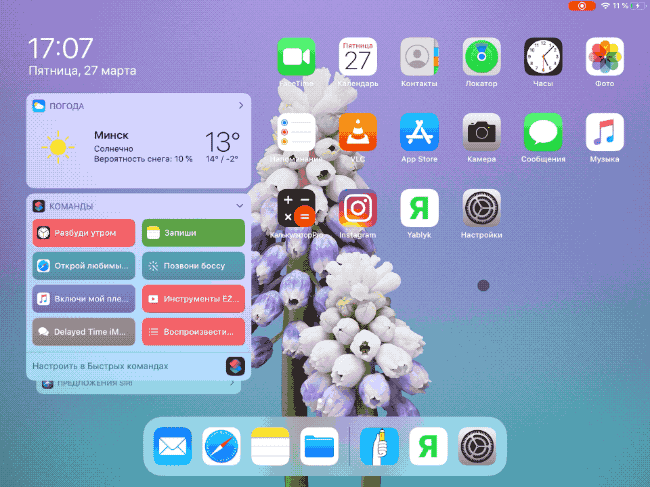
Правая кнопка мыши не работает в iPadOS или iOS, вызов контекстного меню, например, в приложении Файлы, осуществляется путем нажатия и удержания файла.
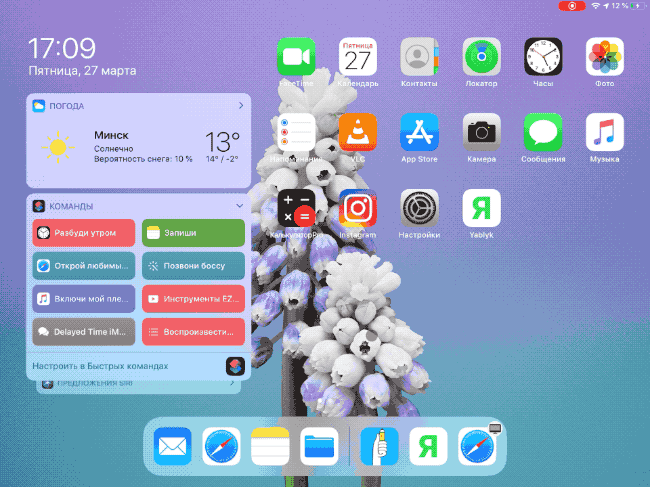
Вызов контекстного меню в текстовых приложениях (копировать, вставить и т.д.) при помощи мыши не доступен.
♥ ПО ТЕМЕ: iOS 13 продлит жизнь батарее iPhone, который постоянно оставляют на зарядке на всю ночь.
Что в итоге? Пока все неплохо!
Мы знаем, что Apple не рекомендует использовать мышь в связке с iPad и тем более с iPhone. Однако такое сочетание, тем не менее, работает. Схема взаимодействия пока не является такой же простой, как при работе с мышью на компьютере. Для понимания работы с мышью в iPadOS, вероятно, придется потратить не один час.
Профессиональные пользователи Apple смогут найти в этой функции нечто большее. Assistive Touch позволяет создавать собственные жесты. Если немного поработать с ними, то с мышью можно будет осуществлять большинство трюков, которые пользователи умеют делать на iPad и iPhone.
К сожалению, работа с назначением дополнительных действий на кнопки мыши невозможна без активации режима AssistiveTouch. Пока же только там к ним можно привязать помимо базовых действий еще и дополнительные, в том числе и жесты. Удачным решением видится возможность мышью регулировать громкость, переключаться между программами и запускать быстрые команды.
Очевидно, что в будущем необходимо создать дополнительное меню, которое позволило бы назначать определенные действия при нажатии правой клавиши мыши. В меню настроек долгого нажатия или второй клавиши мыши предусмотрена подобная привязка, но жесты не срабатывают, да в приложениях этого дополнительного меню нет.
Смотрите также:
- Как сделать длинный скриншот в iOS 13 на iPhone и iPad.
- «Непрерывность» (Continuity): как начать работать на iPhone или iPad, а продолжить на Mac и наоборот.
- Как кэшировать (сохранять) музыку из ВК (сайта Вконтакте) на iPhone и iPad бесплатно: 3 способа.

Обновление iOS 13 позволяет использовать мышь на iPad и iPhone.
На протяжении многих лет пользователи iPad просили Apple включить поддержку компьютерной мыши. Что же, в обновлении iOS 13 она имеется. И даже больше — мышь работает и с iPhone!
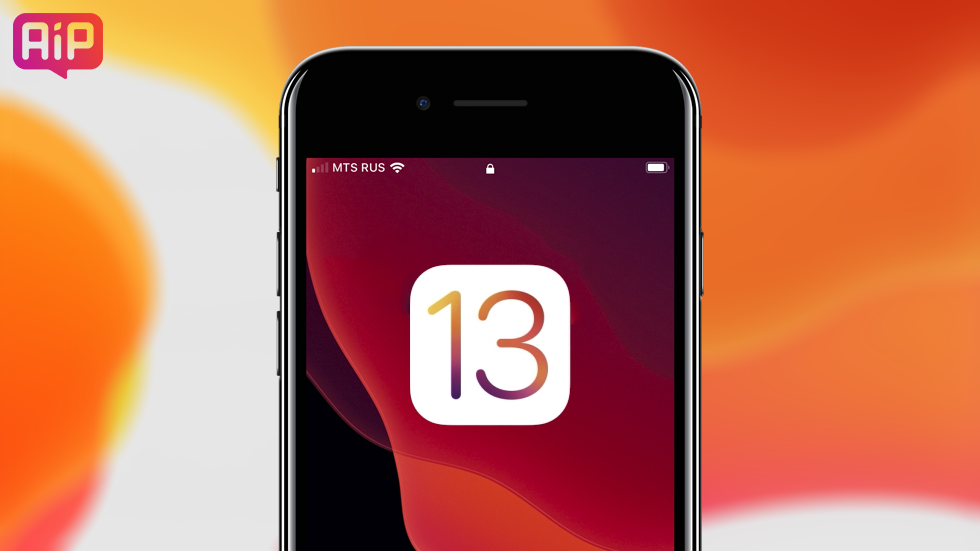
Правда, функционирует этот аксессуар — вне зависимости от того, подключен он проводным способом или же по Bluetooth — далеко не идеально. На данном этапе интерфейс iOS не оптимизирован для мыши. Хочется верить, что в будущем Apple исправит недочеты.
Пока что не следует ждать того же уровня удобства работы с мышью, как на стандартном PC или Mac. Вместо маленького курсора управлять приходится большим серым пятном, имитирующим палец. Ощущения совершенно отличные от тех, к которыми привыкли пользователи компьютеров. Необходима практика.
Как подключить мышь по Bluetooth к iPhone или iPad
Подключение мыши по Bluetooth — самый быстрый, простой и стабильный способ и для iPad и для iPhone. Работает практически со всеми Bluetooth «грызунами». Впрочем, есть исключения. Например, собственная мышь Apple, небезызвестная Magic Mouse 2. Ее iOS распознает только при проводном подключении.

При этом, первая Magic Mouse прекрасно соединяется и по Bluetooth.
- Для начала следует включить Bluetooth на вашем iPad/iPhone и отключить саму мышь от любого другого устройства;
- Открываем «Настройки»;
- Заходим в раздел «Универсальный доступ»;
- Нажимаем «Нажатие», находим строку AssistiveTouch, включаем функцию;
- Прокручиваем вниз до пункта «Указательные устройства» → «Устройства Bluetooth»;
- Будет осуществлен поиск вашей мыши (в случае с Magic Mouse 1 переводим саму мышь в режим сопряжения, вводим PIN-код 0000);
- Когда мышь определена, выбираем её.
Вот и всё.
Как подключить проводную мышь к iPhone и iPad
Подключение проводной мыши процесс более сложный. Ни о каком Plug & Play пока что речи не идёт.
На всех iPad/iPhone слабее iPad Pro вы скорее всего столкнетесь с предупреждением, что «подключенное устройство потребляет слишком много энергии» и поэтому работать с вашим смартфоном или планшетом отказывается.

Кроме того, для подключения мыши придется докупить кабель USB-A на Lightning для младших моделей iPad или USB-A на USB-C — для iPad Pro. Затем уже можно приступать непосредственно к настройке.
- Открываем «Настройки»;
- Заходим в раздел «Универсальный доступ»;
- Нажимаем «Нажатие», находим AssistiveTouch, включаем;
- Затем подключаем мышь, она тут же должна начать работать.
Во время использования мыши на экране iPhone будет присутствовать виртуальная кнопка, нажатие на которую открывает меню AssistiveTouch с настройками, вроде скорости перемещения курсора или изменения его цвета.
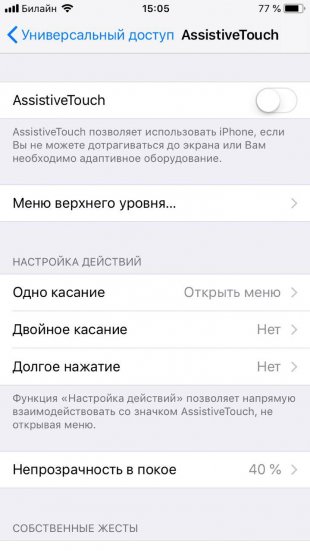
Кроме того, вы можете изменить функции кнопок на мыши по своему усмотрению, пройдя в «Настройки» → «Универсальный доступ» → «Нажатие» → AssistiveTouch → «Указательные устройства».
Источник: MacWorld
Смотрите также:
- Новинки Apple 2019: iPhone 11, iOS 13 и все другие устройства и прошивки
- Какой iPhone купить в 2019 году
- Обзор iOS 13
✅ Подписывайтесь на нас в Telegram, ВКонтакте, и Яндекс.Дзен.
Анонсом iOS 13 и iPadOS 13 Apple удивила мир, добавив поддержку мышей. Поддержка мыши включена в iOS 13 для iPhone. Он поступит на iPad с iPadOS 13, запланированный на 24 сентября.
Пока еще рано для поддержки мыши на iPhone и iPad, и эта функция даже не включена по умолчанию. Давайте посмотрим, как его включить, с какими устройствами он работает и каковы преимущества использования указывающего устройства в операционной системе, которая изначально была разработана для сенсорного ввода.
В текущем состоянии поддержка мыши больше похожа на имитацию пальцев, чем на правильное управление мышью. Apple не внесла никаких изменений в способ работы операционной системы, когда вы используете ее с мышью. iOS и iPadOS по-прежнему полностью сенсорные ОС.
Одним из примеров этого является то, как манипулирование текстом работает с помощью мыши. На обычном компьютере вы должны навести указатель мыши на текст, который хотите выделить, а затем щелкнуть и перетащить. Но это не работает в мобильной ОС. Вам нужно либо дважды щелкнуть, а затем перетащить, либо дважды щелкнуть, чтобы выбрать, а затем перетащить маркер выделения текста и переместить его.
Даже это работает не совсем так, как вы ожидаете. Когда вы дважды щелкаете и перетаскиваете, вы выбираете слово целиком, а не делаете выбор в точном месте вашего указателя. Это звучит как небольшая проблема, и нам не составило труда приспособиться к ней, но все же это больше похоже на симуляцию касания, чем на правильное управление мышью.
Другой пример — отображение кнопок. Вы можете сопоставить кнопки мыши с общими функциями iOS и iPadOS. По умолчанию левая кнопка мыши будет «однократно касаться», как и ваш палец.
Невозможно добавить действие «левая кнопка мыши» или «правая кнопка мыши», потому что ОС не была разработана для получения ввода от мыши.
Неясно, расширит ли Apple концепцию в будущем и оснастит iOS и iPadOS способностью принимать правильные вводы от мыши. Это, несомненно, подтолкнет iPad Pro к замене ноутбуков — путь, по которому Apple идет очень осторожно.
Обновление: с выпуском iPadOS 13.4 теперь вы можете использовать жесты трекпада и с iPad.
Как подключить мышь к iPad или iPhone
Вы можете подключить к своему iPhone или iPad практически любой тип мыши, в том числе:
Беспроводные Bluetooth-мыши
Проводные USB-мыши (или даже PS / 2 с адаптером)
Беспроводные мыши с радиочастотным ключом
Подключение мыши Bluetooth
Во-первых, убедитесь, что ваша Bluetooth-мышь находится поблизости и достаточно заряжена. Теперь на вашем iPad или iPhone:
Зайдите в Настройки> Специальные возможности> Сенсорный.
Выберите AssistiveTouch и включите его.
Прокрутите вниз до «Устройства-указатели» и нажмите «Устройства».
Нажмите «Устройства Bluetooth», чтобы начать процесс сопряжения.
Теперь установите для мыши Bluetooth режим обнаружения (или режим сопряжения) и коснитесь ее имени, когда оно появится на вашем iPad или iPhone.

Не можете подключить мышь? Попробуйте выключить и снова включить свой iPhone или iPad и саму мышь, а затем повторите попытку сопряжения. Apple не указала, какие именно мыши совместимы с iOS 13 или iPadOS 13, поэтому вы узнаете, работает ли ваша конкретная модель, только методом проб и ошибок.
Подключение проводной мыши
Чтобы подключить проводную мышь к вашему iPhone или iPad, вам понадобится Apple Адаптер Lightning — USB для камеры (29 долларов США), ранее известный как комплект для подключения камеры. Этот изящный маленький аксессуар с разъемом Lightning-to-USB изначально был разработан для передачи изображений с цифровой камеры во внутреннюю память вашего устройства.
Если у вас более современный iPad Pro с разъемом USB Type-C и вы используете более старую мышь USB Type-A, вам следует использовать Переходник с USB-C на USB (19 долларов). Если у вас есть iPad с адаптером USB Type-C и совместимой мышью, вы можете просто подключить его напрямую.
Конечно, это не единственное использование комплекта для подключения камеры. Помимо мышей, вы можете использовать его для подключения USB-MIDI-инструментов, USB-микрофонов или даже других смартфонов (включая Android) к устройству iOS или iPadOS. Здесь мы будем использовать его для добавления поддержки простой проводной USB-мыши:
Подключите мышь к USB-порту, а затем подключите разъем Lightning к устройству iOS или iPadOS.
Зайдите в Настройки> Специальные возможности> Сенсорный.
Выберите «AssistiveTouch» и включите его.

Подключение беспроводной мыши к адаптеру
Беспроводные мыши с ключами фактически аналогичны мышам с проводным подключением, за исключением того, что они используют небольшой радиочастотный ключ для связи на короткие расстояния. Поскольку аппаратный ключ и мышь уже подключены по умолчанию, инструкции такие же, как при подключении проводной мыши:
Подключите ключ к USB-порту, а затем подключите разъем Lightning к устройству iOS или iPadOS.
Включите мышь и убедитесь, что в ней есть питание.
Зайдите в Настройки> Специальные возможности> Сенсорный.
Выберите «AssistiveTouch» и включите его.
Включите поддержку мыши и настройте мышь
Поддержка мыши станет доступной после включения AssistiveTouch в разделе «Настройки»> «Универсальный доступ»> «Сенсорный экран». При подключенном указывающем устройстве вы должны увидеть «курсор» на экране в виде круга размером с кончик пальца.
Вы можете настроить мышь, выбрав «Настройки»> «Универсальный доступ»> «Сенсорный экран»> «AssistiveTouch». «Скорость отслеживания» позволяет настроить реакцию указателя на ввод, а «Стиль указателя» позволяет изменять размер и цвет указателя на экране.

Нажмите «Устройства» и выберите свою мышь (либо нажмите на нее вверху для проводной мыши, либо нажмите «Устройства Bluetooth» и нажмите маленькую букву «i» рядом с вашей мышью). Вы должны увидеть список доступных кнопок мыши. Нажмите на каждую кнопку и назначьте тип входа.
Если на вашей мыши больше кнопок, чем указано, вы можете нажать «Настроить дополнительные кнопки», чтобы настроить их. Вам будет предложено нажать одну из кнопок мыши, а затем выбрать действие. Продолжайте, пока не настроите мышь так, как хотите.

Единственная настройка, которую мы не смогли изменить на двух протестированных нами мышах, — это поведение колеса прокрутки. Они отлично работают в таких приложениях, как Safari и Notes, но не при попытке прокрутки определенных элементов пользовательского интерфейса (вместо этого требовалось щелкнуть и перетащить, как обычно, как сенсорный ввод).
Какие указывающие устройства работают с iOS 13?
Apple не ведет список указывающих устройств, совместимых с iOS, поэтому единственный способ узнать, работает ли ваша конкретная мышь, — это попробовать ее. iOS 13 и iPadOS 13 знаменуют собой большой шаг к тому, чтобы Apple открыла шлюзы как проводным, так и сторонним беспроводным периферийным устройствам, с поддержкой мыши и геймпада в одном обновлении.
Это означает, что большинство обычных мышей USB и Bluetooth должны работать. Мы протестировали две проводные мыши (дешевую под маркой HP и менее дешевую под маркой Microsoft), и обе работали, как и ожидалось, из коробки.
Apple Magic Trackpad 2 работает с iPhone и iPad, но только по проводному соединению. Magic Mouse 2 тоже работает, но как одна Redditor указал, вам нужно отключить Bluetooth вашего Mac и удерживать кнопку мыши во время сопряжения, чтобы заставить его работать. По-прежнему существуют проблемы с сенсорной прокруткой на указывающих устройствах Apple.
Что можно сделать с поддержкой мыши на iPad или iPhone?
Не заблуждайтесь, поддержка мыши на iPhone и iPad — это, прежде всего, функция доступности. Он не предназначен для того, чтобы превратить ваш iPad в замену ноутбуку. Если у вас возникли проблемы с использованием сенсорного интерфейса из-за инвалидности, это большое дело. Вы даже можете задаться вопросом, почему Apple так долго добавляла эту функцию, учитывая их отличный послужной список, когда дело доходит до доступности.
Несмотря на это, есть несколько вариантов использования поддержки мыши, которые могут вас заинтересовать. Это удобный вариант для пользователей iPad и iPad Pro, которым не нравится дотягиваться до клавиатуры для взаимодействия с экраном. Теперь вы можете оставить мышь подключенной и просматривать веб-страницы, как на ноутбуке или настольном компьютере.
Поддержка мыши обеспечивает более точный метод выделения и редактирования больших фрагментов текста, даже если он не работает как стандартный компьютер. Это единственная область, в которой эта функция выделялась больше всего, но это могло быть связано с тем, насколько громоздкими обычно являются сенсорные манипуляции с текстом.

Некоторым креативщикам может быть полезна дополнительная точность мыши при редактировании фотографий или работе с векторной графикой. Поскольку многие творческие люди покупают iPad Pro для поддержки Apple Pencil, это не такая уж большая проблема.
Если вы получаете удаленный доступ к другим компьютерам через локальную сеть или Интернет, мышь сделает работу более естественной. К сожалению, у вас по-прежнему будет отсутствовать надлежащая поддержка кнопок мыши, но вы можете настроить мышь так, чтобы она отражала методы ввода, используемые вашим любимым инструментом удаленного доступа.
Наконец, не забывайте, что вы можете соединить мышь с подходящей клавиатурой, если хотите более традиционного взаимодействия с пользователем. Клавиатуры Bluetooth, такие как Apple Magic Keyboard 2, а также многие обычные USB-клавиатуры, работают с iOS и iPadOS — при условии, что у вас есть USB-адаптер, необходимый для их подключения.
Многообещающее начало
Поддержка мыши в iOS 13 и iPadOS 13 идеально подходит для использования по назначению в качестве инструмента специальных возможностей. В целях повышения производительности преимуществ не так много, но кто знает, что Apple планирует на будущее. Компания постепенно продвигает iPad и iPad Pro как планшет, способный выполнять многие задачи, которые вы обычно выполняете на ноутбуке, не превращая его в гибрид ноутбука и планшета.
Если Apple серьезно настроена позиционировать iPad как замену ноутбуку, мы вполне можем увидеть поддержку мыши в iOS (или iPadOS) 14.
Содержание
- 1 Шаг 1: Откройте параметры наведения
- 2 Шаг 2: сопряжение компьютерной мыши
- 2.1 Вариант 1: сопряжение мыши Bluetooth без USB-приемника
- 2.2 Вариант 2. Сопряжение проводной или беспроводной мыши с USB-приемником
- 3 Шаг 3: Настройте клики мыши
- 4 Шаг 4: Используйте компьютерную мышь на вашем iPhone
- 5 Шаг 5: Измените скорость отслеживания курсора (необязательно)
- 6 Шаг 6: измените размер курсора, цвет Видимость (необязательно)
- 7 Шаг 7. Включите блокировку перетаскивания для прокрутки (необязательно)
- 8 Шаг 8. Настройте параметры масштабирования (необязательно)
- 9 Шаг 9: Включите настройку задержки (необязательно)
Впервые вы можете официально использовать компьютерную мышь с вашим iPhone, благодаря новым настройкам доступности Apple в iOS 13. Она работает для всех типов мышей Bluetooth, поэтому, если она у вас есть, она уже будет работать. Плюс, те с беспроводными приемниками и даже проводными мышами поддерживаются с помощью адаптера USB to Lightning.
Использование указателя мыши дает много преимуществ, и наиболее значительным является трудность использования сенсорного устройства пальцами. Особенно сложно использовать касание, когда трудно точно определить, что вы нажимаете, или если ваши пальцы относительно большие. С помощью мыши нет скрытия дисплея.
Кроме того, вы можете навести указатель на экран, чтобы выделить что-то для кого-то или помочь следить за чтением. В некоторых сценариях может быть быстрее выполнять действия. Там больше точности. Это здорово, когда ваш дисплей не регистрирует касания правильно. И вы, вероятно, сможете играть в игры быстрее и лучше.
Шаг 1: Откройте параметры наведения
Функция в iOS 13 скрыта в меню «Доступность», которое изменилось с версии iOS 12. Чтобы получить доступ к ней и настройкам мыши, откройте приложение «Настройки», нажмите «Доступность», затем «Коснитесь» в разделе «Физический и Мотор».


Затем нажмите «AssistiveTouch» вверх, затем «Устройства» в разделе «Устройства-указатели».


Шаг 2: сопряжение компьютерной мыши
Тип вашей беспроводной компьютерной мыши определит способ ее настройки, но оба способа просты. Однако, если у вас есть мышь Bluetooth без каких-либо ключей, вам, возможно, будет легче использовать мышь, поскольку мы обнаружили, что мыши с USB-приемниками USB-устройств забывают относительно быстро.
Вариант 1: сопряжение мыши Bluetooth без USB-приемника
Убедитесь, что Bluetooth включен на вашем iPhone, а также мышь Bluetooth. Если вы впервые подключаете мышь к вашему iPhone, единственной опцией меню «Устройства» будет «Устройства Bluetooth». Нажмите на это, затем на имя обнаруженной мыши, как только она появится.


Затем просто нажмите «Сопряжение» во всплывающем окне «Запрос на сопряжение Bluetooth», и все готово. Вернитесь на экран, и вы увидите свою мышь в списке в новом разделе «Подключенные устройства». После подключения перейдите к шагу 3 ниже.


Рекомендуемые Bluetooth-мыши без ключа: Logitech M535 Grey | M557 Серый | M535 Синий | M720 Black
Кроме того, вы можете перейти к параметрам «Bluetooth» в приложении «Настройки» (позже вы вернетесь к настройкам AssistiveTouch). Найдите мышь в разделе «Мои устройства». Нажмите на него, чтобы «соединить» его с вашим iPhone. После подключения перейдите к шагу 3 ниже.


Вариант 2. Сопряжение проводной или беспроводной мыши с USB-приемником
На странице «Устройства» вы увидите опцию «Устройства Bluetooth», но это не то, что вам нужно. Это только для мышей, которые подключаются через Bluetooth. Для тех, у кого есть USB-приемники или проводные, вам понадобится адаптер USB-Lightning. Если вы использовали наше руководство по переносу фотографий и видео с цифровой зеркальной камеры на свой iPhone, скорее всего, оно у вас есть.
Если у вас нет адаптера, вам понадобится адаптер Apple Lightning — USB Camera (29 долларов США) или Lightning to USB 3 Camera Adapter (39 долларов США). Любой из них будет работать, но более дешевый достаточно подходит для использования с компьютерной мышью.
- Купить адаптер за $ 29 от Amazon, Apple, Best Buy, Walmart
- Купить адаптер стоимостью $ 39 от Amazon, Apple

Изображение Джастина Мейерса / Гаджет Хакс
Если он у вас есть, убедитесь, что мышь включена, затем подключите USB-приемник или USB-кабель для мыши к USB-концу адаптера. Затем подключите адаптер к порту Lightning на iPhone. Сразу же вы должны увидеть опцию «USB Reciever» в разделе «Подключенные устройства». Нажмите, затем перейдите к шагу 3.


Шаг 3: Настройте клики мыши
Независимо от того, какой тип компьютерной мыши у вас есть, после того, как вы выберете ее в меню «Устройства» (вернитесь туда, если вы установили сопряжение с мышью из приложения «Настройки»), у вас будет возможность настроить, какие кнопки будут выполнять какие действия. В зависимости от вашей мыши некоторые кнопки могут быть уже назначены. Для трехкнопочной мыши значения по умолчанию кажутся «однократным» для левого щелчка, «открытое меню» для правого щелчка и «дом» для прокрутки. Вы можете нажать любую из этих кнопок и изменить действие на другое.
Все действия включают «Нет», «Одно касание», «Открыть меню», «3D-касание» (если ваш iPhone поддерживает это), «Ярлык» для специальных возможностей, «Аналитика», «Переключатель приложений», «Центр управления», «Двойное касание», «Домой», «Поворот блокировки», «Экран блокировки», «Долгое нажатие», «Отключение звука». Уведомления, Пинч, Достижимость, Перезагрузка, Снимок экрана, Встряхивание, Siri, SOS, Speak Screen, Прожектор, Голосовое управление, Уменьшение громкости, Увеличение громкости и Apple Pay.
Кроме того, вы можете назначить любую кнопку любому из ваших сочетаний клавиш Siri.



Если вы не видите ни одной кнопки, уже доступной для настройки, или если не все кнопки вашей мыши присутствуют, вы можете заставить свой iPhone распознавать другие кнопки. Для этого нажмите «Настроить дополнительные кнопки» вверху. Появится подсказка с просьбой нажать кнопку на устройстве указания, чтобы выбрать действие. Когда вы это сделаете, кнопка должна появиться в списке, который можно связать с любым из доступных вариантов, указанных выше.


Теперь важный момент — фактически использование мыши с вашим iPhone. Поскольку это функция AssistiveTouch, вам необходимо включить AssistiveTouch. Поэтому возвращайтесь к настройкам «Устройства» до тех пор, пока вы снова не окажетесь на экране AssistiveTouch, затем включите «AssistiveTouch» вверху. Кроме того, вы можете использовать тройной щелчок по ярлыку «Домой» или «Боковая кнопка», если он включен для AssistiveTouch.
Появится круговой значок меню AssistiveTouch, а также круговой курсор мыши. Вы можете отключить значок AssistiveTouch, когда указатель активен, отключив «Всегда показывать меню» в настройках AssistiveTouch.
В зависимости от того, какие действия вы выбрали для каждой кнопки, использование мыши будет варьироваться от человека к человеку. Но если вы придерживаетесь настроек по умолчанию, как я делал выше, щелчок левой кнопкой мыши будет выбирать вещи. Если щелкнуть левой кнопкой мыши и удерживать ее нажатой, можно будет захватывать объекты или выполнять операции, например, чтобы открыть Центр управления или Центр уведомлений.
Если щелкнуть правой кнопкой мыши, откроется меню AssistiveTouch. И нажав среднюю кнопку, вы попадете на главный экран. Он относительно интуитивно понятен и прост в использовании — как мышь на вашем компьютере.


Шаг 5: Измените скорость отслеживания курсора (необязательно)
Я обнаружил, что курсор движется слишком быстро на экране, поэтому мне пришлось уменьшить скорость отслеживания. Если вы находитесь в аналогичной ситуации, или если ваш курсор движется слишком медленно на экране, вы можете отрегулировать его. В том же меню AssistiveTouch найдите раздел Скорость отслеживания. В нем есть ползунок, который вы можете настроить — влево к черепахе замедляет его, вправо к кролику ускоряет его.

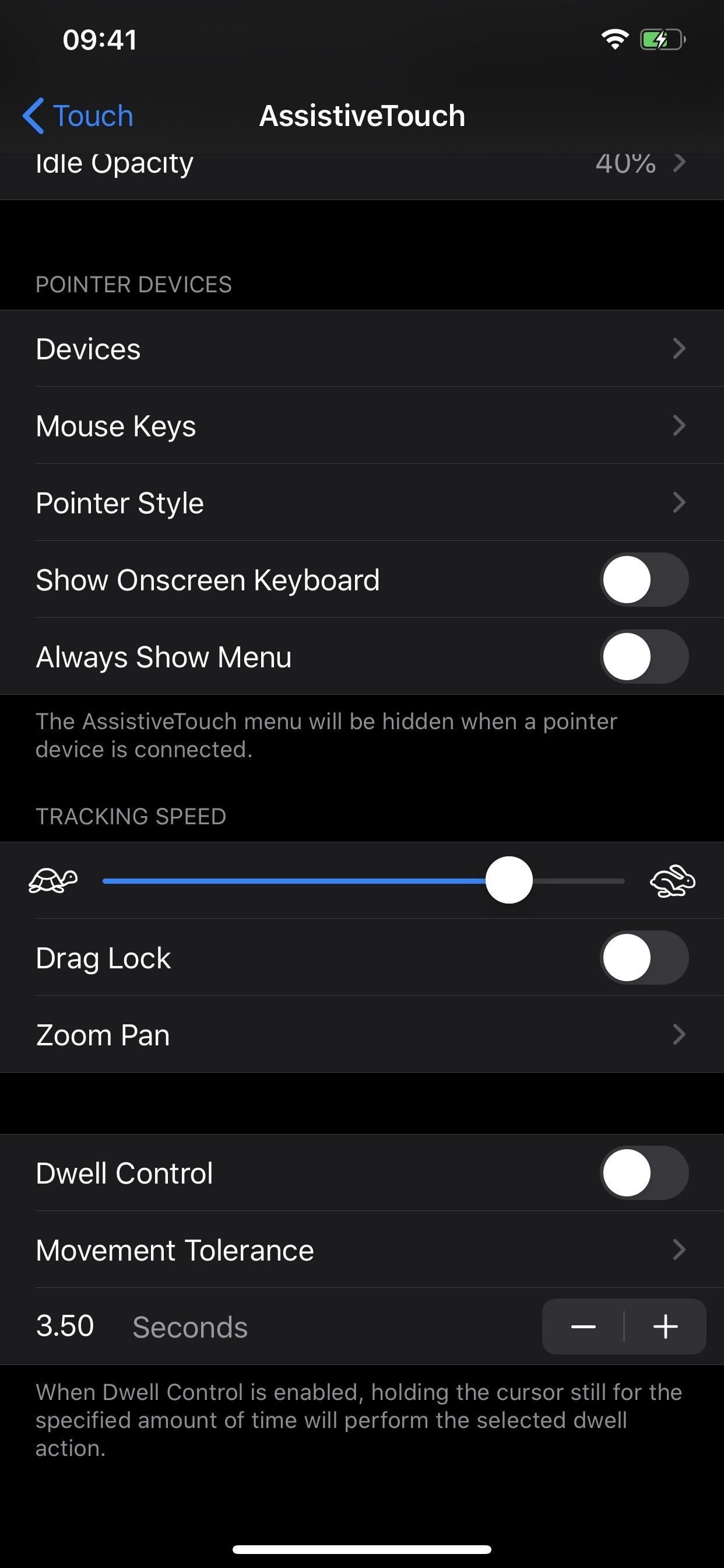
Шаг 6: измените размер курсора, цвет Видимость (необязательно)
Если вы используете новую функцию Dark Mode в iOS 13, серый цвет курсора по умолчанию может быть плохо различим, но вы можете изменить его. В меню AssistiveTouch нажмите «Стиль указателя». Затем выберите «Цвет», где вы найдете варианты для серого, белого, синего, красного, зеленого, желтого и оранжевого.
Вернувшись в меню «Стиль указателя», можно выбрать размер кругового курсора в разделе «Размер». На слайдере есть десять доступных размеров курсора. Кроме того, вы можете нажать «Автоскрытие», чтобы отключить эту функцию, чтобы всегда видеть курсор или изменять время, в течение которого курсор будет скрываться.


Шаг 7. Включите блокировку перетаскивания для прокрутки (необязательно)
По умолчанию, когда вы щелкаете левой кнопкой мыши и удерживаете, а затем перемещаете мышь вверх или вниз по странице, она позволяет вам прокручивать. Отпустите, и он действует так же, как ваш палец был удален с экрана, и если вы хотите прокрутить больше, повторите процесс. Когда вы нажимаете и удерживаете левую кнопку в течение одной секунды, отпустите, затем переместите мышь, указатель просто перемещается.
Однако вы можете зафиксировать курсор в том месте, где вы щелкнули левой кнопкой мыши и удерживали его, поэтому вы можете прокручивать вверх и вниз только столько, сколько курсор может появиться на экране. Чтобы попробовать это, включите переключатель «Drag Lock» в меню AssistiveTouch. Затем щелкните левой кнопкой мыши и удерживайте ее где-нибудь на странице, подождите секунду, отпустите кнопку, затем переместите мышь, и вы сразу же заметите, что курсор «заблокирован» в этом месте на странице. Чтобы снять блокировку, просто щелкните левой кнопкой мыши, чтобы отключить ее.


Без заблокированного перетаскивания (слева) и с заблокированным (справа).
Шаг 8. Настройте параметры масштабирования (необязательно)
Если на вашем iPhone вообще используется функция «Масштаб», это отличная настройка для проверки. В опциях AssistiveTouch в разделе «Скорость отслеживания» нажмите «Zoom Pan». Есть три варианта на выбор:
- Непрерывный: При увеличении экран всегда будет перемещаться вместе с курсором.
- Сосредоточенный: При увеличении курсор будет оставаться в центре экрана, при этом страница будет перемещаться соответствующим образом.
- Ребра: При увеличении экран перемещается только тогда, когда курсор перемещается по краям экрана.


Шаг 9: Включите настройку задержки (необязательно)
Если вам совсем не нравится щелкать мышью, вы можете свести его к минимуму с помощью параметра «Контроль задержки» в меню AssistiveTouch. Включите его, и всякий раз, когда вы наводите курсор на что-то на экране, и через несколько секунд он выполнит это действие за вас. Примечание. Если этот параметр включен, значок меню AssistiveTouch должен быть включен, и он автоматически включится для вас.
Вы можете настроить интервал времени, в течение которого будет инициировано действие, поэтому, если вы наводите курсор мыши на значок меню, вы можете изменить время, в течение которого наведите курсор на этот значок меню. Используйте знаки «плюс» и «минус» рядом с «Секундами», чтобы изменить его с 0,25 секунды до 4,25 секунды с шагом 0,25 секунды.
Параметр «Допуск движения» предоставляет ползунок, который можно настроить на расстояние, которое вы можете перемещать, находясь на объекте. Двигайтесь за пределы, и действие не произойдет. Сдвиг белой точки влево уменьшает радиус, а перемещение вправо увеличивает радиус.


Пока что это отличная попытка встроить компьютерные мыши в iOS. Это, вероятно, более полезно в iPadOS 13, поскольку вы можете использовать его в качестве реального компьютера, но все же полезно для iPhone. Однако есть одна вещь, которую я хотел бы включить в настройки указателя — способ изменить работу колеса прокрутки.
Для меня это неестественно, как прокрутка работает в «естественной» настройке, похожей на естественную настройку в macOS, но это может быть не для вас. При прокрутке на iPhone, когда вы прокручиваете колесо к себе, страница прокручивается вверх, а при прокрутке колесика прокручивается вниз. Я предпочитаю подход, при котором при прокрутке колеса к вам страница прокручивается вниз, а при перемещении вверх — вверх.
Оцените статью!
