Всем привет! У нас сегодня очередной интересный вопрос – как настроить интернет на телефоне. Скажу сразу, что интернет на Андроиде и iPhone настраивать (в 95% случаев) не нужно, и достаточно просто вставить симку в телефон. При работе телефона и самой системы могут возникать сбои, тогда для подключения к интернету нужно произвести некоторые манипуляции, о которых мы поговорим подробнее чуть ниже.
Тут также нужно учитывать, что именно имеет в виду пользователь под словом «Интернет» – мобильный интернет или Wi-Fi. Так как оба этих варианта настраиваются по-разному и имеют разные способы работы. Сначала посмотрите, чтобы на рабочем столе в правом верхнем углу вы видели значок подключения к мобильной сети. Если вы сверху лицезреете крестик, не пугайтесь – это значит, что мобильный интернет просто отключен.
ПРИМЕЧАНИЕ! Если нет ни одного деления мобильного интернета, то возможно у вас просто отошла SIM-карта – вытащите и снова вставьте её обратно.

Смахните пальцем с верхней части экрана – вниз, чтобы открыть меню «Шторка». Находим там значок «Моб. интернета» и активируем его. Если у вас активна Wi-Fi сеть – деактивируйте её, чтобы проверить работу мобильного интернета.

Теперь вы просто включили интернет на Андроиде. Проверьте подключение, зайдя в любой браузер. Если коннекта нет, то попробуем настроить его более детально. Ещё один вариант – вы просто забыли оплатить тот пакет услуг, который подключен к вашему телефону. Помните – чтобы пользоваться интернетом, на балансе должны быть хоть какие-то средства.
Содержание
- Настройка и установка сети вручную
- Wi-Fi
- Настройка роутера
- Задать вопрос автору статьи
Настройка и установка сети вручную
Если вы включаете мобильный интернет, а его нет, при этом вы уверены, что деньги на счете есть – то можно проверить детальные настройки и попробовать изменить их. Вообще настройки должны прилетать по воздуху автоматически, но бывают и некоторые сбои. Все конфигурации я буду показывать на примере смартфонов с операционной системой Android.
ПРИМЕЧАНИЕ! С кнопочным сотовым делается все аналогично, но пункты меню могут быть расположены в другом месте и иметь другое название.
- Чтобы подключить интернет в телефоне зайдите в дополнительное меню и перейдите в «Настройки».

- Заходим в раздел «Сеть и Интернет».

- «Мобильная сеть» (пункт может называться как «Мобильный интернет»).

- Ещё раз проверьте, чтобы интернет был включен – бегунок переведен в состояние «Вкл». Открываем «Расширенные настройки».

- Убедитесь, что в строке «Предпочтительный тип сети» стоит сеть «4G». В строке «Сеть» должен быть включен режим «Автоматического выбора сети». Чтобы посмотреть настройки подключения к мобильной сети, нажимаем на «Точку доступа (APN)».

- В зависимости от сети вы должны увидеть два параметра «internet» и «mms». Нас интересует именно первый вариант. При сбоях первого параметра может и не быть, тогда его нужно создать, нажав на «плюсик».

Далее вам нужно просто посмотреть параметры, которые нужно ввести вручную. Если какой-то пункт не указан, то оставляйте поле со значением по умолчанию – не заполненным.
MTS
- Имя: mts
- Точка доступа: mts
- Имя пользователя: mts
- Пароль: mts
- MCC: 257
- MNC: 02
- Тип аутентификации (способ проверки): POP (PAP или CHAP)
- Тип APN (Тип точки доступа): default
Tele2
- Имя: tele 2 internet
- Точка доступа: tele2.ru
- Тип аутентификации (способ проверки): нет
- Тип APN (Тип точки доступа): default,supl
Билайн
- Имя: beeline internet
- Точка доступа: internet.beeline.ru
- Имя пользователя: beeline
- Тип аутентификации (способ проверки): POP
- Тип APN (Тип точки доступа): default
Мегафон
- Имя: megafon
- Точка доступа: internet
- Имя пользователя: gdata
- Пароль: gdata
- MCC: 255
- MNC: 02
- Тип APN (Тип точки доступа): default
Yota
- Имя: yota
- Точка доступа: yota
- MCC: 250
- MNC: 11
- Тип APN (Тип точки доступа): default,supl
После ввода всех настроек, нужно обязательно «Сохранить» подключение. Для этого в правом верхнем углу экрана нажмите на «три точки». Вы можете и удалить это подключение, выбрав его из списка, и нажав «Удалить».

Если после всего интернета всё равно нет, то советую прочесть ещё одну статью по решению данной проблемы – ссылка на инструкцию.
Wi-Fi
Напомню, что Wi-Fi – это всего лишь беспроводная сеть с возможностью использовать ваш домашний интернет с помощью роутера. Настройка интернета в телефоне не делается, и вы всего лишь можете подключиться к беспроводной сети. Чтобы попасть внутрь настроек, нужно проделать примерно те же самые начальные шаги.
- Найдите раздел «Настройки» со значком шестеренки. Опять заходим в раздел «Сеть и Интернет». Вот тут уже нужно зайти в «Wi-Fi». Если вы ранее уже были подключены к вашей домашней беспроводной сети, то можете просто попробовать включить бегунок и проверить подключение.

- Теперь вам нужно включить сам модуль. После этого вы увидите все ближайшие сети. Нажмите на свою.

- Останется ввести пароль и нажать «Подключить».

Если интернета на телефоне все равно нет, то можно проверить его на другом устройстве. Если его не будет и там, то тут может быть два варианта:
- На балансе нет денег.
- У провайдера возникли какие-то технические неполадки, и стоит позвонить ему для выяснения более точных причин.
- Если вы только приобрели роутер, установили его, то его нужно настроить.
При подключении к WiFi интернет можно настроить только на самом маршрутизаторе. Поэтому поводу у нас на портале есть все известные инструкции, и вы можете с ними ознакомиться самостоятельно. Просто введите полное название аппарата в поисковую строку и найдите инструкцию. Также вы всегда можете обратиться за помощью к нашим специалистам в комментариях.
ПРИМЕЧАНИЕ! Полное название роутера можно найти на этикетке под корпусом.
Настройка роутера
Настраивать роутер можно необязательно через компьютер. Можно это сделать и через смартфон или планшет. Я буду давать общие рекомендации и показывать настройку на примере маршрутизатора TP-Link.
ВНИМАНИЕ! Для конфигурации вам понадобится договор от провайдера, где указаны данные для подключения к интернету.
- Подключитесь к локальной сети роутера. С телефона и планшета это можно сделать только с помощью Wi-Fi.
- После подключения вам нужно открыть браузер и в адресной строке ввести: 192.168.1.1 или 192.168.0.1. У них также может быть DNS адрес (начинается с http или https). Их можно посмотреть на этикетке под корпусом.

- Далее вас попросят ввести логин и пароль. Чаще всего это: «admin-admin» или «admin-*пустая строка*».
- Найдите раздел «WAN» или «Интернет». Далее нужно указать «Тип подключения» – его можно посмотреть в договоре. Теперь нужно будет ввести дополнительные данные для коннекта. Ничего сложного нет, просто вводим информацию с листа.
ПРИМЕЧАНИЕ! Если в договоре никаких данных для подключения нет, то значит ваш провайдер использует тип «Динамический IP» (Dinamic IP). Просто ставим его.

- Сохраните изменения.
Более детальные настройки по вашей модели вы можете найти на нашем сайте. Вводим в поисковик полное название модели (компания и модель). Далее просто читаем инструкцию. Если у вас будут какие-то вопросы, то задавайте их в комментариях.

Проблем с настройкой доступа в интернет давно нет, так как в 99,99% случаев он настраивается автоматически. Но у части абонентов с этим возникают какие-то сложности. Настроить интернет на телефоне, если он не видит автоматические настройки, можно вручную – указав точку доступа и другие необходимые данные. Мы расскажем, как это делается.
Содержание
- Автоматические настройки
- Настраиваем интернет на телефоне вручную
- Параметры настройки сети от операторов
- Подключение через Wi-Fi
Автоматические настройки
Обычно процесс настройки выглядит следующим образом – устанавливаем SIM-карту в смартфон, и он автоматически настраивается на нужного оператора. Именно так происходит на всех нормальных телефонах, если они не произведены кустарным способом в китайских подвалах (не относится к трубкам более-менее известных брендов). А некоторые российские операторы, после вставки SIM-карты в телефон, сразу же присылают все необходимые настройки в виде сервисных сообщений.
Также есть возможность заказать автоматические настройки мобильного интернета принудительно:
- МТС – заходим на эту страничку, указываем номер и жмём кнопку «Отправить»;
- МегаФон – автоматический заказ не работает. Раньше нужно было отправить цифру «1» (без кавычек) на номер 5049;
- Билайн – достаточно позвонить на номер 06503;
- Теле2 – звоним на сервисный номер 679.
На МегаФоне возможна только ручная настройка, если телефон отказывается настраиваться самостоятельно при установке SIM-карты.
Настраиваем интернет на телефоне вручную
Ручная настройка смартфонов предусматривают самостоятельный ввод параметров подключения. Современные трубки настраиваются проще простого, в моделях ранних годов выпуска необходимых параметров больше. Их названия могут отличаться, но в целом разобраться сравнительно легко. Настройка кнопочных телефонов и вовсе индивидуальна для каждого производителя – проще заказать автоматическую настройку, а если не поможет – задать профиль вручную, используя параметры для смартфонов.
Самые важные параметры:
- Имя профиля – может быть любым, но лучше назвать подобающе, например, «Beeline Internet» (здесь и далее все кавычки опускаем);
- APN – зависит от оператора;
- Имя пользователя и пароль – зависят от оператора;
- Тип APN – в некоторых трубках отсутствует;
- Протокол – ещё один обязательный в некоторых моделях пункт.
Остальные пункты чаще всего не используются.
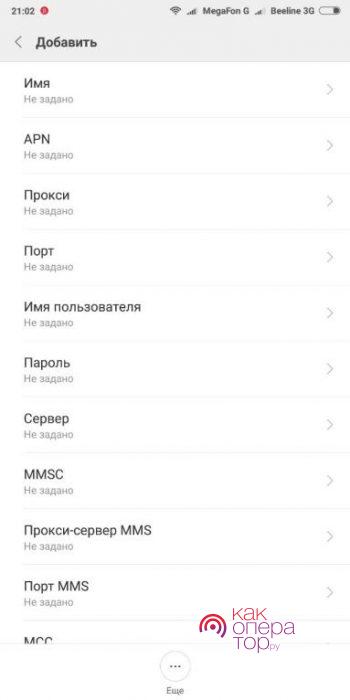
После ввода настроек смартфон рекомендуется перезагрузить, что необходимо для корректного ввода параметров в работу. Также необходимо включить передачу данных в верхней шторке.
Параметры настройки сети от операторов
Переходим от слов к делу, разбираемся с настроечными работами для основных российских операторов сотовой связи. Мы дадим параметры и инструкции для смартфонов на Android и iOS.
Билайн
Чтобы подключить мобильный интернет на смартфоне с Android, зайдите в меню «Настройки – Мобильная сеть – Точки доступа», добавьте новую точку доступа (ТД) со следующими параметрами:
- Имя – Beeline Internet;
- APN – internet.beeline.ru;
- Имя пользователя – beeline;
- Пароль – beeline;
- Тип аутентификации – PAP;
- Тип APN – default;
- Протокол APN – Ipv4.
Сохраняем, выбираем как ТД по умолчанию, включаем передачу данных и пробуем выйти в интернет.
В смартфонах Apple iPhone проходим в меню «Настройки – Основные – Сеть – Сотовая сеть передачи данных», вводим следующие данные:
- APN – internet.beeline.ru;
- Имя пользователя – beeline;
- Пароль – beeline.
Возвращаемся на главный экран и пробуем подключиться к сети.
МТС
Оператор МТС требует задать на смартфонах с Android всего четыре параметра:
- Имя — MTS internet;
- APN — internet.mts.ru;
- Имя пользователя – mts;
- Пароль – mts.
В поле «Тип аутентификации» выбираем пункт «Нет», если там указано что-то другое.
В Айфонах проходим всё в то же меню «Сотовые данные» и указываем следующие параметры:
- APN – internet.mts.ru;
- Имя пользователя – mts;
- Пароль – mts.
Аналогичные параметры прописываем в «Настройках LTE» и «Режим модема».
МегаФон
Пользователям мобильного интернета от МегаФона потребуются следующие параметры:
- Имя профиля – может использоваться любое;
- APN – internet;
- Тип APN – default;
- MCC – 250;
- MNC – 02.
В смартфонах iPhone указываем только APN – остальные поля оставляем пустыми.
Теле2
Дня настройки точки доступа на телефонах с Андроид используем следующие параметры:
- Имя – Tele2 Internet;
- APN – internet.tele2.ru;
- Тип аутентификации – Нет;
- Тип APN – default,supl.
Сохраняемся и устанавливаем точку доступа по умолчанию, пробуем подключиться к интернету. В Айфоне нужно задать только APN – и всё.
Не получилось настроить интернет ни вручную, но с автоматическими настройками? Смело направляемся в салон связи своего мобильного оператора и просим помощи у консультантов – вам обязательно помогут (где-то бесплатно, а где-то за отдельную плату).
Подключение через Wi-Fi
Настроить доступ в интернет через Wi-Fi сможет каждый человек, даже если он бесконечно далёк от техники. Включаем его в верхней шторке, после чего нажимаем на ярлычок и удерживаем его пару секунд – на экране появится меню с доступными сетями. Выбираем нужную точку доступа, жмём на неё, вводим пароль (его нужно уточнить у того, кто настраивал роутер). Вот и все настройки. В дальнейшем телефон будет подключаться к выбранной точке доступа автоматически, как только появится в зоне её действия.
Современные гаджеты оснащены интернет-опциями. С помощью них пользователь может заходить в мировую паутину и загружать необходимые файлы, обмениваться данными с пользователями и просматривать информацию.
Содержание
- Как выйти в интернет с телефона
- Как настроить мобильный интернет автоматически и вручную
- Как включить 3G или 4G
- Как пользоваться интернетом на телефоне с двумя сим-картами
- Как ускорить интернет на Android
Как выйти в интернет с телефона
Есть несколько способов выйти в интернет с мобильного. Можно воспользоваться Wi-Fi, а также подключить мобильный интернет от своего оператора.
С помощью Wi-Fi
Сейчас почти все устройства (кроме старых моделей) имеют доступ в интернет посредством функции вай-фай. Чтобы синхронизировать интернет-соединение, следует найти точку доступа с хорошим сигналом. Также абоненту понадобится спросить название сети и пароль, если он находится в кафе, отеле или любом другом заведении. Иначе обстоит ситуация, когда абонент решил оформить договор с оператором и подключить услугу «Домашний интернет». Для подключения функции вай-фай с телефона пользователю нужно следовать алгоритму действий:
- Прежде всего, понадобится провести в квартиру кабель Ethernet, и оплатить свой тарифный план, включающий в себя пакет интернета. Нужно приобрести или арендовать маршрутизатор, установить устройство в комнате и подключить к нему кабель. Понадобится зайти в интерфейс роутера, это возможно благодаря наличию любого веб-обозревателя. Введя адрес устройства в url-строку, логин и пароль, пользователь сможет произвести настройку и создать новое интернет соединение;
- Так появится точка доступа с определенным именем и паролем. Защитный шифр необходимо устанавливать для того, чтобы интернет не могли использовать соседи и расходовать трафик. Когда интернет будет исправно работать, можно взять устройство и активировать функцию беспроводного доступа в сеть;
- Для этого необходимо включить гаджет. Далее нужно зайти в приложение «Настройки», выбрать раздел «Сеть». В этом окне нужно активировать беспроводное соединение. Зайти в меню можно и вторым способом: пользователю нужно открыть раздел значков и уведомлений, он находится в верхней части телефона. Проведя пальцем по экрану сверху вниз, пользователь увидит новое окно. Нужно нажать на значок wi-fi;
- Удерживая пальцем иконку в течение нескольких секунд, пользователь перейдет в то же меню, что открывается в пункте «Сеть». Владелец телефона увидит несколько разных точек доступа, среди них нужно выбрать название своей сети. Для успешной синхронизации потребуется ввести пароль, и подтвердить соединение с точкой доступа. Так пользователь подключит свой телефон к сети интернет.
С помощью мобильного интернета
У функции вай-фай есть один недостаток, интернет-соединение доступно только при нахождении в определенном месте, например, дома или в кафе. Как только пользователь выйдет из зоны покрытия маршрутизатора, синхронизация пропадет. Посредством вай-фая абонент может скачивать и передавать файлы с высокой скоростью, однако функция не мобильна.
Для решения этой проблемы была создана услуга «Мобильный интернет», которую предоставляет провайдер сотовой связи пользователя. Чтобы активировать функцию, владельцу телефона понадобится следовать инструкции:
- Приобрести сим-карту у оператора, оформить тариф, в котором есть безлимитный интернет или пакет с большим количеством гигабайт. Затем нужно выключить устройство и снять крышку. В корпусе находится слот для сим-карты, необходимо вставить туда симку. Если для этого понадобится извлечь батарею, то после установки сим-карты, нужно правильно вставить ее на место. Золотые чипы должны совпадать. Закрыть устройство при помощи крышки, включить и подождать загрузки операционной системы телефона;
- Пользователю потребуется зайти в базовое приложение «Настройки» или открыть меню значков. Следует нажать на две стрелочки, активируя функцию мобильного интернета. В разделе «Настройки» потребуется ткнуть пальцем в команду «Мобильный интернет», и включить функцию. Так пользователь сможет пользоваться интернетом, передавать и скачивать файлы.
Ниже представлены плюсы и минусы использования опции «Мобильный интернет» в виде таблицы.
| Достоинства | Недостатки |
| Функция делает пользователей мобильными, может работать без привязки к другим устройствам | Необходимо ежемесячно проплачивать тариф согласно условиям в договоре, оформленным в салоне связи своего оператора |
| Пользователь сможет раздавать интернет со своего устройства на другие гаджеты. Телефон превращается в модем при наличии функции | Ограниченное количество мегабайт, предоставляемых согласно выбранному интернет-пакету. Каждый пакет потребуется оплатить |
| В большинстве тарифов есть возможность безлимитного пользования мессенджерами и социальными сетями. Даже если пакета интернета будет израсходован, пользователь сможет написать сообщение в мобильных приложениях | Скорость мобильного интернета не сравниться с той, которая указана в характеристиках маршрутизатора. Пользователю придется проявлять терпение при передаче и приеме данных |
Как настроить мобильный интернет автоматически и вручную
Билайн
В зависимости от операционной системы телефона разделы для изменения параметров могут отличаться. Самым простым способом является автоматическая настройка, от пользователя потребуется минимум действий. Для ее выполнения потребуется:
- Зайти на официальный сайт провайдера, открыть страницу «Настройки телефона». Здесь нужно ввести модель устройства и номер, на который будут высланы инструкции и команды;
- Пользователь может получить необходимые параметры без доступа в интернет и без наличия ПК. Нужно набрать 0611 и нажать на кнопку «Вызов». Выбрать нужные команды для настройки интернета на телефоне;
- Есть еще один номер, пользователь набирает 0117 и жмет «Вызов». Абонент получит смс с рекомендациями по настройке интернета.
После выполнения автоматической настройки нужно перезагрузить устройство. Ниже предоставлена видеоинструкция, которая поможет настроить телефон вручную.
МТС
Для автоматической настройки телефона с подключенным тарифом МТС, пользователю потребуется выбрать один из предложенных способов:
- Абонент может набрать в поле «Получатель» или «Кому» номер 1234. Это нужно сделать в приложении «Сообщения», в поле текста ничего набирать не потребуется. После отправки пустой смс пользователь получит ответное сообщение с автоматическими настройками. Потребуется сохранить их, а затем перезагрузить телефон;
- Можно совершить звонок на номер 0876, и оформить заявку на подключение интернета у оператора. Специалист запросит паспортные данные владельца симки, после чего поможет активировать интернет на устройстве;
- Как вариант пользователь может произвести активацию через Личный кабинет на официальном сайте. Для этого понадобится авторизоваться, ввести логин (номер телефона без восьмерки) и пароль. Далее пользователю нужно навести курсор мышки на раздел «Мобильная связь». Затем потребуется перейти в окно «Поддержка», нажать в меню на «Настройки телефона». Благодаря инструкциям, пользователь настроит телефон.
Ручная настройка производится в приложении «Настройки». Названия команд могут варьироваться в зависимости от операционной системы гаджета. Следует зайти в раздел «Мобильная связь».

Далее нужно произвести настройку в соответствии с инструкциями на картинке, перейти в окна и ввести данные (заполнить точку доступа APN, имя пользователя, пароль и остальные поля).

МегаФон
Для активации интернета автоматическим способом пользователь может сделать следующие действия:
- Открыть базовое приложение «Сообщения», ввести в поле «Получатель» или «Кому» номер 5049. В текстовой строке набрать слово «Internet». Оператор пришлет ответное смс, в котором будут указаны настройки для активации интернет-соединения. Нужно сохранить параметры и перезагрузить телефон;
- Пользователь может набрать номер 0500 и описать свою проблему оператору. Специалист объяснит, как настроить устройство, абоненту нужно следовать инструкциям;
- Существует два номера, которые помогают настроить интернет. Пользователь может набрать 05190 или 05049, а затем нажать «Вызов». Оператор отправит настройки, которые нужно сохранить.
Чтобы настроить телефон с операционной системой Андроид, абоненту нужно:
- Зайти в приложение «Настройки», нажать пальцем на раздел «Мобильные сети». Затем пользователю нужно кликнуть по команде «Точки доступа» и создать новую APN;

- Поля понадобится заполнить вручную. В строке «Имя настроек» задается любое значение, так будут называться заданные параметры. В поле «APN» ввести «internet», тип – «default». Параметр МСС – 250, а MNC – 02. Остальные строки можно оставить пустыми. Сохранить настройки, и перезагрузить телефон.
Настройки для Айфона будут такими же. Чтобы попасть в интерфейс потребуется зайти в раздел «Сотовая связь». Затем нужно нажать «Сотовая связь передачи данных» (см. картинку).

Теле2
Для начала стоит попробовать автоматические настройки. Для заказа интернет-параметров пользователь может набрать номер 679, после чего оператор пришлет сообщение с нужной конфигурацией. Необходимо сохранить параметры, и перезагрузить телефон.
Клиент может выполнить ручную настройку интернета на гаджете. Следует:
- Зайти в раздел «Мобильные сети» или «Сотовая связь», и задать параметры.
- Нужно создать новую точку доступа и дать ей название.
- В строке «Адрес» вписать «internet.tele2.ru».
- Имя и пароль можно не указывать, а прокси следует отключить.
- В поле «Соединение» выбрать параметр «GPRS».
- После этого закрыть настройки, перезагрузить устройство.
Yota
Пользователь вставляет новую симку от Йота в слот телефона. При первом запуске провайдер предложит автоматическую настройку интернета, потребуется сохранить настройки. Если пользователь упустил сообщение от оператора, то следует отправить пустое сообщение на номер 0999. Клиент Йота может получить инструкцию, зайдя в раздел FAQ на официальном сайте провайдера. Альтернативой будет звонок в компанию по номеру 8-800-550-00-07 с запросом автоматической настройки.
Для того чтобы задать параметры вручную, абоненту понадобится:
- Зайти в раздел «Мобильные сети»
- Создать новую точку доступа, кликнув по команде «Добавить».
- Следует указать название «Internet Yota».
- Затем абоненту нужно набрать в строке «Точка доступа APN» адрес «internet.yota».
- Все остальные поля оставить пустыми.
- Далее перезагрузить устройство и активировать функцию «Мобильный интернет».
Другие операторы
Провайдеры размещают информацию для активации интернет-услуги на официальном сайте. Необходимо зайти в ЛК, и написать в службу поддержки, специалисты предоставят данные и пошаговую инструкцию для подключения интернета.
Пользователю понадобится зайти в настройки телефона, перейти в раздел мобильной сети (или сотовой связи). Здесь нужно добавить точку доступа и задать новые параметры. Если оператор предлагает автоматическую настройку, то потребуется всего лишь набрать номер или отправить смс, чтобы заработал интернет.
Как включить 3G или 4G
Современные телефоны позволяют выбрать качество передачи сигнала. Подключение опции 4G позволяет быстрее передавать и принимать файлы на своем гаджете.
Для активации потребуется:
- Зайти в приложение «Настройки»
- Затем перейти в раздел «Мобильной связи».
- Здесь нужно передвинуть ползунок напротив строки 4G, он загорится зеленым.
- Теперь по возможности телефон будет работать в высокоскоростном режиме, переходя в формат 3G при отсутствии мощного сигнала.
Как пользоваться интернетом на телефоне с двумя сим-картами
Из-за количества симок может возникнуть путаница. Чтобы избежать расхода трафика и получить стабильное интернет-соединение, пользователю нужно:
- Установить симку, с которой будет происходить загрузка и передача данных, в слот SIM1. Местоположение симки имеет значение, если пользователь хочет активировать функцию 4G;
- Далее потребуется зайти в настройки телефона. Здесь необходимо перейти в раздел «Управление сим-картами» или в аналогичный пункт. Пользователь имеет возможность выбрать одну из сим-карт в качестве основной симки (она будет использоваться по умолчанию при подключении интернет-соединения).
Как ускорить интернет на Android
Прежде всего, нужно протестировать скорость на своем гаджете с помощью приложения или через веб-обозреватель. Запомнив цифровое значение, чтобы было с чем сравнить, следует опробовать способы ускорения интернета. Существует несколько вариантов ускорения:
- Потребуется почистить кэш браузера, желательно скачать утилиту для очистки временных файлов. Загруженность смартфона и ненужный мусор сильно влияют на скорость соединения. Такую очистку требуется проводить раз в 1-2 недели;
- Пользователь может загрузить программные обеспечения, гарантирующие увеличение скорости. Например, Internet Booster или любую другую программу. Методом проб и ошибок найдется оптимальный софт для телефона;
- В видео также представлены способы ускорения интернета на телефоне с операционной системой Андроид.
Читайте как подключить Интернет на телефон. От выбора тарифа до настройки передачи данных и точки доступа для МТС, Билайн, Мегафон, Теле2 и Yota.
Современные смартфоны чаще всего автоматически получают и применяют настройки для интернет-подключения. Но иногда этого не происходит. Связано это может быть как с редкостью модели, оказавшейся в ваших руках, так и с какими-то другими причинами. И далеко не каждый человек в наше время пользуется смартфоном, до сих пор определенную популярность имеют кнопочные телефоны. Некоторые из них имеют в своём составе браузер, но интернет-настройки в таком случае придется, скорее всего, вводить вручную. Словом, сегодня речь пойдет именно о том, как подключить интернет к телефону и его настройках.
Подключить Интернет на телефон — все, что нужно знать
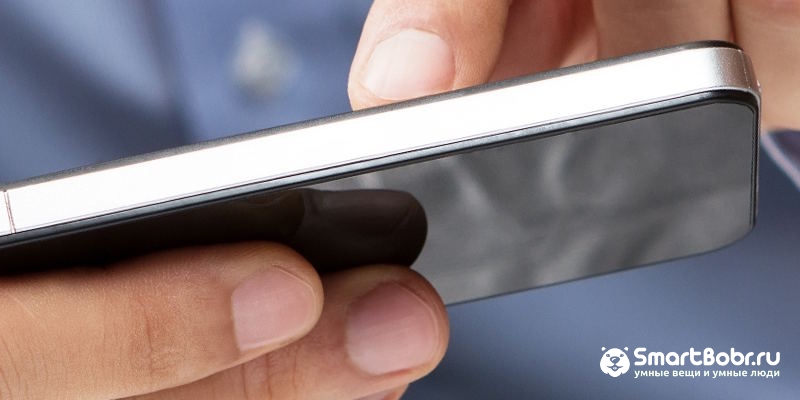
Начать следует с того, что сейчас любая SIM-карта сразу же после установки в мобильное устройство обеспечит вас доступом к глобальной паутине. Однако сначала ознакомьтесь со своим тарифом. Сейчас крайне редко операторы предлагают по умолчанию безлимитный интернет или даже какой-то определенный объем трафика. Вместо этого осуществляется помегабайтная тарификация. Каждый мегабайт в таком случае оценивается в определенное количество рублей (от одного до шести). Не сомневайтесь, так вы очень быстро разоритесь.
Мы рекомендуем зайти на сайт вашего оператора, после чего проследовать в «Личный кабинет». Там в одном из разделов вы обязательно найдете услуги, связанные с доступом в интернет. Обычно они представляют собой пакеты с трафиком, объем которых измеряется в гигабайтах. Какой именно объем нужен — решать только вам. Выбирайте самый большой пакет, если вы любите смотреть фильмы онлайн, находясь при этом вне зоны действия сети Wi-Fi. Если же вы согласны отказаться от регулярного просмотра видео по LTE-сетям, то можно сэкономить, ограничив себя объемом трафика в 3-5 Гб.
Способ подключения пакета подробно описывается на сайте оператора. Обычно для этого нужно лишь поставить напротив его названия галочку, после чего нажать соответствующую кнопку. Если же вы не заходили в «Личный кабинет», то придется набрать на виртуальной клавиатуре смартфона определенный USSD-запрос. Конечно, всё не ограничивается интернет-сайтом. Поискать информацию о пакетах трафика можно в специальном операторском приложении, которое появляется при установленной SIM-карте. Либо можно позвонить в службу поддержки, где чаще всего узнать нужную команду можно посредством автоинформатора. Наконец, можно посетить салон сотовой связи, принадлежащий вашему оператору — не исключено, что он находится где-то неподалеку. Словом, способов подключения интернет-пакета много — выбирайте для себя наиболее удобный.
Осторожно. Можно переплатить за Интернет
Не забывайте, что срок действия любого пакета — один календарный месяц. Если вы израсходовали доступный трафик быстрее, придется его докупать. Или же ограничить себя в оставшиеся дни, используя лишь подключение по Wi-Fi.
Ну а как подключить безлимитный интернет на телефон? Если говорить честно, то никак. На момент написания статьи (осень 2017 года) в России не осталось полностью безлимитных тарифов. Даже у Yota такие тарифы сейчас недоступны для подключения. Однако существуют тарифы, где каждый месяц предоставляются от 10 до 25 Гб трафика. Абонентская плата в этом случае окажется весьма высокой. Поэтому обязательно пять раз подумайте, нужны ли вам такие объемы интернет-трафика. И не забывайте, что на таких тарифах звонки вне домашней сети обычно обходятся дорого.
Включить передачу данных в настройках

В большинстве случаев после установки новой SIM-карты смартфон автоматически получает интернет-настройки и применяет их. От вас же требуется лишь включение передачи данных посредством сотовых сетей. Делается это очень просто. Вам нужно лишь вытянуть панель уведомлений и нажать на соответствующую иконку. По крайней мере, это касается устройств, функционирующих при помощи операционной системы Android. Впрочем, на Windows Phone и iOS дела обстоят немногим сложнее.
Если соответствующей иконки в панели уведомлений нет, то придется посетить «Настройки». Здесь вас должен заинтересовать раздел «Подключения». А в некоторых версиях операционной системы нужный подраздел вовсе находится в главном окне «Настроек».
Итак, вы находитесь в «Подключениях». Здесь нужно активировать переключатель около пункта «Мобильные сети» или «Использование данных». Если же смартфон располагает парой-тройкой слотов для SIM-карт, то потребуется посещение подраздела «Диспетчер SIM-карт». Именно здесь будет находиться кнопка «Мобильные данные». Нажатие на неё вызовет появление меню, позволяющее выбрать ту SIM-карту, которая будет обеспечивать вас интернет-трафиком. По умолчанию здесь может быть выбран пункт «Отключено».
Ввод интернет-настроек
Если вы пользуетесь очень странным смартфоном, то его наименования может не оказаться в базе данных оператора. В таком случае он вам или не вышлет интернет-настройки, либо пришлет, но они не захотят автоматически применяться. Та же беда и с владельцами кнопочных телефонов — о них сейчас вообще никто не думает. Справедливости ради, многие современные «кнопки» вовсе не имеют возможности выйти в интернет.
Итак, что же делать, если интернет-настройки не применяются? Придется прописывать их вручную. В случае с Android для этого вновь потребуется посещение «Настроек», для чего обычно достаточно нажать на шестерёнку в панели уведомлений. Далее нужно двинуться в раздел «Подключения».
В этом месте следует нажать на пункт «Мобильные сети». Здесь можно изменить режим сети (например, ограничить смартфон 3G-связью), включить передачу данных в роуминге и совершить прочие действия. Нажмите на пункт «Точки доступа».
Вот вы и попали в нужный раздел! Выберите точку доступа, соответствующую вашему оператору. Если здесь сейчас шаром покати, то нажмите на кнопку «Добавить». Теперь предстоит прописать APN, который ваш оператор использует для интернет-соединения. К этому мы вернемся чуть ниже, ведь у каждого оператора точка доступа отличается.
На смартфонах, работающих под управлением iOS и Windows Phone принцип ваших действий будет очень похожим. Отличаться могут лишь наименования некоторых пунктов и разделов. Да что там говорить, даже на старых смартфонах с Symbian на борту процесс практически идентичен: пользователю нужно проследовать по пути «Настройки/Подключение/Точки доступа». Примерно таким же образом дела обстоят и у мобильных телефонов. Конечно, если аппарат не располагает GPRS-модемом, то выйти в интернет вы его никак не заставите.
Читайте статью «Wi-Fi на Андроид: как подключить, узнать пароль и частые ошибки«
Настройка точек доступа разных операторов
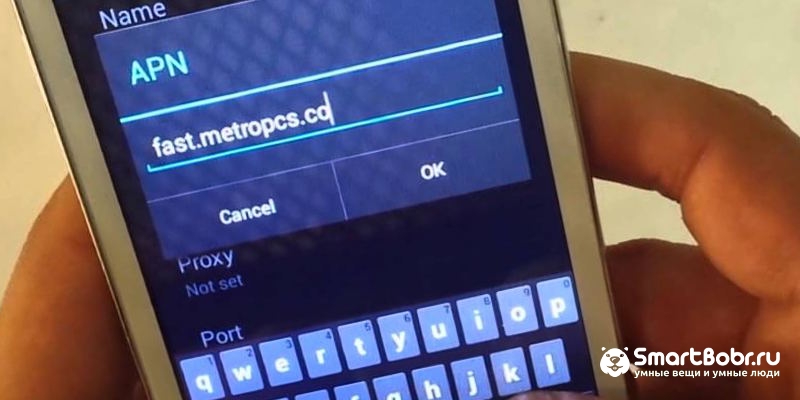
Включить Интернет на телефон для МТС
Итак, пришла пора узнать, как подключить интернет на МТС. И на других операторах, само собой, тоже. Обладатели SIM-карты с белым яйцом на красном фоне должны прописать в настройках точки доступа следующее:
- Название: MTS Internet;
- Тип APN/Тип точки доступа/Канал данных: GPRS;
- Адрес точки доступа (APN): internet.mts.ru;
- Логин: mts;
- Пароль: mts.
Сохраняем, после чего выбираем эту точку доступа в качестве активной — доступ к глобальной паутине должен появиться!
Включить Интернет на телефон для Билайн
Как подключить интернет на «Билайне»? Аналогично! Прописывайте следующие строки:
- Название: Beeline Internet;
- Тип APN/Тип точки доступа/Канал данных: GPRS;
- Адрес точки доступа (APN): internet.beeline.ru;
- Логин: beeline;
- Пароль: beeline.
Всё, остается лишь сохранить данный профиль, заодно сделав его активным.
Как подключить Интернет на телефон на «МегаФоне»
Здесь тоже не должно возникнуть сложностей. Прописывайте следующее:
- Название: MegaFon Internet или любое другое;
- Тип APN/Тип точки доступа/Канал данных: GPRS;
- Адрес точки доступа (APN): internet;
- Логин: gdata или оставьте поле пустым;
- Пароль: gdata или оставьте поле пустым.
Вот и всё! Если у вас будут присутствовать поля MCC и MNC, то впишите туда соответственно числа 250 и 02.
Включить Интернет на телефон для Теле2
Примерно аналогичным образом дела обстоят у владельцев SIM-карты «Теле2». Им нужно ввести следующее:
- Название: Tele2 Internet;
- Тип APN/Тип точки доступа/Канал данных: GPRS;
- Адрес точки доступа (APN): internet.tele2.ru;
- Логин: оставить пустым;
- Пароль: оставить пустым.
Прокси-сервер должен быть выключен. Больше никаких настроек менять не нужно. Всё очень просто.
Включить Интернет на телефон для оператора Yota
Наконец, минимум действий нужно совершать абонентам сотового оператора Yota. Они должны прописать лишь следующее:
- Название: Yota Internet или любое другое;
- Тип APN/Тип точки доступа/Канал данных: GPRS;
- Адрес точки доступа (APN): internet.yota;
- Логин: нужно оставить поле пустым;
- Пароль: нужно оставить поле пустым.
Вот и всё! Не забывайте, что Yota является наиболее современным оператором. В связи с этим не стоит вставлять его SIM-карту в кнопочный телефон — не исключено, что в этом случае вы останетесь без интернет-подключения, а может и без связи совсем.
Подведение итогов
Теперь вы знаете о том, как подключиться к интернету при помощи своего смартфона. Следует заметить, что сейчас многие приложения и функции операционной системы заточены под получение информации с глобальной паутины. Например, программа для учета доходов и расходов так синхронизируется с компьютерной версией. Клиенты «облачных» сервисов помогают сохранить фотографии и другие файлы. Навигационные приложения загружают из сети карту, чтобы не занимать в памяти устройства несколько гигабайт. Наконец, посредством подключения к глобальной паутине можно слушать музыку и смотреть видеоролики.
Не возникало ли у вас никаких проблем при настройке интернет-подключения? Как давно вы впервые посетили какой-либо сайт при помощи мобильного устройства? Поделитесь, если вам не сложно, своими мыслями в комментариях.
На телефоне можно пользоваться как мобильным интернетом, так и «Вай-Фаем». Плюс мобильного в том, что вы не привязываетесь к месту — он будет у вас везде, куда бы вы не пошли (при условии нахождения в стабильной зоне покрытия оператора). Как настроить на телефоне мобильный «инет» или подключиться к своему «Вай-Фаю»?
Какой интернет подключить на мобильный телефон
Рассмотрим услугу мобильного интернета от наиболее известных российских операторов — Beeline, Tele2, МТС, Мегафон и Yota.
Сравнение тарифов операторов
Если хотите более дешёвый интернет, выбирайте Теле2 или Yota — операторы предлагают бюджетные тарифы с лимитным трафиком. У Теле2, к примеру, вы можете купить 1 ГБ интернета всего за 120 руб./мес. или 3 ГБ за 200 руб./мес. Если брать более объёмные тарифы у этого оператора, за 1 ГБ вы будете платить в среднем 40 рублей. Чем больше объём, тем больше скидка. Плюс к этому для многих тарифов действует бонус: безлимитный интернет ночью.
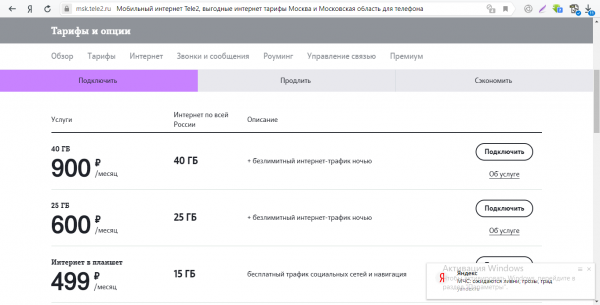
У Теле2 есть как отдельные тарифы на интернет, так и комбинированные — с минутами и СМС
У Теле2 доступны также смешанные тарифы. Один из них — с безлимитным интернетом + 500 минут, безлимит на звонки на внутренние номера и 50 СМС. Тариф стоит 600 руб./мес.
У оставшихся трёх операторов (МТС, Мегафон, Билайн) расценки более высокие. У Билайна самый дешёвый тариф из линейки «Всё» (доступны только смешанные тариф с минутами, «смсками» и интернетом) обойдётся вам в 500 руб./мес.

Минимальное количество гигабайт в линейке «Всё» составляет 10 ГБ
У Мегафона есть три отдельных тарифа на интернет (S, M, L). Самый маленький с 5 ГБ обойдётся в 400 руб./мес. За такую же цену у Теле2 можно подключить 15 ГБ. Стоимость самого недорого смешанного тарифа у Мегафона — 650 руб./мес. (тариф «Включайся! Выбирай»).
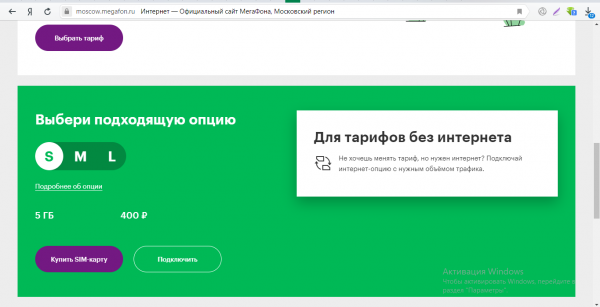
У Мегафона тарифы на мобильный интернет имеют названия размеров одежды
Что насчёт МТС? Этот оператор предлагает более или менее выгодный бюджетный тариф с минутами и СМС за 550 руб./мес. Вы получите 15 ГБ трафика и по 400 минут и СМС. Тариф называется «Мой Smart». Если доплатить 15 руб. и приобрести пакет «Тарифище», получите безлимитный интернет и по 500 минут и СМС в месяц.

Оптимальный тариф у МТС — «Мой Smart»
Дополнительно вы можете приобрести у МТС пакеты трафика к основному тарифу: минимум 3 ГБ за 190 рублей.
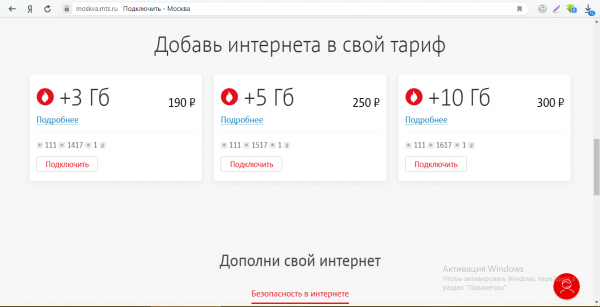
Дополнительно у МТС вы можете купить 3, 5 или 10 ГБ трафика
Учтите, что стоимость тарифов и наличие тех или иных тарифов может отличаться в разных регионах. Поэтому перед ознакомлением с тарифами на сайте обязательно укажите своё местоположение.
Сравнение зоны покрытия и качества связи
Безусловно, при выборе оператора нужно опираться на качество его связи (которое показывают отзывы на независимых сайтах) и зону его покрытия. Нужно находиться в зоне стабильного сигнала, чтобы интернет на телефоне работал с хорошей скоростью.
Три гиганта российской сотовой связи (МТС, Билайн и Мегафон) покрывают самую большую территорию страны, поэтому они подойдут практических для любых регионов, в том числе для небольших населённых пунктов. У Теле2 и Yota зона покрытия гораздо меньше — эти операторы подойдут жителям крупных городов, в том числе столицы.
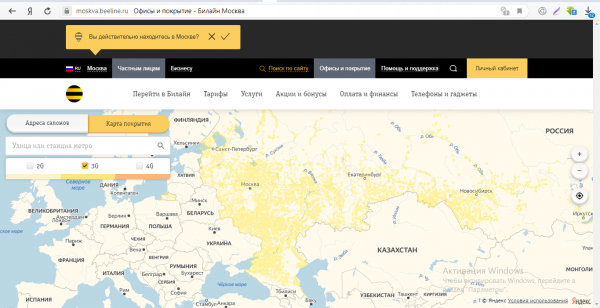
Карта покрытия у Билайна шире, чем у Теле2
Насчёт качества связи: на «Отзовике» самый большой рейтинг у мобильной связи МТС (оценка 3 из общего числа отзывов). Далее идут Йота, Теле2, Мегафон и Билайн.
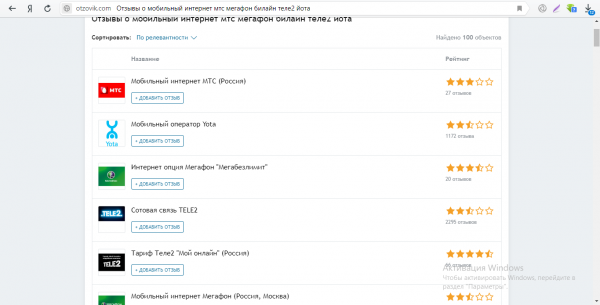
По оценкам на «Отзовике» выигрывает мобильный оператор МТС
Как подключить мобильный 3G/4G-интернет
Вам нужна «симка» оператора, мобильным интернетом которого вы хотите пользоваться. Приобрести её можно в ближайшем офисе компании (для этого нужен паспорт). Если «симка» уже есть, а тариф выбран, осталось только подключить его.
Сделать это можно в личном кабинете на сайте компании, через мобильное приложение (каждый оператор разрабатывает для своих клиентов фирменную программу для телефонов). Скачивается приложение, как и любое другое — через встроенный магазин программ: Play Market (Android), App Store («Айфон»), Windows Store (Windows Phone/Mobile).

У МТС мобильное приложение с личным кабинетом для абонентов называется «Мой МТС»
Однако самый простой способ подключить какую-либо услугу от оператора — ввести на телефоне короткий код USSD. На сайте оператора указывается какой именно — у каждого тарифа он свой. Команда обычно начинается со знака * и заканчивается #. Между ними стоит числовой код.
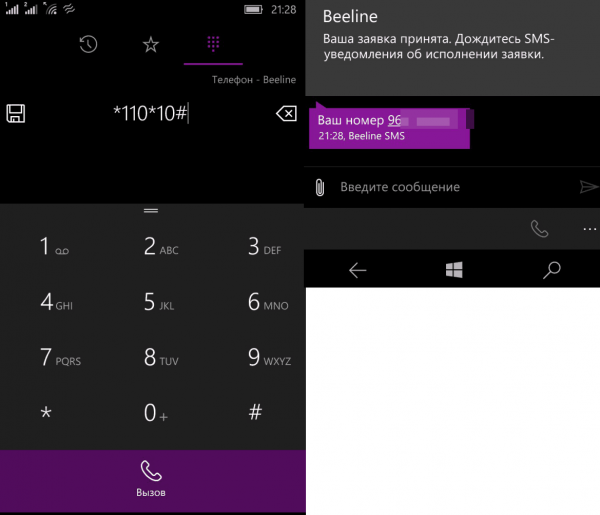
Введите USSD-команду в поле для номеров и нажмите на кнопку вызова
Комбинацию нужно ввести как обычный номер телефона (будто собрались звонить на него) и нажать на кнопку вызова. В зависимости от оператора вам, возможно, нужно будет подтвердить переход на тариф с помощью кода из СМС, который придёт на телефон.
Как настроить мобильный 3G/4G-интернет
После первой загрузки телефона с новой «симкой» оператор автоматически присылает настройки с интернетом в виде СМС. Абоненту остаётся только принять все конфигурации, включить передачу данных и пользоваться мобильным «инетом» после подключения тарифа.
Если автоматические настройки не пришли, настройте их вручную — это не так сложно, как кажется. Все параметры для настройки (то, что нужно вводить в поле) указаны в таблицы после инструкций.
На «Андроиде»
Как попасть в раздел с настройками интернета на Android:
- Открываем меню с настройками (значок в виде шестерёнки на «Рабочем столе»). Заходим в разделе «Мобильные сети».
- Выбираем при необходимости «симку» (если у вас их две), жмём на «Точки доступа».
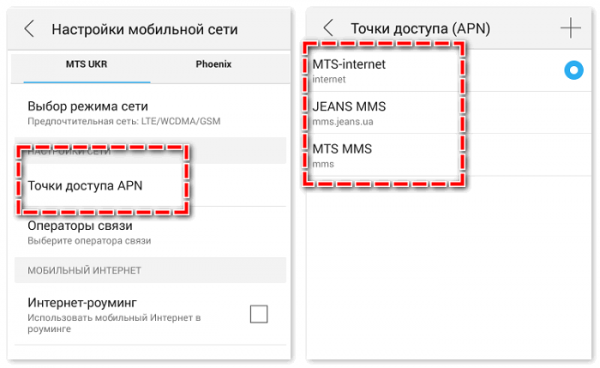
Раскройте раздел «Точки доступа»
- Если в списке нет точки, кликаем по плюсу, чтобы добавить новую. Пишем данные вашего оператора из таблицы ниже. Сохраняем настройки.
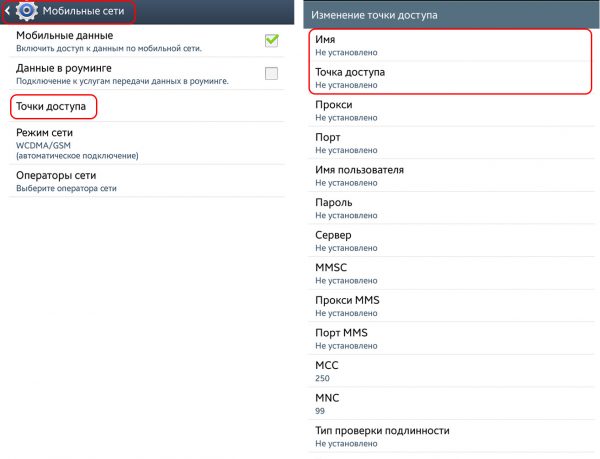
Чтобы создать соединение, введите данные для своего оператора вручную
- Возвращаемся в меню с мобильными сетями. Включаем передачу данных (опция может называться просто «Мобильный интернет»).
- Заходим в раздел «Режим сети» или «Предпочтительный тип сети». Выбираем, с какой технологией хотели бы работать (3G, 4G или всё вместе — когда телефон сам переключается между режимами в зависимости от сигнала).

Выберите технологию подключения
- Открываем браузер и проверяем подключение — попробуйте загрузить какую-либо страницу.
На «Айфоне»
Как поступить владельцам iPhone:
- Тоже заходим в настройки мобильного устройства. Открываем раздел «Сотовые данные». Активируем интернет с помощью пункта «Сотовые данные» (переключатель должен стать зелёным).
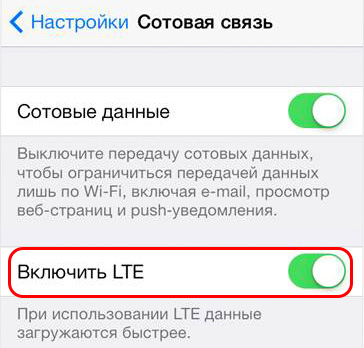
Включите передачу сотовых данных
- В меню «Голос и данные» выбираем режим сети — 3G либо 4G.
- Переходим к созданию точки APN. В разделе «Настройки APN» начинаем вводить данные из таблицы в соответствии с текущим оператором.
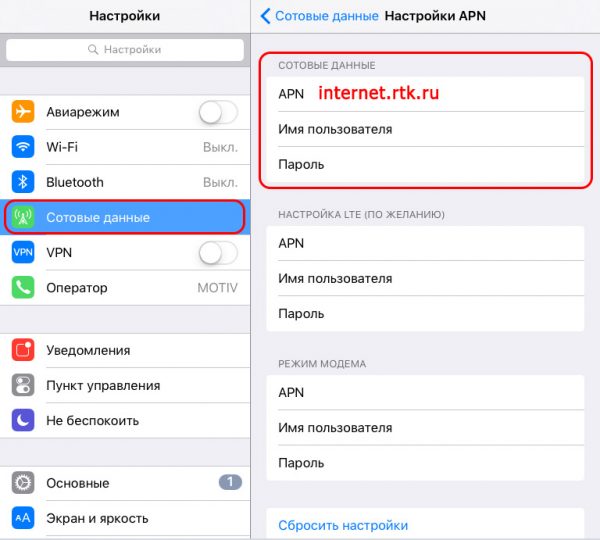
Заполните форму данными вашего оператора
На Windows Phone
Если у вас Nokia Lumia или другой смартфон на базе Windows Phone:
- Открываем меню с настройками. Жмём на строчку «Передача данных».
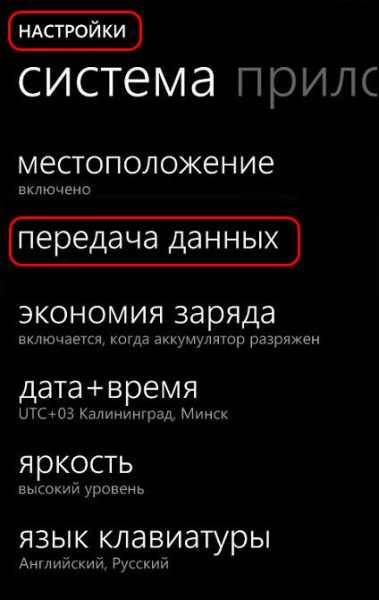
Перейдите в раздел «Передача данных»
- Сразу активируем передачу данных по сети. В меню «Самое быстрое соединение» указываем предпочтительный тип сети.
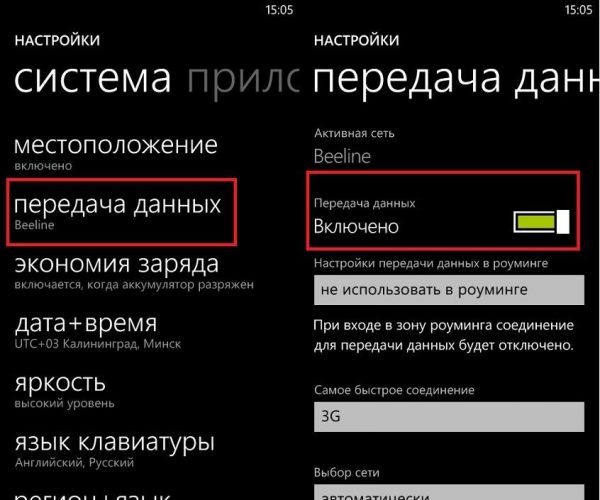
Активируйте передачу данных с помощью переключателя справа
- Кликаем по «Точка доступа». Внимательно заполняем анкету данными из таблицы.
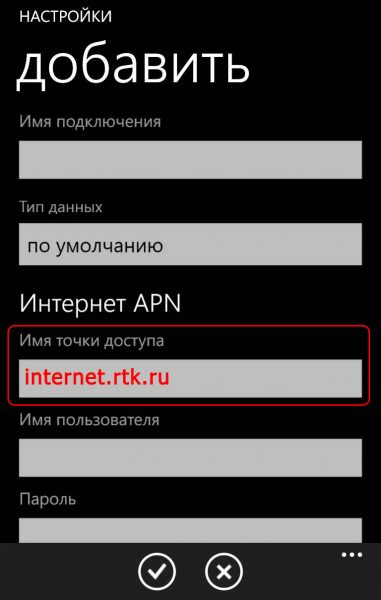
Добавьте точку доступа APN
- Чтобы сохраниться, жмём на галочку снизу либо на иконку в виде дискеты.
Таблица: параметры настроек для операторов Beeline, Tele2, МТС, Мегафон, Yota
| Beeline | Tele2 | МТС | Мегафон | Yota | |
| APN | internet.beeline.ru | internet.tele2.ru | internet.mts.ru | internet | internet.yota |
| Номер доступа | *99# или *99***1# | *99# или *99***1# | *99# или *99***1# | *99# или *99***1# | *99# |
| Имя пользователя | beeline | — | mts | gdata | — |
| Пароль | beeline | — | mts | gdata | — |
Как подключить интернет на телефоне через Wi-Fi
Вы можете не включать мобильный интернет, а пользоваться своим домашним «Вай-Фаем» на телефоне (либо любой другой сетью Wi-Fi, если вы не дома). Нужно всего лишь три условия:
- Роутер должен быть предварительно настроен.
- Вы должны знать пароль от «Вай-Фая» (если он установлен на точку — обычно все точки запаролены).
- Вы (ваш телефон) должны находиться в зоне действия «Вай-Фая».
Процедура подключения в принципе одинакова для всех мобильных платформ:
- Заходим в интерфейс с настройками. Одним из первых разделов будет Wi-Fi. Активируем его — ставим тумблер в позицию «Вкл.».
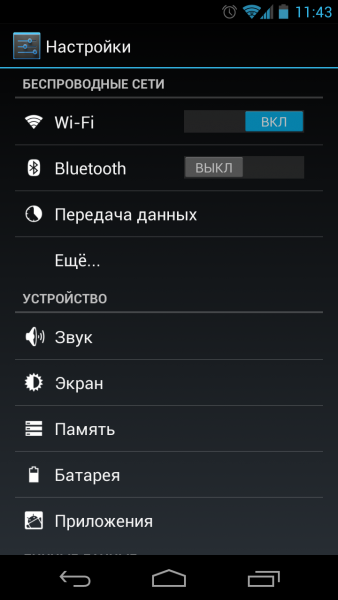
Активируйте на телефоне «Вай-Фай»
- Открываем сам раздел — там появится перечень доступных точек доступа. Находим свою среди них и тапаем по ней.
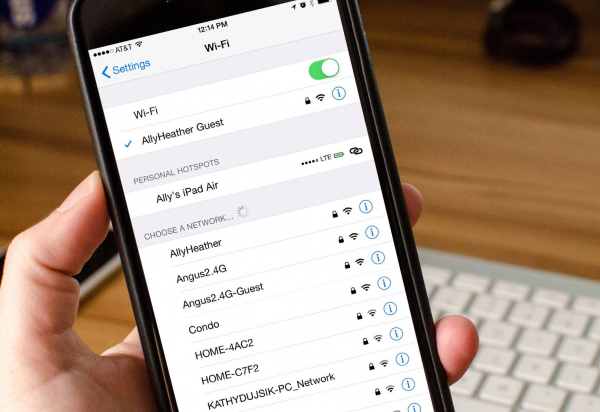
Выберите свою сеть и подключитесь к ней
- В диалоговом окошке набираем пароль от сети и подключаемся к сети. Проверяем доступ к интернету в браузере или любом приложении, которое работает через передачу данных (например, программа для социальной сети или любой мессенджер).
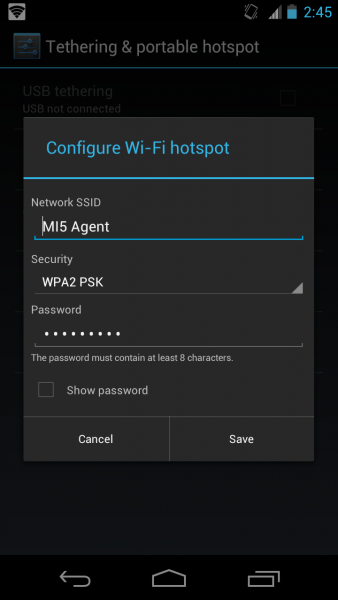
Напишите пароль от своего Wi-Fi
Выбирайте оператора мобильного интернета в зависимости от его зоны покрытия, цен на тарифные планы и отзывов о нём. Сначала вам нужно будет подключить выбранный тариф, а затем настроить соединение на телефоне (обычно это происходит автоматически после включения «симки», но вы можете сделать это вручную, если что-то пошло не так). Если у вас дома есть «Вай-Фай», необязательно подключать мобильный интернет — вы можете зайти в свою домашнюю беспроводную сеть, просто введя пароль от точки доступа.
- Распечатать
Оцените статью:
- 5
- 4
- 3
- 2
- 1
(1 голос, среднее: 5 из 5)
Поделитесь с друзьями!
Как подключить интернет на телефоне: настройка мобильного
Содержание
-
1. Как подключить мобильный интернет
-
1.1. Автоматическая настройка
-
2. Подключение через Wi-Fi
-
3. Видео
Часто у пользователей смартфонов возникают проблемы с тем, чтобы правильно настроить интернет на телефоне. Если вы продвинутый юзер, то подключить можно вручную, заполнив соответствующую форму с данными в операционной системе. Для всех остальных пользователей доступна автоматическая настройка путем SMS-сообщения от оператора.
Как подключить мобильный интернет
На телефоне подключить мобильные данные можно вручную. Пошаговая инструкция, с помощью которой производится настройка интернета на Андроиде:
- Откройте меню настроек на телефоне.
- Выберите пункт «Подключение», «Мобильные сети», «Другие сети», «Еще» в зависимости от модели устройства.
- После выберите «Точки доступа».
- Нажмите кнопку «Добавить», если она не выведена отдельно, то найдите ее в контекстном меню.
- Откроется новый профиль, который необходимо заполнить в соответствии с настройками конкретного оператора.
- Сохраните данные, вернитесь на один уровень вверх и выберите только что созданный профиль.
- Включите «Мобильные данные» и перезагрузите телефон.
В таблице представлены настройки трех популярных провайдеров, ввод которых позволит подключить интернет на сотовом телефоне. Если при заполнении профиля вы встретили дополнительные пункты, то их необходимо пропустить и оставить значения по умолчанию:
| МТС | Билайн | Мегафон |
| Название профиля/Profile name: mts-internet | Имя: Beeline Internet | Имя настроек: любое |
Автоматическая настройка
Если по какой-либо причине у вас не получилось подключить мобильный интернет вручную, всегда можно воспользоваться автоматической настройкой. Для этого нужно выполнить следующие действия:
- «Попросите» оператора вашей сотовой сети прислать специальное сообщение с настройками (такое SMS часто маркируется значком конверта с шестеренкой).
- Откройте поступившее SMS-сообщение.
- Выберите пункт с надписью «Приложение: Интернет».
- Нажмите кнопку «Установить».
- Если потребуется пин-код, то введите «0000» или «1234».
- В случае если код не подошел, обратитесь к оператору сотовой сети, чтобы узнать правильный пин.
- Подтвердите выбор нажатием кнопки «Да» и включите в шторке телефона мобильные данные, перезагрузите устройство, чтобы активировать изменения.
- На некоторых моделях телефона вышеописанные действия не требуются, нужно просто заказать сообщение у оператора, чтобы подключить интернет.
Подключение через Wi-Fi
Получить доступ к интернету на телефоне можно не через мобильные данные, а через Wi-Fi. Чтобы подключить всемирную сеть таким способом на операционной системе Андроид, воспользуйтесь следующей инструкцией.
- Разблокируйте устройство, перейдите в главное меню.
- В списке значков либо в шторке операционной системы найдите «Настройки» (часто этот пункт обозначают символом шестерни), осуществите переход.
- Перед вами появится список настраиваемых пунктов, найдите строку «Wi-Fi» и перейдите в подменю.
- В более старых версиях операционной сети Андроид сначала нужно зайти в «Беспроводные сети», а после выбрать пункт «Настройка Wi-Fi».
- Если Wi-Fi роутер включен, то сразу отобразятся все доступные подключения.
- Если же адаптер выключен, то система предложит включить модуль Wi-Fi для просмотра доступных сетей.
- Выберите из списка нужную сеть.
- В появившемся диалоговом окне введите пароль доступа.
- Если вы случайно ввели неправильные данные, то еще раз нажмите на название сети, выберите пункт «Забыть» и заново введите параметры аутентификации, чтобы подключить интернет.
Видео

Как настроить мобильный интернет на android смартфоне
Нашли в тексте ошибку? Выделите её, нажмите Ctrl + Enter и мы всё исправим!
Как подключить Интернет на телефоне?
18.08.2019
10249
Содержание
- 1 Wi-Fi
- 2 Мобильный Интернет
- 2.1 МТС
- 2.2 Теле 2
- 2.3 Билайн
- 2.4 Мегафон
- 3 Подводим итоги
Владелец мобильного телефона на Андроиде имеет сегодня почти не ограниченные возможности: в его силах не только узнать остаток трафика на МТС и установить полезное приложение, но и самостоятельно подключиться к Интернету — сети Wi-Fi или мобильной точке своего оператора. Сделать это можно буквально за несколько секунд; впоследствии достаточно будет просто включить выбранный способ передачи данных. Как настроить Интернет на смартфоне — попробуем разобраться.
Wi-Fi
Чтобы подключить и настроить на своём телефоне под управлением ОС Андроид беспроводную сеть Wi-Fi (разумеется, при условии, что она находится в зоне досягаемости), владелец должен:
- Открыть в общем списке приложений меню «Настройки» — найти его будет не сложнее, чем продлить скорость Интернета на Мегафоне.
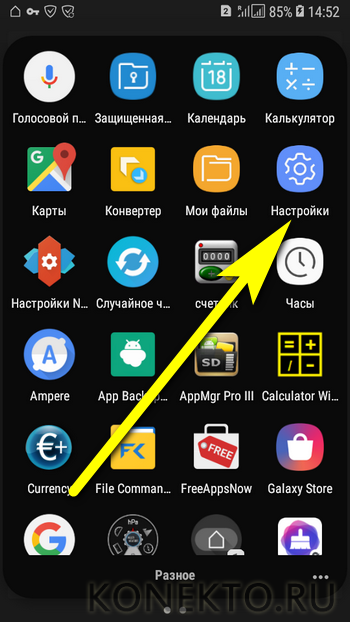
- Зайти в раздел «Подключения» — как правило, он находится в самом верху окна настроек.

- Войти в раздел Wi-Fi.
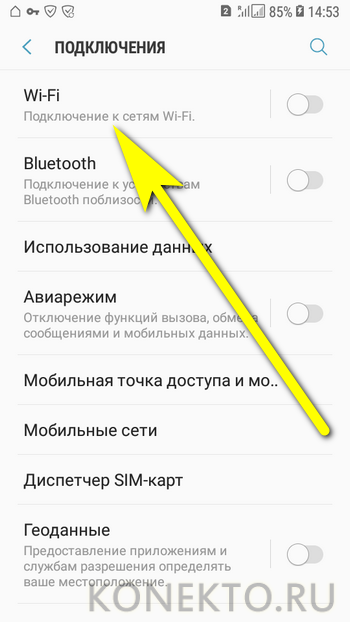
- Передвинуть верхний ползунок в положение «Включено».
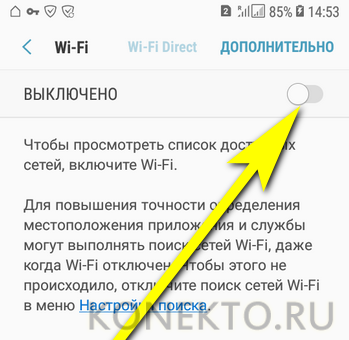
- Выбрать в появившемся списке свою беспроводную сеть.
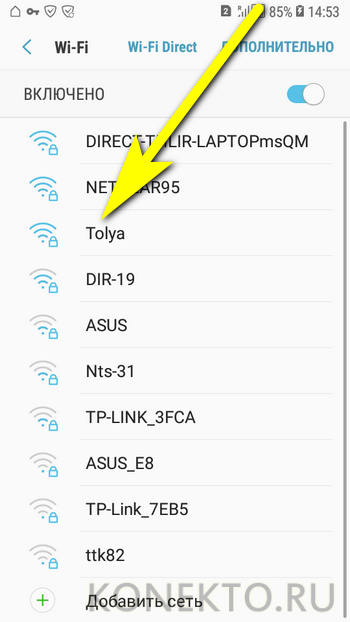
- Чтобы упростить себе задачу — установить галочку в чекбоксе «Показать пароль», иначе вводимые символы будут невидимы.

- И вписать в верхнее поле код доступа — без него, если только сеть не открытая, невозможно будет ни подключить Интернет на телефоне, ни пользоваться им после первичной настройки.
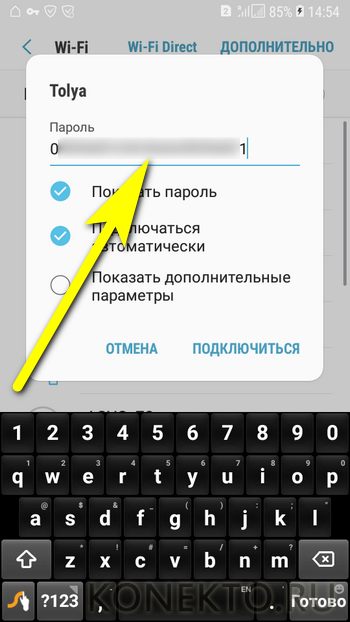
- Как правило, для подключения к домашнему вай-фаю этих действий достаточно. Если же владелец телефона собирается использовать публичную сеть или имеет подозрения относительно надёжности доступных вариантов, стоит применить тонкие настройки. Для этого нужно отметить галочкой чекбокс «Показать дополнительные параметры».
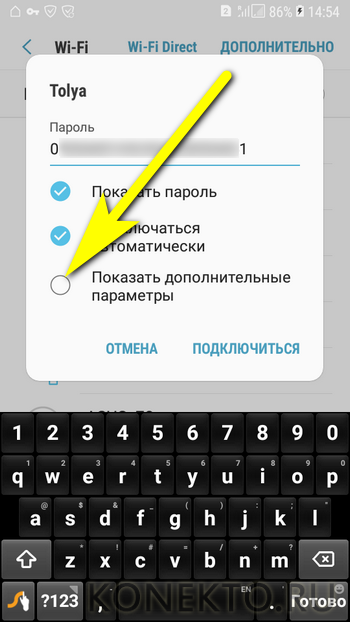
- В выпадающем списке IP выбрать вариант «Статический» — это позволит подключаться непосредственно к раздающему устройству, минуя возможные узлы-посредники.
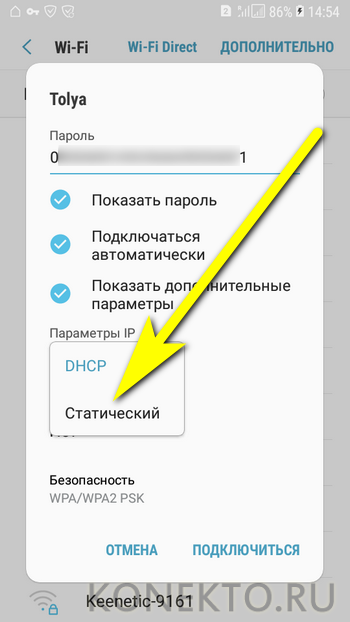
- И указать один из вариантов подключения через прокси. Если пользователь, желающий настроить Интернет на мобильном телефоне, предпочтёт автоматический способ фильтрации.
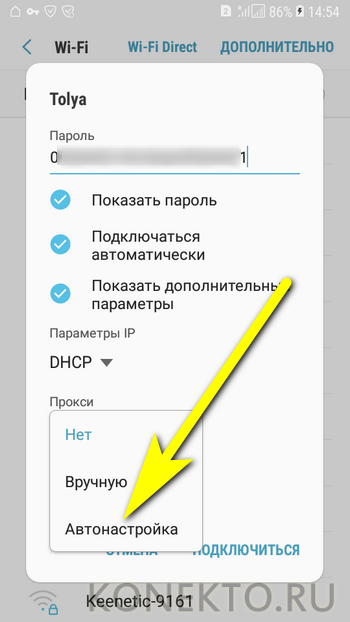
- Ему достаточно будет просто вписать в новой строчке адрес веб-сайта, предоставляющего услугу, и нажать на кнопку «Подключиться».

- Настройка вручную предполагает введение большего количества сведений: имени прокси-сервиса (в «естественном» или цифровом виде), порта передачи данных.
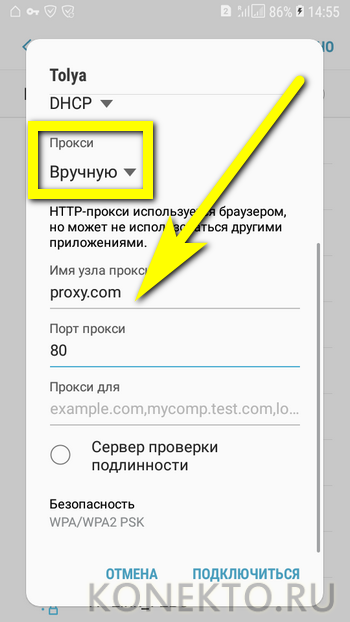
- А при наличии платной подписки — логина и пароля пользователя.
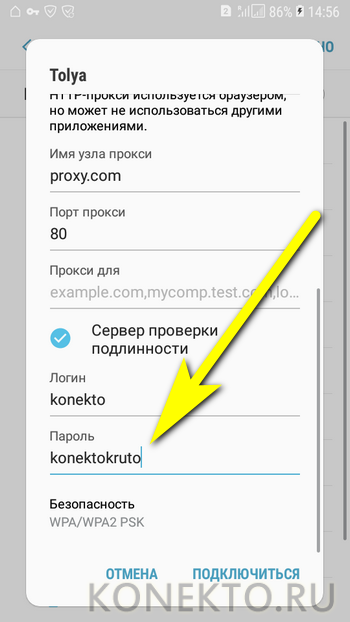
- По завершении всех настроек остаётся тапнуть по кнопке «Подключиться».
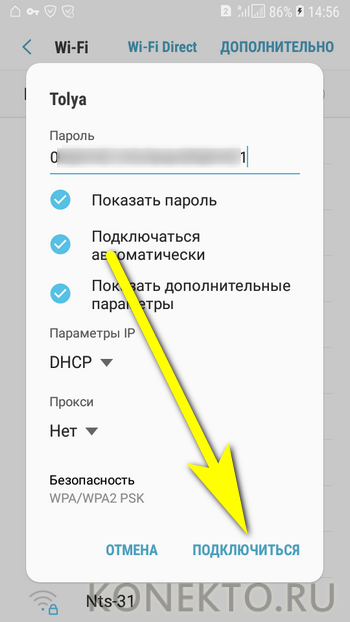
- И подождать, пока смартфон на Андроиде подсоединится к беспроводной сети, используя сообщённые владельцем параметры.
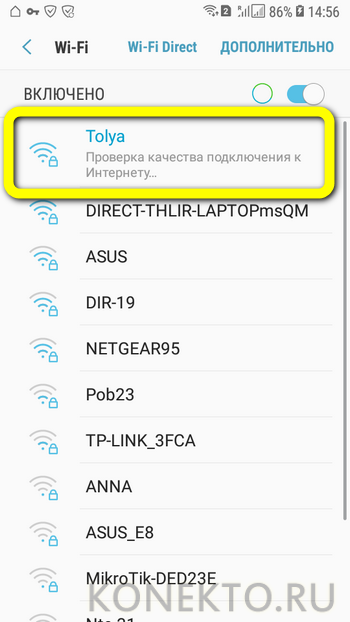
- В результате под выбранной сетью должно появиться уведомление «Подключено» — а в верхней шторке телефона появится узнаваемый значок Wi-Fi.

- Перейдя в раздел «Дополнительно».
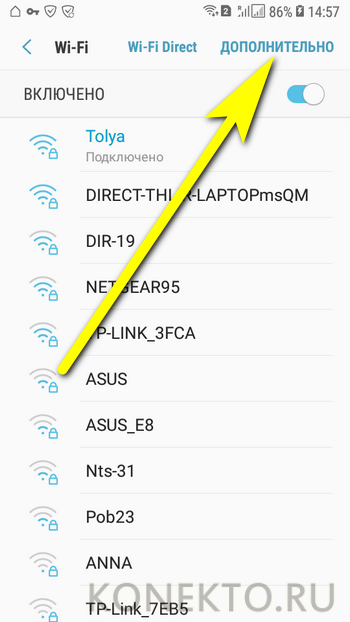
- Юзер сможет в категории «Управление сетями».
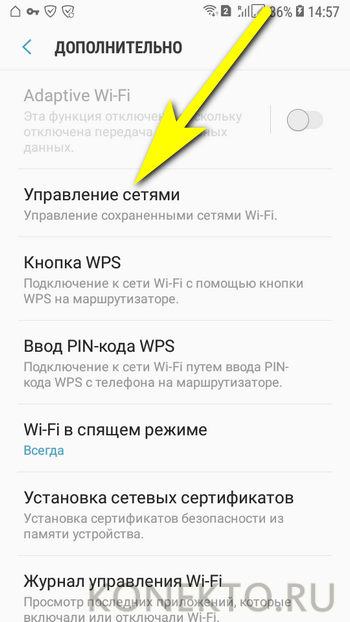
- Настроить используемую точку вай-фай.
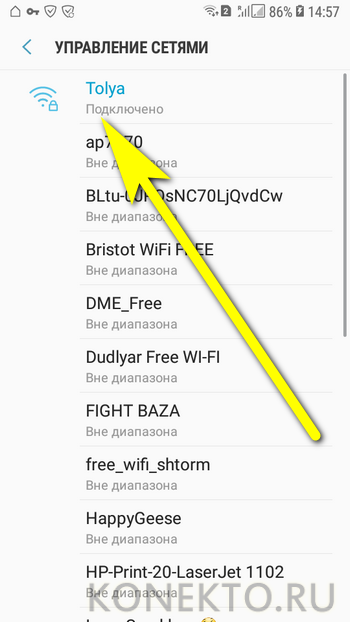
- В частности, здесь легко проверить качество сигнала, разрешить автоматический вход в сеть (до тех пор, пока на роутере не будет сменён пароль) или, если пользоваться точкой беспроводного подключения к Интернету больше не предполагается, «Забыть» её — тогда, чтобы подключить и настроить телефон в следующий раз, придётся заново вводить код доступа.
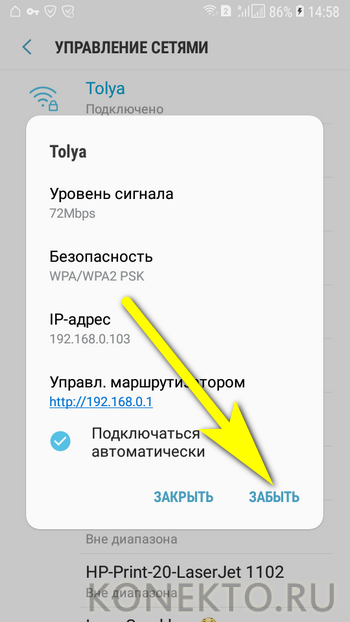
- В дальнейшем, чтобы подключиться к Wi-Fi на смартфоне под управлением Андроида, достаточно будет потянуть шторку уведомлений вниз, тапнуть по значку вай-фай.
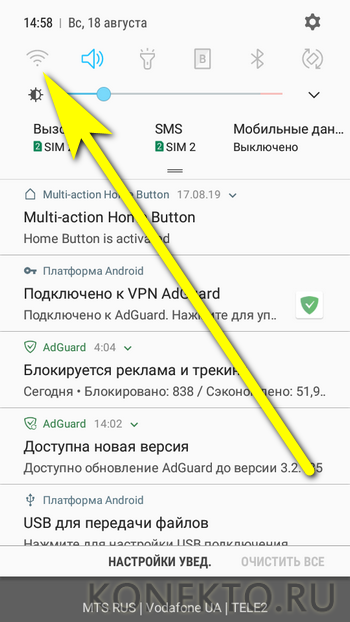
- И дождаться, пока телефон войдёт в сеть, используя ранее заданный пароль.
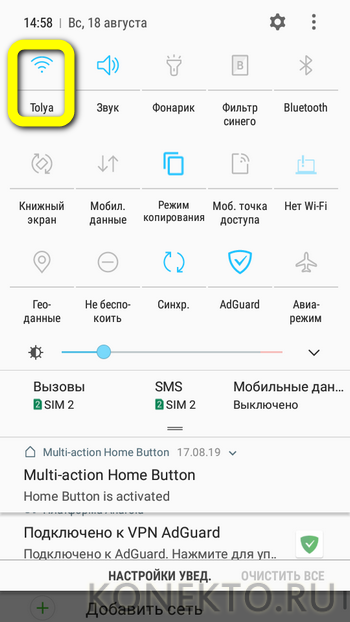
Существует и более простой способ подключить устройство к беспроводной сети, совершенно не требующий дополнительных настроек. Подходит он только тогда, если и на роутере, и на смартфоне доступна опция сопряжения, или WPS. В этом случае владельцу телефона будет нужно:
- В разделе «Настроек» Wi-Fi перейти в уже знакомый подраздел «Дополнительно», затем — выбрать пункт «Кнопка WPS».
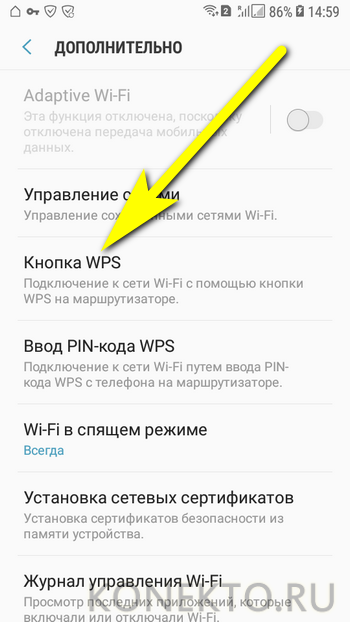
- Нажать соответствующую кнопку на роутере и дождаться сопряжения — на процесс может уйти от минуты до двух-пяти, в зависимости от степени быстродействия обоих устройств.
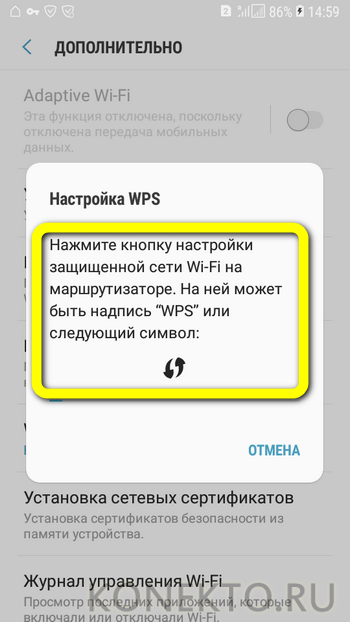
- Другой вариант подключения — ввести в «Настройках» роутера указанный на экране телефона под управлением ОС Андроид код доступа.

Важно: обычно для того, чтобы подключить смартфон к вай-фаю, достаточно выполнить перечисленные выше манипуляции, выйти из «Настроек» и немного подождать — это проще, чем создать приложение для Android. Если по прошествии нескольких минут связь с Интернетом так и не появилась, следует перезагрузить устройство и попробовать ещё раз.
Мобильный Интернет
В настоящее время почти всегда смартфон на Андроиде подключается к мобильным точкам доступа сотовых операторов автоматически — без необходимости для владельца что-либо настраивать вручную. И всё же бывает, что не работает Интернет на телефоне; чтобы убедиться, что дело не в неправильно «подхваченных» данных, абоненту следует придерживаться приведённых ниже алгоритмов.
МТС
Чтобы вручную подключить и настроить мобильный Интернет от МТС, понадобится:
- В уже известном разделе «Подключения» войти в подраздел «Мобильные сети».
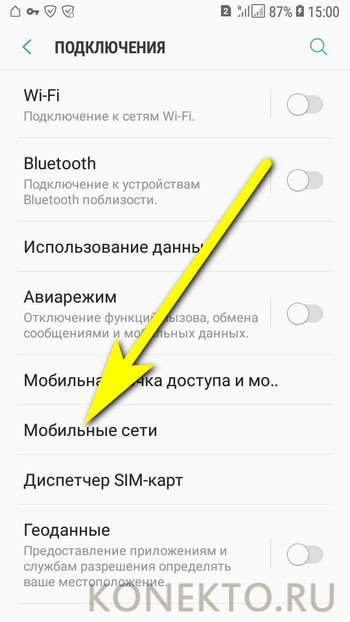
- Далее — выбрать пункт «Точки доступа».
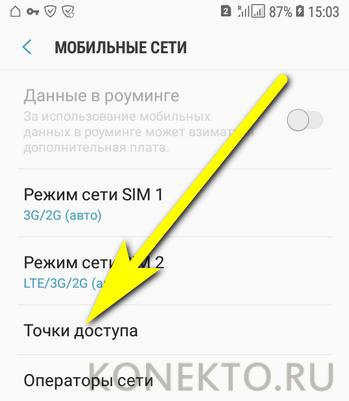
- Если требуется — переключиться в новом окне на свою сим-карту.
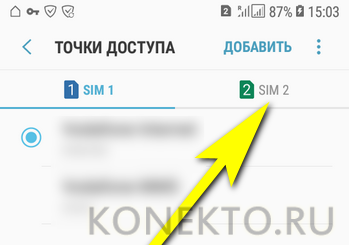
- Нажать на кнопку «Добавить».
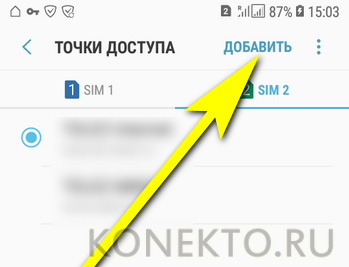
- В полях «Имя», «Точка доступа/APN», «Имя пользователя» и «Пароль» ввести единое значение — mts.
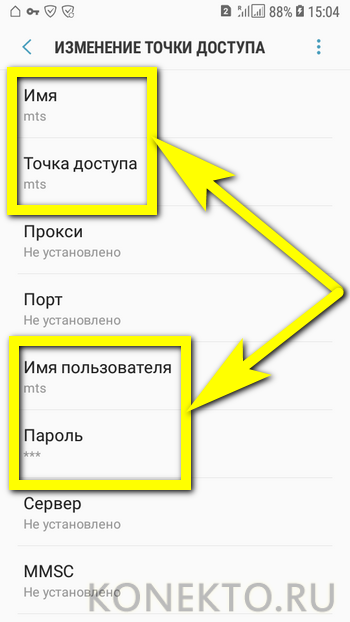
- Спустившись чуть вниз по странице, для параметров MCC и MNC указать соответственно 257 и 02.
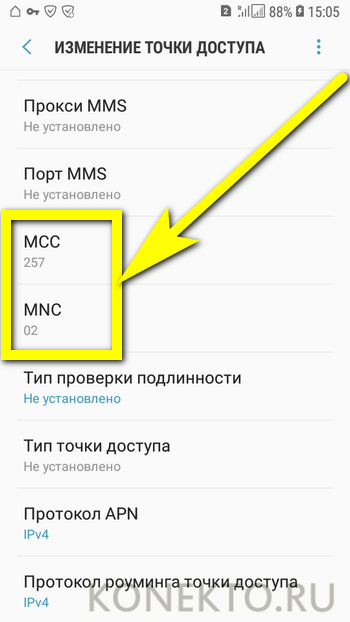
- В качестве способа проверки подлинности (на некоторых моделях — способа авторизации) — PAP или PAP/CHAP.

- В строке «Тип точки доступа/APN» вручную ввести значение default.
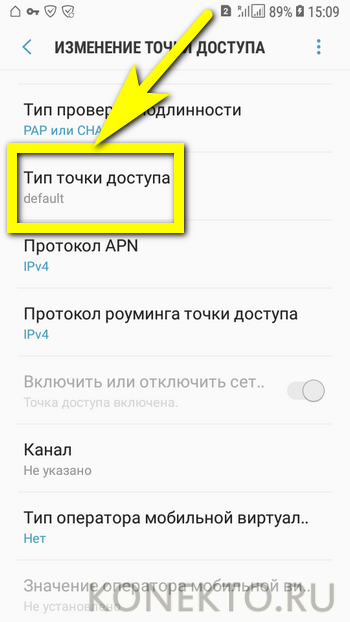
- Тапнув по трём точкам в верхнем правом сегменте окна, вызвать выпадающее меню и выбрать в нём опцию «Сохранить».
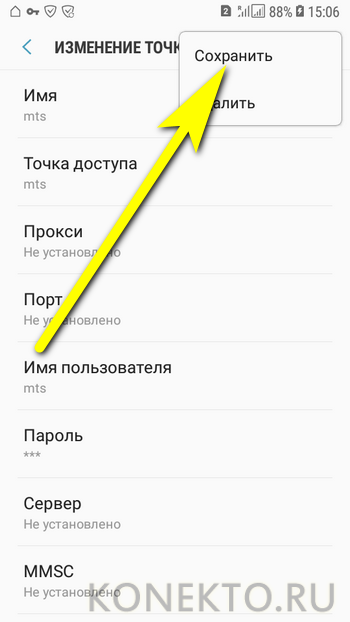
Важно: изменения вступят в силу автоматически; теперь пользователю, чтобы подключиться на телефоне к мобильной сети, достаточно выбрать только что созданную точку доступа и дождаться, пока будет установлено соединение.
Удалить любую точку можно в её настройках, выбрав в уже знакомом контекстном меню соответствующую опцию.
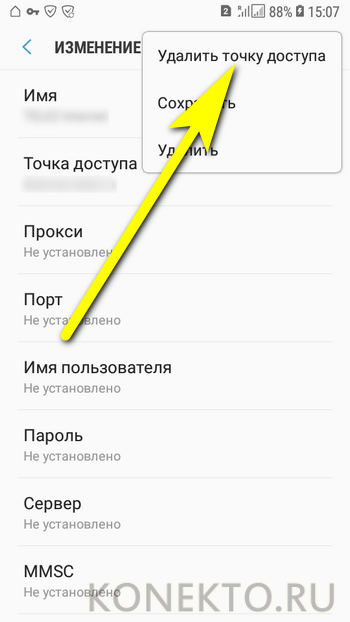
Теле 2
Во всех подробностях узнать, как подключить Интернет на Теле 2, владелец смартфона может во Всемирной паутине. Для самой же простой настройки мобильной сети достаточно:
- Повторить действия 1–4 из предыдущего пункта. В полях «Имя» и «Точка доступа/APN» впечатать соответственно tele2 internet и tele2.ru.
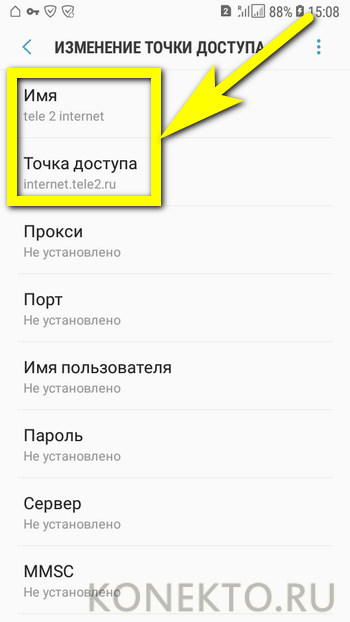
- Отказаться в выпадающем списке от проверки подлинности.
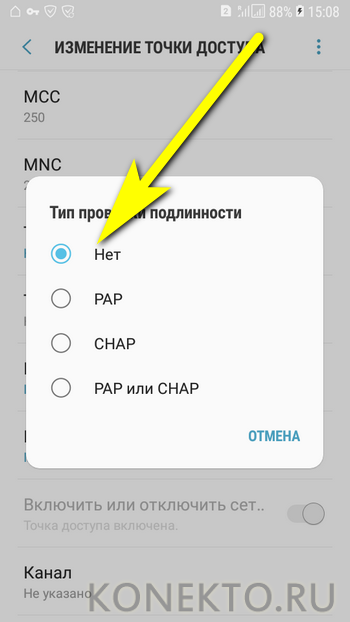
- А в качестве типа точки доступа ввести параметр default,supl без пробелов.
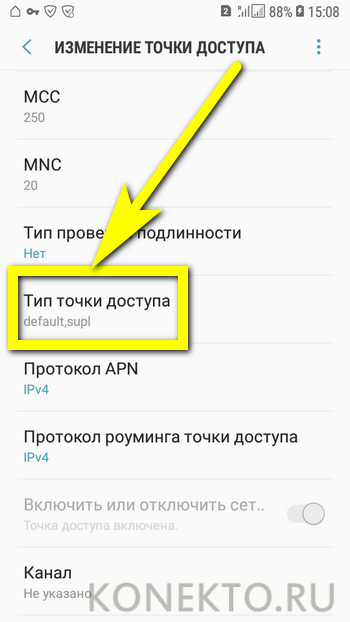
Вот и всё — теперь, как и в предыдущем случае, нужно выбрать в качестве точки доступа вновь созданную и начать пользоваться всеми прелестями мобильного Интернета от Теле 2.
Билайн
Чтобы подключить смартфон под управлением ОС Андроид к сигналу Билайна, потребуется:
- В полях «Имя», «Точка доступа/APN» и «Имя пользователя» указать соответственно beeline internet, beeline.ru и beeline (в ряде случаев может потребоваться ввести пароль — он совпадает с именем пользователя).
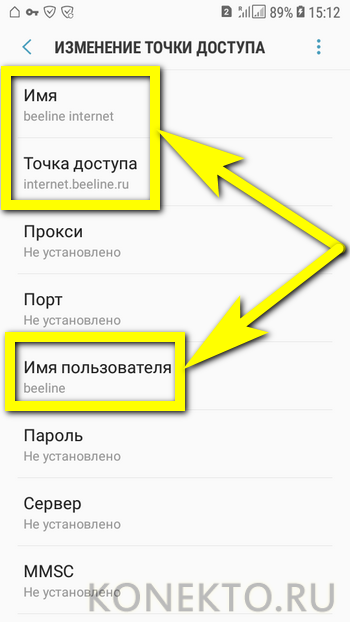
- Для проверки подлинности (авторизации) применить параметр PAP.
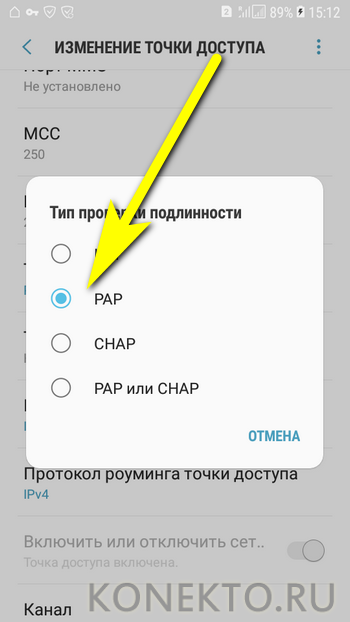
- Введя в заключительной строке «Тип точки доступа» значение default и сохранив изменения, владелец телефона сможет наконец подключить своё устройство к беспроводной сети Билайн.

Мегафон
Процесс настройки мобильного Интернета от Мегафона на смартфоне под управлением Андроида выглядит следующим образом:
- Пользователь создаёт новую точку доступа и в строках «Имя» и «Точка доступа» вводит параметры megafon и internet, а «Имя пользователя» и «Пароль» — единое значение gdata.
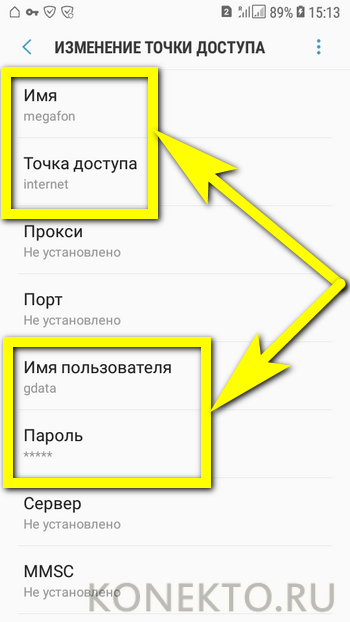
- Для MCC и MNC указывает соответственно 255 и 02, а в качестве типа точки доступа вписывает default.

- Готово! Теперь, чтобы включить мобильный Интернет, достаточно развернуть шторку уведомления и тапнуть по легко узнаваемому значку.
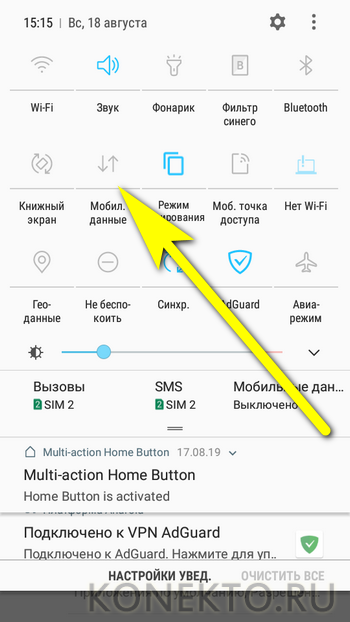
- Через несколько секунд пользователь увидит возле иконки сим-карты, на которой подключена беспроводная сеть, буквенное обозначение качества сигнала; если ничего не появляется, необходимо перезагрузить телефон и повторить описанные выше манипуляции для своего оператора.

Подводим итоги
Чтобы подключить на своём телефоне под управлением ОС Андроид вай-фай, необходимо зайти в «Настройках» в раздел «Подключения», выбрать требуемую сеть, ввести пароль, а при необходимости — задать дополнительные параметры подключения. Кроме того, подсоединиться к роутеру можно с использованием кнопки WPS — если оба устройства поддерживают эту опцию. Для того чтобы пользоваться мобильным Интернетом от МТС, Билайна, Теле 2 или Мегафона, достаточно создать новую точку доступа и ввести параметры подключения — все они представлены выше.
Возможные решения:
1. Если настройки не выставлены автоматически, либо сбились при какой-то ситуации:
Нужно зайти в Настройки -> Беспроводные сети -> Мобильная сеть, в этом пункте необходимо включить автоматическое определение настроек интернета. В пункте Мобильная сеть, выбираем Операторы связи, после чего происходит поиск доступных операторов. В найденном списке выбираем своего оператора, либо просто нажимаем пункт Выбрать автоматически.
2. Если на Вашем телефоне 2 симкарты:
Необходимо выбрать через какую симкарту будут проходить мобильные данные/интернет.
3. Если ни то, ни другое не подходит, есть еще 2 выбора:
- первый. Просто позвонить в службу поддержки и описать свою проблему, как правило у всех операторов есть возможность отправки автоматических настроек на Ваш телефон.
- второй. Нужно зайти в Настройки -> Беспроводные сети -> Мобильная сеть. Там выбираем Точки доступа(APN), и создаем новую точку доступа. В появившиеся поля нужно ввести определенные данные, для каждого оператора они будут свои, ниже список настроек:
APN (точка доступа)
- для МТС: internet.mts.ru.
- для BeeLine: internet.beeline.ru (если вы используете сим-карту из USB-модема то APN нужно заменить на home.beeline.ru).
- для Мегафон: internet.
- для Tele2: internet.tele2.ru.
Имя пользователя:
- для МТС: mts.
- для BeeLine: beeline.
- для Мегафон: не вводится.
- для tele2: не вводится.
Пароль:
- для МТС: mts.
- для BeeLine: beeline.
- для Мегафон: не вводится.
- для tele2: не вводится.

Содержание
- Почему не работает 3G и 4G и как это исправить
- Ручная настройка интернета
- Инструкция по настройке мобильного Интернета
- Порядок настройки Wi-Fi-соединения
- Подключение через компьютер по кабелю
- Технологии беспроводной связи, используемые на телефонах
Почему не работает 3G и 4G и как это исправить
Причин, по которым ваш телефон не может подключиться к интернету в сети оператора, существует множество: он может быть попросту не настроен или же вы столкнулись с аппаратной неисправностью сетевого модуля. Рассмотрим по порядку причины и методы устранения проблемы.
Причина 1: Недостаток средств на счету
Самая частая причина неработоспособности сотового интернета — на счету просто не хватает денег. Возможно, вы просто не обратили на это внимания, и не пополнили его вовремя. Проверьте количество средств USSD-запросом вашего оператора:
- Российская Федерация: МТС, Мегафон — *100#; Билайн — *102#; Теле2 — *105#;
- Украина: Киевстар, Лайфселл — *111#; МТС, Vodafone — *101#;
- Республика Беларусь: Velcom, МТС, life;) — *100#;
- Республика Казахстан: Kcell — *100#; Beeline — *102# или *111#; Теле2 — *111#.
Если обнаружите, что денег на счету недостаточно, то просто пополните баланс любым доступным способом.
Причина 2: Отсутствует покрытие или устройство не зарегистрировано в сети
Вторая причина отсутствия интернета — вы находитесь вне зоны покрытия сети. Проверить это можно, взглянув на индикатор в строке состояния: если видите там иконку крестика на индикаторе, то к интернету вы, скорее всего, подключиться не сможете, как и совершать звонки.

Решение данной проблемы очевидно — перейдите в место, где сеть ловит лучше. В случае когда вы находитесь в точке с уверенным приёмом, но значок отсутствия сети не пропадает, скорее всего, ваше устройство не распознано сотовой вышкой. Это, как правило, случайный единичный сбой, который легко исправить перезагрузкой аппарата.
Подробнее: Перезагружаем смартфон или планшет Android
Также возможны и проблемы с SIM-картой, основные неполадки которой и способы их устранения описаны в статье ниже.
Урок: Решение проблем с распознаванием SIM-карт в Android
Причина 3: Включён режим полёта
Почти с момента появление мобильных телефонов в них есть специальный режим, предназначенный для использования в самолётах. При активации данного режима все типы передачи данных (Wi-Fi, Bluetooth, связь с сотовой сетью) отключаются. Проверить это очень просто — взгляните на строку состояния. Если вы вместо индикатора сети видите иконку с изображением самолёта, то на вашем устройстве активен автономный режим. Отключается он очень просто.
- Зайдите в «Настройки».
- Найдите группу настроек «Сеть и подключения». На устройствах, отличных от используемого в нашем примере Samsung под управлением Android 5.0, они могут называться «Беспроводные сети» или «Сеть и интернет». В этом блоке расположена опция «Режим полёта» (может называться «Автономный режим»). Тапните по ней.
- Вверху находится ползунок активации режима «В самолёте». Тапните по нему.
- Нажмите на «Выключить» в окошке с предупреждением.

Выполнив эти действия, проверьте, работает ли мобильный интернет. Скорее всего, он должен включиться и функционировать в штатном режиме.
Причина 4: Отключена передача данных
Ещё одна очень простая причина отсутствия подключения к мобильному интернету. Проверить это можно следующим образом.
- Войдите в «Настройки» и в блоке опций подключения нажмите на «Другие сети». Также этот пункт может называться «Другие подключения», «Мобильные данные» или «Ещё» — зависит от версии Android и модификаций от производителя.
- В меню этой опции тапните по «Мобильные сети». Другое название — «Мобильный интернет».
- Обратите внимание на пункт «Мобильные данные». Чтобы включить мобильный интернет, просто поставьте галочку напротив этого пункта.
Также мобильные данные можно включить переключателем в строке состояния, если таковые присутствуют в вашем телефоне.
Отметим также, что в некоторых случаях передачу данных может нарушать вредоносное ПО. Если включить интернет описанным выше способом не выходит, то есть смысл установить на телефон подходящий антивирус и проверить устройство на наличие заражения.
Причина 5: Некорректные настройки точки доступа
Как правило, при первом включении смартфона со вставленной SIM-картой приходит конфигурационное сообщение с настройками точки доступа к мобильному интернету. Однако в некоторых случаях этого может и не произойти, особенно если вы пользуетесь редким или несертифицированным для вашей страны девайсом.
- Зайдите в настройки мобильных данных вашего устройства (алгоритм описан в шагах 1-2 Причины 4). Также настройки точек доступа мобильного интернета могут располагаться по пути «Настройки» — «Беспроводные сети» — «SIM-карты и точки доступа» — «Точки доступа (APN)».
- Тапните по пункту «Точки доступа».
- Если в окне «APNs» есть пункт со словом «Internet» — точка доступа на вашем устройстве установлена, и проблема не в ней. Если же в данном окне пусто, то у вашего девайса не настроена APN.
У данной проблемы есть несколько решений. Первое — связаться с оператором и заказать отправку автоматических настроек. Второе — воспользоваться операторским приложением вроде Мой Билайн или Мой МТС: в этом ПО есть функции настройки APN. Третье — настроить точку вручную: как правило, на официальном сайте вашего провайдера связи должна быть подробная инструкция с нужными логином, паролем, именем сети и собственно APN.
Заключение
Мы с вами рассмотрели основные причины, по которым может не работать мобильный интернет. Напоследок добавим, что если ни один из вышеперечисленных способов вам не помог, стоит попробовать сбросить гаджет к заводским настройкам. Мы рады, что смогли помочь Вам в решении проблемы. Опишите, что у вас не получилось. Наши специалисты постараются ответить максимально быстро.
Помогла ли вам эта статья?
Телефон или планшет перестает быть таким полезным и интересным, если у Вас нет доступа в интернет, социальных сетей, свежих новостей и возможности получить ответ на любой вопрос. Если все-таки возникла проблема с выходом в интернет на Android- устройстве (планшете или телефоне), всегда можно выяснить причину и устранить её.
Самое первое действие, которое необходимо совершить при невозможности воспользоваться глобальной сетью — проверить баланс, зачастую оператор ограничивает доступ выхода в интернет при нулевом или минимальном отрицательном балансе, даже при наличии бесплатного интернет трафика. Если баланс положительный, а доступа нет, проверяем устройство дальше.
Большинство телефонов предусматривают наличие двух сим карт, в настройках телефона есть пункт « Диспетчер сим-карт», там необходимо выбрать какая из карт будет отвечать за доступ в интернет (может возникнуть ситуация, когда задано в телефоне, что сим-карта под номером два отвечает за выход в интернет, а её там вовсе и нет).
Если баланс положительный, нужная сим выбрана, а доступа нет, проверяем включена ли передача данных, для этого опускаем верхнюю шторку на рабочем экране устройства и включаем мобильные данные, если чудо не произошло ,значит в телефоне не установлены настройки.
Самый простой способ получить автоматические настройки — это позвонить своему мобильному оператору. Там же можно уточнить, есть ли у вас на номере все необходимые услуги для выхода в интернет (услуга передача данных). Номер оператора чаще всего указан на самой сим-карте или в договоре на оказание услуг.
Есть ещё один нехитрый способ получить автоматические настройки- вынуть сим-карту из телефона и установить её повторно, оператор сотовой связи реагирует на новую регистрацию сим в сети и отправляет настройки в виде смс сообщения самостоятельно. Настройки достаточно установить и перезагрузить устройство. Бывает, что устройство не поддерживает автоматические настройки ( например устройство не сертифицировано).
Если по какой либо причине автоматические настройки вам не пришли или не подошли, необходимо прописать настройки вручную.
Ручная настройка интернета
Открываем меню телефона и ищем «Настройки»
Выбираем в меню «Беспроводные сети» (или «Ещё…», или «Дополнительно») → «Мобильная сеть» (или «Мобильные сети», или иное схожее наименование) → «Точка доступа» (или «Точки доступа», или «APN»).
Нажимаем софт-клавишу (сенсорную клавишу) с изображением квадрата( либо значок + в правом верхнем углу экрана) , выбираем «Создать» или «Новая точка доступа»
Прописываем настройки оператора (имя точки доступа, APN, пароль, имя пользователя). Видео по ручной настройке мобильного интернета для основных операторов России, Украины, Казахстана, Беларуси можно найти по этой ссылке Настройки прописываются латиницей. Для каждого оператора существуют свои настройки, узнать которые можно на официальном сайте.
Нажимаем софт-клавишу (сенсорную клавишу) с изображением квадрата(так же эту функцию могут выполнять три точки в правом верхнем углу экрана), выбираем «Сохранить».
Отмечаем точку доступа галочкой.
Перезагружаем устройство. В верхней части экрана должен появиться значок выхода в интернет.
Настройки для планшетов и телефонов идентичные.
Если Вы правильно следовали всем инструкциям, то, скорее всего уже пользуетесь этим благом цивилизации и в курсе последних событий. Если все же трудности возникли и справиться с ними Вы не в силах самостоятельно, обратитесь в салон связи или к интернет — провайдеру, Вам, безусловно, помогут.
Выход в «мировую паутину» посредством гаджетов стал обыденным делом, поэтому пользователю необходимо выяснить, как настроить Интернет на операционной системе «Андроид». Мы расскажем, как включить мобильный Интернет, о процедуре подключения к вайфай и технологиях беспроводной связи на устройствах «Андроид».
Инструкция по настройке мобильного Интернета
Многие тарифы операторов включают в себя безлимитный или ограниченный трафик (от нескольких сотен мегабайт до 30 и более гигабайт на месяц). Для их использования у вас должна быть настроена точка APN. Обычно необходимые настройки приходят от оператора и выставляются в гаджете автоматически. Бывают ситуации, когда вашего устройства нет в базе данных. Приходится выяснять, как настроить мобильный Интернет для своего гаджета.
Реклама
Процедура настройки включает в себя следующие шаги:
- Перейдите в настройки телефона, а затем в блоке беспроводных сетей нажмите «Еще».
- Выберите раздел «Мобильные сети».
- Далее могут открыться имеющиеся точки доступа APN. На более свежих версиях Android вам придется перейти в этот пункт самостоятельно.
- У вас в списке уже могут быть точки. Если ни одна из них не работает, тогда нажмите на символ «+» для добавления новой точки.
- Далее идут многочисленные поля, задающие параметры конкретной точки APN. Заполните строки «тип аутентификации» и APN так, как это показано на скриншоте. Обязательно выставите аутентификацию PAP.
- Заполните такие поля, как «Имя пользователя», «APN» и «Пароль». Эти данные можно найти у оператора. В таблице ниже мы представили информацию для наиболее распространенных компаний.
Сохраните изменения и выберите созданную точку в качестве активной. Теперь мобильный Интернет на «Андроиде» полностью настроен. Далее вам остается только через соответствующую иконку в верхнем тулбаре включить Интернет.
Порядок настройки Wi-Fi-соединения
Давайте выясним, как настроить Интернет на мобильном смартфоне, используя вайфай. Для подключения к беспроводному роутеру через Wi-Fi вам не придется выполнять какие-либо настройки. Функционал любого телефона или планшета включает в себя необходимые протоколы и функции. Вам достаточно только выполнить подключение. Чтобы подключиться к точке доступа, выполните действия следующей инструкции:
- Зайдите в настройки своего телефона. Выберите пункт W-Fi.
- В верхнем правом углу переведите бегунок в активное состояние. Через пару секунд появится список всех точек доступа, которые нашел телефон в округе. Выберите необходимую. Иконка замка говорит о наличии пароля.
- Введите пароль от сети.
Если вы все сделали правильно, то произойдет подключение, при этом соответствующая надпись появится под названием точки доступа. Теперь можно зайти в браузер и перейти на необходимый сайт.
Быстро включать и выключать сеть можно через верхний тулбар. Проведите пальцем вниз от верхнего края экрана. Откроется меню быстрых настроек. Нажмите на иконку Wi-Fi, чтобы она загорелась. Подключение к известным сетям будет выполняться автоматически.
Подключение через WPS
Подключиться к вайфай пользователи могут без ввода пароля. Это стало возможным благодаря технологии WPS. Для ее использования необходимо убедиться, что ваш роутер поддерживает данную функцию. Осмотрите маршрутизатор со всех сторон на предмет наличия кнопки с надписью WPS. Как правило, она располагается на задней панели рядом с Reset. На некоторых моделях ее совмещают с кнопкой перезапуска.
Если роутер поддерживает WPS, выполните следующие действия:
- Зайдите в меню Wi-Fi, включите его и перейдите в раздел дополнительных настроек. Вызвать его может функциональная сенсорная кнопка или иконка с тремя вертикально расположенными точками, как это показано на изображении.
- Выберите раздел «Дополнительные функции». В нем нажмите на строку «WPS». Названия могут варьироваться в зависимости от модели.
- Далее запустится считывание ответного сигнала с устройств. В это время необходимо нажать на самом роутере кнопку WPS. Если она совмещена с Reset, тогда удерживайте ее не больше 10 секунд, иначе произойдет сброс настроек маршрутизатора.
Если все прошло успешно, смартфон подключится к точке доступа без необходимости ввода пароля. Вы без проблем сможете пользоваться Интернетом.
Подключение через компьютер по кабелю
При необходимости «раздавать» Интернет на телефон можно с помощью компьютера. Для использования данного метода вам понадобится:
- компьютер или ноутбук с операционной системой «Виндовс» с выходом в Интернет;
- андроид-устройство с соединительным кабелем (USB-miniUSB);
- программное обеспечение Android Reverse Treading, скачать которое вы можете в сети.
Также следует разрешить доступ другим устройствам к вашему компьютеру. Для этого перейдите в сетевые настройки, щелкните по подключению правой кнопкой компьютерной мыши и нажмите «Свойства». Во вкладке «Доступ» поставьте галочку на первой строке, как это показано на изображении.
Для использования Интернета через компьютер пользователю необходимо:
- Активируйте на телефоне режим отладки через USB. (в разделе «Настройки» – «Спец. возможности»).
- Подключите телефон к компьютеру через USB.
- В скачанном архиве запустите программу Android Tool.exe.
- В окне нажмите Refresh. Из списка Select DNS выберите один из доступных. Нажмите Connect.
- Если все выполнено успешно, появится сообщение «Done». Теперь вы сможете на телефоне использовать Интернет.
При возникновении проблем убедитесь, что USB-устройство распознано операционной системой корректно. Попробуйте также сменить DNS. На смартфоне может появиться сообщение о предоставлении прав пользователя. Дайте в этом случае разрешение. Теперь вы знаете, как подключить Интернет через USB-кабель на «Андроид». Стоит отметить, что устанавливать Android Tool не придется, так как его рабочие файлы уже находятся в архиве.
Технологии беспроводной связи, используемые на телефонах
Существует широкая классификация технологий беспроводной связи. Если рассматривать стандарты передачи мобильных данных, то можно выделить следующие виды:
- 2G – первый цифровой стандарт передачи данных, получивший на территории Европы название GSM. Впервые были введены и сим-карты (до этого номер зашивался в прошивке мобильного телефона). В последствие появилась и пакетная передача данных GPRS. Скорость Интернета составляла до 14,4 килобит в секунду.
- 2,5G – усовершенствованный стандарт сотовой связи. Предоставлял абонентам скорость до 384 Кбит в секунду.
- 3G – самый распространенный протокол в большинстве городов. Обеспечивает скорость до 2 мегабит. Существуют также усовершенствованные стандарты 3,5G и 3,75G со скоростями загрузки 14.4 и 42 Мбит/с соответственно.
- 4G. Он активно используется в крупнейших мегаполисах и региональных центрах. Распространенным является стандарт LTE. Теоретическая скорость загрузки до 1 гигабита в секунду.
К 2020 году планируется повсеместное введение стандарта 5G, однако точно о предоставляемых возможностях еще не известно. В спецификации на телефоне «Андроид» можно узнать, какой стандарт поддерживает смартфон. Для подключения к Интернету также необходим пакет, который предоставляет трафик соответствующего вида (3G или 4G).
К малым локальным беспроводным сетям относится Wi-Fi. Под этим обозначением понимают семейство стандартов IEEE 802.11, обеспечивающие передачу данных «по воздуху» на частотах 2,4 или 5,0 гигагерц. Повсеместно используется для организации локальных сетей в домах, офисах и на предприятиях.
- Issue: *
- Your Name: *
- Your Email: *
- Details: *
Создано: 15/12/2014 21:29 — Обновлено: 16/09/2019 15:31 Подписаться
Задача
Настроить мобильный интернет на устройстве с операционной системой Android.
Окружение
Устройство с операционной системой Android.
Решение
Для настройки мобильного интернета выполните следующие действия:
- Откройте меню «Настройки».
- Выберите в меню «Беспроводные сети» (или «Ещё…», или «Дополнительно») → «Мобильная сеть» (или «Мобильные сети», или иное схожее наименование) → «Точка доступа» (или «Точки доступа», или «APN»).
- Нажмите софт-клавишу (сенсорную клавишу) с изображением квадрата, выберите «Создать» или «Новая точка доступа».
- Введите следующие настройки:
Имя mts APN mts Прокси не установлено Порт не установлено Имя пользователя mts Пароль mts MCC (где не проставлено автоматически) 257 MNC (где не проставлено автоматически) 02 Тип аутентификации PAP Тип APN выбрать «Интернет», где нет автоматического выбора — внести default - Нажмите софт-клавишу (сенсорную клавишу) с изображением квадрата, выберите «Сохранить».
- Отметьте галочкой созданную точку доступа.
- Перезагрузите телефон.
Связанные статьи
Еще есть вопросы? Отправить запрос
Используемые источники:
- http://winetwork.ru/resheno/sbilis-nastrojki-interneta-na-android.html
- https://lumpics.ru/mobile-internet-isn-t-working-on-android/
- https://appbrowser.ru/vozmozhnyie-prichinyi-togo-chto-ne-rabotaet-internet-na-android/
- https://wirelesscover.ru/internet/kak-nastroit-na-androide
- https://help.mts.by/hc/ru/articles/201928792/comments/200226071
Содержание
- Настройка интернета на Android
- Вариант 1: Wi-Fi
- Вариант 2: Tele2
- Вариант 3: МегаФон
- Вариант 4: МТС
- Вариант 5: Beeline
- Вариант 6: Прочие операторы
- Заключение
- Вопросы и ответы

Устройства на платформе Android отлично работают только при наличии подключения к интернету, так как многие встроенные приложения нуждаются в постоянной синхронизации. Из-за этого становится актуальной тема настройки интернет-соединения на телефоне. По ходу инструкции мы детально расскажем об этой процедуре.
Настройка интернета на Android
Прежде всего необходимо определиться с типом подключаемого интернета, будь то Wi-Fi или мобильное соединение в разных диапазонах сети. И хотя об этом нами еще будет далее упомянуто, в ситуации с мобильным интернетом заранее подключите подходящий тариф на SIM-карте или произведите настройку раздачи Wi-Fi. Также учтите, на некоторых моделях смартфонов разделы с параметрами располагаются не так, как в настоящей статье — это связано с индивидуальной прошивкой от производителя.
Вариант 1: Wi-Fi
Произвести подключение интернета на Android посредством Wi-Fi гораздо проще, чем во всех остальных случаях, о которых нами будет рассказано. Однако для успешного соединения произведите настройку оборудования, используемого для раздачи интернета. Это не требуется лишь при отсутствии доступа к роутеру, например, в зонах свободного Wi-Fi.
Автоматический поиск
- Откройте системный раздел «Настройки» и найдите блок «Беспроводные сети». Среди имеющихся пунктов выберите «Wi-Fi».
- На открывшейся странице используйте переключатель «Выключено», изменив состояние на «Включено».
- Дальше начнется поиск доступных сетей, список которых отобразится ниже. Нажмите по нужному варианту и, если требуется, введите пароль. После соединения под наименованием должна появиться подпись «Подключено».
- Кроме рассмотренного раздела, можете воспользоваться шторкой. Вне зависимости от версии Android по умолчанию на панели уведомлений предусмотрены кнопки для управления мобильной и беспроводной сетью.

Тапните по значку Wi-Fi, выберите сеть и по необходимости введите пароль. При этом если устройством обнаружен только один источник интернета, подключение начнется сразу без списка вариантов.



Добавление вручную
- Если Wi-Fi роутер включен, но телефон не находит нужную сеть (так часто бывает, когда в настройках роутера устанавливается скрытие SSID), можно попробовать добавить ее вручную. Для этого перейдите в раздел «Настройки» и откройте страницу «Wi-Fi».
- Пролистайте страницу вниз до кнопки «Добавить сеть» и нажмите на нее. В открывшемся окне введите имя сети и в списке «Защита» выберите подходящий вариант. Если Wi-Fi без пароля, делать это не обязательно.
- Дополнительно можете нажать по строке «Расширенные настройки» и в блоке «Настройки IP» из списка выбрать «Пользовательские». После этого окно с параметрами существенно расширится, и вы сможете указать данные интернет-соединения.
- Чтобы завершить процедуру добавления, тапните на кнопку «Сохранить» в нижнем углу.



Из-за того что обычно Вай-Фай автоматически определяется смартфоном, этот способ является наиболее простым, но напрямую зависящим от настроек роутера. Если соединению ничего не препятствует, проблем с подключением не будет. В ином случае ознакомьтесь с инструкцией по устранению неисправностей.

Подробнее:
Не подключается Wi-Fi на Android
Решение проблем с работой Wi-Fi на Андроид
Вариант 2: Tele2
Настройка мобильного интернета от TELE2 на Андроид отличается от аналогичного процесса по отношению к любому другому оператору только параметрами сети. При этом для успешного создания подключения необходимо позаботиться об активации мобильной передачи данных.

Включить указанную функцию можно в системных «Настройках» на странице «Передача данных». Это действие одинаково для всех операторов, но может существенно отличаться на разных девайсах.
- После активации «Передачи данных» перейдите в раздел «Настройки» и в блоке «Беспроводные сети» нажмите по строке «Еще». Здесь же в свою очередь выберите пункт «Мобильные сети».
- Оказавшись на странице «Настройки мобильных сетей», воспользуйтесь пунктом «Точки доступа (APN)». Так как обычно интернет настраивается автоматически, здесь уже могут быть нужные значения.
- Тапните по иконке «+» на верхней панели и заполните поля следующим образом:
- «Имя» – «Tele2 Internet»;
- «APN» – «internet.tele2.ru»
- «Тип аутентификации» — «Нет»;
- «Тип APN» — «default,supl».
- Для завершения нажмите на кнопку с тремя точками в правом верхнем углу экрана и выберите пункт «Сохранить».
- Вернувшись назад, установите метку рядом с только что созданной сетью.




После выполнения описанных действий интернет будет включен автоматически. Чтобы избежать непреднамеренных расходов, заранее подключите тариф, позволяющий пользоваться мобильным интернетом.
Вариант 3: МегаФон
Для настройки интернета МегаФон на Android-устройстве необходимо также вручную создать новую точку доступа через системные параметры. Использовать данные подключения необходимо вне зависимости от типа сети, так как 3G или 4G-соединение устанавливается автоматически при наличии возможности.
- Нажмите «Еще» в «Настройках» телефона, откройте «Мобильные сети» и выберите «Точки доступа (APN)».
- Тапнув на верхней панели на кнопку с изображением «+», заполните представленные поля в соответствии со следующими значениями:
- «Имя» — «MegaFon» или произвольное;
- «APN» — «internet»;
- «Имя пользователя» — «gdata»;
- «Пароль» — «gdata»;
- «MCC» — «255»;
- «MNC» — «02»;
- «Тип APN» — «default».
- Дальше откройте меню с тремя точками и выберите пункт «Сохранить».
- Автоматически вернувшись на предыдущую страницу, установите маркер рядом с новым подключением.



Учтите, что все описанные параметры не всегда требуется применять. Если при посещении страницы «Мобильные сети» подключение уже имеется, а интернет не работает, стоит проверить «Мобильную передачу данных» и ограничения SIM-карты со стороны оператора МегаФон.
Вариант 4: МТС
Настройки мобильного интернета от МТС на Android-смартфоне мало чем отличаются от описанных в предыдущем разделе статьи, но вместе с тем являются наиболее простыми из-за повторяющихся значений. Для создания нового соединения предварительно перейдите в раздел «Мобильные сети», найти который вы можете по инструкции из Варианта 2.
- Тапнув на кнопку «+» на верхней панели, заполните представленные на странице поля следующим образом:
- «Имя» — «mts»;
- «APN» — «mts»;
- «Имя пользователя» — «mts»;
- «Пароль» — «mts»;
- «MCC» — «257» или «Автоматически»;
- «MNC» — «02» или «Автоматически»;
- «Тип аутентификации» — «PAP»;
- «Тип APN» — «default».
- По завершении сохраните изменения через меню с тремя точками в правом верхнем углу.
- Вернувшись на страницу «Точки доступа», поставьте маркер рядом с созданными настройками.


Обратите внимание, иногда значение «APN» требуется заменить с «mts» на «internet.mts.ru». Поэтому если после инструкции интернет у вас не работает, попробуйте отредактировать этот параметр.
Вариант 5: Beeline
Как и в ситуации с другими операторами, при использовании исправной SIM-карты Билайн интернет должен автоматически настроиться, требуя только включения «Мобильной передачи данных». Однако если этого не произошло, придется добавлять точку доступа вручную в разделе, упомянутом в предыдущих вариантах этой статьи.
- Откройте «Настройки мобильных сетей» и перейдите на страницу «Точки доступа». После этого нажмите по значку «+» и заполните следующие поля:
- «Имя» — «Beeline Internet»;
- «APN» — «internet.beeline.ru»;
- «Имя пользователя» — «beeline»;
- «Пароль» — «beeline»;
- «Тип аутентификации» — «PAP»;
- «ТИП APN» — «default»;
- «Протокол APN» — «IPv4».
- Подтвердить создание можно кнопкой «Сохранить» в меню с тремя точками.
- Для использования интернета установите маркер рядом с новым профилем.


Если после настройки интернет не заработал, возможно имеются проблемы с другими параметрами. Про устранение неисправностей мы рассказали отдельно.
Читайте также: Не работает мобильный интернет на Android
Вариант 6: Прочие операторы
Среди популярных операторов на сегодняшний день в России работает мобильный интернет от Yota и Ростелеком. Если при использовании СИМ-карты от этих операторов соединение с сетью не было установлено, придется также вручную добавить настройки.
- Откройте страницу «Точки доступа» в разделе «Настройки мобильных сетей» и воспользуйтесь кнопкой «+».
- Для Yota необходимо указать всего лишь два значения:
- «Имя» — «Yota»;
- «APN» — «yota.ru».
- Для Ростелеком введите следующее:
- «Имя» — «Rostelekom» или произвольное;
- «APN» — «internet.rt.ru».
- Через меню с тремя точками в крайнем верхнем углу экрана сохраните настройки и активируйте по возвращении на страницу «Точки доступа».


Мы вынесли эти варианты в отдельный способ, так как у этих операторов наиболее простые параметры. Кроме того, их услугами реже пользуются на Андроид-устройствах, предпочитая более универсальных операторов.
Заключение
Придерживаясь инструкции, у вас получится организовать доступ к сети со смартфона на Android. И хотя наиболее значимое различие в настройках присутствует только между мобильным подключением и Wi-Fi, характеристики подключения могут значительно отличаться. Это, как правило, зависит от оборудования, выбранного вами тарифа и в целом качества сети. О способах улучшения интернета нами было рассказано отдельно.
Читайте также: Как ускорить интернет на Android

Опишите, что у вас не получилось.
Наши специалисты постараются ответить максимально быстро.
